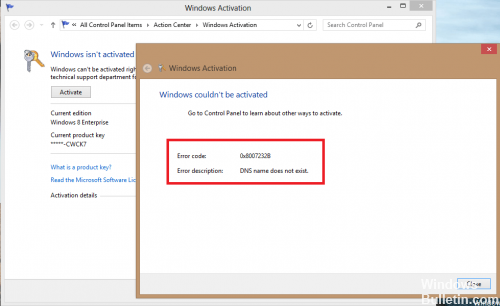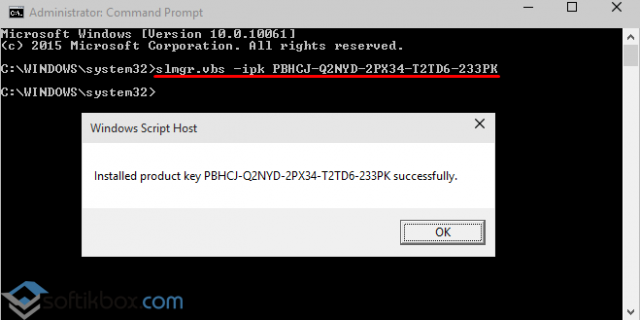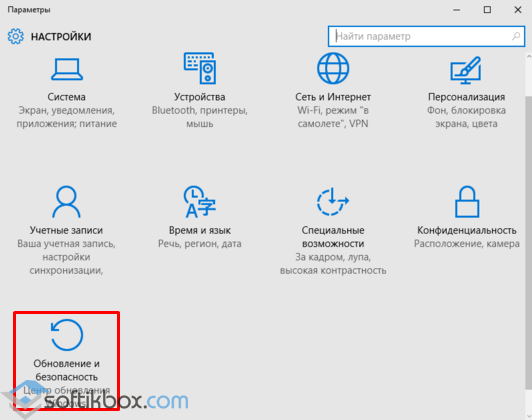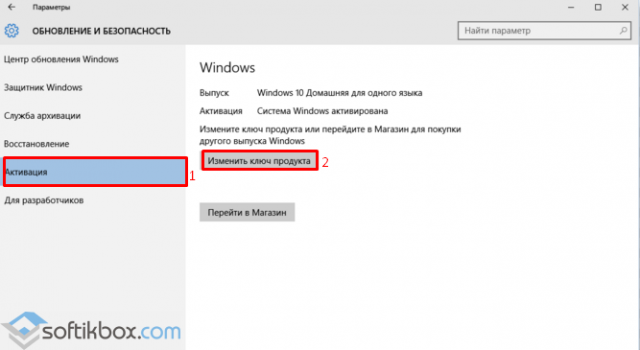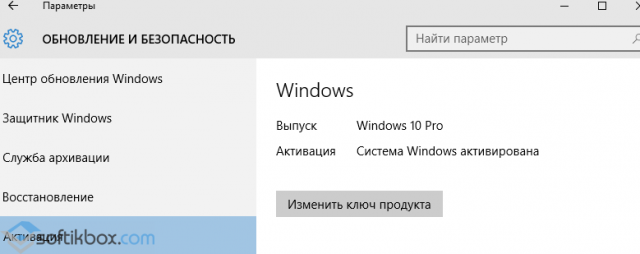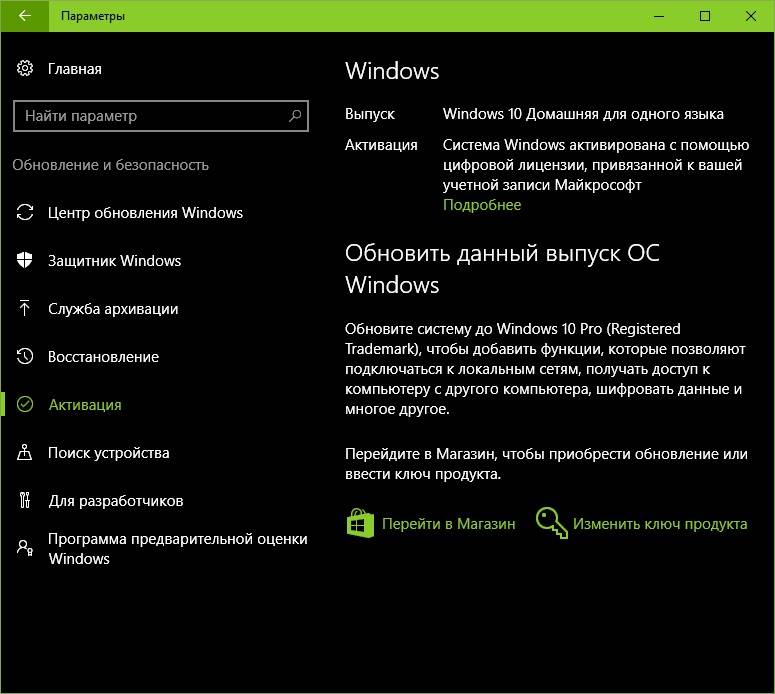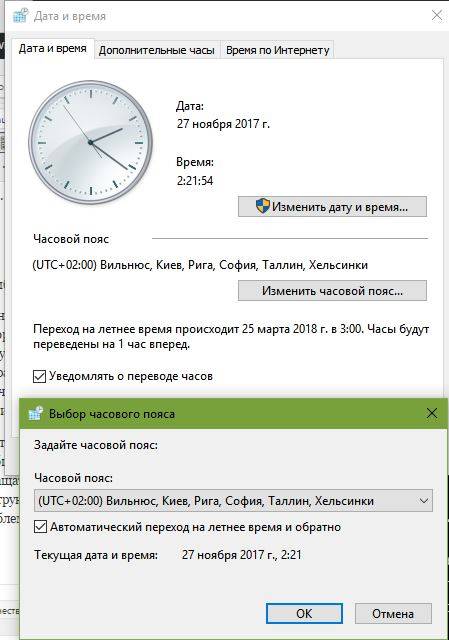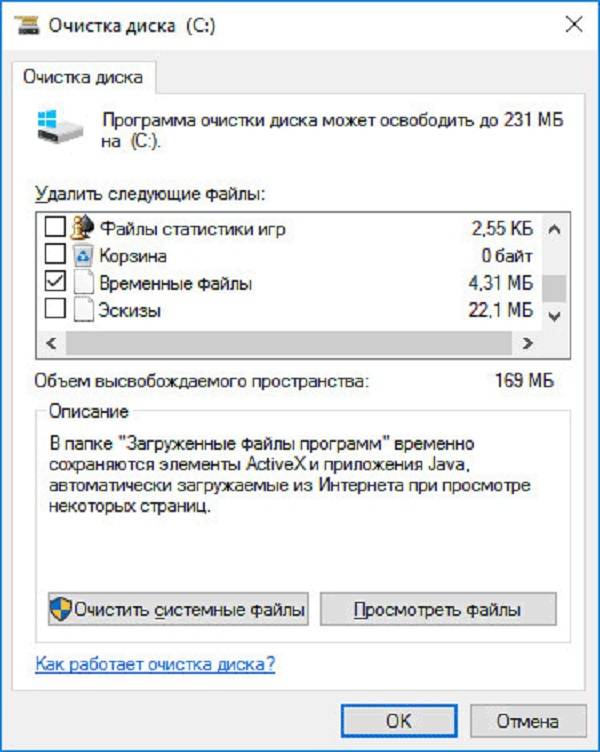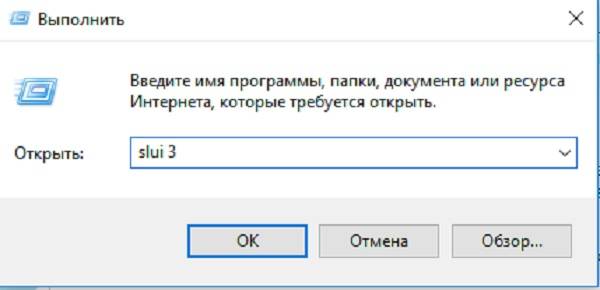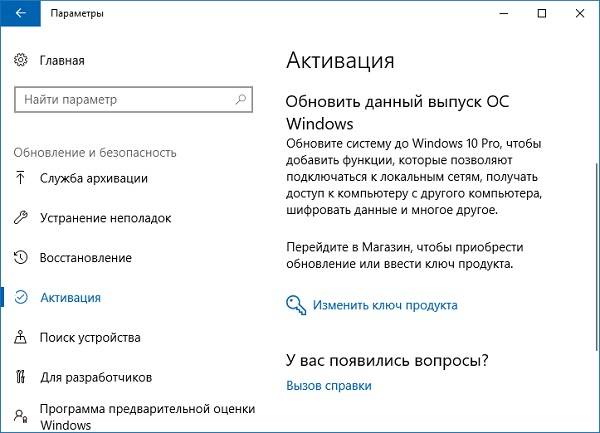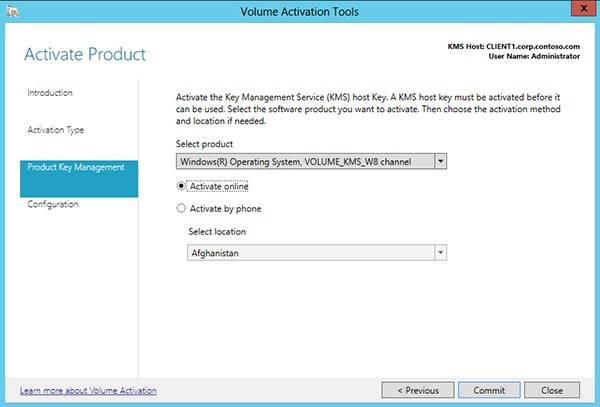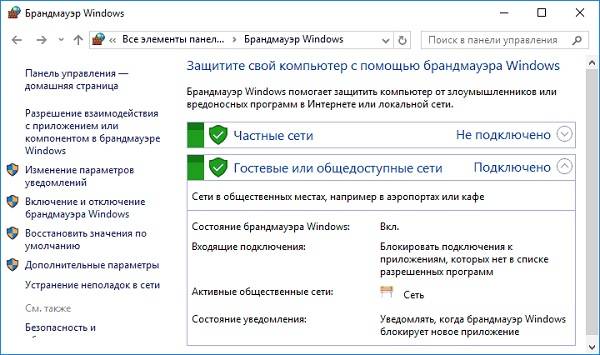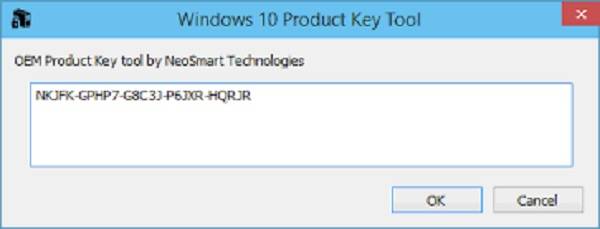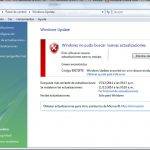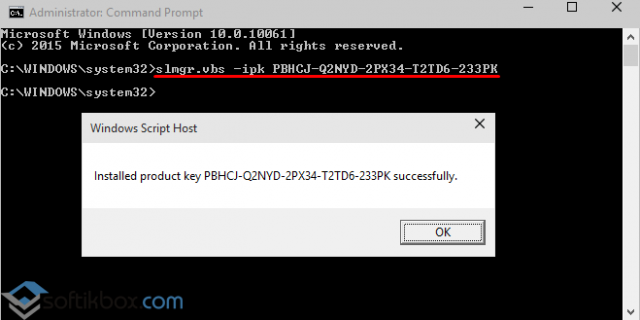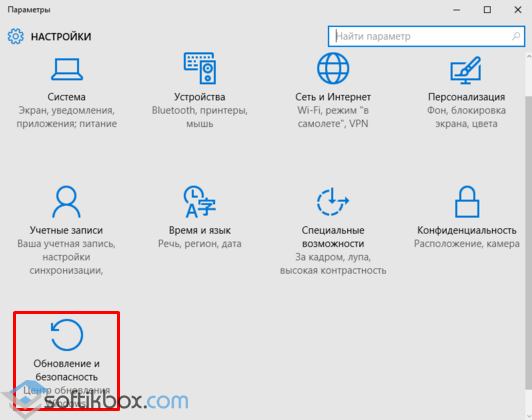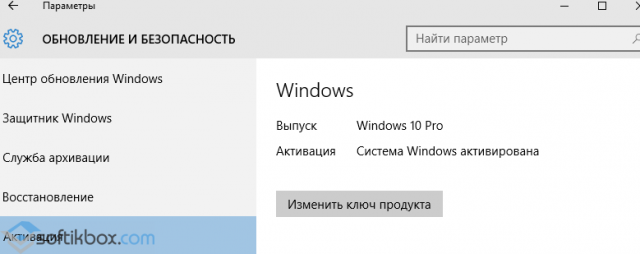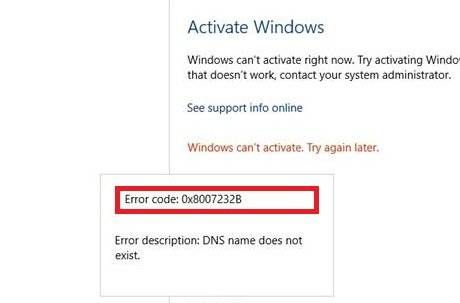Не всегда процесс активации Windows 10 проходит гладко, препятствовать ему могут всевозможные сбои, вызванные различными причинами. Одна из подобных ошибок сопровождается кодом 0x8007232b и сообщает о том, что устройство не находит сервер KMS. В тексте сообщения может говориться «DNS не существует» или «Не удалось активировать Windows. Узел управления ключами KMS недоступен».
Встретить сбой можно независимо от сборки Windows по неочевидным причинам (от сетевых проблем до использования неподходящего версии системы ключа или пиратской ОС), а потому способов решения будет несколько. Применяя варианты устранения поочерёдно, вы избавитесь от ошибки.
Использование средства исправления неполадок
Если активация Windows 10 не выполняется по вине ошибки 0x8007232b, рекомендуем для начала вооружиться штатным средством системы, рассчитанным на автоматическое устранение неисправностей при обнаружении. Проверка сетевого адаптера целесообразна по причине возможных проблем сети. Для этого выполняем такие манипуляции:
Сброс кэша DNS
Отсутствие доступа к DNS, благодаря которому выполняется проверка подлинности ключа, – одна из частых причин, вызывающих код ошибки 0x8007232b при активации Windows 10. Чаще всего решить вопрос удаётся посредством сброса кэша. Выполняется процедура с применением штатного средства операционной системы:
Использование SLUI 3
Ещё один способ предполагает использование приложения лицензирования пользовательского интерфейса – SLUI (Software Licensing User Interface). Так, если активация не выполняется в штатном режиме и вы получаете ошибку 0x8007232b, для регистрации ключа применим данный инструмент:
Использование slmgr.vbs
SLMGR является средством управления лицензированием ПО в Windows. Если предыдущие способы не дали должного результата, для выполнения активации системы можете применить скрипт, для чего проделываем такие шаги:
Проверка компьютера на вирусы
Вредоносный софт может препятствовать многим системным процессам, включая работу инструментов лицензирования, в результате чего можно получить уведомление 0x8007232b при активации Windows 10. Просканировать операционную систему на наличие угроз можно установленным на компьютере антивирусным софтом и дополнительно сторонними утилитами, например, Dr.Web CureIt!, AdwCleaner, AVZ, Kaspersky Virus Removal Tool и подобными.
Проверка целостности системных файлов
Интегрированные инструменты Windows позволяют решить ряд проблем, вызывающих ошибки, включая сбой с кодом 0x8007232b. Если причина в отсутствии, повреждении отдельных элементов в системе, просканировать и исправить найденные неполадки позволит штатная утилита SFC. Инструмент работает из Командной строки, запущенной с администраторскими правами:
- открываем консоль (с администраторскими правами) через контекстное меню «Пуск» или «Поиск»;
- используем запрос «sfc/scannow», жмём Enter и дожидаемся окончания процесса. Система самостоятельно восстановит повреждённые элементы при обнаружении таковых, а сведения отобразятся на экране;
- перезагружаем устройство и проверяем, исчезла ли ошибка.
Если утилитой были обнаружены повреждённые элементы, при этом восстановить их не удалось, можно также задействовать инструмент DISM:
- открываем Командную строку на правах администратора;
- прописываем в терминале следующие запросы:
dism /Online /Cleanup-Image /CheckHealthdism /Online /Cleanup-Image /ScanHealthdism /Online /Cleanup-Image /RestoreHealth
(после каждого запроса жмём клавишу ввода, на выполнение запросов потребуется некоторое время); - закрываем консоль по окончании манипуляций и перезагружаем девайс.
Проверка установки узла KMS
Если вы являетесь администратором, а клиент не находит узел KMS и не получается выполнить активацию, следует убедиться в его наличии. Также должна быть включена по умолчанию публикация DNS.
Убеждаемся, что на компьютере имеется рабочий узел KMS (применяем зарегистрированный в DNS ключ KMS):
- открываем Командную строку с правами администратора, при необходимости подтверждаем действие путём ввода пароля;
- в терминале применяем команду
«nslookup -type = all _vlmcs.tcp> kms.txt»(жмём Enter);
- переходим к созданному файлу, где будет указано расположение службы SRV.
Серверы KMS автоматически оставляют записи DNS SRV каждые сутки, поэтому следует проверить в реестре, регистрируется ли сервер.
Далее выполняем следующее:
ВНИМАНИЕ. Выполнять манипуляции с реестром следует при наличии определённых навыков работы, неосторожность пользователя может привести к неприятным последствиям, в том числе краху системы. Рекомендуем сделать резервную копию перед выполнением задачи.
Установка многократного ключа активации
Решение заключается в применении ключа многократной активации (МАК), что будет альтернативой активации KMS, если требуется активировать систему, тогда как ключи KMS не срабатывают. Осуществляем манипуляции посредством Командной строки, запущенной на правах администратора, и команды «slmgr -ipk ключ активации». Минус метода в том, что ключи МАК применимы для активации определённого числа устройств, а потому при сбросе параметров или переустановке Windows подсчёт числа активированных девайсов не будет возвращён.
Ошибка с кодом 0x8007232b появляется у пользователей Windows 10 Корпоративной (Enterprise). Она отображается в момент, когда происходит попытка активировать операционную систему. Она означает, что сервер KMS не найден, а по базе данных Microsoft – «DNS адрес не существует». Это разносторонняя ошибка, которая не всегда появляется по очевидным причинам. Порой ее причиной становится даже то, что установлена пиратская версия Windows 10, но обо поговорим всем по очереди.
Содержание
- Причины ошибки 0x8007232b
- Руководство по исправлению ошибки
- 1) Сканирование сетевых проблем
- 2) Сброс кеша или замена DNS
- 3) Альтернативные варианты ввода лицензионного ключа
- 4) Настройка узла KMS
- 5) Удаление вирусов и восстановление системных файлов
- 6) Приобретение другой лицензионной Windows вместо пиратской
Причины ошибки 0x8007232b
Выглядеть ошибка может несколько по-разному:
- Ошибка активации: код 0x8007232b – DNS не существует;
- Ошибка: 0x8007232b – не удалось активировать Windows. Узел управления ключами KMS недоступен.
Что может стать причиной ошибки 0x8007232b:
- сетевые ошибки, в том числе проблема с DNS (KMS не может найти RMS KMS SRV в DNS);
- невозможно подключиться к узлу KMS, скорее всего он не существует;
- неправильно настроен узел KMS;
- появилась проблема с подключением к серверам организации;
- неправильно работает средство активации;
- вирусы повредили некоторые системные файлы;
Важно! Первым делом нужно отметить, что если у вас установлена Windows 10 Enterprise, но вы не являетесь членом корпорации, у вас установлена пиратская операционная система. Нелицензионную Windows 10 можно восстановить активаторами, хотя мы, конечно же, не рекомендуем данный способ. Намного лучше будет приобрести лицензионную версию ОС и активировать ее ключом.
Руководство по исправлению ошибки
Если подытожить информацию о причинах ошибки, будет 3 основных источника сбоя: проблемы с DNS, KMS или блокировка пиратской Windows 10. Реже – нарушение целостности системных файлов. Именно в этих ракурсах и стоит рассматривать ошибку, а значит – и способы ее исправления. Предлагаем начать с самых безобидных проблем, связанных с сетевыми неполадками. Если уже ничего из перечисленного не сработает, сделаем вывод о том, что на компьютере установлен контрафактный продукт.
1) Сканирование сетевых проблем
Нам очень упростит работу специальная утилита поиска проблем с подключением. Она встроена во все более-менее свежие версии Windows 10 и способна исправлять большинство сетевых неполадок. Даже если у нее это не получится, мы узнаем о существующих проблемах в операционной системе.
Что нужно сделать:
- Нажимаем правой кнопкой мыши (ПКМ) по Пуску и переходим в «Панель управления».
- Открываем вкладку «Устранение неполадок».
- Переходим в раздел «Просмотр всех категорий» и выбираем «Сетевой адаптер».
- Ждем результатов сканирования.
Если будут указаны проблемы с подключением к сети, особенно с DNS, на это нужно обращать особое внимание. Даже при условии, что Windows 10 удалось их исправить, лучше заменить DNS на другой.
2) Сброс кеша или замена DNS
У части пользователей сработало просто удаление кэша DNS и возможность ввода лицензионного ключа Windows возобновилась. Тем, кому меньше повезло, придется выполнить немного больше действий и заменить стандартный DNS от провайдера на свой.
Как очистить кэш DNS:
- Жмем ПКМ по Пуску и выбираем «Командная строка».
- Вставляем команду ipconfig /flushdns и жмем Enter.
- Проверяем возможность активации.
Если процедура не увенчалась успехом, рекомендуем попробовать установить новый DNS. Для примера мы будем использовать один из самых стабильных Google DNS, он является оптимальным выбором в большинстве регионов, но не везде. С помощью собственного тестирования вы можете найти более подходящий и быстрый DNS для конкретно вашей области.
Как исправить ошибку 0x8007232b в Windows 10 Корпоративная:
- Делаем клик ПКМ по иконке подключения к интернету в правом нижнем углу и выбираем «Центр управления сетями и общим доступом».
- Идем в раздел «Изменение параметров адаптера».
- Нажимаем ПКМ по активному подключению и переходим в «Свойства».
- Нас интересует опция «IP версии 4», по ней кликаем несколько раз.
- Устанавливаем флажок в поле «Использовать следующие адреса DNS-серверов».
- Вводим в поле «Предпочтительный DNS-сервер» – 8.8.8.8, а в «Альтернативный…» – 8.8.4.4.
- Сохраняем изменения и пробуем активировать Windows 10.
3) Альтернативные варианты ввода лицензионного ключа
Если есть подозрения на то, что стандартный инструмент лицензирования работает неправильно, можно попробовать воспользоваться другими способами ввода. Существует пара дополнительных инструментов, которые запускаются через командную строку. Иногда такой способ активации срабатывает в то же время, как обычный – нет.
Как активировать Windows 10:
- Открываем командную строку (достаточно ввести это название в поиск). Обязательно с правами администратора.
- Вводим команду SLUI 3 и жмем Enter.
- В появившуюся строку вводим лицензионный ключ.
Суть метода подобна обычной ручной активации с тем лишь отличием, что инструмент мы запускаем через консоль. Также можно провести всю процедуру лишь в рамках консоли.
Как это сделать:
- Запускаем консоль любым удобным способом (например, вводим cmd в поиск).
- Вводим в командную строку slmg.vbs -ipk [ключ продукта без скобочек].
Чтобы действие полностью сработало, нужно обязательно перезагрузить компьютер. Это применимо ко всем способам активации Windows. Если после перезапуска не появляется сообщение с просьбой активировать систему, значит все прошло успешно.
4) Настройка узла KMS
Чтобы в версии Windows 10 Enterprise сработала активация, нужно иметь доступ к рабочему узлу KMS. Обычно его устанавливают системные администраторы на удаленных серверах, позволяющих активировать сразу много систем. Подобное можно сделать и на своем компьютере, если нет необходимости в работе с большим количеством ПК.
Как настроить узел KMS:
- Нажимаем ПКМ по Пуску и выбираем «Командная строка (администратор)».
- По необходимости вводим пароль пользователя.
- В консоль вводим команду: nslookup -type=all _vlmcs.tcp>kms.txt и нажимаем Enter.
- Открываем файл kms.txt (чаще всего удается найти по пути %temp%kms.txt). Здесь должна быть минимум одна команда, передающая местоположение службы SRV. Регистрация происходит 1 раз в сутки и нам нужно узнать, происходит ли регистрация хост-сервера KMS.
- Нажимаем Win + R, вводим regedit и жмем клавишу Ввода.
- Идем по пути HKEY_LOCAL_MACHINE/SOFTWARE/Microsoft/Windows NT/CurrentVersion/SL.
- В правой рабочей области выбираем параметр DisableDnsPublishing и смотрим на значение. Должно быть 1. Если раздела совсем нет, его нужно создать. Значение 0 означает динамическую регистрацию.
- Выходим из редактора реестра и перезагружаем компьютер.
5) Удаление вирусов и восстановление системных файлов
Есть вероятность того, что ваша проблема связана с повреждением системы вирусами. Чтобы исправить неправильное состояние Windows 10, рекомендуем выполнить несколько действий.
Руководство:
- Открываем любой антивирус, можно даже «Защитник Windows».
- Запускаем сканирование системы, лучше выбрать полный анализ, вместо быстрого режима работы.
- Когда все поврежденные файлы будут найдены и удалены, перемещены в карантин или вылечены, можно идти дальше.
- Запускаем консоль и вводим команду sfc /scannow, затем нажимаем Enter.
- Перезагружаем ПК и пробуем снова обновить лицензионный ключ.
6) Приобретение другой лицензионной Windows вместо пиратской
Неприятно, но факт – если у вас установлена Windows 10 Enterprise, но вы не являетесь участником корпорации, скорее всего в системе установлена пиратская лицензия. Это самый распространенный способ активации нелицензионной Windows. Порой неофициальный ключ устанавливают даже в магазинах. Решением будет установка официального ключа или обращение к продавцу операционной системы (компьютера с предустановленной ОС).
Вполне логичным является то, что ошибка 0x8007232b перестанет появляться в Windows 10 Enterprise, если исправить все возможные проблемы, способные спровоцировать сбой. Одним из перечисленных способов должны быть исправлены различные неполадки, связанные с 0x8007232b.
Решение ошибки с кодом 0x8007232b при активации Windows 10
Способ 1: Использование средства исправления неполадок
В качестве первого метода советуем воспользоваться встроенным в Windows 10 средством устранения неполадок, запустив проверку сетевого адаптера, поскольку ошибка с кодом 0x8007232b может быть связана с проблемами сети. Этот вариант не самый эффективный, но анализ и исправление производится в автоматическом режиме, а от пользователя требуется только начать процесс.
- Откройте «Пуск» и перейдите в «Параметры».
Там выберите последний раздел «Обновление и безопасность».
Опускаясь вниз по списку, отыщите «Сетевой адаптер».
Щелкните ЛКМ по блоку, а затем по «Запустить средство устранения неполадок».
Дождитесь окончания сканирования и прочтите появившееся на экране уведомление. Если нужно будет выполнить дополнительные действия, следуйте инструкциям, которые показываются в этом же окне.
Остается только произвести попытку повторной активации, если какие-то неполадки все же были найдены и исправлены. Перезагружать компьютер для этого не нужно: изменения сетевого адаптера вступают в силу сразу же.
Способ 2: Сброс кеша DNS
Еще одна причина появления ошибки 0x8007232b — невозможность получить доступ к сетевому DNS, который и отвечает за проверку вводимого лицензионного ключа. В большинстве случаев решить этот сбой позволяет банальный сброс кеша DNS, что осуществляется так:
- Запустите «Командную строку» от имени администратора, например, отыскав приложение через «Пуск».
Там введите ipconfig /flushdns и нажмите на Enter.
Вы будете уведомлены об успешной очистке кеша DNS. Теперь можно закрыть консоль и переходить далее.
Перезагрузите компьютер или сетевой адаптер, а уже после проверяйте, решилась ли проблема с регистрацией лицензионного ключа. Если нет, воспользуйтесь следующими методами.
Способ 3: Использование SLUI 3
SLUI расшифровывается как Software Licensing User Interface (программа лицензирования пользовательского интерфейса). Ее можно запустить для дальнейшего ввода ключа, если обычный вариант его проверки вызывает ошибку с кодом 0x8007232b, а сделать это можно через «Командную строку», введя там SLUI 3.
После на экране отобразится привычная форма, где впишите имеющийся ключ активации и нажмите «Далее». Подождите несколько минут, пока произойдет автоматическое считывание данных, а затем на экране появится информация о том, удалось ли активировать ОС.
Способ 4: Использование slmg.vbs
slmg.vbs — еще один системный скрипт, являющийся альтернативной средой лицензирования. Его можно использовать в тех ситуациях, когда предыдущие методы не приносят должного результата.
- Для этого запустите «Командную строку» от имени администратора.
Введите там slmg.vbs + ключ активации и нажмите Enter.
Отобразится новая строка ввода, означающая, что лицензирование завершилось успешно.
После выполнения этой операции в обязательном порядке происходит перезагрузка компьютера. Если лицензия сохранилась, соответственно, ошибка успешно решена и активацию Windows можно считать завершенной.
Способ 5: Проверка компьютера на вирусы
Иногда вирусы, заразившие компьютер, могут мешать корректному функционированию средств лицензирования, из-за чего и появляется рассматриваемая сегодня ошибка. Мы советуем произвести сканирование операционной системы на наличие угроз, воспользовавшись одним из доступных методов, о чем более детально читайте далее.
Способ 6: Проверка целостности системных файлов
Последний метод исправления ошибки с кодом 0x8007232b заключается в проверке целостности системных файлов операционной системы при помощи встроенных в нее средств. Это позволит обнаружить, действительно ли неполадка возникает из-за сбоев или отсутствия конкретных объектов, а также автоматически исправить все найденные проблемы. Более детальную информацию по использованию соответствующих утилит вы найдете далее.
Источник
Как исправить: Ошибка активации Windows 7 0x8007232B
Ошибка 0x8007232b возникает, когда пользователи пытаются активировать Windows после установки операционной системы из поддержки корпоративной лицензии или когда произошел сбой KMS-сервера активации.
В зависимости от версии Windows, пользователи могут не попросить предоставить действительный ключ продукта во время начальной установки. Это поведение вызывает ошибку 0x8007232b, когда пользователи пытаются выполнить активацию с помощью стандартного мастера активации Windows.
Хотя на самом деле это две разные ошибки, они по сути связаны между собой. Как я кратко упомянул во введении к этой статье, эти два кода ошибки появляются только при попытке активировать Windows 8. Фактически, эти два кода ошибок настолько тесно связаны, что имеют одну и ту же причину, и поэтому все возможные решения для кода ошибки 0x8007232b работают так же, как и для код ошибки 0x8007007b.
Ошибка 0x8007232B обычно возникает из-за проблем DNS-сервера. Windows 10 не может получить доступ и активировать серверы Microsoft.
Измените ключ продукта на MAK.
Если активация KMS не используется и сервер KMS отсутствует, ключ продукта должен быть изменен на MAK. Для Microsoft Developer Network (MSDN) или TechNet перечисленные ниже SKU обычно являются носителями корпоративного лицензирования, а предоставленный ключ продукта является ключом MAK.
Чтобы изменить ключ продукта на MAK, выполните следующие действия:
Обновить:
Теперь мы рекомендуем использовать этот инструмент для вашей ошибки. Кроме того, этот инструмент исправляет распространенные компьютерные ошибки, защищает вас от потери файлов, вредоносных программ, сбоев оборудования и оптимизирует ваш компьютер для максимальной производительности. Вы можете быстро исправить проблемы с вашим ПК и предотвратить появление других программ с этим программным обеспечением:
- Шаг 1: Скачать PC Repair & Optimizer Tool (Windows 10, 8, 7, XP, Vista — Microsoft Gold Certified).
- Шаг 2: Нажмите «Начать сканирование”, Чтобы найти проблемы реестра Windows, которые могут вызывать проблемы с ПК.
- Шаг 3: Нажмите «Починить все», Чтобы исправить все проблемы.
Откройте подсвеченное приглашение. Используйте один из следующих методов, в зависимости от вашей операционной системы.
В командной строке введите следующую команду и нажмите клавишу ВВОД:
slmgr -ipk xxxxx-xxxxx-xxxxx-xxxxx-xxxxx
Примечание. Заполнитель xxxxx-xxxxx-xxxxx-xxxxx-xxxxx представляет ключ продукта MAK.
Настройте хост-сервер KMS для клиентов, которые будут активированы.
Хост-сервер KMS должен быть настроен для клиентов, чтобы включить его. Если хост-сервер KMS не настроен в вашем регионе, установите и активируйте ключ сервера KMS. Затем настройте компьютер в сети для размещения этого программного обеспечения KMS и опубликуйте параметры системы доменных имен (DNS).
Проверка системных файлов.
Проверка системных файлов — это утилита Windows, которая позволяет пользователям искать ошибки в системных файлах Windows и помогает восстанавливать поврежденные / поврежденные / отсутствующие файлы.
1. Наведите указатель мыши на правый край экрана и нажмите «Поиск».
2. Введите «Командная строка» в поле поиска, щелкните правой кнопкой мыши на Командная строка.
3. Нажмите «Запуск от имени администратора».
4. В командной строке введите sfc / scannow и нажмите клавишу ВВОД.
Команда sfc / scannow сканирует все защищенные системные файлы и заменяет поврежденные файлы кэшированной копией.
Примечание. Не закрывайте окно командной строки, пока сканирование не завершится на 100%. Результаты сканирования отображаются после завершения процесса.
Все решения, перечисленные выше, являются наиболее распространенными и мощными решениями, которые, безусловно, решат проблему. Однако, если не все вышеперечисленные методы решают проблему, вы можете обратиться за помощью к специалисту, который поможет вам решить ее. Если у вас есть какие-либо вопросы или сомнения, пожалуйста, укажите ваши комментарии ниже.
CCNA, веб-разработчик, ПК для устранения неполадок
Я компьютерный энтузиаст и практикующий ИТ-специалист. У меня за плечами многолетний опыт работы в области компьютерного программирования, устранения неисправностей и ремонта оборудования. Я специализируюсь на веб-разработке и дизайне баз данных. У меня также есть сертификат CCNA для проектирования сетей и устранения неполадок.
Источник
10565 не активирована. Код ошибки 0x8007232B. Нет обновления до 10576
В названии всё написано.
Ответы (30)
* Попробуйте выбрать меньший номер страницы.
* Введите только числа.
* Попробуйте выбрать меньший номер страницы.
* Введите только числа.
Уважаемый г-н Мясников
«Ошибка активации: Код 0x8007232b DNS-имя не существует».
Подобная ошибка также может иметь следующий текст:
«Не удалось активировать Windows.
Управление ключами, которые не удалось найти узел службы (KMS) в доменных имен (DNS), обратитесь к системному администратору для проверки правильности публикации KMS в DNS.
DNS-имя не существует.»
Как оказалось, данная проблема активации аналогична проблеме активации в Windows 7. Решение довольно простое: необходимо открыть командную строку с правами администратора, затем набрать команду:
slmgr /ipk XXXXX-xxxxx-xxxxx-xxxxx-xxxxx
где XXXXX-xxxxx-xxxxx-xxxxx-xxxxx — ключ вашей копии Windows 8″
Как видите проблема Ваша не нова и всего лишь требуется лицензионный ключ
Это недавно подтвердил МС : (анонс к выходу сборки 10565)
«Улучшения процесса активации устройств. Мы получили много отзывов от участников программы предварительной оценки с просьбой упростить активацию Windows 10 на устройствах, для которых поддерживается предложение бесплатного обновления подлинной версии Windows, с помощью существующих ключей продукта Windows 7, Windows 8 или Windows 8.1. Если при установке этой сборки Windows 10 Insider Preview на компьютере не происходит автоматическая активация, то для активации Windows 10 можно ввести ключ продукта Windows 7, Windows 8 или Windows 8.1, использовавшийся для активации прежней версии Windows на данном устройстве. Откройте «Настройки» > «Обновление и безопасность» > «Активация» и выберите «Изменить ключ продукта». Если вы выполняете чистую установку Windows 10 путем загрузки с носителя, то на соответствующих устройствах во время настройки также можно ввести ключ продукта предыдущих версий Windows»
На последних сборках втрого этапа тестирования для активации используется цифровое право:
Которое для инсайдеров МС формулирует примерно так:
You’re a Windows Insider and upgraded to the newest Windows 10 Insider Preview build on an eligible device that was running an activated previous version of Windows and Windows 10 Preview.
Переводить не пробую , но в общих чертах примерно так, автоматически активируется обновление активированной версии Windows . Во всех остальных случаях , в т .числе при чистой установки необходимо вводить лицензионный ключ. Более подробно можно посмотреть здесь :http://windows.microsoft.com/en-us/windows-10/activation-in-windows-10
Рискну предположить: Инсайдеры которые обновляли активированные сборки первого этапа, которые были активированы вне зависимости от наличия лицензии — имеют активацию в настоящее время.
Рискнувшим проводить эксперименты с чистой установкой сборок на втором этапе тестирования для активации нужен лицензионный ключ или вернуться на активированную сборку (при наличии в истории вашего устройства таковой) и с ней начать обновление.
Если Вы не заметили, то выше я писал:
1. У меня нет Лицензионных Windows 7 или Windows 8.1
Я не ставлю перед собой задачу активации сборки 10565.
Далее анонс к выходу сборки 10565 У Вас почему- то выдержка на русском языке.
Анонс на английском.
Я могу предположить, что Вы с какого-то сайта скопировали. Укажите: информацию с какого сайта Вы используете.
В тоже самое время Вы указали ссылку на английский сайт Майкрософт
И при этом извиняетесь, что не можете перевести на русский язык !
Извинения принимаются. В следующий раз, если у Вас будет возможность выбора на русском или на английском цитировать, то цитируйте на русском с официального сайта Майкрософт
Имеется официальная сборка 10565 которую можно скачать с официального сайта Майкрософт.
Если любой пользователь сегодня решил это сделать, то он это может сделать. Ему не обязательно знать, какой этап тестирования существовал и существует. Он устанавливает сборку 10565 на новый компьютер и видит ошибку активации:
Код ошибки: 0x803f7001
И что с этой ошибкой делать:
вначале сборку 10565 обновлять до сборки 10576
или попытаться активировать ?
Alexander Myasnikov попытаюсь Вам ответить, хотя мои разъяснения сути предыдущего ответа не меняют.
1. Заметил — у меня тоже не было лицензионной Windows 7 или Windows 8.1;
2. Центр предварительной оценки (сборка10576) — раздел «ОБЪЯВЛЕНИЯ»
3. На англоязычный сайт меня отсылает система:
о существовании русского варианта я даже не знал , теперь благодаря Вам знаю;
4. читайте ссылки в пункте 3( хоть на английском , хоть на русском):
«Чтобы установить Windows 10 Insider Preview на устройстве, на котором ранее не было активированной копии Windows 10 , потребуется указать ключ продукта Windows 10 или приобрести подлинную копию Windows в Магазине Windows. Это условие также действует, если выпуск устанавливаемой Windows 10 не соответствует выпуску ОС, которая была ранее активирована на вашем устройстве. Дополнительные сведения можно найти в разделе Активация новой установки Windows 10 в этой теме. При переустановке Windows 10 Insider Preview автоматическая активация выполняется с помощью цифрового разрешения, если на вашем устройстве уже был активирован тот же выпуск Windows 10 или Windows 10 Insider Preview ( сборки новее 10240 ). Дополнительные сведения можно найти в разделе Активация после переустановки Windows 10 в этой теме. «
И в заключении все таки решу повториться: для активации нужен лицензионный ключ или вернуться на активированную сборку (при наличии в истории вашего устройства таковой) и с ней начать обновление.
Закон суров но он закон. Таковы правила которые установлены Майкрософт на второй этап тестирования — подчеркиваю в моем понимании ( основанное на анализе выше приведенных фактов ) , возможно есть другое толкование и следовательно другое решение.
P.S. Не пойму почему не нужна активация, хотя у Вас она наверняка была
Майкрософт для Инсайдеров любезно предоставила ISO-файл для сборки 10565.
Предполагается, что можно провести чистую установку на новый компьютер.
При установке выскакивает как чёрт из табакерки, код ошибки:
При обновлении до сборки 10576, Активации по прежнему нет (рис. 1).
Кстати обновление у меня появилось через 23 часа 30 минут.
При чистой установке на новый компьютер у меня в принципе не может быть никаких предыдущих активированных версий Windows 10. И я, как участник Программы предварительной оценки, не обязан использовать ключи от Лицензионных Windows 7 или Windows 8.1
Майкрософт, я надеюсь, осознает свою ошибку и будет в дальнейшем предоставлять вмести с образом-ISO ключ продукта.
Майкрософт для Инсайдеров любезно предоставила ISO-файл для сборки 10565.
Предполагается, что можно провести чистую установку на новый компьютер.
При чистой установке на новый компьютер у меня в принципе не может быть никаких предыдущих активированных версий Windows 10. И я, как участник Программы предварительной оценки, не обязан использовать ключи от Лицензионных Windows 7 или Windows 8.1
Ну как я понимаю, Майкрософт говорит — вот Вам, Инсайдеры дорогие, ISO-образ, делайте чистую установку хоть миллион раз, но только пользуйтесь тем устройством, с которым раньше работали, а на новые компьютеры мы Вам больше не разрешаем устанавливать за так. Мол, раз уж купили новый комп, так извольте купить и лицензию на Windows.
Если у кого есть желание присоединиться, то
1. Открывайте Отзывы о Windows
2. Нажимайте Установка и настройка Windows
3. Нажимайте Установка Windows
4. Нажимайте Недавние
5. Нажимаете Отметка «присоединяюсь»
Если по пути встретите другие аналогичные предложения, не стесняйтесь и присоединяйтесь.
Заставим Майкрософт предоставить Код продукта пробной Windows !
Прошу прощения за навязчивость, но суть моих постов это то, что действительно наболело и желание обозначить красные линии в инсайдерской программе, прежде всего для себя. У меня сейчас активирована цифровым сертификатом крайняя сборка Windows, но лицензионного ключа у меня нет и если по какой либо причине слетит активация , то восстановить ее будет трудно или более того невозможно.
18 августа 2015 года Габриэль в анонсе сборке 10525
сделал несколько программных заявлений, которые как то прошли мало замеченными:
«If you’re already a Windows Insider and have been running Windows 10 Insider Preview builds – there is nothing you need to do. You will automatically be upgraded or you can upgrade your build via Windows Update. If you want to get a Windows 10 Insider Preview build installed on a PC running Windows 7 or Windows 8.1, you should first upgrade to Windows 10 using the free upgrade offer * available to qualified, genuine Windows 7 and 8.1 devices. From there, you can opt in to the Windows Insider Program via Settings app > Update & Security > Advanced options under “Get Insider builds”.
Windows 10 Insider Preview is intended to be installed on genuine Windows 10 devices – before upgrading to Windows 10 Insider Preview Builds or reinstalling Windows 10 please ensure your device is activated. To confirm go to Settings > Update & security > Activation. With the launch of Windows 10 we introduced device based activation. If you’ve previously activated a genuine copy of Windows 10 on your device, you’ll be able to activate Windows 10 Insider Preview builds of the same edition without the need to enter a product key. This will also enable you to re-install the latest public release of Windows 10 without entering a product key if you no longer want Windows Insider Preview on your device.»
Привожу без перевода, но если кому нужно переводчик не большая проблема.
Но выделяю важные на мой взгляд моменты (перевод машино-корявый — все претензии яндекс- переводчику):
1. Если вы уже являетесь Insider Windows и были под управлением Windows 10 инсайдерских сборок – не нужно ничего делать . Вам будет автоматически обновлен Windows 10 или вы можете обновить свою сборку через центр обновления Windows .
2. Что более важное: Окна 10 инсайдерской предварительного просмотра предназначен для установки на подлинной Windows 10 устройствах (читай лицензионной)– перед обновлением до Windows 10 инсайдерских билдов или переустановка Windows 10 пожалуйста, убедитесь, что устройство активируется.
Сейчас на инсайдерах тестируется активация цифровым правом, По крайней мере на RTM сборке у меня активация еще по старинке «ключем». И предоставление ключа активации для инсайдерского ISO , по моему мнению, противоречит политикам Майкрософт.
Предназначение ISO-файл для сборки 10565 в этом свете не совсем понятно, но по аналогии со RTM сборкой лицензионной и предварительно активированной , где ISO применяется для чистых установок для исправления фатальных ошибок — возможно применение ISO для чистых установок/переустановок активированных сборок 10565 или совсем чистая установка + лицензионный ключ.
Источник
Код ошибки 0x8007232B (код 0x8007232B) — это ошибка, возникающая при попытке активации Windows Server 2008 или Windows Vista.
Общие симптомы включают в себя:
- При попытке активировать Windows 7, Windows 8 или Windows Server 2012 появляется сообщение об ошибке.
- В сообщении об ошибке говорится: «Не удалось активировать Windows. Узел служб управления ключами не может быть расположен в системе доменных имен. Попросите системного администратора проверить правильность публикации KMS в DNS »
- В сообщении об ошибке говорится: «Неверное имя каталога, имя файла или синтаксис метки тома».
Причины ошибок
- Код ошибки 0x8007232B возникает при попытке использовать носитель с томом, на который установлена лицензия, для установки: Windows 8, Windows 7, Windows Vista Enterprise, Windows Vista Business, Windows Server 2012, Windows Server 2008, Windows Server 2008 R2.
- Этот код ошибки также возникает, когда мастеру активации не удается подключиться к главному компьютеру службы управления ключами.
Дополнительная информация и ручной ремонт
Код ошибки 0x8007232B можно увидеть, когда вы пытаетесь активировать Windows в нескольких разных операционных системах. Обычно эту проблему можно легко исправить, но если это невозможно, обратитесь к специалисту по ремонту компьютеров. Когда вы пытаетесь установить любой из ранее упомянутых продуктов Windows, они используют общий ключ продукта для установки программного обеспечения с корпоративной лицензией. Если у вас есть конфигурация хост-компьютера KMS и вы видите эти коды ошибок, это означает, что на компьютере не видны правильные записи DNS. Если нет настройки главного компьютера KMS, вам необходимо выполнить эту настройку, в противном случае переключитесь на метод ключа продукта MAK и активируйте установку корпоративной лицензии таким образом.
Первый метод:
Использование ключа многократной активации вместо активации KMS
- Нажмите значок «Пуск», выберите «Все программы», нажмите «Стандартные», щелкните правой кнопкой мыши командную строку.
- Нажмите «Запуск от имени администратора». Введите пароль или предоставьте подтверждение, если потребуется ввести пароль администратора или подтверждение.
- При запросе командной строки введите следующее и нажмите кнопку Enter: slmgr -ipk xxxxx-xxxxx-xxxxx-xxxxx-xxxxx Примечание. Этот заполнитель представляет ключ продукта MAK.
Второй способ:
Сконфигурируйте хост-сервер KMS, чтобы клиенты могли его активировать.
Для активации клиентов необходимо настроить хост-сервер KMS. Если рядом с вами нет настроенных хост-серверов KMS, установите и активируйте ключ KMS-сервера. После этого настройте компьютер в сети для размещения этого программного обеспечения KMS и опубликуйте настройки системы доменных имен (DNS).
Метод третий:
Когда клиент не может найти узел KMS в сети для активации:
1. Убедитесь, что на вашем компьютере установлен и активирован узел KMS, используя ключ KMS, зарегистрированный в DNS. Вы будете следовать этим шагам, чтобы сделать это:
- Нажмите кнопку «Пуск», выберите «Все программы», «Стандартные», а затем щелкните правой кнопкой мыши командную строку.
- Нажмите «Запуск от имени администратора». Введите пароль или предоставьте подтверждение, если вас попросят ввести пароль администратора или подтверждение.
- В поле командной строки введите следующую команду и нажмите клавишу ВВОД: nslookup -type = all _vlmcs.tcp> kms.txt
- Затем откройте файл KMS.txt, созданный этой командой. Файл будет содержать как минимум одну запись, которая определяет местоположение службы SRV.
2. По умолчанию хост-сервер KMS регистрирует запись DNS SRV каждые 24 часа. Вы должны проверить реестр, чтобы узнать, регистрируется ли хост-сервер KMS в DNS. Для этого выполните следующие действия:
- Нажмите Пуск, введите regedit, а затем нажмите Enter.
- Найдите HKEY_LOCAL_MACHINESOFTWAREMicrosoftWindowsNTCurrentVersionSL и затем щелкните по нему.
- Сервер KMS не регистрируется в DNS, если подраздел DisableDnsPublishing существует и имеет значение 1. Если этот подраздел вообще отсутствует, создайте значение DWORD с именем DisableDnsPublishing. Если подходит динамическая регистрация, значение подраздела следует изменить на 0. Щелкните правой кнопкой мыши DisableDnsPublishing, щелкните «Изменить», введите 0 в поле «Значение» и нажмите «ОК».
Расширенный ремонт системы Pro
Автоматизированное решение для ремонта ПК в один клик
С Advanced System Repair Pro вы можете легко
Замените поврежденные файлы
Восстановить производительность
Удалить вредоносные программы
СКАЧАТЬ
Advanced System Repair Pro совместим со всеми версиями Microsoft Windows, включая Windows 11.
Поделиться этой статьей:
Вас также может заинтересовать

Вернуться в Windows 10
Как мы можем ожидать некоторую ошибочную сборку Windows 11, если вы предпочитаете стабильную систему новым функциям, возможно, лучшим решением будет вернуться к Windows 10, пока новая ОС не выйдет в официальный выпуск.
Переход с канала разработки на бета-версию
Другое решение, если вы не хотите решать слишком много проблем, — переключиться с канала сборки Dev на бета-версию, где все будет более стабильно. Следуйте инструкциям ниже, чтобы быстро переключиться на бета-канал. Следующие инструкции относятся только к установкам Windows 11, связанным с программой Windows Insider, а не к чистой установке ОС.
- Нажмите ⊞ ОКНА + I открыть настройки
- Внутри настроек нажмите Центр обновления Windows
- В Центре обновления Windows нажмите Программа Insider для Windows
- Внутри нажмите на Выберите настройки программы предварительной оценки
- Нажмите кнопку рядом с Бета канал чтобы выбрать его (вы можете переключиться обратно на канал Dev здесь, если передумаете)
Настройка будет сохранена автоматически, и с этого момента вы будете получать только обновления бета-каналов.
Узнать больше
Если на вашем компьютере с Windows 10 возникают проблемы с подключением к беспроводной сети, и он слишком долго отвечает и продолжает отображать только «Проверка требований к сети», то вы попали в нужное место, так как это место поможет вам исправить проблема. Есть две вещи, которые могут произойти, когда ваш компьютер подключается к беспроводной сети. Windows может либо успешно подключиться к беспроводной сети, либо вернуть сообщение об ошибке «Не удается подключиться к сети. Однако, если ничего из этого не произошло, и остается только сообщение «Проверка требований к сети», это может быть связано с устаревшими или несовместимыми драйверами на вашем компьютере, особенно с драйверами сетевого адаптера. Чтобы решить эту проблему, вы можете попробовать обновить или переустановить эти драйверы, сбросить TCP/IP или запустить средство устранения неполадок сетевого адаптера, а также сбросить настройки Network. Для получения дополнительной информации обратитесь к приведенным ниже параметрам.
Вариант 1. Обновите драйверы сетевого адаптера.
Первое, что вы можете сделать для решения проблемы, это обновить драйверы сетевого адаптера, выполнив следующие действия:
- Нажмите клавиши Win + R, чтобы открыть окно «Выполнить», а затем введите «devmgmt.MSC”И нажмите Enter, чтобы открыть окно диспетчера устройств.
- Под Диспетчером устройств вы увидите список драйверов. Оттуда найдите сетевые адаптеры и разверните их.
- Найдите сетевой адаптер Broadcom и щелкните его правой кнопкой мыши, а также другие сетевые адаптеры, отмеченные восклицательным знаком, и обновите их все.
- Перезагрузите компьютер и посмотрите, помог ли он в решении проблемы.
Примечание: Если обновление сетевых драйверов не помогло решить проблему, вы также можете попробовать удалить те же самые драйверы и перезагрузить компьютер с Windows 10. После этого система сама переустановит драйверы, которые вы только что удалили. Кроме того, вы также можете загрузить и установить драйверы напрямую с веб-сайта производителя. Чтобы переустановить драйверы сетевого адаптера, выполните следующие действия:
- Откройте Диспетчер устройств из меню Win X.
- Затем найдите драйверы устройств и щелкните их правой кнопкой мыши, чтобы открыть окно «Свойства».
- После этого перейдите на вкладку «Драйвер» и нажмите кнопку «Удалить устройство».
- Следуйте опции экрана, чтобы полностью удалить его.
- Наконец, перезагрузите компьютер. Это просто переустановит драйверы устройства автоматически.
Вариант 2 — попробуйте сбросить TCP / IP
Как вы знаете, TCP / IP или Интернет-протокол является наиболее важной вещью, если вы хотите использовать Интернет на вашем компьютере. Вот почему, если это в конечном итоге будет повреждено, вам нужно сбросить TCP / IP, чтобы решить проблему. Чтобы сбросить TCP / IP, выполните следующие действия:
- В Windows запустите поиск, введите «командная строка» и щелкните правой кнопкой мыши командную строку в результатах поиска.
- Затем выберите опцию «Запуск от имени администратора», чтобы открыть командную строку с правами администратора.
- После этого выполните эту команду: Netsh Int IP resettcpip.txt сброс
- После этого выйдите из командной строки и перезагрузите компьютер, а затем проверьте, исправлена ли ошибка.
Вариант 3. Запустите средство устранения неполадок сетевого адаптера.
Чтобы запустить средство устранения неполадок сети, выполните следующие действия.
- Откройте панель поиска на своем компьютере и введите «устранение неполадок», чтобы открыть параметры устранения неполадок.
- Затем прокрутите вниз и выберите параметр «Сетевой адаптер» на правой панели.
- Затем нажмите кнопку «Выполнить устранение неполадок».
- После этого ваш компьютер проверит все возможные ошибки и, если возможно, определит причину проблемы.
- Перезагрузите компьютер.
Вариант 4 — Попробуйте выполнить сброс сети
Вы также можете попытаться выполнить сброс сети для решения проблемы. Это сбросит всю конфигурацию сети, включая ваш IP-адрес. Чтобы выполнить сброс сети, выполните следующие действия:
- Нажмите клавиши Win + I, чтобы открыть Настройки.
- Оттуда перейдите в раздел «Сеть и Интернет».
- Затем прокрутите вниз и найдите «Сброс сети» под панелью состояния.
- После этого нажмите «Сброс сети», а затем «Сбросить сейчас», чтобы начать сброс конфигурации сети. После этого проверьте, может ли она исправить ошибку или нет.
Узнать больше

Переход в темный режим в Windows 11
- Откройте Windows 11 Настройки путем нажатия ⊞ ОКНА + I
- Нажмите на Персонализация на левой боковой панели
- С правой стороны нажмите на Цвет
- В параметрах цвета щелкните раскрывающееся меню рядом с Выберите цвет
- Выберите темно
Ваш выбор будет применен сразу, и вы можете безопасно закрыть настройки.
Узнать больше
Если вы не знаете, в строке заголовка есть кнопки «Развернуть», «Свернуть», а также кнопку «Закрыть». Однако в некоторых случаях вы можете заметить, что в проводнике отсутствуют строки заголовка, кнопки «Развернуть», «Свернуть» и «Закрыть». Такая проблема может быть связана с каким-либо сбоем в работе компьютера или с каким-либо встроенным инструментом или установленной программой на вашем компьютере. Кроме того, необходимо учитывать и другие факторы, такие как повреждение системных файлов, а также ошибки в профиле пользователя, созданном в сети домена, и так далее. Есть несколько предложений, которые вы можете проверить, чтобы решить проблему. Вы можете попробовать загрузить компьютер в состоянии чистой загрузки, чтобы увидеть, не является ли сторонняя программа основной причиной проблемы. Вы также можете попробовать запустить встроенные инструменты, такие как средство проверки системных файлов и инструмент DISM. Вы также можете очистить видеобуфер, сбросить или переустановить программу или заново создать профиль пользователя.
Вариант 1. Переведите компьютер в состояние чистой загрузки.
Как уже указывалось, возможно, что проблема связана с какой-то сторонней программой или службой. Чтобы изолировать эту возможность и определить виновника, вы должны перевести компьютер в состояние чистой загрузки. Для этого выполните следующие действия.
- Войдите на свой компьютер как администратор.
- Введите MSConfig в Начальном поиске, чтобы открыть утилиту конфигурации системы.
- Оттуда перейдите на вкладку Общие и нажмите «Выборочный запуск».
- Снимите флажок «Загрузить элементы запуска» и убедитесь, что установлены флажки «Загрузить системные службы» и «Использовать исходную конфигурацию загрузки».
- Затем щелкните вкладку «Службы» и установите флажок «Скрыть все службы Microsoft».
- Нажмите Отключить все.
- Нажмите Apply / OK и перезагрузите компьютер. (Это переведет ваш компьютер в состояние чистой загрузки. И настройте Windows на обычный запуск, просто отмените изменения.)
- Вам нужно отключать одно стороннее приложение за другим, чтобы действительно изолировать проблему. И как только вы сузили проблему, вы можете либо отключить стороннее приложение, которое вызывает проблему, либо удалить его.
Вариант 2. Запустите проверку системных файлов.
Вы также можете попробовать запустить проверку системных файлов или сканирование SFC, чтобы решить эту проблему. Проверка системных файлов — это встроенная в ваш компьютер командная утилита, которая помогает восстанавливать поврежденные и отсутствующие файлы. Обратитесь к следующим шагам, чтобы запустить его:
- Нажмите клавиши Win + R, чтобы запустить Run.
- Введите CMD в поле и нажмите Enter.
- После открытия командной строки введите ПФС / SCANNOW
Команда запустит сканирование системы, которое займет несколько секунд, прежде чем завершится. Как только это будет сделано, вы можете получить следующие результаты:
- Защита ресурсов Windows не обнаружила нарушений целостности.
- Защита ресурсов Windows обнаружила поврежденные файлы и успешно восстановила их.
- Windows Resource Protection обнаружила поврежденные файлы, но не смогла исправить некоторые из них.
- Перезагрузите компьютер и посмотрите, появляется ли папка System32 при запуске или нет.
Вариант 3. Попробуйте запустить инструмент DISM.
Вы можете попробовать запустить средство управления развертыванием образов и обслуживанием или DISM, чтобы решить проблему обновления Windows. Используя этот встроенный инструмент, у вас есть различные опции, такие как «/ ScanHealth», «/ CheckHealth» и «/ RestoreHealth».
- Откройте командную строку с правами администратора.
- Затем введите следующие команды и обязательно нажмите Enter сразу после ввода каждой из них:
- Dism / Online / Очистка-изображение / CheckHealth
- Dism / Online / Очистка-изображение / ScanHealth
- exe / Online / Cleanup-image / Восстановление здоровья
- Не закрывайте окно, если процесс занимает некоторое время, поскольку, вероятно, он займет несколько минут.
Вариант 4 — Попробуйте очистить буфер видео
Подобные проблемы также могут быть связаны с неверными данными в видео буфере. Таким образом, вы можете попробовать очистить видеобуфер, чтобы решить проблему. Все, что вам нужно сделать, это нажать клавиши Shift + Ctrl + Win + B на клавиатуре. После этого оставьте компьютер бездействующим примерно на 10 секунд, пока вы не заметите, что он один раз мигнет. Теперь вы пытаетесь использовать свой компьютер как обычно и смотреть, исправлен ли сбой или нет.
Вариант 5 — Попробуйте сбросить или переустановить программу
Еще одна вещь, которую вы можете сделать, чтобы решить проблему, — это сбросить или переустановить программу, в которой вы столкнулись с проблемой. Скорее всего, вы запускаете приложение в полноэкранном режиме, но вы можете выйти из него, просто нажав клавишу Esc или F11. Однако, если ничего не изменилось, рассмотрите возможность сброса или переустановки программы. Просто перейдите в приложение «Настройки Windows 10» и выберите «Приложения»> «Приложения и функции». Оттуда найдите запись о приложении, с которым у вас возникли проблемы, выберите его, а затем нажмите «Дополнительные параметры». После этого нажмите кнопку «Сброс» в разделе «Сброс».
Вариант 6. Попробуйте воссоздать профиль пользователя.
Вы также можете попробовать воссоздать профиль пользователя на своем компьютере, поскольку некоторые ошибки при создании профиля пользователя могут привести к подобным проблемам. Таким образом, вы должны попытаться удалить профиль пользователя, а затем воссоздать его.
Узнать больше
Код 0x800F0923 — Что это?
Код ошибки 0x800F0923 появляется только при попытке обновить старые версии Microsoft Windows до Microsoft Windows 10. Эта ошибка возникает не при каждой установке и считается результатом проблемы несовместимости драйверов. Неясно, какие именно драйверы имеют проблемы с совместимостью, хотя широко распространено мнение, что виноваты драйверы DuplexSecure SPTD. При корректной работе, без ошибок, процесс обновления не должен занимать более 30 минут. Общие симптомы включают в себя:
- Окно с сообщением об ошибке / всплывающее окно во время процесса установки с кодом ошибки 0x800F0923
- Невозможность установить и обновить старые версии Microsoft Windows до версии 10
Решения
 Причины ошибок
Причины ошибок
Существуют различные важные факторы, связанные с проблемой несовместимости кода ошибки 0x800F0923 при установке / обновлении Windows 10. Эти факторы включают, но не ограничиваются:
- Обновление операционной системы (ОС) не поддерживает старое оборудование.
- Характеристики вашего компьютера не соответствуют минимальным требованиям.
- Недостаточно места на жестком диске.
- В новом программном обеспечении могут отсутствовать драйверы программного обеспечения для старого оборудования.
Дополнительная информация и ручной ремонт
Microsoft недавно выпустила операционную систему Windows 10. Несмотря на то, что еще предстоит решить несколько проблем, в целом отзывы были положительными. Как и в случае с любым новым обновлением Microsoft, могут возникнуть проблемы с совместимостью. Если вы не уверены, сможет ли ваш текущий компьютер работать с новой Windows 10, вот простой способ проверить вашу систему.
Способ 1. Проверьте, совместим ли ваш компьютер
- Найдите значок приложения «Get Windows 10» на панели уведомлений (в правом нижнем углу экрана, белый логотип Windows).
- Щелкните этот значок правой кнопкой мыши, затем выберите параметр «Проверить статус обновления».
- Будьте готовы к открытию меню, которое займет несколько минут.
- Щелкните меню в верхнем левом углу этого нового диалогового окна. (Похоже, три синих горизонтальных линии)
- Выберите «проверить свой компьютер»
- После того, как система проверит совместимость, она сообщит вам, есть ли на вашем ПК соответствующие драйверы и т. Д. (Имейте в виду, что это не надежный метод проверки состояния совместимости).
Способ 2. Загрузите или обновите драйверы / программное обеспечение
Если вы уже пытались выполнить обновление до Windows 10 и получили код ошибки 0x800F0923, это самый простой способ решить проблему самостоятельно.
1. Откройте приложение «Get Windows 10».
2. Откройте меню в левом верхнем углу, выглядит как три синие линии.
3. Выберите «Проверить свой компьютер».
4. Система сообщит вам, какие драйверы несовместимы.
5. Перейдите на веб-сайт поддержки Microsoft, чтобы установить и / или обновить драйверы, которые оказались проблемой.
6. После устранения проблемы с драйвером повторите попытку обновления Windows 10.
Способ 3: создать место на вашем компьютере
Если на вашем компьютере недостаточно места, чтобы принять обновление, вы можете очистить место на вашем компьютере. Вот как это сделать. Если вы еще не пытались установить Microsoft Windows 10, рекомендуется перед установкой проверить совместимость вашей системы. Хотя в этом нет абсолютной необходимости, это сэкономит время и нервы. Служба поддержки Microsoft предлагает связаться с ними напрямую, если вы не можете решить проблемы с совместимостью драйверов или если описанный выше метод «сделай сам» не удался. Чтобы решить эту проблему совместимости и начать обновление, используйте мощный и удобный инструмент для устранения проблемы.
Открыть скачать Ресторо. Пользователи также должны знать, что у тех, кто решит перейти на Windows 10, есть 30 дней, в течение которых они могут решить, что они предпочитают использовать свою старую систему. Однако возврат к старой системе может оказаться непростым процессом, и некоторые данные могут быть потеряны.
Узнать больше
Microsoft начала использовать группу вместе с каждым открытым окном на панели задач с момента выпуска Windows 10. Ранее они использовали для отображения отдельной записи для каждого из окон после их группировки, что делает панель задач более чистой и упорядоченной. Однако основная проблема заключается в том, что вам нужно навести курсор на нужное окно, чтобы перейти к ним. Во время написания вам нужно нажать клавишу Ctrl и щелкнуть значок на панели задач, чтобы открыть последнее активное окно, но вам нужно щелкнуть значок программы на панели задач только после того, как вы примените настройку, указанную в этом посте, для последнего активного окна. открыть. Обратите внимание, что функция Windows «Последний активный» будет работать только в том случае, если кнопки панели задач объединены. Прежде чем приступить к выполнению приведенных ниже инструкций, вам необходимо сначала создать точку восстановления системы, поскольку вы будете иметь дело с файлами реестра и изменять некоторые важные параметры в Windows 10. После того, как вы это сделаете, перейдите к данным шагам. ниже.
Шаг 1: Нажмите клавиши Win + R, чтобы открыть диалоговое окно «Выполнить», затем введите «Regedit» в поле и нажмите Enter, чтобы открыть редактор реестра.
Шаг 2: Если появится запрос управления учетными записями пользователей или UAC, просто нажмите Да, чтобы продолжить, чтобы открыть редактор реестра.
Шаг 3: Затем перейдите к следующему пути реестра:
HKEY_CURRENT_USERSoftwareMicrosoftWindowsCurrentVersionExplorerAdvanced
Шаг 4: Оттуда щелкните правой кнопкой мыши в правой части панели и выберите «Создать»> «DWORD (32-бит)», а затем назовите его «LastActiveClick».
Шаг 5: После этого дважды щелкните вновь созданный DWORd, чтобы изменить его значение. Укажите «1» в качестве данных значения.
Шаг 6: Затем нажмите ОК и закройте редактор реестра.
Шаг 7: Теперь перезагрузите компьютер, чтобы успешно применить сделанные изменения.
Примечание: Если вы хотите вернуться к конфигурации по умолчанию, все, что вам нужно сделать, это установить для данных значения LastActiveClick значение «0» или просто удалить этот DWORD и перезагрузить компьютер, чтобы успешно применить сделанные изменения.
Узнать больше
Ошибка выполнения 217 может быть большой проблемой, если вы используете свой компьютер в деловых целях и у вас есть конфиденциальные данные/документы, хранящиеся в вашей системе. Эта ошибка времени выполнения довольно опасна. Это может снизить производительность вашего ПК, привести к сбою и сбою системы, сделать вашу систему уязвимой для хакерских атак, а также повредить важные файлы в вашей системе.
Решения
 Причины ошибок
Причины ошибок
За ошибкой 217 во время выполнения не существует одной конкретной причины. Эту ошибку можно отнести к нескольким факторам, таким как:
- Поврежденные, отсутствующие или неисправные регистровые библиотеки DLL программ. Обычно это является причиной ошибки выполнения 217, когда установка не удалась и важные системные файлы не могут быть зарегистрированы в реестре.
- Воздействие вирусов, таких как вредоносное, рекламное и шпионское ПО. Как только вирус (ы) получит доступ к вашему компьютеру, вы можете столкнуться с ошибкой выполнения 217. Эти вредоносные программы могут повредить ваш жесткий диск, загрузочные секторы, банки памяти и реестры.
- Устаревший файл Msvcrt.dll (файл Microsoft Visual C ++) называется.
- Неверные региональные настройки
Дополнительная информация и ручной ремонт
Если вы видите всплывающее сообщение Runtime Error 217 на экране вашего компьютера, вы должны немедленно исправить и исправить его, прежде чем оно станет большой угрозой для вас и вашего ПК. Хотя ошибка выполнения 217 вызывает тревогу, это не означает, что вам нужно паниковать. Сохраняйте спокойствие и следуйте рекомендуемым решениям, чтобы исправить ошибку времени выполнения 217, приведенным ниже.
- Если ошибка возникает из-за того, что вы вызвали устаревший файл Msvcrt.dll, необходимо обновить файл. Это легко сделать, щелкнув меню «Пуск», войдя в панель управления и выбрав вкладку «Обновление Windows».
- При возникновении ошибки выполнения 217 из-за неправильных региональных настроек на вашем компьютере, чтобы решить эту проблему, просто перейдите в меню «Пуск» и выберите «Панель управления». Теперь на панели управления вы найдете параметр часов, нажмите на него и перейдите к настройкам языка и региона. Выберите свои региональные настройки и сохраните.
- Если причиной ошибки выполнения 217 являются неправильные записи в реестре и повреждение файлов DLL, то для исправления ошибки необходимо: скачать исправление ошибки Runtime 217, После того, как вы загрузите этот инструмент для ремонта, запустите его на своем ПК. Он сканирует и обнаруживает поврежденные файлы и быстро исправляет ошибку.
- Тем не менее, если причиной этой проблемы является вирус, вам необходимо установить мощную антивирусную программу. Когда вы запускаете его, антивирус проверяет ваш компьютер на вирусы. После завершения сканирования результаты отображаются на экране. Результаты показывают, сколько именно вирусов установлено на вашем компьютере. После завершения сканирования удалите все файлы и нажмите «Восстановить».
Независимо от того, сталкивались ли вы с ошибкой выполнения 217 на своем ПК или нет, рекомендуется установить мощный антивирус и запускать его каждый раз, когда вы используете свой компьютер. Запуская его регулярно, вы можете быть уверены, что не подвергаетесь воздействию вирусов, вредоносных программ и программ-шпионов. Даже если ваш компьютер заражен ими, вы можете удалить и удалить их своевременно, прежде чем ущерб будет нанесен.
Узнать больше
Если вы пытаетесь получить доступ к определенному файлу на своем компьютере с Windows 10, чтобы открыть, переименовать или удалить его, и вы внезапно сталкиваетесь с ошибкой «Не удалось найти этот элемент. Это больше не находится в [Path]. Проверьте местоположение элемента и повторите попытку», читайте этот пост, чтобы решить эту проблему. Если вы можете найти и просмотреть файл на своем компьютере, у вас должен быть свободный доступ к нему. И поскольку вы видите сообщение об ошибке, когда пытаетесь что-то сделать с этим файлом, вы ничего не можете сделать с этим файлом. Бывают случаи, когда эта ошибка появляется с файлами, созданными сторонними службами, и расширение файла не определено должным образом. С другой стороны, есть и другие неясные причины этой ошибки. Чтобы исправить это, вот несколько советов, которые вы можете попробовать.
Вариант 1. Удалите файл с помощью командной строки.
Если вы хотите удалить проблемный файл и не хотите, вы можете использовать командную строку.
- В меню «Пуск» введите «Командная строка», чтобы выполнить поиск, или вы также можете нажать кнопку поиска рядом с меню «Пуск», а затем щелкнуть правой кнопкой мыши соответствующий результат и выбрать опцию «Запуск от имени администратора».
- После того, как вы открыли командную строку, скопируйте и вставьте приведенную ниже команду и после этого нажмите «Ввод». Вы также должны убедиться, что вы ввели правильный путь, где находится файл, а также его имя.
rd / s X: badfolderpath
Примечание. В приведенной выше команде «X» является буквой-заполнителем, поэтому необходимо ввести букву, соответствующую букве диска, на которой находится файл.
- После этого на экране появится сообщение «Операция успешно завершена». Если вы этого не сделаете, проверьте, действительно ли вы ввели правильное местоположение файла или его имя.
Вариант 2. Используйте настройку командной строки, чтобы переименовать файл.
Если вы не хотите удалять файл и хотите переименовать его, вы можете применить некоторые настройки с помощью командной строки. Обязательно внимательно следуйте инструкциям.
- В меню «Пуск» введите «Командная строка», чтобы выполнить поиск, или вы также можете нажать кнопку поиска рядом с меню «Пуск», а затем щелкнуть правой кнопкой мыши соответствующий результат и выбрать опцию «Запуск от имени администратора».
- После открытия командной строки введите «cd» и укажите путь к файлу в этом формате — «C: Folder1 Folder2 Folder3». Однако на этот раз вам придется опустить проблемный файл. Проще говоря, последняя папка в команде должна быть папкой, в которой находится файл.
- После ввода команды нажмите Enter на клавиатуре, а затем используйте набор команд, приведенный ниже. Обратите внимание, что каждая команда представляет собой новую строку, поэтому вам нужно нажать Enter после копирования каждой строки.
- DIR / A / X / P
- RENAME (текущее имя проблемного файла) (без проблемного имени)
- ВЫХОД
Примечание. Убедитесь, что вы вводите только текущее имя и новое имя через пробел. Вы не должны писать скобки в команде. Если все пойдет хорошо, теперь вы сможете работать с файлом, как раньше.
Вариант 3. Используйте командную строку, чтобы удалить файл без расширения.
Этот параметр применяется к случаям, когда уязвимый файл не имеет какого-либо жизнеспособного расширения, что означает, что Windows на самом деле не знает, что с ним делать, и отображает только «Не удалось найти этот элемент. Это больше не находится в [Path]. Проверьте местоположение элемента и попробуйте еще раз »сообщение об ошибке. Обычно это происходит с файлами, созданными плагинами браузера, которые в основном из Mozilla Firefox. Чтобы удалить файлы такого типа, вот что вам нужно сделать:
- Выполните первые два шага из предыдущего варианта выше, чтобы вы могли точно перейти к местоположению файла, просто будьте осторожны при вводе папок.
- Не забудьте нажать «Ввод» сразу после каждой команды, а затем использовать следующую команду ниже, чтобы вы могли удалить поврежденный файл, который не имеет расширения:
del *. *
- После того, как вы закончите, откройте проводник и проверьте, удален файл или нет.
Вариант 4. Попробуйте использовать другой обходной путь без использования командной строки.
Эта опция очень похожа на обходной путь, но она определенно сделает работу за вас. Это идеально для вас, если вы не хотите иметь дело с командной строкой и хотите делать все только в графической среде. Чтобы начать, выполните следующие действия.
- Найдите затронутый файл или папку на своем компьютере с помощью проводника. Найдя его, щелкните его правой кнопкой мыши и выберите в контекстном меню опцию «Добавить в архив».
- Когда появится окно параметров архивации, найдите
Выберите «Удалить файлы после архивации» и убедитесь, что вы выбрали его, затем нажмите «ОК», чтобы начать архивирование папки или файла. После этого вы должны заметить, что файл больше не существует. - После этого удалите файл архива.
Узнать больше
Если при использовании компьютера вы столкнулись с ошибкой «синий экран» ACPI.sys, читайте дальше, так как этот пост поможет вам решить проблему. Файл ACPI.sys — это файл операционной системы Windows, связанный с MSDN 2939. ACPI.sys, драйвер Windows ACPI, является компонентом входящей почты операционной системы Windows. Это тот, который поддерживает управление питанием, а также перечисление устройств Plug and Play или PnP. И поэтому, если этот файл в конечном итоге будет поврежден, известно, что он вызывает ошибку «синий экран». Другая возможная причина ошибки «синий экран» ACPI.sys включает проблемы с оперативной памятью, несовместимую прошивку, проблемы с жестким диском, поврежденные драйверы или заражение вредоносным ПО и т. д. Вот некоторые ошибки типа «синий экран», которые могут быть вызваны файлом ACPI.sys:
- KMODE ИСКЛЮЧЕНИЕ НЕ ОБРАЩАЕТСЯ
- СБОЙ СТРАНИЦЫ В НЕПРЕРЫВНОЙ ОБЛАСТИ
- НЕИСПРАВНОСТЬ ИСТОЧНИКА СИСТЕМЫ
- IRQL НЕ МЕНЬШЕ ИЛИ РАВНО
- СТРАНИЦА ДАННЫХ ЯДЕР
- ИСКЛЮЧЕНИЕ СЕРВИСНОЙ СИСТЕМЫ
Чтобы исправить ошибку Blue Screen, связанную с файлом ACPI.sys, см. Инструкции, приведенные ниже.
Вариант 1. Попробуйте воссоздать файл ACPI.sys.
Если первый вариант не сработал, следующее, что вы можете сделать, это воссоздать файл ACPI.sys. Каждый раз, когда ваш компьютер с Windows 10 загружается, он ищет все установленные драйверы системы и, если не может их найти, пытается их создать. Вот почему, если вы удалите поврежденный файл драйвера, скорее всего, вы можете получить исправленный файл, воссозданный специально для вас. Как? Обратитесь к шагам ниже.
- Загрузите компьютер с Windows 10 в безопасном режиме.
- Затем откройте проводник и перейдите в это место: C: / Windows / System32 / drivers.
- Оттуда ищите файл с именем ACPI.sys и переименуйте его в ACPI.старый.
Примечание: Как видите, расширение файла изменилось с .sys на .old.
- Теперь перезагрузите компьютер и проверьте, исправлена ли ошибка синего экрана ACPI.sys.
Вариант 2. Попробуйте обновить или откатить драйвер ACPI.
Первое, что вы можете попытаться исправить ошибку синего экрана Storport.sys, — это обновить или откатить драйверы устройства. Скорее всего, после того, как вы обновили свой компьютер с Windows, ваш драйвер также нуждается в обновлении. С другой стороны, если вы только что обновили драйверы устройства, вам необходимо откатить драйверы до их предыдущих версий. В зависимости от того, что применимо к вам, следуйте приведенным ниже инструкциям.
- Нажмите клавиши Win + X, чтобы открыть меню Win X, и оттуда выберите Диспетчер устройств.
- После открытия диспетчера устройств найдите драйвер ACPI.sys и щелкните его правой кнопкой мыши, а затем выберите «Свойства».
- Далее перейдите в раздел Драйвер. Обратите внимание, что опция отката будет доступна только в том случае, если вы недавно обновили драйвер ACPI.sys. Поэтому, если вы не видите его, нажмите кнопку «Обновить драйвер».
- После этого Windows автоматически проверит проблемы, которые могут быть связаны с ошибкой синего экрана.
- Наконец, перезагрузите компьютер. Это просто переустановит драйверы устройства автоматически.
Примечание: Вы также можете напрямую загрузить соответствующие драйверы для своего компьютера с веб-сайта производителя. Поэтому, если у вас SSD, проблема может быть в старом драйвере хранилища. С другой стороны, если обновление драйвера ACPI не помогло, вы также можете попытаться скопировать файл системного драйвера ACPI.sys из папки System32 другого компьютера, который работает правильно и работает с той же версией ОС Windows. После этого поместите его на проблемный компьютер и проверьте, исправляет ли он ошибку BSOD или нет.
Вариант 3 — запустить проверку системных файлов или сканирование SFC
Средство проверки системных файлов или SFC — это встроенная командная утилита, которая помогает восстанавливать как поврежденные, так и отсутствующие файлы. Он заменяет плохие и поврежденные системные файлы хорошими системными файлами. Чтобы запустить команду SFC, выполните действия, указанные ниже.
- Нажмите Win + R, чтобы запустить Run.
- Введите CMD в поле и нажмите Enter.
- После открытия командной строки введите ПФС / SCANNOW
Команда запустит сканирование системы, которое займет несколько секунд, прежде чем завершится. Как только это будет сделано, вы можете получить следующие результаты:
- Защита ресурсов Windows не обнаружила нарушений целостности.
- Защита ресурсов Windows обнаружила поврежденные файлы и успешно восстановила их.
- Windows Resource Protection обнаружила поврежденные файлы, но не смогла исправить некоторые из них.
Перезагрузите компьютер.
Вариант 4. Запустите средство устранения неполадок синего экрана
Устранение неполадок, связанных с ошибками синего экрана смерти, было бы неполным без средства устранения неполадок синего экрана. Как вы знаете, это встроенный инструмент в Windows 10, который помогает пользователям исправлять ошибки BSOD, такие как ACPI.sys. Его можно найти на странице средств устранения неполадок настроек. Чтобы использовать его, выполните следующие действия:
- Нажмите клавиши Win + I, чтобы открыть панель «Настройки».
- Затем перейдите в Обновление и безопасность> Устранение неполадок.
- Оттуда найдите опцию «Синий экран» с правой стороны, а затем нажмите кнопку «Запустить средство устранения неполадок», чтобы запустить средство устранения неполадок «Синий экран», а затем перейдите к следующим параметрам на экране. Обратите внимание, что вам может потребоваться загрузить ваш компьютер в безопасном режиме.
Вариант 5 — запустить восстановление системы
- Нажмите клавиши Win + R, чтобы открыть диалоговое окно «Выполнить».
- После этого введите «sysdm.cpl» в поле и нажмите «Ввод».
- Затем перейдите на вкладку «Защита системы» и нажмите кнопку «Восстановление системы». Откроется новое окно, в котором вы должны выбрать предпочитаемую точку восстановления системы.
- После этого следуйте инструкциям на экране, чтобы завершить процесс, а затем перезагрузите компьютер и проверьте, устранена ли проблема.
Узнать больше
Если вы внезапно столкнулись с ошибкой 0x80000003 при попытке выполнить случайный файл, читайте дальше, поскольку этот пост покажет вам, как вы можете исправить такую ошибку. Очевидно, что в основном это происходит с исполняемыми файлами или файлами .exe и, скорее всего, вызвано конфликтом при выполнении некоторых файлов реестра, или это также может быть вызвано отсутствием драйверов или несовместимым оборудованием, поэтому вы не удается запустить исполняемый файл.
Когда вы столкнетесь с этой ошибкой, вы увидите следующее сообщение об ошибке на вашем экране:
«Исключительная точка останова, достигнута точка останова (0x80000003) в приложении».
Как вы можете заметить, сообщение Windows Executive STATUS является предупреждением, и если вам предоставляется вариант, вы должны выбрать один из вариантов в окне сообщения. Поэтому, если вы запускаете приложение в среде конечного пользователя, а не в среде разработки, вы должны связаться с поставщиком работающего приложения по поводу этого сообщения об ошибке, поскольку этого не должно происходить, когда запущена готовая программа. Прежде чем приступить к выполнению приведенного ниже руководства по устранению неполадок, убедитесь, что вы сначала создали точку восстановления системы, поскольку вы будете иметь дело с некоторыми критическими настройками в Windows. Сделав это, переходите к вариантам, представленным ниже.
Вариант 1 — Попробуйте запустить утилиту CHKDSK
Запуск утилиты CHKDSK также может помочь устранить ошибку 0x80000003. Если на вашем жестком диске есть проблемы с целостностью, обновление действительно завершится сбоем, так как система будет считать, что она неработоспособна, и именно здесь появляется утилита CHKDSK. Утилита CHKDSK исправляет ошибки жесткого диска, которые могут вызывать проблему.
- Откройте командную строку с правами администратора.
- После открытия командной строки выполните следующую команду и нажмите Enter:
CHKDSK / F / R
- Дождитесь завершения процесса и перезагрузите компьютер.
Вариант 2. Попробуйте запустить сканирование с помощью средства проверки системных файлов.
Вы также можете попробовать запустить проверку системных файлов или проверку SFC, чтобы проверить ваш компьютер на наличие поврежденных файлов, которые могут быть причиной ошибки 0x80000003. Как только он найдет любые поврежденные системные файлы, он автоматически исправит их. Чтобы запустить проверку системных файлов, вот что вам нужно сделать:
- Нажмите Win + R, чтобы запустить Run.
- Введите CMD в поле и нажмите Enter.
- После открытия командной строки введите ПФС / SCANNOW
Команда запустит сканирование системы, которое займет несколько секунд, прежде чем завершится. Как только это будет сделано, вы можете получить следующие результаты:
- Защита ресурсов Windows не обнаружила нарушений целостности.
- Защита ресурсов Windows обнаружила поврежденные файлы и успешно восстановила их.
- Windows Resource Protection обнаружила поврежденные файлы, но не смогла исправить некоторые из них.
- Перезагрузите компьютер после завершения сканирования.
Вариант 3. Выполните чистую загрузку
В некоторых случаях некоторые конфликтующие программы, установленные на вашем компьютере, могут вызывать ошибку 0x80000003. Чтобы определить, какая программа вызывает проблему, необходимо перевести компьютер в состояние чистой загрузки. Для этого выполните следующие действия.
- Войдите на свой компьютер как администратор.
- Введите MSConfig в Начальном поиске, чтобы открыть утилиту конфигурации системы.
- Оттуда перейдите на вкладку Общие и нажмите «Выборочный запуск».
- Снимите флажок «Загрузить элементы запуска» и убедитесь, что установлены флажки «Загрузить системные службы» и «Использовать исходную конфигурацию загрузки».
- Затем щелкните вкладку «Службы» и установите флажок «Скрыть все службы Microsoft».
- Нажмите Отключить все.
- Нажмите Apply / OK и перезагрузите компьютер. (Это переведет ваш компьютер в состояние чистой загрузки. И настройте Windows на обычный запуск, просто отмените изменения.)
- Оттуда начните изолировать проблему, проверив, какая из программ, которые вы недавно установили, является основной причиной проблемы.
Вариант 4. Запустите средство диагностики памяти для проверки утечек памяти.
- Нажмите клавиши Win + R, чтобы открыть Run и введите mdsched.ехе и нажмите Enter, чтобы открыть средство диагностики памяти Windows.
- После этого он даст два варианта, таких как:
- Перезапустите сейчас и проверьте наличие проблем (рекомендуется)
- Проверьте проблемы при следующем запуске компьютера
- После перезагрузки компьютера выполните базовое сканирование, или вы также можете воспользоваться опциями «Advanced», такими как «Test mix» или «Pass count». Просто нажмите клавишу F10, чтобы начать тестирование.
Вариант 5. Попробуйте связаться с разработчиком
Если вы обнаружите, что получаете ошибку 0x80000003 только в одном конкретном приложении, то вы можете попробовать связаться с разработчиком программного обеспечения, которое выдает эту ошибку. Все, что вам нужно сделать, это поискать в Интернете официальный канал поддержки программного обеспечения и обсудить ошибку оттуда.
Узнать больше
Авторское право © 2022, ErrorTools, Все права защищены
Товарные знаки: логотипы Microsoft Windows являются зарегистрированными товарными знаками Microsoft. Отказ от ответственности: ErrorTools.com не аффилирован с Microsoft и не претендует на прямую аффилированность.
Информация на этой странице предоставлена исключительно в информационных целях.
Ремонт вашего ПК одним щелчком мыши
Имейте в виду, что наше программное обеспечение необходимо установить на ПК с ОС Windows. Откройте этот веб-сайт на настольном ПК и загрузите программное обеспечение для простого и быстрого устранения ваших проблем.
Не всегда процесс активации Windows 10 проходит гладко, препятствовать ему могут всевозможные сбои, вызванные различными причинами. Одна из подобных ошибок сопровождается кодом 0x8007232b и сообщает о том, что устройство не находит сервер KMS. В тексте сообщения может говориться «DNS не существует» или «Не удалось активировать Windows. Узел управления ключами KMS недоступен».
Встретить сбой можно независимо от сборки Windows по неочевидным причинам (от сетевых проблем до использования неподходящего версии системы ключа или пиратской ОС), а потому способов решения будет несколько. Применяя варианты устранения поочерёдно, вы избавитесь от ошибки.
Использование средства исправления неполадок
Если активация Windows 10 не выполняется по вине ошибки 0x8007232b, рекомендуем для начала вооружиться штатным средством системы, рассчитанным на автоматическое устранение неисправностей при обнаружении. Проверка сетевого адаптера целесообразна по причине возможных проблем сети. Для этого выполняем такие манипуляции:
Сброс кэша DNS
Отсутствие доступа к DNS, благодаря которому выполняется проверка подлинности ключа, – одна из частых причин, вызывающих код ошибки 0x8007232b при активации Windows 10. Чаще всего решить вопрос удаётся посредством сброса кэша. Выполняется процедура с применением штатного средства операционной системы:
Использование SLUI 3
Ещё один способ предполагает использование приложения лицензирования пользовательского интерфейса – SLUI (Software Licensing User Interface). Так, если активация не выполняется в штатном режиме и вы получаете ошибку 0x8007232b, для регистрации ключа применим данный инструмент:
Использование slmgr.vbs
SLMGR является средством управления лицензированием ПО в Windows. Если предыдущие способы не дали должного результата, для выполнения активации системы можете применить скрипт, для чего проделываем такие шаги:
Проверка компьютера на вирусы
Вредоносный софт может препятствовать многим системным процессам, включая работу инструментов лицензирования, в результате чего можно получить уведомление 0x8007232b при активации Windows 10. Просканировать операционную систему на наличие угроз можно установленным на компьютере антивирусным софтом и дополнительно сторонними утилитами, например, Dr.Web CureIt!, AdwCleaner, AVZ, Kaspersky Virus Removal Tool и подобными.
Проверка целостности системных файлов
Интегрированные инструменты Windows позволяют решить ряд проблем, вызывающих ошибки, включая сбой с кодом 0x8007232b. Если причина в отсутствии, повреждении отдельных элементов в системе, просканировать и исправить найденные неполадки позволит штатная утилита SFC. Инструмент работает из Командной строки, запущенной с администраторскими правами:
- открываем консоль (с администраторскими правами) через контекстное меню «Пуск» или «Поиск»;
- используем запрос «sfc/scannow», жмём Enter и дожидаемся окончания процесса. Система самостоятельно восстановит повреждённые элементы при обнаружении таковых, а сведения отобразятся на экране;
- перезагружаем устройство и проверяем, исчезла ли ошибка.
Если утилитой были обнаружены повреждённые элементы, при этом восстановить их не удалось, можно также задействовать инструмент DISM:
- открываем Командную строку на правах администратора;
- прописываем в терминале следующие запросы:
dism /Online /Cleanup-Image /CheckHealthdism /Online /Cleanup-Image /ScanHealthdism /Online /Cleanup-Image /RestoreHealth
(после каждого запроса жмём клавишу ввода, на выполнение запросов потребуется некоторое время); - закрываем консоль по окончании манипуляций и перезагружаем девайс.
Проверка установки узла KMS
Если вы являетесь администратором, а клиент не находит узел KMS и не получается выполнить активацию, следует убедиться в его наличии. Также должна быть включена по умолчанию публикация DNS.
Убеждаемся, что на компьютере имеется рабочий узел KMS (применяем зарегистрированный в DNS ключ KMS):
- открываем Командную строку с правами администратора, при необходимости подтверждаем действие путём ввода пароля;
- в терминале применяем команду
«nslookup -type = all _vlmcs.tcp> kms.txt»(жмём Enter);
- переходим к созданному файлу, где будет указано расположение службы SRV.
Серверы KMS автоматически оставляют записи DNS SRV каждые сутки, поэтому следует проверить в реестре, регистрируется ли сервер.
Далее выполняем следующее:
ВНИМАНИЕ. Выполнять манипуляции с реестром следует при наличии определённых навыков работы, неосторожность пользователя может привести к неприятным последствиям, в том числе краху системы. Рекомендуем сделать резервную копию перед выполнением задачи.
Установка многократного ключа активации
Решение заключается в применении ключа многократной активации (МАК), что будет альтернативой активации KMS, если требуется активировать систему, тогда как ключи KMS не срабатывают. Осуществляем манипуляции посредством Командной строки, запущенной на правах администратора, и команды «slmgr -ipk ключ активации». Минус метода в том, что ключи МАК применимы для активации определённого числа устройств, а потому при сбросе параметров или переустановке Windows подсчёт числа активированных девайсов не будет возвращён.
Ошибка с кодом 0x8007232b появляется у пользователей Windows 10 Корпоративной (Enterprise). Она отображается в момент, когда происходит попытка активировать операционную систему. Она означает, что сервер KMS не найден, а по базе данных Microsoft – «DNS адрес не существует». Это разносторонняя ошибка, которая не всегда появляется по очевидным причинам. Порой ее причиной становится даже то, что установлена пиратская версия Windows 10, но обо поговорим всем по очереди.
Содержание
- Причины ошибки 0x8007232b
- Руководство по исправлению ошибки
- 1) Сканирование сетевых проблем
- 2) Сброс кеша или замена DNS
- 3) Альтернативные варианты ввода лицензионного ключа
- 4) Настройка узла KMS
- 5) Удаление вирусов и восстановление системных файлов
- 6) Приобретение другой лицензионной Windows вместо пиратской
Причины ошибки 0x8007232b
Выглядеть ошибка может несколько по-разному:
- Ошибка активации: код 0x8007232b – DNS не существует;
- Ошибка: 0x8007232b – не удалось активировать Windows. Узел управления ключами KMS недоступен.
Что может стать причиной ошибки 0x8007232b:
- сетевые ошибки, в том числе проблема с DNS (KMS не может найти RMS KMS SRV в DNS);
- невозможно подключиться к узлу KMS, скорее всего он не существует;
- неправильно настроен узел KMS;
- появилась проблема с подключением к серверам организации;
- неправильно работает средство активации;
- вирусы повредили некоторые системные файлы;
Важно! Первым делом нужно отметить, что если у вас установлена Windows 10 Enterprise, но вы не являетесь членом корпорации, у вас установлена пиратская операционная система. Нелицензионную Windows 10 можно восстановить активаторами, хотя мы, конечно же, не рекомендуем данный способ. Намного лучше будет приобрести лицензионную версию ОС и активировать ее ключом.
Руководство по исправлению ошибки
Если подытожить информацию о причинах ошибки, будет 3 основных источника сбоя: проблемы с DNS, KMS или блокировка пиратской Windows 10. Реже – нарушение целостности системных файлов. Именно в этих ракурсах и стоит рассматривать ошибку, а значит – и способы ее исправления. Предлагаем начать с самых безобидных проблем, связанных с сетевыми неполадками. Если уже ничего из перечисленного не сработает, сделаем вывод о том, что на компьютере установлен контрафактный продукт.
1) Сканирование сетевых проблем
Нам очень упростит работу специальная утилита поиска проблем с подключением. Она встроена во все более-менее свежие версии Windows 10 и способна исправлять большинство сетевых неполадок. Даже если у нее это не получится, мы узнаем о существующих проблемах в операционной системе.
Что нужно сделать:
- Нажимаем правой кнопкой мыши (ПКМ) по Пуску и переходим в «Панель управления».
- Открываем вкладку «Устранение неполадок».
- Переходим в раздел «Просмотр всех категорий» и выбираем «Сетевой адаптер».
- Ждем результатов сканирования.
Если будут указаны проблемы с подключением к сети, особенно с DNS, на это нужно обращать особое внимание. Даже при условии, что Windows 10 удалось их исправить, лучше заменить DNS на другой.
2) Сброс кеша или замена DNS
У части пользователей сработало просто удаление кэша DNS и возможность ввода лицензионного ключа Windows возобновилась. Тем, кому меньше повезло, придется выполнить немного больше действий и заменить стандартный DNS от провайдера на свой.
Как очистить кэш DNS:
- Жмем ПКМ по Пуску и выбираем «Командная строка».
- Вставляем команду ipconfig /flushdns и жмем Enter.
- Проверяем возможность активации.
Если процедура не увенчалась успехом, рекомендуем попробовать установить новый DNS. Для примера мы будем использовать один из самых стабильных Google DNS, он является оптимальным выбором в большинстве регионов, но не везде. С помощью собственного тестирования вы можете найти более подходящий и быстрый DNS для конкретно вашей области.
Как исправить ошибку 0x8007232b в Windows 10 Корпоративная:
- Делаем клик ПКМ по иконке подключения к интернету в правом нижнем углу и выбираем «Центр управления сетями и общим доступом».
- Идем в раздел «Изменение параметров адаптера».
- Нажимаем ПКМ по активному подключению и переходим в «Свойства».
- Нас интересует опция «IP версии 4», по ней кликаем несколько раз.
- Устанавливаем флажок в поле «Использовать следующие адреса DNS-серверов».
- Вводим в поле «Предпочтительный DNS-сервер» – 8.8.8.8, а в «Альтернативный…» – 8.8.4.4.
- Сохраняем изменения и пробуем активировать Windows 10.
3) Альтернативные варианты ввода лицензионного ключа
Если есть подозрения на то, что стандартный инструмент лицензирования работает неправильно, можно попробовать воспользоваться другими способами ввода. Существует пара дополнительных инструментов, которые запускаются через командную строку. Иногда такой способ активации срабатывает в то же время, как обычный – нет.
Как активировать Windows 10:
- Открываем командную строку (достаточно ввести это название в поиск). Обязательно с правами администратора.
- Вводим команду SLUI 3 и жмем Enter.
- В появившуюся строку вводим лицензионный ключ.
Суть метода подобна обычной ручной активации с тем лишь отличием, что инструмент мы запускаем через консоль. Также можно провести всю процедуру лишь в рамках консоли.
Как это сделать:
- Запускаем консоль любым удобным способом (например, вводим cmd в поиск).
- Вводим в командную строку slmg.vbs -ipk [ключ продукта без скобочек].
Чтобы действие полностью сработало, нужно обязательно перезагрузить компьютер. Это применимо ко всем способам активации Windows. Если после перезапуска не появляется сообщение с просьбой активировать систему, значит все прошло успешно.
4) Настройка узла KMS
Чтобы в версии Windows 10 Enterprise сработала активация, нужно иметь доступ к рабочему узлу KMS. Обычно его устанавливают системные администраторы на удаленных серверах, позволяющих активировать сразу много систем. Подобное можно сделать и на своем компьютере, если нет необходимости в работе с большим количеством ПК.
Как настроить узел KMS:
- Нажимаем ПКМ по Пуску и выбираем «Командная строка (администратор)».
- По необходимости вводим пароль пользователя.
- В консоль вводим команду: nslookup -type=all _vlmcs.tcp>kms.txt и нажимаем Enter.
- Открываем файл kms.txt (чаще всего удается найти по пути %temp%kms.txt). Здесь должна быть минимум одна команда, передающая местоположение службы SRV. Регистрация происходит 1 раз в сутки и нам нужно узнать, происходит ли регистрация хост-сервера KMS.
- Нажимаем Win + R, вводим regedit и жмем клавишу Ввода.
- Идем по пути HKEY_LOCAL_MACHINE/SOFTWARE/Microsoft/Windows NT/CurrentVersion/SL.
- В правой рабочей области выбираем параметр DisableDnsPublishing и смотрим на значение. Должно быть 1. Если раздела совсем нет, его нужно создать. Значение 0 означает динамическую регистрацию.
- Выходим из редактора реестра и перезагружаем компьютер.
5) Удаление вирусов и восстановление системных файлов
Есть вероятность того, что ваша проблема связана с повреждением системы вирусами. Чтобы исправить неправильное состояние Windows 10, рекомендуем выполнить несколько действий.
Руководство:
- Открываем любой антивирус, можно даже «Защитник Windows».
- Запускаем сканирование системы, лучше выбрать полный анализ, вместо быстрого режима работы.
- Когда все поврежденные файлы будут найдены и удалены, перемещены в карантин или вылечены, можно идти дальше.
- Запускаем консоль и вводим команду sfc /scannow, затем нажимаем Enter.
- Перезагружаем ПК и пробуем снова обновить лицензионный ключ.
6) Приобретение другой лицензионной Windows вместо пиратской
Неприятно, но факт – если у вас установлена Windows 10 Enterprise, но вы не являетесь участником корпорации, скорее всего в системе установлена пиратская лицензия. Это самый распространенный способ активации нелицензионной Windows. Порой неофициальный ключ устанавливают даже в магазинах. Решением будет установка официального ключа или обращение к продавцу операционной системы (компьютера с предустановленной ОС).
Вполне логичным является то, что ошибка 0x8007232b перестанет появляться в Windows 10 Enterprise, если исправить все возможные проблемы, способные спровоцировать сбой. Одним из перечисленных способов должны быть исправлены различные неполадки, связанные с 0x8007232b.
Решение ошибки с кодом 0x8007232b при активации Windows 10
Способ 1: Использование средства исправления неполадок
В качестве первого метода советуем воспользоваться встроенным в Windows 10 средством устранения неполадок, запустив проверку сетевого адаптера, поскольку ошибка с кодом 0x8007232b может быть связана с проблемами сети. Этот вариант не самый эффективный, но анализ и исправление производится в автоматическом режиме, а от пользователя требуется только начать процесс.
- Откройте «Пуск» и перейдите в «Параметры».
Там выберите последний раздел «Обновление и безопасность».
Опускаясь вниз по списку, отыщите «Сетевой адаптер».
Щелкните ЛКМ по блоку, а затем по «Запустить средство устранения неполадок».
Дождитесь окончания сканирования и прочтите появившееся на экране уведомление. Если нужно будет выполнить дополнительные действия, следуйте инструкциям, которые показываются в этом же окне.
Остается только произвести попытку повторной активации, если какие-то неполадки все же были найдены и исправлены. Перезагружать компьютер для этого не нужно: изменения сетевого адаптера вступают в силу сразу же.
Способ 2: Сброс кеша DNS
Еще одна причина появления ошибки 0x8007232b — невозможность получить доступ к сетевому DNS, который и отвечает за проверку вводимого лицензионного ключа. В большинстве случаев решить этот сбой позволяет банальный сброс кеша DNS, что осуществляется так:
- Запустите «Командную строку» от имени администратора, например, отыскав приложение через «Пуск».
Там введите ipconfig /flushdns и нажмите на Enter.
Вы будете уведомлены об успешной очистке кеша DNS. Теперь можно закрыть консоль и переходить далее.
Перезагрузите компьютер или сетевой адаптер, а уже после проверяйте, решилась ли проблема с регистрацией лицензионного ключа. Если нет, воспользуйтесь следующими методами.
Способ 3: Использование SLUI 3
SLUI расшифровывается как Software Licensing User Interface (программа лицензирования пользовательского интерфейса). Ее можно запустить для дальнейшего ввода ключа, если обычный вариант его проверки вызывает ошибку с кодом 0x8007232b, а сделать это можно через «Командную строку», введя там SLUI 3.
После на экране отобразится привычная форма, где впишите имеющийся ключ активации и нажмите «Далее». Подождите несколько минут, пока произойдет автоматическое считывание данных, а затем на экране появится информация о том, удалось ли активировать ОС.
Способ 4: Использование slmg.vbs
slmg.vbs — еще один системный скрипт, являющийся альтернативной средой лицензирования. Его можно использовать в тех ситуациях, когда предыдущие методы не приносят должного результата.
- Для этого запустите «Командную строку» от имени администратора.
Введите там slmg.vbs + ключ активации и нажмите Enter.
Отобразится новая строка ввода, означающая, что лицензирование завершилось успешно.
После выполнения этой операции в обязательном порядке происходит перезагрузка компьютера. Если лицензия сохранилась, соответственно, ошибка успешно решена и активацию Windows можно считать завершенной.
Способ 5: Проверка компьютера на вирусы
Иногда вирусы, заразившие компьютер, могут мешать корректному функционированию средств лицензирования, из-за чего и появляется рассматриваемая сегодня ошибка. Мы советуем произвести сканирование операционной системы на наличие угроз, воспользовавшись одним из доступных методов, о чем более детально читайте далее.
Способ 6: Проверка целостности системных файлов
Последний метод исправления ошибки с кодом 0x8007232b заключается в проверке целостности системных файлов операционной системы при помощи встроенных в нее средств. Это позволит обнаружить, действительно ли неполадка возникает из-за сбоев или отсутствия конкретных объектов, а также автоматически исправить все найденные проблемы. Более детальную информацию по использованию соответствующих утилит вы найдете далее.
Источник
Как исправить: Ошибка активации Windows 7 0x8007232B
Ошибка 0x8007232b возникает, когда пользователи пытаются активировать Windows после установки операционной системы из поддержки корпоративной лицензии или когда произошел сбой KMS-сервера активации.
В зависимости от версии Windows, пользователи могут не попросить предоставить действительный ключ продукта во время начальной установки. Это поведение вызывает ошибку 0x8007232b, когда пользователи пытаются выполнить активацию с помощью стандартного мастера активации Windows.
Хотя на самом деле это две разные ошибки, они по сути связаны между собой. Как я кратко упомянул во введении к этой статье, эти два кода ошибки появляются только при попытке активировать Windows 8. Фактически, эти два кода ошибок настолько тесно связаны, что имеют одну и ту же причину, и поэтому все возможные решения для кода ошибки 0x8007232b работают так же, как и для код ошибки 0x8007007b.
Ошибка 0x8007232B обычно возникает из-за проблем DNS-сервера. Windows 10 не может получить доступ и активировать серверы Microsoft.
Измените ключ продукта на MAK.
Если активация KMS не используется и сервер KMS отсутствует, ключ продукта должен быть изменен на MAK. Для Microsoft Developer Network (MSDN) или TechNet перечисленные ниже SKU обычно являются носителями корпоративного лицензирования, а предоставленный ключ продукта является ключом MAK.
Чтобы изменить ключ продукта на MAK, выполните следующие действия:
Обновить:
Теперь мы рекомендуем использовать этот инструмент для вашей ошибки. Кроме того, этот инструмент исправляет распространенные компьютерные ошибки, защищает вас от потери файлов, вредоносных программ, сбоев оборудования и оптимизирует ваш компьютер для максимальной производительности. Вы можете быстро исправить проблемы с вашим ПК и предотвратить появление других программ с этим программным обеспечением:
- Шаг 1: Скачать PC Repair & Optimizer Tool (Windows 10, 8, 7, XP, Vista — Microsoft Gold Certified).
- Шаг 2: Нажмите «Начать сканирование”, Чтобы найти проблемы реестра Windows, которые могут вызывать проблемы с ПК.
- Шаг 3: Нажмите «Починить все», Чтобы исправить все проблемы.
Откройте подсвеченное приглашение. Используйте один из следующих методов, в зависимости от вашей операционной системы.
В командной строке введите следующую команду и нажмите клавишу ВВОД:
slmgr -ipk xxxxx-xxxxx-xxxxx-xxxxx-xxxxx
Примечание. Заполнитель xxxxx-xxxxx-xxxxx-xxxxx-xxxxx представляет ключ продукта MAK.
Настройте хост-сервер KMS для клиентов, которые будут активированы.
Хост-сервер KMS должен быть настроен для клиентов, чтобы включить его. Если хост-сервер KMS не настроен в вашем регионе, установите и активируйте ключ сервера KMS. Затем настройте компьютер в сети для размещения этого программного обеспечения KMS и опубликуйте параметры системы доменных имен (DNS).
Проверка системных файлов.
Проверка системных файлов — это утилита Windows, которая позволяет пользователям искать ошибки в системных файлах Windows и помогает восстанавливать поврежденные / поврежденные / отсутствующие файлы.
1. Наведите указатель мыши на правый край экрана и нажмите «Поиск».
2. Введите «Командная строка» в поле поиска, щелкните правой кнопкой мыши на Командная строка.
3. Нажмите «Запуск от имени администратора».
4. В командной строке введите sfc / scannow и нажмите клавишу ВВОД.
Команда sfc / scannow сканирует все защищенные системные файлы и заменяет поврежденные файлы кэшированной копией.
Примечание. Не закрывайте окно командной строки, пока сканирование не завершится на 100%. Результаты сканирования отображаются после завершения процесса.
Все решения, перечисленные выше, являются наиболее распространенными и мощными решениями, которые, безусловно, решат проблему. Однако, если не все вышеперечисленные методы решают проблему, вы можете обратиться за помощью к специалисту, который поможет вам решить ее. Если у вас есть какие-либо вопросы или сомнения, пожалуйста, укажите ваши комментарии ниже.
CCNA, веб-разработчик, ПК для устранения неполадок
Я компьютерный энтузиаст и практикующий ИТ-специалист. У меня за плечами многолетний опыт работы в области компьютерного программирования, устранения неисправностей и ремонта оборудования. Я специализируюсь на веб-разработке и дизайне баз данных. У меня также есть сертификат CCNA для проектирования сетей и устранения неполадок.
Источник
10565 не активирована. Код ошибки 0x8007232B. Нет обновления до 10576
В названии всё написано.
Ответы (30)
* Попробуйте выбрать меньший номер страницы.
* Введите только числа.
* Попробуйте выбрать меньший номер страницы.
* Введите только числа.
Уважаемый г-н Мясников
«Ошибка активации: Код 0x8007232b DNS-имя не существует».
Подобная ошибка также может иметь следующий текст:
«Не удалось активировать Windows.
Управление ключами, которые не удалось найти узел службы (KMS) в доменных имен (DNS), обратитесь к системному администратору для проверки правильности публикации KMS в DNS.
DNS-имя не существует.»
Как оказалось, данная проблема активации аналогична проблеме активации в Windows 7. Решение довольно простое: необходимо открыть командную строку с правами администратора, затем набрать команду:
slmgr /ipk XXXXX-xxxxx-xxxxx-xxxxx-xxxxx
где XXXXX-xxxxx-xxxxx-xxxxx-xxxxx — ключ вашей копии Windows 8″
Как видите проблема Ваша не нова и всего лишь требуется лицензионный ключ
Это недавно подтвердил МС : (анонс к выходу сборки 10565)
«Улучшения процесса активации устройств. Мы получили много отзывов от участников программы предварительной оценки с просьбой упростить активацию Windows 10 на устройствах, для которых поддерживается предложение бесплатного обновления подлинной версии Windows, с помощью существующих ключей продукта Windows 7, Windows 8 или Windows 8.1. Если при установке этой сборки Windows 10 Insider Preview на компьютере не происходит автоматическая активация, то для активации Windows 10 можно ввести ключ продукта Windows 7, Windows 8 или Windows 8.1, использовавшийся для активации прежней версии Windows на данном устройстве. Откройте «Настройки» > «Обновление и безопасность» > «Активация» и выберите «Изменить ключ продукта». Если вы выполняете чистую установку Windows 10 путем загрузки с носителя, то на соответствующих устройствах во время настройки также можно ввести ключ продукта предыдущих версий Windows»
На последних сборках втрого этапа тестирования для активации используется цифровое право:
Которое для инсайдеров МС формулирует примерно так:
You’re a Windows Insider and upgraded to the newest Windows 10 Insider Preview build on an eligible device that was running an activated previous version of Windows and Windows 10 Preview.
Переводить не пробую , но в общих чертах примерно так, автоматически активируется обновление активированной версии Windows . Во всех остальных случаях , в т .числе при чистой установки необходимо вводить лицензионный ключ. Более подробно можно посмотреть здесь :http://windows.microsoft.com/en-us/windows-10/activation-in-windows-10
Рискну предположить: Инсайдеры которые обновляли активированные сборки первого этапа, которые были активированы вне зависимости от наличия лицензии — имеют активацию в настоящее время.
Рискнувшим проводить эксперименты с чистой установкой сборок на втором этапе тестирования для активации нужен лицензионный ключ или вернуться на активированную сборку (при наличии в истории вашего устройства таковой) и с ней начать обновление.
Если Вы не заметили, то выше я писал:
1. У меня нет Лицензионных Windows 7 или Windows 8.1
Я не ставлю перед собой задачу активации сборки 10565.
Далее анонс к выходу сборки 10565 У Вас почему- то выдержка на русском языке.
Анонс на английском.
Я могу предположить, что Вы с какого-то сайта скопировали. Укажите: информацию с какого сайта Вы используете.
В тоже самое время Вы указали ссылку на английский сайт Майкрософт
И при этом извиняетесь, что не можете перевести на русский язык !
Извинения принимаются. В следующий раз, если у Вас будет возможность выбора на русском или на английском цитировать, то цитируйте на русском с официального сайта Майкрософт
Имеется официальная сборка 10565 которую можно скачать с официального сайта Майкрософт.
Если любой пользователь сегодня решил это сделать, то он это может сделать. Ему не обязательно знать, какой этап тестирования существовал и существует. Он устанавливает сборку 10565 на новый компьютер и видит ошибку активации:
Код ошибки: 0x803f7001
И что с этой ошибкой делать:
вначале сборку 10565 обновлять до сборки 10576
или попытаться активировать ?
Alexander Myasnikov попытаюсь Вам ответить, хотя мои разъяснения сути предыдущего ответа не меняют.
1. Заметил — у меня тоже не было лицензионной Windows 7 или Windows 8.1;
2. Центр предварительной оценки (сборка10576) — раздел «ОБЪЯВЛЕНИЯ»
3. На англоязычный сайт меня отсылает система:
о существовании русского варианта я даже не знал , теперь благодаря Вам знаю;
4. читайте ссылки в пункте 3( хоть на английском , хоть на русском):
«Чтобы установить Windows 10 Insider Preview на устройстве, на котором ранее не было активированной копии Windows 10 , потребуется указать ключ продукта Windows 10 или приобрести подлинную копию Windows в Магазине Windows. Это условие также действует, если выпуск устанавливаемой Windows 10 не соответствует выпуску ОС, которая была ранее активирована на вашем устройстве. Дополнительные сведения можно найти в разделе Активация новой установки Windows 10 в этой теме. При переустановке Windows 10 Insider Preview автоматическая активация выполняется с помощью цифрового разрешения, если на вашем устройстве уже был активирован тот же выпуск Windows 10 или Windows 10 Insider Preview ( сборки новее 10240 ). Дополнительные сведения можно найти в разделе Активация после переустановки Windows 10 в этой теме. «
И в заключении все таки решу повториться: для активации нужен лицензионный ключ или вернуться на активированную сборку (при наличии в истории вашего устройства таковой) и с ней начать обновление.
Закон суров но он закон. Таковы правила которые установлены Майкрософт на второй этап тестирования — подчеркиваю в моем понимании ( основанное на анализе выше приведенных фактов ) , возможно есть другое толкование и следовательно другое решение.
P.S. Не пойму почему не нужна активация, хотя у Вас она наверняка была
Майкрософт для Инсайдеров любезно предоставила ISO-файл для сборки 10565.
Предполагается, что можно провести чистую установку на новый компьютер.
При установке выскакивает как чёрт из табакерки, код ошибки:
При обновлении до сборки 10576, Активации по прежнему нет (рис. 1).
Кстати обновление у меня появилось через 23 часа 30 минут.
При чистой установке на новый компьютер у меня в принципе не может быть никаких предыдущих активированных версий Windows 10. И я, как участник Программы предварительной оценки, не обязан использовать ключи от Лицензионных Windows 7 или Windows 8.1
Майкрософт, я надеюсь, осознает свою ошибку и будет в дальнейшем предоставлять вмести с образом-ISO ключ продукта.
Майкрософт для Инсайдеров любезно предоставила ISO-файл для сборки 10565.
Предполагается, что можно провести чистую установку на новый компьютер.
При чистой установке на новый компьютер у меня в принципе не может быть никаких предыдущих активированных версий Windows 10. И я, как участник Программы предварительной оценки, не обязан использовать ключи от Лицензионных Windows 7 или Windows 8.1
Ну как я понимаю, Майкрософт говорит — вот Вам, Инсайдеры дорогие, ISO-образ, делайте чистую установку хоть миллион раз, но только пользуйтесь тем устройством, с которым раньше работали, а на новые компьютеры мы Вам больше не разрешаем устанавливать за так. Мол, раз уж купили новый комп, так извольте купить и лицензию на Windows.
Если у кого есть желание присоединиться, то
1. Открывайте Отзывы о Windows
2. Нажимайте Установка и настройка Windows
3. Нажимайте Установка Windows
4. Нажимайте Недавние
5. Нажимаете Отметка «присоединяюсь»
Если по пути встретите другие аналогичные предложения, не стесняйтесь и присоединяйтесь.
Заставим Майкрософт предоставить Код продукта пробной Windows !
Прошу прощения за навязчивость, но суть моих постов это то, что действительно наболело и желание обозначить красные линии в инсайдерской программе, прежде всего для себя. У меня сейчас активирована цифровым сертификатом крайняя сборка Windows, но лицензионного ключа у меня нет и если по какой либо причине слетит активация , то восстановить ее будет трудно или более того невозможно.
18 августа 2015 года Габриэль в анонсе сборке 10525
сделал несколько программных заявлений, которые как то прошли мало замеченными:
«If you’re already a Windows Insider and have been running Windows 10 Insider Preview builds – there is nothing you need to do. You will automatically be upgraded or you can upgrade your build via Windows Update. If you want to get a Windows 10 Insider Preview build installed on a PC running Windows 7 or Windows 8.1, you should first upgrade to Windows 10 using the free upgrade offer * available to qualified, genuine Windows 7 and 8.1 devices. From there, you can opt in to the Windows Insider Program via Settings app > Update & Security > Advanced options under “Get Insider builds”.
Windows 10 Insider Preview is intended to be installed on genuine Windows 10 devices – before upgrading to Windows 10 Insider Preview Builds or reinstalling Windows 10 please ensure your device is activated. To confirm go to Settings > Update & security > Activation. With the launch of Windows 10 we introduced device based activation. If you’ve previously activated a genuine copy of Windows 10 on your device, you’ll be able to activate Windows 10 Insider Preview builds of the same edition without the need to enter a product key. This will also enable you to re-install the latest public release of Windows 10 without entering a product key if you no longer want Windows Insider Preview on your device.»
Привожу без перевода, но если кому нужно переводчик не большая проблема.
Но выделяю важные на мой взгляд моменты (перевод машино-корявый — все претензии яндекс- переводчику):
1. Если вы уже являетесь Insider Windows и были под управлением Windows 10 инсайдерских сборок – не нужно ничего делать . Вам будет автоматически обновлен Windows 10 или вы можете обновить свою сборку через центр обновления Windows .
2. Что более важное: Окна 10 инсайдерской предварительного просмотра предназначен для установки на подлинной Windows 10 устройствах (читай лицензионной)– перед обновлением до Windows 10 инсайдерских билдов или переустановка Windows 10 пожалуйста, убедитесь, что устройство активируется.
Сейчас на инсайдерах тестируется активация цифровым правом, По крайней мере на RTM сборке у меня активация еще по старинке «ключем». И предоставление ключа активации для инсайдерского ISO , по моему мнению, противоречит политикам Майкрософт.
Предназначение ISO-файл для сборки 10565 в этом свете не совсем понятно, но по аналогии со RTM сборкой лицензионной и предварительно активированной , где ISO применяется для чистых установок для исправления фатальных ошибок — возможно применение ISO для чистых установок/переустановок активированных сборок 10565 или совсем чистая установка + лицензионный ключ.
Источник
Содержание
- Код ошибки 0x8007232B, DNS имя не существует при активации Windows
- Ошибка активации 0x8007232B, DNS-имя не существует
- 1. Устранение неполадок DNS
- 2. Проверьте установку узла KMS
- 3. Клиент точки KMS для узла KMS
- 4. Установите MAK
- Ошибка 0x8007232b в Windows 10 при активации системы
- Ошибка 0x8007232b при активации windows 10
- 0хc004f074 — ошибка активации Windows 10
- 0х80072f8f — ошибка активации Windows 10
- Ошибка 0х8007007b при активации Windows 10
- Ошибка 0х803f7001 при активации Windows 10
- 0xc004f050 — ошибка активации Windows 10
- 0x80041023 — ошибка активации Windows 10
- 0xc004f014 — ошибка активации Windows 10
- 0хc004f012 — ошибка активации Windows 10
- 0х803f7001 — ошибка активации Windows 10
- Ошибка 0х8007232b при активации Windows 10
- Ошибка 0хc004f210 при активации Windows 10
Код ошибки 0x8007232B, DNS имя не существует при активации Windows
Если у вас клиент Windows 10 Enterprise и Вы видите код ошибки активации 0x8007232B, значит, ваш компьютер не может найти сервер KMS. Сообщение об ошибке содержит описание ошибки — имя DNS не существует. Это ошибка тотальной активации, которая возникает по двум причинам. Во-первых, когда узел KMS не существует в сети, администратору, возможно, потребуется установить MAK. MAK — это ключи, которые используются для активации определенного количества устройств. Во-вторых, когда клиент KMS, не может найти RMS KMS SRV в DNS. KMS уведомляет и автоматически создает записи ресурсов службы (SRV) на DNS-сервере.
Ошибка активации 0x8007232B, DNS-имя не существует
1. Устранение неполадок DNS
Во многом эта простая проблема с сетью, и вместо выполнения сложных задач, выполните небольшой процесс по устранению неполадок в сети. Windows 10 поставляется с встроенным инструментом устранения неполадок. Откройте «Настройки» > «Обновление и безопасность» > «Устранение неполадок» и справа нажмите на «Сетевой адаптер«. Так же, советую попробовать очистить DNS кеш , но не отключать его.
2. Проверьте установку узла KMS
Если вы являетесь администратором, вам необходимо подтвердить, что узел KMS существует в сети, где клиент подключен. Поскольку серверы KMS должны отмечать свое присутствие через записи ресурсов службы (SRV), убедитесь, что публикация DNS включена (по умолчанию).
3. Клиент точки KMS для узла KMS
Если компьютер не может подключиться к узлу KMS, то вы можете направить KMS-клиент на узел KMS. Для этого откройте командную строку от имени администратора и введите команду slmgr.vbs /skms . SLMGR — это инструмент управления лицензиями на программное обеспечение Windows. Это сценарий Visual Basic, поэтому «.VBS» в конце. Этот инструмент позволяет администратору настраивать лицензирование на любом сервере Windows.
4. Установите MAK
MAK означает многократный ключ активации. Если по какой-то причине ключи KMS не работают, и вам нужно активировать Windows без каких-либо дальнейших задержек, вы можете получить и установить MAK, затем активировать систему. Ключи MAK не должны проходить через внутренний сервер. Сервер активации Windows непосредственно активирует его, и, следовательно, он должен работать нормально. Помните, что ключи MAK не могут быть переработаны и, следовательно, могут стать дорогостоящим делом. Если на компьютере происходит «сброс настроек по умолчанию» или «система Windows заново установлена«, подсчет количества активированных устройств не возвращается.
Ошибка 0x8007232b в Windows 10 при активации системы
При попытке активировать Windows 10, пользователи могут столкнуться с ошибкой 0x8007232b. Связана она с тем, что ПК не может получить доступ к сети. Нужно изменить настройки подключения и повторить попытку активации повторно. Так рекомендуют сделать разработчики операционной системы. Однако данный способ не всегда действующий.
Также данная ошибка может возникнуть, когда пользователь ошибочно для активации Windows 10 Home или Pro вводит ключ активации к сборке Enterprise. В данном случае нужно ввести ключ, подходящий для версии ОС.
Чтобы исправить ошибку с кодом 0x8007232b при активации Windows 10, необходимо поочерёдно выполнить следующие действия:
- Отключаем антивирусную защиту и Windows брандмауэр. Они могут блокировать доступ ПК к сайту Microsoft.
- Жмём «Пуск» и выбираем «Командная строка (Администратор)». Вводим в консоли следующую команду: «svbs /ipk ключ активации». Чтобы узнать ключ активации предыдущей версии или действующей, стоит воспользоваться рекомендациями статьи по ссылке.
Также активировать систему можно с помощью настроек Параметров. Для этого жмём «Пуск», «Параметры», «Обновление и безопасность».
Переходим к разделу «Активация» и жмём «Изменить ключ продукта».
Проверяем подключения к сети. В новом окне вводим ключ продукта и жмём «Активировать».
После этого перезагружаем компьютер. Также стоит отметить, что если при активации Windows 10 возникла ошибка 0x8007232b, стоит попробовать активировать систему через несколько дней.
Ошибка 0x8007232b при активации windows 10
ГлавнаяОшибки Windows Ошибки активации в Windows 10
Во время активации системы, которая была установлена или обновлялась до Windows 10, могут возникать типичные ошибки. Причины сбоя активатора носят разный характер, но способ решения по их устранению достаточно прост. Главное – нужно знать, что обозначают выданные системой ошибки активации в Windows 10, чтобы иметь возможность их правильно устранить.
Каждая ошибка имеет свой уникальный одноименный код, который высвечивается вместе с сообщением в окне при прерванном процессе активации. Расшифровав его можно самостоятельно убрать возникшую ошибку, и продолжить прерванную активизацию системы. Ниже мы рассмотрим список ошибок по кодам и предложим методы их устранения.
0хc004f074 — ошибка активации Windows 10
Ошибка по коду 0хc004f074 достаточно специфическая и возникает при обновлении ОС, во время запуска и работы системы или программного обеспечения, а также в момент активации Windows 10. Данный сбой может появляться не только на продуктах Microsoft тестового периода, но и на активированных тоже.
Причины ошибки кроются в:
- разноверсионном поддержании KMS-клиента и Хост-компьютера;
- в отличии системного времени при изменении часового пояса на Хост-устройстве и KMS-клиенте.
При попытке исправления этого сбоя рекомендуется проверять по очереди каждую причину, ведь они могут быть взаимосвязаны.
Для исправления 0хc004f074 требуется:
Проверить время и правильность часового пояса и при несоответствии с фактическим провести синхронизацию. Для этого нужно:
- войти во «Все параметры» и далее «Время и Язык». При настройке выставляется часовой пояс, после чего нужно отключить и включить опцию «Устанавливать время автоматически».
- «Все параметры» — «Система» — «О системе».
- Состояние ключа ( Win+R – ввод vbs – dlv ).
- Если лицензионный ключ не указан, то его нужно ввести заново посредством поочередного ввода команд Slui 3 и Slui 4 .
- Нужно провести сканирование и восстановление системы — ввод команды sfc /scannow в командной строке от имени Администратора.
- При истечении срока пробной версии Windows 10 лицензионный ключ набирается в формате vbs — ipk yyyyy-yyyyy-yyyyy-yyyyy-yyyyy через командную строку (Администратор). После чего производится активация системы в режиме онлайн.
Если ошибку устранить не удалось, то можно обратится за помощью в службу поддержки Microsoft.
0х80072f8f — ошибка активации Windows 10
Эта ошибка возникает из-за разных факторов. Основные причины данного сбоя в ОС Windows:
- неполная установка или поврежденная загрузка ПО;
- повреждение файла или программных файлов Windows вирусом (вредоносным ПО);
- целенаправленное злонамеренное или случайное удаление файлов по обновлению Windows другой программой;
- повреждение реестра обновления вследствие установки или удаления ПО.
- Восстановление записей реестра. Рекомендуется перед выполнением данного процесса создать резервную копию, сделав экспорт части реестра.
- Полное сканирование ПК на наличие вредоносного ПО.
- Обновление драйверов устройств на компьютере.
- С помощью cleanmgr нужно очистить систему от временных папок и файлов.
Ошибка 0х8007007b при активации Windows 10
Синтаксическая ошибка с кодом 0x8007007b в метке тома, имени файла или папки появляется из-за неправильной настройки сетевых параметров, попытки активации при отключенном интернете, а также при вводе ключа для несоответствующего ему продукта Майкрософт.
Как устранить сбой:
- Нужно удостоверится, что активация системы не произошла – «Пуск» (правая кнопка мыши) — «Командная строка (Администратор)», где прописываем slmgr – dlv (исполняемая команда Windows Script Host).
- Проверка «Состояние лицензии». При ее отсутствии — Win+R с вводом slui 3 .
- Ввод лицензионного ключа для соответствующей версии Windows.
- Если активация не произошла, хотя «ключ установлен успешно», нужно в командной строке от имени Администратора прописать команду vbs /ipk YYYYY-YYYYY-YYYYY-YYYYY-YYYYY и дождаться успешного окончания процесса.
Ошибка 0х803f7001 при активации Windows 10
Если ОС не нашла после обновления до Windows 10 активную лицензию, то появляется в окне сообщение с ошибкой 0х803f7001.
- произошел сбой при передаче информации о лицензионной копии на удаленный сервер с возвратом к источнику;
- ввод неправильных значений в строку активации;
- попытка активации Windows 10 ключом от 7 или 8 версии;
- изменение конфигурации ПК вследствие замены жесткого диска или материнской платы.
Для устранения данной ошибки требуется проверить состояние лицензии:
- «Пуск» — в Командной строке от имени Администратора ввести команду slmgr – dlv .
- Активизация системы вручную, если высветилось «Состояние лицензии: не активировано». Для этого необходимо нажать «Пуск», далее – «Параметры» — «Обновление и безопасность» и завершить «Активация». В строку «Изменить ключ продукта» ввести лицензионный ключ, используемый в версии Windows до обновления.
- При неимении ключа допускается продление на месяц пробного периода Windows посредством ввода slmgr – rearm в командную строку.
Чтобы данная ошибка больше не появлялась, а изменения вступили в силу, требуется провести перезагрузку компьютера.
0xc004f050 — ошибка активации Windows 10
Ошибка под кодом 0xc004f050 появляется только при попытке активировать ОС во время ее чистой установки.
- При наличии лицензионных Windows 7, 8 или 8.1 необходимо, в первую очередь, установить и осуществить активацию этих версий, после чего – сделать обновление до Windows 10.
- Если имеется лицензионный ключ Виндовс 10, то можно установить эту версию, не обращая внимания на допустимые активационные предложения. Также можно запустить активацию на уже установленную операционную систему.
0x80041023 — ошибка активации Windows 10
Данная ошибка обозначает несоответствие ОС с введенным ключом. Сбой в процессе активации мог произойти из-за:
- попытки введения нового ключа вручную;
- возникла программная проблема;
- непреднамеренный запуск утилиты по замене ключа.
Решение: установка и активация предыдущих лицензионных операционных систем Windows 7 или 8, а потом последующее обновление до 10 версии.
0xc004f014 — ошибка активации Windows 10
Ошибка под кодом 0xc004f014 появляется при обновлении до Windows 10 Enterprise предыдущих версий ОС 7, 8 или 8.1.
Активацию системы можно осуществить на основном ПК через KMS клиент. Нужно сделать такие шаги:
- Переход в раздел Products в KMS клиенте.
- Выбор продуктов для постоянной переактивации с конкретным временным промежутком.
- Открытие Select Items, далее Install Product Rey (реестр доступных ключей).
- Запуск автоматического подбора ключей к определенным продуктам.
После окончания процедуры подбора – ошибка устраняется.
0хc004f012 — ошибка активации Windows 10
Данная ошибка указывает на то, что не действует служба «Защита программного обеспечения». Чтобы устранить проблему – нужно сделать запуск системы:
- «Этот компьютер» (правая кнопка мыши), далее – выбор в контекстном меню «Управление».
- «Службы и приложения» — пункт «Службы».
- Нужно найти «Защита программного обеспечения» и нажать на кнопку «Запустить».
0х803f7001 — ошибка активации Windows 10
Самой распространенной при активации системы является ошибка под кодом 0x803f7001.
Причины ошибки и ее устранение:
- Некорректный ввод ключа активации. Нужно внимательно проверить правильность введения цифр.
- Невозможность провести обмен данных между сервером и пользователем. В этой ситуации может быть элементарная перегрузка сервера и он не может принять вашу информацию в этот момент или на компьютере отсутствует подключение к интернету. Решение – сетевая проверка и повторная возможность активации.
- Частичная или полная замена аппаратного обеспечения ПК. Нужно повторно ввести лицензионный ключ. Если ошибка не исчезает, рекомендуется обратиться для уточнения информации в службу поддержки клиентов Microsoft.
Ошибка 0х8007232b при активации Windows 10
Причины возникновения ошибки под кодом 0х8007232b две:
- Отсутствие доступа к сети. Необходимо провести программную диагностику и проверить открывается ли сайт Microsoft. Также перед активацией системы нужно временно отключить действие служб брандмауэра и файервола антивируса, которые могут блокировать сайты, отвечающие за сеть.
- Вставлен ключ, который не соответствует версии (например, установлена версия Enterprise, а ключ – от Home). Требуется ввод в окно активации корректного ключа.
Ошибка 0хc004f210 при активации Windows 10
Данный сбой происходит зачастую при указании некорректного ключа продукта, который отличается от выпуска Windows на вашем ПК. Эту ошибку можно исправить посредством правильного ввода 25-значного ключа, соответствующего установленной на компьютере версии Windows.
Не стоит паниковать, если на мониторе всплыло окно с сообщением и кодом ошибки — переустанавливать ОС или обращаться в сервисный центр. Ознакомившись с данной инструкцией, вы можете самостоятельно решить проблемы возникновения сбоя при активации системы.
Код ошибки 0*80072f76 в Windows 10
Признаками возникновения ошибки под кодом 0*80072f76 в Windows 10 зачастую являются медленная работа компьютера и слабое…
Критические ошибки в Windows 10
Любые критические ошибки в Windows 10 — прямой «нож в сердце» пользователя операционной системы. Кстати, для создателей ОС — это прибыльное дело. Таким образом, они выманивают денежные средства, причем официально. Вместе с этим любой из вас может…
Проверка Windows 10 на ошибки
Нередко пользователь компьютера сталкивается с тем, что его ПК начинает медленно работать. Он начинает «тормозить» запуск и работу некоторых программ, хотя окно с сообщением и кодом ошибки на мониторе не всплывало. Тут требуется проверка…
При попытке активировать Windows 10, пользователи могут столкнуться с ошибкой 0x8007232b. Связана она с тем, что ПК не может получить доступ к сети. Нужно изменить настройки подключения и повторить попытку активации повторно. Так рекомендуют сделать разработчики операционной системы. Однако данный способ не всегда действующий.
Также данная ошибка может возникнуть, когда пользователь ошибочно для активации Windows 10 Home или Pro вводит ключ активации к сборке Enterprise. В данном случае нужно ввести ключ, подходящий для версии ОС.
Читайте также:Как продлить активацию Windows 7 по истечении пробного срока?
Чтобы исправить ошибку с кодом 0x8007232b при активации Windows 10, необходимо поочерёдно выполнить следующие действия:
- Отключаем антивирусную защиту и Windows брандмауэр. Они могут блокировать доступ ПК к сайту Microsoft.
- Жмём «Пуск» и выбираем «Командная строка (Администратор)». Вводим в консоли следующую команду: «svbs /ipk ключ активации». Чтобы узнать ключ активации предыдущей версии или действующей, стоит воспользоваться рекомендациями статьи по ссылке.
Также активировать систему можно с помощью настроек Параметров. Для этого жмём «Пуск», «Параметры», «Обновление и безопасность».
Переходим к разделу «Активация» и жмём «Изменить ключ продукта».
Проверяем подключения к сети. В новом окне вводим ключ продукта и жмём «Активировать».
После этого перезагружаем компьютер. Также стоит отметить, что если при активации Windows 10 возникла ошибка 0x8007232b, стоит попробовать активировать систему через несколько дней.
При попытке активации установки Windows может появиться сообщение об ошибке Code 0x8007232b DNS-имя не существует . Чтобы разрешить возникшую проблему 0x8007232b , можно воспользоваться некоторыми способами.
1 способ.
Самая часто распространенная причина ошибки 0x8007232b банальное отсутсвие интернета или перебои его подачи. Для решения, нужно просто удостовериться в наличии доступа в интернет.
2 способ.
При автоматической установке даты и времени на персональном компьютере, может произойти ошибка, что время и дата установятся неправильно. И как следствие сервер Майкрософт не принимает ваш запрос и выдает ошибку 0x8007232b. Решение – проверить дату и время в правом нижнем окне.
3 способ.
Если вы используете роутер, то как вариант, что ваш роутер отправляет Ping в не верном направлении. В этом случае советуется перезагрузить роутер. Это делается простым отключением роутера из розетки 220V на несколько минут.
4 способ.
А может и самый 1 способ. Персональный компьютер имеет свойство сбрасывания сетевых настроек. Поэтому следует просто перезагрузить персональный компьютер.
5 способ.
Если у вас официальная лицензия Windows от Microsoft , при возникновении ошибки 0x8007232b , следует обратиться в официальную службу поддержки майкрософт.
6 способ.
Если выше перечисленные способы вам не помогли, вникаем глубже в Windows.
12.03.2016
Просмотров: 41283
При попытке активировать Windows 10, пользователи могут столкнуться с ошибкой 0x8007232b. Связана она с тем, что ПК не может получить доступ к сети. Нужно изменить настройки подключения и повторить попытку активации повторно. Так рекомендуют сделать разработчики операционной системы. Однако данный способ не всегда действующий.
Также данная ошибка может возникнуть, когда пользователь ошибочно для активации Windows 10 Home или Pro вводит ключ активации к сборке Enterprise. В данном случае нужно ввести ключ, подходящий для версии ОС.
Читайте также: Как продлить активацию Windows 7 по истечении пробного срока?
Способы исправления ошибки 0x8007232b в Windows 10
Чтобы исправить ошибку с кодом 0x8007232b при активации Windows 10, необходимо поочерёдно выполнить следующие действия:
- Отключаем антивирусную защиту и Windows брандмауэр. Они могут блокировать доступ ПК к сайту Microsoft.
- Жмём «Пуск» и выбираем «Командная строка (Администратор)». Вводим в консоли следующую команду: «svbs /ipk ключ активации». Чтобы узнать ключ активации предыдущей версии или действующей, стоит воспользоваться рекомендациями статьи по ссылке.
Также активировать систему можно с помощью настроек Параметров. Для этого жмём «Пуск», «Параметры», «Обновление и безопасность».
Переходим к разделу «Активация» и жмём «Изменить ключ продукта».
Проверяем подключения к сети. В новом окне вводим ключ продукта и жмём «Активировать».
После этого перезагружаем компьютер. Также стоит отметить, что если при активации Windows 10 возникла ошибка 0x8007232b, стоит попробовать активировать систему через несколько дней.