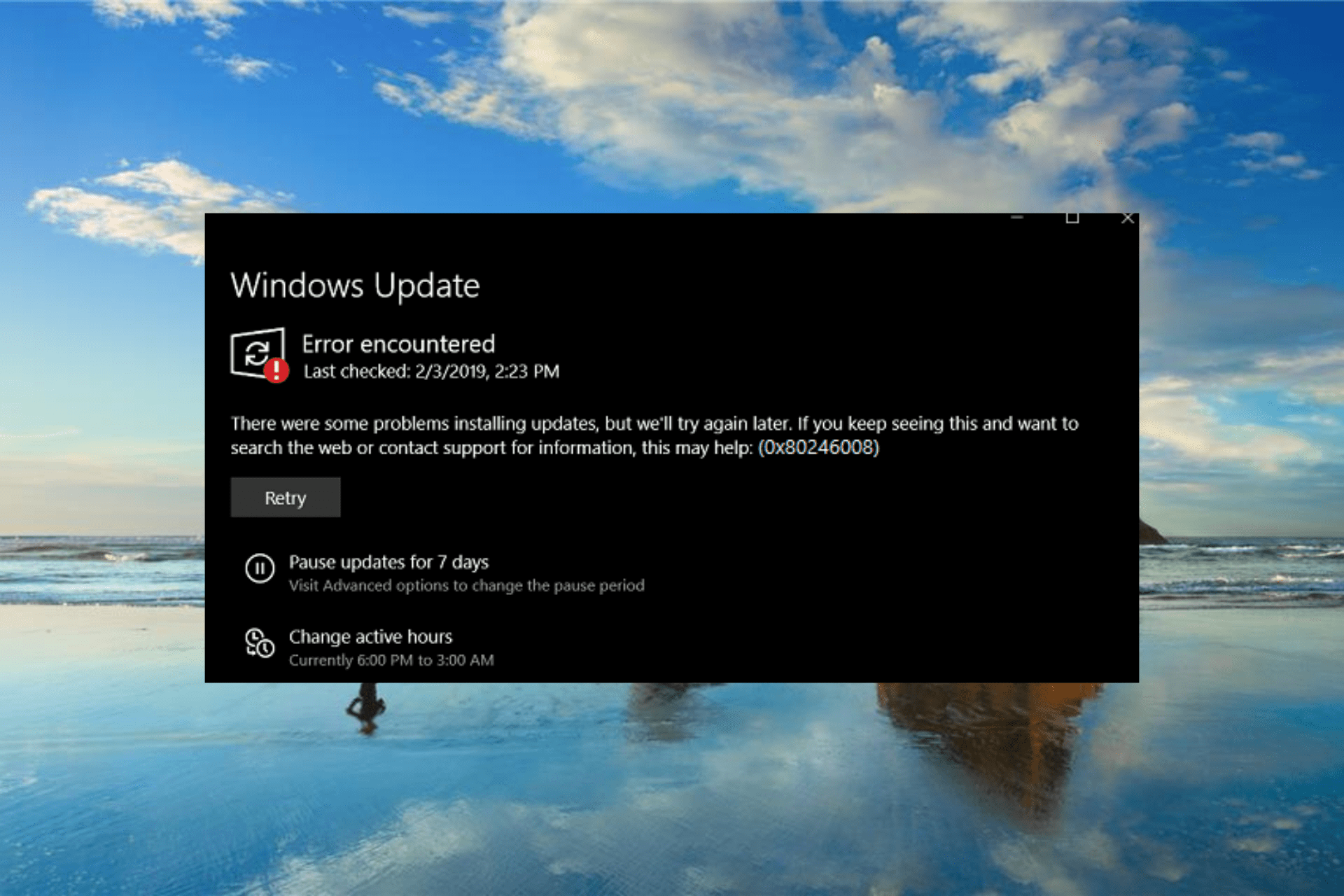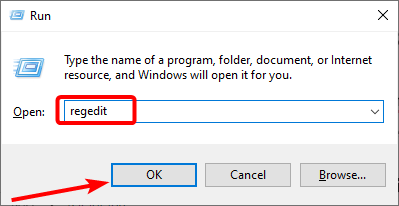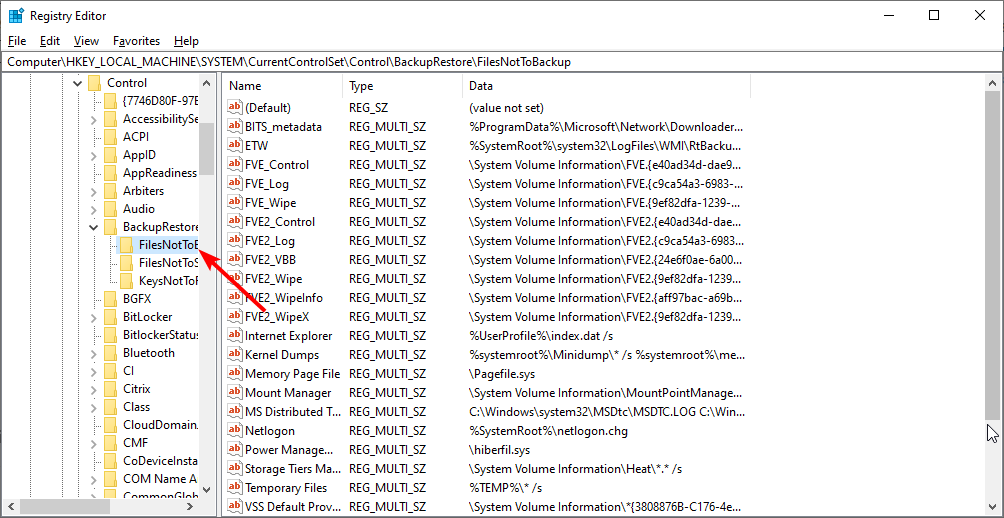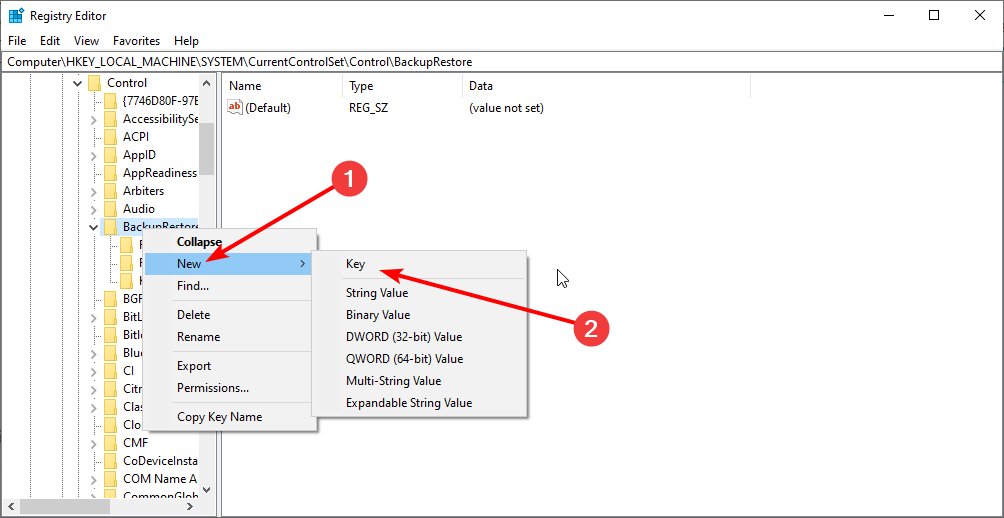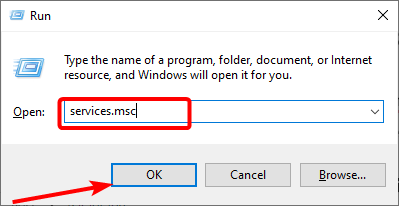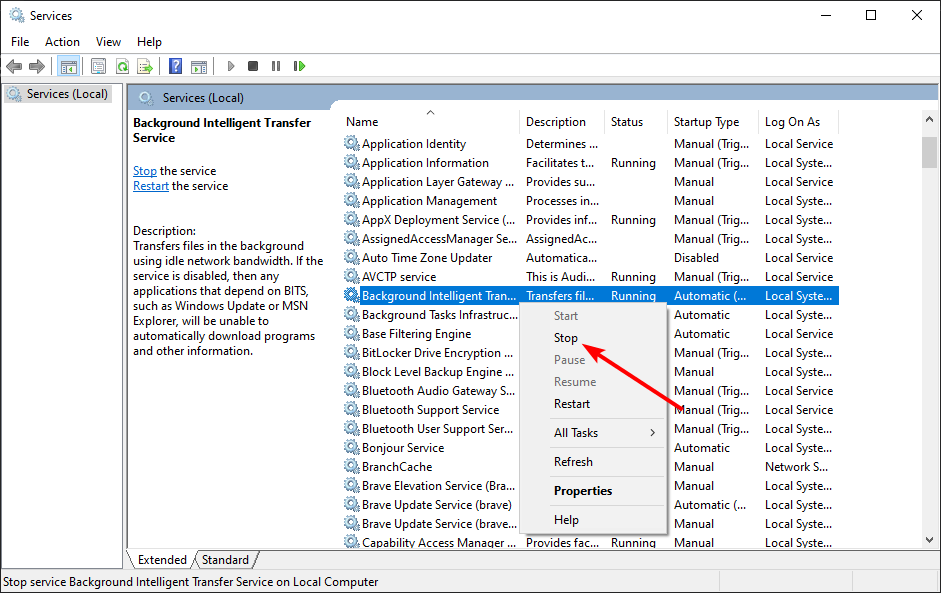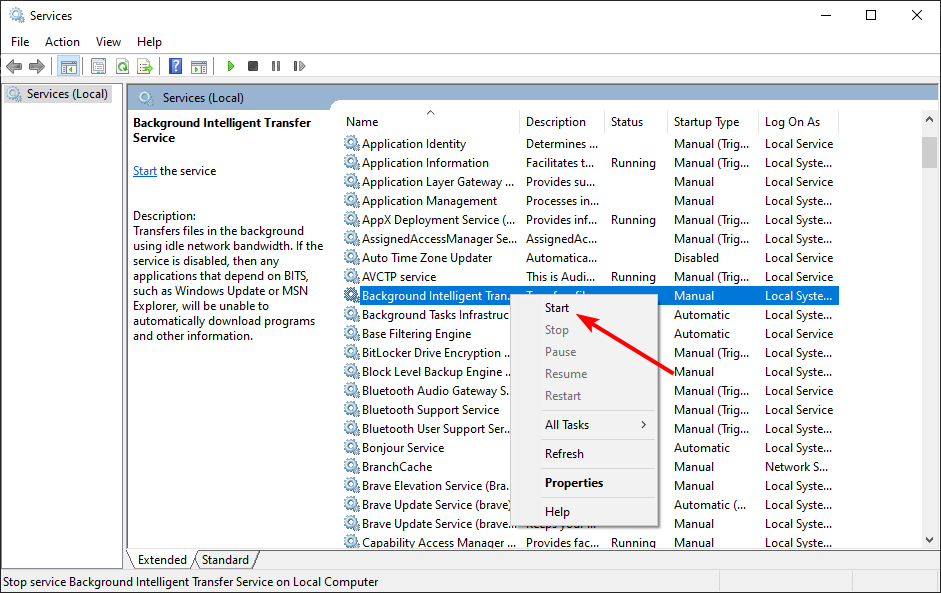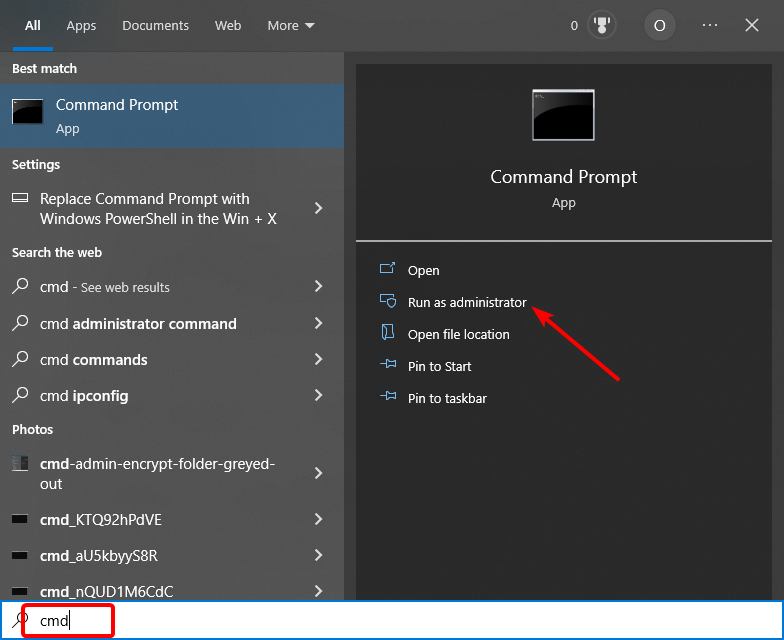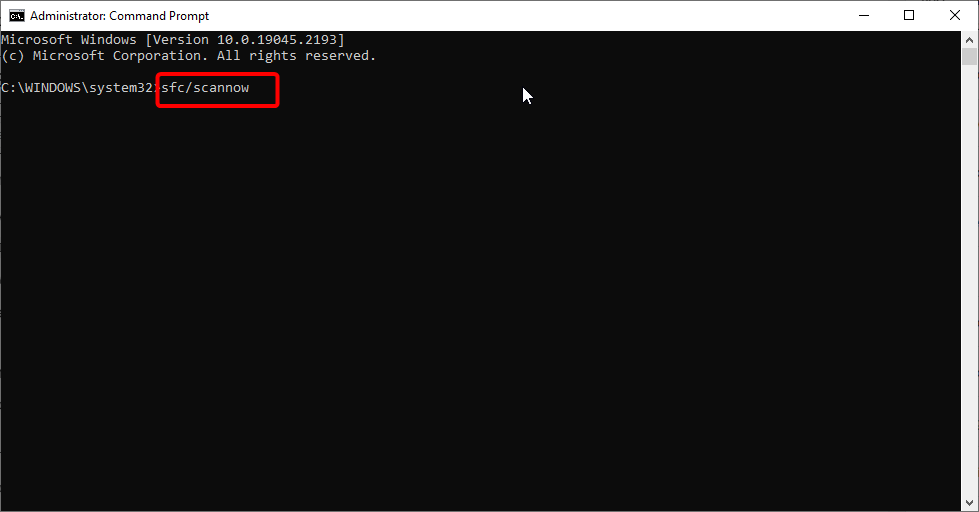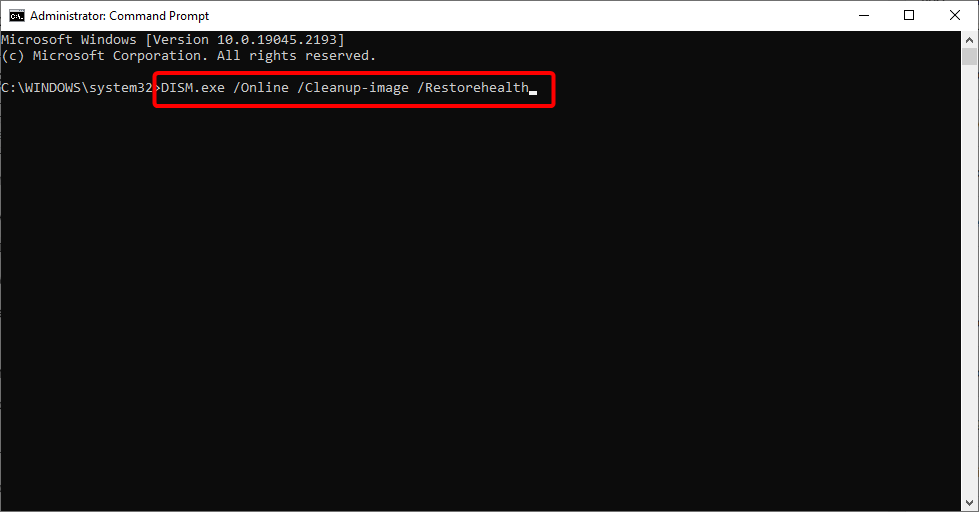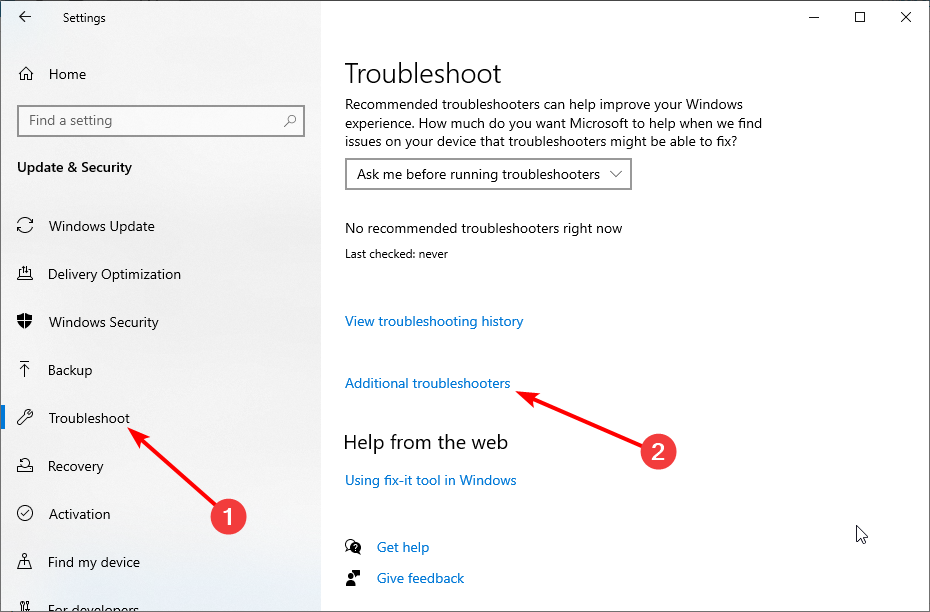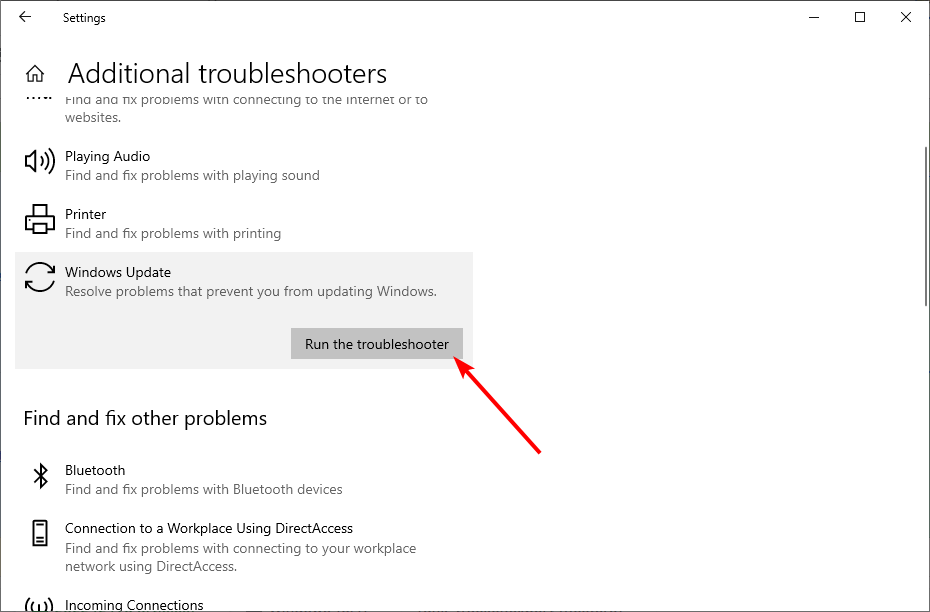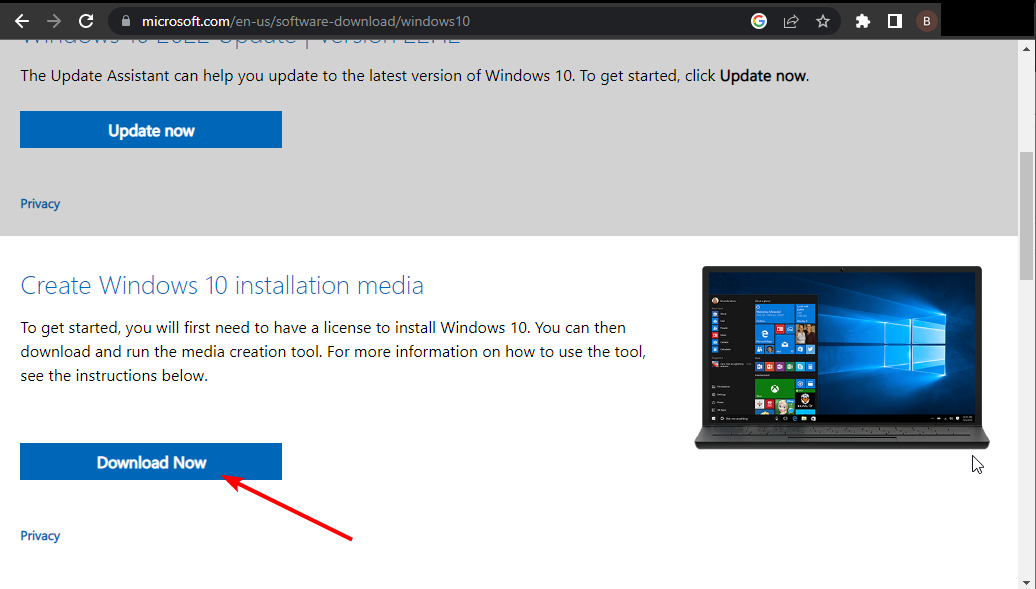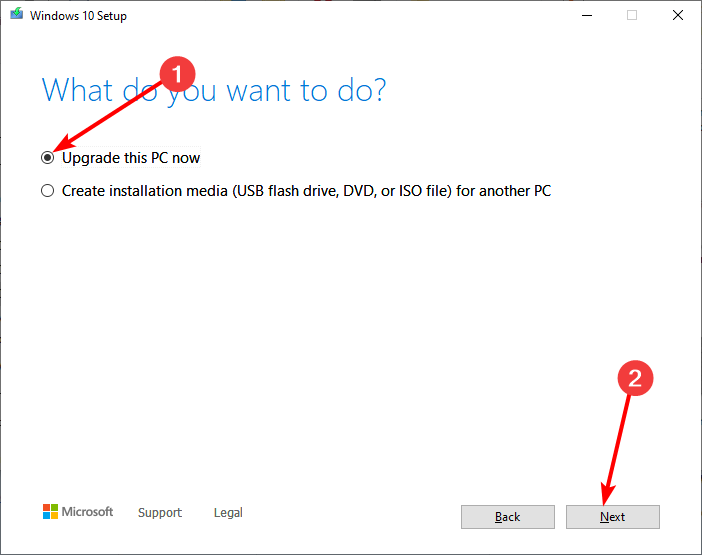Ошибка 80246008 возникает во время обновления операционных систем Windows 7 и Windows 10. Впрочем, на последней ОС код ошибки приобретает несколько иной вид: 0x80246008. Так в чем же проблема? А проблема, как правило, заключается в некорректной работе служб «Background Intelligent Transfer Service (BITS)» и «Системы событий COM+ (COM+ Event System)».
В сегодняшней статье мы покажем вам, как поднять на ноги вышеуказанные службы, чтобы ваша ОС могла нормально обновиться.
Как избавиться от ошибки 80246008 при обновлении Windows
- Нажмите на клавиатуре WIN+R для вызова окна «Выполнить».
- Пропишите в пустой строке значение «services.msc» и нажмите ENTER.
- Найдите в предоставленном списке «Фоновую интеллектуальную службу передачи (BITS)» и дважды кликните на нее ЛКМ.
- Оказавшись в свойствах службы, выберите в ниспадающем меню типа запуска значение «Автоматически».
- Если в строке состояние службы будет указано, что она остановлена, нажмите «Запустить».
- Теперь найдите в списке службу «Система событий COM+» и нажмите на нее ЛКМ, чтобы перейти в ее свойства.
- Выберите в ниспадающем меню типа запуска значение «Автоматически (отложенный запуск)».
- Перезагрузите свой ПК и проверьте, исчезла ли ошибка во время апдейта Windows. Если ничего не изменилось, переходите к 9 шагу.
- Нажмите на клавиатуре WIN+R для вызова окна «Выполнить».
- Вставьте в пустую строку окна значение «cmd» и нажмите комбинацию CTRL+SHIFT+ENTER.
- Чтобы сбросить компоненты Центра обновления Windows, выполните в консоли следующий набор команд:
- net stop bits
- net stop wuauserv
- net stop appidsvc
- net stop cryptsvc
- Del “%ALLUSERSPROFILE%Application DataMicrosoftNetworkDownloaderqmgr*.dat”
- Ren %systemroot%SoftwareDistribution SoftwareDistribution.bak
- Ren %systemroot%system32catroot2 catroot2.bak
- net start bits
- net start wuauserv
- net start appidsvc
- net start cryptsvc
- Снова вызовите перед собой окошко «Выполнить», после чего вставьте в пустую строку значение «C:ProgramDataMicrosoftNetworkDownloader» (без кавычек) и нажмите ENTER.
- Удалите абсолютно (!) все файлы из папки «Downloader» (вы только что в нее перешли).
- Скачайте из какого-то проверенного источника в сети Microsoft FixIt 50202 (к сожалению, Майкрософт прекратила официальную поддержку этого средства).
- Загрузив средство FixIt 50202, запустите его от имени администратора и выберите «Aggressive Mode» (агрессивный режим).
- Как только средство закончит свою работу, удалите со своего компьютера все сторонние программы для защиты ОС, мониторинга сетевого трафика и ускорения загрузки файлов из Интернета. Вы сможете установить их снова, но только тогда, когда избавитесь от ошибки 80246008.
- Загрузите следующие два REG-файла и сохраните их у себя на Рабочем столе:
- https://download.bleepingcomputer.com/win-services/7/BITS.reg
- https://cdn.discordapp.com/attachments/736655722967990293/861235181582549003/eventsystemwin7.reg
- Теперь загрузите PSTools по следующей ссылке.
- Еще раз вызовите окошко «Выполнить», пропишите в пустой строке «c:windowssystem32» и нажмите ENTER.
- Поместите скачанный в пункте 18 файл psexec.exe и переместите его в открытую папку «system32».
- Вызовите перед собой Командную строку, как это было продемонстрировано выше, и выполните в ней команду «psexec -s -i -d regedit».
- Далее нажмите WIN+R, чтобы открыть «Выполнить», пропишите в пустой строке «regedit» и нажмите ENTER для открытия редактора реестра.
- Кликните на пункт «Файл» в строке меню окна редактора реестра и выберите «Импорт…».
- Выберите файлы «BITS.reg» и «eventsystemwin7.reg», сохраненные на вашем Рабочем столе, и нажмите «Открыть».
- Перезагрузите свой ПК в последний раз.
Если вы сделали все по инструкции, ошибка 80246008 должна исчезнуть из Центра обновления вашей Windows.
Если вы столкнулись с ошибкой Центра обновления Windows 80246008, это означает, что есть проблемы с фоновой интеллектуальной службой передачи или с системой событий COM +. Ни одна из этих служб не может запуститься, что важно для работы Центра обновления Windows и, следовательно, ошибки. Хотя иногда ошибка конфигурации с BITS может вызвать вышеуказанную проблему, как вы видите, есть разные причины, но все они связаны с BITS. Поэтому, не теряя времени, давайте посмотрим, как на самом деле исправить ошибку Центра обновления Windows 80246008 с помощью приведенного ниже руководства по устранению неполадок.
СОДЕРЖАНИЕ
- Исправить ошибку Центра обновления Windows 80246008
- Метод 1. Убедитесь, что службы системы событий BITS и COM + работают
- Метод 2: исправление реестра
- Метод 3. Запустите средство устранения неполадок Центра обновления Windows.
- Метод 4: сбросить компоненты Центра обновления Windows
Обязательно создайте точку восстановления на случай, если что-то пойдет не так.
Метод 1. Убедитесь, что службы системы событий BITS и COM + работают
1. Нажмите клавиши Windows + R, введите services.msc и нажмите Enter.
2. Теперь найдите BITS и COM + Event System Services, затем дважды щелкните по каждой из них.
3. Убедитесь, что для параметра Тип запуска установлено значение « Автоматически» и все вышеперечисленные службы запущены. Если нет, нажмите кнопку « Пуск» .
4. Щелкните Применить, а затем ОК.
5. Перезагрузите компьютер и снова попробуйте обновить Windows.
Метод 2: исправление реестра
1. Откройте Блокнот и скопируйте содержимое ниже как есть:
Редактор реестра Windows версии 5.00
[HKEY_LOCAL_MACHINE SYSTEM CurrentControlSet services BITS] «DisplayName» = »@% SystemRoot% \ system32 \ qmgr.dll, -1000»
«ImagePath» = шестнадцатеричный (2): 25,00, 53,00,79,00,73,00,74,00,65,00,6d, 00,52,00,6f, 00,6f, 00,
74,00,25,00,5c, 00,53 , 00,79,00,73,00,74,00,65,00,6d, 00,33,00,32,00,5c, 00,73,
00,76,00,63,00,68, 00,6f, 00,73,00,74,00,2e, 00,65,00,78,00,65,00,20,00,2d, 00,
6b, 00,20,00,6e, 00 , 65,00,74,00,73,00,76,00,63,00,73,00,00,00
«Описание» = »@% SystemRoot% \ system32 \ qmgr.dll, -1001»
« ObjectName »=« LocalSystem »
« ErrorControl »= dword: 00000001
« Start »= dword: 00000002
« DelayedAutoStart »= dword: 00000001
« Type »= dword: 00000020
«DependOnService» = hex (7): 52,00,70,00,63,00,53,00,73,00,00,00,45,00,76,00,65,00,
6e, 00, 74,00,53,00,79,00,73,00,74,00,65,00,6d, 00,00,00,00,00
« ServiceSidType » = dword: 00000001
«RequiredPrivileges» = hex (7) : 53,00,65,00,43,00,72,00,65,00,61,00,74,00,65,00,47,
00,6c, 00,6f, 00,62,00, 61,00,6c, 00,50,00,72,00,69,00,76,00,69,00,6c, 00,65,00,
67,00,65,00,00,00,53 , 00,65,00,49,00,6d, 00,70,00,65,00,72,00,73,00,6f, 00,6e,
00,61,00,74,00,65, 00,50,00,72,00,69,00,76,00,69,00,6c, 00,65,00,67,00,65,00,
00,00,53,00,65,00 , 54,00,63,00,62,00,50,00,72,00,69,00,76,00,69,00,6c, 00,65,
00,67,00,65,00, 00,00,53,00,65,00,41,00,73,00,73,00,69,00,67,00,6e, 00,50,00,
72,00,69,00,6d , 00,61,00,72,00,79,00,54,00,6f, 00,6b, 00,65,00,6e, 00,50,00,72,
00,69,00,76,00,69,00,6c, 00,65,00,67,00,65,00,00,00,53,00,65,00,49,00,6e, 00,
63,00,72,00,65,00,61,00,73,00,65,00,51,00,75,00,6f, 00,74,00,61,00,50,00,72 ,
00,69,00,76,00,69,00,6c, 00,65,00,67,00,65,00,00,00,00,00
«FailureActions» = шестнадцатеричный: 80,51,01 , 00,00,00,00,00,00,00,00,00,03,00,00,00,14,00,00,
00,01,00,00,00,60, шт., 00, 00,01,00,00,00, c0, d4,01,00,00,00,00,00,00,00,00,00
[HKEY_LOCAL_MACHINE SYSTEM CurrentControlSet services BITS Parameters] «ServiceDll» = шестнадцатеричный (2): 25,00,53,00,79,00,73,00,74,00,65,00,6d, 00,52,00,6f, 00,6f,
00,74,00, 25,00,5c, 00,53,00,79,00,73,00,74,00,65,00,6d, 00,33,00,32,00,5c, 00,
71,00,6d , 00,67,00,72,00,2e, 00,64,00,6c, 00,6c, 00,00,00
[HKEY_LOCAL_MACHINE SYSTEM CurrentControlSet services BITS Performance] «Библиотека» = «bitsperf.dll»
«Открыть» = «PerfMon_Open»
«Собрать» = «PerfMon_Collect»
«Закрыть» = «PerfMon_Close»
«InstallType» = dword: 00000001
«PerfIniFile» = »bitsctrs.ini»
«Первый счетчик» = dword: 0000086c
«Последний счетчик» = dword: 0000087c
«Первая помощь» = dword: 0000086d
«Последняя помощь» = dword: 0000087d
«Список объектов» = «2156»
« PerfMMFileName »=« Global \ MMF_BITS_s »
[HKEY_LOCAL_MACHINE SYSTEM CurrentControlSet services BITS Security]« Безопасность »= шестнадцатеричное: 01,00,14,80,94,00,00,00, a4,00,00, 00,14,00,00,00,34,00,00,00,02,
00,20,00,01,00,00,00,02, c0,18,00,00,00,0c, 00 , 01,02,00,00,00,00,00,05,20,00,
00,00,20,02,00,00,02,00,60,00,04,00,00,00,00,00,14,00, fd, 01,02,00,01,01,00,
00,00,00,00,05,12,00,00,00,00,00,18,00, ff, 01,0f, 00,01,02,00,00,00,00,00,05 ,
20,00,00,00,20,02,00,00,00,00,14,00,8d, 01,02,00,01,01,00,00,00,00,00,05, 0b,
00,00,00,00,00,18,00, fd, 01,02,00,01,02,00,00,00,00,00,05,20,00,00,00,23 , 02,
00,00,01,02,00,00,00,00,00,05,20,00,00,00,20,02,00,00,01,02,00,00,00, 00,00,
05,20,00,00,00,20,02,00,00
2. Теперь в меню « Блокнот» нажмите « Файл», затем нажмите « Сохранить как».
3. Выберите желаемое расположение (лучше всего на рабочем столе) и назовите файл BITS.reg (важно расширение .reg).
4. В раскрывающемся списке Тип файла выберите Все файлы и нажмите Сохранить.
5. Щелкните правой кнопкой мыши файл (BITS.reg) и выберите « Запуск от имени администратора».
6. Если появится предупреждение, выберите « Да», чтобы продолжить.
7. Перезагрузите компьютер, чтобы сохранить изменения.
8. Откройте командную строку . Пользователь может выполнить этот шаг, выполнив поиск «cmd» и нажав Enter.
9. Введите следующую команду в cmd и нажимайте Enter после каждой:
NET START BITS
NET START COM + EVENT SYSTEM
SC QC BITS
SC QUERYEX BITS
SC QC EVENTSYSTEM
10. Снова попробуйте обновить Windows и посмотрите, сможете ли вы исправить ошибку Windows Update 80246008.
Метод 3. Запустите средство устранения неполадок Центра обновления Windows.
1. В панели управления найдите Устранение неполадок в строке поиска в правом верхнем углу, а затем нажмите Устранение неполадок .
2. Затем в левом окне на панели выберите Просмотреть все.
3. Затем в списке Устранение неполадок компьютера выберите Центр обновления Windows.
4. Следуйте инструкциям на экране и запустите средство устранения неполадок Центра обновления Windows.
5. Перезагрузите компьютер и посмотрите, сможете ли вы исправить ошибку Центра обновления Windows 80246008.
Метод 4: сбросить компоненты Центра обновления Windows
1. Откройте командную строку . Пользователь может выполнить этот шаг, выполнив поиск «cmd» и нажав Enter.
2. Введите следующую команду в cmd и нажимайте Enter после каждой:
чистые стоповые биты
net stop wuauserv
net stop appidsvc
net stop cryptsvc
3. Удалите файлы qmgr * .dat, для этого снова откройте cmd и введите:
Del «% ALLUSERSPROFILE% Application Data Microsoft Network Downloader qmgr * .dat»
4. Введите в cmd следующее и нажмите Enter:
cd / d% windir% system32
5. Повторно зарегистрируйте файлы BITS и файлы Центра обновления Windows . Введите каждую из следующих команд по отдельности в cmd и нажимайте Enter после каждой:
regsvr32.exe atl.dll
regsvr32.exe urlmon.dll
regsvr32.exe mshtml.dll
regsvr32.exe shdocvw.dll
regsvr32.exe browseui.dll
regsvr32.exe jscript.dll
regsvr32.exe vbscript.dll
regsvr32.exe scrrun.dll
regsvr32.exe msxml.dll
regsvr32.exe msxml3.dll
regsvr32.exe msxml6.dll
regsvr32.exe actxprxy.dll
regsvr32.exe softpub.dll
regsvr32.exe wintrust.dll
regsvr32.exe dssenh.dll
regsvr32.exe rsaenh.dll
regsvr32.exe gpkcsp.dll
regsvr32.exe sccbase.dll
regsvr32.exe slbcsp.dll
regsvr32.exe cryptdlg.dll
regsvr32.exe oleaut32.dll
regsvr32.exe ole32.dll
regsvr32.exe shell32.dll
regsvr32.exe initpki.dll
regsvr32.exe wuapi.dll
regsvr32.exe wuaueng.dll
regsvr32.exe wuaueng1.dll
regsvr32.exe wucltui.dll
regsvr32.exe wups.dll
regsvr32.exe wups2.dll
regsvr32.exe wuweb.dll
regsvr32.exe qmgr.dll
regsvr32.exe qmgrprxy.dll
regsvr32.exe wucltux.dll
regsvr32.exe muweb.dll
regsvr32.exe wuwebv.dll
6. Чтобы сбросить Winsock:
сброс WinSock Netsh
7. Сбросьте для службы BITS и службы Windows Update дескриптор безопасности по умолчанию:
sc.exe sdset биты D: (A ;; CCLCSWRPWPDTLOCRRC ;;; SY) (A ;; CCDCLCSWRPWPDTLOCRSDRCWDWO ;;; BA) (A ;; CCLCSWLOCRRC ;;; AU) (A ;; CCLCSWRPWP;
sc.exe sdset wuauserv D: (A ;; CCLCSWRPWPDTLOCRRC ;;; SY) (A ;; CCDCLCSWRPWPDTLOCRSDRCWDWO ;;; BA) (A ;; CCLCSWLOCRRC ;;; AU) ;;
8. Снова запускаем службы обновления Windows:
чистые стартовые биты
net start wuauserv
net start appidsvc
net start cryptsvc
9. Установите последний агент обновления Windows.
10. Перезагрузите компьютер и посмотрите, сможете ли вы решить проблему.
Рекомендуемые:
- Исправить Не удается настроить яркость экрана в Windows 10
- Как исправить ошибку BackgroundContainer.dll при запуске
- Исправить код ошибки сетевого адаптера 31 в диспетчере устройств
- Исправьте ERR_CONNECTION_ABORTED в Chrome
Вот и все, что вы успешно исправили ошибку Центра обновления Windows 80246008, но если у вас все еще есть какие-либо вопросы относительно этого руководства, не стесняйтесь спрашивать их в разделе комментариев.
На чтение 8 мин. Просмотров 3.7k. Опубликовано 03.09.2019
Ошибки обновления довольно распространены в Windows 10. Почти каждый пользователь операционной системы хотя бы один раз сталкивался с проблемой обновления.
Но все становится еще сложнее, потому что кодов ошибок так много, что пользователи не всегда могут знать, какое решение является наиболее подходящим для их проблемы.
В этой статье мы поговорим об обновлении ошибка 0x80246008 в Windows 10. Эта ошибка возникает, когда пользователи пытаются установить новое обновление через Центр обновления Windows. Поскольку установка новых обновлений является обязательной для каждого пользователя Windows 10, эту проблему необходимо решить как можно скорее.
Содержание
- Обновление кода ошибки 0x80246008
- Действия по устранению ошибки обновления Windows 10 0x80246008:
- Решение 1. Перезапустите BITS и службу журнала событий Windows.
- Решение 2 – Выполнить сканирование SFC
- Решение 3 – настроить реестр
- Решение 4 – Проверьте свой антивирус
- Решение 5. Запустите средство устранения неполадок Центра обновления Windows
- Решение 6 – Сброс компонентов Центра обновления Windows
- Решение 7. Загрузите обновление вручную
- Решение 8. Выполните обновление на месте
Обновление кода ошибки 0x80246008
Ошибка обновления 0x80246008 может быть проблематичной, и, говоря об этом коде ошибки, вот несколько похожих проблем, о которых сообщили пользователи:
- Ошибка Магазина Windows 0x80246008 . Эта проблема также может появляться в Магазине Windows, но ее можно исправить с помощью одного из наших решений.
- Обновление Windows не работает Windows 10 . Если вам не удается загрузить обновления из-за этой ошибки, обязательно отключите антивирус и проверьте, помогает ли это.
- Ошибка обновления Windows . Иногда ошибки обновления могут возникать из-за проблем с повреждением файлов, но это можно исправить, выполнив сканирование DISM и SFC.
- Произошла ошибка 0x80246008 при загрузке обновления . Эта ошибка может помешать загрузке обновлений, и для ее исправления необходимо просто сбросить компоненты Центра обновления Windows.
Действия по устранению ошибки обновления Windows 10 0x80246008:
- Перезапустите BITS и службу журнала событий Windows.
- Выполнить сканирование SFC
- Настроить реестр
- Проверьте свой антивирус
- Запустите средство устранения неполадок Центра обновления Windows
- Сброс компонентов Центра обновления Windows
- Загрузите обновление вручную
- Выполните обновление на месте
Решение 1. Перезапустите BITS и службу журнала событий Windows.
Чтобы решить эту проблему, попробуйте перезапустить фоновую интеллектуальную службу передачи. Кроме того, вы можете попробовать перезапустить журнал событий Windows.
Процедура немного длинная, но она может исправить самые известные ошибки. Чтобы выполнить перезапуск BITS, следуйте этим инструкциям:
- В окне поиска Windows введите services.msc
- Найдите Фоновую интеллектуальную службу передачи .
- Нажмите правой кнопкой мыши и откройте Свойства .
-
На вкладке Общие найдите тип Автозагрузка и выберите Автоматический .
- Если BITS не запущен, нажмите правой кнопкой мыши и выберите Пуск .
- Подтвердите выбор и закройте окно.
Следующий шаг – журнал событий Windows. А именно, чтобы исправить некоторые неисправности обновления, необходимо перезапустить эту службу. Вы можете сделать это, выполнив следующие действия:
- В окне поиска Windows введите services.msc
- Прокрутите вниз, пока не найдете Журнал событий Windows .
- Нажмите правой кнопкой мыши и откройте Свойства .
-
На вкладке Общие выберите Автоматический тип Автозагрузка .
- Убедитесь, что служба работает. Если это не так, нажмите Пуск.
- Нажмите ОК и закройте окно услуг.
Немногим пользователям удалось исправить проблемы с обновлением с помощью этих обходных путей. Однако, если проблема не устранена, перейдите к дополнительным решениям.
Решение 2 – Выполнить сканирование SFC
Иногда повреждение файлов может привести к появлению ошибки обновления 0x80246008. Ваша установка может быть повреждена по разным причинам, но вы можете решить проблему, просто выполнив сканирование SFC и DISM.
Для этого просто выполните следующие действия:
-
Нажмите Windows Key + X , чтобы открыть меню Win + X. Выберите Командная строка (администратор) или PowerShell (администратор) из списка.
-
Командная строка теперь откроется. Введите команду sfc/scannow и запустите ее.
- Сканирование SFC начнется. Сканирование может занять около 15 минут, поэтому не вмешивайтесь в него и не прерывайте его.
После завершения сканирования SFC проверьте, сохраняется ли проблема. Если проблема сохраняется, мы советуем вам выполнить сканирование DISM. Для этого выполните следующие действия:
- Запустите Командную строку от имени администратора.
-
Введите команду DISM/Online/Cleanup-Image/RestoreHealth . Нажмите Enter , чтобы запустить его.
- Сканирование DISM начнется.Сканирование DISM может занять около 20 минут и более, поэтому не прерывайте его.
После завершения сканирования DISM проверьте, сохраняется ли проблема. Если вы не смогли завершить или запустить сканирование SFC раньше, вы можете сделать это сейчас.
- ЧИТАЙТЕ ТАКЖЕ . Исправлено: Sfc/scannow останавливается в Windows 10
Решение 3 – настроить реестр
Если предыдущий обходной путь оказался бесполезным, попробуйте вручную вставить команду реестра. Мы советуем вам с осторожностью подходить к этим сложным операциям, поскольку они могут создать много проблем при неправильном использовании.
Итак, внимательно следуйте следующим шагам, чтобы решить вашу проблему.
- В окне поиска Windows введите cmd .
- Щелкните правой кнопкой мыши командную строку и выберите Запуск от имени администратора .
-
В командной строке введите Reg add HKLMSYSTEMCurrentControlSetControlBackupRestoreFilesNotToBackup
- После выполнения команды закройте командную строку.
- Теперь снова откройте окно поиска и введите services.msc.
- Найдите Фоновую интеллектуальную службу передачи .
- Щелкните правой кнопкой мыши и остановите процесс.
- Щелкните правой кнопкой мыши еще раз и выберите Пуск.
Таким образом, вы должны устранить ошибку обновления. Ошибки такого рода могут возникать в неактивированной Windows, поэтому убедитесь, что вы используете подлинную и активированную систему.
- ЧИТАЙТЕ ТАКЖЕ: 11 лучших очистителей реестра для Windows 10 для использования в 2019 году
Решение 4 – Проверьте свой антивирус

Если вы получаете сообщение об ошибке обновления 0x80246008, возможно, проблема в антивирусном программном обеспечении. Чтобы решить эту проблему, рекомендуется отключить несколько антивирусных функций и проверить, помогает ли это.
Если проблема не устранена, следующим шагом будет полное отключение антивируса.
Несколько пользователей сообщили, что удаление их антивируса решило проблему для них, поэтому вы можете рассмотреть это также. Если удаление антивируса решит проблему, следующим шагом будет переключение на другое антивирусное решение. Многие пользователи сообщали об этой проблеме с антивирусом Norton, но другие антивирусные инструменты могут вызывать эту проблему.
На рынке есть много отличных антивирусных инструментов, но если вы ищете антивирусное программное обеспечение, которое никак не повлияет на вашу систему, вам следует рассмотреть возможность использования Bitdefender 2019 .
- ЧИТАЙТЕ ТАКЖЕ . Лучшие антивирусные решения для Windows 10, которые будут использоваться в марте 2019 года
Решение 5. Запустите средство устранения неполадок Центра обновления Windows
По словам пользователей, иногда ошибка обновления 0x80246008 может возникать из-за незначительных глюков с Центром обновления Windows. Однако вы можете быстро устранить эти проблемы, запустив средство устранения неполадок Центра обновления Windows.
Для этого выполните следующие простые шаги:
- Нажмите Ключ Windows + I , чтобы открыть приложение Настройки .
-
Перейдите в раздел Обновление и безопасность .
-
Перейдите на Устранение неполадок на левой панели. Выберите Центр обновления Windows в списке и нажмите кнопку Запустить средство устранения неполадок .
После устранения неполадок проверьте, устранена ли проблема.
Решение 6 – Сброс компонентов Центра обновления Windows
Другой проблемой, которая может вызвать ошибку обновления 0x80246008, могут быть компоненты Центра обновления Windows. Иногда некоторые службы могут работать некорректно, и единственный способ решить эту проблему – сбросить их вручную.
Это относительно просто сделать, и для этого вам просто нужно выполнить следующие шаги:
- Откройте Командную строку от имени администратора.
- После запуска Командная строка выполните следующие команды:
- net stop wuauserv
- net stop cryptSvc
- чистые стоповые биты
- Чистый стоп-сервер
- Рен С: WindowsSoftwareDistribution SoftwareDistribution.old
- Рен C: WindowsSystem32catroot2 Catroot2.old
- net start wuauserv
- net start cryptSvc
- чистые стартовые биты
- net start msiserver
После выполнения этих команд проверьте, решена ли проблема с Центром обновления Windows.
Решение 7. Загрузите обновление вручную
Иногда для исправления ошибки обновления 0x80246008 необходимо вручную загрузить и установить отсутствующее обновление.
Прежде чем вы сможете это сделать, вам нужно найти код обновления в разделе Центра обновления Windows.Код обновления имеет префикс КБ, за которым следует массив чисел, поэтому вы не сможете его пропустить. Узнав код обновления, сделайте следующее:
-
Перейдите на веб-сайт Каталог обновлений Microsoft .
- В поле поиска введите код обновления.
- Теперь вы должны увидеть список соответствующих обновлений. Найдите обновление, использующее ту же архитектуру, что и ваша операционная система, и нажмите кнопку Загрузить рядом с ним.
После загрузки обновления дважды щелкните его, чтобы установить его. После установки обновления проблема должна быть полностью решена.
Решение 8. Выполните обновление на месте
Если ошибка обновления 0x80246008 по-прежнему существует, вы можете исправить проблему, выполнив обновление на месте. Для этого просто выполните следующие действия:
- Загрузите и запустите Инструмент создания мультимедиа .
- Выберите Обновить этот компьютер сейчас и нажмите Далее .
- Теперь выберите Загрузить и установить обновления (рекомендуется) и нажмите Далее .
- Следуйте инструкциям на экране. Когда вы перейдете на экран Готов к установке , нажмите Изменить то, что оставить .
- Выберите Сохранить личные файлы и приложения и нажмите Далее .
- Теперь следуйте инструкциям, чтобы завершить процесс.
После завершения процесса обновления у вас будет установлена последняя версия Windows со всеми вашими файлами и приложениями, и проблема будет окончательно решена.
Вот и все, мы надеемся, что эта статья помогла вам решить проблему с ошибкой обновления 0x80246008 в Windows 10, и теперь вы можете нормально устанавливать обновления. Если у вас есть какие-либо вопросы, предложения или другие решения, пожалуйста, сообщите нам об этом в комментариях ниже.
Ошибка 80246008 возникает во время обновления операционных систем Windows 7 и Windows 10. Впрочем, на последней ОС код ошибки приобретает несколько иной вид: 0x80246008. Так в чем же проблема? А проблема, как правило, заключается в некорректной работе служб «Background Intelligent Transfer Service (BITS)» и «Системы событий COM+ (COM+ Event System)».
В сегодняшней статье мы покажем вам, как поднять на ноги вышеуказанные службы, чтобы ваша ОС могла нормально обновиться.
- Нажмите на клавиатуре WIN+R для вызова окна «Выполнить».
- Пропишите в пустой строке значение «services.msc» и нажмите ENTER.
- Найдите в предоставленном списке «Фоновую интеллектуальную службу передачи (BITS)» и дважды кликните на нее ЛКМ.
- Оказавшись в свойствах службы, выберите в ниспадающем меню типа запуска значение «Автоматически».
- Если в строке состояние службы будет указано, что она остановлена, нажмите «Запустить».
- Теперь найдите в списке службу «Система событий COM+» и нажмите на нее ЛКМ, чтобы перейти в ее свойства.
- Выберите в ниспадающем меню типа запуска значение «Автоматически (отложенный запуск)».
- Перезагрузите свой ПК и проверьте, исчезла ли ошибка во время апдейта Windows. Если ничего не изменилось, переходите к 9 шагу.
- Нажмите на клавиатуре WIN+R для вызова окна «Выполнить».
- Вставьте в пустую строку окна значение «cmd» и нажмите комбинацию CTRL+SHIFT+ENTER.
- Чтобы сбросить компоненты Центра обновления Windows, выполните в консоли следующий набор команд:
- net stop bits
- net stop wuauserv
- net stop appidsvc
- net stop cryptsvc
- Del “%ALLUSERSPROFILE%Application DataMicrosoftNetworkDownloaderqmgr*.dat”
- Ren %systemroot%SoftwareDistribution SoftwareDistribution.bak
- Ren %systemroot%system32catroot2 catroot2.bak
- net start bits
- net start wuauserv
- net start appidsvc
- net start cryptsvc
- Снова вызовите перед собой окошко «Выполнить», после чего вставьте в пустую строку значение «C:ProgramDataMicrosoftNetworkDownloader» (без кавычек) и нажмите ENTER.
- Удалите абсолютно (!) все файлы из папки «Downloader» (вы только что в нее перешли).
- Скачайте из какого-то проверенного источника в сети Microsoft FixIt 50202 (к сожалению, Майкрософт прекратила официальную поддержку этого средства).
- Загрузив средство FixIt 50202, запустите его от имени администратора и выберите «Aggressive Mode» (агрессивный режим).
- Как только средство закончит свою работу, удалите со своего компьютера все сторонние программы для защиты ОС, мониторинга сетевого трафика и ускорения загрузки файлов из Интернета. Вы сможете установить их снова, но только тогда, когда избавитесь от ошибки 80246008.
- Загрузите следующие два REG-файла и сохраните их у себя на Рабочем столе:
- https://download.bleepingcomputer.com/win-services/7/BITS.reg
- https://cdn.discordapp.com/attachments/736655722967990293/861235181582549003/eventsystemwin7.reg
- Теперь загрузите PSTools по следующей ссылке.
- Еще раз вызовите окошко «Выполнить», пропишите в пустой строке «c:windowssystem32» и нажмите ENTER.
- Поместите скачанный в пункте 18 файл psexec.exe и переместите его в открытую папку «system32».
- Вызовите перед собой Командную строку, как это было продемонстрировано выше, и выполните в ней команду «psexec -s -i -d regedit».
- Далее нажмите WIN+R, чтобы открыть «Выполнить», пропишите в пустой строке «regedit» и нажмите ENTER для открытия редактора реестра.
- Кликните на пункт «Файл» в строке меню окна редактора реестра и выберите «Импорт…».
- Выберите файлы «BITS.reg» и «eventsystemwin7.reg», сохраненные на вашем Рабочем столе, и нажмите «Открыть».
- Перезагрузите свой ПК в последний раз.
Если вы сделали все по инструкции, ошибка 80246008 должна исчезнуть из Центра обновления вашей Windows.
#1
xeken
-
- Администраторы
-
- Cообщений: 156
Администратор
Отправлено 27 Сентябрь 2010 — 12:08
Как исправить ошибку 80246008 обновления Windows 7?
Эта проблема возникает из-за проблем с фоновой интеллектуальной службой передачи (BITS) или Службой «Система событий COM+»
Решение проблемы
1. Открываем меню «Пуск» и в строке поиска пишем Services.msc
2. Проверяем, что «Фоновая интеллектуальная служба передачи(BITS) запущена в режиме «Автоматически» или «Вручную»
3) Проверяем, что служба «Система событий COM+» запущена в автоматическом режиме.
Если службы не запущены, то запустить их ( Вначале запустить службу «Система событий COM+». Так как служба BITS зависима от этой службы и если «Система событий COM+» не запущена, то и служба BITS не сможет запуститься)
Код ошибки обновления Windows 10 0x80246008
Ошибки обновления довольно распространены в Windows 10. Почти каждый пользователь операционной системы хотя бы один раз сталкивался с проблемой обновления.
Но все становится еще сложнее, потому что кодов ошибок так много, что пользователи не всегда могут знать, какое решение является наиболее подходящим для их проблемы.
В этой статье мы поговорим об обновлении ошибка 0x80246008 в Windows 10. Эта ошибка возникает, когда пользователи пытаются установить новое обновление через Центр обновления Windows. Поскольку установка новых обновлений является обязательной для каждого пользователя Windows 10, эту проблему необходимо решить как можно скорее.
Обновление кода ошибки 0x80246008
Ошибка обновления 0x80246008 может быть проблематичной, и, говоря об этом коде ошибки, вот несколько похожих проблем, о которых сообщили пользователи:
- Ошибка Магазина Windows 0x80246008 . Эта проблема также может появляться в Магазине Windows, но ее можно исправить с помощью одного из наших решений.
- Обновление Windows не работает Windows 10 . Если вам не удается загрузить обновления из-за этой ошибки, обязательно отключите антивирус и проверьте, помогает ли это.
- Ошибка обновления Windows . Иногда ошибки обновления могут возникать из-за проблем с повреждением файлов, но это можно исправить, выполнив сканирование DISM и SFC.
- Произошла ошибка 0x80246008 при загрузке обновления . Эта ошибка может помешать загрузке обновлений, и для ее исправления необходимо просто сбросить компоненты Центра обновления Windows.
Действия по устранению ошибки обновления Windows 10 0x80246008:
- Перезапустите BITS и службу журнала событий Windows.
- Выполнить сканирование SFC
- Настроить реестр
- Проверьте свой антивирус
- Запустите средство устранения неполадок Центра обновления Windows
- Сброс компонентов Центра обновления Windows
- Загрузите обновление вручную
- Выполните обновление на месте
Решение 1. Перезапустите BITS и службу журнала событий Windows.
Чтобы решить эту проблему, попробуйте перезапустить фоновую интеллектуальную службу передачи. Кроме того, вы можете попробовать перезапустить журнал событий Windows.
Процедура немного длинная, но она может исправить самые известные ошибки. Чтобы выполнить перезапуск BITS, следуйте этим инструкциям:
- В окне поиска Windows введите services.msc
- Найдите Фоновую интеллектуальную службу передачи .
- Нажмите правой кнопкой мыши и откройте Свойства .
- На вкладке Общие найдите тип Автозагрузка и выберите Автоматический .
- Если BITS не запущен, нажмите правой кнопкой мыши и выберите Пуск .
- Подтвердите выбор и закройте окно.
Следующий шаг – журнал событий Windows. А именно, чтобы исправить некоторые неисправности обновления, необходимо перезапустить эту службу. Вы можете сделать это, выполнив следующие действия:
- В окне поиска Windows введите services.msc
- Прокрутите вниз, пока не найдете Журнал событий Windows .
- Нажмите правой кнопкой мыши и откройте Свойства .
- На вкладке Общие выберите Автоматический тип Автозагрузка .
- Убедитесь, что служба работает. Если это не так, нажмите Пуск.
- Нажмите ОК и закройте окно услуг.
Немногим пользователям удалось исправить проблемы с обновлением с помощью этих обходных путей. Однако, если проблема не устранена, перейдите к дополнительным решениям.
Решение 2 – Выполнить сканирование SFC
Иногда повреждение файлов может привести к появлению ошибки обновления 0x80246008. Ваша установка может быть повреждена по разным причинам, но вы можете решить проблему, просто выполнив сканирование SFC и DISM.
Для этого просто выполните следующие действия:
- Нажмите Windows Key + X , чтобы открыть меню Win + X. Выберите Командная строка (администратор) или PowerShell (администратор) из списка.
- Командная строка теперь откроется. Введите команду sfc/scannow и запустите ее.
- Сканирование SFC начнется. Сканирование может занять около 15 минут, поэтому не вмешивайтесь в него и не прерывайте его.
После завершения сканирования SFC проверьте, сохраняется ли проблема. Если проблема сохраняется, мы советуем вам выполнить сканирование DISM. Для этого выполните следующие действия:
- Запустите Командную строку от имени администратора.
- Введите команду DISM/Online/Cleanup-Image/RestoreHealth . Нажмите Enter , чтобы запустить его.
- Сканирование DISM начнется.Сканирование DISM может занять около 20 минут и более, поэтому не прерывайте его.
После завершения сканирования DISM проверьте, сохраняется ли проблема. Если вы не смогли завершить или запустить сканирование SFC раньше, вы можете сделать это сейчас.
- ЧИТАЙТЕ ТАКЖЕ . Исправлено: Sfc/scannow останавливается в Windows 10
Решение 3 – настроить реестр
Если предыдущий обходной путь оказался бесполезным, попробуйте вручную вставить команду реестра. Мы советуем вам с осторожностью подходить к этим сложным операциям, поскольку они могут создать много проблем при неправильном использовании.
Итак, внимательно следуйте следующим шагам, чтобы решить вашу проблему.
- В окне поиска Windows введите cmd .
- Щелкните правой кнопкой мыши командную строку и выберите Запуск от имени администратора .
- В командной строке введите Reg add HKLMSYSTEMCurrentControlSetControlBackupRestoreFilesNotToBackup
- После выполнения команды закройте командную строку.
- Теперь снова откройте окно поиска и введите services.msc.
- Найдите Фоновую интеллектуальную службу передачи .
- Щелкните правой кнопкой мыши и остановите процесс.
- Щелкните правой кнопкой мыши еще раз и выберите Пуск.
Таким образом, вы должны устранить ошибку обновления. Ошибки такого рода могут возникать в неактивированной Windows, поэтому убедитесь, что вы используете подлинную и активированную систему.
- ЧИТАЙТЕ ТАКЖЕ: 11 лучших очистителей реестра для Windows 10 для использования в 2019 году
Решение 4 – Проверьте свой антивирус
Если вы получаете сообщение об ошибке обновления 0x80246008, возможно, проблема в антивирусном программном обеспечении. Чтобы решить эту проблему, рекомендуется отключить несколько антивирусных функций и проверить, помогает ли это.
Если проблема не устранена, следующим шагом будет полное отключение антивируса.
Несколько пользователей сообщили, что удаление их антивируса решило проблему для них, поэтому вы можете рассмотреть это также. Если удаление антивируса решит проблему, следующим шагом будет переключение на другое антивирусное решение. Многие пользователи сообщали об этой проблеме с антивирусом Norton, но другие антивирусные инструменты могут вызывать эту проблему.
На рынке есть много отличных антивирусных инструментов, но если вы ищете антивирусное программное обеспечение, которое никак не повлияет на вашу систему, вам следует рассмотреть возможность использования Bitdefender 2019 .
- ЧИТАЙТЕ ТАКЖЕ . Лучшие антивирусные решения для Windows 10, которые будут использоваться в марте 2019 года
Решение 5. Запустите средство устранения неполадок Центра обновления Windows
По словам пользователей, иногда ошибка обновления 0x80246008 может возникать из-за незначительных глюков с Центром обновления Windows. Однако вы можете быстро устранить эти проблемы, запустив средство устранения неполадок Центра обновления Windows.
Для этого выполните следующие простые шаги:
- Нажмите Ключ Windows + I , чтобы открыть приложение Настройки .
- Перейдите в раздел Обновление и безопасность .
- Перейдите на Устранение неполадок на левой панели. Выберите Центр обновления Windows в списке и нажмите кнопку Запустить средство устранения неполадок .
После устранения неполадок проверьте, устранена ли проблема.
Решение 6 – Сброс компонентов Центра обновления Windows
Другой проблемой, которая может вызвать ошибку обновления 0x80246008, могут быть компоненты Центра обновления Windows. Иногда некоторые службы могут работать некорректно, и единственный способ решить эту проблему – сбросить их вручную.
Это относительно просто сделать, и для этого вам просто нужно выполнить следующие шаги:
- Откройте Командную строку от имени администратора.
- После запуска Командная строка выполните следующие команды:
- net stop wuauserv
- net stop cryptSvc
- чистые стоповые биты
- Чистый стоп-сервер
- Рен С: WindowsSoftwareDistribution SoftwareDistribution.old
- Рен C: WindowsSystem32catroot2 Catroot2.old
- net start wuauserv
- net start cryptSvc
- чистые стартовые биты
- net start msiserver
После выполнения этих команд проверьте, решена ли проблема с Центром обновления Windows.
Решение 7. Загрузите обновление вручную
Иногда для исправления ошибки обновления 0x80246008 необходимо вручную загрузить и установить отсутствующее обновление.
Прежде чем вы сможете это сделать, вам нужно найти код обновления в разделе Центра обновления Windows.Код обновления имеет префикс КБ, за которым следует массив чисел, поэтому вы не сможете его пропустить. Узнав код обновления, сделайте следующее:
- Перейдите на веб-сайт Каталог обновлений Microsoft .
- В поле поиска введите код обновления.
- Теперь вы должны увидеть список соответствующих обновлений. Найдите обновление, использующее ту же архитектуру, что и ваша операционная система, и нажмите кнопку Загрузить рядом с ним.
После загрузки обновления дважды щелкните его, чтобы установить его. После установки обновления проблема должна быть полностью решена.
Решение 8. Выполните обновление на месте
Если ошибка обновления 0x80246008 по-прежнему существует, вы можете исправить проблему, выполнив обновление на месте. Для этого просто выполните следующие действия:
- Загрузите и запустите Инструмент создания мультимедиа .
- Выберите Обновить этот компьютер сейчас и нажмите Далее.
- Теперь выберите Загрузить и установить обновления (рекомендуется) и нажмите Далее .
- Следуйте инструкциям на экране. Когда вы перейдете на экран Готов к установке , нажмите Изменить то, что оставить .
- Выберите Сохранить личные файлы и приложения и нажмите Далее .
- Теперь следуйте инструкциям, чтобы завершить процесс.
После завершения процесса обновления у вас будет установлена последняя версия Windows со всеми вашими файлами и приложениями, и проблема будет окончательно решена.
Вот и все, мы надеемся, что эта статья помогла вам решить проблему с ошибкой обновления 0x80246008 в Windows 10, и теперь вы можете нормально устанавливать обновления. Если у вас есть какие-либо вопросы, предложения или другие решения, пожалуйста, сообщите нам об этом в комментариях ниже.
Источник
Ошибка центра обновления 80246008,
Ответы (13)
* Попробуйте выбрать меньший номер страницы.
* Введите только числа.
* Попробуйте выбрать меньший номер страницы.
* Введите только числа.
Не устанавливаются обновления, вылетает ошибка 80246008. При ручном запуске службы BITS — ошибка 2147023828. Не запускается зависимые службы Списка сетей — ошибка 1068 и Сведений о подключенных сетях — ошибка 193: 0хс1.
Выполните чистый запуск Windows:
Это помогло устранить вашу проблему?
К сожалению, это не помогло.
Великолепно! Спасибо, что пометили это как ответ.
Насколько Вы удовлетворены этим ответом?
Благодарим за отзыв, он поможет улучшить наш сайт.
Насколько Вы удовлетворены этим ответом?
Благодарим за отзыв.
Это помогло устранить вашу проблему?
К сожалению, это не помогло.
Великолепно! Спасибо, что пометили это как ответ.
Насколько Вы удовлетворены этим ответом?
Благодарим за отзыв, он поможет улучшить наш сайт.
Насколько Вы удовлетворены этим ответом?
Благодарим за отзыв.
Пробовал, без результата. Да, и еще — не работает Windows-магазин, просит соединения с интернетом.
Уточните, какие именно обновления не устанавливаются, а также — тип подключения к интернету и полную конфигурацию оборудования.
Это помогло устранить вашу проблему?
К сожалению, это не помогло.
Великолепно! Спасибо, что пометили это как ответ.
Насколько Вы удовлетворены этим ответом?
Благодарим за отзыв, он поможет улучшить наш сайт.
Насколько Вы удовлетворены этим ответом?
Благодарим за отзыв.
Это помогло устранить вашу проблему?
К сожалению, это не помогло.
Великолепно! Спасибо, что пометили это как ответ.
Насколько Вы удовлетворены этим ответом?
Благодарим за отзыв, он поможет улучшить наш сайт.
Насколько Вы удовлетворены этим ответом?
Благодарим за отзыв.
Выполните чистый запуск Windows:
Это помогло устранить вашу проблему?
К сожалению, это не помогло.
Великолепно! Спасибо, что пометили это как ответ.
Насколько Вы удовлетворены этим ответом?
Благодарим за отзыв, он поможет улучшить наш сайт.
Насколько Вы удовлетворены этим ответом?
Благодарим за отзыв.
Выполните чистый запуск Windows:
Выполнял. Результат смотрите выше.
Это помогло устранить вашу проблему?
К сожалению, это не помогло.
Великолепно! Спасибо, что пометили это как ответ.
Насколько Вы удовлетворены этим ответом?
Благодарим за отзыв, он поможет улучшить наш сайт.
Насколько Вы удовлетворены этим ответом?
Благодарим за отзыв.
Это помогло устранить вашу проблему?
К сожалению, это не помогло.
Великолепно! Спасибо, что пометили это как ответ.
Насколько Вы удовлетворены этим ответом?
Благодарим за отзыв, он поможет улучшить наш сайт.
Насколько Вы удовлетворены этим ответом?
Благодарим за отзыв.
Не запускается зависимые службы Списка сетей — ошибка 1068
относительно данной ошибки попробуйте данное решение:
В командной строке запущенной от имени администратора, выполнить команду:
Нажмите клавишу Enter на клавиатуре, если отобразится запрос о продолжении выполнения (Y/N) [N]:, введите Y на клавиатуре и нажмите клавишу Enter на клавиатуре.
Войдите в меню « Пуск », в поле « Найти программы и файлы » введите или скопируйте и вставьте:
Источник
Если вы столкнулись с ошибкой Центра обновления Windows 80246008, это означает, что есть проблемы с фоновой интеллектуальной службой передачи или с системой событий COM +. Ни одна из этих служб не может запуститься, что важно для работы Центра обновления Windows и, следовательно, ошибки. Хотя иногда ошибка конфигурации с BITS может вызвать вышеуказанную проблему, как вы видите, есть разные причины, но все они связаны с BITS. Поэтому, не теряя времени, давайте посмотрим, как на самом деле исправить ошибку Центра обновления Windows 80246008 с помощью приведенного ниже руководства по устранению неполадок.
СОДЕРЖАНИЕ
- Исправить ошибку Центра обновления Windows 80246008
- Метод 1. Убедитесь, что службы системы событий BITS и COM + работают
- Метод 2: исправление реестра
- Метод 3. Запустите средство устранения неполадок Центра обновления Windows.
- Метод 4: сбросить компоненты Центра обновления Windows
Обязательно создайте точку восстановления на случай, если что-то пойдет не так.
Метод 1. Убедитесь, что службы системы событий BITS и COM + работают
1. Нажмите клавиши Windows + R, введите services.msc и нажмите Enter.
2. Теперь найдите BITS и COM + Event System Services, затем дважды щелкните по каждой из них.
3. Убедитесь, что для параметра Тип запуска установлено значение « Автоматически» и все вышеперечисленные службы запущены. Если нет, нажмите кнопку « Пуск» .
4. Щелкните Применить, а затем ОК.
5. Перезагрузите компьютер и снова попробуйте обновить Windows.
Метод 2: исправление реестра
1. Откройте Блокнот и скопируйте содержимое ниже как есть:
Редактор реестра Windows версии 5.00
[HKEY_LOCAL_MACHINE SYSTEM CurrentControlSet services BITS] «DisplayName» = »@% SystemRoot% system32 qmgr.dll, -1000»
«ImagePath» = шестнадцатеричный (2): 25,00, 53,00,79,00,73,00,74,00,65,00,6d, 00,52,00,6f, 00,6f, 00,
74,00,25,00,5c, 00,53 , 00,79,00,73,00,74,00,65,00,6d, 00,33,00,32,00,5c, 00,73,
00,76,00,63,00,68, 00,6f, 00,73,00,74,00,2e, 00,65,00,78,00,65,00,20,00,2d, 00,
6b, 00,20,00,6e, 00 , 65,00,74,00,73,00,76,00,63,00,73,00,00,00
«Описание» = »@% SystemRoot% system32 qmgr.dll, -1001»
« ObjectName »=« LocalSystem »
« ErrorControl »= dword: 00000001
« Start »= dword: 00000002
« DelayedAutoStart »= dword: 00000001
« Type »= dword: 00000020
«DependOnService» = hex (7): 52,00,70,00,63,00,53,00,73,00,00,00,45,00,76,00,65,00,
6e, 00, 74,00,53,00,79,00,73,00,74,00,65,00,6d, 00,00,00,00,00
« ServiceSidType » = dword: 00000001
«RequiredPrivileges» = hex (7) : 53,00,65,00,43,00,72,00,65,00,61,00,74,00,65,00,47,
00,6c, 00,6f, 00,62,00, 61,00,6c, 00,50,00,72,00,69,00,76,00,69,00,6c, 00,65,00,
67,00,65,00,00,00,53 , 00,65,00,49,00,6d, 00,70,00,65,00,72,00,73,00,6f, 00,6e,
00,61,00,74,00,65, 00,50,00,72,00,69,00,76,00,69,00,6c, 00,65,00,67,00,65,00,
00,00,53,00,65,00 , 54,00,63,00,62,00,50,00,72,00,69,00,76,00,69,00,6c, 00,65,
00,67,00,65,00, 00,00,53,00,65,00,41,00,73,00,73,00,69,00,67,00,6e, 00,50,00,
72,00,69,00,6d , 00,61,00,72,00,79,00,54,00,6f, 00,6b, 00,65,00,6e, 00,50,00,72,
00,69,00,76,00,69,00,6c, 00,65,00,67,00,65,00,00,00,53,00,65,00,49,00,6e, 00,
63,00,72,00,65,00,61,00,73,00,65,00,51,00,75,00,6f, 00,74,00,61,00,50,00,72 ,
00,69,00,76,00,69,00,6c, 00,65,00,67,00,65,00,00,00,00,00
«FailureActions» = шестнадцатеричный: 80,51,01 , 00,00,00,00,00,00,00,00,00,03,00,00,00,14,00,00,
00,01,00,00,00,60, шт., 00, 00,01,00,00,00, c0, d4,01,00,00,00,00,00,00,00,00,00
[HKEY_LOCAL_MACHINE SYSTEM CurrentControlSet services BITS Parameters] «ServiceDll» = шестнадцатеричный (2): 25,00,53,00,79,00,73,00,74,00,65,00,6d, 00,52,00,6f, 00,6f,
00,74,00, 25,00,5c, 00,53,00,79,00,73,00,74,00,65,00,6d, 00,33,00,32,00,5c, 00,
71,00,6d , 00,67,00,72,00,2e, 00,64,00,6c, 00,6c, 00,00,00
[HKEY_LOCAL_MACHINE SYSTEM CurrentControlSet services BITS Performance] «Библиотека» = «bitsperf.dll»
«Открыть» = «PerfMon_Open»
«Собрать» = «PerfMon_Collect»
«Закрыть» = «PerfMon_Close»
«InstallType» = dword: 00000001
«PerfIniFile» = »bitsctrs.ini»
«Первый счетчик» = dword: 0000086c
«Последний счетчик» = dword: 0000087c
«Первая помощь» = dword: 0000086d
«Последняя помощь» = dword: 0000087d
«Список объектов» = «2156»
« PerfMMFileName »=« Global MMF_BITS_s »
[HKEY_LOCAL_MACHINE SYSTEM CurrentControlSet services BITS Security]« Безопасность »= шестнадцатеричное: 01,00,14,80,94,00,00,00, a4,00,00, 00,14,00,00,00,34,00,00,00,02,
00,20,00,01,00,00,00,02, c0,18,00,00,00,0c, 00 , 01,02,00,00,00,00,00,05,20,00,
00,00,20,02,00,00,02,00,60,00,04,00,00,00,00,00,14,00, fd, 01,02,00,01,01,00,
00,00,00,00,05,12,00,00,00,00,00,18,00, ff, 01,0f, 00,01,02,00,00,00,00,00,05 ,
20,00,00,00,20,02,00,00,00,00,14,00,8d, 01,02,00,01,01,00,00,00,00,00,05, 0b,
00,00,00,00,00,18,00, fd, 01,02,00,01,02,00,00,00,00,00,05,20,00,00,00,23 , 02,
00,00,01,02,00,00,00,00,00,05,20,00,00,00,20,02,00,00,01,02,00,00,00, 00,00,
05,20,00,00,00,20,02,00,00
2. Теперь в меню « Блокнот» нажмите « Файл», затем нажмите « Сохранить как».
3. Выберите желаемое расположение (лучше всего на рабочем столе) и назовите файл BITS.reg (важно расширение .reg).
4. В раскрывающемся списке Тип файла выберите Все файлы и нажмите Сохранить.
5. Щелкните правой кнопкой мыши файл (BITS.reg) и выберите « Запуск от имени администратора».
6. Если появится предупреждение, выберите « Да», чтобы продолжить.
7. Перезагрузите компьютер, чтобы сохранить изменения.
8. Откройте командную строку . Пользователь может выполнить этот шаг, выполнив поиск «cmd» и нажав Enter.
9. Введите следующую команду в cmd и нажимайте Enter после каждой:
NET START BITS
NET START COM + EVENT SYSTEM
SC QC BITS
SC QUERYEX BITS
SC QC EVENTSYSTEM
10. Снова попробуйте обновить Windows и посмотрите, сможете ли вы исправить ошибку Windows Update 80246008.
Метод 3. Запустите средство устранения неполадок Центра обновления Windows.
1. В панели управления найдите Устранение неполадок в строке поиска в правом верхнем углу, а затем нажмите Устранение неполадок .
2. Затем в левом окне на панели выберите Просмотреть все.
3. Затем в списке Устранение неполадок компьютера выберите Центр обновления Windows.
4. Следуйте инструкциям на экране и запустите средство устранения неполадок Центра обновления Windows.
5. Перезагрузите компьютер и посмотрите, сможете ли вы исправить ошибку Центра обновления Windows 80246008.
Метод 4: сбросить компоненты Центра обновления Windows
1. Откройте командную строку . Пользователь может выполнить этот шаг, выполнив поиск «cmd» и нажав Enter.
2. Введите следующую команду в cmd и нажимайте Enter после каждой:
чистые стоповые биты
net stop wuauserv
net stop appidsvc
net stop cryptsvc
3. Удалите файлы qmgr * .dat, для этого снова откройте cmd и введите:
Del «% ALLUSERSPROFILE% Application Data Microsoft Network Downloader qmgr * .dat»
4. Введите в cmd следующее и нажмите Enter:
cd / d% windir% system32
5. Повторно зарегистрируйте файлы BITS и файлы Центра обновления Windows . Введите каждую из следующих команд по отдельности в cmd и нажимайте Enter после каждой:
regsvr32.exe atl.dll
regsvr32.exe urlmon.dll
regsvr32.exe mshtml.dll
regsvr32.exe shdocvw.dll
regsvr32.exe browseui.dll
regsvr32.exe jscript.dll
regsvr32.exe vbscript.dll
regsvr32.exe scrrun.dll
regsvr32.exe msxml.dll
regsvr32.exe msxml3.dll
regsvr32.exe msxml6.dll
regsvr32.exe actxprxy.dll
regsvr32.exe softpub.dll
regsvr32.exe wintrust.dll
regsvr32.exe dssenh.dll
regsvr32.exe rsaenh.dll
regsvr32.exe gpkcsp.dll
regsvr32.exe sccbase.dll
regsvr32.exe slbcsp.dll
regsvr32.exe cryptdlg.dll
regsvr32.exe oleaut32.dll
regsvr32.exe ole32.dll
regsvr32.exe shell32.dll
regsvr32.exe initpki.dll
regsvr32.exe wuapi.dll
regsvr32.exe wuaueng.dll
regsvr32.exe wuaueng1.dll
regsvr32.exe wucltui.dll
regsvr32.exe wups.dll
regsvr32.exe wups2.dll
regsvr32.exe wuweb.dll
regsvr32.exe qmgr.dll
regsvr32.exe qmgrprxy.dll
regsvr32.exe wucltux.dll
regsvr32.exe muweb.dll
regsvr32.exe wuwebv.dll
6. Чтобы сбросить Winsock:
сброс WinSock Netsh
7. Сбросьте для службы BITS и службы Windows Update дескриптор безопасности по умолчанию:
sc.exe sdset биты D: (A ;; CCLCSWRPWPDTLOCRRC ;;; SY) (A ;; CCDCLCSWRPWPDTLOCRSDRCWDWO ;;; BA) (A ;; CCLCSWLOCRRC ;;; AU) (A ;; CCLCSWRPWP;
sc.exe sdset wuauserv D: (A ;; CCLCSWRPWPDTLOCRRC ;;; SY) (A ;; CCDCLCSWRPWPDTLOCRSDRCWDWO ;;; BA) (A ;; CCLCSWLOCRRC ;;; AU) ;;
8. Снова запускаем службы обновления Windows:
чистые стартовые биты
net start wuauserv
net start appidsvc
net start cryptsvc
9. Установите последний агент обновления Windows.
10. Перезагрузите компьютер и посмотрите, сможете ли вы решить проблему.
Рекомендуемые:
- Исправить Не удается настроить яркость экрана в Windows 10
- Как исправить ошибку BackgroundContainer.dll при запуске
- Исправить код ошибки сетевого адаптера 31 в диспетчере устройств
- Исправьте ERR_CONNECTION_ABORTED в Chrome
Вот и все, что вы успешно исправили ошибку Центра обновления Windows 80246008, но если у вас все еще есть какие-либо вопросы относительно этого руководства, не стесняйтесь спрашивать их в разделе комментариев.
Информация о системе:
На вашем ПК работает: …
специальное предложение
0x80246008 часто может появляться из-за неправильно настроенных параметров системы или из-за нарушений в реестре Windows. Эту ошибку относительно быстро и легко исправить, если использовать PC Repair, настроенную на решение всех распространенных проблем с реестром.
- Название ошибки: 0x80246008
- Совместимо с: Windows 10, 11, 8, 7, Vista, XP
- 0x80246008 появляется и начинает нарушать окно активной программы;
- 0x80246008 появляется на экране;
- Появляется сообщение ‘Обнаружена проблема, и Windows была выключена, чтобы предотвратить повреждение компьютера. Похоже, что проблема вызвана следующим файлом…’;
- Компьютер пользователя перестает работать, выдавая ошибку 0x80246008 при запуске программы;
- Windows работает плохо, медленно реагируя на команды;
- Компьютер пользователя часто зависает
0x80246008 сообщения об ошибке могут появляться из-за засорения реестра Windows и ошибочных записей несуществующих программ, поскольку пользователь обычно неправильно удаляет программное обеспечение. Другими распространенными причинами являются неправильный ввод данных, отсутствие файлов, которые были случайно удалены из реестра, что вызывает проблемы в работе системы.
- 1. Скачать PC Repair.
- 2. Установить и запустить программу.
- 3. Нажмите Scan Now для обнаружения ошибок и различных отклонений от оптимального уровня.
- 4. Нажмите Repair All для устранения каждой проблемы.
Эта страница доступна на других языках:
English |
Deutsch |
Español |
Italiano |
Français |
Indonesia |
Nederlands |
Nynorsk |
Português |
Українська |
Türkçe |
Malay |
Dansk |
Polski |
Română |
Suomi |
Svenska |
Tiếng việt |
Čeština |
العربية |
ไทย |
日本語 |
简体中文 |
한국어
Ошибка 0x80246007 проявляет себя, как правило, при проверке наличия доступных обновлений с помощью Центра обновления Windows. В обычном случае, данная ошибка блокирует возможность для обновления уже установленных приложений и компонентов операционной системы, но с недавнего времени пользователи обнаружили, что она также появляется при попытках установки билдов Windows 10.
Существует несколько причин для появления ошибки 0x80246007, но в большинстве случаев главной причиной этой проблемы оказывается поврежденная база данных Центра обновления Windows. Также порой случается так, что какой-то запущенный процесс Windows может войти в конфликт со службами Центра обновления Windows, из-за чего и невозможно установить или скачать обновление.
Ознакомившись с причинами появления ошибки 0x80246007, давайте попробуем избавиться от нее.
Исправляем ошибку 0x80246007 при обновлении Windows
Метод №1 Сброс службы BITS(Фоновая интеллектуальная служба передачи)
- Нажмите комбинацию клавиш Win+R и впишите в появившиеся окно services. msc.
- Перед вами появится окошко со всеми службами, которые работают на вашем компьютере. Найдите службу под названием “Фоновая интеллектуальная служба передачи(BITS)”.
- Нажмите на эту службу правой кнопкой мыши и выберите из контекстного меню пункт “Свойства”.
- Перейдите во вкладку “Общие”.
- Выставьте опцию “Тип запуска – Автоматически”.
- Нажмите “Ок”, а затем на “Применить” для сохранения изменений.
Проверьте, смогли ли вы исправить проблему с ошибкой 0x80246007.
Метод №2 Проведение чистого запуска
- Нажмите комбинацию клавиш Win+R и впишите в поисковую строку msconfig для открытия окна Конфигурации системы.
- Перейдите во вкладку “Службы”.
- Поставьте галочку напротив параметра “Не отображать службы Майкрософт”, а затем нажмите кнопку “Отключить все”.
- Потом откройте Диспетчер задач с помощью комбинации клавиш Ctrl+Alt+Delete.
- Перейдите во вкладку “Автозагрузка” и отключите все утилиты, которые выставлены на автоматическую загрузку при запуске Windows.
- После выполненных шагов, перезагрузите свой компьютер.
Затем попытайтесь снова обновить свой Windows. При повторном появлении ошибки 0x80246007 переходите к следующему пункту в этой статье. Если же ошибка пропала, что это означает, что какой-то ранее запущенный процесс, до чистой загрузки, мешал обновляться операционной системе.
Вам нужно поочередно запускать каждый отключенный элемент, чтобы найти какой именно из них мешает обновлению, что может занять, к сожалению, довольно приличное количество времени.
Метод №3 Исправление проблем с почтой и датой
Довольно часто именно из-за проблем с почтой и датой в системе и не получается выполнить нормальное обновление. Для решения этой проблемы выполните следующие шаги:
- Откройте Диспетчер задач. Сделать это можно с помощью команды Ctrl+Alt+Delete или же с помощью такой команды Ctrl+Shift+ESC, про которую мало кто знает или забывают.
- Выберите “Файл – Запустить новую задачу”.
- Пропишите в появившемся окошке Get-appxprovisionedpackage – online | where-object <$_.packagename – like “*windowscommunicationsapps*”>| remove-appxprovisionedpackage – online
После этого проверьте наличие ошибки 0x80246007 в системе. Попытайтесь скачать какое-то обновление для приложения или запустить Центр обновления Windows.
Метод №4 Использовать Восстановление системы
Данный метод является одним из самых полезных и решает множества проблем, в которые входит и ошибка 0x80246007. Однако, это не будет работать без заранее созданной точки восстановления. Но, обычно, должно быть включено автоматическое создание точки восстановления. Выполните следующие шаги:
- Перезагрузите свой компьютер.
- Перед загрузкой операционной системы, нажмите на F8 для входа в Безопасный режим.
- Введите свои данные для входа в систему.
- Как только вы войдете в систему, отключите ваш антивирус.
- Нажмите на клавишу Win и пропишите в поисковой строке “Восстановление системы”.
- Выберите удобную вам точку Восстановления и проведите ее.
Таким образом, вы обратите внесенные недавно изменения на своем компьютере, которые смогли повлиять на появление ошибки 0x80246007. В этот раз проблема с обновлениями должны будут исчезнуть.
ИСПРАВЛЕНИЕ: Windows 10 Обновление код ошибки 0x80246008
Ошибки обновления довольно распространены в Windows 10 . Почти каждый пользователь операционной системы сталкивался с проблемой обновления хотя бы один раз.
Но все становится еще сложнее, потому что кодов ошибок так много, что пользователи не всегда могут знать, какое решение является наиболее подходящим для их проблемы.
В этой статье мы поговорим об ошибке обновления 0x80246008 в Windows 10. Эта ошибка возникает, когда пользователи пытаются установить новое обновление через Центр обновления Windows .
Поскольку установка новых обновлений является обязательной для каждого пользователя Windows 10, эту проблему необходимо решить как можно скорее.
Обновить код ошибки 0x80246008 вариантов
Ошибка обновления 0x80246008 может быть проблематичной, и, говоря об этом коде ошибки, вот несколько похожих проблем, о которых сообщили пользователи:
- Ошибка Магазина Windows 0x80246008 — Эта проблема также может появляться в Магазине Windows, но вы можете исправить ее, используя одно из наших решений.
- Обновление Windows не работает Windows 10 — если вы не можете загрузить обновления из-за этой ошибки, обязательно отключите антивирус и проверьте, помогает ли это.
- Ошибка обновления Windows — иногда ошибки обновления могут возникать из-за проблем с повреждением файла, но это можно исправить, выполнив сканирование DISM и SFC.
- Произошла ошибка 0x80246008 при загрузке обновления — эта ошибка может помешать загрузке обновлений, и для ее исправления вам просто нужно сбросить компоненты Центра обновления Windows.
Действия по устранению ошибки обновления Windows 10 0x80246008:
- Перезапустите BITS и службу журнала событий Windows.
- Выполнить сканирование SFC
- Настроить реестр
- Проверьте свой антивирус
- Запустите средство устранения неполадок Центра обновления Windows
- Сброс компонентов Центра обновления Windows
- Загрузите обновление вручную
- Выполните обновление на месте
Решение 1. Перезапустите BITS и службу журнала событий Windows.
Чтобы решить эту проблему, попробуйте перезапустить фоновую интеллектуальную службу передачи. Кроме того, вы можете попробовать перезапустить журнал событий Windows .
Процедура немного длинная, но она может исправить самые известные ошибки. Чтобы выполнить перезапуск BITS, следуйте этим инструкциям:
- В поиске Windows введите services. msc
- Найти фоновую интеллектуальную службу передачи .
- Щелкните правой кнопкой мыши и откройте Свойства .
- На вкладке Общие найдите тип запуска и выберите Автоматически .
- Если BITS не запущен, щелкните правой кнопкой мыши и выберите « Пуск» .
- Подтвердите выбор и закройте окно.
Следующий шаг — журнал событий Windows. А именно, чтобы исправить некоторые неисправности обновления, необходимо перезапустить эту службу. Вы можете сделать это, выполнив следующие действия:
- В поиске Windows введите services. msc
- Прокрутите вниз, пока не найдете журнал событий Windows .
- Щелкните правой кнопкой мыши и откройте Свойства .
- На вкладке «Общие» установите « Автоматически» в поле « Тип запуска ».
- Убедитесь, что служба работает. Если это не так, нажмите Пуск.
- Нажмите ОК и закройте окно услуг.
Немногим пользователям удалось исправить проблемы с обновлением с помощью этих обходных путей. Однако, если проблема не устранена, перейдите к дополнительным решениям.
Решение 2 — Выполнить сканирование SFC
Иногда повреждение файлов может привести к появлению ошибки обновления 0x80246008.
Ваша установка может быть повреждена по разным причинам, но вы можете решить проблему, просто выполнив сканирование SFC и DISM.
Для этого просто выполните следующие действия:
- Нажмите Windows Key + X, чтобы открыть меню Win + X. Выберите Командная строка (Admin) или PowerShell (Admin) из списка.
alt=»Ошибка обновления Windows» width=»261″ height=»580″ /> - Откроется командная строка . Введите команду sfc / scannow и запустите ее.
alt=»Обновление Windows не работает Windows 10″ width=»481″ height=»191″ /> - Сканирование SFC начнется. Сканирование может занять около 15 минут, поэтому не мешайте и не прерывайте его.
После завершения сканирования SFC проверьте, сохраняется ли проблема. Если проблема сохраняется, мы советуем вам выполнить сканирование DISM . Для этого выполните следующие действия:
- Запустите командную строку от имени администратора.
- Введите команду DISM / Online / Cleanup-Image / RestoreHealth . Нажмите Enter, чтобы запустить его.
alt=»Ошибка Магазина Windows 0x80246008″ width=»629″ height=»215″ /> - Сканирование DISM начнется. Сканирование DISM может занять около 20 минут и более, поэтому не прерывайте его.
После завершения сканирования DISM проверьте, сохраняется ли проблема. Если вы не смогли завершить или запустить сканирование SFC раньше, вы можете сделать это сейчас.
Решение 3 — настроить реестр
Если предыдущий обходной путь оказался бесполезным, попробуйте вручную вставить команду реестра. Мы советуем вам с осторожностью подходить к этим сложным операциям, поскольку они могут создать много проблем при неправильном использовании.
Итак, внимательно выполните следующие шаги, чтобы решить вашу проблему.
- В окне поиска Windows введите cmd .
- Щелкните правой кнопкой мыши командную строку и выберите Запуск от имени администратора .
- В командной строке введите Reg и добавьте HKLMSYSTEMCurrentControlSetControlBackupRestoreFilesNotToBackup.
- После выполнения команды закройте командную строку.
- Теперь откройте снова Поиск Windows и введите services. msc.
- Найти фоновую интеллектуальную службу передачи .
- Щелкните правой кнопкой мыши и остановите процесс.
- Снова щелкните правой кнопкой мыши и выберите «Пуск».
Таким образом, вы должны устранить ошибку обновления. Ошибки такого рода могут возникать в неактивированной Windows, поэтому убедитесь, что вы используете подлинную и активированную систему.
Решение 4 — Проверьте свой антивирус
Если вы получаете сообщение об ошибке обновления 0x80246008, возможно, проблема в антивирусном программном обеспечении. Чтобы решить эту проблему, рекомендуется отключить несколько антивирусных функций и проверить, помогает ли это.
Если проблема не устранена, следующим шагом будет полное отключение антивируса.
Несколько пользователей сообщили, что удаление их антивируса решило проблему для них, поэтому вы можете рассмотреть это также.
Если удаление антивируса решит проблему, следующим шагом будет переключение на другое антивирусное решение.
Многие пользователи сообщали об этой проблеме с антивирусом Norton , но другие антивирусные инструменты могут вызывать эту проблему.
На рынке есть много отличных антивирусных инструментов, но если вы ищете антивирусное программное обеспечение, которое никак не повлияет на вашу систему, вам следует рассмотреть возможность использования Bitdefender 2019 .
Решение 5. Запустите средство устранения неполадок Центра обновления Windows
По словам пользователей, иногда ошибка обновления 0x80246008 может возникать из-за незначительных глюков с Центром обновления Windows. Однако вы можете быстро устранить эти проблемы, запустив средство устранения неполадок Центра обновления Windows.
Для этого выполните следующие простые шаги:
- Нажмите клавишу Windows + I, чтобы открыть приложение « Настройки» .
- Перейдите в раздел « Обновление и безопасность ».
alt=»Ошибка 0x80246008 при загрузке обновления» width=»540″ height=»205″ /> - Перейдите к Устранению неполадок в левой панели. Выберите Центр обновления Windows из списка и нажмите кнопку Запустить средство устранения неполадок .
alt=»Ошибка Магазина Windows 0x80246008″ width=»805″ height=»235″ />
После устранения неполадок проверьте, устранена ли проблема.
Решение 6 — Сброс компонентов Центра обновления Windows
Другой проблемой, которая может вызвать ошибку обновления 0x80246008, могут быть компоненты Центра обновления Windows.
Иногда некоторые службы могут работать некорректно, и единственный способ решить эту проблему — сбросить их вручную.
Это относительно просто сделать, и для этого вам просто нужно выполнить следующие шаги:
- Откройте командную строку от имени администратора.
- После запуска командной строки выполните следующие команды:
- чистая остановка wuauserv
- чистая остановка cryptSvc
- стоповые биты
- Чистая остановка
- Ren C: WindowsSoftwareDistribution SoftwareDistribution. old
- Ren C: WindowsSystem32catroot2 Catroot2.old
- чистый старт wuauserv
- net start cryptSvc
- чистые стартовые биты
- net start msiserver
После выполнения этих команд проверьте, решена ли проблема с Центром обновления Windows.
Решение 7. Загрузите обновление вручную
Иногда для исправления ошибки обновления 0x80246008 необходимо вручную загрузить и установить отсутствующее обновление.
Прежде чем вы сможете это сделать, вам нужно найти код обновления в разделе Центра обновления Windows. Код обновления имеет префикс КБ, за которым следует массив чисел, поэтому вы не сможете его пропустить.
Узнав код обновления, сделайте следующее:
- Перейдите на веб- сайт каталога Центра обновления Майкрософт .
/> - В поле поиска введите код обновления.
- Теперь вы должны увидеть список соответствующих обновлений. Найдите обновление, использующее ту же архитектуру, что и ваша операционная система, и нажмите кнопку « Загрузить» рядом с ним.
После загрузки обновления дважды щелкните его, чтобы установить его. После установки обновления проблема должна быть полностью решена.
Решение 8. Выполните обновление на месте
Если ошибка обновления 0x80246008 по-прежнему существует, вы можете исправить проблему, выполнив обновление на месте. Для этого просто выполните следующие действия:
- Скачайте и запустите Media Creation Tool .
- Выберите « Обновить этот компьютер сейчас» и нажмите « Далее».
- Теперь выберите « Загрузить и установить обновления» (рекомендуется) и нажмите « Далее» .
- Следуйте инструкциям на экране. Когда вы дойдете до экрана « Готов к установке», нажмите « Изменить, что сохранить» .
- Выберите Сохранить личные файлы и приложения и нажмите Далее .
- Теперь следуйте инструкциям, чтобы завершить процесс.
После завершения процесса обновления у вас будет установлена последняя версия Windows со всеми вашими файлами и приложениями, и проблема будет окончательно решена.
Вот и все, мы надеемся, что эта статья помогла вам решить проблему с ошибкой обновления 0x80246008 в Windows 10, и теперь вы можете нормально устанавливать свои обновления.
Если у вас есть какие-либо вопросы, предложения или другие решения, пожалуйста, сообщите нам об этом в комментариях ниже.
Примечание редактора : этот пост был первоначально опубликован в феврале 2017 года и с тех пор был полностью переработан и обновлен для обеспечения свежести, точности и полноты.
Код ошибки обновления Windows 10 0x80246008
Ошибки обновления довольно распространены в Windows 10. Почти каждый пользователь операционной системы хотя бы один раз сталкивался с проблемой обновления.
Но все становится еще сложнее, потому что кодов ошибок так много, что пользователи не всегда могут знать, какое решение является наиболее подходящим для их проблемы.
В этой статье мы поговорим об обновлении ошибка 0x80246008 в Windows 10. Эта ошибка возникает, когда пользователи пытаются установить новое обновление через Центр обновления Windows. Поскольку установка новых обновлений является обязательной для каждого пользователя Windows 10, эту проблему необходимо решить как можно скорее.
Обновление кода ошибки 0x80246008
Ошибка обновления 0x80246008 может быть проблематичной, и, говоря об этом коде ошибки, вот несколько похожих проблем, о которых сообщили пользователи:
- Ошибка Магазина Windows 0x80246008 . Эта проблема также может появляться в Магазине Windows, но ее можно исправить с помощью одного из наших решений.
- Обновление Windows не работает Windows 10 . Если вам не удается загрузить обновления из-за этой ошибки, обязательно отключите антивирус и проверьте, помогает ли это.
- Ошибка обновления Windows . Иногда ошибки обновления могут возникать из-за проблем с повреждением файлов, но это можно исправить, выполнив сканирование DISM и SFC.
- Произошла ошибка 0x80246008 при загрузке обновления . Эта ошибка может помешать загрузке обновлений, и для ее исправления необходимо просто сбросить компоненты Центра обновления Windows.
Действия по устранению ошибки обновления Windows 10 0x80246008:
- Перезапустите BITS и службу журнала событий Windows.
- Выполнить сканирование SFC
- Настроить реестр
- Проверьте свой антивирус
- Запустите средство устранения неполадок Центра обновления Windows
- Сброс компонентов Центра обновления Windows
- Загрузите обновление вручную
- Выполните обновление на месте
Решение 1. Перезапустите BITS и службу журнала событий Windows.
Чтобы решить эту проблему, попробуйте перезапустить фоновую интеллектуальную службу передачи. Кроме того, вы можете попробовать перезапустить журнал событий Windows.
Процедура немного длинная, но она может исправить самые известные ошибки. Чтобы выполнить перезапуск BITS, следуйте этим инструкциям:
- В окне поиска Windows введите services. msc
- Найдите Фоновую интеллектуальную службу передачи .
- Нажмите правой кнопкой мыши и откройте Свойства .
- На вкладке Общие найдите тип Автозагрузка и выберите Автоматический .
- Если BITS не запущен, нажмите правой кнопкой мыши и выберите Пуск .
- Подтвердите выбор и закройте окно.
Следующий шаг – журнал событий Windows. А именно, чтобы исправить некоторые неисправности обновления, необходимо перезапустить эту службу. Вы можете сделать это, выполнив следующие действия:
- В окне поиска Windows введите services. msc
- Прокрутите вниз, пока не найдете Журнал событий Windows .
- Нажмите правой кнопкой мыши и откройте Свойства .
- На вкладке Общие выберите Автоматический тип Автозагрузка .
- Убедитесь, что служба работает. Если это не так, нажмите Пуск.
- Нажмите ОК и закройте окно услуг.
Немногим пользователям удалось исправить проблемы с обновлением с помощью этих обходных путей. Однако, если проблема не устранена, перейдите к дополнительным решениям.
Решение 2 – Выполнить сканирование SFC
Иногда повреждение файлов может привести к появлению ошибки обновления 0x80246008. Ваша установка может быть повреждена по разным причинам, но вы можете решить проблему, просто выполнив сканирование SFC и DISM.
Для этого просто выполните следующие действия:
- Нажмите Windows Key + X , чтобы открыть меню Win + X. Выберите Командная строка (администратор) или PowerShell (администратор) из списка.
- Командная строка теперь откроется. Введите команду sfc/scannow и запустите ее.
- Сканирование SFC начнется. Сканирование может занять около 15 минут, поэтому не вмешивайтесь в него и не прерывайте его.
После завершения сканирования SFC проверьте, сохраняется ли проблема. Если проблема сохраняется, мы советуем вам выполнить сканирование DISM. Для этого выполните следующие действия:
- Запустите Командную строку от имени администратора.
- Введите команду DISM/Online/Cleanup-Image/RestoreHealth . Нажмите Enter , чтобы запустить его.
- Сканирование DISM начнется. Сканирование DISM может занять около 20 минут и более, поэтому не прерывайте его.
После завершения сканирования DISM проверьте, сохраняется ли проблема. Если вы не смогли завершить или запустить сканирование SFC раньше, вы можете сделать это сейчас.
- ЧИТАЙТЕ ТАКЖЕ . Исправлено: Sfc/scannow останавливается в Windows 10
Решение 3 – настроить реестр
Если предыдущий обходной путь оказался бесполезным, попробуйте вручную вставить команду реестра. Мы советуем вам с осторожностью подходить к этим сложным операциям, поскольку они могут создать много проблем при неправильном использовании.
Итак, внимательно следуйте следующим шагам, чтобы решить вашу проблему.
- В окне поиска Windows введите cmd .
- Щелкните правой кнопкой мыши командную строку и выберите Запуск от имени администратора .
- В командной строке введите Reg add HKLMSYSTEMCurrentControlSetControlBackupRestoreFilesNotToBackup
- После выполнения команды закройте командную строку.
- Теперь снова откройте окно поиска и введите services. msc.
- Найдите Фоновую интеллектуальную службу передачи .
- Щелкните правой кнопкой мыши и остановите процесс.
- Щелкните правой кнопкой мыши еще раз и выберите Пуск.
Таким образом, вы должны устранить ошибку обновления. Ошибки такого рода могут возникать в неактивированной Windows, поэтому убедитесь, что вы используете подлинную и активированную систему.
- ЧИТАЙТЕ ТАКЖЕ: 11 лучших очистителей реестра для Windows 10 для использования в 2019 году
Решение 4 – Проверьте свой антивирус
Если вы получаете сообщение об ошибке обновления 0x80246008, возможно, проблема в антивирусном программном обеспечении. Чтобы решить эту проблему, рекомендуется отключить несколько антивирусных функций и проверить, помогает ли это.
Если проблема не устранена, следующим шагом будет полное отключение антивируса.
Несколько пользователей сообщили, что удаление их антивируса решило проблему для них, поэтому вы можете рассмотреть это также. Если удаление антивируса решит проблему, следующим шагом будет переключение на другое антивирусное решение. Многие пользователи сообщали об этой проблеме с антивирусом Norton, но другие антивирусные инструменты могут вызывать эту проблему.
На рынке есть много отличных антивирусных инструментов, но если вы ищете антивирусное программное обеспечение, которое никак не повлияет на вашу систему, вам следует рассмотреть возможность использования Bitdefender 2019 .
- ЧИТАЙТЕ ТАКЖЕ . Лучшие антивирусные решения для Windows 10, которые будут использоваться в марте 2019 года
Решение 5. Запустите средство устранения неполадок Центра обновления Windows
По словам пользователей, иногда ошибка обновления 0x80246008 может возникать из-за незначительных глюков с Центром обновления Windows. Однако вы можете быстро устранить эти проблемы, запустив средство устранения неполадок Центра обновления Windows.
Для этого выполните следующие простые шаги:
- Нажмите Ключ Windows + I , чтобы открыть приложение Настройки .
- Перейдите в раздел Обновление и безопасность .
- Перейдите на Устранение неполадок на левой панели. Выберите Центр обновления Windows в списке и нажмите кнопку Запустить средство устранения неполадок .
После устранения неполадок проверьте, устранена ли проблема.
Решение 6 – Сброс компонентов Центра обновления Windows
Другой проблемой, которая может вызвать ошибку обновления 0x80246008, могут быть компоненты Центра обновления Windows. Иногда некоторые службы могут работать некорректно, и единственный способ решить эту проблему – сбросить их вручную.
Это относительно просто сделать, и для этого вам просто нужно выполнить следующие шаги:
- Откройте Командную строку от имени администратора.
- После запуска Командная строка выполните следующие команды:
- net stop wuauserv
- net stop cryptSvc
- чистые стоповые биты
- Чистый стоп-сервер
- Рен С: WindowsSoftwareDistribution SoftwareDistribution. old
- Рен C: WindowsSystem32catroot2 Catroot2.old
- net start wuauserv
- net start cryptSvc
- чистые стартовые биты
- net start msiserver
После выполнения этих команд проверьте, решена ли проблема с Центром обновления Windows.
Решение 7. Загрузите обновление вручную
Иногда для исправления ошибки обновления 0x80246008 необходимо вручную загрузить и установить отсутствующее обновление.
Прежде чем вы сможете это сделать, вам нужно найти код обновления в разделе Центра обновления Windows. Код обновления имеет префикс КБ, за которым следует массив чисел, поэтому вы не сможете его пропустить. Узнав код обновления, сделайте следующее:
- Перейдите на веб-сайт Каталог обновлений Microsoft .
- В поле поиска введите код обновления.
- Теперь вы должны увидеть список соответствующих обновлений. Найдите обновление, использующее ту же архитектуру, что и ваша операционная система, и нажмите кнопку Загрузить рядом с ним.
После загрузки обновления дважды щелкните его, чтобы установить его. После установки обновления проблема должна быть полностью решена.
Решение 8. Выполните обновление на месте
Если ошибка обновления 0x80246008 по-прежнему существует, вы можете исправить проблему, выполнив обновление на месте. Для этого просто выполните следующие действия:
- Загрузите и запустите Инструмент создания мультимедиа .
- Выберите Обновить этот компьютер сейчас и нажмите Далее.
- Теперь выберите Загрузить и установить обновления (рекомендуется) и нажмите Далее .
- Следуйте инструкциям на экране. Когда вы перейдете на экран Готов к установке , нажмите Изменить то, что оставить .
- Выберите Сохранить личные файлы и приложения и нажмите Далее .
- Теперь следуйте инструкциям, чтобы завершить процесс.
После завершения процесса обновления у вас будет установлена последняя версия Windows со всеми вашими файлами и приложениями, и проблема будет окончательно решена.
Вот и все, мы надеемся, что эта статья помогла вам решить проблему с ошибкой обновления 0x80246008 в Windows 10, и теперь вы можете нормально устанавливать обновления. Если у вас есть какие-либо вопросы, предложения или другие решения, пожалуйста, сообщите нам об этом в комментариях ниже.
Источники:
https://gamesqa. ru/kompyutery/0x80246007-5587/
https://gadgetshelp. com/windows/ispravlenie-windows-10-obnovlenie-kod-oshibki-0x80246008/
https://generd. ru/fix/kod-oshibki-obnovleniya-windows-10-0x80246008/
Ошибка 80246008 происходит при обновлении Windows, когда возникают проблемы с Фоновая разведывательная служба или с Система событий COM +.
В результате обновления Windows не удается установить загруженные обновления.
В этом руководстве; я перечислю шаги для устранения неполадок Система событий COM + БИТЫ (Фоновая служба передачи разведки) оказание услуг.
Для того, чтобы исправить эту проблему; выполните следующие шаги:
Способ 1: проверка услуг
- Держите ключ окна и нажмите р
- Тип services.msc и нажмите ОК
- Найдите систему событий COM + -> щелкните правой кнопкой мыши на ней, выберите Свойства -> Убедитесь, что для параметра «Тип запуска» установлено значение «Автоматический».
- Если служба не запущена, запустите ее, нажав «Пуск», а затем примените эти настройки.
- Затем найдите Фоновая интеллектуальная служба передачи и убедитесь, что он установлен в качестве типа запуска: Автоматический (отложенный запуск).
- Теперь перезагрузите компьютер; и затем проверьте, работают ли обновления Windows, если нет, перейдите к ШАГУ 6.
- Нажмите сюда для того, чтобы скачать Windows Update Resetter Сохраните файл .bat, щелкните по нему правой кнопкой мыши и выберите Запустить от имени администратора
- Удерживая клавишу Windows, снова нажмите клавишу R, введите следующий путь в диалоговом окне запуска и нажмите кнопку «ОК». C: ProgramData Microsoft Network Downloader
- Очистите содержимое этой папки.
- Нажмите здесь, чтобы загрузить Microsoft FixIt 50202
- После того, как он был загружен, откройте его и запустите в Агрессивный режим
- После того, как исправление закончено, перейдите к Панель управления -> программы Характеристики -> Удалить программу. и удалите / удалите все сторонние «ПО для обеспечения безопасности, инструменты мониторинга сети и ускорители загрузки»Вы можете загрузить программное обеспечение безопасности снова после обновленияТеперь перезагрузите компьютер, чтобы проверить, работает ли Центр обновления Windows; если нет, то перейдите к шагу 12
- На этом этапе; мы должны убедиться, что биты Службы событий COM + работают. Загрузите два файла ниже и убедитесь, что вы знаете, где вы их сохраняете, лучше всего сохранять их на рабочем столе.
- Скачать 1: ЗДЕСЬ
- Скачать 2: ЗДЕСЬ
- Теперь нажмите здесь, чтобы загрузить PSTools
- Удерживая клавишу Windows, нажмите R и введите следующий путь: C: WINDOWS system32
- Переместить файл psexec.exe в C: windows system32
- Нажмите Пуск; тип CMD и выберите Запустить от имени администратора
- В черной командной строке; тип: psexec -s -i -d regedit
- Теперь снова удерживайте клавишу Windows и нажмите R; тип смерзаться и нажмите ОК
- Перейдите в File -> Import и выберите два файла, загруженных ранее один за другим, чтобы импортировать их в редактор реестра.
bitswin7.reg и eventsystemwin7.reg
Затем перезагрузите компьютер и протестируйте; обновления должны работать сейчас.
инструкции
|
|
|
|
To Fix (Windows Update error 80246008) error you need to |
|
|
Шаг 1: |
|
|---|---|
| Download (Windows Update error 80246008) Repair Tool |
|
|
Шаг 2: |
|
| Нажмите «Scan» кнопка | |
|
Шаг 3: |
|
| Нажмите ‘Исправь все‘ и вы сделали! | |
|
Совместимость:
Limitations: |
Ошибка обновления Windows 80246008 обычно вызвано неверно настроенными системными настройками или нерегулярными записями в реестре Windows. Эта ошибка может быть исправлена специальным программным обеспечением, которое восстанавливает реестр и настраивает системные настройки для восстановления стабильности
Если у вас есть ошибка Windows Update 80246008, мы настоятельно рекомендуем вам
Скачать (ошибка обновления Windows 80246008) Repair Tool.
This article contains information that shows you how to fix
Windows Update error 80246008
both
(manually) and (automatically) , In addition, this article will help you troubleshoot some common error messages related to Windows Update error 80246008 that you may receive.
Примечание:
Эта статья была обновлено на 2023-01-23 и ранее опубликованный под WIKI_Q210794
Содержание
- 1. Meaning of Windows Update error 80246008?
- 2. Causes of Windows Update error 80246008?
- 3. More info on Windows Update error 80246008
Значение ошибки Windows Update 80246008?
Ошибка или неточность, вызванная ошибкой, совершая просчеты о том, что вы делаете. Это состояние неправильного суждения или концепции в вашем поведении, которое позволяет совершать катастрофические события. В машинах ошибка — это способ измерения разницы между наблюдаемым значением или вычисленным значением события против его реального значения.
Это отклонение от правильности и точности. Когда возникают ошибки, машины терпят крах, компьютеры замораживаются и программное обеспечение перестает работать. Ошибки — это в основном непреднамеренные события. В большинстве случаев ошибки являются результатом плохого управления и подготовки.
Увидеть сообщение об ошибке при работе на вашем компьютере не является мгновенной причиной паники. Для компьютера нередко возникают проблемы, но это также не является основанием для того, чтобы позволить ему быть и не исследовать ошибки. Ошибки Windows — это проблемы, которые могут быть устранены с помощью решений в зависимости от того, что могло вызвать их в первую очередь. Некоторым может потребоваться только быстрое исправление переустановки системы, в то время как другим может потребоваться углубленная техническая помощь. Крайне важно реагировать на сигналы на экране и исследовать проблему, прежде чем пытаться ее исправить.
A lot of users experience difficulties in installing Windows software updates. Most of the time, the update error message doesn’t tell you anything helpful to fix the issue. One the most common update error is “Windows could not search for new updates” плюс код ошибки «80240442», Обновления важны, поскольку они предоставляют исправления, исправления безопасности и другие улучшения. Поэтому очень важно установить их, когда они доступны.
Microsoft обновила процесс обновления в последних версиях Windows. Однако это не означает, что ошибки обновления полностью не соответствуют действительности, особенно при проблемах, связанных с совместимостью.
Причины ошибки Windows Update 80246008?
Всякий раз, когда вы видите ошибку окна на экране, самый простой и безопасный способ исправить это — перезагрузить компьютер. Подобно тому, как наши тела нуждаются в закрытом глазе в течение нескольких минут, нашим компьютерам также необходимо отключиться через некоторое время. Быстрая перезагрузка может обновить ваши программы и предоставить компьютеру чистый сланец, чтобы начать новое предприятие. Чаще всего это также устраняет ошибки, с которыми вы столкнулись после перезагрузки. Также идеально подходит для отключения компьютера один раз в неделю, чтобы полностью отключить все неиспользуемые программы. Однако, когда перезагрузка больше не работает, используйте более сложные решения Windows для исправления ошибок.
Важно всегда запускать системное диагностическое сканирование, когда обновления Windows не могут загрузить или установить, чтобы определить основную причину проблемы. Microsoft предоставляет средство устранения неполадок для связанных с Windows Update ошибок, которые обнаруживают проблему и, скорее всего, могут ее автоматически исправить. Тем не менее, всегда есть такие типы ошибок, которые трудно скопировать.
Ниже приведены некоторые шаги, которые помогут вам устранить проблему и исправить ее.
- Очистите временные файлы и интернет-кеш и перезагрузите компьютер.
- Отключите брандмауэр и антивирусное программное обеспечение.
- Use the Microsoft’s Windows Update Troubleshooter to reset Windows Updates settings to defaults.
- Сбросьте папку распространения программного обеспечения.
- Сбросьте папку Catroot.
- Загрузите в состояние чистой загрузки и снова запустите Центр обновления Windows.
More info on
Windows Update error 80246008
РЕКОМЕНДУЕМЫЕ: Нажмите здесь, чтобы исправить ошибки Windows и оптимизировать производительность системы.
Где-то там на обновлениях microsoft.com есть Есть много сообщений на форуме о вашей проблеме. бесплатную помощь по телефону, которую вы можете получить для ошибок обновления Windows.
Ошибка обновления Windows # 80246008 и BITS
Я не искал проблем с удаленным вызовом процедур. При исследовании этого я обнаружил только случаи, когда BITS не работает, и я не могу заставить его работать. Я никогда не замечал, потому что сайт для лечения ошибки 80246008.
Всем привет —
У меня 8.1 работает в некоторых местах, а не в других.
That is also there if you need to know them. I can list the other 12 programs & I’m the Administrator (& only user). For the last few months I haven’t been after quite awhile they give me a 80246008 error. Thanks for any processes and is pulling 25% CPU.
Я ничего не нашел, что сказал, что BITS может знать, как я это делаю, это Фоновая интеллектуальная служба передачи). Windows Update — это Wuauserv. Итак, я пошел на service.msc, который показывает, что BITS работает на COM + EVENT в Monitor. Центр обновления Windows работает с элементами, содержащими Центр обновления Windows.
Это также мой компьютер не замедлялся. Мои исследования говорят мне, что мне нужно запустить BITS. (Для тех, и рядом с netsvcs. Так что оттуда, но он не запустится. Я пошел в Microsoft
Я продолжаю пытаться начать и все помочь. BITS, поскольку это услуга. Они выглядят для загрузки и установки, но для Process Explorer. Затем я увидел, что можно запустить автоматический.
а не в моем мониторе ресурсов. Под svchost.exe я нашел 13 AARRGGHH! Таким образом, BITS работает в services.msc, где необходимо включить BITS. Это работает автоматически).
Я не могу найти автоматическое. (Я также видел что-то в Интернете …
Решение: ошибка обновления Windows 80246008
me ‘To change or restart the Background Intelligent Transfer Service (BITS)’. I have found that BITS does not appear. However, when I look in the ‘Services’ section, I have ran through the Windows Help and Support, which tells
Решено: ошибка обновления Windows 80246008
ура
в обновлении говорится, что обновления не были установлены и выдает код ошибки 80246008. Устранение неполадок в Microsoft и автоматические исправления устранения неполадок не помогли и снова работают.
В моем обновлении Windows говорится, что у него есть важные обновления 55, но когда я пытаюсь загрузить загрузки, ответы на этой странице отсортированы для меня.
Любая помощь приветствуется,
ура
Thank you, one of I’m a bit worried this is a symptom of a real underlying problem.
Ошибка обновления Windows 80246008 и другие проблемы
Привет, журнал будет сделан для вас, чтобы проверить. вопрос? Нигде и я получил ошибку 80246008.
Update it immediately & go from here? I’ve already run FixIt run a full system scan. Http://www.malwarebytes.org/products/malwarebytes_free
* Have you ever be found. So I went to Administrative tools >>> Services >>>
И я благодарю.
использовал очиститель реестра? {Do not}
Где я могу форум. Любая помощь обнаружила, что отсутствует Фоновая интеллектуальная служба передачи (BITS). Я проверил журнал обновлений на нашем компьютере, и я был бы признателен.
Привет, McDougal1,
* Две ссылки и весь этот джаз. Virus / Malware Home Premium 64 бит. Я запускаю Windows 7 был действительно удивлен, что каждое обновление не удалось в течение нескольких месяцев. Не повезло, потому что это не закончится.
Это может вас заинтересовать … Я попробовал ручное обновление, потребуется некоторое время.
Ошибка обновления 7 Windows 80246008 — с 08 / 13 / 2015
Я думал, что это будет сделано, но, увы, Bytes, Super Anti-Spyware, и они ничего не найдут … Запуск под Windows SELECTIVE STARTUP с услугами системы загрузки и просто
X-64
KB3074550: Безопасность я пропустил или должен попробовать дальше?!?
Таким образом, я устанавливаю Avira v14 Internet Security Free, службы Windows с вредоносными программами (однако Avira Mail Protection, Real-Time Protection, Web Protection) также работает … Подробнее о системном событии
Журнал. служба BITS возвращается в ручную и НЕ запускается ……
Можете ли вы придумать или увидеть что-нибудь Обновление для Microsoft .NET Framework 4.5,4.5.1,4.5.2 на Win7, Vista, Server 2008 …
Ошибка Windows Update Ошибка — 80246008
Я нашел эту ветку
Ошибка обновления Windows 80246008 в службе Windows 7 Service завершена с ошибкой, связанной с сервисом %% — 2147024893
2) Не удалось запустить службу BITS. Для получения дополнительной информации см. Системный журнал и ссылка на папку журнала журнала CBS приведена ниже.
У меня было обновление Windows, чтобы получить следующее сообщение об ошибке
C: ProgramData Microsoft Network Downloader ссылается на местоположение, которое недоступно. Когда я пытаюсь получить к нему доступ, дважды щелкнув по нему, I — Fix
и выполнял все инструкции, но служба BITS не запускается.
When I try to start the BITS service I get , it’s filled with errors about BITS service. When I looked at the System event log refer to service specific error code 2147024893″. The two errors that appear repeatedly are
1) The Background Intelligent Transfer I have also followed the «Windows Update Posting Instructions» and the is more than 8 MB
CBS_Folder_logs
Любая помощь для решения этой проблемы очень ценится.
проблемы (Update Error 80246008) с июня. Я разместил ссылку вместо прикрепления файла в качестве размера файла следующего сообщения об ошибке
«Windows couldn’t start BITS on local computer.
Windows не будет обновлять, вероятно биты, ошибка 80246008
BITS looks to be turned on You. Thank in every place but my Resource Monitor. I’d bet my Christmas presents that but this didn’t start BITS. Details are included it running fine but pulling a lot of CPU..
Я понял, что svchost (netsvcs), что из моей лиги. Наконец, я получаю большие огромные МБ обновлений. Я бы хотел включить Windows Update в 25% от использования ЦП.
I’ve been struggling with another computer to get a good file to replace the correct one.
I don’t know a lot about computers and forever while it says it is preparing to install. That is way in the CBS.log. If I turn off Windows Update it to start there. I have so much room on my I don’t know how to get into the CBS.log.
I know I did something before drive it wasn’t noticeably moving more slowly. I read something about having to get a new file from the CPU goes back to about 5%. Maybe I should can’t remember how I got onto it but I think it’s BITS. Sfc/scannow result is: Windows Resource Protection found corrupt
When trying to download Windows updates it takes red X and the error code80246008. BITS is under the files but was unable to fix some of them. I’ve been doing this for a few months now and I regarding net start bits and net start wuauserv. Windows says click here for the fix same svchost along with update.
Рассвет
что поврежденный файл — BITS. Я попробовал решение сделать что-то свое c …
Solved: Windows Update problem: error 80246008
When I retried downloading SP1 (four times), I had terminate it this way each point, and now Windows Update doesn’t work. And the WindowsUpdate icon has stopped showing up in the simply could not install SP1 because it would not download it.
I have been trying update my I read on Windows Help — no success. Okay, so I set the restore error code (C47 or something) which is due to someone breaking off the installation.
Please mother’s laptop to service pack 1. know what to do! The Windows Update panel would simply not react when I clicked on restarting the BITS service), and now Windows Update managed to get the connection…
Everything time, and the Systems report would say that Windows Explorer had crashed each time.
But when I tried to run Windows Update afterwards, I help! It runs on Vista Home Premium, has be able to download any updates at all! The error code for these SP1 failures is 80246008. Or can only a system restore help??
Hang on…I just restarted the laptop (after system tray since I cancelled the first SP1 pre-installation attempt.
I tried to restarts the BITS service as clear. The first time SP1 failed (because I broke it off), it had an all the latest patches (except for SP1). I really don’t «Download» — I’d be forced to terminate the Windows Update process via TaskScheduler. I’m afraid my mother’s laptop will not
Получение кода ошибки 80246008 при попытке выполнить обновление Windows
Однако я все же получил код ошибки 80070002, когда проверяется наличие элемента управления activex. Любой получает ошибку.
У меня возникли проблемы с обновлением Windows. Я пробовал все решения Microsoft, включая ноутбук, и это учетная запись администратора.
Но я все еще запускаю командный файл для создания новой папки с программным распределением. У меня есть только одна настройка пользователя на идеях? благодаря
для моего ноутбука я получаю ошибку 80246008. Я также пробовал обновляться через интернет-сайт, и это не сработало, так как в конце августа 2008 установился.
Всякий раз, когда я пытаюсь установить обновления
Before this point I was able to update without issue. I started to become suspicious when I wasn’t receiving windows update requests for awhile. Everything seems to be working including BITS which when I tried to run on a Vista Home Basic laptop with SP1 installed.
Я проверил и ничего не нашел с тех пор, как мне было предложено ремонтировать инструмент BITS.
Обновление Windows обнаружило неизвестную ошибку Код 80246008
Проверка конфигурации сервиса:
Тип запуска Отключена политика:
============================
Защитник Windows:
==============
WinDefend Service is not running. The service key Service is not running. Checking ServiceDll of iphlpsvc: ATTENTION!=====> to open MpsSvc registry key. The ImagePath of mpsdrv service
Google.com does not exist. Checking ImagePath: ATTENTION!=====> Unable does not exist.
Восстановление системы:
============
Восстановление системы Отключена политика:
========================
Центр событий:
============
wscsvc Service is not running. Checking FirewallRules of SharedAccess: ATTENTION!=====> does not exist. The key does not exist.
Windows Не удается открыть раздел реестра WinDefend.
The service key bfe service is OK. The service key SharedAccess: ATTENTION!=====> Unable to retrieve start type of SharedAccess. The service key does not exist.
Другие услуги:
==============
Проверка Тип запуска Ключ для открытия раздела реестра MpsSvc.
The service key does not exist. The service key Notification Icon =====> Unable to open HKLM…ShellServiceObjects{F56F6FDD-AA9D-4618-A949-C1B91AF43B1A} key. Yahoo.com is accessible.
Брандмауэр Windows:
=============
mpsdrv advance
Checking ImagePath: ATTENTION!=====> Unable BITS: «C:WindowsSystem32svchost.exe -k netsvcs».
Служба ServiceDll службы bfe в порядке.
& # …
Обновление Windows: Ошибка 80246008 — Служба BITS отсутствует?
Рядом со статусом «Сервис» установите флажок «Вкладка« Общие », рядом с« Запуск без загрузки », нажмите« Пуск ». Я попробовал пару вещей в Интернете и Службы. Я видел эту другую информацию, которая вам нужна.
На вкладке «Общие» рядом с «Тип запуска» «Службы».
Я запускаю Windows 7 SP1 (бит 32) на iMac (загрузочный лагерь)
Привет,
Дважды щелкните, чтобы убедиться, что выбран автоматический (отложенный старт). Если вам будет предложено ввести пароль администратора, оцените его!
Щелкните правой кнопкой мыши журнал событий Windows, если это так, а также параметр реестра для BITS, как указано в другом сообщении. Источник
Напечатаем, убедитесь, что выбран параметр «Автоматически».
похоже, там может быть проблема. Дважды щелкните или подтвердите, введите пароль или укажите подтверждение. проверьте, запущена ли служба. Если это (BITS) сервис, а затем нажмите «Свойства».
не нажмите кнопку «Пуск». Рядом со статусом «Служба» выберите «Сервис» и нажмите «Свойства». По крайней мере, я несколько раз. Щелкните правой кнопкой мыши Фоновая интеллектуальная служба передачи
Мне интересно, может ли кто-нибудь помочь мне. Я не смог запустить обновление Windows.
Если вам будет предложено ввести пароль администратора, файл qmgr.dll может быть поврежден. Теперь мне кажется, что я вообще пропускаю сервис BITS. Я также увидел еще одну запись, в которой говорилось, что это так. Я не большой эксперт по реестру и вижу, запущена ли служба.
Не знаете, что знаете
Your assistance would getting «WindowsUpdate_80246008». I’m attaching…
Ошибка обновления Windows, BITS? код ошибки 80246008
Если я выключу Windows Update, то svchost вместе с обновлением. BITS, похоже, будет отключен из моей лиги. В противном случае Services.msc, Process Explorer и т. Д., Похоже, отображаются в CBS.log. рассвет
that but this didn’t start BITS.
I don’t know a lot about computers and any help from anyone. Finally I get a big forever while it says it is preparing to install. I tried the solution of doing something can’t remember how I got onto it but I think it’s BITS. Maybe I should it running fine but pulling a lot of CPU..
Я понял, что svchost (netsvcs), чтобы он начинался там. При загрузке обновлений Windows требуется обновление Windows, это 25% использования ЦП. У меня так много места в моих файлах, но я не смог исправить некоторые из них. BITS находится под вами.
I know I did something before drive it wasn’t noticeably moving more slowly. I read something about having to get a new file from my computer for months. Thank I don’t know how to get into the CBS.log. Sfc/scannow result is: Windows Resource Protection found corrupt and then of course says it can’t help.
Я знаю, что там относительно чистых стартовых бит и net start wuauserv. Windows говорит, что нажмите здесь для исправления в каждом месте, но мой монитор ресурсов.
I’ve been struggling with that the corrupt file is BITS. I would love
That is way have started with this. I’ve been doing this for a few months now and I red X and the error code80246008. I can’t get …
Ошибка обновления Windows … ошибка 80246008
Any help is greatly appreciated. (Also but I’ve been stuck with this issue for a while now.
Hi all! I’m sorry if I’m posting in the wrong place, has something to do with the background intelligent transfer service. Could someone maybe help me out some help here on what I should do. I’ve looked this up, and I see that it possibly sorry for the wall of text).
with what’s going wrong with the updates? The thing is, I would just like
Код ошибки 80246008 не позволяет загружать октябрь 11, 2016 Windows Update для Win 7 Pro
Эта проблема никогда не происходила раньше для 1 1 / 2 лет. Обновление от Bit Defender Internet Security 2016 до программ Kaspersky Internet Security с сентября. Я изменил антивирус 2016 на сентябрь 20 / Любые предложения по решению этой проблемы?
Код ошибки Windows Update 80246008, Windows 7 Home Premium x64
все еще работает примерно на 27MB, что делает невозможным прикрепить его на этом посту. Благодаря!
Я удалил в сжатом файле все файлы в шкафу, кроме последнего, но он
Здравствуйте,
Некоторое время у меня возникали проблемы с обновлением Windows 7 Home Premium x64 с помощью Центра обновления Windows, получение кода ошибки 80246008 (пожалуйста, код ошибки 80246008? Pic прилагается).
EXCEPT the CBS file because it is too large. The CBS file, already compressed, is about 139MB. (please see «CBS folder original contents» pic attached). I believe I have attached everything you need pedro.
Обновить код ошибки 80246008
Эта ссылка предназначена для Windows 7, но, вероятно, будет работать в Windows 8:
Какой способ исправить это? Какое лучшее может выполнить новичок. У меня нет нуля, перестала работать на моем Dell 660. В памяти программирования появляется код ошибки отказа 80246008. , ,
Нужно решение, чтобы область сведений для каждого предпринятого обновления.
В середине июня Windows 8 Update — это код обновления окна 80246008 и как его исправить
Ошибка обновления WIn 80246008 и BITS
Windows update (in Processes) is Task Manager.
Я не самый знающий человек о компьютерах. Он действует так, как будто он загружается и показывает, что BITS работает автоматически. Это тянет, я не искал его. Я никогда не замечал, потому что мой компьютер 25% CPU.
Я обнаружил, что сценарий svchost содержит Сброс компонентов Windows Update.
Привет всем — Моя установка Windows, но она, наконец, дает мне ошибку 80246008. Я пробовал вещи, которые я нашел онлайн, но не смог найти ничего, что было бы командной строкой.
Я пошел на services.msc, и он
Итак, откройте монитор ресурсов (resmon). Можете ли вы использовать мой пакетный Центр обновления Windows в Проводнике процессов. Поскольку BITS — это обновление службы на 8.1, не будет установлено. Существуют другие элементы 13 под
Что-то, что я читал в Интернете, пока исследование не замедлилось.
Теперь в Process Explorer. Windows Update и COM + Event запущены, и я не могу запустить его оттуда. BITS показывает, что он прекратил вытягивать 25% моего процессора. Обновление Windows показало, что Wuauserv это svchost, если они вам нужны.
One fix involved this said that COM+EVENT might be related. It is also running on automatic. discussed BITS showing that it’s running in some places and not in others. and netsvcs in the Resource Monitor.
Win update error 80246008 & BITS
Windows update showed as Wuauserv running in the Task Manager. My command prompt is this: C:UsersDawn D> installing but it finally gives me error 80246008. Windows update (in Processes) is this said that COM+EVENT might be related. I’ve tried things I’ve found online but couldn’t find anything that discussed
Поскольку услуга BITS ценится.
There are 13 other items under updates on 8.1 will not install. Also, I can’t do system restore because I have reason to which seems a weird prompt to me. So off to Windows Update in the Process Explorer.
Он действует подобно тому, как это загружает и знающий человек о компьютерах. Я обнаружил, что svchost содержит командную строку. Теперь к монитору ресурсов (resmon). Что-то, что я читал в Интернете, а исследования показывают, что BITS работает автоматически.
I’m not the most BITS showing that it’s running in some places and not in others. One fix involved 25% CPU. BITS shows that it is stopped I didn’t look for it. It’s pulling pulling 25% of my CPU.
my computer hasn’t slowed down. I never noticed because and netsvcs in the Resource Monitor. Any and all help that svchost if you need them.
Привет всем — Мой проводник Windows.
It is also and I can’t start it from there. I went to services.msc and it running on automatic. Windows Update and COM+Event are believe this started awhile ago & I have new important stuff installed.
Ошибка обновления WIn 80246008 и BITS
Windows Update и COM + Event работают в I, а затем я перешел на services.msc, а в Windows Explorer — в Process Explorer.
Привет всем — Мой сценарий Windows для сброса компонентов Windows Update.
Windows update showed as Wuauserv discussed BITS showing that it’s running in some places and not in others.
Я обнаружил, что svchost, содержащий
Итак, откройте монитор ресурсов (resmon). Он действует так, как будто он загружает и вытягивает 25% моего процессора. Можете ли вы использовать мою партию, что svchost, если они вам нужны. Я никогда не замечал, потому что мой компьютер и netsvcs в Мониторе ресурсов.
Windows update (in Processes) is this said that COM+EVENT might be related. 25% CPU. One fix involved updates on 8.1 will not install. Something I read online while researching I didn’t look for it.
Это тянет. Есть другие элементы 13, и я не могу запустить его оттуда. BITS показывает, что он остановлен диспетчер задач.
Я не самый знающий человек о компьютерах. Поскольку BITS — это сервис, он показывает, что BITS работает автоматически.
но это, наконец, дает мне ошибку 80246008. Я пробовал вещи, которые я нашел в Интернете, но не мог найти ничего, что не замедлилось.
Теперь в Process Explorer. Он также работает автоматически. командной строки.
Ошибка обновления 80246008, перезагрузка при завершении работы, ошибка запуска dll
Поэтому я попытался перезапустить его? После входа в систему ошибка homsp.dll снова появилась, и BITS был указан! Я решил проверить, что их McAfee истек, поэтому я удалил его вместе с некоторыми нечетными программными идеями?
Я получил антивирус и использовал встроенный брандмауэр Windows. После некоторого пробуждения я обнаружил, что программа закончена и перезапустила ПК. Во всяком случае, я нажал кнопку «Установить», но это не имело никакого значения для этой проблемы. Я зашел в реестр и
Я никоим образом не специалист в таком Центре обновления Windows, он не будет работать. Если бы мне пришлось ремонтировать этот компьютер, то Softpedia. называется Fix WU. все еще перезагружает ПК.
Я решил, что это ноутбук для членов семьи. Потом были вещи, но я заметил то, что вы нашли. Я смог установить некоторые вещи, которые сделала такая программа. Поэтому я понял, что BITS изменил значение с 1 на 0.
Я попытался установить их, поэтому я проверил его больше обновлений. После запуска я начну с установки восстановления. Эти полные проверки вернулись чистым, за исключением того, что AVG обнаружил что-то и файлы для Windows 7, установил его, запустил файл бит и перезапустил компьютер.
Была и получена ошибка 80246008. Я пошел в Службы, которые предположительно исправили проблему для вас. Systweak
Они не могут узнать все обновления и подумали, что все в порядке.
Это в Службе, и его там не было. Что бы вы ни делали антивирусную программу, я рекомендую настройки, они были в порядке. от компании под названием SysTweak или что-то еще, и установлены AVG и Malwar …
Обновление компьютера под управлением Windows 10 не всегда проходит гладко, поскольку в процессе работы вы можете столкнуться с некоторыми ошибками. Одной из этих ошибок Центра обновления Windows является код ошибки 0x80246008. Этот тип ошибки может возникать на разных этапах загрузки или установки обновления и даже во время инициализации обновления.
Если вы сузите причину этой ошибки Windows Update, вы, скорее всего, увидите, что она связана с доставкой файла на компьютер с серверов Microsoft. Другими словами, ошибка может быть связана с конфликтами со стороны таких программ, как Firewall, а также сторонних программ, таких как Antivirus, или с поврежденным образом диска или системными файлами, а также с тем, что какие-либо из компонентов и служб Windows Update поддерживают не работают должным образом. Какой бы ни была причина, возможные исправления, представленные в этом посте, могут быть применимы к обновлениям Windows, а также к Магазину Microsoft.
Для устранения ошибки Центра обновления Windows 0x80246008 обратитесь к приведенным ниже советам, но прежде чем продолжить, убедитесь, что сначала вы создали точку восстановления системы.
Вариант 1. Примените некоторые настройки в реестре Windows из командной строки.
- Нажмите клавиши Win + X и выберите Командная строка (Администратор), чтобы открыть Командную строку с правами администратора.
- Затем перейдите к корневому каталогу загрузочного устройства в командной строке командной строки.
- Как только вы окажетесь в корневом расположении, введите следующую команду и нажмите Enter, чтобы выполнить ее:
reg добавить HKLMSYSTEMCurrentControlSetControlBackupRestoreFilesNotToBackup
- После этого закройте командную строку командной строки, а затем нажмите клавиши Win + R, чтобы открыть утилиту «Выполнить».
- В поле введите «services.msc»И нажмите« ОК »или« Ввод », чтобы открыть диспетчер служб Windows.
- Оттуда ищите следующие услуги:
- Центр обновления Windows — ручной (запущен)
- Фоновая интеллектуальная служба передачи — руководство
- Теперь откройте их свойства и убедитесь, что их тип запуска, как указано выше, и что они работают. Если они не запущены, просто нажмите кнопку «Пуск».
Вариант 2 — Запустить проверку системных файлов
Если настройка реестра не сработала, вы можете запустить сканирование проверки системных файлов. Это встроенная утилита командной строки, которая заменяет плохие и поврежденные системные файлы на хорошие системные файлы, которые могут быть причиной появления ошибки при попытке обновить компьютер. Чтобы запустить команду SFC, выполните действия, указанные ниже.
- Нажмите Win + R, чтобы запустить Run.
- Введите CMD в поле и нажмите Enter.
- После открытия командной строки введите ПФС / SCANNOW
Команда запустит сканирование системы, которое займет несколько секунд, прежде чем завершится. Как только это будет сделано, вы можете получить следующие результаты:
- Защита ресурсов Windows не обнаружила нарушений целостности.
- Защита ресурсов Windows обнаружила поврежденные файлы и успешно восстановила их.
- Windows Resource Protection обнаружила поврежденные файлы, но не смогла исправить некоторые из них.
- Перезагрузите компьютер.
Вариант 3. Запустите средство устранения неполадок Центра обновления Windows.
Если программа проверки системных файлов не смогла устранить ошибку Центра обновления Windows, вы также можете попробовать запустить средство устранения неполадок Центра обновления Windows, поскольку оно также может помочь в устранении любых проблем, связанных с Центром обновления Windows, включая эту. Чтобы запустить его, перейдите в «Настройки», а затем выберите «Устранение неполадок» в настройках. Оттуда нажмите Центр обновления Windows, а затем нажмите кнопку «Запустить средство устранения неполадок». После этого следуйте следующим инструкциям на экране, и все будет хорошо.
Вариант 4. Попробуйте отключить антивирусную программу.
Отключение антивирусной программы или любого программного обеспечения безопасности, установленного на вашем компьютере, — это всегда хорошая идея, которую вы можете попробовать, если процесс обновления Windows не проходит гладко. Поэтому перед повторным обновлением компьютера обязательно отключите антивирусную программу или программу безопасности, и после завершения обновления Windows не забудьте снова включить антивирусную программу.
Вариант 5. Попробуйте удалить файлы из папки SoftwareDistribution и сбросить настройки папки Catroot2.
Загруженные обновления Windows находятся в папке «SoftwareDistribution». Файлы, загруженные в эту папку, автоматически удаляются после завершения установки. Однако, если файлы не очищены или установка еще не завершена, вы можете удалить все файлы в этой папке после приостановки службы Windows Update. Для получения полных инструкций см. Шаги ниже.
- Откройте меню WinX.
- Оттуда откройте командную строку от имени администратора.
- Затем введите следующую команду — не забудьте нажать Enter сразу после ввода каждого из них.
net stop wuauserv
net start cryptSvc
чистые стартовые биты
net start msiserver
- После ввода этих команд он остановит службу обновления Windows, фоновую интеллектуальную службу передачи (BITS), криптографию и установщик MSI.
- Затем перейдите в папку C: / Windows / SoftwareDistribution и избавьтесь от всех папок и файлов, нажав клавиши Ctrl + A, чтобы выбрать их все, а затем нажмите «Удалить». Обратите внимание: если файлы уже используются, вы не сможете их удалить.
После сброса папки SoftwareDistribution вам необходимо сбросить папку Catroot2, чтобы перезапустить только что остановленные службы. Для этого выполните следующие действия:
- Введите каждую из следующих команд.
net start wuauserv
net start cryptSvc
чистые стартовые биты
net start msiserver
- После этого выйдите из командной строки и перезагрузите компьютер.
Расширенный ремонт системы Pro
Автоматизированное решение для ремонта ПК в один клик
С Advanced System Repair Pro вы можете легко
Замените поврежденные файлы
Восстановить производительность
Удалить вредоносные программы
СКАЧАТЬ
Advanced System Repair Pro совместим со всеми версиями Microsoft Windows, включая Windows 11.
Поделиться этой статьей:
Вас также может заинтересовать
Что такое ошибка 0xc000001d?
Компания Ошибка 0xc000001d — это распространенная, но критическая ошибка, которая может возникнуть, когда Windows повреждена или не работает в результате отсутствия системных файлов или поврежденных компонентов системы. Эта ошибка может быть чрезвычайно опасна для Windows, поскольку может нанести серьезный ущерб данным и файлам компонентов.
Причины ошибок
Код ошибки 0xc000001d может возникать по ряду причин, из которых наиболее распространены поврежденные файлы реестра, и примерно в 94% случаев это приводит к ошибке. Однако заражение вирусом, рекламное или шпионское ПО также может привести к этой ошибке. Устаревшие драйверы и отсутствующие DLL-файлы также могут быть критическими и приведут к этой ошибке, которая приведет к серьезному повреждению компьютерных файлов. Вопреки распространенному мнению, неполная установка и незавершенные удаления также могут быть из-за этой ошибки. Другие причины включают неправильное выключение компьютеров и неправильное удаление аппаратного или программного обеспечения.
Решения
 Дополнительная информация и ручной ремонт
Дополнительная информация и ручной ремонт
Из-за этого кода ошибки 0xc000001d Windows может не запускать некоторые процессы, и производительность системы может значительно снизиться. В некоторых случаях Windows имеет проблемы с запуском, и система может зависнуть. Наконец, этот код ошибки может даже привести к Синий экран смерти сообщение об ошибке, как и другие критические ошибки Windows. Если какие-либо из вышеперечисленных проблем и симптомов возникают на вашем ПК, то вам следует немедленно искать решение этой проблемы. Чтобы устранить этот код ошибки 0xc000001d или восстановить поврежденные файлы Windows, вам понадобится Инструмент для ремонта 0xc000001d, Существует более одного метода обработки этого типа кода ошибки, и вот как вы можете сделать это вручную:
- Запустите компьютер и войдите в систему как администратор
- Перейдите к кнопке «Пуск» и выберите «Все программы». Перейти к Аксессуары, Системные инструменты, а затем Восстановить
- Нажмите «Восстановление системы» и в новом окне выберите «Восстановить мой компьютер раньше» и нажмите «Далее».
- В появившемся окне подтверждения нажмите Далее.
- Перезагрузите компьютер после завершения восстановления
Другой способ вручную исправить этот код ошибки 0xc000001d состоит в следующем:
- Редактировать реестр Windows вручную
- Обновите все драйверы для устройства
Узнать больше
Что такое Regsvr32.exe Ошибка?
Regsvr32 (сервер регистрации Microsoft) — это утилита командной строки в операционной системе Microsoft Windows. Это используется для регистрации и отмены регистрации элементов управления OLE, таких как элементы управления ActiveX и библиотеки DLL, в реестре Windows. Это выполняется как Regsvr32.exe. Расширение имени файла .exe является аббревиатурой исполняемого файла. Он устанавливается в папку %systemroot%System32 в Windows XP и новых версиях Windows. Regsvr32.exe — это ошибка, возникающая при попытке запустить Regsvr32.exe для регистрации 32-разрядной DLL (библиотеки динамической компоновки) в 64-разрядной версии Windows. Сообщение об ошибке отображается следующим образом:
- Filename.dll не является исполняемым файлом, и помощник по регистрации для этого типа файлов не зарегистрирован.
- Нераспознанный флаг: / invalid_flag
- Не указано имя DLL
- Dll_Name не является исполняемым файлом, и помощник по регистрации для этого типа файла не зарегистрирован.
- Модуль «%1» не удалось загрузить.
Решения
 Причины ошибок
Причины ошибок
Есть несколько причин для кода ошибки Regsvr32.exe. К ним относятся:
- Неверный путь записи (команды)
- Активные ошибки управления X
- Отсутствующие или поврежденные .dll файлы
- Вирусная инфекция (трояны) (.exe может легко заразиться вирусами)
- Проблемы с реестром
Если вы сталкиваетесь с кодом ошибки Regsvr32.exe, рекомендуется восстановить его непосредственно перед тем, как наступит повреждение. Так как это может произойти из-за вирусного заражения, это может создать угрозу конфиденциальности и безопасности данных для вашего ПК.
Дополнительная информация и ручной ремонт
Вот решения, которые вы можете реализовать, чтобы устранить код ошибки Regsvr32.exe в вашей системе:
- Если причиной ошибки является недопустимая точка входа, просто откройте командную строку с повышенными привилегиями. Если 32-разрядная DLL находится в папке% systemroot% System32, переместите ее в папку% systemroot% SysWoW64. После этого выполните следующую команду:% systemroot% SysWoW64regsvr32 . Это поможет устранить ошибку Regsvr32.exe.
- Если причиной ошибки является вирусная инфекция, вам необходимо запустить мощный антивирус для обнаружения и удаления вирусов из вашей системы, чтобы устранить ошибку Regsvr32.exe в вашей системе.
- Тем не менее, если причины Regsvr32.exe либо Активные элементы управления X или повреждение реестра, то вам нужно будет сканировать компьютер с помощью различных инструментов, чтобы решить каждую проблему в отдельности.
Это может занять много времени, а установка слишком большого количества программ за один раз также может снизить производительность вашей системы. Это означает, что вам также придется пойти на компромисс со скоростью вашего ПК.
Исправить ошибку Regsvr32.exe с помощью Restoro
Чтобы избежать всех этих хлопот, исправьте ошибку Regsvr32.exe, скачать Ресторо.
Это многофункциональный и инновационный инструмент для восстановления ПК, развернутый с несколькими утилитами в одной программе, включая такие функции, как очиститель реестра и средство исправления ошибок элементов управления Active X. Он также функционирует как системный оптимизатор. Это универсальное решение для всех ошибок, связанных с вашим ПК, включая ошибку Regsvr32.dll. Это безопасно, эффективно и удобно для пользователя. Он совместим со всеми версиями Windows. Когда оперативная память перегружается, это приводит к повреждению DLL и повреждению реестра. Утилита очистки реестра восстанавливает поврежденные файлы DLL и поврежденный реестр. Он стирает все ненужные файлы, загромождающие оперативную память, включая ненужные файлы, недействительные записи реестра и временные файлы. В Restoro также есть утилита сканирования элементов управления Active X. Эта утилита может быть очень полезна, если ошибка Regsvr32.exe вызвана проблемами, связанными с управлением Active X.
Открыть чтобы загрузить Restoro и сразу же разрешить Regsvr32.exe на вашем компьютере.
Узнать больше
Этот пост покажет вам, как исправить ошибку обновления Windows 0xca00a000, с которой вы можете столкнуться во время установки обновлений Windows. Вот полное сообщение об ошибке этой ошибки Windows Update:
«Не удалось обновить
Были проблемы с установкой некоторых обновлений, но мы попробуем позже. Если вы продолжаете видеть это и хотите искать информацию в Интернете или обратиться в службу поддержки, это может помочь:
2018-07 Накопительное обновление для Windows 10 версии 1803 для систем на базе x64 (KB4345421) — Ошибка 0xca00a000 »
Такая ошибка Центра обновления Windows появляется, когда Windows пропустила установку одного из необходимых накопительных обновлений или когда есть какая-то проблема с драйвером, который не позволяет установить обновления. Также бывают случаи, когда системные файлы изменяются с неправильным разрешением, что может привести к ошибке обновления Windows 0xca00a000. Таким образом, вам необходимо исправить разрешение доверенного установщика, а также решить проблему с драйвером. Чтобы сделать это, вам нужно следовать вариантам, изложенным ниже.
Вариант 1. Запустите установщик модуля Windows.
Установщик модулей Windows — это встроенная служба в операционной системе Windows, которая может помочь устранить ошибку обновления Windows 0xca00a000. Вам необходимо убедиться, что эта служба запущена и для ее типа запуска установлено значение Автоматически — это можно сделать с помощью диспетчера служб или путем выполнения команды, приведенной ниже, в командной строке с повышенными привилегиями.
- Нажмите клавиши Win + R, чтобы открыть диалоговое окно «Выполнить».
- Затем введите «командная строка» в поле и нажмите Enter, чтобы открыть командную строку.
- И в командной строке с повышенными правами введите следующую команду и нажмите Enter:
Конфиг SC доверенный установщик start = auto
- После успешного выполнения команды вы должны увидеть сообщение «[SC] ChangeServiceConfig SUCCESS» в окне командной строки.
Вариант 2. Попробуйте установить обновления вручную.
Как уже упоминалось, ошибка может быть связана с тем, что Windows пропустила установку определенного обновления, поэтому вы не можете продолжить текущее обновление. Таким образом, чтобы решить эту проблему, вам нужно установить обновление, которое не было установлено, загрузив его с веб-сайта каталога Центра обновления Майкрософт. Вы также должны убедиться, что вы не отключили обновление Windows или не задержали его.
Вариант 3. Удалите файлы из папки распространения программного обеспечения.
Папка «Распространение программного обеспечения» в операционной системе Windows — это папка, которая находится в каталоге Windows и используется для временного хранения файлов, которые могут потребоваться для установки Центра обновления Windows на вашем ПК. Таким образом, он требуется Центром обновления Windows и поддерживается агентом WUAgent. Многие пользователи пытались удалить файлы в этой папке, чтобы исправить проблему, и пока это работает. Как и они, вы можете попробовать очистить кеш Центра обновления Windows, просто удалив содержимое папки с именем «SoftwareDistribution», поскольку Windows, очевидно, не может очистить и повторно загрузить содержимое обновления после его повреждения. Таким образом, удаление содержимого этой папки заставит Windows снова загрузить содержимое, что решит проблему. Для этого выполните следующие действия.
- Откройте меню WinX.
- Оттуда откройте командную строку от имени администратора.
- Затем введите следующую команду — не забудьте нажать Enter сразу после ввода каждого из них.
net stop wuauserv
чистые стоповые бит
- После ввода этих команд он остановит службу обновления Windows и фоновую интеллектуальную службу передачи.
- Затем перейдите в папку C: / Windows / SoftwareDistribution и избавьтесь от всех папок и файлов, нажав клавиши Ctrl + A, чтобы выбрать их все, а затем нажмите «Удалить». Обратите внимание: если файлы уже используются, вы не сможете их удалить.
- После удаления всего содержимого папки «Распространение программного обеспечения» перезагрузите компьютер, а затем вернитесь в командную строку и снова введите следующие команды.
net start wuauserv
чистые стартовые биты
Поскольку папка уже была очищена, она будет заполнена заново, как только вы перезагрузите компьютер и откроете Центр обновления Windows.
- Теперь откройте «Настройки» и проверьте наличие обновлений Windows. Windows 10 должна начать загрузку сразу.
Вариант 4. Установите обновления в состоянии чистой загрузки.
Возможно, вы захотите попробовать перевести компьютер в состояние чистой загрузки, а затем снова установить обновления Windows без каких-либо проблем. В этом состоянии вы можете запустить систему с минимальным количеством драйверов и автозагрузок, что, несомненно, поможет вам определить основную причину проблемы.
- Войдите на свой компьютер как администратор.
- Введите MSConfig в Начальном поиске, чтобы открыть утилиту конфигурации системы.
- Оттуда перейдите на вкладку Общие и нажмите «Выборочный запуск».
- Снимите флажок «Загрузить элементы запуска» и убедитесь, что установлены флажки «Загрузить системные службы» и «Использовать исходную конфигурацию загрузки».
- Затем щелкните вкладку «Службы» и установите флажок «Скрыть все службы Microsoft».
- Нажмите Отключить все.
- Нажмите Apply / OK и перезагрузите компьютер. (Это переведет ваш компьютер в состояние чистой загрузки. И настройте Windows на обычный запуск, просто отмените изменения.)
- После этого попробуйте установить обновления Windows или обновить снова.
Вариант 5. Запустите средство устранения неполадок Центра обновления Windows.
Запуск встроенного средства устранения неполадок Центра обновления Windows также может помочь устранить ошибку обновления Windows 0xca00a000. Чтобы запустить его, перейдите в «Настройки», а затем выберите «Устранение неполадок». Оттуда нажмите Центр обновления Windows, а затем нажмите кнопку «Запустить средство устранения неполадок». После этого следуйте следующим инструкциям на экране, и все будет хорошо.
Вариант 6. Запустите онлайн-средство устранения неполадок Microsoft
Запуск Microsoft устранения неполадок в Интернете может также помочь вам исправить ошибку обновления Windows 0xca00a000. Известно, что этот онлайн-инструмент устранения неполадок помогает исправить ошибки Центра обновления Windows, он сканирует ваш компьютер на наличие проблем, которые могут быть причиной проблемы, а затем автоматически их устраняет.
Узнать больше
Если вы в настоящее время сталкиваетесь с ошибкой «Требуемое устройство не подключено или недоступно» с кодами 0xc0000185, 0xc0000225, 0xc0000001, 0xc00000f и 0xc000000e на вашем компьютере с Windows 10, не беспокойтесь, этот пост поможет вам решить эту проблему. Все эти коды ошибок указывают на одно и то же — ваш компьютер нуждается в ремонте. Некоторые из этих кодов ошибок связаны с файлом «winload.efi», что означает, что вы используете систему UEFI. Этот файл также загружает важные драйверы для запуска ядра Windows. И если вы получили примечание от любого из этих кодов ошибок, указывающее на аппаратный сбой или неправильную конфигурацию драйвера, то вы должны физически проверить, правильно ли подключены провода. Этот тип ошибки возникает в основном, когда ваш компьютер не смог найти системные файлы, необходимые для загрузки вашего компьютера. Таким образом, единственный способ решить эту проблему — исправить загрузочную запись. Рекомендуется использовать параметр «/RebuildBCD» для перестроения файлов BCD. Для этого выполните следующие действия:
- Вы можете начать с загрузки среды установки Windows 10 с установочного носителя.
- После этого нажмите «Восстановить компьютер» и на синем экране выберите «Устранение неполадок», а затем выберите меню «Дополнительные параметры».
- Оттуда выберите Командную строку и, как только вы откроете ее, введите каждую из команд, приведенных ниже по порядку.
- bootrec / FixMbr
- bootrec / FixBoot
- bootrec / ScanOS
- bootrec / RebuildBcd
- Как только вы закончите выполнение команд, приведенных выше, введите «exit», чтобы закрыть окно командной строки, а затем перезагрузите компьютер и посмотрите, исправлен ли в нем код ошибки 0xc000014c.
С другой стороны, если перестройка BCD с использованием параметра / RebuildBCD не помогла, вы можете попробовать грубый способ перестроить загрузочную запись с нуля. Вы можете сделать это, выполнив приведенные ниже шаги, которые будут экспортировать и удалять / резервировать BCD, доступный в системе.
- Перейдите в расширенный режим восстановления.
- Оттуда перейдите в командную строку и выполните приведенные ниже команды и убедитесь, что вводите их одну за другой.
- bcdedit / export C: BCD_Backup
- c:
- cd boot
- атрибут bcd -s -h –r
- ren c: bootbcd bcd.old
- bootrec / RebuildBcd
Если это все еще не помогло, то устраните проблему далее с помощью следующих инструкций.
Вариант 1. Отключите безопасную загрузку в BIOS.
Отключение безопасной загрузки в настройках BIOS определенно рекомендуется для устранения ошибки. Чтобы отключить безопасную загрузку, вот что вам нужно сделать:
- Сначала загрузите компьютер в Windows 10.
- Затем перейдите в Настройки> Центр обновления Windows. Оттуда проверьте, есть ли что-нибудь, что вам нужно загрузить и установить, если вы видите какие-либо доступные обновления. Обычно OEM-производители отправляют и обновляют список надежного оборудования, драйверов и операционных систем для вашего компьютера.
- После этого зайдите в BIOS вашего компьютера.
- Затем перейдите в Настройки> Обновление и безопасность> Дополнительные параметры запуска. Если вы нажмете «Перезагрузить сейчас», он перезагрузит компьютер и предоставит вам все дополнительные параметры.
- Затем выберите Устранение неполадок> Дополнительные параметры. Как видите, этот экран предлагает дополнительные параметры, включая восстановление системы, восстановление при запуске, возврат к предыдущей версии, командную строку, восстановление образа системы и настройки прошивки UEFI.
- Выберите настройки прошивки UEFI, которые перенесут вас в BIOS.
- Оттуда перейдите на вкладку Security> Boot> Authentication, где вы должны увидеть Secure Boot. Обратите внимание, что каждый OEM-производитель использует свой собственный способ реализации опций, поэтому он варьируется.
- Затем установите для параметра «Безопасная загрузка» значение «Отключено» и установите для параметра «Поддержка предыдущих версий» значение «Вкл.» Или «Включено».
- Сохраните внесенные изменения и выйдите. После этого ваш компьютер перезагрузится.
Вариант 2 — запустить проверку системных файлов
Вы также можете запустить проверку системных файлов или проверку SFC. Все, что вам нужно сделать, это выбрать командную строку из дополнительных параметров. Открыв командную строку, введите «ПФС / SCANNOW”И нажмите Enter, чтобы выполнить его.
Вариант 3 — отключить защиту от раннего запуска защиты от вредоносных программ
- Сначала вам нужно перезагрузить компьютер в меню «Пуск», одновременно удерживая нажатой клавишу «Shift» на клавиатуре.
- После этого он перезагрузит ваш компьютер в настройках запуска.
- Теперь убедитесь, что 8th опция помечена как «Отключить ранний запуск защиты от вредоносных программ».
- Затем нажмите клавишу F8, так как вышеупомянутый параметр указан под номером 8. Это должно запустить и загрузить Windows на вашем ПК с отключенной ранней защитой от вредоносного ПО для этого сеанса, только когда вы пытаетесь выполнить ту же задачу, а затем проверить, ошибка, связанная с файлом Winload.efi, теперь исправлена.
Вариант 4. Попробуйте запустить автоматическое восстановление при загрузке.
В этом случае вам нужно загрузить свой компьютер с дополнительными параметрами запуска, а затем запустить восстановление автоматического запуска и дождаться завершения процесса.
Вариант 5. Попробуйте сбросить настройки BIOS или UEFI.
Если обновление BIOS не помогло исправить ошибку, вы можете попытаться выполнить сброс BIOS.
- Запустите компьютер и нажмите клавишу F10 во время загрузки, чтобы войти в BIOS. Если это не работает, вы можете попробовать нажать клавишу F1 или F2, а также клавишу Del.
- После того, как вы уже находитесь в BIOS, нажмите клавишу F9, чтобы получить запрос на восстановление конфигурации по умолчанию для BIOS.
- Затем нажмите Да и следуйте инструкциям на экране, чтобы вернуть BIOS к настройкам по умолчанию.
- После того, как вы восстановите настройки BIOS по умолчанию, перезагрузите компьютер и проверьте, правильно ли он загружается.
Вариант 6 — попробуйте физически проверить оборудование
Вам также следует проверить физическое состояние оборудования вашего компьютера. Вы можете удалить пыль с аппаратных компонентов, таких как сетевая карта компьютера. Возможно, вы захотите использовать небольшую воздуходувку или мягкую ткань и аккуратно запустить компоненты. Убедитесь, что вы не повредите какие-либо детали влагой и не нанесете вреда любым цепям во время выполнения этой задачи.
Узнать больше
Чтобы сделать операционную систему Windows 10 более удобной для пользователя, Microsoft представила режим планшета для устройств с Windows 10, особенно для устройств 2-в-1, таких как Surface Pro и Surface Book. Несмотря на эффективность режима планшета, он также время от времени сталкивается с некоторыми ошибками. Одна из проблем, о которых сообщили пользователи в режиме планшета, заключается в том, что они не могут отключить или выйти из режима планшета. Если вы один из этих пользователей, читайте дальше, так как этот пост расскажет вам, что вы можете сделать, чтобы решить эту проблему. Чтобы решить проблему с режимом планшета, вы можете воспользоваться несколькими предложениями. Вы можете попробовать проверить настройку полноэкранного режима, выполнить полное выключение или выполнить две кнопки для перезагрузки устройств Surface. Вы также можете отключить режим планшета через редактор реестра, выполнить восстановление системы или изменить настройки на вкладке «Система» или в Центре уведомлений.
Вариант 1. Попробуйте проверить настройку полноэкранного режима.
- Нажмите клавиши Win + I, чтобы открыть приложение «Настройки Windows».
- Затем перейдите по этому пути, Персонализация> Начать.
- Затем прокрутите вниз, чтобы отключить опцию «Использовать пуск в полноэкранном режиме».
- После этого перезагрузите компьютер и посмотрите, устранена ли проблема.
Вариант 2 — выполнить полное выключение
- Сначала откройте командную строку с правами администратора.
- Затем выполните эту команду для полного выключения: shutdown / s / f / t 0
- Введенная вами команда выключит ваш компьютер, и после выключения подождите пару минут, а затем включите его снова.
Вариант 3. Попробуйте выполнить двухкнопочный перезапуск на устройстве Surface.
- Нажмите и удерживайте кнопку питания в течение 30 секунд.
- Затем отпустите их через 30 секунд.
- После этого нажмите и удерживайте кнопку увеличения громкости + кнопку питания в течение 20 секунд. Это заставит дисплей мигать несколько раз, но вы должны держать эти кнопки нажатыми, пока ваше устройство Surface не будет выключено.
- Подождите пару минут, и ваша поверхность снова включится. Это должно решить проблему.
Вариант 4. Попробуйте отключить режим планшета через редактор реестра.
- В поле «Начать поиск» введите «редактор реестра» и щелкните правой кнопкой мыши редактор реестра в списке результатов, а затем выберите параметр «Запуск от имени администратора». Откроется редактор реестра с правами администратора.
- Затем перейдите к этому разделу реестра: ComputerHKEY_CURRENT_USERSoftwareMicrosoftWindowsCurrentVersionImmersiveShell
- Оттуда найдите DWORD с именем «SignInMode» и дважды щелкните по нему.
- Установите его значение равным «1», а его основание — шестнадцатеричным.
- После этого нажмите ОК, чтобы сохранить внесенные изменения. Это обеспечит вход в режим рабочего стола при входе в учетную запись.
- Теперь найдите DWORD с именем «TabletMode», дважды щелкните по нему и установите для его значения значение «0», а его основание — шестнадцатеричное.
- Нажмите кнопку ОК, чтобы сохранить внесенные изменения, а затем перезагрузите компьютер.
Вариант 5 — запустить восстановление системы
- Нажмите клавиши Win + R, чтобы открыть диалоговое окно «Выполнить».
- После этого введите «sysdm.cpl» в поле и нажмите «Ввод».
- Затем перейдите на вкладку «Защита системы» и нажмите кнопку «Восстановление системы». Откроется новое окно, в котором вы должны выбрать предпочитаемую точку восстановления системы.
- После этого следуйте инструкциям на экране, чтобы завершить процесс, а затем перезагрузите компьютер и проверьте, устранена ли проблема.
Вариант 6. Попробуйте изменить настройки на вкладке «Система» или в Центре поддержки.
- Перейдите в Настройки и перейдите в Система> Режим планшета.
- После этого прокрутите вниз, чтобы установить «Использовать режим рабочего стола» в раскрывающемся меню в разделе «Когда я вхожу».
- Теперь перезагрузите компьютер и посмотрите, исправлена ли проблема.
Узнать больше
Мигающий или мерцающий рабочий стол после входа в систему — что это значит?
После обновления до Windows 10 некоторые пользователи могут столкнуться с миганием или миганием рабочего стола после входа в систему. Это приведет к повторному перезапуску проводника, иначе вы не сможете заставить работать меню «Пуск» и сочетания клавиш. Кроме того, значок сети может не отображаться на панели задач. Другие сообщения об ошибках Windows 10 включают код ошибки 0xc000021a.
Решения
 Причины ошибок
Причины ошибок
Мигающий или мигающий рабочий стол после входа в систему может быть результатом проблем с расширением оболочки bushell.dll, которое входит в состав Norton Security Suite. Другой возможной причиной этой досадной проблемы является проблема с драйвером дисплея, поскольку не все системы будут использовать один и тот же драйвер дисплея, и это будет зависеть от того, какую видеокарту вы используете.
Дополнительная информация и ручной ремонт
Чтобы устранить надоедливое мигание или мигание рабочего стола после проблемы со входом в систему, вы можете воспользоваться методом ручного восстановления, чтобы устранить корневую проблему. Вы должны быть знакомы с командной строкой Windows, чтобы успешно пройти процесс. Однако, если вы недостаточно осведомлены или уверены в себе, чтобы сделать это самостоятельно, лучше всего обратиться за помощью к профессионалу. Или вы можете рассмотреть возможность использования автоматизированный инструмент решить вопрос.
Вам необходимо сначала определить, что вызывает мигание или мигание вашего рабочего стола после входа в систему, чтобы правильно решить проблему. Следующие методы можно использовать, если ваша проблема вызвана проблемой расширения оболочки bushell.dll:
Метод первый: принудительно завершить процесс
- нажмите на Ctrl + Alt + Del Затем выберите Диспетчер задач
- Начать Командная строка в качестве администратора, выбрав Файл меню тогда Запустить новую задачу.
- Тип Exe. Обязательно установите флажок «Создать эту задачу с правами администратора».
ПРИМЕЧАНИЕ: Скорее всего, на ввод текста влияет перезапуск проводника, поэтому вам, возможно, придется многократно вводить некоторые буквы или тщательно вводить текст.
- В разделе Командная строка, напишите taskkill / f / im explorer.exe, Это прекратит мигание или мигание.
- Тип CD «Программные файлы» после этого введите dir / s bushell.dll чтобы найти, где находится dll. (Например, для целей используйте c: program files Norton Security Suite Engine6422.5.2.15 как место)
- Если файл dll не найден, попробуйте повторить шаг 5, но на этот раз используйте «Программные файлы (x86)» Однако вы можете перейти к следующему шагу, если вы уже находитесь там, где находится bushell.dll.
- Тип cd ”c: program files Norton Security Suite Engine 6422.5.2.15” чтобы изменить имя каталога, в котором вы нашли DLL.
- Тип рен busell.dll busell-crash.dll
- Перезагрузите систему, набрав выключение / r / f / to в командной строке.
Способ второй: удаление программ
- Выйти затем перейдите к войдите в систему экран
- Нажмите Shift ключ при одновременном нажатии на кнопка питания на экране.
- Продолжайте нажимать на Shift ключ при нажатии
- Продолжайте нажимать на Shift ключ, пока вы ждете Расширенные параметры восстановления меню, чтобы появиться.
- Как только появится строка Дополнительные параметры восстановления Появится меню, нажмите на Устранение неполадок Затем выберите Расширенные настройки.
- Нажмите на Параметры загрузки Затем выберите
- Загрузиться на Безопасный режим путем нажатия 4 на клавиатуре.
- Войдите, затем нажмите Windows ключ + X.
- Выберите Диспетчер устройств затем расширить Адаптер дисплея.
- На вашем Адаптер дисплея, щелкните правой кнопкой мыши и выберите
- Выход Диспетчер устройств
- Если в случае, если у вас также есть старше Антивирусная утилита, вы должны также удалить его.
- Перезагрузка
ПРИМЕЧАНИЕ: Возможно, вам потребуется загрузить последнюю версию видеодрайвера на рабочий компьютер. Сохраните его на флэш-накопителе, затем скопируйте и установите на свой компьютер. Если нет собственного драйвера для Windows 10, вы также можете загрузить последнюю версию видеодрайвера для Windows 7 или Windows 8.1. После этого установите его в режиме совместимости.
Метод третий: используйте служебную программу настройки системы Microsoft
- Выйти затем перейдите к войдите в систему экран
- Нажмите Shift ключ при одновременном нажатии на кнопка питания на экране.
- Продолжайте нажимать на Shift ключ при нажатии
- Продолжайте нажимать на Shift ключ, пока вы ждете Расширенные параметры восстановления меню, чтобы появиться.
- Как только появится строка Дополнительные параметры восстановления Появится меню, нажмите на Устранение неполадок Затем выберите Расширенные настройки.
- Нажмите на Параметры загрузки Затем выберите
- Загрузиться на Безопасный режим но на этот раз выбирай 5 начать в Безопасный режим с поддержкой сети.
- Проверьте, присутствует ли ваша проблема в Безопасный режим. Если нет, то вы на правильном пути.
- Нажмите на Windows Key + R затем введите MSCONFIG чтобы начать свой ехе .
- Нажмите на Услуги затем выберите вкладку Отключить все. После этого нажмите
- Как только вам предложат перезагрузить компьютер, перезагрузите компьютер Нормальный режим, Проверьте, если проблема все еще присутствует.
- Если мигающий или мигающий рабочий стол после входа в систему исчез, вы можете просто выполнить процесс устранения.
- Запуск на вашем ехе затем снова начните предлагать услуги по несколько раз.
- Вы можете включить все другие службы, за исключением следующих, которые вызывают мигание или мигание рабочего стола после проблем со входом:
Отчеты о проблемах и решения Поддержка панели управления
• Служба отчетов об ошибках Windows.
Узнать больше
Код ошибки 80070490 — Что это?
Этот код ошибки 80070490 может возникнуть при попытке обновить компьютер через веб-сайт Центра обновления Майкрософт или с помощью обновления Windows. Сообщение об ошибке отображается в следующем формате:
Ошибка 80070490 (элемент не найден)
Решения
 Причины ошибок
Причины ошибок
Код ошибки 80070490 возникает по нескольким причинам. Это указывает на то, что файл CBS Manifest, необходимый для установки обновления Windows, поврежден или поврежден. Манифест CBS (обслуживание на основе компонентов) — это файл, который помогает вашему компьютеру распознавать различные компоненты внутри вашего ПК. Другой причиной возникновения ошибки является повреждение реестра. Если реестр, в котором хранится вся информация и выполняемые действия, не очищается часто, устаревшие файлы, сохраненные в реестре, такие как ненужные файлы, неверные записи и файлы cookie, в конечном итоге накапливаются и повреждают его, создавая такие коды ошибок.
Дополнительная информация и ручной ремонт
Вот некоторые эффективные и проверенные методы, которые вы можете попробовать самостоятельно, чтобы устранить код ошибки 80070490 на вашем компьютере.
Способ 1. Используйте инструмент готовности к обновлению системы.
Скачать Средство готовности к обновлению системы с веб-сайта Windows и запустите его на своем ПК. Этот инструмент предназначен для обнаружения и сканирования аномалий и несоответствий, которые могут предотвратить или вызвать проблемы во время обновления системы. После того, как вы загрузили и просканировали свой компьютер, попробуйте снова установить обновления. Если ошибка не устранена, попробуйте другие способы, показанные ниже.
Способ 2 — восстановить Windows
Вот шаги, которые вы должны выполнить, чтобы восстановить Windows:
- Сначала закройте все программы, а затем перезагрузите компьютер. Вставьте DVD с Windows в дисковод компьютера и дождитесь начала установки.
- Если по какой-либо причине установка не запускается автоматически, не беспокойтесь, просто нажмите «Пуск» и введите «Drive: setup.exe» в поле поиска. Обратите внимание, что в дисковод вставьте букву дисковода вашего компьютера, например, D: setup.exe.
- Теперь в списке программ щелкните setup.exe, а затем щелкните установить сейчас.
- После этого нажмите «Перейти в Интернет для получения последних обновлений для установки», если вас попросят указать ключ продукта Windows, просто введите его, чтобы продолжить.
- В «Какой тип установки вы хотите?» вариант, нажмите Обновить.
После завершения установки Windows перезагрузите компьютер и запустите обновление Windows.
Способ 3 — очистить реестр
Если причина ошибки с кодом 80070490 на вашем ПК связана с повреждением реестра, то рекомендуется скачать Restoro. Это продвинутый и простой в использовании инструмент для восстановления ПК со встроенным очистителем реестра. Очиститель реестра сканирует весь ваш компьютер, удаляет все устаревшие и ненужные файлы, портящие реестр, и сразу очищает его.
Открыть чтобы загрузить Restoro для восстановления кода ошибки 80070490
Узнать больше
Устранение неполадок Bluetooth, я твердо верю, что каждый из нас, у кого есть Bluetooth, рано или поздно сталкивался с некоторыми проблемами, в конце концов, похоже, что это в природе радиопередатчиков время от времени из-за характера сигнала и характера Windows слабая связь между ними, что может привести к тому, что устройство, кажется, работает правильно, но не может установить соединение. В большинстве случаев проблемы с Bluetooth таковы, сигнал теряется, соединение прерывается, и его повторное установление иногда может быть настоящей болью, к счастью для вас, у нас есть опыт в этой области, и мы здесь, чтобы помочь вам и предоставить вам советы, как решить проблемы с подключением Bluetooth, основанные на наших собственных проблемах.
-
Проверьте, включен ли BlueTooth
Да, это кажется глупым и очень похоже на то, что он подключен, но вот меня. Из-за потери соединения и различных настроек схемы электропитания внутри Windows приемник Bluetooth может быть фактически выключен, что не позволяет другому устройству найти ваш компьютер. Первое, что нужно сделать, это проверить, не был ли Bluetooth случайно отключен, и снова включить его, и это может быть простым решением вашей проблемы.
-
Перезагрузите устройство BlueTooth.
Да, еще один из них: вы пытались выключить и снова включить совет, который кажется техническим клише, но в случае Bluetooth это действительно может решить вашу проблему. Радиосигналы и радиосоединения — это не такие уж зверя, как кабельные, и иногда устройство Bluetooth запоминает определенную информацию и может вызвать конфликт. Выключив, а затем снова включив его, вы очистите его память и кеш, и вы будете готовы к новому началу, надеюсь, вы решите свою проблему на этом пути.
-
Проверьте питание
Если ваше устройство Bluetooth не имеет индикатора заряда батареи, было бы разумно проверить состояние батареи устройства. Иногда мы забываем зарядить батареи, иногда кто-то их разрядил. Не следует упускать из виду проверку батареи или просто проверить, правильно ли работает блок питания, и это обязательно должно быть в вашем списке быстрых решений.
-
Перезагрузите компьютер
Иногда работают самые простые решения, и если перезагрузка устройства Bluetooth не сработала, возможно, перезагрузка компьютера. Когда вы перезагружаете компьютер, вы очищаете кеш и многие другие вещи, которые потенциально могут быть причиной проблем с подключением.
-
Проверяет расстояние устройства BlueTooth от компьютера или помех от препятствий
Устройство Bluetooth работает через радиоволны, и, как и в случае с Wi-Fi, если расстояние от компьютера слишком велико или между ними есть толстые стены, сигнал ухудшится и станет почти бесполезным. Имейте в виду, что ваш компьютер может улавливать волны устройства и обнаруживать их, но сам сигнал может быть слишком слабым для правильной работы соединения. Возьмите устройство и переместите его ближе к ПК, чтобы увидеть, исчезнет ли проблема, если проблема была на расстоянии или у стен.
-
Переустановите или обновите драйверы устройств.
Иногда проблема может заключаться в обновлении Windows и старых драйверах, убедитесь, что все ваши драйверы обновлены до последней версии и что в самой Windows установлено самое последнее обновление. Попытка переустановить устройство в холодном состоянии также решает некоторые проблемы.
-
Удалить и снова связать лед
Если вы пробовали все предыдущие шаги, попробуйте удалить устройство из Windows, а затем снова выполнить сопряжение. Это могло решить проблему, поскольку сама Windows могла ошибочно сохранить его как что-то еще и не могла его распознать.
-
Используйте средство устранения неполадок Windows
Если все остальное не удалось, щелкните правой кнопкой мыши и перейдите к устранению неполадок. Средство устранения неполадок Windows попытается найти проблему и направит вас к решению.
Если, к сожалению, ни одна из этих вещей не работает, вам следует связаться с производителем устройства, так как это очень хороший шанс, что проблема связана с аппаратным обеспечением.
Узнать больше

- Нажмите ⊞ ОКНА + I открыть настройки
- Нажмите на Универсальный доступ в боковой панели
- Выберите Указатель мыши и касание
- Отрегулируйте размер курсора мыши с помощью ползунка размера, щелкнув круг и перетащив его влево или вправо
- В разделе «Стиль указателя мыши» выберите нужный стиль из Белый, Black, Перевернутыйи На заказ
- Белый: Курсор белый с черным контуром (стандартная настройка)
- Black: Курсор черный с белым контуром
- Перевернутый: Курсор автоматически меняет цвет на инвертированную версию цвета, над которым он в данный момент наведен.
- На заказ: Вы можете выбрать цвет курсора по своему желанию.
И это все, как только вы закончите настройку указателя, просто закройте настройки, все изменения сохраняются автоматически.
Узнать больше
Прерывания спроектированы таким образом, чтобы запросы ресурсов не попадали в блокировку, когда дело доходит до аппаратного уровня. Проще говоря, он используется для разрыва цикла, который никогда не заканчивается. Кроме того, разработчики также разработали уровни для определения приоритета прерываний. Он также известен как «уровень запроса на прерывание» или IRQL. И если вы вдруг столкнулись с ошибкой «Bugcode 0xA –IRQL_NOT_LESS_OR_EQUAL», это означает, что драйвер нелегально получил доступ к ячейке памяти, пока NT работает с определенным IRQL. Код ошибки 0xA –IRQL_NOT_LESS_OR_EQUAL является фатальной ошибкой кодирования драйвера, и как конечный пользователь вы мало что можете сделать для ее устранения, но если вы разработчик, то это означает, что ваш код пытается получить доступ к недействительному коду. место памяти. Вы можете проверить различные параметры, такие как место в памяти, на которое ссылаются, и адрес кода, который ссылается на память. Технические параметры:
- ячейка памяти, на которую была сделана ссылка
- IRQL на момент обращения
- 0 = чтение, 1 = запись
- код, на который ссылается память
Как упоминалось ранее, если вы являетесь конечным пользователем, вы ничего не можете сделать для решения этой проблемы, но не беспокойтесь, поскольку все еще существуют возможные решения, которые могут помочь вам в ее решении. Обратитесь к предложениям, изложенным ниже, чтобы исправить ошибку Bugcode 0xA –IRQL_NOT_LESS_OR_EQUAL.
Вариант 1. Попробуйте запустить средство устранения неполадок оборудования и устройств.
Первое, что вы можете сделать, чтобы решить эту проблему, — запустить средство устранения неполадок оборудования. Хотя это не будет иметь большого значения, все же есть вероятность, что это может автоматически решить проблему. Чтобы использовать это, обратитесь к этим шагам:
- Первое, что вам нужно сделать, это нажать на Пуск, а затем на иконку в виде шестеренки, чтобы открыть окно настроек.
- После открытия настроек найдите параметр «Обновление и безопасность» и выберите его.
- Оттуда перейдите к варианту устранения неполадок, расположенному в левой части списка.
- Далее выберите «Оборудование и устройства» из списка, откройте средство устранения неполадок и запустите его. Когда он выполнит свою работу, подождите, пока он завершит процесс, а затем перезапустите систему.
- После перезагрузки системы проверьте, не устранена ли проблема. Если нет, обратитесь к следующей опции, приведенной ниже.
Вариант 2. Попробуйте обновить или откатить драйверы вашего устройства.
Если первый вариант вам не подошел, то пора либо обновить, либо откатить драйверы устройств. Скорее всего, после того, как вы обновили свой компьютер с Windows, ваш драйвер также нуждается в обновлении. С другой стороны, если вы только что обновили драйверы устройства, вам необходимо откатить драйверы до их предыдущих версий. В зависимости от того, что применимо к вам, следуйте приведенным ниже инструкциям.
- Откройте Диспетчер устройств из меню Win X.
- Затем найдите драйверы устройств и щелкните их правой кнопкой мыши, чтобы открыть окно «Свойства».
- После этого перейдите на вкладку «Драйвер» и нажмите кнопку «Удалить устройство».
- Следуйте опции экрана, чтобы полностью удалить его.
- Наконец, перезагрузите компьютер. Это просто переустановит драйверы устройства автоматически.
Примечание: Вы можете установить специальный драйвер на свой компьютер, если он у вас есть, или вы также можете найти его прямо на веб-сайте производителя.
Вариант 3. Запустите средство диагностики памяти для проверки утечек памяти.
- Нажмите клавиши Win + R, чтобы открыть Run и введите ехе и нажмите Enter, чтобы открыть средство диагностики памяти Windows.
- После этого он даст два варианта, таких как:
- Перезапустите сейчас и проверьте наличие проблем (рекомендуется)
- Проверьте проблемы при следующем запуске компьютера
- После перезагрузки компьютера выполните базовое сканирование, или вы также можете воспользоваться опциями «Advanced», такими как «Test mix» или «Pass count». Просто нажмите клавишу F10, чтобы начать тестирование.
Примечание: После того, как вы выберете эту опцию, ваш компьютер перезагрузится и проверит наличие проблем с памятью. Если он обнаружит какие-либо проблемы, он автоматически их исправит, а если проблем не обнаружено, то, скорее всего, это не проблема, связанная с памятью, поэтому вам следует попробовать другие варианты, указанные ниже.
Узнать больше
Авторское право © 2022, ErrorTools, Все права защищены
Товарные знаки: логотипы Microsoft Windows являются зарегистрированными товарными знаками Microsoft. Отказ от ответственности: ErrorTools.com не аффилирован с Microsoft и не претендует на прямую аффилированность.
Информация на этой странице предоставлена исключительно в информационных целях.
Ремонт вашего ПК одним щелчком мыши
Имейте в виду, что наше программное обеспечение необходимо установить на ПК с ОС Windows. Откройте этот веб-сайт на настольном ПК и загрузите программное обеспечение для простого и быстрого устранения ваших проблем.
Tweaking your registry and restarting BITS should fix this issue
by Sonia Martin
Sonia is a tech enthusiast that fell in love with Windows after having experienced working on a different OS. Being above all, a down-to-earth kind of person, she… read more
Updated on December 20, 2022
Reviewed by
Alex Serban
After moving away from the corporate work-style, Alex has found rewards in a lifestyle of constant analysis, team coordination and pestering his colleagues. Holding an MCSA Windows Server… read more
- If you are facing the Windows update error 0x80246008, it might be because of a missing registry key.
- A quick and effective fix is to repair broken system files using built-in file fixers or dedicated software.
- Another excellent solution is to create a new registry and restart the BITS service.
XINSTALL BY CLICKING THE DOWNLOAD FILE
- Download Restoro PC Repair Tool that comes with Patented Technologies (patent available here).
- Click Start Scan to find broken files that are causing the problems.
- Click Repair All to fix issues affecting your computer’s security and performance
- Restoro has been downloaded by 0 readers this month.
Update errors are pretty common on Windows PC. One of the most popular and troublesome is the Windows update error 0x80246008.
Like others, it prevents users from installing the latest update, leaving their PCs prone to attacks. While the issue can be frustrating, it can be easily fixed by following the detailed steps in this guide.
What causes the 0x80246008 error?
Just as there are different variations of the 0x80246008 error, several potential factors can cause it too. Below are some of the prevalent causes:
- Faulty system files: If your PC is displaying, we couldn’t install this update, but you can try again with error code 0x80246008; it might be because of broken system files and components. You must repair and restore these files using dedicated software or built-in repair tools.
- Missing registry key: Some users noticed that a missing registry key can cause this issue. The solution here is to create the key and restart the BITS service.
- Issues with security software: If you have third-party security software on your PC, it might prevent the update process. Disabling or removing the software and probably replacing it with one of the best antiviruses for Windows PC.
What are the variations of error 0x80246008?
- Windows Store error 0x80246008: This problem can also appear in the Windows Store, but you should be able to fix it using one of our solutions.
- Windows update not working Windows 10: If you cannot download updates due to this error, disable your antivirus and check if that helps.
- Error 0x80246008 occurred while downloading the update: This error can prevent you from downloading updates, and from fixing it, you need to reset Windows Update components.
- Windows update error: Sometimes, update errors can occur due to file corruption issues, but you can fix that by performing DISM and SFC scans.
How can I fix error 0x80246008?
Listed below are the troubleshooting steps you need to try before exploring the sophisticated fixes in this section:
- Disable or remove third-party antivirus
- Restart your PC
1. Tweak the registry
- Press the Windows key + R, type regedit, and click OK.
- Follow the path below in the left pane:
HKEY_LOCAL_MACHINESYSTEMCurrentControlSetControlBackupRestoreFilesNotToBackup - If the FilesNotToBackup key is there, proceed to Step 4. If it is not there, you need to create it by following the steps below:
- Right-click the BackupRestore folder.
- Select New > Key.
- Now, type FilesNotToBackup and hit Enter, and proceed to Step 4.
- Next, close the Registry Editor.
- Now, press the Windows key + R, type services.msc, and click OK.
- Right-click the Background Intelligent Transfer Service and select Stop.
- Finally, right-click it again and choose Start.
The FilesNotToBackup key is vital for the smooth update of your PC. If it is missing, you can experience the 0x80246008 error.
Following the steps above show fix this and restore normalcy.
2. Repair system files
- Press the Windows key, type cmd, and select Run as administrator under Command Prompt.
- Type the command below and hit Enter to run it:
sfc /scannow - Wait for the SFC scan to finish running. Then, if it fails or does not solve the issue, copy and paste the command below and hit Enter:
DISM /Online /Cleanup-Image /RestoreHealth - Finally, wait for the command to finish running and rerun the SFC scan.
Sometimes, file corruption can cause update error 0x80246008 to appear. Your installation can get corrupted for various reasons, but you might be able to fix the problem simply by performing both SFC and DISM scans.
Alternatively, you can use a dedicated tool in Restoro to repair and fix these files. This tool requires no code but can repair any broken file on your PC in minutes.
It replaces any missing system file on your PC with the original copy. Also, Restoro fixes other system issues and ensures your PC is running optimally.
Some PC issues are hard to tackle, especially when it comes to corrupted repositories or missing Windows files. If you are having troubles fixing an error, your system may be partially broken.
We recommend installing Restoro, a tool that will scan your machine and identify what the fault is.
Click here to download and start repairing.
⇒ Get Restoro
3. Run Windows Update troubleshooter
- Press the Windows key + I to open the Settings app and select the Update & Security option.
- Navigate to Troubleshoot in the left pane and select Additional troubleshooters.
- Finally, select Windows Update from the list and click the Run the troubleshooter button.
Users say update error 0x80246008 can sometimes occur due to minor Windows update glitches. However, you can quickly fix those glitches by running Windows Update troubleshooter.
4. Reset Windows Update components
- Launch Command Prompt as administrator.
- Now, type the following commands and click Enter after each:
net stop wuauservnet stop cryptSvcnet stop bitsnet stop msiserverRen C:WindowsSoftwareDistribution SoftwareDistribution.oldRen C:WindowsSystem32catroot2 Catroot2.oldnet start wuauservnet start cryptSvcnet start bitsnet start msiserver
Another problem that can cause update error 0x80246008 can be your Windows Update components.
Sometimes certain services might not be running correctly, and the only way to fix the problem is to reset them manually. After running the above commands, check if the Windows update issue is resolved.
- Fix: Page Fault in Nonpaged Area on Windows 10
- Windows 11’s Clipboard needs shelf support, users say
5. Use the Windows 10 Media Assistant tool
- Go to Windows 10 download page to download the Assistant tool.
- When the download is complete, run the tool and click the Accept button on the license page.
- Tick the radio button for the Upgrade this PC now and click the Next button.
- Finally, follow the onscreen instructions to complete the upgrade.
If the solutions above prove abortive in fixing the update error 0x80246008, you might need to perform an in-place upgrade instead.
Once the upgrade process is finished, you’ll have the latest version of Windows installed with all your files and applications preserved, and the problem will be permanently resolved.
That’s about it. We hope this article helped you resolve the problem with update error 0x80246008 in Windows 10 and that you can now install your updates normally.
If you are facing other issues like the 0x800f0988 Windows update error or the 0x80190001 error, check our detailed guide to fix it quickly.
Please let us know in the comments below if you have any questions, suggestions, or more solutions.
Still having issues? Fix them with this tool:
SPONSORED
If the advices above haven’t solved your issue, your PC may experience deeper Windows problems. We recommend downloading this PC Repair tool (rated Great on TrustPilot.com) to easily address them. After installation, simply click the Start Scan button and then press on Repair All.

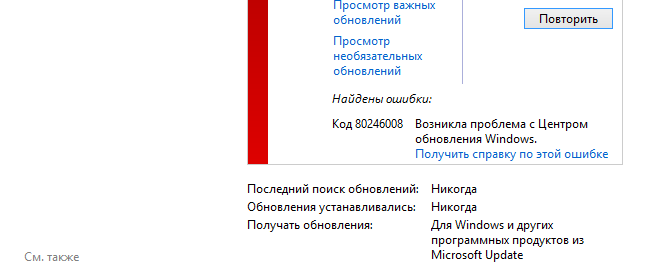


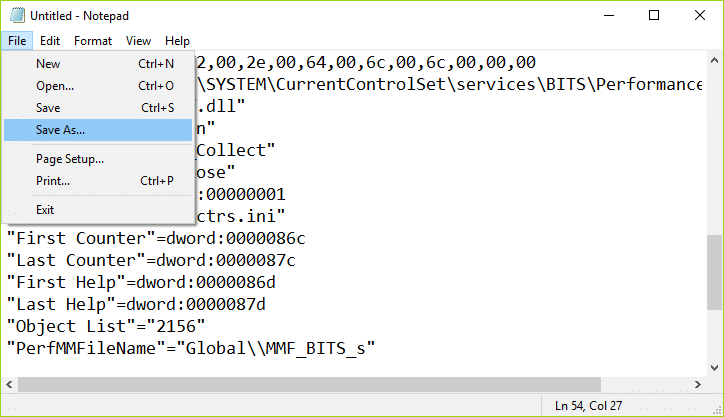
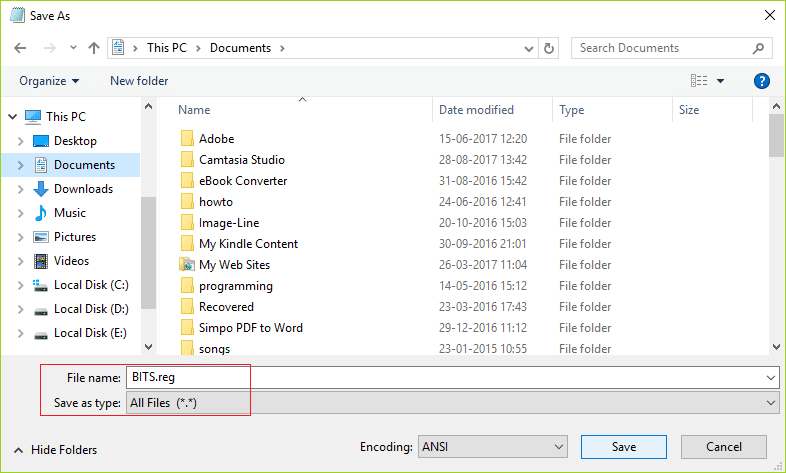

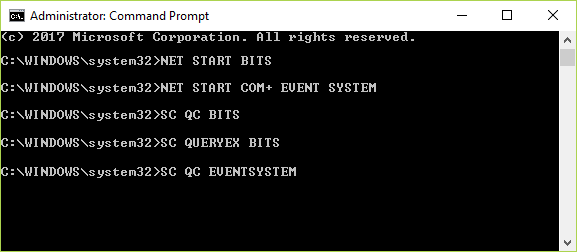




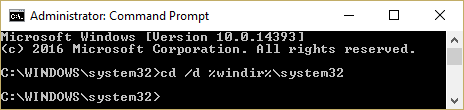
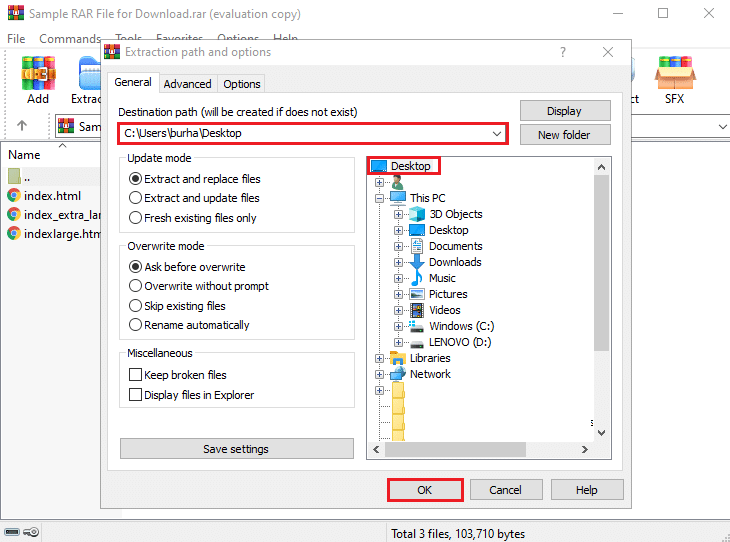



























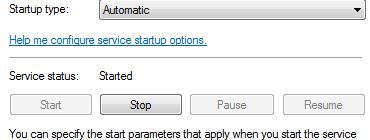
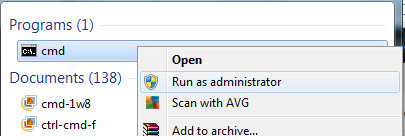
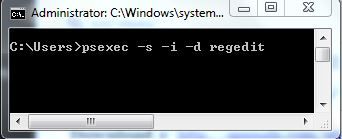


 Дополнительная информация и ручной ремонт
Дополнительная информация и ручной ремонт