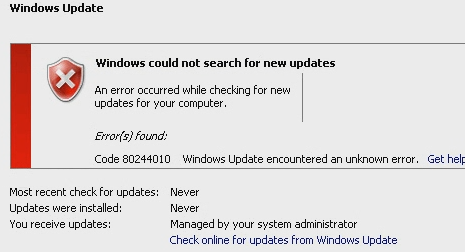Обновлено 28.01.2020

Причины ошибок 80244010 и C80003FB
Прежде чем я покажу, как вы можете устранить ошибки 80244010 и C80003FB я бы хотел дать вам понимание их появления. Вот так вот выглядит ошибка с кодом C80003FB:
Возникла проблема при проверке наличия обновлений. Найдены ошибки: код C80003FB
Далее появилась ошибка:
Центру обновления Windows нужна ваша помощь. Центр обновления Windows не мог проверить наличие обновлений в течении последних 30 дней. Перейдите в Центр обновления Windows для устранения этой проблемы
В итоге я видел все ту же ошибку.
Основными причинами вызывающими данную ошибку выступает:
- Поврежден файл DataStore.edb
- Повреждены системные файлы
- Установка свежего агента для обновления Windows
- Не доступны сервера обновлений Microsoft
Как устранить ошибки 80244010 и C80003FB
Первое, что нужно проверить, это нет ли проблем с файлом DataStore.edb. DataStore.edb — это лог-файл, он сохраняет историю обновлений Windows , и она находится в папке SoftwareDistribution (C:WindowsSoftwareDistributionDataStore DataStore.edb). Его размер будет увеличиваться при каждой проверке Центра обновления Windows.
Можно ли удалить файл DataStore.edb?
Да вы легко можете, это сделать. Удалив DataStore.edb Windows при следующем запуске поиска обновлений просто пересоздаст его. Так же этот файл может весить очень много, например более 1 ГБ и вы легко так сможете освободить в системе некоторое количество дискового пространства
Советую прочитать, как очистить папку Windows процентов на 40% и не сломать систему
Когда я вижу проблему с обновлениями, она в 90% случаев решается моим скриптом, который я приведу чуть ниже и дам его описание:
- Производится отключение службы «Фоновая интеллектуальная служба передачи (BITS)»
- Производится отключение службы «Центр обновления Windows»
- Производится отключение службы «Удостоверение приложения»
- Производится отключение службы «Службы криптографии»
- Далее удаляется файлы qmgr*.dat из профиля пользователя
- Происходит переименовывание файла catroot2 в catroot2.bak
- Происходит переименовывание папки SoftwareDistribution в SoftwareDistribution.bak
- Перерегистрируются библиотеки
- Производится запуск службы «Фоновая интеллектуальная служба передачи (BITS)»
- Производится запуск службы «Центр обновления Windows»
- Производится запуск службы «Удостоверение приложения»
- Производится запуск службы «Службы криптографии»
- Запускается обновление Windows
net stop bits
net stop wuauserv
net stop appidsvc
net stop cryptsvc
Del «%ALLUSERSPROFILE%Application DataMicrosoftNetworkDownloaderqmgr*.dat»
Ren %systemroot%SoftwareDistribution SoftwareDistribution.bak
Ren %systemroot%system32catroot2 catroot2.bak
sc.exe sdset bits D:(A;;CCLCSWRPWPDTLOCRRC;;;SY)(A;;CCDCLCSWRPWPDTLOCRSDRCWDWO;;;BA)(A;;CCLCSWLOCRRC;;;AU)(A;;CCLCSWRPWPDTLOCRRC;;;PU)
sc.exe sdset wuauserv D:(A;;CCLCSWRPWPDTLOCRRC;;;SY)(A;;CCDCLCSWRPWPDTLOCRSDRCWDWO;;;BA)(A;;CCLCSWLOCRRC;;;AU)(A;;CCLCSWRPWPDTLOCRRC;;;PU)
cd /d %windir%system32
regsvr32.exe atl.dll /s
regsvr32.exe urlmon.dll /s
regsvr32.exe mshtml.dll /s
regsvr32.exe shdocvw.dll /s
regsvr32.exe browseui.dll /s
regsvr32.exe jscript.dll /s
regsvr32.exe vbscript.dll /s
regsvr32.exe scrrun.dll /s
regsvr32.exe msxml.dll /s
regsvr32.exe msxml3.dll /s
regsvr32.exe msxml6.dll /s
regsvr32.exe actxprxy.dll /s
regsvr32.exe softpub.dll /s
regsvr32.exe wintrust.dll /s
regsvr32.exe dssenh.dll /s
regsvr32.exe rsaenh.dll /s
regsvr32.exe gpkcsp.dll /s
regsvr32.exe sccbase.dll /s
regsvr32.exe slbcsp.dll /s
regsvr32.exe cryptdlg.dll /s
regsvr32.exe oleaut32.dll /s
regsvr32.exe ole32.dll /s
regsvr32.exe shell32.dll /s
regsvr32.exe initpki.dll /s
regsvr32.exe wuapi.dll /s
regsvr32.exe wuaueng.dll /s
regsvr32.exe wuaueng1.dll /s
regsvr32.exe wucltui.dll /s
regsvr32.exe wups.dll /s
regsvr32.exe wups2.dll /s
regsvr32.exe wuweb.dll /s
regsvr32.exe qmgr.dll /s
regsvr32.exe qmgrprxy.dll /s
regsvr32.exe wucltux.dll /s
regsvr32.exe muweb.dll /s
regsvr32.exe wuwebv.dll /s
netsh winsock reset
netsh winhttp reset proxy
net start bits
net start wuauserv
net start appidsvc
net start cryptsvc
wuauclt /Updatenow
Вы можете либо отдельно запускать команды, или же скачать готовый скрипт у меня и так же запустить его в командной строке от имени администратора или просто запустить его в режиме администратора.
Просмотрите, чтобы не было ошибок в выводе скрипта
Далее я вам советую перезагрузить компьютер, иначе вы можете поймать ошибку 80244010.
Хочу отметить, что у вас в системе останется старая версия папки SoftwareDistribution по пути C:WindowsSoftwareDistribution.bak. Так, что если проблема будет устранена, не забывайте ее удалить.
Теперь зайдя в «Центр обновления Windows» я сделал поиск новых обновлений и получил их, аж 29 штук. Ошибок 80244010 и C80003FB больше не наблюдал.
Скачивание доступных обновлений пошло успешно и они спокойно стали устанавливаться в моей Windows Server 2012 R2.
Устраняем ошибки на системных файлах
Если у вас после манипуляций с папкой SoftwareDistribution и файлом DataStore.edb остаются проблемы с поиском обновлений Windows и вы получаете ошибку C80003FB, вы можете попробовать произвести поиск и устранение ошибок на системных файлах Windows. Для этого есть две замечательные утилиты командной строки sfc и DISM. Выполните в командной строке в режиме администратора вот такую команду:
sfc /scannow && Dism /online /cleanup-image /restorehealth && Dism.exe /Online /Cleanup-Image /StartComponentCleanup
В моем примере программа защиты ресурсов Windows обнаружила повреждение файлов и успешно их восстановила. Пробуем снова найти и установить новые обновления.
Использование средства устранения неполадок Центра обновления Windows
Windows не идеальная система и Microsoft это понимает, они стараются признавать свои ошибки и помогать людям их устранять. В самые свежие версии клиентских ОС, я говорю про Windows 10 они внедрили встроенную утилиту по устранению неполадок для различных компонентов, в том числе и «Центр обновления Windows». В более старых версиях Windows 7 и Windows 8.1, а так же всех серверных Windows Server данный компонент загружается отдельно, по представленным чуть ниже ссылкам:
- Скачать средство устранения неполадок для Windows 7, Windows 8.1, Windows Server 2008R2-2012R2 — https://aka.ms/diag_wu
- Скачать средство устранения неполадок для Windows Server 2016-2019 — https://aka.ms/wudiag
Напоминаю, что встроенное средство устранения неполадок в Windows 10 находится в параметрах Windows, которые вы можете открыть через сочетание клавиш Win и I одновременно. Далее вы открываете пункт «Центр обновления Windows»
Находите пункт «Устранение неполадок — Центр обновления Windows».
Запустите ее.
В некоторый ситуациях вы можете получить ошибку:
В других версиях Windows запустите WindowsUpdate.diagcab. И в том и в другом случае у вас появится окно, единственное в версии для Windows 10 будет дополнительный пункт «Диагностика сетей Windows«.
Выбираем пункт «Центр обновления Windows» и нажимаем далее.
Начнется сканирование вашей системы, будет так же проверка реестра, перезапуск служб, вот так выглядит обнаружение и устранение проблем с файлами базы данных центра обновлений Windows.
Этот так же может может помочь в решении ошибок 80244010 и C80003FB.
Обновление и переустановка агента обновления Windows до последней версии
В Windows 7 и выше у вас может остаться ошибка 80244010, даже после всего того, что мы делали. Одной из экзотических причин может быть старая версия агента по обновлению Windows (Windows Update Agent). На момент января 2020 года самая актуальная версия WUA для Windows 7, это 7.6.7601.24436. Файл располагается по пути C:WindowsSystem32wuaueng.dll.
Если вам нужно его скачать для обновления или переустановки, вы можете перейти по ссылке:
https://support.microsoft.com/en-us/kb/949104
Находите пункты «Stand-alone packages for Windows 8 and Windows Server 2012» или «Stand-alone packages for Windows 7 SP1 and Windows Server 2008 R2 SP1» и загружаете нужную версию.
Далее вы можете произвести установку новой версии агента. Тут два варианта из графического интерфейса или через cmd/powershell. В режиме командной строки положите файл windowsupdateagent-7.6-x64.exe в нужное Вместо, обратите внимание, что у меня семерка 64-х битная, если у вас 32-х битная, то файл будет другой (Как проверить разрядность Windows смотрите по ссылке). Далее переходите в командной строке в расположение файла через команду cd и вводите:
WindowsUpdateAgent-7.6-x64.exe /quiet /norestart /wuforce
Если выскочит окно UAC, то нажмите да. Начнется принудительная переустановка агента по обновлению Windows.
Обратите внимание, что ваша KB будет распакована и появятся несколько временных папок.
В мониторе ресурсов будет видно, что идет обращение к папке SoftwareDistribution. Ждем когда система закончит туда писать, это около минуты.
Далее вы перезагружаете компьютер. Можно для надежности еще выполнить теперь команду для обращения к серверу обновления microsoft с синхронизацией.
wuauclt /resetauthorization /detectnow
Пробуем снова проверить доступность новых обновлений, и ошибка 80244010, должна исчезнуть. В графическом варианте будет простой мастер установки агента Windows Update, нажимаем далее.
Принимаем лицензионное соглашение.
И начинается установка агента.
Использование скрипта Reset Windows Update Agent
За, что я люблю популярные продукты, так это за большое комьюнити, кто не в курсе, это объединение людей по интересу к продукту. У Microsoft оно огромное, можете для примера посмотреть статистику по операционным системам за 2019 год. Есть замечательный пользователь Manuel F. Gil, который создал отличный скрипт под названием «Reset Windows Update Agent«. Данный скрипт поможет вам в решении проблем с обновлениями. Загрузите его по ссылке:
Распаковываете архив и утилитой SetupDiag.exe. Запустите от имени администратора файл ResetWUEng.cmd.
Вас попросят согласиться с тем, что вы даете согласие, что могут быть произведены изменения в реестре Windows или настройках системы, говорим Y.
В итоге вы увидите окно с 19 настройками, нас будет интересовать второй пункт «Reset the Windows Update Components«. Нажимаем двойку.
скрипт выключит нужные службы, произведет настройки и заново все включит.
Если все успешно, то он об этом отрапортует «The operatiom completed successfully»
На этом у меня все, надеюсь что вы смогли обновить свою Windows и избежали ошибок 80244010 и C80003FB. Если остались вопросы, то пишите их в комментариях. С вами был Иван Семин автор и создатель IT портала Pyatilistnik.org.
После установки нового сервера WSUS в сети нашей компании многие клиенты не смогли получить новые обновления с сервера с ошибкой 0x80244010. Как оказалось, эта ошибка характерна не только для компьютеров, обновляющихся с внутреннего сервера WSUS, но и для устройств, получающих обновления напрямую с Windows Update. Рассмотрим, основные способы исправления ошибки 0x80244010 и восстановления работоспособности системы обновлений.
Если вы увидели ошибку получения или установки обнволения в графической Control Panel или панели Settings, нужно открыть лог агента WindowsUpdate.log. В старых версиях Windows 7 и 8 это файл
%Windir%WindowsUpdate.log
. В современных Windows 10/11 и Windows Server 2022/2019 вы можете сгенерировать файл WindowsUpdate.log с помощью PowerShell:
Get-WindowsUpdateLog -logpath C:PSLogsWindowsUpdate.log
В моем случае в журнале обновлений обнаружились такие ошибки:
PT WARNING: Exceeded max server round trips: 0x80244010 PT WARNING: Sync of Updates: 0x80244010 PT WARNING: SyncServerUpdatesInternal failed: 0x80244010 Agent * WARNING: Failed to synchronize, error = 0x80244010 Agent * WARNING: Exit code = 0x80244010 Agent ********* Agent ** END ** Agent: Finding updates [CallerId = AutomaticUpdates] Agent ************* Agent WARNING: WU client failed Searching for update with error 0x80244010 AU >>## RESUMED ## AU: Search for updates [CallId = {128CCEAD-F84D-405E-9BC2-607D1694894B}]
AU # WARNING: Search callback failed, result = 0x80244010 AU # WARNING: Failed to find updates with error code 80244010
Обратите внимание на строку Exceeded max server round trips: 0x80244010. Эта ошибка говорит, что при обращении к серверу обновлений (в моем случае это WSUS) было превышено максимальное количество обращений. В результате чего сервер обновлений отключает клиента, который превысил лимит обращений (по умолчанию лимит — 200 обращений).
Также в Windows Update есть ограничение в 200 Кб на максимальный размер XML файла, который клиент получает с сервера в рамках одного обращения. Чем большее количество обновлений на сервере для клиента нужно проверить, тем больший размер XML файла. Если клиент не смог получить необходимые данные с сервера обновлений за 200 сессий, он временно отключается от сервера и возвращает ошибку.
Чаще всего такая ошибка возникает из-за плохого или нестабильного сетевого соединения с сервером обновлений, или когда клиенту нужно получить слишком большое количество обновлений (новый клиент сервера WSUS или компьютер, на котором давно не устанавливались обновлений).
В большинстве случаев пользователю достаточно через несколько минут повторно нажать на кнопку Retry/ Check for Updates в панели управления или выполнить команду:
wuauclt.exe / detectnow
В большинстве случаев это решает проблему, но в том случае если клиентов в сети много, такой способ решения проблемы неприемлем.
По умолчанию клиент проверяет обновления на сервере каждые 22 часа. Вы можете изменить этот интервал с помощью параметров групповых политик компьютера. Откройте редактор локальной GPO (
gpedit.msc
) или отредактируйте доменные политику в консоли Group Policy Management Console (
gpmc.msc
). Перейдите в раздел Computer Configuration -> Administrative Templates -> Windows Components -> Windows Update.
Включите параметр Automatic Update detection frequency и увеличьте частоту синхронизаций клиента с сервером обновлений до 3 часов.
Также можно на стороне сервера WSUS убрать ограничение на максимальный размер XML файла, который может скачать клиент с сервера. Для этого откройте SQL Server Management Studio и подключитесь к базе данных SUSDB. Выполните выполнить следующую команду T-SQL.
USE SUSDB
GO
Проверьте и запомните текущее значение:
select MaxXMLPerRequest from tbConfigurationC
Отключите ограничение:
UPDATE tbConfigurationC SET MaxXMLPerRequest = 0
Чтобы не менять настройки в базе WSUS, можно выполнить очистку WSUS сервера с помощью встроенного мастера очистки (Консоль Update Service -> Options -> Server Cleanup Wizard -> все опции -> Next). Это удалит старые, неиспользуемые, и замененные обновления (особенно много мусора от обновлений MS Office), из-за которых может долго выполняться сканирование.
В результате такой операции, клиент Windows Update будет получать намного меньше мета-информации с WSUS сервера, и его взаимодействие должно уместиться в 200 сессий по 200кб.
Также попробуйте увеличить производительность пула WsusPool в IIS на сервере WSUS по рекомендация из стати Ошибка обновления Windows 80244022
WsusPool (Application Pools -> WsusPool -> Advanced settings):
- Private Memory Limit (KB) – 0 (убрать лимит 1.2 на использование RAM рабочим процессов WSUS)
- Queue Length — 25000 (увеличить длину очереди к пулу приложения с 10000)
- Limit Interval (minutes) — 15 (увеличить минут время для сброса счетчиков и выполнения CPU Throttling с 5 минут до 15)
- Service Unavailable Response — TcpLevel (при старом значение HttpLevel клиенту возвращается ошибка HTTP 503)
Отредактируйте файл config ( C:Program FilesUpdate ServicesWebServicesClientWebServiceweb.config), заменив строку
httpRuntime maxRequestLength="4096"
на
httpRuntime maxRequestLength="204800" executionTimeout="7200"
Если все рассмотренные способы не помогли исправить ошибку обновления на клиенте, попробуйте полностью сбросить на нем настройки Windows Update и восстановить настройки по-умолчанию. После чего выполните несколько циклов поиска обновлений.
Код ошибки Windows Update 80244010 обычно возникает, когда операционная система (чаще всего Windows 7 и Windows Server) больше не может искать и находить новые обновления (даже если сборка устарела). Эта проблема чаще встречается в WSUS (Windows Server Update Services).
Код ошибки Windows Update 80244010
Некоторые из наиболее распространенных причин сбоя Центра обновления Windows с приведенным выше кодом ошибки:
- Общий сбой — эта проблема довольно распространена на компьютерах с конечной точкой Windows 7, и у Microsoft уже есть выбор встроенных стратегий восстановления, которые готовы к развертыванию. Если этот сценарий применим, вы можете попытаться устранить проблему, запустив встроенное средство устранения неполадок Центра обновления Windows и применив исправление, которое будет рекомендовано автоматически.
- Поврежденный файл во временных папках WU. Другой сценарий, в котором возникает эта ошибка, — это поврежденный временный файл, расположенный в папках SofwareDistribution или Catroot2. Это может произойти после неудачного обновления или после проверки AV, которая в результате изолировала некоторые элементы, связанные с компонентом Центра обновления Windows. В этом случае вы можете решить эту проблему, выполнив ряд команд, способных сбросить каждый компонент WU, включая две временные папки.
- Машина не может быть обновлена обычным способом — при определенных обстоятельствах компонент WU может не работать автоматически. Если функция WU заблокирована на системном уровне, вы, скорее всего, сможете решить эту проблему и привести свою ОС в актуальное состояние, используя инструмент готовности обновления системы для установки обновлений, которые обычно не устанавливаются.
- Политика частоты обнаружения отключенных — если вы сталкиваетесь с проблемой в выпуске Windows Server, это, скорее всего, связано с тем, что один из клиентов превысил число отключений, разрешенных по умолчанию для сервера WSUS. Чтобы устранить эту проблему в этом случае, вам нужно будет использовать редактор локальной групповой политики, чтобы включить политику обнаружения автоматического обновления и установить глобальный интервал обновления для всех задействованных компьютеров.
- Повреждение системных файлов. Если средство устранения неполадок Центра обновления Windows не может автоматически устранить проблему, скорее всего, уязвимая система страдает от основной проблемы с повреждением, которая не может быть решена обычным способом. В этом случае вы можете исправить проблему, обновив каждый компонент Windows с помощью процедуры, такой как Чистая установка или Восстановление установки (восстановление на месте).
1. Запустите средство устранения неполадок Центра обновления Windows.
Если вы столкнулись с этой проблемой в версии Windows 7 для конечного пользователя, есть вероятность, что виновник, вызвавший проблему, уже охвачен стратегией восстановления, развернутой Microsoft. Несколько затронутых пользователей, которые также пытались решить эту проблему, подтвердили, что использование средства устранения неполадок Центра обновления Windows позволило им автоматически устранить проблему.
Эта встроенная утилита содержит набор стратегий автоматического восстановления, которые исправят множество ошибок Центра обновления Windows. Этот инструмент запускается с поиска любых несоответствий, а затем автоматически развертывает соответствующее исправление, если проблема уже устранена в стратегии восстановления.
Вот краткое руководство о том, как запустить средство устранения неполадок Центра обновления Windows в Windows 7, чтобы исправить ошибку 80244010:
- Нажмите клавишу Windows + R, чтобы открыть диалоговое окно «Выполнить». Затем введите «control» и нажмите Enter, чтобы открыть классический интерфейс панели управления.
Доступ к интерфейсу классической панели управления
- Как только вы окажетесь в интерфейсе Классической панели управления, используйте функцию поиска в верхнем правом углу для поиска «устранения неполадок». Затем в списке результатов нажмите «Устранение неполадок», чтобы развернуть список интегрированных средств устранения неполадок.
Доступ к классическому меню устранения неполадок
- Когда вы увидите экран «Устранение неполадок с компьютером», нажмите «Система и безопасность» в списке доступных опций.
Доступ к меню «Устранение неполадок системы и безопасности»
- Когда вы окажетесь в меню «Устранение неполадок», нажмите «Центр обновления Windows» в категории «Windows».
- После того, как вам удастся открыть средство устранения неполадок, начните с нажатия кнопки «Дополнительно» и установки флажка, связанного с «Применить исправления» автоматически. Как только это проверено, нажмите Next, чтобы перейти к следующему меню.
Настройка средства устранения неполадок Центра обновления Windows
- Подождите, пока начальное сканирование завершится, затем нажмите Применить это исправление, если стратегия восстановления не применяется автоматически.
Применить это исправление
- Если вам будет предложено перезагрузить компьютер, сделайте это и посмотрите, решится ли проблема при следующем запуске системы, попытавшись снова использовать функцию Центра обновления Windows.
Перезапуск после применения стратегии восстановления Windows Update
Если вы все еще сталкиваетесь с той же ошибкой Центра обновления Windows 80244010 при попытке использовать функцию WU, перейдите к следующему потенциальному исправлению ниже.
2. Сбросить компоненты WU
Еще одна потенциальная причина, которая может привести к возникновению ошибки Центра обновления Windows 80244010, — несогласованность сети. В большинстве случаев этой проблеме будет способствовать сбойный компонент WU или поврежденный временный файл, расположенный в папках SofwareDistribution или Catroot2.
Если этот сценарий применим, вы можете быстро решить проблему, сбросив все компоненты WU (Windows Update) и зависимости, вовлеченные в этот процесс. Есть несколько разных пользователей, которые подтвердили эту операцию как успешное исправление, которое позволило им устранить ошибку.
Вот краткое руководство по этому:
- Нажмите клавишу Windows + R, чтобы открыть диалоговое окно «Выполнить». Затем введите «cmd» в текстовом поле и нажмите Ctrl + Shift + Enter, чтобы открыть командную строку с повышенными привилегиями. Если вас попросит UAC (Контроль учетных записей), нажмите Да, чтобы предоставить доступ администратора.
Запуск командной строки
- Как только вы окажетесь внутри командной строки с повышенными правами CMD, введите следующие команды по порядку и нажмите Enter после каждой, чтобы остановить выбор ключевых служб Windows Update: net stop wuauserv
чистая остановка cryptSvc
стоповые биты
Чистая остановкаПримечание. Эти последовательные команды остановят службу Центра обновления Windows, установщик MSI, службу криптографии и службу BITS.
- После того, как вам удастся отключить все соответствующие службы, выполните следующие команды в том же окне CMD с повышенными правами и нажмите Enter после каждой, чтобы переименовать две папки, отвечающие за хранение временных файлов WU (SoftwareDistribution и Catroot2):
ren C: Windows SoftwareDistribution SoftwareDistribution.old
ren C: Windows System32 catroot2 Catroot2.oldПримечание. Переименование этих двух папок приведет к тому, что компонент Центра обновления Windows создаст новые папки, которые будут заменять старые и не позволят каким-либо поврежденным файлам повлиять на операции обновления.
- После того, как две папки были переименованы, выполните эти последние команды в быстрой последовательности (нажмите Enter после каждой), чтобы запустить те же службы, которые вы отключили на шаге 2: net start wuauserv
net start cryptSvc
чистые стартовые биты
net start msiserver - После того, как службы были перезапущены, повторите действие, которое ранее вызывало ошибку Windows Update 80244010, и посмотрите, решена ли теперь проблема.
Если проблема все еще не решена, перейдите к следующему потенциальному решению ниже.
3. Запустите средство готовности обновления системы
Как оказалось, многим пользователям Windows 7 удалось решить проблему, загрузив последнюю версию средства готовности к обновлению системы. Хотя этот инструмент включен практически во все установки Windows, он, вероятно, не самая последняя доступная версия.
Обеспечение загрузки и использования последней версии средства готовности к обновлению системы позволит быстро устранить проблему без дополнительных действий.
Вот краткое руководство по загрузке и использованию последней версии средства готовности к обновлению системы:
- Посетите эту ссылку (Вот) и загрузите последнюю версию средства готовности к обновлению системы. Как только вы попадете туда, выберите ваш язык и нажмите кнопку «Загрузить», чтобы начать загрузку последней версии.
Инструмент готовности обновления системы
Примечание: имейте в виду, что загрузка довольно велика, поэтому терпеливо подождите, пока не загрузится весь инструмент.
- После завершения загрузки откройте исполняемый файл средства готовности к обновлению системы и дождитесь завершения первоначального сканирования.
- В зависимости от обнаруженных проблем вы можете увидеть утилиту, загружающую и устанавливающую обновления, которые ранее не работали с ошибкой 80244010.
Запуск инструмента готовности к обновлению
- После завершения операции перезагрузите компьютер и посмотрите, будет ли проблема решена при следующем запуске системы.
Если такая же проблема все еще возникает, перейдите к следующему потенциальному решению ниже.
4. Включите политику частоты обнаружения
Если вы сталкиваетесь с этой проблемой в версии Windows Server, очень вероятно, что ошибка 0x80244010 свидетельствует о том, что клиент превысил число отключений, разрешенных для сервера WSUS. Код ошибки может быть переведен в WU_E_PT_EXCEEDED_MAX_SERVER_TRIPS и обычно встречается на новых машинах.
Чтобы это исправить, вам понадобится редактор локальной групповой политики, чтобы внести изменения в политику, называемую частотой обнаружения автоматического обновления. Включив эту политику, вы заставите все машины, входящие в группу, использовать один и тот же указанный интервал обновления.
Вот краткое руководство по использованию редактора локальной групповой политики для изменения политики определения частоты автоматического обновления для исправления ошибки 80244010:
Примечание. Имейте в виду, что не во всех версиях Windows по умолчанию будет установлена утилита GPEDIT.
- Нажмите клавишу Windows + R, чтобы открыть диалоговое окно «Выполнить». Затем введите «gpedit.msc» внутри текстового поля и нажмите Enter, чтобы открыть редактор локальной групповой политики. Если вас попросит UAC (Контроль учетных записей), нажмите Да, чтобы предоставить административные привилегии.
Запуск редактора группы локальных политик
- Когда вы окажетесь в редакторе локальной групповой политики, используйте левый раздел экрана, чтобы перейти к следующему расположению: Конфигурация компьютера> Административные шаблоны> Компоненты Windows> Обновления Windows
- После того, как вы достигнете правильного местоположения, перейдите вниз к правому разделу и найдите политику частоты обнаружения автоматического обновления из списка доступных опций. Как только вы увидите это, дважды щелкните по нему.
Политика определения частоты автоматического обновления
- В политике обнаружения автоматического обновления начните с установки состояния «Включено». Затем перейдите в раздел «Параметры» и установите приемлемый интервал, который будет использоваться глобально всеми задействованными машинами.
Изменение политики автоматического обнаружения обновлений
- После того, как все настроено, нажмите «Применить», чтобы сохранить изменения, затем перезапустите каждый уязвимый компьютер и посмотрите, была ли проблема решена.
Если ваш компонент WSUS по-прежнему вызывает сообщение об ошибке 80244010, перейдите к последнему исправлению ниже.
5. Обновите компоненты ОС
Если ни один из методов, представленных выше, не позволил вам решить проблему, вполне вероятно, что вы столкнулись с несогласованностью Windows, которую вы не можете решить обычным образом. В этом случае единственное жизнеспособное исправление — это сбросить каждый компонент Windows, чтобы гарантировать, что любой тип повреждения будет удален.
Если все сводится к этому, у вас есть несколько путей вперед:
- Чистая установка — эта процедура является самой простой из множества, основным недостатком которой является то, что если вы заранее не создадите резервные копии своих данных, вы потеряете любые личные файлы, включая приложения, игры и личные носители. Но в отличие от чистой установки, эта процедура не требует совместимого установочного носителя.
- Восстановить установку (обновление на месте) — эта процедура потребует от вас использования совместимого установочного носителя. Вам нужно будет немного разбираться в технических вопросах, но главное преимущество заключается в том, что операция затрагивает только файлы Windows. Это означает, что все ваши личные файлы и настройки (включая видео, фотографии, музыкальную папку, приложения, игры и даже некоторые пользовательские настройки) останутся нетронутыми.
Время на прочтение
6 мин
Количество просмотров 254K

Существует правило – если есть обновления, то есть и проблемы с их установкой. Давайте разберем, какие основные проблемы возникают при обновлении Windows 7 через Windows Server Update Services (WSUS) и как их исправить с наименьшими затратами.
Ошибка #1. Failed to find updates with error code 80244010
Эту ошибку вы практически гарантированно будете наблюдать на любой системе, впервые обратившейся к серверу WSUS. В WindowsUpdate.log также встретится предупреждение:
WARNING: Exceeded max server round trips
Причина проблемы в том, что список обновлений стал слишком большим, и клиент не может принять его за один заход. Подробности — blogs.technet.microsoft.com/sus/2008/09/18/wsus-clients-fail-with-warning-syncserverupdatesinternal-failed-0x80244010
Какое решение предлагает Microsoft? Если после ошибки запустить повторный поиск обновлений, то процесс загрузки метаданных продолжится с момента возникновения ошибки. Терпение господа, терпение. Три, пять попыток wuauclt /detectnow – и все образуется. Не забудьте при повторном поиске дождаться окончания предыдущего цикла поиска, иначе магия не сработает!
Ошибка #2. Не устанавливаются обновления Windows с ошибкой 0x80070308
Встречается эпизодически, и в одном случае из 100 у нее есть единственное и очень специфическое решение — удалить ключ
HKLMComponentsPendingRequired=1
Перезагрузиться. Здесь важно не переусердствовать, не следует удалять никакие другие ключи в этом разделе, даже если они вам очень не нравятся, потому что после этого обновления прекратят ставиться навсегда.
Ошибка #3. Все другие ошибки
Практически 100% других ошибок может решить System Update Readiness Tool (SURT) из статьи support.microsoft.com/en-us/kb/947821
Скачиваете пакет для вашей системы, устанавливаете, читаете лог %windir%LogsCBSCheckSUR.log и если он заканчивается примерно так:
Summary:
Seconds executed: 1164
Found 16 errors
Fixed 4 errors
то вы наш клиент.
Проблема заключается в том, что во время установки обновлений в системе могут появиться битые файлы. Что является причиной — неисправная сеть, диск, оперативная память, сам Windows Update – выяснить не получится, а исправить ошибки для установки последующих обновлений придется.
Как правило, повреждаются *.cat, *.mum, *.manifest файлы. У кого-то повреждаются *.dll, но я на практике не сталкивался. И вроде бы средство SURT должно само исправить ошибки, поскольку внутри него есть огромный каталог эталонных файлов. Только в последний раз SURT обновлялся в октябре 2014 года, а исправлений на операционную систему с тех пор вышло бесчисленное множество, и многих файлов в каталоге не хватает.
Ниже я опишу последовательность действий, необходимых для исправления ошибок установки обновлений на Windows 7 x64 с использованием SURT. Для редакции x86 просто потребуется другой пакет SURT из KB947821.
Последовательность действий будет следующая.
1. Запустить первый проход Windows6.1-KB947821-v34-x64.msu
Пользователя от работы отвлекать не потребуется, все сделаем удаленно. Создаем следующий командный файл и запускаем его:
set machine=BUHWKS02
xcopy Windows6.1-KB947821-v34-x64.msu \%machine%admin$temp
psexec -s \%machine% wusa "c:windowstempWindows6.1-KB947821-v34-x64.msu" /quiet /norestart
pause
где BUHWKS02 – целевая машина.
Когда скрипт отработает и встанет на паузу, проверяем %windir%LogsCBSCheckSUR.log
Если ошибок не найдено – дело не в битых обновлениях.
Если он заканчивается
Summary:
Seconds executed: 1164
Found 16 errors
Fixed 4 errors
CSI Manifest All Zeros Total count: 6
CSI Catalog Corrupt Total count: 3
Fixed: CSI Catalog Corrupt. Total count: 3
CBS MUM Corrupt Total count: 3
CBS Catalog Corrupt Total count: 3
CSI Catalog Thumbprint Invalid Total count: 1
Fixed: CSI Catalog Thumbprint Invalid. Total count: 1
Unavailable repair files:
winsxsmanifestswow64_microsoft-windows-gdi32_31bf3856ad364e35_6.1.7601.19091_none_c19fa2719495aca9.manifest
winsxsmanifestsamd64_microsoft-windows-capi2-weakcrypto_31bf3856ad364e35_6.1.7601.23290_none_5e936c9c5ce2e8e6.manifest
winsxsmanifestswow64_microsoft-windows-gdi32_31bf3856ad364e35_6.1.7601.23290_none_c22840d8adb43043.manifest
winsxsmanifestsamd64_microsoft-windows-gdi32_31bf3856ad364e35_6.1.7601.19091_none_b74af81f6034eaae.manifest
winsxsmanifestsamd64_microsoft-windows-capi2-weakcrypto_31bf3856ad364e35_6.1.7601.19091_none_5e0ace3543c4654c.manifest
winsxsmanifestsamd64_microsoft-windows-gdi32_31bf3856ad364e35_6.1.7601.23290_none_b7d3968679536e48.manifest
servicingpackagesPackage_2_for_KB3123479~31bf3856ad364e35~amd64~~6.1.1.0.mum
servicingpackagesPackage_2_for_KB3123479~31bf3856ad364e35~amd64~~6.1.1.0.mum
servicingpackagesPackage_for_KB3123479_SP1~31bf3856ad364e35~amd64~~6.1.1.0.mum
то будем исправлять.
2. Копируем эталонные файлы на целевую машину
Microsoft предлагает нам длинную, путанную процедуру с извлечением хороших файлов из обновлений и размещением их в определенные каталоги средства SURT. При этом пути в статьях неверные. Где-то и вовсе рекомендуют подкладывать оригинальные msu файлы.
Самый простой и правильный вариант следующий — скопировать эталонные файлы с рабочей системы:
*.mum and *.cat из C:WindowsservicingPackages складываются в %windir%TempCheckSURservicingpackages
*.manifest из C:WindowswinsxsManifests складываются в %windir%TempCheckSURwinsxsmanifests
Проблема в том, что битых файлов обычно десятки, и их очень сложно выбрать и скопировать. Тогда на помощь приходит следующий скрипт PowerShell (эталонной считается машина, с которой вы запускаете скрипт)
cls
$flag = $false
$destPC = "\BUHWKS02"
$log=get-content $($destPC + "admin$LogsCBSCheckSUR.log")
$MUMCATSource = "C:WindowsservicingPackages"
$MUMCATDest = $destpc + "admin$TempCheckSURservicingPackages"
$MANIFESTSource = "C:WindowswinsxsManifests"
$MANIFESTDest = $destpc + "admin$TempCheckSURwinsxsManifests"
If ((Test-Path -Path $MUMCATDest -PathType Container) -eq $false) {New-Item -Path $MUMCATDest -ItemType directory }
If ((Test-Path -Path $MANIFESTDest -PathType Container) -eq $false) {New-Item -Path $MANIFESTDest -ItemType directory}
foreach ($line in $log) {
if ($flag -eq $True){
if ($line.trim().Length -ne 0) {
$fileArray=$($line.Split(""))
$file = $FileArray[$FileArray.Length-1]
$extArray = $file.split(".")
$ext = $extArray[$extArray.length-1]
if ($ext -eq "manifest") {
Write-Warning $("Copying " + $($MANIFESTSource+$file)+" to " + $MANIFESTDest)
Copy-Item $($MANIFESTSource+$file) $($MANIFESTDest+$file)
}
if (($ext -eq "mum") -or ($ext -eq "cat") ) {
Write-Warning $("Copying " + $($MUMCATSource+$file)+" to " + $MUMCATDest)
Copy-Item $($MUMCATSource+$file) $($MUMCATDest+$file)
}
}
}
if ($line -eq "Unavailable repair files:") {$flag = $true}
}
Как видите, скрипт прост и может быть легко заточен напильником под вашу инфраструктуру.
3. Запускаем второй проход Windows6.1-KB947821-v34-x64.msu
После копирования файлов мы повторно запускаем SURT, используя командный файл из первого шага. При повторном запуске средство сможет подхватить скопированные нами эталонные файлы из %windir%TempCheckSUR и заменить ими испорченные.
Если мы сделали все правильно, то %windir%LogsCBSCheckSUR.log примет следующий вид:
=================================
Checking System Update Readiness.
Binary Version 6.1.7601.22471
Package Version 26.0
2016-03-03 09:15
Checking Windows Servicing Packages
Checking Package Manifests and Catalogs
Checking Package Watchlist
Checking Component Watchlist
Checking Packages
Checking Component Store
Summary:
Seconds executed: 1435
No errors detected
Теперь можно продолжить установку обновлений на целевую машину, например, следующими командными файлами:
set machine= BUHWKS02
psexec -i -s \%machine% wuauclt /detectnow
pause
set machine= BUHWKS02
psexec -i -s \%machine% wuauclt /updatenow
pause
Ошибка #4. Если SURT отработал нормально, а обновления все равно не ставятся
Попробуйте прибегнуть к старому приему – сбросить службу Windows Update в исходное состояние. Для этого необходимо удалить каталог %windir%SoftwareDistribution.
Создаем файл WU-cleanupCMD.cmd:
net stop wuauserv
rmdir /s /q %windir%SoftwareDistribution
net start wuauserv
wuauclt /detectnow
Запускаем:
set machine= BUHWKS02
psexec -c -s \%machine% WU-cleanupCMD.cmd
pause
После этого возникнет Ошибка #1, но как бороться с ней мы уже знаем.
Ошибка #5
Клиент исчезает из консоли WSUS. Любопытная ошибка, связанная с неправильным клонированием машин и задвоением (затроением и т.д.) идентификаторов клиентов. Решается так:
net stop wuauserv
REG DELETE "HKLMSOFTWAREMicrosoftWindowsCurrentVersionWindowsUpdate" /v SusClientId /f
REG DELETE "HKLMSOFTWAREMicrosoftWindowsCurrentVersionWindowsUpdate" /v SusClientIdValidation /f
net start wuauserv
wuauclt /resetauthorization /detectnow /reportnow
Ошибка #6
GetCookie failure, error = 0x8024400D, soap client error = 7, soap error code = 300, HTTP status code = 200
SyncUpdates failure, error = 0x80072EE2, soap client error = 5, soap error code = 0, HTTP status code = 200
Windows Update Client failed to detect with error 0x80072ee2
Ошибка связана с нехваткой ресурсов в AppPool WSUS. Решение — снять лимит на потребляемую память. Как это сделать — статья.
Коротко: Открываем IIS, Application Pools, WsusPool, Advanced Settings.
Параметр Private Memory Limit устанавливаем в 0.
Продолжение темы настройки WSUS — в моей следующей статье: https://habrahabr.ru/post/329440/
PS:
Многие ошибки решены в новом клиенте WSUS:
1. KB3125574 «Windows 7 post SP1 Convenience Rollup Update». Внимательно ознакомьтесь с разделом Known issues!
Предварительно необходимо установить KB3020369 «April 2015 servicing stack update for Windows 7 and Windows Server 2008 R2».
Удачного администрирования!
После установки нового сервера WSUS в сети нашей компании многие клиенты не смогли получить новые обновления с сервера с ошибкой 0x80244010. Как оказалось, эта ошибка характерна не только для компьютеров, обновляющихся с внутреннего сервера WSUS, но и для устройств, получающих обновления напрямую с Windows Update. Рассмотрим, основные способы исправления ошибки 0x80244010 и восстановления работоспособности системы обновлений.
Для диагностики проблемы нужно открыть лог агента обновлений WindowsUpdate.log (в Windows 7 и 8 он находится в каталоге %Windir% , а в Windows 10 его можно получить так). В журнале обновлений при этом будут присутствовать такие строки:
2018-04-10 18:40:38:994 828 11a3c PT WARNING: Exceeded max server round trips: 0x80244010
2018-04-10 18:40:38:994 828 11a3c PT WARNING: Sync of Updates: 0x80244010
2018-04-10 18:40:38:994 828 11a3c PT WARNING: SyncServerUpdatesInternal failed: 0x80244010
2018-04-10 18:40:38:994 828 11a3c Agent * WARNING: Failed to synchronize, error = 0x80244010
2018-04-10 18:40:39:024 828 11a3c Agent * WARNING: Exit code = 0x80244010
2018-04-10 18:40:39:024 828 11a3c Agent *********
2018-04-10 18:40:39:024 828 11a3c Agent ** END ** Agent: Finding updates [CallerId = AutomaticUpdates]
2018-04-10 18:40:39:024 828 11a3c Agent *************
2018-04-10 18:40:39:024 828 11a3c Agent WARNING: WU client failed Searching for update with error 0x80244010
2018-04-10 18:40:39:024 828 1017c AU >>## RESUMED ## AU: Search for updates [CallId = {128CCEAD-F84D-405E-9BC2-607D1694894B}]
2018-04-10 18:40:39:024 828 1017c AU # WARNING: Search callback failed, result = 0x80244010
2018-04-10 18:40:39:024 828 1017c AU # WARNING: Failed to find updates with error code 80244010
Наибольший интерес вызывает строка Exceeded max server round trips: 0x80244010. Т.е. превышено максимальное число обращений к серверу обновлений (WSUS) во время сканирования обновлений. Об этом же свидетельствует код ошибки Windows Update согласно таблице (SUS_E_PT_EXCEEDED_MAX_SERVER_TRIPS). Т.е. сервер отключает клиента, который превысил лимит обращений. Этот лимит обращений в протоколе получения обновлений Windows устанавливается на сервере обновлений и по умолчанию составляет 200 обращений. Также имеется лимит на максимальный размер XML файла, который клиент получает с сервера в рамках одного обращения — 200 Кб. Чем большее количество обновлений на сервере для клиента нужно проверить, тем больший размер скачиваемого XML файла. В том случае, если клиенту не удается получить необходимые данные за 200 сессий, он временно отключается от сервера и возвращает ошибку.
Эта ошибка возникает, как правило, из-за плохого или нестабильного сетевого соединения с сервером обновлений или когда клиенту нужно получить слишком большое количество обновлений (новый клиент сервера WSUS или компьютер, на котором давно не устанавливались обновлений).
Самый простой вариант попробовать на клиенте несколько раз (3-7 раз) нажать кнопку Try Again или выполнить команду
wuauclt.exe / detectnow
Важно. После каждого запуска поиска обновлений нужно выждать около 15 минут, чтобы дождаться окончания предыдущего цикла поиска обновлений).
В большинстве случаев это решает проблему, но в том случае если клиентов в сети много, такой способ решения проблемы неприемлем.
По умолчанию клиент проверяет обновления на сервере каждые 22 часа. Можно увеличить частоту таких синхронизаций с помощью групповой политики Automatic Update detection frequency (в секции Computer Configuration -> Adminsitrative Templates -> Windows Components -> Windows Update), например до 3 часов.
Также можно на стороне сервера WSUS убрать ограничение на максимальный размер XML файла, который может скачать клиент с сервера. Для этого придется выполнить следующую команду в базе данных WSUSDB.
USE SUSDB
GO
UPDATE tbConfigurationC SET MaxXMLPerRequest = 0
Если вам не хочется менять настройки в базе WSUS, можно выполнить очистку WSUS сервера с помощью встроенного мастера очистки (Консоль Update Service -> Options -> Server Cleanup Wizard -> все опции -> Next), удалив старые, неиспользуемые и замененные обновления (особенно много мусора от обновлений MS Office). В результате такой операции, клиент Windows Update будет получать намного меньше мета-информации с WSUS сервера, и его взаимодействие должно уместиться в 200 сессий по 200кб.
Кроме того, если клиентов сервера WSUS достаточно много, можно попробовать увеличить производительность пула WsusPool согласно рекомендаций из статьи: Ошибка обновления Windows 80244022.
Если все рассмотренные способы не помогли исправить ошибку обновления на каком-то клиенте, выполните на нем скрипт сброса текущих настроек WSUS и удаления локального кэша. После чего выполните несколько циклов поиска обновлений.
Содержание
- Вариант 1: Запуск автоматического средства устранения неполадок
- Вариант 2: Сброс компонентов Центра обновления Windows
- Вариант 3: Установка компонента готовности к обновлениям
- Вариант 4: Проверка целостности системных файлов
- Вариант 5: Сканирование компьютера на наличие вирусов
- Вопросы и ответы
Вариант 1: Запуск автоматического средства устранения неполадок
При возникновении любых ошибок, связанных с обновлениями в Windows 7, в том числе и с кодом 80244010, рекомендуется в первую очередь запускать встроенное средство устранения неполадок, позволяющее автоматически разобраться со сложившейся ситуацией. Оно выполнит сканирование основных компонентов, которые могут помешать инсталляции апдейтов, а затем самостоятельно исправит их, уведомив пользователя.
- Откройте «Пуск» и перейдите в «Панель управления».
- Найдите раздел «Устранение неполадок» и щелкните по нему.
- В категории «Система и безопасность» понадобится запустить «Устранение неполадок с помощью Центра обновления Windows».
- В новом окне подтвердите старт диагностики.
- Обнаружение проблем занимает некоторое время, поэтому вам придется подождать завершения этого процесса.

Затем отобразится сообщение о том, какие ошибки были найдены и удалось ли их решить. Попробуйте начать инсталляцию обновления и проверить, появится ли снова ошибка с кодом 80244010.
Если предыдущий вариант не самый эффективный, но простой в реализации, то с этим дела обстоят совсем наоборот. Понадобится вручную вводить несколько команд, чтобы полностью сбросить все компоненты Центра обновления Windows, но в большинстве случаев осуществление подобных действий помогает избавиться от разных ошибок, возникающих при инсталляции апдейтов.
- Ввод всех дальнейших команд осуществляется в «Командной строке», поэтому вызовите ее от имени администратора, например, через «Пуск».
- Введите команду
net stop wuauservдля остановки Центра обновления Windows и нажмите клавишу Enter. - Служба начнет останавливаться, о чем и уведомит сообщение.
- После появления подсказки «Служба «Центр обновления Windows» успешно остановлена» переходите к следующему шагу.
- Вторая команда останавливает службы криптографии:
net stop cryptSvc. - В этом случае тоже ожидайте появления соответствующего уведомления.
- Остановите службу передачи файлов через
net stop bits. - Приступайте к вводу следующей команды только после успешной остановки фоновой службы.
- В завершение отключите службу установщика, активировав команду
net stop msiserver. - Сейчас все готово для того, чтобы выполнить сброс файлов, созданных Центром обновления, что осуществляется через команду
ren C:WindowsSoftwareDistribution SoftwareDistribution.old. - Есть второй путь, где тоже хранятся некоторые временные объекты, создаваемые при инсталляции обновлений. Переименуем и эту папку, введя ren
C:WindowsSystem32catroot2 Catroot2.old. - Осталось только поочередно ввести все те же команды, которые использовались для отключения служб, но на этот раз с аргументами запуска. После ввода каждую команды нажимайте Enter.
net start wuauserv
net start cryptSvc
net start bits
net start msiserver


Переименование описанных выше каталогов заставляет Виндовс при поиске следующих обновлений создать их заново, конечно же, в автоматическом режиме. Таким образом происходит очистка временных файлов, которые могли вызывать сбои при попытке инсталляции апдейтов, но при этом переименованные папки в шагах 10 и 11 имеют резервные версии. При возникновении проблем или для удаления папок всегда можно перейти к их расположению через системный «Проводник» и убрать приписку «.old» либо переместить бэкапы в «Корзину».
Вариант 3: Установка компонента готовности к обновлениям
Microsoft распространяет небольшой системный инструмент для Windows 7, установка которого позволяет избавиться от разных проблем, связанных с инсталляцией других обновлений. Он поможет справиться и с рассматриваемой сегодня неполадкой, а установка осуществляется так:
Перейти к скачиванию обновления KB947821 с официального сайта
- Нажмите по ссылке выше, чтобы начать загрузку рассматриваемого компонента.
- Он распространяется как исполняемый файл, поэтому после скачивания можно сразу же запустить установку.
- Начнется подготовка файлов, а затем отобразится следующее окно.
- Подтвердите начало инсталляции найденного апдейта.
- Пакеты копируются в кеш Центра обновления Windows.
- Начнется стандартная установка, за которой вы можете следить в новом окне.
- Когда появится информация о завершении, можно перезагрузить ПК, после чего пробовать выполнить повторную инсталляцию проблемных апдейтов.

Вариант 4: Проверка целостности системных файлов
Расскажем о двух методах, которые тоже могут относиться к ошибке с кодом 80244010, но оказываются результативными реже рассмотренных выше. Первый такой вариант связан с проверкой целостности системных файлов, поскольку их нарушение приводит к появлению самых разных неполадок. Об использовании специального средства сканирования узнайте из Способа 1 статьи по ссылке ниже.
Подробнее: Проверяем целостность системных файлов в Windows 7

Вариант 5: Сканирование компьютера на наличие вирусов
Этот метод подразумевает использование специальных программ, предназначенных для сканирования ОС на наличие вирусов и различных угроз, попавших в операционную систему незаметно от юзера. Некоторые из них влияют на службы, связанные с обновлением Windows, поэтому и могут провоцировать ошибки. Выберите удобное для себя антивирусное средство и запустите проверку компьютера.
Подробнее: Борьба с компьютерными вирусами
Еще статьи по данной теме:
Помогла ли Вам статья?
Обновлено 28.01.2020

Причины ошибок 80244010 и C80003FB
Прежде чем я покажу, как вы можете устранить ошибки 80244010 и C80003FB я бы хотел дать вам понимание их появления. Вот так вот выглядит ошибка с кодом C80003FB:
Возникла проблема при проверке наличия обновлений. Найдены ошибки: код C80003FB
Далее появилась ошибка:
Центру обновления Windows нужна ваша помощь. Центр обновления Windows не мог проверить наличие обновлений в течении последних 30 дней. Перейдите в Центр обновления Windows для устранения этой проблемы
В итоге я видел все ту же ошибку.
Основными причинами вызывающими данную ошибку выступает:
- Поврежден файл DataStore.edb
- Повреждены системные файлы
- Установка свежего агента для обновления Windows
- Не доступны сервера обновлений Microsoft
Как устранить ошибки 80244010 и C80003FB
Первое, что нужно проверить, это нет ли проблем с файлом DataStore.edb. DataStore.edb — это лог-файл, он сохраняет историю обновлений Windows , и она находится в папке SoftwareDistribution (C:WindowsSoftwareDistributionDataStore DataStore.edb). Его размер будет увеличиваться при каждой проверке Центра обновления Windows.
Можно ли удалить файл DataStore.edb?
Да вы легко можете, это сделать. Удалив DataStore.edb Windows при следующем запуске поиска обновлений просто пересоздаст его. Так же этот файл может весить очень много, например более 1 ГБ и вы легко так сможете освободить в системе некоторое количество дискового пространства
Советую прочитать, как очистить папку Windows процентов на 40% и не сломать систему
Когда я вижу проблему с обновлениями, она в 90% случаев решается моим скриптом, который я приведу чуть ниже и дам его описание:
- Производится отключение службы «Фоновая интеллектуальная служба передачи (BITS)»
- Производится отключение службы «Центр обновления Windows»
- Производится отключение службы «Удостоверение приложения»
- Производится отключение службы «Службы криптографии»
- Далее удаляется файлы qmgr*.dat из профиля пользователя
- Происходит переименовывание файла catroot2 в catroot2.bak
- Происходит переименовывание папки SoftwareDistribution в SoftwareDistribution.bak
- Перерегистрируются библиотеки
- Производится запуск службы «Фоновая интеллектуальная служба передачи (BITS)»
- Производится запуск службы «Центр обновления Windows»
- Производится запуск службы «Удостоверение приложения»
- Производится запуск службы «Службы криптографии»
- Запускается обновление Windows
net stop bits
net stop wuauserv
net stop appidsvc
net stop cryptsvc
Del «%ALLUSERSPROFILE%Application DataMicrosoftNetworkDownloaderqmgr*.dat»
Ren %systemroot%SoftwareDistribution SoftwareDistribution.bak
Ren %systemroot%system32catroot2 catroot2.bak
sc.exe sdset bits D:(A;;CCLCSWRPWPDTLOCRRC;;;SY)(A;;CCDCLCSWRPWPDTLOCRSDRCWDWO;;;BA)(A;;CCLCSWLOCRRC;;;AU)(A;;CCLCSWRPWPDTLOCRRC;;;PU)
sc.exe sdset wuauserv D:(A;;CCLCSWRPWPDTLOCRRC;;;SY)(A;;CCDCLCSWRPWPDTLOCRSDRCWDWO;;;BA)(A;;CCLCSWLOCRRC;;;AU)(A;;CCLCSWRPWPDTLOCRRC;;;PU)
cd /d %windir%system32
regsvr32.exe atl.dll /s
regsvr32.exe urlmon.dll /s
regsvr32.exe mshtml.dll /s
regsvr32.exe shdocvw.dll /s
regsvr32.exe browseui.dll /s
regsvr32.exe jscript.dll /s
regsvr32.exe vbscript.dll /s
regsvr32.exe scrrun.dll /s
regsvr32.exe msxml.dll /s
regsvr32.exe msxml3.dll /s
regsvr32.exe msxml6.dll /s
regsvr32.exe actxprxy.dll /s
regsvr32.exe softpub.dll /s
regsvr32.exe wintrust.dll /s
regsvr32.exe dssenh.dll /s
regsvr32.exe rsaenh.dll /s
regsvr32.exe gpkcsp.dll /s
regsvr32.exe sccbase.dll /s
regsvr32.exe slbcsp.dll /s
regsvr32.exe cryptdlg.dll /s
regsvr32.exe oleaut32.dll /s
regsvr32.exe ole32.dll /s
regsvr32.exe shell32.dll /s
regsvr32.exe initpki.dll /s
regsvr32.exe wuapi.dll /s
regsvr32.exe wuaueng.dll /s
regsvr32.exe wuaueng1.dll /s
regsvr32.exe wucltui.dll /s
regsvr32.exe wups.dll /s
regsvr32.exe wups2.dll /s
regsvr32.exe wuweb.dll /s
regsvr32.exe qmgr.dll /s
regsvr32.exe qmgrprxy.dll /s
regsvr32.exe wucltux.dll /s
regsvr32.exe muweb.dll /s
regsvr32.exe wuwebv.dll /s
netsh winsock reset
netsh winhttp reset proxy
net start bits
net start wuauserv
net start appidsvc
net start cryptsvc
wuauclt /Updatenow
Вы можете либо отдельно запускать команды, или же скачать готовый скрипт у меня и так же запустить его в командной строке от имени администратора или просто запустить его в режиме администратора.
Просмотрите, чтобы не было ошибок в выводе скрипта
Далее я вам советую перезагрузить компьютер, иначе вы можете поймать ошибку 80244010.
Хочу отметить, что у вас в системе останется старая версия папки SoftwareDistribution по пути C:WindowsSoftwareDistribution.bak. Так, что если проблема будет устранена, не забывайте ее удалить.
Теперь зайдя в «Центр обновления Windows» я сделал поиск новых обновлений и получил их, аж 29 штук. Ошибок 80244010 и C80003FB больше не наблюдал.
Скачивание доступных обновлений пошло успешно и они спокойно стали устанавливаться в моей Windows Server 2012 R2.
Устраняем ошибки на системных файлах
Если у вас после манипуляций с папкой SoftwareDistribution и файлом DataStore.edb остаются проблемы с поиском обновлений Windows и вы получаете ошибку C80003FB, вы можете попробовать произвести поиск и устранение ошибок на системных файлах Windows. Для этого есть две замечательные утилиты командной строки sfc и DISM. Выполните в командной строке в режиме администратора вот такую команду:
sfc /scannow && Dism /online /cleanup-image /restorehealth && Dism.exe /Online /Cleanup-Image /StartComponentCleanup
В моем примере программа защиты ресурсов Windows обнаружила повреждение файлов и успешно их восстановила. Пробуем снова найти и установить новые обновления.
Windows не идеальная система и Microsoft это понимает, они стараются признавать свои ошибки и помогать людям их устранять. В самые свежие версии клиентских ОС, я говорю про Windows 10 они внедрили встроенную утилиту по устранению неполадок для различных компонентов, в том числе и «Центр обновления Windows». В более старых версиях Windows 7 и Windows 8.1, а так же всех серверных Windows Server данный компонент загружается отдельно, по представленным чуть ниже ссылкам:
- Скачать средство устранения неполадок для Windows 7, Windows 8.1, Windows Server 2008R2-2012R2 — https://aka.ms/diag_wu
- Скачать средство устранения неполадок для Windows Server 2016-2019 — https://aka.ms/wudiag
Напоминаю, что встроенное средство устранения неполадок в Windows 10 находится в параметрах Windows, которые вы можете открыть через сочетание клавиш Win и I одновременно. Далее вы открываете пункт «Центр обновления Windows»
Находите пункт «Устранение неполадок — Центр обновления Windows».
Запустите ее.
В некоторый ситуациях вы можете получить ошибку:
В других версиях Windows запустите WindowsUpdate.diagcab. И в том и в другом случае у вас появится окно, единственное в версии для Windows 10 будет дополнительный пункт «Диагностика сетей Windows«.
Выбираем пункт «Центр обновления Windows» и нажимаем далее.
Начнется сканирование вашей системы, будет так же проверка реестра, перезапуск служб, вот так выглядит обнаружение и устранение проблем с файлами базы данных центра обновлений Windows.
Этот так же может может помочь в решении ошибок 80244010 и C80003FB.
Обновление и переустановка агента обновления Windows до последней версии
В Windows 7 и выше у вас может остаться ошибка 80244010, даже после всего того, что мы делали. Одной из экзотических причин может быть старая версия агента по обновлению Windows (Windows Update Agent). На момент января 2020 года самая актуальная версия WUA для Windows 7, это 7.6.7601.24436. Файл располагается по пути C:WindowsSystem32wuaueng.dll.
Если вам нужно его скачать для обновления или переустановки, вы можете перейти по ссылке:
https://support.microsoft.com/en-us/kb/949104
Находите пункты «Stand-alone packages for Windows 8 and Windows Server 2012» или «Stand-alone packages for Windows 7 SP1 and Windows Server 2008 R2 SP1» и загружаете нужную версию.
Далее вы можете произвести установку новой версии агента. Тут два варианта из графического интерфейса или через cmd/powershell. В режиме командной строки положите файл windowsupdateagent-7.6-x64.exe в нужное Вместо, обратите внимание, что у меня семерка 64-х битная, если у вас 32-х битная, то файл будет другой (Как проверить разрядность Windows смотрите по ссылке). Далее переходите в командной строке в расположение файла через команду cd и вводите:
WindowsUpdateAgent-7.6-x64.exe /quiet /norestart /wuforce
Если выскочит окно UAC, то нажмите да. Начнется принудительная переустановка агента по обновлению Windows.
Обратите внимание, что ваша KB будет распакована и появятся несколько временных папок.
В мониторе ресурсов будет видно, что идет обращение к папке SoftwareDistribution. Ждем когда система закончит туда писать, это около минуты.
Далее вы перезагружаете компьютер. Можно для надежности еще выполнить теперь команду для обращения к серверу обновления microsoft с синхронизацией.
wuauclt /resetauthorization /detectnow
Пробуем снова проверить доступность новых обновлений, и ошибка 80244010, должна исчезнуть. В графическом варианте будет простой мастер установки агента Windows Update, нажимаем далее.
Принимаем лицензионное соглашение.
И начинается установка агента.
Использование скрипта Reset Windows Update Agent
За, что я люблю популярные продукты, так это за большое комьюнити, кто не в курсе, это объединение людей по интересу к продукту. У Microsoft оно огромное, можете для примера посмотреть статистику по операционным системам за 2019 год. Есть замечательный пользователь Manuel F. Gil, который создал отличный скрипт под названием «Reset Windows Update Agent«. Данный скрипт поможет вам в решении проблем с обновлениями. Загрузите его по ссылке:
Распаковываете архив и утилитой SetupDiag.exe. Запустите от имени администратора файл ResetWUEng.cmd.
Вас попросят согласиться с тем, что вы даете согласие, что могут быть произведены изменения в реестре Windows или настройках системы, говорим Y.
В итоге вы увидите окно с 19 настройками, нас будет интересовать второй пункт «Reset the Windows Update Components«. Нажимаем двойку.
скрипт выключит нужные службы, произведет настройки и заново все включит.
Если все успешно, то он об этом отрапортует «The operatiom completed successfully»
На этом у меня все, надеюсь что вы смогли обновить свою Windows и избежали ошибок 80244010 и C80003FB. Если остались вопросы, то пишите их в комментариях. С вами был Иван Семин автор и создатель IT портала Pyatilistnik.org.
Код ошибки Windows Update 80244010 обычно возникает, когда операционная система (чаще всего Windows 7 и Windows Server) больше не может искать и находить новые обновления (даже если сборка устарела). Эта проблема чаще встречается в WSUS (Windows Server Update Services).
Код ошибки Windows Update 80244010
Некоторые из наиболее распространенных причин сбоя Центра обновления Windows с приведенным выше кодом ошибки:
- Общий сбой — эта проблема довольно распространена на компьютерах с конечной точкой Windows 7, и у Microsoft уже есть выбор встроенных стратегий восстановления, которые готовы к развертыванию. Если этот сценарий применим, вы можете попытаться устранить проблему, запустив встроенное средство устранения неполадок Центра обновления Windows и применив исправление, которое будет рекомендовано автоматически.
- Поврежденный файл во временных папках WU. Другой сценарий, в котором возникает эта ошибка, — это поврежденный временный файл, расположенный в папках SofwareDistribution или Catroot2. Это может произойти после неудачного обновления или после проверки AV, которая в результате изолировала некоторые элементы, связанные с компонентом Центра обновления Windows. В этом случае вы можете решить эту проблему, выполнив ряд команд, способных сбросить каждый компонент WU, включая две временные папки.
- Машина не может быть обновлена обычным способом — при определенных обстоятельствах компонент WU может не работать автоматически. Если функция WU заблокирована на системном уровне, вы, скорее всего, сможете решить эту проблему и привести свою ОС в актуальное состояние, используя инструмент готовности обновления системы для установки обновлений, которые обычно не устанавливаются.
- Политика частоты обнаружения отключенных — если вы сталкиваетесь с проблемой в выпуске Windows Server, это, скорее всего, связано с тем, что один из клиентов превысил число отключений, разрешенных по умолчанию для сервера WSUS. Чтобы устранить эту проблему в этом случае, вам нужно будет использовать редактор локальной групповой политики, чтобы включить политику обнаружения автоматического обновления и установить глобальный интервал обновления для всех задействованных компьютеров.
- Повреждение системных файлов. Если средство устранения неполадок Центра обновления Windows не может автоматически устранить проблему, скорее всего, уязвимая система страдает от основной проблемы с повреждением, которая не может быть решена обычным способом. В этом случае вы можете исправить проблему, обновив каждый компонент Windows с помощью процедуры, такой как Чистая установка или Восстановление установки (восстановление на месте).
1. Запустите средство устранения неполадок Центра обновления Windows.
Если вы столкнулись с этой проблемой в версии Windows 7 для конечного пользователя, есть вероятность, что виновник, вызвавший проблему, уже охвачен стратегией восстановления, развернутой Microsoft. Несколько затронутых пользователей, которые также пытались решить эту проблему, подтвердили, что использование средства устранения неполадок Центра обновления Windows позволило им автоматически устранить проблему.
Эта встроенная утилита содержит набор стратегий автоматического восстановления, которые исправят множество ошибок Центра обновления Windows. Этот инструмент запускается с поиска любых несоответствий, а затем автоматически развертывает соответствующее исправление, если проблема уже устранена в стратегии восстановления.
Вот краткое руководство о том, как запустить средство устранения неполадок Центра обновления Windows в Windows 7, чтобы исправить ошибку 80244010:
- Нажмите клавишу Windows + R, чтобы открыть диалоговое окно «Выполнить». Затем введите «control» и нажмите Enter, чтобы открыть классический интерфейс панели управления.Доступ к интерфейсу классической панели управления
- Как только вы окажетесь в интерфейсе Классической панели управления, используйте функцию поиска в верхнем правом углу для поиска «устранения неполадок». Затем в списке результатов нажмите «Устранение неполадок», чтобы развернуть список интегрированных средств устранения неполадок.Доступ к классическому меню устранения неполадок
- Когда вы увидите экран «Устранение неполадок с компьютером», нажмите «Система и безопасность» в списке доступных опций.Доступ к меню «Устранение неполадок системы и безопасности»
- Когда вы окажетесь в меню «Устранение неполадок», нажмите «Центр обновления Windows» в категории «Windows».
- После того, как вам удастся открыть средство устранения неполадок, начните с нажатия кнопки «Дополнительно» и установки флажка, связанного с «Применить исправления» автоматически. Как только это проверено, нажмите Next, чтобы перейти к следующему меню.Настройка средства устранения неполадок Центра обновления Windows
- Подождите, пока начальное сканирование завершится, затем нажмите Применить это исправление, если стратегия восстановления не применяется автоматически.Применить это исправление
- Если вам будет предложено перезагрузить компьютер, сделайте это и посмотрите, решится ли проблема при следующем запуске системы, попытавшись снова использовать функцию Центра обновления Windows.Перезапуск после применения стратегии восстановления Windows Update
Если вы все еще сталкиваетесь с той же ошибкой Центра обновления Windows 80244010 при попытке использовать функцию WU, перейдите к следующему потенциальному исправлению ниже.
2. Сбросить компоненты WU
Еще одна потенциальная причина, которая может привести к возникновению ошибки Центра обновления Windows 80244010, — несогласованность сети. В большинстве случаев этой проблеме будет способствовать сбойный компонент WU или поврежденный временный файл, расположенный в папках SofwareDistribution или Catroot2.
Если этот сценарий применим, вы можете быстро решить проблему, сбросив все компоненты WU (Windows Update) и зависимости, вовлеченные в этот процесс. Есть несколько разных пользователей, которые подтвердили эту операцию как успешное исправление, которое позволило им устранить ошибку.
Вот краткое руководство по этому:
- Нажмите клавишу Windows + R, чтобы открыть диалоговое окно «Выполнить». Затем введите «cmd» в текстовом поле и нажмите Ctrl + Shift + Enter, чтобы открыть командную строку с повышенными привилегиями. Если вас попросит UAC (Контроль учетных записей), нажмите Да, чтобы предоставить доступ администратора.Запуск командной строки
- Как только вы окажетесь внутри командной строки с повышенными правами CMD, введите следующие команды по порядку и нажмите Enter после каждой, чтобы остановить выбор ключевых служб Windows Update: net stop wuauserv
чистая остановка cryptSvc
стоповые биты
Чистая остановкаПримечание. Эти последовательные команды остановят службу Центра обновления Windows, установщик MSI, службу криптографии и службу BITS.
- После того, как вам удастся отключить все соответствующие службы, выполните следующие команды в том же окне CMD с повышенными правами и нажмите Enter после каждой, чтобы переименовать две папки, отвечающие за хранение временных файлов WU (SoftwareDistribution и Catroot2):
ren C: Windows SoftwareDistribution SoftwareDistribution.old
ren C: Windows System32 catroot2 Catroot2.oldПримечание. Переименование этих двух папок приведет к тому, что компонент Центра обновления Windows создаст новые папки, которые будут заменять старые и не позволят каким-либо поврежденным файлам повлиять на операции обновления.
- После того, как две папки были переименованы, выполните эти последние команды в быстрой последовательности (нажмите Enter после каждой), чтобы запустить те же службы, которые вы отключили на шаге 2: net start wuauserv
net start cryptSvc
чистые стартовые биты
net start msiserver - После того, как службы были перезапущены, повторите действие, которое ранее вызывало ошибку Windows Update 80244010, и посмотрите, решена ли теперь проблема.
Если проблема все еще не решена, перейдите к следующему потенциальному решению ниже.
3. Запустите средство готовности обновления системы
Как оказалось, многим пользователям Windows 7 удалось решить проблему, загрузив последнюю версию средства готовности к обновлению системы. Хотя этот инструмент включен практически во все установки Windows, он, вероятно, не самая последняя доступная версия.
Обеспечение загрузки и использования последней версии средства готовности к обновлению системы позволит быстро устранить проблему без дополнительных действий.
Вот краткое руководство по загрузке и использованию последней версии средства готовности к обновлению системы:
- Посетите эту ссылку (Вот) и загрузите последнюю версию средства готовности к обновлению системы. Как только вы попадете туда, выберите ваш язык и нажмите кнопку «Загрузить», чтобы начать загрузку последней версии.Инструмент готовности обновления системы
Примечание: имейте в виду, что загрузка довольно велика, поэтому терпеливо подождите, пока не загрузится весь инструмент.
- После завершения загрузки откройте исполняемый файл средства готовности к обновлению системы и дождитесь завершения первоначального сканирования.
- В зависимости от обнаруженных проблем вы можете увидеть утилиту, загружающую и устанавливающую обновления, которые ранее не работали с ошибкой 80244010.Запуск инструмента готовности к обновлению
- После завершения операции перезагрузите компьютер и посмотрите, будет ли проблема решена при следующем запуске системы.
Если такая же проблема все еще возникает, перейдите к следующему потенциальному решению ниже.
4. Включите политику частоты обнаружения
Если вы сталкиваетесь с этой проблемой в версии Windows Server, очень вероятно, что ошибка 0x80244010 свидетельствует о том, что клиент превысил число отключений, разрешенных для сервера WSUS. Код ошибки может быть переведен в WU_E_PT_EXCEEDED_MAX_SERVER_TRIPS и обычно встречается на новых машинах.
Чтобы это исправить, вам понадобится редактор локальной групповой политики, чтобы внести изменения в политику, называемую частотой обнаружения автоматического обновления. Включив эту политику, вы заставите все машины, входящие в группу, использовать один и тот же указанный интервал обновления.
Вот краткое руководство по использованию редактора локальной групповой политики для изменения политики определения частоты автоматического обновления для исправления ошибки 80244010:
Примечание. Имейте в виду, что не во всех версиях Windows по умолчанию будет установлена утилита GPEDIT.
- Нажмите клавишу Windows + R, чтобы открыть диалоговое окно «Выполнить». Затем введите «gpedit.msc» внутри текстового поля и нажмите Enter, чтобы открыть редактор локальной групповой политики. Если вас попросит UAC (Контроль учетных записей), нажмите Да, чтобы предоставить административные привилегии.Запуск редактора группы локальных политик
- Когда вы окажетесь в редакторе локальной групповой политики, используйте левый раздел экрана, чтобы перейти к следующему расположению: Конфигурация компьютера> Административные шаблоны> Компоненты Windows> Обновления Windows
- После того, как вы достигнете правильного местоположения, перейдите вниз к правому разделу и найдите политику частоты обнаружения автоматического обновления из списка доступных опций. Как только вы увидите это, дважды щелкните по нему.Политика определения частоты автоматического обновления
- В политике обнаружения автоматического обновления начните с установки состояния «Включено». Затем перейдите в раздел «Параметры» и установите приемлемый интервал, который будет использоваться глобально всеми задействованными машинами.Изменение политики автоматического обнаружения обновлений
- После того, как все настроено, нажмите «Применить», чтобы сохранить изменения, затем перезапустите каждый уязвимый компьютер и посмотрите, была ли проблема решена.
Если ваш компонент WSUS по-прежнему вызывает сообщение об ошибке 80244010, перейдите к последнему исправлению ниже.
5. Обновите компоненты ОС
Если ни один из методов, представленных выше, не позволил вам решить проблему, вполне вероятно, что вы столкнулись с несогласованностью Windows, которую вы не можете решить обычным образом. В этом случае единственное жизнеспособное исправление — это сбросить каждый компонент Windows, чтобы гарантировать, что любой тип повреждения будет удален.
Если все сводится к этому, у вас есть несколько путей вперед:
- Чистая установка — эта процедура является самой простой из множества, основным недостатком которой является то, что если вы заранее не создадите резервные копии своих данных, вы потеряете любые личные файлы, включая приложения, игры и личные носители. Но в отличие от чистой установки, эта процедура не требует совместимого установочного носителя.
- Восстановить установку (обновление на месте) — эта процедура потребует от вас использования совместимого установочного носителя. Вам нужно будет немного разбираться в технических вопросах, но главное преимущество заключается в том, что операция затрагивает только файлы Windows. Это означает, что все ваши личные файлы и настройки (включая видео, фотографии, музыкальную папку, приложения, игры и даже некоторые пользовательские настройки) останутся нетронутыми.

Существует правило – если есть обновления, то есть и проблемы с их установкой. Давайте разберем, какие основные проблемы возникают при обновлении Windows 7 через Windows Server Update Services (WSUS) и как их исправить с наименьшими затратами.
Ошибка #1. Failed to find updates with error code 80244010
Эту ошибку вы практически гарантированно будете наблюдать на любой системе, впервые обратившейся к серверу WSUS. В WindowsUpdate.log также встретится предупреждение:
WARNING: Exceeded max server round trips
Причина проблемы в том, что список обновлений стал слишком большим, и клиент не может принять его за один заход. Подробности — blogs.technet.microsoft.com/sus/2008/09/18/wsus-clients-fail-with-warning-syncserverupdatesinternal-failed-0x80244010
Какое решение предлагает Microsoft? Если после ошибки запустить повторный поиск обновлений, то процесс загрузки метаданных продолжится с момента возникновения ошибки. Терпение господа, терпение. Три, пять попыток wuauclt /detectnow – и все образуется. Не забудьте при повторном поиске дождаться окончания предыдущего цикла поиска, иначе магия не сработает!
Ошибка #2. Не устанавливаются обновления Windows с ошибкой 0x80070308
Встречается эпизодически, и в одном случае из 100 у нее есть единственное и очень специфическое решение — удалить ключ
HKLMComponentsPendingRequired=1
Перезагрузиться. Здесь важно не переусердствовать, не следует удалять никакие другие ключи в этом разделе, даже если они вам очень не нравятся, потому что после этого обновления прекратят ставиться навсегда.
Ошибка #3. Все другие ошибки
Практически 100% других ошибок может решить System Update Readiness Tool (SURT) из статьи support.microsoft.com/en-us/kb/947821
Скачиваете пакет для вашей системы, устанавливаете, читаете лог %windir%LogsCBSCheckSUR.log и если он заканчивается примерно так:
Summary:
Seconds executed: 1164
Found 16 errors
Fixed 4 errors
то вы наш клиент.
Проблема заключается в том, что во время установки обновлений в системе могут появиться битые файлы. Что является причиной — неисправная сеть, диск, оперативная память, сам Windows Update – выяснить не получится, а исправить ошибки для установки последующих обновлений придется.
Как правило, повреждаются *.cat, *.mum, *.manifest файлы. У кого-то повреждаются *.dll, но я на практике не сталкивался. И вроде бы средство SURT должно само исправить ошибки, поскольку внутри него есть огромный каталог эталонных файлов. Только в последний раз SURT обновлялся в октябре 2014 года, а исправлений на операционную систему с тех пор вышло бесчисленное множество, и многих файлов в каталоге не хватает.
Ниже я опишу последовательность действий, необходимых для исправления ошибок установки обновлений на Windows 7 x64 с использованием SURT. Для редакции x86 просто потребуется другой пакет SURT из KB947821.
Последовательность действий будет следующая.
1. Запустить первый проход Windows6.1-KB947821-v34-x64.msu
Пользователя от работы отвлекать не потребуется, все сделаем удаленно. Создаем следующий командный файл и запускаем его:
set machine=BUHWKS02
xcopy Windows6.1-KB947821-v34-x64.msu %machine%admin$temp
psexec -s %machine% wusa "c:windowstempWindows6.1-KB947821-v34-x64.msu" /quiet /norestart
pause
где BUHWKS02 – целевая машина.
Когда скрипт отработает и встанет на паузу, проверяем %windir%LogsCBSCheckSUR.log
Если ошибок не найдено – дело не в битых обновлениях.
Если он заканчивается
Summary:
Seconds executed: 1164
Found 16 errors
Fixed 4 errors
CSI Manifest All Zeros Total count: 6
CSI Catalog Corrupt Total count: 3
Fixed: CSI Catalog Corrupt. Total count: 3
CBS MUM Corrupt Total count: 3
CBS Catalog Corrupt Total count: 3
CSI Catalog Thumbprint Invalid Total count: 1
Fixed: CSI Catalog Thumbprint Invalid. Total count: 1
Unavailable repair files:
winsxsmanifestswow64_microsoft-windows-gdi32_31bf3856ad364e35_6.1.7601.19091_none_c19fa2719495aca9.manifest
winsxsmanifestsamd64_microsoft-windows-capi2-weakcrypto_31bf3856ad364e35_6.1.7601.23290_none_5e936c9c5ce2e8e6.manifest
winsxsmanifestswow64_microsoft-windows-gdi32_31bf3856ad364e35_6.1.7601.23290_none_c22840d8adb43043.manifest
winsxsmanifestsamd64_microsoft-windows-gdi32_31bf3856ad364e35_6.1.7601.19091_none_b74af81f6034eaae.manifest
winsxsmanifestsamd64_microsoft-windows-capi2-weakcrypto_31bf3856ad364e35_6.1.7601.19091_none_5e0ace3543c4654c.manifest
winsxsmanifestsamd64_microsoft-windows-gdi32_31bf3856ad364e35_6.1.7601.23290_none_b7d3968679536e48.manifest
servicingpackagesPackage_2_for_KB3123479~31bf3856ad364e35~amd64~~6.1.1.0.mum
servicingpackagesPackage_2_for_KB3123479~31bf3856ad364e35~amd64~~6.1.1.0.mum
servicingpackagesPackage_for_KB3123479_SP1~31bf3856ad364e35~amd64~~6.1.1.0.mum
то будем исправлять.
2. Копируем эталонные файлы на целевую машину
Microsoft предлагает нам длинную, путанную процедуру с извлечением хороших файлов из обновлений и размещением их в определенные каталоги средства SURT. При этом пути в статьях неверные. Где-то и вовсе рекомендуют подкладывать оригинальные msu файлы.
Самый простой и правильный вариант следующий — скопировать эталонные файлы с рабочей системы:
*.mum and *.cat из C:WindowsservicingPackages складываются в %windir%TempCheckSURservicingpackages
*.manifest из C:WindowswinsxsManifests складываются в %windir%TempCheckSURwinsxsmanifests
Проблема в том, что битых файлов обычно десятки, и их очень сложно выбрать и скопировать. Тогда на помощь приходит следующий скрипт PowerShell (эталонной считается машина, с которой вы запускаете скрипт)
cls
$flag = $false
$destPC = "BUHWKS02"
$log=get-content $($destPC + "admin$LogsCBSCheckSUR.log")
$MUMCATSource = "C:WindowsservicingPackages"
$MUMCATDest = $destpc + "admin$TempCheckSURservicingPackages"
$MANIFESTSource = "C:WindowswinsxsManifests"
$MANIFESTDest = $destpc + "admin$TempCheckSURwinsxsManifests"
If ((Test-Path -Path $MUMCATDest -PathType Container) -eq $false) {New-Item -Path $MUMCATDest -ItemType directory }
If ((Test-Path -Path $MANIFESTDest -PathType Container) -eq $false) {New-Item -Path $MANIFESTDest -ItemType directory}
foreach ($line in $log) {
if ($flag -eq $True){
if ($line.trim().Length -ne 0) {
$fileArray=$($line.Split(""))
$file = $FileArray[$FileArray.Length-1]
$extArray = $file.split(".")
$ext = $extArray[$extArray.length-1]
if ($ext -eq "manifest") {
Write-Warning $("Copying " + $($MANIFESTSource+$file)+" to " + $MANIFESTDest)
Copy-Item $($MANIFESTSource+$file) $($MANIFESTDest+$file)
}
if (($ext -eq "mum") -or ($ext -eq "cat") ) {
Write-Warning $("Copying " + $($MUMCATSource+$file)+" to " + $MUMCATDest)
Copy-Item $($MUMCATSource+$file) $($MUMCATDest+$file)
}
}
}
if ($line -eq "Unavailable repair files:") {$flag = $true}
}
Как видите, скрипт прост и может быть легко заточен напильником под вашу инфраструктуру.
3. Запускаем второй проход Windows6.1-KB947821-v34-x64.msu
После копирования файлов мы повторно запускаем SURT, используя командный файл из первого шага. При повторном запуске средство сможет подхватить скопированные нами эталонные файлы из %windir%TempCheckSUR и заменить ими испорченные.
Если мы сделали все правильно, то %windir%LogsCBSCheckSUR.log примет следующий вид:
=================================
Checking System Update Readiness.
Binary Version 6.1.7601.22471
Package Version 26.0
2016-03-03 09:15
Checking Windows Servicing Packages
Checking Package Manifests and Catalogs
Checking Package Watchlist
Checking Component Watchlist
Checking Packages
Checking Component Store
Summary:
Seconds executed: 1435
No errors detected
Теперь можно продолжить установку обновлений на целевую машину, например, следующими командными файлами:
set machine= BUHWKS02
psexec -i -s %machine% wuauclt /detectnow
pause
set machine= BUHWKS02
psexec -i -s %machine% wuauclt /updatenow
pause
Ошибка #4. Если SURT отработал нормально, а обновления все равно не ставятся
Попробуйте прибегнуть к старому приему – сбросить службу Windows Update в исходное состояние. Для этого необходимо удалить каталог %windir%SoftwareDistribution.
Создаем файл WU-cleanupCMD.cmd:
net stop wuauserv
rmdir /s /q %windir%SoftwareDistribution
net start wuauserv
wuauclt /detectnow
Запускаем:
set machine= BUHWKS02
psexec -c -s %machine% WU-cleanupCMD.cmd
pause
После этого возникнет Ошибка #1, но как бороться с ней мы уже знаем.
Ошибка #5
Клиент исчезает из консоли WSUS. Любопытная ошибка, связанная с неправильным клонированием машин и задвоением (затроением и т.д.) идентификаторов клиентов. Решается так:
net stop wuauserv
REG DELETE "HKLMSOFTWAREMicrosoftWindowsCurrentVersionWindowsUpdate" /v SusClientId /f
REG DELETE "HKLMSOFTWAREMicrosoftWindowsCurrentVersionWindowsUpdate" /v SusClientIdValidation /f
net start wuauserv
wuauclt /resetauthorization /detectnow /reportnow
Ошибка #6
GetCookie failure, error = 0x8024400D, soap client error = 7, soap error code = 300, HTTP status code = 200
SyncUpdates failure, error = 0x80072EE2, soap client error = 5, soap error code = 0, HTTP status code = 200
Windows Update Client failed to detect with error 0x80072ee2
Ошибка связана с нехваткой ресурсов в AppPool WSUS. Решение — снять лимит на потребляемую память. Как это сделать — статья.
Коротко: Открываем IIS, Application Pools, WsusPool, Advanced Settings.
Параметр Private Memory Limit устанавливаем в 0.
Продолжение темы настройки WSUS — в моей следующей статье: https://habrahabr.ru/post/329440/
PS:
Многие ошибки решены в новом клиенте WSUS:
1. KB3125574 «Windows 7 post SP1 Convenience Rollup Update». Внимательно ознакомьтесь с разделом Known issues!
Предварительно необходимо установить KB3020369 «April 2015 servicing stack update for Windows 7 and Windows Server 2008 R2».
Удачного администрирования!
While trying to download, install, and upgrade your Windows device, you might encounter lots of problematic errors. One such error is Error Code 80244010. This error commonly occurs when the user checks for updates but Windows becomes unable to find new updates. With this error code, the following warning message may also appear.
Code 80244010, Windows Update encountered an unknown error
In this guide, we will be checking out all the possible ways that may help to fix this error code on Windows 11/10.
To fix Windows Update Error Code 80244010, follow the below suggestions:
- Run the Windows Update troubleshooter
- Use the System File Checker tool
- Reset Windows Update components
- Clear the SoftwareDistribution folder
- Enable the Automatic Updates detection frequency policy setting.
Before you begin the steps, create a system restore point first. It will help you get back the changes if you ever need it in the future.
Now let us see them in details:
1] Run the Windows Update troubleshooter
Windows Update troubleshooter is a built-in application that can certainly resolve most common Update problems on the device. Hence, it could be helpful for this issue.
To do so, you first need to open the Windows Settings > Update & Security > Troubleshoot tab.
Now move to the right pane, select Windows Update, and then hit the Run the troubleshooter button.
Apart from this, you can fix Windows Update error by using the online Windows Update troubleshooter. Unfortunately, if it doesn’t work, move down to the next potential workaround.
2] Use the System File Checker tool
Sometimes this issue can also be caused due to the corrupted or damaged Windows system files. So, there is the possibility that some system files might be missing. In this case, you need to run the System File Checker tool so that it could search the system for damaged system files and replace them if required.
So, you first need to run an elevated command prompt.
And once it opens, type the following text code:
sfc /scannow
Now press Enter and wait for a while until it completes the SFC scanning process.
Once it completes, restart your device and then check if the problem is solved now.
3] Reset Windows Update components
Sometimes this type of error occurs due to having issues with the update cache, or some faulty Windows components. Users may normally confront such a situation when the services associated with the Windows Update stopped functioning. In order to fix such an issue, you can reset the Windows Update to default Settings using the Reset Windows Update Components tool.
4] Clear the SoftwareDistribution folder
Clear the SoftwareDistribution folder and see if that works for you. Here is a quick way to do this:
First of all, do a right-click on the Start button and select the Run option from the menu list.
Type in services.msc in the text field and then hit the OK button. In the Services window, locate the Windows Update item from the list.
Once you find, right-click on it and select the Properties option from the context menu.
On the General tab of the Windows Update Properties window, click on the drop-down menu of the Startup type and select Disabled.
Then click on the Stop button > Apply > OK.
Now open the Windows Explorer (Win+E) and navigate to the path “C:WindowsSoftwareDistribution”.
Here you will see DataStore and Download folder. Open both folder one by one and delete every file and directories inside there.
Thereafter open Services > Windows Update > Properties window as it is explained earlier.
On the General tab, go to the Startup type and select the Automatic option using the drop-down menu.
Now, click Start > Apply > OK to save the changes.
Once you complete the steps, close the window and look for the new Windows Updates.
5] Enable the Automatic Updates detection frequency Policy
Unfortunately, if none of the above methods work for you, then try to enable the Detection Frequency policy.
To do so, you first need to open the Group Policy Editor in your Windows device.
In the Local Group Policy Editor window, copy & paste the following path to the address box and then hit enter:
Computer Configuration > Administrative Templates > Windows Components > Windows Updates
When you’re on the location, switch to the right pane and search for Automatic Update detection frequency policy. Once you find, double-click on it.
In the Automatic Update detection frequency window, select the radio button next to the Enabled option.
Moving ahead to the Options section, you will see the default 22 in the interval text field. So, set here less value than the default one.
Now click on the Apply > OK.
All the best
We hope the above-mentioned method would help you to resolve this issue.
Related Post: Fix Error 0x8024a206 in Windows 11/10.
While trying to download, install, and upgrade your Windows device, you might encounter lots of problematic errors. One such error is Error Code 80244010. This error commonly occurs when the user checks for updates but Windows becomes unable to find new updates. With this error code, the following warning message may also appear.
Code 80244010, Windows Update encountered an unknown error
In this guide, we will be checking out all the possible ways that may help to fix this error code on Windows 11/10.
To fix Windows Update Error Code 80244010, follow the below suggestions:
- Run the Windows Update troubleshooter
- Use the System File Checker tool
- Reset Windows Update components
- Clear the SoftwareDistribution folder
- Enable the Automatic Updates detection frequency policy setting.
Before you begin the steps, create a system restore point first. It will help you get back the changes if you ever need it in the future.
Now let us see them in details:
1] Run the Windows Update troubleshooter
Windows Update troubleshooter is a built-in application that can certainly resolve most common Update problems on the device. Hence, it could be helpful for this issue.
To do so, you first need to open the Windows Settings > Update & Security > Troubleshoot tab.
Now move to the right pane, select Windows Update, and then hit the Run the troubleshooter button.
Apart from this, you can fix Windows Update error by using the online Windows Update troubleshooter. Unfortunately, if it doesn’t work, move down to the next potential workaround.
2] Use the System File Checker tool
Sometimes this issue can also be caused due to the corrupted or damaged Windows system files. So, there is the possibility that some system files might be missing. In this case, you need to run the System File Checker tool so that it could search the system for damaged system files and replace them if required.
So, you first need to run an elevated command prompt.
And once it opens, type the following text code:
sfc /scannow
Now press Enter and wait for a while until it completes the SFC scanning process.
Once it completes, restart your device and then check if the problem is solved now.
3] Reset Windows Update components
Sometimes this type of error occurs due to having issues with the update cache, or some faulty Windows components. Users may normally confront such a situation when the services associated with the Windows Update stopped functioning. In order to fix such an issue, you can reset the Windows Update to default Settings using the Reset Windows Update Components tool.
4] Clear the SoftwareDistribution folder
Clear the SoftwareDistribution folder and see if that works for you. Here is a quick way to do this:
First of all, do a right-click on the Start button and select the Run option from the menu list.
Type in services.msc in the text field and then hit the OK button. In the Services window, locate the Windows Update item from the list.
Once you find, right-click on it and select the Properties option from the context menu.
On the General tab of the Windows Update Properties window, click on the drop-down menu of the Startup type and select Disabled.
Then click on the Stop button > Apply > OK.
Now open the Windows Explorer (Win+E) and navigate to the path “C:WindowsSoftwareDistribution”.
Here you will see DataStore and Download folder. Open both folder one by one and delete every file and directories inside there.
Thereafter open Services > Windows Update > Properties window as it is explained earlier.
On the General tab, go to the Startup type and select the Automatic option using the drop-down menu.
Now, click Start > Apply > OK to save the changes.
Once you complete the steps, close the window and look for the new Windows Updates.
5] Enable the Automatic Updates detection frequency Policy
Unfortunately, if none of the above methods work for you, then try to enable the Detection Frequency policy.
To do so, you first need to open the Group Policy Editor in your Windows device.
In the Local Group Policy Editor window, copy & paste the following path to the address box and then hit enter:
Computer Configuration > Administrative Templates > Windows Components > Windows Updates
When you’re on the location, switch to the right pane and search for Automatic Update detection frequency policy. Once you find, double-click on it.
In the Automatic Update detection frequency window, select the radio button next to the Enabled option.
Moving ahead to the Options section, you will see the default 22 in the interval text field. So, set here less value than the default one.
Now click on the Apply > OK.
All the best
We hope the above-mentioned method would help you to resolve this issue.
Related Post: Fix Error 0x8024a206 in Windows 11/10.
В Код ошибки Центра обновления Windows 80244010 обычно возникает, когда операционная система (чаще всего Windows 7 и Windows Server) больше не может искать и находить новые обновления (даже если сборка устарела). Эта проблема чаще возникает с WSUS (службами обновления Windows Server).
Некоторые из наиболее распространенных причин сбоя Центра обновления Windows с указанным выше кодом ошибки:
- Общий глюк — Эта проблема довольно часто встречается на конечных компьютерах с Windows 7, и у Microsoft уже есть набор встроенных стратегий восстановления, готовых к развертыванию. Если этот сценарий применим, вы можете попытаться решить проблему, запустив встроенное средство устранения неполадок Центра обновления Windows и применив исправление, которое будет автоматически рекомендовано.
- Поврежденный файл во временных папках WU — Другой сценарий, при котором возникает эта ошибка, — это поврежденный временный файл, расположенный в папках SofwareDistribution или Catroot2. Это может произойти после неудачного обновления или после антивирусного сканирования, в результате которого в карантин были помещены некоторые элементы, связанные с компонентом Центра обновления Windows. В этом случае вы можете решить проблему, выполнив серию команд, способных сбросить каждый компонент WU, включая две временные папки.
- Аппарат не подлежит обновлению традиционным способом — При определенных обстоятельствах компонент WU может не работать автоматически. Если функция WU заблокирована на системном уровне, вы, скорее всего, сможете решить проблему и обновить свою ОС с помощью инструмента готовности к обновлению системы для установки обновлений, которые не удается установить обычным способом.
- Политика отключенной частоты обнаружения — Если вы столкнулись с проблемой в выпуске Windows Server, скорее всего, это связано с тем, что один из клиентов превысил допустимое по умолчанию количество обращений к серверу WSUS. Чтобы решить эту проблему в этом случае, вам нужно будет использовать редактор локальной групповой политики, чтобы включить политику обнаружения автоматического обновления и установить глобальный интервал обновления для всех задействованных компьютеров.
- Повреждение системного файла — Если средство устранения неполадок Центра обновления Windows не может решить проблему автоматически, скорее всего, затронутая система страдает от основной проблемы с повреждением, которую нельзя решить обычным способом. В этом случае вы можете решить проблему, обновив каждый компонент Windows с помощью такой процедуры, как Чистая установка или Восстановительная установка (восстановление на месте).
- 1. Запустите средство устранения неполадок Центра обновления Windows.
- 2. Сбросить компоненты WU.
- 3. Запустите средство проверки готовности системы к обновлению.
- 4. Включите политику частоты обнаружения.
- 5. Обновите компоненты ОС.
1. Запустите средство устранения неполадок Центра обновления Windows.
Если вы столкнулись с этой проблемой в версии Windows 7 для конечного пользователя, есть вероятность, что виновник, вызвавший проблему, уже покрыт стратегией восстановления, разработанной Microsoft. Несколько затронутых пользователей, которые также изо всех сил пытались решить эту проблему, подтвердили, что запуск средства устранения неполадок Центра обновления Windows позволяет им автоматически решить проблему.
Эта встроенная утилита содержит набор стратегий автоматического восстановления, которые исправят широкий спектр ошибок Центра обновления Windows. Этот инструмент начнет с поиска любых несоответствий, а затем автоматически развернет соответствующее исправление, если проблема уже устранена стратегией исправления.
Вот краткое руководство о том, как запустить средство устранения неполадок Центра обновления Windows в Windows 7, чтобы исправить 80244010 ошибка:
- Нажмите Клавиша Windows + R открыть Бегать диалоговое окно. Затем введите «Контроль» и нажмите Войти открыть классику Панель управления интерфейс.
- Как только вы окажетесь внутри Классическая панель управления интерфейса, используйте функцию поиска в правом верхнем углу для поиска «Устранение неполадок». Затем в списке результатов нажмите «Устранение неполадок», чтобы развернуть список встроенных средств устранения неполадок.
- Как только вы увидите Устранение неполадок экран проблемы с компьютером, нажмите на Система и безопасность из списка доступных опций.
- Как только вы окажетесь внутри Устранение неполадок меню проблем, нажмите на Центр обновления Windows под Windows категория.
- После того как вам удастся открыть средство устранения неполадок, начните с нажатия кнопки «Дополнительно» и установки флажка, связанного с Применять ремонт автоматически. Как только это будет отмечено, нажмите «Далее», чтобы перейти к следующему меню.
- Дождитесь завершения первоначального сканирования, затем нажмите Применить это исправление если стратегия ремонта не применяется автоматически.
- Если вам будет предложено перезагрузить компьютер, сделайте это и посмотрите, будет ли проблема решена при следующем запуске системы, попытавшись снова использовать функцию Центра обновления Windows.
Если вы все еще сталкиваетесь с тем же Центр обновления Windows 80244010 ошибка при попытке использовать функцию WU, перейдите к следующему возможному исправлению ниже.
2. Сбросить компоненты WU.
Другая потенциальная причина, которая может в конечном итоге вызвать Центр обновления Windows 80244010 ошибка — это несогласованность сети. В большинстве случаев проблема будет вызвана сбойным компонентом WU или поврежденным временным файлом, расположенным в Программное обеспечениеРаспространение или Catroot2 папки.
Если этот сценарий применим, вы можете быстро решить проблему, сбросив все WU (Центр обновления Windows) компоненты и зависимости, участвующие в этом процессе. Несколько разных пользователей подтвердили, что эта операция была успешным исправлением, которое позволило им устранить ошибку.
Вот краткое руководство, как это сделать:
- Нажмите Клавиша Windows + R открыть Бегать диалоговое окно. Затем введите ‘cmd‘Внутри текстового поля и нажмите Ctrl + Shift + Enter , чтобы открыть командную строку с повышенными привилегиями. Если вам будет предложено UAC (Контроль учетных записей пользователей)нажмите да чтобы предоставить доступ администратора.
- Как только вы окажетесь в командной строке CMD с повышенными правами, введите следующие команды по порядку и нажмите Войти после каждого, чтобы остановить выбор ключевых служб Центра обновления Windows:
net stop wuauserv net stop cryptSvc чистые стоповые биты net stop msiserver
Примечание: Эти последовательные команды остановят службу Windows Update, установщик MSI, службу криптографии и службу BITS.
- После того, как вам удастся отключить все соответствующие службы, выполните следующие команды в том же окне CMD с повышенными привилегиями и нажмите Войти после каждого переименовать две папки, отвечающие за хранение временных файлов WU (SoftwareDistribution и Catroot2):
ren C: Windows SoftwareDistribution SoftwareDistribution.old ren C: Windows System32 catroot2 Catroot2.old
Примечание: Переименование этих двух папок заставит компонент Центра обновления Windows создать новые папки, которые займут место старых и предотвратят влияние любых поврежденных файлов на операции обновления.
- После того, как две папки были переименованы, запустите эти последние команды в быстрой последовательности (нажимайте Enter после каждой), чтобы запустить те же службы, которые вы отключили на шаге 2:
net start wuauserv net start cryptSvc чистые стартовые биты net start msiserver
- После перезапуска служб повторите действие, которое ранее вызывало Центр обновления Windows 80244010 ошибка и посмотрите, решена ли проблема.
Если проблема все еще не решена, перейдите к следующему потенциальному исправлению ниже.
3. Запустите средство проверки готовности системы к обновлению.
Как оказалось, многим пользователям Windows 7 удалось решить проблему, загрузив последнюю версию средства проверки готовности системы к обновлению. Хотя этот инструмент включен практически во все установки Windows, вероятно, это не последняя доступная версия.
Убедитесь, что вы загружаете и используете последнюю версию Инструмент готовности к обновлению системы позволит вам быстро решить проблему без дополнительных действий.
Вот краткое руководство по загрузке и использованию последней версии средства проверки готовности системы к обновлению:
- Посетите эту ссылку (Вот) и загрузите последнюю версию Инструмент готовности к обновлению системы. Как только вы попадете туда, выберите свой язык и нажмите кнопку «Загрузить», чтобы начать загрузку последней версии.
Примечание: Имейте в виду, что загрузка довольно велика, поэтому терпеливо подождите, пока не будет загружен весь инструмент.
- После завершения загрузки откройте Инструмент готовности к обновлению системы исполняемый файл и дождитесь завершения начального сканирования.
- В зависимости от обнаруженных проблем вы можете увидеть, что утилита загружает и устанавливает обновления, которые ранее не работали с 80244010 ошибка.
- После завершения операции перезагрузите компьютер и посмотрите, будет ли проблема решена при следующем запуске системы.
Если проблема не устранена, перейдите к следующему потенциальному исправлению ниже.
4. Включите политику частоты обнаружения.
Если вы столкнулись с этой проблемой в версии Windows Server, скорее всего, ошибка 0x80244010 свидетельствует о том, что клиент превысил разрешенное количество обращений к серверу WSUS. Код ошибки можно перевести на WU_E_PT_EXCEEDED_MAX_SERVER_TRIPS и обычно возникает на новых машинах.
Чтобы исправить это, вам понадобится редактор локальной групповой политики, чтобы внести изменения в политику, называемую частотой обнаружения автоматического обновления. Включив эту политику, вы заставите все машины, входящие в группу, использовать один и тот же указанный интервал обновления.
Вот краткое руководство по использованию Редактор локальной групповой политики изменить Частота обнаружения автоматического обновления политика по исправлению 80244010 ошибка:
Примечание: Имейте в виду, что не все версии Windows будут иметь GPEDIT Утилита установлена по умолчанию.
- Нажмите Клавиша Windows + R открыть Бегать диалоговое окно. Затем введите ‘Gpedit.msc’ внутри текстового поля и нажмите Войти открыть Редактор локальной групповой политики. Если вам будет предложено UAC (Контроль учетных записей пользователей)нажмите да для предоставления административных привилегий.
- Как только вы окажетесь внутри Редактор локальной групповой политики, используйте левую часть экрана, чтобы перейти к следующему месту:
Конфигурация компьютера> Административные шаблоны> Компоненты Windows> Обновления Windows
- После того, как вы окажетесь в правильном месте, перейдите в правую секцию и найдите Частота обнаружения автоматического обновления политика из списка доступных опций. Как только вы его увидите, дважды щелкните по нему.
- Внутри Политика обнаружения автоматического обновления, начните с установки состояния на Включено. Затем перейдите в раздел «Параметры» и установите приемлемый интервал, который будет использоваться глобально всеми затронутыми машинами.
- После того, как все настроено, нажмите «Применить», чтобы сохранить изменения, затем перезапустите все затронутые машины и посмотрите, решена ли проблема.
Если ваш компонент WSUS все еще запускает 80244010 сообщение об ошибке, перейдите к последнему исправлению ниже.
5. Обновите компоненты ОС.
Если ни один из представленных выше методов не позволил вам решить проблему, весьма вероятно, что вы столкнулись с несогласованностью Windows, которую вы не можете решить обычным способом. В этом случае единственное жизнеспособное исправление — сбросить каждый компонент Windows, чтобы гарантировать удаление любого типа повреждения.
Если все сводится к следующему, у вас есть несколько путей вперед:
- Чистая установка — Эта процедура является самой простой из всех возможных, ее основным недостатком является то, что, если вы заранее не создадите резервную копию своих данных, вы потеряете все личные файлы, включая приложения, игры и личные медиа. Но в отличие от чистой установки для этой процедуры не требуется совместимый установочный носитель.
- Ремонтная установка (обновление на месте) — Эта процедура потребует от вас использования совместимого установочного носителя. Вам понадобится немного технических знаний, но главное преимущество заключается в том, что операция коснется только файлов Windows. Это означает, что все ваши личные файлы и настройки (включая видео, фотографии, музыкальную папку, приложения, игры и даже некоторые пользовательские настройки) останутся нетронутыми.
- Remove From My Forums
-
Вопрос
-
Послу установки на свежую ОС Windows Server 2012R2 компонетов WSUS, у клиентов в WindowsUpdate.log пошли ошибки, отчеты на сервер не присылаются.
2016-03-16 14:38:10:012 1136 16dc PT WARNING: Cached cookie has expired or new PID is available 2016-03-16 14:38:10:012 1136 16dc PT Initializing simple targeting cookie, clientId = 3c46264b-cdce-4992-bddc-9b4c5e25f2d3, target group = , DNS name = i5035-w01341168.regions.tax.nalog.ru 2016-03-16 14:38:10:012 1136 16dc PT Server URL = http://i5035-app005:8530/SimpleAuthWebService/SimpleAuth.asmx 2016-03-16 14:38:22:240 1136 16dc Report Uploading 1 events using cached cookie, reporting URL = http://i5035-app005:8530/ReportingWebService/ReportingWebService.asmx 2016-03-16 14:38:23:114 1136 16dc Report Reporter successfully uploaded 1 events. 2016-03-16 14:38:38:391 1136 16a4 AU Triggering AU detection through DetectNow API 2016-03-16 14:38:38:391 1136 16a4 AU Triggering Online detection (non-interactive) 2016-03-16 14:38:38:391 1136 9f0 AU ############# 2016-03-16 14:38:38:391 1136 9f0 AU ## START ## AU: Search for updates 2016-03-16 14:38:38:391 1136 9f0 AU ######### 2016-03-16 14:38:38:393 1136 9f0 AU <<## SUBMITTED ## AU: Search for updates [CallId = {0DE7911E-EC04-4043-91E7-3FF811E9E8AF}] 2016-03-16 14:38:38:393 1136 16dc Agent ************* 2016-03-16 14:38:38:393 1136 16dc Agent ** START ** Agent: Finding updates [CallerId = AutomaticUpdates] 2016-03-16 14:38:38:393 1136 16dc Agent ********* 2016-03-16 14:38:38:393 1136 16dc Agent * Online = Yes; Ignore download priority = No 2016-03-16 14:38:38:393 1136 16dc Agent * Criteria = "IsInstalled=0 and DeploymentAction='Installation' or IsPresent=1 and DeploymentAction='Uninstallation' or IsInstalled=1 and DeploymentAction='Installation' and RebootRequired=1 or IsInstalled=0 and DeploymentAction='Uninstallation' and RebootRequired=1" 2016-03-16 14:38:38:393 1136 16dc Agent * ServiceID = {3DA21691-E39D-4DA6-8A4B-B43877BCB1B7} Managed 2016-03-16 14:38:38:393 1136 16dc Agent * Search Scope = {Machine} 2016-03-16 14:38:38:393 1136 16dc Setup Checking for agent SelfUpdate 2016-03-16 14:38:38:393 1136 16dc Setup Client version: Core: 7.6.7601.19077 Aux: 7.6.7601.19077 2016-03-16 14:38:38:401 1136 16dc Misc Validating signature for C:WindowsSoftwareDistributionSelfUpdatewuident.cab with dwProvFlags 0x00000080: 2016-03-16 14:38:58:412 1136 16dc Misc Microsoft signed: NA 2016-03-16 14:38:58:415 1136 16dc Misc Validating signature for C:WindowsSoftwareDistributionSelfUpdateTMPE72D.tmp with dwProvFlags 0x00000080: 2016-03-16 14:39:28:423 1136 16dc Misc Microsoft signed: NA 2016-03-16 14:39:28:426 1136 16dc Misc Validating signature for C:WindowsSoftwareDistributionSelfUpdatewsus3setup.cab with dwProvFlags 0x00000080: 2016-03-16 14:39:28:433 1136 16dc Misc Microsoft signed: NA 2016-03-16 14:39:28:437 1136 16dc Misc Validating signature for C:WindowsSoftwareDistributionSelfUpdatewsus3setup.cab with dwProvFlags 0x00000080: 2016-03-16 14:39:28:445 1136 16dc Misc Microsoft signed: NA 2016-03-16 14:39:28:458 1136 16dc Setup Determining whether a new setup handler needs to be downloaded 2016-03-16 14:39:28:458 1136 16dc Setup SelfUpdate handler is not found. It will be downloaded 2016-03-16 14:39:28:458 1136 16dc Setup Evaluating applicability of setup package "WUClient-SelfUpdate-ActiveX~31bf3856ad364e35~amd64~~7.6.7600.320" 2016-03-16 14:39:29:880 1136 16dc Setup Setup package "WUClient-SelfUpdate-ActiveX~31bf3856ad364e35~amd64~~7.6.7600.320" is not applicable 2016-03-16 14:39:29:880 1136 16dc Setup Evaluating applicability of setup package "WUClient-SelfUpdate-Aux-TopLevel~31bf3856ad364e35~amd64~~7.6.7600.320" 2016-03-16 14:39:29:899 1136 16dc Setup Setup package "WUClient-SelfUpdate-Aux-TopLevel~31bf3856ad364e35~amd64~~7.6.7600.320" is not applicable 2016-03-16 14:39:29:899 1136 16dc Setup Evaluating applicability of setup package "WUClient-SelfUpdate-Core-TopLevel~31bf3856ad364e35~amd64~~7.6.7600.320" 2016-03-16 14:39:29:928 1136 16dc Setup Setup package "WUClient-SelfUpdate-Core-TopLevel~31bf3856ad364e35~amd64~~7.6.7600.320" is not applicable 2016-03-16 14:39:29:928 1136 16dc Setup SelfUpdate check completed. SelfUpdate is NOT required. 2016-03-16 14:39:31:117 1136 16dc PT +++++++++++ PT: Synchronizing server updates +++++++++++ 2016-03-16 14:39:31:118 1136 16dc PT + ServiceId = {3DA21691-E39D-4DA6-8A4B-B43877BCB1B7}, Server URL = http://i5035-app005:8530/ClientWebService/client.asmx 2016-03-16 14:40:32:848 1136 16dc Misc WARNING: Send failed with hr = 80072ee2. 2016-03-16 14:40:32:848 1136 16dc Misc WARNING: SendRequest failed with hr = 80072ee2. Proxy List used: <(null)> Bypass List used : <(null)> Auth Schemes used : <> 2016-03-16 14:40:32:848 1136 16dc Misc FATAL: SOAP/WinHttp - SendRequest: SendRequestUsingProxy failed. error 0x80072ee2 2016-03-16 14:40:32:848 1136 16dc PT + Last proxy send request failed with hr = 0x80072EE2, HTTP status code = 0 2016-03-16 14:40:32:848 1136 16dc PT + Caller provided credentials = No 2016-03-16 14:40:32:848 1136 16dc PT + Impersonate flags = 0 2016-03-16 14:40:32:848 1136 16dc PT + Possible authorization schemes used = 2016-03-16 14:40:32:848 1136 16dc PT WARNING: SyncUpdates failure, error = 0x80072EE2, soap client error = 5, soap error code = 0, HTTP status code = 200 2016-03-16 14:40:32:848 1136 16dc PT WARNING: PTError: 0x80072ee2 2016-03-16 14:40:32:848 1136 16dc PT WARNING: SyncUpdates_WithRecovery failed.: 0x80072ee2 2016-03-16 14:40:32:848 1136 16dc PT WARNING: Sync of Updates: 0x80072ee2 2016-03-16 14:40:32:848 1136 16dc PT WARNING: SyncServerUpdatesInternal failed: 0x80072ee2 2016-03-16 14:40:32:848 1136 16dc Agent * WARNING: Failed to synchronize, error = 0x80072EE2 2016-03-16 14:40:32:849 1136 16dc Agent * WARNING: Exit code = 0x80072EE2 2016-03-16 14:40:32:849 1136 16dc Agent ********* 2016-03-16 14:40:32:849 1136 16dc Agent ** END ** Agent: Finding updates [CallerId = AutomaticUpdates] 2016-03-16 14:40:32:849 1136 16dc Agent ************* 2016-03-16 14:40:32:849 1136 16dc Agent WARNING: WU client failed Searching for update with error 0x80072ee2 2016-03-16 14:40:32:854 1136 195c AU >>## RESUMED ## AU: Search for updates [CallId = {0DE7911E-EC04-4043-91E7-3FF811E9E8AF}] 2016-03-16 14:40:32:854 1136 195c AU # WARNING: Search callback failed, result = 0x80072EE2 2016-03-16 14:40:32:854 1136 195c AU # WARNING: Failed to find updates with error code 80072EE2 2016-03-16 14:40:32:854 1136 195c AU ######### 2016-03-16 14:40:32:854 1136 195c AU ## END ## AU: Search for updates [CallId = {0DE7911E-EC04-4043-91E7-3FF811E9E8AF}] 2016-03-16 14:40:32:854 1136 195c AU ############# 2016-03-16 14:40:32:854 1136 195c AU Successfully wrote event for AU health state:0 2016-03-16 14:40:32:854 1136 195c AU AU setting next detection timeout to 2016-03-16 13:29:39 2016-03-16 14:40:32:854 1136 195c AU Successfully wrote event for AU health state:0 2016-03-16 14:40:32:855 1136 195c AU Successfully wrote event for AU health state:0 2016-03-16 14:40:37:848 1136 16dc Report REPORT EVENT: {437310E2-C9BF-4250-8D80-FD9500D9CB2D} 2016-03-16 14:40:32:848+0300 1 148 101 {00000000-0000-0000-0000-000000000000} 0 80072ee2 AutomaticUpdates Failure Software Synchronization Windows Update Client failed to detect with error 0x80072ee2. 2016-03-16 14:40:37:860 1136 16dc Report CWERReporter::HandleEvents - WER report upload completed with status 0x8 2016-03-16 14:40:37:860 1136 16dc Report WER Report sent: 7.6.7601.19077 0x80072ee2(0) 0000000-0000-0000-0000-000000000000 Scan 0 1 AutomaticUpdates {3DA21691-E39D-4DA6-8A4B-B43877BCB1B7} 0 2016-03-16 14:44:47:305 1136 1964 AU Triggering AU detection through DetectNow API 2016-03-16 14:44:47:305 1136 1964 AU Triggering Online detection (non-interactive) 2016-03-16 14:44:47:305 1136 9f0 AU ############# 2016-03-16 14:44:47:305 1136 9f0 AU ## START ## AU: Search for updates 2016-03-16 14:44:47:305 1136 9f0 AU ######### 2016-03-16 14:44:47:307 1136 9f0 AU <<## SUBMITTED ## AU: Search for updates [CallId = {1F4683ED-15C7-49B4-84E0-A494D5DCD00E}] 2016-03-16 14:44:47:307 1136 16dc Agent ************* 2016-03-16 14:44:47:307 1136 16dc Agent ** START ** Agent: Finding updates [CallerId = AutomaticUpdates] 2016-03-16 14:44:47:307 1136 16dc Agent ********* 2016-03-16 14:44:47:307 1136 16dc Agent * Online = Yes; Ignore download priority = No 2016-03-16 14:44:47:307 1136 16dc Agent * Criteria = "IsInstalled=0 and DeploymentAction='Installation' or IsPresent=1 and DeploymentAction='Uninstallation' or IsInstalled=1 and DeploymentAction='Installation' and RebootRequired=1 or IsInstalled=0 and DeploymentAction='Uninstallation' and RebootRequired=1" 2016-03-16 14:44:47:307 1136 16dc Agent * ServiceID = {3DA21691-E39D-4DA6-8A4B-B43877BCB1B7} Managed 2016-03-16 14:44:47:307 1136 16dc Agent * Search Scope = {Machine} 2016-03-16 14:44:47:307 1136 16dc Setup Checking for agent SelfUpdate 2016-03-16 14:44:47:307 1136 16dc Setup Client version: Core: 7.6.7601.19077 Aux: 7.6.7601.19077 2016-03-16 14:44:49:567 1136 16dc Misc Validating signature for C:WindowsSoftwareDistributionSelfUpdatewuident.cab with dwProvFlags 0x00000080: 2016-03-16 14:44:49:579 1136 16dc Misc Microsoft signed: NA 2016-03-16 14:44:49:582 1136 16dc Misc Validating signature for C:WindowsSoftwareDistributionSelfUpdateTMP42E4.tmp with dwProvFlags 0x00000080: 2016-03-16 14:44:49:590 1136 16dc Misc Microsoft signed: NA 2016-03-16 14:44:49:593 1136 16dc Misc Validating signature for C:WindowsSoftwareDistributionSelfUpdatewsus3setup.cab with dwProvFlags 0x00000080: 2016-03-16 14:44:49:600 1136 16dc Misc Microsoft signed: NA 2016-03-16 14:44:49:603 1136 16dc Misc Validating signature for C:WindowsSoftwareDistributionSelfUpdatewsus3setup.cab with dwProvFlags 0x00000080: 2016-03-16 14:44:49:610 1136 16dc Misc Microsoft signed: NA 2016-03-16 14:44:49:624 1136 16dc Setup Determining whether a new setup handler needs to be downloaded 2016-03-16 14:44:49:624 1136 16dc Setup SelfUpdate handler is not found. It will be downloaded 2016-03-16 14:44:49:624 1136 16dc Setup Evaluating applicability of setup package "WUClient-SelfUpdate-ActiveX~31bf3856ad364e35~amd64~~7.6.7600.320" 2016-03-16 14:44:49:627 1136 16dc Setup Setup package "WUClient-SelfUpdate-ActiveX~31bf3856ad364e35~amd64~~7.6.7600.320" is not applicable 2016-03-16 14:44:49:627 1136 16dc Setup Evaluating applicability of setup package "WUClient-SelfUpdate-Aux-TopLevel~31bf3856ad364e35~amd64~~7.6.7600.320" 2016-03-16 14:44:49:646 1136 16dc Setup Setup package "WUClient-SelfUpdate-Aux-TopLevel~31bf3856ad364e35~amd64~~7.6.7600.320" is not applicable 2016-03-16 14:44:49:646 1136 16dc Setup Evaluating applicability of setup package "WUClient-SelfUpdate-Core-TopLevel~31bf3856ad364e35~amd64~~7.6.7600.320" 2016-03-16 14:44:49:674 1136 16dc Setup Setup package "WUClient-SelfUpdate-Core-TopLevel~31bf3856ad364e35~amd64~~7.6.7600.320" is not applicable 2016-03-16 14:44:49:674 1136 16dc Setup SelfUpdate check completed. SelfUpdate is NOT required. 2016-03-16 14:44:49:926 1136 16dc PT +++++++++++ PT: Synchronizing server updates +++++++++++ 2016-03-16 14:44:49:926 1136 16dc PT + ServiceId = {3DA21691-E39D-4DA6-8A4B-B43877BCB1B7}, Server URL = http://i5035-app005:8530/ClientWebService/client.asmx 2016-03-16 14:45:47:843 1136 16dc PT WARNING: Exceeded max server round trips: 0x80244010 2016-03-16 14:45:47:844 1136 16dc PT WARNING: Sync of Updates: 0x80244010 2016-03-16 14:45:47:844 1136 16dc PT WARNING: SyncServerUpdatesInternal failed: 0x80244010 2016-03-16 14:45:47:844 1136 16dc Agent * WARNING: Failed to synchronize, error = 0x80244010 2016-03-16 14:45:47:844 1136 16dc Agent * WARNING: Exit code = 0x80244010 2016-03-16 14:45:47:844 1136 16dc Agent ********* 2016-03-16 14:45:47:844 1136 16dc Agent ** END ** Agent: Finding updates [CallerId = AutomaticUpdates] 2016-03-16 14:45:47:844 1136 16dc Agent ************* 2016-03-16 14:45:47:844 1136 16dc Agent WARNING: WU client failed Searching for update with error 0x80244010 2016-03-16 14:45:47:848 1136 195c AU >>## RESUMED ## AU: Search for updates [CallId = {1F4683ED-15C7-49B4-84E0-A494D5DCD00E}] 2016-03-16 14:45:47:848 1136 195c AU # WARNING: Search callback failed, result = 0x80244010 2016-03-16 14:45:47:848 1136 195c AU # WARNING: Failed to find updates with error code 80244010 2016-03-16 14:45:47:848 1136 195c AU ######### 2016-03-16 14:45:47:848 1136 195c AU ## END ## AU: Search for updates [CallId = {1F4683ED-15C7-49B4-84E0-A494D5DCD00E}] 2016-03-16 14:45:47:848 1136 195c AU ############# 2016-03-16 14:45:47:849 1136 195c AU Successfully wrote event for AU health state:0 2016-03-16 14:45:47:849 1136 195c AU AU setting next detection timeout to 2016-03-16 13:38:23 2016-03-16 14:45:47:849 1136 195c AU Successfully wrote event for AU health state:0 2016-03-16 14:45:47:850 1136 195c AU Successfully wrote event for AU health state:0 2016-03-16 14:45:52:844 1136 16dc Report REPORT EVENT: {F9B4B1AC-9B9B-4866-B6D2-156F0841FD67} 2016-03-16 14:45:47:844+0300 1 148 101 {00000000-0000-0000-0000-000000000000} 0 80244010 AutomaticUpdates Failure Software Synchronization Windows Update Client failed to detect with error 0x80244010. 2016-03-16 14:45:52:864 1136 16dc Report CWERReporter::HandleEvents - WER report upload completed with status 0x8 2016-03-16 14:45:52:864 1136 16dc Report WER Report sent: 7.6.7601.19077 0x80244010(0) 0000000-0000-0000-0000-000000000000 Scan 0 1 AutomaticUpdates {3DA21691-E39D-4DA6-8A4B-B43877BCB1B7} 0А файле ReportingEvents.log строка с записьют:
{F9B4B1AC-9B9B-4866-B6D2-156F0841FD67} 2016-03-16 14:45:47:844+0300 1 148 101 {00000000-0000-0000-0000-000000000000} 0 80244010 AutomaticUpdates Failure Software Synchronization Windows Update Client failed to detect with error 0x80244010.
Помогите пожалуйста с решением проблемы, пробовал некоторые варианты с форума, не помогли
Ответы
-
Здравствуйте,
Подобная
тема .- Помечено в качестве ответа
18 марта 2016 г. 6:31
- Помечено в качестве ответа
Устанавливая обновления ОС при помощи WSUS, порой не избежать появления ошибки 0x80244010. Причина банальна — клиентский компьютер превысил лимит запросов к серверу. WSUS настроен таким образом, что не может «общаться» с другими ПК во время обновления слишком много — изменить или увеличить ограничение на количество обращений (200) невозможно.
Действовать стоит таким образом:
- Используйте wuauclt.exe / detectnow. Для этого на клиентском ПК откройте Командную строку с правами администратора и запускайте через 20-30 минут ранее указанный запрос. Это поможет, хотя для больших сетей такой вариант решения проблемы займет много времени.
- Убедитесь в качественности доступа к сети. Бывает, что обращений клиентов к серверу чересчур много из-за нестабильности соединения.
- Уберите ограничение касательно размера XML-файла. Во время одного запроса клиент и сервер обмениваются таким файлом и по умолчанию он не может быть больше двухсот килобайт, но это можно изменить. Для этого на сервере запустите следующий скрипт в базе данных с обновлениями: USE SUSDB GO UPDATE tbConfigurationC SET MaxXMLPerRequest = 0.
- Почистите базу данных апдейтов. Много чего в ней может дублироваться либо потерять актуальность из-за релиза кумулятивных обновлений. Особо в этом отношении «раздуты» файлы касательно офисных программ.
- Не устанавливайте все обновления сразу. Ошибка 0x80244010 чаще появляется на ПК, которые давно не обновлялись, из-за чего за двести обращений клиент не может получить от сервера все апдейты. Если разделить все обновления на пакеты и устанавливать их постепенно, то неполадки не возникнет.