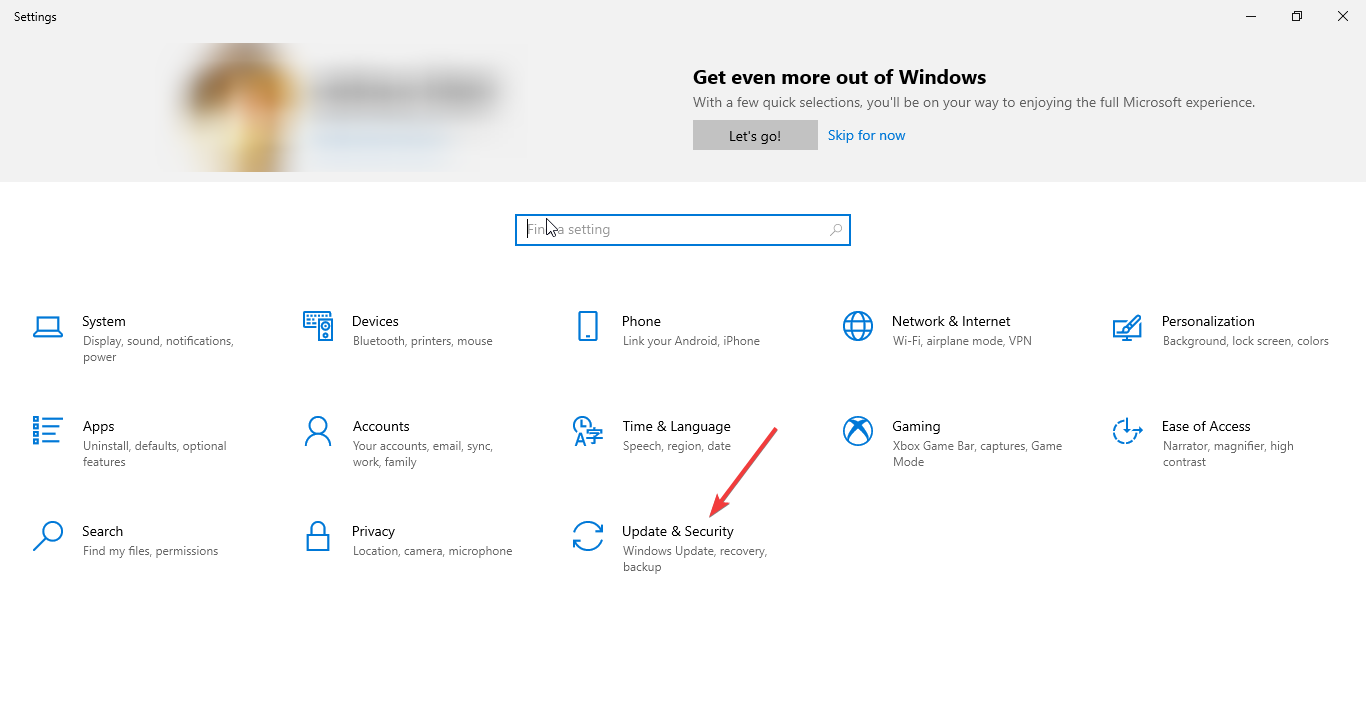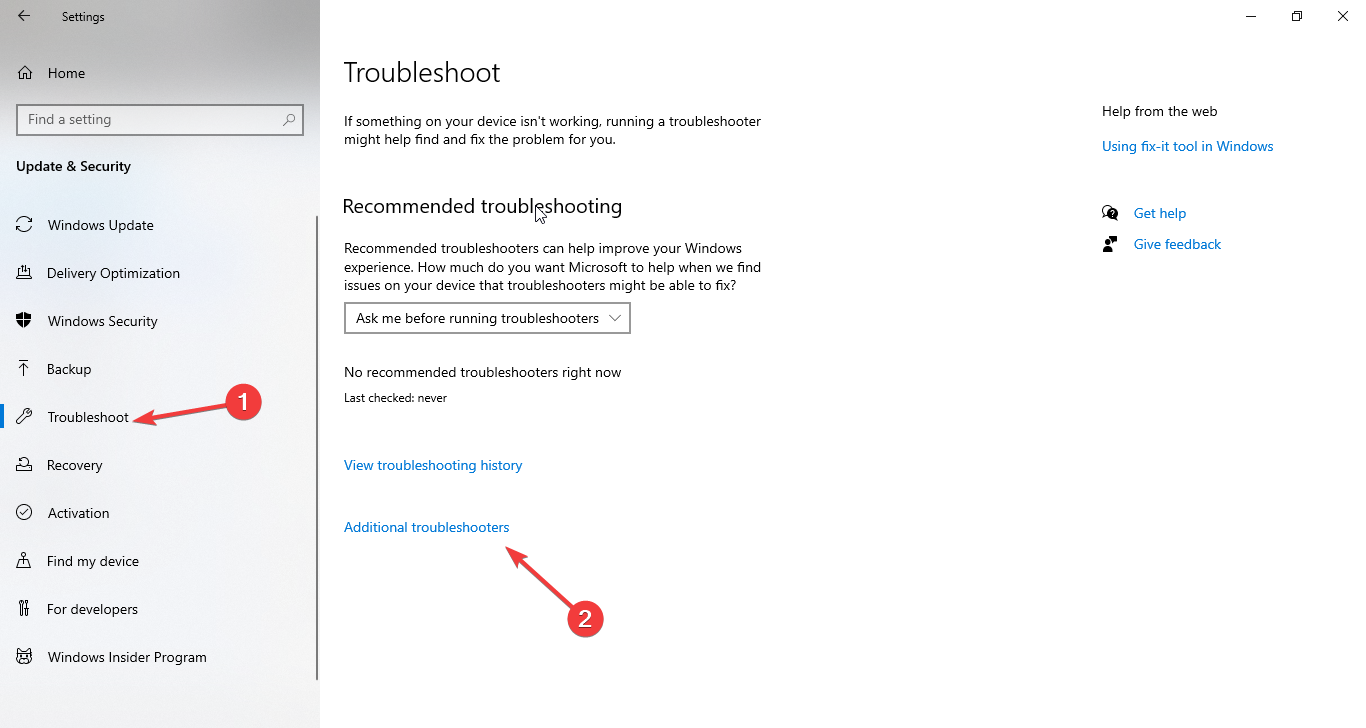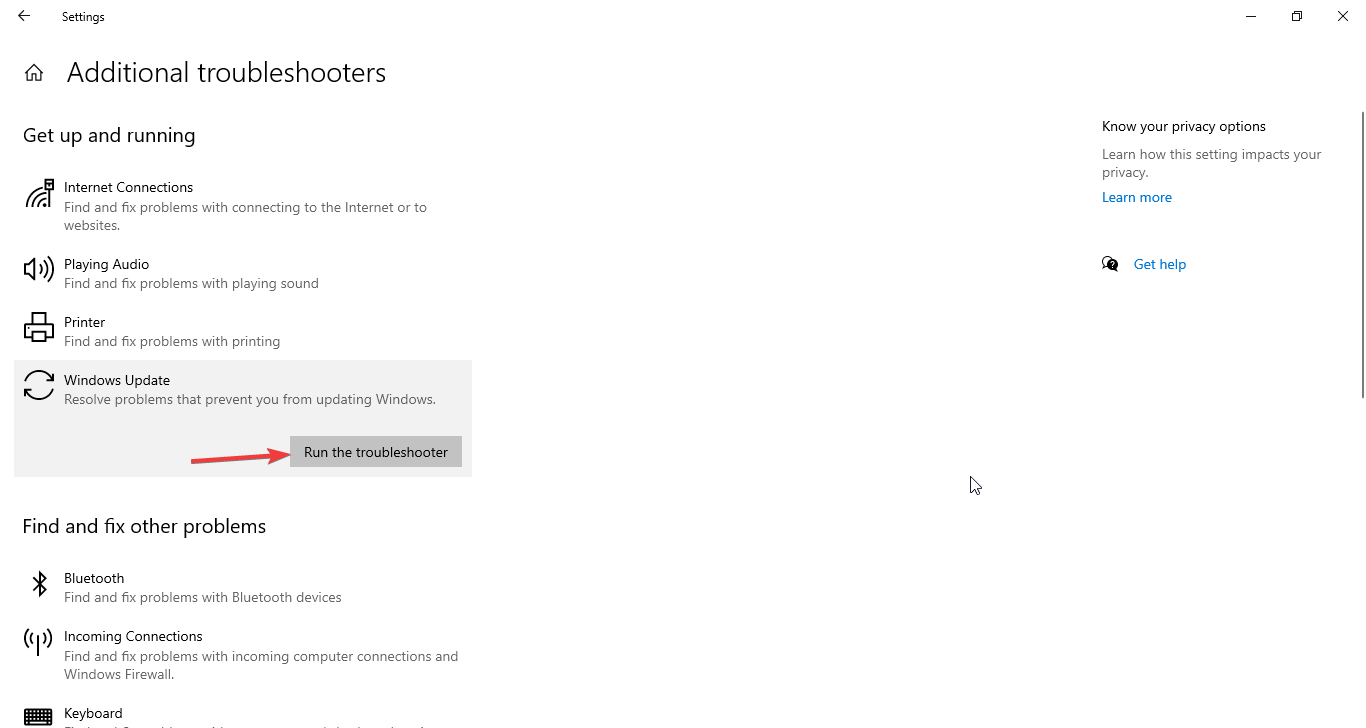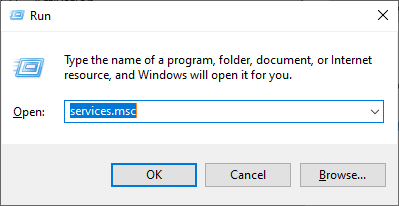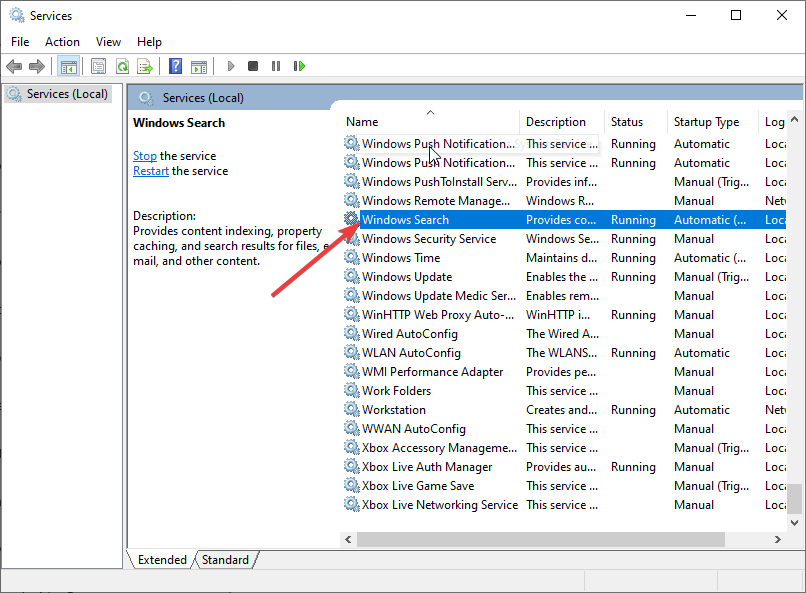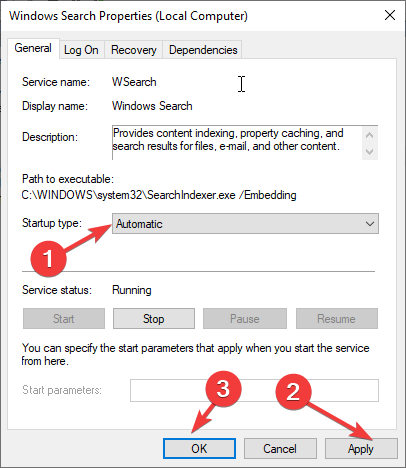Добрый день!
Не устанавливается 4 обновления с сервера WSUS
Ежемесячный набор исправлений качества системы безопасности для систем Windows 7 на базе процессоров x64 (KB4516065), 09 2019
Обновление качества (только система безопасности) для систем Windows 7 на базе процессоров x64 (KB4516033), 09 2019
Обновление системы безопасности ОС Windows 7 для систем на базе процессоров x64 (KB4474419), 201909
Накопительный пакет обновления безопасности для систем Internet Explorer 11 для Windows 7 на базе процессоров x64 (KB4516046), 2019-09
В логах системы одна и та же ошибка:
Ошибка установки: не удается установить следующее обновление из-за ошибки 0x80242016: Накопительный пакет обновления безопасности для систем Internet Explorer 11 для Windows 7 на базе процессоров x64 (KB4516046), 2019-09.
Происходит так — обновления устанавливаются, ОС просит перезагрузиться, при выключении ставит обновления, выключается. И при включении запускается средство восстановления запуска. Пытается найти и исправить ошибки, ничего не находит. Второй ра включается
как обычно, но снова просит перезагрузки для установки обновлений. И так по кругу.
ОС — Windows 7 Prof x64, лицензионная
-
Изменено
12 сентября 2019 г. 9:43
Содержание
- Ошибка 80240016 в Виндовс 7
- Способ 1: Перезапуск службы обновления
- Способ 2: Освобождение дискового пространства
- Способ 3: Удаление вирусов и настройка антивирусов
- Способ 4: Установка исправления
- Способ 5: Восстановление хранилища обновлений
- Способ 6: Восстановление системных файлов
- Способ 7: Операция переустановки ОС с обновлением
- Заключение
- Вопросы и ответы
Системные обновления, ввиду того, что во время этого процесса осуществляются серьезные изменения в файлах и параметрах Windows, могут происходить со сбоями. Сегодня мы рассмотрим причины ошибки с кодом 80240016 и приведем способы их устранения.
Эту ошибку можно считать общей, так как она возникает под воздействием довольно обширного списка факторов. К ней может приводить отсутствие необходимого дискового пространства, повреждение различных системных ресурсов из-за некорректных действий пользователя или работы программ, в том числе и вредоносных.
Существует одна причина, устранение которой не требует совершения сложных манипуляций. Это параллельный запуск экземпляра установщика обновлений. Если на ПК уже происходит инсталляция, Виндовс сообщит об ошибке. Здесь можно пойти двумя путями: подождать некоторое время, пока процесс завершится, либо перезагрузить машину, поскольку инсталлер может и зависнуть. Если эти рекомендации не помогли решить проблему, придется «поработать руками».
Способ 1: Перезапуск службы обновления
Служба обновления в силу различных причин может начать функционировать некорректно – зависнуть сама или быть занятой сбойным процессом установки. Выход здесь один – перезапустить сервис. Сделать это можно тремя способами.
Рестарт системы
Обычная перезагрузка компьютера решает многие проблемы. В нашем случае служба перезапустится, но только при условии, что в типе ее запуска значится «Автоматически». Этот параметр можно проверить, зайдя в соответствующий системный раздел.
Подробнее: Как открыть «Службы» в Windows 7
Нужный сервис называется «Центр обновления Windows». Для проверки кликаем по его имени дважды и в окне «Свойства» ищем список, показанный на рисунке. Если выставленное значение отличается от «Автоматически», выбираем его и применяем изменения. Далее закрываем все окна и выполняем перезагрузку.
Рестарт сервиса в разделе
Здесь же, в «Свойствах», имеется возможность перезапустить, а точнее, остановить, а потом снова запустить службу. Для этого просто жмем соответствующие кнопки (см. скриншот). Это же действие можно выполнить одним кликом по указанной ссылке.
Командная строка
Если по каким-либо причинам невозможно провести данную процедуру из графического интерфейса, можно воспользоваться «Командной строкой», запущенной строго от имени администратора (иначе ничего не получится).
Подробнее: Как открыть «Командную строку» в Windows 7
Выполняется перезапуск можно с помощью двух команд. Первая останавливает сервис, а вторая снова запускает. После ввода каждой строки жмем ENTER.
net stop wuauserv
net start wuauserv
Способ 2: Освобождение дискового пространства
Все мы знаем, что для хранения системных файлов и директорий требуется некоторое пространство на диске. Обычно это фиксированный объем данных, который может увеличиваться или уменьшаться со временем. Кроме того, Виндовс при работе создает дополнительные временные ресурсы, которые также занимают место на накопителе. В список таких процессов входит и обновление системы. Если на диске осталось меньше 10 процентов пространства, некоторые операции могут выдавать ошибки при выполнении. Для решения проблемы (или исключения данного фактора) следует проверить состояние системного носителя в папке «Компьютер» и, если необходимо, почистить его от мусора и ненужных программ. Как это сделать, читайте в статье ниже.
Подробнее:
Как очистить жесткий диск от мусора на Windows 7
Установка и удаление программ в Windows 7
Способ 3: Удаление вирусов и настройка антивирусов
Вирусная атака – это довольно серьезное испытание для системы. В зависимости от того, какие функции заложил в свою программу злоумышленник, она может внести значительные изменения в файлы и настройки ОС, что обычно приводит к различным неполадкам временного или постоянного характера. В любом случае необходимо регулярно производить проверки на предмет обнаружения вирусов и, если требуется, удалять их с ПК. Разумеется, для минимизации заражения нужно помнить о профилактике и пользоваться антивирусами.
Подробнее: Борьба с компьютерными вирусами
Антивирусный софт также нередко становится причиной возникновения ошибок при обновлении. Он может заблокировать файлы, которые подлежат изменению, или закрыть доступ к серверу, с которого происходит загрузка пакетов. Исправить ситуацию поможет временное отключение защиты или переустановка антивируса.
Подробнее: Как отключить, удалить антивирус
Способ 4: Установка исправления
Майкрософт выпустили специальное средство с длинным названием «Средство проверки готовности системы к обновлению». Под ним кроется обычный пакет, содержащий исправления недочетов разработчиков. Скачать его можно с официального сайта, предварительно выбрав русский язык в списке доступных локализаций. Установка производится вручную, как любой другой программы.
Скачать исправление с официального сайта Microsoft
Читайте также: Установка обновлений вручную на Windows 7
Способ 5: Восстановление хранилища обновлений
Системный диск содержит папку «SoftwareDistribution», которая является хранилищем обновлений. Туда после загрузки складываются пакеты для последующей установки. Если этот ресурс поврежден, неизбежно возникновение ошибок. Для того чтобы его восстановить, достаточно показать «винде», что необходимая для работы директория отсутствует, и она создаст ее автоматически. Делается это обычным переименованием, но сначала нужно остановить пару сервисов, которые блокируют файлы. Ниже расположена ссылка на статью с инструкциями для исправления другой ошибки, но способы, представленные в ней, подходят и к нашей ситуации.
Подробнее: Как исправить ошибку 0xc8000222 в Виндовс 7
Способ 6: Восстановление системных файлов
Повреждение системных файлов и компонентов происходит по разным причинам. Чаще всего это последствия вирусных атак, но есть и другие факторы. Например, некорректная установка различных программ, драйверов или самих обновлений, а также действия неопытного пользователя по настройке параметров. Существует два способа решения проблемы, и оба они несут в себе опасность полного отказа Виндовс как стартовать, так и восстанавливаться. Особую осторожность нужно проявлять владельцам пиратских копий и тем, кто злоупотребляет установкой тем оформления, подразумевающих замену ресурсов.
Перед тем как начать процедуру, озаботьтесь созданием бэкапа важных данных на носителе, отличном от системного, например, на флешке или другом диске.
Инструкции по использованию средств восстановления находятся в статье по ссылке ниже.
Подробнее:
Как восстановить системные файлы в Виндовс 7
Восстановление поврежденных компонентов в Виндовс 7 при помощи DISM
Способ 7: Операция переустановки ОС с обновлением
Данная процедура позволяет полностью заменить системные ресурсы на новые (оригинальные) и установить необходимые обновления, при этом сохранив пользовательские файлы, программы и настройки. Здесь также существует опасность получить нерабочую Виндовс. В группу риска входят все те же не лицензионные или автоматически активированные копии и различные сборки, поэтому перед запуском операции делаем бэкапы.
- Для начала записываем флешку с установочным дистрибутивом. При этом следует помнить, что версия и разрядность должны соответствовать установленной ОС.
Подробнее:
Как узнать свою версию, разрядность Виндовс 7
Создаем загрузочную флешку с Виндовс 7 - Открываем флешку в папке «Компьютер» и находим файл setup.exe. Запускаем его двойным кликом и ждем открытия стартового окна инсталлятора.
- Нажимаем кнопку «Установить».
- Далее необходимо кликнуть по блоку, в котором имеется предложение подключиться к интернету для скачивания обновлений.
- Ждем, пока программа загрузит нужные пакеты.
- После завершения загрузки произойдет автоматический перезапуск установщика и появится окно с лицензионным соглашением. Здесь устанавливаем флажок в соответствующий чекбокс и жмем «Далее».
- Запускаем процедуру обновления, нажав на указанный блок.
- Теперь терпеливо ждем, пока будут собраны сведения, распакованы файлы и выполнены другие операции. Трогать ничего не нужно: компьютер сам несколько раз перезагрузится, после чего предложит продолжить установку.
- Дальнейшие действия аналогичны обычной процедуре инсталляции – выбор локализации, установка даты, ввод ключа и так далее.
Заключение
Представленные способы в большинстве случаев помогут решить проблему с ошибкой обновления 80240016 в Windows 7. Особое внимание стоит уделить возможности заражения ПК вирусами, так как атака может иметь последствия в виде повреждения системных файлов и компонентов. Если рекомендации не сработали, то, к сожалению, исправить ситуацию можно будет только с помощью полной переустановки системы.
Вот руководство по исправлению ошибки Центра обновления Windows 0x80242016. Ошибки Центра обновления Windows не новы, поскольку пользователи время от времени сталкиваются с той или иной ошибкой обновления. Одной из таких ошибок является код ошибки 0x80242016, который возникает при установке некоторых функций или обновлений качества вручную или автоматически.
Что такое код ошибки 0x80242016?
Код ошибки Центра обновления Windows 0x80242016 означает, что состояние обновления после завершения операции после перезагрузки является неожиданным. Вы можете увидеть сообщение WU_E_UH_POSTREBOOTUNEXPECTEDSTATE в журналах ошибок.
Пользователи, столкнувшиеся с этим кодом ошибки, могут пропустить важные обновления, такие как исправления ошибок и другие улучшения. В любом случае крайне важно поддерживать вашу систему в актуальном состоянии, чтобы избежать потенциальных угроз безопасности и получить новые функции. Следовательно, важно избавиться от этого кода ошибки и успешно установить новые обновления Windows. Если вы столкнулись с тем же кодом ошибки и не можете его исправить, этот пост для вас. В этом руководстве мы обсудим некоторые методы работы, которые помогут вам устранить ошибку Центра обновления Windows 0x80242016.
Вот способы исправить код ошибки Центра обновления Windows 0x80242016 на вашем компьютере с Windows 11/10:
- Попробуйте некоторые общие методы устранения неполадок.
- Запустите средство устранения неполадок Центра обновления Windows.
- Запустите сканирование DISM и SFC.
- Сбросьте компоненты Центра обновления Windows.
- Отключите сторонний антивирус.
- Отключить прокси-соединение.
- Перезапустите соответствующие службы Windows.
- Загрузите и установите обновления вручную.
Давайте теперь подробно обсудим вышеупомянутые методы!
1]Попробуйте некоторые общие методы устранения неполадок
Сначала вы можете попробовать несколько общих приемов, чтобы избавиться от этого кода ошибки. Вот несколько простых советов, которые вы можете попробовать и которые могут решить эту проблему:
- Перезагрузите компьютер и попробуйте снова установить обновление.
- Убедитесь, что вы подключены к стабильному Интернету, иначе вы столкнетесь с ошибками при установке обновлений Windows. Попробуйте переключиться на хороший скоростной интернет и
- Если есть подключенный USB-накопитель или любое другое внешнее устройство, попробуйте отключить его.
- Проверьте правильность даты и времени на вашем ПК. В противном случае вы можете получить этот код ошибки.
Если вы попробовали указанные выше предложения, но код ошибки все еще сохраняется, вам нужно будет попробовать другие методы, чтобы исправить это.
2]Запустите средство устранения неполадок Центра обновления Windows.
Вы можете использовать средство устранения неполадок Центра обновления Windows, чтобы устранить этот код ошибки. Он хорош для исправления различных ошибок обновления Windows и может работать и для этого. Чтобы использовать его, нажмите горячую клавишу Windows + I и нажмите «Обновление и безопасность». Затем перейдите на вкладку «Устранение неполадок» и нажмите «Дополнительное средство устранения неполадок». Выберите средство устранения неполадок Центра обновления Windows и нажмите кнопку «Запустить средство устранения неполадок», чтобы устранить проблемы с обновлениями Windows.
Посмотрите, решит ли это проблему для вас. Если нет, то есть другие причины ошибки, которые необходимо устранить. Итак, попробуйте другое исправление из этого руководства.
3]Запустите сканирование DISM и SFC.
Ваш компьютер может иметь дело с повреждением некоторых системных файлов или какой-то важный файл, необходимый для установки обновлений, может отсутствовать в вашей системе. В этом случае вы можете запустить сканирование DISM и SFC, чтобы восстановить работоспособность вашего ПК и решить эту проблему.
Сначала попробуйте запустить сканирование SFC, а если это не поможет, выполните команду сканирования DISM. Просто откройте командную строку с правами администратора, а затем введите следующие команды в CMD одну за другой:
sfc / scannow
После этого запустите следующую команду сканирования DISM:
DISM / онлайн / очистка-образ / восстановление здоровья
Выполнение команд займет некоторое время. Когда закончите, попробуйте установить обновление Windows, которое выдавало код ошибки 0x80242016.
4]Сбросить компоненты Центра обновления Windows
Вы также можете попробовать сбросить компоненты Центра обновления Windows, чтобы устранить этот код ошибки. Это эффективно во многих случаях, когда обновления Windows не устанавливаются, а также может исправить это. Вы можете вручную сбросить компоненты Центра обновления Windows до значений по умолчанию с помощью инструмента «Сбросить компоненты Центра обновления Windows».
5]Отключить сторонний антивирус
Если вы используете на своем компьютере антивирусный пакет стороннего производителя, попробуйте отключить его, а затем снова установить обновление Windows. Это связано с тем, что существует вероятность того, что ваш антивирус мог неверно истолковать файлы обновлений как потенциальные угрозы, и, следовательно, обновления не были выполнены с кодом ошибки 0x80242016. Итак, временно отключите антивирусную программу, а затем проверьте, исчезла ли ошибка или нет.
6]Отключить прокси-соединение
Попробуйте отключить прокси-соединение, если вы его используете, а затем еще раз проверьте, сохраняется ли ошибка. Для этого просто откройте настройки интернета введя то же ключевое слово в поле поиска. В открывшемся окне Internet Properties перейдите на вкладку Connections и нажмите кнопку LAN Settings. После этого просто снимите флажок Использовать прокси-сервер для вашей локальной сети (эти настройки не будут применяться к коммутируемым или VPN-подключениям). Наконец, нажмите кнопку ОК, а затем перезагрузите компьютер, чтобы проверить, можете ли вы установить обновление Windows без кода ошибки 0x80242016.
7]Перезапустите соответствующие службы Windows.
Обновление Windows может давать сбой с кодом ошибки 0x80242016, если важные службы обновления Windows не работают. Таким образом, вы можете устранить код ошибки, перезапустив соответствующие службы Windows.
Просто запустите командную строку от имени администратора и введите следующие команды в указанном порядке, а затем нажмите кнопку Enter, чтобы выполнить их.
Сетевые стоповые биты Net Stop wuauserv Net Stop appidsvc Net Stop cryptsvc Ren% systemroot% SoftwareDistribution SoftwareDistribution.bak Ren% systemroot% system32 catroot2 catroot2.bak Сетевые стартовые биты Net Start wuauserv Net Start appidsvc Net Start cryptsvc
Посмотрите, сможете ли вы установить обновления Windows без кода ошибки 0x80242016.
8]Загрузите и установите обновления вручную
Если вам по-прежнему не удается загрузить и установить обновления Windows, попробуйте установить обновления вручную. Для этого вам необходимо выполнить следующие шаги:
- Во-первых, откройте приложение «Настройки», нажав горячую клавишу Windows + I.
- Теперь щелкните категорию «Обновление и безопасность».
- Затем на вкладке «Центр обновления Windows» найдите справа «Просмотр истории обновлений» и щелкните по нему.
- После этого в списке найдите обновление с кодом ошибки 0x80242016. Вам необходимо записать номер базы знаний, связанный с этим неудачным обновлением.
- Затем перейдите на веб-сайт каталога Центра обновления Майкрософт и введите указанный выше номер базы знаний в поле поиска и нажмите Enter.
- Из результатов поиска загрузите последнее обновление со своим номером базы знаний, нажав кнопку «Загрузить».
- Наконец, дважды щелкните загруженное обновление, чтобы установить его.
Как исправить зависание Центра обновления Windows 91%?
Если Центр обновления Windows работает медленно или зависает на определенном процентном уровне, например 91%, вы можете попробовать исправить это, воспользовавшись некоторыми советами по устранению неполадок. Попробуйте удалить кэш файлов Центра обновления Windows, запустить средство устранения неполадок Центра обновления Windows, сбросить компоненты Центра обновления Windows или запустить установщик модулей Windows. Есть еще несколько исправлений, которые вы можете попробовать, если эти методы не работают.
Надеюсь это поможет.
.
Here is a guide to fix Windows Update error 0x80242016. Windows Update errors are not new as users keep running into one or another update error every now and then. One such error is the error code 0x80242016 that occurs while you install some feature or quality updates manually or automatically.
What is error code 0x80242016?
Windows Update error code 0x80242016 means that the state of the update after its post-reboot operation has completed is unexpected. You may see a message WU_E_UH_POSTREBOOTUNEXPECTEDSTATE in the error logs.
Users experiencing this error code might miss out on important updates like bug fixes and other improvements. It is anyway crucial to keep your system up-to-date to avoid potential security threats and get new features. Hence, it is essential to get rid of this error code and install new Windows updates successfully. If you are also facing the same error code and are unable to fix it up, this post is for you. In this guide, we are going to discuss some working methods that will help you resolve Windows Update error 0x80242016.

Here are the methods to fix Windows Update error code 0x80242016 on your Windows 11/10 computer:
- Try some general troubleshooting methods.
- Run Windows Update troubleshooter.
- Run DISM and SFC scans.
- Reset Windows Update components.
- Disable third-party antivirus.
- Disable Proxy connection.
- Restart relevant Windows services.
- Download and install updates manually.
Let us discuss the above methods in detail now!
1] Try some general troubleshooting methods
At first, you can try some general tricks to get rid of this error code. Here are some simple tips that you can try and that might resolve this issue:
- Restart your PC and then try installing the update again.
- Install Update in Clean Boot and see.
- Make sure you are connected to a stable internet, else you will face errors while installing Windows updates. Try switching to a good speed internet and
- If there is any connected USB drive or any other external device, try to unplug it.
- Do check whether the date and time of your PC are correct. If not, you might receive this error code.
In case you tried the above suggestions and the error code still persists, you will need to try some other methods to fix it up.
2] Run Windows Update troubleshooter
You can make use of the Windows Update troubleshooter to resolve this error code. It is good at fixing different Windows update errors and might work for this one as well. To use it, press Windows + I hotkey and click on Update & Security. Then, go to the Troubleshoot tab and tap on the Additional troubleshooter option. Select the Windows Update troubleshooter and click on the Run troubleshooter button to troubleshoot Windows updates problems.
See if this fixes up the issue for you. If not, there are some other reasons for the error that need to be taken care of. So, try some other fix from this guide.
3] Run DISM and SFC scans
Your PC might be dealing with some system file corruption or some important file required for installing updates might be missing from your system. In that case, you can run DISM and SFC scans to restore the good health of your PC and might resolve this issue.
First, try running the SFC scan and if that doesn’t help, execute the DISM scan command. Simply open the Command Prompt with administrator rights and then enter the below commands in CMD one by one:
sfc /scannow
After that, run the below DISM scan command:
dism /online /cleanup-image /restorehealth
The commands will take a while to be executed completed. When done, attempt to install the Windows update that was giving you the error code 0x80242016.
4] Reset Windows Update components
You can also try resetting Windows Update components to tackle this error code. It is effective in many cases when Windows Updates fail to Install and might fix this as well. You can manually reset Windows Update components to default with the help of the Reset Windows Update Components Tool.
5] Disable third-party antivirus
If you are using a third-party antivirus suite on your PC, try disabling it and then install the Windows update again. This is because there are chances that your antivirus might have misconstrued update files as potential threats and thus updates were failed with error code 0x80242016. So, temporarily disable the antivirus program and then check if the error is gone or not.
6] Disable Proxy Connection
Try disabling your proxy connection if you are using one and then recheck if the error persists. To do that, simply open the Internet Options by typing the same keyword in the search box. In the opened Internet Properties window, go to the Connections tab and click on the LAN Settings button. After that, simply uncheck the Use a proxy server for your LAN (These settings will not apply to dial-up or VPN connections) option. Finally, press the OK button and then reboot the PC to check whether you are able to install Windows update without error code 0x80242016.
7] Restart relevant Windows services
The Windows update might be failing with error code 0x80242016 in case the important Windows update services are not running. So, you can resolve the error code by restarting the relevant Windows services.
Simply launch the Command Prompt as an administrator and type the below commands in the given order, and then press the Enter button to execute them.
Net Stop bits Net Stop wuauserv Net Stop appidsvc Net Stop cryptsvc Ren %systemroot%SoftwareDistribution SoftwareDistribution.bak Ren %systemroot%system32catroot2 catroot2.bak Net Start bits Net Start wuauserv Net Start appidsvc Net Start cryptsvc
See if you are able to install Windows updates without the error code 0x80242016.
8] Download and install updates manually
If you are still unable to download and install Windows updates, try installing the updates manually. For that, you need to follow the below steps:
- Firstly, open the Setting app by pressing the Windows +I hotkey.
- Now, click on the Update & Security category.
- Next, in the Windows Update tab, locate the View update history on the right side and click on it.
- After that, from the list, look for the update giving you the error code 0x80242016. You need to note down the KB number associated with this failed update.
- Then, go to the Microsoft Update Catalog website and type the above KB number in the Search box, and press Enter.
- From the search results, download the latest update with your KB number by clicking on the Download button.
- Finally, double-click on the downloaded update to install it.
If it is a Feature Update, you may use the Windows Update Assistant Tool.
How do I fix Windows Update 91% stuck?
If the Windows Update is slow or stuck at a certain percentage like 91%, you can try fixing it up by using some troubleshooting tips. Try deleting the Windows Update file cache, running Windows Update Troubleshooter, resetting Windows Update components, or running Windows Module Installer. There are some more fixes that you can try if these methods don’t work.
Hope this helps.
Here is a guide to fix Windows Update error 0x80242016. Windows Update errors are not new as users keep running into one or another update error every now and then. One such error is the error code 0x80242016 that occurs while you install some feature or quality updates manually or automatically.
What is error code 0x80242016?
Windows Update error code 0x80242016 means that the state of the update after its post-reboot operation has completed is unexpected. You may see a message WU_E_UH_POSTREBOOTUNEXPECTEDSTATE in the error logs.
Users experiencing this error code might miss out on important updates like bug fixes and other improvements. It is anyway crucial to keep your system up-to-date to avoid potential security threats and get new features. Hence, it is essential to get rid of this error code and install new Windows updates successfully. If you are also facing the same error code and are unable to fix it up, this post is for you. In this guide, we are going to discuss some working methods that will help you resolve Windows Update error 0x80242016.

Here are the methods to fix Windows Update error code 0x80242016 on your Windows 11/10 computer:
- Try some general troubleshooting methods.
- Run Windows Update troubleshooter.
- Run DISM and SFC scans.
- Reset Windows Update components.
- Disable third-party antivirus.
- Disable Proxy connection.
- Restart relevant Windows services.
- Download and install updates manually.
Let us discuss the above methods in detail now!
1] Try some general troubleshooting methods
At first, you can try some general tricks to get rid of this error code. Here are some simple tips that you can try and that might resolve this issue:
- Restart your PC and then try installing the update again.
- Install Update in Clean Boot and see.
- Make sure you are connected to a stable internet, else you will face errors while installing Windows updates. Try switching to a good speed internet and
- If there is any connected USB drive or any other external device, try to unplug it.
- Do check whether the date and time of your PC are correct. If not, you might receive this error code.
In case you tried the above suggestions and the error code still persists, you will need to try some other methods to fix it up.
2] Run Windows Update troubleshooter
You can make use of the Windows Update troubleshooter to resolve this error code. It is good at fixing different Windows update errors and might work for this one as well. To use it, press Windows + I hotkey and click on Update & Security. Then, go to the Troubleshoot tab and tap on the Additional troubleshooter option. Select the Windows Update troubleshooter and click on the Run troubleshooter button to troubleshoot Windows updates problems.
See if this fixes up the issue for you. If not, there are some other reasons for the error that need to be taken care of. So, try some other fix from this guide.
3] Run DISM and SFC scans
Your PC might be dealing with some system file corruption or some important file required for installing updates might be missing from your system. In that case, you can run DISM and SFC scans to restore the good health of your PC and might resolve this issue.
First, try running the SFC scan and if that doesn’t help, execute the DISM scan command. Simply open the Command Prompt with administrator rights and then enter the below commands in CMD one by one:
sfc /scannow
After that, run the below DISM scan command:
dism /online /cleanup-image /restorehealth
The commands will take a while to be executed completed. When done, attempt to install the Windows update that was giving you the error code 0x80242016.
4] Reset Windows Update components
You can also try resetting Windows Update components to tackle this error code. It is effective in many cases when Windows Updates fail to Install and might fix this as well. You can manually reset Windows Update components to default with the help of the Reset Windows Update Components Tool.
5] Disable third-party antivirus
If you are using a third-party antivirus suite on your PC, try disabling it and then install the Windows update again. This is because there are chances that your antivirus might have misconstrued update files as potential threats and thus updates were failed with error code 0x80242016. So, temporarily disable the antivirus program and then check if the error is gone or not.
6] Disable Proxy Connection
Try disabling your proxy connection if you are using one and then recheck if the error persists. To do that, simply open the Internet Options by typing the same keyword in the search box. In the opened Internet Properties window, go to the Connections tab and click on the LAN Settings button. After that, simply uncheck the Use a proxy server for your LAN (These settings will not apply to dial-up or VPN connections) option. Finally, press the OK button and then reboot the PC to check whether you are able to install Windows update without error code 0x80242016.
7] Restart relevant Windows services
The Windows update might be failing with error code 0x80242016 in case the important Windows update services are not running. So, you can resolve the error code by restarting the relevant Windows services.
Simply launch the Command Prompt as an administrator and type the below commands in the given order, and then press the Enter button to execute them.
Net Stop bits Net Stop wuauserv Net Stop appidsvc Net Stop cryptsvc Ren %systemroot%SoftwareDistribution SoftwareDistribution.bak Ren %systemroot%system32catroot2 catroot2.bak Net Start bits Net Start wuauserv Net Start appidsvc Net Start cryptsvc
See if you are able to install Windows updates without the error code 0x80242016.
8] Download and install updates manually
If you are still unable to download and install Windows updates, try installing the updates manually. For that, you need to follow the below steps:
- Firstly, open the Setting app by pressing the Windows +I hotkey.
- Now, click on the Update & Security category.
- Next, in the Windows Update tab, locate the View update history on the right side and click on it.
- After that, from the list, look for the update giving you the error code 0x80242016. You need to note down the KB number associated with this failed update.
- Then, go to the Microsoft Update Catalog website and type the above KB number in the Search box, and press Enter.
- From the search results, download the latest update with your KB number by clicking on the Download button.
- Finally, double-click on the downloaded update to install it.
If it is a Feature Update, you may use the Windows Update Assistant Tool.
How do I fix Windows Update 91% stuck?
If the Windows Update is slow or stuck at a certain percentage like 91%, you can try fixing it up by using some troubleshooting tips. Try deleting the Windows Update file cache, running Windows Update Troubleshooter, resetting Windows Update components, or running Windows Module Installer. There are some more fixes that you can try if these methods don’t work.
Hope this helps.
Информация о системе:
На вашем ПК работает: …
специальное предложение
0x80242016 часто может появляться из-за неправильно настроенных параметров системы или из-за нарушений в реестре Windows. Эту ошибку относительно быстро и легко исправить, если использовать PC Repair, настроенную на решение всех распространенных проблем с реестром.
- Название ошибки: 0x80242016
- Совместимо с: Windows 10, 11, 8, 7, Vista, XP
- 0x80242016 появляется и начинает нарушать окно активной программы;
- 0x80242016 появляется на экране;
- Появляется сообщение ‘Обнаружена проблема, и Windows была выключена, чтобы предотвратить повреждение компьютера. Похоже, что проблема вызвана следующим файлом…’;
- Компьютер пользователя перестает работать, выдавая ошибку 0x80242016 при запуске программы;
- Windows работает плохо, медленно реагируя на команды;
- Компьютер пользователя часто зависает
0x80242016 сообщения об ошибке могут появляться из-за засорения реестра Windows и ошибочных записей несуществующих программ, поскольку пользователь обычно неправильно удаляет программное обеспечение. Другими распространенными причинами являются неправильный ввод данных, отсутствие файлов, которые были случайно удалены из реестра, что вызывает проблемы в работе системы.
- 1. Скачать PC Repair.
- 2. Установить и запустить программу.
- 3. Нажмите Scan Now для обнаружения ошибок и различных отклонений от оптимального уровня.
- 4. Нажмите Repair All для устранения каждой проблемы.
Эта страница доступна на других языках:
English |
Deutsch |
Español |
Italiano |
Français |
Indonesia |
Nederlands |
Nynorsk |
Português |
Українська |
Türkçe |
Malay |
Dansk |
Polski |
Română |
Suomi |
Svenska |
Tiếng việt |
Čeština |
العربية |
ไทย |
日本語 |
简体中文 |
한국어
Исправляем ошибку обновления 80240016 в Windows 7
Ошибка 80240016 в Виндовс 7
Эту ошибку можно считать общей, так как она возникает под воздействием довольно обширного списка факторов. К ней может приводить отсутствие необходимого дискового пространства, повреждение различных системных ресурсов из-за некорректных действий пользователя или работы программ, в том числе и вредоносных.
Существует одна причина, устранение которой не требует совершения сложных манипуляций. Это параллельный запуск экземпляра установщика обновлений. Если на ПК уже происходит инсталляция, Виндовс сообщит об ошибке. Здесь можно пойти двумя путями: подождать некоторое время, пока процесс завершится, либо перезагрузить машину, поскольку инсталлер может и зависнуть. Если эти рекомендации не помогли решить проблему, придется «поработать руками».
Способ 1: Перезапуск службы обновления
Служба обновления в силу различных причин может начать функционировать некорректно – зависнуть сама или быть занятой сбойным процессом установки. Выход здесь один – перезапустить сервис. Сделать это можно тремя способами.
Рестарт системы
Обычная перезагрузка компьютера решает многие проблемы. В нашем случае служба перезапустится, но только при условии, что в типе ее запуска значится «Автоматически». Этот параметр можно проверить, зайдя в соответствующий системный раздел.
Нужный сервис называется «Центр обновления Windows». Для проверки кликаем по его имени дважды и в окне «Свойства» ищем список, показанный на рисунке. Если выставленное значение отличается от «Автоматически», выбираем его и применяем изменения. Далее закрываем все окна и выполняем перезагрузку.
Рестарт сервиса в разделе
Здесь же, в «Свойствах», имеется возможность перезапустить, а точнее, остановить, а потом снова запустить службу. Для этого просто жмем соответствующие кнопки (см. скриншот). Это же действие можно выполнить одним кликом по указанной ссылке.
Командная строка
Если по каким-либо причинам невозможно провести данную процедуру из графического интерфейса, можно воспользоваться «Командной строкой», запущенной строго от имени администратора (иначе ничего не получится).
Выполняется перезапуск можно с помощью двух команд. Первая останавливает сервис, а вторая снова запускает. После ввода каждой строки жмем ENTER.
net stop wuauserv
net start wuauserv
Способ 2: Освобождение дискового пространства
Все мы знаем, что для хранения системных файлов и директорий требуется некоторое пространство на диске. Обычно это фиксированный объем данных, который может увеличиваться или уменьшаться со временем. Кроме того, Виндовс при работе создает дополнительные временные ресурсы, которые также занимают место на накопителе. В список таких процессов входит и обновление системы. Если на диске осталось меньше 10 процентов пространства, некоторые операции могут выдавать ошибки при выполнении. Для решения проблемы (или исключения данного фактора) следует проверить состояние системного носителя в папке «Компьютер» и, если необходимо, почистить его от мусора и ненужных программ. Как это сделать, читайте в статье ниже.
Способ 3: Удаление вирусов и настройка антивирусов
Вирусная атака – это довольно серьезное испытание для системы. В зависимости от того, какие функции заложил в свою программу злоумышленник, она может внести значительные изменения в файлы и настройки ОС, что обычно приводит к различным неполадкам временного или постоянного характера. В любом случае необходимо регулярно производить проверки на предмет обнаружения вирусов и, если требуется, удалять их с ПК. Разумеется, для минимизации заражения нужно помнить о профилактике и пользоваться антивирусами.
Антивирусный софт также нередко становится причиной возникновения ошибок при обновлении. Он может заблокировать файлы, которые подлежат изменению, или закрыть доступ к серверу, с которого происходит загрузка пакетов. Исправить ситуацию поможет временное отключение защиты или переустановка антивируса.
Подробнее: Как отключить, удалить антивирус
Способ 4: Установка исправления
Майкрософт выпустили специальное средство с длинным названием «Средство проверки готовности системы к обновлению». Под ним кроется обычный пакет, содержащий исправления недочетов разработчиков. Скачать его можно с официального сайта, предварительно выбрав русский язык в списке доступных локализаций. Установка производится вручную, как любой другой программы.
Способ 5: Восстановление хранилища обновлений
Системный диск содержит папку «SoftwareDistribution», которая является хранилищем обновлений. Туда после загрузки складываются пакеты для последующей установки. Если этот ресурс поврежден, неизбежно возникновение ошибок. Для того чтобы его восстановить, достаточно показать «винде», что необходимая для работы директория отсутствует, и она создаст ее автоматически. Делается это обычным переименованием, но сначала нужно остановить пару сервисов, которые блокируют файлы. Ниже расположена ссылка на статью с инструкциями для исправления другой ошибки, но способы, представленные в ней, подходят и к нашей ситуации.
Способ 6: Восстановление системных файлов
Повреждение системных файлов и компонентов происходит по разным причинам. Чаще всего это последствия вирусных атак, но есть и другие факторы. Например, некорректная установка различных программ, драйверов или самих обновлений, а также действия неопытного пользователя по настройке параметров. Существует два способа решения проблемы, и оба они несут в себе опасность полного отказа Виндовс как стартовать, так и восстанавливаться. Особую осторожность нужно проявлять владельцам пиратских копий и тем, кто злоупотребляет установкой тем оформления, подразумевающих замену ресурсов.
Перед тем как начать процедуру, озаботьтесь созданием бэкапа важных данных на носителе, отличном от системного, например, на флешке или другом диске.
Инструкции по использованию средств восстановления находятся в статье по ссылке ниже.
Способ 7: Операция переустановки ОС с обновлением
Данная процедура позволяет полностью заменить системные ресурсы на новые (оригинальные) и установить необходимые обновления, при этом сохранив пользовательские файлы, программы и настройки. Здесь также существует опасность получить нерабочую Виндовс. В группу риска входят все те же не лицензионные или автоматически активированные копии и различные сборки, поэтому перед запуском операции делаем бэкапы.
- Для начала записываем флешку с установочным дистрибутивом. При этом следует помнить, что версия и разрядность должны соответствовать установленной ОС.
Подробнее:
Как узнать свою версию, разрядность Виндовс 7
Создаем загрузочную флешку с Виндовс 7
Открываем флешку в папке «Компьютер» и находим файл setup.exe. Запускаем его двойным кликом и ждем открытия стартового окна инсталлятора.
Нажимаем кнопку «Установить».
Далее необходимо кликнуть по блоку, в котором имеется предложение подключиться к интернету для скачивания обновлений.
Ждем, пока программа загрузит нужные пакеты.
После завершения загрузки произойдет автоматический перезапуск установщика и появится окно с лицензионным соглашением. Здесь устанавливаем флажок в соответствующий чекбокс и жмем «Далее».
Запускаем процедуру обновления, нажав на указанный блок.
Теперь терпеливо ждем, пока будут собраны сведения, распакованы файлы и выполнены другие операции. Трогать ничего не нужно: компьютер сам несколько раз перезагрузится, после чего предложит продолжить установку.

Заключение
Представленные способы в большинстве случаев помогут решить проблему с ошибкой обновления 80240016 в Windows 7. Особое внимание стоит уделить возможности заражения ПК вирусами, так как атака может иметь последствия в виде повреждения системных файлов и компонентов. Если рекомендации не сработали, то, к сожалению, исправить ситуацию можно будет только с помощью полной переустановки системы.
Источник
ошибка обновления Код 80242016 для (KB2952664)
При просмотре журнала обновлений заметил «отказ» по данному обновлению.
Гляжу «подробности», очень гладко все написано, прогулялся по всем ссылкам, поискал повсюду, но ничего не нашел про конкретные действия.
И что делать ?
Подроности;
Обновление для Windows 7 для систем на базе 64-разрядных (x64) процессоров (KB2952664)
Дата установки: 15.10.14 12:20
Состояние установки: Отказ
Сведения об ошибке: Код 80242016
Способ обновления: Рекомендуемое
Установите это обновление, чтобы устранить проблемы в Windows. Полный список проблем, устраняемых этим обновлением, см. в соответствующей статье базы знаний Майкрософт. После установки этого обновления может потребоваться перезагрузить компьютер.
Дополнительные сведения:
http://support.microsoft.com/kb/2952664
Справка и поддержка:
http://support.microsoft.com
Ответы (4)
Ошибка 80242016 Центра обновления Windows
Если при проверке наличия обновлений отображается сообщение об ошибке 80242016 Центра обновления Windows, она может быть вызвана прерыванием соединения между компьютером и серверами Центра обновления Windows. Закройте Центр обновления Windows и снова запустите Центр обновления Windows через 10–15 минут. Также можно подождать следующего по расписанию запуска Центра обновления Windows.
Средство устранения неполадок Центра обновления Windows решает некоторые проблемы с Центром обновления Windows и может устранить эту ошибку.
Если средство устранения неполадок не помогло, выполните следующие действия.
Дополнительные сведения о проблемах с подключением к Интернету см. в разделе Почему не удается подключиться к Интернету?
Если после проверки подключения к Интернету ошибка продолжает возникать, как правило, это означает, что программа, выполняемая на компьютере, запрещает службам Центра обновления доступ в Интернет. К таким программам относятся брандмауэры, антишпионское программное обеспечение, веб-ускорители, программы безопасности в Интернете или антивирусные программы, а также прокси-серверы.
Действия по устранению этой проблемы см. в статье об ошибках обновления, связанных с подключением, на веб-сайте Майкрософт.
Этот ответ помог 1 пользователю
Это помогло устранить вашу проблему?
К сожалению, это не помогло.
Великолепно! Спасибо, что пометили это как ответ.
Насколько Вы удовлетворены этим ответом?
Благодарим за отзыв, он поможет улучшить наш сайт.
Насколько Вы удовлетворены этим ответом?
Благодарим за отзыв.
Средство устранения неполадок Центра обновления Windows
прогнал, а кроме того, еще и Fix it, и «поиск решений» проблем компа, и «Устранение проблем, которые препятствуют обновлению системы Windows». Получил победные реляции о том, что где-то что-то исправлено.
Запустил снова Центр обновления.
Никаких признаков получения этого обновлений «по новой» нет.
Гляжу в журнал — отказ как был, так и остался
На мой взгляд об «об ошибках обновления, связанных с подключением» в данном случае речь не идет, на скриншоте видно, что это обновление грузилось в пакете с другими, которые прошли.
Более того на этом же форуме как минимум еще два человека жаловались на это обновление
Этот ответ помог 1 пользователю
Это помогло устранить вашу проблему?
К сожалению, это не помогло.
Великолепно! Спасибо, что пометили это как ответ.
Насколько Вы удовлетворены этим ответом?
Благодарим за отзыв, он поможет улучшить наш сайт.
Насколько Вы удовлетворены этим ответом?
Благодарим за отзыв.
К сожалению, код ошибки говорит об обратном.
Обрыв связи может быть и по вине вашего провайдера, и по причинам сбоя связи с самим сервером.
И в том, и в другом случае, нужно выполнить рекомендации.
И, кстати, такая причина может быть вызвана повреждением системных файлов и в результате заражения, которое блокировало установку обновления.
К сожалению, именно сейчас происходит сбой с открытием страниц сайта поддержки:
К сожалению, запрашиваемая страница недоступна
Как видите, ошибка на самих сайтах поддержки.
Поэтому подождите, когда специалисты исправят эту проблему.
Но, если проблемы сохранятся и после того, как сайты Майкрософт заработают в штатном режиме, то вам нужно будет пройти по ссылкам, и:
Восстановить исходное состояние центра обновления.
Как восстановить исходное состояние компонентов Центра обновления Windows?
(запустите в поиске эту фразу, и должна быть найдена данная статья с автоматическим решением проблемы).
Если это не поможет, тогда проверяйте на заражение, и целостность системных файлов:
Что такое автономный Защитник Windows?
Иногда вредоносные и другие нежелательные программы, включая пакеты программ rootkit, пытаются самостоятельно установиться на компьютере. Это может случиться при подключении к Интернету или при установке некоторых программ с компакт-диска, DVD-диска или другого носителя. На компьютере это программное обеспечение может запускаться немедленно или неожиданно.Автономный Защитник поможет удалить сложные для поиска вредоносные и нежелательные программы с помощью определений, распознающих угрозы. Определения — это файлы, которые являются энциклопедией потенциальных программных угроз. Поскольку новые угрозы появляются каждый день, автономный Защитник должен содержать последние определения. Благодаря файлам определений автономный Защитник может определять вредоносные и нежелательные программы, уведомляя вас о рисках.
Чтобы использовать автономный Защитник , необходимо выполнить четыре приведенные ниже основные действия.
(инструкции, и файлы для загрузки, в ссылке)
Восстановление отсутствующих или поврежденных системных файлов с помощью средства проверки системных файлов
В данной статье описывается использование средства проверки системных файлов (SFC.exe) для устранения неполадок, связанных с отсутствием или повреждением системных файлов в Windows 8.1, Windows 8, Windows Vista или Windows 7.
Если файл защиты ресурсов Windows (WRP) отсутствует или поврежден, Windows может работать некорректно. Например могут не работать некоторые функции Windows, или Windows может аварийно завершить работу. Средство проверки системных файлов (SFC.exe) ищет отсутствующие или поврежденные системные файлы и восстанавливает их.
(пошаговая инструкция, со скриншотами, в ссылке)
Даже этот форум, сегодня, то был недоступен, то работал со сбоями.
Источник
Добрый день!
Не устанавливается 4 обновления с сервера WSUS
Ежемесячный набор исправлений качества системы безопасности для систем Windows 7 на базе процессоров x64 (KB4516065), 09 2019
Обновление качества (только система безопасности) для систем Windows 7 на базе процессоров x64 (KB4516033), 09 2019
Обновление системы безопасности ОС Windows 7 для систем на базе процессоров x64 (KB4474419), 201909
Накопительный пакет обновления безопасности для систем Internet Explorer 11 для Windows 7 на базе процессоров x64 (KB4516046), 2019-09
В логах системы одна и та же ошибка:
Ошибка установки: не удается установить следующее обновление из-за ошибки 0x80242016: Накопительный пакет обновления безопасности для систем Internet Explorer 11 для Windows 7 на базе процессоров x64 (KB4516046), 2019-09.
Происходит так — обновления устанавливаются, ОС просит перезагрузиться, при выключении ставит обновления, выключается. И при включении запускается средство восстановления запуска. Пытается найти и исправить ошибки, ничего не находит. Второй ра включается
как обычно, но снова просит перезагрузки для установки обновлений. И так по кругу.
ОС — Windows 7 Prof x64, лицензионная
- Изменено
12 сентября 2019 г. 9:43
Ошибка 0x80242016, возникающая во время обновления ОС Windows 10, встречается пользователям все чаще и чаще. Более того, даже новая версия ОС Майкрософт, Windows 11, по всей видимости, подвержена такой же проблеме. Тщательно ознакомившись с информацией в сети, мы пришли к выводу, что ошибка 0x80242016 может появляться по следующему ряду причин:
- Типичный баг в работе ОС Windows.
- Некоторые службы или компоненты Центра обновления работают некорректно.
- Повреждение временных файлов Центра обновления.
- Повреждение системных файлов, хранилища компонентов и образа Windows.
- Баг в работе системного поисковика Windows.
Уже стало страшно? Нет нужды паниковать! 0x80242016 — довольно распространенная ошибка Центра обновления Windows, которая решается набором давно известных методов. В сегодняшней статье мы посмотрим с вами как раз на эти самые методы.
Содержание
- Метод №1 Средство устранения неполадок
- Метод №2 Перезапуск служб Центра обновления
- Метод №3 Сброс компонентов Центра обновления Windows
- Метод №4 Запуск SFC и DISM
- Метод №5 Коррекция параметров поисковой системы
Метод №1 Средство устранения неполадок
Прежде чем пытаться делать что-то «сложное», давайте попробуем воспользоваться с вами средством устранения неполадок, которое уже встроено в Windows 10. Данное средство не гарантирует решения проблем, однако в некоторых случаях оно действительно помогает пользователям.
Чтобы запустить средство устранения неполадок Центра обновления, вам нужно сделать следующее:
- нажмите ПКМ на меню Пуск и выберите пункт «Параметры»;
- перейдите в раздел «Обновление и безопасность», затем — в подраздел «Устранение неполадок»;
- опуститесь в самый низ окошка и кликните на пункт «Дополнительные средства устранения неполадок»;
- найдите в списке средств «Центр обновления Windows» и выберите его ЛКМ;
- кликните на кнопку «Запустить средство устранения неполадок»;
- следуйте инструкциям на экране, чтобы устранить потенциальные проблемы с обновлением в своей системе.
Как только закончите, закройте все окна, перезагрузите компьютер и проверьте наличие ошибки 0x80242016.
Метод №2 Перезапуск служб Центра обновления
Некоторые службы Центра обновления могут по той или иной причине прекратить свою работу. В таком случае пользователю необходимо запустить службы вручную, воспользовавшись Командной строкой (от администратора, разумеется) либо системным компонентом «Службы». К Центру обновления относятся следующие службы:
- Фоновая интеллектуальная служба передачи (BITS)
- Службы криптографии
- Центр обновления Windows
- Установщик модулей Windows
Чтобы запустить службу, вам нужно сделать на своем ПК следующее:
- нажмите на клавиатуре WIN+R, чтобы открыть диалоговое окошко «Выполнить»;
- пропишите в пустой строке значение «CMD» и нажмите комбинацию CTRL+SHIFT+ENTER;
- открыв консоль, выполните в ней ряд следующих команд:
- SC config wuauserv start=auto
- SC config bits start=auto
- SC config cryptsvc start=auto
- SC config trustedinstaller start=auto
- завершив ввод команд, закройте Командную строку и перезагрузите компьютер.
Заполучив контроль над системой, откройте Центр обновления и проверьте наличие ошибки 0x80242016.
Проблемы с Центром обновлениям могут возникать по причине повреждения одного или нескольких компонентов последнего. Дабы устранить полученные повреждения, необходимо провести так называемый «сброс компонентов». Данная операция выполняется как в ручном, так и в автоматическом режиме. Мы рассмотрим оба варианта.
Ручной сброс компонентов Центра обновления
Сброс компонентов Центра обновления вручную происходит через ввод множества команд в Командной строке. Разумеется, Командная строка запускается, само собой, от имени администратора.
- Нажмите комбинацию WIN+R, чтобы вызвать окошко «Выполнить»;
- вставьте в пустую строку «CMD» и нажмите комбинацию CTRL+SHIFT+ENTER;
- вызвать консоль, выполните в ней следующий набор команд:
- net stop bits
- net stop wuauserv
- net stop cryptsvc
- Del “%ALLUSERSPROFILE%Application DataMicrosoftNetworkDownloaderqmgr*.dat”
- Ren %Systemroot%SoftwareDistributionDataStore DataStore.bak
- Ren %Systemroot%SoftwareDistributionDownload Download.bak
- Ren %Systemroot%System32catroot2 catroot2.bak
- sc.exe sdset bits D:(A;;CCLCSWRPWPDTLOCRRC;;;SY)(A;;CCDCLCSWRPWPDTLOCRSDRCWDWO;;;BA)(A;;CCLCSWLOCRRC;;;AU)(A;;CCLCSWRPWPDTLOCRRC;;;PU)
- sc.exe sdset wuauserv D:(A;;CCLCSWRPWPDTLOCRRC;;;SY)(A;;CCDCLCSWRPWPDTLOCRSDRCWDWO;;;BA)(A;;CCLCSWLOCRRC;;;AU)(A;;CCLCSWRPWPDTLOCRRC;;;PU)
- cd /d %windir%system32
- regsvr32.exe atl.dll
- regsvr32.exe urlmon.dll
- regsvr32.exe mshtml.dll
- regsvr32.exe shdocvw.dll
- regsvr32.exe browseui.dll
- regsvr32.exe jscript.dll
- regsvr32.exe vbscript.dll
- regsvr32.exe scrrun.dll
- regsvr32.exe msxml.dll
- regsvr32.exe msxml3.dll
- regsvr32.exe msxml6.dll
- regsvr32.exe actxprxy.dll
- regsvr32.exe softpub.dll
- regsvr32.exe wintrust.dll
- regsvr32.exe dssenh.dll
- regsvr32.exe rsaenh.dll
- regsvr32.exe gpkcsp.dll
- regsvr32.exe sccbase.dll
- regsvr32.exe slbcsp.dll
- regsvr32.exe cryptdlg.dll
- regsvr32.exe oleaut32.dll
- regsvr32.exe ole32.dll
- regsvr32.exe shell32.dll
- regsvr32.exe initpki.dll
- regsvr32.exe wuapi.dll
- regsvr32.exe wuaueng.dll
- regsvr32.exe wuaueng1.dll
- regsvr32.exe wucltui.dll
- regsvr32.exe wups.dll
- regsvr32.exe wups2.dll
- regsvr32.exe wuweb.dll
- regsvr32.exe qmgr.dll
- regsvr32.exe qmgrprxy.dll
- regsvr32.exe wucltux.dll
- regsvr32.exe muweb.dll
- regsvr32.exe wuwebv.dll
- netsh winsock reset
- net start bits
- net start wuauserv
- net start cryptsvc
- закройте Командную строку и перезагрузите ПК.
Ни в коем случае не меняйте символы в командах, иначе они попросту не сработают. Кроме того, не нужно выполнять команды в случайном порядке, а только в том, в котором они указаны выше.
Автоматический сброс компонентов Центра обновления
В данном варианте вам практически не придется работать: создать текстовый файл, вставить в него скрипт от одного из Интернет-умельцев, переделать текстовик в BAT-файл и выполнить его от имени администратора. Звучит как что-то сложное, но все совсем не так — и сейчас мы это вам докажем.
- Нажмите ПКМ на Рабочий стол и выберите пункты «Создать→Текстовый документ»;
- откройте только что созданный текстовик и вставьте в него следующий скрипт:
:: Run the reset Windows Update components.
:: void components();
:: /*************************************************************************************/
:components
:: —— Stopping the Windows Update services ——
call :print Stopping the Windows Update services.
net stop bitscall :print Stopping the Windows Update services.
net stop wuauservcall :print Stopping the Windows Update services.
net stop appidsvccall :print Stopping the Windows Update services.
net stop cryptsvccall :print Canceling the Windows Update process.
taskkill /im wuauclt.exe /f
:: —— Checking the services status ——
call :print Checking the services status.sc query bits | findstr /I /C:»STOPPED»
if %errorlevel% NEQ 0 (
echo. Failed to stop the BITS service.
echo.
echo.Press any key to continue . . .
pause>nul
goto :eof
)call :print Checking the services status.sc query wuauserv | findstr /I /C:»STOPPED»
if %errorlevel% NEQ 0 (
echo. Failed to stop the Windows Update service.
echo.
echo.Press any key to continue . . .
pause>nul
goto :eof
)call :print Checking the services status.
sc query appidsvc | findstr /I /C:»STOPPED»
if %errorlevel% NEQ 0 (
sc query appidsvc | findstr /I /C:»OpenService FAILED 1060″
if %errorlevel% NEQ 0 (
echo. Failed to stop the Application Identity service.
echo.
echo.Press any key to continue . . .
pause>nul
if %family% NEQ 6 goto :eof
)
)call :print Checking the services status.
sc query cryptsvc | findstr /I /C:»STOPPED»
if %errorlevel% NEQ 0 (
echo. Failed to stop the Cryptographic Services service.
echo.
echo.Press any key to continue . . .
pause>nul
goto :eof
):: —— Delete the qmgr*.dat files ——
call :print Deleting the qmgr*.dat files.del /s /q /f «%ALLUSERSPROFILE%Application DataMicrosoftNetworkDownloaderqmgr*.dat»
del /s /q /f «%ALLUSERSPROFILE%MicrosoftNetworkDownloaderqmgr*.dat»:: —— Renaming the softare distribution folders backup copies ——
call :print Deleting the old software distribution backup copies.cd /d %SYSTEMROOT%
if exist «%SYSTEMROOT%winsxspending.xml.bak» (
del /s /q /f «%SYSTEMROOT%winsxspending.xml.bak»
)
if exist «%SYSTEMROOT%SoftwareDistribution.bak» (
rmdir /s /q «%SYSTEMROOT%SoftwareDistribution.bak»
)
if exist «%SYSTEMROOT%system32Catroot2.bak» (
rmdir /s /q «%SYSTEMROOT%system32Catroot2.bak»
)
if exist «%SYSTEMROOT%WindowsUpdate.log.bak» (
del /s /q /f «%SYSTEMROOT%WindowsUpdate.log.bak»
)call :print Renaming the software distribution folders.
if exist «%SYSTEMROOT%winsxspending.xml» (
takeown /f «%SYSTEMROOT%winsxspending.xml»
attrib -r -s -h /s /d «%SYSTEMROOT%winsxspending.xml»
ren «%SYSTEMROOT%winsxspending.xml» pending.xml.bak
)
if exist «%SYSTEMROOT%SoftwareDistribution» (
attrib -r -s -h /s /d «%SYSTEMROOT%SoftwareDistribution»
ren «%SYSTEMROOT%SoftwareDistribution» SoftwareDistribution.bak
if exist «%SYSTEMROOT%SoftwareDistribution» (
echo.
echo. Failed to rename the SoftwareDistribution folder.
echo.
echo.Press any key to continue . . .
pause>nul
goto :eof
)
)
if exist «%SYSTEMROOT%system32Catroot2» (
attrib -r -s -h /s /d «%SYSTEMROOT%system32Catroot2»
ren «%SYSTEMROOT%system32Catroot2» Catroot2.bak
)
if exist «%SYSTEMROOT%WindowsUpdate.log» (
attrib -r -s -h /s /d «%SYSTEMROOT%WindowsUpdate.log»
ren «%SYSTEMROOT%WindowsUpdate.log» WindowsUpdate.log.bak
):: —— Reset the BITS service and the Windows Update service to the default security descriptor ——
call :print Reset the BITS service and the Windows Update service to the default security descriptor.sc.exe sdset wuauserv D:(A;;CCLCSWLOCRRC;;;AU)(A;;CCDCLCSWRPWPDTLOCRSDRCWDWO;;;BA)(A;;CCDCLCSWRPWPDTLCRSDRCWDWO;;;SO)(A;;CCLCSWRPWPDTLOCRRC;;;SY)S:(AU;FA;CCDCLCSWRPWPDTLOCRSDRCWDWO;;WD)
sc.exe sdset bits D:(A;;CCLCSWLOCRRC;;;AU)(A;;CCDCLCSWRPWPDTLOCRSDRCWDWO;;;BA)(A;;CCDCLCSWRPWPDTLCRSDRCWDWO;;;SO)(A;;CCLCSWRPWPDTLOCRRC;;;SY)S:(AU;FA;CCDCLCSWRPWPDTLOCRSDRCWDWO;;WD)
sc.exe sdset cryptsvc D:(A;;CCLCSWLOCRRC;;;AU)(A;;CCDCLCSWRPWPDTLOCRSDRCWDWO;;;BA)(A;;CCDCLCSWRPWPDTLCRSDRCWDWO;;;SO)(A;;CCLCSWRPWPDTLOCRRC;;;SY)S:(AU;FA;CCDCLCSWRPWPDTLOCRSDRCWDWO;;WD)
sc.exe sdset trustedinstaller D:(A;;CCLCSWLOCRRC;;;AU)(A;;CCDCLCSWRPWPDTLOCRSDRCWDWO;;;BA)(A;;CCDCLCSWRPWPDTLCRSDRCWDWO;;;SO)(A;;CCLCSWRPWPDTLOCRRC;;;SY)S:(AU;FA;CCDCLCSWRPWPDTLOCRSDRCWDWO;;WD):: —— Reregister the BITS files and the Windows Update files ——
call :print Reregister the BITS files and the Windows Update files.cd /d %SYSTEMROOT%system32
regsvr32.exe /s atl.dll
regsvr32.exe /s urlmon.dll
regsvr32.exe /s mshtml.dll
regsvr32.exe /s shdocvw.dll
regsvr32.exe /s browseui.dll
regsvr32.exe /s jscript.dll
regsvr32.exe /s vbscript.dll
regsvr32.exe /s scrrun.dll
regsvr32.exe /s msxml.dll
regsvr32.exe /s msxml3.dll
regsvr32.exe /s msxml6.dll
regsvr32.exe /s actxprxy.dll
regsvr32.exe /s softpub.dll
regsvr32.exe /s wintrust.dll
regsvr32.exe /s dssenh.dll
regsvr32.exe /s rsaenh.dll
regsvr32.exe /s gpkcsp.dll
regsvr32.exe /s sccbase.dll
regsvr32.exe /s slbcsp.dll
regsvr32.exe /s cryptdlg.dll
regsvr32.exe /s oleaut32.dll
regsvr32.exe /s ole32.dll
regsvr32.exe /s shell32.dll
regsvr32.exe /s initpki.dll
regsvr32.exe /s wuapi.dll
regsvr32.exe /s wuaueng.dll
regsvr32.exe /s wuaueng1.dll
regsvr32.exe /s wucltui.dll
regsvr32.exe /s wups.dll
regsvr32.exe /s wups2.dll
regsvr32.exe /s wuweb.dll
regsvr32.exe /s qmgr.dll
regsvr32.exe /s qmgrprxy.dll
regsvr32.exe /s wucltux.dll
regsvr32.exe /s muweb.dll
regsvr32.exe /s wuwebv.dll:: —— Resetting Winsock ——
call :print Resetting Winsock.
netsh winsock reset:: —— Resetting WinHTTP Proxy ——
call :print Resetting WinHTTP Proxy.if %family% EQU 5 (
proxycfg.exe -d
) else (
netsh winhttp reset proxy
):: —— Set the startup type as automatic ——
call :print Resetting the services as automatics.
sc.exe config wuauserv start= auto
sc.exe config bits start= delayed-auto
sc.exe config cryptsvc start= auto
sc.exe config TrustedInstaller start= demand
sc.exe config DcomLaunch start= auto:: —— Starting the Windows Update services ——
call :print Starting the Windows Update services.
net start bitscall :print Starting the Windows Update services.
net start wuauservcall :print Starting the Windows Update services.
net start appidsvccall :print Starting the Windows Update services.
net start cryptsvccall :print Starting the Windows Update services.
net start DcomLaunch:: —— End process ——
call :print The operation completed successfully.echo.Press any key to continue . . .
pause>nul
goto :eof
:: /*************************************************************************************/
- пробежитесь глазами по скрипту и убедитесь, что ничего в нем не было нарушено;
- нажмите на кнопку «Файл» в строке меню окна Блокнота и выберите пункт «Сохранить как…»;
- назовите файл «UpdSerReset» и измените его расширение с «.txt» на «.bat»;
Заметка: если вы не видите расширений файлов, то вам необходимо активировать опцию «Расширения имен файлов» в параметрах Проводника Windows (вкладка «Вид»).
- выберите в качестве расположения свой Рабочий стол и нажмите на кнопку «Сохранить»;
- кликните на файл «UpdSerReset.bat» ПКМ и выберите пункт «Запуск от имени администратора»;
- подождите несколько секунд, после чего нажмите на любую кнопку, когда в Командной строке появится соответствующее сообщение;
- перезагрузите компьютер.
Описанный выше процесс должен исправить ошибку 0x80242016, если она была вызвана повреждениями компонентов Центра обновления. Если же ничего не изменилось, то давайте двигаться дальше.
Метод №4 Запуск SFC и DISM
Ошибка 0x80242016 может возникнуть в процессе обновления из-за поврежденных системных файлов, хранилища компонентов или образа Windows 10 в целом. Так или иначе проблема довольно серьезная, однако ее можно исправить, задействовав такие утилиты, как SFC и DISM.
- Откройте Командную строку от имени администратора, как это было показано во втором методе;
- вставьте в консоль команду «sfc /scannow» (без кавычек) и нажмите ENTER;
- подождите окончания выполнения команды и ознакомьтесь с результатами работы SFC;
- перезагрузите компьютер и снова вызовите Командную строку;
- поочередно выполните следующий набор команд:
- DISM /Online /Cleanup-Image /CheckHealth
- DISM /Online /Cleanup-Image /ScanHealth
- DISM /Online /Cleanup-Image /RestoreHealth
- ознакомьтесь с результатами работы DISM и перезагрузите ПК еще раз.
Вы практически наверняка избавитесь от ошибки 0x80242016 после использования SFC и DISM, если обе утилиты нашли в ОС Windows 10 какие-то повреждения и устранили их.
Метод №5 Коррекция параметров поисковой системы
Пользователи инсайдерских превью-билдов Windows 10 утверждают, что им удалось избавиться от ошибки 0x80242016, внеся некоторые изменения в параметры службы «Windows Search». Данная служба отвечает за индексирование контента, кэширование свойств и результатов поиска для файлов, электронной почты и другого контента в операционной системе. На вашем ПК установлена такая же версия Windows? Тогда попробуйте сделать следующее:
- нажмите на клавиатуре WIN+R для вызова окошка «Выполнить»;
- вставьте в пустую строку окна значение «services.msc» и нажмите ENTER;
- найдите в списке службу «Windows Search» и дважды кликните на нее ЛКМ;
- выберите в типе запуска службы значение «Вручную»;
- нажмите на кнопки «Применить» и «OK»;
- перезагрузите свой ПК.
Зайдите в Центр обновления Windows 10 и проверьте наличие ошибки 0x80242016.
К сожалению, если никакие из вышеуказанных методов не помогли вам с ошибкой 0x80242016, то вы практически наверняка имеете дело с серьезными повреждениями ОС, которые не решаются обычными способами. В таком случае вам придется либо возвращать ПК в исходное состояние (запускается через Параметры), либо полностью переустанавливать Windows.
Содержание
- Код ошибки 80240016 при обновлении Windows 7/8/10: как исправить
- Как исправить ошибку 80240016 на Windows 7/8/10
- Убедитесь, что ваше сетевое подключение в порядке
- Проверка службы Центра обновления
- Восстановление поврежденных системных файлов
- Отключение антивируса и брандмауэра
- Восстановление компонентов Центра обновления
- Как исправить «0x80242016 — ошибка установки» на Windows 10?
- Метод №1 Средство устранения неполадок
- Метод №2 Перезапуск служб Центра обновления
- Метод №3 Сброс компонентов Центра обновления Windows
- Метод №4 Запуск SFC и DISM
- Метод №5 Коррекция параметров поисковой системы
Код ошибки 80240016 при обновлении Windows 7/8/10: как исправить
В сегодняшнем материале мы будем рассматривать очередную ошибку, возникающую во время обновления операционной системы от компании Майкрософт – 80240016. Ни для кого не секрет, что различные версии ОС Windows просто таки наполнены всевозможными багами, ошибками и проблемами. Чтобы избавляться от них, разработчики не сидят на месте – и выпускают огромное количество обновлений. Однако, что остается делать простому пользователю, когда даже во время обновления системы тот сталкивается с ошибкой, в нашем случае, 80240016?
Что же, есть несколько методов, которыми потенциально можно от нее избавиться, и мы их рассмотрим в этом статье. Итак, стоит заметить, что ошибка 80240016 представляет собой крайне старый код, который успешно кочует с одной версии ОС Windows в другую. Увидеть его можно в Windows 7, Windows 8 и даже Windows 10. На более новых системах код может дополняться «0x», но сути это не меняет.
Причины: какие они для кода ошибки 80240016? На этот вопрос крайне затруднительно ответить. В принципе, можно попытаться выстроить список из потенциальных причин, способных вызвать ошибку 80240016. Давайте же посмотрим на него:
- проблемы с сетевым подключением на компьютере;
- повреждение системных файлов, участвующих в процессе обновления;
- повреждение компонентов Центра обновления Windows;
- приостановка работы служб Центра обновления Windows;
- установочные файлы предыдущих обновлений вступили в конфликт с установочными файлами нового обновления;
- антивирус или брандмауэр, как сторонние, так и системные вариации, заблокировали процесс загрузки файлов обновления либо их самих уже в системе.
Помимо вышеуказанного списка, могут существовать и другие причины. Хорошо, мы в должной мере ознакомились с ошибкой 80240016, так что теперь пора посмотреть, что можно сделать, чтобы та исчезла из вашей системы. Нижеуказанные методы – выполняйте в том порядке, в каком вам удобнее, так как это не имеет значения.
Как исправить ошибку 80240016 на Windows 7/8/10
Убедитесь, что ваше сетевое подключение в порядке
Первое, на что вам следует обратить внимание – это состояние вашего Интернет-подключения. Разумеется, для загрузки последних обновления Windows вам потребуется иметь доступ в Интернет. Читая эти строки, вы наверняка задаетесь вопросом: ну я ведь как-то перешел на эту ссылку, так причем тут доступ к Интернету? Дело в том, что ошибки подобной 80240016 могут также возникать и по причине нестабильного сетевого соединения, т.е. в один момент – доступ есть, а в другой – его нет. Проверьте, присутствует ли у вас стабильный доступ в Интернет. Если же оказалось, что с сетевым подключением и правда не все в порядке – вы нашли источник проблемы.
Проверка службы Центра обновления
Если служба Центра обновления была деактивирована или приостановлена, по какой-то причине, то это вполне могло вызвать ошибку 80240016. Сделать такую пакость могло много чего: стороннее программное обеспечение, баг в операционной системе, вирус и прочее. Тем не менее вы запросто можете проверить состояние этой службы в соответствующем компоненте вашей системы. Итак, чтобы выполнить проверку и запуск службы Центра обновления, вам потребуется сделать следующее:
- нажмите комбинацию клавиш Windows+R;
- впишите команду services.msc;
- нажмите Enter;
- найдите в списке службу «Центр обновления Windows»;
- кликните по ней дважды левой кнопкой мыши;
Перед вами откроется окно с состоянием указанной службы. Хорошенько осмотритесь и убедитесь, что та работает. Если вы заметили, что в строке состояния указано об остановке службы – нажмите на кнопку «Запустить». Далее выставьте в строке типа запуска опцию «Автоматически» и сохраните изменения в параметрах службы. Перезапустите свой компьютер и попробуйте запустить процесс обновления системы повторно. Если служба была деактивирована – это разрешит проблему.
Восстановление поврежденных системных файлов
Ок, давайте теперь убедимся с вами, что ошибка 80240016 не возникла по вине поврежденных системных файлов. В вашей системе встроена одна небольшая утилита под названием System File Check, которая как раз таки может просканировать системные файлы и восстановить их. Впрочем, последнее сделать она будет только тогда, когда это возможно, что, зачастую, представляется возможным. Итак, чтобы запустить утилиту System File Check, вам нужно выполнить следующие шаги:
- нажмите Windows+X;
- выберите пункт «Командная строка(администратор)»;
- впишите команду sfc /scannow;
- нажмите Enter;
Как только вы нажмите на Enter, в окошке Командной строки запустится процесс сканирования системных файлов. Это может занять какое-то время – наберитесь терпения. После окончания сканирования системных файлов в том же окошке перед вами появятся результаты. Если в них будет указано, что были обнаружены и исправлены повреждения – перезапустите свой компьютер и проверьте, была ли устранена ошибка 80240016.
Отключение антивируса и брандмауэра
Следующей нашим способом станет отключение антивируса и брандмауэра. Несмотря на полезнейший функционал, которое предоставляет своим пользователям это программное обеспечение, оно может также и вызывать определенные проблемы. Например, сторонний антивирус мог заблокировать загруженные файлы устанавливаемого обновления, вследствие чего и возникла ошибка 80240016. Что же касается брандмауэра – он мог заблокировать сетевое подключение к серверам Майкрософт, на которых как раз находятся установочные файлы загружаемых обновлений.
Итак, чтобы проверить причастность этого ПО, вам нужно попросту отключить антивирус, а затем посмотреть, исчезнет ли проблема. Отключить сторонний антивирус можно по разному, например, через значок в панели уведомлений. Однако, со сторонним ПО вам так или иначе придется разбираться самостоятельно. Возможно, вам даже понадобится удалить антивирус со своего компьютера. Что же касается брандмауэра – мы можем показать вам, если вы пользуетесь системным ПО.
Чтобы отключить Брандмауэр Windows, сделайте следующее:
- нажмите Windows+R;
- впишите control;
- нажмите на Enter;
- откройте элемент «Брандмауэр Защитника Windows»;
- нажмите на ссылку «Включение и отключение брандмауэра Защитника Windows»;
- поставьте галочки напротив отключения общественной и локальной сети;
- сохраните изменения в параметрах Брандмауэра Windows.
Как только антивирус и брадмауэр перестанут функционировать, попробуйте запустить обновление Windows и посмотрите, была ли устранена ошибка 80240016.
Восстановление компонентов Центра обновления
Давайте попробуем кое-что более серьезное – сброс компонентов Центра обновления Windows. Возможно, какие-то компоненты были повреждены либо изменены, что и вызвало оговариваемую проблему. Чтобы выполнить сброс компонентов, вам нужно сделать следующее:
- нажмите Windows+X;
- выберите «Командная строка(администратор)»;
- впишите следующий набор команд:
- net stop bits
- net stop wuauserv
- net stop appidsvc
- net stop cryptsvc
- Del «%ALLUSERSPROFILE%Application
- DataMicrosoftNetworkDownloaderqmgr*.dat»
- Ren %systemroot%SoftwareDistribution SoftwareDistribution.bak
- Ren %systemroot%system32catroot2 catroot2.bak
- del /f /s /q %windir%windowsupdate.log
- sc.exe sdset bits D:(A;;CCLCSWRPWPDTLOCRRC;;;SY) (A;;CCDCLCSWRPWPDTLOCRSDRCWDWO;;;BA) (A;;CCLCSWLOCRRC;;;AU) (A;;CCLCSWRPWPDTLOCRRC;;;PU)
- sc.exe sdset wuauserv D:(A;;CCLCSWRPWPDTLOCRRC;;;SY) (A;;CCDCLCSWRPWPDTLOCRSDRCWDWO;;;BA) (A;;CCLCSWLOCRRC;;;AU) (A;;CCLCSWRPWPDTLOCRRC;;;PU)
- cd /d %windir%system32
- regsvr32.exe /U /s vbscript.dll
- regsvr32.exe /U /s mshtml.dll
- regsvr32.exe /U /s msjava.dll
- regsvr32.exe /U /s msxml.dll
- regsvr32.exe /U /s actxprxy.dll
- regsvr32.exe /U /s shdocvw.dll
- regsvr32.exe /U /s Mssip32.dll
- regsvr32.exe /U /s wintrust.dll
- regsvr32.exe /U /s initpki.dll
- regsvr32.exe /U /s dssenh.dll
- regsvr32.exe /U /s rsaenh.dll
- regsvr32.exe /U /s gpkcsp.dll
- regsvr32.exe /U /s sccbase.dll
- regsvr32.exe /U /s slbcsp.dll
- regsvr32.exe /U /s cryptdlg.dll
- regsvr32.exe /U /s Urlmon.dll
- regsvr32.exe /U /s Oleaut32.dll
- regsvr32.exe /U /s msxml2.dll
- regsvr32.exe /U /s Browseui.dll
- regsvr32.exe /U /s shell32.dll
- regsvr32.exe /U /s atl.dll
- regsvr32.exe /U /s jscript.dll
- regsvr32.exe /U /s msxml3.dll
- regsvr32.exe /U /s softpub.dll
- regsvr32.exe /U /s wuapi.dll
- regsvr32.exe /U /s wuaueng.dll
- regsvr32.exe /U /s wuaueng1.dll
- regsvr32.exe /U /s wucltui.dll
- regsvr32.exe /U /s wups.dll
- regsvr32.exe /U /s wups2.dll
- regsvr32.exe /U /s wuweb.dll
- regsvr32.exe /U /s scrrun.dll
- regsvr32.exe /U /s msxml6.dll
- regsvr32.exe /U /s ole32.dll
- regsvr32.exe /U /s qmgr.dll
- regsvr32.exe /U /s qmgrprxy.dll
- regsvr32.exe /U /s wucltux.dll
- regsvr32.exe /U /s muweb.dll
- regsvr32.exe /U /s wuwebv.dll
- regsvr32.exe /s vbscript.dll
- regsvr32.exe /s mshtml.dll
- regsvr32.exe /s msjava.dll
- regsvr32.exe /s msxml.dll
- regsvr32.exe /s actxprxy.dll
- regsvr32.exe /s shdocvw.dll
- regsvr32.exe /s Mssip32.dll
- regsvr32.exe /s wintrust.dll
- regsvr32.exe /s initpki.dll
- regsvr32.exe /s dssenh.dll
- regsvr32.exe /s rsaenh.dll
- regsvr32.exe /s gpkcsp.dll
- regsvr32.exe /s sccbase.dll
- regsvr32.exe /s slbcsp.dll
- regsvr32.exe /s cryptdlg.dll
- regsvr32.exe /s Urlmon.dll
- regsvr32.exe /s Oleaut32.dll
- regsvr32.exe /s msxml2.dll
- regsvr32.exe /s Browseui.dll
- regsvr32.exe /s shell32.dll
- regsvr32.exe /s Mssip32.dll
- regsvr32.exe /s atl.dll
- regsvr32.exe /s jscript.dll
- regsvr32.exe /s msxml3.dll
- regsvr32.exe /s softpub.dll
- regsvr32.exe /s wuapi.dll
- regsvr32.exe /s wuaueng.dll
- regsvr32.exe /s wuaueng1.dll
- regsvr32.exe /s wucltui.dll
- regsvr32.exe /s wups.dll
- regsvr32.exe /s wups2.dll
- regsvr32.exe /s wuweb.dll
- regsvr32.exe /s scrrun.dll
- regsvr32.exe /s msxml6.dll
- regsvr32.exe /s ole32.dll
- regsvr32.exe /s qmgr.dll
- regsvr32.exe /s qmgrprxy.dll
- regsvr32.exe /s wucltux.dll
- regsvr32.exe /s muweb.dll
- regsvr32.exe /s wuwebv.dll
- netsh winsock reset
- netsh winhttp reset proxy
- net start bits
- net start wuauserv
- net start appidsvc
- net start cryptsvc
Перезагрузите свой компьютер, а затем проверьте, была ли устранена ошибка 80240016.
Источник
Как исправить «0x80242016 — ошибка установки» на Windows 10?
Ошибка 0x80242016, возникающая во время обновления ОС Windows 10, встречается пользователям все чаще и чаще. Более того, даже новая версия ОС Майкрософт, Windows 11, по всей видимости, подвержена такой же проблеме. Тщательно ознакомившись с информацией в сети, мы пришли к выводу, что ошибка 0x80242016 может появляться по следующему ряду причин:
- Типичный баг в работе ОС Windows.
- Некоторые службы или компоненты Центра обновления работают некорректно.
- Повреждение временных файлов Центра обновления.
- Повреждение системных файлов, хранилища компонентов и образа Windows.
- Баг в работе системного поисковика Windows.
Уже стало страшно? Нет нужды паниковать! 0x80242016 — довольно распространенная ошибка Центра обновления Windows, которая решается набором давно известных методов. В сегодняшней статье мы посмотрим с вами как раз на эти самые методы.
Метод №1 Средство устранения неполадок
Прежде чем пытаться делать что-то «сложное», давайте попробуем воспользоваться с вами средством устранения неполадок, которое уже встроено в Windows 10. Данное средство не гарантирует решения проблем, однако в некоторых случаях оно действительно помогает пользователям.
Чтобы запустить средство устранения неполадок Центра обновления, вам нужно сделать следующее:
- нажмите ПКМ на меню Пуск и выберите пункт «Параметры»;
- перейдите в раздел «Обновление и безопасность», затем — в подраздел «Устранение неполадок»;
- опуститесь в самый низ окошка и кликните на пункт «Дополнительные средства устранения неполадок»;
- найдите в списке средств «Центр обновления Windows» и выберите его ЛКМ;
- кликните на кнопку «Запустить средство устранения неполадок»;
- следуйте инструкциям на экране, чтобы устранить потенциальные проблемы с обновлением в своей системе.
Как только закончите, закройте все окна, перезагрузите компьютер и проверьте наличие ошибки 0x80242016.
Метод №2 Перезапуск служб Центра обновления
Некоторые службы Центра обновления могут по той или иной причине прекратить свою работу. В таком случае пользователю необходимо запустить службы вручную, воспользовавшись Командной строкой (от администратора, разумеется) либо системным компонентом «Службы». К Центру обновления относятся следующие службы:
- Фоновая интеллектуальная служба передачи (BITS)
- Службы криптографии
- Центр обновления Windows
- Установщик модулей Windows
Чтобы запустить службу, вам нужно сделать на своем ПК следующее:
- нажмите на клавиатуре WIN+R, чтобы открыть диалоговое окошко «Выполнить»;
- пропишите в пустой строке значение «CMD» и нажмите комбинацию CTRL+SHIFT+ENTER;
- открыв консоль, выполните в ней ряд следующих команд:
- SC config wuauserv start=auto
- SC config bits start=auto
- SC config cryptsvc start=auto
- SC config trustedinstaller start=auto
- завершив ввод команд, закройте Командную строку и перезагрузите компьютер.
Заполучив контроль над системой, откройте Центр обновления и проверьте наличие ошибки 0x80242016.
Метод №3 Сброс компонентов Центра обновления Windows
Проблемы с Центром обновлениям могут возникать по причине повреждения одного или нескольких компонентов последнего. Дабы устранить полученные повреждения, необходимо провести так называемый «сброс компонентов». Данная операция выполняется как в ручном, так и в автоматическом режиме. Мы рассмотрим оба варианта.
Ручной сброс компонентов Центра обновления
Сброс компонентов Центра обновления вручную происходит через ввод множества команд в Командной строке. Разумеется, Командная строка запускается, само собой, от имени администратора.
- Нажмите комбинацию WIN+R, чтобы вызвать окошко «Выполнить»;
- вставьте в пустую строку «CMD» и нажмите комбинацию CTRL+SHIFT+ENTER;
- вызвать консоль, выполните в ней следующий набор команд:
- net stop bits
- net stop wuauserv
- net stop cryptsvc
- Del “%ALLUSERSPROFILE%Application DataMicrosoftNetworkDownloaderqmgr*.dat”
- Ren %Systemroot%SoftwareDistributionDataStore DataStore.bak
- Ren %Systemroot%SoftwareDistributionDownload Download.bak
- Ren %Systemroot%System32catroot2 catroot2.bak
- sc.exe sdset bits D:(A;;CCLCSWRPWPDTLOCRRC;;;SY)(A;;CCDCLCSWRPWPDTLOCRSDRCWDWO;;;BA)(A;;CCLCSWLOCRRC;;;AU)(A;;CCLCSWRPWPDTLOCRRC;;;PU)
- sc.exe sdset wuauserv D:(A;;CCLCSWRPWPDTLOCRRC;;;SY)(A;;CCDCLCSWRPWPDTLOCRSDRCWDWO;;;BA)(A;;CCLCSWLOCRRC;;;AU)(A;;CCLCSWRPWPDTLOCRRC;;;PU)
- cd /d %windir%system32
- regsvr32.exe atl.dll
- regsvr32.exe urlmon.dll
- regsvr32.exe mshtml.dll
- regsvr32.exe shdocvw.dll
- regsvr32.exe browseui.dll
- regsvr32.exe jscript.dll
- regsvr32.exe vbscript.dll
- regsvr32.exe scrrun.dll
- regsvr32.exe msxml.dll
- regsvr32.exe msxml3.dll
- regsvr32.exe msxml6.dll
- regsvr32.exe actxprxy.dll
- regsvr32.exe softpub.dll
- regsvr32.exe wintrust.dll
- regsvr32.exe dssenh.dll
- regsvr32.exe rsaenh.dll
- regsvr32.exe gpkcsp.dll
- regsvr32.exe sccbase.dll
- regsvr32.exe slbcsp.dll
- regsvr32.exe cryptdlg.dll
- regsvr32.exe oleaut32.dll
- regsvr32.exe ole32.dll
- regsvr32.exe shell32.dll
- regsvr32.exe initpki.dll
- regsvr32.exe wuapi.dll
- regsvr32.exe wuaueng.dll
- regsvr32.exe wuaueng1.dll
- regsvr32.exe wucltui.dll
- regsvr32.exe wups.dll
- regsvr32.exe wups2.dll
- regsvr32.exe wuweb.dll
- regsvr32.exe qmgr.dll
- regsvr32.exe qmgrprxy.dll
- regsvr32.exe wucltux.dll
- regsvr32.exe muweb.dll
- regsvr32.exe wuwebv.dll
- netsh winsock reset
- net start bits
- net start wuauserv
- net start cryptsvc
- закройте Командную строку и перезагрузите ПК.
Ни в коем случае не меняйте символы в командах, иначе они попросту не сработают. Кроме того, не нужно выполнять команды в случайном порядке, а только в том, в котором они указаны выше.
Автоматический сброс компонентов Центра обновления
В данном варианте вам практически не придется работать: создать текстовый файл, вставить в него скрипт от одного из Интернет-умельцев, переделать текстовик в BAT-файл и выполнить его от имени администратора. Звучит как что-то сложное, но все совсем не так — и сейчас мы это вам докажем.
- Нажмите ПКМ на Рабочий стол и выберите пункты «Создать→Текстовый документ»;
- откройте только что созданный текстовик и вставьте в него следующий скрипт:
:: Run the reset Windows Update components.
:: void components();
:: /*************************************************************************************/
:components
:: —— Stopping the Windows Update services ——
call :print Stopping the Windows Update services.
net stop bitscall :print Stopping the Windows Update services.
net stop wuauservcall :print Stopping the Windows Update services.
net stop appidsvccall :print Stopping the Windows Update services.
net stop cryptsvccall :print Canceling the Windows Update process.
taskkill /im wuauclt.exe /f
:: —— Checking the services status ——
call :print Checking the services status.sc query bits | findstr /I /C:»STOPPED»
if %errorlevel% NEQ 0 (
echo. Failed to stop the BITS service.
echo.
echo.Press any key to continue . . .
pause>nul
goto :eof
)call :print Checking the services status.
sc query wuauserv | findstr /I /C:»STOPPED»
if %errorlevel% NEQ 0 (
echo. Failed to stop the Windows Update service.
echo.
echo.Press any key to continue . . .
pause>nul
goto :eof
)
call :print Checking the services status.
sc query appidsvc | findstr /I /C:»STOPPED»
if %errorlevel% NEQ 0 (
sc query appidsvc | findstr /I /C:»OpenService FAILED 1060″
if %errorlevel% NEQ 0 (
echo. Failed to stop the Application Identity service.
echo.
echo.Press any key to continue . . .
pause>nul
if %family% NEQ 6 goto :eof
)
)
call :print Checking the services status.
sc query cryptsvc | findstr /I /C:»STOPPED»
if %errorlevel% NEQ 0 (
echo. Failed to stop the Cryptographic Services service.
echo.
echo.Press any key to continue . . .
pause>nul
goto :eof
)
:: —— Delete the qmgr*.dat files ——
call :print Deleting the qmgr*.dat files.
del /s /q /f «%ALLUSERSPROFILE%Application DataMicrosoftNetworkDownloaderqmgr*.dat»
del /s /q /f «%ALLUSERSPROFILE%MicrosoftNetworkDownloaderqmgr*.dat»
:: —— Renaming the softare distribution folders backup copies ——
call :print Deleting the old software distribution backup copies.
cd /d %SYSTEMROOT%
if exist «%SYSTEMROOT%winsxspending.xml.bak» (
del /s /q /f «%SYSTEMROOT%winsxspending.xml.bak»
)
if exist «%SYSTEMROOT%SoftwareDistribution.bak» (
rmdir /s /q «%SYSTEMROOT%SoftwareDistribution.bak»
)
if exist «%SYSTEMROOT%system32Catroot2.bak» (
rmdir /s /q «%SYSTEMROOT%system32Catroot2.bak»
)
if exist «%SYSTEMROOT%WindowsUpdate.log.bak» (
del /s /q /f «%SYSTEMROOT%WindowsUpdate.log.bak»
)
call :print Renaming the software distribution folders.
if exist «%SYSTEMROOT%winsxspending.xml» (
takeown /f «%SYSTEMROOT%winsxspending.xml»
attrib -r -s -h /s /d «%SYSTEMROOT%winsxspending.xml»
ren «%SYSTEMROOT%winsxspending.xml» pending.xml.bak
)
if exist «%SYSTEMROOT%SoftwareDistribution» (
attrib -r -s -h /s /d «%SYSTEMROOT%SoftwareDistribution»
ren «%SYSTEMROOT%SoftwareDistribution» SoftwareDistribution.bak
if exist «%SYSTEMROOT%SoftwareDistribution» (
echo.
echo. Failed to rename the SoftwareDistribution folder.
echo.
echo.Press any key to continue . . .
pause>nul
goto :eof
)
)
if exist «%SYSTEMROOT%system32Catroot2» (
attrib -r -s -h /s /d «%SYSTEMROOT%system32Catroot2»
ren «%SYSTEMROOT%system32Catroot2» Catroot2.bak
)
if exist «%SYSTEMROOT%WindowsUpdate.log» (
attrib -r -s -h /s /d «%SYSTEMROOT%WindowsUpdate.log»
ren «%SYSTEMROOT%WindowsUpdate.log» WindowsUpdate.log.bak
)
:: —— Reset the BITS service and the Windows Update service to the default security descriptor ——
call :print Reset the BITS service and the Windows Update service to the default security descriptor.
sc.exe sdset wuauserv D:(A;;CCLCSWLOCRRC;;;AU)(A;;CCDCLCSWRPWPDTLOCRSDRCWDWO;;;BA)(A;;CCDCLCSWRPWPDTLCRSDRCWDWO;;;SO)(A;;CCLCSWRPWPDTLOCRRC;;;SY)S:(AU;FA;CCDCLCSWRPWPDTLOCRSDRCWDWO;;WD)
sc.exe sdset bits D:(A;;CCLCSWLOCRRC;;;AU)(A;;CCDCLCSWRPWPDTLOCRSDRCWDWO;;;BA)(A;;CCDCLCSWRPWPDTLCRSDRCWDWO;;;SO)(A;;CCLCSWRPWPDTLOCRRC;;;SY)S:(AU;FA;CCDCLCSWRPWPDTLOCRSDRCWDWO;;WD)
sc.exe sdset cryptsvc D:(A;;CCLCSWLOCRRC;;;AU)(A;;CCDCLCSWRPWPDTLOCRSDRCWDWO;;;BA)(A;;CCDCLCSWRPWPDTLCRSDRCWDWO;;;SO)(A;;CCLCSWRPWPDTLOCRRC;;;SY)S:(AU;FA;CCDCLCSWRPWPDTLOCRSDRCWDWO;;WD)
sc.exe sdset trustedinstaller D:(A;;CCLCSWLOCRRC;;;AU)(A;;CCDCLCSWRPWPDTLOCRSDRCWDWO;;;BA)(A;;CCDCLCSWRPWPDTLCRSDRCWDWO;;;SO)(A;;CCLCSWRPWPDTLOCRRC;;;SY)S:(AU;FA;CCDCLCSWRPWPDTLOCRSDRCWDWO;;WD)
:: —— Reregister the BITS files and the Windows Update files ——
call :print Reregister the BITS files and the Windows Update files.
cd /d %SYSTEMROOT%system32
regsvr32.exe /s atl.dll
regsvr32.exe /s urlmon.dll
regsvr32.exe /s mshtml.dll
regsvr32.exe /s shdocvw.dll
regsvr32.exe /s browseui.dll
regsvr32.exe /s jscript.dll
regsvr32.exe /s vbscript.dll
regsvr32.exe /s scrrun.dll
regsvr32.exe /s msxml.dll
regsvr32.exe /s msxml3.dll
regsvr32.exe /s msxml6.dll
regsvr32.exe /s actxprxy.dll
regsvr32.exe /s softpub.dll
regsvr32.exe /s wintrust.dll
regsvr32.exe /s dssenh.dll
regsvr32.exe /s rsaenh.dll
regsvr32.exe /s gpkcsp.dll
regsvr32.exe /s sccbase.dll
regsvr32.exe /s slbcsp.dll
regsvr32.exe /s cryptdlg.dll
regsvr32.exe /s oleaut32.dll
regsvr32.exe /s ole32.dll
regsvr32.exe /s shell32.dll
regsvr32.exe /s initpki.dll
regsvr32.exe /s wuapi.dll
regsvr32.exe /s wuaueng.dll
regsvr32.exe /s wuaueng1.dll
regsvr32.exe /s wucltui.dll
regsvr32.exe /s wups.dll
regsvr32.exe /s wups2.dll
regsvr32.exe /s wuweb.dll
regsvr32.exe /s qmgr.dll
regsvr32.exe /s qmgrprxy.dll
regsvr32.exe /s wucltux.dll
regsvr32.exe /s muweb.dll
regsvr32.exe /s wuwebv.dll
:: —— Resetting Winsock ——
call :print Resetting Winsock.
netsh winsock reset
:: —— Resetting WinHTTP Proxy ——
call :print Resetting WinHTTP Proxy.
if %family% EQU 5 (
proxycfg.exe -d
) else (
netsh winhttp reset proxy
)
:: —— Set the startup type as automatic ——
call :print Resetting the services as automatics.
sc.exe config wuauserv start= auto
sc.exe config bits start= delayed-auto
sc.exe config cryptsvc start= auto
sc.exe config TrustedInstaller start= demand
sc.exe config DcomLaunch start= auto
:: —— Starting the Windows Update services ——
call :print Starting the Windows Update services.
net start bits
call :print Starting the Windows Update services.
net start wuauserv
call :print Starting the Windows Update services.
net start appidsvc
call :print Starting the Windows Update services.
net start cryptsvc
call :print Starting the Windows Update services.
net start DcomLaunch
:: —— End process ——
call :print The operation completed successfully.
- пробежитесь глазами по скрипту и убедитесь, что ничего в нем не было нарушено;
- нажмите на кнопку «Файл» в строке меню окна Блокнота и выберите пункт «Сохранить как…»;
- назовите файл «UpdSerReset» и измените его расширение с «.txt» на «.bat»;
Заметка: если вы не видите расширений файлов, то вам необходимо активировать опцию «Расширения имен файлов» в параметрах Проводника Windows (вкладка «Вид»).
- выберите в качестве расположения свой Рабочий стол и нажмите на кнопку «Сохранить»;
- кликните на файл «UpdSerReset.bat» ПКМ и выберите пункт «Запуск от имени администратора»;
- подождите несколько секунд, после чего нажмите на любую кнопку, когда в Командной строке появится соответствующее сообщение;
- перезагрузите компьютер.
Описанный выше процесс должен исправить ошибку 0x80242016, если она была вызвана повреждениями компонентов Центра обновления. Если же ничего не изменилось, то давайте двигаться дальше.
Метод №4 Запуск SFC и DISM
Ошибка 0x80242016 может возникнуть в процессе обновления из-за поврежденных системных файлов, хранилища компонентов или образа Windows 10 в целом. Так или иначе проблема довольно серьезная, однако ее можно исправить, задействовав такие утилиты, как SFC и DISM.
- Откройте Командную строку от имени администратора, как это было показано во втором методе;
- вставьте в консоль команду «sfc /scannow» (без кавычек) и нажмите ENTER;
- подождите окончания выполнения команды и ознакомьтесь с результатами работы SFC;
- перезагрузите компьютер и снова вызовите Командную строку;
- поочередно выполните следующий набор команд:
- DISM /Online /Cleanup-Image /CheckHealth
- DISM /Online /Cleanup-Image /ScanHealth
- DISM /Online /Cleanup-Image /RestoreHealth
- ознакомьтесь с результатами работы DISM и перезагрузите ПК еще раз.
Вы практически наверняка избавитесь от ошибки 0x80242016 после использования SFC и DISM, если обе утилиты нашли в ОС Windows 10 какие-то повреждения и устранили их.
Метод №5 Коррекция параметров поисковой системы
Пользователи инсайдерских превью-билдов Windows 10 утверждают, что им удалось избавиться от ошибки 0x80242016, внеся некоторые изменения в параметры службы «Windows Search». Данная служба отвечает за индексирование контента, кэширование свойств и результатов поиска для файлов, электронной почты и другого контента в операционной системе. На вашем ПК установлена такая же версия Windows? Тогда попробуйте сделать следующее:
- нажмите на клавиатуре WIN+R для вызова окошка «Выполнить»;
- вставьте в пустую строку окна значение «services.msc» и нажмите ENTER;
- найдите в списке службу «Windows Search» и дважды кликните на нее ЛКМ;
- выберите в типе запуска службы значение «Вручную»;
- нажмите на кнопки «Применить» и «OK»;
- перезагрузите свой ПК.
Зайдите в Центр обновления Windows 10 и проверьте наличие ошибки 0x80242016.
К сожалению, если никакие из вышеуказанных методов не помогли вам с ошибкой 0x80242016, то вы практически наверняка имеете дело с серьезными повреждениями ОС, которые не решаются обычными способами. В таком случае вам придется либо возвращать ПК в исходное состояние (запускается через Параметры), либо полностью переустанавливать Windows.
Источник
Исправляем ошибку обновления 80240016 в Windows 7
Ошибка 80240016 в Виндовс 7
Эту ошибку можно считать общей, так как она возникает под воздействием довольно обширного списка факторов. К ней может приводить отсутствие необходимого дискового пространства, повреждение различных системных ресурсов из-за некорректных действий пользователя или работы программ, в том числе и вредоносных.
Существует одна причина, устранение которой не требует совершения сложных манипуляций. Это параллельный запуск экземпляра установщика обновлений. Если на ПК уже происходит инсталляция, Виндовс сообщит об ошибке. Здесь можно пойти двумя путями: подождать некоторое время, пока процесс завершится, либо перезагрузить машину, поскольку инсталлер может и зависнуть. Если эти рекомендации не помогли решить проблему, придется «поработать руками».
Способ 1: Перезапуск службы обновления
Служба обновления в силу различных причин может начать функционировать некорректно – зависнуть сама или быть занятой сбойным процессом установки. Выход здесь один – перезапустить сервис. Сделать это можно тремя способами.
Рестарт системы
Обычная перезагрузка компьютера решает многие проблемы. В нашем случае служба перезапустится, но только при условии, что в типе ее запуска значится «Автоматически». Этот параметр можно проверить, зайдя в соответствующий системный раздел.
Нужный сервис называется «Центр обновления Windows». Для проверки кликаем по его имени дважды и в окне «Свойства» ищем список, показанный на рисунке. Если выставленное значение отличается от «Автоматически», выбираем его и применяем изменения. Далее закрываем все окна и выполняем перезагрузку.
Рестарт сервиса в разделе
Здесь же, в «Свойствах», имеется возможность перезапустить, а точнее, остановить, а потом снова запустить службу. Для этого просто жмем соответствующие кнопки (см. скриншот). Это же действие можно выполнить одним кликом по указанной ссылке.
Командная строка
Если по каким-либо причинам невозможно провести данную процедуру из графического интерфейса, можно воспользоваться «Командной строкой», запущенной строго от имени администратора (иначе ничего не получится).
Выполняется перезапуск можно с помощью двух команд. Первая останавливает сервис, а вторая снова запускает. После ввода каждой строки жмем ENTER.
net stop wuauserv
net start wuauserv
Способ 2: Освобождение дискового пространства
Все мы знаем, что для хранения системных файлов и директорий требуется некоторое пространство на диске. Обычно это фиксированный объем данных, который может увеличиваться или уменьшаться со временем. Кроме того, Виндовс при работе создает дополнительные временные ресурсы, которые также занимают место на накопителе. В список таких процессов входит и обновление системы. Если на диске осталось меньше 10 процентов пространства, некоторые операции могут выдавать ошибки при выполнении. Для решения проблемы (или исключения данного фактора) следует проверить состояние системного носителя в папке «Компьютер» и, если необходимо, почистить его от мусора и ненужных программ. Как это сделать, читайте в статье ниже.
Способ 3: Удаление вирусов и настройка антивирусов
Вирусная атака – это довольно серьезное испытание для системы. В зависимости от того, какие функции заложил в свою программу злоумышленник, она может внести значительные изменения в файлы и настройки ОС, что обычно приводит к различным неполадкам временного или постоянного характера. В любом случае необходимо регулярно производить проверки на предмет обнаружения вирусов и, если требуется, удалять их с ПК. Разумеется, для минимизации заражения нужно помнить о профилактике и пользоваться антивирусами.
Антивирусный софт также нередко становится причиной возникновения ошибок при обновлении. Он может заблокировать файлы, которые подлежат изменению, или закрыть доступ к серверу, с которого происходит загрузка пакетов. Исправить ситуацию поможет временное отключение защиты или переустановка антивируса.
Подробнее: Как отключить, удалить антивирус
Способ 4: Установка исправления
Майкрософт выпустили специальное средство с длинным названием «Средство проверки готовности системы к обновлению». Под ним кроется обычный пакет, содержащий исправления недочетов разработчиков. Скачать его можно с официального сайта, предварительно выбрав русский язык в списке доступных локализаций. Установка производится вручную, как любой другой программы.
Способ 5: Восстановление хранилища обновлений
Системный диск содержит папку «SoftwareDistribution», которая является хранилищем обновлений. Туда после загрузки складываются пакеты для последующей установки. Если этот ресурс поврежден, неизбежно возникновение ошибок. Для того чтобы его восстановить, достаточно показать «винде», что необходимая для работы директория отсутствует, и она создаст ее автоматически. Делается это обычным переименованием, но сначала нужно остановить пару сервисов, которые блокируют файлы. Ниже расположена ссылка на статью с инструкциями для исправления другой ошибки, но способы, представленные в ней, подходят и к нашей ситуации.
Способ 6: Восстановление системных файлов
Повреждение системных файлов и компонентов происходит по разным причинам. Чаще всего это последствия вирусных атак, но есть и другие факторы. Например, некорректная установка различных программ, драйверов или самих обновлений, а также действия неопытного пользователя по настройке параметров. Существует два способа решения проблемы, и оба они несут в себе опасность полного отказа Виндовс как стартовать, так и восстанавливаться. Особую осторожность нужно проявлять владельцам пиратских копий и тем, кто злоупотребляет установкой тем оформления, подразумевающих замену ресурсов.
Перед тем как начать процедуру, озаботьтесь созданием бэкапа важных данных на носителе, отличном от системного, например, на флешке или другом диске.
Инструкции по использованию средств восстановления находятся в статье по ссылке ниже.
Способ 7: Операция переустановки ОС с обновлением
Данная процедура позволяет полностью заменить системные ресурсы на новые (оригинальные) и установить необходимые обновления, при этом сохранив пользовательские файлы, программы и настройки. Здесь также существует опасность получить нерабочую Виндовс. В группу риска входят все те же не лицензионные или автоматически активированные копии и различные сборки, поэтому перед запуском операции делаем бэкапы.
- Для начала записываем флешку с установочным дистрибутивом. При этом следует помнить, что версия и разрядность должны соответствовать установленной ОС.
Подробнее:
Как узнать свою версию, разрядность Виндовс 7
Создаем загрузочную флешку с Виндовс 7
Открываем флешку в папке «Компьютер» и находим файл setup.exe. Запускаем его двойным кликом и ждем открытия стартового окна инсталлятора.
Нажимаем кнопку «Установить».
Далее необходимо кликнуть по блоку, в котором имеется предложение подключиться к интернету для скачивания обновлений.
Ждем, пока программа загрузит нужные пакеты.
После завершения загрузки произойдет автоматический перезапуск установщика и появится окно с лицензионным соглашением. Здесь устанавливаем флажок в соответствующий чекбокс и жмем «Далее».
Запускаем процедуру обновления, нажав на указанный блок.
Теперь терпеливо ждем, пока будут собраны сведения, распакованы файлы и выполнены другие операции. Трогать ничего не нужно: компьютер сам несколько раз перезагрузится, после чего предложит продолжить установку.

Заключение
Представленные способы в большинстве случаев помогут решить проблему с ошибкой обновления 80240016 в Windows 7. Особое внимание стоит уделить возможности заражения ПК вирусами, так как атака может иметь последствия в виде повреждения системных файлов и компонентов. Если рекомендации не сработали, то, к сожалению, исправить ситуацию можно будет только с помощью полной переустановки системы.
Источник
ошибка обновления Код 80242016 для (KB2952664)
При просмотре журнала обновлений заметил «отказ» по данному обновлению.
Гляжу «подробности», очень гладко все написано, прогулялся по всем ссылкам, поискал повсюду, но ничего не нашел про конкретные действия.
И что делать ?
Подроности;
Обновление для Windows 7 для систем на базе 64-разрядных (x64) процессоров (KB2952664)
Дата установки: 15.10.14 12:20
Состояние установки: Отказ
Сведения об ошибке: Код 80242016
Способ обновления: Рекомендуемое
Установите это обновление, чтобы устранить проблемы в Windows. Полный список проблем, устраняемых этим обновлением, см. в соответствующей статье базы знаний Майкрософт. После установки этого обновления может потребоваться перезагрузить компьютер.
Дополнительные сведения:
http://support.microsoft.com/kb/2952664
Справка и поддержка:
http://support.microsoft.com
Ответы (4)
Ошибка 80242016 Центра обновления Windows
Если при проверке наличия обновлений отображается сообщение об ошибке 80242016 Центра обновления Windows, она может быть вызвана прерыванием соединения между компьютером и серверами Центра обновления Windows. Закройте Центр обновления Windows и снова запустите Центр обновления Windows через 10–15 минут. Также можно подождать следующего по расписанию запуска Центра обновления Windows.
Средство устранения неполадок Центра обновления Windows решает некоторые проблемы с Центром обновления Windows и может устранить эту ошибку.
Если средство устранения неполадок не помогло, выполните следующие действия.
Дополнительные сведения о проблемах с подключением к Интернету см. в разделе Почему не удается подключиться к Интернету?
Если после проверки подключения к Интернету ошибка продолжает возникать, как правило, это означает, что программа, выполняемая на компьютере, запрещает службам Центра обновления доступ в Интернет. К таким программам относятся брандмауэры, антишпионское программное обеспечение, веб-ускорители, программы безопасности в Интернете или антивирусные программы, а также прокси-серверы.
Действия по устранению этой проблемы см. в статье об ошибках обновления, связанных с подключением, на веб-сайте Майкрософт.
Этот ответ помог 1 пользователю
Это помогло устранить вашу проблему?
К сожалению, это не помогло.
Великолепно! Спасибо, что пометили это как ответ.
Насколько Вы удовлетворены этим ответом?
Благодарим за отзыв, он поможет улучшить наш сайт.
Насколько Вы удовлетворены этим ответом?
Благодарим за отзыв.
Средство устранения неполадок Центра обновления Windows
прогнал, а кроме того, еще и Fix it, и «поиск решений» проблем компа, и «Устранение проблем, которые препятствуют обновлению системы Windows». Получил победные реляции о том, что где-то что-то исправлено.
Запустил снова Центр обновления.
Никаких признаков получения этого обновлений «по новой» нет.
Гляжу в журнал — отказ как был, так и остался
На мой взгляд об «об ошибках обновления, связанных с подключением» в данном случае речь не идет, на скриншоте видно, что это обновление грузилось в пакете с другими, которые прошли.
Более того на этом же форуме как минимум еще два человека жаловались на это обновление
Этот ответ помог 1 пользователю
Это помогло устранить вашу проблему?
К сожалению, это не помогло.
Великолепно! Спасибо, что пометили это как ответ.
Насколько Вы удовлетворены этим ответом?
Благодарим за отзыв, он поможет улучшить наш сайт.
Насколько Вы удовлетворены этим ответом?
Благодарим за отзыв.
К сожалению, код ошибки говорит об обратном.
Обрыв связи может быть и по вине вашего провайдера, и по причинам сбоя связи с самим сервером.
И в том, и в другом случае, нужно выполнить рекомендации.
И, кстати, такая причина может быть вызвана повреждением системных файлов и в результате заражения, которое блокировало установку обновления.
К сожалению, именно сейчас происходит сбой с открытием страниц сайта поддержки:
К сожалению, запрашиваемая страница недоступна
Как видите, ошибка на самих сайтах поддержки.
Поэтому подождите, когда специалисты исправят эту проблему.
Но, если проблемы сохранятся и после того, как сайты Майкрософт заработают в штатном режиме, то вам нужно будет пройти по ссылкам, и:
Восстановить исходное состояние центра обновления.
Как восстановить исходное состояние компонентов Центра обновления Windows?
(запустите в поиске эту фразу, и должна быть найдена данная статья с автоматическим решением проблемы).
Если это не поможет, тогда проверяйте на заражение, и целостность системных файлов:
Что такое автономный Защитник Windows?
Иногда вредоносные и другие нежелательные программы, включая пакеты программ rootkit, пытаются самостоятельно установиться на компьютере. Это может случиться при подключении к Интернету или при установке некоторых программ с компакт-диска, DVD-диска или другого носителя. На компьютере это программное обеспечение может запускаться немедленно или неожиданно.Автономный Защитник поможет удалить сложные для поиска вредоносные и нежелательные программы с помощью определений, распознающих угрозы. Определения — это файлы, которые являются энциклопедией потенциальных программных угроз. Поскольку новые угрозы появляются каждый день, автономный Защитник должен содержать последние определения. Благодаря файлам определений автономный Защитник может определять вредоносные и нежелательные программы, уведомляя вас о рисках.
Чтобы использовать автономный Защитник , необходимо выполнить четыре приведенные ниже основные действия.
(инструкции, и файлы для загрузки, в ссылке)
Восстановление отсутствующих или поврежденных системных файлов с помощью средства проверки системных файлов
В данной статье описывается использование средства проверки системных файлов (SFC.exe) для устранения неполадок, связанных с отсутствием или повреждением системных файлов в Windows 8.1, Windows 8, Windows Vista или Windows 7.
Если файл защиты ресурсов Windows (WRP) отсутствует или поврежден, Windows может работать некорректно. Например могут не работать некоторые функции Windows, или Windows может аварийно завершить работу. Средство проверки системных файлов (SFC.exe) ищет отсутствующие или поврежденные системные файлы и восстанавливает их.
(пошаговая инструкция, со скриншотами, в ссылке)
Даже этот форум, сегодня, то был недоступен, то работал со сбоями.
Источник
Explore the expert-recommended methods to resolve the issue
by Vlad Turiceanu
Passionate about technology, Windows, and everything that has a power button, he spent most of his time developing new skills and learning more about the tech world. Coming… read more
Updated on December 30, 2022
Reviewed by
Alex Serban
After moving away from the corporate work-style, Alex has found rewards in a lifestyle of constant analysis, team coordination and pestering his colleagues. Holding an MCSA Windows Server… read more
- This common error might happen due to registry errors, incompatible hardware, or corrupted system files.
- This guide will discuss all possible reasons and the available fixes to eliminate this update error.
XINSTALL BY CLICKING THE DOWNLOAD FILE
This software will repair common computer errors, protect you from file loss, malware, hardware failure and optimize your PC for maximum performance. Fix PC issues and remove viruses now in 3 easy steps:
- Download Restoro PC Repair Tool that comes with Patented Technologies (patent available here).
- Click Start Scan to find Windows issues that could be causing PC problems.
- Click Repair All to fix issues affecting your computer’s security and performance
- Restoro has been downloaded by 0 readers this month.
If you fail to install 0x80242016, then you are not alone. Users often get such update errors while installing Windows updates on their computers. Luckily the issue can be fixed using simple methods.
This guide will walk you through the steps to fix the issue right after discussing the causes. Let’s get started!
What causes the failed to install 0x80242016 error?
There are a few reasons for the installation error to happen. Some of the popular ones are mentioned here:
- Wrong Registry values – If the values on your Registry Editor are corrupt, your computer might not work correctly. Hence you get an installation error when updating.
- Damaged system files – You can get this error if your system files are damaged or corrupt. To fix it, you need to run an SFC scan.
- Corrupt update component files – If the Windows update component is missing files or becomes corrupt, then it might trigger the error.
- Corrupted temp files – Whenever you install updates, some temporary files are created on your PC. If these files get damaged, then you might see the error.
- Computer infected with virus or malware – If your computer is infected with malware or virus, it might interfere with the update process, hence the issue.
- Not enough disk space – Before installing the update, you must check for sufficient hard disk space, as insufficient space could result in an error.
What can I do to fix Windows Update error 0x80242016?
Some PC issues are hard to tackle, especially when it comes to corrupted repositories or missing Windows files. If you are having troubles fixing an error, your system may be partially broken.
We recommend installing Restoro, a tool that will scan your machine and identify what the fault is.
Click here to download and start repairing.
Before engaging in advanced troubleshooting steps, you should consider performing the following checks:
- Remove all the peripherals except the essential ones.
- Disable Firewall.
- Ensure you have a stable internet connection.
- Check the date and time mentioned on the computer because an incorrect date and time can cause this issue.
1. Rename the Software Distribution folder & reset Windows Update components
- Go to the Search bar, type CMD and click Run as administrator.
- Copy and paste the following command to stop the Windows Update service and press Enter. You might have to do it a couple of times to ensure it is not running:
taskkill /f /fi "SERVICES eq wuauserv" - Type the following commands one after the other and press Enter after each command:
net stop cryptSvcnet stop bitsnet stop appidsvcnet stop msiservernet stop wuauservren C:WindowsSoftwareDistribution SoftwareDistribution.oldrmdir C:WindowsSoftwareDistributionDataStorermdir C:WindowsSoftwareDistributionDownloadRen C:WindowsSystem32catroot2 Catroot2.oldnet start wuauservnet start cryptSvcnet start appidsvcnet start bitsnet start msiserver - Close the Command Prompt window and restart your PC when the process is complete.
2. Run Windows Update troubleshooter
- Press Windows + I to open Settings.
- Go to Update & Security.
- Now go to Troubleshoot from the left pane, and click the Additional troubleshooters link.
- On the next page, select Windows Update and click Run the troubleshooter button.
- Follow the on-screen instructions to complete the process.
- DirectX 9 For Windows 10 & 11: How to Download and Install
- Tune up your PC Performance with the BoostSpeed Software
- Fix: Page Fault in Nonpaged Area on Windows 10
- No more Google Drive support for Windows 8, 8.1, and 10 32-bit
3. Run the SFC and DISM commands
- Open Command Prompt using the steps mentioned in Method 1.
- Type the following commands and press Enter after every command:
sfc/scannowdism /online /cleanup-image /scanhealthdism /online /cleanup-image /checkhealthdism /online /cleanup-image /restorehealth - Once complete, reboot your computer.
4. Disable the Windows Search service
- Press Windows + R to open the Run window.
- Type services.msc and press Enter to open Services.
- Locate and double-click the Windows Search service.
- Select Startup type as Automatic.
- Click Apply and OK to confirm the changes.
5. Run Windows in a Clean boot environment
- Press Windows + R to open the Run window.
- Type msconfig and press Enter.
- On the System Configuration window, go to the Services tab, place a checkmark next to Hide all Microsoft services, then click Disable all.
- Go to the Startup tab, and click Open in Task Manager.
- Right-click on all Enabled items one by one and select Disable.
- Click Apply and OK to confirm.
- Select Restart. Once restarted, try to install updates again.
So, these are methods that you can use to fix installation error code 0x80242016. If nothing has helped you, you must consider resetting Windows to resolve the issue.
If you have any questions or concerns about the process, feel free to let us know in the comments section below.
Still having issues? Fix them with this tool:
SPONSORED
If the advices above haven’t solved your issue, your PC may experience deeper Windows problems. We recommend downloading this PC Repair tool (rated Great on TrustPilot.com) to easily address them. After installation, simply click the Start Scan button and then press on Repair All.
Вопрос
Проблема: как исправить ошибку Центра обновления Windows 0x80242016?
Привет. Я заметил, что моя Windows не обновлялась больше месяца, поэтому решил установить самые свежие обновления. Однако похоже, что их не удалось установить, и вместо этого я получил ошибку обновления 0x80242016. Что я могу с этим поделать? Заранее спасибо.
Решенный ответ
В большинстве случаев пользователи не вмешиваются в предустановленные настройки Windows после установки операционной системы. Это означает, что по умолчанию каждый должен автоматически получать регулярные обновления ОС, регулярно поставляемые Microsoft. Иногда этот процесс может завершиться сбоем с ошибкой 0x80242016, препятствующей обновлению Windows до последней версии. Проблема также связана с попытками запустить процесс обновления вручную.
Windows — сложная операционная система с тысячами процессов, файлов, настроек, запланированных задач, реестра.[1] записи и другие компоненты, которые заставляют его работать должным образом. К сожалению, это не всегда так, поскольку все эти компоненты и их взаимодействие могут вызвать проблемы с функциональностью и удобством использования.
Хотя большинство пользователей сталкиваются с этой ошибкой при попытке установить обновления, другие сталкиваются с ней при обновлении до более новой версии Windows или выполнении чистой установки Windows 10. В этом случае пользователям необходимо скачать и установить KB4498524 или KB4515384 обновить вручную — мы объясним, как это сделать ниже (примечание: вы также можете увидеть код ошибки WU_E_UH_POSTREBOOTUNEXPECTEDSTATE при возникновении проблемы с обновлением).
Пользователи, столкнувшиеся с ошибкой 0x80242016, не смогут применить последние обновления Windows, а это значит, что они упустят ошибку.[2] исправления и улучшения стабильности. Однако это не самое худшее, так как устаревшая система может использоваться киберпреступниками для автоматической установки вредоносного ПО на уязвимые устройства при соблюдении определенных условий.
Поэтому важно как можно скорее исправить ошибку 0x80242016. В этой статье мы предоставим несколько методов для этого, но имейте в виду, что вам, возможно, придется попробовать несколько из них, прежде чем вы добьетесь успеха.

0x80242016 — это лишь одна из сотен кодов ошибок, с которыми пользователи могут столкнуться при обновлении Windows. Пользователи сталкиваются с проблемами каждый раз, когда Microsoft отправляет новые исправления, вплоть до того, что обычные функции компьютера перестают работать.[3] К другим распространенным ошибкам обновления относятся:
- 0x800703f1
- 0x80073701
- 0x8007371B
- 0x80070422
Если вы часто сталкиваетесь с ошибками обновления Windows, скорее всего, это основная проблема с вашими системными файлами Windows (например, некоторые из них могут быть повреждены). Поэтому мы рекомендуем вам попробовать использовать ReimageСтиральная машина Mac X9 — он может устранить основную причину проблемы, которая, следовательно, исправит 0x80242016 и другие ошибки, с которыми вы можете столкнуться.
Решение 1. Запустите средство устранения неполадок Центра обновления Windows.
Исправить это сейчас!Исправить это сейчас!
Для восстановления поврежденной системы необходимо приобрести лицензионную версию Reimage Reimage.
Встроенные средства устранения неполадок превосходны при работе с ошибками Windows. Возможно, он не сможет решить вашу проблему, но может определить причину ее возникновения, что в конечном итоге приведет к исправлению.
Решение 2. Запустите DISM и SFC
Исправить это сейчас!Исправить это сейчас!
Для восстановления поврежденной системы необходимо приобрести лицензионную версию Reimage Reimage.
- Введите cmd в поиск Windows
- Щелкните правой кнопкой мыши на Командная строка результат и выберите Запустить от имени администратора
- Введите следующую команду, нажав Входить после:
sfc / scannow
- Подождите, пока Windows завершит сканирование и сообщит о результатах.
Если сканирование SFC ничего не находит, попробуйте использовать DISM вместо этого — используйте каждую из этих команд, ожидая завершения каждой из них (имейте в виду, что это может занять некоторое время):
DISM / онлайн / очистка-изображение / scanhealth
DISM / онлайн / очистка-изображение / checkhealth
DISM / онлайн / очистка-образ / восстановление здоровья
После завершения перезагружать свой компьютер и посмотрите, сохраняется ли проблема.
Решение 3. Сброс компонентов Центра обновления Windows через командную строку
Исправить это сейчас!Исправить это сейчас!
Для восстановления поврежденной системы необходимо приобрести лицензионную версию Reimage Reimage.
Хотя вы можете сделать это вручную, мы рекомендуем просто использовать командную строку для автоматического выполнения всех команд. Примечание: отключите ваш компьютер от интернета перед выполнением этих действий — вы можете нажать Победа + A и включите для этого режим полета.
- Открытым Командная строка от имени администратора как объяснено выше
- Введите следующие команды, нажав Входить после каждого:
taskkill / f / fi «SERVICES eq wuauserv» (сделайте это несколько раз)
чистая остановка cryptSvc
чистые стоповые биты
net stop msiserver
ren C: Windows SoftwareDistribution SoftwareDistribution.old
rmdir C: Windows SoftwareDistribution DataStore
rmdir C: Windows SoftwareDistribution Скачать - После этого перезагрузите ваш компьютер и попробуйте обновить еще раз.
Решение 4. Перезапустите соответствующие службы Windows.
Исправить это сейчас!Исправить это сейчас!
Для восстановления поврежденной системы необходимо приобрести лицензионную версию Reimage Reimage.
- Открытым Командная строка (администратор) снова
- Введите следующие команды, нажав Входить после каждого:
Чистые стоповые биты
Net Stop wuauserv
Net Stop appidsvc
Чистая остановка cryptsvc
Ren% systemroot% SoftwareDistribution SoftwareDistribution.bak
Ren% systemroot% system32 catroot2 catroot2.bak
Чистые стартовые биты
Net Start wuauserv
Net Start appidsvc
Чистый старт cryptsvc
Решение 5. Скачивание и установка обновлений вручную
Исправить это сейчас!Исправить это сейчас!
Для восстановления поврежденной системы необходимо приобрести лицензионную версию Reimage Reimage.
Если обновления Windows не устанавливаются автоматически, вы всегда можете попробовать сделать это вручную. Во-первых, вам нужно выяснить, какой номер KB актуален для вас.
(Примечание: если вы столкнулись с проблемой обновления Windows, убедитесь, что вы также загрузили обновления KB4498524 и KB4515384)
Решение 6. Сбросить Windows
Исправить это сейчас!Исправить это сейчас!
Для восстановления поврежденной системы необходимо приобрести лицензионную версию Reimage Reimage.
Если ни один из вышеперечисленных методов не помог вам решить вашу проблему, вы можете переустановить Windows без потери файлов.
Дополнительные решения для исправления 0x80242016
Исправить это сейчас!Исправить это сейчас!
Для восстановления поврежденной системы необходимо приобрести лицензионную версию Reimage Reimage.
Есть также очень простые решения, которые могут помочь некоторым пользователям с ошибками обновления Windows — их легко не заметить. Убедитесь, что в вашем случае верны следующие утверждения:
- Начать сначала свой компьютер и попробуйте еще раз
- Убедитесь, что ваш Дата и время верны
- Убедитесь, что ваш интернет-соединение стабильно — используйте сторонние веб-сайты для его измерения или запустите средство устранения неполадок подключения к Интернету.
- Удалите все сторонний антивирус
- Запрещать доверенное лицо и VPN связь
- Отключите любой внешние устройства, например, флэш-накопители USB.
Исправляйте ошибки автоматически
Команда ugetfix.com делает все возможное, чтобы помочь пользователям найти лучшие решения для устранения их ошибок. Если вы не хотите бороться с методами ручного ремонта, используйте автоматическое программное обеспечение. Все рекомендованные продукты были протестированы и одобрены нашими профессионалами. Инструменты, которые можно использовать для исправления ошибки, перечислены ниже:
Предложение
сделай это сейчас!
Скачать Fix
Счастье
Гарантия
сделай это сейчас!
Скачать Fix
Счастье
Гарантия
Совместим с Майкрософт ВиндоусСовместим с OS X По-прежнему возникают проблемы?
Если вам не удалось исправить ошибку с помощью Reimage, обратитесь за помощью в нашу службу поддержки. Сообщите нам все подробности, которые, по вашему мнению, нам следует знать о вашей проблеме.
Reimage — запатентованная специализированная программа восстановления Windows. Он диагностирует ваш поврежденный компьютер. Он просканирует все системные файлы, библиотеки DLL и ключи реестра, которые были повреждены угрозами безопасности.Reimage — запатентованная специализированная программа восстановления Mac OS X. Он диагностирует ваш поврежденный компьютер. Он просканирует все системные файлы и ключи реестра, которые были повреждены угрозами безопасности.
Этот запатентованный процесс восстановления использует базу данных из 25 миллионов компонентов, которые могут заменить любой поврежденный или отсутствующий файл на компьютере пользователя.
Для восстановления поврежденной системы необходимо приобрести лицензионную версию Reimage инструмент для удаления вредоносных программ.
Нажмите
Условия использования Reimage | Политика конфиденциальности Reimage | Политика возврата денег за товар | Нажмите
Чтобы оставаться полностью анонимным и не допустить, чтобы интернет-провайдер и правительство от шпионажа на вас, вы должны использовать Частный доступ в Интернет VPN. Это позволит вам подключаться к Интернету, оставаясь полностью анонимным, за счет шифрования всей информации, предотвращения трекеров, рекламы, а также вредоносного контента. Самое главное, вы остановите незаконную слежку, которую за вашей спиной проводят АНБ и другие правительственные учреждения.
Непредвиденные обстоятельства могут произойти в любой момент при использовании компьютера: он может выключиться из-за отключения электроэнергии, Может возникнуть синий экран смерти (BSoD) или случайные обновления Windows могут произойти на машине, когда вы ушли на несколько минут. минут. В результате ваши школьные задания, важные документы и другие данные могут быть потеряны. К восстанавливаться потерянные файлы, вы можете использовать Восстановление данных Pro — он ищет копии файлов, которые все еще доступны на вашем жестком диске, и быстро их извлекает.


























![Windows Update Error 0x80242016 [Solved] 5 Ways to Fix It](https://cdn.windowsreport.com/wp-content/uploads/2022/12/Windows-Update-Error-0x80242016-Solved-5-Ways-to-Fix-It.png)