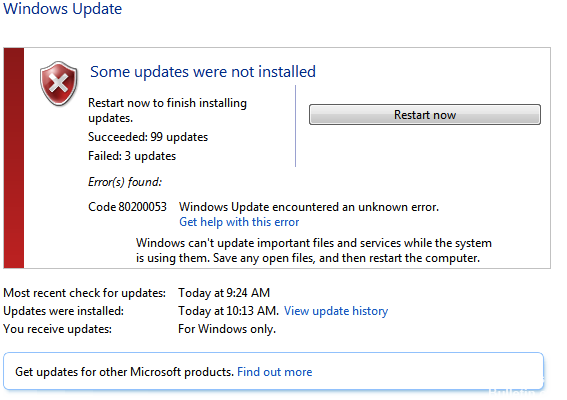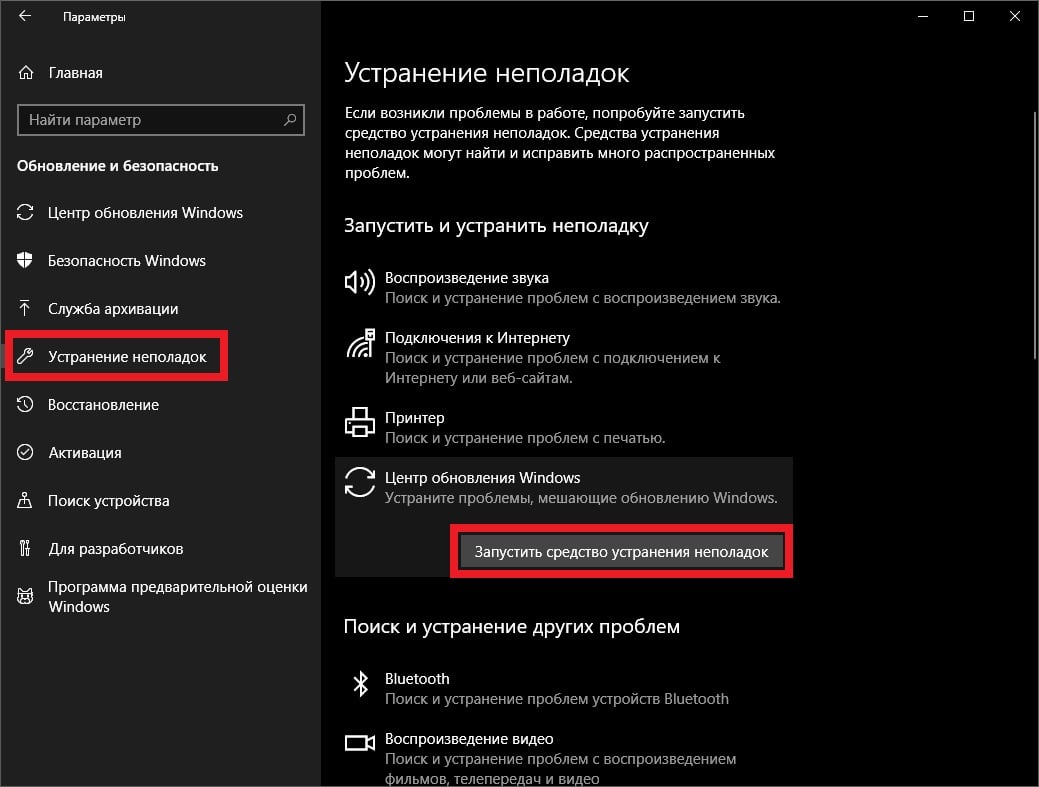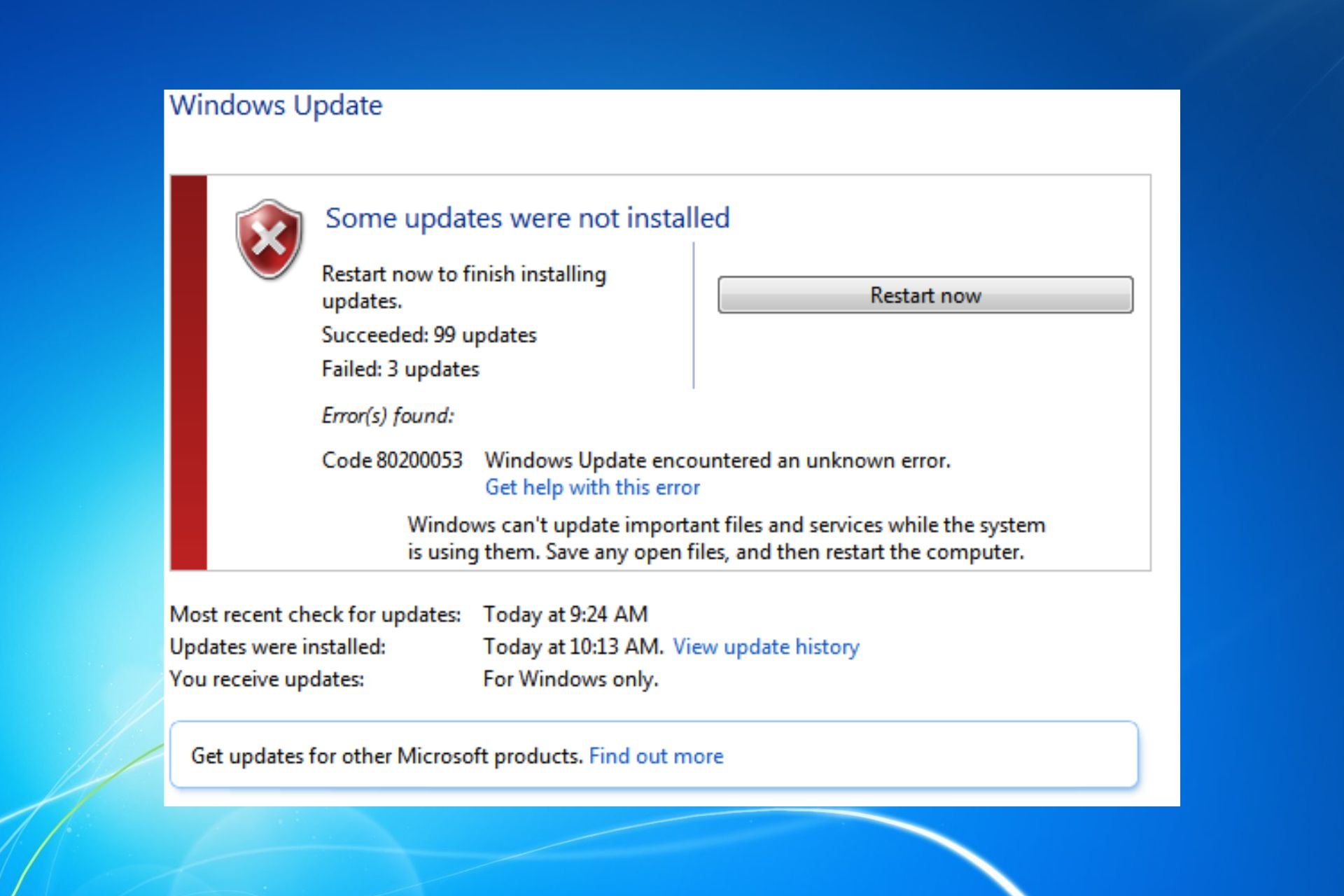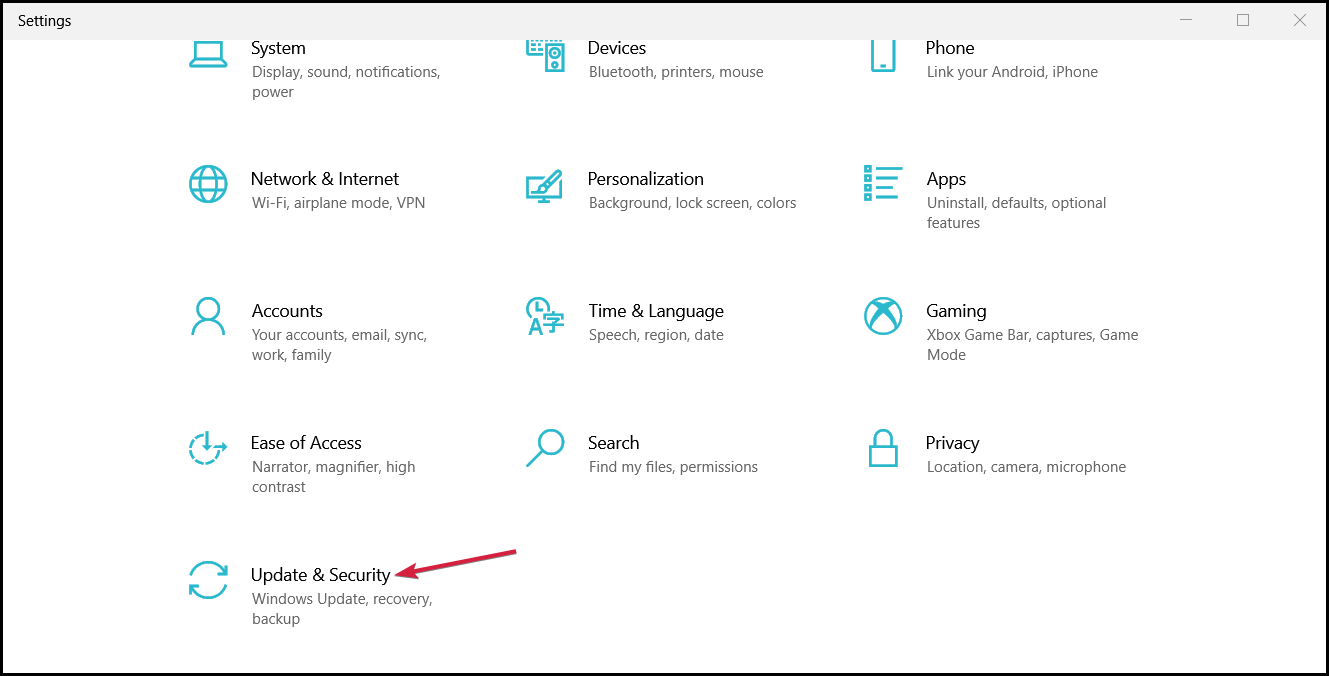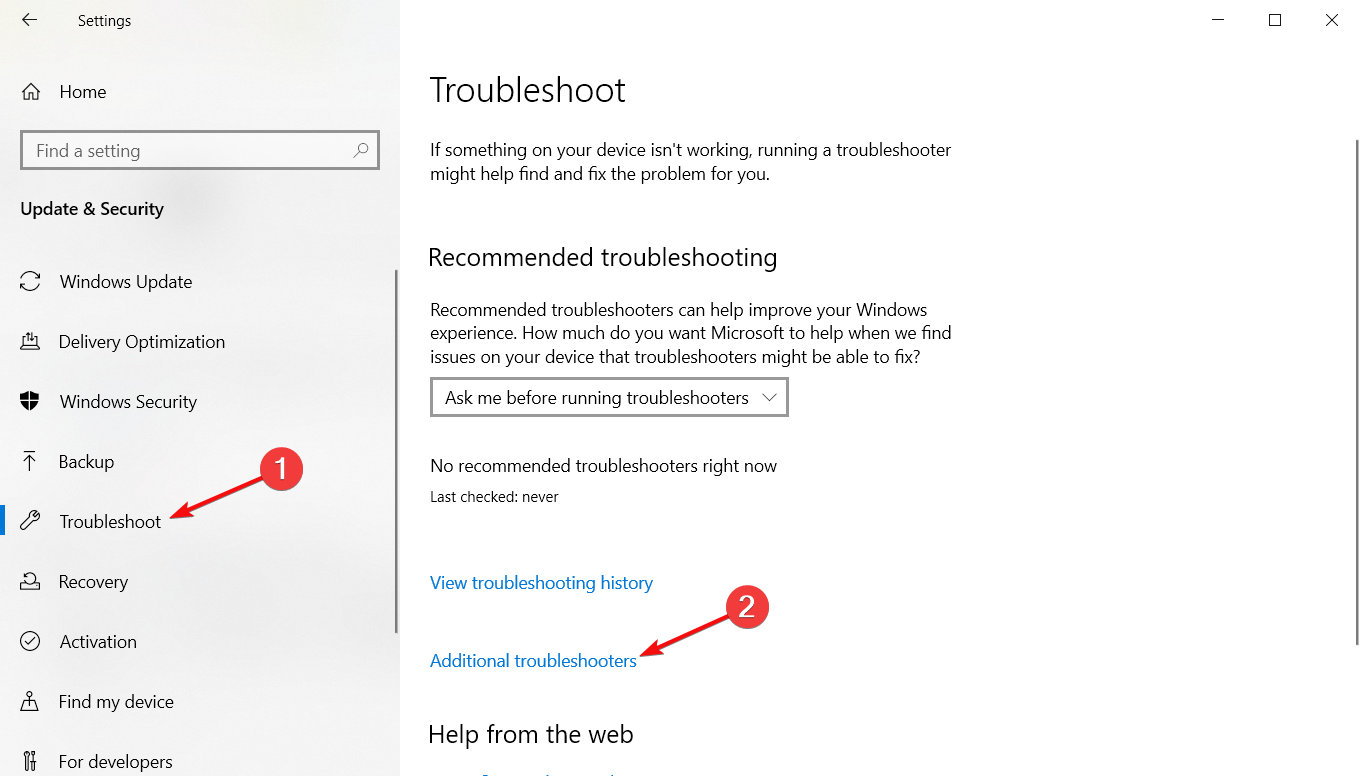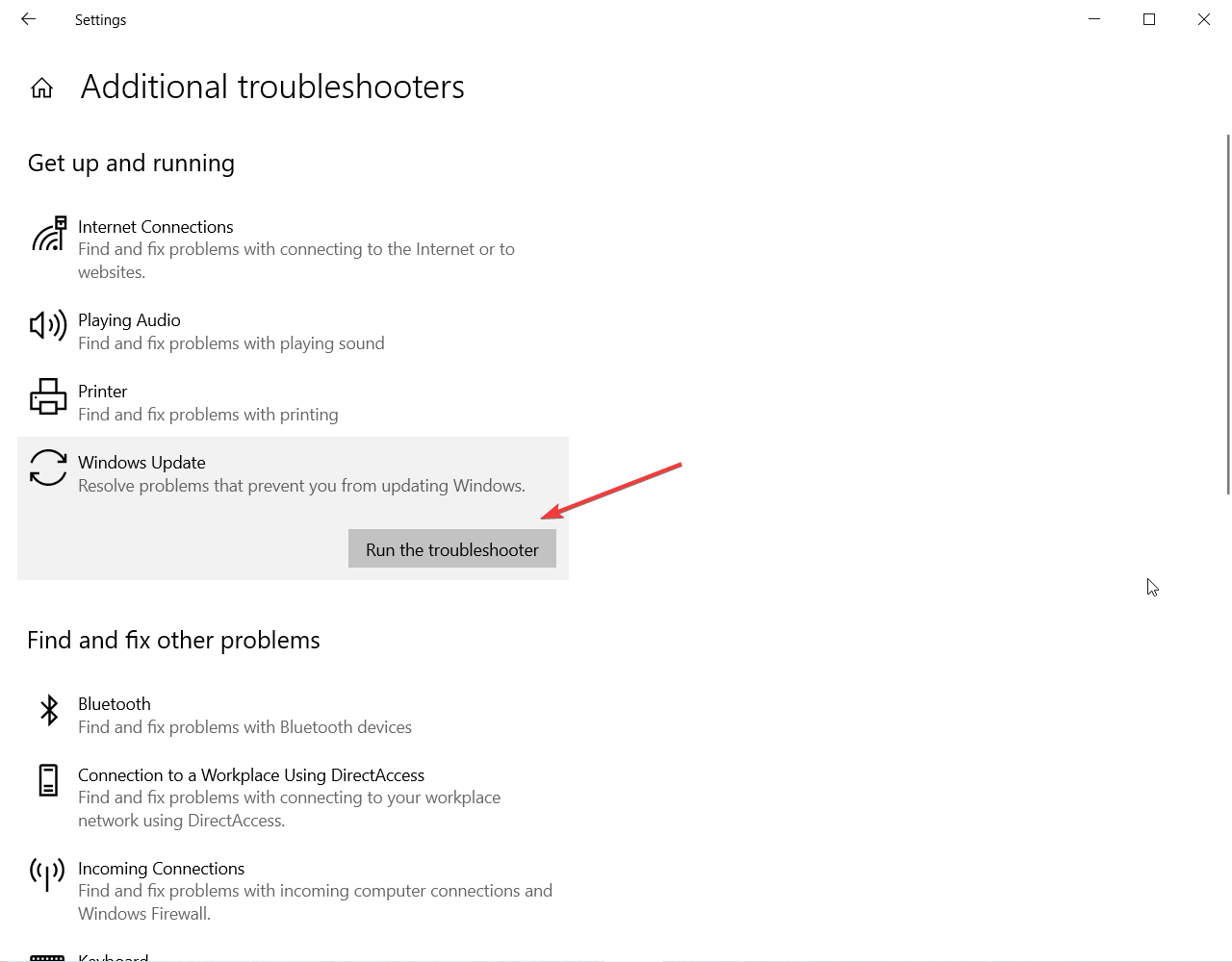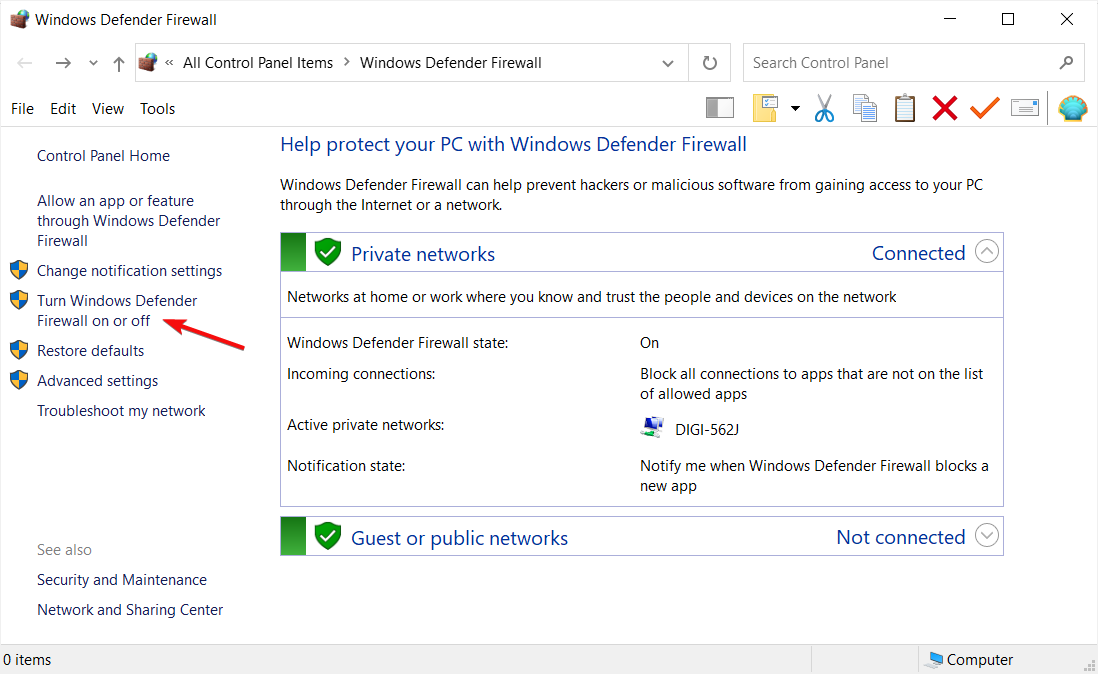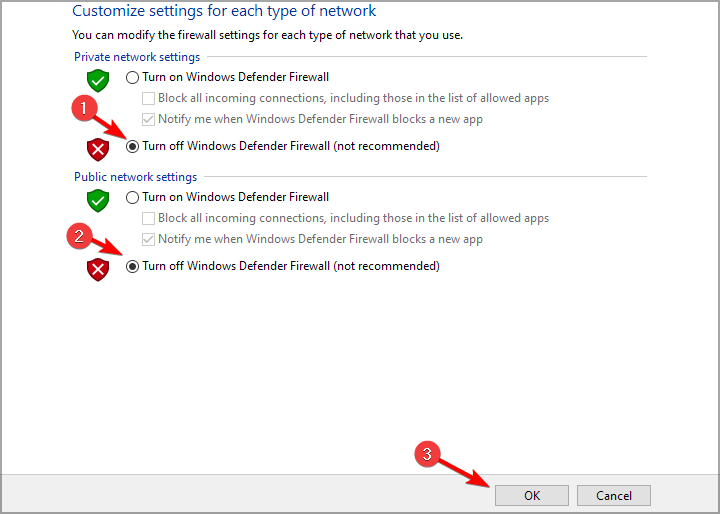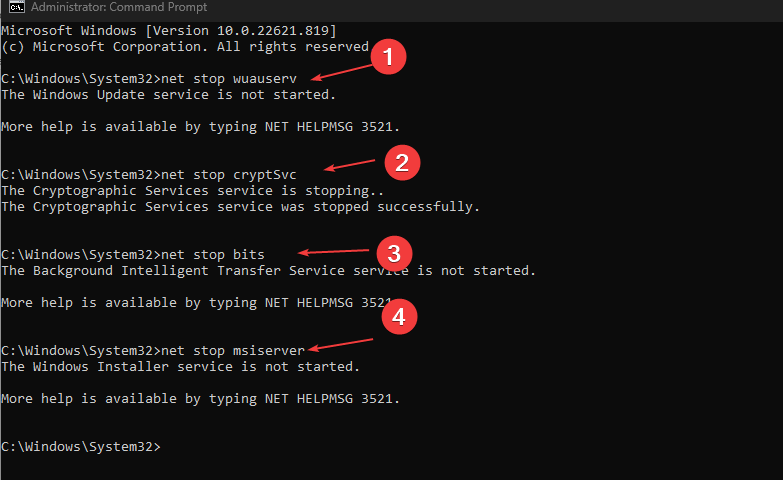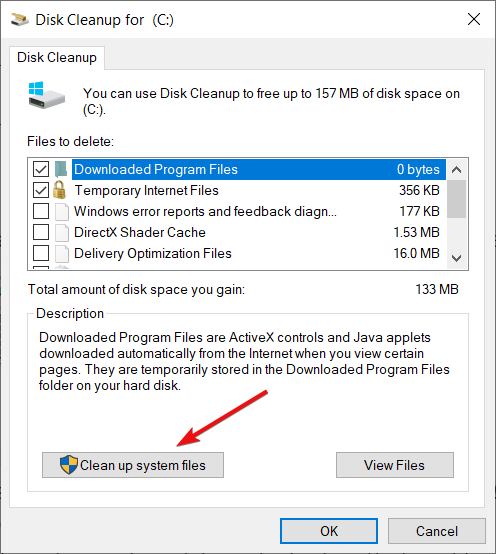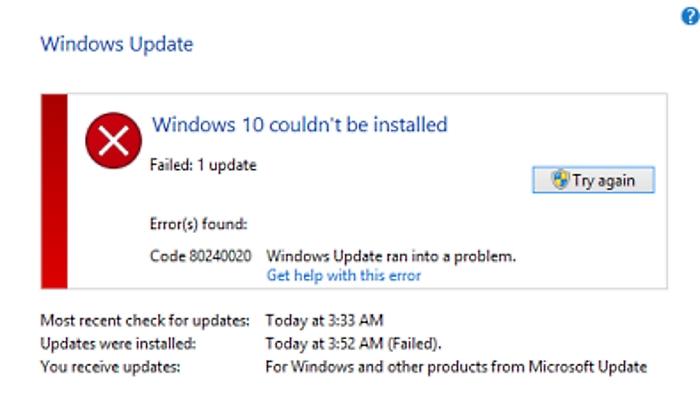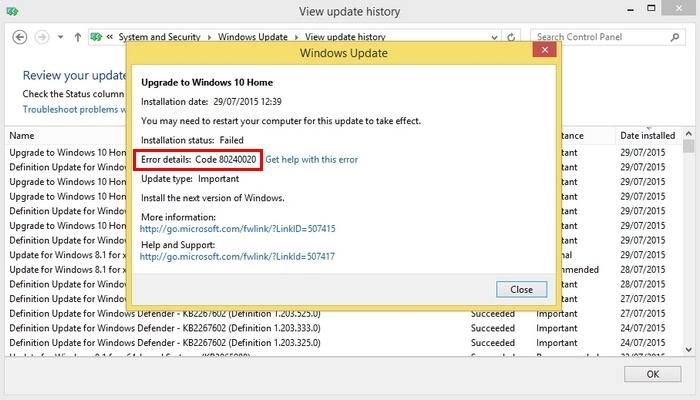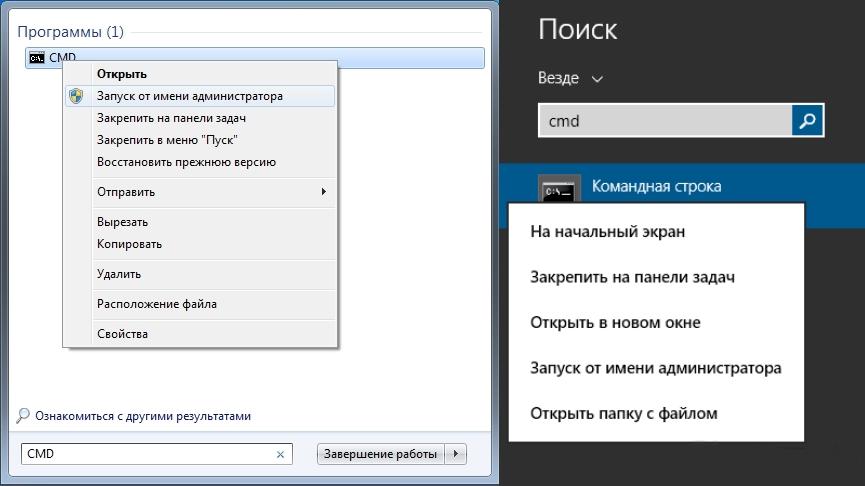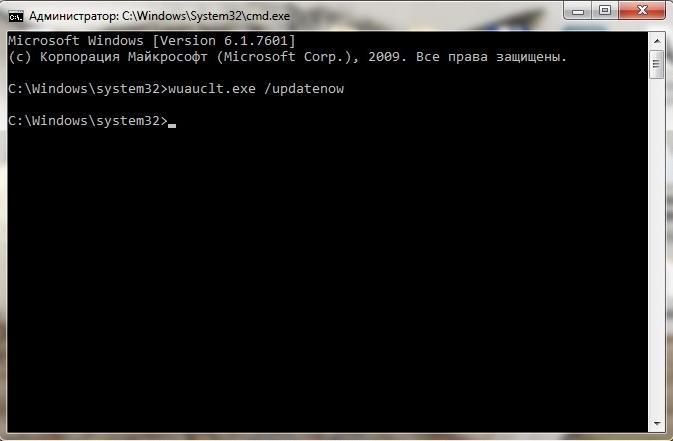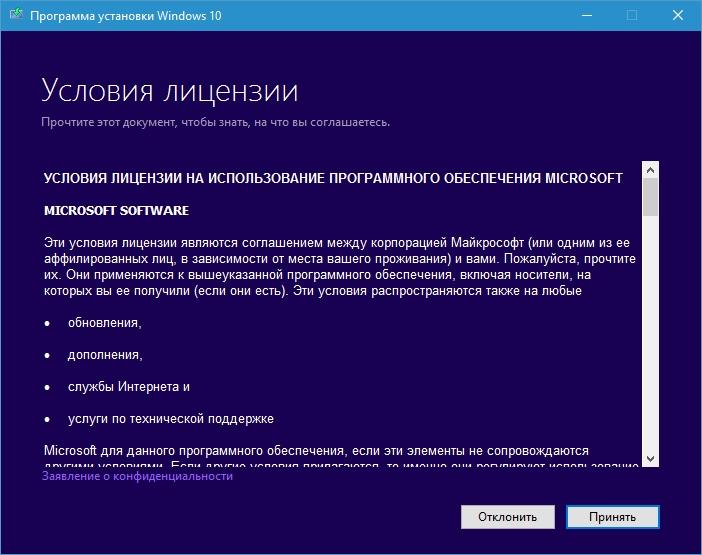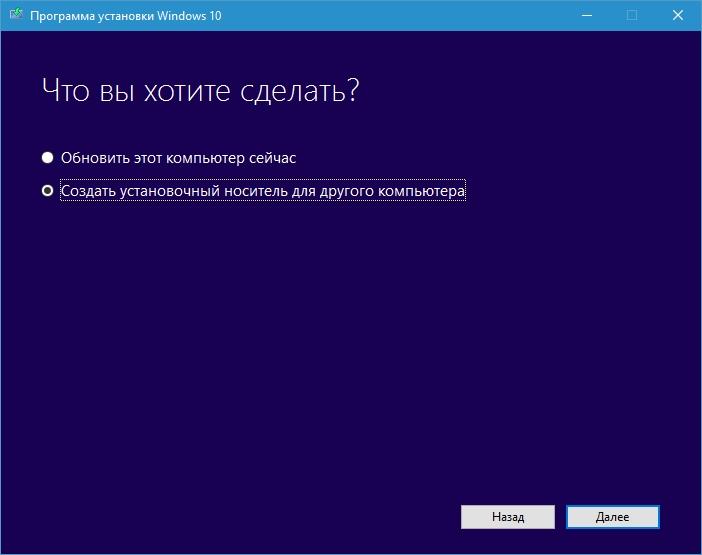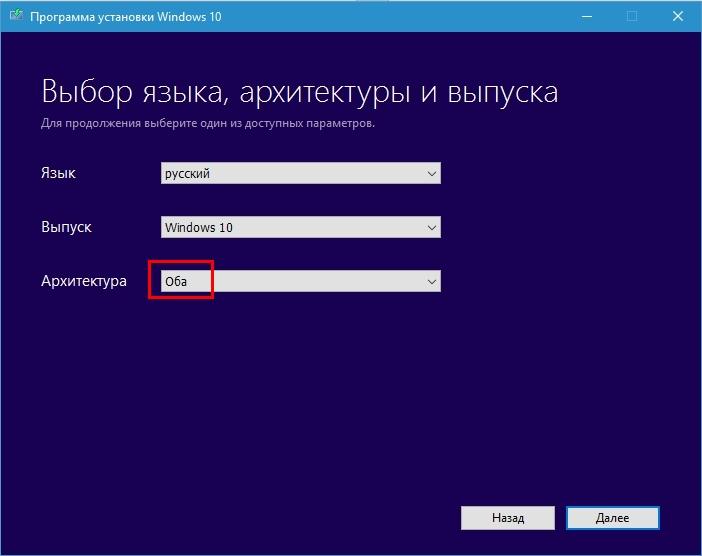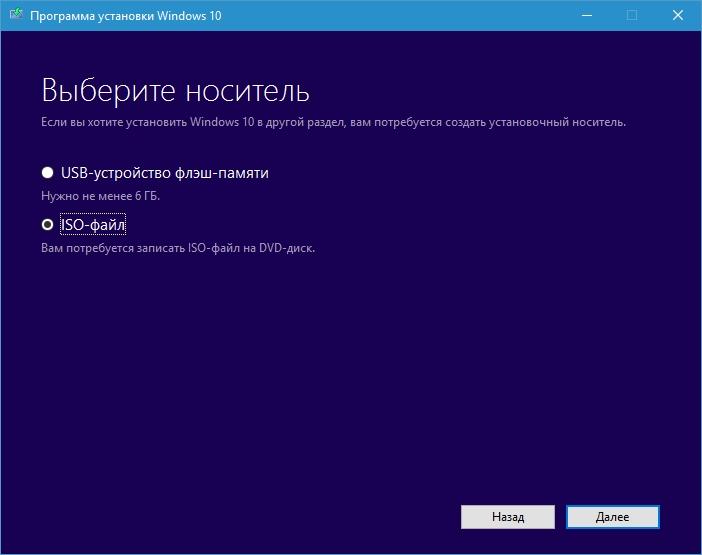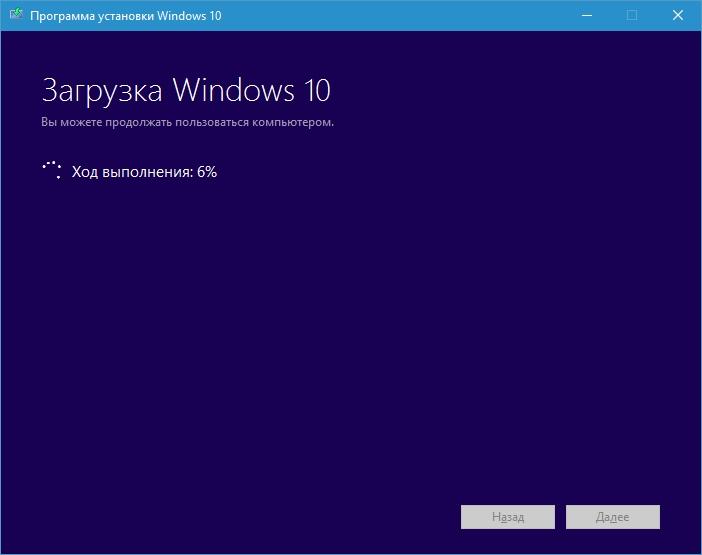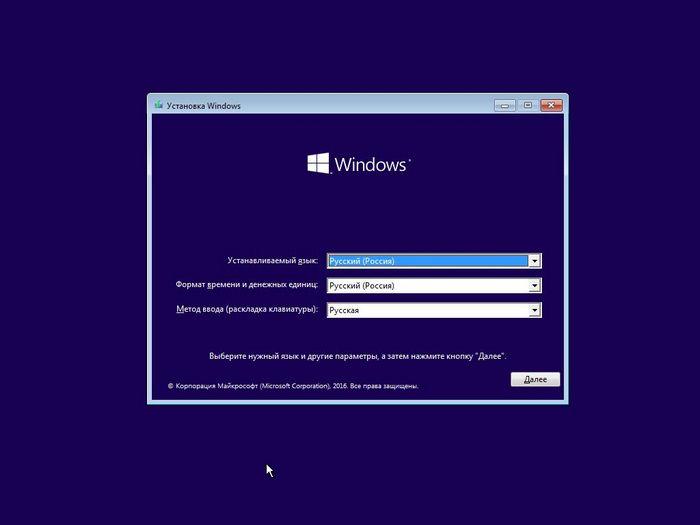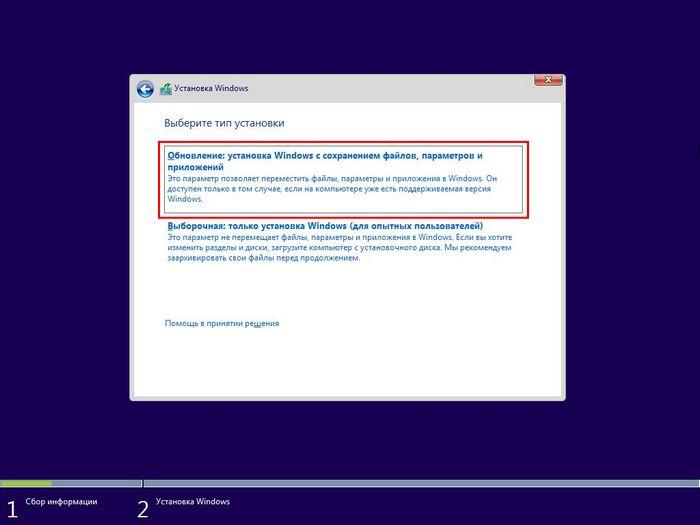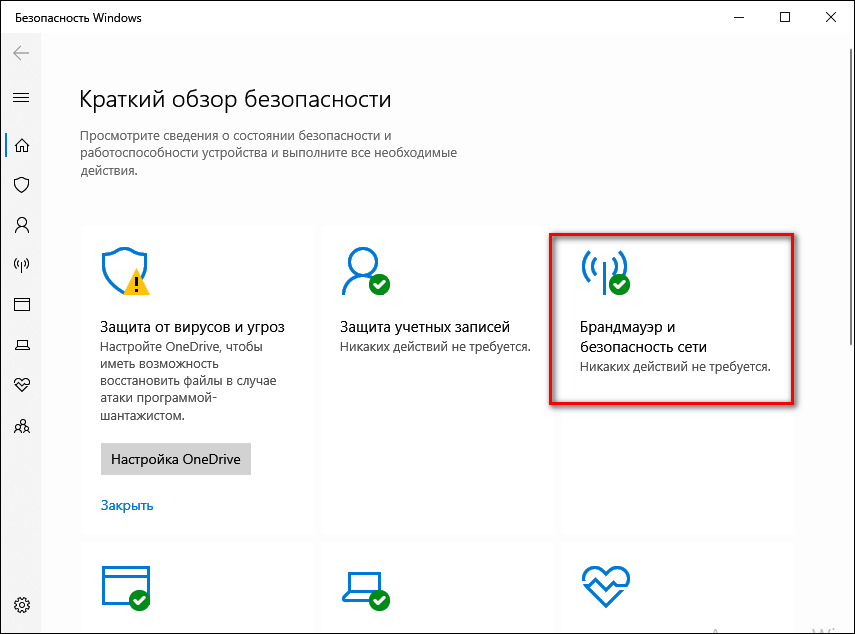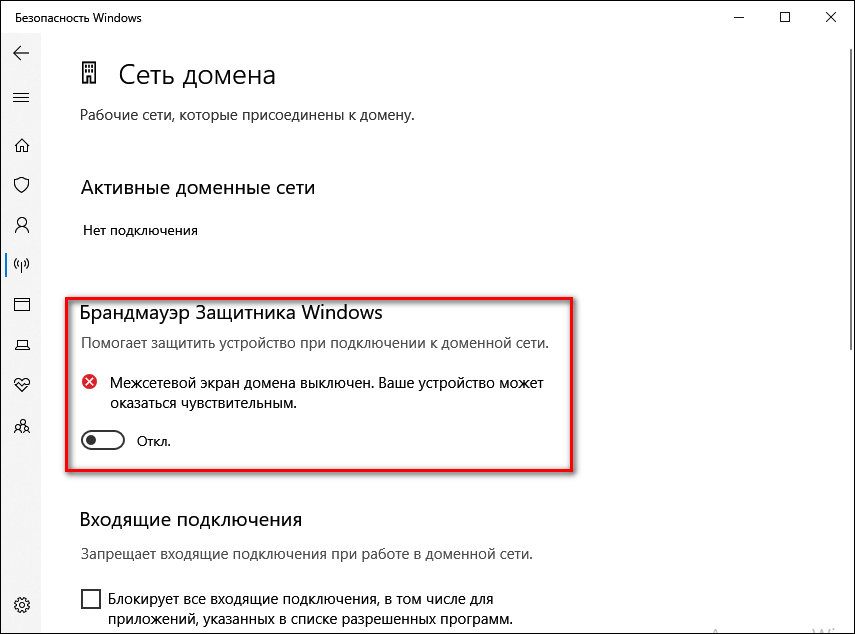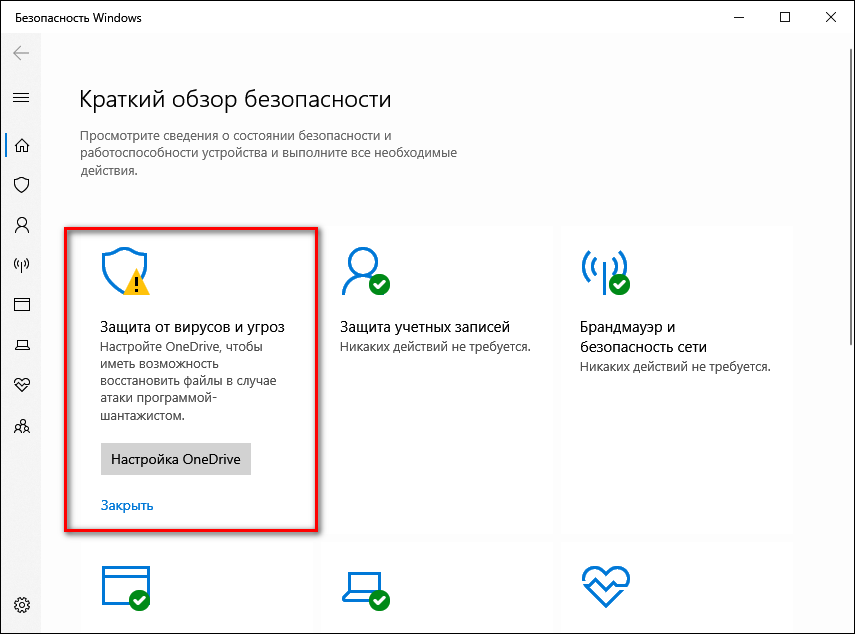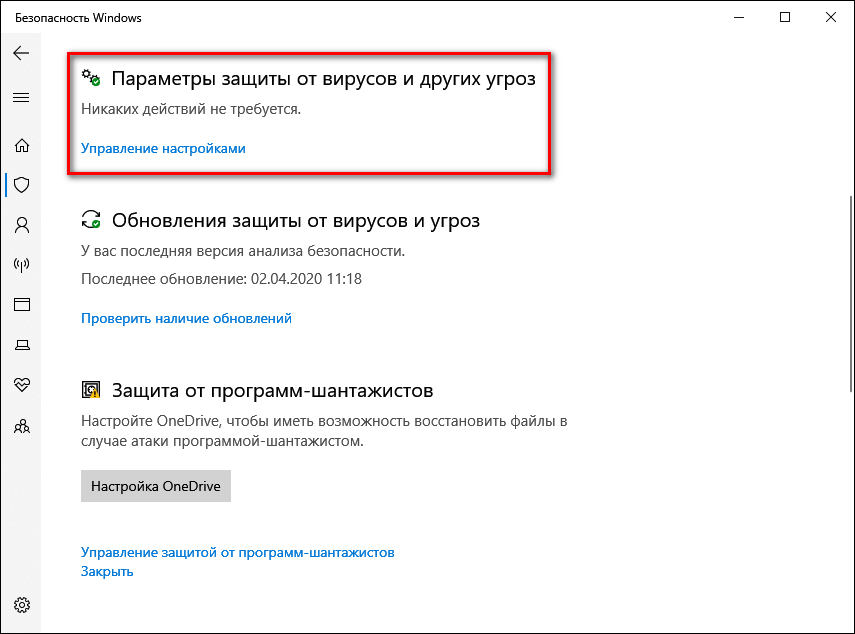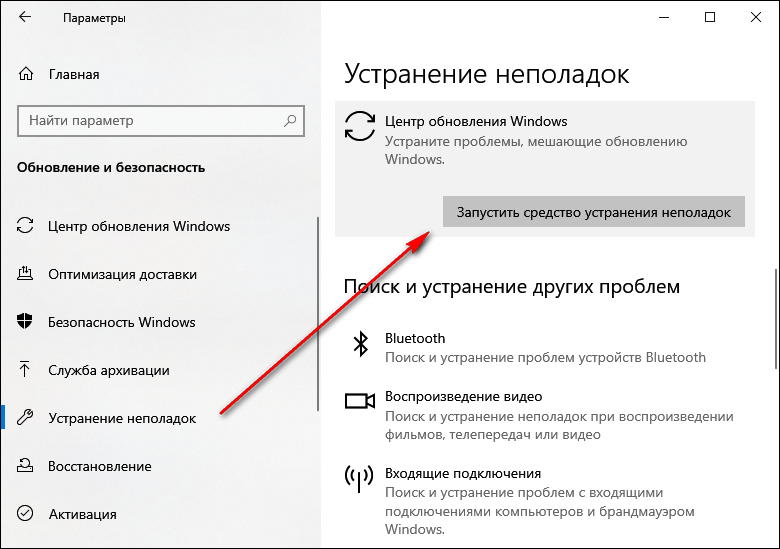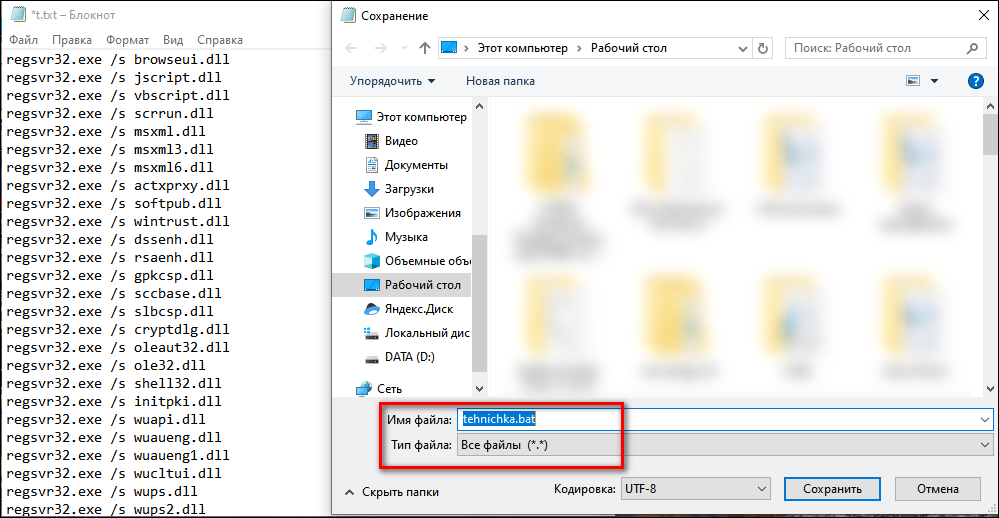При обновлении ОС Windows пользователи могут сталкиваться с ошибкой 0x80200053. Как было выяснено, подобная проблема возникает по вине системного брандмауэра, который препятствует нормальной работе Центра обновления Windows. В сегодняшней статье мы расскажем вам, как избавиться от этой ошибки и обновить свою Windows.
Содержание
- Решаем ошибку обновления 0x80200053
- Решение №1 Отключение брандмауэра
- Решение №2 Запуск средства устранения неполадок
- Решение №3 Отключение антивируса
- Решение №4 Запуск SFC
- Решение №5 Сброс компонентов Центра обновления
Решаем ошибку обновления 0x80200053
Решение №1 Отключение брандмауэра
Самое очевидное решение — отключите брандмауэр Windows. Если у вас в системе установлен фаервол от какого-то стороннего производителя, то мы рекомендуем отключить и его тоже. После деактивации брандмауэра попробуйте зайти в Центр обновления Windows и посмотрите, возникнет ли ошибка 0x80200053.
Решение №2 Запуск средства устранения неполадок
Средство устранения неполадок может стать спасительным граалем в подобной ситуации. Данное средство просканирует вашу систему на наличие проблем в Центре обновления Windows и предположит исправления для них. Нажмите на клавиатуре Windows+I, чтобы открыть Параметры системы.
Далее откройте раздел «Обновление и безопасность», а затем откройте подраздел «Устранения неполадок». Тут вы увидите множество различных пунктов, но вам нужно найти пункт «Центр обновления Windows» и выбрать его, после чего ниже появится кнопка «Запустить средство устранения неполадок». Кликните на эту кнопку и просто следуйте инструкциям на экране.
После применения средства устранения неполадок проверьте, была ли устранена ошибка 0x80200053.
Решение №3 Отключение антивируса
В некоторых случаях проблемы с обновлением Windows возникают из-за установленного антивируса в системе. Попробуйте на время отключить активную защиту своего антивируса, а затем войдите в Центр обновления Windows и запустите апдейт системы. Возможно, за появлением ошибки 0x80200053 стоял именно антивирус.
Решение №4 Запуск SFC
Появление подобной ошибки возможно при повреждении системных файлов. Это можно исправить при помощи системного средства SFC, которое просканирует систему и попытается «починить» найденные повреждения. Нажмите ПКМ на Пуск и выберите пункт «Командная строка (администратор). Пропишите в появившемся окошке команду «sfc /scannow» и нажмите Enter. Подождите окончания работы средства SFC и перезагрузите компьютер. Смотрим, исчезла ли ошибка 0x80200053.
Решение №5 Сброс компонентов Центра обновления
Если ничего из вышеуказанного не смогло помочь вам в решении ошибки, то стоит попытаться сбросить компоненты Центра обновления Windows. Как правило, подобная процедура выполняется при помощи целой кучи команд, однако вы можете создать свой собственный bat-файл, который сделает все за вас. Создайте на рабочем столе текстовый файл и вставьте в него ВЕСЬ следующий набор команд:
@echo off
::Сброс центра обновлений
::GamesQA.ru:: Checking and Stopping the Windows Update services
set b=0:bits
set /a b=%b%+1
if %b% equ 3 (
goto end1
)net stop bits
echo Checking the bits service status.
sc query bits | findstr /I /C:”STOPPED”
if not %errorlevel%==0 (
goto bits
)
goto loop2:end1
cls
echo.
echo Cannot reset Windows Update since “Background Intelligent Transfer Service” (bits) service failed to stop.
echo.
pause
goto Start:loop2
set w=0:wuauserv
set /a w=%w%+1
if %w% equ 3 (
goto end2
)
net stop wuauserv
echo Checking the wuauserv service status.
sc query wuauserv | findstr /I /C:”STOPPED”
if not %errorlevel%==0 (
goto wuauserv
)
goto loop3:end2
cls
echo.
echo Cannot reset Windows Update since “Windows Update” (wuauserv) service failed to stop.
echo.
pause
goto Start:loop3
set app=0
:appidsvc
set /a app=%app%+1
if %app% equ 3 (
goto end3
)
net stop appidsvc
echo Checking the appidsvc service status.
sc query appidsvc | findstr /I /C:”STOPPED”
if not %errorlevel%==0 (
goto appidsvc
)
goto loop4:end3
cls
echo.
echo Cannot reset Windows Update since “Application Identity” (appidsvc) service failed to stop.
echo.
pause
goto Start:loop4
set c=0:cryptsvc
set /a c=%c%+1
if %c% equ 3 (
goto end4
)
net stop cryptsvc
echo Checking the cryptsvc service status.
sc query cryptsvc | findstr /I /C:”STOPPED”
if not %errorlevel%==0 (
goto cryptsvc
)
goto Reset:end4
cls
echo.
echo Cannot reset Windows Update since “Cryptographic Services” (cryptsvc) service failed to stop.
echo.
pause
goto Start:Reset
Ipconfig /flushdns
del /s /q /f “%ALLUSERSPROFILE%Application DataMicrosoftNetworkDownloaderqmgr*.dat”
del /s /q /f “%ALLUSERSPROFILE%MicrosoftNetworkDownloaderqmgr*.dat”
del /s /q /f “%SYSTEMROOT%LogsWindowsUpdate*”if exist “%SYSTEMROOT%winsxspending.xml.bak” del /s /q /f “%SYSTEMROOT%winsxspending.xml.bak”
if exist “%SYSTEMROOT%winsxspending.xml” (
takeown /f “%SYSTEMROOT%winsxspending.xml”
attrib -r -s -h /s /d “%SYSTEMROOT%winsxspending.xml”
ren “%SYSTEMROOT%winsxspending.xml” pending.xml.bak
)if exist “%SYSTEMROOT%SoftwareDistribution.bak” rmdir /s /q “%SYSTEMROOT%SoftwareDistribution.bak”
if exist “%SYSTEMROOT%SoftwareDistribution” (
attrib -r -s -h /s /d “%SYSTEMROOT%SoftwareDistribution”
ren “%SYSTEMROOT%SoftwareDistribution” SoftwareDistribution.bak
)if exist “%SYSTEMROOT%system32Catroot2.bak” rmdir /s /q “%SYSTEMROOT%system32Catroot2.bak”
if exist “%SYSTEMROOT%system32Catroot2” (
attrib -r -s -h /s /d “%SYSTEMROOT%system32Catroot2”
ren “%SYSTEMROOT%system32Catroot2” Catroot2.bak
):: Reset Windows Update policies
reg delete “HKCUSOFTWAREPoliciesMicrosoftWindowsWindowsUpdate” /f
reg delete “HKCUSOFTWAREMicrosoftWindowsCurrentVersionPoliciesWindowsUpdate” /f
reg delete “HKLMSOFTWAREPoliciesMicrosoftWindowsWindowsUpdate” /f
reg delete “HKLMSOFTWAREMicrosoftWindowsCurrentVersionPoliciesWindowsUpdate” /f
gpupdate /force:: Reset the BITS service and the Windows Update service to the default security descriptor
sc.exe sdset bits D:(A;;CCLCSWRPWPDTLOCRRC;;;SY)(A;;CCDCLCSWRPWPDTLOCRSDRCWDWO;;;BA)(A;;CCLCSWLOCRRC;;;AU)(A;;CCLCSWRPWPDTLOCRRC;;;PU)sc.exe sdset wuauserv D:(A;;CCLCSWRPWPDTLOCRRC;;;SY)(A;;CCDCLCSWRPWPDTLOCRSDRCWDWO;;;BA)(A;;CCLCSWLOCRRC;;;AU)(A;;CCLCSWRPWPDTLOCRRC;;;PU)
:: Reregister the BITS files and the Windows Update files
cd /d %windir%system32
regsvr32.exe /s atl.dll
regsvr32.exe /s urlmon.dll
regsvr32.exe /s mshtml.dll
regsvr32.exe /s shdocvw.dll
regsvr32.exe /s browseui.dll
regsvr32.exe /s jscript.dll
regsvr32.exe /s vbscript.dll
regsvr32.exe /s scrrun.dll
regsvr32.exe /s msxml.dll
regsvr32.exe /s msxml3.dll
regsvr32.exe /s msxml6.dll
regsvr32.exe /s actxprxy.dll
regsvr32.exe /s softpub.dll
regsvr32.exe /s wintrust.dll
regsvr32.exe /s dssenh.dll
regsvr32.exe /s rsaenh.dll
regsvr32.exe /s gpkcsp.dll
regsvr32.exe /s sccbase.dll
regsvr32.exe /s slbcsp.dll
regsvr32.exe /s cryptdlg.dll
regsvr32.exe /s oleaut32.dll
regsvr32.exe /s ole32.dll
regsvr32.exe /s shell32.dll
regsvr32.exe /s initpki.dll
regsvr32.exe /s wuapi.dll
regsvr32.exe /s wuaueng.dll
regsvr32.exe /s wuaueng1.dll
regsvr32.exe /s wucltui.dll
regsvr32.exe /s wups.dll
regsvr32.exe /s wups2.dll
regsvr32.exe /s wuweb.dll
regsvr32.exe /s qmgr.dll
regsvr32.exe /s qmgrprxy.dll
regsvr32.exe /s wucltux.dll
regsvr32.exe /s muweb.dll
regsvr32.exe /s wuwebv.dll
regsvr32.exe /s wudriver.dll
netsh winsock reset
netsh winsock reset proxy
:: Set the startup type as automatic
sc config wuauserv start= auto
sc config bits start= auto
sc config DcomLaunch start= auto:Start
net start bits
net start wuauserv
net start appidsvc
net start cryptsvc
Сохраните внесенные изменения в текстовый файл. Теперь измените расширение данного файла с «.txt» на «.bat», после чего задайте ему любое понравившееся вам имя, например, «Сброс WU». Запустите созданный файл, подождите пока он закончит свою работу, а затем перезагрузите компьютер. Теперь обновление Windows должно пройти нормально и никакая ошибка 0x80200053 не должна вас побеспокоить.
Windows Defender’s activities may cause this error
by Henderson Jayden Harper
Passionate about technology, Crypto, software, Windows, and everything computer-related, he spends most of his time developing new skills and learning more about the tech world. He also enjoys… read more
Updated on February 2, 2023
Reviewed by
Alex Serban
After moving away from the corporate work-style, Alex has found rewards in a lifestyle of constant analysis, team coordination and pestering his colleagues. Holding an MCSA Windows Server… read more
- Windows update error 80200053 indicates an issue with the update process. Corrupt update files can cause it.
- Resetting the Windows update process often fixes the error, so take a closer look below.
Windows update process can encounter some issues causing it to run into several errors, preventing it from completing. The Windows update error 80200053 is common to Windows 10 users.
Likewise, you may experience slow Windows updates on your PC for some reason.
What is the Windows update error 80200053?
Users encounter Windows update error 80200053 when the Windows upgrade process fails to complete.
It indicates that the update process has encountered an unknown error, asking that you restart the process.
What causes the 80200053 error?
The Windows update error 80200053 can occur due to many factors affecting your computer. A common cause is the corrupt Windows update files.
If there are corrupt files in the Windows update folder, it can cause the update process to result in errors.
Other factors that can cause the Windows update error are:
- Windows Defender Firewall interference – The upgrade process can run into issues if Windows Firewall blocks its activities, resulting in errors. The Firewall can mistake the process for a malicious attack to block it.
- Issues with Windows update components – Windows update needs some components to help it run smoothly. If these components are not intact, you may encounter the Windows update error 80200053 on your PC.
Many other factors can be responsible for the update issues on your computer. Hence, we’ll guide you through the steps for fixing the problem.
Our solutions will also help you with other variations of this error, such as 80d02002 updateorchestrator failure content download error, Windows Update error 0x80d02002 WSUS, and 0x80d02002 Delivery optimization: Download of a file saw no progress.
How do I fix the Windows update error 80200053?
Before proceeding with any advanced fixes, check these:
- Fix network congestion on your PC.
- Turn off background apps.
- Restart your PC in Safe Mode and check if the error persists.
If the error persists, continue with the fixes below.
1. Run Windows Update troubleshooter
- Click the Start button and select Settings.
- Choose Update & Security.
- Now, click the Troubleshoot option from the left pane and select Additional troubleshooters from the right.
- Click on Windows Update and hit the Run the troubleshooter button.
- Follow the on-screen instructions to repair the Windows Update issue.
The update troubleshooter will detect and repair the faults causing the Windows update not to work on your PC.
Alternatively, you can check other ways to fix Windows Update errors in Windows for more information.
2. Disable Windows Firewall
- Click the Start button, type the control panel, and launch it.
- Click on the Windows Defender Firewall option, then click Turn Windows Defender Firewall on or off from the left pane.
- Navigate to the Private network settings and Public network settings, then click the radio buttons for the Turn off Windows Defender Firewall (not recommended) option.
- Exit the Control Panel and restart your PC.
This solution will fix Windows Firewall blocking the update process on your PC.
- Fix: Page Fault in Nonpaged Area on Windows 10
- Windows 11’s Clipboard needs shelf support, users say
3. Reset the Windows Update process
- Left-click the Start button, type cmd, then click Run as administrator.
- Type the following commands and press Enter after each one:
net stop wuauserv
net stop cryptSvc
net stop bits
net stop msiserver
- Run the following command one after the other:
ren C:WindowsSoftwareDistribution SoftwareDistribution.old
ren C:WindowsSystem32catroot2 Catroot2.old
- Type the following commands and press Enter after each one:
net start wuauserv
net start cryptSvc
net start bits
net start msiserver
- Exit the Command Prompt and restart your PC.
Resetting the Windows update process can fix the error and clear the previous update cache from your PC.
4. Clear Windows Update cache via File Explorer
- Click the File Explorer icon on your taskbar to open the app.
- Navigate to Local Disk (C), right-click on it, and select Properties from the drop-down.
- Click on Disk Clean-up, then click the Cleanup system files button.
- Check the boxes for Windows upgrade log files and Temporary Windows Installation files, then click OK.
If you can’t perform this solution, we recommend reading what to do if File Explorer keeps crashing on your PC.
In conclusion, our readers can check our fixes for other Windows update errors they are likely to encounter. Read how to fix Windows update error 1935 and error 9c48 on Windows 11.
If you have more questions or suggestions, kindly drop them in the comments section below.
Still having issues? Fix them with this tool:
SPONSORED
If the advices above haven’t solved your issue, your PC may experience deeper Windows problems. We recommend downloading this PC Repair tool (rated Great on TrustPilot.com) to easily address them. After installation, simply click the Start Scan button and then press on Repair All.
При обновлении ОС Windows пользователи могут сталкиваться с ошибкой 0x80200053. Как было выяснено, подобная проблема возникает по вине системного брандмауэра, который препятствует нормальной работе Центра обновления Windows. В сегодняшней статье мы расскажем вам, как избавиться от этой ошибки и обновить свою Windows.
Содержание
- Решаем ошибку обновления 0x80200053
- Решение №1 Отключение брандмауэра
- Решение №2 Запуск средства устранения неполадок
- Решение №3 Отключение антивируса
- Решение №4 Запуск SFC
- Решение №5 Сброс компонентов Центра обновления
Решаем ошибку обновления 0x80200053
Решение №1 Отключение брандмауэра
Самое очевидное решение — отключите брандмауэр Windows. Если у вас в системе установлен фаервол от какого-то стороннего производителя, то мы рекомендуем отключить и его тоже. После деактивации брандмауэра попробуйте зайти в Центр обновления Windows и посмотрите, возникнет ли ошибка 0x80200053.
Решение №2 Запуск средства устранения неполадок
Средство устранения неполадок может стать спасительным граалем в подобной ситуации. Данное средство просканирует вашу систему на наличие проблем в Центре обновления Windows и предположит исправления для них. Нажмите на клавиатуре Windows+I, чтобы открыть Параметры системы.
Далее откройте раздел «Обновление и безопасность», а затем откройте подраздел «Устранения неполадок». Тут вы увидите множество различных пунктов, но вам нужно найти пункт «Центр обновления Windows» и выбрать его, после чего ниже появится кнопка «Запустить средство устранения неполадок». Кликните на эту кнопку и просто следуйте инструкциям на экране.
После применения средства устранения неполадок проверьте, была ли устранена ошибка 0x80200053.
Решение №3 Отключение антивируса
В некоторых случаях проблемы с обновлением Windows возникают из-за установленного антивируса в системе. Попробуйте на время отключить активную защиту своего антивируса, а затем войдите в Центр обновления Windows и запустите апдейт системы. Возможно, за появлением ошибки 0x80200053 стоял именно антивирус.
Решение №4 Запуск SFC
Появление подобной ошибки возможно при повреждении системных файлов. Это можно исправить при помощи системного средства SFC, которое просканирует систему и попытается «починить» найденные повреждения. Нажмите ПКМ на Пуск и выберите пункт «Командная строка (администратор). Пропишите в появившемся окошке команду «sfc /scannow» и нажмите Enter. Подождите окончания работы средства SFC и перезагрузите компьютер. Смотрим, исчезла ли ошибка 0x80200053.
Решение №5 Сброс компонентов Центра обновления
Если ничего из вышеуказанного не смогло помочь вам в решении ошибки, то стоит попытаться сбросить компоненты Центра обновления Windows. Как правило, подобная процедура выполняется при помощи целой кучи команд, однако вы можете создать свой собственный bat-файл, который сделает все за вас. Создайте на рабочем столе текстовый файл и вставьте в него ВЕСЬ следующий набор команд:
@echo off
::Сброс центра обновлений
::GamesQA.ru:: Checking and Stopping the Windows Update services
set b=0:bits
set /a b=%b%+1
if %b% equ 3 (
goto end1
)net stop bits
echo Checking the bits service status.
sc query bits | findstr /I /C:”STOPPED”
if not %errorlevel%==0 (
goto bits
)
goto loop2:end1
cls
echo.
echo Cannot reset Windows Update since “Background Intelligent Transfer Service” (bits) service failed to stop.
echo.
pause
goto Start:loop2
set w=0:wuauserv
set /a w=%w%+1
if %w% equ 3 (
goto end2
)
net stop wuauserv
echo Checking the wuauserv service status.
sc query wuauserv | findstr /I /C:”STOPPED”
if not %errorlevel%==0 (
goto wuauserv
)
goto loop3:end2
cls
echo.
echo Cannot reset Windows Update since “Windows Update” (wuauserv) service failed to stop.
echo.
pause
goto Start:loop3
set app=0
:appidsvc
set /a app=%app%+1
if %app% equ 3 (
goto end3
)
net stop appidsvc
echo Checking the appidsvc service status.
sc query appidsvc | findstr /I /C:”STOPPED”
if not %errorlevel%==0 (
goto appidsvc
)
goto loop4:end3
cls
echo.
echo Cannot reset Windows Update since “Application Identity” (appidsvc) service failed to stop.
echo.
pause
goto Start:loop4
set c=0:cryptsvc
set /a c=%c%+1
if %c% equ 3 (
goto end4
)
net stop cryptsvc
echo Checking the cryptsvc service status.
sc query cryptsvc | findstr /I /C:”STOPPED”
if not %errorlevel%==0 (
goto cryptsvc
)
goto Reset:end4
cls
echo.
echo Cannot reset Windows Update since “Cryptographic Services” (cryptsvc) service failed to stop.
echo.
pause
goto Start:Reset
Ipconfig /flushdns
del /s /q /f “%ALLUSERSPROFILE%Application DataMicrosoftNetworkDownloaderqmgr*.dat”
del /s /q /f “%ALLUSERSPROFILE%MicrosoftNetworkDownloaderqmgr*.dat”
del /s /q /f “%SYSTEMROOT%LogsWindowsUpdate*”if exist “%SYSTEMROOT%winsxspending.xml.bak” del /s /q /f “%SYSTEMROOT%winsxspending.xml.bak”
if exist “%SYSTEMROOT%winsxspending.xml” (
takeown /f “%SYSTEMROOT%winsxspending.xml”
attrib -r -s -h /s /d “%SYSTEMROOT%winsxspending.xml”
ren “%SYSTEMROOT%winsxspending.xml” pending.xml.bak
)if exist “%SYSTEMROOT%SoftwareDistribution.bak” rmdir /s /q “%SYSTEMROOT%SoftwareDistribution.bak”
if exist “%SYSTEMROOT%SoftwareDistribution” (
attrib -r -s -h /s /d “%SYSTEMROOT%SoftwareDistribution”
ren “%SYSTEMROOT%SoftwareDistribution” SoftwareDistribution.bak
)if exist “%SYSTEMROOT%system32Catroot2.bak” rmdir /s /q “%SYSTEMROOT%system32Catroot2.bak”
if exist “%SYSTEMROOT%system32Catroot2” (
attrib -r -s -h /s /d “%SYSTEMROOT%system32Catroot2”
ren “%SYSTEMROOT%system32Catroot2” Catroot2.bak
):: Reset Windows Update policies
reg delete “HKCUSOFTWAREPoliciesMicrosoftWindowsWindowsUpdate” /f
reg delete “HKCUSOFTWAREMicrosoftWindowsCurrentVersionPoliciesWindowsUpdate” /f
reg delete “HKLMSOFTWAREPoliciesMicrosoftWindowsWindowsUpdate” /f
reg delete “HKLMSOFTWAREMicrosoftWindowsCurrentVersionPoliciesWindowsUpdate” /f
gpupdate /force:: Reset the BITS service and the Windows Update service to the default security descriptor
sc.exe sdset bits D:(A;;CCLCSWRPWPDTLOCRRC;;;SY)(A;;CCDCLCSWRPWPDTLOCRSDRCWDWO;;;BA)(A;;CCLCSWLOCRRC;;;AU)(A;;CCLCSWRPWPDTLOCRRC;;;PU)sc.exe sdset wuauserv D:(A;;CCLCSWRPWPDTLOCRRC;;;SY)(A;;CCDCLCSWRPWPDTLOCRSDRCWDWO;;;BA)(A;;CCLCSWLOCRRC;;;AU)(A;;CCLCSWRPWPDTLOCRRC;;;PU)
:: Reregister the BITS files and the Windows Update files
cd /d %windir%system32
regsvr32.exe /s atl.dll
regsvr32.exe /s urlmon.dll
regsvr32.exe /s mshtml.dll
regsvr32.exe /s shdocvw.dll
regsvr32.exe /s browseui.dll
regsvr32.exe /s jscript.dll
regsvr32.exe /s vbscript.dll
regsvr32.exe /s scrrun.dll
regsvr32.exe /s msxml.dll
regsvr32.exe /s msxml3.dll
regsvr32.exe /s msxml6.dll
regsvr32.exe /s actxprxy.dll
regsvr32.exe /s softpub.dll
regsvr32.exe /s wintrust.dll
regsvr32.exe /s dssenh.dll
regsvr32.exe /s rsaenh.dll
regsvr32.exe /s gpkcsp.dll
regsvr32.exe /s sccbase.dll
regsvr32.exe /s slbcsp.dll
regsvr32.exe /s cryptdlg.dll
regsvr32.exe /s oleaut32.dll
regsvr32.exe /s ole32.dll
regsvr32.exe /s shell32.dll
regsvr32.exe /s initpki.dll
regsvr32.exe /s wuapi.dll
regsvr32.exe /s wuaueng.dll
regsvr32.exe /s wuaueng1.dll
regsvr32.exe /s wucltui.dll
regsvr32.exe /s wups.dll
regsvr32.exe /s wups2.dll
regsvr32.exe /s wuweb.dll
regsvr32.exe /s qmgr.dll
regsvr32.exe /s qmgrprxy.dll
regsvr32.exe /s wucltux.dll
regsvr32.exe /s muweb.dll
regsvr32.exe /s wuwebv.dll
regsvr32.exe /s wudriver.dll
netsh winsock reset
netsh winsock reset proxy
:: Set the startup type as automatic
sc config wuauserv start= auto
sc config bits start= auto
sc config DcomLaunch start= auto:Start
net start bits
net start wuauserv
net start appidsvc
net start cryptsvc
Сохраните внесенные изменения в текстовый файл. Теперь измените расширение данного файла с «.txt» на «.bat», после чего задайте ему любое понравившееся вам имя, например, «Сброс WU». Запустите созданный файл, подождите пока он закончит свою работу, а затем перезагрузите компьютер. Теперь обновление Windows должно пройти нормально и никакая ошибка 0x80200053 не должна вас побеспокоить.
Обновлено 2023 января: перестаньте получать сообщения об ошибках и замедлите работу вашей системы с помощью нашего инструмента оптимизации. Получить сейчас в эту ссылку
- Скачайте и установите инструмент для ремонта здесь.
- Пусть он просканирует ваш компьютер.
- Затем инструмент почини свой компьютер.
0x80200053 — ошибка, которая возникает с неверным файлом. Файл может быть недействительным или ложным срабатыванием вашего программного обеспечения AV / AM.
Приложение запрашивало данные с веб-сайта, но ответ был недействительным. Используйте средство просмотра событий, чтобы просмотреть журнал «Журналы приложений Microsoft Windows Client Bits Operational» для получения дополнительных сведений.
Сообщение об ошибке: BG_E_VALIDATION_FAILED
Межсетевые экраны предназначены для защиты технологий ноутбуков путем мониторинга и / или остановки входящих посетителей, которые следуют установленным протоколам. Однако они часто становятся проблемой и мешают определенным характеристикам системы. Вы можете завершить работу Центра обновления Windows с кодом ошибки 0x80200053 и BG_E_VALIDATION_FAILED.
Шаг 1. Убедитесь, что папка $ windir% SoftwareDistribution Download исключена из сканирования AV / AM.
Обновление за январь 2023 года:
Теперь вы можете предотвратить проблемы с ПК с помощью этого инструмента, например, защитить вас от потери файлов и вредоносных программ. Кроме того, это отличный способ оптимизировать ваш компьютер для достижения максимальной производительности. Программа с легкостью исправляет типичные ошибки, которые могут возникнуть в системах Windows — нет необходимости часами искать и устранять неполадки, если у вас под рукой есть идеальное решение:
- Шаг 1: Скачать PC Repair & Optimizer Tool (Windows 10, 8, 7, XP, Vista — Microsoft Gold Certified).
- Шаг 2: Нажмите «Начать сканирование”, Чтобы найти проблемы реестра Windows, которые могут вызывать проблемы с ПК.
- Шаг 3: Нажмите «Починить все», Чтобы исправить все проблемы.
Шаг 2: Если это так или проблема не может быть решена, удалите файл раскрытия с сервера WSUS и запустите wsusutil reset, чтобы загрузить новую копию файла.
Шаг 3: если это не решит проблему, проверьте, не скрывает ли поврежденный файл прокси-кеш между сервером WSUS и Microsoft.
Отключите антивирусную программу.
Антивирусное программное обеспечение может помочь вам защитить ваш компьютер от вирусов и других угроз безопасности. В большинстве случаев не следует отключать антивирусное программное обеспечение. Если вам необходимо временно отключить его для установки другого программного обеспечения, вы должны активировать его, когда закончите. Если вы подключены к Интернету или сети, когда антивирусное программное обеспечение выключено, ваш компьютер уязвим для атак.
Запустите средство устранения неполадок для Центра обновления Windows.
Запуск средства устранения неполадок Центра обновления Windows может стать окончательным решением этой ситуации. Это помогает определить основные проблемы и автоматически исправить их, если это возможно. к устранить неполадки Центра обновления Windows, щелкните Пуск> Настройка> Обновления и безопасность> Устранение неполадок. Затем выберите и запустите средство устранения неполадок Центра обновления Windows. Затем перезапустите систему.
Сброс компонентов обновления Windows
Если вышеуказанные решения не помогли, проблема может возникнуть с самой программой Windows Update. В таком случае мы могли бы рассмотреть возможность сброса компонентов Центра обновления Windows. Если вы считаете, что технология сложна, вы можете сбросить агент Центра обновления Windows и использовать скрипт PowerShell для запуска клиента Центра обновления Windows.
https://social.technet.microsoft.com/Forums/en-US/c9928cac-9aa8-4b74-99fd-898f7118c44c/client-update-download-failed-error-0x80200053?forum=winserverwsus
Совет экспертов: Этот инструмент восстановления сканирует репозитории и заменяет поврежденные или отсутствующие файлы, если ни один из этих методов не сработал. Это хорошо работает в большинстве случаев, когда проблема связана с повреждением системы. Этот инструмент также оптимизирует вашу систему, чтобы максимизировать производительность. Его можно скачать по Щелчок Здесь
CCNA, веб-разработчик, ПК для устранения неполадок
Я компьютерный энтузиаст и практикующий ИТ-специалист. У меня за плечами многолетний опыт работы в области компьютерного программирования, устранения неисправностей и ремонта оборудования. Я специализируюсь на веб-разработке и дизайне баз данных. У меня также есть сертификат CCNA для проектирования сетей и устранения неполадок.
Сообщение Просмотров: 106
Ошибки при обновлении Windows 80240020, 80200053 и 80070652
Содержание
- 1 Как проявляется ошибка с кодом 80240020
- 2 Первый метод исправления
- 3 Второй метод исправления
- 4 Третий метод исправления
- 5 Другие ошибки Windows связанные с ошибками обновления
- 6 Подводим итог
- 7 Видео по теме
Компания Microsoft приятно удивила поклонников своей операционной системы Windows тем, что предоставила возможность обновиться до Windows 10 pro. Такая возможность имеется до сих пор у владельцев компьютеров, работающих под ОС Windows 7 и Windows 8. В процессе обновления до Windows 10 у многих пользователей появлялись ошибки, после чего обновление прекращалось. Чтобы помочь нашим читателям решить проблемы с такими ошибками обновления, как «Code 80240020», мы подготовили материал, в котором покажем решение этих проблем.
Чаще всего саму ошибку c кодом 80240020 можно заметить в центре обновления самой Windows. Ниже показан пример, когда центр обновлений выдает такую ошибку.
Также ошибку можно заметить в самом мастере обновлений до десятки. Эта ошибка проявляется сообщением «что-то произошло» и выглядит, как показано ниже.
Кроме этого, ошибки, связанные с «Code 80240020», можно обнаружить в журнале обновления. Такие обновления имеют название «Upgrade to Windows 10», которое переводится, как обновление до Windows 10. Если открыть подробное описание ошибки, то мы обнаружим все тот же код ошибки с отказом обновления.
Первый метод исправления
Первый способ исправления ошибки «Code 80240020» заключается в очистке временных файлов. Эти временные файлы создаются, когда Windows Upgrade производит распаковку и установку ингаляционных файлов обновлений. Именно из-за неудачной закачки этих файлов происходит ошибка «Code 80240020». Чтобы осуществить исправление, нам необходимо почистить две директории.
В Проводнике наберите «%WinDir%SoftwareDistributionDownload», откройте эту директорию и удалите из нее все файлы. Вторым шагом будет открытие второй директории, в которой также необходимо удалить все файлы. Вторая директория имеет такой путь — «%SystemDrive%$Windows.~BT».
После очистки директорий перезагрузите компьютер и откройте консоль с правами администратора. Чтобы открыть консоль с правами админа в Windows 7 или 8, в поиске наберите запрос «CMD». Дальше необходимо на найденной позиции кликнуть правой кнопкой мыши и в контекстном меню выбрать необходимый нам пункт.
Теперь в запущенной консоли набираем команду, как показано ниже, и выполняем ее.
Эта команда должна инициализировать повторную загрузку обновлений. В Панели управления убедитесь, что Windows Upgrade начал обновляться. Если загрузка пройдет успешно и не будет отказа вследствие ошибки, то будет предложена перезагрузка.
После перезагрузки начнется стандартный процесс установки Windows 10 pro, который знаком уже многим пользователям.
Второй метод исправления
Второй метод исправления ошибки «Code 80240020» представляет собой редактирование записи реестра. Чтобы им воспользоваться, откройте его в программе «Выполнить» с помощью такой команды:regedit
Открыв редактор реестра, перейдите на ветку «HKEY_LOCAL_MACHINESOFTWAREMicrosoftWindowsCurrentVersionWindowsUpdate». В этой ветке создайте раздел «OSUpgrade». Во вновь созданном разделе создайте параметр со значениями, как показано на рисунке ниже.
Отредактировав реестр, перейдите в Панель управления и заново запустите поиск обновлений. В этот раз файлы должны успешно загрузиться без отказа вследствие ошибки, и система обновится до десятки.
Третий метод исправления
Если вам не помог первый и второй метод исправить ошибку «Code 80240020», то единственным вариантом остается осуществить обновление до десятки с помощью образа ISO. Образ с Windows 10 pro можно загрузить с помощью программы MediaCreationTool. Эту программу можно загрузить на официальном сайте компании www.microsoft.com. Программа не требует установки, поэтому ее можно сразу запустить. После запуска примите лицензионное соглашение.
Приняв лицензионное соглашение, выберем второй пункт и продолжим.
В следующем окне выберем язык, версию и архитектуру операционной системы. Также стоит отметить, что разработчики предусмотрели создание образа, как для 32 разрядной, так и для 64 разрядной Windows 10 pro. Поэтому выбрав вариант «Оба», мы сможем создать ISO-диск для установки 32 и 64 разрядных ОС.
На следующем этапе у нас будут два пункта создания установочной Windows 10. Первый — создание загрузочной флешки с установочными файлами и второй — сохранение их на образ ISO. В нашем случае мы выберем сохранение на образ ISO.
В следующем шаге утилита попросит указать вас место сохранения ISO-образа и начнет процесс скачивания образа из Интернета.
После загрузки образа его нужно записать на оптический диск и загрузиться с него. Записать образ диска на оптический диск можно практически любой программой для записи дисков, хоть это Nero Burning ROM или Ashampoo Burning Studio.
Записав оптический диск, попробуем загрузиться с него.
В меню установщика доходим до окна, отвечающего за тип установки, и выбираем первый пункт.
Выбрав этот пункт, система должна обновиться до Windows 10, минуя ошибку с кодом отказа 80240020. Также хочется отметить, что на этапе выбора ISO-образа и флешки в MediaCreationTool, если выбрать USB-накопитель, то сохранив установочные файлы на него и загрузившись с него, можно обновиться до Windows 10 также, как с оптического диска.
Кроме распространенной ошибки «Code 80240020» при обновлении до десятки, пользователи также могут встретить такие ошибки, как «Code 80200053» и «Code 80070652». Ниже представлен список, в котором подробно описаны способы устранения ошибок «Code 80200053» и «Code 80070652»:
- Если эти ошибки появляются при обновлении до Windows 10, то устранить их поможет установка всех старых обновлений, ранее выходивших на Windows 7 или 8.
- Следующий способ, помогающий устранить ошибки «Code 80200053» и «Code 80070652», описан в первом методе исправления ошибки «Code 80240020». Поэтому можете смело воспользоваться инструкциями из этого метода для устранения неполадок.
- Еще одной преградой на пути апгрейда до десятки может выступать антивирусное программное обеспечение. Виновником отказа загрузки и распаковки файлов обновления может стать антивирус. Поэтому возможным решением неполадок с «Code 80200053» и «Code 80070652» в этой ситуации будет полное отключение антивируса.
- Еще одной причиной этих неполадок могут послужить программы шифрования и защиты данных, которые могут блокировать Windows Update, поэтому необходимо загружать и распаковывать файлы.
- Следующий способ решает нашу проблему в Windows 7 и 8 путем запуска ОС в диагностическом режиме. Для этого необходимо зайти в конфигурацию системы с помощью команды
msconfigв утилите «Выполнить». Далее, в первой вкладке выбираем «Диагностический запуск» и перезагружаем ПК. После проделанных действий нужно попробовать еще раз получить обновления. - Еще одной причиной частых проблем с обновлениями может быть неустановленный NET Framework. На данный момент для семейства Windows существует версия NET Framework версии 4.6. Скачать установщик NET Framework можно на официальном сайте компании Microsoft.
- Нередко по непонятной причине виновником сбоя при обновлении могут стать USB-устройства, подключенные к вашему ПК. В этом случае рекомендуется отключить все USB-устройства от ПК и оставить только PS/2 мышь и клавиатуру, после чего заново запустить апгрейд до десятки.
Если все описанные выше варианты исправления не помогли, то следует воспользоваться третьим методом, описанным для «Code 80240020». Также бывают случаи, когда даже с оптического диска не удается проапгрейдить операционную систему до десятки. Причинами этого могут быть заражение компьютера вредоносными программами, вследствие чего происходит удавление файлов настроек и системных файлов операционной системы. В этом случае поможет полная установка Windows 10.
При установке Windows 10 с нуля следует учитывать, что все файлы на компьютере будут стерты. Поэтому пользователям ПК перед установкой ОС с нуля следует позаботиться о бекапе своих данных.
Резервное копирование можно осуществить, как обычным переносом важных файлов на портативный накопитель, так и с помощью специальных программ для бекапа. Одними из лучших программ для бекапа являются Acronis True Image и Handy Backup. Кроме копирования данных на портативные накопители они могут сохранять информацию в облаке.
Подводим итог
Эта статья включает все методы и примеры решения проблем, связанных с ошибками типа «Code 80240020», «Code 80200053» и «Code 80070652». Поэтому прочитав вышеописанный материал, наши читатели смогут легко исправить проблемы, связанные с ошибками при обновлении до Windows 10.
Видео по теме
Ошибка 0x80200053 не даёт установить обновления. Появиться она может из-за сбоя в работе брандмауэра или антивируса, повреждения системных файлов и неполадках в системе обновления Windows, которая состоит из целого ряда служб и политик.
Отключение брандмауэра и антивируса
Я пользуюсь «Безопасностью Windows» — так после очередного обновления называется «Защитник Windows». Он позволяет на время отключить защиту системы.
Чтобы деактивировать брандмауэр, который может блокировать скачивание обновлений:
- Находим системную утилиту «Безопасность Windows» через встроенный поиск или кликаем правой кнопкой по значку встроенного антивируса на панели уведомлений и выбираем пункт «Просмотр панели мониторинга безопасности».
- Переходим в раздел «Брандмауэр и безопасность сети».
Открываем настройки брандмауэра
- Открываем настройки «Сеть домена» и отключаем «Брандмауэр Защитника Windows».
Передвигаем ползунок, чтобы отключить брандмауэр
- Отключаем «Брандмауэр Защитника Windows» для частной и общедоступной сетей.
После отключения брандмауэра пробуем установить обновления. Если ошибка повторяется, временно отказываемся от антивирусной защиты:
- Открываем панель «Безопасность Windows».
- Переходим в раздел «Защита от вирусов и угроз».
Открываем настройки антивируса
- Кликаем по ссылке «Управление настройками» в поле «Параметры защиты от вирусов и других угроз».
Здесь можно отказаться от защиты в реальном времени
- Отключаем защиту в реальном времени.
После отключения антивируса пробуем установить обновления. Вне зависимости от результата (апдейты инсталлированы или снова была ошибка) включаем антивирус и брандмауэр обратно, чтобы защитить систему от внешних угроз.
Если вы используете сторонний антивирус со встроенным брандмауэром, тоже отключите их на время установки обновлений.
Проверка системных файлов
На скачивание обновление может влиять состояние системных файлов. Чтобы исключить их повреждение, используем встроенную утилиту SFC.
- Запускаем командную строку с правами администратора.
- Выполняем команду «sfc /scannow».
- Ждём завершения работы утилиты SFC.
Проверка целостности системных файлов
Если SFC не нашла повреждения, используем другую встроенную утилиту — DISM. Подробнее о ней мы рассказывали в статье о проверке целостности системных файлов.
Устранение неполадок в работе «Центра обновления»
Если настройки брандмауэра и антивируса ни при чём, а системные файлы в порядке, то начинаем искать причину сбоя в самом «Центре обновления». Самый простой способ — запуск встроенного средства устранения неполадок.
- Открываем «Параметры».
- Переходим в раздел «Обновление и безопасность».
- Выбираем вкладку «Устранение неполадок».
- В правой части окна выделяем «Центр обновления Windows» и нажимаем на кнопку «Запустить средство устранения неполадок».
Запускаем средство устранения неполадок
На экране появится мастер восстановления. Следуем его советам, чтобы устранить неполадки в работе «Центра обновления Windows».
Сброс компонентов системы обновления
За установку обновлений на Windows отвечает целая система, состоящая из разных служб, политик, утилит. Проверка состояния каждой из них займёт слишком много времени, поэтому пользователи давно придумали универсальный скрипт для быстрого сброса всех компонентов. Проще всего использовать его через BAT-файл.
Открываем «Блокнот» или любой другой текстовый редактор и вставляем в него следующий скрипт:
@echo off
::Сброс центра обновлений
::Tehnichka.pro:: Checking and Stopping the Windows Update services
set b=0:bits
set /a b=%b%+1
if %b% equ 3 (
goto end1
)net stop bits
echo Checking the bits service status.
sc query bits | findstr /I /C:»STOPPED»
if not %errorlevel%==0 (
goto bits
)
goto loop2:end1
cls
echo.
echo Cannot reset Windows Update since «Background Intelligent Transfer Service» (bits) service failed to stop.
echo.
pause
goto Start:loop2
set w=0:wuauserv
set /a w=%w%+1
if %w% equ 3 (
goto end2
)
net stop wuauserv
echo Checking the wuauserv service status.
sc query wuauserv | findstr /I /C:»STOPPED»
if not %errorlevel%==0 (
goto wuauserv
)
goto loop3:end2
cls
echo.
echo Cannot reset Windows Update since «Windows Update» (wuauserv) service failed to stop.
echo.
pause
goto Start:loop3
set app=0
:appidsvc
set /a app=%app%+1
if %app% equ 3 (
goto end3
)
net stop appidsvc
echo Checking the appidsvc service status.
sc query appidsvc | findstr /I /C:»STOPPED»
if not %errorlevel%==0 (
goto appidsvc
)
goto loop4:end3
cls
echo.
echo Cannot reset Windows Update since «Application Identity» (appidsvc) service failed to stop.
echo.
pause
goto Start:loop4
set c=0:cryptsvc
set /a c=%c%+1
if %c% equ 3 (
goto end4
)
net stop cryptsvc
echo Checking the cryptsvc service status.
sc query cryptsvc | findstr /I /C:»STOPPED»
if not %errorlevel%==0 (
goto cryptsvc
)
goto Reset:end4
cls
echo.
echo Cannot reset Windows Update since «Cryptographic Services» (cryptsvc) service failed to stop.
echo.
pause
goto Start:Reset
Ipconfig /flushdns
del /s /q /f «%ALLUSERSPROFILE%Application DataMicrosoftNetworkDownloaderqmgr*.dat»
del /s /q /f «%ALLUSERSPROFILE%MicrosoftNetworkDownloaderqmgr*.dat»
del /s /q /f «%SYSTEMROOT%LogsWindowsUpdate*»if exist «%SYSTEMROOT%winsxspending.xml.bak» del /s /q /f «%SYSTEMROOT%winsxspending.xml.bak»
if exist «%SYSTEMROOT%winsxspending.xml» (
takeown /f «%SYSTEMROOT%winsxspending.xml»
attrib -r -s -h /s /d «%SYSTEMROOT%winsxspending.xml»
ren «%SYSTEMROOT%winsxspending.xml» pending.xml.bak
)if exist «%SYSTEMROOT%SoftwareDistribution.bak» rmdir /s /q «%SYSTEMROOT%SoftwareDistribution.bak»
if exist «%SYSTEMROOT%SoftwareDistribution» (
attrib -r -s -h /s /d «%SYSTEMROOT%SoftwareDistribution»
ren «%SYSTEMROOT%SoftwareDistribution» SoftwareDistribution.bak
)if exist «%SYSTEMROOT%system32Catroot2.bak» rmdir /s /q «%SYSTEMROOT%system32Catroot2.bak»
if exist «%SYSTEMROOT%system32Catroot2» (
attrib -r -s -h /s /d «%SYSTEMROOT%system32Catroot2»
ren «%SYSTEMROOT%system32Catroot2» Catroot2.bak
):: Reset Windows Update policies
reg delete «HKCUSOFTWAREPoliciesMicrosoftWindowsWindowsUpdate» /f
reg delete «HKCUSOFTWAREMicrosoftWindowsCurrentVersionPoliciesWindowsUpdate» /f
reg delete «HKLMSOFTWAREPoliciesMicrosoftWindowsWindowsUpdate» /f
reg delete «HKLMSOFTWAREMicrosoftWindowsCurrentVersionPoliciesWindowsUpdate» /f
gpupdate /force:: Reset the BITS service and the Windows Update service to the default security descriptor
sc.exe sdset bits D:(A;;CCLCSWRPWPDTLOCRRC;;;SY)(A;;CCDCLCSWRPWPDTLOCRSDRCWDWO;;;BA)(A;;CCLCSWLOCRRC;;;AU)(A;;CCLCSWRPWPDTLOCRRC;;;PU)sc.exe sdset wuauserv D:(A;;CCLCSWRPWPDTLOCRRC;;;SY)(A;;CCDCLCSWRPWPDTLOCRSDRCWDWO;;;BA)(A;;CCLCSWLOCRRC;;;AU)(A;;CCLCSWRPWPDTLOCRRC;;;PU)
:: Reregister the BITS files and the Windows Update files
cd /d %windir%system32
regsvr32.exe /s atl.dll
regsvr32.exe /s urlmon.dll
regsvr32.exe /s mshtml.dll
regsvr32.exe /s shdocvw.dll
regsvr32.exe /s browseui.dll
regsvr32.exe /s jscript.dll
regsvr32.exe /s vbscript.dll
regsvr32.exe /s scrrun.dll
regsvr32.exe /s msxml.dll
regsvr32.exe /s msxml3.dll
regsvr32.exe /s msxml6.dll
regsvr32.exe /s actxprxy.dll
regsvr32.exe /s softpub.dll
regsvr32.exe /s wintrust.dll
regsvr32.exe /s dssenh.dll
regsvr32.exe /s rsaenh.dll
regsvr32.exe /s gpkcsp.dll
regsvr32.exe /s sccbase.dll
regsvr32.exe /s slbcsp.dll
regsvr32.exe /s cryptdlg.dll
regsvr32.exe /s oleaut32.dll
regsvr32.exe /s ole32.dll
regsvr32.exe /s shell32.dll
regsvr32.exe /s initpki.dll
regsvr32.exe /s wuapi.dll
regsvr32.exe /s wuaueng.dll
regsvr32.exe /s wuaueng1.dll
regsvr32.exe /s wucltui.dll
regsvr32.exe /s wups.dll
regsvr32.exe /s wups2.dll
regsvr32.exe /s wuweb.dll
regsvr32.exe /s qmgr.dll
regsvr32.exe /s qmgrprxy.dll
regsvr32.exe /s wucltux.dll
regsvr32.exe /s muweb.dll
regsvr32.exe /s wuwebv.dll
regsvr32.exe /s wudriver.dll
netsh winsock reset
netsh winsock reset proxy
:: Set the startup type as automatic
sc config wuauserv start= auto
sc config bits start= auto
sc config DcomLaunch start= auto:Start
net start bits
net start wuauserv
net start appidsvc
net start cryptsvc
Сохраняем файл в формате BAT с любым именем — например, tehnichka.bat. Для этого нужно изменить тип на все «Файлы» и прописать расширение *.bat вместо *.txt.
Создаем файл со скриптом, который сбросит систему обновления
После сохранения запускаем «батник» и ждём, пока в консоли выполнятся все команды, прописанные в скрипте. После сброса всех компонентов снова пробуем установить обновления. На этот раз ошибки 0x80200053 быть не должно.
Post Views: 316
Содержание
- Как исправить ошибку 0x80200053 при обновлении Windows?
- Решаем ошибку обновления 0x80200053
- Решение №1 Отключение брандмауэра
- Решение №2 Запуск средства устранения неполадок
- Решение №3 Отключение антивируса
- Решение №4 Запуск SFC
- Решение №5 Сброс компонентов Центра обновления
- Ошибки при обновлении Windows 80240020, 80200053 и 80070652
- Как проявляется ошибка с кодом 80240020
- Первый метод исправления
- Второй метод исправления
- Третий метод исправления
- Другие ошибки Windows связанные с ошибками обновления
- Подводим итог
- Видео по теме
- Исправляем ошибки установки обновлений Windows 7
Как исправить ошибку 0x80200053 при обновлении Windows?
При обновлении ОС Windows пользователи могут сталкиваться с ошибкой 0x80200053. Как было выяснено, подобная проблема возникает по вине системного брандмауэра, который препятствует нормальной работе Центра обновления Windows. В сегодняшней статье мы расскажем вам, как избавиться от этой ошибки и обновить свою Windows.
Решаем ошибку обновления 0x80200053
Решение №1 Отключение брандмауэра
Самое очевидное решение — отключите брандмауэр Windows. Если у вас в системе установлен фаервол от какого-то стороннего производителя, то мы рекомендуем отключить и его тоже. После деактивации брандмауэра попробуйте зайти в Центр обновления Windows и посмотрите, возникнет ли ошибка 0x80200053.
Решение №2 Запуск средства устранения неполадок
Средство устранения неполадок может стать спасительным граалем в подобной ситуации. Данное средство просканирует вашу систему на наличие проблем в Центре обновления Windows и предположит исправления для них. Нажмите на клавиатуре Windows+I, чтобы открыть Параметры системы.
Далее откройте раздел «Обновление и безопасность», а затем откройте подраздел «Устранения неполадок». Тут вы увидите множество различных пунктов, но вам нужно найти пункт «Центр обновления Windows» и выбрать его, после чего ниже появится кнопка «Запустить средство устранения неполадок». Кликните на эту кнопку и просто следуйте инструкциям на экране.
После применения средства устранения неполадок проверьте, была ли устранена ошибка 0x80200053.
Решение №3 Отключение антивируса
В некоторых случаях проблемы с обновлением Windows возникают из-за установленного антивируса в системе. Попробуйте на время отключить активную защиту своего антивируса, а затем войдите в Центр обновления Windows и запустите апдейт системы. Возможно, за появлением ошибки 0x80200053 стоял именно антивирус.
Решение №4 Запуск SFC
Появление подобной ошибки возможно при повреждении системных файлов. Это можно исправить при помощи системного средства SFC, которое просканирует систему и попытается «починить» найденные повреждения. Нажмите ПКМ на Пуск и выберите пункт «Командная строка (администратор). Пропишите в появившемся окошке команду «sfc /scannow» и нажмите Enter. Подождите окончания работы средства SFC и перезагрузите компьютер. Смотрим, исчезла ли ошибка 0x80200053.
Решение №5 Сброс компонентов Центра обновления
Если ничего из вышеуказанного не смогло помочь вам в решении ошибки, то стоит попытаться сбросить компоненты Центра обновления Windows. Как правило, подобная процедура выполняется при помощи целой кучи команд, однако вы можете создать свой собственный bat-файл, который сделает все за вас. Создайте на рабочем столе текстовый файл и вставьте в него ВЕСЬ следующий набор команд:
::Сброс центра обновлений
::GamesQA.ru
:: Checking and Stopping the Windows Update services
set b=0
:bits
set /a b=%b%+1
if %b% equ 3 (
goto end1
)
net stop bits
echo Checking the bits service status.
sc query bits | findstr /I /C:”STOPPED”
if not %errorlevel%==0 (
goto bits
)
goto loop2
:end1
cls
echo.
echo Cannot reset Windows Update since “Background Intelligent Transfer Service” (bits) service failed to stop.
echo.
pause
goto Start
:wuauserv
set /a w=%w%+1
if %w% equ 3 (
goto end2
)
net stop wuauserv
echo Checking the wuauserv service status.
sc query wuauserv | findstr /I /C:”STOPPED”
if not %errorlevel%==0 (
goto wuauserv
)
goto loop3
:end2
cls
echo.
echo Cannot reset Windows Update since “Windows Update” (wuauserv) service failed to stop.
echo.
pause
goto Start
:loop3
set app=0
:appidsvc
set /a app=%app%+1
if %app% equ 3 (
goto end3
)
net stop appidsvc
echo Checking the appidsvc service status.
sc query appidsvc | findstr /I /C:”STOPPED”
if not %errorlevel%==0 (
goto appidsvc
)
goto loop4
:end3
cls
echo.
echo Cannot reset Windows Update since “Application Identity” (appidsvc) service failed to stop.
echo.
pause
goto Start
:cryptsvc
set /a c=%c%+1
if %c% equ 3 (
goto end4
)
net stop cryptsvc
echo Checking the cryptsvc service status.
sc query cryptsvc | findstr /I /C:”STOPPED”
if not %errorlevel%==0 (
goto cryptsvc
)
goto Reset
:end4
cls
echo.
echo Cannot reset Windows Update since “Cryptographic Services” (cryptsvc) service failed to stop.
echo.
pause
goto Start
:Reset
Ipconfig /flushdns
del /s /q /f “%ALLUSERSPROFILE%Application DataMicrosoftNetworkDownloaderqmgr*.dat”
del /s /q /f “%ALLUSERSPROFILE%MicrosoftNetworkDownloaderqmgr*.dat”
del /s /q /f “%SYSTEMROOT%LogsWindowsUpdate*”
:: Reset Windows Update policies
reg delete “HKCUSOFTWAREPoliciesMicrosoftWindowsWindowsUpdate” /f
reg delete “HKCUSOFTWAREMicrosoftWindowsCurrentVersionPoliciesWindowsUpdate” /f
reg delete “HKLMSOFTWAREPoliciesMicrosoftWindowsWindowsUpdate” /f
reg delete “HKLMSOFTWAREMicrosoftWindowsCurrentVersionPoliciesWindowsUpdate” /f
gpupdate /force
:: Reset the BITS service and the Windows Update service to the default security descriptor
sc.exe sdset bits D:(A;;CCLCSWRPWPDTLOCRRC;;;SY)(A;;CCDCLCSWRPWPDTLOCRSDRCWDWO;;;BA)(A;;CCLCSWLOCRRC;;;AU)(A;;CCLCSWRPWPDTLOCRRC;;;PU)
sc.exe sdset wuauserv D:(A;;CCLCSWRPWPDTLOCRRC;;;SY)(A;;CCDCLCSWRPWPDTLOCRSDRCWDWO;;;BA)(A;;CCLCSWLOCRRC;;;AU)(A;;CCLCSWRPWPDTLOCRRC;;;PU)
:: Reregister the BITS files and the Windows Update files
cd /d %windir%system32
regsvr32.exe /s atl.dll
regsvr32.exe /s urlmon.dll
regsvr32.exe /s mshtml.dll
regsvr32.exe /s shdocvw.dll
regsvr32.exe /s browseui.dll
regsvr32.exe /s jscript.dll
regsvr32.exe /s vbscript.dll
regsvr32.exe /s scrrun.dll
regsvr32.exe /s msxml.dll
regsvr32.exe /s msxml3.dll
regsvr32.exe /s msxml6.dll
regsvr32.exe /s actxprxy.dll
regsvr32.exe /s softpub.dll
regsvr32.exe /s wintrust.dll
regsvr32.exe /s dssenh.dll
regsvr32.exe /s rsaenh.dll
regsvr32.exe /s gpkcsp.dll
regsvr32.exe /s sccbase.dll
regsvr32.exe /s slbcsp.dll
regsvr32.exe /s cryptdlg.dll
regsvr32.exe /s oleaut32.dll
regsvr32.exe /s ole32.dll
regsvr32.exe /s shell32.dll
regsvr32.exe /s initpki.dll
regsvr32.exe /s wuapi.dll
regsvr32.exe /s wuaueng.dll
regsvr32.exe /s wuaueng1.dll
regsvr32.exe /s wucltui.dll
regsvr32.exe /s wups.dll
regsvr32.exe /s wups2.dll
regsvr32.exe /s wuweb.dll
regsvr32.exe /s qmgr.dll
regsvr32.exe /s qmgrprxy.dll
regsvr32.exe /s wucltux.dll
regsvr32.exe /s muweb.dll
regsvr32.exe /s wuwebv.dll
regsvr32.exe /s wudriver.dll
netsh winsock reset
netsh winsock reset proxy
:: Set the startup type as automatic
sc config wuauserv start= auto
sc config bits start= auto
sc config DcomLaunch start= auto
:Start
net start bits
net start wuauserv
net start appidsvc
net start cryptsvc
Сохраните внесенные изменения в текстовый файл. Теперь измените расширение данного файла с «.txt» на «.bat», после чего задайте ему любое понравившееся вам имя, например, «Сброс WU». Запустите созданный файл, подождите пока он закончит свою работу, а затем перезагрузите компьютер. Теперь обновление Windows должно пройти нормально и никакая ошибка 0x80200053 не должна вас побеспокоить.
Источник
Ошибки при обновлении Windows 80240020, 80200053 и 80070652
Компания Microsoft приятно удивила поклонников своей операционной системы Windows тем, что предоставила возможность обновиться до Windows 10 pro. Такая возможность имеется до сих пор у владельцев компьютеров, работающих под ОС Windows 7 и Windows 8. В процессе обновления до Windows 10 у многих пользователей появлялись ошибки, после чего обновление прекращалось. Чтобы помочь нашим читателям решить проблемы с такими ошибками обновления, как «Code 80240020», мы подготовили материал, в котором покажем решение этих проблем.
Как проявляется ошибка с кодом 80240020
Чаще всего саму ошибку c кодом 80240020 можно заметить в центре обновления самой Windows. Ниже показан пример, когда центр обновлений выдает такую ошибку.
Также ошибку можно заметить в самом мастере обновлений до десятки. Эта ошибка проявляется сообщением «что-то произошло» и выглядит, как показано ниже.
Кроме этого, ошибки, связанные с «Code 80240020», можно обнаружить в журнале обновления. Такие обновления имеют название «Upgrade to Windows 10», которое переводится, как обновление до Windows 10. Если открыть подробное описание ошибки, то мы обнаружим все тот же код ошибки с отказом обновления.
Первый метод исправления
Первый способ исправления ошибки «Code 80240020» заключается в очистке временных файлов. Эти временные файлы создаются, когда Windows Upgrade производит распаковку и установку ингаляционных файлов обновлений. Именно из-за неудачной закачки этих файлов происходит ошибка «Code 80240020». Чтобы осуществить исправление, нам необходимо почистить две директории.
В Проводнике наберите «%WinDir%SoftwareDistributionDownload», откройте эту директорию и удалите из нее все файлы. Вторым шагом будет открытие второй директории, в которой также необходимо удалить все файлы. Вторая директория имеет такой путь — «%SystemDrive%$Windows.
После очистки директорий перезагрузите компьютер и откройте консоль с правами администратора. Чтобы открыть консоль с правами админа в Windows 7 или 8, в поиске наберите запрос «CMD». Дальше необходимо на найденной позиции кликнуть правой кнопкой мыши и в контекстном меню выбрать необходимый нам пункт.
Теперь в запущенной консоли набираем команду, как показано ниже, и выполняем ее.
Эта команда должна инициализировать повторную загрузку обновлений. В Панели управления убедитесь, что Windows Upgrade начал обновляться. Если загрузка пройдет успешно и не будет отказа вследствие ошибки, то будет предложена перезагрузка.
После перезагрузки начнется стандартный процесс установки Windows 10 pro, который знаком уже многим пользователям.
Второй метод исправления
Второй метод исправления ошибки «Code 80240020» представляет собой редактирование записи реестра. Чтобы им воспользоваться, откройте его в программе «Выполнить» с помощью такой команды: regedit
Открыв редактор реестра, перейдите на ветку «HKEY_LOCAL_MACHINESOFTWAREMicrosoftWindowsCurrentVersionWindowsUpdate». В этой ветке создайте раздел «OSUpgrade». Во вновь созданном разделе создайте параметр со значениями, как показано на рисунке ниже.
Отредактировав реестр, перейдите в Панель управления и заново запустите поиск обновлений. В этот раз файлы должны успешно загрузиться без отказа вследствие ошибки, и система обновится до десятки.
Третий метод исправления
Если вам не помог первый и второй метод исправить ошибку «Code 80240020», то единственным вариантом остается осуществить обновление до десятки с помощью образа ISO. Образ с Windows 10 pro можно загрузить с помощью программы MediaCreationTool. Эту программу можно загрузить на официальном сайте компании www.microsoft.com. Программа не требует установки, поэтому ее можно сразу запустить. После запуска примите лицензионное соглашение.
Приняв лицензионное соглашение, выберем второй пункт и продолжим.
В следующем окне выберем язык, версию и архитектуру операционной системы. Также стоит отметить, что разработчики предусмотрели создание образа, как для 32 разрядной, так и для 64 разрядной Windows 10 pro. Поэтому выбрав вариант «Оба», мы сможем создать ISO-диск для установки 32 и 64 разрядных ОС.
На следующем этапе у нас будут два пункта создания установочной Windows 10. Первый — создание загрузочной флешки с установочными файлами и второй — сохранение их на образ ISO. В нашем случае мы выберем сохранение на образ ISO.
В следующем шаге утилита попросит указать вас место сохранения ISO-образа и начнет процесс скачивания образа из Интернета.
После загрузки образа его нужно записать на оптический диск и загрузиться с него. Записать образ диска на оптический диск можно практически любой программой для записи дисков, хоть это Nero Burning ROM или Ashampoo Burning Studio.
Записав оптический диск, попробуем загрузиться с него.
В меню установщика доходим до окна, отвечающего за тип установки, и выбираем первый пункт.
Выбрав этот пункт, система должна обновиться до Windows 10, минуя ошибку с кодом отказа 80240020. Также хочется отметить, что на этапе выбора ISO-образа и флешки в MediaCreationTool, если выбрать USB-накопитель, то сохранив установочные файлы на него и загрузившись с него, можно обновиться до Windows 10 также, как с оптического диска.
Другие ошибки Windows связанные с ошибками обновления
Кроме распространенной ошибки «Code 80240020» при обновлении до десятки, пользователи также могут встретить такие ошибки, как «Code 80200053» и «Code 80070652». Ниже представлен список, в котором подробно описаны способы устранения ошибок «Code 80200053» и «Code 80070652»:
Если все описанные выше варианты исправления не помогли, то следует воспользоваться третьим методом, описанным для «Code 80240020». Также бывают случаи, когда даже с оптического диска не удается проапгрейдить операционную систему до десятки. Причинами этого могут быть заражение компьютера вредоносными программами, вследствие чего происходит удавление файлов настроек и системных файлов операционной системы. В этом случае поможет полная установка Windows 10.
При установке Windows 10 с нуля следует учитывать, что все файлы на компьютере будут стерты. Поэтому пользователям ПК перед установкой ОС с нуля следует позаботиться о бекапе своих данных.
Резервное копирование можно осуществить, как обычным переносом важных файлов на портативный накопитель, так и с помощью специальных программ для бекапа. Одними из лучших программ для бекапа являются Acronis True Image и Handy Backup. Кроме копирования данных на портативные накопители они могут сохранять информацию в облаке.
Подводим итог
Эта статья включает все методы и примеры решения проблем, связанных с ошибками типа «Code 80240020», «Code 80200053» и «Code 80070652». Поэтому прочитав вышеописанный материал, наши читатели смогут легко исправить проблемы, связанные с ошибками при обновлении до Windows 10.
Видео по теме
Источник
Исправляем ошибки установки обновлений Windows 7

Существует правило – если есть обновления, то есть и проблемы с их установкой. Давайте разберем, какие основные проблемы возникают при обновлении Windows 7 через Windows Server Update Services (WSUS) и как их исправить с наименьшими затратами.
Ошибка #1. Failed to find updates with error code 80244010
Эту ошибку вы практически гарантированно будете наблюдать на любой системе, впервые обратившейся к серверу WSUS. В WindowsUpdate.log также встретится предупреждение:
WARNING: Exceeded max server round trips
Причина проблемы в том, что список обновлений стал слишком большим, и клиент не может принять его за один заход. Подробности — blogs.technet.microsoft.com/sus/2008/09/18/wsus-clients-fail-with-warning-syncserverupdatesinternal-failed-0x80244010
Какое решение предлагает Microsoft? Если после ошибки запустить повторный поиск обновлений, то процесс загрузки метаданных продолжится с момента возникновения ошибки. Терпение господа, терпение. Три, пять попыток wuauclt /detectnow – и все образуется. Не забудьте при повторном поиске дождаться окончания предыдущего цикла поиска, иначе магия не сработает!
Ошибка #2. Не устанавливаются обновления Windows с ошибкой 0x80070308
Встречается эпизодически, и в одном случае из 100 у нее есть единственное и очень специфическое решение — удалить ключ
HKLMComponentsPendingRequired=1
Перезагрузиться. Здесь важно не переусердствовать, не следует удалять никакие другие ключи в этом разделе, даже если они вам очень не нравятся, потому что после этого обновления прекратят ставиться навсегда.
Ошибка #3. Все другие ошибки
Summary:
Seconds executed: 1164
Found 16 errors
Fixed 4 errors
Проблема заключается в том, что во время установки обновлений в системе могут появиться битые файлы. Что является причиной — неисправная сеть, диск, оперативная память, сам Windows Update – выяснить не получится, а исправить ошибки для установки последующих обновлений придется.
Как правило, повреждаются *.cat, *.mum, *.manifest файлы. У кого-то повреждаются *.dll, но я на практике не сталкивался. И вроде бы средство SURT должно само исправить ошибки, поскольку внутри него есть огромный каталог эталонных файлов. Только в последний раз SURT обновлялся в октябре 2014 года, а исправлений на операционную систему с тех пор вышло бесчисленное множество, и многих файлов в каталоге не хватает.
Ниже я опишу последовательность действий, необходимых для исправления ошибок установки обновлений на Windows 7 x64 с использованием SURT. Для редакции x86 просто потребуется другой пакет SURT из KB947821.
Последовательность действий будет следующая.
1. Запустить первый проход Windows6.1-KB947821-v34-x64.msu
Пользователя от работы отвлекать не потребуется, все сделаем удаленно. Создаем следующий командный файл и запускаем его:
где BUHWKS02 – целевая машина.
Когда скрипт отработает и встанет на паузу, проверяем %windir%LogsCBSCheckSUR.log
Если ошибок не найдено – дело не в битых обновлениях.
Если он заканчивается
Summary:
Seconds executed: 1164
Found 16 errors
Fixed 4 errors
CSI Manifest All Zeros Total count: 6
CSI Catalog Corrupt Total count: 3
Fixed: CSI Catalog Corrupt. Total count: 3
CBS MUM Corrupt Total count: 3
CBS Catalog Corrupt Total count: 3
CSI Catalog Thumbprint Invalid Total count: 1
Fixed: CSI Catalog Thumbprint Invalid. Total count: 1
Unavailable repair files:
winsxsmanifestswow64_microsoft-windows-gdi32_31bf3856ad364e35_6.1.7601.19091_none_c19fa2719495aca9.manifest
winsxsmanifestsamd64_microsoft-windows-capi2-weakcrypto_31bf3856ad364e35_6.1.7601.23290_none_5e936c9c5ce2e8e6.manifest
winsxsmanifestswow64_microsoft-windows-gdi32_31bf3856ad364e35_6.1.7601.23290_none_c22840d8adb43043.manifest
winsxsmanifestsamd64_microsoft-windows-gdi32_31bf3856ad364e35_6.1.7601.19091_none_b74af81f6034eaae.manifest
winsxsmanifestsamd64_microsoft-windows-capi2-weakcrypto_31bf3856ad364e35_6.1.7601.19091_none_5e0ace3543c4654c.manifest
winsxsmanifestsamd64_microsoft-windows-gdi32_31bf3856ad364e35_6.1.7601.23290_none_b7d3968679536e48.manifest
servicingpackagesPackage_2_for_KB3123479
то будем исправлять.
2. Копируем эталонные файлы на целевую машину
Microsoft предлагает нам длинную, путанную процедуру с извлечением хороших файлов из обновлений и размещением их в определенные каталоги средства SURT. При этом пути в статьях неверные. Где-то и вовсе рекомендуют подкладывать оригинальные msu файлы.
Самый простой и правильный вариант следующий — скопировать эталонные файлы с рабочей системы:
*.mum and *.cat из C:WindowsservicingPackages складываются в %windir%TempCheckSURservicingpackages
*.manifest из C:WindowswinsxsManifests складываются в %windir%TempCheckSURwinsxsmanifests
Проблема в том, что битых файлов обычно десятки, и их очень сложно выбрать и скопировать. Тогда на помощь приходит следующий скрипт PowerShell (эталонной считается машина, с которой вы запускаете скрипт)
Как видите, скрипт прост и может быть легко заточен напильником под вашу инфраструктуру.
3. Запускаем второй проход Windows6.1-KB947821-v34-x64.msu
=================================
Checking System Update Readiness.
Binary Version 6.1.7601.22471
Package Version 26.0
2016-03-03 09:15
Checking Windows Servicing Packages
Checking Package Manifests and Catalogs
Checking Package Watchlist
Checking Component Watchlist
Checking Packages
Checking Component Store
Summary:
Seconds executed: 1435
No errors detected
Ошибка #4. Если SURT отработал нормально, а обновления все равно не ставятся
Попробуйте прибегнуть к старому приему – сбросить службу Windows Update в исходное состояние. Для этого необходимо удалить каталог %windir%SoftwareDistribution.
Ошибка #5
Клиент исчезает из консоли WSUS. Любопытная ошибка, связанная с неправильным клонированием машин и задвоением (затроением и т.д.) идентификаторов клиентов. Решается так:
Ошибка #6
GetCookie failure, error = 0x8024400D, soap client error = 7, soap error code = 300, HTTP status code = 200
SyncUpdates failure, error = 0x80072EE2, soap client error = 5, soap error code = 0, HTTP status code = 200
Windows Update Client failed to detect with error 0x80072ee2
Ошибка связана с нехваткой ресурсов в AppPool WSUS. Решение — снять лимит на потребляемую память. Как это сделать — статья.
Коротко: Открываем IIS, Application Pools, WsusPool, Advanced Settings.
Параметр Private Memory Limit устанавливаем в 0.
Продолжение темы настройки WSUS — в моей следующей статье: https://habrahabr.ru/post/329440/
PS:
Многие ошибки решены в новом клиенте WSUS:
1. KB3125574 «Windows 7 post SP1 Convenience Rollup Update». Внимательно ознакомьтесь с разделом Known issues!
Предварительно необходимо установить KB3020369 «April 2015 servicing stack update for Windows 7 and Windows Server 2008 R2».
Источник
Межсетевые экраны предназначены для защиты компьютерных систем путем мониторинга и / или предотвращения входящего трафика при соблюдении установленных протоколов. Однако во многих случаях они становятся проблемой и мешают определенным функциям системы. Они могли вызвать сбой Центра обновления Windows с кодом ошибки 0x80200053 и сообщением BG_E_VALIDATION_FAILED.
Иногда фильтрация брандмауэра приводит к тому, что клиент Центра обновления Windows получает неверные ответы. Вам необходимо убедиться, что нет брандмауэров, фильтрующих загрузки. Фильтрация брандмауэра может привести к получению неверных ответов клиентом Windows Update.
1]Отключить брандмауэр
Вы можете временно отключить брандмауэр Windows или сторонний брандмауэр и посмотреть, поможет ли это.
2]Запустите средство устранения неполадок Центра обновления Windows.
Запуск средства устранения неполадок Центра обновления Windows может быть окончательным исправлением ситуации. Это помогает в обнаружении основных проблем и, если возможно, их устраняет автоматически. Чтобы запустить средство устранения неполадок Центра обновления Windows, нажмите Пуск> Настройка> Обновления и безопасность> Устранение неполадок. Затем выберите средство устранения неполадок Центра обновления Windows и запустите его. После этого перезагрузите систему.
3]Отключить программное обеспечение безопасности
Поскольку система безопасности может случайно заблокировать обновления Windows. Вы можете временно отключить его, как и брандмауэр. Поскольку процесс отключения антивируса зависит от бренда, проверьте его настройки.
4]Запустите сканирование SFC
Если описанный выше метод не помог, возможно, некоторые системные файлы отсутствуют. Чтобы проверить и решить то же самое, запустите сканирование SFC. Во время сканирования система найдет поврежденные системные файлы и при необходимости заменит их.
5]Сбросить компоненты Центра обновления Windows
Если вышеуказанные решения не помогли, возможно, проблема связана с самой служебной программой Центра обновления Windows. В таком случае мы могли бы подумать о сбросе компонентов Центра обновления Windows. Если этот метод покажется вам трудным, вы можете запустить агент сброса Windows Update и клиент Windows Update с помощью сценария PowerShell.
Всего наилучшего!
.
- Remove From My Forums
-
Вопрос
-
код ошибки 80200053 (обновление для платформ микрософт.NET Framew2.0(SP2)И .NET Framework3.0(SP2) В СОСТАВЕ wINDOWS vista и Windows server 2008 для системы на базе процессоров *86(KB956250)
Ответы
-
Это обновление для операционных систем Windows Vista и Windows Server 2008. На Windows 7 оно точно не встанет. В Win7 .NET Framework 3.5 интегрирован.
- Помечено в качестве ответа
24 августа 2010 г. 12:03
- Помечено в качестве ответа
-
- Помечено в качестве ответа
Vinokurov YuriyModerator
24 августа 2010 г. 12:03
- Помечено в качестве ответа
Download PC Repair Tool to quickly find & fix Windows errors automatically
Firewalls are meant to protect computer systems by monitoring and/or preventing incoming traffic while following set protocols. However, many times, they become a problem and prevent certain functions of the system. They could cause Windows Update to fail with error code 0x80200053 and message BG_E_VALIDATION_FAILED.
At times, Firewall filtering causes invalid responses to be received by the Windows Update Client. You need to ensure that there are no Firewalls that filter downloads. The Firewall filtering may lead to invalid responses being received by the Windows Update Client.
1] Disable the Firewall
You may disable Windows Firewall or your third-party firewall temporarily and see if that helps.
2] Run the Windows Update troubleshooter
Running the Windows Update Troubleshooter could be the ultimate fix for the situation. It helps in detecting underlying problems and fixes them automatically if possible. To run the Windows Update troubleshooter, click on Start > Settings > Updates and Security > Troubleshoot. Then select the Windows Update troubleshooter and run it. Restart the system after that.
3] Disable Security software
Since security could end up inadvertently blocking Windows Updates. You could consider disabling it temporarily just like the Firewall. Since the process to disable an anti-virus is brand specific, please check its settings for the same.
4] Run an SFC scan
If the above method didn’t help, it could be possible that some system files might be missing. To verify and resolve the same, run SFC scan. The scan will search the system for corrupted system files and replace them if needed.
5] Reset Windows Update components
If the above solutions have failed, it might be possible that the issue could be with the Windows Update utility itself. In such a case, we could consider resetting the Windows Update components. If you find the technique difficult, you could run the Reset Windows Update Agent, and the Windows Update Client using PowerShell Script.
All the best!
Anand Khanse is the Admin of TheWindowsClub.com, a 10-year Microsoft MVP (2006-16) & a Windows Insider MVP (2016-2022). Please read the entire post & the comments first, create a System Restore Point before making any changes to your system & be careful about any 3rd-party offers while installing freeware.
Download PC Repair Tool to quickly find & fix Windows errors automatically
Firewalls are meant to protect computer systems by monitoring and/or preventing incoming traffic while following set protocols. However, many times, they become a problem and prevent certain functions of the system. They could cause Windows Update to fail with error code 0x80200053 and message BG_E_VALIDATION_FAILED.
At times, Firewall filtering causes invalid responses to be received by the Windows Update Client. You need to ensure that there are no Firewalls that filter downloads. The Firewall filtering may lead to invalid responses being received by the Windows Update Client.
1] Disable the Firewall
You may disable Windows Firewall or your third-party firewall temporarily and see if that helps.
2] Run the Windows Update troubleshooter
Running the Windows Update Troubleshooter could be the ultimate fix for the situation. It helps in detecting underlying problems and fixes them automatically if possible. To run the Windows Update troubleshooter, click on Start > Settings > Updates and Security > Troubleshoot. Then select the Windows Update troubleshooter and run it. Restart the system after that.
3] Disable Security software
Since security could end up inadvertently blocking Windows Updates. You could consider disabling it temporarily just like the Firewall. Since the process to disable an anti-virus is brand specific, please check its settings for the same.
4] Run an SFC scan
If the above method didn’t help, it could be possible that some system files might be missing. To verify and resolve the same, run SFC scan. The scan will search the system for corrupted system files and replace them if needed.
5] Reset Windows Update components
If the above solutions have failed, it might be possible that the issue could be with the Windows Update utility itself. In such a case, we could consider resetting the Windows Update components. If you find the technique difficult, you could run the Reset Windows Update Agent, and the Windows Update Client using PowerShell Script.
All the best!
Anand Khanse is the Admin of TheWindowsClub.com, a 10-year Microsoft MVP (2006-16) & a Windows Insider MVP (2016-2022). Please read the entire post & the comments first, create a System Restore Point before making any changes to your system & be careful about any 3rd-party offers while installing freeware.
Вопрос
Проблема: как исправить «Код 80200053: Центр обновления Windows обнаружил неизвестную ошибку»?
У меня не было никаких проблем с основным обновлением Windows, но я застрял с установкой средства удаления вредоносных программ для Windows x64 (KB890830). После нескольких попыток запустить установку он показывает «Код 80200053: Центр обновления Windows обнаружил неизвестную ошибку». Как я могу решить эту проблему?
Решенный ответ

«Код 80200053: Центр обновления Windows обнаружил неизвестную ошибку» — одна из распространенных ошибок, с которыми сталкиваются пользователи Windows 10 Anniversary Update. Есть несколько объяснений причин такого появления. Разработчики Microsoft вложили много финансовых средств в улучшение защиты и иммунитета операционной системы. Например, они разработали Защитник Windows. Однако такое улучшение привело к неприятным последствиям. Последний инструмент может мешать работе сторонних инструментов безопасности. Такая же ситуация может быть и с Windows Software Removal Tool. Он может быть несовместим с вашей текущей программой безопасности и, таким образом, привести к ранее упомянутой ошибке. Кроме того, проблема может возникнуть из-за поврежденных файлов ISO. Поэтому мы представляем вам несколько решений этой проблемы.
Опция 1. Устранение ошибок и восстановление записей реестра
Исправить это сейчас!Исправить это сейчас!
Для восстановления поврежденной системы необходимо приобрести лицензионную версию Reimage Reimage.
Вы можете легко получить доступ к Устранение неполадок функциональность прямо из ЗвездаКнопка t.
- Нажмите на последнюю кнопку или нажмите кнопку Windows и введите Устранение неполадок.
- На панели управления выберите функцию.
Кроме того, вы можете проверить, все ли ключи реестра работают правильно. Поэтому запускаем RegCure Pro восстановить поврежденные файлы.
Вариант 2. Отключите антивирусное приложение
Исправить это сейчас!Исправить это сейчас!
Для восстановления поврежденной системы необходимо приобрести лицензионную версию Reimage Reimage.
Из-за ранее упомянутого случая несоответствия между инструментом удаления программного обеспечения MS и вашей антивирусной утилитой вам может потребоваться временно отключить последнюю. Как вариант, некоторые программы предлагают отключить постоянную защиту. После включения этой функции попробуйте снова установить обновления. Если вам это удалось, повторно активируйте антивирусное приложение.
Вариант 3. Отключить Защитник Windows
Исправить это сейчас!Исправить это сейчас!
Для восстановления поврежденной системы необходимо приобрести лицензионную версию Reimage Reimage.
- Введите Настройки и выключи Защитник как в частных, так и в публичных сетях.
- Нажмите Начинать кнопка и тип Командная строка.
- Когда появится окно, скопируйте и вставьте следующую команду.
netsh winhttp import proxy source = ie
Нажмите Входить. Когда процесс завершится, перезагрузите устройство.
Исправляйте ошибки автоматически
Команда ugetfix.com делает все возможное, чтобы помочь пользователям найти лучшие решения для устранения их ошибок. Если вы не хотите бороться с методами ручного ремонта, используйте автоматическое программное обеспечение. Все рекомендованные продукты были протестированы и одобрены нашими профессионалами. Инструменты, которые можно использовать для исправления ошибки, перечислены ниже:
Предложение
сделай это сейчас!
Скачать Fix
Счастье
Гарантия
сделай это сейчас!
Скачать Fix
Счастье
Гарантия
Совместим с Майкрософт ВиндоусСовместим с OS X По-прежнему возникают проблемы?
Если вам не удалось исправить ошибку с помощью Reimage, обратитесь за помощью в нашу службу поддержки. Сообщите нам все подробности, которые, по вашему мнению, нам следует знать о вашей проблеме.
Reimage — запатентованная специализированная программа восстановления Windows. Он диагностирует ваш поврежденный компьютер. Он просканирует все системные файлы, библиотеки DLL и ключи реестра, которые были повреждены угрозами безопасности.Reimage — запатентованная специализированная программа восстановления Mac OS X. Он диагностирует ваш поврежденный компьютер. Он просканирует все системные файлы и ключи реестра, которые были повреждены угрозами безопасности.
Этот запатентованный процесс восстановления использует базу данных из 25 миллионов компонентов, которые могут заменить любой поврежденный или отсутствующий файл на компьютере пользователя.
Для восстановления поврежденной системы необходимо приобрести лицензионную версию Reimage инструмент для удаления вредоносных программ.
Нажмите
Условия использования Reimage | Политика конфиденциальности Reimage | Политика возврата денег за товар | Нажмите
Запретить веб-сайтам, интернет-провайдерам и другим сторонам отслеживать вас
Чтобы оставаться полностью анонимным и не допустить, чтобы интернет-провайдер и правительство от шпионажа на вас, вы должны использовать Частный доступ в Интернет VPN. Это позволит вам подключаться к Интернету, оставаясь полностью анонимным, за счет шифрования всей информации, предотвращения трекеров, рекламы, а также вредоносного контента. Самое главное, вы остановите незаконную слежку, которую за вашей спиной проводят АНБ и другие правительственные учреждения.
Быстро восстанавливайте потерянные файлы
Непредвиденные обстоятельства могут произойти в любой момент при использовании компьютера: он может выключиться из-за отключения электроэнергии, Может возникнуть синий экран смерти (BSoD) или случайные обновления Windows могут произойти на машине, когда вы ушли на несколько минут. минут. В результате ваши школьные задания, важные документы и другие данные могут быть потеряны. К восстанавливаться потерянные файлы, вы можете использовать Восстановление данных Pro — он ищет копии файлов, которые все еще доступны на вашем жестком диске, и быстро их извлекает.
Ошибка 0x80200053 не даёт установить обновления. Появиться она может из-за сбоя в работе брандмауэра или антивируса, повреждения системных файлов и неполадках в системе обновления Windows, которая состоит из целого ряда служб и политик.
Отключение брандмауэра и антивируса
Я пользуюсь «Безопасностью Windows» — так после очередного обновления называется «Защитник Windows». Он позволяет на время отключить защиту системы.
Чтобы деактивировать брандмауэр, который может блокировать скачивание обновлений:
- Находим системную утилиту «Безопасность Windows» через встроенный поиск или кликаем правой кнопкой по значку встроенного антивируса на панели уведомлений и выбираем пункт «Просмотр панели мониторинга безопасности».
- Переходим в раздел «Брандмауэр и безопасность сети».
Открываем настройки брандмауэра
- Открываем настройки «Сеть домена» и отключаем «Брандмауэр Защитника Windows».
Передвигаем ползунок, чтобы отключить брандмауэр
- Отключаем «Брандмауэр Защитника Windows» для частной и общедоступной сетей.
После отключения брандмауэра пробуем установить обновления. Если ошибка повторяется, временно отказываемся от антивирусной защиты:
- Открываем панель «Безопасность Windows».
- Переходим в раздел «Защита от вирусов и угроз».
Открываем настройки антивируса
- Кликаем по ссылке «Управление настройками» в поле «Параметры защиты от вирусов и других угроз».
Здесь можно отказаться от защиты в реальном времени
- Отключаем защиту в реальном времени.
После отключения антивируса пробуем установить обновления. Вне зависимости от результата (апдейты инсталлированы или снова была ошибка) включаем антивирус и брандмауэр обратно, чтобы защитить систему от внешних угроз.
Если вы используете сторонний антивирус со встроенным брандмауэром, тоже отключите их на время установки обновлений.
Проверка системных файлов
На скачивание обновление может влиять состояние системных файлов. Чтобы исключить их повреждение, используем встроенную утилиту SFC.
- Запускаем командную строку с правами администратора.
- Выполняем команду «sfc /scannow».
- Ждём завершения работы утилиты SFC.
Проверка целостности системных файлов
Если SFC не нашла повреждения, используем другую встроенную утилиту — DISM. Подробнее о ней мы рассказывали в статье о проверке целостности системных файлов.
Устранение неполадок в работе «Центра обновления»
Если настройки брандмауэра и антивируса ни при чём, а системные файлы в порядке, то начинаем искать причину сбоя в самом «Центре обновления». Самый простой способ — запуск встроенного средства устранения неполадок.
- Открываем «Параметры».
- Переходим в раздел «Обновление и безопасность».
- Выбираем вкладку «Устранение неполадок».
- В правой части окна выделяем «Центр обновления Windows» и нажимаем на кнопку «Запустить средство устранения неполадок».
Запускаем средство устранения неполадок
На экране появится мастер восстановления. Следуем его советам, чтобы устранить неполадки в работе «Центра обновления Windows».
Сброс компонентов системы обновления
За установку обновлений на Windows отвечает целая система, состоящая из разных служб, политик, утилит. Проверка состояния каждой из них займёт слишком много времени, поэтому пользователи давно придумали универсальный скрипт для быстрого сброса всех компонентов. Проще всего использовать его через BAT-файл.
Открываем «Блокнот» или любой другой текстовый редактор и вставляем в него следующий скрипт:
@echo off
::Сброс центра обновлений
::Tehnichka.pro:: Checking and Stopping the Windows Update services
set b=0:bits
set /a b=%b%+1
if %b% equ 3 (
goto end1
)net stop bits
echo Checking the bits service status.
sc query bits | findstr /I /C:»STOPPED»
if not %errorlevel%==0 (
goto bits
)
goto loop2:end1
cls
echo.
echo Cannot reset Windows Update since «Background Intelligent Transfer Service» (bits) service failed to stop.
echo.
pause
goto Start:loop2
set w=0:wuauserv
set /a w=%w%+1
if %w% equ 3 (
goto end2
)
net stop wuauserv
echo Checking the wuauserv service status.
sc query wuauserv | findstr /I /C:»STOPPED»
if not %errorlevel%==0 (
goto wuauserv
)
goto loop3:end2
cls
echo.
echo Cannot reset Windows Update since «Windows Update» (wuauserv) service failed to stop.
echo.
pause
goto Start:loop3
set app=0
:appidsvc
set /a app=%app%+1
if %app% equ 3 (
goto end3
)
net stop appidsvc
echo Checking the appidsvc service status.
sc query appidsvc | findstr /I /C:»STOPPED»
if not %errorlevel%==0 (
goto appidsvc
)
goto loop4:end3
cls
echo.
echo Cannot reset Windows Update since «Application Identity» (appidsvc) service failed to stop.
echo.
pause
goto Start:loop4
set c=0:cryptsvc
set /a c=%c%+1
if %c% equ 3 (
goto end4
)
net stop cryptsvc
echo Checking the cryptsvc service status.
sc query cryptsvc | findstr /I /C:»STOPPED»
if not %errorlevel%==0 (
goto cryptsvc
)
goto Reset:end4
cls
echo.
echo Cannot reset Windows Update since «Cryptographic Services» (cryptsvc) service failed to stop.
echo.
pause
goto Start:Reset
Ipconfig /flushdns
del /s /q /f «%ALLUSERSPROFILE%Application DataMicrosoftNetworkDownloaderqmgr*.dat»
del /s /q /f «%ALLUSERSPROFILE%MicrosoftNetworkDownloaderqmgr*.dat»
del /s /q /f «%SYSTEMROOT%LogsWindowsUpdate*»if exist «%SYSTEMROOT%winsxspending.xml.bak» del /s /q /f «%SYSTEMROOT%winsxspending.xml.bak»
if exist «%SYSTEMROOT%winsxspending.xml» (
takeown /f «%SYSTEMROOT%winsxspending.xml»
attrib -r -s -h /s /d «%SYSTEMROOT%winsxspending.xml»
ren «%SYSTEMROOT%winsxspending.xml» pending.xml.bak
)if exist «%SYSTEMROOT%SoftwareDistribution.bak» rmdir /s /q «%SYSTEMROOT%SoftwareDistribution.bak»
if exist «%SYSTEMROOT%SoftwareDistribution» (
attrib -r -s -h /s /d «%SYSTEMROOT%SoftwareDistribution»
ren «%SYSTEMROOT%SoftwareDistribution» SoftwareDistribution.bak
)if exist «%SYSTEMROOT%system32Catroot2.bak» rmdir /s /q «%SYSTEMROOT%system32Catroot2.bak»
if exist «%SYSTEMROOT%system32Catroot2» (
attrib -r -s -h /s /d «%SYSTEMROOT%system32Catroot2»
ren «%SYSTEMROOT%system32Catroot2» Catroot2.bak
):: Reset Windows Update policies
reg delete «HKCUSOFTWAREPoliciesMicrosoftWindowsWindowsUpdate» /f
reg delete «HKCUSOFTWAREMicrosoftWindowsCurrentVersionPoliciesWindowsUpdate» /f
reg delete «HKLMSOFTWAREPoliciesMicrosoftWindowsWindowsUpdate» /f
reg delete «HKLMSOFTWAREMicrosoftWindowsCurrentVersionPoliciesWindowsUpdate» /f
gpupdate /force:: Reset the BITS service and the Windows Update service to the default security descriptor
sc.exe sdset bits D:(A;;CCLCSWRPWPDTLOCRRC;;;SY)(A;;CCDCLCSWRPWPDTLOCRSDRCWDWO;;;BA)(A;;CCLCSWLOCRRC;;;AU)(A;;CCLCSWRPWPDTLOCRRC;;;PU)sc.exe sdset wuauserv D:(A;;CCLCSWRPWPDTLOCRRC;;;SY)(A;;CCDCLCSWRPWPDTLOCRSDRCWDWO;;;BA)(A;;CCLCSWLOCRRC;;;AU)(A;;CCLCSWRPWPDTLOCRRC;;;PU)
:: Reregister the BITS files and the Windows Update files
cd /d %windir%system32
regsvr32.exe /s atl.dll
regsvr32.exe /s urlmon.dll
regsvr32.exe /s mshtml.dll
regsvr32.exe /s shdocvw.dll
regsvr32.exe /s browseui.dll
regsvr32.exe /s jscript.dll
regsvr32.exe /s vbscript.dll
regsvr32.exe /s scrrun.dll
regsvr32.exe /s msxml.dll
regsvr32.exe /s msxml3.dll
regsvr32.exe /s msxml6.dll
regsvr32.exe /s actxprxy.dll
regsvr32.exe /s softpub.dll
regsvr32.exe /s wintrust.dll
regsvr32.exe /s dssenh.dll
regsvr32.exe /s rsaenh.dll
regsvr32.exe /s gpkcsp.dll
regsvr32.exe /s sccbase.dll
regsvr32.exe /s slbcsp.dll
regsvr32.exe /s cryptdlg.dll
regsvr32.exe /s oleaut32.dll
regsvr32.exe /s ole32.dll
regsvr32.exe /s shell32.dll
regsvr32.exe /s initpki.dll
regsvr32.exe /s wuapi.dll
regsvr32.exe /s wuaueng.dll
regsvr32.exe /s wuaueng1.dll
regsvr32.exe /s wucltui.dll
regsvr32.exe /s wups.dll
regsvr32.exe /s wups2.dll
regsvr32.exe /s wuweb.dll
regsvr32.exe /s qmgr.dll
regsvr32.exe /s qmgrprxy.dll
regsvr32.exe /s wucltux.dll
regsvr32.exe /s muweb.dll
regsvr32.exe /s wuwebv.dll
regsvr32.exe /s wudriver.dll
netsh winsock reset
netsh winsock reset proxy
:: Set the startup type as automatic
sc config wuauserv start= auto
sc config bits start= auto
sc config DcomLaunch start= auto:Start
net start bits
net start wuauserv
net start appidsvc
net start cryptsvc
Сохраняем файл в формате BAT с любым именем — например, tehnichka.bat. Для этого нужно изменить тип на все «Файлы» и прописать расширение *.bat вместо *.txt.
Создаем файл со скриптом, который сбросит систему обновления
После сохранения запускаем «батник» и ждём, пока в консоли выполнятся все команды, прописанные в скрипте. После сброса всех компонентов снова пробуем установить обновления. На этот раз ошибки 0x80200053 быть не должно.
Post Views: 319