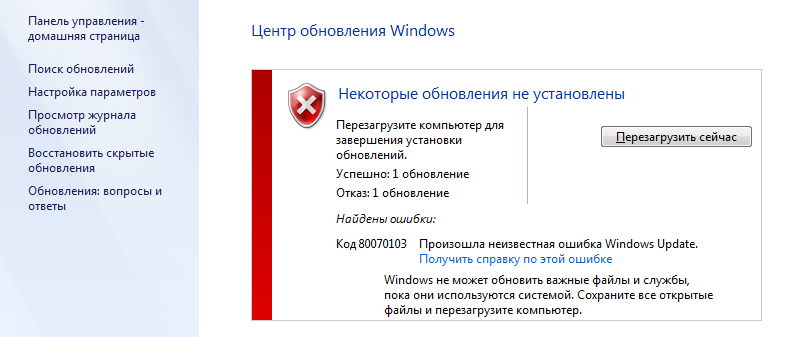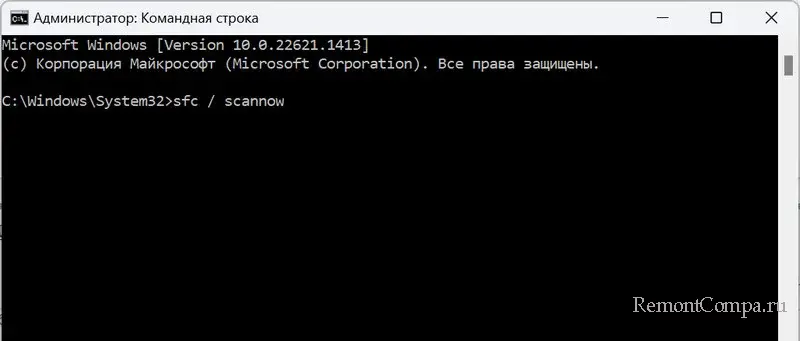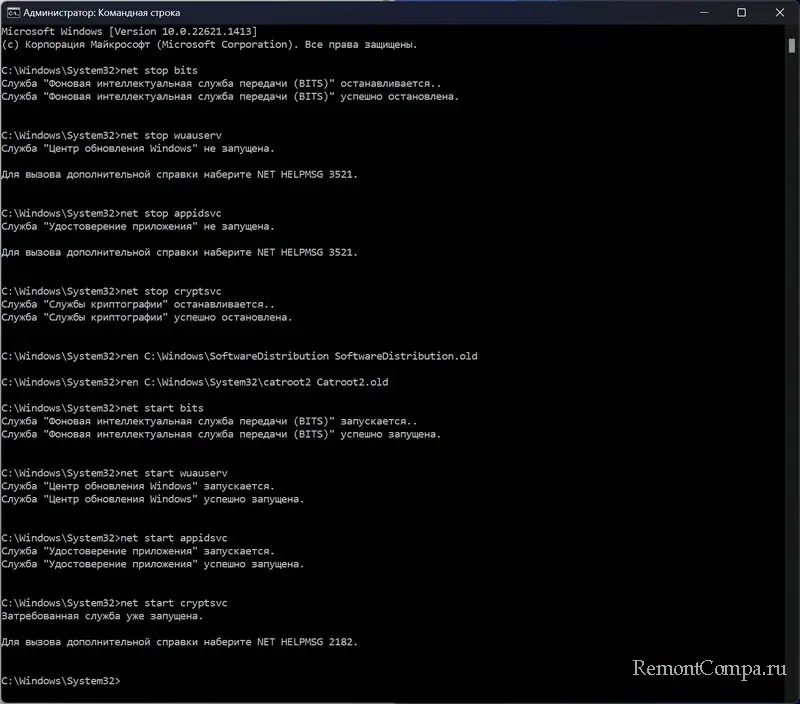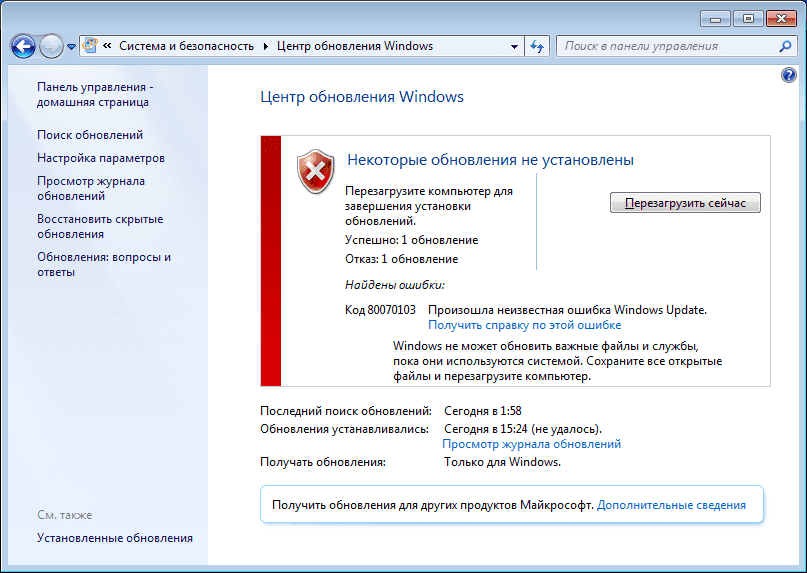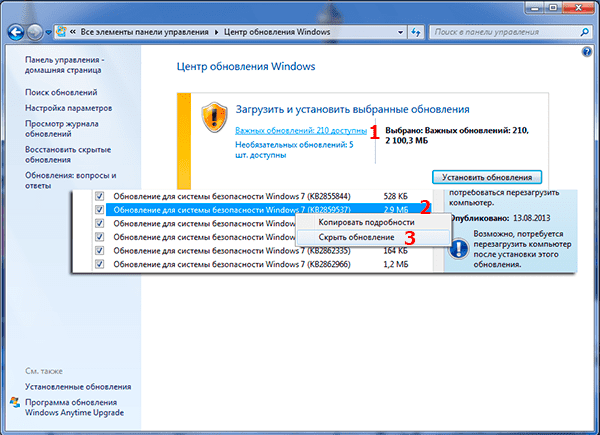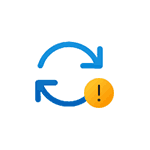
В этой инструкции подробно о том, как исправить ошибку установки обновления 0x80070103 в Windows 11 и Windows 10.
Простые способы исправить ошибку установки 0x80070103
Если ошибка возникла при установке обновления Realtek Extension,Realtek Semiconductor Corp Extension, Intel Corporation Extension или аналогичных, попробуйте выполнить следующие простые шаги (пример для Windows 11, но в Windows 10 действия почти те же):
- Перейдите в Центр обновления в «Параметрах» и откройте пункт «Дополнительные параметры» в нижней части экрана Центра обновлений.
- В дополнительных параметрах откройте пункт «Необязательные обновления».
- Откройте пункты «Обновления драйверов» и «Другие обновления» (если они содержат какие-либо доступные обновления). При наличии в них чего-то, относящегося к Realtek или производителю вашего устройства, скачайте и установите эти обновления.
- Перезагрузите компьютер и попробуйте повторно выполнить установку обновлений, которые сообщили об ошибке 0x80070103
Если предыдущий вариант не помог, попробуйте следующий подход:
- Откройте Параметры — Система — Устранение неполадок — Другие средства устранения неполадок.
- Запустите средство устранения неполадок для «Центр обновления Windows» и выполните все шаги.
- Перейдите в Центр обновлений и нажмите кнопку «Приостановить» в пункте «Приостановка обновлений».
- Перезагрузите компьютер, затем возобновите получение обновлений.
После возобновления установки обновлений, проверьте, устанавливаются ли они теперь.
Сброс кэша обновлений и его параметров
Если предыдущий способ не помог, попробуйте выполнить сброс кэша обновлений Windows, для этого запустите командную строку от имени Администратора и по порядку введите следующие команды
net stop wuauserv net stop cryptSvc net stop bits net stop msiserver ren C:WindowsSystem32catroot2 catroot2.old ren C:WindowsSoftwareDistribution SoftwareDistribution.old net start cryptSvc net start bits net start msiserver net start wuauserv
Затем снова зайдите в Центр обновлений Windows и попробуйте скачать обновления, установка которых не удается.
Если способ сработал, папку SoftwareDistribution.old в папке Windows и catroot2.old в папке System32 можно удалить, они больше не нужны.
Дополнительная информация
Если предыдущие варианты не помогли, вы можете:
- Попробовать скачать последний драйвер (если обновление относится к устройству) с сайта производителя устройства — вашего ноутбука или материнской платы ПК, именно для вашей модели.
- Использовать дополнительные методы для исправления распространенных ошибок Центра обновлений Windows.
- Скрыть обновления с ошибкой с помощью официальной утилиты Show or Hide Updates, доступной на сайте Майкрософт.
Надеюсь, один из вариантов помог решить проблему, и ошибка была исправлена.
«Центр обновлений» Windows постоянно оповещает пользователя о новых пакетах драйверов, которые необходимо установить. Зачастую, всё проходит гладко, практически без всякого вмешательства владельца ПК, но иногда возникает ошибка 80070103 в виде окошка с предупреждающей надписью, что установка сорвалась, а также совет: перезагрузить компьютер. Но, к сожалению, перезапуск ОС ни к чему не приведёт, и новая попытка установки снова окажется безуспешной. «Устранение неполадок», которое предлагает Windows, тоже редко даёт нужный результат.
Исправление ошибки 80070103 при обновлении Windows.
Причины возникновения ошибки 80070103
Причин появления ошибки 80070103 не так уж много:
- системный бот ошибся и скачал драйверы из предыдущего пакета, которые уже давно установлены и функционируют в данный момент;
- в «Центре обновлений Windows» скопилось много кэша;
- ОС имеющейся версии не может работать с новыми драйверами по каким-то техническим причинам.
В любом из этих случаев вы получите сообщение о неудачной установке.
Как исправить ошибку 80070103
Когда вы видите код 80070103 с сообщением об ошибке при обновлении Windows 7, 8 или 10, и она появляется как константа, на постоянной основе, нужно это каким-то образом исправить. Может помочь два способа:
- перезапуск Update Center;
- сброс автоматического приема обновлений.
Перезапуск «Центра обновлений»
Нередко система даёт сбой, и некоторые службы приходится перезапускать. В нашем случае подобное нужно сделать с «Центром обновлений».
- Откройте «Поиск» и впишите: «Командная строка».
- Щелкните правой кнопкой мыши по появившемуся значку программы и выберите пункт «Запустить от имени администратора».
- Теперь последовательно задаём:
- net stop bits (+ «Enter»);
- net stop wuauserv (+ «Enter»);
- net stop appidsvc (+ «Enter»);
- net stop cryptsvc (+ «Enter»).
- Таким образом, мы прерываем работу компонентов Update Center.Теперь её нужно возобновить, для чего пишем все те же команды, только вместо слова «stop» вставляем «start».
- После этого нужно перезагрузить ПК и пронаблюдать, установятся ли обновления нормально. Иногда необходим рестарт с очисткой временных файлов. Для этого:
- В командной строке останавливаем службы bits и wuauserv (через команду со словом «стоп», как показано выше).
- Затем пишем:
- attrib -r -s -h /s /d «%SYSTEMROOT%SoftwareDistribution» (+ «Интер»);
- del «%SYSTEMROOT%SoftwareDistribution» /q /s (+ «Интер»).
- Теперь снова запускаем эти две службы, используя слово «старт».
Перепроверьте работу «Центра» ещё раз, чтобы удостовериться, что никаких ошибок больше не возникает.
Отключение автоматического обновления драйверов
Если устранить ошибку в «Центре обновлений Windows» не удалось, можно отключить автоматический приём пакетов. Вообще специалисты не рекомендуют полагаться на работу «Центра обновлений», во всяком случае если вы хотите получать актуальные пакеты для подключенного съемного оборудования (принтера, графического планшета и т. п.). Гораздо лучше скачивать их самостоятельно с сайта фирмы-производителя устройств. Конечно, в этом случае уйдёт много времени на отслеживание обновлений на разных ресурсах, зато так вы избежите неполадок.
- На сайте Windows есть дополнение Show or Hide Updates, благодаря которому можно отключить автоматическое получение пакетов, если с ними случаются ошибки. Скачайте ПО и запустите его.
- Нажмите первую кнопку «Скрыть обновления».
- Система сама предоставит вам список тех, которые невозможно установить силами «Центра». Проставьте напротив каждого галочки и нажмите «Далее».
Есть ещё один способ отключения:
- Впишите в «Поиск»: «Диспетчер устройств».
- Найдите там устройство, драйверы которого не устанавливаются по неизвестным причинам, и происходит ошибка с Windows Update под кодом 80070103. Выделите его правой кнопкой мыши и просмотрите вкладку «Сведения» в разделе «Свойства».
- Здесь нужно скопировать «ИД оборудования».
- Теперь впишите в «Поиск»: «Выполнить» и откройте приложение.
- Введите в строку: «gpedit.msc» (без кавычек) и нажмите «Enter».
- Здесь нужно пройти по пути: Computer Configuration/Administrative Templates/System/Device Installation/Device Installation Restrictions.
- Среди предложенных действий нужно выбрать Prevent installation of devices with specified device codes.
- В появившемся окошке поставьте отметку напротив Included и нажмите кнопку Show.
- В следующее окошко вставьте скопированный ИД.
И ещё один способ, если первые два вам не подошли:
- Впишите в «Поиск»: «Панель управления» и откройте приложение.
- Перейдите по ссылкам: «Система и безопасность» — «Система» и нажмите справа «Изменить параметры».
- Перед вами появится небольшое окошко – нажмите на кнопку «Оборудование», а затем «Параметры установки устройств» и откажитесь от автоматической загрузки обновлений.
Чтобы применить изменения, перезагрузите компьютер. Ошибка должна исчезнуть, если вы воспользуетесь одним из этих способов.
Вероятно, каждому пользователю Windows известно, что встроенный в операционную систему Центр обновлений отвечает за автоматический поиск и установку драйверов для вновь подключаемых устройств. Периодически драйверы, содержащиеся в базе Microsoft, получают новые версии и тогда ваша операционная система сообщает о поступившем обновлении. К сожалению, во время установки подобных обновлений вы можете увидеть код ошибки 80070103 и процесс будет прерван. В этом материале мы рассмотрим с чем связаны подобные проблемы и как исправить ошибку 80070103.
Откуда происходит ошибка 80070103
Ошибка Центра обновления Windows 80070103 может говорить нам с вами о двух вещах. Во-первых, о том, что этот самый центр обновления скачал из своей базы и пытается установить ту версию драйвера для определенного устройства, которая уже установлена в системе. Подобная попытка заменить файлы на такие же точно в итоге вызовет сообщение о том, что произошла неизвестная ошибка и обновление не было установлено. Код такого сообщения 80070103.
Во-вторых, сообщение о том, что произошла неизвестная ошибка, обновление не будет остановлено и код ошибки 80070103 говорит о том, что Центр обновления попытался установить более новую версию драйвера, которая по тем или иным причинам несовместима с версией Windows на вашем компьютере. О том, как исправить подобную ошибку, мы рассмотрим ниже.
Как исправить ошибку Центра обновлений Windows
Для того, чтобы устранить подобную ошибку, мы рекомендуем несколько пересмотреть настройки операционной системы Windows, а в частности, Центра обновлений. Так как ошибка 80070103 связана с обновлением драйверов, то стоит повторить ту истину, о которой мы говорили уже неоднократно на страницах нашего сайта — обновления драйверов для различных компонентов вашего ПК не стоит доверять автоматике, а производить самостоятельно и вручную, используя файлы, размещенные на официальных сайтах производителей. Это наверняка избавит вас от появления ошибки 80070103.
- Рекомендуем перейти по пути Пуск > Все программы > Параметры > Центр обновления Windows.
- После выберите пункт меню важные обновления.
- Найдите в списке обновления драйверов, нажмите на нем правой клавишей мыши и выберите опцию Скрыть.
- После этой процедуры ваша сборка Windows будет автоматически пропускать все обновления драйверов, приходящие из Центра обновлений, а значит, можно не бояться повторного появления ошибки 80070103.
- В дальнейшем вы сможете восстановить эту возможность, но вы рискуете снова увидеть сообщение о том, что произошла неизвестная ошибка 80070103 при установке обновлений.
Гораздо надежнее скачивать обновления драйверов вручную с сайта производителя конкретного компонента вашего ПК. У такого метода обновления есть только один минус — узнать о выходе обновлений драйверов автоматически не удастся. Но при этом устанавливая обновления драйвера вручную, вы всегда будете уверены в том, что устанавливаете максимально свежую версию и в том, что она совместима непосредственно с вашей версией Windows. Это поможет избежать повторного появления ошибки 80070103.
С помощью Центра обновления Windows можно обновить систему, обычно это происходит достаточно легко и безболезненно. Кроме того, Центр обновления позволяет освежить и программное обеспечение, а именно драйвера устройств. В этом случае все может пойти не так гладко. Пользователи Windows 11 начали встречаться с ошибкой 0x80070103. Данная неудача происходит когда Центр обновления Windows пытается установить уже существующий на ПК драйвер, либо причиной также может являться несовместимость драйверов. Кроме того, в сообщении может даже быть указан софт, из-за которого случилась неприятность, но это происходит не всегда. В любом случае проблему нужно решать и мы поможем вам в этом деле.
Частенько вместе с этой ошибкой появляется предложение перезапустить Windows и якобы это должно решить проблему, но этого зачастую не происходит. Поэтому, как и во многих случаях когда имеется проблема, решить мы можем ее с помощью стандартной системной возможности ликвидации неполадок. Работает данная утилита достаточно неплохо в последней редакции Windows и частенько может прийти на помощь и избавиться от разнообразных сбоев. Сейчас рассмотрим как ей воспользоваться.
1. Вводим в поле поиска — «Устранение других проблем».
2. Находим «Центр обновления Windows» и кликаем на кнопочку «Run».
3. Придерживаемся руководства и по окончании перезапускаем ПК.
Нередко этот способ не устраняет ошибку, однако он может предложить варианты решения проблемы. В случае если способ не сработал переходим к следующему.
Ошибка может возникать по причине неисправных системных файлов или их отсутствия. Восстановить их можно таким образом.
1. В поиске системы пишем «cmd» и щелкаем на полученный результат.
2. Поочередно прописываем строки и подтверждаем каждую нажатием клавиши Enter.
sfc /scannow
3. Перезагружаем ПК.
Следующий этап — это установка не основных апдейтов.
1. Жмем Win+I и выбираем «Центр обновления Windows».
2. В секции «Дополнительные параметры» выбираем «Дополнительные обновления».
3. При условии что в списке есть неустановленные драйвера совершаем попытку их поставить.
В конечном счёте можно испробовать еще один способ. Обычно наиболее действенный.
1. Win+R, печатаем «cmd», соглашаемся «Ок».
2. Печатаем такие строчки и подтверждаем.
net stop bits
net stop wuauserv
net stop appidsvc
net stop cryptsvc
ren C:WindowsSoftwareDistribution SoftwareDistribution.old
ren C:WindowsSystem32catroot2 Catroot2.old
Далее вписываем первые четыре строки только вместо «stop» вбиваем «start».
Все равно обновлять драйвера мы рекомендуем с официального ресурса производителя определенного компонента вашего компьютера. Да, уведомлений о выходе новых версий в таком случае не будет, зато такой способ более надёжный и вы всегда будете уверены в том, что у вас установлена наиболее свежая версия драйвера.
Как обновить драйверы, если ошибка 80070103 блокирует установку новых версий?
Вероятно, каждому пользователю Windows известно, что встроенный в операционную систему Центр обновлений отвечает за автоматический поиск и установку драйверов для вновь подключаемых устройств. Периодически драйверы, содержащиеся в базе Microsoft, получают новые версии и тогда ваша операционная система сообщает о поступившем обновлении. К сожалению, во время установки подобных обновлений вы можете увидеть код ошибки 80070103 и процесс будет прерван. В этом материале мы рассмотрим с чем связаны подобные проблемы и как исправить ошибку 80070103.
Откуда происходит ошибка 80070103
Ошибка Центра обновления Windows 80070103 может говорить нам с вами о двух вещах. Во-первых, о том, что этот самый центр обновления скачал из своей базы и пытается установить ту версию драйвера для определенного устройства, которая уже установлена в системе. Подобная попытка заменить файлы на такие же точно в итоге вызовет сообщение о том, что произошла неизвестная ошибка и обновление не было установлено. Код такого сообщения 80070103.
Во-вторых, сообщение о том, что произошла неизвестная ошибка, обновление не будет остановлено и код ошибки 80070103 говорит о том, что Центр обновления попытался установить более новую версию драйвера, которая по тем или иным причинам несовместима с версией Windows на вашем компьютере. О том, как исправить подобную ошибку, мы рассмотрим ниже.
Как исправить ошибку Центра обновлений Windows
Для того, чтобы устранить подобную ошибку, мы рекомендуем несколько пересмотреть настройки операционной системы Windows, а в частности, Центра обновлений. Так как ошибка 80070103 связана с обновлением драйверов, то стоит повторить ту истину, о которой мы говорили уже неоднократно на страницах нашего сайта — обновления драйверов для различных компонентов вашего ПК не стоит доверять автоматике, а производить самостоятельно и вручную, используя файлы, размещенные на официальных сайтах производителей. Это наверняка избавит вас от появления ошибки 80070103.
- Рекомендуем перейти по пути Пуск > Все программы > Параметры > Центр обновления Windows.
- После выберите пункт меню важные обновления.
- Найдите в списке обновления драйверов, нажмите на нем правой клавишей мыши и выберите опцию Скрыть.
- После этой процедуры ваша сборка Windows будет автоматически пропускать все обновления драйверов, приходящие из Центра обновлений, а значит, можно не бояться повторного появления ошибки 80070103.
- В дальнейшем вы сможете восстановить эту возможность, но вы рискуете снова увидеть сообщение о том, что произошла неизвестная ошибка 80070103 при установке обновлений.
Гораздо надежнее скачивать обновления драйверов вручную с сайта производителя конкретного компонента вашего ПК. У такого метода обновления есть только один минус — узнать о выходе обновлений драйверов автоматически не удастся. Но при этом устанавливая обновления драйвера вручную, вы всегда будете уверены в том, что устанавливаете максимально свежую версию и в том, что она совместима непосредственно с вашей версией Windows. Это поможет избежать повторного появления ошибки 80070103.
Источник
Код 80070103 при обновлении Windows 7: подробная инструкция исправления ошибки
Залог компьютерной безопасности – использование последних версий ОС, драйверов и антивируса. В это сложно поверить, но именно новые драйвера являются причиной возникновения проблем с апдейтом системы. Давайте рассмотрим, что значит 80070103 ошибка обновления Windows 7 и как ее исправить?
Причины возникновения и как исправить?
Перед установкой пакета обновлений, операционная система полностью проверяет конфигурацию компьютера: от физических неисправностей до проблем с софтом. Видимо этот сканер от Microsoft работает очень плохо, т.к. «Центр обновлений Windows» не видит установленные новые драйвера и выдает ошибку обновления Windows 7 с кодом 80070103. А как известно, без новейших драйверов установка новых компонентов системы невозможна.
Однако мы нашли выход из этого замкнутого круга и расскажем, как бороться с подобной проблемой. Рассмотрим два эффективных способа.
Перезапуск Центра обновлений
Для этого выполните следующее:
- Нажмите кнопку «Пуск» и перейдите в директорию «Все программы» – «Стандартные».
- Нажмите ПКМ по пункту «Командная строка» и выберите «Запуск от имени администратора».
- В появившемся окне наберите net stop wuauserv и нажмите Enter.
- После того, как в консоли появится сообщение об успешной остановке приложения «Центр обновления Windows» введите команду net start wuauserv и нажмите клавишу ввода.
- После включения приложения закройте командную строку и попробуйте обновить ОС.
Отключение автоматического обновления драйверов
Подобные вещи лучше всего делать вручную, загружая последние версии драйверов с официальных сайтов. Поэтому стандартную «обновлялку» рекомендуется отключить:
- Перейдите в директорию «Пуск» – «Все программы» – «Параметры» – «Центр обновления Windows».
- Нажмите на кнопку «Важные обновления».
- Отыщите в списке обновления драйверов, нажмите на них ПКМ и выберите «Скрыть».
Теперь все драйвера можно обновить исключительно вручную и «Центр обновления Windows» больше не побеспокоит ошибкой 80070103. Однако если проблема не исчезла, перейдите по этой ссылке и просканируйте компьютер специальной утилитой от Microsoft. Процесс довольно долгий, но это последняя возможность исправить ситуацию, не прибегая к чистой переустановке системы.
Источник
не устанавливается обновление, неизвестная ошибка Windows Update, код 80070103
Этот ответ помог 86 польз.
Это помогло устранить вашу проблему?
К сожалению, это не помогло.
Великолепно! Спасибо, что пометили это как ответ.
Насколько Вы удовлетворены этим ответом?
Благодарим за отзыв, он поможет улучшить наш сайт.
Насколько Вы удовлетворены этим ответом?
Благодарим за отзыв.
Ошибка Центра обновления Windows 80070103
Если во время установки обновлений Центр обновления Windows выдает ошибку 80070103, то возможно, что производится попытка установить драйвер, который уже установлен, или менее совместимый, чем уже установленный на компьютере. Чтобы получить дополнительные сведения или справку, попробуйте выполнить следующее.
Если необходимо установить последнюю версию драйвера для определенного устройства, программы или игры, попытайтесь обновить драйвер вручную вместо использования Центра обновления Windows. Дополнительные сведения см. в разделе Обновление драйвера для оборудования, которое работает неправильно.
Перейдите в раздел Дискуссии на веб-сайте Центра обновления Windows (страница может быть на английском языке) и выясните, не нашел ли кто-нибудь способ устранения данной неполадки, либо обратитесь за помощью к другим пользователям Windows.
Перейдите на веб-сайт Центра решений обновления Майкрософт (страница может быть на английском языке) для поиска дополнительных сведений о коде ошибки или для запроса поддержки по электронной почте.
Скройте обновление, чтобы предложения не отображались снова.
Скрытие обновлений
Откройте Центр обновления Windows. Для этого нажмите кнопку Пуск 
Выполните одно из указанных ниже действий.
Если имеются важные обновления, которые необходимо скрыть, щелкните ссылку сведений о доступности важных обновлений.
Если имеются дополнительные обновления, которые необходимо скрыть, щелкните ссылку сведений о доступности дополнительных обновлений.
Выберите обновление, которое следует скрыть, щелкните его правой кнопкой мыши и выберите Скрыть обновление . Сделайте это для каждого обновления, которое требуется скрыть.
Источник