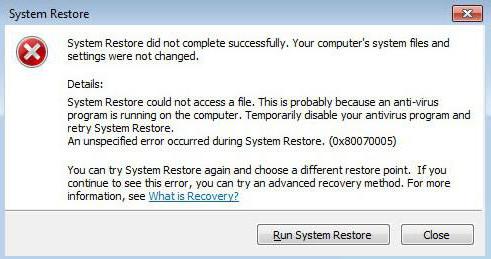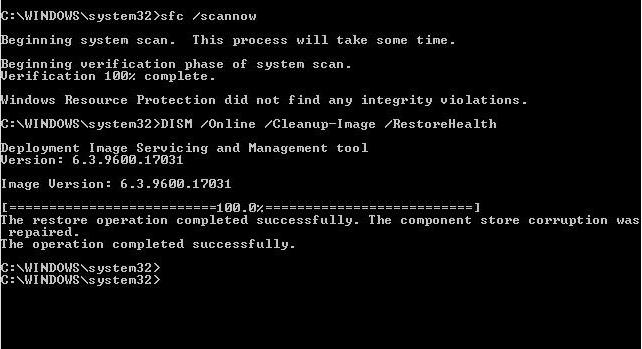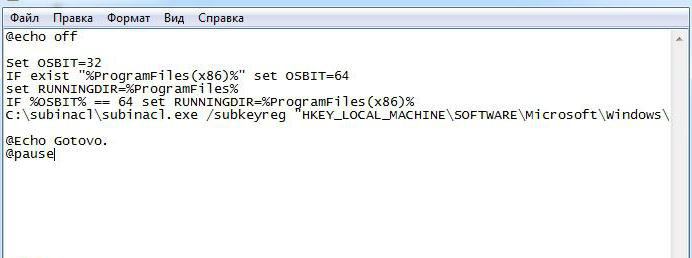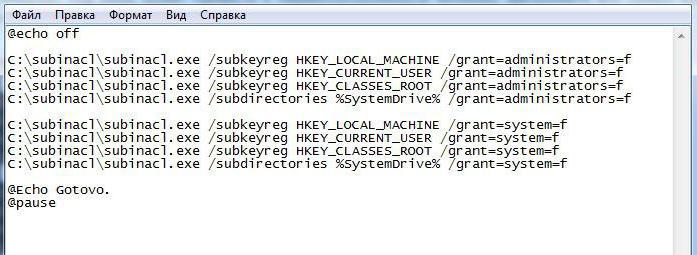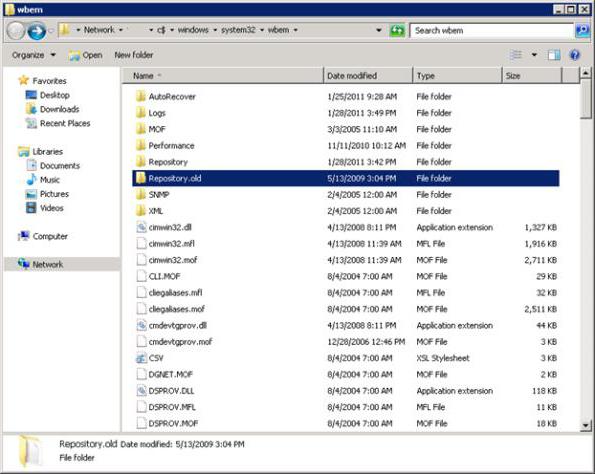Содержание
- Причины ошибки и способы её устранения
- Способ 1: Утилита SubInACL
- Способ 2: Переименование или удаление содержимого папки SoftwareDistribution
- Способ 3: Отключение антивируса или файервола
- Способ 4: Проверка диска на ошибки
- Способ 5: Восстановление системных файлов
- Способ 6: Сброс параметров TCP/IP
- Способ 7: Изменение атрибутов каталога «System Volume Information»
- Способ 8: Включение службы «Теневое копирование тома»
- Способ 9: Устранение вирусной угрозы
- Вопросы и ответы
Некоторые пользователи, работая на компьютерах с Windows 7, встречаются с ошибкой 0x80070005. Она может возникнуть при попытке загрузки обновлений, запуске процесса активации лицензии ОС или же во время процедуры восстановления системы. Давайте разберемся, в чем заключается непосредственная причина указанной проблемы, а также выясним пути её устранения.
Причины ошибки и способы её устранения
Ошибка 0x80070005 является выражением отказа в доступе к файлам для выполнения определенной операции, чаще всего связанной с загрузкой или установкой обновления. Непосредственными причинами возникновения данной проблемы могут быть множество факторов:
- Прерванная или неполная загрузка предыдущего обновления;
- Отказ в доступе к сайтам Microsoft (часто возникает из-за неправильной настройки антивирусов или файерволов);
- Заражение системы вирусом;
- Сбой в работе TCP/IP;
- Повреждение системных файлов;
- Неисправности жесткого диска.
Каждая из вышеназванных причин возникновения проблемы имеет свои способы решения, о которых разговор пойдет ниже.
Способ 1: Утилита SubInACL
Вначале рассмотрим алгоритм решения проблемы с помощью утилиты SubInACL от компании Microsoft. Данный способ отлично подойдет, если ошибка 0x80070005 возникла во время обновления или активации лицензии операционной системы, но вряд ли поможет, если она появилась в процессе восстановления ОС.
Скачать SubInACL
- После того как вы скачали файл Subinacl.msi, запустите его. Откроется «Мастер установки». Жмите «Next».
- Затем откроется окошко подтверждения лицензионного соглашения. Переставьте радиокнопку в верхнюю позицию, а затем нажимайте «Next». Таким образом вы подтвердите свое согласие с лицензионной политикой Microsoft.
- После этого откроется окошко, где следует указать папку, в которую будет инсталлирована утилита. По умолчанию это каталог «Tools», который вложен в папку «Windows Resource Kits», расположенную в директории «Program Files» на диске C. Можно оставить данную настройку по умолчанию, но мы все-таки советуем для более корректной работы утилиты указать директорию более близкую к корневому каталогу диска C. Для этого щелкайте «Browse».
- В открывшемся окошке переместитесь в корень диска C и, нажав на иконку «Create A New Folder», создайте новую папку. Название можете дать любое, но мы для примера присвоим ей имя «SubInACL» и в дальнейшем будем оперировать именно им. Выделив только что созданный каталог, жмите «OK».
- Произойдет автоматический возврат в предыдущее окно. Для запуска процесса инсталляции утилиты жмите «Install Now».
- Будет выполнена процедура установки утилиты.
- В окне «Мастера установки» появится сообщение об успешном окончании. Жмите «Finish».
- После этого кликните кнопку «Пуск». Выберите пункт «Все программы».
- Зайдите в папку «Стандартные».
- В перечне программ выберите «Блокнот».
- В открывшемся окне «Блокнота» введите такой код:
@echo off
Set OSBIT=32
IF exist "%ProgramFiles(x86)%" set OSBIT=64
set RUNNINGDIR=%ProgramFiles%
IF %OSBIT% == 64 set RUNNINGDIR=%ProgramFiles(x86)%
C:subinaclsubinacl.exe /subkeyreg "HKEY_LOCAL_MACHINESOFTWAREMicrosoftWindowsCurrentVersionComponent Based Servicing" /grant="nt servicetrustedinstaller"=f
@Echo Gotovo.
@pause
Если во время установки вы прописали другой путь для инсталляции утилиты Subinacl, то вместо значения «C:subinaclsubinacl.exe» укажите актуальный для вашего случая адрес установки.
- Затем щелкайте «Файл» и выбирайте «Сохранить как…».
- Открывается окно сохранение файла. Переместитесь в любое удобное место на винчестере. В раскрывающемся перечне «Тип файла» выберите вариант «Все файлы». В области «Имя файла» присвойте создаваемому объекту любое наименование, но обязательно на конце укажите расширение «.bat». Кликаем «Сохранить».
- Закройте «Блокнот» и запустите «Проводник». Переместитесь в ту директорию, куда сохранили файл с расширением BAT. Щелкайте по нему правой кнопкой мышки (ПКМ). В перечне действий остановите выбор на «Запуск от имени администратора».
- Скрипт будет запущен и выполнит необходимые настройки системы, взаимодействуя с утилитой SubInACL. Далее произведите перезагрузку компьютера, после чего ошибка 0x80070005 должна исчезнуть.
Если данный вариант не работает, то можно аналогичным образом создать файл с расширением «.bat», но с другим кодом.
Внимание! Данный вариант действий может привести к неработоспособности системы, поэтому используйте его только в крайнем случае на свой страх и риск. Перед его применением рекомендуется создать точку восстановления системы или её резервную копию.
- Произведя все вышеописанные действия по установке утилиты SubInACL, откройте «Блокнот» и вбейте туда такой код:
@echo off
C:subinaclsubinacl.exe /subkeyreg HKEY_LOCAL_MACHINE /grant=administrators=f
C:subinaclsubinacl.exe /subkeyreg HKEY_CURRENT_USER /grant=administrators=f
C:subinaclsubinacl.exe /subkeyreg HKEY_CLASSES_ROOT /grant=administrators=f
C:subinaclsubinacl.exe /subdirectories %SystemDrive% /grant=administrators=f
C:subinaclsubinacl.exe /subkeyreg HKEY_LOCAL_MACHINE /grant=system=f
C:subinaclsubinacl.exe /subkeyreg HKEY_CURRENT_USER /grant=system=f
C:subinaclsubinacl.exe /subkeyreg HKEY_CLASSES_ROOT /grant=system=f
C:subinaclsubinacl.exe /subdirectories %SystemDrive% /grant=system=f
@Echo Gotovo.
@pause
В случае если вы установили утилиту Subinacl в другую директорию, то вместо выражения «C:subinaclsubinacl.exe» укажите актуальный путь к ней.
- Сохраните указанный код в файл с расширением «.bat» тем же способом, который был описан выше, и активируйте его от лица администратора. Откроется «Командная строка», где будет выполнена процедура изменения прав доступа. После окончания процесса жмите любую клавишу и перезагрузите ПК.
Способ 2: Переименование или удаление содержимого папки SoftwareDistribution
Как было уже сказано выше, причиной ошибки 0x80070005 может быть обрыв при загрузке предыдущего обновления. Таким образом, недогруженный объект препятствует корректному прохождению следующего обновления. Данную проблему можно решить путем переименования или удаления содержимого той папки, которая содержит загрузки обновлений, а именно каталога «SoftwareDistribution».
- Откройте «Проводник». Введите в его адресную строку такой адрес:
C:WindowsSoftwareDistributionПроизведите щелчок по стрелочке справа от адресной строки или же жмите Enter.
- Вы попадаете в папку «SoftwareDistribution», расположенную в директории «Windows». Именно тут хранятся загруженные обновления системы до их установки. Чтобы избавиться от ошибки 0x80070005, требуется произвести очистку данного каталога. Чтобы выделить все его содержимое, задействуйте Ctrl+A. Щелкаем ПКМ по выделению. В отобразившемся меню выбирайте «Удалить».
- Откроется диалоговое окошко, где будет задан вопрос, действительно ли юзер желает переместить все выбранные объекты в «Корзину». Соглашайтесь, нажав «Да».
- Будет запущена процедура удаления содержимого папки «SoftwareDistribution». Если какой-то элемент удалить не получится, так как он в настоящее время занят процессом, то жмите в отобразившемся окне, информирующем о данной ситуации, кнопку «Пропустить».
- После удаления содержимого можете пробовать произвести действие, во время которого отображалась ошибка 0x80070005. Если причина была в некорректно загруженных предыдущих обновлениях, то на этот раз сбоев быть не должно.
В то же время не все пользователи рискуют удалять содержимое папки «SoftwareDistribution», так как боятся уничтожить ещё не установленные обновления или каким-то другим способом повредить системе. Случаются ситуации, когда вышеописанным вариантом не удается удалить именно тот битый или недогруженный объект, который сбоит, так как именно он занят процессом. В обоих этих случаях можно задействовать другой метод. Он заключается в переименовании папки «SoftwareDistribution». Данный вариант более сложный, чем описанный выше, но зато при необходимости все изменения можно будет откатить.
- Жмите «Пуск». Входите в «Панель управления».
- Заходите в раздел «Система и безопасность».
- Щелкайте «Администрирование».
- В отобразившемся перечне кликаем «Службы».
- Активируется «Диспетчер служб». Отыщите объект «Центр обновления Windows». Для упрощения поиска можно выстроить названия по алфавиту, кликнув по заглавию столбца «Имя». После того как вы найдете искомый элемент, обозначьте его и щелкните «Остановить».
- Инициируется процесс остановки выбранной службы.
- После остановки службы при выделении её имени в левой области окошка будет отображаться надпись «Запустить». Окно «Диспетчера служб» не закрывайте, а просто сверните его на «Панель задач».
- Теперь открывайте «Проводник» и внесите в его адресное поле следующий путь:
C:WindowsЖмите по стрелочке справа от указанной строки.
- Производится переход в папку «Windows», локализованную в корневой директории диска C. Тут ищите уже знакомую нам папку «SoftwareDistribution». Кликните по ней ПКМ и в перечне действий выберите «Переименовать».
- Измените название папки на любое наименование, которое считаете нужным. Главное условие, чтобы это имя не имели другие каталоги, расположенные в этой же директории.
- Теперь возвращайтесь к «Диспетчеру служб». Выделите название «Центр обновления Windows» и жмите «Запустить».
- Будет выполнена процедура запуска указанной службы.
- Об удачном окончании вышеназванной задачи будет свидетельствовать появление статуса «Работает» в столбце «Состояние» напротив имени службы.
- Теперь после перезапуска компьютера ошибка 0x80070005 должна исчезнуть.
Способ 3: Отключение антивируса или файервола
Следующей причиной, которая может вызвать ошибку 0x80070005, являются неправильные настройки или сбои в работе штатного антивируса или файервола. Особенно часто это вызывает проблемы во время восстановления системы. Чтобы проверить, так ли это, необходимо временно отключить защиту и проследить, не появляется ли ошибка вновь. Процедура деактивации антивируса и файервола может значительно отличаться в зависимости от производителя и версии указанного программного обеспечения.
Если проблема появляется снова, можете включать защиту и продолжать поиск причин возникновения неполадок. Если же после отключения антивируса или файервола ошибка исчезла, попробуйте откорректировать настройки указанных видов антивирусных программ. В случае если настроить ПО не получится, советуем деинсталлировать его и заменить аналогом.
Внимание! Вышеуказанные действия нужно произвести в максимально сжатый срок, так как опасно оставлять компьютер без антивирусной защиты на продолжительное время.
Урок: Как отключить антивирус
Способ 4: Проверка диска на ошибки
Сбой 0x80070005 может вызвать физическое повреждение или логические ошибки на том жестком диске ПК, на котором установлена система. Наиболее простой способ проверить винчестер на наличие указанных выше проблем и при возможности устранить неисправности осуществляется при помощи системной утилиты «Check Disk».
- При помощи меню «Пуск» переместитесь в каталог «Стандартные». В списке объектов отыщите пункт «Командная строка» и щелкните ПКМ. Выбираем «Запуск от имени администратора».
- Откроется «Командная строка». Внесите туда запись:
chkdsk /R /F C:Щелкайте Enter.
- Появится информация, сообщающая о том, что невозможно выполнить проверку диска, так как он занят другим процессом. Поэтому будет предложено выполнить сканирование при следующей перезагрузке системы. Введите «Y» и жмите Enter. После этого перезагрузите ПК.
- Во время перезагрузки утилита «Check Disk» выполнит проверку диска C. При возможности все логические ошибки будут исправлены. Если же проблемы вызваны физическими неисправностями винчестера, то лучше всего заменить его на нормально функционирующий аналог.
Урок: Проверка диска на ошибки в Виндовс 7
Способ 5: Восстановление системных файлов
Еще одной причиной изучаемой нами проблемы может быть повреждение системных файлов Виндовс. При подозрении на указанную неисправность следует просканировать ОС на целостность и при необходимости произвести восстановление поврежденных элементов с помощью системного инструмента «SFC».
- Произведите вызов «Командной строки», действуя по рекомендациям, описанным в Способе 4. Введите в неё такую запись:
sfc/scannowЩелкайте Enter.
- Утилита «SFC» будет запущена и выполнит сканирование ОС на предмет отсутствия целостности элементов системы. В случае выявления неполадок будет автоматически произведено восстановление поврежденных элементов.
Урок: Проверка на целостность файлов ОС в Виндовс 7
Способ 6: Сброс параметров TCP/IP
Ещё одной причиной, вызывающей изучаемую нами проблему, может являться сбой в работе TCP/IP. В этом случае необходимо сбросить параметры данного стека.
- Активируйте «Командную строку». Введите такую запись:
netsh int ip reset logfile.txtЩелкайте Enter.
- С помощью выполнения вышеуказанной команды будет произведен сброс параметров стека TCP/IP, а все изменения записаны в файл logfile.txt. Если причина ошибки крылась именно в сбоях работы указанного выше компонента, то теперь неполадки должны исчезнуть.
Способ 7: Изменение атрибутов каталога «System Volume Information»
Следующей причиной возникновения ошибки 0x80070005 может являться установка атрибута «Только чтение» для каталога «System Volume Information». В этом случае нам необходимо будет изменить вышеуказанный параметр.
- Учитывая тот факт, что каталог «System Volume Information» по умолчанию является скрытым, нам следует включить отображение системных объектов в Виндовс 7.
- Далее активируйте «Проводник» и перейдите в корневую директорию диска C. Найдите каталог «System Volume Information». Щелкните по нему ПКМ. В появившемся перечне выбираем «Свойства».
- Откроется окошко свойств вышеуказанного каталога. Проверьте, чтобы в блоке «Атрибуты» около параметра «Только для чтения» не был установлен флажок. Если он стоит, то обязательно снимите его, а далее последовательно жмите «Применить» и «OK». После этого можно тестировать ПК на наличие изучаемой нами ошибки, применив вызывающее её действие.
Способ 8: Включение службы «Теневое копирование тома»
Ещё одной причиной проблемы может быть отключенная служба «Теневое копирование тома».
- Перейдите в «Диспетчер служб», используя алгоритм, описанный в Способе 2. Найдите элемент «Теневое копирование тома». Если служба отключена, то щелкните «Запустить».
- После этого напротив названия службы должен отобразиться статус «Работает».
Способ 9: Устранение вирусной угрозы
Иногда ошибку 0x80070005 может вызвать заражение компьютера определенными типами вирусов. Тогда требуется произвести проверку ПК специальной антивирусной утилитой, но не штатным антивирусом. Лучше всего производить сканирование из-под другого устройства или через LiveCD(USB).
Во время проверки при обнаружении вредоносного кода необходимо выполнять те рекомендации, которые дает утилита через свой интерфейс. Но даже, если вирус будет найден и обезврежен, то это ещё не дает полную гарантию исчезновения изучаемой нами ошибки, так как вредоносный код мог произвести определенные изменения в системе. Поэтому после его удаления, скорее всего, понадобится дополнительно применить один из тех способов устранения проблемы 0x80070005, которые мы описали выше, в частности, восстановление системных файлов.
Как видим, существует довольно широкий перечень причин возникновения ошибки 0x80070005. Алгоритм устранения зависит от сути этой причины. Но даже если вам не удалось её установить, можете просто использовать все указанные в данной статье способы и методом исключения добиться нужного результата.
- 25.10.2021
Если у Вас в Windows выходит ошибка 0x80070005, данная ошибка может возникать при различных действиях в работе, к примеру с Windows 10. Данная ошибка может выходить при активации, или любых других действиях, где требуются права администратора. Есть несколько вариантов исправления, пройдемся по порядку.
1) Активация через терминал.
В случае, если у Вас выходит данная ошибка при активации системы. Попробуйте активировать ключ через командную строку (терминал) по следующей инструкции.
2) Изменить учетную запись Windows на учетную запись с правами администратора.
— Заходим в меню «Панель управления» => Изменения типа учетной записи
— Выбираете Вашу учетную запись
— Задаете ей права администратора.
— Перезагружаете ПК. И проверяете не выходит ли данная ошибка 0x80070005.
3) Устранение 0x80070005 через меню «Службы».
— Заходим в службы, сделать это можно с помощью горячих клавиш Win + R => В окне ввода вводим services.msc
— Находим в списке службу «Центр обновления Windows» => Нажимаем на нее двойным щелчком мыши.
— Останавливаем службу => Ок.
— Далее переходим в папку: C:Windows и ищем там папку SoftwareDistribution, переименовываем ее, к примеру в конце добавьте любую цифру.
— Возвращаемся в службы и аналогичным образом теперь включаем (запускаем) службу «Центр обновления Windows».
— Перезагружаете ПК и проверяете устранение ошибки.
4) Устранение 0x80070005 с помощью утилиты SubInACL.exe
— Скачайте и установите утилиту с официального сайта Microsoft.
— Скачайте следующий .bat файл и запустите его от имени администратора.
— Дождитесь окончания процесса и проверьте на наличие устранения ошибки.
5) Устраняем ошибку с помощью исправления реестра.
— Скачайте файл реестра
— Нажмите правой кнопкой мыши на файл => Слияние.
— Перезагрузите ПК и проверьте на наличие устранения ошибки.
6) Обновление Windows до самой актуальной версии
— Обновить систему Вы можете с помощью стандартного меню обновления Windows
— Либо сделать это можете с помощью помощника по обновлению. Утилиту можно скачать с официального сайта Microsoft. Утилита обновит Вашу систему до самой актуальной версии, ознакомиться с инструкцией можете в нашей прошлой статье.

В этой инструкции подробно опишу работающие в большинстве случаев способы исправить ошибку доступа восстановления системы и установки обновлений с кодом 0x80070005. К сожалению, рекомендуемые шаги не гарантированно приводят к ее исправлению: в некоторых случаях требуется вручную определять, к какому файлу или папке и какому процессу требуется доступ и предоставлять его вручную. Описанное ниже подойдет для Windows 7, 8 и 8.1 и Windows 10.
Исправляем ошибку 0x80070005 с помощью subinacl.exe
Первый способ в большей степени относится к ошибке 0x80070005 при обновлении и активации Windows, так что если проблема у вас возникает при попытке восстановления системы, рекомендую начать со следующего способа, а уже потом, если не поможет, вернуться к данному.
Для начала, загрузите утилиту subinacl.exe с официального сайта Microsoft: http://www.microsoft.com/en-us/download/details.aspx?id=23510 и установите ее на компьютер. При этом, рекомендую устанавливать в какую-то папку, близкую к корню диска, например C:subinacl (именно с таким расположением я буду приводить пример кода далее).
После этого, запустите Блокнот и введите в него следующий код:
@echo off Set OSBIT=32 IF exist "%ProgramFiles(x86)%" set OSBIT=64 set RUNNINGDIR=%ProgramFiles% IF %OSBIT% == 64 set RUNNINGDIR=%ProgramFiles(x86)% C:subinaclsubinacl.exe /subkeyreg "HKEY_LOCAL_MACHINESOFTWAREMicrosoftWindowsCurrentVersionComponent Based Servicing" /grant="nt servicetrustedinstaller"=f @Echo Gotovo. @pause
В блокноте выберите «Файл» — «Сохранить как», затем в диалоговом окне сохранения выберите в поле «Тип файла» — «Все файлы» и укажите имя файла с расширением .bat, сохраните его (я сохраняю на рабочий стол).
Кликните правой кнопкой мыши по созданному файлу и выберите пункт «Запуск от имени Администратора». По завершении вы увидите надпись: «Gotovo» и предложение нажать любую клавишу. После этого закройте командную строку, перезагрузите компьютер и попробуйте выполнить ту операцию, которая выдавала ошибку 0x80070005 снова.
Если указанный сценарий не сработал, попробуйте аналогичным образом еще один вариант кода (Внимание: код ниже может привести к неработоспособности Windows, выполняйте его только если готовы к такому исходу и знаете, что делаете):
@echo off C:subinaclsubinacl.exe /subkeyreg HKEY_LOCAL_MACHINE /grant=administrators=f C:subinaclsubinacl.exe /subkeyreg HKEY_CURRENT_USER /grant=administrators=f C:subinaclsubinacl.exe /subkeyreg HKEY_CLASSES_ROOT /grant=administrators=f C:subinaclsubinacl.exe /subdirectories %SystemDrive% /grant=administrators=f C:subinaclsubinacl.exe /subkeyreg HKEY_LOCAL_MACHINE /grant=system=f C:subinaclsubinacl.exe /subkeyreg HKEY_CURRENT_USER /grant=system=f C:subinaclsubinacl.exe /subkeyreg HKEY_CLASSES_ROOT /grant=system=f C:subinaclsubinacl.exe /subdirectories %SystemDrive% /grant=system=f @Echo Gotovo. @pause
После запуска скрипта от имени администратора, откроется окно, в котором в течение нескольких минут поочередно будут меняться права доступа на разделы реестра, файлы и папки Windows, по завершении нажмите любую клавишу.
Опять же, лучше перезагрузить компьютер после его выполнения и только после этого проверять, удалось ли исправить ошибку.
Ошибка восстановления системы или при создании точки восстановления
Теперь об ошибке доступа 0x80070005 при использовании функций восстановления системы. Первое, на что следует обратить внимание — ваш антивирус: очень часто такая ошибка в Windows 8, 8.1 (а в скором времени и в Windows 10) бывает причиной функций защиты антивируса. Попробуйте, используя настройки самого антивируса, временно отключить его самозащиту и другие функции. В крайнем случае, можно попробовать удалить антивирус.
Если это не помогло, то следует попробовать выполнить следующие шаги по исправлению ошибки:
- Проверить, не переполнены ли локальные диски компьютера. Очистить, если да. Также, возможен вариант, когда ошибка появляется, если Восстановление системы использует один из зарезервированных системой дисков и нужно отключить защиту для этого диска. Как это сделать: зайдите в панель управления — Восстановление — Настройка восстановления системы. Выберите диск и нажмите кнопку «Настроить», после чего выберите пункт «Отключить защиту». Внимание: при этом действии имеющиеся точки восстановления будут удалены.
- Посмотреть, не установлено ли «Только чтение» для папки System Volume Information. Для этого в панели управления откройте «Параметры папок» и на вкладке «Вид» уберите отметку с «Скрывать защищенные системные файлы», а также включите «Показывать скрытые файлы и папки». После этого, на диске C кликните правой кнопкой мыши по System Volume Information, выберите пункт «Свойства», проверьте, чтобы не было отметки «Только чтение».
- Попробуйте выполнить выборочный запуск Windows. Для этого нажмите клавиши Win+R на клавиатуре, введите msconfig и нажмите Enter. В появившемся окне на вкладке «Общие» включите либо диагностический запуск, либо выборочный, отключив все элементы автозагрузки.
- Проверьте, включена ли служба Теневое копирование тома. Для этого нажмите Win+R на клавиатуре, введите services.msc и нажмите Enter. В списке найдите данную службу, при необходимости запустите ее и установите для нее автоматический запуск.
- Попробуйте сбросить репозиторий. Для этого перезагрузите компьютер в безопасном режиме (можно использовать вкладку «Загрузка» в msconfig) с минимальным набором сервисов. Запустите командную строку от имени администратора и введите команду net stop winmgmt и нажмите Enter. После этого переименуйте папку WindowsSystem32wbemrepository во что-то другое, например, repository-old. Снова перезагрузите компьютер в безопасном режиме и введите ту же команду net stop winmgmt в командной строке от имени администратора. После этого используйте команду winmgmt /resetRepository и нажмите Enter. Перезагрузите компьютер в обычном режиме.
Дополнительная информация: если ошибку вызывают какие-либо программы, связанные с работой веб-камеры, попробуйте отключить в параметрах вашего антивируса защиту веб-камеры (например, в ESET — Контроль устройств — Защита веб камеры).
Пожалуй, на данный момент — это все способы, которые я могу советовать для исправления ошибки 0x80070005 «Отказано в доступе». Если эта проблема возникает у вас в каких-то других ситуациях, описывайте их в комментариях, возможно, я смогу помочь.
При попытке загрузить или установить обновление для любой актуальной ОС Windows Windows 7, 8, 8.1, 10 могут появляться ошибки. Сообщение с кодом 0x80070005 также порой отображается во время ввода лицензионного ключа или при восстановлении системы. Дальше мы расскажем, что вызывает проблему, а также приведем методы, которые обычно помогают ее исправить. Даже в случае, если ошибка отобразилась при других условиях, инструкция все равно должна оказаться действенной.
Причины ошибки 0x80070005
С помощью кода 0x80070005 система сообщает пользователю о том, что у нее нет доступа к некоторым файлам. Возможно, ей не хватает привилегий, данные совсем отсутствуют или нет файл оказался поврежденным. Нередко причиной становится слишком агрессивная политика работы антивируса. Защитное ПО порой накладывает блокировку на управление, редактирование и перезапись некоторых данных. Когда «Центр обновления Windows» пытается осуществить корректировку данных, она сталкивается с блокировкой и выдает системные сбои.
Как исправить ошибку 0x80070005 при обновлении или установке Windows?
В большинстве случаев рабочим методом исправления кода 0x80070005 является следующая инструкция:
- Открываем портал Microsoft и скачиваем файл SubInACL.exe.
- Активируем файл и разрешаем установку сюда – C:subinacl.
- Скачиваем файл по ссылке.
- Находим загруженный элемент, нажимаем на него ПКМ и выбираем «Запуск от имени администратора».
- После окончания работы скрипта, закрываем окно и перезагружаем компьютер.
Что делать при ошибке 0x80070005 во время восстановления ОС или создания бекапа?
Рекомендуем прибегнуть к следующим способам:
- Перезагружаем компьютер.
- Удаляем файлы SoftwareDistribution. Для этого в консоль последовательно вводим net stop wuauserv и net stop bits, затем переходим в каталог C:WindowsSoftwareDistribution и чистим его. После выполнения процедуры снова вводим команды, но уже с параметром start вместо stop.
- Отключаем антивирусную защиту. Это можем сделать в трее, достаточно выбрать – «До перезагрузки».
- Проверяем наличие свободного места на диске, на котором будет происходить восстановление.
- Ищем папку System Volume Information в корне диска (следует активировать отображение скрытых и системных элементов. Переходим в «Свойства» и устанавливаем флажок «Только чтение», если он там не установлен.
- Чистый запуск ОС. Для этого вводим msconfig в поиск и выбираем одноименный файл, а затем выбираем «Выборочный» или «Диагностический запуск».
- Активируем средством исправления. Для этого переходим в «Параметры» (Win + I) в раздел «Обновление и безопасность». Затем идем на страницу «Устранение неполадок» и в блоке «Центр обновления Windows» жмем на «Запустить средство».
Вот и все, что может помочь в исправлении ошибки 0x80070005 при разных ситуациях. Обычно этого вполне достаточно и удается отделаться минимальными тратами времени или усилий.
Ошибка 0x80070005 «Отказано в доступе» является не редким явлением на Windows 7, 8.1, 10. Появляется она при выполнении определенных действий в системе. Основная причина появления данной ошибки — это нарушение прав доступа к файлам. Чаще всего эту неполадку можно наблюдать при обновлении Windows, запуск некоторых служб, активации и восстановления ОС. Если проблема возникает при других действиях, то метод её решения будет одинаковым.
Исправление ошибки 0x80070005 с помощью subinacl.exe
[ads1]
Этот способ решения проблемы подходит, если вы пытаетесь обновить или активировать Windows. Если у вас появляется ошибка при восстановлении системы, рекомендую сначала воспользоваться методом 2, а если уже что-то не получится, тогда можно попробовать и этот.
Скачиваем программу subinacl.exe по ссылке: https://drive.google.com/file/d/1Bb8Q7Lg1B58kUMYxrB21wz-3MjOsgIae/view?usp=sharing и устанавливаем на компьютер.
Путь для установки, рекомендую выбрать как можно короче, например C:subinacl (по такому пути будет показан пример инсталляции).
Далее откройте блокнот (можно и любой другой текстовый редактор) и вставляем в него следующий код:
1 2 3 4 5 6 7 8 9 10 |
@echo off Set OSBIT=32 IF exist "%ProgramFiles(x86)%" set OSBIT=64 set RUNNINGDIR=%ProgramFiles% IF %OSBIT% == 64 set RUNNINGDIR=%ProgramFiles(x86)% C:subinaclsubinacl.exe /subkeyreg "HKEY_LOCAL_MACHINESOFTWAREMicrosoftWindowsCurrentVersionComponent Based Servicing" /grant="nt servicetrustedinstaller"=f @Echo Gotovo. @pause |
Обратите внимание, что в коде (строка номер 7) указан путь к subinacl.exe по такому пути C:subinaclsubinacl.exe. Если вы установили программу Subinacl по другому пути, нужно будет исправить этот путь в коде.
После этого в блокноте нажимаете «Файл» — «Сохранить как», далее в окне сохранения файла, в разделе «Тип файла» — выбираете пункт «Все файлы», а в разделе «Имя файла» — даем любое имя, главное чтобы в конце имени было расширение .bat. Для удобства, сохраняем его на рабочий стол.
Далее кликаем правой клавишей мыши по файлу subinacl.bat и в контекстном меню выбираем пункт «Запуск от имени Администратора».
После успешного завершения операции, должно появиться уведомление «Gotovo» и предложение закрыть его, нажатием любой клавиши. Далее делаем перезагрузку компьютера и пробуем повторно выполнить операцию, которая раньше выдавала ошибку 0x80070005 отказано в доступе.
Появление ошибки во время восстановления системы или при создании точки восстановления
[ads2]
В первую очередь, при восстановлении системы и получении ошибки 0x80070005, обращаем внимание на вашу антивирусную программу. Из-за защиты компонентов антивирусом, служба восстановления Windows может не работать. Поэтому отключаем все защитные функции антивируса или можно временно его удалить, и попробовать провести процедуру. В крайнем случае, удалить антивирус.
Если это не помогло, можно попробовать следующие действия для исправления ошибки:
- Нужно проверить, есть ли свободное место на локальных дисках, в случае заполнения, очистить их.
- Проверить, не установлено ли «Только чтение» для папки System Volume Information. Для этого открываем параметры папок, переходим во вкладку «Вид» и в ней ищем пункт «Скрывать защищенные системные файлы». Убираем галочку с этого пункта.Там же ниже ставим галочку напротив пункта «Показывать скрытые файлы, папки и диски».
Далее открываем диск С, в нем кликаем правой клавишей мыши по папке «System Volume Information», выбираем пункт «Свойства» и смотрим чтобы не было галачки в пункте «Только для чтения».
- Проверьте какой статус работы имеет служба «Теневое копирование тома». Зажимаем одновременно сочетание клавиш Win+R и вводим в появившуюся строку services.msc, и жмем Enter. Среди списка служб найти эту службу и проверить, чтобы она была включена (Состояние — Выполняется), при необходимости включить её.
Получение ошибки 0x80070005 при обновлении Windows 10 через центр обновления
Нажимаем Win+R и вводим в появившуюся строку services.msc, и жмем Enter. Находим службу «Центр обновления Windows» и останавливаем её работу. Для этого нажимаем правой клавишей по службе, и в контекстном меню выбираем «Остановить».
Идем по пути C:Windows и находим папку SoftwareDistribution. Переименуйте её в любое другое название, например SoftwareDistribution_backup.
Теперь снова открываем список служб и включаем (состояние должно быть «Выполняется) службу «Центр обновления». Перезагружаем ПК и пробуем обновиться.
На этом пока всё. Если будут найдены новые методы решения ошибки 0x80070005 «Отказано в доступе», добавлю их в статью. Всем добра!
Ошибок таких возникает несколько, но нас будет интересовать сбой под номером 0x80070005, а также то, как исправить ошибку обновления ОС Windows 7 под кодом 80070005. Каждая такая неполадка свидетельствует об одном: о наличии проблем связи между локальным ПК с установленной на нем обновляющейся «семеркой» и сервером фирмы-производителя таких обновлений (обычно это сервер самой Microsoft или один из ассоциированных с MS дата-центров).
В итоге, когда локальный ПК пробует затребовать тот или иной ресурс уделенного сервера, он получает отказ из-за нарушения прав доступа. На компьютере клиента это будет выглядеть так:

Фактически им сообщают о том, что некоторое приложение не может быть инсталлировано по неясной причине. Обычно такой причиной оказывается либо сбой файловой системы сервера, либо нарушение при подключении к нему удаленного абонента.
Приведем ряд причин, вызывающих ошибку под номером 0x80070005, имя в виду информацию, полезную для обычного пользователя. То есть укажем ряд ситуаций, когда на практике возникает упомянутое исключение:
- Безуспешная попытка обновить систему через «Центр Обновлений».
- Столь же неудачная попытка получить лицензию посредством встроенного в ОС механизма активации.
- Случай, стоящий несколько в стороне от двух предыдущих, – невозможность воспользоваться стандартными средствами восстановления.
Во всех трех случаях удаленный ресурс отказывает нам в доступе, выдавая соответствующее окошко. Как бороться с этим злом, мы узнаем дальше.
Как побороть проблему?
Поскольку при установке обновлений думать о чем-либо уже поздно, «откатываем» все не до конца инсталлированные пакеты и проводим следующую ремонтную процедуру. По ходу дела нам понадобится скачать из сети одну небольшую утилитку и создать на ее базе пакетный bat-файл. То есть такой командный файл, что выполняется под управлением командного процессора самой Windows. Как исправить Windows 7 с его помощью? Вот простейшая инструкция:
- Запускаем браузер и ищем в сети программку под именем SubInACL.exe – она специально изготовлена как патч dllregisterserver 0x80070005.
- Отыскав программу, скачиваем ее в корень жесткого диска, точнее говоря – в подпапку корня с таким же названием, как и сама утилита (СCubinacl Cubinacl.exe).
- Теперь открываем «Блокнот» и вносим туда такой текст, как на рисунке ниже:
- Сохраняем содержимое этого документа с расширением .bat. Для этого во втором поле («Тип файла») окна сохранения в «Блокноте» выбираем значение «Все файлы». А в первом указываем любое имя tol с расширением . bat. Место сохранения – «Рабочий стол» — это важно!
- Теперь остается только запустить этот «батник» на исполнение и дождаться результатов его работы. После чего перезагрузить компьютер.
По идее, все должно заработать нормально, а ошибка обновлений Windows – перестать появляться. Если же ничего не выходит, то исправляем таким образом:
- Отключаем антивирусный пакет.
- Тестируем объем жесткого диска. Его может оказаться недостаточно для закачки пакетов обновлений.
- Убираем атрибут «Только для чтения» с папки под именем «System Volume Information».
Автор:
Обновлено: 08.10.2022
В статье ниже будут рассмотрены три случая кода ошибки 0x80070005, а также пошаговые инструкции для их решения (для каждого случая).
Автор:
Обновлено: 08.10.2022
В статье ниже будут рассмотрены три случая кода ошибки 0x80070005, а также пошаговые инструкции для их решения (для каждого случая).
0x80070005, как исправить Windows 10
Содержание
- Что такое ошибка 0x80070005 (отказано в доступе)?
- Как исправить код ошибки 0x80070005?
- Ошибка обновления Windows 0x80070005
- Общие причины кода ошибки
- Решение проблемы
- Способ 1. Утилита subinacl.exe
- Способ 2. Переключитесь из учетной записи пользователя на учетную запись администратора
- Способ 3. Сканирование на наличие вредоносных программ и вирусов
- Способ 4. Исправьте ошибки сети
- Способ 5. Восстановление системы или возврат компьютера в исходное состояние
- Видео — Бесконечное автоматическое восстановление на Windows 10. Решение проблемы
- Способ 6. Откат Windows 10 до точки восстановления
- Способ 7. Выполните восстановление центра обновления Windows
- Обновление магазина приложений Windows и 0x80070005
- Код ошибки активации Office 0x80070005
- Решение ошибки 0x80070005
- Устранение ошибок Microsoft Office
- Видео — Исправляем все ошибки в Windows 10 в 2 клика
Что такое ошибка 0x80070005 (отказано в доступе)?
Ошибка с кодом 0x80070005 (отказано в доступе) возникает в довольно широком спектре случаев, которые включают обновление системы и приложений, а также активацию и восстановление системы. В других случаях решения будут одни и те же, так как у ошибки одна и та же причина. Это общий код ошибки для всех пользователей Windows.
Почему возникает ошибка 0x80070005
Код ошибки 0x8007005 не следует игнорировать, в противном случае вы можете столкнуться с тем, что приложения окажутся недоступными, а операционная система может замедлиться или даже выйти из строя. Если вы столкнулись с кодом ошибки 0x80070005 и не можете справиться с ним самостоятельно, следуйте приведенному ниже пошаговому руководству, которое поможет решить эту проблему. Ниже будут рассмотрены простые и эффективные решения данной проблемы.
Как исправить код ошибки 0x80070005?
Когда возникает ошибка 0x80070005
Мы рассмотрим 3 случая кода ошибки 0x80070005:
- ошибка обновления Windows 0x80070005;
- обновление магазина приложений Windows и 0x80070005;
- код ошибки активации Office 0x80070005.
Ошибка обновления Windows 0x80070005
Это довольно распространенная ошибка обновления Windows. В большинстве случаев она возникает при обновлении системы. Обновления Windows очень важны для компьютера. Соответственно, операционная система настроена на регулярное обнаружение доступных обновлений, а также их последующую загрузку и установку. Кроме того, вы можете вручную проверить и установить возможные обновления. Установка обновлений Windows может защитить компьютер от системных уязвимостей, чтобы компьютер мог работать в безопасном состоянии. Кроме того, обновления позволяют обновлять программное обеспечение Microsoft, например Microsoft Office. При попытке установить определенное обновление процесс обновления может столкнуться с определенной ошибкой, такой как код ошибки 0x80070005, который является одной из наиболее распространенных проблем.
Ошибка 80070005 при обновлении Windows
Код ошибки 0x80070005 также описывается как «Access Denied» или «Отказано в доступе». Он обычно появляется, когда вам не хватает разрешений на файл или реестр, которые требуются при переустановке обновлений. Это связано с тем, что разрешения для файлов или реестра могли быть изменены вирусом или вредоносным ПО. Тем не менее, чаще всего ошибка охватывает широкий спектр ситуаций, из-за чего трудно определить точные причины. Помимо упомянутых ранее обстоятельств, ошибка может также произойти, когда вы пытаетесь активировать Windows или подключаться к сети. Несмотря на это, причины ошибки почти всегда одинаковы, поэтому справиться с этой проблемой довольно легко.
Общие причины кода ошибки
- ошибка 0x80070005 возникает при попытке установить системные обновления и у вас нет разрешений, которые требуются для выполнения операции. Это, по-видимому, связано с настройками и политикой безопасности компьютера. Предположим, что вы вошли в систему в качестве стандартной учетной записи, а не в качестве администратора (с учетной записью администратора);
Причины возникновения ошибки 0x80070005
- однако эта ошибка возникает, даже если вы действительно вошли в систему как пользователь-администратор. В этом случаи возможные причины ошибки связаны с управлением учетными записями пользователей, антивирусными программами или настройками в локальной политике безопасности. Например, если ошибка 0x80070005 возникает, когда вы пытаетесь получить доступ к общей папке, созданной по сети, то возможной причиной могут быть параметры общего доступа и безопасности этой общей папки;
- вредоносное ПО на вашем ПК также может стать причиной того, что вредоносное программное обеспечение или вирус могут блокировать любые действия. В этом случае пользователи компьютеров должны обновлять антивирусное программное обеспечение и удалять вредоносные приложения и зараженные данные.
Решение проблемы
Способ 1. Утилита subinacl.exe
В первом способе мы воспользуемся утилитой subinacl.exe.
- Загрузите и установите subinacl.exe.
Скачиваем с официального сайта Майкрософт утилиту SubinACL
Запускаем установочный файл и следуем инструкции установщика
- В Блокноте вставьте следующее.
В Блокнот вставляем скачанную команду
- Затем нажмите «Файл/Сохранить как».
Нажимаем «Файл/Сохранить как»
- Сохраните файл с настройками, как на примере ниже. Мы сохранили его на рабочем столе.
Называем файл «script.bat», сохраняем на рабочий стол, нажимаем «Сохранить»
- Запустите сохраненный файл с наивысшими правами администратора.
Правой кнопкой мыши кликаем на файл, выбираем «Запуск от имени администратора»
- Когда все будет готово появится надпись «Gotovo», вместе с предложением кликнуть любую клавишу. Теперь вам нужно закрыть командную строку и перезагрузить компьютер. Проблема ошибки должна быть 0x80070005 решена. Если этого не произошло, попробуйте следующий способ.
Способ 2. Переключитесь из учетной записи пользователя на учетную запись администратора
Администратор — это пользователь, которому разрешено вносить изменения на компьютере, а изменения влияют на других пользователей ПК. Учетная запись администратора может настраивать параметры безопасности, управлять программным обеспечением, оборудованием, всеми файлами на компьютере, а также вносить изменения для других пользователей. Учетная запись администратора может быть защищена паролем, и в этом случае вам необходимо знать пароль для входа.
Ниже приведен самый простой способ чтобы переключить учетную запись пользователя на учетную запись с правами администратора.
- Нажмите «Поиск», введите «Панель управления» и нажмите на соответствующий результат поиска.
Нажимаем «Поиск», вводим «Панель управления», нажимаем на соответствующий результат поиска
- В открывшемся окне вы можете увидеть опцию «Учетные записи пользователей». Нажмите и откройте ее.
В категории «Просмотр» выбираем значение «Категории», нажимаем и открываем опцию «Учетные записи пользователей»
- В окне «Учетные записи пользователей» вы можете увидеть все учетные записи. Вам нужно выбрать вашу учетную запись пользователя. Нажмите «Изменение типа своей учетной записи» и введите пароль, если это необходимо.
Нажимаем «Изменение типа своей учетной записи», вводим пароль, если необходимо
- Если у вас стандартная учетная запись, поменяйте ее на учетную запись с правами администратора (как на примере ниже).
Ставим галочку на пункт «Администратор»
- Затем выйдите из системы Windows сделав повторный вход, после чего у вас будут права доступа ко всем операциям в качестве учетной записи администратора. Затем вы можете попробовать установить обновления Windows.
Способ 3. Сканирование на наличие вредоносных программ и вирусов
Если на вашем компьютере установлено антивирусное программное обеспечение, обязательно следите за тем, чтобы оно всегда было в обновленном состоянии. Если на вашем компьютере не установлено антивирусное программное обеспечение, вы можете использовать Microsoft Safety Scanner. Это бесплатный сканер, который можно использовать для сканирования системы на компьютерные вирусы и вредоносное ПО.
- Загрузите Microsoft Security Scanner с веб-сайта Microsoft и установите его на свой компьютер в соответствии с инструкциями по установке. Убедитесь, что вы добавили ярлык сканера безопасности на рабочий стол.
Загружаем Microsoft Security Scanner с веб-сайта Microsoft
- Дважды щелкните значок ярлыка Security сканера на рабочем столе и запустите его.
- Затем нажмите «Тип сканирования» и «Полное сканирование», продолжая нажимать «Далее».
Левой кнопкой мыши щелкаем на пункт «Полное сканирование», нажимаем «Далее»
- Security Scanner начинает процесс сканирования, и вам нужно дождаться его завершения. Сканирование может занять некоторое время.
Процесс сканирования
- После его завершения вы можете удалить все обнаруженные вирусы или записи вредоносных программ.
После сканирования удаляем обнаруженные вредоносные файлы и ПО, если все в порядке нажимаем «Готово»
- Перезагрузите компьютер и повторите попытку запуска Центра обновления Windows.
Способ 4. Исправьте ошибки сети
Что касается кода ошибки 0x80070005 в отношении общего сетевого ресурса, вам необходимо изменить права доступа к папке, о которой идет речь:
- Найдите общую папку на своем компьютере и щелкните ее правой кнопкой мыши. Затем перейдите в ее «Свойства».
В разделе «Сеть», нажимаем на папку правой кнопкой мыши, выбираем в меню «Свойства»
- Перейдите на вкладку «Безопасность».
Переходим на вкладку «Безопасность»
- Выберите «Изменить».
Нажимаем на кнопку «Изменить»
- Затем «Добавить» и «Дополнительно».
Нажимаем на кнопку «Добавить»
Нажимаем на кнопку «Дополнительно»
- Нажмите «Поиск», а затем выберите «Все».
Нажимаем «Поиск», затем выбираем «Все»
- Нажмите «ОК» для подтверждения и «Применить». Затем закройте окно, и папка будет доступна всем, кто сможет подключиться к вашей сети.
Ставим галочки на пункты, которые разрешаем или запрещаем группе «Все», нажимаем «Применить», затем «ОК»
Способ 5. Восстановление системы или возврат компьютера в исходное состояние
Одной из функций восстановления компьютера является его возврат в исходное состояние. Для того чтобы воспользоваться этой функцией вам нужно сделать следующее:
- Кликните по значку «Пуск». Затем, в развернувшемся окне кликните на «Параметры».
В меню «Пуск» открываем «Параметры»
- Теперь вам нужно перейти по пути, указанному на картинках ниже.
Переходим в раздел «Обновление и безопасность»
Открываем раздел «Восстановление»
- В открывшемся окне вы увидите кнопку «Начать».
Нажимаем на кнопку «Начать»
- Нажав на нее, вы увидите 2 опции, как на скриншоте ниже. Выберите подходящую вам опцию.
Выбираем подходящую опцию
Если у вас Windows 10 версии 1703 Creators Update, то вы можете сделать чистую установку системы в автоматическом режиме, так как у вас есть новая опция: «Начать заново» или «Start Fresh».
Читаем информацию, если согласны нажимаем «Далее», если нет «Отмена» и выбираем другую опцию
Видео — Бесконечное автоматическое восстановление на Windows 10. Решение проблемы
Способ 6. Откат Windows 10 до точки восстановления
Для начала вам нужно настроить восстановление системы.
- Щелкните по значку «Поиск». Затем, в поле поиска введите «Панель управления». Перейдите по нужному вам результату.
Нажимаем «Поиск», вводим «Панель управления», нажимаем на соответствующий результат поиска
- Теперь вам нужно перейти по пути, указанному на картинках ниже.
В категории «Просмотр» выбираем значение «Категория», открываем раздел «Система и безопасность»
Открываем раздел «Система»
Открываем раздел «Защита системы»
- Щелкните по кнопке «Настроить».
Щелкаем по кнопке «Настроить»
- Отметьте пункт, как на рисунке ниже. Ползунок регулирует количество места, которое используется для того, чтобы создать точки восстановления. Отрегулируйте его по своему усмотрению.
Отмечаем пункт «Включить защиту системы», передвигаем ползунок максимальное использование на нужное значение, нажимаем «Применить», затем «ОК»
Теперь вам нужно создать точку восстановления.
- Щелкните по значку «Поиск». Затем, в поле поиска введите «Панель управления». Перейдите по нужному вам результату.
Нажимаем «Поиск», вводим «Панель управления», нажимаем на соответствующий результат поиска
- Теперь вам нужно перейти по пути, указанному на картинках ниже.
В категории «Просмотр» выбираем значение «Категория», открываем раздел «Система и безопасность»
Открываем раздел «Система»
Открываем раздел «Защита системы»
- В окне защиты системы щелкните по кнопке «Создать».
Нажимаем на кнопку «Создать»
- Теперь вам нужно придумать название для точки восстановления. Сделав это, снова щелкните по кнопке «Создать» и дождитесь окончания операции.
Вводим название точки восстановления, нажимаем «Создать»
После успешного выполнения всех вышеперечисленных шагов, можно приступать к откату системы.
- Кликните по значку «Поиск». В поле поиска введите «Восстановление» и перейдите по желаемому результату поиска.
В поиске вводим «Восстановление», нажимаем по результату
- Кликните для начала восстановления (как на примере ниже).
Нажимаем по ссылке «Запуск восстановления системы»
- Отметьте пункт, как на рисунке ниже.
Оставляем галочку на пункте по умолчанию, нажимаем «Далее»
- Откроется мастер восстановления.
Нажимаем «Далее»
Он может предложить свою точку восстановления, которая была создана автоматически. Если вы кликните для выбора другой точки восстановления, то вы сможете выбрать созданную вами точку восстановления. После того как вы выбрали точку восстановления, кликните «Готово» и подождите пока восстановления системы не будет окончено. Сообщение об успешном восстановлении должно появится после автоматической перезагрузки вашего компьютера.
Способ 7. Выполните восстановление центра обновления Windows
Для того чтобы исправить ошибки, связанные с центром обновлений Windows, можно воспользоваться устранением неполадок или сделать сброс его настроек. Для сброса настроек мы будем использовать специальный скрипт. Он будет сценарием, с помощью которого можно остановить, сбросить, а затем перезапустить Центр обновлений Windows. Перед тем как воспользоваться специальным скриптом, можно также попробовать устранение неполадок. Для этого сделайте следующее:
- Кликните по значку «Пуск» и введите «Устранение неполадок». Перейдите по желаемому результату поиска.
Кликаем по значку «Пуск» и вводим «Устранение неполадок», переходим по желаемому результату поиска
- Теперь вам нужно кликнуть, как на картинке ниже и дождаться устранения неполадок.
Нажимаем на пункт «Центр обновления Windows»
Нажимаем «Запустить средство устранения неполадок»
Если данный метод не решил вашу проблему, попробуйте следующий (с использованием специального скрипта).
- Скопируйте команды, нажав по ссылке и вставьте их в Блокнот.
Вставляем команду в Блокнот
Нажимаем «Файл», далее «Сохранить как»
- Файл нужно сохранить в расширении .bat.
В окне сохранения настраиваем параметры, как показано на фото, нажимаем «Сохранить»
- Используя правый клик мышки щелкните по только что созданному файлу. Запустите его как показано на рисунке ниже.
Щелкаем по файлу правой кнопкой мыши, нажимаем пункт «Запуск от имени администратора»
- Перезагрузите ваш компьютер. Вы также можете выключить его и включить снова.
Обновление магазина приложений Windows и 0x80070005
Поскольку все знают, что Windows является одной из самых популярных операционных систем, Microsoft пытается добавлять новые функции для улучшения уже существующих функций (чтобы обеспечить лучший пользовательский интерфейс). Тем не менее, никто не может быть полностью застрахован от какой-то ошибки. Например, от кода ошибки 0x80070005, который встречается в магазине приложений. Этот код встречается при использовании Windows Store с сообщением: «Что-то случилось, и это приложение не удалось установить. Повторите попытку. Код ошибки: 0x80070005».
Ошибка 0x80070005 при обновлении приложений Windows из магазина
Эта ошибка блокирует обновления приложений из Windows Store, и кажется, что она связана с системными обновлениями, так же, как и в случаи с Windows Update. Однако, когда вы сталкиваетесь с проблемой в магазине приложений, служба Windows Update может работать без каких-либо проблем. Таким образом, наиболее вероятная причина заключается в том, что что-то не так с доступом к папке, в которой хранятся приложения.
Так как же исправить ошибку?
Шаг 1. Зажмите клавиши «Windows+R» и запустите команду «Выполнить».
Вызываем окно «Выполнить», нажатием клавиш «Windows+R»
Шаг 2. В поле поиска введите «C:-Users-AppData-Local».
В поле «Открыть» вводим команду «C-Users-AppData-Local»
Шаг 3. Затем нажмите «Пользователи»/«Ваше имя учетной записи»/«AppData»/«Local».
Переходим по указанному пути «Пользователи»-«Ваше имя учетной записи»-«AppData»-«Local»
На заметку! Если вы не видите папку «AppData», вам нужно сделать невидимые папки видимыми. Для этого сделайте следующее.
- Нажмите «Поиск», введите «Параметры проводника».
Щелкнув по значку поиска, вводим «Параметры проводника», открываем найденный результат
- Перейдите в раздел «Вид» и отметьте пункт, как на картинке ниже. Локальная папка будет открыта.
Отмечаем пункт «Показывать скрытые файлы, папки и диски», нажимаем «Применить», затем «ОК»
Шаг 4. Найдите папку «Packages». Для этого прокрутите полосу прокрутки с помощью мыши. Когда вы найдете папку, щелкните ее правой кнопкой мыши и выберите «Свойства».
Щелкаем по папке «Packages» правой кнопкой мыши, нажимаем «Свойства»
Шаг 5. Перейдите в раздел «Безопасность», как на картинке ниже.
Открываем вкладку «Безопасность»
Шаг 6. Нажмите кнопку «Дополнительно», затем «Изменить».
Нажимаем кнопку «Дополнительно»
Нажимаем «Изменить»
Шаг 7. Во всплывающем окне убедитесь, что всем пользователям предоставлен полный контроль. Если нет, нажмите «Дополнительно/Поиск».
Нажимаем на кнопку «Дополнительно»
Нажимаем «Поиск»
Шаг 8. Выберите нужного вам пользователя, затем «ОК».
Выбираем нужного пользователя, нажимаем «ОК»
Шаг 9. Затем поставьте галочку в поле, как на картинке ниже и нажмите «ОК».
Ставим галочку в поле «Заменить владельца подконтейнеров и объектов», нажимаем «ОК»
Шаг 10. Снова щелкните правой кнопкой мыши по папке и выберите «Свойства/Безопасность».
Щелкаем по папке «Packages» правой кнопкой мыши, нажимаем «Свойства»
Открываем вкладку «Безопасность»
Шаг 11. Нажмите кнопку «Дополнительно», затем «Добавить».
Нажимаем кнопку «Дополнительно»
Нажимаем ниже «Добавить»
Шаг 12. Кликните по выбору субъекта (как на рисунке ниже).
Нажимаем на ссылку «Выберите субъект»
Шаг 13. Щелкните «Дополнительно/Поиск». Выберите нужного вам субъекта, затем «ОК».
Нажимаем ниже на «Дополнительно»
Нажимаем «Поиск», выбираем пользователя, нажимаем «ОК»
Шаг 14. Отметьте галочки, как на нижеприведенных картинках. В конце нажмите «ОК».
Отмечаем все пункты галочками, нажимаем «ОК»
Ставим галочку на пункт «Заменить все записи разрешений дочернего объекта наследуемыми от этого объекта», нажимаем «ОК»
Перезагрузите компьютер, чтобы эти изменения вступили в силу. Когда эти операции завершатся, вы сможете обновлять любые приложения в Windows Store.
Код ошибки активации Office 0x80070005
Вы когда-нибудь сталкивались с кодом ошибки 0x80070005 при попытке активировать Office 2013 или Office 365? Некоторым пользователям не удалось активировать его, так как они увидели сообщение об ошибке «Мы сожалеем, что что-то пошло не так, и мы не можем сделать это за вас прямо сейчас. Повторите попытку позже. (0x80070005)»
Решение ошибки 0x80070005
Эта ошибка может произойти со всеми версиями Microsoft Office 360 и 2013 (Personal, Student, Pro, Home и Business version). Если вы находитесь среди тех, кто столкнулся с этой ошибкой, выполните следующие действия:
- Нажмите «Поиск», и введите название программы, например Word 2013, в поле поиска, и вы увидите значок приложения в результатах поиска.
В поле поиска вводим Word 2013
- Щелкните правой кнопкой мыши на значок, представляющий Word, и выберите «Запуск от имени администратора». Затем выполните действия по активации Office.
Нажимаем правой кнопкой мыши на программу, выбираем «Запуск от имени администратора»
Эти шаги позволят вам успешно активировать MS Office. Если вы все равно увидите сообщение об ошибке, попробуйте выполнить шаги второго метода.
Устранение ошибок Microsoft Office
- Нажмите «Поиск», и введите «Панель управления». Затем нажмите на соответствующий результат поиска чтобы открыть ее.
Нажимаем «Поиск», вводим «Панель управления», нажимаем на соответствующий результат поиска
- Перейдите по пути, указанному на картинке ниже.
В категории «Просмотр» выбираем «Категория», открываем раздел «Программы»
Открываем «Программы и компоненты»
- Найдите Microsoft Office. Щелкните по нему правой кнопкой мыши, затем «Изменить». Выберите «Быстрый ремонт» и нажмите кнопку «Восстановить».
Щелкаем правой кнопкой мыши на Microsoft Office, выбираем «Изменить»
Нажимаем «Восстановить», далее «Продолжить»
Когда процесс восстановления завершится, MS Office будет работать без проблем. Если проблема все еще существует, вам необходимо удалить Office и установить программу еще раз.
Видео — Исправляем все ошибки в Windows 10 в 2 клика
Рекомендуем похожие статьи
Как известно, служба автоматической установки апдейтов в Windows-системах, начиная с седьмой версии, достаточно часто дает сбои. Среди самых распространенных ошибок можно назвать появление сообщения с кодом 0x80070005 (Windows 7). Как исправить такую ситуацию, сейчас и посмотрим. Сразу же обратите внимание, что данная проблема характерна не только для «семерки». В равной степени она может давать о себе знать и в восьмой, и в десятой версиях.
Ошибка «Центра обновления» Windows 0x80070005. Windows 7: причины возникновения сбоя
Как считается, чтобы определить средство устранения болезни, нужно знать первопричины ее появления. Ошибка «Центра обновления» Windows 0x80070005 (Windows 7 берем в качестве примера, не более) может возникать исключительно в случаях, когда система не может получить доступ к некоторым системным файлам и компонентам, или у пользователя отсутствуют необходимые права доступа.
Наиболее распространенными ситуациями, когда система выдает предупреждение о том, что отказано в доступе к определенному объекту, могут быть следующие:
- попытка загрузки и установки апдейтов;
- сбои при активации Windows;
- восстановление системы.
Как видим, основной упор делается на невозможность доступа к файлам и компонентам ОС. Казалось бы, чего проще использовать учетную запись Администратора? Но нет. Проблема, несмотря на ее кажущуюся простоту, гораздо глубже. И одной из самых неприятных ситуаций является именно та, при которой возникает ошибка 0x80070005 (Windows 7). Как исправить этот сбой, сейчас и посмотрим. Правда, в данном случае стандартные методы могут не сработать, поэтому придется поднапрячь мозги.
Автоматическая корректировка параметров
Первый способ устранения проблемы сводится к использованию автоматического исправления сбоя. Речь идет о проверке целостности системных компонентов.
Наиболее распространенными ситуациями, когда система выдает предупреждение о том, что отказано в доступе к определенному объекту, могут быть следующие:
- попытка загрузки и установки апдейтов;
- сбои при активации Windows;
- восстановление системы.
Как видим, основной упор делается на невозможность доступа к файлам и компонентам ОС. Казалось бы, чего проще использовать учетную запись Администратора? Но нет. Проблема, несмотря на ее кажущуюся простоту, гораздо глубже. И одной из самых неприятных ситуаций является именно та, при которой возникает ошибка 0x80070005 (Windows 7). Как исправить этот сбой, сейчас и посмотрим. Правда, в данном случае стандартные методы могут не сработать, поэтому придется поднапрячь мозги.
Автоматическая корректировка параметров
Первый способ устранения проблемы сводится к использованию автоматического исправления сбоя. Речь идет о проверке целостности системных компонентов.
Для начала вызываем командную строку, прописав в консоли «Выполнить» (Win + R) cmd (обязательно от имени админа). Затем вводим три команды, позволяющие на первом этапе устранить проблему в автоматическом режиме средствами самой системы. Сначала прописываем команду sfc /scannow, а затем – еще две: dism /online /cleanup-image /scanhealth и dism /online /cleanup-image /restorehealth. Вероятность исправления ситуации достаточно велика, хотя в некоторых случаях это может и не сработать (если целостность системных компонентов не нарушена).
Ошибка «Центра обновления» Windows 0x80070005. Windows 7: как исправить сбой при помощи средства SubInACL?
Одним из самых универсальных средств многие специалисты и пользователи называют небольшую утилиту, которую можно скачать на официальном сайте Microsoft в виде исполняемого установочного файла SubInACL.exe.
Инсталлировать программу в систему нужно по строго определенным правилам, поскольку при неправильной установке снова может появиться сбой с кодом 0x80070005 (Windows 7). Как исправить ошибку таким способом?
Сначала запускаем скачанный инсталлятор с правами админа и в качестве папки назначения указываем каталог, расположенный в корне системного раздела диска (например, С:/subinacl). Она является сопутствующим компонентом для исполнения сценариев, а не средством устранения проблемы.
После этого начинается самое сложное. В стандартном «Блокноте» нужно прописать код, который вы видите на картинке ниже.
Созданный файл нужно сохранить в исполняемом формате BAT в любой удобной локации. Затем правым кликом на объекте вызываем субменю и выбираем запуск от имени Администратора. Когда закончится исполнение скрипта, на экране командной консоли появится надпись «Gotovo». Далее нужно просто нажать любую клавишу для выхода, перезагрузить компьютер и повторить операцию, вызвавшую сбой 0x80070005 (Windows 7). Как исправить ситуацию, понятно. Но в некоторых случаях скрипт может не сработать. Не говоря о причинах, отметим, что можно применить и другие скрипты, один из которых показан ниже.
Созданный файл нужно сохранить в исполняемом формате BAT в любой удобной локации. Затем правым кликом на объекте вызываем субменю и выбираем запуск от имени Администратора. Когда закончится исполнение скрипта, на экране командной консоли появится надпись «Gotovo». Далее нужно просто нажать любую клавишу для выхода, перезагрузить компьютер и повторить операцию, вызвавшую сбой 0x80070005 (Windows 7). Как исправить ситуацию, понятно. Но в некоторых случаях скрипт может не сработать. Не говоря о причинах, отметим, что можно применить и другие скрипты, один из которых показан ниже.
Правда, как утверждают опытные пользователи, выполнение именно этого сценария может привести к неработоспособности всей системы, поэтому применять его следует только на свой страх и риск.
Исправление ошибки при попытке восстановления системы
Бывает и такое, что восстановление системы на определенной стадии влечет за собой появление ошибки 0x80070005 (Windows 7). Как исправить сбой процесса восстановления? Сначала для учетной записи нужно проверить права доступа к каталогу System Volume Information (он является скрытым, поэтому в меню вида нужно включить отображение соответствующих объектов). Если стоит галочка напротив пункта «Только чтение», ее нужно убрать.
В некоторых случаях можно использовать доступ к конфигурации системы через строку msconfig в консоли «Выполнить», где на общей вкладке убрать все галочки и применить либо диагностический, либо выборочный запуск.
Наконец, можно попробовать запустить редактор служб (services.msc) и установить автоматический тип запуска для компонента теневого копирования.
В самом последнем варианте предполагается сброс репозитория с переименованием начальной папки. Сначала перегружаемся в безопасном режиме и вводим в командной строке net stop winmgmt, после чего в каталоге System32 основной директории системы находим папку wbem, а в ней – каталог repository, которому и нужно присвоить другое имя (просто добавьте к названию Old через точку).
Далее снова перезагружаем систему (снова в безопасном режиме), используем командную строку и прописываем строку первичной команды остановки. После нее вводим winmgmt /resetRepository. После всего проделанного перегружаем систему в обычном режиме. Проблема исчезнет.
Заключение
Как уже можно заметить, данная ситуация не относится к числу тех, которые можно исправить стандартными, простыми методами. Если такая ошибка появляется, действительно придется потратить немного времени и сил, чтобы привести систему в чувство. Однако все описанные действия в большинстве случаев помогают на все 100 %, не считая автоматического исправления ошибки, которое может и не сработать. Если уж совсем ничего не помогает, нужно проверить свободное место на жестком диске. Возможно, именно этот фактор является сдерживающим.
How Fix Error Code 0x80070005
Резюме :
Когда вы обновляете приложение в Магазине Windows 10, устанавливаете обновления Windows или восстанавливаете систему с помощью точки восстановления, на вашем компьютере может появиться код ошибки — 0x80070005. Как исправить эту проблему? Вот этот пост от MiniTool покажет вам возможные решения в 3 случаях. Кроме того, представлен хороший способ защиты вашего ПК.
Быстрая навигация:
Ошибка Windows 0x80070005 — распространенная тема. Обычно это происходит, когда вы устанавливаете обновление Windows, обновляете приложение через приложение Store в Windows 10 или выполняете восстановление системы. Причины и решения различны в зависимости от разных случаев. В следующих частях вы найдете то, что хотите знать.
Ошибка Центра обновления Windows 0x80070005
Код ошибки 0x80070005, также называемый ошибкой Microsoft Access is Denied, связан с обновлениями Windows. Это происходит, когда вы проверяете Центр обновления Windows; обычно это происходит из-за некоторой проблемы с разрешениями в доступе.
В частности, в ОС Windows отсутствуют необходимые права или файлы для изменения настроек во время обновления. Следовательно, установка Windows прерывается.
Наконечник: Кроме того, вы можете получить это сообщение об ошибке «Центр обновления Windows в настоящее время не может проверить наличие обновлений» при поиске обновлений Windows. Если да, обратитесь к этому сообщению — 4 исправления для Центра обновления Windows не может проверить наличие обновлений .
Теперь давайте посмотрим на возможные решения проблемы 0x80070005 доступ запрещен.
Решение 1. Переключитесь на учетную запись администратора
Ошибка обновления может быть вызвана некоторыми проблемами с вашими правами администратора. Выполните следующие действия, чтобы исправить это (возьмите Windows 10 в качестве примера):
Шаг 1: введите панель управления в поле поиска и щелкните точный результат, чтобы запустить это настольное приложение.
Шаг 2: Установите Просмотр по раздел к Категория .
Шаг 3: введите Учетные записи пользователей страницу и щелкните Измените тип своей учетной записи ссылка для установки Администратор . При необходимости введите свой пароль.
Шаг 4: После этого перезагрузите компьютер. Затем снова проверьте наличие обновлений Windows, чтобы увидеть, решена ли ошибка обновления Windows 0x80070005.
Решение 2. Разрешите пользователю полный доступ
Иногда разрешение на доступ к файлам настроено неправильно, что мешает загрузке обновлений Windows, поскольку нет правильного разрешения. Чтобы исправить код ошибки обновления Windows 0x80070005, вам необходимо предоставить пользователю полный контроль.
Следуй этим шагам:
Шаг 1. Нажмите кнопку Выиграть Больше р клавиши на клавиатуре, ввод C: Users ИМЯ ПОЛЬЗОВАТЕЛЯ AppData в текстовом поле и щелкните Хорошо .
Наконечник: Замените C: буквой диска, на котором установлена Windows. USERNAME относится к имени пользователя учетной записи, в которую вы вошли.
Шаг 2: Щелкните правой кнопкой мыши Местный папка на выбор Свойства .
Шаг 3. Перейдите к Безопасность вкладка и выберите редактировать .
Шаг 4: нажмите Добавить , и ввод Все .
Шаг 5: перейдите к Проверить имена> ОК , а затем отметьте Полный контроль флажок.
Шаг 6: Наконец, нажмите Хорошо чтобы сохранить все изменения. Затем перезагрузите компьютер, чтобы проверить, исправлена ли ошибка обновления 0x80070005 доступ запрещен.
Решение 3. Настройте параметры Центра обновления Windows.
Одно из самых простых исправлений ошибки обновления Windows 0x80070005 — установить параметр, разрешающий автоматические обновления. Прежде чем начать, убедитесь, что вы вошли в систему как администратор.
Возьмем, к примеру, Windows 7:
Шаг 1. Откройте панель управления, просмотрите все элементы с помощью больших значков и нажмите Центр обновления Windows .
Шаг 2: выберите Изменить настройки .
Шаг 3: перейдите к Важные обновления раздел, чтобы выбрать Устанавливать обновления автоматически (рекомендуется) вариант.
Шаг 4: Затем вы можете установить расписание для установки обновлений. Нажмите Хорошо чтобы сохранить изменения.
Наконечник: В Windows 10 включена настройка автоматического обновления. Иногда вам может потребоваться отключить обновления Windows. Вот этот связанный пост — 8 невероятных приемов, помогающих отключить обновление Windows 10 Рекомендовано.
Дальнейший метод:
Строгие настройки брандмауэра Windows могут вызвать ошибку 0x80070005, доступ запрещен, даже если настроено автоматическое обновление. Следуйте инструкциям, чтобы исправить это:
Шаг 1: ввод межсетевой экран в поле поиска и щелкните результат, чтобы открыть Брандмауэр Windows .
Шаг 2. В левой части выберите Разрешить приложение или функцию через брандмауэр Windows .
Шаг 3: перейдите к Изменить настройки> Разрешить другое приложение> Обзор .
Шаг 4: Найдите svchost.exe файл, откройте и добавьте его. Затем появилась новая программа под названием Хост-процесс для служб Windows должен быть в списке. Наконец, нажмите Хорошо .
Решение 4. Используйте инструмент SubInACL
Иногда ошибка 0x80070005 отказано в доступе возникает в Windows 10/8/7 из-за неправильных разрешений для файлов или разрешений реестра. Чтобы помочь вам решить эту проблему, вы можете использовать инструмент командной строки SubInACL для сброса разрешений.
Шаг 1: Скачать SubInACL Tool с веб-сайта Microsoft.
Шаг 2: Следуйте инструкциям в самом установщике, чтобы установить его.
Шаг 3. Запустите командную строку от имени администратора, введите блокнот reset.cmd и нажмите Войти .
Шаг 4: Скопируйте следующие данные в файл reset.cmd:
@echo off
subinacl / subkeyreg HKEY_LOCAL_MACHINE / grant = administrators = f / grant = system = f
subinacl / subkeyreg HKEY_CURRENT_USER / grant = administrators = f / grant = system = f
subinacl / subkeyreg HKEY_CLASSES_ROOT / grant = administrators = f / grant = system = f
subinacl / подкаталоги% windir% / grant = administrators = f / grant = system = f
@Выбросил —
@Echo Done.
@Выбросил —
@Пауза
Шаг 5: ввод reset.cmd в командной строке, чтобы запустить файл, и нажмите Войти .
Шаг 6: Перезагрузите компьютер, чтобы проверить, исчезла ли ошибка обновления.
Другие решения
Чтобы исправить код ошибки обновления Windows 0x80070005, вы можете попробовать следующие возможные решения:
- Обновите доступные драйверы
- Запустите средство устранения неполадок Центра обновления Windows
- Сканирование на вирусы
- Запустите средство проверки системных файлов Windows (SFC)
Эти методы устранения этой ошибки обновления Windows рекомендуются многими пользователями. Что касается подробных операций, мы не будем вам здесь показывать; вы можете найти их в Интернете.
Код: 0x80070005 Магазин Windows
Кроме того, вы можете столкнуться с тем же кодом ошибки при установке приложения через Магазин Windows 10. В конкретном сообщении об ошибке говорится:
‘ Что-то случилось, и это приложение не может быть установлено. Пожалуйста, попробуйте еще раз. Код ошибки: 0x80070005 ‘
Это общая ошибка, которая означает, что разрешения запрещены или доступ запрещен по какой-либо причине. В результате проблема возникает при установке приложения.
Что делать, если проблема вас беспокоит? Здесь представлены некоторые решения.
Решение 1. Получите полный контроль над папкой пакетов
Шаг 1: ввод %данные приложения% в поле ‘Выполнить’ и щелкните Хорошо . По умолчанию это приведет вас к Appdata Роуминг ; вам нужно вернуться к Данные приложения папку и войдите в Местный папка.
Шаг 2: Найдите Пакеты папку и щелкните ее правой кнопкой мыши, чтобы выбрать Свойства .
Шаг 3: Под Безопасность Вкладка, убедитесь, что все перечисленные пользователи имеют полный контроль над этой папкой.
Если нет, перейдите к Дополнительно> Добавить> Выбрать принципала , ввод Пользователи в Выберите пользователя или группу поле, щелкните Проверить имена и отметьте Полный контроль в Основные разрешения раздел.
Решение 2. Сбросить Магазин Windows 10
При получении ошибки 0x80070005 Store при загрузке, установке или обновлении приложений из Windows 10 Store вы можете сбросить его, чтобы вернуть настройки по умолчанию.
Сбросить Windows 10 Store очень просто; следуйте этим инструкциям ниже:
- Тип WSReset в поле поиска.
- Щелкните его правой кнопкой мыши и выберите Запустить от имени администратора . Теперь программа Store сброшена, и это может решить вашу проблему.
Решение 3. Проверьте настройки даты и времени на компьютере.
Если на вашем компьютере неправильная дата и часовой пояс, вы не сможете устанавливать или обновлять приложения из-за ошибки Магазина Windows 10 0x80070005. Убедитесь, что все настройки даты и времени верны.
Шаг 1. Найдите Время и дата в поле поиска и нажмите Изменить настройки даты и времени .
Шаг 2: в Дата и время окно, установите дату, время и пояс, чтобы исправить.
Шаг 3. Перезагрузите компьютер и проверьте, исправлен ли код ошибки.
Другие возможные решения
Чтобы исправить код 0x80070005 Windows Store, вы также можете попробовать следующие методы:
- Запустить SFC
- Обновите Windows
- Запустите средство устранения неполадок Windows
Здесь мы не будем показывать их по очереди; вы можете найти их в Интернете.
Наконечник: Если вы используете встроенное средство устранения неполадок Windows для решения проблемы с приложением, иногда вам не удается устранить проблему с сообщением « произошла ошибка при устранении неполадок ». Если вам не повезло, откройте предыдущую ссылку, чтобы найти решения.
Ошибка восстановления системы 0x80070005
Кроме того, вы можете столкнуться с тем же кодом ошибки при выполнении восстановления системы. Конкретное сообщение об ошибке: « Восстановление системы не завершилось успешно. Системные файлы и настройки вашего компьютера не были изменены ».
Прочитав подробную информацию, вы сможете узнать Восстановлению системы не удалось получить доступ к файлу потому что на компьютере запущена антивирусная программа.
Наконечник: Чтобы быть конкретным, помимо ошибки 0x80070005, вы можете столкнуться с некоторыми другими кодами ошибок, включая 0x80070091, 0x8000ffff, 0x80070017. Чтобы исправить эти проблемы, обратитесь к этому сообщению — 4 Устраненные ошибки Восстановление системы не завершилось успешно .
Как исправить этот код ошибки восстановления системы? Вот три распространенных решения.
Решение 1. Отключите антивирусное ПО
В большинстве случаев эта ошибка восстановления системы возникает из-за того, что на ПК уже запущена антивирусная программа, а функция восстановления системы пытается использовать файл, который используется программой.
Чтобы помочь вам с кодом ошибки 0x80070005, вы можете отключить антивирусное программное обеспечение.
Решение 2. Запустите восстановление системы в безопасном режиме
Если описанный выше способ не работает, вы можете попробовать выполнить восстановление системы в безопасном режиме. Вот шаги:
Шаг 1: введите msconfig в окне Run и нажмите Войти .
Шаг 2: Под Загрузки вкладка, отметьте Безопасный ботинок вариант.
Шаг 3: нажмите Применять и Хорошо , затем перезагрузите компьютер и снова выполните восстановление системы.
Заметка: Чтобы снова загрузить Windows в обычном режиме, снимите флажок Безопасный ботинок вариант, выполнив те же действия. 
Вы когда-нибудь видели, что безопасный режим Windows не работает? Вы знаете, как это исправить? Теперь вы можете прочитать эту статью, чтобы узнать о некоторых доступных решениях.
Читать больше
Решение 3. Запустите SFC
Поврежденные или отсутствующие системные файлы могут вызвать ошибку восстановления системы 0x80070005. Чтобы решить эту проблему, вы можете использовать встроенный в Windows инструмент проверки системных файлов, чтобы восстановить отсутствующие или поврежденные системные файлы.
Шаг 1. Запустите командную строку от имени администратора.
Шаг 2: ввод sfc / scannow команда и нажмите Войти . Терпеливо дождитесь, пока проверка завершится на 100%.
Наконечник: Иногда SFC не работает. Если вас беспокоит эта проблема, перейдите в сообщение Быстрое исправление — SFC Scannow не работает (акцент на 2 случаях) чтобы получить решения.
Теперь вам рассказаны три распространенных случая ошибки Windows 0x80070005, а также соответствующие решения. Пожалуйста, попробуйте исправления в зависимости от ваших реальных ситуаций. Конечно, вы можете поделиться этим постом, чтобы сообщить об этом большему количеству людей, чтобы они также могли исправить свои проблемы.
При попытке загрузить или установить обновление для любой актуальной ОС Windows Windows 7, 8, 8.1, 10 могут появляться ошибки. Сообщение с кодом 0x80070005 также порой отображается во время ввода лицензионного ключа или при восстановлении системы. Дальше мы расскажем, что вызывает проблему, а также приведем методы, которые обычно помогают ее исправить. Даже в случае, если ошибка отобразилась при других условиях, инструкция все равно должна оказаться действенной.
В самом последнем варианте предполагается сброс репозитория с переименованием начальной папки. Сначала перегружаемся в безопасном режиме и вводим в командной строке net stop winmgmt, после чего в каталоге System32 основной директории системы находим папку wbem, а в ней – каталог repository, которому и нужно присвоить другое имя (просто добавьте к названию Old через точку).
Далее снова перезагружаем систему (снова в безопасном режиме), используем командную строку и прописываем строку первичной команды остановки. После нее вводим winmgmt /resetRepository. После всего проделанного перегружаем систему в обычном режиме. Проблема исчезнет.
Заключение
Как уже можно заметить, данная ситуация не относится к числу тех, которые можно исправить стандартными, простыми методами. Если такая ошибка появляется, действительно придется потратить немного времени и сил, чтобы привести систему в чувство. Однако все описанные действия в большинстве случаев помогают на все 100 %, не считая автоматического исправления ошибки, которое может и не сработать. Если уж совсем ничего не помогает, нужно проверить свободное место на жестком диске. Возможно, именно этот фактор является сдерживающим.
How Fix Error Code 0x80070005
Резюме :
Когда вы обновляете приложение в Магазине Windows 10, устанавливаете обновления Windows или восстанавливаете систему с помощью точки восстановления, на вашем компьютере может появиться код ошибки — 0x80070005. Как исправить эту проблему? Вот этот пост от MiniTool покажет вам возможные решения в 3 случаях. Кроме того, представлен хороший способ защиты вашего ПК.
Быстрая навигация:
Ошибка Windows 0x80070005 — распространенная тема. Обычно это происходит, когда вы устанавливаете обновление Windows, обновляете приложение через приложение Store в Windows 10 или выполняете восстановление системы. Причины и решения различны в зависимости от разных случаев. В следующих частях вы найдете то, что хотите знать.
Ошибка Центра обновления Windows 0x80070005
Код ошибки 0x80070005, также называемый ошибкой Microsoft Access is Denied, связан с обновлениями Windows. Это происходит, когда вы проверяете Центр обновления Windows; обычно это происходит из-за некоторой проблемы с разрешениями в доступе.
В частности, в ОС Windows отсутствуют необходимые права или файлы для изменения настроек во время обновления. Следовательно, установка Windows прерывается.
Наконечник: Кроме того, вы можете получить это сообщение об ошибке «Центр обновления Windows в настоящее время не может проверить наличие обновлений» при поиске обновлений Windows. Если да, обратитесь к этому сообщению — 4 исправления для Центра обновления Windows не может проверить наличие обновлений .
Теперь давайте посмотрим на возможные решения проблемы 0x80070005 доступ запрещен.
Решение 1. Переключитесь на учетную запись администратора
Ошибка обновления может быть вызвана некоторыми проблемами с вашими правами администратора. Выполните следующие действия, чтобы исправить это (возьмите Windows 10 в качестве примера):
Шаг 1: введите панель управления в поле поиска и щелкните точный результат, чтобы запустить это настольное приложение.
Шаг 2: Установите Просмотр по раздел к Категория .
Шаг 3: введите Учетные записи пользователей страницу и щелкните Измените тип своей учетной записи ссылка для установки Администратор . При необходимости введите свой пароль.
Шаг 4: После этого перезагрузите компьютер. Затем снова проверьте наличие обновлений Windows, чтобы увидеть, решена ли ошибка обновления Windows 0x80070005.
Решение 2. Разрешите пользователю полный доступ
Иногда разрешение на доступ к файлам настроено неправильно, что мешает загрузке обновлений Windows, поскольку нет правильного разрешения. Чтобы исправить код ошибки обновления Windows 0x80070005, вам необходимо предоставить пользователю полный контроль.
Следуй этим шагам:
Шаг 1. Нажмите кнопку Выиграть Больше р клавиши на клавиатуре, ввод C: Users ИМЯ ПОЛЬЗОВАТЕЛЯ AppData в текстовом поле и щелкните Хорошо .
Наконечник: Замените C: буквой диска, на котором установлена Windows. USERNAME относится к имени пользователя учетной записи, в которую вы вошли.
Шаг 2: Щелкните правой кнопкой мыши Местный папка на выбор Свойства .
Шаг 3. Перейдите к Безопасность вкладка и выберите редактировать .
Шаг 4: нажмите Добавить , и ввод Все .
Шаг 5: перейдите к Проверить имена> ОК , а затем отметьте Полный контроль флажок.
Шаг 6: Наконец, нажмите Хорошо чтобы сохранить все изменения. Затем перезагрузите компьютер, чтобы проверить, исправлена ли ошибка обновления 0x80070005 доступ запрещен.
Решение 3. Настройте параметры Центра обновления Windows.
Одно из самых простых исправлений ошибки обновления Windows 0x80070005 — установить параметр, разрешающий автоматические обновления. Прежде чем начать, убедитесь, что вы вошли в систему как администратор.
Возьмем, к примеру, Windows 7:
Шаг 1. Откройте панель управления, просмотрите все элементы с помощью больших значков и нажмите Центр обновления Windows .
Шаг 2: выберите Изменить настройки .
Шаг 3: перейдите к Важные обновления раздел, чтобы выбрать Устанавливать обновления автоматически (рекомендуется) вариант.
Шаг 4: Затем вы можете установить расписание для установки обновлений. Нажмите Хорошо чтобы сохранить изменения.
Наконечник: В Windows 10 включена настройка автоматического обновления. Иногда вам может потребоваться отключить обновления Windows. Вот этот связанный пост — 8 невероятных приемов, помогающих отключить обновление Windows 10 Рекомендовано.
Дальнейший метод:
Строгие настройки брандмауэра Windows могут вызвать ошибку 0x80070005, доступ запрещен, даже если настроено автоматическое обновление. Следуйте инструкциям, чтобы исправить это:
Шаг 1: ввод межсетевой экран в поле поиска и щелкните результат, чтобы открыть Брандмауэр Windows .
Шаг 2. В левой части выберите Разрешить приложение или функцию через брандмауэр Windows .
Шаг 3: перейдите к Изменить настройки> Разрешить другое приложение> Обзор .
Шаг 4: Найдите svchost.exe файл, откройте и добавьте его. Затем появилась новая программа под названием Хост-процесс для служб Windows должен быть в списке. Наконец, нажмите Хорошо .
Решение 4. Используйте инструмент SubInACL
Иногда ошибка 0x80070005 отказано в доступе возникает в Windows 10/8/7 из-за неправильных разрешений для файлов или разрешений реестра. Чтобы помочь вам решить эту проблему, вы можете использовать инструмент командной строки SubInACL для сброса разрешений.
Шаг 1: Скачать SubInACL Tool с веб-сайта Microsoft.
Шаг 2: Следуйте инструкциям в самом установщике, чтобы установить его.
Шаг 3. Запустите командную строку от имени администратора, введите блокнот reset.cmd и нажмите Войти .
Шаг 4: Скопируйте следующие данные в файл reset.cmd:
@echo off
subinacl / subkeyreg HKEY_LOCAL_MACHINE / grant = administrators = f / grant = system = f
subinacl / subkeyreg HKEY_CURRENT_USER / grant = administrators = f / grant = system = f
subinacl / subkeyreg HKEY_CLASSES_ROOT / grant = administrators = f / grant = system = f
subinacl / подкаталоги% windir% / grant = administrators = f / grant = system = f
@Выбросил —
@Echo Done.
@Выбросил —
@Пауза
Шаг 5: ввод reset.cmd в командной строке, чтобы запустить файл, и нажмите Войти .
Шаг 6: Перезагрузите компьютер, чтобы проверить, исчезла ли ошибка обновления.
Другие решения
Чтобы исправить код ошибки обновления Windows 0x80070005, вы можете попробовать следующие возможные решения:
- Обновите доступные драйверы
- Запустите средство устранения неполадок Центра обновления Windows
- Сканирование на вирусы
- Запустите средство проверки системных файлов Windows (SFC)
Эти методы устранения этой ошибки обновления Windows рекомендуются многими пользователями. Что касается подробных операций, мы не будем вам здесь показывать; вы можете найти их в Интернете.
Код: 0x80070005 Магазин Windows
Кроме того, вы можете столкнуться с тем же кодом ошибки при установке приложения через Магазин Windows 10. В конкретном сообщении об ошибке говорится:
‘ Что-то случилось, и это приложение не может быть установлено. Пожалуйста, попробуйте еще раз. Код ошибки: 0x80070005 ‘
Это общая ошибка, которая означает, что разрешения запрещены или доступ запрещен по какой-либо причине. В результате проблема возникает при установке приложения.
Что делать, если проблема вас беспокоит? Здесь представлены некоторые решения.
Решение 1. Получите полный контроль над папкой пакетов
Шаг 1: ввод %данные приложения% в поле ‘Выполнить’ и щелкните Хорошо . По умолчанию это приведет вас к Appdata Роуминг ; вам нужно вернуться к Данные приложения папку и войдите в Местный папка.
Шаг 2: Найдите Пакеты папку и щелкните ее правой кнопкой мыши, чтобы выбрать Свойства .
Шаг 3: Под Безопасность Вкладка, убедитесь, что все перечисленные пользователи имеют полный контроль над этой папкой.
Если нет, перейдите к Дополнительно> Добавить> Выбрать принципала , ввод Пользователи в Выберите пользователя или группу поле, щелкните Проверить имена и отметьте Полный контроль в Основные разрешения раздел.
Решение 2. Сбросить Магазин Windows 10
При получении ошибки 0x80070005 Store при загрузке, установке или обновлении приложений из Windows 10 Store вы можете сбросить его, чтобы вернуть настройки по умолчанию.
Сбросить Windows 10 Store очень просто; следуйте этим инструкциям ниже:
- Тип WSReset в поле поиска.
- Щелкните его правой кнопкой мыши и выберите Запустить от имени администратора . Теперь программа Store сброшена, и это может решить вашу проблему.
Решение 3. Проверьте настройки даты и времени на компьютере.
Если на вашем компьютере неправильная дата и часовой пояс, вы не сможете устанавливать или обновлять приложения из-за ошибки Магазина Windows 10 0x80070005. Убедитесь, что все настройки даты и времени верны.
Шаг 1. Найдите Время и дата в поле поиска и нажмите Изменить настройки даты и времени .
Шаг 2: в Дата и время окно, установите дату, время и пояс, чтобы исправить.
Шаг 3. Перезагрузите компьютер и проверьте, исправлен ли код ошибки.
Другие возможные решения
Чтобы исправить код 0x80070005 Windows Store, вы также можете попробовать следующие методы:
- Запустить SFC
- Обновите Windows
- Запустите средство устранения неполадок Windows
Здесь мы не будем показывать их по очереди; вы можете найти их в Интернете.
Наконечник: Если вы используете встроенное средство устранения неполадок Windows для решения проблемы с приложением, иногда вам не удается устранить проблему с сообщением « произошла ошибка при устранении неполадок ». Если вам не повезло, откройте предыдущую ссылку, чтобы найти решения.
Ошибка восстановления системы 0x80070005
Кроме того, вы можете столкнуться с тем же кодом ошибки при выполнении восстановления системы. Конкретное сообщение об ошибке: « Восстановление системы не завершилось успешно. Системные файлы и настройки вашего компьютера не были изменены ».
Прочитав подробную информацию, вы сможете узнать Восстановлению системы не удалось получить доступ к файлу потому что на компьютере запущена антивирусная программа.
Наконечник: Чтобы быть конкретным, помимо ошибки 0x80070005, вы можете столкнуться с некоторыми другими кодами ошибок, включая 0x80070091, 0x8000ffff, 0x80070017. Чтобы исправить эти проблемы, обратитесь к этому сообщению — 4 Устраненные ошибки Восстановление системы не завершилось успешно .
Как исправить этот код ошибки восстановления системы? Вот три распространенных решения.
Решение 1. Отключите антивирусное ПО
В большинстве случаев эта ошибка восстановления системы возникает из-за того, что на ПК уже запущена антивирусная программа, а функция восстановления системы пытается использовать файл, который используется программой.
Чтобы помочь вам с кодом ошибки 0x80070005, вы можете отключить антивирусное программное обеспечение.
Решение 2. Запустите восстановление системы в безопасном режиме
Если описанный выше способ не работает, вы можете попробовать выполнить восстановление системы в безопасном режиме. Вот шаги:
Шаг 1: введите msconfig в окне Run и нажмите Войти .
Шаг 2: Под Загрузки вкладка, отметьте Безопасный ботинок вариант.
Шаг 3: нажмите Применять и Хорошо , затем перезагрузите компьютер и снова выполните восстановление системы.
Заметка: Чтобы снова загрузить Windows в обычном режиме, снимите флажок Безопасный ботинок вариант, выполнив те же действия. 
Вы когда-нибудь видели, что безопасный режим Windows не работает? Вы знаете, как это исправить? Теперь вы можете прочитать эту статью, чтобы узнать о некоторых доступных решениях.
Читать больше
Решение 3. Запустите SFC
Поврежденные или отсутствующие системные файлы могут вызвать ошибку восстановления системы 0x80070005. Чтобы решить эту проблему, вы можете использовать встроенный в Windows инструмент проверки системных файлов, чтобы восстановить отсутствующие или поврежденные системные файлы.
Шаг 1. Запустите командную строку от имени администратора.
Шаг 2: ввод sfc / scannow команда и нажмите Войти . Терпеливо дождитесь, пока проверка завершится на 100%.
Наконечник: Иногда SFC не работает. Если вас беспокоит эта проблема, перейдите в сообщение Быстрое исправление — SFC Scannow не работает (акцент на 2 случаях) чтобы получить решения.
Теперь вам рассказаны три распространенных случая ошибки Windows 0x80070005, а также соответствующие решения. Пожалуйста, попробуйте исправления в зависимости от ваших реальных ситуаций. Конечно, вы можете поделиться этим постом, чтобы сообщить об этом большему количеству людей, чтобы они также могли исправить свои проблемы.
При попытке загрузить или установить обновление для любой актуальной ОС Windows Windows 7, 8, 8.1, 10 могут появляться ошибки. Сообщение с кодом 0x80070005 также порой отображается во время ввода лицензионного ключа или при восстановлении системы. Дальше мы расскажем, что вызывает проблему, а также приведем методы, которые обычно помогают ее исправить. Даже в случае, если ошибка отобразилась при других условиях, инструкция все равно должна оказаться действенной.
Причины ошибки 0x80070005
С помощью кода 0x80070005 система сообщает пользователю о том, что у нее нет доступа к некоторым файлам. Возможно, ей не хватает привилегий, данные совсем отсутствуют или нет файл оказался поврежденным. Нередко причиной становится слишком агрессивная политика работы антивируса. Защитное ПО порой накладывает блокировку на управление, редактирование и перезапись некоторых данных. Когда «Центр обновления Windows» пытается осуществить корректировку данных, она сталкивается с блокировкой и выдает системные сбои.
Как исправить ошибку 0x80070005 при обновлении или установке Windows?
В большинстве случаев рабочим методом исправления кода 0x80070005 является следующая инструкция:
- Открываем портал Microsoft и скачиваем файл SubInACL.exe.
- Активируем файл и разрешаем установку сюда – C:subinacl.
- Скачиваем файл по ссылке.
- Находим загруженный элемент, нажимаем на него ПКМ и выбираем «Запуск от имени администратора».
- После окончания работы скрипта, закрываем окно и перезагружаем компьютер.
Что делать при ошибке 0x80070005 во время восстановления ОС или создания бекапа?
Рекомендуем прибегнуть к следующим способам:
- Перезагружаем компьютер.
- Удаляем файлы SoftwareDistribution. Для этого в консоль последовательно вводим net stop wuauserv и net stop bits, затем переходим в каталог C:WindowsSoftwareDistribution и чистим его. После выполнения процедуры снова вводим команды, но уже с параметром start вместо stop.
- Отключаем антивирусную защиту. Это можем сделать в трее, достаточно выбрать – «До перезагрузки».
- Проверяем наличие свободного места на диске, на котором будет происходить восстановление.
- Ищем папку System Volume Information в корне диска (следует активировать отображение скрытых и системных элементов. Переходим в «Свойства» и устанавливаем флажок «Только чтение», если он там не установлен.
- Чистый запуск ОС. Для этого вводим msconfig в поиск и выбираем одноименный файл, а затем выбираем «Выборочный» или «Диагностический запуск».
- Активируем средством исправления. Для этого переходим в «Параметры» (Win + I) в раздел «Обновление и безопасность». Затем идем на страницу «Устранение неполадок» и в блоке «Центр обновления Windows» жмем на «Запустить средство».
Вот и все, что может помочь в исправлении ошибки 0x80070005 при разных ситуациях. Обычно этого вполне достаточно и удается отделаться минимальными тратами времени или усилий.
Ошибок таких возникает несколько, но нас будет интересовать сбой под номером 0x80070005, а также то, как исправить ошибку обновления ОС Windows 7 под кодом 80070005. Каждая такая неполадка свидетельствует об одном: о наличии проблем связи между локальным ПК с установленной на нем обновляющейся «семеркой» и сервером фирмы-производителя таких обновлений (обычно это сервер самой Microsoft или один из ассоциированных с MS дата-центров).
В итоге, когда локальный ПК пробует затребовать тот или иной ресурс уделенного сервера, он получает отказ из-за нарушения прав доступа. На компьютере клиента это будет выглядеть так:

Фактически им сообщают о том, что некоторое приложение не может быть инсталлировано по неясной причине. Обычно такой причиной оказывается либо сбой файловой системы сервера, либо нарушение при подключении к нему удаленного абонента.
Приведем ряд причин, вызывающих ошибку под номером 0x80070005, имя в виду информацию, полезную для обычного пользователя. То есть укажем ряд ситуаций, когда на практике возникает упомянутое исключение:
- Безуспешная попытка обновить систему через «Центр Обновлений».
- Столь же неудачная попытка получить лицензию посредством встроенного в ОС механизма активации.
- Случай, стоящий несколько в стороне от двух предыдущих, – невозможность воспользоваться стандартными средствами восстановления.
Во всех трех случаях удаленный ресурс отказывает нам в доступе, выдавая соответствующее окошко. Как бороться с этим злом, мы узнаем дальше.
Как побороть проблему?
Поскольку при установке обновлений думать о чем-либо уже поздно, «откатываем» все не до конца инсталлированные пакеты и проводим следующую ремонтную процедуру. По ходу дела нам понадобится скачать из сети одну небольшую утилитку и создать на ее базе пакетный bat-файл. То есть такой командный файл, что выполняется под управлением командного процессора самой Windows. Как исправить Windows 7 с его помощью? Вот простейшая инструкция:
- Запускаем браузер и ищем в сети программку под именем SubInACL.exe – она специально изготовлена как патч dllregisterserver 0x80070005.
- Отыскав программу, скачиваем ее в корень жесткого диска, точнее говоря – в подпапку корня с таким же названием, как и сама утилита (СCubinacl Cubinacl.exe).
- Теперь открываем «Блокнот» и вносим туда такой текст, как на рисунке ниже:
- Сохраняем содержимое этого документа с расширением .bat. Для этого во втором поле («Тип файла») окна сохранения в «Блокноте» выбираем значение «Все файлы». А в первом указываем любое имя tol с расширением . bat. Место сохранения – «Рабочий стол» — это важно!
- Теперь остается только запустить этот «батник» на исполнение и дождаться результатов его работы. После чего перезагрузить компьютер.
По идее, все должно заработать нормально, а ошибка обновлений Windows – перестать появляться. Если же ничего не выходит, то исправляем таким образом:
- Отключаем антивирусный пакет.
- Тестируем объем жесткого диска. Его может оказаться недостаточно для закачки пакетов обновлений.
- Убираем атрибут «Только для чтения» с папки под именем «System Volume Information».
Содержание
- Подробное руководство по исправлению ошибки 0x80070005
- Причины ошибки 0x80070005
- Как исправить ошибку 0x80070005 при обновлении или установке Windows?
- Что делать при ошибке 0x80070005 во время восстановления ОС или создания бекапа?
- Ошибка 0x80070005: как бороться
- Что делать в первую очередь
- Установите для текущего пользователя права администратора
- Проверка наличия свободного места на винчестере с ОС
- Проверка наличия доступа к системной папке диска
- Отключите защиту диска
- Проверка системы
- Правка реестра
- Запуск службы
- Действия при активации и обновлении
- Как исправить ошибку с кодом «0x80070005» на Windows 10
- Почему возникает
- Все способы устранения
- Права администратора
- Не хватает места на HDD
- Устраняем 0x80070005 через «Центр обновления»
- Диск защищен
- Проверка системных файлов на вирусы
- Внесение изменений в реестр
- Запуск службы Теневое копирование тома
- Утилита subinacl.exe
- Устраняем ошибки сети
- Откат к исходному состоянию
- Исправить ошибку 0x80070005 обновления Windows 10
- 1. Перезагрузите ПК
- 2. Удаление файлов из папки SoftwareDistribution
- 3. Запустите устранения неполадок WU
- 4. Права на папку AppData
- 5. Исправить проблему с TrustedInstaller
- 6. Проверка учетной записи
- 7. Запуск SFC
- Подробное руководство по исправлению ошибки 0x80070005
- Причины ошибки 0x80070005
- Как исправить ошибку 0x80070005 при обновлении или установке Windows?
- Что делать при ошибке 0x80070005 во время восстановления ОС или создания бекапа?
Подробное руководство по исправлению ошибки 0x80070005
При попытке загрузить или установить обновление для любой актуальной ОС Windows Windows 7, 8, 8.1, 10 могут появляться ошибки. Сообщение с кодом 0x80070005 также порой отображается во время ввода лицензионного ключа или при восстановлении системы. Дальше мы расскажем, что вызывает проблему, а также приведем методы, которые обычно помогают ее исправить. Даже в случае, если ошибка отобразилась при других условиях, инструкция все равно должна оказаться действенной.
Причины ошибки 0x80070005
С помощью кода 0x80070005 система сообщает пользователю о том, что у нее нет доступа к некоторым файлам. Возможно, ей не хватает привилегий, данные совсем отсутствуют или нет файл оказался поврежденным. Нередко причиной становится слишком агрессивная политика работы антивируса. Защитное ПО порой накладывает блокировку на управление, редактирование и перезапись некоторых данных. Когда «Центр обновления Windows» пытается осуществить корректировку данных, она сталкивается с блокировкой и выдает системные сбои.
Как исправить ошибку 0x80070005 при обновлении или установке Windows?
В большинстве случаев рабочим методом исправления кода 0x80070005 является следующая инструкция:
Что делать при ошибке 0x80070005 во время восстановления ОС или создания бекапа?
Рекомендуем прибегнуть к следующим способам:
Вот и все, что может помочь в исправлении ошибки 0x80070005 при разных ситуациях. Обычно этого вполне достаточно и удается отделаться минимальными тратами времени или усилий.
Источник
Ошибка 0x80070005: как бороться
Ошибка 0x80070005 возникает при попытках установки заплат на ОС, при ее активации и восстановлении. Основная причина ее возникновения – нарушение прав доступа. Соответственно и методы устранения будут связаны с восстановлением этих прав для текущего пользователя.
Что делать в первую очередь
Ошибка восстановления системы Windows 10 0x80070005 исправляется с помощью следующих действий.
Установите для текущего пользователя права администратора
При попытке зарегистрировать файл dll утилитой registerserver код ошибки 0x80070005 исправляется именно этим способом.
Вам нужно изменить учетные настройки пользователей.
Выберите изменение типа учетки.
И установите администратора.
Войдите в систему заново с этой же записью, ошибка 0x80070005 «Отказано в доступе» должна пропасть.
Проверка наличия свободного места на винчестере с ОС
Еще одна причина появления такой проблемы как непредвиденная ошибка при восстановлении системы 0x80070005 – отсутствие места, куда ОС могла бы копировать файлы. Для ее разрешения откройте проводник.
Посмотрите на значение показателя занятого пространства. Если полоса красная, значит места не осталось.
Нужно почистить диск вручную или специальным сервисом в свойствах.
Нажмите соответствующую кнопку.
Выставьте галочки для типов данных, которые можно удалить.
Ждите, пока будет выполняться очистка.
Можете таким же образом очистить и системные файлы, кнопка в этом же окне.
Проверка наличия доступа к системной папке диска
Все необходимые для управления диском данные сохраняются в каталоге System Volume Information. Если у пользователя нет на нее прав, то возникнет код ошибки 0x80070005 Windows 10, как исправить расскажем подробнее.
В обычном состоянии каталог скрыт. Чтобы изменить его свойства доступа отобразите системные файлы и папки в панели управления проводника, область «Вид».
Затем кликайте пкм на этой папке, выбирайте свойства и смотрите в раздел атрибутов. Вам нужно, чтобы квадратик не был помечен галочкой или черной заливкой.
Отключите защиту диска
Переходите на вкладку «Восстановление» в панели управления.
Ставьте переключатель в режим отключения.
Учтите, что при этом пропадут все точки восстановления.
Проверка системы
Ошибка установки 0x80070005 Виндовс 10 поверх существующей ОС может заключаться в повреждении системы вирусами. Часто они «забирают» права у текущего пользователя.
Если у вас нет антивируса – установите сторонний или воспользуйтесь системными средствами. Кликайте [WIN]+[I] и выбирайте блок, отвечающий за безопасность.
Переключитесь в раздел защиты от вирусов.
Можно воспользоваться и утилитой проверки на вирусы Microsoft Security Scanner, которая размещена на официальном ресурсе. Что делать, если возник код ошибки 0x80070035? Ответ вы найдете в другой статье на нашем сайте.
Проверьте реестр утилитой CCLeaner, так как исправить ошибку 0х80070005 можно просто его почистив.

Правка реестра
Как исправить ошибку 0х80070005 нам подскажет редактор реестра – в нем тоже можно указать права пользователей.
Далее галочками помечаем права выделенного юзера.
После перезагрузки права вступят в силу.
Если у вас возникла ошибка при запуске приложения 0xc00000142 в Windows 10, не спешите расстраиваться — переходите по ссылке и читайте инструкцию по ее устранению.
Запуск службы
Если проблема сохраняется, то как исправить ошибку 0x80070005 ищем в службах: надо запустить теневое копирование тома.
Действия при активации и обновлении
Если вы пытались установить обновления или активировать ОС, и появилась ошибка 0x80070005 Windows 10, то как ее исправить мы найдем на том же официальном сайте. Была создана утилита SubInACL. Она поможет администратору автоматически настроить права пользователей в системе.
https://www.microsoft.com/en-us/download/details.aspx?id=23510
Проще всего инсталлировать ее прямо в корень системного диска.
Затем откройте обычный блокнот и введите код:
@echo of
Set OSBIT=32
IF exist «%ProgramFiles(x86)%» set OSBIT=64
set RUNNINGDIR=%ProgramFiles%
IF %OSBIT% == 64 set RUNNINGDIR=%ProgramFiles(x86)%
C:subinacl.exe /subkeyreg «HKEY_LOCAL_MACHINESOFTWAREMicrosoftWindowsCurrentVersionComponent Based Servicing» /grant=»nt servicetrustedinstaller»=f
@Echo END.
@pause
Запустите файл от имени админа, кликнув по нему пкм.
Пишите в комментариях о своем способе исправления ошибки.
Источник
Как исправить ошибку с кодом «0x80070005» на Windows 10
Ежедневно пользователи ПК сталкиваются с разными проблемами, одна из таких — ошибка 0x80070005, как исправить на Windows 10 я и расскажу в этой статье. В этом нет ничего сложно, приступим.
Почему возникает
Существует ряд определенных случаев, когда пользователь может увидеть ошибку с кодом 0x80070005:
Для тех, кто задумывается, что означает ошибка 0х80070005 в Windows 10 поясняю — внесение изменений в систему, вследствие чего произошла неполадка. Ничего страшного не случилось, я подготовил руководство по ее устранению.
Все способы устранения
В сети можно найти множество методов решения, я собрал самые актуальные и рабочие из них, доступные любому пользователю.
Права администратора
Первое, что обязательно следует сделать — установить для текущей учетной записи права администратора:
Перезагрузите компьютер, более ошибка 0х80070005 на Windows 10 не должна беспокоить.
Не хватает места на HDD
Этот метод предполагает, что пользователь проверит наличие свободного места на жестком диске, так как его отсутствие может вызвать код, о котором идет речь. Итак, если возникла ошибка 0x80070005 при восстановлении системы Windows 10 или активации, значит делайте следующее:
Устраняем 0x80070005 через «Центр обновления»
Еще один хороший метод, как исправить код ошибки 0х80070005 на Windows 10:
Диск защищен
В таком случае следует отключить защиту диска, чтобы избавиться от ошибки 0х80070005 на Windows 10:
Проверка системных файлов на вирусы
Код ошибки 0х80070005 на Windows 10 при установке еще одной системы может появляться, если ОС заражена вирусами. Установите сторонний антивирус, например, Kaspersky Antivirus, либо проверьте систему встроенным приложением:
Внесение изменений в реестр
Следующий способ как исправить ошибку с кодом 0х80070005 — воспользоваться реестром Windows:
Запуск службы Теневое копирование тома
Иногда проблема заключается в том, что эта служба отключена, тогда делайте следующее:
Перезапустите компьютер и наслаждайтесь отсутствием ошибки.
Утилита subinacl.exe
Решить проблему, когда появляется надпись: «Ошибка 0x80070005 — отказано в доступе» можно при помощи специальной утилиты:
Устраняем ошибки сети
Если проблема касается общей сети, проделайте следующие действия:
Откат к исходному состоянию
Для того, чтобы полностью устранить ошибку с кодом 0х80070005, можно вернуть систему к исходному состоянию. Метод работает, если пользователь ранее создал точку восстановления, в противном случае ничего не получится.
Вот и все рекомендации, как исправить ошибку 0x80070005 на Windows 10, используйте метод, который больше всех подходит в вашем случае. Если статья оказалась полезной, обязательно сделайте репост в социальную сеть, а также напишите комментарий.
Источник
Исправить ошибку 0x80070005 обновления Windows 10
Если вы получаете сообщение об ошибке 0x80070005 в «Центре обновления Windows» при проверке или установке обновлений, то это связано с некоторыми проблемами прав доступа. Обновление по какой-то причине не имеет достаточных прав для дальнейшего продолжения.
В этом руководстве разберем, как исправить ошибку 0x80070005 обновления в системе Windows 10, когда отказано в доступе.
1. Перезагрузите ПК
Просто перезагрузите компьютер с Windows 10 и снова запустите Центр обновления Windows. Иногда проблемы решаются сами по себе и могут быть простой сетевой или компьютерной ошибкой, которая автоматически исправляется.
2. Удаление файлов из папки SoftwareDistribution
Откройте командную строку от имени администратора и введите следующие команды, чтобы остановить службы.
Теперь перейдите C:WindowsSoftwareDistribution и удалите все содержимое в папке. Если по какой-то причине файлы не удаляются, то попробуйте перезагрузить комп, а лучше загрузиться в безопасном режиме и повторить выше действия заново. После удаления файлов, ошибка должна исчезнуть, но как мы помним мы остановили две службы Update и WUAgent теперь мы их запустим обратно. Откройте командную строку от имени администратора и введите следующие команды.
3. Запустите устранения неполадок WU
Запустите этот встроенный инструмент устранения неполадок Центра обновлений Windows, чтобы устранить наиболее распространенные проблемы с обновлением в Windows 10. Он очистит временные файлы, связанные с обновлением, очистит содержимое папки SoftwareDistribution, восстановит и обновит компоненты Центра обновления Windows, и многое другое.
4. Права на папку AppData
Иногда разрешение на доступ к файлам неверно сконфигурировано. Это блокирует загрузку обновлений, поскольку у него нет правильного разрешения. В этом случае вы можете полностью контролировать данные User App, которые находятся в папке C:Пользователиваше_имяAppData.
5. Исправить проблему с TrustedInstaller
Set OSBIT=32
IF exist «%ProgramFiles(x86)%» set OSBIT=64
set RUNNINGDIR=%ProgramFiles%
IF %OSBIT% == 64 set RUNNINGDIR=%ProgramFiles(x86)%
subinacl /subkeyreg «HKEY_LOCAL_MACHINESOFTWAREMicrosoftWindowsCurrentVersionComponent Based Servicing» /grant=»nt servicetrustedinstaller»=f
Далее нажмите на «Файл» и выберите «Сохранить как». Выберите Тип файла: Все файлы, Имя файла: TakeOwnership.cmd. Для удобства сохраните его на рабочий стол. Далее нажмите на нем правой кнопкой мыши и запустите от имени администратора. Этот финт скинет по умолчанию параметры прав для TrustedInstaller. Перезагрузите ПК.
6. Проверка учетной записи
Проверьте свою учетную запись, является ли она администратором. Если нет, то измените тип учетной записи в Windows 11/10.
7. Запуск SFC
Запустите командную строку от имени администратора и введите команду ниже, которая восстановит поврежденные системные файлы, если они имеются.
Источник
Подробное руководство по исправлению ошибки 0x80070005
При попытке загрузить или установить обновление для любой актуальной ОС Windows Windows 7, 8, 8.1, 10 могут появляться ошибки. Сообщение с кодом 0x80070005 также порой отображается во время ввода лицензионного ключа или при восстановлении системы. Дальше мы расскажем, что вызывает проблему, а также приведем методы, которые обычно помогают ее исправить. Даже в случае, если ошибка отобразилась при других условиях, инструкция все равно должна оказаться действенной.
Причины ошибки 0x80070005
С помощью кода 0x80070005 система сообщает пользователю о том, что у нее нет доступа к некоторым файлам. Возможно, ей не хватает привилегий, данные совсем отсутствуют или нет файл оказался поврежденным. Нередко причиной становится слишком агрессивная политика работы антивируса. Защитное ПО порой накладывает блокировку на управление, редактирование и перезапись некоторых данных. Когда «Центр обновления Windows» пытается осуществить корректировку данных, она сталкивается с блокировкой и выдает системные сбои.
Как исправить ошибку 0x80070005 при обновлении или установке Windows?
В большинстве случаев рабочим методом исправления кода 0x80070005 является следующая инструкция:
Что делать при ошибке 0x80070005 во время восстановления ОС или создания бекапа?
Рекомендуем прибегнуть к следующим способам:
Вот и все, что может помочь в исправлении ошибки 0x80070005 при разных ситуациях. Обычно этого вполне достаточно и удается отделаться минимальными тратами времени или усилий.
Источник
Реклама Ремонт и настройка компьютера Выезд на дом. Настройка и ремонт. Низкие цены. Бесплатная диагностика и консультация. Решаем любую задачу.
Почти все ошибки, возникающие в процессе использования операционных систем семейства Windows, сопровождаются собственным кодом, который может помочь в решении проблемы, указав на причину возникновения неполадки. Однако даже с одинаковым номером ошибки способов устранения возникшей проблемы может быть несколько. В этой обширной статье мы рассмотрим множество вариантов исправления неполадки 0x80070005.
С помощью кода 0x80070005 система сообщает пользователю о том, что у нее нет доступа к некоторым файлам. Возможно, ей не хватает привилегий, данные совсем отсутствуют или нет файл оказался поврежденным. Нередко причиной становится слишком агрессивная политика работы антивируса. Защитное ПО порой накладывает блокировку на управление, редактирование и перезапись некоторых данных. Когда «Центр обновления Windows» пытается осуществить корректировку данных, она сталкивается с блокировкой и выдает системные сбои.
Дополнительные полезные рекомендации
Есть ещё пару способов, которые помогли нашим читателям:
- Откат системы. Через точку восстановления Windows можем откатиться к месту, когда ОС работала исправно. Для этого переходим из «Панели управления» в раздел «Восстановление» и выбираем вариант «Запуск восстановления системы».
- Выключение центра обновлений. На «Панели управления» из раздела «Администрирование» переходим в «Службы». Выключаем службу центра обновлений. Переходим через проводник к C:/Windows/Softwaredistribution и переименовываем папку в Softwaredistribution_old. Повторно включаем службу.
Больше ошибка 0x80070005 в Windows 10 не должна потревожить. Если и появится проблема ещё когда-то, читатель точно знает, как её исправить. Чтобы предотвратить отображение сбоя, достаточно правильно настроить права доступа, поддерживать свободное место на диске и обновлять антивирус.
Сколько времени у вас заняло устранение ошибки 0x80070005?
Оцените материал
Рейтинг статьи 2.8 / 5. Голосов: 4
Пока нет голосов! Будьте первым, кто оценит этот пост.
Поделитесь в социальных сетях!
Как исправить ошибку 0x80070005 при обновлении или установке Windows?
В большинстве случаев рабочим методом исправления кода 0x80070005 является следующая инструкция:
- Открываем портал и скачиваем файл SubInACL.exe.
- Активируем файл и разрешаем установку сюда – C:subinacl.
- Скачиваем файл по .
- Находим загруженный элемент, нажимаем на него ПКМ и выбираем «Запуск от имени администратора».
- После окончания работы скрипта, закрываем окно и перезагружаем компьютер.
Методы устранения сбоя:
Провокаторов неожиданного результата существует несколько, они связаны с недостаточным уровнем прав, отсутствием свободного места, заражением вирусами и неправильными значениями в реестре. Дальнейшие способы направлены на устранение всех возможных источников ошибки.
Использование прав администратора
В первую очередь исправление сбоя лучше начинать с данного метода. Вероятно, текущий пользователь не имеет достаточного уровня прав для управления системой безопасности Windows. Помочь в данном явлении должна выдача административных прав для данного юзера.
Инструкция:
- Через ПКМ по «Пуску» открываем «Панель управления».
- Переходим в раздел «Учётные записи пользователей».
- Нажимаем на элемент «Изменение типа своей учётной записи».
- Задаём ей значение «Администратор» и применяем действие кнопкой «Изменение типа учётной записи».
- Заново авторизуемся в Windows.
Доступ к системной папке
Код ошибки 0x80070005
может появляться по причине ограничения доступа к директории System Volume Information. В неё добавляются некоторые данные для защиты и управления диском.
Что нужно сделать:
- Кликаем ПКМ по папке System Volume Information (находится в корне системного диска) и открываем «Свойства».
- Убираем выделение с пункта «Только для чтения» в разделе «Атрибуты».
- Жмём на кнопку «Применить» и закрываем окно.
Важно! По умолчанию необходимая папка скрыта. Чтобы её увидеть, нужно активировать в системе показ скрытых файлов. Для этого нажимаем на вкладку «Вид» в «Проводнике» и устанавливаем флажок напротив пункта «Скрытые элементы».
Очистка места
Один из частых источников ошибки является недостаток места на диске. Windows не может загружать обновления или выполнять откат, если свободное пространство исчерпалось. Для борьбы с проблемой стоит лишь освободить диск.
Руководство к действию:
- Открываем «Этот компьютер» через ярлык на рабочем столе.
- Проверяем, что на диске C (или другом системном) есть свободное место.
- Если раздел забит, делаем ПКМ по нему и переходим в «Свойства».
- Выбираем опцию «Очистка диска».
- Выделяем все временные данные и жмём на «Ок».
- Подтверждаем процедуру кнопкой «Удалить файлы».
Полезно! Ещё много места можем освободить, удалив личные файлы (игры, фильмы, музыку), если они больше не нужны, или переместив их.
Проверка системы на вирусы
Системное повреждение нельзя исключать из причин появления сбоя. Вирусы могли нарушить целостность файлов Windows и спровоцировать самые разнообразные сбои, в том числе 0x80070005. К примеру, часто вредоносный код лишает текущего пользователя административных прав. Антивирусная программа поможет удалить заражение и восстановить систему к изначальному состоянию.
Можем воспользоваться сторонним антивирусом (любым из популярных) или запустить сканирование с помощью стандартных средств системы. В первом случае: запускаем браузер, скачиваем приложение, например, Dr. Web, устанавливаем и запускаем сканирование.
0x80070005 как исправить Windows 10
системными средствами:
- Нажимаем Win + I и выбираем пункт «Обновление и безопасность».
- Переходим на страницу «Защитник Windows».
- В конце страницы жмём на кнопку «Проверить автономно».
- После перезагрузки начнётся процесс поиска заражения и борьбы с ним.
Работа с реестром
В редакторе реестра можем задать необходимый уровень прав пользователям. Если проблема в недостатке привилегий, способ должен сработать.
Как устранить ошибку 80004005?
- Авторизуйтесь для ответа в теме
#1
- VIP
- 145 сообщений
- Команда сайта
- 2 612 сообщений
- VIP
- 145 сообщений
- Команда сайта
- 2 612 сообщений
- Tato это нравится
#2
Ежемесячный набор исправлений качества системы безопасности для Windows 7 (KB3185330), октябрь 2020 г. Состояние установки: Отказ Сведения об ошибке: Код 80004005 Как исправить?
Ошибка 80004005 может быть вызвана самыми разными причинами. Она говорит об общем сбое установки на любом из этапов. И может быть вызвана и конфликтом с антивирусной программой, или сторонним программным обеспечением, и проблемой с брандмауэром, и закачанным с ошибкой обновлением. Одной из причин может быть и наличие в системе вирусов!
#3
Ошибка 80004005 может быть вызвана самыми разными причинами. Она говорит об общем сбое установки на любом из этапов. И может быть вызвана и конфликтом с антивирусной программой, или сторонним программным обеспечением, и проблемой с брандмауэром, и закачанным с ошибкой обновлением. Одной из причин может быть и наличие в системе вирусов!
Не подскажите хорошую программу для удаления вирусов. Буду очень признателен. Стоит нод32.
#4
Не подскажите хорошую программу для удаления вирусов. Буду очень признателен. Стоит нод32.
ну их много и каждая что то находит у меня касперский уже как лет 10 я к нему привык и к тому же “бесплатная” сбрасываю триалом и активирую на 91 день пробным ключом и не каких проблем раньше помню даже покупал с другом сбрасывались каждый год)) ну это было раньше, спасибо ув. leo1961 и Maksim1876 благодаря этим людям нет больше нужды в покупке лицензии.
Не подскажите хорошую программу для удаления вирусов. Буду очень признателен. Стоит нод32.
попробуйте отключить нод полностью и установить обновления , может из-за него проблема ?
#5
почитайте на форуме MS пользователи решили эту проблему. но MS не дает ответ по поводу такой ошибки.
Пожалуйста Войдите
или
Зарегистрируйтесь
чтобы увидеть скрытый текст
Сообщение отредактировал free-will: 08 Ноябрь 2020 – 13:15
- Tato это нравится
#6
ну их много и каждая что то находит у меня касперский уже как лет 10 я к нему привык и к тому же “бесплатная” сбрасываю триалом и активирую на 91 день пробным ключом и не каких проблем раньше помню даже покупал с другом сбрасывались каждый год)) ну это было раньше, спасибо ув. leo1961 и Maksim1876 благодаря этим людям нет больше нужды в покупке лицензии.
попробуйте отключить нод полностью и установить обновления , может из-за него проблема ?
спасибо ув. leo1961 и Maksim1876 благодаря этим людям нет больше нужды в покупке лицензии. Ткните где найти?
#7
спасибо ув. leo1961 и Maksim1876 благодаря этим людям нет больше нужды в покупке лицензии. Ткните где найти?
Пожалуйста Войдите
или
Зарегистрируйтесь
чтобы увидеть скрытый текст
Пароль к архиву:
Пожалуйста Войдите
или
Зарегистрируйтесь
чтобы увидеть скрытый текст
поближе ознакомится с программой можно
Пожалуйста Войдите
или
Зарегистрируйтесь
чтобы увидеть скрытый текст
- Tato это нравится
#8
Пожалуйста Войдите
или
Зарегистрируйтесь
чтобы увидеть скрытый текст
Если в процессе настройки общего VPN-доступа в домашней локальной сети операционная система Windows по непонятным причинам нервничает и выдает сообщение вида “Ошибка 0x80004005: Неопознанная ошибка”, то необходимо действовать в направлении,
Пожалуйста Войдите
или
Зарегистрируйтесь
чтобы увидеть скрытый текст
участниками технического форума Microsoft TechNet. А именно: следует зайти в панель управления Windows, в области “Безопасность” щелкнуть по ссылке “Разрешение запуска программы через брандмауэр Windows” и в открывшемся окне параметров сетевого защитника на вкладке “Дополнительно” снять галочку с подключения, активация которого вызывает бурю негодования у системы.
Удаление приложений
Прежде всего, нужно определить, какие программы могут вмешиваться в подключение к интернету или в сам процесс обновления. То, что подлежит проверке – это VPN, сторонние антивирусное обеспечение и все, что можно поместить в эту категорию. Для этого выполните следующие действия.
Откройте раздел «Удаления или изменения программ» командой appwiz.cpl, запущенной из окна командного интерпретатора (Win + R).
В списке найдите указанные приложения и удалите их. Таким образом, можно определить проблемное ПО, которая препятствует обновлению.
После перезагрузки компьютера попробуйте обновить Windows. Если продолжаете наблюдать ошибку 0x80070003, перейдите к следующему способу.
Как исправить проблему с 0x80070005
На первый взгляд предложенная методика может выглядеть непонятной для некоторой категории пользователей. Поэтому мы рекомендуем четко соблюдать последовательность дальнейших действий, конечно, если вы хотите ответить положительно на вопрос – как исправить Windows 7 0x80070005 отказано в доступе?
Важнейшим инструментом в этом процессе станет возможность доступа в сеть. Для решения вопроса с dllregisterserver 0x80070005 необходимо:
- Запустить любой их интернет-браузеров, установленных на компе пользователя.
- Перейти на официальный сайт компании Microsoft.
- Через поиск обнаружить и скачать файл SubInACL.exe.
- Создать папку C:Subinacl, в которую необходимо выполнить установочный процесс.
- Запустить блокнот, который входит в список стандартных программ любой из операционок от Microsoft.
В текстовый редактор необходимо скопировать следующий скрипт:
@echo
off Set OSBIT=32
IF exist «%ProgramFiles(x86)%» set OSBIT=64 set RUNNINGDIR=%ProgramFiles%
IF %OSBIT% == 64 set RUNNINGDIR=%ProgramFiles(x86)%
C:subinaclsubinacl.exe /subkeyreg «HKEY_LOCAL_MACHINESOFTWAREMicrosoftWindowsCurrentVersionComponent Based Servicing» /grant=»nt service\\\\trustedinstaller»=f
@Echo Gotovo.
@pause
Сохраняем файл с расширением «bat». Переносим полученный документ на рабочий стол операционной системы. Выделить файл, нажать правую кнопку мыши, запустить его с правами администратора. Подождать завершения процесса, перезагрузить комп, попробовать выполнить ту процедуру, которая ранее приводила к возникновению ошибки 0x80070005 Windows 7 или 10.
Обычно этого достаточно, чтобы решить проблему. Тем не менее, иногда неприятность проявляется при желании юзера выполнить восстановление ОС. В этом случае рекомендуются следующие действия:
- Временно деактивировать установленную антивирусную программу.
- Убедиться, что на жестком диске достаточно свободного места. Особенно в разделе, где установлен Windows.
- Выполнить поиск папки, которая носит название «System Volume Information». Снять с нее установленный атрибут «Только чтение».
- Повторить запланированный процесс.
Решение найдено – пользуйтесь на здоровье!
Возможно, вам поможет следующее видео:
( 2 оценки, среднее 4 из 5 )