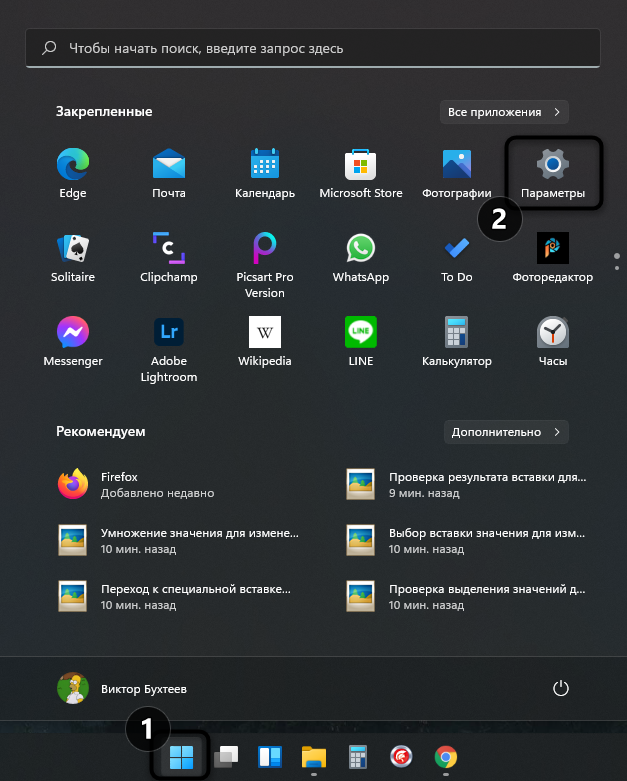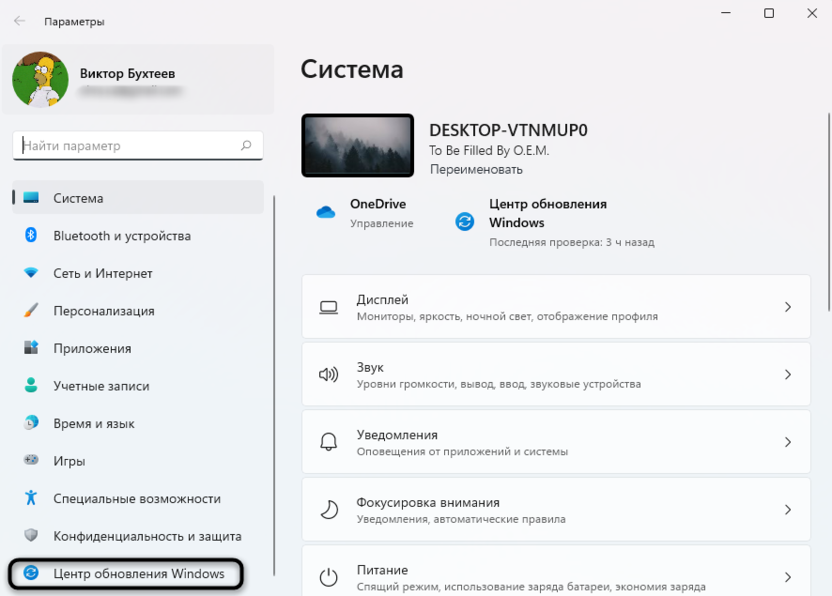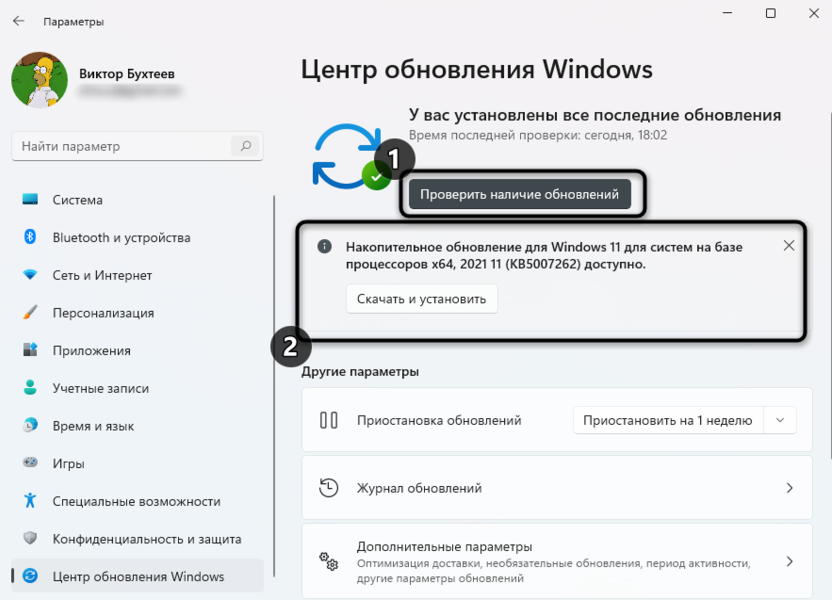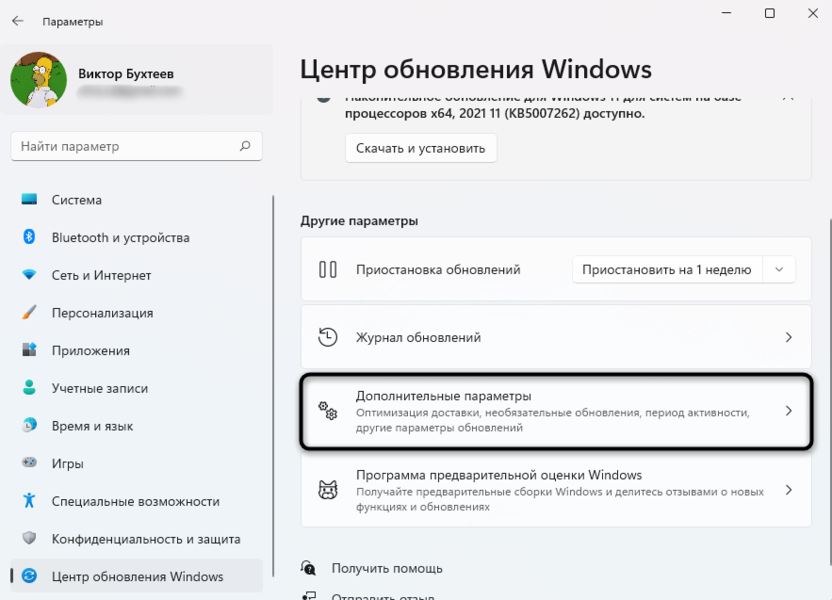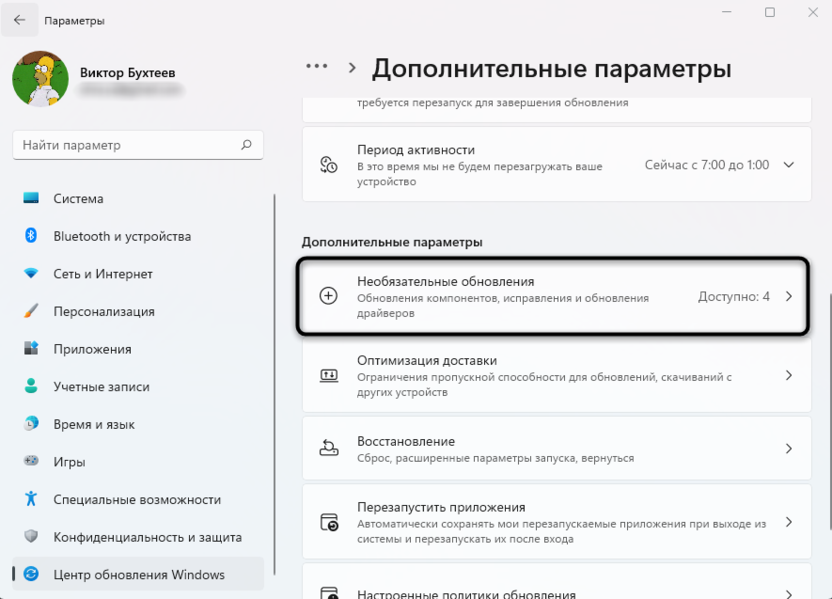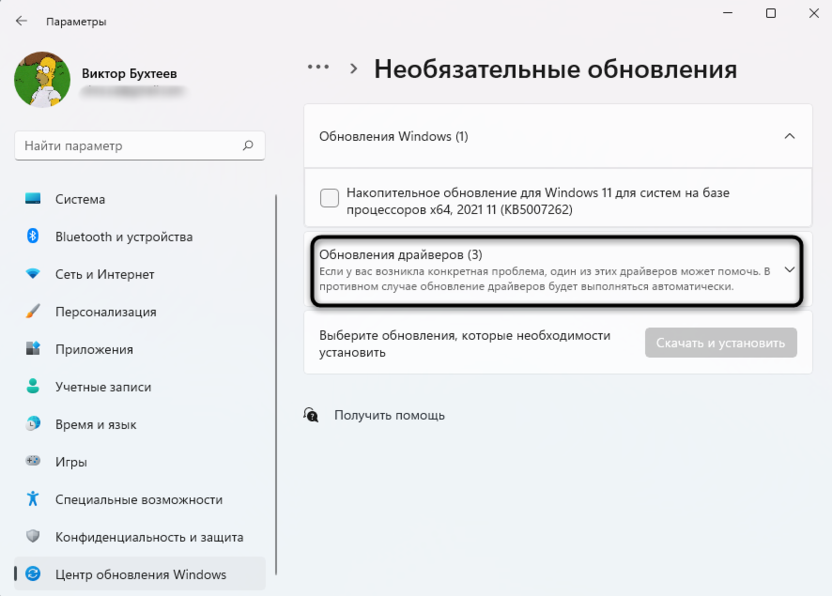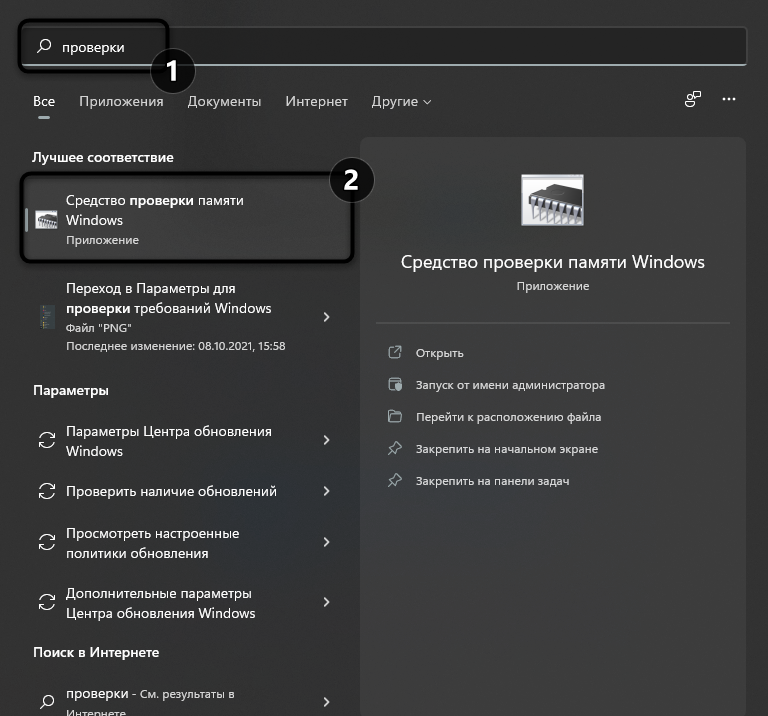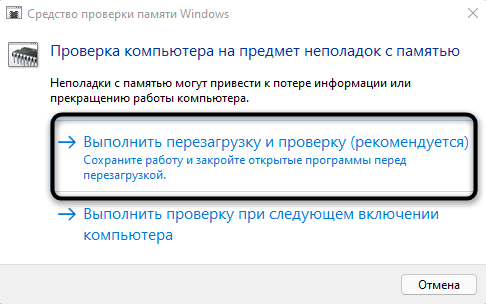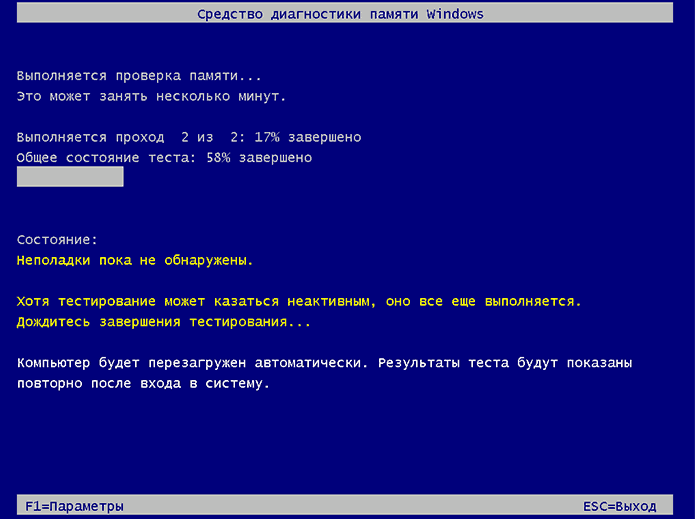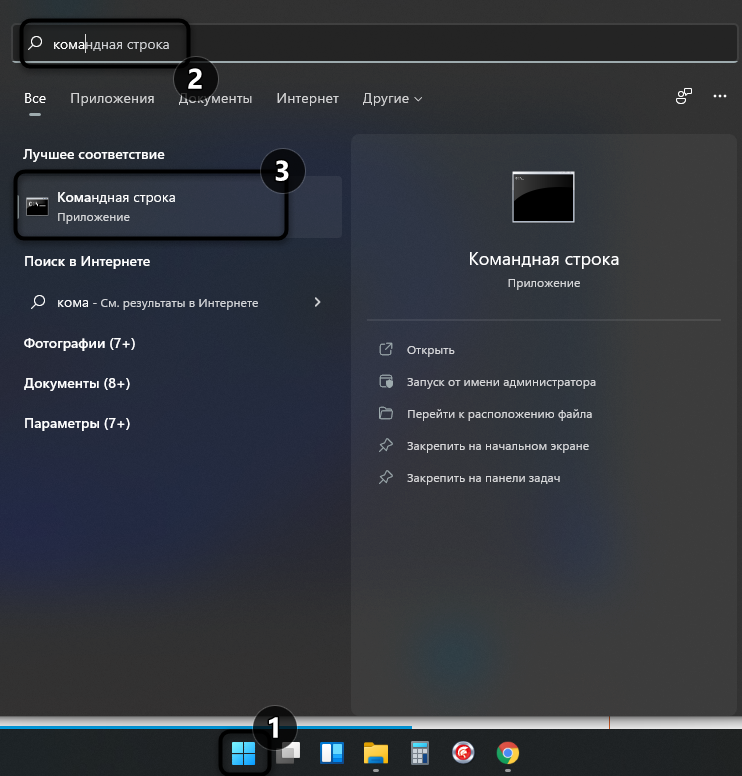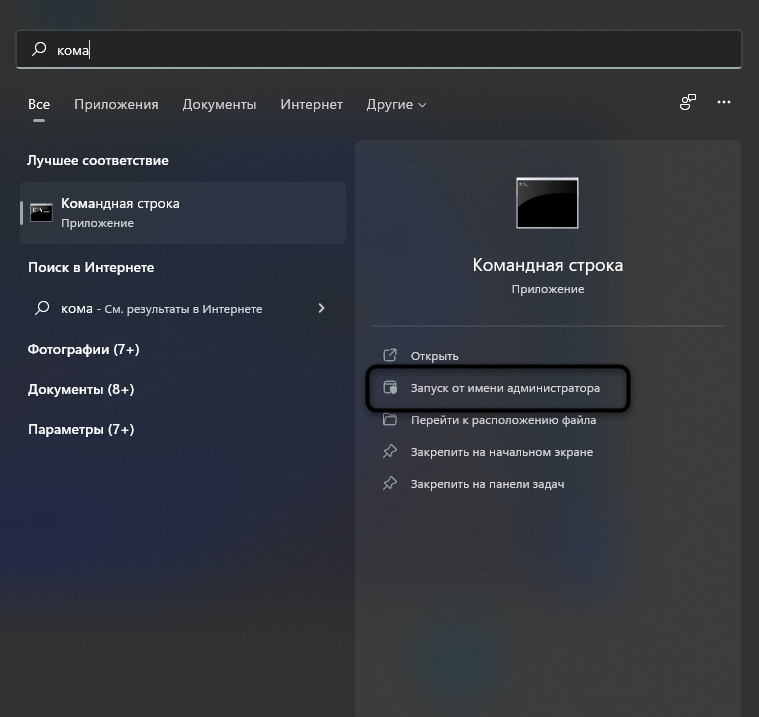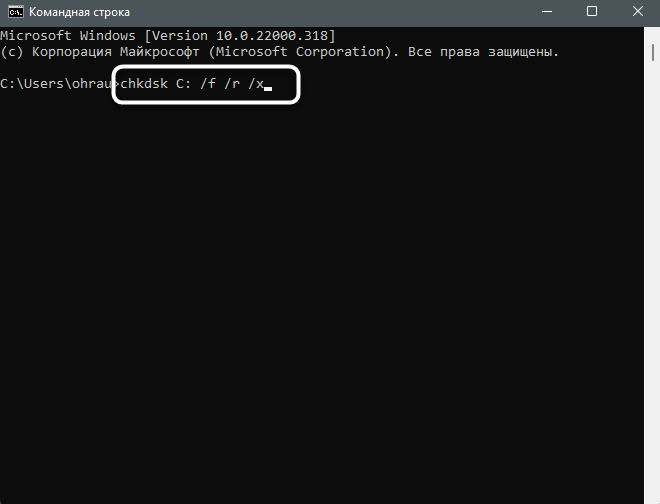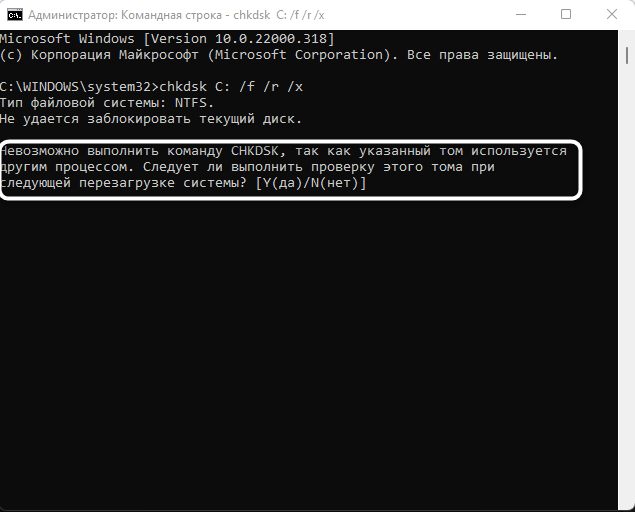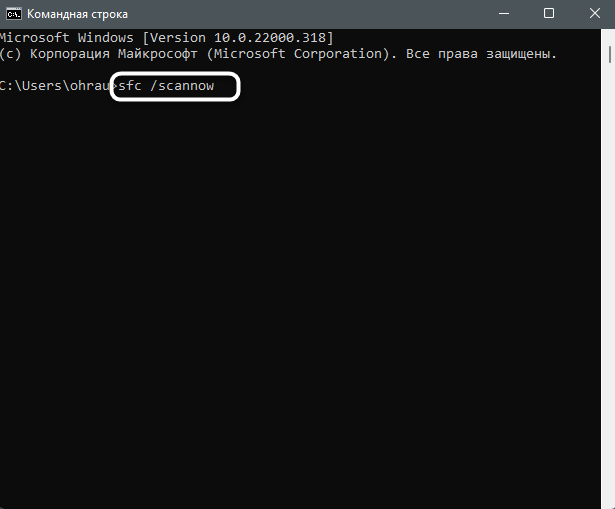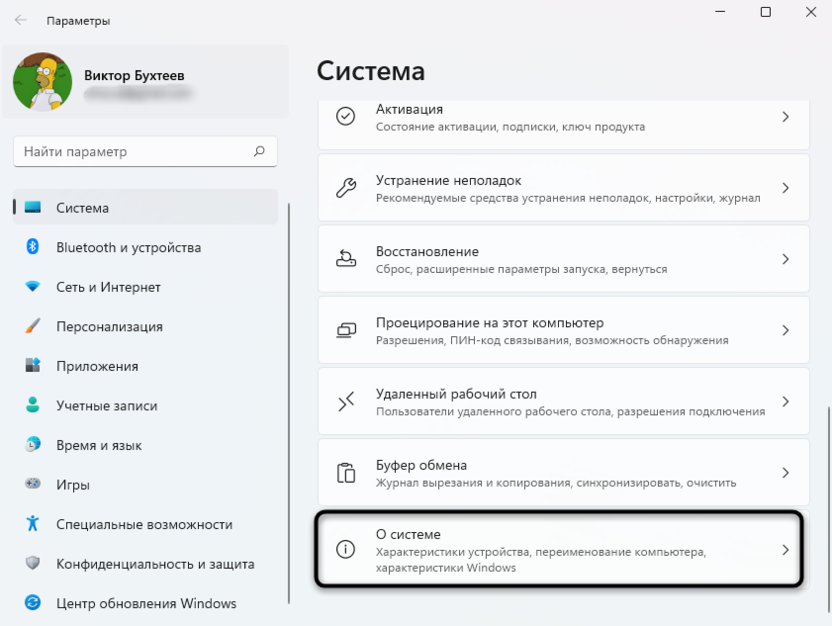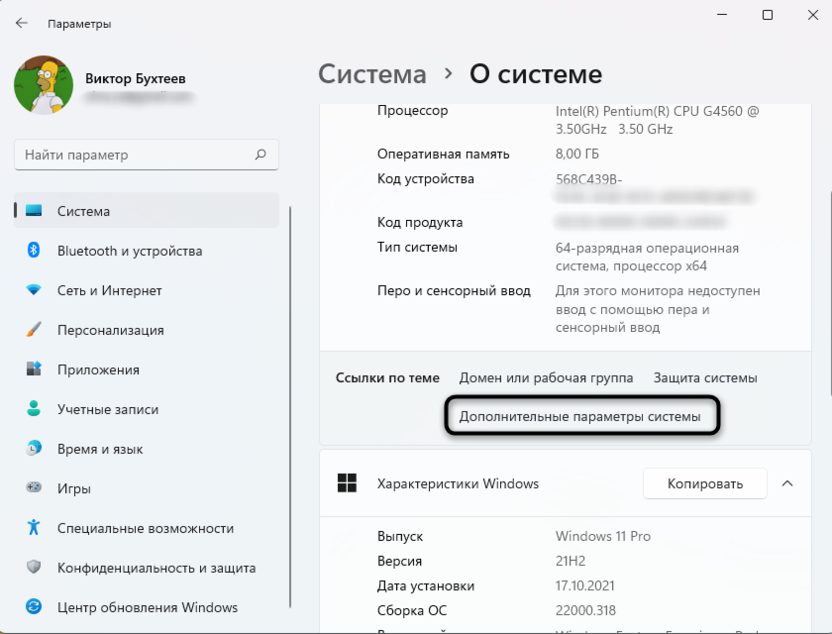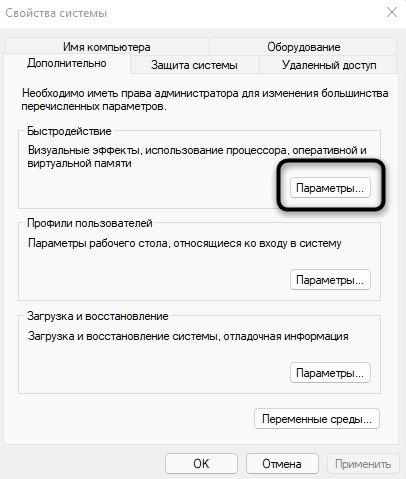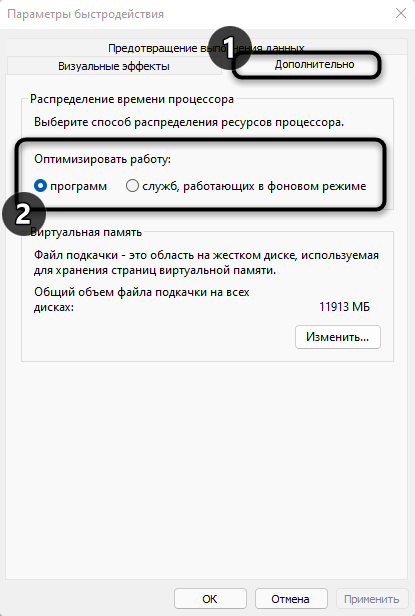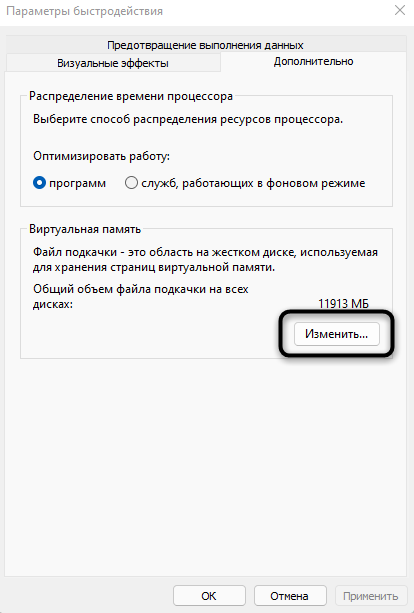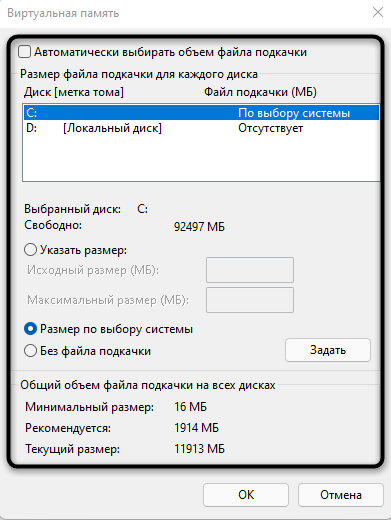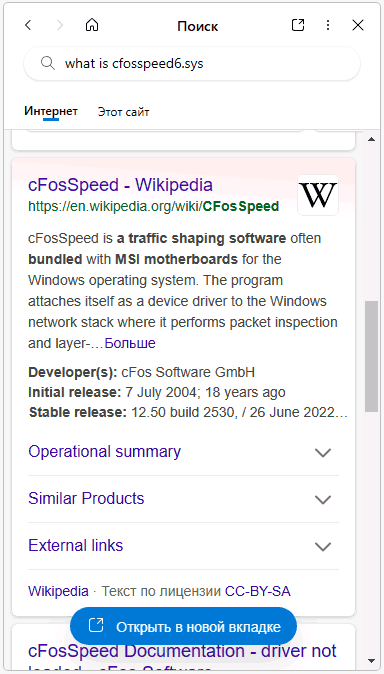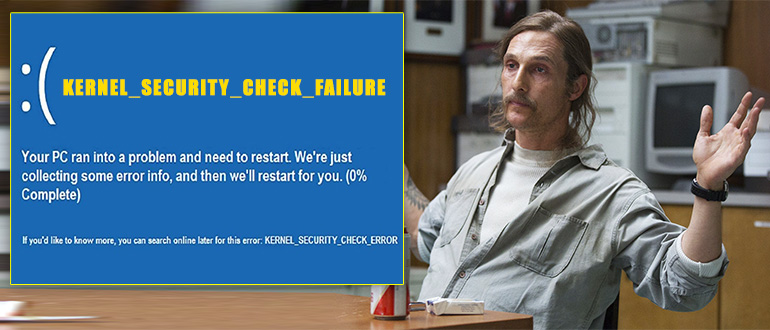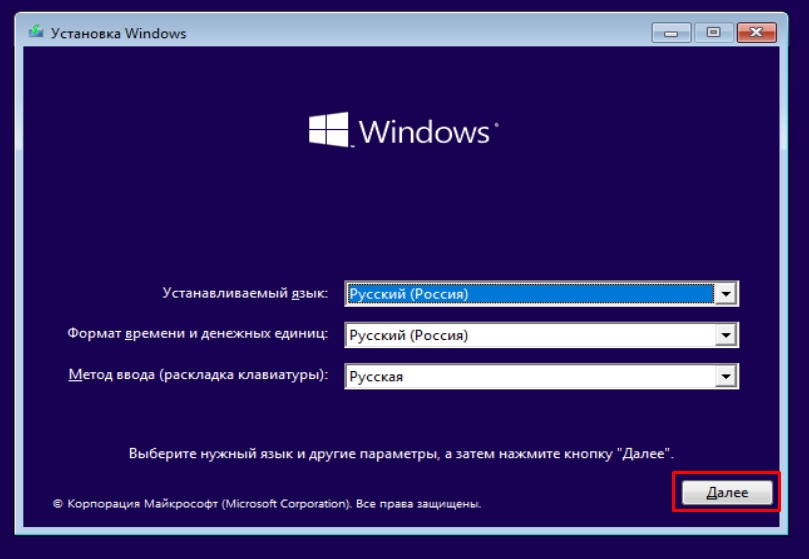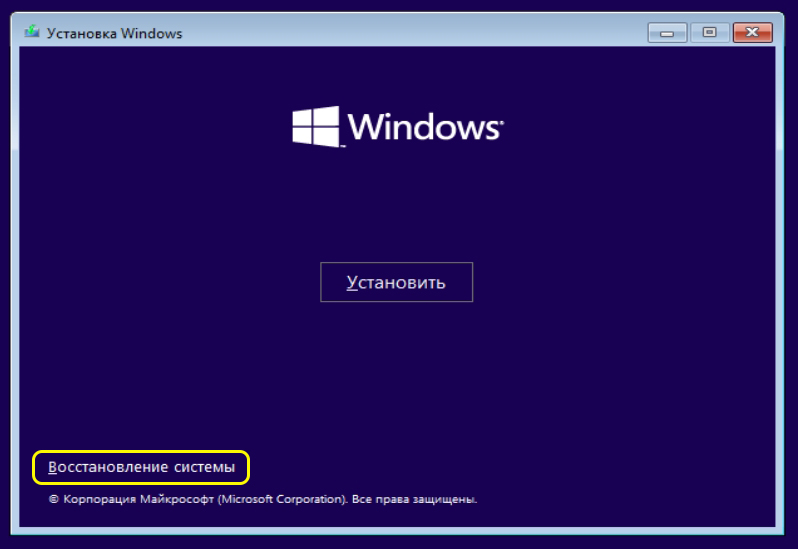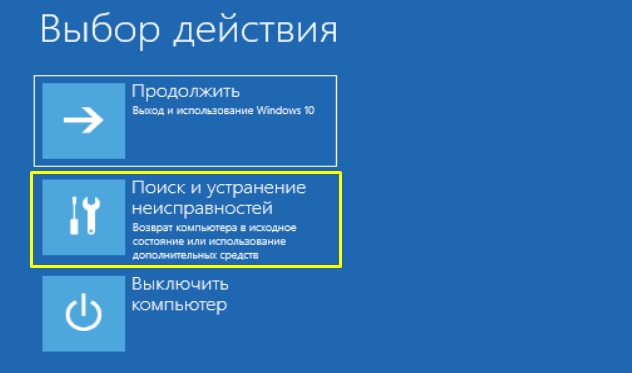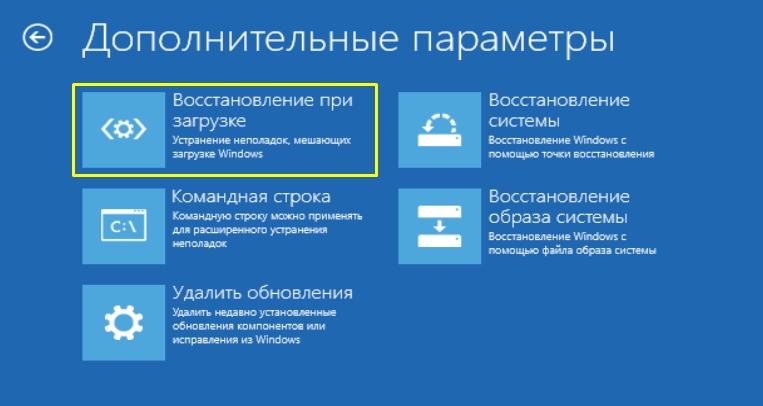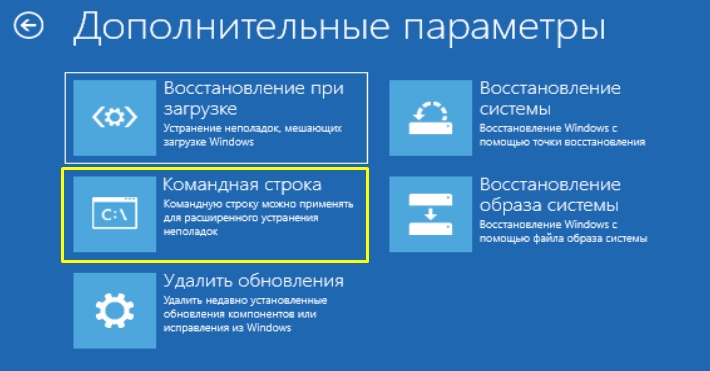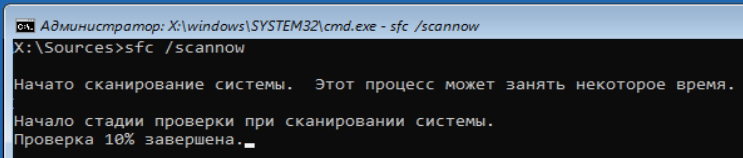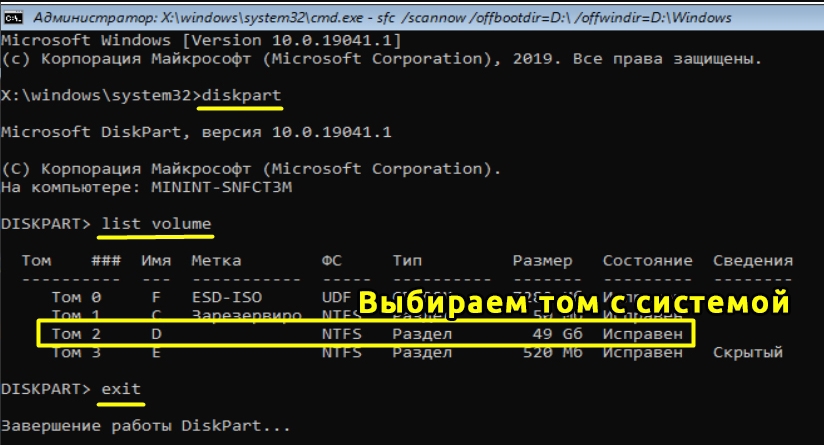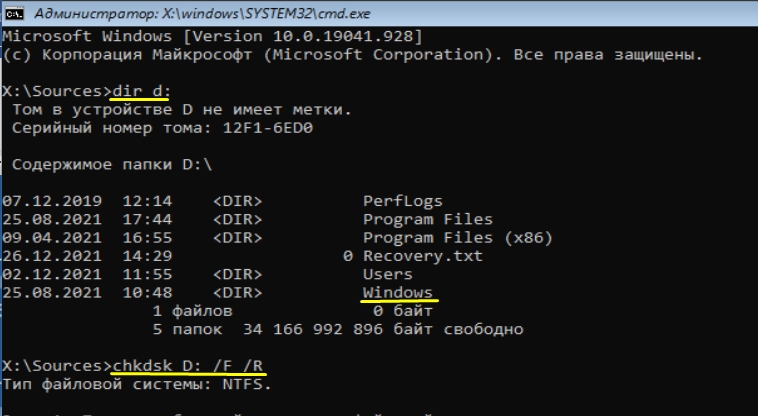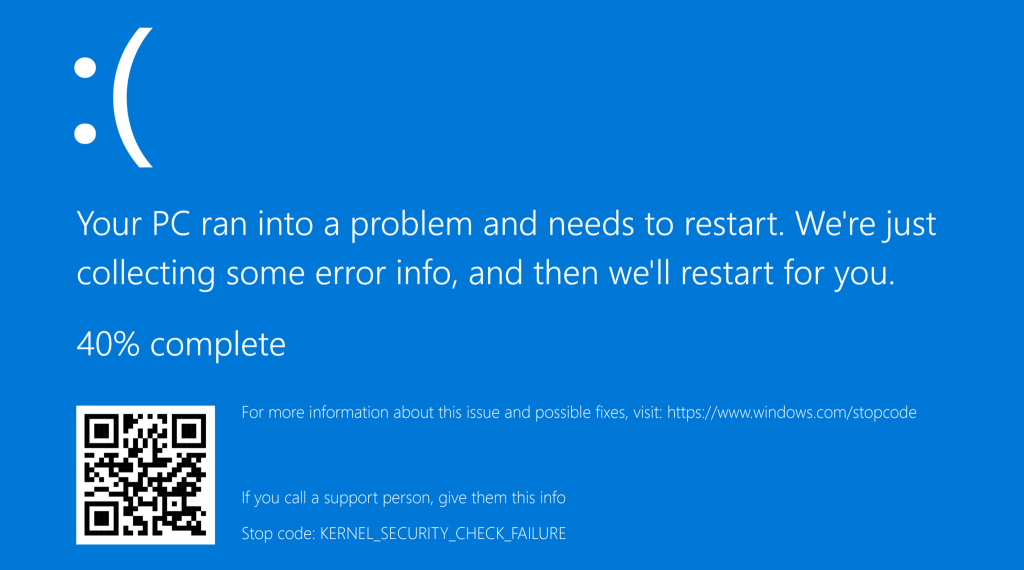Появление синего экрана смерти с ошибкой Kernel Security Check Failure чаще всего свидетельствует о том, что в Windows 11 нарушилась целостность файлов или отсутствуют какие-то важные обновления. Реже проблема связана с неисправностями ОЗУ или ее нехваткой.
Далее рассмотрю все способы, позволяющие исправить эту ошибку.
Если операционная система вовсе не загружается, а на экране появляется соответствующая ошибка, скачайте ISO-образ с Windows 11, запишите его на флешку через любую удобную программу (можно и официальную от Microsoft), то есть сделайте загрузочную флешку. Запустите через нее средство восстановления, откройте Командную строку и введите sfc /scannow, после чего нажмите Enter.
Способ 1: Обновление Windows и драйверов
Начнем с самого простого метода, который не требует выполнения чего-то сверхсложного, однако действительно позволяет избежать появления ошибки Kernel Security Check Failure с дальнейшим вылетом ОС. В рамках этого способа я рассмотрю установку обновления системы и драйверов, что необходимо учитывать при выполнении следующей инструкции.
-
Откройте меню «Пуск» и перейдите в «Параметры».
-
На панели слева вас интересует последний раздел – «Центр обновления Windows».
-
Нажмите на кнопку «Проверить наличие обновлений» и установите все найденные апдейты, включая накопительные.
-
В случае отсутствия обновлений или после их установки в этом же окне опуститесь и нажмите по плитке «Дополнительные параметры».
-
Выберите категорию «Необязательные обновления».
-
Отметьте галочками все необязательные апдейты, включая все драйверы, после чего щелкните по «Скачать и установить». Перезагрузите компьютер и следите за его работой.
Комьюнити теперь в Телеграм
Подпишитесь и будьте в курсе последних IT-новостей
Подписаться
Способ 2: Использование средства проверки памяти
В Windows 11, как и в прошлых версиях операционных систем, есть встроенное средство для проверки оперативной памяти. Оно найдет и исправит ошибки, если такие присутствуют. Неполадки, решения для которых нет, скорее всего, связаны с аппаратным обеспечением, и в этом случае поможет переключение плашки ОЗУ в другой слот или ее замена.
-
Откройте «Пуск» и через поиск отыщите приложение «Средство проверки памяти Windows», после чего запустите его.
-
Закройте все процессы, сохраните изменения в других программах и в новом окне нажмите на «Выполнить перезагрузку и проверку».
-
Появится окно, где вы увидите процесс тестирования. При появлении списка с выбором режимов укажите «Обычная». По завершении вы получите детальный отчет о проверке и найденных проблемах.
Способ 3: Проверка диска
Если после тестирования оперативной памяти ошибка сохранилась, переходите далее. Этот метод тоже связан с автоматическим средством проверки, но затронет оно именно жесткий диск. У него нет графического меню, поэтому запуск осуществляется через «Командную строку».
-
Откройте меню «Пуск» и отыщите консоль через поиск. Вы можете использовать любой удобный метод запуска Командной строки, если знаете такие.
-
При этом важно запустить консоль именно от имени администратора, иначе команда не сработает.
-
В «Командной строке» введите chkdsk C: /f /r /x и нажмите Enter для применения.
-
Начнется процесс проверки диска. Если вы увидите информацию о том, что проверка невозможна из-за занятости другим процессом, подтвердите начало тестирования при следующей перезагрузке и отправьте ПК в нее.
Способ 4: Проверка целостности системных файлов
Все методы, связанные с проверкой комплектующих, завершены. Если они не помогли в исправлении ошибки Kernel Security Check Failure, стоит запустить сканирование целостности системных файлов. Осуществляется это тоже через «Командную строку» путем введения команды sfc /scannow. Анализ займет некоторое время, поэтому не закрывайте консоль и следите в окне за прогрессом.
Способ 5: Включение файла подкачки
Редко рассматриваемая проблема возникает из-за недостаточного количества оперативной памяти, однако некоторые пользователи утверждают, что после добавления ОЗУ синие экраны больше не появляются. Попробуем справиться с этой ситуацией обходным путем, активировав файл подкачки, чтобы проблем с оперативной памятью не возникало.
-
Для этого откройте «Параметры» так же, как это было показано в Способе 1. В разделе «Система» вас интересует последний пункт с названием «О системе».
-
После перехода вы найдете «Ссылки по теме», среди которых нужно отыскать «Дополнительные параметры системы» и нажать по этой строке.
-
В новом окне в блоке «Быстродействие» щелкните по «Параметры».
-
Перейдите на вкладку «Дополнительно» и выберите режим оптимизации программ.
-
Затем перейдите к изменению виртуальной памяти, если по умолчанию отсутствует установленный объем.
-
В новом окне вы можете самостоятельно указать желаемый выделяемый размер или установить маркер на пункте «Размер по выбору системы».
Детально останавливаться на подходящем объеме виртуальной памяти не будем, поскольку эта тема обширная и требует развернутого описания. Если вкратце, то файл подкачки не должен превышать половины объема реальной ОЗУ.
Это была вся информация по теме исправления синего экрана смерти с ошибкой Kernel Security Check Failure в Windows 11. Если ни один из методов не принес должного результата, стоит попробовать переустановить ОС, особенно в тех случаях, когда вы изначально использовали нелицензионную сборку.
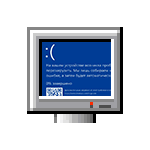
В этой инструкции подробно о возможных причинах ошибки KERNEL SECURITY CHECK FAILURE и способах её исправить в случае, если вы столкнулись с проблемой.
Диагностика причин синего экрана KERNEL SECURITY CHECK FAILURE
Вы можете попробовать выяснить какой модуль (драйвер) вызвал появление рассматриваемой ошибки. Лучше всего для этого использовать утилиту WinDbg от Microsoft. Конкретно для этой ошибки другая популярная утилита — BlueScreenView, не дает нужного объема информации.
Базовый вариант использования WinDbg для поиска причин ошибки KERNEL SECURITY CHECK FAILURE будет состоять из следующих шагов:
- Скачайте WinDbg из Microsoft Store или используя файл веб-установщика с сайта Майкрософт: https://aka.ms/windbg/download
- Запустите программу, обязательно от имени администратора (правый клик по значку программы в меню Пуск или поиске на панели задач — «Запуск от имени администратора»).
- В программе откройте меню «Файл» и выберите пункт «Open dump file» (Открыть файл дампа). Укажите путь к файлу дампа на нужную дату в папке C:WindowsMinidump
- После загрузки файла дампа введите
!analyze -v
в поле ввода команд и дождитесь завершения анализа, либо нажмите по ссылке с текстом команды в верхней панели.
- В результате вы получите отчет о результатах анализа дампа файла. В верхней части его будет представлен код ошибки KERNEL SECURITY CHECK FAILURE 0x00000139, а также список аргументов: в первом из них (Arg1) помимо числового значения будет указана конкретная причина ошибки, обычно сложная для понимания рядовыми пользователями, но потенциально полезная для разработчиков. В случае значения 3 «A LIST_ENTRY was corrupted» для первого аргумента, наиболее вероятная причина — неправильная работа драйвера (но то же самое возможно и при других значениях).
- Ниже в отчете вы сможете найти информацию о модуле, который вызвал сбой. Например, на скриншоте ниже — это файл драйвера .sys — если вы получили информацию об имени файла, её можно использовать на следующем шаге.
- Если выполнить поиск в Интернете по имени файла драйвера, можно найти что это за драйвер, к какому устройству или программе он относится (некоторые программы также устанавливают свои драйверы) и исходя из этого предпринять необходимые действия: удалить программу, заменить драйвер устройства на драйвер другой версии или от другого поставщика, удалить драйвер и отключить устройство, если оно не используется. Например, в примере на скриншотах сбой вызывал драйвер программного обеспечения для управления и оптимизации сетевых подключений, иногда поставляемого с материнскими картами MSI, но доступного для установки и на другие Windows-устройства.
Если модули, вызвавшие сбой постоянно меняются, либо относятся к системным файлам и драйверам Windows, есть большая вероятность, что причина синего экрана — сбои работы оперативной памяти, реже — ошибки обмена данными с диском, наличие вирусов (а иногда, наоборот — сторонних антивирусов). Об этих и других причинах и методах решения — в следующем разделе инструкции.
Быстрые способы исправить ошибку KERNEL SECURITY CHECK FAILURE
Если вы не готовы разбираться с конкретной причиной ошибки, а требуется быстрое и, возможно, рабочее решение, можно попробовать следующие варианты решения проблемы. Они «универсальны» для такого типа ошибок и часто один из них оказывается результативным.
Базовые способы исправить ошибку KERNEL SECURITY CHECK FAILURE и предотвратить появление синего экрана в дальнейшем включают в себя:
- Если к компьютеру в последнее время было подключено новое оборудование, проверьте, появляется ли синий экран вновь, если его отключить. Если в данном случае ошибка исчезает, попробуйте поэкспериментировать с драйверами устройства (установить другие версии драйверов с сайта производителя или сторонних источников).
- Если устанавливались новые модули памяти, проверьте, сохраняется ли ошибка, если их отключить и убедитесь, что материнская плата поддерживает текущую конфигурацию RAM (можно уточнить в официальном руководстве к вашей модели материнской платы). Также имеет смысл проверить оперативную память на ошибки.
- В случае, если в последнее время устанавливались новые драйверы, в том числе виртуальных программных устройств — попробуйте удалить их (или вернуть старую версию). Если выполнялась установка сторонних служб, например, при установке антивируса, попробуйте удалить программу, которая установила сторонние службы.
- Проверьте, нет ли в диспетчере устройств каких-либо устройств с ошибками (желтым восклицательным знаком). При наличии таких устройств, откройте свойства с описанием и кодом ошибки и попробуйте найти решение (в том числе с помощью поиска на этом сайте по коду ошибки). Если причина — отсутствие драйвера, установите его с официального сайта производителя материнской платы или ноутбука, даже если на официальном сайте доступен только драйвер для одной из предыдущих версий системы.
- Выполните проверку компьютера на вирусы, например с помощью Kaspersky Virus Removal Tool (не требует установки на компьютер). Ещё лучше использовать загрузочные антивирусные образы, то есть выполнять проверку с загрузочной флешки, например, таким инструментом как Dr.Web CureIt!
- При наличии точек восстановления системы на дату, когда ошибка не появлялась и при условии, что оборудование компьютера не менялось, попробуйте использовать их. Подробнее: Точки восстановления Windows 11 (подойдет и для Windows 10).
- Выполните проверку и восстановление целостности системных файлов Windows.
- Если ошибка возникает только при запуске определенной программы, попробуйте следующие варианты: добавление программы в исключения антивируса, установка другой версии программы или её скачивание и установку из другого источника.
- При появлении ошибки во время чистой установки Windows с флешки, попробуйте другой образ (желательно — оригинальный) и другой накопитель. Если это новый компьютер, также имеет смысл проверить оперативную память на ошибки, как это было указано во 2-м пункте, это можно сделать и с загрузочной флешки.
- Если ошибка появилась после переустановки Windows, установите оригинальные драйверы чипсета с сайта производителя материнской платы ПК или сайта вашего ноутбука, а также сопутствующие драйверы системного оборудования и управления электропитанием при их наличии (даже если на официальном сайте представлены только старые версии драйверов).
- В случае появления ошибки после установки обновлений Windows, попробуйте удалить их.
- Есть сообщения, что у некоторых пользователей проблему решает включение классического меню загрузки Windows. Чтобы попробовать, используйте команду
BCDEDIT /SET {DEFAULT} BOOTMENUPOLICY LEGACYв командной строке, запущенной от имени администратора.
- В редких случаях причиной проблемы могут оказаться ошибки чтения/записи HDD или SSD — из-за ошибок на диске (как проверить диск на ошибки), либо из-за проблем с его подключением, например, поврежденного SATA-кабеля.
Ещё один быстрый способ решения проблемы — исправление текущей установки Windows с помощью образа ISO, этот вариант срабатывает в большинстве случаев, если синий экран KERNEL SECURITY CHECK FAILURE стал появляться на уже установленной системе. Шаги будут следующими:
- Скачайте ISO образ с той же версией Windows (или более новой), которая у вас установлена и смонтируйте его в системе.
- Запустите файл setup.exe из подключенного образа и пройдите первые шаги в мастере установки.
- Выберите один из вариантов переустановки — с сохранением файлов, настроек и приложений или с сохранением только личных файлов.
- Подтвердите установку и дождитесь её завершения.
Надеюсь, один из предложенных вариантов помог разобраться в причинах проблемы и решить её. Будет отлично, если вы сможете поделиться в комментариях своим опытом решения рассмотренной проблемы.
Всем привет! В этой статье мы будем разбираться с ошибкой – KERNEL_SECURITY_CHECK_FAILURE (Сбой проверки безопасности ядра). Ошибка возникает в момент, когда системные функции в Windows получают неправильные данные с оперативной памяти или жесткого диска. В результате обработки функция выводит ошибку (или происходит деление на ноль) и система выводит синий экран (BSOD).
Ошибка может возникать при загрузке системы или после ввода PIN кода (пароля) на начальном экране приветствия. В данном случае ОС не может загрузиться нормально. Также синий экран может возникать при работе или запуске некоторых программ. Решается она практически так же, как и другие подобные проблемы, то есть никаких особенностей нет. Решения подробно описаны в статье ниже. Если система не грузится, переходим к первой главе, если она загружается, и какое-то время нормально работает – смотрим вторую главу.
Содержание
- Система не грузится
- Система запускается
- Задать вопрос автору статьи
Система не грузится
- Нам нужно запустить средства восстановления, или хотя бы попробовать через консоль воспользоваться встроенными функциями. Для этого нам понадобится загрузочная флешка с той же версий ОС, которая у вас установлена.
Читаем – как правильно сделать загрузочную флешку.
- Подключаем флешку или диск к компьютеру и запускаем его.
- Нам нужно запустить BOOT-меню, для этого используем вспомогательную кнопку: F12, F11, Esc, F8 (смотрите на подсказку начального экрана). Если у вас не получается запустить BOOT-меню, можно попробовать зайти в BIOS/UEFI и поменять настройки BOOT, чтобы на первом месте выставить ваш загрузочный носитель.
Читаем – как зайти в BIOS.
- После загрузки установщика жмем «Далее».
- Запускаем режим «Восстановление системы».
- «Поиск и устранение неисправностей».
- Смотрите, у нас есть несколько способов каким-то образом реанимировать нашу Виндовс. Начнем с пункта «Восстановление при загрузке» – система сама скачает необходимые файлы с носителя и попробуем их восстановить. Далее перезагружаемся и пробуем запустить ОС.
- Если система также выдает ошибку, можно выполнить «Восстановление системы» из выделенной точки. Если вы ранее уже делали когда-то образ Windows, то можно попробовать «Восстановление образа системы». Последнее, что мы сделаем в автоматическом режиме – это «Удалить обновления». После каждого из этих вариантов пробуем загрузиться.
- Если встроенные функции вам не помогли, то пробуем воспользоваться командной строкой.
- Вводим команду:
sfc /scannow
- Перезагружаем комп и опять пробуем запустить систему. Если это не помогло, вводим:
diskpart
list volume
- По размеру выберите тот диск, на котором у вас установлена винда. Буквы диска могут отличаться от того, что вы видели в установленной ОС, поэтому будьте внимательны.
- Выходим из режима работы с дисками:
exit
- Выбираем диск с виндой:
dir d: (у вас может быть другая буква)
- Проверьте, чтобы среди всех папок была папка «Windows» – это значит мы правильно выбрали диск. Теперь вписываем:
chkdsk D: /F /R
Это должно решить проблему, и система загрузится. Если же ОС все равно отказывается запускаться и синий экран висит – почитайте дополнительные рекомендации из этой статьи. Если же система запустилась – смотрите следующую главу.
Система запускается
Итак, у вас синий экран возникает в момент работы системы или запуска какой-то программы. Если вы еще не выполняли команды консоли по восстановлению из первой главы, то сделайте это. Запустите консоль с правами администратора. И введите две команды:
sfc /scannow chkdsk /f /r
Ошибка KERNEL_SECURITY_CHECK_FAILURE в любой из Windows (10, 7, 11, может возникать в результате неправильных данных, полученных из RAM или жесткого диска. Поэтому вам нужно их проверить:
- Сначала проверяем ОЗУ – лучше использовать MemTest86.
- Проверяем жесткий диск на наличие битых секторов. Можете воспользоваться популярной программой Victoria. Она работает очень просто – скачиваем, устанавливаем, запускаем проверку. В конце программа выдаст вам результат. Если оценка будет неудовлетворительная, то диск нужно будет поменять. Можете глянуть видео ниже.
- Если ошибку вызывает сторонняя программа, то можно попробовать её полностью удалить с помощью Revo Uninstaller. Потом скачиваем свежую версию с официального сайта и повторно устанавливаем.
- Установите драйвера на все железо в вашем компьютере. При этом НЕ ИСПОЛЬЗУЕМ «Диспетчер устройств» и автоматическое обновление дров.
- Чистим комп от мусора.
- Проверьте систему антивирусной программой.
- Если вы устанавливали странные программы или сторонние драйвера, то можно выполнить*откат системы до точки восстановления, если вы не делали этого в первой главе.
- Если вы до этого выполняли какой-то разгон, используя сторонние программы и утилиты, то попробуйте выключить их.
- На пиратских и сторонних сборках Windows могут возникать любые ошибки, поэтому я рекомендую выполнить чистую установку официальной версии.
- Если вы до этого кардинально меняли настройки BIOS, то верните значения по умолчанию. Это также касается и разгона.
Я надеюсь, эти рекомендации вам помогли. Если у вас есть какие-то дополнительные вопросы, или проблема не решалась – подробно опишите свою ситуацию в комментариях ниже, и я постараюсь вам помочь. До встречи на портале WiFiGiD.RU.
KERNEL SECURITY CHECK FAILURE — это синий экран смерти операционных систем Windows 10 и Windows 11. Появляется BSoD в самых разных ситуациях, которые, казалось бы, никак между собой не связаны. Например, одна часть пользователей может столкнуться с ним при веб-серфинге, другая — при подключении к беспроводной сети.
Содержание
- Решение KERNEL SECURITY CHECK FAILURE
- Проблемы попроще и такие же решения
- Проблемы чуточку сложнее… и такие же решения
- Определяем виновника критической ошибки
- KERNEL SECURITY CHECK FAILURE — голову с плеч BSoDу!
Решение KERNEL SECURITY CHECK FAILURE
Хотим вас обрадовать: KERNEL SECURITY CHECK FAILURE можно попытаться исправить, воспользовавшись набором универсальных методов, которые были проверены в деле множеством пользователей по всему земному шару. Выполнять нижеуказанные методы можно в произвольном порядке — это не имеет особого значения.
Проблемы попроще и такие же решения
- Отключите от своего компьютера все недавно добавленное оборудование. Мыши, клавиатуры, приводы, HDD/SSD диски — не имеет значения. Главное — это проверить возможность того, что одно из них вызывает появление синего экрана смерти. Если BSoD исчез после отключения одного из устройств, можно попробовать переустановить/обновить драйвера для него.
- Если BSoD появляется при запуске какой-то программы, попробуйте полностью переустановить последнюю либо найти ее иную версию. Кроме того, стоит внести программу в список исключений действующего антивируса системы. Понятное дело, не стоит пользоваться программой, если она постоянно вызывает BSoDы и у вас никак не получается это исправить.
- KERNEL SECURITY CHECK начал появляться после обновления Windows? Тогда проблема практически 100% заключается в установленных обновления. Удалите последние патчи, хотфиксы и апдейты через соответствующий журнал в Центре обновления Windows (WIN+I→Обновление и безопасность). После удаления, разумеется, перезагрузите ПК.
- Вирусы и вредоносное ПО — еще одна потенциальная причина за BSoD KERNEL SECURITY CHECK FAILURE. Проверьте систему на наличие нежеланных гостей любым доступным антивирусом, например, системным Защитником Windows. Заприметив подозрительные элементы, избавьтесь от них и протестируйте стабильность системы.
Проблемы чуточку сложнее… и такие же решения
- Поврежденные системные файлы могут вызывать самые разные проблемы для системы, включая и рассматриваемый BSoD. С помощью утилиты SFC пользователь может просканировать Windows на наличие поврежденных системных файлов и, по возможности, восстановить их. Достаточно вызвать Командную строку от администратора (WIN→CMD→CTRL+SHIFT+ENTER) и выполнить в консоли команду SFC /SCANNOW.
- Если KERNEL SECURITY CHECK FAILURE начал возникать после добавления в ПК дополнительной планки оперативной памяти, извлеките ее и протестируйте стабильность системы. Возможно, вам попалась проблемная ОЗУ или, например, ваша материнская плата не поддерживает ее аппаратные характеристики.
- Многие пользователи сталкиваются с BSoDом после установки драйверов для устройств в системе. Виртуальные машины и антивирусное ПО тоже можно причислить к данной проблеме. Постарайтесь избавиться от установленных/обновленных недавно драйверов. По возможности можно откатиться до более ранней версии. Обратите внимание на желтые восклицательные знаки в Диспетчере устройств. Наличие такого знака — явный признак проблемы с устройством и его драйвером.
- Будь-то ошибки файловой системы или же аппаратные поломки диска — BSoDы очень часто появляются в результате неполадок с HDD/SSD компьютера. Чтобы проверить диск на ошибки, нужно выполнить команду chkdsk C: /F /R в Командной строке от админа. C: — это буква системного раздела, а поэтому замените ее по необходимости. Помимо прочего, проблема может заключаться в кабеле SATA, который соединяет диск с материнской платой. Переподключите диск и проверьте, была ли решена проблема.
- Переключение меню загрузки Windows в режим Legacy помогает избавиться от KERNEL SECURITY CHECK, если верить сообщениям некоторых пользователей в сети. Делается это через Командную строку (с правами админа) с помощью команды BCDEDIT /SET {DEFAULT} BOOTMENUPOLICY LEGACY. Ничего ждать не нужно — изменения вносятся мгновенно.
Определяем виновника критической ошибки
Перед чем двинуться к тяжелой артиллерии, давайте попробуем определить виновника сложившейся ситуации. Всякий раз, когда система сталкивается с критическими ошибками, т.к. BSoDами, она генерирует на ПК пользователя так называемые damp-файл, в которых содержится целая куча полезной ситуации. Именно ознакомившись с содержимым damp-файла и можно узнать, в чем конкретно проблема и с чего начинать ее решать.
Как правило, пользователи обращаются за помощью к BlueScreenView, мегапопулярной damp-читалке. Тем не менее в случае с KERNEL SECURITY CHECK FAILURE функционала этой программы недостаточно, к сожалению. Поэтому мы прибегнем к услугам официальной утилиты WinDbg от Майкрософт.
- Скачайте WinDbg с сайта Майкрософт;
- установите утилиту в систему, следуя инструкциям на экране;
- запустите WinDbg от имени администратора;
- в строке меню окна утилиты выберите «Файл»→«Открыть дамп-файл» и укажите расположение последний созданный damp-файл (находится в C:WindowsMinidump);
- по завершению загрузки файла выполните команду !analyze -v (пустая строка посередине окна);
- найдите в отчете по дамп-файлу строку «MODULE_NAME» и запросите в сети информацию по модулю, который там указан.
Ваши дальнейшие действия будут зависитесь исключительно от того, какой модуль вызвал появление синего экрана смерти. Например, если это драйвера видеокарты, то вам потребуется заняться их полной переустановкой.
KERNEL SECURITY CHECK FAILURE — голову с плеч BSoDу!
Возвращение ПК к исходному состоянию — это еще одно потенциальное решение. Ясное дело, если BSoD препятствует входу в ОС, то этим придется заниматься через установочный носитель Windows. Загружаться через установочник не нужно! Достаточно запустить установку Windows в самой ОС и на экране выбора сохранения данных выбрать «Храните файлы, настройки и приложения». Ваша Windows будет переустановлена, а BSoD исчезнет с концами… вероятно.
А у вас получилось избавиться от KERNEL SECURITY CHECK? Пожалуйста, делитесь своими успехами в комментариях!
Ошибка KERNEL_SECURITY_CHECK_FAILURE в Windows 11 указывает на возможное нарушение безопасности ядра системы, что может привести к ее аварийному завершению.
Для исправления этой ошибки в Windows 11 можно попробовать следующие действия:
- Проверить наличие вирусов на компьютере с помощью антивирусной программы. Вирусы могут вызывать ошибки безопасности ядра системы.
- Обновить драйверы устройств до последней версии. Неактуальные драйверы могут вызывать ошибки безопасности ядра системы.
- Проверить жесткий диск на наличие ошибок с помощью утилиты chkdsk. Для этого нужно открыть командную строку от имени администратора и ввести команду “chkdsk /f /r C:”. Эта команда проверит жесткий диск на наличие ошибок и попытается их исправить.
- Выполнить проверку системных файлов с помощью утилиты sfc. Для этого нужно открыть командную строку от имени администратора и ввести команду “sfc /scannow”. Эта команда проверит целостность системных файлов и попытается исправить их.
- Обновить Windows 11 до последней версии. Некоторые ошибки безопасности ядра могут быть исправлены в новых версиях операционной системы.
- Если ничто из вышеперечисленного не помогло, можно попробовать выполнить чистую установку Windows 11. Однако перед этим необходимо создать резервную копию всех важных данных, так как при этом будут удалены все файлы на жестком диске.
Если эти действия не помогли решить проблему, то необходимо обратиться к специалистам или службе поддержки Windows 11 для получения дополнительной помощи.