
Как пользователь Windows, вы столкнетесь с множеством проблем, связанных с системой. Хотя некоторые проблемы являются нормальными и могут быть устранены простой перезагрузкой, для некоторых необходимо сделать шаг, выходящий за рамки простой перезагрузки компьютера.
Одной из таких ошибок является ошибка Kernel Power 137. Примечательно, что эта проблема является критической системной ошибкой, и если вы столкнетесь с ней, вам необходимо применить некоторые меры для ее устранения, иначе ваша система выйдет из строя.
Ошибка Kernel Power 137 может вызвать несколько системных проблем. Это связано с проблемой питания, но, как и любая другая ошибка Windows, она может возникать по нескольким причинам.
Согласно сообщениям пользователей, ошибка Kernel Power 137 не всегда возникает из-за проблемы с питанием. Это может быть связано с вашим системным оборудованием или некоторыми важными системными файлами.
Хотя точная причина неизвестна, есть несколько решений, которые вы можете применить и, возможно, решить проблему.
В этом руководстве мы дадим вам несколько эффективных решений, которые помогут вам решить проблему. Давайте проверим их.
Что такое ошибка Kernel Power 137 в Windows?
Прежде чем мы продолжим и рассмотрим решения, давайте сначала разберемся, почему в Windows появляется ошибка Kernel Power 137.
Несмотря на то, что после нескольких обновлений с исправлениями ошибок и Windows 10, и Windows 11 считаются довольно стабильными, вы столкнетесь с множеством проблем при использовании ОС.
Ошибка Kernel Power 137 считается одной из самых критических ошибок, которые может вызвать ваш ПК с Windows, и причиной этого может быть множество причин.
Наиболее распространенной причиной этой проблемы является сбой блока питания. Сбой питания оборудования, подключенного к системе, не всегда является причиной этой проблемы.
Как сообщается, устаревшая Windows, поврежденные системные файлы, неисправный блок питания и т. д. — вот некоторые из причин, которые могут вызвать ошибку Kernel Power 137 в проблеме с Windows.
Более того, к ошибке Kernel Power прилагается идентификатор события. Этот идентификатор события, сопровождаемый ключевыми словами, упрощает выявление ошибки и устранение неполадок в процессе.
Как исправить ошибку Kernel Power 137 в Windows?
1. Обновите драйверы
- Щелкните правой кнопкой мыши значок меню « Пуск ».
- Выберите Диспетчер устройств.
- Разверните Адаптеры дисплея.
Теперь ваша система будет искать на официальных серверах обновление драйвера и, если оно доступно, предложит вам установить его.
Обновление графического драйвера помогло нескольким пользователям исправить ошибку Kernel Power 137 в Windows. Хотя приведенный выше метод прост в использовании, есть лучший способ обновить все драйверы устройств за один раз.
Вы можете использовать надежный универсальный инструмент под названием DriverFix. Это универсальный инструмент для всех ваших потребностей, связанных с водителем. Это программное обеспечение сканирует ваш компьютер на наличие устаревших драйверов, отображает результат и предлагает вам предпринять необходимые действия для устранения проблем, связанных с драйверами.
Некоторые из других примечательных функций DriverFix включают исправление неисправных или поврежденных файлов драйверов, обновление старых драйверов устройств, поиск отсутствующих драйверов и т. д.
2. Отключите параметр быстрого запуска.
- Откройте меню «Пуск».
- Найдите Панель управления и откройте ее.
- Нажмите «Электропитание».
- С правой стороны нажмите «Изменить действие кнопок питания».
- Нажмите Изменить настройки, которые в данный момент недоступны.
- Прокрутите вниз и снимите флажок «Включить быстрый запуск (рекомендуется)».
Отключение или отключение параметра быстрого запуска позволяет запускать ваш компьютер самостоятельно, загружая все необходимые файлы с нуля.
Когда этот режим включен, хотя он и не вызывает частых проблем, он не выключает ваш компьютер полностью. Скорее, он переводит ваш компьютер в режим гибернации.
Вы можете выполнить описанные выше шаги и отключить параметр быстрого запуска, чтобы увидеть, устраняет ли это ошибку Kernel Power 137 в Windows.
3. Обновите Windows
- Нажмите кнопки Win + I, чтобы открыть Настройки.
- Выберите Центр обновления Windows на левой панели.
- Нажмите на кнопку Проверить наличие обновлений.
Microsoft довольно часто выпускает обновления, которые не только добавляют функции, но и исправляют множество ошибок. Есть вероятность, что ошибка в предыдущей версии обновления вызвала ошибку Kernel Power 137 на вашем ПК с Windows.
Мы рекомендуем вам обновлять ваш компьютер вместе со всеми драйверами, чтобы наслаждаться оптимальной производительностью ваших драйверов и ПК.
4. Запустите средство проверки системных файлов
- Найдите командную строку в меню «Пуск».
- Введите приведенную ниже команду и нажмите Enter:
sfc/scannow
Команда сканирования SFC проверит ваш компьютер на наличие поврежденных или неисправных драйверов и системных файлов. Если он найдет его, средство проверки системных файлов автоматически исправит его.
После завершения сканирования перезагрузите компьютер и посмотрите, решит ли это проблему или нет. Чтобы сделать шаг вперед, вы можете использовать доверенное стороннее программное обеспечение под названием Outbyte PC Repair Tool.
Это помогает решить проблемы, вызванные поврежденными системными файлами. Известно, что поврежденные системные файлы могут препятствовать бесперебойной работе и стабильности ПК.
В таком случае вы можете попробовать Outbyte PC Repair Tool и посмотреть, решит ли он вашу проблему или нет, что, вероятно, и должно быть из-за всех его функций.
5. Запустите команду CHKDSK и DISM.
- Найдите командную строку в меню «Пуск».
- Введите приведенную ниже команду и нажмите Enter.
chkdsk /r
- После завершения процесса chkdsk введите приведенную ниже команду и нажмите Enter.
DISM /online /cleanup-image /restorehealth
- Процесс может занять некоторое время, но не прерывайте его.
- Перезагрузите компьютер после завершения процесса.
6. Проверьте на вирусы и вредоносное ПО
- Выберите Безопасность Windows.
- Выберите Быстрое сканирование.
- Вы также можете нажать кнопку Параметры сканирования .
Нельзя отрицать, что наличие вируса или вредоносного ПО может помешать нормальной работе ПК. Когда ваш компьютер заражен вирусом или вредоносным ПО, вы столкнетесь с множеством проблем, включая сообщения об ошибках и т. д.
Хотя можно использовать Windows Security Essentials, существует множество сторонних антивирусных программ, которые могут помочь вам в обнаружении и удалении вирусов или вредоносных программ с вашего ПК.
Однако мы рекомендуем вам использовать ESET Internet Security. Это антивирусное программное обеспечение поставляется с защитой платежей, брандмауэром, родительским контролем, антивирусом, защитой от программ-вымогателей, защитой от фишинга и многим другим. Вы можете попробовать ESET Internet Security и проверить свой компьютер на наличие вирусов или вредоносных программ.
7. Изменить план питания
- Откройте меню «Пуск».
- Найдите Панель управления и откройте ее.
- Нажмите «Электропитание».
- С правой стороны выберите Дополнительные параметры питания.
- Выберите «Высокая производительность» в разделе «Предпочитаемые планы».
- Нажмите «Изменить настройки плана».
- Выберите «Никогда» в раскрывающемся меню «Перевести компьютер в спящий режим».
- Нажмите «Изменить дополнительные параметры питания».
- Разверните Жесткий диск.
- Развернуть Отключить жесткий диск.
- Измените настройки (минуты) на 0.
- Нажмите «Применить» и «ОК».
- Перезагрузите компьютер и проверьте, решает ли это проблему или нет.
Было бы лучше, если бы вы могли изменить или настроить параметры плана электропитания, поскольку несколько пользователей сообщили, что настройка плана электропитания их ПК помогла им решить проблему.
8. Отключить спящий режим
- Откройте меню «Пуск».
- Найдите командную строку и откройте ее от имени администратора.
- Выполните приведенную ниже команду.
powercfg /hibernate off - Перезагрузите компьютер, и это должно решить вашу проблему.
9. Сбросить Windows 11
- Нажмите кнопки Win + I , чтобы открыть настройки Windows.
- Нажмите «Восстановление» с правой стороны.
- В разделе «Параметры восстановления» нажмите кнопку «Сбросить компьютер».
Вы должны использовать сброс настроек только в том случае, если ни один из других методов не помог вам. Сброс дает чистый лист для работы вашего ПК.
Есть вероятность, что некоторые файлы пропали во время предыдущей установки, и именно это вызывает ошибку Kernel Power 137. Вы можете перезагрузить компьютер и проверить, решает ли это проблему или нет.
10. Замените блок питания
В крайнем случае можно попробовать заменить блок питания на новый. Было бы лучше, если бы ваш компьютер все еще находился на гарантии, так как вы можете бесплатно заменить блок питания.
Если гарантия не на него, то менять блок питания придется самостоятельно. Однако перед покупкой нового блока питания рекомендуется его протестировать.
Если вы не знаете, как заменить блок питания или какой блок питания купить, вам следует обратиться за помощью к специалисту или отправиться в магазин по ремонту компьютеров.
Что еще я могу сделать, чтобы предотвратить или устранить ошибку Kernel Power 137?
Проверьте неисправное оборудование
Неисправное оборудование — одна из основных причин, по которой вы столкнетесь с ошибкой Kernel Power 137 в Windows. Ниже приведен список аппаратных проблем, которые могут вызвать эту ошибку.
- Если какое-либо из аппаратных средств вашего ПК перегревается или разгоняется, это может привести к огромной нагрузке на материнскую плату, вызывая ее многократный перезапуск. В конечном итоге выдает ошибку Kernel Power 137.
- Если ваша оперативная память годами не чистилась или на разъемы попала пыль, вашему ПК будет трудно обмениваться данными с оперативной памятью. Просто выньте оперативную память, очистите ее мягкой сухой тканью, очистите разъемы мягкой щеткой и снова вставьте ее.
- Если разъемы питания видеокарты забиты пылью, неправильно подключены или повреждены, вы также получите ошибку Kernel Power 137.
- Если блок питания неисправен, поврежден или неправильно подключен к компьютеру, это может вызвать множество проблем, в том числе и ту, что возникла под рукой.
Сообщите нам, какое из вышеупомянутых решений помогло вам исправить ошибку Kernel Power 137 в Windows в разделе комментариев ниже.
Не стесняйтесь делиться любыми другими советами, приемами или решениями, которые помогли вам выполнить работу. Это может помочь другим, столкнувшимся с проблемой, решить проблему.
Как пользователь Windows, вы столкнетесь с множеством проблем, связанных с системой. Хотя некоторые проблемы являются нормальными и могут быть устранены простой перезагрузкой, для некоторых необходимо сделать шаг, выходящий за рамки простой перезагрузки компьютера.
Одной из таких ошибок является ошибка Kernel Power 137. Примечательно, что эта проблема является критической системной ошибкой, и если вы столкнетесь с ней, вам необходимо применить некоторые меры для ее устранения, иначе ваша система выйдет из строя.
Ошибка Kernel Power 137 может вызвать несколько системных проблем. Это связано с проблемой питания, но, как и любая другая ошибка Windows, она может возникать по нескольким причинам.
Согласно сообщениям пользователей, ошибка Kernel Power 137 не всегда возникает из-за проблемы с питанием. Это может быть связано с вашим системным оборудованием или некоторыми важными системными файлами.
Хотя точная причина неизвестна, есть несколько решений, которые вы можете применить и, возможно, решить проблему.
В этом руководстве мы дадим вам несколько эффективных решений, которые помогут вам решить проблему. Давайте проверим их.
Что такое ошибка Kernel Power 137 в Windows?
Прежде чем мы продолжим и рассмотрим решения, давайте сначала разберемся, почему в Windows появляется ошибка Kernel Power 137.
Несмотря на то, что после нескольких обновлений с исправлениями ошибок и Windows 10, и Windows 11 считаются довольно стабильными, вы столкнетесь с множеством проблем при использовании ОС.
Ошибка Kernel Power 137 считается одной из самых критических ошибок, которые может вызвать ваш ПК с Windows, и причиной этого может быть множество причин.
Наиболее распространенной причиной этой проблемы является сбой блока питания. Сбой питания оборудования, подключенного к системе, не всегда является причиной этой проблемы.
Как сообщается, устаревшая Windows, поврежденные системные файлы, неисправный блок питания и т. д. — вот некоторые из причин, которые могут вызвать ошибку Kernel Power 137 в проблеме с Windows.
Более того, к ошибке Kernel Power прилагается идентификатор события. Этот идентификатор события, сопровождаемый ключевыми словами, упрощает выявление ошибки и устранение неполадок в процессе.
1. Обновите драйверы
- Щелкните правой кнопкой мыши значок меню « Пуск ».
- Выберите Диспетчер устройств.
- Разверните Адаптеры дисплея.
Теперь ваша система будет искать на официальных серверах обновление драйвера и, если оно доступно, предложит вам установить его.
Обновление графического драйвера помогло нескольким пользователям исправить ошибку Kernel Power 137 в Windows. Хотя приведенный выше метод прост в использовании, есть лучший способ обновить все драйверы устройств за один раз.
Вы можете использовать надежный универсальный инструмент под названием DriverFix. Это универсальный инструмент для всех ваших потребностей, связанных с водителем. Это программное обеспечение сканирует ваш компьютер на наличие устаревших драйверов, отображает результат и предлагает вам предпринять необходимые действия для устранения проблем, связанных с драйверами.
Некоторые из других примечательных функций DriverFix включают исправление неисправных или поврежденных файлов драйверов, обновление старых драйверов устройств, поиск отсутствующих драйверов и т. д.
2. Отключите параметр быстрого запуска.
- Откройте меню «Пуск».
- Найдите Панель управления и откройте ее.
- Нажмите «Электропитание».
- С правой стороны нажмите «Изменить действие кнопок питания».
- Нажмите Изменить настройки, которые в данный момент недоступны.
- Прокрутите вниз и снимите флажок «Включить быстрый запуск (рекомендуется)».
Отключение или отключение параметра быстрого запуска позволяет запускать ваш компьютер самостоятельно, загружая все необходимые файлы с нуля.
Когда этот режим включен, хотя он и не вызывает частых проблем, он не выключает ваш компьютер полностью. Скорее, он переводит ваш компьютер в режим гибернации.
Вы можете выполнить описанные выше шаги и отключить параметр быстрого запуска, чтобы увидеть, устраняет ли это ошибку Kernel Power 137 в Windows.
3. Обновите Windows
- Нажмите кнопки Win + I, чтобы открыть Настройки.
- Выберите Центр обновления Windows на левой панели.
- Нажмите на кнопку Проверить наличие обновлений.
Microsoft довольно часто выпускает обновления, которые не только добавляют функции, но и исправляют множество ошибок. Есть вероятность, что ошибка в предыдущей версии обновления вызвала ошибку Kernel Power 137 на вашем ПК с Windows.
Мы рекомендуем вам обновлять ваш компьютер вместе со всеми драйверами, чтобы наслаждаться оптимальной производительностью ваших драйверов и ПК.
4. Запустите средство проверки системных файлов
- Найдите командную строку в меню «Пуск».
- Введите приведенную ниже команду и нажмите Enter:
sfc/scannow
Команда сканирования SFC проверит ваш компьютер на наличие поврежденных или неисправных драйверов и системных файлов. Если он найдет его, средство проверки системных файлов автоматически исправит его.
После завершения сканирования перезагрузите компьютер и посмотрите, решит ли это проблему или нет. Чтобы сделать шаг вперед, вы можете использовать доверенное стороннее программное обеспечение под названием Outbyte PC Repair Tool.
Это помогает решить проблемы, вызванные поврежденными системными файлами. Известно, что поврежденные системные файлы могут препятствовать бесперебойной работе и стабильности ПК.
В таком случае вы можете попробовать Outbyte PC Repair Tool и посмотреть, решит ли он вашу проблему или нет, что, вероятно, и должно быть из-за всех его функций.
5. Запустите команду CHKDSK и DISM.
- Найдите командную строку в меню «Пуск».
- Введите приведенную ниже команду и нажмите Enter.
chkdsk /r
- После завершения процесса chkdsk введите приведенную ниже команду и нажмите Enter.
DISM /online /cleanup-image /restorehealth
- Процесс может занять некоторое время, но не прерывайте его.
- Перезагрузите компьютер после завершения процесса.
6. Проверьте на вирусы и вредоносное ПО
- Выберите Безопасность Windows.
- Выберите Быстрое сканирование.
- Вы также можете нажать кнопку Параметры сканирования .
Нельзя отрицать, что наличие вируса или вредоносного ПО может помешать нормальной работе ПК. Когда ваш компьютер заражен вирусом или вредоносным ПО, вы столкнетесь с множеством проблем, включая сообщения об ошибках и т. д.
Хотя можно использовать Windows Security Essentials, существует множество сторонних антивирусных программ, которые могут помочь вам в обнаружении и удалении вирусов или вредоносных программ с вашего ПК.
Однако мы рекомендуем вам использовать ESET Internet Security. Это антивирусное программное обеспечение поставляется с защитой платежей, брандмауэром, родительским контролем, антивирусом, защитой от программ-вымогателей, защитой от фишинга и многим другим. Вы можете попробовать ESET Internet Security и проверить свой компьютер на наличие вирусов или вредоносных программ.
7. Изменить план питания
- Откройте меню «Пуск».
- Найдите Панель управления и откройте ее.
- Нажмите «Электропитание».
- С правой стороны выберите Дополнительные параметры питания.
- Выберите «Высокая производительность» в разделе «Предпочитаемые планы».
- Нажмите «Изменить настройки плана».
- Выберите «Никогда» в раскрывающемся меню «Перевести компьютер в спящий режим».
- Нажмите «Изменить дополнительные параметры питания».
- Разверните Жесткий диск.
- Развернуть Отключить жесткий диск.
- Измените настройки (минуты) на 0.
- Нажмите «Применить» и «ОК».
- Перезагрузите компьютер и проверьте, решает ли это проблему или нет.
Было бы лучше, если бы вы могли изменить или настроить параметры плана электропитания, поскольку несколько пользователей сообщили, что настройка плана электропитания их ПК помогла им решить проблему.
8. Отключить спящий режим
- Откройте меню «Пуск».
- Найдите командную строку и откройте ее от имени администратора.
- Выполните приведенную ниже команду.
powercfg /hibernate off - Перезагрузите компьютер, и это должно решить вашу проблему.
9. Сбросить Windows 11
- Нажмите кнопки Win + I , чтобы открыть настройки Windows.
- Нажмите «Восстановление» с правой стороны.
- В разделе «Параметры восстановления» нажмите кнопку «Сбросить компьютер».
Вы должны использовать сброс настроек только в том случае, если ни один из других методов не помог вам. Сброс дает чистый лист для работы вашего ПК.
Есть вероятность, что некоторые файлы пропали во время предыдущей установки, и именно это вызывает ошибку Kernel Power 137. Вы можете перезагрузить компьютер и проверить, решает ли это проблему или нет.
10. Замените блок питания
В крайнем случае можно попробовать заменить блок питания на новый. Было бы лучше, если бы ваш компьютер все еще находился на гарантии, так как вы можете бесплатно заменить блок питания.
Если гарантия не на него, то менять блок питания придется самостоятельно. Однако перед покупкой нового блока питания рекомендуется его протестировать.
Если вы не знаете, как заменить блок питания или какой блок питания купить, вам следует обратиться за помощью к специалисту или отправиться в магазин по ремонту компьютеров.
Что еще я могу сделать, чтобы предотвратить или устранить ошибку Kernel Power 137?
Проверьте неисправное оборудование
Неисправное оборудование — одна из основных причин, по которой вы столкнетесь с ошибкой Kernel Power 137 в Windows. Ниже приведен список аппаратных проблем, которые могут вызвать эту ошибку.
- Если какое-либо из аппаратных средств вашего ПК перегревается или разгоняется, это может привести к огромной нагрузке на материнскую плату, вызывая ее многократный перезапуск. В конечном итоге выдает ошибку Kernel Power 137.
- Если ваша оперативная память годами не чистилась или на разъемы попала пыль, вашему ПК будет трудно обмениваться данными с оперативной памятью. Просто выньте оперативную память, очистите ее мягкой сухой тканью, очистите разъемы мягкой щеткой и снова вставьте ее.
- Если разъемы питания видеокарты забиты пылью, неправильно подключены или повреждены, вы также получите ошибку Kernel Power 137.
- Если блок питания неисправен, поврежден или неправильно подключен к компьютеру, это может вызвать множество проблем, в том числе и ту, что возникла под рукой.
Сообщите нам, какое из вышеупомянутых решений помогло вам исправить ошибку Kernel Power 137 в Windows в разделе комментариев ниже.
Не стесняйтесь делиться любыми другими советами, приемами или решениями, которые помогли вам выполнить работу. Это может помочь другим, столкнувшимся с проблемой, решить проблему.
Что такое критическая ошибка Kernel-Power
Kernel-Power — это достаточно непредсказуемая ошибка, информацию о которой можно увидеть журнале событий Windows. Windows описывает эту ошибку как результат перезагрузки системы ненадлежащим образом. В нем также указано, что эта ошибка может быть связана со сбоями системы, потерей питания и другими неожиданными проблемами, которые возникают по необъяснимым причинам. В подробных сведениях об ошибке пользователи могут увидеть ряд показателей, помогающих выявить проблему. Ошибка Kernel-Power обозначается Кодом 41, который указывает на неправильное завершение работы системы. Обычно такая ошибка появляется, когда Windows не может правильно завершить сеанс и принудительно перезагружается после последнего завершения работы. Как правило, такие проблемы возникают из-за сбоев в питании ПК. Это может быть связано с жесткими дисками, памятью и другими компонентами. Чтобы исправить это, есть несколько основных решений, которые помогли многим людям решить проблему. Следуйте нашим подробным инструкциям ниже.
Скачать средство восстановления Windows
Скачать средство восстановления Windows
Существуют специальные утилиты для восстановления Windows, которые могут решить проблемы, связанные с повреждением реестра, неисправностью файловой системы, нестабильностью драйверов Windows. Мы рекомендуем вам использовать Advanced System Repair Pro, чтобы исправить «Критическая ошибка ядра» в Windows 10.
1. Измените настройки питания
Лучше всего исправить проблему Kernel-Power путем изменения параметров питания. Поскольку можно изменить способ подачи питания Windows на каждое из устройств, это один из способов избавиться от проблемы. Ниже мы покажем вам изменения, которые необходимо внести, чтобы ваша система не завершала работу таким образом, как упоминалось ранее.
- Тип Параметры питания и спящего режима в строке поиска рядом с Меню Пуск.
- Откройте их и перейдите в Дополнительные параметры питания.
- Найдите выбранный вами план и нажмите Настройка схемы электропитания.
- Теперь нажмите Изменить дополнительные параметры питания.
- Найдите Жесткий диск . Щелкните по нему и затем выберите Отключать жесткий диск через.
- Измените оба От батареи и От сети варианты на Никогда и сохраните изменения, нажав Применить.
- Наконец, следует повторить предыдущий шаг, только с Сон после. Вы можете найти его, развернув вкладку Спящий режим из списка.
2. Обновите или откатите драйверы
Частью проблемы могут стать драйверы, которые не обновлялись очень давно. Из-за новых обновлений оборудования и программного обеспечения старые драйверы устаревают и становятся несовместимыми. Иногда драйверы могут быть установлены новые, но работать со сбоями из-за различных багов, которые упустили разработчики до выпуска обновлений. Windows может автоматически обновлять драйверы и информировать пользователей о низ в панели уведомлений. Вы можете обновить драйверы или откатить их, если ошибка возникла после недавнего обновления. Вы можете сделать это вручную, однако, если вы не хотите делать это самостоятельно, можно доверить эту задачу IOBIT Driver Booster — популярной утилите, специально разработанной для автоматической установки и замены неисправных драйверов. Вот ссылка для ее скачивания.
Стартовый экран Driver Booster
Результаты сканирования Driver Booster
Раздел инструментов Driver Booster
Скачать Driver Booster
Чтобы обновить драйверы вручную:
- Щелкните правой кнопкой мыши по значку Меню Пуск и выберите Диспетчер устройств.
- В открывшейся вкладке найдите неисправный драйвер (отмечен желтым треугольником) и откройте раскрывающееся меню.
- Найдите драйвер, щелкните на него правой кнопкой мыши, выберите Обновить драйвер и следуйте инструкциям на экране. Также вы можете выбрать Свойства и нажмите Откатить чтобы вернуть предыдущую версию устройства.
- Windows начнет поиск доступных обновлений и автоматически установит их на ваш компьютер.
3. Отключите одинаковые аудиодрайверы.
Еще одна часто встречающаяся причина ошибок Kernel-Power — одновременная работа идентичных аудиодрайверов. Некоторые пользователи говорят, что отключение ATI High Definition Audio Device может помочь решить проблему. Чтобы узнать, есть ли у вас одинаковые драйверы, выполните следующие действия.
- Как мы делали выше, откройте Диспетчер устройств.
- Из списка найдите Звуковые, игровые и видеоустройства .
- Разверните его и проверьте, есть ли там идентичные аудиодрайверы.
- Если да, нажмите на один из них правой кнопкой мыши и выберите Отключить.
- Некоторым людям удалось решить возникающую проблему после выполнения этих шагов. Если никакого результата это не дало, перейдите к другим методам ниже.
4. Отключите Быстрый запуск.
Быстрый запуск — это функция Windows, которая включена у каждого пользователя системы по умолчанию. Данная функция очень полезно, поскольку сокращает время запуска вашей системы. Другими словами, если эта опция включена, пользователи могут загружать свой компьютер быстрее, чем обычно. Когда эта функция включена, Windows не закрывается полностью, а перемещается в состояние между спящим режимом и выключением. К сожалению, если у вас включена функция быстрого запуска, это может вызвать конфликт между некоторыми устройствами. Это не означает, что все пользователи должны отключить эту функцию. Как мы уже упоминали ранее, данная функция не несет намеренного вреда вашей системы, однако у некоторых ПК пользователей она может вызывать соответствующие проблемы. Если вы все так же продолжаете сталкиваться с ошибкой Kernel-Power, стоит попробовать эти шаги:
- Перейдите в Параметры питания и спящего режима и Дополнительные параметры питания как мы делали в самом первом способе.
- Нажмите на Действия кнопок питания.
- Чуть выше Настроек кнопок питания и сна, выберите Изменение параметров, которые сейчас недоступны.
- Уже открытое окно обновится и откроет доступ к изменению необходимых значений.
- Снимите галочку с Включить быстрый запуск (рекомендуется) и нажмите Сохранить изменения.
- Как только вы завершите эти шаги, перезагрузите компьютер и проверьте, исчезла ли ошибка Kernel-Power.
5. Обновите BIOS
BIOS — это микросхема материнской платы, которая хранит настройки многих устройств. Такие вещи, как блок питания, оперативная память и процессор, работают исправно благодаря настройкам BIOS. Другими словами, он отвечает за правильную работу множества компонентов в вашей системе. К сожалению, иногда конфигурация BIOS может сбиться с правильных настроек, что приведет к различным проблемам. Дабы исправить это, пользователям рекомендуется обновить BIOS. Это можно сделать, посетив страницу производителя материнской платы и загрузив с нее нужные обновления. Обратите внимание, что это достаточно сложная и ответственная процедура, требующая внимания и необходимых навыков. Обязательно следуйте инструкциям по обновлению, прилагаемым на веб-сайте производителя. Если вы не делали этого раньше и не хотите рисковать, рекомендуем обратиться за профессиональной помощью квалифицированных специалистов.
6. Проверьте оборудование на наличие физических проблем.
Иногда устранить ошибки с помощью программной составляющей невозможно. Мы рекомендуем убедиться в том, что все компоненты правильно подключены к вашему ПК. Такие вещи, как Оперативная память, Процессор, Видеокарта и другие важные компоненты, могут быть плохо подключены к необходимым портам. Также проблема может возникнуть из-за скопления пыли на некоторых компонентах. Сильный слой пыли и другие элементы иногда могут препятствовать правильной работе оборудования. Поэтому стоит почистить компьютер от пыли, особенно если вы не делали этого очень давно.
Еще одна важная вещь, которую стоит упомянуть, — это температура. Если компоненты сильно греются, Windows намеренно вызывает аварийное отключение. Такой механизм был создан разработчиками с целью предотвращения возможных повреждений аппаратных компонентов. Вы можете проверить температуры с помощью утилит, которые отслеживают температуру во время использования вашего ПК или игры в видеоигры. Отличные и бесплатные программы для этого — Open Hardware Monitor, AIDA64 Extreme и многие другие, которые можно найти в Интернете.
Кроме всего упомянутого, есть такая важная вещь, как PSU (Блок питания). Очевидно он предназначен для подачи питания на внутренние компоненты вашего ПК. В некоторых случаях пользователи замечали, что их блок питания окислен из-за чего он не мог работать должным образом. Поэтому стоит проконсультироваться с ПК специалистами, которые помогут определит и исправить найденную проблему. Вместо ремонта, в большинстве случаев пользователи просто заменяют старый блок питания новым, поскольку это самый простой способ решения проблемы.
Заключение
Kernel-Power (номер 41) — довольно серьезная проблема, которая указывает на проблемы, связанные с питанием. Иногда их можно решить путем изменения определенных настроек, однако в других случаях такие ошибки могут вызвать довольно много хлопот. Предсказать, что такие ошибки появятся когда-нибудь в будущем невозможно. Важнее, как вы реагируете на эти проблемы в момент их возникновения. Мы надеемся, что вам удалось исправить ошибку в конце концов. Если ни один из шагов не помог, вы также можете просканировать свой компьютер на наличие вредоносных программ, поскольку они тоже могут вызывать на такие изменения.
by Sagar Naresh
Sagar is a web developer and technology journalist. Currently associated with WindowsReport and SamMobile. When not writing, he is either at the gym sweating it out or playing… read more
Published on April 15, 2022
- The Kernel Power error 137 has affected several Windows users, restricting them from using their PCs optimally.
- This error pops up after random restarts or file corruption. It can also occur because of a hardware problem or a faulty driver.
- You can follow the guide below that includes some effective solutions that have helped users resolve the problem.
XINSTALL BY CLICKING THE DOWNLOAD FILE
This software will repair common computer errors, protect you from file loss, malware, hardware failure and optimize your PC for maximum performance. Fix PC issues and remove viruses now in 3 easy steps:
- Download Restoro PC Repair Tool that comes with Patented Technologies (patent available here).
- Click Start Scan to find Windows issues that could be causing PC problems.
- Click Repair All to fix issues affecting your computer’s security and performance
- Restoro has been downloaded by 0 readers this month.
As a Windows user, you will come across multiple system-related issues. While some issues are normal and can be fixed by a simple restart, for some, you need to go a step beyond simply restarting your PC.
One such error is the Kernel Power error 137. Notably, this issue is a critical system error, and if you come across it, you need to apply some measures to cure it otherwise, your system will crash.
The Kernel Power error 137 can trigger multiple system problems. It is related to a power issue, but just like every other Windows error, it could trigger because of multiple reasons.
According to the user reports, Kernel Power error 137 isn’t always triggered because of a power supply issue. It can be related to your system hardware or some important system files.
While the exact reason isn’t known, there are a few solutions that you can apply and possibly resolve the issue.
In this guide, we will give you some effective solutions that will help you fix the problem. Let us check them out.
What is Kernel Power error 137 on Windows?
Before we go ahead and check out the solutions, let us first understand the reasons why Kernel Power error 137 pops up on Windows.
Although, after multiple bugfix updates, both Windows 10 and Windows 11 are termed as quite stable, you will experience multiple issues using the OS.
Kernel Power error 137 is considered to be one of the most critical errors that your Windows PC will throw up and the cause of it can be a variety of reasons.
The most common reason for this issue is a power supply failure. A power supply failure to the hardware attached to the system isn’t always the reason for this issue.
Reportedly, out-of-date Windows, corrupt system files, faulty PSU, etc., are some of the reasons that could trigger the Kernel Power error 137 on the Windows issue.
Moreover, the Kernel Power error comes attached with an Event ID. This Event ID accompanied by keywords makes it easier to pinpoint the bug and troubleshoot the process.
How can I fix Kernel Power error 137 on Windows?
1. Update drivers
- Right-click on the Start menu icon.
- Select Device Manager.
- Expand the Display adapters.
- Right-click on your graphics driver and choose Update driver.
- Chose the Search automatically for drivers option.
Your system will now search the official servers for a driver update and, if available, will prompt you to install it.
Updating the graphics driver has helped multiple users fix the Kernel Power error 137 on Windows. Although the above method is easy to follow, there is a better way of updating all of your device drivers in one go.
You can use a reliable all-in-one tool called DriverFix. It is a multi-specialty tool for all your driver-related needs. This software scans your PC for all outdated drivers, displays the result, and prompts you to take the necessary action to fix the driver-related problems.
Some of the other notable features of DriverFix include fixing faulty or broken driver files, updating old device drivers, locating missing drivers, etc.
⇒ Get DriverFix
2. Disable the fast startup option
- Open the Start menu.
- Search for Control Panel and open it.
- Click on Power Options.
- On the right side, click on Change what the power buttons do.
- Click on Change settings that are currently unavailable.
- Scroll down and uncheck the Turn on fast startup (recommended) option.
Turning off or disabling the fast startup option lets your PC startup take its own time loading all the necessary files, from scratch.
When this mode is turned on, while it won’t cause issues often, it does not shut down your PC completely. Rather, it puts your PC in a sort of hibernation mode.
You can follow the above steps and disable the fast startup option to see if this resolves the Kernel Power error 137 on Windows.
3. Update Windows
- Press the Win + I buttons to open Settings.
- Select Windows Update from the left pane.
- Click on Check for updates button.
Microsoft releases updates quite frequently, that not only add features but also multiple bug fixes. There are chances that a bug in the previous version of the update has triggered the Kernel Power error 137 on your Windows PC.
We recommend you keep your PC up to date, along with all the drivers, to enjoy the optimum performance from your drivers and PC.
4. Run the System File Checker
- Search for Command Prompt in the Start menu.
- Run it as an administrator.
- Type in the below command and press Enter:
sfc/scannow
SFC scan command will check your PC for any corrupt or faulty drivers and system files. If it finds one, the System File Checker will automatically fix it.
Some PC issues are hard to tackle, especially when it comes to corrupted repositories or missing Windows files. If you are having troubles fixing an error, your system may be partially broken.
We recommend installing Restoro, a tool that will scan your machine and identify what the fault is.
Click here to download and start repairing.
Once the scan is completed, restart your PC and see if this fixes the issue or not. To take things a step ahead, you can use a trusted third-party software called Restoro.
It helps resolve the issues caused by corrupt system files. It is a known fact that corrupt system files can hamper the smooth functioning and stability of the PC.
In such a scenario, you can give Restoro a try and see if it resolves your problem or not, which it probably should, because of all the features it packs.
5. Run CHKDSK and DISM command
- Search for Command Prompt in the Start menu.
- Run it as an administrator.
- Type in the below command and press Enter.
chkdsk /r - Once the chkdsk process completes, type the below command and press Enter.
DISM /online /cleanup-image /restorehealth - The process can take up some time, but do not interrupt it.
- Restart your PC after the process gets completed.
- How to Reinstall Bluetooth Driver on Windows 11
- Password Expiration in Windows 11: How to Enable/Disable It
- How to Permanently Disable BitLocker on Windows 11
- How to Set Different Wallpapers on Dual Monitors Windows 11
- How to Download DS4 For Windows 11 [Step-By-Step Guide]
6. Check for viruses and malware
- Click on the upward arrow button on the bottom-right taskbar panel.
- Select Windows Security.
- Click on the Virus & threat protection option.
- Select Quick Scan.
- You can also select the Scan options button.
- Under Scan Options, choose Full scan to deeply scan your PC for viruses or malware.
There is no denying that presence of a virus or malware could interfere with the normal functioning of a PC. When your PC is infected by a virus or malware, you will experience multiple issues, including error messages, etc.
While Windows Security Essentials can be used, there is numerous multiple third-party antivirus software that can assist you in detecting and removing viruses or malware from your PC.
However, we would recommend that you use ESET Internet Security. This antivirus software comes with payment protection, firewall, parental control, antivirus, anti-ransomware, anti-phishing, and much more. You can give ESET Internet Security a try and scan your PC for viruses or malware.
If you use Norton antivirus software, then we’ve got a dedicated guide for Norton users. Moreover, if you’re using McAfee, you can check out our dedicated guide to learn how to use it and remove viruses or malware from your PC.
7. Change power plan
- Open the Start menu.
- Search for Control Panel and open it.
- Click on Power Options.
- On the right side, select Additional power settings.
- Select High performance, under Preferred plans.
- Click on Change plan settings.
- Select Never from the drop-down menu for Put the computer to sleep.
- Click on Change advanced power settings.
- Expand Hard disk.
- Expand Turn off hard disk.
- Change the Settings (Minutes) to 0.
- Click Apply and OK.
- Restart your PC and check if this fixes the issue or not.
It might be best if you could change or tweak your power plan settings, as several users have reported that tweaking the power plan of their PC helped them fix the problem.
If you cannot find the Power Plans option on your Windows PC, then you can check out our dedicated guide on it.
8. Turn off hibernation
- Open the Start menu.
- Search for Command Prompt and open it as an administrator.
- Execute the below command.
powercfg /hibernate off - Restart your PC and it should fix your problem.
9. Reset Windows 11
- Press the Win + I buttons to open Windows Settings.
- Click on Recovery from the right side.
- Under Recovery options, press the Reset PC button.
- Select the type of factory reset your want to perform.
- Choose the option how you would like to reinstall Windows.
- Click Next.
- Hit the Reset button.
You should only use a factory reset if none of the other methods have worked for you. Resetting gives a clean slate for your PC to work on.
There are chances that some files went missing during the previous installation, and that is what is causing the Kernel Power error 137. You can reset your PC and check if this fixes the issue or not.
10. Replace the PSU
As a last resort, you can try replacing the PSU (Power Supply Unit) with a new one. It would be better if your PC is still under warranty, as you could get the PSU replaced for free.
If it isn’t under warranty, then you have to replace the PSU by yourself. However, before you buy a new PSU, it is recommended that you test it.
If you have no idea how to replace the PSU or which PSU to buy, you should seek the help of an expert or go to the computer repair store.
What else can I do to prevent or solve Kernel Power error 137?
Although the above methods or solutions should be sufficient enough to tackle and resolve the Kernel Power error 137 on Windows, if nothing helps you fix it, we have a bunch of other tips that you can apply and possibly fix the problem.
➡ Update the BIOS
If you have the technical knowledge and know the whereabouts of your PC, then you can go ahead with this method of updating your BIOS.
To safely update your BIOS, you need to refer to the manual for your motherboard. The instruction manual will include all the details about how you can update your BIOS without causing any damage to your PC.
If you aren’t comfortable doing this, then again, we would advise you to call or take your PC to a computer technician and let them update your BIOS.
➡ Check for faulty hardware
Faulty hardware is one of the main reasons you will come across Kernel Power error 137 on Windows. Below is a list of hardware problems that can cause this error.
- If any of your PC’s hardware is overheating or overclocking, this could put an immense load on the motherboard, causing it to restart multiple times. Ultimately throwing up the Kernel Power error 137.
- If your RAM has not been cleaned for years or the connectors have attracted dust, then your PC will have a hard time communicating with the RAM. Simply take out the RAM clean it with a soft, dry cloth, clean the connectors with a soft brush, and insert it back again.
- If the power connectors of the graphics card are full of dust, wrongly attached, or damaged, then also you will get Kernel Power error 137.
- If the power supply is faulty, damaged, or not connected properly to your PC, then it can cause multiple issues, including the one at hand.
Let us know which one of the above-mentioned solutions helped you fix the Kernel Power error 137 on Windows in the comments section below.
Feel free to share any other tips, tricks, or solutions that helped you get the job done. This might help others facing the issue resolve the problem.
Newsletter
-
#1
The system firmware has changed the processor’s memory type range registers (MTRRs) across a sleep state transition (S4). This can result in reduced resume performance
Every 3 minutes when computer is in sleep mode, it turns on then goes back to sleep
- Jul 31, 2011
- 10,403
- 4
- 56,960
- 1,663
-
#2
Hello… can you get into Windows?
- Oct 7, 2007
- 6,113
- 0
- 41,960
- 1,910
-
#3
It relates to either the power plan you have setup in windows.
Or the fact that in the bios settings for your motherboard.
You have not enabled power management relating to power saving or the settings, being set for suspend or sleep mode.
In the bios you will have a set of modes in the section of it listed for power or power management.
Acpi inside there are settings we call S or sleep state modes.
S1 to S5.
Each set of numbers refers to how the system shuts down and enters sleep mode.
For example.
S1-S3 suspend all operation and power to the cpu motherboard and other hardware, signal to enter a low power state mode for sleep or suspend.
But keep power to the ram or memory modules to store the data contained in it for fast resume of the system when waking from suspend or sleep mode.
To avoid the windows power error message you must set an S mode in the bios.
Bellow is a wiki link that explains what each power S mode does if set.
Just have a quick read of it it relating to S mode settings.
https://en.wikipedia.org/wiki/Advanced_Configuration_and_Power_Interface
Or read bellow.
S1, Power on Suspend (POS): Processor caches are flushed, and the CPU(s) stops executing instructions. The power to the CPU(s) and RAM is maintained. Devices that do not indicate they must remain on may be powered off.
S2: CPU powered off. Dirty cache is flushed to RAM.
S3, commonly referred to as Standby, Sleep, or Suspend to RAM (STR): RAM remains powered.
S4, Hibernation or Suspend to Disk: All content of the main memory is saved to non-volatile memory such as a hard drive, and the system is powered down.
G2 (S5), Soft Off: G2/S5 is almost the same as G3 Mechanical Off, except that the power supply unit (PSU) still supplies power, at a minimum, to the power button to allow return to S0. A full reboot is required. No previous content is retained. Other components may remain powered so the computer can «wake» on input from the keyboard, clock, modem, LAN, or USB device.
-
#4
Hello… can you get into Windows?
- Jul 31, 2011
- 10,403
- 4
- 56,960
- 1,663
-
#6
Hello… Did this happen after a setting change in your Device manager-Power settings? or in your BIO’s firmware?
-
#7
It relates to either the power plan you have setup in windows.
Or the fact that in the bios settings for your motherboard.
You have not enabled power management relating to power saving or the settings, being set for suspend or sleep mode.
In the bios you will have a set of modes in the section of it listed for power or power management.
Acpi inside there are settings we call S or sleep state modes.
S1 to S5.
Each set of numbers refers to how the system shuts down and enters sleep mode.
For example.
S1-S3 suspend all operation and power to the cpu motherboard and other hardware, signal to enter a low power state mode for sleep or suspend.
But keep power to the ram or memory modules to store the data contained in it for fast resume of the system when waking from suspend or sleep mode.
To avoid the windows power error message you must set an S mode in the bios.
Bellow is a wiki link that explains what each power S mode does if set.
Just have a quick read of it it relating to S mode settings.
https://en.wikipedia.org/wiki/Advanced_Configuration_and_Power_Interface
Or read bellow.
S1, Power on Suspend (POS): Processor caches are flushed, and the CPU(s) stops executing instructions. The power to the CPU(s) and RAM is maintained. Devices that do not indicate they must remain on may be powered off.
S2: CPU powered off. Dirty cache is flushed to RAM.
S3, commonly referred to as Standby, Sleep, or Suspend to RAM (STR): RAM remains powered.
S4, Hibernation or Suspend to Disk: All content of the main memory is saved to non-volatile memory such as a hard drive, and the system is powered down.
G2 (S5), Soft Off: G2/S5 is almost the same as G3 Mechanical Off, except that the power supply unit (PSU) still supplies power, at a minimum, to the power button to allow return to S0. A full reboot is required. No previous content is retained. Other components may remain powered so the computer can «wake» on input from the keyboard, clock, modem, LAN, or USB device.
Hello… Did this happen after a setting change in your Device manager-Power settings? or in your BIO’s firmware?
-
#8
I appreciate your input, but I think the problem has been solved. I did a Bios update and did a command prompt(admin) powercfg /hibernate off
| Thread starter | Similar threads | Forum | Replies | Date |
|---|---|---|---|---|
|
S
|
[SOLVED] System Up-time | Windows 10 | 2 | Jan 12, 2023 |
|
|
Question Random BSODs (volmgr 161 followed by kernel 41 error id) | Windows 10 | 2 | Dec 26, 2022 |
|
S
|
Question Installing Windows 10 — Kernel Security Check Failure | Windows 10 | 7 | Nov 16, 2022 |
|
G
|
Question Kernel data inpage error(BSOD)? | Windows 10 | 1 | Sep 29, 2022 |
|
A
|
[SOLVED] BSOD unexpected kernel mode trap | Windows 10 | 5 | Sep 27, 2022 |
|
K
|
Question «Kernel security check failure» and «Kernel-mode heap corruption» BSODs ? | Windows 10 | 1 | Aug 12, 2022 |
|
H
|
Question Help BSOD and random restarts | Windows 10 | 8 | Jul 19, 2022 |
|
M
|
Question BSOD Kernel security check failure when alt+Tab while gaming | Windows 10 | 5 | May 29, 2022 |
|
I
|
Question BSOD Kernel 41 bugcheck 292, with volmgr 161 | Windows 10 | 1 | May 11, 2022 |
|
|
[SOLVED] Windows 10: Need help reading full memory dump files (2400g machine with issues) | Windows 10 | 17 | Mar 31, 2022 |
- Advertising
- Cookies Policies
- Privacy
- Term & Conditions
- Topics
|
0 / 0 / 0 Регистрация: 03.04.2015 Сообщений: 11 |
|
|
1 |
|
|
18.12.2015, 19:21. Показов 7728. Ответов 13
Ноут при выходе из сна либо при включении(в 90% случаев при выходе из сна) периодически показывает синие экраны,на которых почти всё время разные ошибки(пару раз были уже знакомые).Когда заходишь в журнал событий,то всегда KERNEL POWER 41 (63).А сейчас вылез ещё и KERNEL POWER 142 (173).Причём что на windows 8.1, что на windows 10 такая проблема.Сейчас стоит windows 8.1. Дампы прикрепил
__________________ 0 |
|
Programming Эксперт 94731 / 64177 / 26122 Регистрация: 12.04.2006 Сообщений: 116,782 |
18.12.2015, 19:21 |
|
Ответы с готовыми решениями: Kernel power 41 (63) Kernel Power 41 Kernel-power Kernel-Power — Provider … 13 |
|
4228 / 1734 / 245 Регистрация: 01.05.2013 Сообщений: 7,632 |
|
|
18.12.2015, 21:45 |
2 |
|
0 |
|
0 / 0 / 0 Регистрация: 03.04.2015 Сообщений: 11 |
|
|
09.03.2016, 22:45 [ТС] |
3 |
|
Здравствуйте! 0 |
|
13175 / 4623 / 168 Регистрация: 25.10.2010 Сообщений: 9,412 |
|
|
09.03.2016, 22:52 |
4 |
|
DIMM1: Samsung M471B5674QH0-YK0 2 ГБ DDR3-1600 DDR3 SDRAM (11-11-11-28 @ 800 МГц) (10-10-10-27 @ 761 МГц) (9-9-9-24 @ 685 МГц) (8-8-8-22 @ 609 МГц) (7-7-7-19 @ 533 МГц) (6-6-6-16 @ 457 МГц) (5-5-5-14 @ 380 МГц) где то тут проблема Добавлено через 1 минуту
при выходе из сна Memtest , тест №9. Ошибка в памяти 1 |
|
0 / 0 / 0 Регистрация: 03.04.2015 Сообщений: 11 |
|
|
09.03.2016, 23:49 [ТС] |
5 |
|
То есть протестировать планки по очереди мемтестом, так? 0 |
|
13175 / 4623 / 168 Регистрация: 25.10.2010 Сообщений: 9,412 |
|
|
10.03.2016, 00:11 |
6 |
|
Зачем ? Добавлено через 1 минуту Не по теме: Вот если честно, то я никогда еще не запускал Memtest 0 |
|
0 / 0 / 0 Регистрация: 03.04.2015 Сообщений: 11 |
|
|
03.04.2016, 13:33 [ТС] |
7 |
|
Здравствуйте! Сделал всё, как вы сказали. Ноутбук месяц работал без планки на 2гб. Только на 4гб. Миниатюры
0 |
|
0 / 0 / 0 Регистрация: 03.04.2015 Сообщений: 11 |
|
|
11.04.2016, 23:15 [ТС] |
8 |
|
Здравствуйте! 0 |
|
10565 / 5529 / 864 Регистрация: 07.04.2013 Сообщений: 15,660 |
|
|
11.04.2016, 23:19 |
9 |
|
У меня продолжение этой темы И я уже второй раз их объединяю. 0 |
|
0 / 0 / 0 Регистрация: 03.04.2015 Сообщений: 11 |
|
|
11.04.2016, 23:24 [ТС] |
10 |
|
Просто, чтобы тема была в топе, приходится по-новому создавать.Я знаю,что неправильно поступаю,но у меня нету и ещё очень долго не будет денег на новое оборудование.Поэтому прошу помощи разобраться с этим. 0 |
|
10565 / 5529 / 864 Регистрация: 07.04.2013 Сообщений: 15,660 |
|
|
11.04.2016, 23:30 |
11 |
|
Просто, чтобы тема была в топе, приходится по-новому создавать. Чтобы тема была в топе в нее достаточно что-нибудь написать. Все.
Поэтому прошу помощи разобраться с этим Обратитесь в сервис. 0 |
|
0 / 0 / 0 Регистрация: 03.04.2015 Сообщений: 11 |
|
|
11.04.2016, 23:38 [ТС] |
12 |
|
Я обращался, указывал на то, что пишет журнал событий. 0 |
|
10565 / 5529 / 864 Регистрация: 07.04.2013 Сообщений: 15,660 |
|
|
11.04.2016, 23:43 |
13 |
|
Тогда остается только магия. Ошибки прямо или косвенно указывают на проблемы с оперативной памятью одна из них была MEMORY_MANAGEMENT еще одна FAULTY_HARDWARE_CORRUPTED_PAGE, причем на разных windows. Проблемы с самой памятью может и не быть, то то, что проблема аппаратная это 90%. Добавлено через 32 секунды 0 |
|
0 / 0 / 0 Регистрация: 03.04.2015 Сообщений: 11 |
|
|
11.04.2016, 23:53 [ТС] |
14 |
|
C сайта lenovo 0 |
|
IT_Exp Эксперт 87844 / 49110 / 22898 Регистрация: 17.06.2006 Сообщений: 92,604 |
11.04.2016, 23:53 |
|
Помогаю со студенческими работами здесь Kernel power 41 63 Kernel Power 41
Kernel-Power Kernel-Power 41(63) Kernel Power 41 Искать еще темы с ответами Или воспользуйтесь поиском по форуму: 14 |
by Sagar Naresh
Sagar is a web developer and technology journalist. Currently associated with WindowsReport and SamMobile. When not writing, he is either at the gym sweating it out or playing… read more
Updated on March 12, 2023
- The Kernel Power error 137 has affected several Windows users, restricting them from using their PCs optimally.
- This error pops up after random restarts or file corruption. It can also occur because of a hardware problem or a faulty driver.
- You can follow the guide below that includes some effective solutions that have helped users resolve the problem.
As a Windows user, you will come across multiple system-related issues. While some issues are normal and can be fixed by a simple restart, for some, you need to go a step beyond simply restarting your PC.
One such error is the Kernel Power error 137. Notably, this issue is a critical system error, and if you come across it, you need to apply some measures to cure it otherwise, your system will crash.
The Kernel Power error 137 can trigger multiple system problems. It is related to a power issue, but just like every other Windows error, it could trigger because of multiple reasons.
According to the user reports, Kernel Power error 137 isn’t always triggered because of a power supply issue. It can be related to your system hardware or some important system files.
While the exact reason isn’t known, there are a few solutions that you can apply and possibly resolve the issue.
In this guide, we will give you some effective solutions that will help you fix the problem. Let us check them out.
What is Kernel Power error 137 on Windows?
Before we go ahead and check out the solutions, let us first understand the reasons why Kernel Power error 137 pops up on Windows.
Although, after multiple bugfix updates, both Windows 10 and Windows 11 are termed as quite stable, you will experience multiple issues using the OS.
Kernel Power error 137 is considered to be one of the most critical errors that your Windows PC will throw up and the cause of it can be a variety of reasons.
The most common reason for this issue is a power supply failure. A power supply failure to the hardware attached to the system isn’t always the reason for this issue.
Reportedly, out-of-date Windows, corrupt system files, faulty PSU, etc., are some of the reasons that could trigger the Kernel Power error 137 on the Windows issue.
Moreover, the Kernel Power error comes attached with an Event ID. This Event ID accompanied by keywords makes it easier to pinpoint the bug and troubleshoot the process.
How can I fix Kernel Power error 137 on Windows?
1. Update drivers
- Right-click on the Start menu icon.
- Select Device Manager.
- Expand the Display adapters.
- Right-click on your graphics driver and choose Update driver.
- Chose the Search automatically for drivers option.
Your system will now search the official servers for a driver update and, if available, will prompt you to install it.
Updating the graphics driver has helped multiple users fix the Kernel Power error 137 on Windows. Although the above method is easy to follow, there is a better way of updating all of your device drivers in one go.
You can use a reliable all-in-one tool called DriverFix. It is a multi-specialty tool for all your driver-related needs. This software scans your PC for all outdated drivers, displays the result, and prompts you to take the necessary action to fix the driver-related problems.
Some of the other notable features of DriverFix include fixing faulty or broken driver files, updating old device drivers, locating missing drivers, etc.
⇒ Get DriverFix
2. Disable the fast startup option
- Open the Start menu.
- Search for Control Panel and open it.
- Click on Power Options.
- On the right side, click on Change what the power buttons do.
- Click on Change settings that are currently unavailable.
- Scroll down and uncheck the Turn on fast startup (recommended) option.
Turning off or disabling the fast startup option lets your PC startup take its own time loading all the necessary files, from scratch.
When this mode is turned on, while it won’t cause issues often, it does not shut down your PC completely. Rather, it puts your PC in a sort of hibernation mode.
You can follow the above steps and disable the fast startup option to see if this resolves the Kernel Power error 137 on Windows.
3. Update Windows
- Press the Win + I buttons to open Settings.
- Select Windows Update from the left pane.
- Click on Check for updates button.
Microsoft releases updates quite frequently, that not only add features but also multiple bug fixes. There are chances that a bug in the previous version of the update has triggered the Kernel Power error 137 on your Windows PC.
We recommend you keep your PC up to date, along with all the drivers, to enjoy the optimum performance from your drivers and PC.
4. Run the System File Checker
- Search for Command Prompt in the Start menu.
- Run it as an administrator.
- Type in the below command and press Enter:
sfc/scannow
SFC scan command will check your PC for any corrupt or faulty drivers and system files. If it finds one, the System File Checker will automatically fix it.
Some PC issues are hard to tackle, especially when it comes to corrupted repositories or missing Windows files. If you are having troubles fixing an error, your system may be partially broken.
We recommend installing Restoro, a tool that will scan your machine and identify what the fault is.
Click here to download and start repairing.
Once the scan is completed, restart your PC and see if this fixes the issue or not. To take things a step ahead, you can use a trusted third-party software called Restoro.
It helps resolve the issues caused by corrupt system files. It is a known fact that corrupt system files can hamper the smooth functioning and stability of the PC.
In such a scenario, you can give Restoro a try and see if it resolves your problem or not, which it probably should, because of all the features it packs.
5. Run CHKDSK and DISM command
- Search for Command Prompt in the Start menu.
- Run it as an administrator.
- Type in the below command and press Enter.
chkdsk /r - Once the chkdsk process completes, type the below command and press Enter.
DISM /online /cleanup-image /restorehealth - The process can take up some time, but do not interrupt it.
- Restart your PC after the process gets completed.
- Fix: the new Outlook could not successfully launch error
- OBS Stuttering When Recording? 3 Ways to Quickly Fix it
- Apoint.exe: What is it & How to Fix its Errors
6. Check for viruses and malware
- Click on the upward arrow button on the bottom-right taskbar panel.
- Select Windows Security.
- Click on the Virus & threat protection option.
- Select Quick Scan.
- You can also select the Scan options button.
- Under Scan Options, choose Full scan to deeply scan your PC for viruses or malware.
There is no denying that presence of a virus or malware could interfere with the normal functioning of a PC. When your PC is infected by a virus or malware, you will experience multiple issues, including error messages, etc.
While Windows Security Essentials can be used, there is numerous multiple third-party antivirus software that can assist you in detecting and removing viruses or malware from your PC.
However, we would recommend that you use ESET Internet Security. This antivirus software comes with payment protection, firewall, parental control, antivirus, anti-ransomware, anti-phishing, and much more. You can give ESET Internet Security a try and scan your PC for viruses or malware.
If you use Norton antivirus software, then we’ve got a dedicated guide for Norton users. Moreover, if you’re using McAfee, you can check out our dedicated guide to learn how to use it and remove viruses or malware from your PC.
7. Change power plan
- Open the Start menu.
- Search for Control Panel and open it.
- Click on Power Options.
- On the right side, select Additional power settings.
- Select High performance, under Preferred plans.
- Click on Change plan settings.
- Select Never from the drop-down menu for Put the computer to sleep.
- Click on Change advanced power settings.
- Expand Hard disk.
- Expand Turn off hard disk.
- Change the Settings (Minutes) to 0.
- Click Apply and OK.
- Restart your PC and check if this fixes the issue or not.
It might be best if you could change or tweak your power plan settings, as several users have reported that tweaking the power plan of their PC helped them fix the problem.
If you cannot find the Power Plans option on your Windows PC, then you can check out our dedicated guide on it.
8. Turn off hibernation
- Open the Start menu.
- Search for Command Prompt and open it as an administrator.
- Execute the below command.
powercfg /hibernate off - Restart your PC and it should fix your problem.
9. Reset Windows 11
- Press the Win + I buttons to open Windows Settings.
- Click on Recovery from the right side.
- Under Recovery options, press the Reset PC button.
- Select the type of factory reset your want to perform.
- Choose the option how you would like to reinstall Windows.
- Click Next.
- Hit the Reset button.
You should only use a factory reset if none of the other methods have worked for you. Resetting gives a clean slate for your PC to work on.
There are chances that some files went missing during the previous installation, and that is what is causing the Kernel Power error 137. You can reset your PC and check if this fixes the issue or not.
10. Replace the PSU
As a last resort, you can try replacing the PSU (Power Supply Unit) with a new one. It would be better if your PC is still under warranty, as you could get the PSU replaced for free.
If it isn’t under warranty, then you have to replace the PSU by yourself. However, before you buy a new PSU, it is recommended that you test it.
If you have no idea how to replace the PSU or which PSU to buy, you should seek the help of an expert or go to the computer repair store.
What else can I do to prevent or solve Kernel Power error 137?
Although the above methods or solutions should be sufficient enough to tackle and resolve the Kernel Power error 137 on Windows, if nothing helps you fix it, we have a bunch of other tips that you can apply and possibly fix the problem.
➡ Update the BIOS
If you have the technical knowledge and know the whereabouts of your PC, then you can go ahead with this method of updating your BIOS.
To safely update your BIOS, you need to refer to the manual for your motherboard. The instruction manual will include all the details about how you can update your BIOS without causing any damage to your PC.
If you aren’t comfortable doing this, then again, we would advise you to call or take your PC to a computer technician and let them update your BIOS.
➡ Check for faulty hardware
Faulty hardware is one of the main reasons you will come across Kernel Power error 137 on Windows. Below is a list of hardware problems that can cause this error.
- If any of your PC’s hardware is overheating or overclocking, this could put an immense load on the motherboard, causing it to restart multiple times. Ultimately throwing up the Kernel Power error 137.
- If your RAM has not been cleaned for years or the connectors have attracted dust, then your PC will have a hard time communicating with the RAM. Simply take out the RAM clean it with a soft, dry cloth, clean the connectors with a soft brush, and insert it back again.
- If the power connectors of the graphics card are full of dust, wrongly attached, or damaged, then also you will get Kernel Power error 137.
- If the power supply is faulty, damaged, or not connected properly to your PC, then it can cause multiple issues, including the one at hand.
Let us know which one of the above-mentioned solutions helped you fix the Kernel Power error 137 on Windows in the comments section below.
Feel free to share any other tips, tricks, or solutions that helped you get the job done. This might help others facing the issue resolve the problem.
This tutorial is about How to Fix ‘Kernel Power error 137’ Issue in Windows 10 PC. We will try our best so that you understand this guide. I hope you like this blog, How to Fix ‘Kernel Power error 137’ Issue in Windows 10 PC. If your answer is yes, please do share after reading this.
So lets keep reading for intertesting info:
Check How to Fix ‘Kernel Power error 137’ Issue in Windows 10 PC
If your computer doesn’t shut down properly or doesn’t restart, you might be facing Kernel Power 41 critical error. The error message says that the system has restarted without cleanly shutting down first. This error can occur if the system unexpectedly stops responding, crashes, or loses power. Don’t worry. This problem is usually easy to fix. When your system shuts down unexpectedly, you might encounter Windows log event ID 41 on your system next time. Suppose you are working on an important project, which is due in a few days, and suddenly your system shuts down without displaying any warning. In this article, we will teach you how to fix kernel power error 137.
How to fix ‘Kernel Power error 137’ issue on Windows 10 PC
Update Windows 10
Check if Windows is up to date. Microsoft releases updates for Windows 10 frequently, fixing bugs and other issues. Your critical Kernel-Power error could be coming from a bug for which there is a fix ready in an update.
- Press Win + I, type update in the search box and select Check for updates. If there is an update waiting, download and install it, then reboot your system.
Disable fast startup in Windows 10
Windows 10 Fast Startup is a hybrid sleep mode that allows your computer to boot up extremely fast. Windows 10 enables fast startup as a default setting during installation.
If you enable fast startup, your computer does not shut down completely. It strikes a happy medium that combines a complete shutdown with hibernation mode, saving the last state of the machine and allowing you to start working immediately. But unlike deep hibernation, when you switch back to Windows 10, the device seems to start from scratch. There are no open windows, your previous applications are not open, etc.
- Type power set in the Start menu search bar, then select Choose a power plan.
- Now, select Choose what the power buttons do, followed by Change settings that are currently unavailable.
- Uncheck Turn on fast startup and press Save changes.
Replace your RAM and graphics card
Some users report that they fixed their Kernel-Power 41 error by resending their RAM and graphics card (GPU). You will need to enter the case of your PC or laptop to restore the hardware. Note that this will void the manufacturer’s warranty in certain cases, so proceed with caution.
Run CHKDSK and SFC
CHKDSK is a Windows system tool that you can use to check your Windows 10 file system. You can add specific options to detect and fix errors as the tool runs. Run it from the command prompt and use the CHKDSK scan to find the problem and repair your device.
- Type command prompt in the Start menu search bar, then right-click the best match and select Run as administrator. (Alternatively, press Win + X, then select Command Prompt (Admin) from the menu.)
- Then type chkdsk /r and press Enter. The command will scan your system for errors and fix any issues along the way.
DISM stands for Deployment Image Servicing and Management. DISM is a built-in Windows utility with a wide range of features. In this case, the DISM Restorehealth command ensures that our next solution works correctly.
- Type Command Prompt (Admin) in the Start menu search bar, then right-click and select Run as administrator to open an account with elevated privileges.
- Symbol of the system.
- Type the following command and press Enter: DISM /online /cleanup-image /restorehealth
- Wait for the command to complete. The process may take up to 20 minutes, depending on the health of your system. The process seems
- stuck at certain times, but wait for it to complete.
- When the process is complete, type sfc /scannow and press Enter.
Faulty Power Supply Test with OCCT
Hardware error testing with your power supply isn’t easy unless you have the right hardware on hand. You can test your power supply with a multimeter or a dedicated power supply test tool. Most software based PSU test tools cannot give an accurate reading of whether your PSU is working properly. That said, if you want to try PSU software testing, I suggest you use OCCT, which is a free CPU/GPU/PSU stress testing tool. OCCT tests the stress of your CPU, GPU, and motherboard and in the process can uncover any issues with your power supply.
- Open OCCT.
- Under Test Settings, select Power.
- Set the instruction set to Auto.
- Save any work and close any other open programs on your system.
- When you’re ready, hit the big red play icon on OCCT to start the stress test.
Final words: How to Fix ‘Kernel Power error 137’ Issue in Windows 10 PC
I hope you understand this article, How to Fix ‘Kernel Power error 137’ Issue in Windows 10 PC. If your answer is no, you can ask anything via the contact forum section related to this article. And if your answer is yes, please share this article with your friends and family to give us your support.
James Hogan
James Hogan is a senior staff writer at Bollyinside, where he has been covering various topics, including laptops, gaming gear, keyboards, storage, and more. During that period, they evaluated hundreds of laptops and thousands of accessories and built a collection of entirely too many mechanical keyboards for their own use.
Что такое критическая ошибка Kernel-Power
Kernel-Power — это достаточно непредсказуемая ошибка, информацию о которой можно увидеть журнале событий Windows. Windows описывает эту ошибку как результат перезагрузки системы ненадлежащим образом. В нем также указано, что эта ошибка может быть связана со сбоями системы, потерей питания и другими неожиданными проблемами, которые возникают по необъяснимым причинам. В подробных сведениях об ошибке пользователи могут увидеть ряд показателей, помогающих выявить проблему. Ошибка Kernel-Power обозначается Кодом 41, который указывает на неправильное завершение работы системы. Обычно такая ошибка появляется, когда Windows не может правильно завершить сеанс и принудительно перезагружается после последнего завершения работы. Как правило, такие проблемы возникают из-за сбоев в питании ПК. Это может быть связано с жесткими дисками, памятью и другими компонентами. Чтобы исправить это, есть несколько основных решений, которые помогли многим людям решить проблему. Следуйте нашим подробным инструкциям ниже.
Скачать средство восстановления Windows
Скачать средство восстановления Windows
Существуют специальные утилиты для восстановления Windows, которые могут решить проблемы, связанные с повреждением реестра, неисправностью файловой системы, нестабильностью драйверов Windows. Мы рекомендуем вам использовать Advanced System Repair Pro, чтобы исправить «Критическая ошибка ядра» в Windows 10.
1. Измените настройки питания
Лучше всего исправить проблему Kernel-Power путем изменения параметров питания. Поскольку можно изменить способ подачи питания Windows на каждое из устройств, это один из способов избавиться от проблемы. Ниже мы покажем вам изменения, которые необходимо внести, чтобы ваша система не завершала работу таким образом, как упоминалось ранее.
- Тип Параметры питания и спящего режима в строке поиска рядом с Меню Пуск.
- Откройте их и перейдите в Дополнительные параметры питания.
- Найдите выбранный вами план и нажмите Настройка схемы электропитания.
- Теперь нажмите Изменить дополнительные параметры питания.
- Найдите Жесткий диск . Щелкните по нему и затем выберите Отключать жесткий диск через.
- Измените оба От батареи и От сети варианты на Никогда и сохраните изменения, нажав Применить.
- Наконец, следует повторить предыдущий шаг, только с Сон после. Вы можете найти его, развернув вкладку Спящий режим из списка.
2. Обновите или откатите драйверы
Частью проблемы могут стать драйверы, которые не обновлялись очень давно. Из-за новых обновлений оборудования и программного обеспечения старые драйверы устаревают и становятся несовместимыми. Иногда драйверы могут быть установлены новые, но работать со сбоями из-за различных багов, которые упустили разработчики до выпуска обновлений. Windows может автоматически обновлять драйверы и информировать пользователей о низ в панели уведомлений. Вы можете обновить драйверы или откатить их, если ошибка возникла после недавнего обновления. Вы можете сделать это вручную, однако, если вы не хотите делать это самостоятельно, можно доверить эту задачу IOBIT Driver Booster — популярной утилите, специально разработанной для автоматической установки и замены неисправных драйверов. Вот ссылка для ее скачивания.

James Hogan
James Hogan is a senior staff writer at Bollyinside, where he has been covering various topics, including laptops, gaming gear, keyboards, storage, and more. During that period, they evaluated hundreds of laptops and thousands of accessories and built a collection of entirely too many mechanical keyboards for their own use.
Что такое критическая ошибка Kernel-Power
Kernel-Power — это достаточно непредсказуемая ошибка, информацию о которой можно увидеть журнале событий Windows. Windows описывает эту ошибку как результат перезагрузки системы ненадлежащим образом. В нем также указано, что эта ошибка может быть связана со сбоями системы, потерей питания и другими неожиданными проблемами, которые возникают по необъяснимым причинам. В подробных сведениях об ошибке пользователи могут увидеть ряд показателей, помогающих выявить проблему. Ошибка Kernel-Power обозначается Кодом 41, который указывает на неправильное завершение работы системы. Обычно такая ошибка появляется, когда Windows не может правильно завершить сеанс и принудительно перезагружается после последнего завершения работы. Как правило, такие проблемы возникают из-за сбоев в питании ПК. Это может быть связано с жесткими дисками, памятью и другими компонентами. Чтобы исправить это, есть несколько основных решений, которые помогли многим людям решить проблему. Следуйте нашим подробным инструкциям ниже.
Скачать средство восстановления Windows
Скачать средство восстановления Windows
Существуют специальные утилиты для восстановления Windows, которые могут решить проблемы, связанные с повреждением реестра, неисправностью файловой системы, нестабильностью драйверов Windows. Мы рекомендуем вам использовать Advanced System Repair Pro, чтобы исправить «Критическая ошибка ядра» в Windows 10.
1. Измените настройки питания
Лучше всего исправить проблему Kernel-Power путем изменения параметров питания. Поскольку можно изменить способ подачи питания Windows на каждое из устройств, это один из способов избавиться от проблемы. Ниже мы покажем вам изменения, которые необходимо внести, чтобы ваша система не завершала работу таким образом, как упоминалось ранее.
- Тип Параметры питания и спящего режима в строке поиска рядом с Меню Пуск.
- Откройте их и перейдите в Дополнительные параметры питания.
- Найдите выбранный вами план и нажмите Настройка схемы электропитания.
- Теперь нажмите Изменить дополнительные параметры питания.
- Найдите Жесткий диск . Щелкните по нему и затем выберите Отключать жесткий диск через.
- Измените оба От батареи и От сети варианты на Никогда и сохраните изменения, нажав Применить.
- Наконец, следует повторить предыдущий шаг, только с Сон после. Вы можете найти его, развернув вкладку Спящий режим из списка.
2. Обновите или откатите драйверы
Частью проблемы могут стать драйверы, которые не обновлялись очень давно. Из-за новых обновлений оборудования и программного обеспечения старые драйверы устаревают и становятся несовместимыми. Иногда драйверы могут быть установлены новые, но работать со сбоями из-за различных багов, которые упустили разработчики до выпуска обновлений. Windows может автоматически обновлять драйверы и информировать пользователей о низ в панели уведомлений. Вы можете обновить драйверы или откатить их, если ошибка возникла после недавнего обновления. Вы можете сделать это вручную, однако, если вы не хотите делать это самостоятельно, можно доверить эту задачу IOBIT Driver Booster — популярной утилите, специально разработанной для автоматической установки и замены неисправных драйверов. Вот ссылка для ее скачивания.

Стартовый экран Driver Booster

Результаты сканирования Driver Booster

Раздел инструментов Driver Booster
Скачать Driver Booster
Чтобы обновить драйверы вручную:
- Щелкните правой кнопкой мыши по значку Меню Пуск и выберите Диспетчер устройств.
- В открывшейся вкладке найдите неисправный драйвер (отмечен желтым треугольником) и откройте раскрывающееся меню.
- Найдите драйвер, щелкните на него правой кнопкой мыши, выберите Обновить драйвер и следуйте инструкциям на экране. Также вы можете выбрать Предложения и нажмите Откатить чтобы вернуть предыдущую версию устройства.
- Windows начнет поиск доступных обновлений и автоматически установит их на ваш компьютер.
3. Отключите одинаковые аудиодрайверы.
Еще одна часто встречающаяся причина ошибок Kernel-Power — одновременная работа идентичных аудиодрайверов. Некоторые пользователи говорят, что отключение ATI High Definition Audio Device может помочь решить проблему. Чтобы узнать, есть ли у вас одинаковые драйверы, выполните следующие действия.
- Как мы делали выше, откройте Диспетчер устройств.
- Из списка найдите Звуковые, игровые и видеоустройства .
- Разверните его и проверьте, есть ли там идентичные аудиодрайверы.
- Если да, нажмите на один из них правой кнопкой мыши и выберите Отключить.
- Некоторым людям удалось решить возникающую проблему после выполнения этих шагов. Если никакого результата это не дало, перейдите к другим методам ниже.
4. Отключите Быстрый запуск.
Быстрый запуск — это функция Windows, которая включена у каждого пользователя системы по умолчанию. Данная функция очень полезно, поскольку сокращает время запуска вашей системы. Другими словами, если эта опция включена, пользователи могут загружать свой компьютер быстрее, чем обычно. Когда эта функция включена, Windows не закрывается полностью, а перемещается в состояние между спящим режимом и выключением. К сожалению, если у вас включена функция быстрого запуска, это может вызвать конфликт между некоторыми устройствами. Это не означает, что все пользователи должны отключить эту функцию. Как мы уже упоминали ранее, данная функция не несет намеренного вреда вашей системы, однако у некоторых ПК пользователей она может вызывать соответствующие проблемы. Если вы все так же продолжаете сталкиваться с ошибкой Kernel-Power, стоит попробовать эти шаги:
- Перейдите на Параметры питания и спящего режима и Дополнительные параметры питания как мы делали в самом первом способе.
- Нажмите на Действия кнопок питания.
- Чуть выше Настроек кнопок питания и сна, выберите Изменение параметров, которые сейчас недоступны.
- Уже открытое окно обновится и откроет доступ к изменению необходимых значений.
- Снимите галочку с Включить быстрый запуск (рекомендуется) и нажмите Сохранить изменения.
- Как только вы завершите эти шаги, перезагрузите компьютер и проверьте, исчезла ли ошибка Kernel-Power.
5. Обновите BIOS
BIOS — это микросхема материнской платы, которая хранит настройки многих устройств. Такие вещи, как блок питания, оперативная память и процессор, работают исправно благодаря настройкам BIOS. Другими словами, он отвечает за правильную работу множества компонентов в вашей системе. К сожалению, иногда конфигурация BIOS может сбиться с правильных настроек, что приведет к различным проблемам. Дабы исправить это, пользователям рекомендуется обновить BIOS. Это можно сделать, посетив страницу производителя материнской платы и загрузив с нее нужные обновления. Обратите внимание, что это достаточно сложная и ответственная процедура, требующая внимания и необходимых навыков. Обязательно следуйте инструкциям по обновлению, прилагаемым на веб-сайте производителя. Если вы не делали этого раньше и не хотите рисковать, рекомендуем обратиться за профессиональной помощью квалифицированных специалистов.
6. Проверьте оборудование на наличие физических проблем.
Иногда устранить ошибки с помощью программной составляющей невозможно. Мы рекомендуем убедиться в том, что все компоненты правильно подключены к вашему ПК. Такие вещи, как Оперативная память, Процессор, Видеокарта и другие важные компоненты, могут быть плохо подключены к необходимым портам. Также проблема может возникнуть из-за скопления пыли на некоторых компонентах. Сильный слой пыли и другие элементы иногда могут препятствовать правильной работе оборудования. Поэтому стоит почистить компьютер от пыли, особенно если вы не делали этого очень давно.
Еще одна важная вещь, которую стоит упомянуть, — это температура. Если компоненты сильно греются, Windows намеренно вызывает аварийное отключение. Такой механизм был создан разработчиками с целью предотвращения возможных повреждений аппаратных компонентов. Вы можете проверить температуры с помощью утилит, которые отслеживают температуру во время использования вашего ПК или игры в видеоигры. Отличные и бесплатные программы для этого — Open Hardware Monitor, AIDA64 Extreme и многие другие, которые можно найти в Интернете.
Кроме всего упомянутого, есть такая важная вещь, как PSU (Блок питания). Очевидно он предназначен для подачи питания на внутренние компоненты вашего ПК. В некоторых случаях пользователи замечали, что их блок питания окислен из-за чего он не мог работать должным образом. Поэтому стоит проконсультироваться с ПК специалистами, которые помогут определит и исправить найденную проблему. Вместо ремонта, в большинстве случаев пользователи просто заменяют старый блок питания новым, поскольку это самый простой способ решения проблемы.
Итоги
Kernel-Power (номер 41) — довольно серьезная проблема, которая указывает на проблемы, связанные с питанием. Иногда их можно решить путем изменения определенных настроек, однако в других случаях такие ошибки могут вызвать довольно много хлопот. Предсказать, что такие ошибки появятся когда-нибудь в будущем невозможно. Важнее, как вы реагируете на эти проблемы в момент их возникновения. Мы надеемся, что вам удалось исправить ошибку в конце концов. Если ни один из шагов не помог, вы также можете просканировать свой компьютер на наличие вредоносных программ, поскольку они тоже могут вызывать на такие изменения.



















































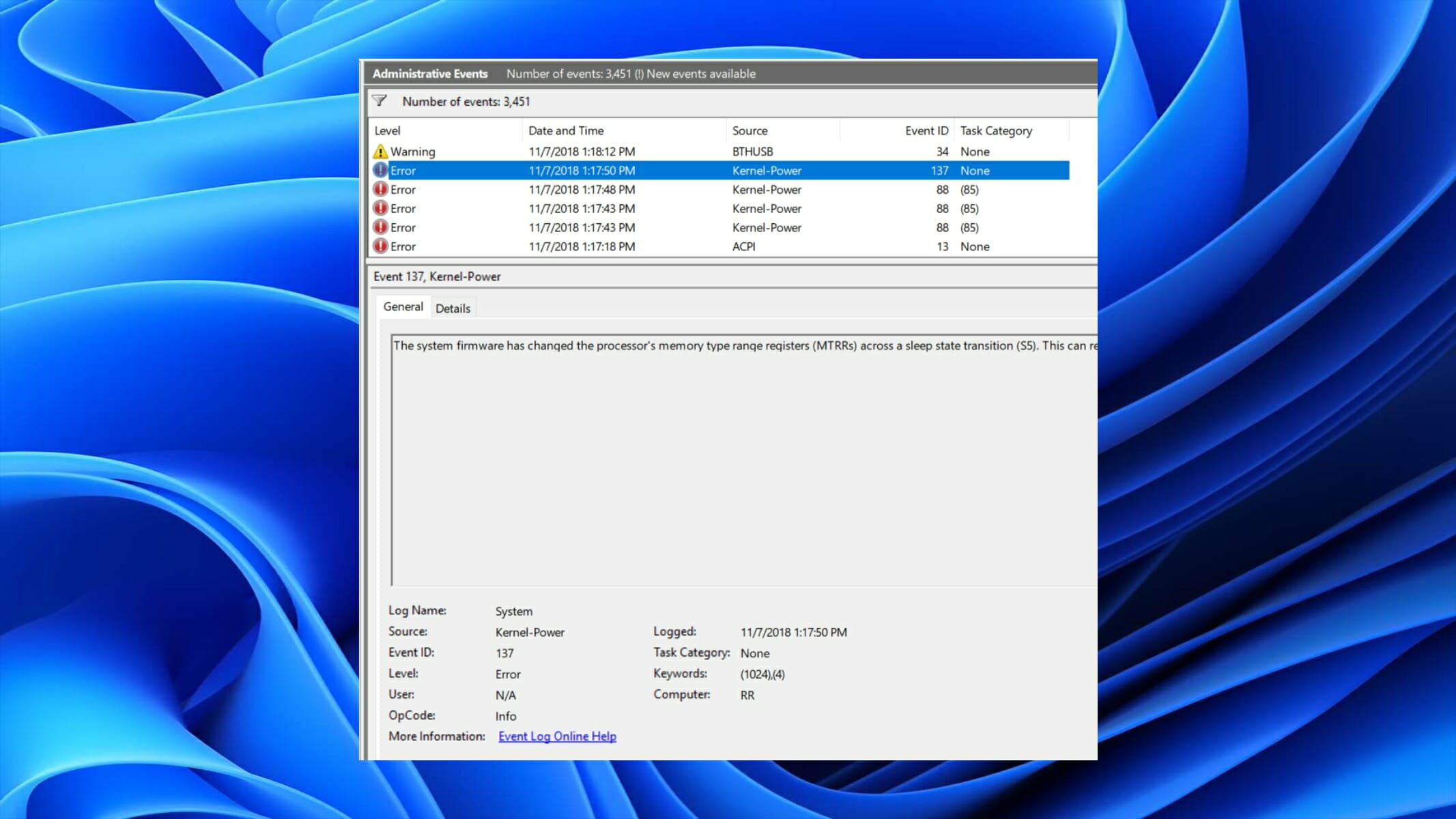
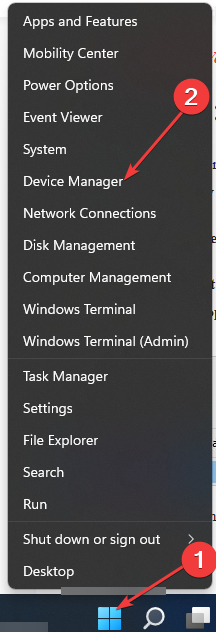
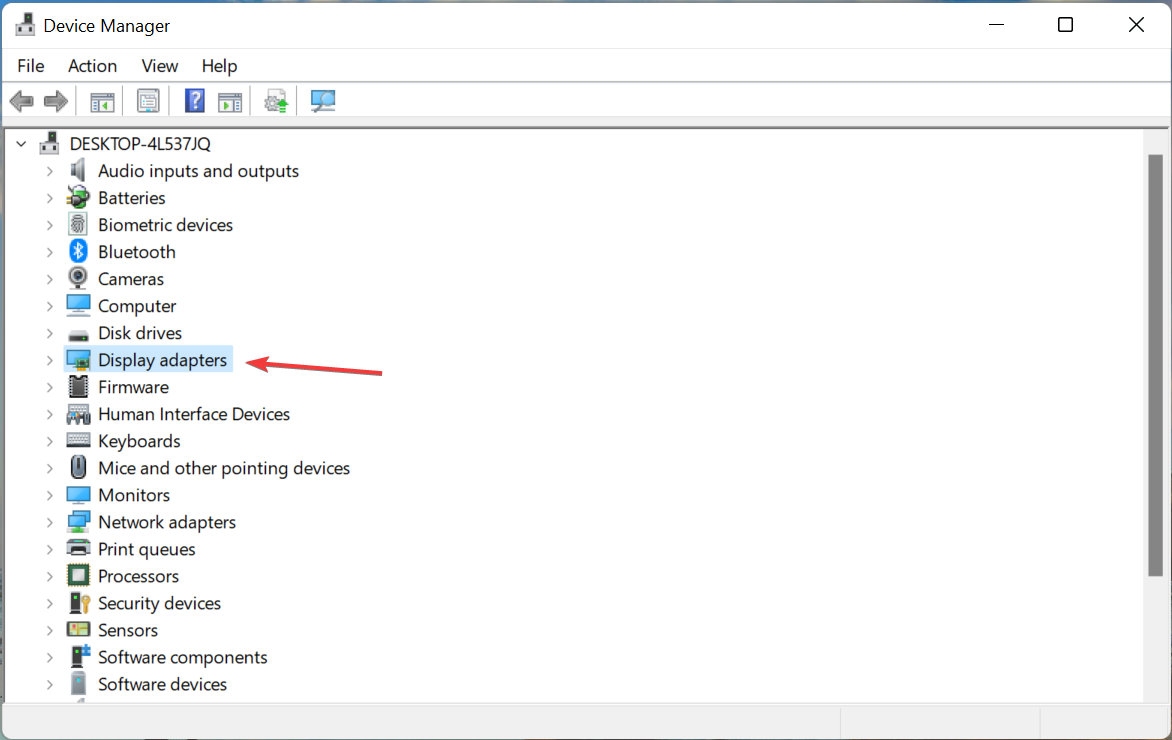
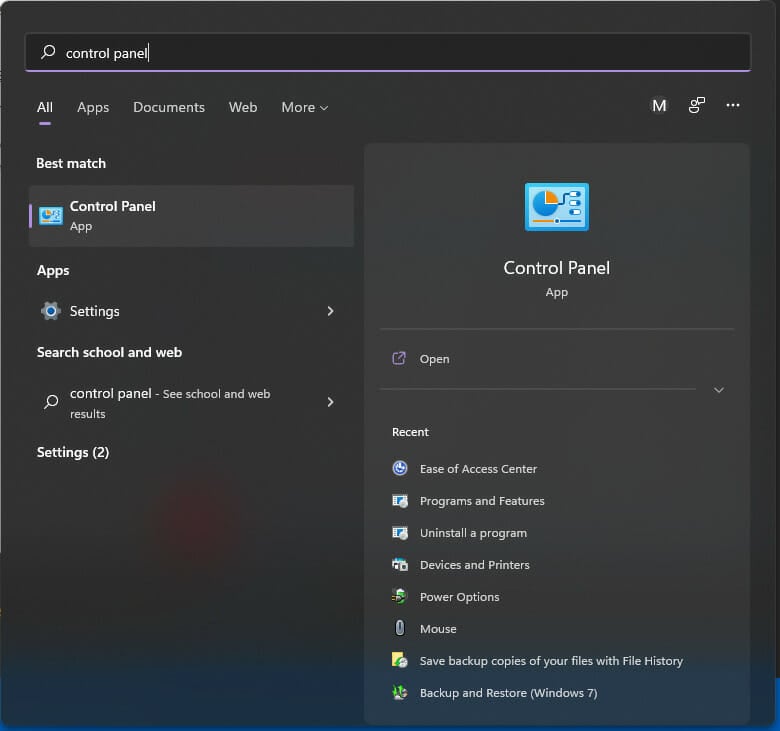
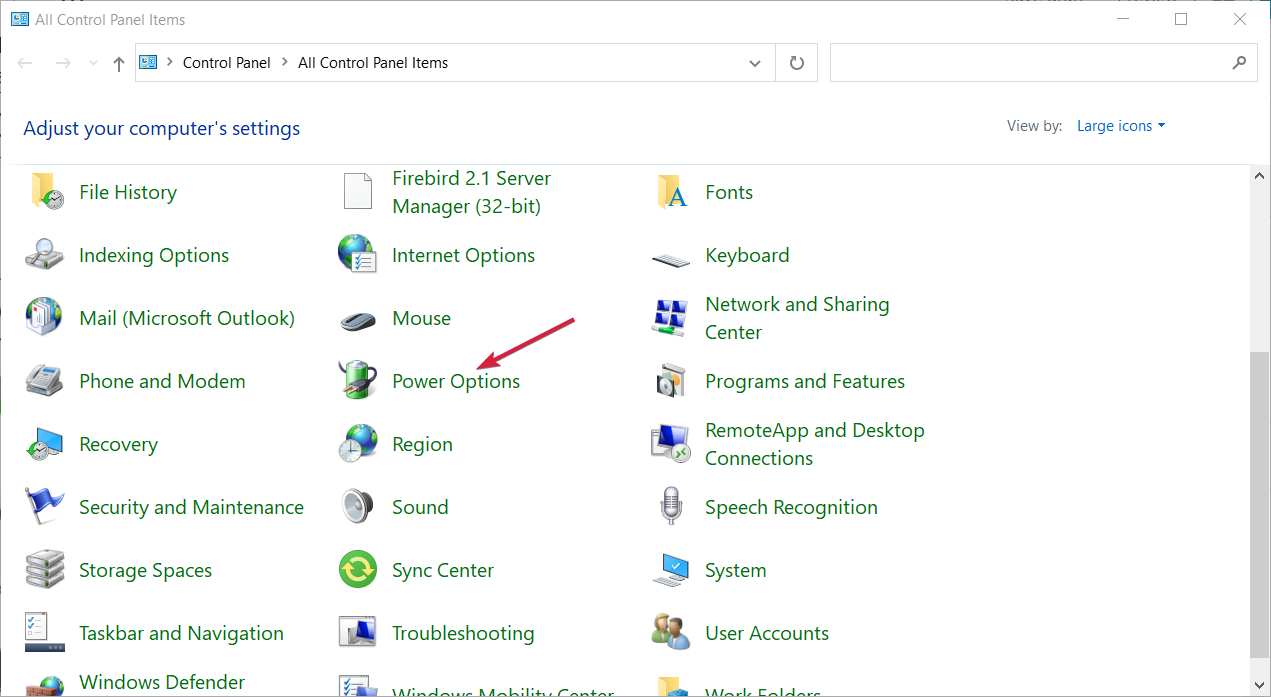
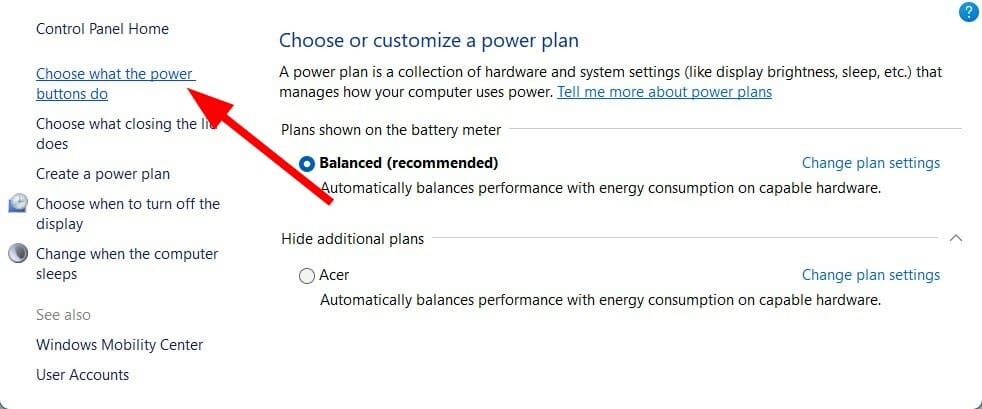
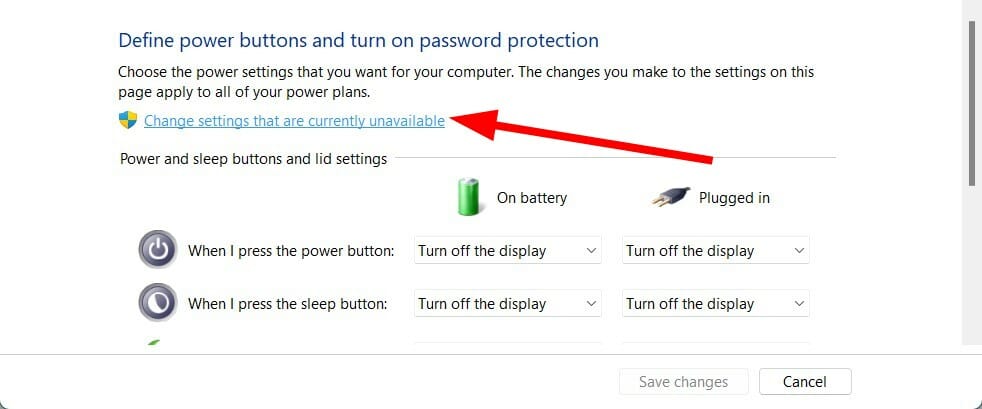

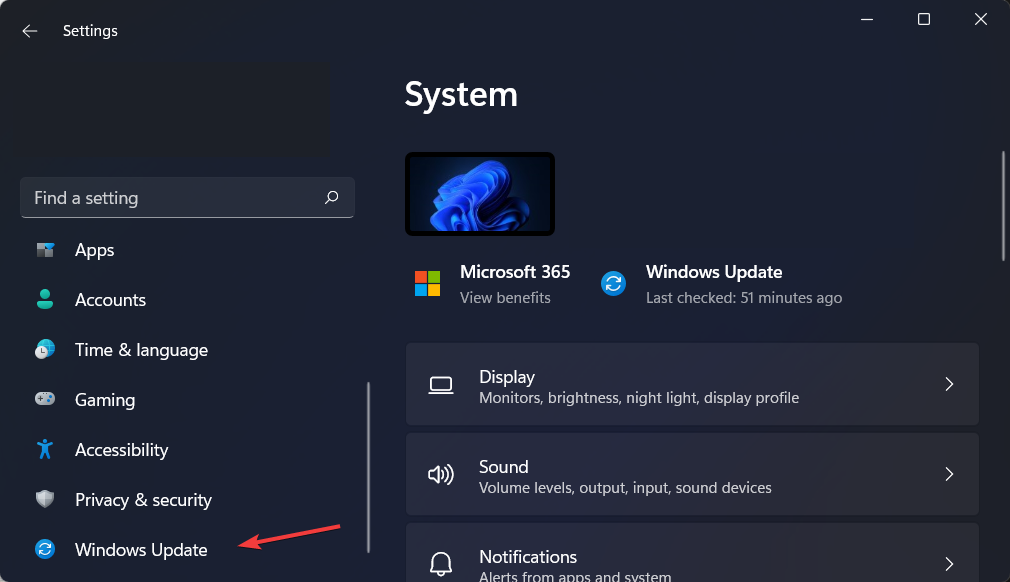
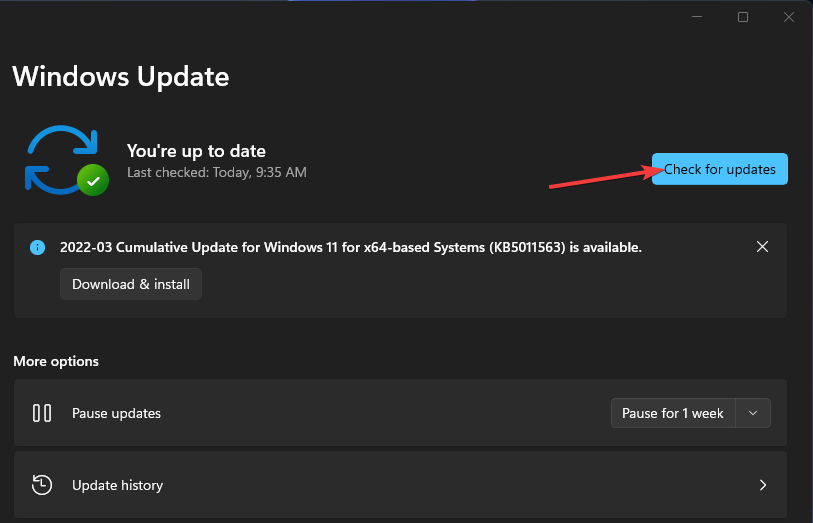






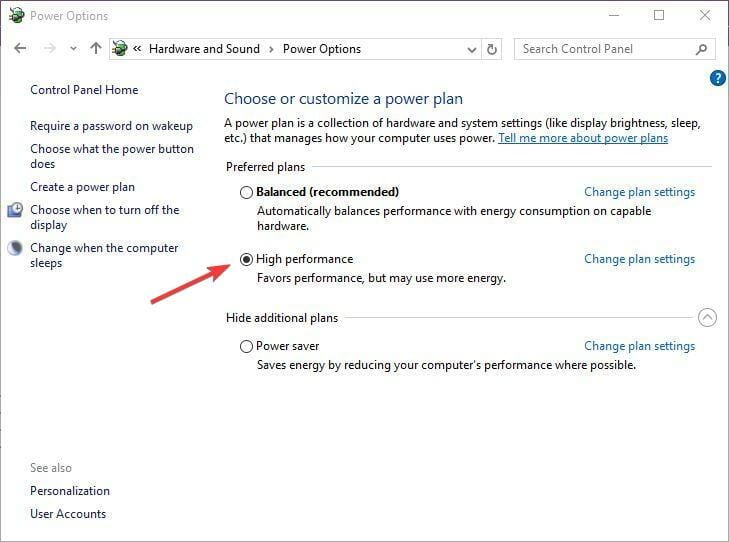

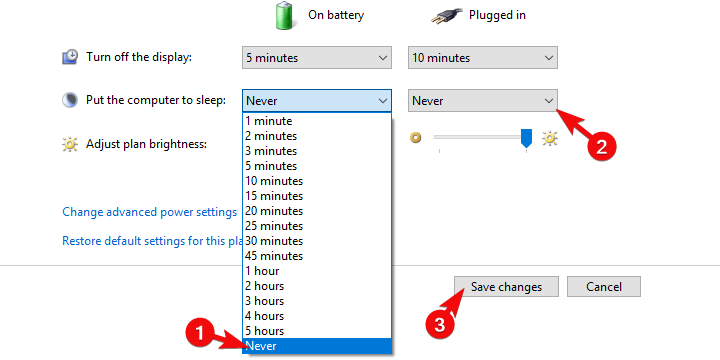
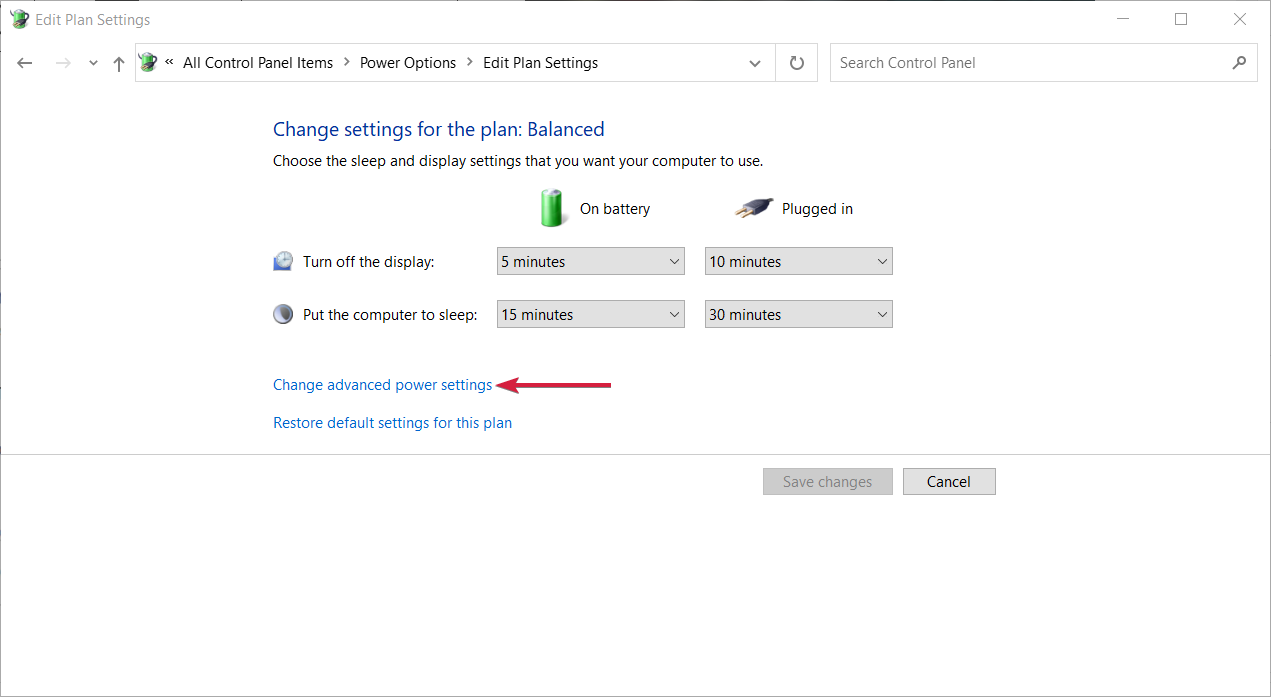
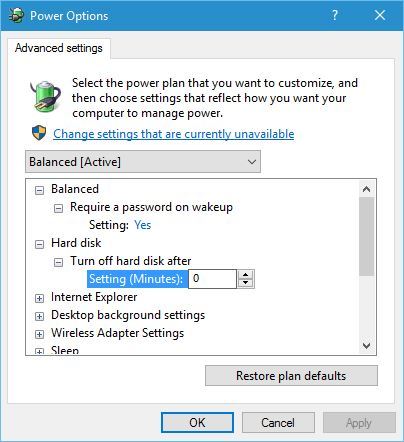
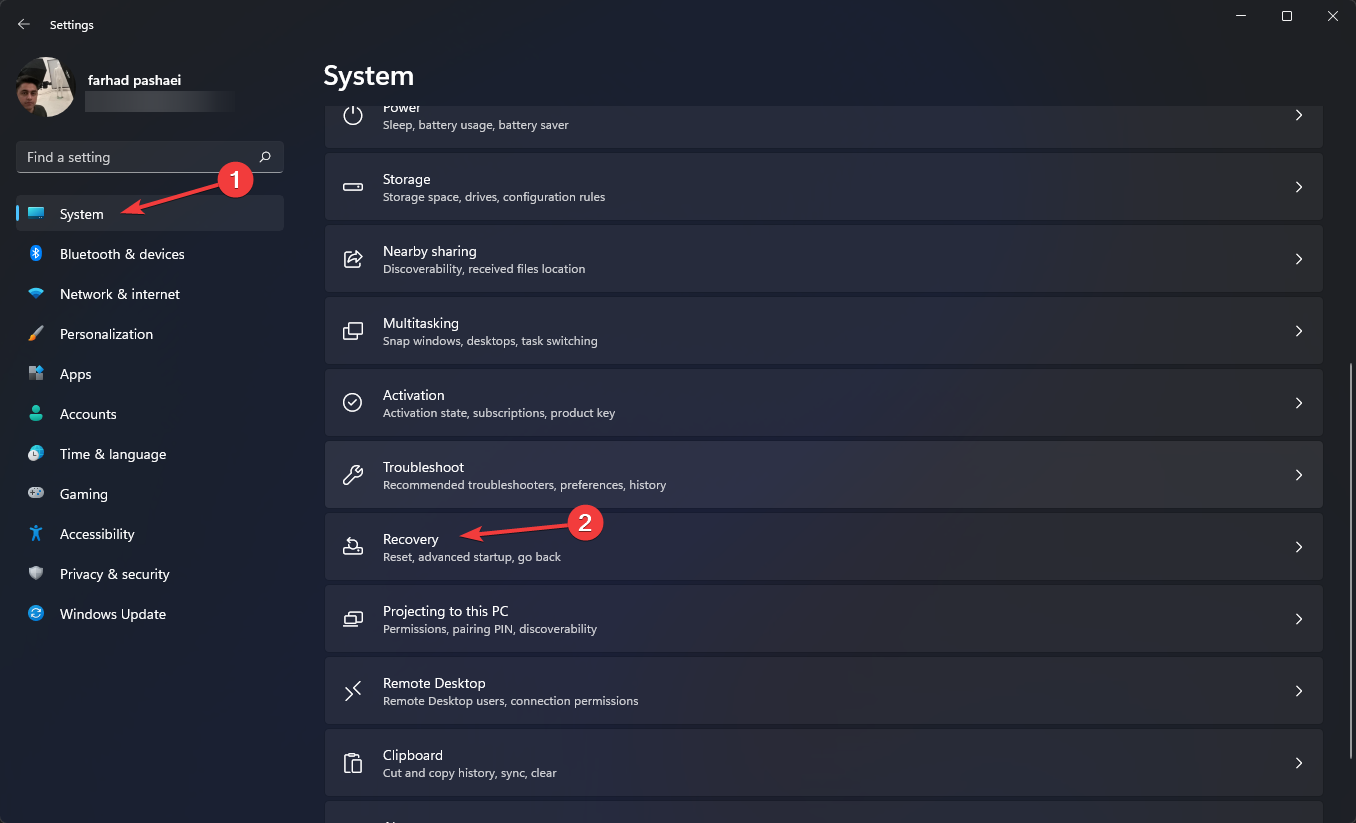
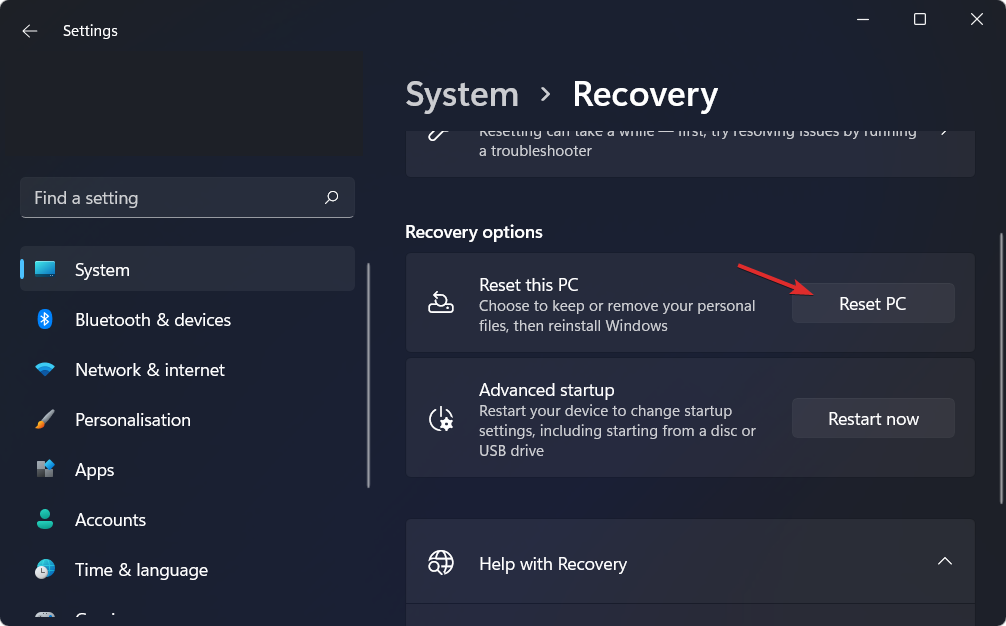

 Kernel-Power 41
Kernel-Power 41