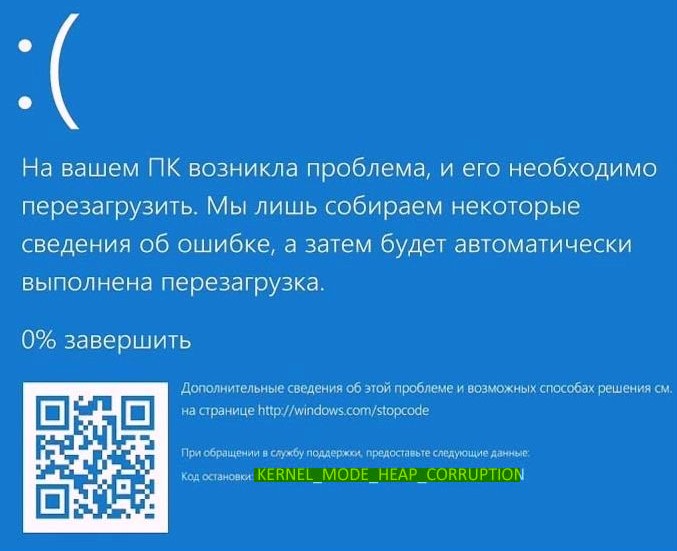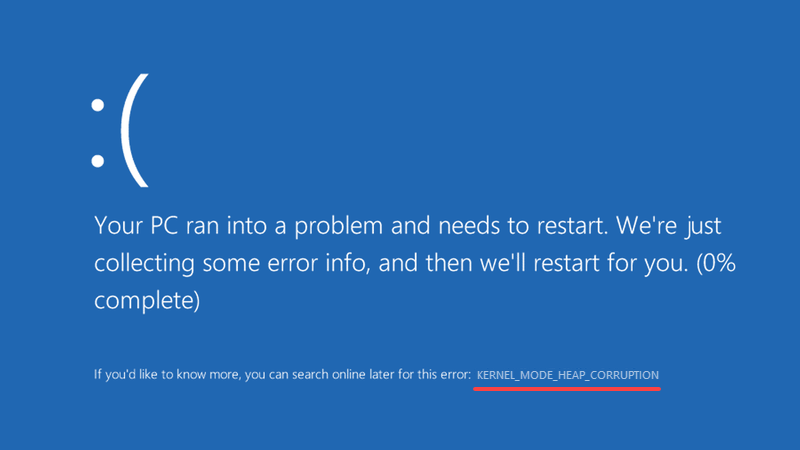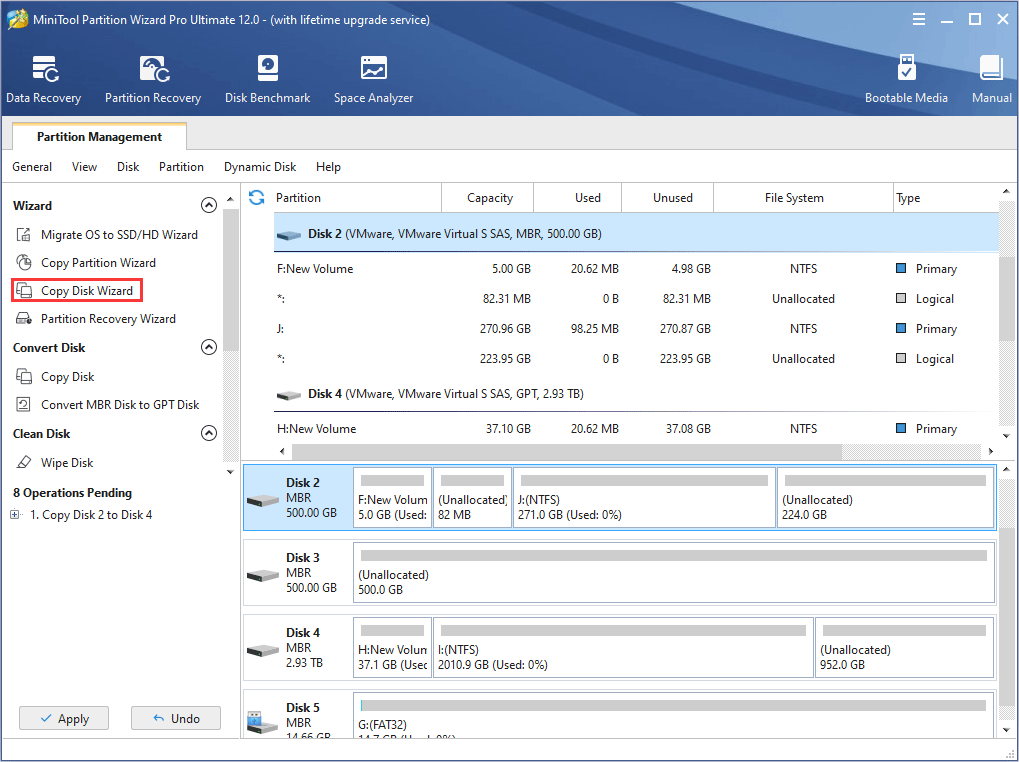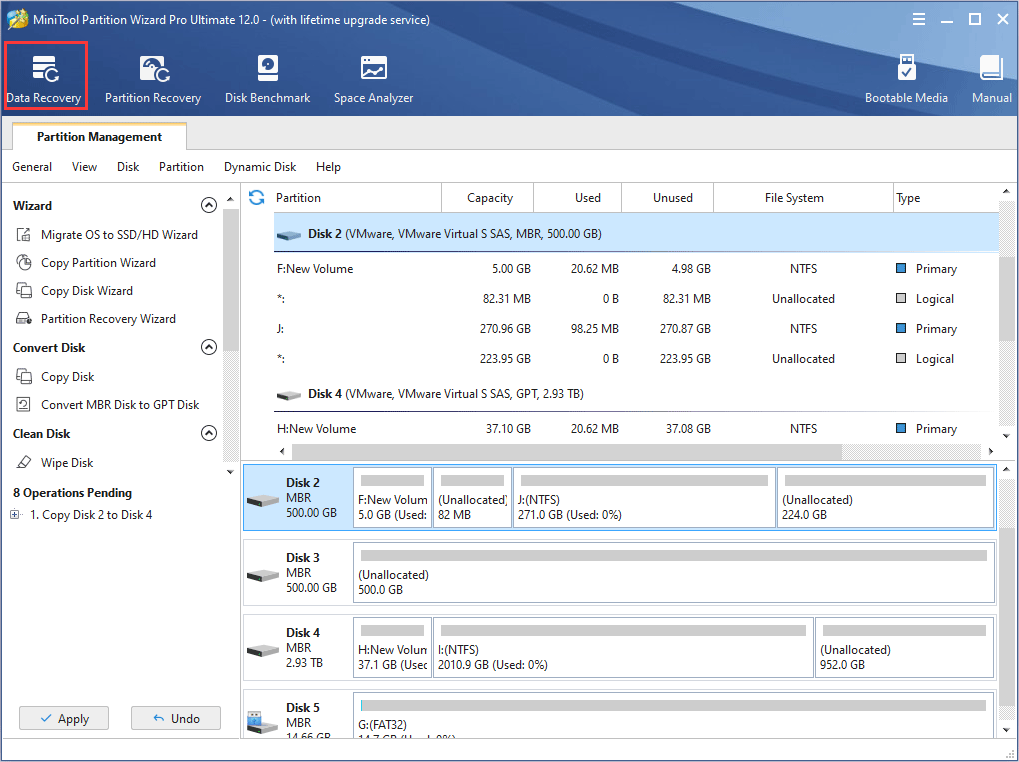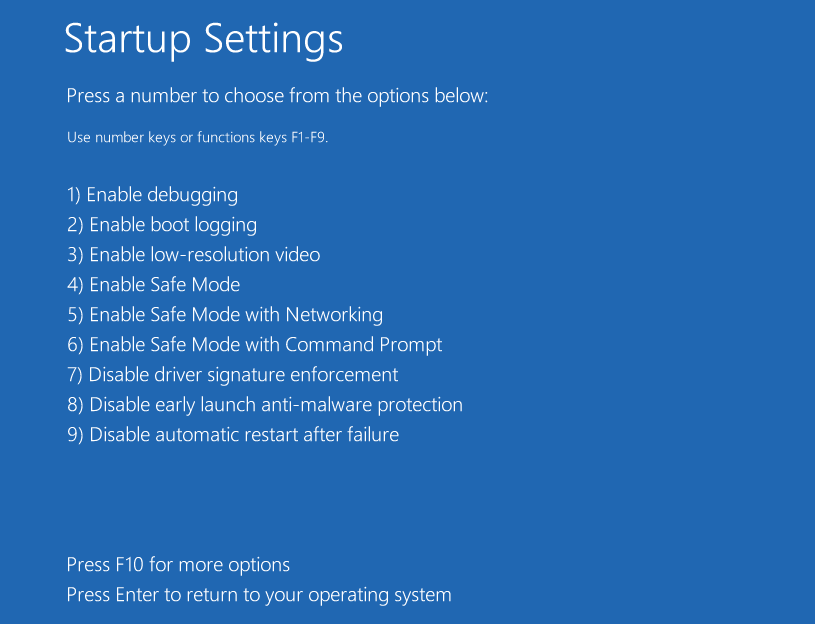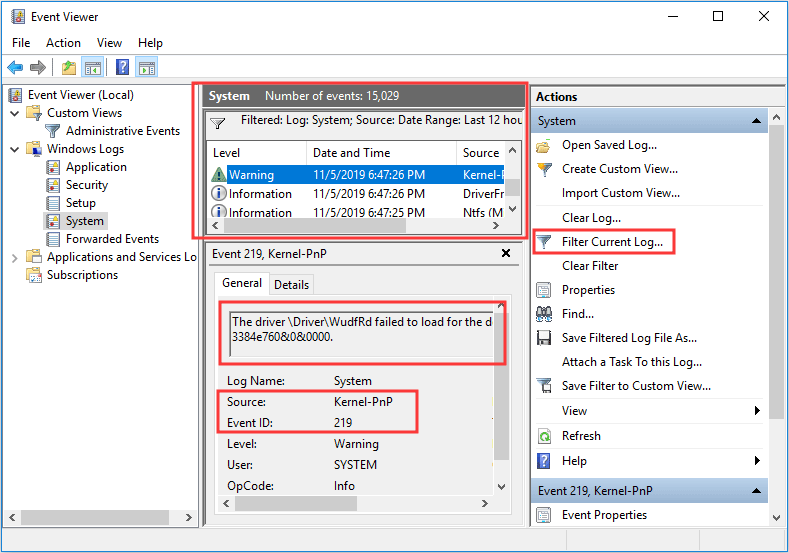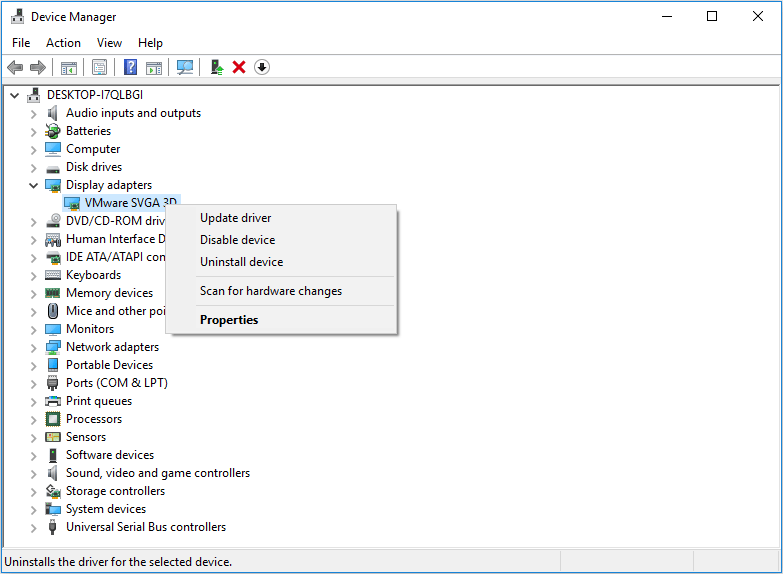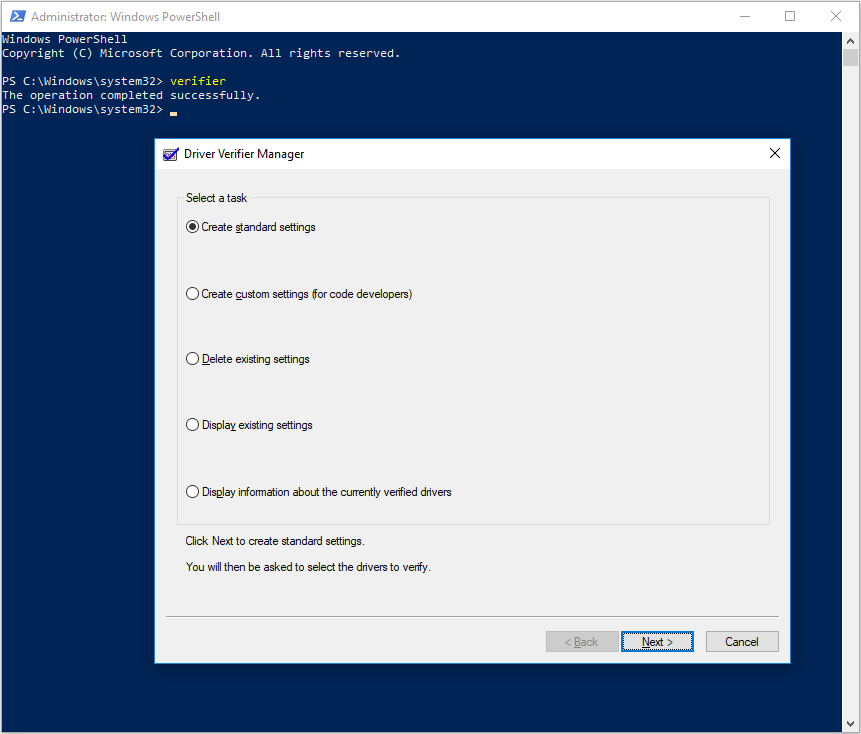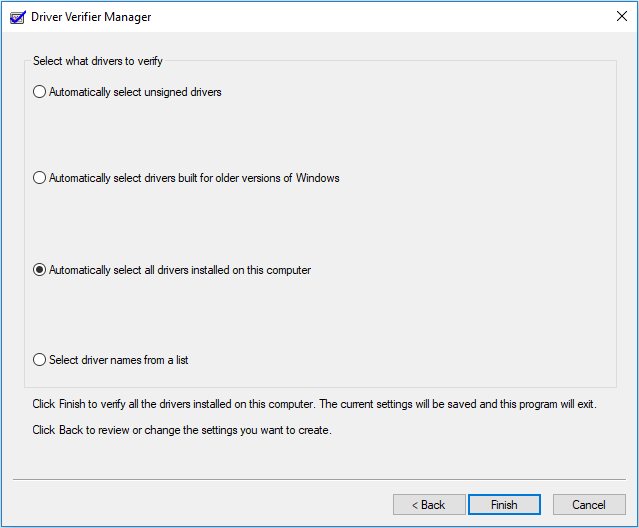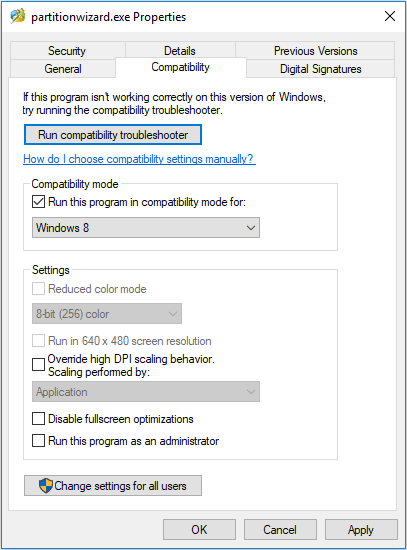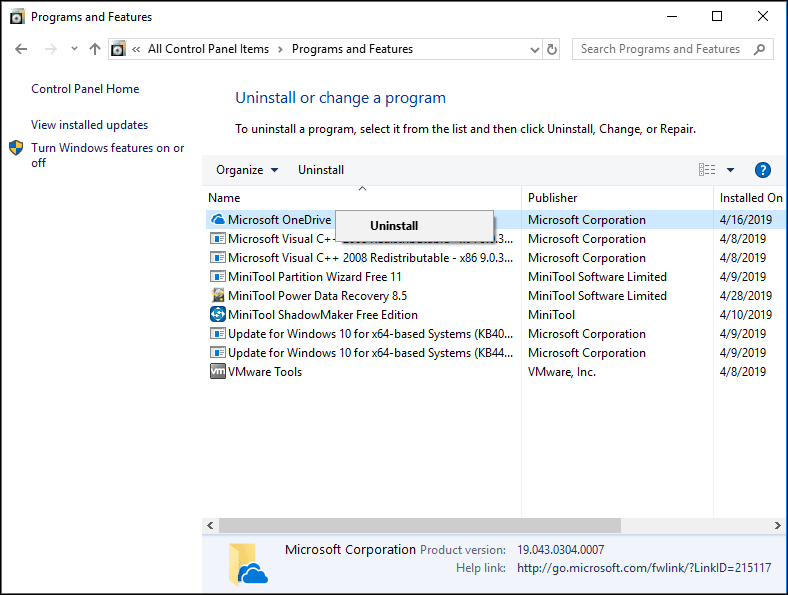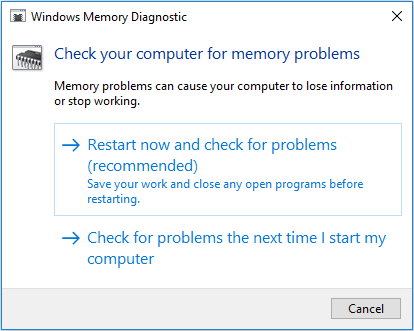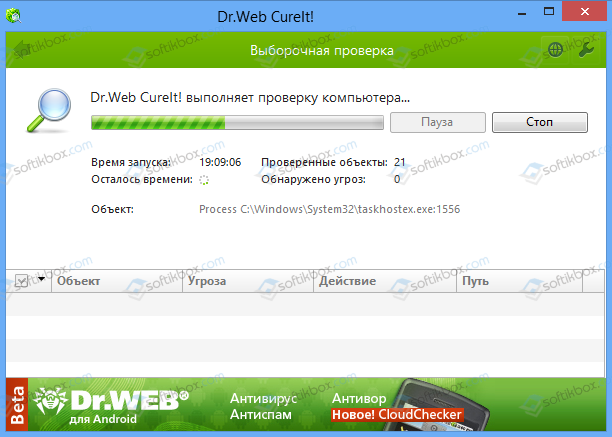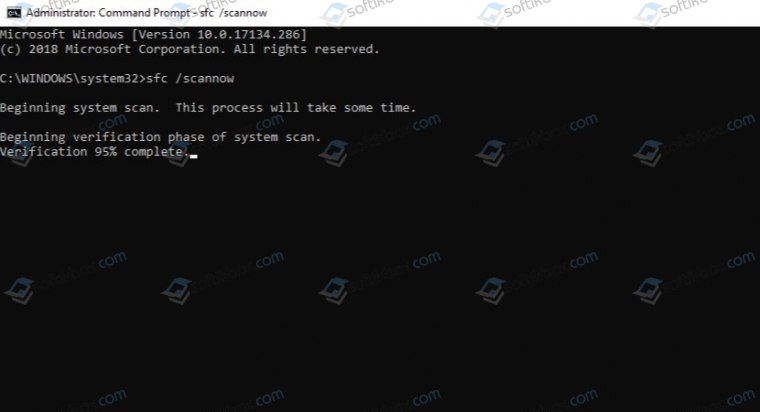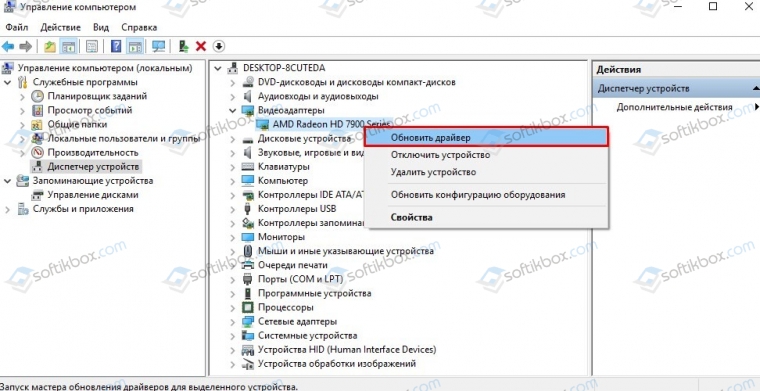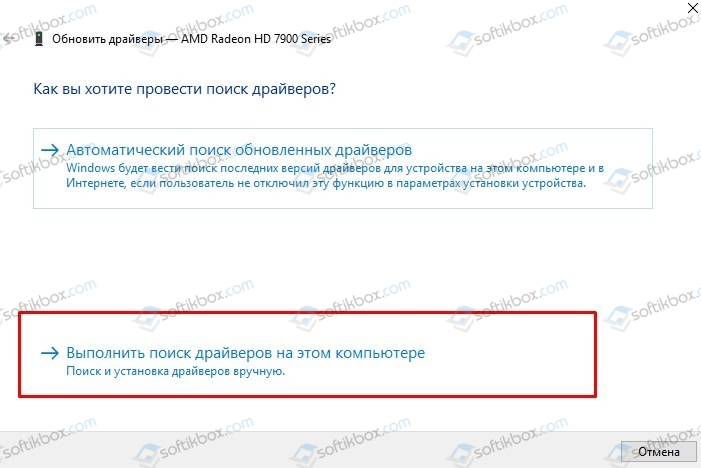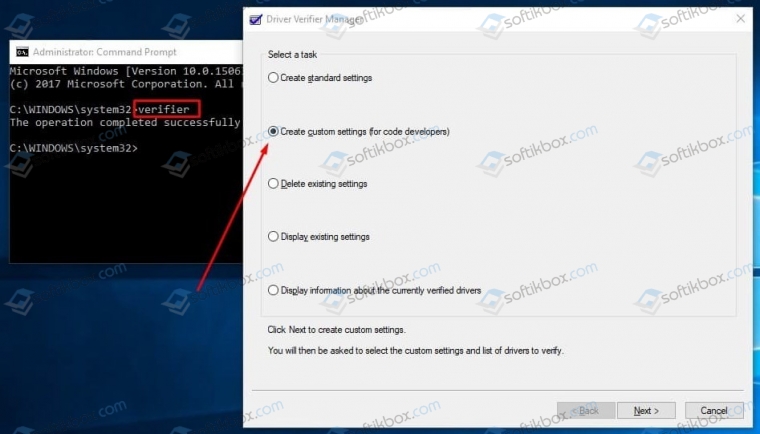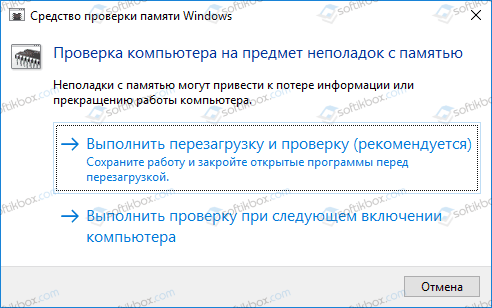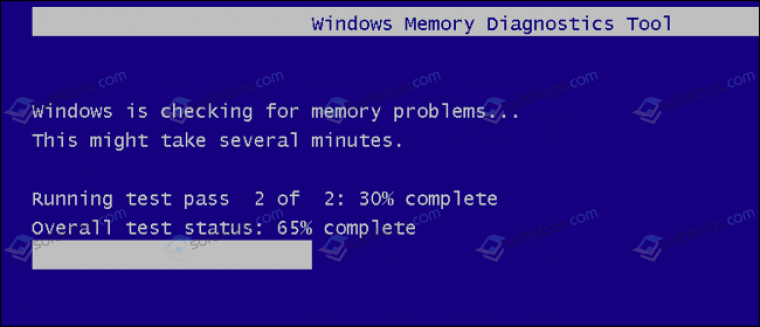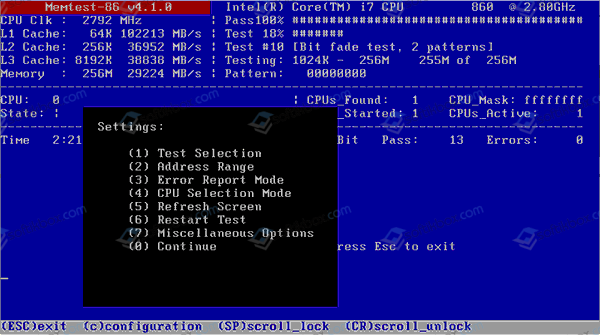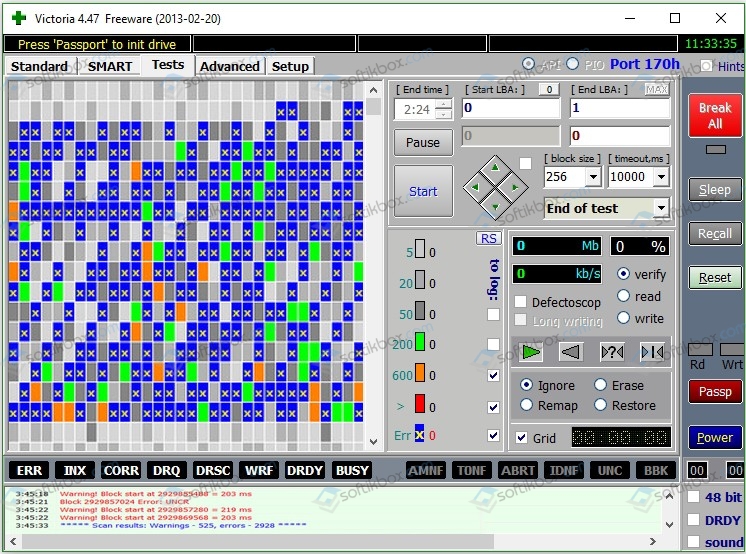Синий экран с кодом остановки «Kernel Mode Heap Corruption» в Windows 10 может возникнуть при запуске игр и приложений, которые начинают интенсивно использовать ресурсы процессора. Ошибка очень распространена и не указывает на серьезные проблемы с операционной системой. Но в последнее время возникают случаи, когда синий экран BSOD возникает снова и снова при выполнении одного и того же действия, которое первоначально вызвало ошибку.
Причины ошибки
Синий экран Kernel_Mode_Heap_Corruption может возникнуть по ряду причин.
Устаревшие драйвера видеокарты. Часто причиной этой ошибки являются поврежденные или устаревшие графические драйвера. Поэтому, когда запускаем игру или «тяжелое» приложение сталкивается с синим экраном.
Поврежденные системные файлы. Для решения проблемы можно запустить утилиту проверки системных файлов sfc /scannow или Dism /Online /Cleanup-Image /RestoreHealth из командной строки, запущенной от имени администратора.
Несовместимое программное обеспечение. После установки несовместимого приложения может возникнуть конфликт с ОС. Если приложение вносит изменения в системные параметры, Windows может аварийно прекратить работу и выбросить синий экран.
Аппаратные ошибки. При возникновении ошибок в работе оперативной памяти или в случае ее неисправности, Windows не сможет правильно взаимодействовать с устройством и аварийно прерывает работу.
Перейдем к решениям, но для начала войдите в систему с учетной записью администратора и проверьте подключение к интернету.
Удаление несовместимых приложений
Очень часто синий экран с кодом Kernel_Mode_Heap_Corruption возникает по причине программного конфликта. Некоторые приложения могут внести изменения в основные параметры, что приведет к нестабильной работе Windows. Поэтому сначала нужно их определить. Это могут быть программы, установленные перед появлением ошибки или при запуске которых, отображается синий экран.
Откройте окно «Выполнить» нажатием на клавиши Windows + R, наберите команду appwiz.cpl и подтвердите ее выполнение на Enter.
Отобразится список всех программ, установленных на компьютере. Если уверены, что ошибка появилась после установки последней программы, отсортируйте список по дате, кликните на ней правой кнопкой мыши и выберите «Удалить».
Когда синий экран возникает при запуске определенной программы, также найдите ее в списке и удалить.
Проверка драйверов на наличие ошибок
Драйвера являются основными компонентами, которые взаимодействуют между операционной системой и оборудованием. Если они повреждены, то будете сталкиваться с многочисленными ошибками, в частности, с Kernel_Mode_Heap_Corruption. Поэтому попробуем их обновить до последней сборки.
Прежде чем перейти к решению, сделайте точку восстановления на случай возникновения ошибок в работе утилиты.
Откройте строку поиска клавишами Windows + S и наберите «командная строка». Кликните на найденный результат правой кнопкой мыши и выберите «Запуск от имени администратора».
В окне командной строки наберите команду:
verifier
Выберите «Создать стандартные настройки»и нажмите Далее.
Затем выберите «Автоматически выбирать все драйверы, установленные на этом компьютере» и нажмите «Готово». Подтвердите перезагрузку компьютера.
После перезагрузки сразу начнется проверка. При обнаружении неисправных их нужно обновить, выполнив следующие шаги.
Обновление драйверов
Если какие-то драйвера оказались неисправными в ходе проверки предыдущим решением, обновите их вручную до последней версии.
Первое, что нужно сделать, загрузить требуемые драйвера с официального сайта в указанную папку на диске и запустить их установку.
Откройте окно «Выполнить» (Win + R), впишите команду devmgmt.msc для входа в «Диспетчер устройств». В случае повреждения драйверов видеокарты, разверните вкладку «Видеоадаптеры», кликните правой кнопкой мыши на ней и выберите «Обновить».
Выберите второй вариант обновления вручную.
Затем нажмите на кнопку «Обзор», перейдите в папку с загруженными драйверами. Следуйте инструкциям до завершения установки.
Обновите все устройства, драйверы которых были повреждены и перезагрузите компьютер. Если продолжаете сталкиваться с ошибкой Kernel_Mode_Heap_Corruption перейдите к следующему способу.
Проверка оперативной памяти
Ошибка также может возникнуть из-за неполадок планок памяти. Перед запуском теста ОЗУ, нужно извлечь планки из слотов, и аккуратно протереть контакты ластиком. Затем вернуть их обратно, проверить плотность контакта и фиксацию защелок. Проверьте также размещение планок (например, нужно использовать 1 и 3 слот, если на материнской плате есть 2 модуля оперативной памяти).
Для проверки памяти загрузите программу MemTest86+ с официального сайта. Установите флешку и запустите установку программы. Имейте в виду, что при создании загрузочного диска для memtest все содержимое флешки будет удалено.
Переключите в БИОС приоритет на загрузку системы с USB-накопителя. После загрузки запустите проверку ОЗУ. Модули оперативной памяти будут протестированы в несколько циклов.
Запуск восстановления системы
Если не удалось устранить ошибку Kernel_Mode_Heap_Corruption перечисленными способами, попробуйте вернуть Windows в предыдущее состояние до возникновения синего экрана.
Нажмите Windows + S для вызова строки системного поиска, введите «восстановление» и кликните на найденный результат.
Перейдите в настройки восстановления, затем на вкладке «Защита системы» нажмите кнопку «Восстановить».
На первом экране нажмите на кнопку «Далее». На следующем отметьте флажком «Показать другие точки». Выберите точку восстановления, которая была создана до появления сбоя системы Kernel_Mode_Heap_Corruption.
На экране подтверждения нажмите кнопку «Готово».
После начнется процесс восстановления. При успешном завершении проверьте, возникает ли ошибка.
Если вы долгое время пользовались Windows, скорее всего, вы столкнулись с синим экраном смерти (BSOD). KERNEL_MODE_HEAP_CORRUPTION – это ошибка, которая приводит к BSOD из-за ее критического характера. Ошибка вызвана несколькими причинами, такими как устаревшие или неисправные драйверы, утечки памяти и сбои оборудования.
Вот несколько методов, которые могут помочь устранить ошибку синего экрана повреждения кучи режима ядра в Windows 10.
1. Обновите или откатите драйверы
Наиболее частой причиной BSOD, таких как повреждение кучи режима ядра, является ошибка драйвера. Теперь это могут быть устаревшие драйверы или неисправные новые драйверы. К счастью, Windows позволяет пользователям управлять всеми драйверами с помощью диспетчера устройств .
Как обновить драйверы в Windows 10
Windows автоматически загружает и устанавливает последние версии драйверов, но если вы используете лимитное соединение или отключили Центр обновления Windows, это может быть не так. Пользователи могут вручную обновить драйверы с помощью диспетчера устройств.
- Нажмите Windows Key + R, чтобы запустить команду «Выполнить». Введите в текстовое поле devmgmt.msc и нажмите Enter.
- В диспетчере устройств перейдите к необходимому устройству и разверните меню.
- Теперь щелкните устройство правой кнопкой мыши и выберите « Обновить драйвер» .
- Выберите Автоматический поиск обновленного программного обеспечения драйвера, и Windows автоматически загрузит драйвер.
- Перезагрузите компьютер.
Хотя в каталоге Microsoft обычно есть самые последние версии драйверов, лучше дважды проверить драйвер на веб-сайте производителя. Если версии драйверов не совпадают, пользователи могут загрузить последнюю версию драйвера с веб-сайта.
- Выполните шаги один, два и три из раздела выше.
- В приглашении к обновлению нажмите « Искать на моем компьютере драйверы» .
- Найдите загруженный драйвер и нажмите Далее.
- Дайте Windows установить драйвер, затем перезагрузитесь.
Как откатить драйверы в Windows 10
Иногда обновленный драйвер может работать нестабильно и отображать синий экран. К счастью, Windows сохраняет копию предыдущей версии драйвера на случай непредвиденных ситуаций. Вот как выполнить откат драйверов в Windows 10.
- Нажмите Windows Key + R и введите devmgmt.msc в диалоговом окне «Выполнить».
- В диспетчере устройств найдите нужное устройство и разверните меню.
- Щелкните нужный драйвер правой кнопкой мыши и выберите « Свойства» .
- На вкладке Драйвер нажмите Откатить драйвер .
- Windows автоматически переустановит старую версию драйвера.
2. Исправить поврежденные системные файлы
Системные файлы могут быть повреждены во время обновлений или внезапного отключения электроэнергии при записи файлов на диск. В Windows есть две основные функции для решения этой проблемы: DISM и SFC.
Восстановить образ системы с помощью DISM
DISM – это встроенный в Windows инструмент для восстановления образов дисков. Пользователям рекомендуется запускать DISM до SFC для более тщательного и эффективного процесса восстановления.
- В строке поиска меню Пуск введите cmd и щелкните правой кнопкой мыши Командная строка> Запуск от имени администратора .
- В консоли введите Dism / Online / Cleanup-image / Scanhealth и нажмите Enter.
- После этого введите Dism / Online / Cleanup-image / Restorehealth и нажмите Enter.
- Подождите, пока Windows завершит процесс.
Восстановление системных файлов с помощью SFC
SFC расшифровывается как System File Checker и соответствует своему названию, он находит и исправляет поврежденные системные файлы. Помимо эффективности, он также прост в использовании:
- В строке поиска меню Пуск введите cmd и щелкните правой кнопкой мыши Командная строка> Запуск от имени администратора .
- В консоли введите sfc / scannow и нажмите Enter.
- Подождите, пока процесс завершится, затем перезагрузите компьютер.
3. Выполните чистую загрузку.
Чистая загрузка – это эффективный способ диагностировать множество ошибок Windows. В нем компьютер загружается с отключенным всем сторонним ПО. Это может помочь вам сузить круг возможных причин появления синего экрана повреждения кучи режима ядра.
Кроме того, вы можете посмотреть, как выполнить чистую загрузку и диагностировать распространенные ошибки в Window 10.
Как очистить загрузку вашего ПК
- Нажмите Windows Key + R, чтобы открыть команду «Выполнить». Введите msconfig и нажмите Enter.
- В окне « Конфигурация системы» перейдите на вкладку « Службы ».
- На вкладке «Служба» установите флажок « Скрыть все службы Microsoft» .
- Теперь проверьте все службы, перечисленные в окне, и нажмите Отключить все .
- Примените настройки и закройте конфигурацию системы .
- Нажмите CTRL + Shift + ESC, чтобы запустить диспетчер задач .
- Щелкните вкладку « Автозагрузка ».
- Щелкните каждое приложение, а затем нажмите Отключить .
- После этого нажмите ОК и перезагрузите компьютер.
Когда ваш компьютер загрузится, все сторонние приложения будут отключены. Используйте свой компьютер как обычно. Если определенное действие привело к срабатыванию синего экрана раньше, повторите его и посмотрите, вызывает ли оно ошибку.
Опять же, для вашего компьютера может потребоваться больше времени, чем обычно, но если он вообще не выйдет из строя, лучше всего удалить все недавно установленные приложения, так как они могут мешать вашей системе.
Если вы недавно обновили компьютерное оборудование, убедитесь, что оно совместимо и правильно установлено. Неисправная ОЗУ также может вызвать проблему. Поэтому лучше проверить наличие проблем с памятью. Средство диагностики памяти Windows может помочь обнаружить и устранить распространенные проблемы с памятью на вашем компьютере.
Как запустить диагностику памяти Windows
- Нажмите Windows Key + R, чтобы запустить команду «Выполнить». Введите mdsched.exe и нажмите Enter.
- В окне диагностики памяти Windows нажмите « Перезагрузить сейчас» и проверьте наличие проблем . Этот вариант рекомендуется.
- Подождите, пока Windows завершит определение и устранение проблем с памятью.
Другие исправления, которые стоит попробовать
- Убедитесь, что все оборудование установлено правильно. Лучше еще раз проверить и убедиться, что все вновь установленные компоненты плотно прилегают.
- Проверьте компоненты на предмет перегрева.
- Попробуйте переключить слоты при использовании двух модулей RAM.
- Переключитесь с двухканальной памяти на одноканальную или наоборот.
Готово и присыпано
Ошибка синего экрана, вызванная повреждением кучи в режиме ядра, может показаться пугающей и вызвать у пользователей панику, но такие сбои встречаются чаще, чем вы думаете. Чаще всего проблема решается запуском упомянутых выше диагностических утилит.
Но перед внесением этих изменений обязательно создайте точку восстановления системы. Желательно, чтобы Windows создавала его ежедневно.
Синий экран с кодом остановки «Kernel Mode Heap Corruption» в Windows 10 может возникнуть при запуске игр и приложений, которые начинают интенсивно использовать ресурсы процессора. Ошибка очень распространена и не указывает на серьезные проблемы с операционной системой. Но в последнее время возникают случаи, когда синий экран BSOD возникает снова и снова при выполнении одного и того же действия, которое первоначально вызвало ошибку.
Содержание
- 1 Причины ошибки
- 2 Удаление несовместимых приложений
- 3 Проверка драйверов на наличие ошибок
- 4 Обновление драйверов
- 5 Проверка оперативной памяти
- 6 Запуск восстановления системы
Причины ошибки
Синий экран Kernel_Mode_Heap_Corruption может возникнуть по ряду причин.
Устаревшие драйвера видеокарты. Часто причиной этой ошибки являются поврежденные или устаревшие графические драйвера. Поэтому, когда запускаем игру или «тяжелое» приложение сталкивается с синим экраном.
Поврежденные системные файлы. Для решения проблемы можно запустить утилиту проверки системных файлов sfc /scannow или Dism /Online /Cleanup-Image /RestoreHealth из командной строки, запущенной от имени администратора.
Несовместимое программное обеспечение. После установки несовместимого приложения может возникнуть конфликт с ОС. Если приложение вносит изменения в системные параметры, Windows может аварийно прекратить работу и выбросить синий экран.
Аппаратные ошибки. При возникновении ошибок в работе оперативной памяти или в случае ее неисправности, Windows не сможет правильно взаимодействовать с устройством и аварийно прерывает работу.
Перейдем к решениям, но для начала войдите в систему с учетной записью администратора и проверьте подключение к интернету.
Удаление несовместимых приложений
Очень часто синий экран с кодом Kernel_Mode_Heap_Corruption возникает по причине программного конфликта. Некоторые приложения могут внести изменения в основные параметры, что приведет к нестабильной работе Windows. Поэтому сначала нужно их определить. Это могут быть программы, установленные перед появлением ошибки или при запуске которых, отображается синий экран.
Откройте окно «Выполнить» нажатием на клавиши Windows + R, наберите команду appwiz.cpl и подтвердите ее выполнение на Enter.
Отобразится список всех программ, установленных на компьютере. Если уверены, что ошибка появилась после установки последней программы, отсортируйте список по дате, кликните на ней правой кнопкой мыши и выберите «Удалить».
Когда синий экран возникает при запуске определенной программы, также найдите ее в списке и удалить.
Проверка драйверов на наличие ошибок
Драйвера являются основными компонентами, которые взаимодействуют между операционной системой и оборудованием. Если они повреждены, то будете сталкиваться с многочисленными ошибками, в частности, с Kernel_Mode_Heap_Corruption. Поэтому попробуем их обновить до последней сборки.
Прежде чем перейти к решению, сделайте точку восстановления на случай возникновения ошибок в работе утилиты.
Откройте строку поиска клавишами Windows + S и наберите «командная строка». Кликните на найденный результат правой кнопкой мыши и выберите «Запуск от имени администратора».
В окне командной строки наберите команду:
verifier
Выберите «Создать стандартные настройки»и нажмите Далее.
Затем выберите «Автоматически выбирать все драйверы, установленные на этом компьютере» и нажмите «Готово». Подтвердите перезагрузку компьютера.
После перезагрузки сразу начнется проверка. При обнаружении неисправных их нужно обновить, выполнив следующие шаги.
Обновление драйверов
Если какие-то драйвера оказались неисправными в ходе проверки предыдущим решением, обновите их вручную до последней версии.
Первое, что нужно сделать, загрузить требуемые драйвера с официального сайта в указанную папку на диске и запустить их установку.
Откройте окно «Выполнить» (Win + R), впишите команду devmgmt.msc для входа в «Диспетчер устройств». В случае повреждения драйверов видеокарты, разверните вкладку «Видеоадаптеры», кликните правой кнопкой мыши на ней и выберите «Обновить».
Выберите второй вариант обновления вручную.
Затем нажмите на кнопку «Обзор», перейдите в папку с загруженными драйверами. Следуйте инструкциям до завершения установки.
Обновите все устройства, драйверы которых были повреждены и перезагрузите компьютер. Если продолжаете сталкиваться с ошибкой Kernel_Mode_Heap_Corruption перейдите к следующему способу.
Проверка оперативной памяти
Ошибка также может возникнуть из-за неполадок планок памяти. Перед запуском теста ОЗУ, нужно извлечь планки из слотов, и аккуратно протереть контакты ластиком. Затем вернуть их обратно, проверить плотность контакта и фиксацию защелок. Проверьте также размещение планок (например, нужно использовать 1 и 3 слот, если на материнской плате есть 2 модуля оперативной памяти).
Для проверки памяти загрузите программу MemTest86+ с официального сайта. Установите флешку и запустите установку программы. Имейте в виду, что при создании загрузочного диска для memtest все содержимое флешки будет удалено.
Переключите в БИОС приоритет на загрузку системы с USB-накопителя. После загрузки запустите проверку ОЗУ. Модули оперативной памяти будут протестированы в несколько циклов.
Запуск восстановления системы
Если не удалось устранить ошибку Kernel_Mode_Heap_Corruption перечисленными способами, попробуйте вернуть Windows в предыдущее состояние до возникновения синего экрана.
Нажмите Windows + S для вызова строки системного поиска, введите «восстановление» и кликните на найденный результат.
Перейдите в настройки восстановления, затем на вкладке «Защита системы» нажмите кнопку «Восстановить».
На первом экране нажмите на кнопку «Далее». На следующем отметьте флажком «Показать другие точки». Выберите точку восстановления, которая была создана до появления сбоя системы Kernel_Mode_Heap_Corruption.
На экране подтверждения нажмите кнопку «Готово».
После начнется процесс восстановления. При успешном завершении проверьте, возникает ли ошибка.
Вы можете столкнуться с ошибкой на синем экране BSOD «Kernel Mode Heap Corruption» в Windows 10 при обычной работе за компьютере или когда ваш ПК испытывает нагрузку на оборудование как CPU, GPU или RAM. Ошибка может быть вызвана из-за поврежденного или устаревшего драйвера видеокарты, поврежденных системных файлов, проблемы с оборудованием как ОЗУ, или сама программа или игра является конфликтующей с вашей операционной системой. Разберем, как исправить ошибку Kernel_Mode_Heap_Corruption на синем экране в Windows 10.
1. Проверка системных файлов
Системные файлы могут вызывать ряд ошибок, в том числе и Kernel Mode Heap Corruption. Откройте командную строку от имени администратора и введите команды по очереди. Эти две команды найдут отсутствующие или поврежденные системные файлы, и автоматически исправят их.
sfc /scannowDISM /ONLINE /CLEANUP-IMAGE /RESTOREHEALTH
2. Проверка драйверов на наличие ошибок
Какой именно драйвер отвечает за ошибку сложно сказать без анализа. Мы же будем анализировать все драйверы оборудования в системе. Запустите командную строку от имени администратора и введите команду:
verifier- В появившимся окне «Создать стандартные параметры«.
- Далее «Автоматически выбирать все драйверы установленные на этом компьютере«.
Когда Windows перезагрузится, она проанализирует все драйверы, установленные на вашем компьютере, на наличие проблем. Если Проблемы будут обнаружены, то вы получите уведомление об этом.
3. Обновить драйверы
Если выше способом обнаружился какой-либо драйвер, то его необходимо обновить до последней версии. Нажмите Win+R и введите devmgmt.msc, чтобы попасть быстро в диспетчер устройств. Определите какое устройство вызывает ошибку Kernel Mode Heap Corruption (выше метод), раздвиньте список и нажмите по нему правой кнопкой мыши, после чего выберите «Обновить драйвер«. Далее следуйте рекомендациям на экране.
Вы также можете зайти на сайт производителя оборудования и скачать вручную последнюю версию драйвера.
4. Диагностика ОЗУ
В первую очередь убедитесь, что оперативная планка у вас вставлена правильно. Также следует достать её из компьютера и продуть слоты от пыли. Еще один момент, если у вас 4 слота на материнской плате для RAM планок, то попробуйте вставить планки в 1 и 3 слот.
Это сложно сделать в ноутбуке, так как многие боятся его разбирать. По этой причине можно запустить диагностику ОЗУ. Нажмите Win+R и введите mdsched.exe, после чего следуйте рекомендациям на экране. Если будут программные ошибки, то инструмент попытается автоматически исправить их, после чего ошибка Kernel Mode Heap Corruption в Windows 10 устраниться.
Смотрите еще:
- SFC и DISM: Проверка и Восстановление системных файлов в Windows
- Проверка плохих драйверов с Windows Driver Verifier
- Как удалить, отключить, откатить и обновить драйверы устройств в Windows 10/8/7
- Диагностика ошибок синего экрана смерти BSOD Window
- Как проверить оперативную память на ошибки в Windows
[ Telegram | Поддержать ]
Have you encountered Kernel Mode Heap Corruption Error on your PC? If so, you can read this post, in which MiniTool offers you 8 methods to solve this error. Please read on to get them.
Hello, I get BSOD’s (Kernel mode heap corruption) when playing ark at random times. The last time it happened was at the end of a cave when trying to loot the artifact. I have tried doing a driver rollback, updating various drivers. I’d love any suggestions. — www.reddit.com
Some users reported that they had encountered Kernel Mode Heap Corruption BSOD when they were using their computers normally or performing some CPU or GPU intensive activity.
The causes for the KERNEL_MODE_HEAP-CORRUPTION error are various, including outdated graphics drivers, corrupt system files, conflicts with unstable software, and hardware issues. Then, how to solve Kernel Mode Heap Corruption BSOD? Please read the following content.
Back up or Rescue Data Before Repairing BSOD
If you are facing Kernel Mode Heap Corruption Windows 10, you can take solutions mentioned below to repair your computer. However, before you performing these solutions, I recommend you to back up or rescue data first, in case important data experiences secondary damage during the repairing process.
If your computer can boot into Windows normally after this BSOD, you can transfer your important data to a safe place, or back up them through Copy Partition Wizard feature of MiniTool Partition Wizard.
Buy Now
If your computer can’t boot up when encountering this error, you should rescue your important data via a USB flash drive. To do that, I recommend you to use Data Recovery feature of MiniTool Partition Wizard. As for detailed data recovery steps, please refer to this post: A Step-by-Step Tutorial on How to Use a Flash Drive on PC.
Fix 1. Check Event Viewer
When you encounter any error on Windows, the first thing you should do is checking Event Viewer. Event Viewer is a component built into the Microsoft Windows NT operating system that allows you to view all events of your computer as a system administrator. This helps solve computer problems.
However, this method can only be used when the computer can boot into Windows or Safe Mode. If your computer can’t enter Windows normally, please follow the steps below to enter Safe Mode first:
- Boot into WinRE through two consecutive failed attempts to start Windows or an installation media.
- Navigate to Troubleshoot > Advanced options after you enter WinRE.
- Click Startup Settings and press F5 key to choose Enable Safe Mode with Networking option, thus booting into Safe Mode.
After booting into Windows or Safe Mode, please refer to the following steps to check Event Viewer:
Step 1: Press «Windows + R» keys simultaneously and then type «eventvwr» into the Run box. Then, hit Enter key to open Event Viewer.
Step 2: Navigate to Windows Logs > System to find the log about Kernel Mode Heap Corruption BSOD.
Tip: To find the corresponding log, you can scroll down the System box directly, or use Filter Current Log feature.
Step 3: After finding the log, you should pay attention to the log description because it may indicate the cause of the problem. Additionally, you should also note Source and Event ID information, which may also help you to solve this problem.
After checking Windows log, you can solve the problem accordingly. However, it’s possible that you still don’t know how to solve this problem because the description doesn’t tell you what you should do. If so, you can try the following methods.
Fix 2. Update, Roll Back, or Reinstall the Graphics Card Driver
If you encounter KERNEL_MODE_HEAP-CORRUPTION error while starting the game or any graphic intensive application, the culprit usually should be the outdated or corrupt graphics card driver. For example, some users report that their Crash Dump Analysis files indicate it is nvlddmkm.sys (a graphics card driver) that causes the Kernel Mode Heap Corruption BSOD.
Therefore, you should try updating the graphics card driver. If this method fails, you can then try rolling back it. If this method still fails, you should try reinstalling a new graphics card driver.
Similarly, the above methods can only be used when your computer can enter Windows or Safe Mode. As for how to perform them, please refer to the following steps:
Step 1: Press «Windows + X» keys and then select Device Manager in the pop-up menu.
Step 2: Expand the Display adapters and right-click on the graphics card driver listed under it. Then, follow ways below to update, roll back, or reinstall the graphics card driver:
- To update the driver, you should click Update driver directly and then choose Search automatically for updated driver software.
- To roll back the driver, you should click Properties, skip to the Driver tab, and then click Roll Back Driver and OK button.
- To reinstall a new driver, you should download the newest driver from the manufacturer’s website first, and then you can click Uninstall device to uninstall the current driver. Finally, you should open the newly-downloaded driver folder and double-click the setup file to install it.
Fix 3. Run Driver Verifier Manager
If the above method fails to solve Kernel Mode Heap Corruption Windows 10, you can run Driver Verifier to see whether there are other problematic drivers, because it’s also possible that this BSOD is caused by other problematic drivers.
The Driver Verifier is a tool included with Microsoft Windows, which can monitor and highlight illegal function calls or actions that may cause system corruption due to the driver. With it, you can identify problematic drivers.
Similarly, this method is only available when your computer can enter Windows or Safe Mode. As for how to run it, please refer to the following steps:
Step 1: Open Driver Verifier Manager through the following two ways:
- Press «Windows + X» keys simultaneously, and then choose Windows PowerShell (Admin). Type the command «verifier» and hit Enter key to open Driver Verifier Manager.
- Type «cmd» into the Windows search box and then right-click on Command Prompt app to choose Run as administrator. After that, type the command «verifier» and hit Enter key to open Driver Verifier Manager.
Step 2: Check Create standard settings and click Next button. Then, check Automatically select all drivers installed on this computer and click Finish button. After that, Windows will scan for the errors in the drivers and reboot your computer.
Step 3: After the reboot, Windows will display the drivers that have errors. Then, you need to follow Fix 2 to update, roll back, or reinstall them.
Fix 4. Check for Incompatible Software
If you get the error after installing a new app or when you’re trying to launch a certain program, such as a video game, it’s very possible that the Kernel Mode Heap Corruption BSOD is caused by a software conflict. If your computer can enter Windows or Safe Mode, here are two ways to get rid of the software conflict.
If the software conflict occurs because it’s too old and just compatible with Windows 7/8, you can solve the BSOD by running the program in compatibility mode through the following steps:
- Right-click the software icon on the desktop and then choose Open file location.
- Right-click on the program executable file and select Properties.
- Skip to Compatibilitytab and check the box next to Run this program in compatibility mode for. Then, click OK button to save changes.
If the software conflict is caused by other factors, you should uninstall the incompatible program through the following steps:
- Press «Windows + R» keys simultaneously to call out Run
- Type “cpl” into the Run dialogue box and press Enter to open Programs and Features window.
- Right-click the incompatible application and click Uninstall.
Fix 5. Check RAM
Memory problem is another reason behind this stop error. To solve this issue, you should identify and fix RAM problems on your PC through Memory Diagnostic. Similarly, this method is only available when your computer can enter Windows or Safe Mode. Please follow the steps below to check RAM:
Step 1: Type «memory diagnostic» in the Windows search box. Then, double-click the best-matched icon for Windows Memory Diagnostic.
Step 2: Choose Restart now and check for problems.
Step 3: Your computer will restart and diagnose the memory. Once the diagnosis process is completed, the computer will boot up automatically. Then, you need to view the diagnosis report in Event Viewer through the following steps:
- Open Event Viewer.
- Navigate to Windows Logs > System.
- Click Filter Current Log in the right box.
- In the Event sources box, choose MemoryDiagnostics-Results and then click OK button to display all result logs of the memory test.
- Double-click the latest result log to see whether the diagnosis is passed.
If the diagnosis is not passed, you should take measures according to the diagnosis result description.
Fix 6. Run SFC or DISM
When the Kernel Mode Heap Corruption BSOD occurs, you should run SFC or DISM to check whether it is corrupt system files that cause the BSOD problem.
System File Checker is a tool built in Windows to replace damaged, lost, or changed system files with good system files. In addition, it can be used even if the computer can’t boot into Windows or Safe Mode. Please follow the steps below to run it:
Step 1: Open Command Prompt through the following two ways:
- When your PC can’t enter Windows or Safe Mode: Enter WinRE and then navigate to Troubleshoot > Advanced options > Command Prompt.
- When your PC can enter Windows or Safe Mode: Type «cmd» in Windows search box and right-click the Command Prompt Then, select Run as administrator.
Step 2: Type «sfc /scannow» and press the Enter key. Then, wait until the procedure ends.
DISM is a better tool that can restore corrupt system files. Usually, if SFC fails to repair system files, you can run DISM. However, it is only available when your computer can boot into Windows or Safe Mode. Please follow the steps below to run it:
Step 1: Boot into Windows or Safe Mode and then run Command Prompt as administrator.
Step 2: Type the following commands one by one and hit Enter.
- exe /Online /Cleanup-image /Scanhealth
- exe /Online /Cleanup-image /Restorehealth
Fix 7. Check Slots of the Graphics Card and the Memory
Another cause for the KERNEL_MODE_HEAP-CORRUPTION error is that you have inserted the graphics card or the memory bank into a wrong slot. If so, you should check your motherboard manual and insert it back into the correct lane.
Fix 8. Perform System Restore
If all the above methods don’t work for you, you can try performing System Restore to revert your computer’s state to that of a good point in time. As for how to do that, please refer to the following post:
Here is an article offering you 8 methods to solve Kernel Mode Heap Corruption error. You can try these methods and hope they can help you.Click to Tweet
Bottom Line
Can these methods help you solve the error? Do you have any doubt about these methods? Please leave a comment below or contact us via [email protected]. We will get back to you as soon as possible.
❄️ How do you fix heap corruption?
- Check Event Viewer.
- Update, Roll Back, or Reinstall the Graphics Card Driver.
- Run Driver Verifier Manager.
- Check for Incompatible Software.
- Check RAM.
- Run SFC or DISM.
- Check Slots of the Graphics Card and the Memory.
- Perform System Restore.
❄️ What is kernel mode heap corruption?
Kernel mode is one of operation modes computer, which allows the computer to have full access to all hardware and make the machine run its any instructions.
Heap corruption occurs when a program damages the allocator’s view of the heap. This error may cause a memory leak where some memory isn’t returned to the heap and is inaccessible to the program afterward, or it may cause a memory fault, usually within the allocator itself.
Have you encountered Kernel Mode Heap Corruption Error on your PC? If so, you can read this post, in which MiniTool offers you 8 methods to solve this error. Please read on to get them.
Hello, I get BSOD’s (Kernel mode heap corruption) when playing ark at random times. The last time it happened was at the end of a cave when trying to loot the artifact. I have tried doing a driver rollback, updating various drivers. I’d love any suggestions. — www.reddit.com
Some users reported that they had encountered Kernel Mode Heap Corruption BSOD when they were using their computers normally or performing some CPU or GPU intensive activity.
The causes for the KERNEL_MODE_HEAP-CORRUPTION error are various, including outdated graphics drivers, corrupt system files, conflicts with unstable software, and hardware issues. Then, how to solve Kernel Mode Heap Corruption BSOD? Please read the following content.
Back up or Rescue Data Before Repairing BSOD
If you are facing Kernel Mode Heap Corruption Windows 10, you can take solutions mentioned below to repair your computer. However, before you performing these solutions, I recommend you to back up or rescue data first, in case important data experiences secondary damage during the repairing process.
If your computer can boot into Windows normally after this BSOD, you can transfer your important data to a safe place, or back up them through Copy Partition Wizard feature of MiniTool Partition Wizard.
Buy Now
If your computer can’t boot up when encountering this error, you should rescue your important data via a USB flash drive. To do that, I recommend you to use Data Recovery feature of MiniTool Partition Wizard. As for detailed data recovery steps, please refer to this post: A Step-by-Step Tutorial on How to Use a Flash Drive on PC.
Fix 1. Check Event Viewer
When you encounter any error on Windows, the first thing you should do is checking Event Viewer. Event Viewer is a component built into the Microsoft Windows NT operating system that allows you to view all events of your computer as a system administrator. This helps solve computer problems.
However, this method can only be used when the computer can boot into Windows or Safe Mode. If your computer can’t enter Windows normally, please follow the steps below to enter Safe Mode first:
- Boot into WinRE through two consecutive failed attempts to start Windows or an installation media.
- Navigate to Troubleshoot > Advanced options after you enter WinRE.
- Click Startup Settings and press F5 key to choose Enable Safe Mode with Networking option, thus booting into Safe Mode.
After booting into Windows or Safe Mode, please refer to the following steps to check Event Viewer:
Step 1: Press «Windows + R» keys simultaneously and then type «eventvwr» into the Run box. Then, hit Enter key to open Event Viewer.
Step 2: Navigate to Windows Logs > System to find the log about Kernel Mode Heap Corruption BSOD.
Tip: To find the corresponding log, you can scroll down the System box directly, or use Filter Current Log feature.
Step 3: After finding the log, you should pay attention to the log description because it may indicate the cause of the problem. Additionally, you should also note Source and Event ID information, which may also help you to solve this problem.
After checking Windows log, you can solve the problem accordingly. However, it’s possible that you still don’t know how to solve this problem because the description doesn’t tell you what you should do. If so, you can try the following methods.
Fix 2. Update, Roll Back, or Reinstall the Graphics Card Driver
If you encounter KERNEL_MODE_HEAP-CORRUPTION error while starting the game or any graphic intensive application, the culprit usually should be the outdated or corrupt graphics card driver. For example, some users report that their Crash Dump Analysis files indicate it is nvlddmkm.sys (a graphics card driver) that causes the Kernel Mode Heap Corruption BSOD.
Therefore, you should try updating the graphics card driver. If this method fails, you can then try rolling back it. If this method still fails, you should try reinstalling a new graphics card driver.
Similarly, the above methods can only be used when your computer can enter Windows or Safe Mode. As for how to perform them, please refer to the following steps:
Step 1: Press «Windows + X» keys and then select Device Manager in the pop-up menu.
Step 2: Expand the Display adapters and right-click on the graphics card driver listed under it. Then, follow ways below to update, roll back, or reinstall the graphics card driver:
- To update the driver, you should click Update driver directly and then choose Search automatically for updated driver software.
- To roll back the driver, you should click Properties, skip to the Driver tab, and then click Roll Back Driver and OK button.
- To reinstall a new driver, you should download the newest driver from the manufacturer’s website first, and then you can click Uninstall device to uninstall the current driver. Finally, you should open the newly-downloaded driver folder and double-click the setup file to install it.
Fix 3. Run Driver Verifier Manager
If the above method fails to solve Kernel Mode Heap Corruption Windows 10, you can run Driver Verifier to see whether there are other problematic drivers, because it’s also possible that this BSOD is caused by other problematic drivers.
The Driver Verifier is a tool included with Microsoft Windows, which can monitor and highlight illegal function calls or actions that may cause system corruption due to the driver. With it, you can identify problematic drivers.
Similarly, this method is only available when your computer can enter Windows or Safe Mode. As for how to run it, please refer to the following steps:
Step 1: Open Driver Verifier Manager through the following two ways:
- Press «Windows + X» keys simultaneously, and then choose Windows PowerShell (Admin). Type the command «verifier» and hit Enter key to open Driver Verifier Manager.
- Type «cmd» into the Windows search box and then right-click on Command Prompt app to choose Run as administrator. After that, type the command «verifier» and hit Enter key to open Driver Verifier Manager.
Step 2: Check Create standard settings and click Next button. Then, check Automatically select all drivers installed on this computer and click Finish button. After that, Windows will scan for the errors in the drivers and reboot your computer.
Step 3: After the reboot, Windows will display the drivers that have errors. Then, you need to follow Fix 2 to update, roll back, or reinstall them.
Fix 4. Check for Incompatible Software
If you get the error after installing a new app or when you’re trying to launch a certain program, such as a video game, it’s very possible that the Kernel Mode Heap Corruption BSOD is caused by a software conflict. If your computer can enter Windows or Safe Mode, here are two ways to get rid of the software conflict.
If the software conflict occurs because it’s too old and just compatible with Windows 7/8, you can solve the BSOD by running the program in compatibility mode through the following steps:
- Right-click the software icon on the desktop and then choose Open file location.
- Right-click on the program executable file and select Properties.
- Skip to Compatibilitytab and check the box next to Run this program in compatibility mode for. Then, click OK button to save changes.
If the software conflict is caused by other factors, you should uninstall the incompatible program through the following steps:
- Press «Windows + R» keys simultaneously to call out Run
- Type “cpl” into the Run dialogue box and press Enter to open Programs and Features window.
- Right-click the incompatible application and click Uninstall.
Fix 5. Check RAM
Memory problem is another reason behind this stop error. To solve this issue, you should identify and fix RAM problems on your PC through Memory Diagnostic. Similarly, this method is only available when your computer can enter Windows or Safe Mode. Please follow the steps below to check RAM:
Step 1: Type «memory diagnostic» in the Windows search box. Then, double-click the best-matched icon for Windows Memory Diagnostic.
Step 2: Choose Restart now and check for problems.
Step 3: Your computer will restart and diagnose the memory. Once the diagnosis process is completed, the computer will boot up automatically. Then, you need to view the diagnosis report in Event Viewer through the following steps:
- Open Event Viewer.
- Navigate to Windows Logs > System.
- Click Filter Current Log in the right box.
- In the Event sources box, choose MemoryDiagnostics-Results and then click OK button to display all result logs of the memory test.
- Double-click the latest result log to see whether the diagnosis is passed.
If the diagnosis is not passed, you should take measures according to the diagnosis result description.
Fix 6. Run SFC or DISM
When the Kernel Mode Heap Corruption BSOD occurs, you should run SFC or DISM to check whether it is corrupt system files that cause the BSOD problem.
System File Checker is a tool built in Windows to replace damaged, lost, or changed system files with good system files. In addition, it can be used even if the computer can’t boot into Windows or Safe Mode. Please follow the steps below to run it:
Step 1: Open Command Prompt through the following two ways:
- When your PC can’t enter Windows or Safe Mode: Enter WinRE and then navigate to Troubleshoot > Advanced options > Command Prompt.
- When your PC can enter Windows or Safe Mode: Type «cmd» in Windows search box and right-click the Command Prompt Then, select Run as administrator.
Step 2: Type «sfc /scannow» and press the Enter key. Then, wait until the procedure ends.
DISM is a better tool that can restore corrupt system files. Usually, if SFC fails to repair system files, you can run DISM. However, it is only available when your computer can boot into Windows or Safe Mode. Please follow the steps below to run it:
Step 1: Boot into Windows or Safe Mode and then run Command Prompt as administrator.
Step 2: Type the following commands one by one and hit Enter.
- exe /Online /Cleanup-image /Scanhealth
- exe /Online /Cleanup-image /Restorehealth
Fix 7. Check Slots of the Graphics Card and the Memory
Another cause for the KERNEL_MODE_HEAP-CORRUPTION error is that you have inserted the graphics card or the memory bank into a wrong slot. If so, you should check your motherboard manual and insert it back into the correct lane.
Fix 8. Perform System Restore
If all the above methods don’t work for you, you can try performing System Restore to revert your computer’s state to that of a good point in time. As for how to do that, please refer to the following post:
Here is an article offering you 8 methods to solve Kernel Mode Heap Corruption error. You can try these methods and hope they can help you.Click to Tweet
Bottom Line
Can these methods help you solve the error? Do you have any doubt about these methods? Please leave a comment below or contact us via [email protected]. We will get back to you as soon as possible.
Kernel Mode Heap Corruption FAQ
❄️ How do you fix heap corruption?
- Check Event Viewer.
- Update, Roll Back, or Reinstall the Graphics Card Driver.
- Run Driver Verifier Manager.
- Check for Incompatible Software.
- Check RAM.
- Run SFC or DISM.
- Check Slots of the Graphics Card and the Memory.
- Perform System Restore.
❄️ What is kernel mode heap corruption?
Kernel mode is one of operation modes computer, which allows the computer to have full access to all hardware and make the machine run its any instructions.
Heap corruption occurs when a program damages the allocator’s view of the heap. This error may cause a memory leak where some memory isn’t returned to the heap and is inaccessible to the program afterward, or it may cause a memory fault, usually within the allocator itself.
17.03.2020
Просмотров: 16186
При загрузке операционной системы, при запуске программы или игры, при работе с настройками самой Windows 10 пользователи могут столкнуться с синим экраном смерти Kernel Mode Heap Corruption, который может возникать по различным причинам. Среди них стоит выделить: повреждение драйверов видеокарты, неполадки с ОЗУ и процессором, конфликт программ и игр с файлами операционной системы, повреждение системных файлов. Поскольку единой причины, которая бы могла вызвать ошибку Kernel Mode Heap Corruption в Windows 10 нет, то решение неполадки усложняется.
Читайте также: Как решить синий экран смерти 0x00000162: KERNEL AUTO BOOST INVALID LOCK RELEASE?
Исправление синего экрана Kernel Mode Heap Corruption в Windows 10
В первую очередь, если на вашем ПК с Windows 10 появился синий экран смерти с кодом Kernel Mode Heap Corruption, стоит провести проверку системы на вирусы. Для этого нужно использовать антивирус с актуальными вирусными базами или бесплатную лечащую утилиту Dr.Web Curelt, которая просканирует Windows 10 на вредоносные объекты.
Если по результатам проверки вирусов не было обнаружено, стоит проверить операционную систему на целостность файлов. Для этого в командной строке с правами Администратора нужно ввести такие команды (по очереди):
- sfc /scannow
- DISM /ONLINE /CLEANUP-IMAGE /RESTOREHEALTH
Если на ПК будут повреждены системные файлы или файлы загрузчика, то данные утилиты их восстановят. Если же проблем не было обнаружено, то следующим шагом должна быть проверка драйверов видеокарты. Для этого нужно открыть Диспетчер устройств (Win+R, devmgmt.msc) и развернуть ветку «Видеоадаптеры». Нажимаем на значке названия видеокарты правой кнопкой мыши и выбираем «Обновить драйвера».
Далее выбираем «Выполнить поиск драйверов на этом компьютере». Указываем путь к ранее загруженному драйверу.
Позволяем системе обновиться.
ВАЖНО! Драйвера для видеокарты стоит загружать только с официальной страницы производителя оборудования в соответствии с версией и разрядностью Windows 10.
Если после обновления драйверов и перезагрузки операционной системы ошибка KERNEL MODE HEAP CORRUPTION не исчезла, то проблема может крыться в другом драйвере. Чтобы определить, какое ПО вызвало ошибку, стоит проанализировать установленные драйвера. Для этого пригодиться инструмент Verifier. Для его запуска нужно открыть командную строку с правами Администратора и ввести verifier. Далее нужно поставить отметку «Создать стандартные параметры».
Далее ставим отметку «Автоматически выбрать все драйвера, установленные на этом компьютере». После того, как компьютер перезагрузиться, утилита проанализирует установленные драйвера. Если какое-то ПО сбоит, то при загрузке ПК появится об этом уведомление. Далее, по ситуации, нужно переустановить драйвер или откатить его до более раннего состояния.
Также на зарубежных форумах пользователи указывали, что ошибка Kernel Mode Heap Corruption в Windows 10 может появиться из-за проблем с оперативной памятью. Для проверки ОЗУ нужно нажать «Win+R» и вводим «mdsched.exe». Появится небольшое окно. Нужно выбирать «Выполнить проверку и перезагрузку (рекомендуется)».
ПК перезагрузиться и на синем экране вы увидите процесс проверки ОЗУ. Ожидаем его завершения. Смотрим результаты.
Для более глубокой проверки можно использовать программу MemTest86. Её нужно записать на флешку или диск и запустить из-под Windows, то есть выставить в BIOSе приоритетность загрузки с носителя.
Система перезагрузиться. Нужно запустить проверку ОЗУ. При этом необходимо, чтобы утилита выполнила несколько проходов программой. Проверка может занять несколько часов.
После проверки ОЗУ нужно также проверить температуру процессора на перегрев и жесткий диск на наличие или отсутствие битых секторов. Для первой цели подойдет программа AIDA64, а для второй – Victoria HDD.
В случае, если ошибок с ОЗУ, жестким диском, процессором не обнаружено, стоит обратить внимание на установленный софт. Нужно удалить последнюю установленную или обновленную программу и перезагрузить ПК. Если ошибка исчезла, то софт можно переустановить, только внести в исключение антивируса и инсталлировать с правами Администратора.
Если же исправить ошибку Kernel Mode Heap Corruption вышеуказанными способами не удалось, стоит откатить систему до более раннего состояния или воспользоваться установочным диском.
Если вы долгое время пользовались Windows, скорее всего, вы столкнулись с синим экраном смерти (BSOD). KERNEL_MODE_HEAP_CORRUPTION – это ошибка, которая приводит к BSOD из-за ее критического характера. Ошибка вызвана несколькими причинами, такими как устаревшие или неисправные драйверы, утечки памяти и сбои оборудования.
Вот несколько методов, которые могут помочь устранить ошибку синего экрана повреждения кучи режима ядра в Windows 10.
1. Обновите или откатите драйверы
Наиболее частой причиной BSOD, таких как повреждение кучи режима ядра, является ошибка драйвера. Теперь это могут быть устаревшие драйверы или неисправные новые драйверы. К счастью, Windows позволяет пользователям управлять всеми драйверами с помощью диспетчера устройств .
Как обновить драйверы в Windows 10
Windows автоматически загружает и устанавливает последние версии драйверов, но если вы используете лимитное соединение или отключили Центр обновления Windows, это может быть не так. Пользователи могут вручную обновить драйверы с помощью диспетчера устройств.
- Нажмите Windows Key + R, чтобы запустить команду «Выполнить». Введите в текстовое поле devmgmt.msc и нажмите Enter.
- В диспетчере устройств перейдите к необходимому устройству и разверните меню.
- Теперь щелкните устройство правой кнопкой мыши и выберите « Обновить драйвер» .
- Выберите Автоматический поиск обновленного программного обеспечения драйвера, и Windows автоматически загрузит драйвер.
- Перезагрузите компьютер.
Хотя в каталоге Microsoft обычно есть самые последние версии драйверов, лучше дважды проверить драйвер на веб-сайте производителя. Если версии драйверов не совпадают, пользователи могут загрузить последнюю версию драйвера с веб-сайта.
- Выполните шаги один, два и три из раздела выше.
- В приглашении к обновлению нажмите « Искать на моем компьютере драйверы» .
- Найдите загруженный драйвер и нажмите Далее.
- Дайте Windows установить драйвер, затем перезагрузитесь.
Как откатить драйверы в Windows 10
Иногда обновленный драйвер может работать нестабильно и отображать синий экран. К счастью, Windows сохраняет копию предыдущей версии драйвера на случай непредвиденных ситуаций. Вот как выполнить откат драйверов в Windows 10.
- Нажмите Windows Key + R и введите devmgmt.msc в диалоговом окне «Выполнить».
- В диспетчере устройств найдите нужное устройство и разверните меню.
- Щелкните нужный драйвер правой кнопкой мыши и выберите « Свойства» .
- На вкладке Драйвер нажмите Откатить драйвер .
- Windows автоматически переустановит старую версию драйвера.
2. Исправить поврежденные системные файлы
Системные файлы могут быть повреждены во время обновлений или внезапного отключения электроэнергии при записи файлов на диск. В Windows есть две основные функции для решения этой проблемы: DISM и SFC.
Восстановить образ системы с помощью DISM
DISM – это встроенный в Windows инструмент для восстановления образов дисков. Пользователям рекомендуется запускать DISM до SFC для более тщательного и эффективного процесса восстановления.
- В строке поиска меню Пуск введите cmd и щелкните правой кнопкой мыши Командная строка> Запуск от имени администратора .
- В консоли введите Dism / Online / Cleanup-image / Scanhealth и нажмите Enter.
- После этого введите Dism / Online / Cleanup-image / Restorehealth и нажмите Enter.
- Подождите, пока Windows завершит процесс.
Восстановление системных файлов с помощью SFC
SFC расшифровывается как System File Checker и соответствует своему названию, он находит и исправляет поврежденные системные файлы. Помимо эффективности, он также прост в использовании:
- В строке поиска меню Пуск введите cmd и щелкните правой кнопкой мыши Командная строка> Запуск от имени администратора .
- В консоли введите sfc / scannow и нажмите Enter.
- Подождите, пока процесс завершится, затем перезагрузите компьютер.
3. Выполните чистую загрузку.
Чистая загрузка – это эффективный способ диагностировать множество ошибок Windows. В нем компьютер загружается с отключенным всем сторонним ПО. Это может помочь вам сузить круг возможных причин появления синего экрана повреждения кучи режима ядра.
Кроме того, вы можете посмотреть, как выполнить чистую загрузку и диагностировать распространенные ошибки в Window 10.
Как очистить загрузку вашего ПК
- Нажмите Windows Key + R, чтобы открыть команду «Выполнить». Введите msconfig и нажмите Enter.
- В окне « Конфигурация системы» перейдите на вкладку « Службы ».
- На вкладке «Служба» установите флажок « Скрыть все службы Microsoft» .
- Теперь проверьте все службы, перечисленные в окне, и нажмите Отключить все .
- Примените настройки и закройте конфигурацию системы .
- Нажмите CTRL + Shift + ESC, чтобы запустить диспетчер задач .
- Щелкните вкладку « Автозагрузка ».
- Щелкните каждое приложение, а затем нажмите Отключить .
- После этого нажмите ОК и перезагрузите компьютер.
Когда ваш компьютер загрузится, все сторонние приложения будут отключены. Используйте свой компьютер как обычно. Если определенное действие привело к срабатыванию синего экрана раньше, повторите его и посмотрите, вызывает ли оно ошибку.
Опять же, для вашего компьютера может потребоваться больше времени, чем обычно, но если он вообще не выйдет из строя, лучше всего удалить все недавно установленные приложения, так как они могут мешать вашей системе.
Если вы недавно обновили компьютерное оборудование, убедитесь, что оно совместимо и правильно установлено. Неисправная ОЗУ также может вызвать проблему. Поэтому лучше проверить наличие проблем с памятью. Средство диагностики памяти Windows может помочь обнаружить и устранить распространенные проблемы с памятью на вашем компьютере.
Как запустить диагностику памяти Windows
- Нажмите Windows Key + R, чтобы запустить команду «Выполнить». Введите mdsched.exe и нажмите Enter.
- В окне диагностики памяти Windows нажмите « Перезагрузить сейчас» и проверьте наличие проблем . Этот вариант рекомендуется.
- Подождите, пока Windows завершит определение и устранение проблем с памятью.
Другие исправления, которые стоит попробовать
- Убедитесь, что все оборудование установлено правильно. Лучше еще раз проверить и убедиться, что все вновь установленные компоненты плотно прилегают.
- Проверьте компоненты на предмет перегрева.
- Попробуйте переключить слоты при использовании двух модулей RAM.
- Переключитесь с двухканальной памяти на одноканальную или наоборот.
Готово и присыпано
Ошибка синего экрана, вызванная повреждением кучи в режиме ядра, может показаться пугающей и вызвать у пользователей панику, но такие сбои встречаются чаще, чем вы думаете. Чаще всего проблема решается запуском упомянутых выше диагностических утилит.
Но перед внесением этих изменений обязательно создайте точку восстановления системы. Желательно, чтобы Windows создавала его ежедневно.

Получение KERNEL_MODE_HEAP_CORRUPTION ошибка синего экрана? Не паникуйте — вы не одиноки. Это довольно распространенная ошибка, и ее обычно не так уж и сложно исправить.
Как устранить ошибку повреждения кучи режима ядра
Вот 6 решений, которые оказались полезными для многих пользователей Windows. Итак, прежде чем вызывать компьютерного специалиста, почему бы не попробовать следующие методы и не решить проблему самостоятельно? Нет необходимости пробовать их все; просто продвигайтесь вниз по списку, пока не найдете тот, который вам подходит.
ВАЖНЫЙ: Если вы не можете перезагрузить компьютер сейчас, вам необходимо войти в безопасный режим прежде чем попробовать исправления ниже.
Исправление 1. Откатите драйверы видеокарты.
Исправление 2: обновите драйверы вашего устройства
Исправление 3: восстановление поврежденных системных файлов
Исправление 4. Устранение любых конфликтов программного обеспечения.
Исправление 5. Устраните любые проблемы с оборудованием.
Исправление 6: переустановите систему Windows
Исправление 1. Откатите драйверы видеокарты.
Некоторые пользователи Windows сообщают, что они столкнулись с этой ошибкой «синего экрана смерти (BSOD)» сразу после обновления драйверов видеокарты (или обновления Windows). Если вы получили ошибку именно тогда, вам следует восстановить видеодрайвер до предыдущей версии, чтобы обеспечить стабильность работы вашего оборудования. Вот как это сделать:
1) На клавиатуре нажмите кнопку Windows logo key и р в то же время, чтобы вызвать диалоговое окно «Выполнить». Затем введите devmgmt.msc в поле и щелкните Хорошо .
2) В Диспетчер устройств окно, дважды щелкните по Видеоадаптеры узел, чтобы развернуть его раскрывающийся список.
3) Щелкните правой кнопкой мыши свою видеокарту и выберите Свойства из контекстного меню.
4) Перейдите в Водитель вкладка и выберите Откат драйвера .

5) Выберите одну из причин в зависимости от вашей ситуации и нажмите да .
6) Перезагрузите компьютер, чтобы изменения вступили в силу.
После восстановления предыдущей версии видеодрайвера проверьте, сохраняется ли ошибка «Повреждение кучи режима ядра». Если это так, попробуйте следующее исправление, указанное ниже.
Исправление 2: обновите драйверы вашего устройства
Ошибка повреждения кучи режима ядра может быть вызвана устаревшим или поврежденным драйвером устройства. Если вы не уверены, что все драйверы ваших устройств (особенно драйверы видеокарты) обновлены, вам следует проверить.
Вы можете сделать это в диспетчере устройств Windows, по одному устройству за раз. Но это требует много времени и терпения, и если какой-либо из ваших драйверов действительно устарел, вам придется обновить их вручную, что сложно и рискованно. Если у вас нет времени, терпения или компьютерных навыков для обновления драйверов устройства вручную, вы можете сделать это автоматически с Водитель Easy .
Driver Easy автоматически распознает вашу систему и найдет для нее подходящие драйверы. Вам не нужно точно знать, в какой системе работает ваш компьютер, вам не нужно рисковать, загружая и устанавливая неправильный драйвер, и вам не нужно беспокоиться о том, что вы ошиблись при установке. Driver Easy позаботится обо всем.
Вы можете автоматически обновлять драйверы с помощью БЕСПЛАТНОЙ или Pro версии Driver Easy. Но с версией Pro это займет всего 2 клика:
1) Скачать и установите Driver Easy.
2) Запустите Driver Easy и нажмите Сканировать сейчас кнопка. Затем Driver Easy просканирует ваш компьютер и обнаружит проблемы с драйверами.
3) Щелкните значок Обновить рядом с отмеченным драйвером, чтобы автоматически загрузить правильную версию этого драйвера, после чего вы можете установить ее вручную (это можно сделать в БЕСПЛАТНОЙ версии).
Или нажмите Обновить все для автоматической загрузки и установки правильной версии все драйверы, которые отсутствуют или устарели в вашей системе. (Для этого требуется Pro версия который поставляется с полной поддержкой и 30-дневной гарантией возврата денег. Вам будет предложено выполнить обновление, когда вы нажмете «Обновить все».)

Исправление 3: восстановление поврежденных системных файлов
Иногда эта ошибка синего экрана вызвана повреждением системных файлов. Чтобы отремонтировать их, вам нужно сделать две вещи:
- Сканирование с помощью средства проверки системных файлов
- Сканирование с диз. Exe
1. Сканирование с помощью средства проверки системных файлов
Средство проверки системных файлов (sfc) — это утилита Windows, которая определяет и восстанавливает поврежденные системные файлы:
1) На клавиатуре нажмите кнопку Windows logo key и р в то же время, чтобы открыть диалоговое окно «Выполнить». Тип cmd и нажмите Ctrl + Shift + Enter для запуска командной строки от имени администратора.
2) Когда Windows запросит разрешение на внесение изменений в ваше устройство, нажмите да .
3) В командной строке введите следующую команду ( заметка что между sfc и / есть пробел:
sfc / scannow
После того, как вы закончите ввод команды, нажмите Войти на клавиатуре. Затем инструмент sfc начнет сканировать все системные файлы и восстанавливать поврежденные или отсутствующие.
4) Подождите, пока завершится процесс проверки. потом рестарт ваш компьютер, чтобы изменения вступили в силу.
Если вы по-прежнему сталкиваетесь с ошибкой повреждения кучи режима ядра, попробуйте запустить disc.exe, как описано ниже.
2. Сканирование с помощью dis.exe
Обслуживание образов развертывания и управление ими (DISM) — это встроенный инструмент Windows, который может определить, повреждена ли ваша установка Windows, и исправить ее, если:
1) На клавиатуре нажмите кнопку Windows logo key и р в то же время, чтобы открыть диалоговое окно «Выполнить». Тип cmd и нажмите Ctrl + Shift + Enter для запуска командной строки от имени администратора.
Если будет предложено согласие, нажмите да .
2) В командной строке введите следующую команду ( заметка что слева от каждой косой черты ‘/’ есть пробел):
DISM.exe / онлайн / очистки-изображения / Restorehealth
После этого нажмите Войти на клавиатуре. Затем инструмент DISM начнет сканирование на наличие проблем и попытается их исправить.
Подождите, пока процесс завершится. Затем перезагрузите компьютер и посмотрите, не повторится ли ошибка повреждения кучи режима ядра. Если это так, попробуйте Исправление 4 ниже.
Исправление 4. Устранение любых конфликтов программного обеспечения.
Другой возможной причиной ошибки повреждения кучи режима ядра является конфликт программного обеспечения. Это особенно вероятно, если вы получаете сообщение об ошибке после установки нового приложения или когда пытаетесь запустить определенную программу, например видеоигру.
Невозможно быстро определить, какие приложения конфликтуют. Вы должны полностью закрыть все ненужные программы (включая все связанные фоновые процессы) и подождать, чтобы увидеть, повторится ли ошибка снова.
Перейдите к интересующему вас разделу:
- Проверьте, нет ли у вас конфликтов программного обеспечения
- Узнайте, какие программы вызывают их
- Отменить приоритет, отключить и удалить эти программы
1. Проверьте, нет ли у вас конфликтов программного обеспечения.
1) Закройте все программы. Для этого переключитесь в программу и закройте ее, как обычно (например, щелкнув × в правом верхнем углу программы).
2) Завершите все ненужные фоновые процессы, выполнив следующую процедуру:
I. На клавиатуре нажмите Windows logo key и Икс одновременно, затем нажмите Диспетчер задач .
II. На Процессы На вкладке выберите программу, которую вы хотите закрыть, из списка в диспетчере задач и нажмите Завершить задачу чтобы заставить закрыть. (Если вы используете программу, например Microsoft Word, сначала убедитесь, что вы сохранили несохраненную работу.)
Не закрывайте незнакомые программы . Если вы по ошибке завершите работу важных системных программ, это может вызвать еще больше проблем. Перед тем, как сделать шаг, проконсультируйтесь с техническим специалистом или поищите информацию о программе.
3) Подождите, чтобы увидеть, повторится ли ошибка:
- Если ошибка повторяется — Вероятно, это не вызвано конфликтом программного обеспечения, и вам следует перейти к Исправить 5 .
- Если ошибка НЕ повторяется — Вероятно, причиной ошибки являются одна или несколько закрытых программ. Теперь вам нужно определить, какие программы вызвали ошибку, как описано в шаге 2 ниже.
2. Узнайте, какие программы вызывают у вас конфликты.
Если закрытие всех ненужных программ остановило повторение ошибки, вы знаете, что одна из этих программ вызвала ошибку. Теперь вам просто нужно выяснить, какой именно.
Для этого перезапустите одну из ваших программ и подождите, чтобы увидеть, вернется ли ошибка. Если этого не произошло, перезапустите следующую программу и снова дождитесь появления ошибки. Потом следующий, следующий и так далее.
Когда ошибка в конечном итоге повторяется, вы знаете, что программа, которую вы перезапустили последней, является проблемой.
Но имейте в виду, что это может быть не только проблема. На самом деле он может конфликтовать с другой программой — той, которую вы перезапустили ранее — и что конфликт является причиной ошибки.
Если программа-нарушитель вам действительно не нужна, вы можете просто отключить или удалить его немедленно, как описано ниже. Но если ты делать вам нужна программа-нарушитель, вы должны проверить, не конфликтует ли она с чем-то еще (потому что тогда вы можете вместо этого отключить / удалить другую программу).
Для этого оставьте проблемную программу открытой, но снова закройте все другие программы. Если ошибка повторяется, вы знаете, что программа является единственной причиной. Если ошибка больше не возникает, значит, программа конфликтует с другой программой. Чтобы выяснить, какая именно, перезапустите каждую программу снова, по очереди, и подождите, пока ошибка не вернется.
Когда вы обнаружите, какие программы конфликтуют друг с другом, вы можете отключить или удалить ту, которая вам меньше всего нужна.
3. Отменить приоритет, отключить или удалить конфликтующие программы
Как только вы определите программу (ы), вызывающую конфликт, у вас будет три варианта:
Перейдите к интересующему вас разделу:
- Установите низкий приоритет программы
- Отключить программу навсегда
- Удалите программу
Чтобы установить низкий приоритет программы
Если вы не хотите отключать или удалять вредоносную программу, попробуйте сначала отменить ее приоритет. Это устранило ошибку для некоторых пользователей. Чтобы отменить приоритет программы:
1) На клавиатуре нажмите кнопку Windows logo key и р в то же время, чтобы вызвать диалоговое окно «Выполнить». Печатать Taskmgr и ударил Войти .
2) Зайдите в Детали таб. Прокрутите список, пока не найдете процесс, приоритет которого вы хотите изменить. Щелкните этот элемент правой кнопкой мыши и выберите Установить приоритет> Низкий .
Не меняйте приоритеты для каких-либо программ, с которыми вы не знакомы. Если вы по ошибке установите низкий приоритет важного системного процесса, это может привести к сбоям системы, зависанию или другим критическим проблемам.
3) Нажмите Изменить приоритет если будет запрошено разрешение.
Чтобы навсегда отключить программу:
1) На клавиатуре нажмите кнопку Windows logo key и Икс одновременно, затем нажмите Диспетчер задач .
2) На Процессы На вкладке выберите программу, которую вы хотите закрыть, из списка в диспетчере задач и нажмите Завершить задачу чтобы заставить закрыть.
3) Если программа также находится среди элементов автозагрузки, вы должны остановить ее запуск при запуске. Вот как:
На клавиатуре нажмите Windows logo key и р в то же время, чтобы вызвать диалоговое окно «Выполнить». Печатать msconfig и ударил Войти .
4) Перейдите в Запускать вкладку и щелкните Открыть диспетчер задач .
5) Выберите программы, которые не нужно запускать при запуске Windows, затем нажмите Отключить .
Чтобы удалить программу:
1) На клавиатуре нажмите кнопку Windows logo key и р в то же время. Тип appwiz.cpl и нажмите Войти .
2) В «Программы и компоненты» щелкните правой кнопкой мыши программу, которую вы хотите удалить, и нажмите Удалить .
Если после отмены приоритета, отключения или удаления конфликтующих программ ошибка повторяется, попробуйте Исправление 5 ниже.
Исправление 5. Устраните любые проблемы с оборудованием.
Некоторые пользователи получают ошибку повреждения кучи режима ядра из-за проблем с оборудованием. Вот как проверить наличие проблем с оборудованием:
Перейдите к интересующему вас разделу:
- Запустите средство диагностики памяти Windows
- Проверьте наличие других проблем, таких как перегрев.
1. Запустите средство диагностики памяти Windows.
Инструмент диагностики памяти Windows проверит, нет ли проблем с вашей оперативной памятью (RAM):
1) На клавиатуре нажмите кнопку Windows logo key и р в то же время, чтобы вызвать диалоговое окно «Выполнить». Тип mdsched.exe и ударил Войти .
2) Выберите либо Перезагрузите сейчас и проверьте наличие проблем (рекомендуется) чтобы сразу проверить свою память, или Проверьте, нет ли проблем при следующем запуске компьютера если вы хотите продолжить работу и проверить память позже.
ВАЖНЫЙ: Не забудьте сохранить свою работу, прежде чем нажимать Перезагрузите сейчас и проверьте наличие проблем (рекомендуется) . Это мгновенно перезагрузит ваш компьютер.
3) Когда Средство диагностики памяти Windows На самом деле, вы увидите следующий экран, на котором указано количество проходов, которые он выполняет, а также степень его прогресса.
Если вы не видите здесь ошибок, значит, память вашего компьютера в порядке. В противном случае вам следует заменить оперативную память или просто обратиться за помощью к производителю оборудования.
2. Проверьте, нет ли других проблем, например перегрева.
Не так-то просто возиться с оборудованием, если вы компьютерный новичок. Вам нужно разобрать корпус компьютера, найти проблемы в каждом отдельном компоненте и найти способы их исправить — и все это самостоятельно. Достаточно ужасно просто думать об этом, не говоря уже о том, чтобы применять это на практике. В любом случае, если у вас нет особого интереса к изучению этих навыков, вам следует обратиться к местному специалисту за дополнительной помощью.
Если вы проверили наличие проблем с оборудованием и по-прежнему получаете сообщение об ошибке, вам все равно нужно попробовать еще одно решение — переустановить систему Windows.
Исправление 6: переустановите систему Windows
Если ни одно из вышеперечисленных исправлений не помогло вам, возможно, вам потребуется сбросить или переустановить операционную систему Windows.
Сброс Windows вернет вашу систему в исходное состояние, как если бы вы включали компьютер впервые. Он удаляет все приложения, которых не было на вашем компьютере, но вы можете решить, сохранять ли ваши личные данные или нет. Кроме того, вам не нужны внешние запоминающие устройства для выполнения сброса, потому что Windows выполнит весь процесс самостоятельно.
Чистая установка Windows сотрет все (включая все установленные вами приложения и ваши личные данные) с диска, на котором установлена ваша система. Вам нужно внешнее запоминающее устройство, например USB-накопитель, чтобы выполнить чистую установку. По сравнению с описанным выше вариантом чистая установка кажется более сложной, но более эффективной.
Ниже перечислены некоторые полезные статьи, которые научат вас, как сбросить или переустановить Windows 10 шаг за шагом:
- Чтобы сброс свой компьютер, см.
https://www.drivereasy.com/knowledge/how-to-reinstall-reset-windows-10-the-easy-way/ - Для выполнения чистая установка Windows 10, пожалуйста, обратитесь к:
https://www.drivereasy.com/knowledge/how-to-do-a-clean-install-of-windows-10-quickly-and-easily/
Чтобы узнать больше о том, как сбросить / очистить установку Windows 10, вы можете взглянуть на эта почта из службы поддержки Microsoft.
Надеюсь, эта статья помогла вам устранить ошибку повреждения кучи режима ядра. Если у вас есть дополнительные вопросы или идеи, не стесняйтесь оставлять комментарии ниже. Мы будем более чем рады вам помочь. Спасибо за прочтение!
Дополнительная информация: Что есть Повреждение кучи режима ядра?
Повреждение кучи режима ядра является одним из кодов остановки, предоставляемых Windows, когда вы сталкиваетесь с ошибкой BSOD типа «синий экран смерти». Как и в случае с другими кодами, «повреждение кучи режима ядра» создается уникальным образом, чтобы помочь пользователям идентифицировать проблемы, вызывающие сбои системы. Обычно ошибка вызвана проблемами с драйверами (особенно драйверами видеокарты) или конфликтами программного обеспечения, но также может быть вызвана неисправностью оборудования.
Люди сталкивались с ошибкой повреждения кучи режима ядра в разных ситуациях. Некоторые сказали, что ошибка произошла при запуске Windows 10, а другие — в момент запуска определенных программ, таких как видеоигра.
Если вы получаете синий экран KERNEL_MODE_HEAP_CORRUPTION в Windows 10, этот пост поможет вам решить эту проблему. Одна из основных причин этой ошибки — конфликт между Windows и устаревшим драйвером или поврежденным драйвером Windows. К другим известным причинам относятся утечки памяти или сбои оборудования. Однако существует редкая вероятность, что конфликт программного обеспечения может это сделать, если только он не связан с драйверами.
Проверка ошибки КУЧИ В РЕЖИМЕ ЯДРА имеет значение 0x0000013A. Это указывает на то, что диспетчер кучи режима ядра обнаружил повреждение кучи.
Следуйте этим методам, чтобы устранить BOSD, связанный с повреждением кучи режима ядра.
- Запустите ChkDsk
- Используйте диспетчер проверки устройств
- Обновить или откатить драйвер
- Исправить поврежденные системные файлы
- Запустить диагностику памяти
- Запустите средство устранения неполадок оборудования
Вам потребуется четкое понимание того, что здесь делают методы, и разрешение администратора.
Более того, если вы можете войти в систему как обычно, хорошо; в противном случае вам придется загрузиться в безопасном режиме, перейти на экран дополнительных параметров запуска или использовать установочный носитель для загрузки, чтобы выполнить эти инструкции.
1]Запустите ChkDsk
Запустите ChkDsk, используя следующую команду:
chkdsk c: / r
2]Диспетчер проверки устройств
Один из лучших способов проверить, не является ли драйвер проблемой, — запустить диспетчер проверки драйверов. Этот инструмент поможет выявлять и устранять распространенные проблемы с драйверами устройств.
Откройте командную строку «Выполнить» (Win + R), введите верификатор, а затем нажмите клавишу Enter. Когда откроется средство проверки устройства, выберите «Создать стандартные параметры», а затем выберите «Автоматически выбирать неподписанные драйверы». Это сузит проблему, если это происходит из-за неподписанных драйверов. Как только вы его обнаружите, удалите драйвер, а затем переустановите правильный драйвер.
3]Обновить или откатить драйвер
В зависимости от ситуации вы можете обновить или откатить драйвер и проверить, решена ли проблема BSOD.
Если BSOD произошел из-за того, что вы недавно обновили драйвер, вы можете выполнить откат с помощью диспетчера устройств. Используйте Win + X, а затем M, чтобы открыть диспетчер устройств. Затем найдите оборудование, для которого вы обновили драйвер.
Найдя его, дважды щелкните, чтобы открыть окно свойств, а затем выберите вкладку «Драйверы». Если вы недавно обновили драйвер, кнопка «Откатить драйвер» будет активна. Используйте это.
Если BSOD произошел после обновления Windows, возможно, вам необходимо установить последнюю версию драйвера, совместимую с версией Windows.
Откройте диспетчер устройств, найдите устройство, щелкните правой кнопкой мыши и выберите обновление драйвера. Если это не сработает, перейдите на веб-сайт OEM и проверьте наличие обновленного драйвера.
4]Исправить поврежденные системные файлы
Проверка системных файлов и DISM — это два инструмента, которые могут помочь исправить поврежденные системные файлы, которые могут быть причиной экрана BOSD. Следуйте нашему исчерпывающему руководству по их использованию.
Команда SFC:
sfc / scannow
Команда DISM:
Dism / Online / Cleanup-Image / RestoreHealth
Сначала запустите команду SFC; если это не сработает, используйте команду DISM. Обязательно запускайте их в командной строке с повышенными привилегиями.
5]Запустить диагностику памяти
Проверь свою память. Используйте средство диагностики памяти Windows. Перейдите в Панель управления и введите «память» в поле поиска. В разделе «Администрирование» нажмите «Диагностика проблем с памятью вашего компьютера». В показанном здесь средстве диагностики памяти Windows выберите один из вариантов.
6]Запустите средство устранения неполадок оборудования
Microsoft предлагает встроенное средство устранения неполадок оборудования, которое можно вызвать с помощью следующей команды в PowerShell или командной строки с повышенными привилегиями.
msdt.exe -id DeviceDiagnostic
После запуска щелкните ссылку «Дополнительно» и снимите флажок —Применять ремонт автоматически-вариант. Вы можете сделать это, если хотите понять проблему до ее устранения. Щелкните по кнопке Далее.
Затем мастер запустит свою диагностику. Может появиться запрос на включение проверки наличия обновленного драйвера. После этого, если есть проблема с драйвером, он выяснит и предложит решение.
Я надеюсь, что эти решения помогут вам справиться с BSOD, связанным с повреждением кучи режима ядра в Windows 10. Проблема связана с драйверами, но всегда полезно проверить любое недавно установленное программное обеспечение, которое также может вызвать проблему.
Дополнительные советы: исправьте ошибки остановки Windows или синий экран смерти.
.
11 методов борьбы с синим экраном повреждения кучи режима ядра в Windows 10 (01.28.23)
Ошибка синего экрана в Windows может расстраивать, особенно если вы что-то делаете. Это приведет к тому, что вы потеряете весь прогресс в том, над чем вы работаете, и даже можете повредить файлы на своем компьютере. В Windows есть длинный список ошибок BSOD, и некоторые из них были рассмотрены на этом веб-сайте, в том числе:
- VIDEO_DXGKRNL_FATAL_ERROR
- WHEA_UNCORRECTABLE_ERROR
- Netwsw00. Ошибка BSOD Sys
- Ошибка BSOD LGBusEnum.sys
- Ошибка BSOD Ndistpr64.sys
- Ошибка BSOD Dxgmms2.sys
- ИСКЛЮЧЕНИЕ KMODE НЕ ОБРАБОТАНО (e1d65x64.sys) BSOD
- Ошибка IRQL_NOT_LESS_OR_EQUAL BSOD
- DATA_BUS_ERROR
- Ошибка DRIVER_POWER_STATE_FAILURE
- Ошибка BAD_POOL_HEADER
- ВИДЕО ВНУТРЕННЯЯ ошибка BSOD управления памятью
Это лишь краткий список того, что может пойти не так в Windows 10. В этой статье мы обсудим еще одну ошибку BSOD, с которой часто сталкиваются пользователи Windows: синий экран повреждения кучи режима ядра в Windows 10.
Что такое повреждение кучи режима ядра «синий экран» в Windows 10?

Повреждение кучи режима ядра является одним из кодов остановки, предоставляемых Windows, когда вы сталкиваетесь с ошибкой BSOD «синий экран смерти». Как и в случае с другими кодами, «повреждение кучи режима ядра» создается уникальным образом, чтобы помочь пользователям идентифицировать проблемы, вызывающие сбои системы. Обычно ошибка вызвана проблемами с драйверами (особенно драйверами видеокарты) или конфликтами программного обеспечения, но также может быть вызвана неисправностью оборудования.
Совет профессионала: просканируйте свой компьютер на наличие проблем с производительностью, ненужных файлов, вредоносных программ. приложения и угрозы безопасности
которые могут вызвать проблемы в системе или снизить производительность.
Проблемы с бесплатным сканированием для ПК. Об Outbyte, инструкции по удалению, лицензионное соглашение, политика конфиденциальности.
Люди сталкивались с ошибкой повреждения кучи режима ядра в разных ситуациях. Некоторые заявили, что ошибка произошла при запуске Windows 10, а другие — в момент запуска определенных программ, таких как видеоигра.
В режиме ядра вашего компьютера программы имеют неограниченный доступ к основным компонентам оборудования. . Когда происходит повреждение кучи режима ядра, это означает, что ошибка в коде работающей программы изменила содержимое кучи данных. Это также означает, что был затронут дескриптор кучи распределителя.
Некоторые возможные результаты — критические сбои памяти в самом распределителе и утечки памяти, когда некоторые части памяти становятся недоступными в будущем.
Что вызывает синий экран повреждения кучи режима ядра в Windows 10?
Ошибка возникает в основном, когда компьютер перегружен или используется в течение длительного периода. Чаще всего это связано с системными драйверами компьютера. Однако пользователи определили множество других причин, вызывающих проблему.
- Неисправности оборудования. Неисправный компонент оборудования на вашем компьютере, например поврежденная оперативная память, может вызвать ошибку.
- Проблемы с драйверами. По сообщениям нескольких пользователей Windows 10, проблема возникла после того, как они обновили свои системные драйверы. В этом случае все, что вам нужно сделать, это отменить обновления. Также возможно, что драйверы уже устарели.
- Проблемы совместимости программного обеспечения — Проблемы совместимости между определенным программным обеспечением на вашем ПК могут привести к нестабильному поведению системы, вызывая ошибку BSOD.
- Система Видеокарта. Возможно, вы попытались открыть какое-то программное обеспечение с интенсивной графикой, которое слишком тяжело для вашей видеокарты.
- Поврежденные файлы. Если в вашей системе есть поврежденные файлы, они также могут вызвать проблему повреждения кучи в режиме ядра. Обратите внимание, что вы должны диагностировать причину проблемы с помощью встроенного средства просмотра событий.
Чтобы узнать больше о причине ошибки, следуйте приведенному ниже руководству:
Нажмите клавиши с логотипом Windows + R и нажмите Enter, чтобы открыть диалоговое окно «Выполнить».
Как исправить BSOD повреждения кучи режима ядра в Windows 10
Возникает ошибка синего экрана KERNEL_MODE_HEAP_CORRUPTION? Не паникуйте — вы не одиноки. Это довольно распространенная ошибка, и ее, как правило, не так уж и сложно исправить. Вот несколько способов исправить эту ошибку:
Метод 1. Загрузите Windows 10 в безопасном режиме.
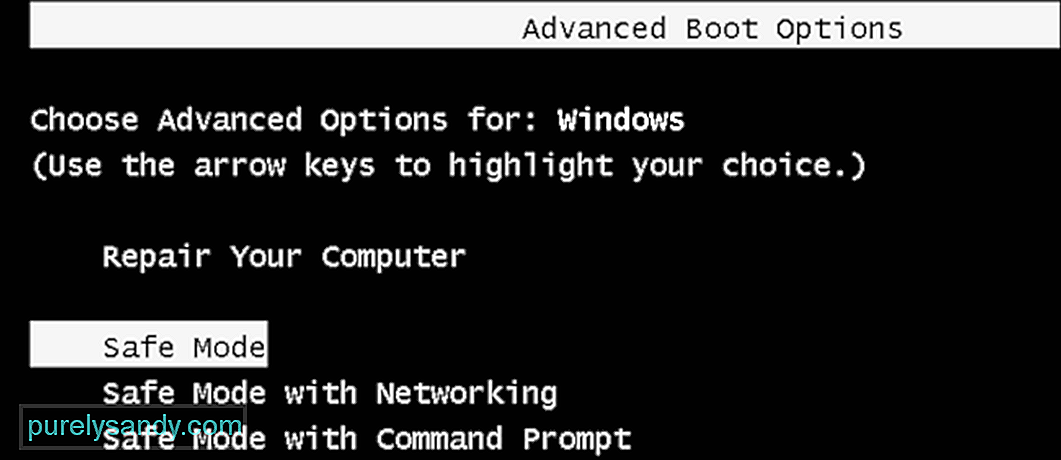
Вот шаги, чтобы войти в безопасный режим:
Выбор «Безопасный режим с загрузкой сетевых драйверов». ”Необходимо для устранения проблем с черным или синим экраном. В противном случае это не приведет к подключению к Интернету, что приведет к проблемам при устранении реальной проблемы.
Метод 2: откатите драйверы видеокарты.
Некоторые пользователи Windows сообщили, что они столкнулись с этим «синим экраном смерти». (BSOD) сразу после обновления драйверов видеокарты (или обновления Windows). Если вы получили ошибку именно в этом случае, вам следует восстановить видеодрайвер до предыдущей версии, чтобы обеспечить стабильность работы вашего оборудования. Вот как это сделать:
После восстановления видеодрайвера до предыдущей версии проверьте, сохраняется ли ошибка «Повреждение кучи режима ядра». Если это так, попробуйте следующее исправление, указанное ниже.
Метод 3. Обновите драйверы устройства.
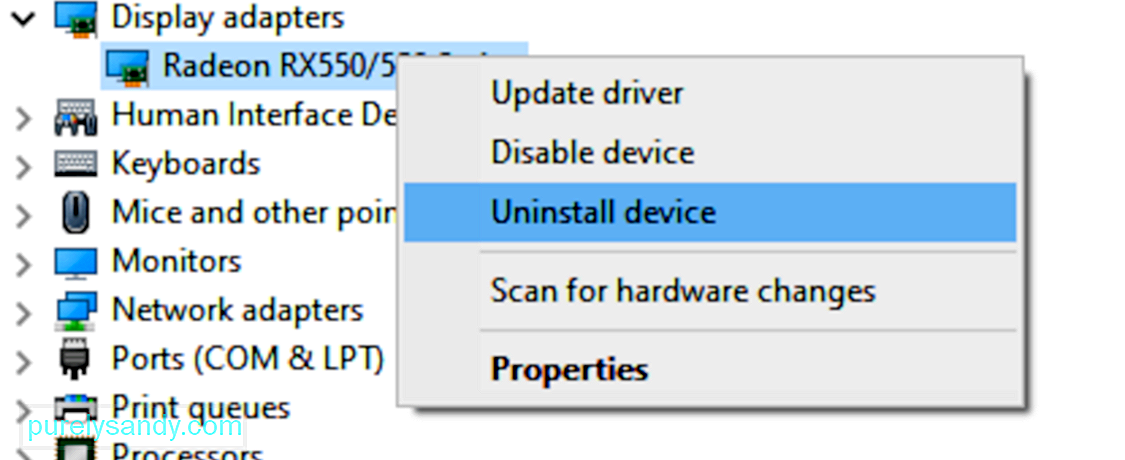
Вы можете сделать это в диспетчере устройств Windows, по одному устройству за раз. Но это требует много времени и терпения, и если какой-либо из ваших драйверов действительно устарел, вам придется обновить их вручную, что сложно и рискованно. Если у вас нет времени, терпения или компьютерных навыков для обновления драйверов устройств вручную, вы можете сделать это автоматически с помощью Outbyte Driver Updater.
Это автоматически распознает вашу систему и найдет для нее правильные драйверы. . Вам не нужно точно знать, в какой системе работает ваш компьютер, вам не нужно рисковать загрузкой и установкой неправильного драйвера, и вам не нужно беспокоиться об ошибке при установке. Driver Updater позаботится обо всем.
Метод 4. Проверьте видеокарту на наличие проблем.
Как мы упоминали ранее, основной причиной являются драйверы, а графическая карта входит в число драйверов, вызывающих эту ошибку. Поэтому нам нужно сначала определить, есть ли проблемы с драйверами дисплея, прежде чем приступать к устранению любых других неполадок. Вот шаги, которые необходимо выполнить, чтобы подтвердить это:
Метод 5. Запустите диспетчер проверки драйверов. .
Диспетчер проверки драйверов — отличный инструмент для обнаружения проблемных драйверов в Windows 10. Итак, если вы все еще получаете ошибку 0x0000013A повреждения кучи режима ядра, вам следует запустить этот инструмент, чтобы проверить устаревшие драйверы устройств. Вот как выполнить эту задачу:
Метод 6. Запустите средство устранения неполадок BSOD Windows (для версии Windows до 1809).
Средство устранения неполадок синего экрана (BSOD) интерпретирует коды проверки ошибок и сообщает вам, если синий экран дает сбой было вызвано:
- неисправным оборудованием
- отказом жесткого диска
- вредоносным ПО
- отказом памяти
- Службы
- Драйверы устройств
К сожалению, средство устранения неполадок синего экрана больше недоступно, начиная с Windows 10 версии 1809. Но если вы используете более раннюю версию, это шаги по использованию этого инструмента:
Вы также можете использовать «Устранение ошибок синего экрана» в Microsoft. Просто перейдите на веб-страницу «Устранение ошибок синего экрана» в Microsoft и следуйте инструкциям, чтобы ответить на вопросы по устранению ошибки синего экрана.
Метод 7. Запустите средство диагностики памяти Windows.
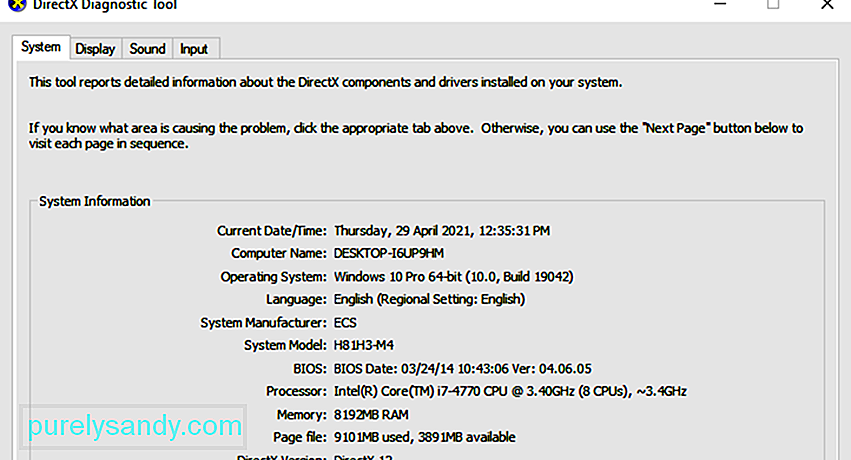
Если вы не видите здесь ошибок, это означает, что с памятью вашего компьютера все в порядке. В противном случае вам следует заменить оперативную память или просто обратиться за помощью к производителю оборудования.
Метод 8: Восстановите поврежденные системные файлы.
Иногда эта ошибка типа «синий экран» вызвана поврежденными системными файлами. Чтобы исправить их, вам нужно сделать две вещи:
- Сканировать с помощью средства проверки системных файлов
- Сканировать с помощью Dism.exe
Чтобы сканировать с помощью средства проверки системных файлов, следуйте приведенным ниже инструкциям:
Средство проверки системных файлов (sfc) — это служебная программа Windows, которая определяет и восстанавливает поврежденные системные файлы: 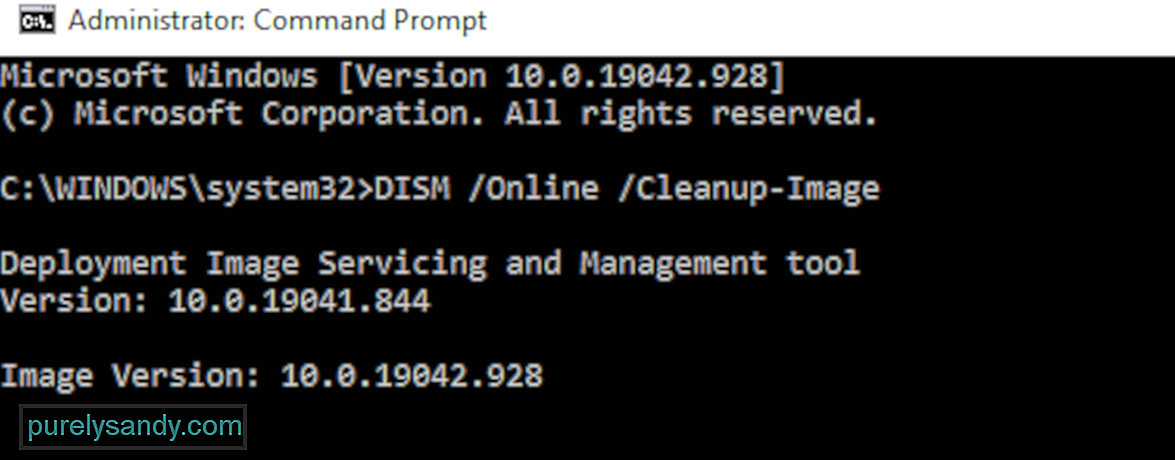
Если вы по-прежнему сталкиваетесь с ошибкой повреждения кучи режима ядра, попробуйте запустить disc.exe, как описано ниже.
Чтобы сканировать с DISM .exe:
Дождитесь завершения процесса. Затем перезагрузите компьютер и посмотрите, не повторится ли ошибка повреждения кучи режима ядра.
Метод 9. Устраните все конфликты программного обеспечения.
Другой возможной причиной ошибки повреждения кучи режима ядра является конфликт программного обеспечения. Это особенно вероятно, если вы получаете сообщение об ошибке после установки нового приложения или когда пытаетесь запустить определенную программу, например видеоигру.
Нет быстрого способа определить, какие приложения конфликтуют. Вы должны полностью закрыть все ненужные программы (включая все связанные фоновые процессы) и подождать, чтобы увидеть, повторится ли ошибка снова.
Для этого вам необходимо:
- Проверить чтобы узнать, есть ли у вас какие-либо конфликты программного обеспечения.
- Выясните, какие программы вызывают их.
- Отмените приоритет, отключите и удалите эти программы.
Проверьте, не у вас есть конфликты программного обеспечения
Закройте все программы. Для этого переключитесь в программу и закройте ее, как обычно (например, щелкнув × в правом верхнем углу программы). Завершите все ненужные фоновые процессы, выполнив следующую процедуру:
Узнайте, какие программы вызывают ваши конфликты.
Если закрытие всех ненужных программ остановило повторение ошибки, вы знаете, что одна из этих программ вызвала ошибку. Теперь вам просто нужно выяснить, какая именно.
Для этого перезапустите одну из ваших программ и подождите, чтобы увидеть, вернется ли ошибка. Если этого не произошло, перезапустите следующую программу и снова дождитесь появления ошибки. Затем следующая, следующая и так далее.
Когда ошибка в конечном итоге повторяется, вы знаете, что программа, которую вы перезапустили последней, является проблемой.
Но имейте в виду, это может быть не единственная проблема. На самом деле он может конфликтовать с другой программой — той, которую вы перезапустили ранее — и именно этот конфликт вызывает ошибку.
Если вам действительно не нужна вредоносная программа, вы можете просто отключить или удалить ее немедленно как описано ниже. Но если вам действительно нужна программа-нарушитель, вы должны проверить, не конфликтует ли она с чем-то еще (потому что тогда вы можете вместо этого отключить / удалить другую программу).
Для этого оставьте проблемную программу открытой, но снова закройте все другие программы. Если ошибка повторяется, вы знаете, что программа является единственной причиной. Если ошибка больше не возникает, вы знаете, что программа конфликтует с другой программой. Чтобы выяснить, какая из них, перезапустите каждую программу снова, по очереди, и дождитесь появления ошибки.
Когда вы обнаружите, какие программы конфликтуют друг с другом, вы можете отключить или удалить одну вам нужно меньше всего.
Отменить приоритет, отключить или удалить конфликтующие программы
После того, как вы определите программы, вызывающие конфликт, у вас есть три варианта:
- Установить низкий приоритет программы
- Отключить программу навсегда
- Удалить программу
Если вы не хотите отключать или удалять вредоносную программу, сначала попробуйте отменить приоритет. Это устранило ошибку для некоторых пользователей. Чтобы отменить приоритет программы:
Чтобы навсегда отключить программу:
Чтобы удалить программу:
Если после отмены приоритета отключение или при удалении конфликтующих программ ошибка повторяется, попробуйте другие исправления, указанные ниже.
Метод 10. Проверьте наличие других проблем, таких как перегрев.
Не так-то просто повозиться с оборудованием, если вы компьютерный новичок. Вам нужно разобрать корпус компьютера, найти проблемы в каждом отдельном компоненте и найти способы их исправить — и все это самостоятельно. Достаточно ужасно просто думать об этом, не говоря уже о том, чтобы применять это на практике. В любом случае, если у вас нет особого интереса к изучению навыков, вам следует обратиться к местному техническому специалисту за дополнительной помощью.
Если вы проверили наличие проблем с оборудованием, но по-прежнему получаете сообщение об ошибке, у вас все еще есть еще одно исправление, которое нужно попробовать — переустановить систему Windows.
Метод 11: Переустановите систему Windows
Если ни одно из указанных выше исправлений не помогло вам, вам может потребоваться сбросить или переустановить операционную систему Windows.
Сброс Windows вернет вашу систему в исходное состояние, как если бы вы включали компьютер впервые. Он удаляет все приложения, которых не было на вашем компьютере, но вы можете решить, сохранять ли ваши личные данные или нет. Кроме того, вам не нужны внешние запоминающие устройства для выполнения сброса, потому что Windows завершит весь процесс самостоятельно.
Чистая установка Windows сотрет все (включая все установленные вами приложения и ваши личные данные) с диска, на котором установлена ваша система. Вам нужно внешнее запоминающее устройство, например USB-накопитель, чтобы выполнить чистую установку. По сравнению с описанным выше вариантом чистая установка кажется более сложной, но более эффективной.
Ниже перечислены некоторые полезные статьи, которые научат вас, как сбросить или переустановить Windows 10 шаг за шагом:
Чтобы перезагрузить компьютер, выполните следующие действия:
- Просто удалите мои файлы, чтобы выполнить быстрое форматирование, и это не займет много времени. Ваши файлы могут быть восстановлены кем-то другим, поскольку они помечаются только как удаленные. Рекомендуется выбрать этот вариант, если вы оставляете свой компьютер.
- При полной очистке диска выполняется безопасное стирание, чтобы полностью очистить диск, и ваши файлы не могут быть легко восстановлены. Это может занять несколько часов. Рекомендуется выбрать этот вариант, если вы перерабатываете или продаете свой компьютер.
После настройки ваш компьютер будет в порядке.
Чтобы выполнить чистую установку Windows 10, выполните следующие действия:
Обычно ваш компьютер активируется автоматически, когда у вас есть доступ к Интернету. Если активация не происходит, вы можете принудительно выполнить активацию, выполнив следующую команду.
- Введите cmd в поле поиска, затем выберите Командная строка из списка вариантов.
- Введите команду slmgr.vbs / ato и нажмите клавишу Enter.
Возможно, вам придется попробовать эту команду несколько раз. Если вы видите какие-либо ошибки, перезагрузите компьютер и снова выполните эту команду. Или вы можете просто подождать, пока Microsoft поможет вам активировать вашу систему автоматически.
Заключение
Синий экран повреждения кучи режима ядра в Windows 10 может быть знакомой проблемой для большинства пользователей Windows, но это не значит что это менее хлопотно. В некоторых случаях вы не сможете нормально загрузиться, поэтому некоторые методы устранения неполадок неприменимы. Так что, если вы столкнулись с этим BSOD, продвигайтесь вниз по списку решений выше, пока не найдете то, которое работает для вас.
YouTube видео: 11 методов борьбы с синим экраном повреждения кучи режима ядра в Windows 10
01, 2023
17.03.2020
Просмотров: 19838
При загрузке операционной системы, при запуске программы или игры, при работе с настройками самой Windows 10 пользователи могут столкнуться с синим экраном смерти Kernel Mode Heap Corruption, который может возникать по различным причинам. Среди них стоит выделить: повреждение драйверов видеокарты, неполадки с ОЗУ и процессором, конфликт программ и игр с файлами операционной системы, повреждение системных файлов. Поскольку единой причины, которая бы могла вызвать ошибку Kernel Mode Heap Corruption в Windows 10 нет, то решение неполадки усложняется.
Читайте также: Как решить синий экран смерти 0x00000162: KERNEL AUTO BOOST INVALID LOCK RELEASE?
Исправление синего экрана Kernel Mode Heap Corruption в Windows 10
В первую очередь, если на вашем ПК с Windows 10 появился синий экран смерти с кодом Kernel Mode Heap Corruption, стоит провести проверку системы на вирусы. Для этого нужно использовать антивирус с актуальными вирусными базами или бесплатную лечащую утилиту Dr.Web Curelt, которая просканирует Windows 10 на вредоносные объекты.
Если по результатам проверки вирусов не было обнаружено, стоит проверить операционную систему на целостность файлов. Для этого в командной строке с правами Администратора нужно ввести такие команды (по очереди):
- sfc /scannow
- DISM /ONLINE /CLEANUP-IMAGE /RESTOREHEALTH
Если на ПК будут повреждены системные файлы или файлы загрузчика, то данные утилиты их восстановят. Если же проблем не было обнаружено, то следующим шагом должна быть проверка драйверов видеокарты. Для этого нужно открыть Диспетчер устройств (Win+R, devmgmt.msc) и развернуть ветку «Видеоадаптеры». Нажимаем на значке названия видеокарты правой кнопкой мыши и выбираем «Обновить драйвера».
Далее выбираем «Выполнить поиск драйверов на этом компьютере». Указываем путь к ранее загруженному драйверу.
Позволяем системе обновиться.
ВАЖНО! Драйвера для видеокарты стоит загружать только с официальной страницы производителя оборудования в соответствии с версией и разрядностью Windows 10.
Если после обновления драйверов и перезагрузки операционной системы ошибка KERNEL MODE HEAP CORRUPTION не исчезла, то проблема может крыться в другом драйвере. Чтобы определить, какое ПО вызвало ошибку, стоит проанализировать установленные драйвера. Для этого пригодиться инструмент Verifier. Для его запуска нужно открыть командную строку с правами Администратора и ввести verifier. Далее нужно поставить отметку «Создать стандартные параметры».
Далее ставим отметку «Автоматически выбрать все драйвера, установленные на этом компьютере». После того, как компьютер перезагрузиться, утилита проанализирует установленные драйвера. Если какое-то ПО сбоит, то при загрузке ПК появится об этом уведомление. Далее, по ситуации, нужно переустановить драйвер или откатить его до более раннего состояния.
Также на зарубежных форумах пользователи указывали, что ошибка Kernel Mode Heap Corruption в Windows 10 может появиться из-за проблем с оперативной памятью. Для проверки ОЗУ нужно нажать «Win+R» и вводим «mdsched.exe». Появится небольшое окно. Нужно выбирать «Выполнить проверку и перезагрузку (рекомендуется)».
ПК перезагрузиться и на синем экране вы увидите процесс проверки ОЗУ. Ожидаем его завершения. Смотрим результаты.
Для более глубокой проверки можно использовать программу MemTest86. Её нужно записать на флешку или диск и запустить из-под Windows, то есть выставить в BIOSе приоритетность загрузки с носителя.
Система перезагрузиться. Нужно запустить проверку ОЗУ. При этом необходимо, чтобы утилита выполнила несколько проходов программой. Проверка может занять несколько часов.
После проверки ОЗУ нужно также проверить температуру процессора на перегрев и жесткий диск на наличие или отсутствие битых секторов. Для первой цели подойдет программа AIDA64, а для второй – Victoria HDD.
В случае, если ошибок с ОЗУ, жестким диском, процессором не обнаружено, стоит обратить внимание на установленный софт. Нужно удалить последнюю установленную или обновленную программу и перезагрузить ПК. Если ошибка исчезла, то софт можно переустановить, только внести в исключение антивируса и инсталлировать с правами Администратора.
Если же исправить ошибку Kernel Mode Heap Corruption вышеуказанными способами не удалось, стоит откатить систему до более раннего состояния или воспользоваться установочным диском.
Ошибка KERNEL_MODE_HEAP_CORRUPTION в Windows 11 может возникнуть из-за повреждения системных файлов, проблем с драйверами или аппаратными проблем.
Вот несколько действий, которые можно предпринять, чтобы исправить эту ошибку:
- Запустить инструмент проверки целостности системных файлов, который может помочь исправить поврежденные файлы. Для этого нажмите “Win + X” и выберите “Windows PowerShell (администратор)”. Введите команду “sfc /scannow” и нажмите “Enter”.
- Обновить драйверы устройств, которые могут вызывать ошибку. Можно скачать и установить последние версии драйверов с сайта производителя устройства или использовать инструмент “Диспетчер устройств”, чтобы обновить драйверы автоматически.
- Выполнить проверку диска, чтобы убедиться, что на жестком диске нет ошибок. Для этого нажмите “Win + X” и выберите “Windows PowerShell (администратор)”. Введите команду “chkdsk /f /r” и нажмите “Enter”. Эта команда запустит проверку диска и исправит любые обнаруженные ошибки.
- Проверить наличие вредоносного программного обеспечения с помощью антивирусной программы. Может быть, ваш компьютер заражен вредоносным ПО, которое может вызывать эту ошибку.
- Если проблема не устранена, попробуйте выполнить восстановление системы Windows 11. Для этого нажмите “Win + X” и выберите “Параметры”. Затем выберите “Обновление и безопасность” и “Восстановление”. Там вы найдете опцию “Восстановление системы”, которую можно использовать для восстановления Windows 11 до предыдущего состояния.
Если ни один из этих методов не помог, рекомендуется обратиться к специалисту по ремонту компьютеров или связаться с поддержкой Microsoft для получения дополнительной помощи.
Еще несколько дополнительных способов для устранения ошибки KERNEL_MODE_HEAP_CORRUPTION в Windows 11:
- Очистить временные файлы и кэш системы:
- Нажмите клавиши Win + R, введите “%temp%” и нажмите Enter. Удалите все файлы в открывшейся папке.
- Введите “temp” вместо “%temp%” и повторите процедуру.
- Введите “prefetch” и очистите содержимое этой папки.
- Проверить оперативную память (RAM) на наличие ошибок:
- Нажмите Win + R, введите “mdsched.exe” и нажмите Enter, чтобы открыть инструмент “Диагностика памяти Windows”.
- Выберите “Перезагрузить сейчас и проверить наличие проблем (рекомендуется)” и следуйте инструкциям на экране.
- Отключить или удалить недавно установленное программное обеспечение или обновления:
- Если ошибка начала появляться после установки определенной программы или обновления, попробуйте удалить или отключить их в “Параметры” > “Приложения” или “Обновление и безопасность” > “История обновлений”.
- Проверить на перегрев компонентов компьютера:
- Убедитесь, что система охлаждения компьютера работает должным образом, и устройство не перегревается. Перегрев может вызывать различные ошибки и проблемы.
- Восстановить BIOS/UEFI до стандартных настроек:
- Войдите в BIOS/UEFI при загрузке компьютера (клавиша для входа может отличаться в зависимости от модели компьютера или материнской платы) и восстановите стандартные настройки, выбрав опцию “Load Defaults” или аналогичную.
- Обратиться в службу поддержки производителя компьютера:
- Если все перечисленные выше решения не сработали, обратитесь в службу поддержки производителя компьютера или компетентного специалиста по ремонту компьютеров для диагностики и решения проблемы.