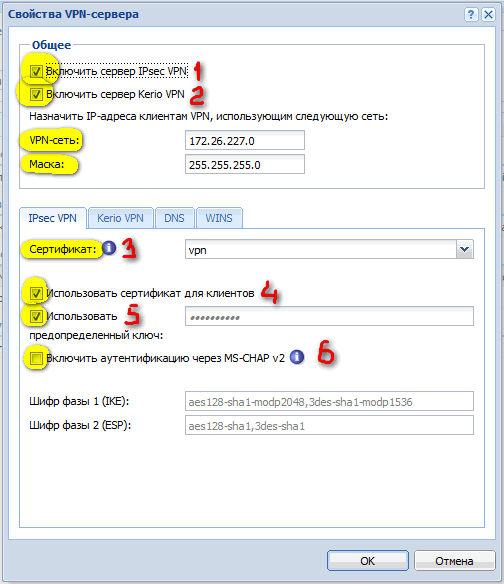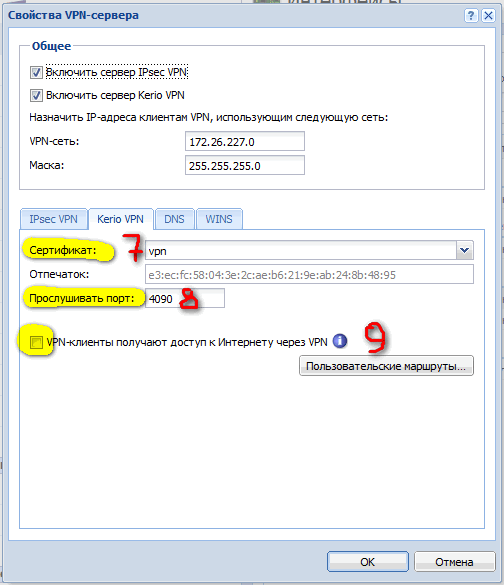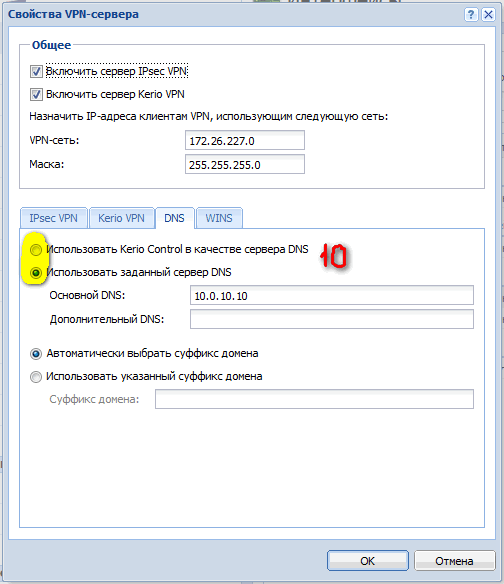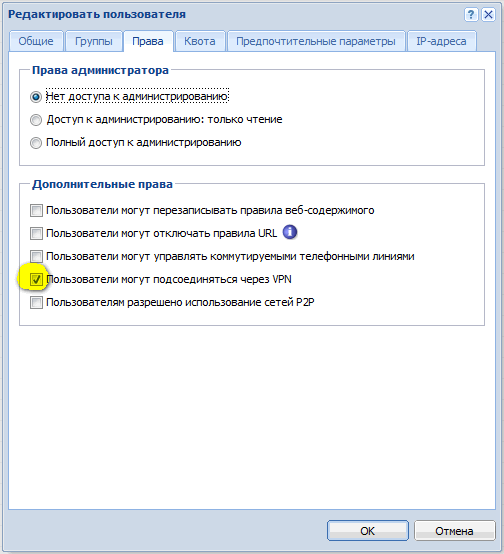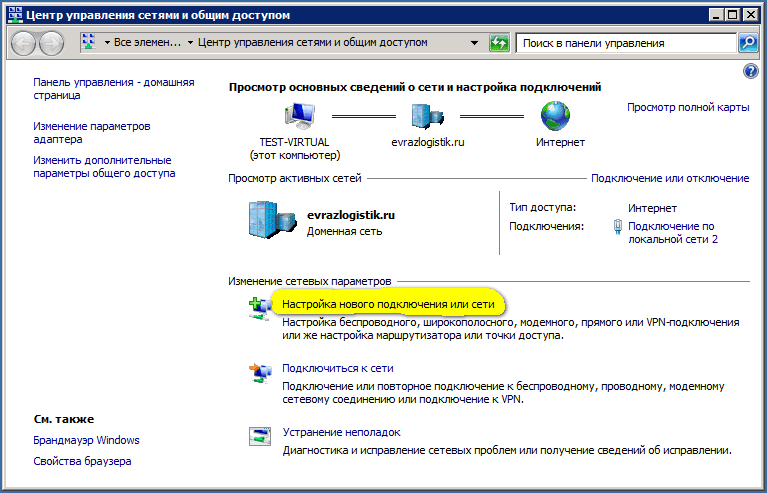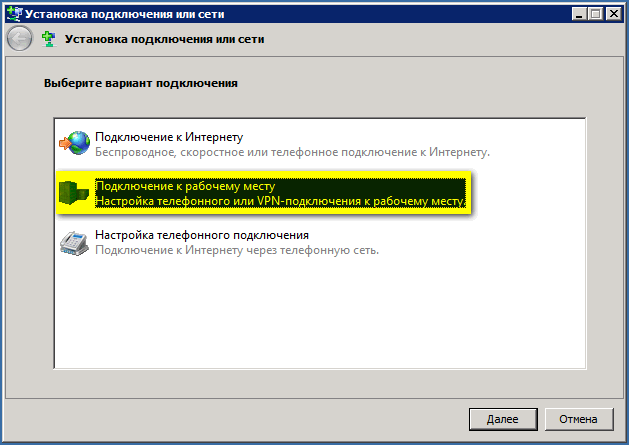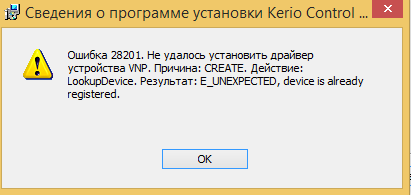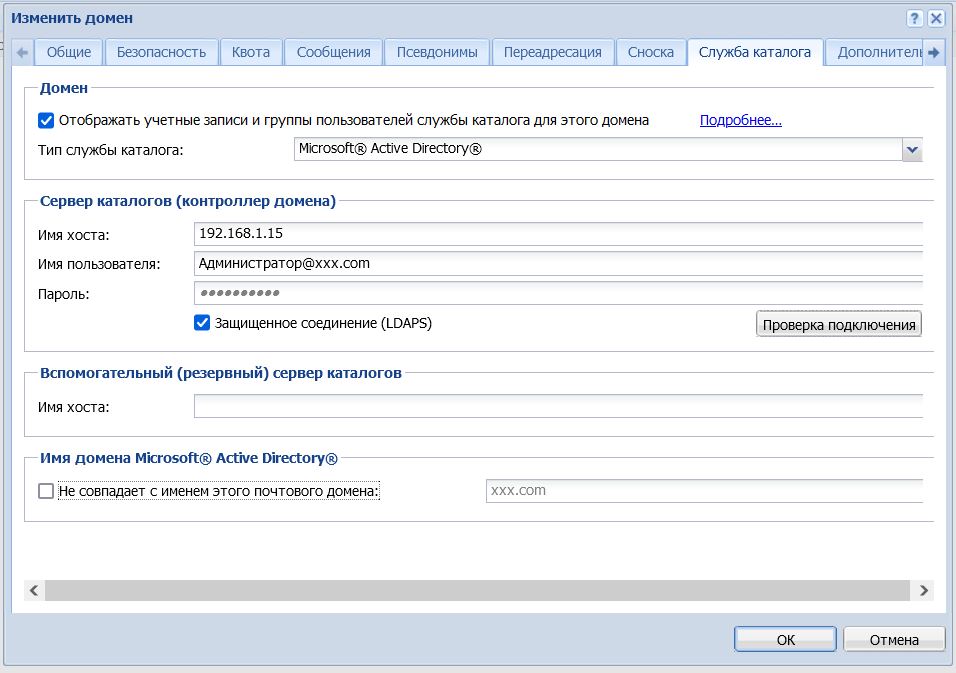|
0 / 0 / 0 Регистрация: 16.07.2013 Сообщений: 104 |
|
|
1 |
|
Ошибка службы каталогов18.10.2017, 10:43. Показов 7688. Ответов 13
Добрый день. Столкнулся с такой проблемой. И чето нагуглить ничего не могу. Кликните здесь для просмотра всего текста
0 |
|
211 / 197 / 37 Регистрация: 04.02.2015 Сообщений: 1,279 |
|
|
18.10.2017, 12:20 |
2 |
|
Time out Прав хватает у того, кто обращается в AD? Интервалы там и прочие? Версия Kerio и пиратка или лицуха?
0 |
|
0 / 0 / 0 Регистрация: 16.07.2013 Сообщений: 104 |
|
|
18.10.2017, 12:42 [ТС] |
3 |
|
Добавлено через 59 секунд
Сообщение от WALRUS911 Прав хватает, админ домена, админ схемы и админ предприятия. Версии Kerio пробовал от 7 до 9.2 и пиратки и триальные лицухи. одно и тоже.
0 |
|
211 / 197 / 37 Регистрация: 04.02.2015 Сообщений: 1,279 |
|
|
18.10.2017, 15:17 |
4 |
|
WALRUS911, Логи ошибок читали?
0 |
|
0 / 0 / 0 Регистрация: 16.07.2013 Сообщений: 104 |
|
|
18.10.2017, 15:32 [ТС] |
5 |
|
В домене или керио? Добавлено через 5 минут
0 |
|
0 / 0 / 0 Регистрация: 16.07.2013 Сообщений: 104 |
|
|
18.10.2017, 15:34 [ТС] |
6 |
|
Кликните здесь для просмотра всего текста
0 |
|
0 / 0 / 0 Регистрация: 16.07.2013 Сообщений: 104 |
|
|
18.10.2017, 15:39 [ТС] |
7 |
|
WALRUS911, Логи ошибок читали? В логах керио вообще ничего нет связанного с этим. подскажи в каком журнале в винде это лучше посмотреть?
0 |
|
211 / 197 / 37 Регистрация: 04.02.2015 Сообщений: 1,279 |
|
|
18.10.2017, 16:17 |
8 |
|
WALRUS911, Для начала керио журналы. Кликните здесь для просмотра всего текста
0 |
|
211 / 197 / 37 Регистрация: 04.02.2015 Сообщений: 1,279 |
|
|
18.10.2017, 16:18 |
9 |
|
WALRUS911, Да и кстати маскировать внутреннею сеть на картинке не нужно ))))
0 |
|
0 / 0 / 0 Регистрация: 16.07.2013 Сообщений: 104 |
|
|
19.10.2017, 08:47 [ТС] |
10 |
|
WALRUS911, Для начала керио журналы. В Журналах чисто. Кликните здесь для просмотра всего текста
0 |
|
211 / 197 / 37 Регистрация: 04.02.2015 Сообщений: 1,279 |
|
|
19.10.2017, 10:25 |
11 |
|
В разделе Error пусто?
0 |
|
0 / 0 / 0 Регистрация: 16.07.2013 Сообщений: 104 |
|
|
19.10.2017, 11:28 [ТС] |
12 |
|
В разделе Error пусто? Да.
0 |
|
211 / 197 / 37 Регистрация: 04.02.2015 Сообщений: 1,279 |
|
|
19.10.2017, 14:16 |
13 |
|
Да. Это фиаско, братан!
0 |
|
0 / 0 / 0 Регистрация: 16.07.2013 Сообщений: 104 |
|
|
19.10.2017, 16:31 [ТС] |
14 |
|
Это фиаско, братан! Пробовал разные версии и 8.6.2 тоже. одно и тоже. не отрицаю что проблема в домене. как раз это и пытался выяснить кто может уже сталкивался с такой же проблемой, что то надо в домене подкрутить и все заработает. Пользователей оооочень много. руками не заведешь.
0 |
После перезагрузки почтового сервера, служба Kerio Connect категорически отказывалась подниматься. Точней не так, она стартовала, но почта отправляться категорически не хотела. В логах красовалась ошибка «Can’t contact LDAP server», намекающая на проблемы с установкой соединения с LDAP сервером (в моем случае с AD).
Первым делом решил проверить учетную запись, посредством которой происходит взаимодействия с AD. В разделе «Домены» выбираю свой домен, захожу на вкладку «Служба каталога» и вижу, что все вроде хорошо. На всякий случай нажимаю кнопку тестирования соединения и в очередной раз убеждаюсь, что все работает правильно.
Я попробовал перебрать все настройки, создал даже дополнительную учетную запись с правами на возможность чтения схемы домена, но толку никакого. Соединение с каталогом (при нажатии на кнопку тестирования) устанавливалось, но логи продолжало засыпать ошибкой Can’t contact LDAP server в Kerio Connect.
Обильное «гугление» результата не принесло. На официальном форуме находились топики с подобными проблемами, но все они были без конкретных решений. Пришлось запастись кофе и начать раскопки.
Для начала, я создал отдельную учетную запись в AD для почтовика. Раньше обращение к AD выполнялось под учетной записью одного из администраторов домена. Мне такой вариант никогда не нравился, т.к. стоит сменить пароль админу, как начинается хаос. Сервисов, работающих с AD, в компании может быть много, поэтому всегда есть шанс забыть обновить пароль на одном из них.
Я не считаю себя админом-профи, т.к. 95% моего рабочего времени уходит на разработку ПО, но считаю достаточно логичным для сервисов создавать отдельные учетные записи. Видишь в AD пользователя “kerio-mail” и сразу понимаешь, что если изменить ему пароль, то придется обновить настройки в почтовике.
Итак, создал нового пользователя, внес необходимые настройки. В логах ситуациях не изменилась. Ok, торможу службу kerio и пробую в консоле вбить команду ipconfig /flushdns для выполнения очистки кэша DNS.
Повторно запускаю службу kerio connect и смотрю в логи. Что ж, не повезло, ошибка не исчезла. В голову приходит мысль отключить использование LDAP. Отключаю, создаю пользователю, который был импортирован из AD пароль (средствами Kerio Connect) и все чудесным образом заработало (еще бы).
Теперь самое интересное, торможу службу Kerio. Перезагружаю сервер, опять захожу в настройки и включаю использование службы каталога. Ввожу данные того же самого пользователя, делаю тест соединения (опять никаких проблем) и логи остаются чистыми. Никаких намеков на ошибку Cant’t contact LDAP. Возвращаю пользователю аутентификацию по LDAP, и все магическим образом начинает работать.
Истинная причина возникшей проблемы мне непонятна до сих пор. На сервере AD ничего не менялось, на почтовике тоже. Тупая перезагрузка сервера не могла решить проблему, а помогло только полное удаление настроек соединения с LDAP и повторный их ввод. Подозреваю, что проблема кроется где-то под капотом Kerio Connect, но об этом узнать уже не получится.
Ошибка 0x80042013 в Kerio Outlook Connector
Не успев вдоволь нарадоваться решению проблемы, как пришла новая беда. На рабочих станциях многих пользователей MS Outlook никак не хотел соединяться с почтовым сервером Kerio Connect. Администраторы Kerio Connect знают, что для комфортной работы MS Outlook c почтовым сервером требуется установить специальный коннектор (Kerio Outlook Connector). Как показывает практика, это ПО далеко от идеала. В случае возникновения ошибок, можно сломать голову в поисках решения.
Вот взять мою ситуацию. Захожу в настройки соединения, и пробую нажать кнопку «обнаружить». Сразу возникает окно с ошибкой без какого-либо внятного текста. Указан просто хексовый номер 0x80042013 и фиг знает в какую сторону двигаться в поисках решения. Опять-таки, Google находит подобные проблемы, но как всегда без конкретных решений.
Мне повезло, что данная проблема проявлялась только у некоторых пользователей. Решил сравнить их настройки. Оказалось, у некоторых пользователей на вкладке «Сведения о сервере» не установлен флаг «Применять защищенное соединение (SSL)». Именно у этих пользователей почта и не хотела работать. Ставлю один единственный флажок, и все магическим образом возвращается в строй.
Детали ошибки 0x80042013
Решение проблемы я нашел, но мне заинтересовала природа столь странного поведения. Ведь как-то же все эти пользователи раньше работали с почтой без SSL! Возвращаюсь на сервер с Kerio Connect и внимательно осматриваю панель управления. Ответ на мой вопрос крылся в разделе «Службы». По каким-то странным причинам, служба HTTP не хотела стартовать на 80 порту (порт, кстати, был не занят).
Вот именно из-за этого клиенты с некоторых рабочих станций и не могли установить соединение.
Не все в курсе как работает Kerio Outlook Connector. Для работы ему необходима возможность установки соединения со службой HTTP/HTTPS, которую поднимает служба Kerio Connect. Не зная про этот маленький нюанс (а я не знал, т.к. администрированием этой штуки не занимался), можно долго танцевать с бубном, матеря разработчиков Kerio за магическую ошибку 0x80042013.
Запоминаем, если Kerio Outlook Connector сыпет непонятными ошибками, то действуем по следующему сценарию:
Как я уже говорил, у меня возникла необходимость использовать Kerio Control 7.4 beta в качестве шлюза, а вернее даже полноценного UTM.
Но т.к. без контроля трафика пользователей UTM не UTM решено было разрешить Kerio брать пользователей из домена Active Directory.
Скажу сразу, потратил я на эту процедуру времени больше чем ожидал, даже пришлось набрать Влада Радецкого, который несмотря на то что был в отпуске дал мне несколько дельных советов.
Не буду рассказывать что я читал в логах, сколько вариантов я перепробовал, а сразу покажу результат, который работает:
- Вводим сервер в домен (я использую Windows Server 2008R2 т.к. не доверяю всему, что сделано на Linux).
Я до последнего был против, и версию 7.3 я прикрутил к домену без ввода сервера из DMZ в домен, но с 7.4 так не вышло.
- В дополнительных настройках снимаем чекбокс «Использовать шифрованное подключение»:
Не знаю почему, но это помогло, хотя остальные приложения отлично используют только шифрованные соединения.
- Ну и расставляем еще 2 чекбокса (по-умолчанию оно работать не захотело):
Теперь с доменом оно работает, ничего не отваливается (как это периодически случалось у WinRoute), но для продакшен-среды я бы не советовал использовать такой вариант, лучше уже версию 7.3 или какой-то из вариантов на Linux.
Ну а совсем правильно это Forefront TMG 😉
UPD Переодически оно все же отваливается, вне зависимости от версии, помогает перезагрузка клиента, а если нет, то перезагрузка сервера Kerio Control.
Диагностировать это поможет лог Debug в котором нужно включить Accounting User authentication и User database:
Нормальный вид лога при удачном входе пользователя:
Нормальный вид лога при работе уже аутентифицированных пользователей либо при простое:
Спустя 3 месяца у меня было несколько успешных проетов на Kerio Cointrol, и на сегодняшний день ситуация следующая:
Используется домен на платформе Windows Server 2012 (домен и лес на уровне 2012) , Kerio Control 7.4.1 build 5051 (Virtual Applience for Hyper-V) и шифрованное подключение к домену работает:
После обновления до 8й версии шифрованное соединение также работает корректно.
Вас тоже достает, когда автор переносит топик в черновик?
понедельник, 2 сентября 2013 г.
[Из песочницы] Настройка IPsec VPN-сервера в Kerio Control и клиентского VPN-подключения (на примере ОС Windows)
Те, кто используют в работе файрвол Kerio Control (а возможно и те, кто не используют), скорее всего в курсе, что начиная с 8-й версии этого продукта появилась возможность создания VPN-туннелей не только с использованием собственной проприетарной технологии от Kerio, но и с помощью стандартного L2TP и IPsec для безопасности соединения.
Соответственно, это значительно расширило возможности продукта как для клиентских подключений — нет необходимости использовать фирменный VPN-клиент (реализованный только для отдельных ОС), а подключаться стандартными средствами операционной системы, большинство из которых (в том числе мобильные) имеют встроенную поддержку L2TP и IPsec, так и для межсерверных коммуникаций — больше нет необходимости использовать на обоих концах туннеля продукты Kerio.
Собственно настройка VPN-сервера и клиентского подключения для опытного человека не представляет проблемы, плюс на сайте производителя есть пара мануалов (в том числе и на русском), но в процессе всё же есть пара неочевидных моментов, что и подвигло на написание собственного варианта с картинками.
Текст далее в формате «скриншот с типовыми настройками» -> «пояснения», для краткости проприетарная версия VPN-сервера именуется как Kerio-VPN, L2TP и IPsec — как IPSec-VPN.
1. В WEB-консоли управления Kerio Control в разделе «Интерфейсы» проверяем, что «VPN-сервер» включен:
2. Делаем двойной клик на нём (или жмём кнопку «Правка» внизу) для его настройки:
2.1. Общие настройки и настройк IPSec VPN:
Пункты 1, 2 — ставим галочки для выбора нужной реализации VPN-сервера. Обычно задействуем обе;
Пункты 3-5 касаются способа проверки подлинности при авторизации клиента: либо с использованием сертификата, либо с использованием заранее созданного ключа (пароля).
Сервер может поддерживать как оба способа (обычно), так и какой-то один. Клиент при подключении использует какой-то один способ.
Использование сертификата требует дополнительной установки этого сертификата в операционной системе клиента, что требует бOльших усилий (а иногда и невозможно), по-этому такой способ используется редко, в основном в больших организациях, использующих службы каталогов.
Чаще используется проверка подлинности с помощью ключа (достаточно длинны и сложности);
Пункт 6 — Если Kerio Control не подключен к домену, или для авторизации на сервере VPN используются пользователи из локальной базы Kerio Control, нужно:
- поставить эту галочку;
- в свойствах пользователя поставить галочку «Сохранить пароль в формате, совместимом с MS-CHAP v2».
В примере Kerio Control подключен к домену, поэтому галочка не стоит.
2.2. Настройки Kerio-VPN:
Пункт 7 — выбираем сертификат из имеющихся в Kerio Control, используемый для проверки подлинности при подключении;
Пункт 8 — порт, прослушиваемый Kerio Control для подключения клиентов. В большинстве случаев стоит оставить стандартный — 4090;
Пункт 9 — если клиентам нужен доступ в Интернет, а не только к ресурсам локальной сети — ставим тут галочку. Так же правила трафика (см. ниже) должны разрешать такой доступ.
2.3. Настройки DNS-сервера:
Пункт 10 — определяет вариант, каким образом Kerio Control отвечает на DNS-запросы клиента:
- либо он сам выступает в роли DNS-сервера (стандартно если Kerio Control не подключен к домену),
- либо пересылает запросы на DNS-сервер домена (если Kerio Control подключен к домену). На скриншоте приведён второй вариант.
Если ничего не менять, то по-умолчанию обычно стоят уже правильные значения.
3. В разделе «Правила трафика» проверяем правила, касающиеся VPN:
Пункты 1,2 — разрешают подключение VPN-клиентов к серверу Kerio Control по IPSec-VPN (пункт 1) и по Kerio-VPN (пункт 2).
На скриншоте приведены настройки, разрешающие подключение по любому способу;
Пункт 3 — разрешает VPN-клиентам доступ в Интернет (так же должна стоять галочка, см. выше раздел 2.2, пункт 9). Если клиент должен осуществлять доступ в Интернет «обычным» способом, через свой основной шлюз — удаляем «Клиенты VPN);
Пункт 4 — разрешает доступ VPN-клиентам к ресурсам локальной сети. Собственно, наиболее частая цель данных манипуляций.
4. В разделе „Пользователи“ проверяем права пользователей, которым нужно подключатся по VPN:
4.1. Если Kerio Control не подключен к домену, или пользователь не в домене, должна стоять галочка „Сохранить пароль в формате, совместимом с MS-CHAP v2“ (плюс галочка, см. выше раздел 2.1, пункт 6):
Так же должна стоять галочка „Пользователи могут подсоединятся через VPN“. В случае, если нужно разрешить подключение по VPN для всех пользователей Kerio Control — можно использовать „Шаблон пользователя“.
При необходимости можно назначить VPN-клиенту статический IP-адерс:
4.2. Если Kerio Control подключен к домену, для доменных пользователей — аналогично разделу 4.1, за исключением „Сохранить пароль в формате, совместимом с MS-CHAP v2“ — этой галочки там нет.
Это все минимальные настройки для функционирования VPN-сервера Kerio Control.
Так же рассмотрим настройку клиентского VPN-подключения на примере ОС Windows 7 (в остальных версиях этой ОС настройка выполняется схожим способом).
1. Открываем „Центр управления сетями и общим доступом“ — зайдя „Панели Управления“ или сделав правый клик мышью (далее — ПКМ) на значке сетевых подключений в трее:
2. В „Центре управления сетями и общим доступом“ выбираем „Настройка нового подключения к сети“:
3. В появившемся окне выбираем „Подключение к рабочему месту — Настройка телефонного или VPN-подключения к рабочему месту“, потом „Далее“:
4. Выбираем „Использовать моё подключение к Интернету (VPN)“:
5. В окне создания подключения вводим:
Пункт 1 — IP-адрес сервера Kerio Control, или его DNS-имя (если оно есть), например vasyapupkin.ru;
Пункт 2 — Указываем имя подключения: можно указывать любое, ни на что не влияет;
Пункт 3 — ставим галочку „Не подключаться сейчас. “, что бы операционная система не выполнила подключение до окончания настройки всех параметров;
6. В следующем окне вводим имя пользователя в Kerio Control, используемое для авторизации, и его пароль. Если Kerio Control входит в домен и это пользователь домена — включаем так же домен (как на скриншоте):
При необходимости ставим галочку „Запомнить пароль“.
Завершаем создание VPN-подключения кнопкой „Создать“.
7. Возвращаемся в „Центр управления сетями и общим доступом“, там выбираем „Изменение параметров адаптера“:
8. Делаем ПКМ на созданном нами подключении, выбираем „Свойства“:
9. В окне свойств подключения делаем как на скриншотах ниже:
Закладка „Параметры“:
Пункт 1 — галочка отвечает за отображение хода подключения на экране пользователя. Можно снять, можно оставить для наглядности;
Пункт 2 — галочка отвечает за отображение окна с запросом имени пользователя и пароля. Т.к. эти данные уже введены ранее (шаг 6), можно его отключить;
Пункт 3 — нужно снять эту галочку.
Настройки раздела „Параметры повторного звонка“ настраиваем по необходимости. Оптимально как на скриншоте.
Закладка „Безопасность“:
Устанавливаем настройки как на скриншоте выше. В „Дополнительных параметрах“ вводим либо ключ, либо установленный сертификат, используемые для проверки подлинности сервера — в зависимости от настроек VPN-сервера Kerio Control.
Закладка „Сеть“:
Выбираем „Протокол Интернета версии 4 (TCP/IPv4)“, жмём кнопку „Свойства“, в появившемся окне жмём кнопку „Дополнительно“, выбираем нужное состояние галочки „Использовать основной шлюз в удалённой сети“:
- если галочка УСТАНОВЛЕНА: после подключения к VPN серверу основным шлюзом для клиентского компьютера станет сервер Kerio Control, соответственно весь внешний трафик (в том числе Интернет) клиентский компьютер будет направлять через Kerio Control. Следствия:
- если настройка подключения на компьютере выполняется с использование удалённого доступа, то удалённое подключение, как и любые внешние подключения к компьютеру, будут разорваны до окончания VPN-сессии;
- доступ к ресурсам удалённой локальной сети через Kerio Control (и Интернет-а, при наличии соответствующего правила трафика на сервере) не требует дополнительной настройки.
- если галочка НЕ установлена: после подключения шлюз по умолчанию останется прежним (как правило, это IP-адрес роутера), для доступа к ресурсам удалённой локальной сети через Kerio Control понадобится дополнительно настроить маршрутизацию на клиентском компьютере (процедура описана ниже).
Нажимая „ОК“, закрываем все окна, в том числе окно свойств подключения.
10. В окне „Сетевые подключения“ делаем ПКМ на созданном нами VPN-подключении, выбираем „Подключить“ — проверяем, что подключение происходит корректно.
На этом основная настройка завершена. При необходимости создаём ярлык для этого подключения на рабочий стол пользователя.
Дополнительно: если на шаге 9 на закладке „Сеть“ вы НЕ установили галочку „Использовать основной шлюз в удалённой сети“, то для использования ресурсов удалённой локальной сети через Kerio Control нужно дополнительно настроить маршрутизацию в операционной системе:
11. В командной строке вводим:
Данная команда выводит активные сетевые маршруты и перечень сетевых интерфейсов в системе. На этом шаге определяем системный номер созданного VPN-подключения — в данном случае 20.
12. Добавляем маршрут для доступа к ресурсам удалённой локальной сети через Kerio Control (измените нужные значения сообразно своему случаю):
route -p ADD 192.168.10.0 MASK 255.255.255.0 172.26.227.1 METRIC 1 IF 20
— удалённая локальная сеть 192.168.10.0 с маской 255.255.255.0;
— 172.26.227.1 — IP-адрес VPN-сервера Kerio Control;
— METRIC — метрика (приоритет) 1, т.е. наивысшая;
— IF — номер интерфейса в системе, определённый на шаге 11 (в данном случае 20).
— p — ключ, добавляющий постоянный маршрут, сохраняющийся после перезагрузки системы (без этого ключа будет создан временный маршрут, действующий только на период текущей сессии пользователя).
Примечание: если VPN-подключение будет удалено, а потом создано снова (даже с тем же именем), то нужно удалить прежний маршрут и прописать новый, т.к. изменится номер интерфейса. Переименование подключения не меняет его номера.
Сегодня продолжим говорить об межсетевом экране Kerio Control. Если в вашей локальной сети есть контроллер домена то межсетевой экран обязательно нужно присоединить к AD. Как это сделать я уже писал в предыдущих статьях если кто не помнит или не знает ссылку на статью найдете чуть ниже. Там все очень просто и понятно, но иногда возникают проблемы и ошибки с подключением к домену. Например шлюз при попытки присоединения к домену выдает одну из ошибок ошибок ( Kerio Control не подключается к домену, kerio не удается связаться с контроллером домена, kerio control ошибка при подключении к домену) также могут появляться и другие. Давайте расскажу с чем связанна эта проблема.
Интересные статьи по теме
Для начала нужно проверить а доступен ли из шлюза ваш домен для этого пропингуем его. Заходим в пункт Состояние снизу выбираем IP-Инструменты и на первой вкладке пингуем домен.
Дальше нужно проверить работоспособность вашего DNS командой DNS Lookup для этого переходим на соответствующею вкладку вводим имя домена и смотрим на результат.
Теперь идем на страницу Конфигурации и выбираем пункт Панель монитора. Справа есть плитка Система в нем Системное время и если там горит восклицательный знать и появляется сообщение (время между Kerio Control и ос вашего устройства отличается) то к домену вы не можете присоединить шлюз именно из-за этого.
Настраиваем время и пробуем снова присоединится к домену. В 90 % случаев это должно помочь но если что то не получатся пишите постараюсь всем ответить и помочь.
Содержание
- Как настроить керио впн клиент
- Установка и настройка Kerio Control VPN Client под Windows
- Описание
- Решение проблем
- Ошибка 1920
- Информационный портал по безопасности
- Настройка IPsec VPN-сервера в Kerio Control и клиентского VPN-подключения (на примере ОС Windows)
- Настройка клиента VPN от Kerio на Linux Ubuntu
- Установка Kerio VPN Client
- Настройка Kerio VPN Client
- Не удается установить ssl соединение kerio vpn client windows 10
- Важная информация
- Способ 1: Переустановка сетевых адаптеров
- Способ 2: Изменение параметров реестра
- Способ 3: Настройка антивирусного ПО
- Способ 4: Отключение протокола IPv6
- Способ 5: Остановка службы Xbox Live
- Описание
- Решение проблем
- Ошибка 1920
- Ошибка 28201
- Installing and configuring Kerio Control VPN Client for users
- System requirements
- Prerequisites
- Kerio Control VPN Client for Windows
- Removing connections
- Changing a language
- Enabling/disabling balloon messages
- Kerio Control VPN Client for OS X
- Removing connections
- Troubleshooting SSL certificates
- Kerio Control VPN Client for Linux
- Troubleshooting
- РЕШЕНО: Kerio VPN Client ошибка 28201
- СХОЖИЕ СТАТЬИБОЛЬШЕ ОТ АВТОРА
- РЕШЕНО: Двухсторонняя печать в 1с8 на kyocera 2040dn
- Восстановить службу «Сервер» на WinXP
- РЕШЕНО: размытые шрифты, размытое изображение office 2013-2016
- 34 КОММЕНТАРИИ
Как настроить керио впн клиент
Установка и настройка Kerio Control VPN Client под Windows
Kerio Control VPN Client используется для подключения компьютера к серверу Kerio Control VPN. Установка и настройка клиентоской части не должна вызвать никаких проблем даже у совсем малограмотных пользователей, но если вы не уверены в своих действиях — смело ориентируйтесь на эту статью!
Описание
Скачиваем данный клиент отсюда.
Скачиваем и запускаем установщик. Первым делом появится вопрос о языке установки, выбрав нужный переходим к следующему пункту.
Во время установки может возникнуть окно с предупреждением о невозможности проверить издателя устанавливаемого драйвер. Обязательно нужно нажать на кнопку «Все равно установить этот драйвер».
По окончанию установки появится окошко с соответствующим уведомлением, а так же с предложением запустить установленную программу по выходу из программы установки. Если нету причин откладывать это, то галочку следует оставить.
Запустившись, программа покажет окно с четыремя пустыми полями, которые нужно заполнить следующим образом:
Решение проблем
Если вы используете пробную версию Kerio Control, и получаете ошибку при соединении, то скорее всего версия вашего VPN клиента отличается от версии сервера. Попробуйте найти либо одинаковую с сервером версию, либо более старую. Например, версию 8.1.1-928 можно скачать с нашего сайта по ссылкам ниже:
Ошибка 1920
В определенных случаях, при установке Kerio Control VPN Client версии 9.2.4 под Windows 7 x64, может возникнуть ошибка 1920:
Error 1920. Service Kerio Control VPN Client Service (KVPNCSvc) failed to start. Verify that you have sufficient privileges to start system services.
Это связано с тем, что файл установки клиента не может установить не подписанные драйвера, необходимые для работы VPN клиента Kerio. Решается это следующим образом (согласно официальной документации):
Информационный портал по безопасности
Информационный портал по безопасности » Админитстрирование » Сетевые технологии » Настройка IPsec VPN-сервера в Kerio Control и клиентского VPN-подключения (на примере ОС Windows)
Настройка IPsec VPN-сервера в Kerio Control и клиентского VPN-подключения (на примере ОС Windows)
Автор: admin от 2-09-2013, 17:47, посмотрело: 23 855
Те, кто используют в работе файрвол Kerio Control (а возможно и те, кто не используют), скорее всего в курсе, что начиная с 8-й версии этого продукта появилась возможность создания VPN-туннелей не только с использованием собственной проприетарной технологии от Kerio, но и с помощью стандартного L2TP и IPsec для безопасности соединения.
Соответственно, это значительно расширило возможности продукта как для клиентских подключений — нет необходимости использовать фирменный VPN-клиент (реализованный только для отдельных ОС), а подключаться стандартными средствами операционной системы, большинство из которых (в том числе мобильные) имеют встроенную поддержку L2TP и IPsec, так и для межсерверных коммуникаций — больше нет необходимости использовать на обоих концах туннеля продукты Kerio.
Собственно настройка VPN-сервера и клиентского подключения для опытного человека не представляет проблемы, плюс на сайте производителя есть пара мануалов (в том числе и на русском), но в процессе всё же есть пара неочевидных моментов, что и подвигло на написание собственного варианта с картинками.
1. В WEB-консоли управления Kerio Control в разделе «Интерфейсы» проверяем, что «VPN-сервер» включен:
2. Делаем двойной клик на нём (или жмём кнопку «Правка» внизу) для его настройки:
2.1. Общие настройки и настройк IPSec VPN:
Пункты 1, 2 — ставим галочки для выбора нужной реализации VPN-сервера. Обычно задействуем обе;
Пункты 3-5 касаются способа проверки подлинности при авторизации клиента: либо с использованием сертификата, либо с использованием заранее созданного ключа (пароля).
Сервер может поддерживать как оба способа (обычно), так и какой-то один. Клиент при подключении использует какой-то один способ.
Использование сертификата требует дополнительной установки этого сертификата в операционной системе клиента, что требует бOльших усилий (а иногда и невозможно), по-этому такой способ используется редко, в основном в больших организациях, использующих службы каталогов.
Чаще используется проверка подлинности с помощью ключа (достаточно длинны и сложности);
Пункт 6 — Если Kerio Control не подключен к домену, или для авторизации на сервере VPN используются пользователи из локальной базы Kerio Control, нужно:
В примере Kerio Control подключен к домену, поэтому галочка не стоит.
2.2. Настройки Kerio-VPN:
Пункт 7 — выбираем сертификат из имеющихся в Kerio Control, используемый для проверки подлинности при подключении;
Пункт 8 — порт, прослушиваемый Kerio Control для подключения клиентов. В большинстве случаев стоит оставить стандартный — 4090;
Пункт 9 — если клиентам нужен доступ в Интернет, а не только к ресурсам локальной сети — ставим тут галочку. Так же правила трафика (см. ниже) должны разрешать такой доступ.
2.3. Настройки DNS-сервера:
Если ничего не менять, то по-умолчанию обычно стоят уже правильные значения.
3. В разделе «Правила трафика» проверяем правила, касающиеся VPN:
Пункты 1,2 — разрешают подключение VPN-клиентов к серверу Kerio Control по IPSec-VPN (пункт 1) и по Kerio-VPN (пункт 2).
На скриншоте приведены настройки, разрешающие подключение по любому способу;
Пункт 3 — разрешает VPN-клиентам доступ в Интернет (так же должна стоять галочка, см. выше раздел 2.2, пункт 9). Если клиент должен осуществлять доступ в Интернет «обычным» способом, через свой основной шлюз — удаляем «Клиенты VPN);
Пункт 4 — разрешает доступ VPN-клиентам к ресурсам локальной сети. Собственно, наиболее частая цель данных манипуляций.
4. В разделе «Пользователив» проверяем права пользователей, которым нужно подключатся по VPN:
4.1. Если Kerio Control не подключен к домену, или пользователь не в домене, должна стоять галочка «Сохранить пароль в формате, совместимом с MS-CHAP v2в» (плюс галочка, см. выше раздел 2.1, пункт 6):
Так же должна стоять галочка «Пользователи могут подсоединятся через VPNв». В случае, если нужно разрешить подключение по VPN для всех пользователей Kerio Control — можно использовать «Шаблон пользователяв».
При необходимости можно назначить VPN-клиенту статический IP-адерс:
4.2. Если Kerio Control подключен к домену, для доменных пользователей — аналогично разделу 4.1, за исключением «Сохранить пароль в формате, совместимом с MS-CHAP v2в» — этой галочки там нет.
Это все минимальные настройки для функционирования VPN-сервера Kerio Control.
Так же рассмотрим настройку клиентского VPN-подключения на примере ОС Windows 7 (в остальных версиях этой ОС настройка выполняется схожим способом).
1. Открываем «Центр управления сетями и общим доступомв» — зайдя «Панели Управленияв» или сделав правый клик мышью (далее — ПКМ) на значке сетевых подключений в трее:
2. В «Центре управления сетями и общим доступомв» выбираем «Настройка нового подключения к сетив»:
3. В появившемся окне выбираем «Подключение к рабочему месту — Настройка телефонного или VPN-подключения к рабочему местув», потом «Далеев»:
4. Выбираем «Использовать моё подключение к Интернету (VPN)в»:
5. В окне создания подключения вводим:
Пункт 1 — IP-адрес сервера Kerio Control, или его DNS-имя (если оно есть), например vasyapupkin.ru;
Пункт 2 — Указываем имя подключения: можно указывать любое, ни на что не влияет;
Пункт 3 — ставим галочку «Не подключаться сейчас. в», что бы операционная система не выполнила подключение до окончания настройки всех параметров;
6. В следующем окне вводим имя пользователя в Kerio Control, используемое для авторизации, и его пароль. Если Kerio Control входит в домен и это пользователь домена — включаем так же домен (как на скриншоте):
При необходимости ставим галочку «Запомнить парольв».
Завершаем создание VPN-подключения кнопкой «Создатьв».
7. Возвращаемся в «Центр управления сетями и общим доступомв», там выбираем «Изменение параметров адаптерав»:
8. Делаем ПКМ на созданном нами подключении, выбираем «Свойствав»:
9. В окне свойств подключения делаем как на скриншотах ниже:
Пункт 1 — галочка отвечает за отображение хода подключения на экране пользователя. Можно снять, можно оставить для наглядности;
Пункт 2 — галочка отвечает за отображение окна с запросом имени пользователя и пароля. Т.к. эти данные уже введены ранее (шаг 6), можно его отключить;
Пункт 3 — нужно снять эту галочку.
Настройки раздела «Параметры повторного звонкав» настраиваем по необходимости. Оптимально как на скриншоте.
Устанавливаем настройки как на скриншоте выше. В «Дополнительных параметрахв» вводим либо ключ, либо установленный сертификат, используемые для проверки подлинности сервера — в зависимости от настроек VPN-сервера Kerio Control.
Выбираем «Протокол Интернета версии 4 (TCP/IPv4)в», жмём кнопку «Свойствав», в появившемся окне жмём кнопку «Дополнительнов», выбираем нужное состояние галочки «Использовать основной шлюз в удалённой сетив»:
Нажимая «ОКв», закрываем все окна, в том числе окно свойств подключения.
10. В окне «Сетевые подключенияв» делаем ПКМ на созданном нами VPN-подключении, выбираем «Подключитьв» — проверяем, что подключение происходит корректно.
На этом основная настройка завершена. При необходимости создаём ярлык для этого подключения на рабочий стол пользователя.
Дополнительно: если на шаге 9 на закладке «Сетьв» вы НЕ установили галочку «Использовать основной шлюз в удалённой сетив», то для использования ресурсов удалённой локальной сети через Kerio Control нужно дополнительно настроить маршрутизацию в операционной системе:
11. В командной строке вводим:
Данная команда выводит активные сетевые маршруты и перечень сетевых интерфейсов в системе. На этом шаге определяем системный номер созданного VPN-подключения — в данном случае 20.
12. Добавляем маршрут для доступа к ресурсам удалённой локальной сети через Kerio Control (измените нужные значения сообразно своему случаю):
— удалённая локальная сеть 192.168.10.0 с маской 255.255.255.0;
— 172.26.227.1 — IP-адрес VPN-сервера Kerio Control;
— METRIC — метрика (приоритет) 1, т.е. наивысшая;
— IF — номер интерфейса в системе, определённый на шаге 11 (в данном случае 20).
— p — ключ, добавляющий постоянный маршрут, сохраняющийся после перезагрузки системы (без этого ключа будет создан временный маршрут, действующий только на период текущей сессии пользователя).
Примечание: если VPN-подключение будет удалено, а потом создано снова (даже с тем же именем), то нужно удалить прежний маршрут и прописать новый, т.к. изменится номер интерфейса. Переименование подключения не меняет его номера.
Настройка клиента VPN от Kerio на Linux Ubuntu
Установка Kerio VPN Client
Переходим на страницу загрузки Kerio Control и копируем ссылку на соответствующую версию клиента:
* со стороны Kerio есть клиенты для Linux только для Debian/Ubuntu 32-bit или 64-bit.
Используя скопированную ссылку, загружаем клиент на Linux:
* в данном примере нами была скопирована 64-х битная версия клиента.
Устанавливаем необходимые для работы VPN-клиента компоненты:
apt-get install debconf openssl
И устанавливаем сам клиент:
Система в процессе установки сразу предложит диалоговые окна для настройки. В первом окне вводим адрес нашего сервера (Kerio VPN Server):
* для примера мы введи адрес внутренней сети, но чаще, будет необходимость в использовании внешнего адреса для сервера.
Разрешаем автоматически определить отпечаток для сертификата сервера:
После определения отпечатка, он будет выведен на экран, а нам нужно будет его принять:
Вводим имя пользователя для авторизации в сети VPN:
Вводим пароль для пользователя:
Система завершит установку.
Разрешим автозапуск сервиса и стартанем его:
systemctl enable kerio-kvc
systemctl start kerio-kvc
Настройка Kerio VPN Client
Настройку клиента мы выполнили в момент установки. Но если нам необходимо изменить конфигурацию или мы ошиблись, то изменения можно внести командой:
Не удается установить ssl соединение kerio vpn client windows 10
Редактировать | Профиль | Сообщение | Цитировать | Сообщить модератору Добрый день!
При подключения по VPN выдает ошибку!
не удалось установить VPN-соединение ****** ошибка; не удается установить ssl-соединение
Важная информация
В первую очередь убедитесь, что у вас есть интернет. Для этого попробуйте открыть какой-нибудь сайт обычным способом. При отсутствии соединения сначала придется его восстановить. О том, как это сделать, мы писали в отдельных статьях.
Убедитесь, что вы пользуетесь последней версией Виндовс 10. Для этого проверьте наличие обновлений к ней. О том, как обновить «десятку», мы рассказывали в другой статье.
Причиной отсутствия подключения может быть конкретный ВПН-сервер. В этом случае попробуйте поменять его, например, выберите из списка сервер другой страны.
Если для реализации виртуальной частной сети используется стороннее ПО, а не встроенная в Windows функция, сначала попробуйте обновить его, а при отсутствии такой возможности просто переустановите.
Способ 1: Переустановка сетевых адаптеров
В зависимости от установленного на компьютере оборудования (сетевая карта, датчики Wi-Fi и Bluetooth) в «Диспетчере устройств» будет отображено несколько сетевых адаптеров. Там же будут устройства WAN Miniport — системные адаптеры, которые как раз используются для ВПН-подключения через различные протоколы. Для решения проблемы попробуйте переустановить их.
Сочетанием клавиш Win+R вызываем окно «Выполнить», вводим команду devmgmt.msc и жмем «OK».
Щелкаем правой кнопкой мышки по вкладке «Сетевые адаптеры» и жмем «Обновить конфигурацию оборудования». Устройства вместе с драйверами будут снова переустановлены. Перезагружаем компьютер.
Способ 2: Изменение параметров реестра
При использовании подключения L2TP/IPsec внешние компьютеры-клиенты под управлением Windows могут не подключиться к VPN-серверу, если он находится за NAT (устройство для преобразования частных сетевых адресов в публичные). Согласно статье, размещенной на странице поддержки Microsoft, обеспечить связь между ними можно, если дать понять системе, что сервер и ПК-клиент находятся за устройством NAT, а также разрешить UDP-портам инкапсулировать пакеты по L2TP. Для этого в реестре необходимо добавить и настроить соответствующий параметр.
В окне «Выполнить» вводим команду regedit и жмем «OK».
Читайте также: Как открыть реестр в Windows 10
Работать будем с разделом «HKEY_LOCAL_MACHINE (HKLM)», поэтому сначала делаем его резервную копию. Выделяем ветку, открываем вкладку «Файл» и щелкаем «Экспорт».
Выбираем место сохранения копии, указываем ее имя и жмем «Сохранить».
Чтобы потом восстановить раздел, открываем вкладку «Файл» и выбираем «Импорт».
Находим сохраненную копию реестра и нажимаем «Открыть».
В правой части реестра щелкаем правой кнопкой мышки по свободной области, жмем «Создать» и выбираем «Параметр DWORD (32 бита)».
В названии файла вписываем:
Щелкаем правой кнопкой мышки по созданному файлу и жмем «Изменить».
В поле «Значение» вводим 2 и щелкаем «OK». Перезагружаем компьютер.
Также важно, чтобы на роутере были открыты UDP-порты, необходимые для работы L2TP (1701, 500, 4500, 50 ESP). О пробросе портов на маршрутизаторах разных моделей мы подробно писали в отдельной статье.
Способ 3: Настройка антивирусного ПО
Брандмауэр Windows 10 или файервол антивирусной программы могут блокировать любые подключения, которые считают незащищенными. Чтобы проверить эту версию, отключите на время защитное ПО. О том, как это сделать, мы подробно писали в других статьях.
Долго оставлять систему без антивирусного ПО не рекомендуется, но если она блокирует ВПН-клиент, его можно добавить в список исключений антивируса или брандмауэра Виндовс. Информация об этом есть в отдельных статьях у нас на сайте.
Способ 4: Отключение протокола IPv6
VPN-подключение может оборваться из-за утечки трафика в публичную сеть. Нередко причиной этому становится протокол IPv6. Несмотря на то что ВПН обычно работает с IPv4, в операционной системе по умолчанию включены оба протокола. Поэтому IPv6 также может использоваться. В этом случае попробуйте отключить его для конкретного сетевого адаптера.
В поиске Windows вводим «Панель управления» и открываем приложение.
Открываем «Центр управления сетями и общим доступом».
Входим в раздел «Изменение параметров адаптера».
Жмем правой кнопкой мышки по сетевому адаптеру, через который реализуется VPN, и открываем «Свойства».
Снимаем галочку напротив IPv6 и нажимаем «OK». Перезагружаем компьютер.
Способ 5: Остановка службы Xbox Live
На стабильность ВПН-соединения может влиять разное ПО, включая системные компоненты. Например, согласно обсуждениям на форумах, многие пользователи смогли решить проблему путем остановки службы Xbox Live.
В окне «Выполнить» вводим команду services.msc и жмем «OK».
Читайте также: Запуск оснастки «Службы» в ОС Windows 10
Находим компонент «Сетевая служба Xbox Live». Если она запущена, щелкаем по ней правой кнопкой мышки и жмем «Остановить».
Надеемся вы решили проблему с подключением к VPN в Windows 10. Мы рассказали о наиболее распространенных и общих способах. Но если вам не помогли наши рекомендации, обратитесь в службу поддержки поставщика ВПН. Со своей стороны, они должны помочь, особенно если вы оплатили услугу.
Источник
Описание
Скачиваем данный клиент отсюда.
Скачиваем и запускаем установщик. Первым делом появится вопрос о языке установки, выбрав нужный переходим к следующему пункту.
Во время установки может возникнуть окно с предупреждением о невозможности проверить издателя устанавливаемого драйвер. Обязательно нужно нажать на кнопку «Все равно установить этот драйвер».
По окончанию установки появится окошко с соответствующим уведомлением, а так же с предложением запустить установленную программу по выходу из программы установки. Если нету причин откладывать это, то галочку следует оставить.
Запустившись, программа покажет окно с четыремя пустыми полями, которые нужно заполнить следующим образом:
Решение проблем
Если вы используете пробную версию Kerio Control, и получаете ошибку при соединении, то скорее всего версия вашего VPN клиента отличается от версии сервера. Попробуйте найти либо одинаковую с сервером версию, либо более старую. Например, версию 8.1.1-928 можно скачать с нашего сайта по ссылкам ниже:
Ошибка 1920
В определенных случаях, при установке Kerio Control VPN Client версии 9.2.4 под Windows 7 x64, может возникнуть ошибка 1920:
Error 1920. Service Kerio Control VPN Client Service (KVPNCSvc) failed to start. Verify that you have sufficient privileges to start system services.
Это связано с тем, что файл установки клиента не может установить не подписанные драйвера, необходимые для работы VPN клиента Kerio. Решается это следующим образом (согласно официальной документации):
Ошибка 28201
Если при установке Kerio Control VPN Client вы получаете ошибку следующего содержания:
Ошибка 28201: Не удалось установить драйвер устройства VNP. Причина: CREATE. Действие: UpdateDevice. Результат: 0x80070490, unspecified error.
Источник
Installing and configuring Kerio Control VPN Client for users
Three versions of Kerio Control VPN Client are available:
If you have administration rights to your computer, you can establish a persistent connection. Persistent connections are reestablished whenever you restart your machine.
Kerio Control 9.2.8 does not work with previous versions of Kerio Control VPN Client.
System requirements
Prerequisites
To connect to the Kerio Control network, you need to know:
Kerio Control VPN Client for Windows
Removing connections
To remove old or broken connections:
Kerio Control VPN Client removes the connection.
Changing a language
To change the language of the Kerio Control VPN Client interface:
Kerio Control VPN Client switches to the new language immediately.
Enabling/disabling balloon messages
A balloon message in Kerio Control VPN Client is a pop-up message that appears in the Windows taskbar at the Kerio Control VPN Client icon. To enable or disable balloon messages:
Kerio Control VPN Client for OS X
Removing connections
To remove old or broken connections:
Kerio Control VPN Client removes your connection.
Troubleshooting SSL certificates
The Keychain Access application must not be running at this point. If it is running, close it.
From now on, Verify Certificate warning should not display.
Kerio Control VPN Client for Linux
Detailed information about Kerio Control VPN Client for Linux is included in the read-me file.
Troubleshooting
Kerio Control VPN Client generates logs of its own activity and detected errors. For more information refer to Kerio Control VPN Client for administrators.
Источник
РЕШЕНО: Kerio VPN Client ошибка 28201
На windows 10 при попытке установить Kerio vpn client столкнулся с ошибкой:
Kerio Control VPN Client — Ошибка 28201. Не удалось установить драйвер устройства VNP. Причина: REMOVE. Действие: RemoveDevice. Результат: 0x800F020B, unspecified error.
Продукт: Kerio Control VPN Client
При чём было не возможно поставить ни старые, ни новые версии клиента. Очевидно, что система была против установки не подписанных драйверов.
Проблема решается несколькими способами:
Но есть самый простой вариант: при установке kerio vpn client дождаться появления окна с ошибкой, и не нажимая клавиши Ок, открыть диспетчер устройств компьютера, вкладка сетевые адаптеры видим там Неизвестное устройство, на нём правой клавишей мышки-обновить драйвер-выполнить поиск на этом компьютере. Указать папку с драйвером Kerio (C:KerioVPN ClientVPNDriver), устанавливаем.После этого нашимаем в окне с ошибкой ОК и выполняем повторную установку. Ошибка должна пропасть
СХОЖИЕ СТАТЬИБОЛЬШЕ ОТ АВТОРА
РЕШЕНО: Двухсторонняя печать в 1с8 на kyocera 2040dn
Восстановить службу «Сервер» на WinXP
РЕШЕНО: размытые шрифты, размытое изображение office 2013-2016
34 КОММЕНТАРИИ
Такого красивого и лаконичного решения не было нигде!
От души, коллега)
Благодарю всех всевышних за то, что ты есть на этом свете)
Спасибо, дружище, кучу свободного времени подарил )). Решение сработало через Диспетчер устройств. ОС: Windows 10 pro с обновлениями от 22.11.2020, Kerio Control VPN Client: 64-bit 8.5.1.
а мне не помогло((( говорит нет указанного места(
Добрый день! Добавлю свой вариант. По изложенной выше методике после нажатия кнопки ОК происходит «откат» установки и удаление всего что установлено вручную. Керио не становится. Я решил свой вопрос по другому. При новой установке, после появления ошибки, до нажатия кнопки ОК копируем папку и содержимое «….VPNDriver» в другое место. Затем жмем кнопку ОК.
Переходим в Диспетчер устройств. В дереве устройств нажимаем Действия — Добавить старое устройство — Устройства выбранные вручную — Сетевой адаптер — Установить с диска — и указываем на содержимое скопированной папки. Происходит ручная установка Кери адаптера, после чего он появляется в дереве устройств. После этого установка Керио ВПН происходит успешно без ошибок.
Отработано на: Windows 10 Pro 20H2 (сборка 19042.685), Kerio VPN Client v.9.1.4 x64.exe. Еще важно, чтобы версии сервера и клиента Керио совпадали (в моем случае v.9.1.4).
Всем Удачи и спасибо автору он был вдохновителем моего решения.
Бро, огромное тебе спасибо! Долго искал твой комментарий. Сделай пожалуйста пост, везде решение одно и тоже, именно твоего нету. Думаю все владельцы Windows 10 Pro 20H2 ипутся.
Версия 7.4.2 b-5136
win 10 pro 20h2 x64
Большое спасибо! Это было круто.
Ты реально Бог. Ни один сисадмин не мог решить эту проблему. Ты крут. Спасибо БРО!
И вам и автору, (один автор не помог) спасибо, проблема снята.
Удачи, здоровья, всего-всего)))
Респект! Твой вариант помог!
Откат устройства происходит, но драйвер остается и при следующей установке он его подхватывает
Ваш способ мне помог! Благодарю. ) (Стандартным способом, описанным выше, пользовался всегда, но в этот раз он мне не помог.)
Валерий, спасибо тебе за свой вариант решения. Мне почему-то помог именно твой вариант. А автору спасибо за то, что создал тему! Стояла винда 8. До этого был установлен Керио VPN client 8 версии. Понадобилось поставить 7 версию. И начались танцы с бубном…
Сделал так же, только у меня папки C:KerioVPN ClientVPNDriver не было, сделал поиск драйверов на диске С и все после переустановки заработало.
Грац!
Мне в руки попался комп с Windows 8. Этот способ не помог. Если что помог способ с официального источника, мало ли кому пригодится: https://support.keriocontrol.gfi.com/hc/en-us/articles/360015182660-Resolving-Error-28201-device-is-already-registered.
Правда, я в итоге установил не последнюю версию, а промежуточную, которую предлагают скачать в статье: https://support.keriocontrol.gfi.com/hc/en-us/article_attachments/360018959500/kerio-control-vpnclient-9.3.5-4069-win64.exe
Может быть это было определяющим. но мне в итоге все это помогло.
помогло, спасибо большое (Win10 Pro x64 1909)
Если установка клиента завершается ошибкой
error 28201: device is already registered or unspecified error 0x800F020B or 0x800F0244
или
device already registered
проводим процедуры описанные по ссылке
Если установщик начинает ругаться, что версия драйвера не предназначена для установки на данную версию Windows
редактируем сигнатуру OS в файле kvnet.inf следующим образом:
(файл драйвера лежит C:Program Files (x86)KerioVPN ClientVPNDriverkvnet.inf)
Берем версию Windows из вывода команды консоли systeminfo, открываем любым редактором файл kvnet.inf и меняем сигнатуру в строке
например
; Signature = «$Windows NT$» (комментируем старую строку или просто меняем в ней же)
Signature = «$Microsoft Windows Server 2012 R2 Datacenter$»
Следующая установка проходит нормально.
Всем привет. Мне действительно нужна твоя помощь. Я не знаю как это установить
Спасибо. Решение подошло! все просто
Супер! Спасибо за простое решение 🙂
Добавлю пару деталей к решению Валерия:
0. Доводить установку до появления ошибки не обязательно, достаточно запустить дистрибутив до стартового окна (вас приветствует программа и т. д.) и не закрывая его идти за драйвером.
1. Моя версия дистрибутива в корень С: ничего не распаковывала, всё ушло в стандартную временную папку пользователя C:UsersAppDataLocalTemp. Обращаем внимание, если вы находитесь в сеансе с ограниченными правами и установку запустили с повышением прав и вводом учетки админа, то клиент может распаковаться в профиль администратора, а не текущего пользователя.
2. Внутри лежит файл kerio-control-vpnclient-.msi, который нужно распаковать любым удобным способом, например с помощью 7-zip.
3. Вот теперь мы добрались до искомого драйвера, файл kvnet.inf нужно подсунуть диспетчеру устройств по методу Валерия. У меня мастер установки распознал в файле две версии драйвера с идентичным названием, методом научного тыка подошла вторая. После этого продолжил установку из пункта 0, установка завершилась успешно, клиент заработал.
решение проверено на собственном опыте, windows 10 pro х64 версия 20H2 сборка 19042.928, kerio control vpnclient 9.3.4-3795 win64.
Внимание! Для windows 8 и 8.1 этот способ не подойдёт, там нужна строго определённая версия клиента, см. комментарии выше.
Спасибо Валерию и автору!
Хмм, в коменте съело все треугольные скобки с содержимым, хоть предупреждение какое вылезало бы при постинге. Повторяю с квадратными:
путь из п. 1 C:Users[username]AppDataLocalTemp[UUID в фигурных скобках]
название из п. 2: kerio-control-vpnclient-[версия]-[разрядность].msi
для модера: если удобно, эти пути лучше вставить в первичный камент, а этот удалить.
Источник
- м
- 21.02.2020 14:52
Статья «огонь». Теперь мне всё стало ясно, и как установить, и как настроить))))
Как подключить Kerio Control к домену
Если вы решили использовать Kerio Control в своей локальной сети и у вас есть AD то его обязательно нужно подключить к контроллеру домена. Это облегчить вам работу и позволить быстро настроить пользователей и группы в Kerio Control. Даже не настроить, а импортировать их из AD.
Присоединяем Kerio Control к Active Directory
Все достаточно проста допусти вы установил Kerio Control теперь необходимо зайти в него и перейти на вкладку Домены и аутентификация пользователей. В открывшемся окне переходим на вкладку Службы каталогов. Ставим галочку Сопоставить учетные записи пользователей и группы из службы каталогов.
Чуть ниже в поле тип службы выбираем Microsoft Active Directory а ниже вписывая имя домена. В Поле учетные записи с доступом для чтения в службе каталогов. Нужно указать, например, вашу запись если вы являетесь администратором домена или создать отдельную учетку специально для Kerio Control с права администратора.
В поле Подключение переключаем пункт на Подключиться к указанным серверам каталогов и указываем адрес контролера домена.
В принципе на этом все кликаем на Тест подключения если высветиться запись Тест подключения пройдет значить вы все сделали правильно. Для проверки может перейти в пункт Пользователи и группы там должны загрузиться все пользователе и группы которые есть у вас в доме.
Kerio Control — установка и некоторые базовые настройки.
Для организации контроля в локальной сети нашей организации был выбран Kerio Control Software Appliance 9.2.4. Раньше эта программа называлась Kerio WinRoute Firewall. Рассматривать плюсы и минусы мы не будем, и почему выбран Керио, тоже, переходим сразу к делу. Программа версии 7 и выше устанавливается на голое железо без какой-либо операционной системы. В связи с этим подготовлен отдельный ПК (не виртуальная машина) со следующими параметрами:
-процессор AMD 3200+;
-HDD 500Гб; (необходимо гораздо меньше)
— Сетевая карта – 2 шт.
Собираем ПК, вставляем 2 сетевых карты.
Для установки линукс-подобной системы нужно создать загрузочный носитель – флэшку или диск. В нашем случае флэшка создана с помощью программы UNetbootin.
Скачиваем Kerio Control Software Appliance. (можно купить лицензию или скачивать образ с встроенным активатором)
Объем образа Керио не превышает 300Мб, размер флэшки соответствующий.
Вставляем флэшку в USB разъем ПК или ноут-бука.
Форматируем в FAT32 средствами Windows.
Запускаем UNetbootin и выбираем следующие настройки.
Дистрибутив – не трогаем.
Образ – Стандарт ISO, указываем путь к скаченному образу Керио.
Тип – Устройство USB, выбираем нужную флэшку. ОК.
После некоторого времени создания, загрузочная флэшка готова. Жмем выход.
Вставляем загрузочную флэшку в подготовленный ПК, включаем его и в Boot menu выбираем загрузку с USB-HDD. В начавшейся загрузке выбираем linux.
Начнется установка Kerio Control Software Appliance 9.2.4. Выбираем язык.
Читаем лицензионное соглашение.
Принимаем его, нажав F8.
Вводим код 135. Программа предупреждает о том, что жесткий диск будет отформатирован.
Ждем пока идет установка.
Наконец дождались. Сообщение на экране говорит о том, что нужно в любом ПК, который подключен в одну сеть вместе с Керио перейти в браузере по написанному адресу.
Мы пока этого делать не будем, а переходим в Конфигурацию сети в самом Керио.
Конфигурация сетевого интерфейса Ethernet. Отмечаем пробелом – Назначить статический IP-адрес.
И назначаем его.
Маска подсети: 255.255.255.0
Если до установки ПО в сетевые карты были подключены два необходимых сетевых провода для внешней и внутренней сети, то об этом компьютере можно забыть. Я поставил его в уголок и даже забрал монитор.
Теперь в браузере того ноут-бука, в котором создавалась загрузочная флэшка, я перехожу по адресу:
https://192.168.1.250:4081/admin. Браузер может сообщить что Возникла проблема с сертификатом безопасности этого сайта. Нажимаем ниже – Продолжить открытие этого веб сайта и попадаем в мастер активации.
Анонимную статистику, конечно же, не передаем, убираем галочку.
Вводим новый пароль администратора.
Вот и всё. Здравствуй Керио.
Нужно отметить, что выбранный IP-адрес 192.168.1.250 для сетевой карты внутренней сети решено было изменить на адрес 192.168.1.1 для того, чтоб не перенастраивать много оборудования. Сеть существовала долгое время без контроля и Керио пришлось в неё добавить методом встраивания. После смены IP чтоб попасть в интерфейс нужно вводить https://192.168.1.1:4081/admin. Ниже на рисунке структурная схема подключения.
Первоначально, все функции маршрутизации и DNS выполнял модем с IP –адресом 192.168.1.1. При установке Керио модему назначили адрес 192.168.0.1 и он обращается к внешней сетевой карте Керио с адресом 192.168.0.250. Адреса в одной подсети. Внутренняя сетевая карта получила адрес, который раньше был у модема. Всё оборудование в сети со статическими IP-адресами и прописанным шлюзом (а это почти вся наша сеть) увидело новый шлюз как старый и даже, не заподозрило подмены : )
При первом запуске Керио, мастер предлагает настроить интерфейсы. Можно настраивать не через мастера. Рассмотрим подробнее всё, что описано выше.
Во вкладке интерфейсы выбираем пункт Интернет-интерфейсы.
Придумываем название типа Внешняя сеть или Интернет, по умолчанию написано WAN. Вводим вручную данные IP адреса, маску, шлюз и DNS, всё в одной подсети с модемом. ОК.
Далее выбираем следующее подключение в пункте Доверенные/локальные интерфейсы – наша внутренняя сеть. Эти пункты в зависимости от версии Керио могут называться по другому. Придумываем имя и вносим данные как на картинке ниже. Внешняя и внутренняя сеть не могут находится в одной подсети. Это не нужно забывать. DNS от Керио. Шлюз не пишем. ОК.
Нажимаем кнопку Применить в нижней правой части экрана, настройки активируются. Проверим подключение к Интернету. Интернет работает.
Можно переходить к созданию правил трафика, фильтрации содержимого, посмотреть, кто скачивает торренты и перегружает сеть, ограничить скорость или заблокировать. Короче, Керео полноценно работает и в нем есть множество настроек. Тут каждый настраивает что кому нужно.
Рассмотрим еще один важный момент – это открытие портов. До установки Керео в модеме были проброшены порты на сервер. Так же изначально необходимые порты были открыты в самом сервере. Без этих портов спец. софт сервера не может нормально работать. Рассмотрим открытие порта 4443.
Модем HUAWEI HG532e, заходим в него, для этого в адресной строке браузера вводим 192.168.0.1. Переходим по вкладкам Advanced—>NAT—> Port Mapping и вносим данные как на картинке ниже.
Интерфейс – наше подключение (в режиме роута кстати).
Remote host – ничего.
External start port/end port – 4443 (внешний порт).
Internal host – 192.168.0.250 (адрес внешней сетевой карты Керео).
Internal port – 4443 (внутренний порт).
Mapping name – любое понятное имя.
Принцип действия таков, что обращение из интернета на внешний статический IP-адрес к порту 4443 будет переадресовано к внешней сетевой карте Керио. Теперь нужно сделать так, чтоб запрос с внешней сетевой карты перенаправлялся на внутреннюю сетевую карту и далее к нашему серверу на порт 4443. Это делается с помощью создания двух правил. Первое правило разрешает доступ извне, второе правило разрешает доступ изнутри.
Создаем эти два правила на вкладке Правила трафика. Разница в пунктах источник и назначения. Служба – наш порт 4443. см. картинку выше.
В пункте Трансляция делаем настройки как на картинке ниже. Отмечаем галочкой — Адрес назначения NAT и пишем там IP-адрес сервера назначения и нужный порт. ОК.
Нажимаем применить. Проверяем, открылся ли порт в он-лайн сервисе. Порт открыт.
Проверяем службы сервера, для которых всё это делалось – они заработали. Аналогичным способом можно открыть любой порт.
О прочих настройках Kerio Control Software Appliance возможно будет написано в других статьях.
Задача: Сделать доменную аутентификацию в Kerio Connect через Active Directory.
Что имеем:
- CentOS 7 с установленным Kerio Connect 9.4.0 (Или любой другой версией)
- Active Directory на базе Windows Server 2016 (Или любой другой)
Ошибки которые можем словить:
HTTP/WebMail: Authentication failed for user [email protected]. Attempt from IP address xxx.xxx.xxx.xxx. External authentication service rejected authentication due to invalid password or authentication restriction.
Krb5: get_init_creds_password(krbtgt/[email protected], [email protected]): Cannot contact any KDC for requested realm, error code 0x96c73a9c (-1765328228)
И так, приступим. Для начала нам нужно ввести CentOS в домен. Для этого установим нужные пакеты:
sudo dnf install realmd sssd oddjob oddjob-mkhomedir adcli samba-common samba-common-tools krb5-workstation authselect-compat -yПриводим файл /etc/resolv.conf к следующему виду:
nano /etc/resolv.conf# Generated by NetworkManager
search mail.xxx.com xxx.com
nameserver xxx.xxx.xxx.xxx
-где xxx.com Ваш домен и xxx.xxx.xxx.xxx – ip адрес контроллера домена.
Проверяем видит ли CentOS домен командой:
realm discover xxx.comДолжны получить примерно следующие:
xxx.com type: kerberos realm-name: XXX.COM domain-name: xxx.com configured: kerberos-member server-software: active-directory client-software: sssd required-package: oddjob required-package: oddjob-mkhomedir required-package: sssd required-package: adcli required-package: samba-common-tools login-formats: %[email protected] login-policy: allow-realm-logins
Далее приссоединяем ОС к домену:
realm join xxx.com -U "Тут имя пользователя без ковычек"– вводим логин и пароль, от администратора домена, и все, система в домене.
Далее приступаем к настройкам AD в Kerio Connect для этого переходим в раздел Конфигурация > Домены > ‘Выбираем нужный домен для настройки’ > Служба каталога, и настраиваем следующим образом:
- Имя хоста – hostname или ip адрес контроллера домена
- Имя пользователя – Логин администратора домена включая @xxx.com
- Пароль – Пароль администратора домена
- Защищенное соединение – Включаем
Кнопкой проверить подключение проверяем соединение. Сохраняем конфигурацию и перезапускаем службу керио.
systemctl restart kerio-connectПробуем авторизироваться под доменной учетной записью. На этом все 🙂



 Ну а по теме, попробуйте версию 8.6.2 она у меня стоит уже давно и в домен вход был выполнен на ура. Если и она не поможет тогда искать проблемы в домене. А вообще если не много пользователей заведите локальную базу данных. В общем скачайте 8.6.2 версию.
Ну а по теме, попробуйте версию 8.6.2 она у меня стоит уже давно и в домен вход был выполнен на ура. Если и она не поможет тогда искать проблемы в домене. А вообще если не много пользователей заведите локальную базу данных. В общем скачайте 8.6.2 версию.