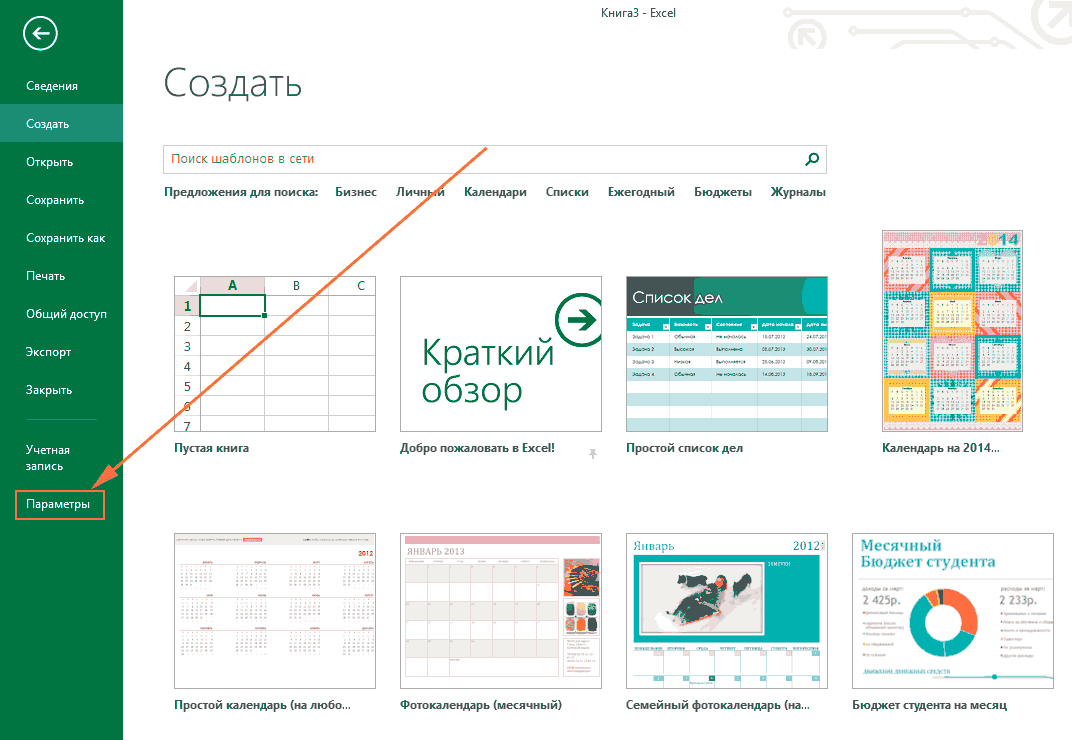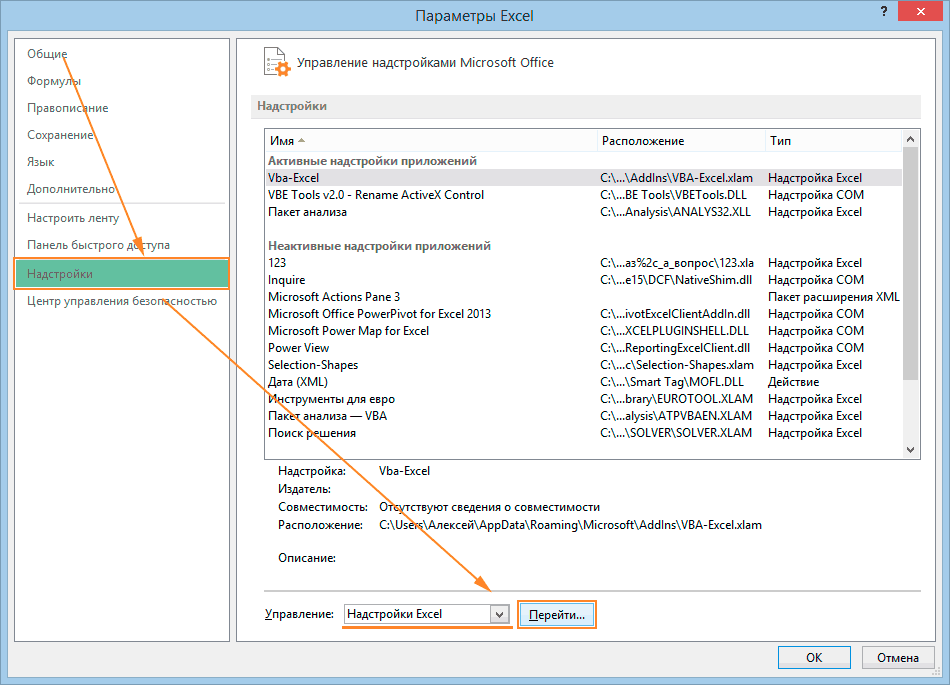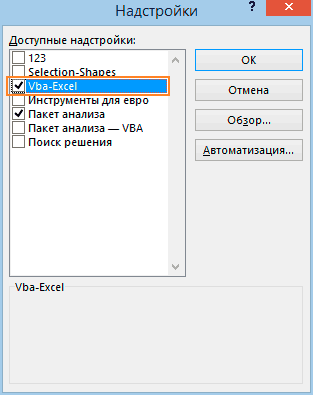-
-
March 25 2015, 14:03
- Работа
- Cancel
Продолжение истории с виснущим Экселем
Писал о героическом преодолении зависаний в славном изделии Microsoft. Преодоление оказалось частичным и не таким героическим — на некоторых рабочих местах зависания продолжились.
В ходе следственных мероприятий было установлено, что виной всему надстройка от не менее славного изделия компании Кодекс. Эта надстроечка после каждого запуска Кодеска заново прописывалась в системе. Единственными костылями-решением оказалось снятие прав доступа на файл «%appdata%KodekskBarOffice.dll» (именно он отвечает за взаимодействие с MS Office). Костыли костылями, однако, лениво придумывать самому велосипед, когда для этого есть специальные люди. Поэтому совместно с представителем компании Кодекс начали искать причину. С его слов на сервере это дело было отключено и на рабочих местах надстройка устанавливаться не должна была. Экспериментальным путем ему было доказано обратное. Начали разбираться. Нашли 2 официальных выхода:
1. Утилита kassist.exe в той же директории, что и dll позволяет отключить эту надстройку
2. На сервере Кодекса в общей шаре найти файл client.ini и в нем прописать параметр » kassist = off». В принципе там все подробно расписано:
«# kassist — параметр настройки использования помощника работы со ссылками kassist.exe
# В случае, если kassist = off, то параметры помощника не перезаписываются
# В противном случае, вызывается kassist.exe и параметры работы со ссылками
# на конкретной машине перезаписываются новыми»
Второй способ предпочтительнее так как не надо настраивать каждое рабочее место отдельно.
Хитрости »
8 Сентябрь 2016 41682 просмотров
Microsoft уже радовал нас обновлениями безопасности, приводящими к неработе определенного функционала. Эпопея продолжается: на этот раз нас решили обезопасить от надстроек. После июльского обновления безопасности офиса большинство подключенных ранее надстроек(типа .xlam и .xla) просто перестало включаться. Т.е. при запуске Excel как установленные ранее надстройки, так и новые тупо не включались. Без всяких предупреждений и сообщений. Многие грешили на надстройки и их авторов, а дело-то обстоит иначе. Просто в этом обновлении добавили запрет на запуск небезопасного содержимого из надстроек, не отмеченных как надежные. Поэтому если в какой-то момент надстройка перестала запускаться без видимых причин или скачали откуда-то надстройку(да прямо с этого же сайта) и она не запускается, то попробуйте один из следующих вариантов:
Вариант 1
Отключить в Excel защищенный просмотр для файлов из Интернета
Файл(File)—Параметры(Options)—Центр управления безопасностью (Trust Centr)—Параметры центра управления безопасностью (Trust Centr Settings) —Защищенный просмотр(Protected View) -снять флажок с Включить защищенный просмотр для для файлов из Интернета(Enable Protected View for files originating from the Internet)
Надо понимать, что сработает только если надстройки были скачаны с интернета. Хотя обновление безопасности итак только для таких файлов запрет ставит.
Вариант 2
Добавить папку с нужной надстройкой/надстройками в Надежные расположения
Файл (File)—Параметры(Options)—Центр управления безопасностью (Trust Centr)—Параметры центра управления безопасностью (Trust Centr Settings) —Надежные расположения(Trusted Locations) —Добавить новое расположение(Add new location). В диалоговом окне выбрать папку, в которой хранится файл надстройки. Можно поставить галочку Так же доверять всем вложенным папкам(Subfolders of this location are also trusted), если это необходимо(например, если у вас одна папка с надстройками, но надстройки поделены на категории и каждая в своей подпапке).
Убедиться, что галочка Отключить все надежные расположения отключена(Disable All Trusted Locations).
Эти два варианта не рекомендуется самим Microsoft, т.к. потенциально снижают безопасность. Хотя для второго пункта очевидно, что надо просто не кидать в надежные расположения все файлы подряд.
Вариант 3
Разблокировать файл
- полностью закрыть Excel(все файлы и приложение целиком)
- перейти в папку с нужной надстройкой и найти там файл надстройки
- правая кнопка мыши по файлу —Свойства. На вкладке Общие нажать кнопку Разблокировать(так же это может быть флажок блокировки — тогда его надо снять)
- нажать кнопку Применить —OK
Проделать действие со всеми нужными файлами надстроек.
Вариант 4
Небольшой финт, за который отдельное спасибо Захарову Владимиру, известному на форумах под ником ZVI
- полностью закрыть Excel(все файлы и приложение целиком)
- перейти в папку с нужной надстройкой и найти там файл надстройки
- запаковать в ZIP или RAR архив файл надстройки, удалить саму надстройку и затем извлечь из архива файл надстройки обратно в ту же папку
Вариант 5
Еще один финт, за который опять же спасибо Захарову Владимиру(ZVI)
- полностью закрыть Excel(все файлы и приложение целиком)
- перейти в папку с нужной надстройкой и найти там файл надстройки
- скопировать файл надстройки на флешку с файловой системой FAT32, затем скопировать с флешки обратно
Статья помогла? Поделись ссылкой с друзьями!
Видеоуроки
Поиск по меткам
Access
apple watch
Multex
Power Query и Power BI
VBA управление кодами
Бесплатные надстройки
Дата и время
Записки
ИП
Надстройки
Печать
Политика Конфиденциальности
Почта
Программы
Работа с приложениями
Разработка приложений
Росстат
Тренинги и вебинары
Финансовые
Форматирование
Функции Excel
акции MulTEx
ссылки
статистика
Your privacy
By clicking “Accept all cookies”, you agree Stack Exchange can store cookies on your device and disclose information in accordance with our Cookie Policy.
Удаление надстройки VBA-Excel
Будем рады Вашей обратной связи
Мы сожалеем, что наша программа не подошла для Вас. Мы стараемся усовершенствовать ее внедряя новый функционал и исправляя выявленные ошибки. Будем рады если Вы дадите нам обратную связь, на основе которой мы поймем в каком направлении нам двигаться.
Оставьте Ваше предложение на этой странице.
Инструкция по отключению надстройки
- Откройте любой файл Excel, либо «чистую» книгу
- Откройте параметры Excel
- Перейдите в список надстроек
- Отключите надстройку VBA-Excel сняв с нее выбор и нажав ОК.
В результате вкладка с надстройкой исчезнет с компьютера и больше не будет загружаться вместе с Excel.
Вы сможете подключить надстройку тогда, когда она понадобиться.
Полное удаление программы
Если Вы больше не планируете пользоваться программой, то помимо отключения надстройки необходимо удалить сам файл с программой. Для этого:
- Откройте диалоговое окно Надстройки повторив действия указанные выше.
- Выделите надстройку VBA-Excel и нажмите Обзор.
- Откроется местоположение файла. Удалите его и программа удалится полностью.
Как удалить надстройку xla/xlam из Excel? Удаление надстроек из списка доступных надстроек
Наверное, у каждого пользователя, активно использующего надстройки, рано или поздно наступает такой момент, когда возникает желание почистить список доступных надстроек, то есть убрать из него все лишнее и неиспользуемое, удалить ставшие ненужными те или иные надстройки или их предыдущие версии, ставшие неактуальными.
Удаление надстроек Excel xla/xlam условно можно разбить на три этапа:
1) Отключение надстройки;
2) удаление файла надстройки;
3) изменение состояния надстройки с последующим удалением ее из списка.
Можно посмотреть видео этого процесса.
Рассмотрим каждый этап подробнее на примере Excel 2007, в других версиях Excel надстройки удаляются аналогично.
Отключение активной надстройки
Перед тем как удалить надстройку Excel xla/xlam, необходимо сделать ее неактивной, то есть отключить. Чтобы узнать состояние надстройки (активная она или нет) необходимо нажать кнопку «Office» 
Удаление файла надстройки
Итак, из приведенного выше окна мы узнали текущее состояние надстройки, которую собираемся удалить. Надстройка test.xla активная, поэтому переходим в поле «Управление», выбираем из списка «Надстройки Excel» и нажимаем кнопку «Перейти». Снимаем флажок перед названием надстройки.
Все, надстройка стала неактивной, мы ее отключили. Теперь можно удалять файл. Место расположения файла мы уже предварительно выяснили чуть раньше, так что осталось зайти в указанную папку и удалить этот файл (можно переместить файл в другую папку или переименовать, если надстройка будет использоваться в будущем). Вот собственно и все, фактически надстройка уже удалена, но она продолжает оставаться в списке доступных надстроек, а в некоторых случаях может и доставлять определенные неудобства, вынуждая Excel при каждом запуске выдавать сообщение с текстом «Не удалось найти файл. Проверьте правильность ввода имени и расположения файла. При попытке открытия файла из списка недавно использованных файлов убедитесь, что файл не был переименован, перемещен или удален».
Изменение состояния надстройки с последующим удалением ее из списка
Для окончательного удаления надстройки из списка доступных надстроек, опять зайдем в окно «Надстройки» и попытаемся изменить состояние надстройки, то есть поставить флажок, если поле пустое, либо снять флажок, если он установлен. При попытке изменения состояния уже удаленной надстройки появится сообщение «Надстройка не найдена. Удалить из списка?».
Добавление и удаление надстроек в Excel
Примечание: Мы стараемся как можно оперативнее обеспечивать вас актуальными справочными материалами на вашем языке. Эта страница переведена автоматически, поэтому ее текст может содержать неточности и грамматические ошибки. Для нас важно, чтобы эта статья была вам полезна. Просим вас уделить пару секунд и сообщить, помогла ли она вам, с помощью кнопок внизу страницы. Для удобства также приводим ссылку на оригинал (на английском языке).
Надстройки расширяют диапазон команд и возможностей Microsoft Excel. По умолчанию они доступны не сразу, поэтому сначала их необходимо установить и (в некоторых случаях) активировать.
Вы ищете сведения о надстройках Office на основе HTML, CSS и JS? В этом случае ознакомьтесь со статьей получение надстройки Office для Excel.
Некоторые надстройки, такие как «Пакет анализа» и «Поиск решения», встроены в Excel. Другие доступны в Центре загрузки, и их необходимо предварительно скачать и установить. Кроме того, некоторые надстройки создаются сторонними организациями, например поставщиками программных решений или программистами. Это могут быть надстройки модели COM, надстройки Visual Basic для приложений (VBA) и надстройки DLL. Они также требуют установки.
Большинство надстроек можно разделить на три типа, описанных ниже.
Надстройки Excel. Обычно к этому типу относят файлы надстроек Excel (XLAM), Excel 97–2003 (XLA) и надстроек DLL (XLL), а также надстройки автоматизации. Некоторые надстройки Excel, такие как «Пакет анализа» и «Поиск решения», становятся доступны после установки Microsoft Office или Excel. Для использования этих надстроек в большинстве случаев нужно лишь активировать их.
Скачиваемые надстройки. Дополнительные надстройки для Excel можно скачать и установить со страницы Загрузки на сайте Office.com.
Пользовательские надстройки. Многие разработчики и поставщики решений создают пользовательские надстройки модели COM, надстройки автоматизации, VBA и XLL. Они требуют установки.
После установки надстройки или ее активации соответствующие команды становятся доступны в одном из указанных ниже мест.
Вкладка Данные. После установки и активации надстроек «Пакет анализа» и «Поиск решения» в группе Анализ становятся доступны команды Анализ данных и Поиск решения.
Вкладка Формулы. После установки и активации инструментов для евро в группе Решения становятся доступны команды Пересчет в евро и Формат евро.
Вкладка Надстройки. Другие надстройки можно добавить на вкладку Надстройки. Эта вкладка добавляется на ленту после установки и активации первой надстройки, которая должна отображаться на ней. Если вкладка надстройки не отображается, необходимо закрыть и перезапустить Excel.
Другие надстройки, такие как вкладка Начало работы, доступны в Excel в других местах, например в виде вкладки на ленте, или через макросы или пользовательские меню.
Важно: С помощью этой процедуры разработчики могут добавлять и удалять надстройки автоматизации перед разработкой программ установки и удаления данных надстроек.
Активация надстройки Excel
На вкладке Файл выберите команду Параметры, а затем — категорию Надстройки.
В поле Управление выберите элемент Надстройки Excel и нажмите кнопку Перейти.
Откроется диалоговое окно Надстройки.
В поле Доступные надстройки установите флажок той надстройки, которую необходимо активировать, а затем нажмите кнопку ОК .
Если в окне Доступные надстройки не удается найти надстройку, которую требуется активировать, возможно, ее требуется установить.
Установка надстройки Excel
Чтобы установить надстройку, которая обычно устанавливается вместе с Excel, например «Пакет анализа» или «Поиск решения», запустите программу установки Excel или Microsoft Office и выберите вариант Изменить, а затем выберите требуемую надстройку. После перезапуска Excel она должна появиться в поле Доступные надстройки.
Некоторые надстройки Excel хранятся на компьютере. Чтобы установить или активировать их, нажмите кнопку Обзор (в диалоговом окне Надстройки), найдите надстройку, а затем нажмите кнопку ОК.
Некоторые надстройки Excel требуют запуска пакета установки. В этом случае может потребоваться загрузить или скопировать пакет установки на компьютер (обычно пакеты установки имеют расширение MSI), а затем запустить его.
Другие надстройки, отсутствующие на компьютере, можно скачать и установить с помощью веб-браузера со страницы Загрузки или с других сайтов в Интернете или на сервере организации. Чтобы скачать их, следуйте инструкциям по установке.
Отключение надстройки Excel
На вкладке Файл выберите команду Параметры, а затем — категорию Надстройки.
В поле Управление выберите элемент Надстройки Excel и нажмите кнопку Перейти.
В поле Доступные надстройки снимите флажок той надстройки, которую нужно деактивировать, а затем нажмите кнопку ОК .
Во многих случаях деактивация надстройки приводит к ее удалению с ленты. В других случаях для удаления надстройки с ленты может потребоваться перезапустить Excel.
Примечание. При деактивации надстройки она не удаляется с компьютера. Чтобы удалить надстройку с компьютера, необходимо воспользоваться средством установки/удаления программ.
Удаление надстройки Excel
Важно: Если надстройка Excel была установлена с сетевого файлового сервера или из общей папки, удалять ее, возможно, потребуется там же. Если надстройка Excel была установлена с компакт-диска, а после установки буква диска для дисковода компакт-дисков была изменена, следует выполнить повторную установку надстройки с компакт-диска. При запуске надстроек Excel с компакт-диска необходимо сначала удалить их с компьютера, а затем выполнить повторную установку с компакт-диска.
Откройте вкладку Файл и выберите пункт Выход.
Выберите в панели управления пункт Программы и компоненты (для Windows 7 и Windows Vista) или Установка и удаление программ (для Windows XP).
Выполните одно из указанных ниже действий.
Если приложение Excel было установлено в составе пакета Microsoft Office, в списке установленных программ выберите пункт Microsoft Office, а затем нажмите кнопку Заменить.
Если приложение Excel было установлено отдельно, в списке установленных программ выберите название программы, а затем нажмите кнопку Заменить.
Если вы установили надстройку из Центра загрузки, выберите имя программы в списке установленных и нажмите кнопку Удалить.
Следуйте инструкциям программы установки.
Важно: С помощью этой процедуры разработчики могут добавлять и удалять надстройки автоматизации перед разработкой программ установки и удаления данных надстроек. Пользователям эта процедура не потребуется. Инструкции по установке и удалению надстройки можно получить у системного администратора, который предоставил эту надстройку.
Добавление надстройки COM
На вкладке Файл выберите команду Параметры, а затем — категорию Надстройки.
В списке Управление нажмите Надстройки COM, а затем — Перейти.
Откроется диалоговое окно Надстройки COM.
В поле Доступные надстройки установите флажок для той надстройки, которую необходимо установить, и нажмите кнопку ОК.
Совет Если нужная надстройка отсутствует в поле Список надстроек, нажмите кнопку Добавить, а затем найдите надстройку.
Удаление надстройки COM
На вкладке Файл выберите команду Параметры, а затем — категорию Надстройки.
В списке Управление нажмите Надстройки COM, а затем — Перейти.
Откроется диалоговое окно Надстройки COM.
В поле Список надстроек снимите флажок той надстройки, которую нужно удалить, а затем нажмите кнопку ОК .
Примечание. В результате надстройка будет удалена из памяти, но ее имя останется в списке доступных надстроек. Надстройка не будет удалена с компьютера.
Чтобы удалить надстройку COM из списка доступных надстроек и с компьютера, щелкните ее имя в поле Список надстроек, а затем нажмите кнопку Удалить.
Примечание: С помощью этой процедуры разработчики могут добавлять и удалять надстройки автоматизации перед разработкой программ установки и удаления данных надстроек. Пользователям эта процедура не потребуется. Инструкции по установке и удалению надстройки можно получить у системного администратора, который предоставил эту надстройку.
На вкладке Файл выберите команду Параметры, а затем — категорию Надстройки.
В поле Управление выберите элемент Надстройки Excel и нажмите кнопку Перейти.
Откроется диалоговое окно Надстройки.
Чтобы установить надстройку автоматизации, в поле Доступные серверы автоматизации выберите пункт Автоматизация и щелкните нужную надстройку.
Совет Если нужной надстройки нет в списке, нажмите кнопку Обзор , найдите нужную надстройку, а затем нажмите кнопку ОК .
Чтобы удалить надстройку автоматизации, ее нужно удалить из реестра. За дополнительными сведениями обратитесь к системному администратору.
Некоторые надстройки, такие как «Пакет анализа» и «Поиск решения», встроены в Excel. Другие доступны в Центре загрузки, и их необходимо предварительно скачать и установить. Кроме того, некоторые надстройки создаются сторонними организациями, например поставщиками программных решений или программистами. Это могут быть надстройки модели COM, надстройки Visual Basic для приложений (VBA) и надстройки DLL. Они также требуют установки.
Большинство надстроек можно разделить на три типа, описанных ниже.
Надстройки Excel. Обычно к этому типу относят файлы надстроек Excel (XLAM), Excel 97–2003 (XLA) и надстроек DLL (XLL), а также надстройки автоматизации. Некоторые надстройки Excel, такие как «Пакет анализа» и «Поиск решения», становятся доступны после установки Microsoft Office или Excel. Для использования этих надстроек в большинстве случаев нужно лишь активировать их.
Скачиваемые надстройки. Дополнительные надстройки для Excel можно скачать и установить со страницы Загрузки на сайте Office.com.
Пользовательские надстройки. Многие разработчики и поставщики решений создают пользовательские надстройки модели COM, надстройки автоматизации, VBA и XLL. Они требуют установки.
После установки надстройки или ее активации соответствующие команды становятся доступны в одном из указанных ниже мест.
Вкладка Данные. После установки и активации надстроек «пакет анализа» и «Поиск решения» команды » анализ данных» и «Поиск решения» доступны на вкладке » данные » на ленте.
Вкладка » Главная «. Другие надстройки можно добавить на вкладку » Главная «.
Другие надстройки, такие как вкладка Начало работы, доступны в Excel в других местах, например в виде вкладки на ленте, или через макросы или пользовательские меню.
Важно: С помощью этой процедуры разработчики могут добавлять и удалять надстройки автоматизации перед разработкой программ установки и удаления данных надстроек.
Активация предварительно установленной надстройки Excel
В меню Сервис выберите пункт надстройки.
В диалоговом окне Доступные надстройки установите флажок для надстройки, которую требуется активировать, и нажмите кнопку ОК.
Установка надстройки Excel
Некоторые надстройки Excel находятся на вашем компьютере и могут быть установлены или активированы с помощью кнопки Обзор (в диалоговом окне » надстройки » выше), чтобы найти надстройку, а затем нажмите кнопку ОК.
Некоторые надстройки Excel требуют запуска пакета установки. В этом случае может потребоваться загрузить или скопировать пакет установки на компьютер (обычно пакеты установки имеют расширение MSI), а затем запустить его.
Другие надстройки, недоступные на вашем компьютере, можно скачать и установить с помощью веб-браузера из загрузок или с других сайтов в Интернете, с сервера в организации или с помощью встроенного параметра » магазин » в Excel. Чтобы скачать их, следуйте инструкциям по установке.
Установка надстроек из магазина
Откройте вкладку Вставка на ленте.
Нажмите кнопку магазин .
Чтобы найти надстройки, используйте поле » категории » или » Поиск «.
Нажмите кнопку Добавить , чтобы установить надстройку.
Примечание: Некоторые надстройки должны быть приобретены.
Удаление надстройки Excel
На вкладке Вставка нажмите кнопку Моинадстройки.
В надстройках Officeщелкните меню 3 точки рядом с надстройкой.
Прочитайте уведомление о других устройствах и нажмите кнопку Удалить.
Отключение надстроек в Microsoft Office 2007
Сведения о вопросе
Надстройка — это устанавливаемый компонент, который добавляет пользовательские команды и новые возможности к приложениям 2007 системы Microsoft Office. Надстройки предназначены для реализации новых или обновленных функций, повышающих производительность труда пользователя.
Вы можете самостоятельно управлять установленными надстройками:
Для Word (Access, Excel, PowerPoint):
- Нажмите кнопку Microsoft Office , затем нажмите кнопку Параметры Word (Access, Excel, PowerPoint) и откройте раздел Надстройки.
- Найдите в поле Надстройки надстройку, которую необходимо включить или отключить, и обратите внимание на тип надстройки в столбце Тип.
- Выберите тип надстройки в поле Управление и нажмите кнопку Перейти.
- Установите или снимите флажок для надстройки, которую необходимо включить или отключить, и нажмите кнопку ОК.
Для Outlook, InfoPath, Publisher, Visio:
- В меню Сервис выберите пункт Центр управления безопасностью и щелкните Надстройки.
- Найдите в поле Надстройки надстройку, которую необходимо включить или отключить, и обратите внимание на тип надстройки в столбце Тип.
- Выберите тип надстройки в поле Управление и нажмите кнопку Перейти.
- Установите или снимите флажок для надстройки, которую необходимо включить или отключить, и нажмите кнопку ОК.
Подключение/отключение надстроек
В основном, данный файл предназначен для подключения/удаления надстроек, выложенных на данном сайте на странице Мои надстройки.
Добавить надстройку — надстройка, выбранная в соответствующем поле, будет добавлена в список доступных надстроек Microsoft Excel и автоматически подключена.
Только для выложенных на сайте надстроек — Если установлен флажок Подключить файл помощи, то так же автоматически файл помощи будет подключен и его можно будет вызвать из надстройки нажатием значка соответствующей команды.
Удалить надстройку -надстройка, выбранная в соответствующем поле, будет удалена и отключена. Так же будет удален файл помощи для данной надстройки.
Только для выложенных на сайте надстроек — Если файл помощи не указан — то будет удален файл, относящейся программно к выбранной для удаления надстройке.
При помощи данного файла можно подключать и удалять абсолютно любые надстройки, а не только выложенные на данном сайте. Просто необходимо будет снять флажок с пункта — Подключить файл помощи.

Внимание: программа распространяется бесплатно. Распространение данной программы в коммерческих целях запрещено.
Если решили самостоятельно подключить надстройку(на примере установки MyAddin.xla):
Помещаем файл надстройки с раширением .xla:
- в папку надстроек Excel, как правило она расположена по адресу:
C:Documents and SettingsДмитрийApplication DataMicrosoftAddIns ;
для Windows 7: C:UsersДмитрийAppDataRoamingMicrosoftAddIns - в любое место на локальном диске;
Вместо «Дмитрий» — Ваша учетная запись на компьютере.
Запускаем Excel и выбираем:
- 2010-2016 Excel — Файл—Параметры—Надстройки—Перейти
- 2007 Excel — Меню—Параметры Excel—Надстройки—Перейти
- 2003 Excel — Сервис—Надстройки
Если надстройка была помещена в папку C:Documents and SettingsДмитрийApplication DataMicrosoftAddIns , то она будет отображена в списке и Вам надо будет только выбрать её, поставив галочку.
Если же Вы поместили надстройку в другую папку, то в окне выбора надстроек нажмите кнопку «Обзор» и выберите файл надстройки. После нажатия «ОК» надстройка будет подключена.
После подключения и установки надстройки для версий Excel 2007 и старше на панели появится новая вкладка(если она еще не отображена) — «Надстройки» (Add-Ins) и на ней будут показаны элементы, относящиеся к данной надстройке. Для версий Excel 2003 и ниже — команды новой надстройки будут созданы вместе с новой панелью, которая должна отобразиться сразу после установки надстройки.
Вкладка «Надстрйоки» и меню появляются только в том случае, если это предусмотрено надстройкой. Если в надстройке не реализован визуальный интерфейс, а присутствуют лишь функции пользователя или процедуры, запускаемые не с панели — то панель не появится.
При использовании Office Outlook, если вы получаете сообщение об ошибке — Обнаружена проблема с приложением, и оно было отключено, или же Обнаружена проблема с надстройкой, и она была отключена, то этот пост поможет вам решить проблему.
Обнаружена проблема с приложением или надстройкой — Outlook
Приложение и надстройка — это разные вещи. Некоторыми примерами приложения для Outlook являются Bing, «Предлагаемые встречи», «Элементы действий» и т. Д. Надстройки аналогичны, и они доступны для Outlook, установленного на ПК с Windows 10. Вот несколько общих советов по устранению проблемы.
- Перезагрузите Outlook
- Управление приложениями для Outlook
- Отключить / включить надстройки
1]Перезапустите Outlook
Когда я обнаружил эту проблему, все, что я сделал, это закрыл Outlook и перезапустил его. Ошибка исчезла, что означает, что это временный сбой, и перезапуск, как всегда, устранял проблему.
2]Управление приложениями для Outlook
Если это произойдет снова, нажмите кнопку «Отключить приложения». Он покажет список установленных приложений и проверит, какое из приложений было отключено в Outlook. На этом этапе у вас есть возможность либо удалить его, либо оставить отключенным, либо проверить, есть ли обновление. Возможно, что для решения этой проблемы разработчик должен предоставить исправление.
Проверьте раздел Outlook Home на ленте, затем нажмите Get-Addins и переключитесь на My Add-ins. Microsoft заявляет, что этот вариант, то есть приложения из Магазина Office, доступен не во всех регионах, но может быть установлен с помощью URL-адреса. Возможно, вам придется связаться с вашей организацией, чтобы наконец решить эту проблему.
3]Отключить / включить надстройки
В Outlook в Windows 10 есть специальный раздел, в котором вы можете найти все надстройки, такие как Grammarly, Anti-Virus и другие. Если проблема связана с надстройкой, текст кнопки будет заменен на «Просмотр отключенных надстроек».
Щелкните Файл> Показать и отключенные надстройки COM. В нем будут перечислены все надстройки, которые были отключены. Вы можете выбрать обновление, если оно доступно, или связаться с разработчиком.
Надстройки также отключаются, когда они замедляют работу Outlook, особенно во время запуска приложения. Вы должны увидеть время загрузки таких приложений и параметры, позволяющие всегда включать его.
Проблема не велика, если надстройка или приложение, вызывающее проблему, не важны для вас.
Global(English) —
Português —
简体中文 —
Français —
Deutsch —
Indonesian —
日本語 —
한국어 —
Русский
— kassist.exe Описание файла
+ ВЕРХНИЙ / в нижнем регистре
KASSIST.EXE / kassist.exe
+ Путь установки
C:Program FilesKerioMailServerkassist.exe
+ Описание файла
Kerio Assist
+ версия
8.2.38.30896 T
+ Наименование
Kerio Assist
+ Комментарии
Empty Value.
+ разработчик
Kerio Technologies Inc.
+ авторское право
Copyright (C) 2000-2012 Kerio Technologies s.r.o. All rights reserved.
+ файл MD5
ae5abea6d7d807cff755e292b1228af4
Распределение Операционная система
Windows 7 — 100%
Распределение Язык Операционной Системы
01 Английский (США)
WindowexeAllkiller is a free software which can remove unwanted software from your computer at once. WindowexeAllkiller is able to easily remove all Startup, Browser Helper Object, Toolbar, Service, Task Scheduler, Chrome Extension, malware, trojan, ad-popup and so on.
WindowexeAllkiller.com
No Viruses, No Spyware, No Adware, Easy to use, Very powerful. It’s free!
Обновленная информация о файле
HtmlCompiler.Runtime.dll
IO.dll
ioser12.dll
java-rmi.exe
javacpl.exe
javaws.exe
jbroker.exe
JP.dll
jp2native.dll
kavmodule.dll
kerio-connect-koff-8.2.0-1957-win.exe
kerio-connect-koff-8.2.0-1957-win32.exe
kerio-connect-koff-8.2.0-1957-win64.exe
keytool.exe
kinit.exe
klist.exe
kmsrecover.exe
KR.dll