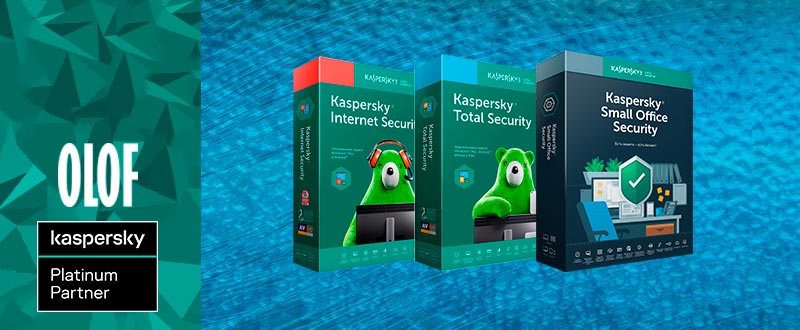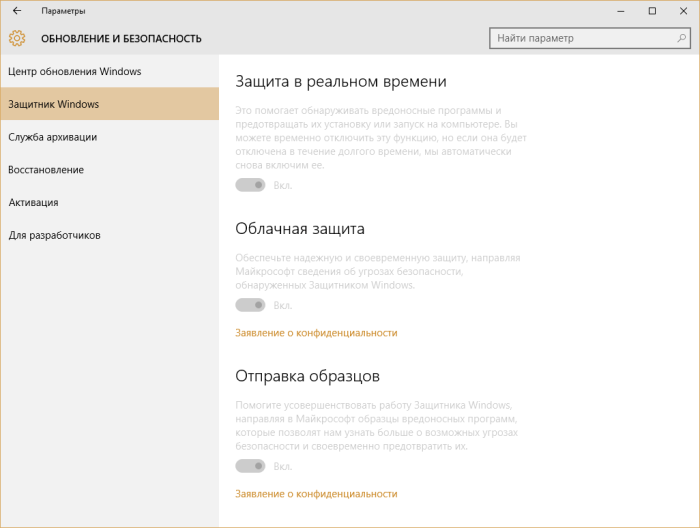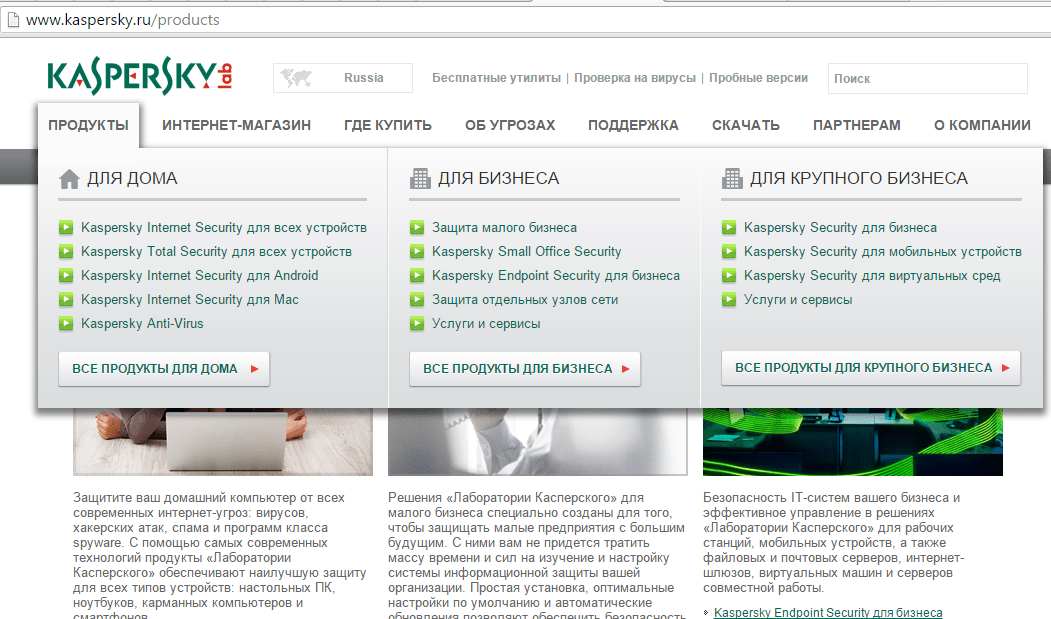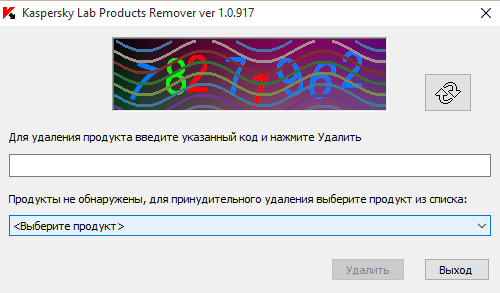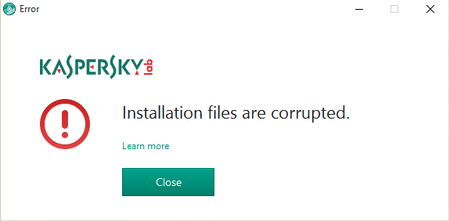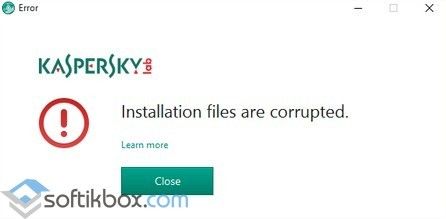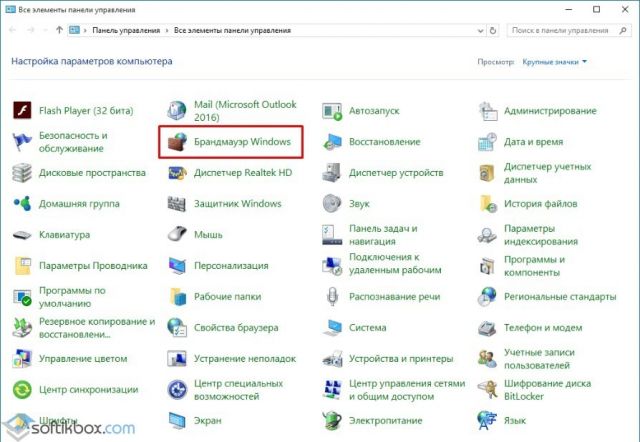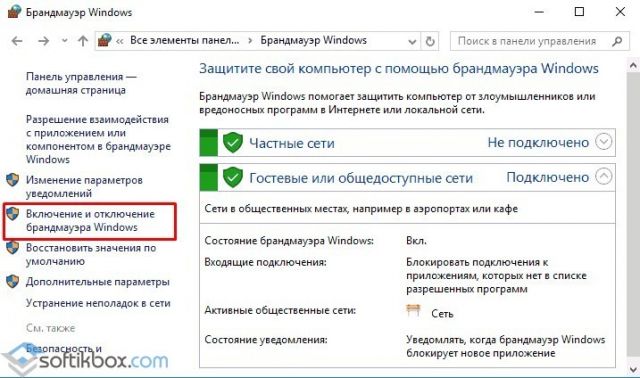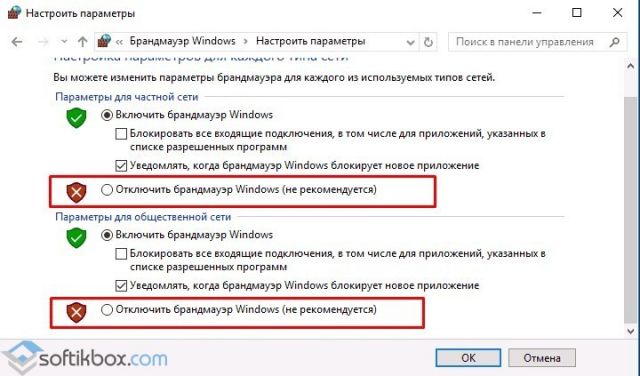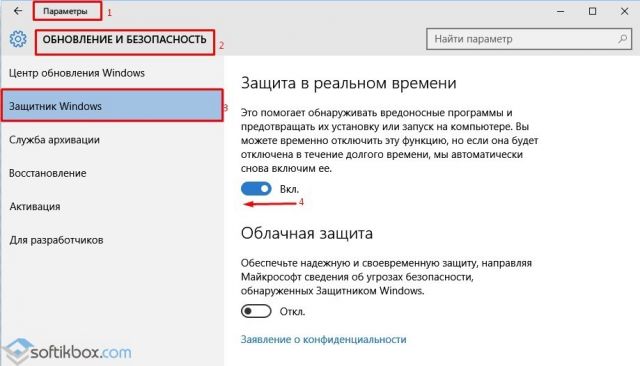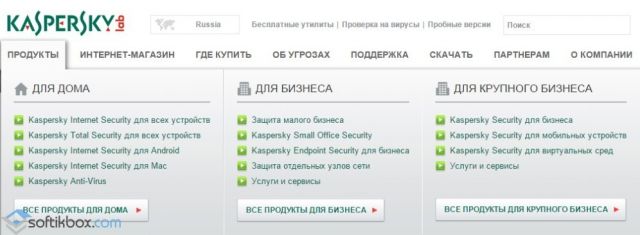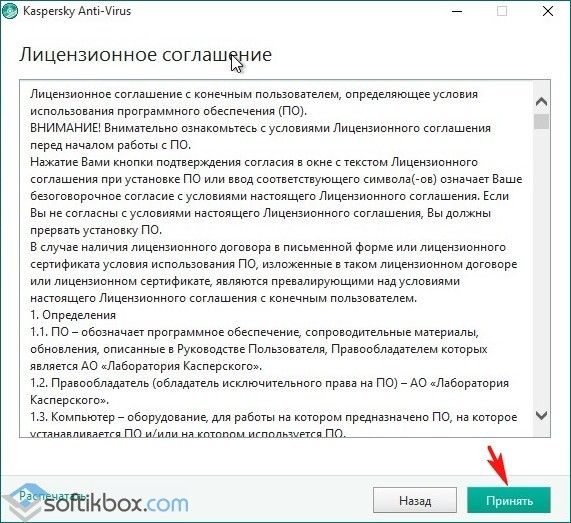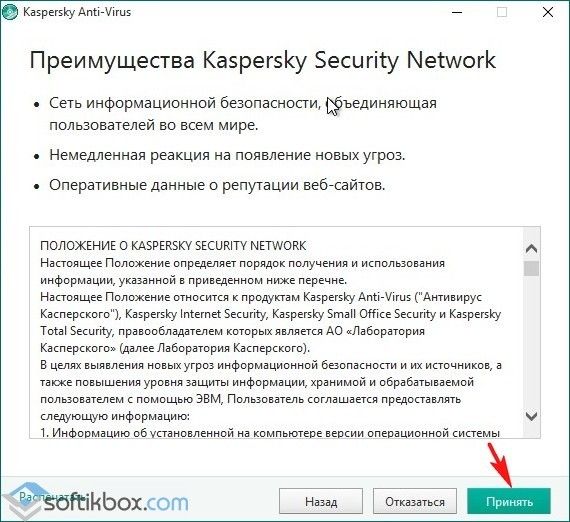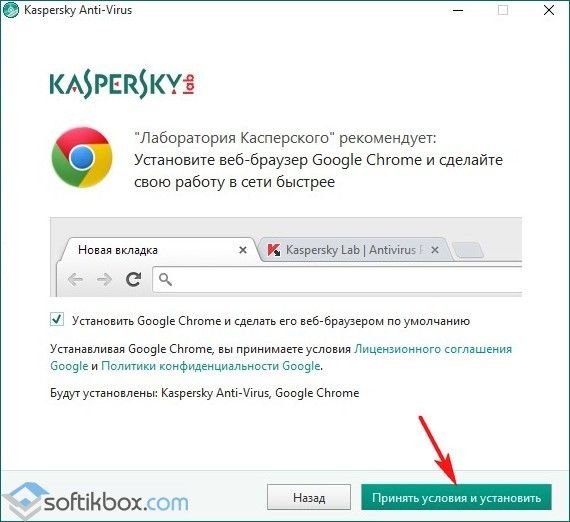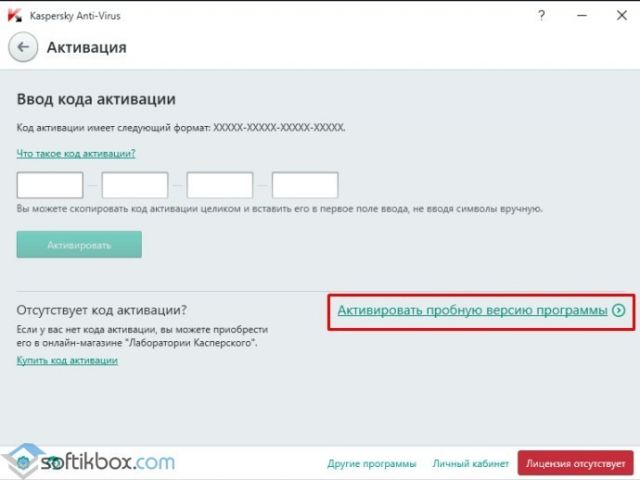Проблема
В процессе установки программы «Лаборатории Касперского» может появиться ошибка с текстом «В процессе установки произошла ошибка».
Решение
- Создайте точку восстановления операционной системы. Инструкция в статье.
- Убедитесь, что у вас есть код активации программы. Он понадобится после установки.
- Удалите оставшиеся файлы программ прошлых версий c помощью утилиты kavremover. Инструкция в статье.
- Повторите установку программы.
Если установка программы «зависает» на этапе «Установка Microsoft .Net Framework», смотрите решение проблемы в статье.
Что делать, если решение не помогло
Если ошибка повторяется, свяжитесь с технической поддержкой «Лаборатории Касперского», выбрав тему для своего запроса.
24.02.2021
Установка и удаление корпоративной версии Лаборатории Касперского может пройти не так гладко, как это запланировал пользователь. Разберем основные ошибки системы и дадим рекомендации к их устранению.
Основные ошибки
- Ошибка 27200. Невозможно выгрузить программу из оперативной памяти.
- Ошибка 27300. Ошибка при установке драйвера.
- Ошибка 27320. Ошибка при настройке службы.
- Ошибка 1603. Ошибка процесса установки.
- Ошибка 1723. Обнаружена проблема в пакете мастере установки программы.
- Ошибка 27460. Ошибка при создании дескрипторов защиты.
- Ошибка: Пароль или имя пользователя для удаления программы не заданы либо заданы неверно.
- Удаленная установка на устройстве завершена с ошибкой: В процессе установки произошла неисправимая ошибка.
- Удаленная установка на устройстве завершена с ошибкой: Для установки необходимо принять условия Лицензионного соглашения.
- Удаленная деинсталляция на устройстве завершена с ошибкой: Не удалось определить строку для автоматического удаления программы.
- После установки продукта его компоненты находятся в состоянии ошибки и не запускаются.
Решение
Все шаги инструкции выполняются последовательно:
1. Проверьте:
- Установлен ли пароль на удаление. Если защита установлена, убедитесь, что Вам известен корректный пароль. Подробнее в справке.
- Установлена и активна Служба базовой фильтрации (Base Filtering Engine).
- Установка или удаление происходит под учетной записью с правами администратора.
- На устройстве установлено стороннее ПО, ограничивающее права или запрещающее установку/удаление программ.
- Что вы корректно выполнили шаги установки программы. Использовали обязательные параметры EULA=1 и PRIVACYPOLICY=1 для принятия условий Лицензионного соглашения и Политики конфиденциальности. Подробнее в справке и статье.
- Возможно ли удалить программу локально без использования задачи Kaspersky Security Center.
- Настройки групповых политик (GPO). Или перенесите устройство в контейнер (OU) без действующих политик и форсируйте применение настроек. Подробнее в статье.
- Используемые в библиотеках шифрования алгоритмы. Они должны быть одинаковыми. Установочный пакет Kaspersky Endpoint Security. Если в нем присутствует файл первоначальной конфигурации install.cfg, попробуйте выполнить установку без него.
2. Запустите средство проверки системных файлов sfc /scannow, инструкция на сайте Microsoft. Будет проверена целостность всех системных файлов Windows и выполнена попытка их исправить или восстановить, если обнаружены ошибки. После восстановления поврежденных файлов и устранения ошибок, если они будут выявлены, повторите попытку установить Kaspersky Endpoint Security.
3. При наличии стороннего программного обеспечения, имеющего отношение к защите хранимой и передаваемой информации (например, КриптоПро CSP), установите последние версии этих программ.
4. Скачайте самую новую версию дистрибутива программы «Лаборатории Касперского», перезагрузите устройство и повторите попытку установки или удаления.
5. Скачайте и запустите kavremover в безопасном режиме. Перезагрузите устройство и повторите попытку установки.
6. Если программа Kaspersky Endpoint Security для Windows повреждена и вы хотите восстановить ее, запустите в командной строке команду восстановления в соответствии с версией программы:
- 11.4.0
msiexec /i {AF1904E7-A94C-4F4C-B3B7-EC54D7429DA2} KLLOGIN=<логин> KLPASSWD=<пароль> REINSTALL=ALL REINSTALLMODE=amus EULA=1 PRIVACYPOLICY=1 SKIPREBOOTPENDING=1 /lv*x path_to_log_file.txt /qn
- Для 11.3.0:
msiexec /i {192DE1DE-0D74-4077-BC2E-A5547927A052} KLLOGIN=<логин> KLPASSWD=<пароль> REINSTALL=ALL REINSTALLMODE=amus EULA=1 PRIVACYPOLICY=1 SKIPREBOOTPENDING=1 /lv*x path_to_log_file.txt /qn
- Для 11.2.0:
msiexec /i {9A017278-F7F4-4DF9-A482-0B97B70DD7ED} KLLOGIN=<логин> KLPASSWD=<пароль> REINSTALL=ALL REINSTALLMODE=amus EULA=1 PRIVACYPOLICY=1 SKIPREBOOTPENDING=1 /lv*x path_to_log_file.txt /qn
- Для 11.1.1:
msiexec /i {D1AB12B0-B9B5-43A0-98E1-584D790524FE} KLLOGIN=<логин> KLPASSWD=<пароль> REINSTALL=ALL REINSTALLMODE=amus EULA=1 PRIVACYPOLICY=1 SKIPREBOOTPENDING=1 /lv*x path_to_log_file.txt /qn
Заполните поля KLLOGIN и KLPASSWD и уточните путь к файлу логов.
7. Если на момент установки на компьютере присутствует Kaspersky Endpoint Security для Windows или выполняется удаление программы, воспользуйтесь рекомендациями ниже и повторите попытку установки или удаления:
Рекомендации носят временный характер и необходимы только в процессе очередной попытки установить или удалить программу.
- Остановите работу Kaspersky Endpoint Security для Windows c помощью Kaspersky Security Center, нажав на кнопку Остановить в левой части окна утилиты удаленной диагностики. Инструкция в справке. Вы также можете остановить работу программы локально на конечном устройстве, выгрузив Kaspersky Endpoint Security для Windows из оперативной памяти компьютера. Для этого нажмите правой кнопкой мыши на значок программы в области уведомлений, а затем нажмите Выход. Инструкция в справке.
- Выключите механизм самозащиты Kaspersky Endpoint Security для Windows в свойствах применяемой к целевому устройству политики или локально через интерфейс программы. Инструкция в справке.
- Отключите защиту паролем. Инструкция в справке.
Возврат к списку
Да, во время установки вашего антивируса и после. То что вы посоветовали не помогло. Окно так и вылезает

В какое момент появляется окно? Какую версию антивируса ставите (KAVKIS и его полный билд)?
И что значит «появляется ошибка после установки» — он устанавливается, но ошибка всё равно появляется.
Изменено 1 августа, 2010 пользователем Mark D. Pearlstone
Если у вас не устанавливается «Касперский», возможно, дело не в системе. Этот антивирус совместим почти со всем семейством Windows: он работает на 7, 8, 10, Vista и даже на XP. Да и ресурсы компьютера не влияют на процесс закачки. От них зависит, как утилита будет работать.

В какое момент появляется окно? Какую версию антивируса ставите (KAVKIS и его полный билд)?
И что значит «появляется ошибка после установки» — он устанавливается, но ошибка всё равно появляется.
Изменено 1 августа, 2010 пользователем Mark D. Pearlstone
Если у вас не устанавливается «Касперский», возможно, дело не в системе. Этот антивирус совместим почти со всем семейством Windows: он работает на 7, 8, 10, Vista и даже на XP. Да и ресурсы компьютера не влияют на процесс закачки. От них зависит, как утилита будет работать.
Причины сбоя при установке Kaspersky могут быть самые разные
Узнать, почему Kaspersky не загружается, не так просто. Ведь причины сбоя могут быть разные.
Установлен другой антивирус
Не стоит ставить на компьютер несколько разных антивирусов. Если в системе два сетевых экрана, это не значит, что защита будет в два раза лучше. Наоборот, большое количество таких программ приведёт к сбоям, ошибкам и тормозам. Лучше выбрать один Antivirus и пользоваться только им.
Чтобы установить «Касперский» на Windows 7, 8 или 10, избавьтесь от других антивирусов. Иначе они будут конфликтовать между собой. Можете оставить только портативные приложения (например, утилиту от DrWeb).
Если переместить Antivirus в корзину или удалить его напрямую, используя клавишу Delete, ничего не получится. Надо пользоваться собственным деинсталлятором утилиты или встроенными средствами Windows.
- Зайдите в «Панель управления».
- Откройте меню «Удаление программ» (или «Программы и компоненты», если у вас включен просмотр значков).
Программы и компоненты
- В открывшемся списке найдите ваш антивирус.
- Кликните по нему правой кнопкой мыши и выберите «Удалить».
- Следуйте дальнейшим инструкциям мастера установки/удаления.
- Перезагрузите компьютер.
Для некоторых защитников сделаны специальные «чистилки». Они не только убирают программу, но и стирают все её следы: ярлыки, временные файлы, конфигурации, сохранённые библиотеки, записи в реестре. Такие деинсталляторы можно скачать на официальном сайте компании-разработчика ПО.
Если удаление всех защитников не помогло, и нужный антивирус по-прежнему не устанавливается, значит, причина в другом.
Не до конца удалена предыдущая версия
Если вы некорректно удалили предыдущую версию «Касперского», новая не установится. Допустим, с Kaspersky Anti-Virus 10 вы решили перейти на 15. Или просто хотите переустановить антивирус. Перед этим его надо полностью стереть. Не просто перенести в корзину, а убрать все связанные с ним данные.
Если удалять «Касперский» стандартными инструментами Windows, от него могут остаться файлы, ключи и ссылки. Поэтому нужно скачать программу — деинсталлятор.
- Зайдите на сайт kaspersky.ru.
- В строку поиска (справа сверху) вбейте запрос «kavremover».
Официальный сайт Kaspersky
- В результатах будут ссылки для загрузки продукта «Kzip» и «Kavremvr.exe». Первая — это архив с деинсталлятором, вторая — сам деинсталлятор. Можете выбрать любой вариант закачки.
- Там же есть инструкция, описывающая, как правильно удалять антивирус.
- Если брали архив, распакуйте его.
- Запустите исполняемый файл.
- Примите лицензионное соглашение.
- Появится окно с капчей. Если не получается разглядеть символы, нажмите на кнопку с круговыми стрелками. Так сменится картинка.
- В выпадающем списке «Обнаружены продукты» выберите версию антивируса, которую хотите стереть.
- Кликните на «Удалить».
- После завершения процесса перезагрузите компьютер.
- В каталоге, в котором находится деинсталлятор, появится лог в формате .TXT. Его можно открыть в блокноте.
- Проверьте, устанавливается ли Antivirus.
Программная несовместимость
Kaspersky работает с разными версиями Windows. Но это не значит, что один установщик подойдёт и для 10-ки, и для XP. Если вы попробуете загрузить устаревший антивирус на современную систему, ничего не получится.
- Чтобы устранить проблему, загрузите актуальную версию инсталлятора с официального ресурса Лаборатории Касперского.
- Откройте сайт.
- Перейдите на вкладку «Для дома» (или «Для бизнеса», если вы ищете корпоративный Antivirus).
- В колонке слева выберите подходящий продукт.
Выбор версии Kaspersky
- Там есть раздел «Системные требования». В нём указаны поддерживаемые ОС.
Можно сделать проще:
- Наведите курсор на «Скачать».
- Пункт «Дистрибутивы».
- Кликните нужный антивирус.
Kaspersky для старых систем можно найти в интернете.
Повреждён установщик
Если «Касперский» не устанавливается на Windows 7, 8 или 10, возможно, проблема в самом инсталляторе (он повреждён или содержит ошибки). Такое случается, если закачка файла прервалась, и он не до конца загрузился. Но, чаще всего, виноват нелицензионный софт. Платные программы взламывают. Иногда это делают неопытные люди. И в результате получается нерабочий EXE-файл.
Выхода два:
- Установите лицензионную утилиту. Она точно не будет «глючить».
- Попробуйте скачать взломанное приложение из другого источника.
Проблемы с .NET Framework
Чтобы «Касперский» стабильно работал на Win 10, 8 и 7, ему нужна утилита .NET Framework версии 4.0 и выше. Эта программа уже должна быть в Windows. Но если она функционирует с ошибками, надо её обновить или переустановить.
- Зайдите на ресурс Microsoft.com.
- В строку поиска введите «Microsoft .NET Framework».
- В разделе «Загрузки» выберите последнюю версию утилиты.
- Нажмите на красную кнопку «Скачать».
Скачиваем .NET Framework версии 4.0
- Запустите полученный файл.
- Дождитесь окончания процесса.
Проверьте, устанавливается ли антивирус. Если нет, попробуйте полностью удалить Framework и заново его загрузить.
В системе есть вирус
Ещё одна возможная причина — система заражена вредоносным программным обеспечением. Именно оно «не пускает» Kaspersky. Избавиться от вируса поможет утилита DrWeb. Её не нужно ставить или удалять. Это портативная программа, которая подходит для Windows всех версий (XP, 7, 8, 10).
- Зайдите на сайт «drweb.ru».
- Вкладка «Скачать».
- Прокрутите страницу вниз до раздела «Бесплатные».
- Откройте «Dr.Web CureIt».
- Кнопка «Скачать».
Нажимаем на «Скачать бесплатно»
- Запустите загруженный файл.
- Нажмите «Объекты проверки».
- Поставьте галочки во все чекбоксы.
- Кликните на «Запустить проверку».
- Это займёт некоторое время.
- Программа выдаст список подозрительных данных. В столбце «Пусть» будут указаны папки. Вы можете сами выбрать, какие файлы удалить. Если вы точно знаете, что объект безопасен, выберите «Пропустить».
Проверку лучше проводить в безопасном режиме. Чтобы в него войти, при включении компьютера нажимайте клавишу F8. Будут предложены варианты запуска системы. Так вирус не сможет «спрятаться».
Другие причины
Если Kaspersky не устанавливается на Win 7, 8 или 10, значит:
- Ему не хватает места на жёстком диске. Удалите ненужные программы и данные, чтобы «Касперский» мог спокойно работать.
- Есть какие-то несовместимые данные. Попробуйте создать другую учётную запись Windows. И уже в ней поставьте Antivirus.
- Вы не перезагрузили компьютер после того, как удалили другой антивирус.
- В реестре остались записи от старого защитника. Используйте приложение для чистки и исправления ключей и ссылок. Например, CCleaner или Registry Fix.
- Не подходят системные требования. Попробуйте поставить старую версию утилиты.
- Вы ошиблись при вводе лицензионного ключа.
Kaspersky — это надёжная защита от вредоносного ПО. Он подходит и для больших организаций, и для обычных пользователей. И обидно, когда «Касперский» не устанавливается на Windows 10, 8 или 7. Но причину, по которой защитник не загружается на компьютер, можно устранить. Тогда вы сможете воспользоваться антивирусом.
19.08.2020
Ошибка «В процессе установки произошла ошибка»
Если в процессе установки антивируса Лаборатории Касперского появилась ошибка «В процессе установки произошла ошибка», воспользуйтесь рекомендациями ниже:
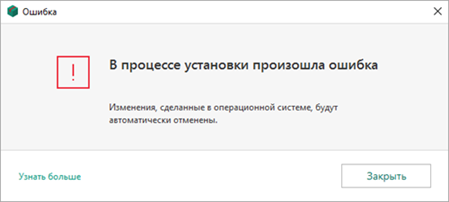
1. Создайте точку восстановления операционной системы
Рассмотрим на примере ОС Windows 10.
Если у вас другая версия операционной системы, смотрите инструкции на сайте поддержки Microsoft:
- Windows 8.1
- Windows Vista/XP/7
1.1 Нажмите на значок поиска Windows;
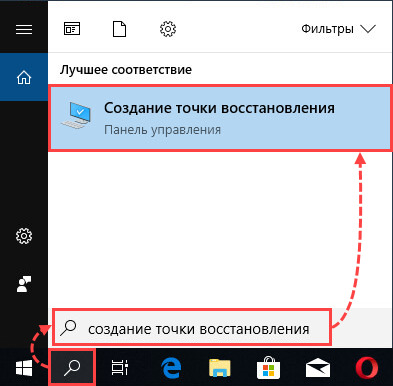
1.2 Введите в поле поиска «Создание точки восстановления». Выберите предлагаемый вариант от панели управления;
1.3 Перейдите во вкладку Защита системы, выберите диск, на котором установлен дистрибутив программы;
1.4 Выберите Настроить;
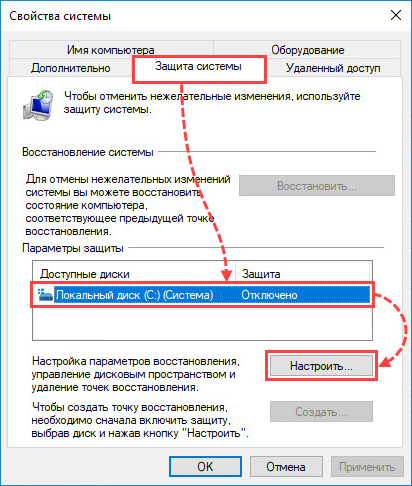
1.5 Нажмите Включить защиту системы. ОК;
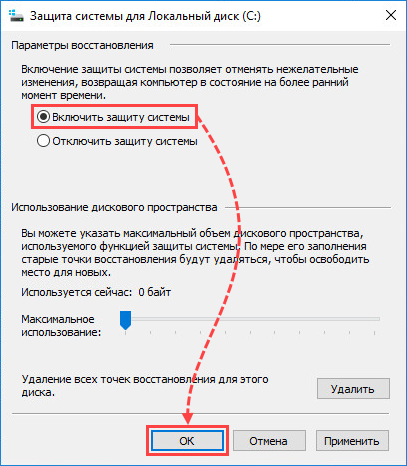
1.6 Создайте точку описания системы, задав ей описание (название);
1.7 Дождитесь завершения создания точки восстановления. Нажмите Закрыть;
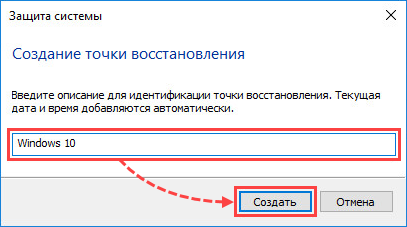
2. Проверьте наличие кода активации
Убедитесь в наличии 20-значного кода активации программы. Он потребуется после активации программы, после переустановки. Код представляет собой последовательность из цифр и латинских букв, разбитых на 4 блока по 5 символов в каждом.
Код наносится в кратком руководстве пользователя, если лицензия была приобретена на диске.
Если вы купили код активации в интернет-магазине, то код был отправлен на адрес электронной почты, указанный при оформлении заказа.
Инструкция по восстановлению пароля.
3. Удалите оставшиеся файлы программ от предыдущих версий
Скачайте исполняемый файл kavremvr.exe. Запустите его и ознакомьтесь с лицензионным соглашением. Программа попросит ввести защитный код, расположенный в интерфейсе.
Далее, выберите программу, которую требуется удалить.
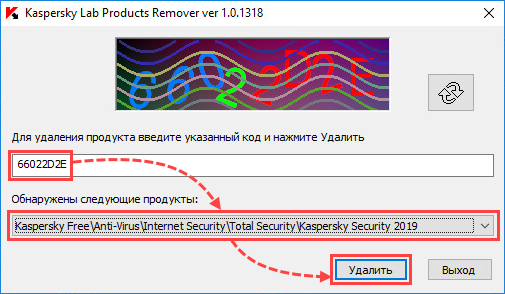
Дождитесь окончания процесса удаления. Нажмите ОК.
Перезагрузите компьютер.
4. Установите дистрибутив антивируса Лаборатории Касперского повторно
Скачать последние версии дистрибутивов можно на нашем сайте, в соответствующем разделе.
Если решение не помогло, создайте запрос с подробным описанием проблемы в техническую поддержку:
Через My Kaspersky для Kaspersky Internet Security, Kaspersky Anti-Virus, Kaspersky Total Security, Kaspersky Security Cloud. Инструкция в справке.
Через Центр управления для Kaspersky Small Office Security. Инструкция в справке.
Возврат к списку
Содержание
- Устранение сбоев при установке Kaspersky Endpoint Security 11 для Windows
- Основные ошибки
- Решение
- Не устанавливается «Kaspersky»: возможные причины сбоя
- Установлен другой антивирус
- Не до конца удалена предыдущая версия
- Программная несовместимость
- Повреждён установщик
- Проблемы с .NET Framework
- В системе есть вирус
- Другие причины
- Windows 11 kaspersky ошибка при установке
- Решение
- Что делать, если решение не помогло
Устранение сбоев при установке Kaspersky Endpoint Security 11 для Windows
Установка и удаление корпоративной версии Лаборатории Касперского может пройти не так гладко, как это запланировал пользователь. Разберем основные ошибки системы и дадим рекомендации к их устранению.
Основные ошибки
- Ошибка 27200. Невозможно выгрузить программу из оперативной памяти.
- Ошибка 27300. Ошибка при установке драйвера.
- Ошибка 27320. Ошибка при настройке службы.
- Ошибка 1603. Ошибка процесса установки.
- Ошибка 1723. Обнаружена проблема в пакете мастере установки программы.
- Ошибка 27460. Ошибка при создании дескрипторов защиты.
- Ошибка: Пароль или имя пользователя для удаления программы не заданы либо заданы неверно.
- Удаленная установка на устройстве завершена с ошибкой: В процессе установки произошла неисправимая ошибка.
- Удаленная установка на устройстве завершена с ошибкой: Для установки необходимо принять условия Лицензионного соглашения.
- Удаленная деинсталляция на устройстве завершена с ошибкой: Не удалось определить строку для автоматического удаления программы.
- После установки продукта его компоненты находятся в состоянии ошибки и не запускаются.
Решение
Все шаги инструкции выполняются последовательно:
- Установлен ли пароль на удаление. Если защита установлена, убедитесь, что Вам известен корректный пароль. Подробнее в справке.
- Установлена и активна Служба базовой фильтрации (Base Filtering Engine).
- Установка или удаление происходит под учетной записью с правами администратора.
- На устройстве установлено стороннее ПО, ограничивающее права или запрещающее установку/удаление программ.
- Что вы корректно выполнили шаги установки программы. Использовали обязательные параметры EULA=1 и PRIVACYPOLICY=1 для принятия условий Лицензионного соглашения и Политики конфиденциальности. Подробнее в справке и статье.
- Возможно ли удалить программу локально без использования задачи Kaspersky Security Center.
- Настройки групповых политик (GPO). Или перенесите устройство в контейнер (OU) без действующих политик и форсируйте применение настроек. Подробнее в статье.
- Используемые в библиотеках шифрования алгоритмы. Они должны быть одинаковыми. Установочный пакет Kaspersky Endpoint Security. Если в нем присутствует файл первоначальной конфигурации install.cfg, попробуйте выполнить установку без него.
2. Запустите средство проверки системных файлов sfc /scannow, инструкция на сайте Microsoft. Будет проверена целостность всех системных файлов Windows и выполнена попытка их исправить или восстановить, если обнаружены ошибки. После восстановления поврежденных файлов и устранения ошибок, если они будут выявлены, повторите попытку установить Kaspersky Endpoint Security.
3. При наличии стороннего программного обеспечения, имеющего отношение к защите хранимой и передаваемой информации (например, КриптоПро CSP), установите последние версии этих программ.
4. Скачайте самую новую версию дистрибутива программы «Лаборатории Касперского», перезагрузите устройство и повторите попытку установки или удаления.
5. Скачайте и запустите kavremover в безопасном режиме. Перезагрузите устройство и повторите попытку установки.
6. Если программа Kaspersky Endpoint Security для Windows повреждена и вы хотите восстановить ее, запустите в командной строке команду восстановления в соответствии с версией программы:
- 11.4.0
msiexec /i KLLOGIN= KLPASSWD= REINSTALL=ALL REINSTALLMODE=amus EULA=1 PRIVACYPOLICY=1 SKIPREBOOTPENDING=1 /lv*x path_to_log_file.txt /qn
- Для 11.3.0:
msiexec /i <192de1de-0d74-4077-bc2e-a5547927a052>KLLOGIN= KLPASSWD= REINSTALL=ALL REINSTALLMODE=amus EULA=1 PRIVACYPOLICY=1 SKIPREBOOTPENDING=1 /lv*x path_to_log_file.txt /qn
- Для 11.2.0:
msiexec /i <9a017278-f7f4-4df9-a482-0b97b70dd7ed>KLLOGIN= KLPASSWD= REINSTALL=ALL REINSTALLMODE=amus EULA=1 PRIVACYPOLICY=1 SKIPREBOOTPENDING=1 /lv*x path_to_log_file.txt /qn
- Для 11.1.1:
msiexec /i KLLOGIN= KLPASSWD= REINSTALL=ALL REINSTALLMODE=amus EULA=1 PRIVACYPOLICY=1 SKIPREBOOTPENDING=1 /lv*x path_to_log_file.txt /qn
Заполните поля KLLOGIN и KLPASSWD и уточните путь к файлу логов.
7. Если на момент установки на компьютере присутствует Kaspersky Endpoint Security для Windows или выполняется удаление программы, воспользуйтесь рекомендациями ниже и повторите попытку установки или удаления:
Рекомендации носят временный характер и необходимы только в процессе очередной попытки установить или удалить программу.
- Остановите работу Kaspersky Endpoint Security для Windows c помощью Kaspersky Security Center, нажав на кнопку Остановить в левой части окна утилиты удаленной диагностики. Инструкция в справке. Вы также можете остановить работу программы локально на конечном устройстве, выгрузив Kaspersky Endpoint Security для Windows из оперативной памяти компьютера. Для этого нажмите правой кнопкой мыши на значок программы в области уведомлений, а затем нажмите Выход. Инструкция в справке.
- Выключите механизм самозащиты Kaspersky Endpoint Security для Windows в свойствах применяемой к целевому устройству политики или локально через интерфейс программы. Инструкция в справке.
- Отключите защиту паролем. Инструкция в справке.
Источник
Если у вас не устанавливается «Касперский», возможно, дело не в системе. Этот антивирус совместим почти со всем семейством Windows: он работает на 7, 8, 10, Vista и даже на XP. Да и ресурсы компьютера не влияют на процесс закачки. От них зависит, как утилита будет работать.
Причины сбоя при установке Kaspersky могут быть самые разные
Узнать, почему Kaspersky не загружается, не так просто. Ведь причины сбоя могут быть разные.
Установлен другой антивирус
Не стоит ставить на компьютер несколько разных антивирусов. Если в системе два сетевых экрана, это не значит, что защита будет в два раза лучше. Наоборот, большое количество таких программ приведёт к сбоям, ошибкам и тормозам. Лучше выбрать один Antivirus и пользоваться только им.
Чтобы установить «Касперский» на Windows 7, 8 или 10, избавьтесь от других антивирусов. Иначе они будут конфликтовать между собой. Можете оставить только портативные приложения (например, утилиту от DrWeb).
Если переместить Antivirus в корзину или удалить его напрямую, используя клавишу Delete, ничего не получится. Надо пользоваться собственным деинсталлятором утилиты или встроенными средствами Windows.
- Зайдите в «Панель управления».
- Откройте меню «Удаление программ» (или «Программы и компоненты», если у вас включен просмотр значков).
Программы и компоненты
- В открывшемся списке найдите ваш антивирус.
- Кликните по нему правой кнопкой мыши и выберите «Удалить».
- Следуйте дальнейшим инструкциям мастера установки/удаления.
- Перезагрузите компьютер.
Для некоторых защитников сделаны специальные «чистилки». Они не только убирают программу, но и стирают все её следы: ярлыки, временные файлы, конфигурации, сохранённые библиотеки, записи в реестре. Такие деинсталляторы можно скачать на официальном сайте компании-разработчика ПО.
Если удаление всех защитников не помогло, и нужный антивирус по-прежнему не устанавливается, значит, причина в другом.
Не до конца удалена предыдущая версия
Если вы некорректно удалили предыдущую версию «Касперского», новая не установится. Допустим, с Kaspersky Anti-Virus 10 вы решили перейти на 15. Или просто хотите переустановить антивирус. Перед этим его надо полностью стереть. Не просто перенести в корзину, а убрать все связанные с ним данные.
Если удалять «Касперский» стандартными инструментами Windows, от него могут остаться файлы, ключи и ссылки. Поэтому нужно скачать программу — деинсталлятор.
- Зайдите на сайт kaspersky.ru.
- В строку поиска (справа сверху) вбейте запрос «kavremover».
Официальный сайт Kaspersky
- В результатах будут ссылки для загрузки продукта «Kzip» и «Kavremvr.exe». Первая — это архив с деинсталлятором, вторая — сам деинсталлятор. Можете выбрать любой вариант закачки.
- Там же есть инструкция, описывающая, как правильно удалять антивирус.
- Если брали архив, распакуйте его.
- Запустите исполняемый файл.
- Примите лицензионное соглашение.
- Появится окно с капчей. Если не получается разглядеть символы, нажмите на кнопку с круговыми стрелками. Так сменится картинка.
- В выпадающем списке «Обнаружены продукты» выберите версию антивируса, которую хотите стереть.
- Кликните на «Удалить».
- После завершения процесса перезагрузите компьютер.
- В каталоге, в котором находится деинсталлятор, появится лог в формате .TXT. Его можно открыть в блокноте.
- Проверьте, устанавливается ли Antivirus.
Программная несовместимость
Kaspersky работает с разными версиями Windows. Но это не значит, что один установщик подойдёт и для 10-ки, и для XP. Если вы попробуете загрузить устаревший антивирус на современную систему, ничего не получится.
- Чтобы устранить проблему, загрузите актуальную версию инсталлятора с официального ресурса Лаборатории Касперского.
- Откройте сайт.
- Перейдите на вкладку «Для дома» (или «Для бизнеса», если вы ищете корпоративный Antivirus).
- В колонке слева выберите подходящий продукт.
Выбор версии Kaspersky
- Там есть раздел «Системные требования». В нём указаны поддерживаемые ОС.
Можно сделать проще:
- Наведите курсор на «Скачать».
- Пункт «Дистрибутивы».
- Кликните нужный антивирус.
Kaspersky для старых систем можно найти в интернете.
Повреждён установщик
Если «Касперский» не устанавливается на Windows 7, 8 или 10, возможно, проблема в самом инсталляторе (он повреждён или содержит ошибки). Такое случается, если закачка файла прервалась, и он не до конца загрузился. Но, чаще всего, виноват нелицензионный софт. Платные программы взламывают. Иногда это делают неопытные люди. И в результате получается нерабочий EXE-файл.
- Установите лицензионную утилиту. Она точно не будет «глючить».
- Попробуйте скачать взломанное приложение из другого источника.
Проблемы с .NET Framework
Чтобы «Касперский» стабильно работал на Win 10, 8 и 7, ему нужна утилита .NET Framework версии 4.0 и выше. Эта программа уже должна быть в Windows. Но если она функционирует с ошибками, надо её обновить или переустановить.
- Зайдите на ресурс Microsoft.com.
- В строку поиска введите «Microsoft .NET Framework».
- В разделе «Загрузки» выберите последнюю версию утилиты.
- Нажмите на красную кнопку «Скачать».
Скачиваем .NET Framework версии 4.0
- Запустите полученный файл.
- Дождитесь окончания процесса.
Проверьте, устанавливается ли антивирус. Если нет, попробуйте полностью удалить Framework и заново его загрузить.
В системе есть вирус
Ещё одна возможная причина — система заражена вредоносным программным обеспечением. Именно оно «не пускает» Kaspersky. Избавиться от вируса поможет утилита DrWeb. Её не нужно ставить или удалять. Это портативная программа, которая подходит для Windows всех версий (XP, 7, 8, 10).
- Зайдите на сайт «drweb.ru».
- Вкладка «Скачать».
- Прокрутите страницу вниз до раздела «Бесплатные».
- Откройте «Dr.Web CureIt».
- Кнопка «Скачать».
Нажимаем на «Скачать бесплатно»
- Запустите загруженный файл.
- Нажмите «Объекты проверки».
- Поставьте галочки во все чекбоксы.
- Кликните на «Запустить проверку».
- Это займёт некоторое время.
- Программа выдаст список подозрительных данных. В столбце «Пусть» будут указаны папки. Вы можете сами выбрать, какие файлы удалить. Если вы точно знаете, что объект безопасен, выберите «Пропустить».
Проверку лучше проводить в безопасном режиме. Чтобы в него войти, при включении компьютера нажимайте клавишу F8. Будут предложены варианты запуска системы. Так вирус не сможет «спрятаться».
Другие причины
Если Kaspersky не устанавливается на Win 7, 8 или 10, значит:
- Ему не хватает места на жёстком диске. Удалите ненужные программы и данные, чтобы «Касперский» мог спокойно работать.
- Есть какие-то несовместимые данные. Попробуйте создать другую учётную запись Windows. И уже в ней поставьте Antivirus.
- Вы не перезагрузили компьютер после того, как удалили другой антивирус.
- В реестре остались записи от старого защитника. Используйте приложение для чистки и исправления ключей и ссылок. Например, CCleaner или Registry Fix.
- Не подходят системные требования. Попробуйте поставить старую версию утилиты.
- Вы ошиблись при вводе лицензионного ключа.
Kaspersky — это надёжная защита от вредоносного ПО. Он подходит и для больших организаций, и для обычных пользователей. И обидно, когда «Касперский» не устанавливается на Windows 10, 8 или 7. Но причину, по которой защитник не загружается на компьютер, можно устранить. Тогда вы сможете воспользоваться антивирусом.
Источник
Windows 11 kaspersky ошибка при установке
Во время установки или запуска программы «Лаборатории Касперского» возникает ошибка .Net Framework или .Net Desktop Runtime.
Решение
Если возникает ошибка .Net Framework:
- Скачайте и запустите Microsoft .NET Framework Repair Tool.
- Следуйте инструкциям утилиты, а затем перезагрузите компьютер.
- Повторите попытку установки или запуска программы «Лаборатории Касперского».
Если не удалось устранить проблемы с помощью утилиты, выполните рекомендации в зависимости от версии операционной системы.
Для Windows 7, Windows XP, Windows Vista:
- Удалите программу стандартными средствами Windows (откройте Пуск → Панель управления → Программы и компоненты → Удалить/Изменить).
- Скачайте и установите последнюю версию .Net Framework.
- Повторите попытку установки и запуска программы «Лаборатории Касперского».
Для Windows 8:
- Скачайте и установите последнюю версию .Net Framework.
- Повторите попытку установки или запуска программы «Лаборатории Касперского».
Для Windows 10, Windows 11:
Установите последние обновления операционной системы с сайта Microsoft и повторите попытку установки или запуска программы «Лаборатории Касперского».
Если возникает ошибка .Net Desktop Runtime:
- Скачайте и установите последнюю версию Microsoft .NET Desktop Runtime.
- Повторите попытку установки или запуска программы «Лаборатории Касперского».
Что делать, если решение не помогло
Если ошибка повторяется, свяжитесь с технической поддержкой «Лаборатории Касперского», выбрав тему для своего запроса.
Техническая поддержка Kaspersky Free не осуществляется. Попробуйте найти ответ на Форуме или создайте в нем новую тему с подробным описанием проблемы.
Если вам требуется полная техническая поддержка, приобретите и установите поддерживаемую программу «Лаборатории Касперского» для дома.
Источник
Несмотря на то, что разработчики антивирусного решения Kaspersky (любых версий продукта) стараются регулярно обновлять свой софт и настраивать его под актуальные версии операционных систем. Правда, неполадки всё равно встречаются. Часто пользователи сталкиваются с проблемами при установке Касперского на Windows 10, когда во время процесса возникает сообщение об ошибке.
Содержание
- Как исправить ошибку при установке Kaspersky в Windows 10
- Вариант 1: Неправильная инсталляция
- Вариант 2: Конфликт с другими антивирусами
- Вариант 3: Заражение вирусами
- Дополнительные советы
Как исправить ошибку при установке Kaspersky в Windows 10
Так как этот антивирус максимально адаптирован к новым версиям Windows, проблемы могут возникать по очень небольшому ряду причин:
- В системе уже установлен антивирус от другого производителя (встроенный Защитник Windows не считается);
- Система уже заражена какими-то вирусами, не дающими установке нормально завершиться.
Также проблема может возникать в старых версиях операционных систем Windows 10, не имеющих обновления KB3074683, где Касперский и другие антивирусы становятся максимально совместимыми.
Ниже мы рассмотрим распространённые способы устранения возникшей проблемы.
Вариант 1: Неправильная инсталляция
Возможно, вы пытаетесь установить второй антивирус от Касперского. Обычно, совместимые версии продукта взаимозаменяемые и при установке просто происходит обновление до соответствующей версии. Но это бывает не всегда и антивирусы в системе начинают конфликтовать. В этом случае при установке Kaspersky вы получите уведомление о том, что в системе есть другие продукты от производителя, мешающие выполнить установку.
Есть вероятность, что вы ранее устанавливали другие продукты для защиты от Kaspersky, но установка не была завершена до конца или спустя некоторое время вы удалили этот антивирус. Правда, в системе остались компоненты, препятствующие установке. В таком случае окончательно избавиться от них можно будет с помощью небольшой программки Kavremover:
- Загрузите этот продукт с официального сайта разработчика. Данная программка не требует установки на компьютер, что является плюсом, нужно только запуститься исполняемый EXE-файл.
- При первом запуске будет инициировано сканирование ОС на предмет наличия в ней других антивирусов от Касперского. Могут быть обнаружены и антивирусы от других разработчиков, однако в таком случае удалить их с помощью этой программки не представляется возможным.
- В блоке «Обнаружены следующие продукты» выберите обнаруженный Касперский, мешающий установке.
- Далее вам нужно будет ввести в строку выше специальный код, который отображён в верхней части интерфейса. После этого нажмите на кнопку «Удалить».
- Ожидайте удаление программ. По завершению процесса перезагрузите ваш компьютер.
Вариант 2: Конфликт с другими антивирусами
Антивирусы от других производителей практически всегда будут конфликтовать с Kaspersky. Исключением является только стандартный Защитник Windows, который автоматически отключается при обнаружении стороннего антивируса в операционной системе.
Если в системе есть антивирус от другого производителя, то во время установки Касперского вы получите соответствующее предупреждение. Установка может и завершится успешно, но дальше антивирусы будут конфликтовать друг с другом, что приведёт ко многим проблемам, поэтому и не рекомендуется ставить в Windows по 2 и более антивируса.
Читайте также:
Kaspersky Free Antivirus — функционал, особенности, настройки
Удаление Касперского через утилиту Kavremover — пошаговая инструкция
Самый лучший бесплатный антивирус в 2018 — подробный обзор
Создаем исключение для антивирусов Avast, Eset, Kaspersky и других
Удалить большинство антивирусов можно стандартным образом – через «Программы и компоненты»:
- Откройте «Панель управления» через поиск по системе (иконка лупы или сочетание Win+S). Туда введите наименование искомого объекта. Можете открыть её и другим, удобным вам способом.
- В поле «Просмотр», расположенное в верхней правой части окна, выберите «Мелкие значки» или «Крупные значки» (как вам будет удобно).
- Теперь в интерфейсе найдите пункт «Программы и компоненты». Откройте его.
- В списке программ найдите антивирус от другого производителя. Выделите его кликом левой кнопкой мыши и нажмите на кнопку «Удалить», что появится в верхней части.
- Будет открыт мастер удаления выбранного антивируса. Там нужно просто подтвердить удаление и дождаться его окончания.
- После этого перезагрузите компьютер.
К сожалению, данный способ удаления сторонних антивирусов не всегда даёт абсолютно положительный результат. Иногда в реестре и на жёстком диске остаются данные, которые могут мешать последующей установке других антивирусных продуктов, в том числе и Касперского. В таком случае рекомендуется воспользоваться специальными программами, предназначенными для удаления другого ПО. Для примера рассмотрим, как работать с Revo Uninstaller:
- Выполните скачивание и установку данной программы. Подробно останавливаться на этом не будем, так как весь процесс установки расписывает подробно сам мастер установки. Стоит обратить внимание, что существуют две редакции программы – Revo Uninstaller и Revo Uninstaller PRO. Во втором случае придётся покупать лицензию на использование продукта.
- После запуска установленного ПО найдите в главном интерфейсе антивирус, мешающий установке Касперского. Выделите его кликом мыши.
- Далее нажмите на кнопку «Удаление», расположенную в верхнем меню.
- После этого программа запустит встроенный деинсталлятор антивируса. Там нужно будет только подтвердить удаление продукта с помощью соответствующей кнопки.
- Теперь нужно будет поставить «Продвинутый» режим сканирования уже в самой Revo Uninstaller. Запустите сканирование системы на предмет остаточных файлов с помощью кнопки «Сканировать».
- Программа обнаружит старые записи в реестре, остаточные файлы на жёстких дисках. Для начала вам будет предложено почистить реестр. Нажмите на «Выбрать все», а затем на «Удалить».
- Аналогично проделайте с остаточными файлами на жёстком диске.
- Закройте программу и выполните перезагрузку компьютера.
Вариант 3: Заражение вирусами
Вирусы, которые уже есть в системе могут препятствовать установке антивирусного пакета Kaspersky. О наличии таковых могут указывать несколько факторов:
- В процессе установки возникает ошибка 1304;
- Вы не можете запустить «Мастер установки». Либо ничего не происходит, либо «Мастер» всё же запускается, но закрывается спустя небольшой промежуток времени;
- Во время установки всех компонентов не запускается «Мастер настройки».
В таком случае вы можете воспользоваться либо портативными сканерами, либо встроенным Защитником Windows. В первом случае не требуется никакая установка, плюс, сканер не оставляет следов в системе, но он не всегда эффективен. Стандартный Защитник же в этом вопросе более эффективен и уже встроен в систему.
- Инициируйте запуск Защитника Windows. Проще всего это сделать с помощью поисковой системной строки, что вызывается сочетанием клавиш Win+S или нажатием на иконку лупы. Туда нужно ввести просто наименование искомого объекта.
- Затем перейдите в раздел «Защита от вирусов и угроз».
- Кликните по надписи «Параметры сканирования». Она расположена в центральной части окна.
- Среди предложенных вариантов проверки установите маркер у «Полное сканирование». Для запуска процедуры, воспользуйтесь кнопкой «Выполнить сканирование сейчас».
- Ждите, пока операционная система будет просканирована на наличие вирусов и вредоносного ПО. Процесс может занять несколько часов. Во время него не рекомендуется активно пользоваться компьютером, хотя это возможно.
- Все обнаруженные угрозы нужно удалить или занести в карантин с помощью специальных кнопок.
- По завершению чистки компьютера, выполните его перезагрузку.
Стоит понимать, что те вирусы, которые препятствуют установке каких-либо программ, «засели» в системе глубоко. Их не всегда можно удалить с помощью встроенного решения от Windows или сторонних сканеров. В таком случае придётся либо обращаться в техническую поддержку Kaspersky, либо переустанавливать систему. К счастью, до такого доходит очень редко.
Дополнительные советы
Также существует ряд некоторых рекомендаций, позволяющих решить проблемы с установкой антивируса Касперский в Windows:
- Не забывайте перезагружать компьютер после удаления старых антивирусов, если таковые были;
- Вы могли скачать «битый» установочный файл Kaspersky. Особенно часто эта проблема встречается при загрузке антивируса с торрента или сомнительных сайтов. Скачивайте только с официального сайта разработчика;
- Убедитесь, что устанавливаемая версия полностью совместима с текущей редакцией Windows 10. Это актуально в том случае, если вы пытаетесь установить старую версию Касперского;
- Также можно попробовать создать новую учётную запись в системе и там попробовать уже установить Kaspersky.
Читайте подробней о том, как создать такую запись в Windows 10.
К счастью, проблема с установкой антивируса Касперского на компьютер с Windows встречается очень редко. Перечисленные методы практически всегда помогают устранить возникшую проблему. Если же у вас остались неполадки с установкой, то напишите о своей проблеме в комментариях к этой статье.
Решение проблемы с установкой антивируса Kaspersky в Windows 10
В Windows 10 некоторые продукты могут работать некорректно или вовсе не устанавливаться. Например, так может произойти с антивирусом Касперского. Существует несколько вариантов решения данной проблемы.
Исправление ошибок установки антивируса Kaspersky на Windows 10
Проблемы с установкой антивируса Касперского обычно возникают из-за наличия еще одного антивируса. Также, возможно, что вы неправильно или не полностью установили его. Или систему мог заразить вирус, который не дает инсталлировать защиту. Желательно, чтобы Виндовс 10 имела установленное обновление KB3074683, при котором Kaspersky становится совместимым. Далее будут подробно описаны основные варианты решения проблемы.
Способ 1: Полное удаление антивируса
Есть вероятность, что вы не полностью деинсталлировали старую антивирусную защиту. В таком случае нужно выполнить эту процедуру правильно. Возможно также и то, что вы инсталлируете второй антивирусный продукт. Обычно Kaspersky уведомляет, что он не единственный защитник, но этого может и не произойти.
Как было сказано выше, ошибку может провоцировать неправильно установленный Касперский. Воспользуйтесь специальной утилитой Kavremover, чтобы без проблем очистить ОС от компонентов неверной инсталляции.
- Загрузите и откройте Kavremover.
- Выберите антивирус в списке.
- Введите капчу и кликните «Удалить».
Способ 2: Чистка системы от вирусов
Вирусное программное обеспечение тоже может стать причиной ошибки при инсталляции Kaspersky. На это указывает ошибка 1304. Также могут не запускаться «Мастер установки» или «Мастер настройки». Чтобы это исправить, воспользуйтесь портативными антивирусными сканерами, которые обычно не оставляют следов в операционной системе, поэтому маловероятно, что вирус помешает сканированию.
Если вы обнаружили, что система заражена, но у вас не выходит ее вылечить, обратитесь к специалистам. Например, в Службу технической поддержки Лаборатории Касперского. Некоторые вредоносные продукты очень сложно стереть полностью, поэтому может понадобиться переустановка ОС.
Другие способы
- Возможно вы забыли перезагрузить компьютер после деинсталляции защиты. Это следует обязательно сделать, чтобы установка нового антивируса прошла успешно.
- Проблема может заключатся и в самом файле установщика. Попробуйте вновь скачать программу с официального сайта.
- Убедитесь, что версия антивируса совместима с Виндовс 10.
- Если ни один из методов не помог, тогда можно попробовать создать новую учётную запись. После перезагрузки системы войдите в новый аккаунт и установите Kaspersky.
Данная проблема случается очень редко, но теперь вы знаете, в чем может заключаться причина ошибок при установке Касперского. Перечисленные в статье методы легкие и обычно помогают преодолеть неполадку.
Отблагодарите автора, поделитесь статьей в социальных сетях.
После установки Windows 10 пропал Касперский – возвращаем антивирус к работе
Давайте разберем еще одну немаловажную проблему, возникающую у некоторых юзеров в процессе пользования ОС Windows 10. Набирается эта группа в основном из людей, которые отдали предпочтение Антивирусу К асперского , однако по некоторым данным схожая проблема появляется и с другими приложениями. Их количество не очень большое, а вот способов решения есть несколько. И судя по некоторым из них, проблема не всегда в Виндовс 10 – другие приложения, в том числе и такое, как Антивирус К асперского , иногда показывают свой характер! Читаем дальше, чтобы скорее разобраться!
Знакомая ситуация? Вы решили обновить железного друга до Windows 10. Все прошло хорошо и все отлично работает. Однако одновременно с этим, а может и через некоторый промежуток времени, вы обнаруживаете, что пропал К асперский после обновления до Windows 10. Немного странно, если учитывать, что с другими программами все нормально.
Но давайте предположим, что некоторый сбой или несоответствие все-таки произошло. Правильным решением было бы найти официальный сайт и скачать дистрибутив (программу установки) Антивируса К асперского . Недавно вы купили на него лицензию, которая будет длиться еще немалый промежуток времени.
Вам не очень хочется терять деньги, поэтому вы скорее заходите на нужный сайт, качаете установщика. Параллельно с этим начинаете вспоминать, где же у вас хранится лицензионный ключ. То ли на вашем почтовом ящике, или вы записали его куда?
Дистрибутив уже скачался, и вроде бы осталось его установить, чтобы больше ничего не напоминало вам о том, что после установки Windows 10 пропал К асперский , но тут случается еще один прикол. Приложение почему то становится несовместимым с вашей ОС. Почему, как и зачем? Существует несколько версий. Если с дистрибутивом К асперского вам поможет одна, то, например, установку другого приложения можно будет начать немного по-другому. Давайте немного ознакомимся.
Переименовываем дистрибутив
Есть основания полагать, что такое закрытие доступа снимается сразу после, как вы изменили название исходного файла. Точно охарактеризовать, что здесь не так, довольно сложно, но есть предположения, что это может быть результатом самой системы безопасности Windows 10. После того, как на Windows 10 пропал К асперский , некоторым юзерам именно так удалось решить проблему. Вы, в свою очередь, можете попытаться переименовать дистрибутив. Т.е. если имя файла было, предположим, kts16.0.0.614ru_8222 , то попробуйте просто написать kaspersky , ну или любую другую комбинацию символов.
Выбор другого файла установки
Т.к. Windows 10 еще достаточно новая, сам Антивирус К асперского считает ее бета-версией ОС. Такие конфликты довольно распространены, что антивирусная программа не желала устанавливаться на тип операционки с версией бета. Информация о схожих конфликтах была и при релизах Win7 , и при позднее вышедшей Win8 . После того, как у юзера пропадает К асперский , а проблему с одним дистрибутивом решить не получается, вы можете попробовать взять другой, т.е. более ранней версии, или же наоборот более новой. Обычно всегда предлагается пара файлов, о чем нам и демонстрирует следующая картинка.
Вы так же можете попробовать взять какую-нибудь другую версию, например, не Internet Security . Вполне возможно, что она поддержит вашу лицензию и установится.
Так или иначе, пользователям удается довести до конца решение этой проблемы. Доходило даже до случаев, что некоторые обращались в техническую поддержку из-за того, что у них на Виндовс 10 пропал К асперский . Другие же просто переходили на какой-нибудь другой антивирус. Но в большинстве случаев помогают рассказанные первыми решения. Надеемся, что у вас тоже получилось решить эту проблему. Спасибо за внимание!
Антивирусная защита или как установить Касперского на Windows 10
Пользователи персональных компьютеров, обновившие свою операционную систему (ОС) до Windows 10, стали также обладателями бесплатного антивирусного приложения корпорации Microsoft. Антивирус устанавливается вместе с 10 версией и носит название Windows Defender.
Windows Defender
Функции его заключаются в проверке открываемых файлов на наличие вирусов и устранении всевозможных программ, представляющих угрозу для полноценной работы устройства в реальном времени.
Windows Defender блокирует вредоносные объекты и переносит их в карантинную зону для последующего удаления. Обновление защитника происходит автоматически через Центр обновления Windows. При установке альтернативных антивирусных программ Windows Defender автоматически отключается.
При подключении к компьютеру какого-либо внешнего носителя целесообразно сначала проверить его, используя встроенный антивирус 10-ки. Делается это так:
- Кликнуть на «Пуск» и открыть «Параметры».
- Зайти в «Обновление и безопасность».
- Слева выбрать «Защитник Windows».
- Открыть вкладку «Домой», в параметрах проверки (в правой части окна) отметить «Особая» и нажать Проверить сейчас .
- Поставить галочку около папок, нуждающихся в сканировании, подтвердить, надавив OK (или Enter ).
Брандмауэр
Последняя ОС от Майкрософт снабжена также Брандмауэром Windows, помогающим защитить устройство от вредоносных программ в локальной сети и Интернете. Убедиться, что она включена, можно так:
- нажать правой кнопкой мыши на значок «Пуск» (левый нижний угол);
- войти в панель управления;
- открыть папку «Брандмауэр Windows» и посмотреть на его состояние.
По умолчанию он включен. Изменять состояние (по желанию) можно во вкладке «Включение и отключение Брандмауэра Windows».
SmartScreen
Третьим инструментом для защиты Windows 10 выступает браузер Microsoft Edge – детище Майкрософт, загружаемое всем пользователям 10 версии автоматически. Он имеет особый фильтр SmartScreen, помогающий блокировать вредоносные загрузки и сайты.
Чтобы проверить работает ли вышеупомянутый фильтр, надо проделать следующий путь:
- Запустить Microsoft Edge, кликнув на соответствующий значок слева внизу (на панели задач);
- Нажать на многоточие в верхнем правом углу (прямо под крестиком);
- Открыть настройки;
- Нажать «Просмотреть дополнительные параметры»;
- Опуститься в самый низ. Последний параметр должен быть включен.
Выбор средств защиты ПК
Бытует мнение, что встроенная защита Windows работает несколько хуже сторонних антивирусных программ. Но основной плюс её в том, что во время функционирования потребляется минимальное количество ресурсов компьютера (память, процессор).
Доверить защиту своего устройства продуктам Microsoft готовы далеко не все владельцы ПК, многие желают использовать проверенный антивирус. Однако при обновлении ОС до версии 10 некоторые установленные ранее помощники по борьбе с вирусами исчезают из-за несовместимости с новой системой.
Если используемый до установки новой ОС, антивирус после перехода на Windows 10 вдруг исчез, следует установить его заново. Если же ОС блокирует установку антивирусов, то они не совместимы с данной версией системы. Сейчас большинство антивирусных программ совместимо с последней версией Windows. Корпорация Майкрософт считает надежными следующих поставщиков программ, обеспечивающих защиту ПК:
- 360 Total Security и Security Essential;
- VIRUSfighter Pro;
- Avast Free Antivirus, Internet Security, Premier;
- Emsisoft Anti-Malware 10;
- NANO Антивирус;
- G Data InternetSecurity, AntiVirus, TotalProtection;
- ESET NOD32 Антивирус, ESET NOD32 Smart Security, ESET NOD32 TITAN, ESET NOD32 Start Pack, ESET NOD32 Smart Security Family;
- Avira Free Antivirus, Avira Antivirus Pro;
- Chili Internet Security;
- Bitdefender Internet Security, Bitdefender Antivirus Plus 2016, Bitdefender Total Security 2016;
- Kaspersky Internet Security 2016, Антивирус Касперского 2016, Kaspersky Total Security 2016.
Антивирус Касперского
Выбрав, какой антивирус использовать для защиты ПК, остается правильно установить его. Среди антивирусных программ, устанавливаемых пользователями, наиболее распространены продукты, выпускаемые «Лабораторией Касперского». Для успешной установки любых антивирусных программ от Kaspersky нужно соблюдать определенный порядок действий.
- Необходимо в первую очередь удалить действующий антивирус (если таковой имеется). Сделать это обязательно, потому что сосуществование нескольких программ подобного типа может привести к многочисленным трудностям в будущем.
- Провести проверку на соответствие системных требований для Kaspersky.
- Подключить ПК, планшет или смартфон к сети Интернет.
- Скачать установочный файл выбранного программного обеспечения с официального сайта Лаборатории Касперского.
- Выполнить отключение всех функционирующих программ.
- Дважды кликнуть на скачанный файл.
- Нажать Установить .
- Принять лицензионное соглашение и положение об использовании Касперского.
- Дождаться окончания установки. Проверить отмечен ли галочкой пункт «Запустить Kaspersky» и надавить Завершить .
- Запустив антивирус, надо его активировать. Для активации платных программ Kaspersky необходимо ввести специальный код, состоящий из 20 знаков, или выбрать «Активировать пробную версию программы» В этом случае вам предоставят на 30 дней полноценно работающий антивирус бесплатно.
- Далее появится окно, сообщающее об успешной активации. Нажать Завершить .
Работа браузера Microsoft Edge антивирусами Касперского на данный момент не поддерживается.
Полное удаление продуктов Касперского
Если в результате обновления Windows до 10 версии пропал Kaspersky, то сначала надо удалить его полностью. Полностью это сделать возможно только с помощью специального ПО.
Удаление стандартными средствами Windows происходит не полностью по причине сложности данного антивирусного программного обеспечения.
Для выполнения удаления с сайта Касперского требуется скачать вспомогательную программу kavremover. Запустив её, ввести защитный код,
в окне лицензионного соглашения нажать «Я согласен», затем Удалить .
Дождаться окончания процесса, перезагрузить ПК. Возможно, утилита найдет несколько антивирусов. В этом случае после удаления каждого следует выполнить перезагрузку устройства. Далее скачать и установить антивирус (совместимый с последней версией Виндовс) вновь.
Ошибка установки
Когда при запуске Kaspersky появляется сообщение о повреждении установочных файлов,
следует найти и очистить папку C:ProgramDataKaspersky Lab Setup Files. После снова скачать один из продуктов Касперского 2016 года, установив по приведенной выше инструкции.
Срочное лечение компьютера
Иногда, когда вы видите, что ваш компьютер стал проявлять признаки заражения вирусами, вам необходимо действовать быстро и точно. В таком случае, у вас нет времени на поиск, покупку и установку антивируса.
Осуществить быструю проверку и лечение компьютера можно с помощью Kaspersky Virus Removal Tool. Это бесплатная утилита. Скачать её можно на сайте компании. Программа весьма эффективна для зараженных устройств. Только что скачанная, она не требует установки и обновления и сразу готова к работе.
При возникновении какой-нибудь серьезной проблемы следует обратиться в техническую поддержку Лаборатории Касперского.
Видео по теме
Как правильно установить антивирус Касперского на ПК с Windows 10?
Многие пользователи ПК, часто задаются вопросом, почему не устанавливается Касперский на Windows 10? Ответ можно получить на официальном сайте разработчиков антивируса. В новостной теме четко указано, какие версии программы совместимы с новой операционной системой. Однако, кроме знаний о подходящих версиях защитника, нужно еще и знать все тонкости правильной установки программы.
Какие версии Касперского совместимы с Windows 10?
На сайте разработчика антивируса указаны версии, предназначены для Windows 10:
- Kaspersky Anti-Virus 2017;
- Kaspersky Internet Security 2017;
- Kaspersky Total Security 2017;
- Kaspersky Small Office Security 5.0.
При этом стоит учесть, что если на ПК инсталлирован Kaspersky Internet Security или Kaspersky Anti-Virus 15.0.1.415 с патчем D или версия 15.0.1.415 с патчем С, версия 14.0.0.4651 с патчем J, версия 13.0.1.4190 с патчем M, то после обновления до Windows 10 программа уведомит вас, что нужно скачать и установить совместимую с Windows 10 версию.
ВАЖНО! Совместимая версия продукта установится на компьютер только при установленном обновлении KB3074683 для Windows 10. В противном случае появится ошибка.
После инсталляции программы файлы будут помещены в директорию: «CommonProgramFiles%AVKaspersky Internet Security». Настроить программу можно будет под свои потребности.
Подготовительный этап перед установкой антивируса Касперского
Для того, чтобы корректно установить программу Kaspersky Endpoint Security 10 для Windows 10 для защиты ПК и файловых серверов, стоит изначально отключить встроенную защиту. В противном случае, брандмауэр может заблокировать инсталляцию Касперского. Для этого стоит выполнить следующее:
- Переходим в «Панель управления» и выбираем «Брандмауэр Windows».
- Откроется новое окно. В меню слева выбираем «Включение и отключение брандмауэра».
- Далее выставляем отметки «Отключить брандмауэр Windows».
- Возможно, придется отключить встроенный защитник Windows Defender. Для этого стоит перейти в «Параметры», «Обновление и безопасность», «Защитник Windows» и отключить все активные функции.
После отключения защиты системы, антивирус Kaspersky Endpoint Security 10 для Windows 10 можно устанавливать без опасения словить ошибку.
Инсталляция защитника на Windows 10
Для того, чтобы установить Kaspersky Endpoint Security 10 для Windows 10 или другой подходящий антивирус, стоит выполнить следующее:
- Подключаем ПК или ноутбук к сети Интернет.
- Скачиваем установочный файл программы.
- Запускаем скачанный exe.файл. Жмём «Установить». Запустится Мастер-установщик. Нужно принять лицензионное соглашение.
- На следующем этапе программа предложит установку дополнительного компонента Security Network. Жмём «Отказаться» или «Принять».
- Далее снимаем отметку или оставляем, если хотим инсталлировать браузер Google Chrome.
- Запустится установка программы. Установленный защитник на Виндовс 10 нужно будет активировать. Выбираем «Попробовать пробную версию».
- Потребуется ввести логин и имя для регистрации. После подтверждения письма, которое придет на e-mail, антивирус буде активирован.
ВАЖНО! Устанавливая антивирус, стоит отключить все программы, которые имеют выход в сеть или могут повлиять на процесс инсталляции.
Содержание
- Способ 1: Удаление других антивирусов
- Способ 2: Очистка остаточных файлов при помощи Kavremover
- Способ 3: Обновление .NET Framework
- Способ 4: Очистка системы от вирусов
- Шаг 1: Проверка на вирусы без установки антивируса
- Шаг 2: Редактирование файла «hosts»
- Шаг 3: Проверка реестра
- Вопросы и ответы
Способ 1: Удаление других антивирусов
В большинстве случаев на компьютер не получится одновременно установить несколько разных антивирусов, поскольку возникнет конфликт файлов, служб и процессов. Перед инсталляцией продуктов от Kaspersky в Windows 11 нужно убедиться в том, что другой антивирус, если такой был установлен на ПК, окончательно удален. Сюда относится и очистка от остаточных файлов вместе с удалением записей в реестре. Почти всегда можно использовать фирменное средство удаления от разработчиков антивируса, но иногда (когда были попытки самостоятельного удаления) приходится все делать вручную. Детальные инструкции по этой теме вы найдете в другом материале на нашем сайте по следующей ссылке.
Подробнее: Удаление антивируса с компьютера
Способ 2: Очистка остаточных файлов при помощи Kavremover
Порой ошибка при установке антивируса Kaspersky связана с наличием на компьютере файлов другой версии этой программы или объектов, оставшихся при неудачной первой установке, если та была завершена непредвиденно. Понадобится проверить наличие таких файлов и полностью избавиться от них, чтобы инсталляция новой версии прошла успешно. К счастью, самостоятельно ничего делать не придется, поскольку можно воспользоваться фирменной утилитой.
Скачать Kavremover с официального сайта
- Воспользуйтесь ссылкой выше, чтобы перейти на страницу загрузки Kaspersky, и нажмите кнопку «Скачать».
- После получения исполняемого файла откройте его для перехода к взаимодействию.
- Подтвердите лицензионное соглашение, выбрав вариант «Я согласен».
- Введите код подтверждения, отобразившийся в новом окне.
- Ранее установленные продукты Kaspersky должны быть обнаружены автоматически, но если это не произошло, разверните список и выберите версию антивируса, которая раньше могла быть установлена в вашей операционной системе.
- Нажмите «Удалить», подтверждая тем самым принудительную деинсталляцию остаточных файлов.
- Следите за полоской и пока не выполняйте никаких других действий на компьютере, чтобы не появилось других ошибок.
- По завершении вы получите уведомление о необходимости перезагрузить компьютер. Сделайте это и переходите к повторной установке любой версии антивируса Kaspersky.

Способ 3: Обновление .NET Framework
.NET Framework — дополнительные библиотеки с разными исполняемыми файлами, необходимые для корректной работы многих приложений и сторонних программ в Windows 11. Относится это и к антивирусу от Касперского. Если вы используете устаревшую версию .NET Framework или файлы библиотеки были повреждены, даже на моменте установки ПО уже могут возникать ошибки, поэтому мы советуем ознакомиться с материалом по теме поиска и обновления компонента.
Подробнее: Как обновить .NET Framework
При работе с .NET Framework тоже иногда появляются ошибки разного рода. Обычно они связаны с несовместимостью выбранной версии с вашим железом или конфликтами файлов. В большинстве случаев пользователю удается подобрать одно из нескольких решений ситуации, по очереди проверяя каждое из них. Более детально об этом читайте в других материалах от наших авторов по следующим ссылкам.
Подробнее:
Что делать при ошибке .NET Framework: «Initialization error»
Почему не устанавливается .NET Framework 4
Способ 4: Очистка системы от вирусов
Существует несколько разных вирусов, наличие которых на компьютере может блокировать установку антивирусов, прерывая соединение при скачивании или запрещая установку файлов в определенные каталоги системного хранилища. Далее вы увидите общие рекомендации по очистке от основных угроз такого плана, включая печально известный SalityNAU.
Шаг 1: Проверка на вирусы без установки антивируса
Сначала стоит запустить антивирус, который сканирует систему на наличие угроз без предварительной установки. Лучшим средством такого рода можно считать Dr.Web Curelt, но есть и другие решения, способные помочь отыскать тот самый вирус, который и блокирует установку рассматриваемой программы. Обычно достаточно просто скачать исполняемый файл с официального сайта, запустить его и начать проверку. Она займет некоторое время, а по окончании появятся результаты. Найденные файлы можно поместить в карантин или полностью удалить.
Подробнее: Проверка компьютера на наличие вирусов без антивируса
Шаг 2: Редактирование файла «hosts»
В Windows 11 есть файл с названием «hosts», отвечающий за присваивание доменных имен для IP-адресов. Если для файла нет никаких ограничений, вирус может внести в него изменения, добавив неправильные IP-адреса для доменных имен, блокируя тем самым подключения и установку новых программ. Проверить содержимое файла и исправить его можно самостоятельно.
- Откройте «Пуск», отыщите утилиту «Выполнить» и запустите ее.
- Введите путь
C:WINDOWSsystem32driversetcи нажмите Enter для быстрого перехода к нему. - Дважды щелкните по файлу с названием «hosts», чтобы на экране появился список для выбора программы запуска.
- Выберите из списка «Блокнот» или любой другой удобный для вас текстовый редактор.
- Проверьте, чтобы содержимое файла было точно таким же, как показано на следующем скриншоте. При наличии определений IP-адресов без знака «#», который выступает комментарием, их нужно все удалить, чтобы вернуть настройки к стандартным.
- Далее сохраните изменения и закройте текстовый документ. Щелкните по этому же файлу правой кнопкой мыши и перейдите в «Свойства».
- Установите атрибут «Только чтение» и примените изменения.

Шаг 3: Проверка реестра
Следующий и завершающий этап — проверка параметров реестра. Понадобится обратить внимание только на две настройки и убедиться в том, что их значения соответствуют стандартным. Если это не так, нужно будет внести изменения вручную и перезагрузить компьютер, после чего переходить к повторной попытке инсталляции антивируса Kaspersky на свой компьютер.
- Через поиск в «Пуске» отыщите «Редактор реестра» и запустите данное приложение.
- В нем перейдите по пути
КомпьютерHKEY_LOCAL_MACHINESOFTWAREMicrosoftWindows NTCurrentVersionWinlogon, просто вставив этот адрес в соответствующую строку. - В корне каталога отыщите параметр с названием «Shell» и убедитесь в том, что его значение установлено как «Explorer.exe».
- Если это не так, дважды щелкните по параметру и вручную измените значение на требуемое.
- Точно так же проверьте параметр «Userinit», для которого значение должно быть «C:Windowssystem32userinit.exe». При необходимости внесите изменения, сохраните их и отправьте компьютер на перезагрузку.

После выполнения каждого из предложенных методов вы можете переходить к повторной установке Касперского в Windows 11 и проверять, не появится ли ошибка на этот раз. Для получения подробных инструкций о том, как производится инсталляция, если это вам нужно, перейдите по следующей ссылке и ознакомьтесь с содержимым материала от другого нашего автора.
Подробнее: Как установить Kaspersky Anti-Virus
Содержание
- Не устанавливается «Kaspersky»: возможные причины сбоя
- Установлен другой антивирус
- Не до конца удалена предыдущая версия
- Программная несовместимость
- Повреждён установщик
- В системе есть вирус
- Другие причины
- Не получается установить касперский на windows
- Предыдущая версия Касперского неправильно удалена
- В системе уже присутствует антивирус
- Компьютер не был перезагружен
- Проблема в инсталляторе
- Несовместимость антивируса с системой
- Еще одно решение вопроса
- Последнее решение проблемы
- Проблемы в установке антивируса Kaspersky в Windows 10
- Как исправить ошибку при установке Kaspersky в Windows 10
- Вариант 1: Неправильная инсталляция
- Вариант 2: Конфликт с другими антивирусами
- Вариант 3: Заражение вирусами
- Дополнительные советы
- Устранение сбоев при установке Kaspersky Endpoint Security 11 для Windows
- Основные ошибки
- Решение
- [РЕШЕНО] Не запускается установка KIS. Windows10
- Рекомендуемые сообщения
- Похожий контент
Не устанавливается «Kaspersky»: возможные причины сбоя
Если у вас не устанавливается «Касперский», возможно, дело не в системе. Этот антивирус совместим почти со всем семейством Windows: он работает на 7, 8, 10, Vista и даже на XP. Да и ресурсы компьютера не влияют на процесс закачки. От них зависит, как утилита будет работать.
Причины сбоя при установке Kaspersky могут быть самые разные
Узнать, почему Kaspersky не загружается, не так просто. Ведь причины сбоя могут быть разные.
Установлен другой антивирус
Не стоит ставить на компьютер несколько разных антивирусов. Если в системе два сетевых экрана, это не значит, что защита будет в два раза лучше. Наоборот, большое количество таких программ приведёт к сбоям, ошибкам и тормозам. Лучше выбрать один Antivirus и пользоваться только им.
Чтобы установить «Касперский» на Windows 7, 8 или 10, избавьтесь от других антивирусов. Иначе они будут конфликтовать между собой. Можете оставить только портативные приложения (например, утилиту от DrWeb).
Если переместить Antivirus в корзину или удалить его напрямую, используя клавишу Delete, ничего не получится. Надо пользоваться собственным деинсталлятором утилиты или встроенными средствами Windows.
Программы и компоненты
Для некоторых защитников сделаны специальные «чистилки». Они не только убирают программу, но и стирают все её следы: ярлыки, временные файлы, конфигурации, сохранённые библиотеки, записи в реестре. Такие деинсталляторы можно скачать на официальном сайте компании-разработчика ПО.
Если удаление всех защитников не помогло, и нужный антивирус по-прежнему не устанавливается, значит, причина в другом.
Не до конца удалена предыдущая версия
Если вы некорректно удалили предыдущую версию «Касперского», новая не установится. Допустим, с Kaspersky Anti-Virus 10 вы решили перейти на 15. Или просто хотите переустановить антивирус. Перед этим его надо полностью стереть. Не просто перенести в корзину, а убрать все связанные с ним данные.
Если удалять «Касперский» стандартными инструментами Windows, от него могут остаться файлы, ключи и ссылки. Поэтому нужно скачать программу — деинсталлятор.
Официальный сайт Kaspersky
Программная несовместимость
Kaspersky работает с разными версиями Windows. Но это не значит, что один установщик подойдёт и для 10-ки, и для XP. Если вы попробуете загрузить устаревший антивирус на современную систему, ничего не получится.
Выбор версии Kaspersky
Можно сделать проще:
Kaspersky для старых систем можно найти в интернете.
Повреждён установщик
Если «Касперский» не устанавливается на Windows 7, 8 или 10, возможно, проблема в самом инсталляторе (он повреждён или содержит ошибки). Такое случается, если закачка файла прервалась, и он не до конца загрузился. Но, чаще всего, виноват нелицензионный софт. Платные программы взламывают. Иногда это делают неопытные люди. И в результате получается нерабочий EXE-файл.
Проверьте, устанавливается ли антивирус. Если нет, попробуйте полностью удалить Framework и заново его загрузить.
В системе есть вирус
Ещё одна возможная причина — система заражена вредоносным программным обеспечением. Именно оно «не пускает» Kaspersky. Избавиться от вируса поможет утилита DrWeb. Её не нужно ставить или удалять. Это портативная программа, которая подходит для Windows всех версий (XP, 7, 8, 10).
Нажимаем на «Скачать бесплатно»
Проверку лучше проводить в безопасном режиме. Чтобы в него войти, при включении компьютера нажимайте клавишу F8. Будут предложены варианты запуска системы. Так вирус не сможет «спрятаться».
Другие причины
Если Kaspersky не устанавливается на Win 7, 8 или 10, значит:
Kaspersky — это надёжная защита от вредоносного ПО. Он подходит и для больших организаций, и для обычных пользователей. И обидно, когда «Касперский» не устанавливается на Windows 10, 8 или 7. Но причину, по которой защитник не загружается на компьютер, можно устранить. Тогда вы сможете воспользоваться антивирусом.
Источник
Не получается установить касперский на windows
Вопросом о том, почему Касперский не устанавливается, задаются многие пользователи. Ни для кого секретом не является, что антивирусник Касперского на сегодняшний день считается одной из наиболее популярных антивирусных программ. Так почему же возникает проблема с установкой этого ПО, почему появляются ошибки, которые заставляют пользователя выбирать какой-нибудь другой антивирусник? Поговорим об этом подробнее.
Предыдущая версия Касперского неправильно удалена
Если Касперский не устанавливается причины этого могут быть разными. Например, вы не удалили предыдущую версию программы. Это ошибка является наиболее распространенной. Некоторые пользователи либо некорректно удаляют предыдущую версию антивируса, либо вовсе не утруждают себя ее удалением и устанавливают новый Касперский поверх старого. В итоге программа просто-напросто вылетает, любезно сообщая об ошибке.
К слову, в сообщении об ошибке, как правило, говорится о том, что предыдущий антивирусник не удален. Что нужно предпринять в таком случае? Вначале зайдите в «Панель управления», потом откройте вкладку по деинсталляции программ. Все программы, которые вы там увидите, разместите по алфавиту и взгляните, нет ли среди них антивирусников, в том числе и Касперского. Проверяйте все наименования — как русские, так и английские.
Если вы видите, что в перечне установленных программ антивирусы отсутствуют, но Касперский все равно упорно отказывается устанавливаться, то вполне возможно, что реестр программ содержит неправильные данные, не отвечающие действительности. Чтобы «нащупать» невидимые антивирусы, вам понадобится скачать специальную программу, которая эффективно удалит с вашего компа антивирус. Для этого зайдите на официальный сайт Касперского и скачайте оттуда утилиту для удаления продуктов Лаборатории Касперского.
Скачали? Отлично! Запустите программу, и она по умолчанию автоматически и быстро определит, какая именно версия антивирусного ПО была на вашем компьютере установлена ранее. Вам же останется лишь нажать на кнопку «Удалить» — и проблема решена.
Внимание! Возможно, что в обычном режиме утилита работать не захочет либо не сумеет произвести очистку системы. В таком случае вам следует запустить программу в безопасном режиме нажав клавишу F8 при загрузке компьютера.
В системе уже присутствует антивирус
Когда не устанавливается антивирус Касперского причина может заключаться и в наличии на компьютере другого антивирусного ПО. Создатели антивирусных программ не зря запрещают пользователям инсталлировать на компьютер два антивируса одновременно, поскольку в таком случае лагов и ошибок не удастся избежать. Антивирусники воспримут друг друга как вирус и непременно начнут конфликтовать. В итоге комп станет серьезно тормозить, зависать и даже может выдавать синий экран.
Исправить такую ошибку совсем просто: удалите со своего компьютера все другие антивирусные, а также защитные программы, которые тоже любят вступать в конфликт с антивирусами. После этого можете запускать Касперского.
Компьютер не был перезагружен
Если Касперский не работает после установки, то, возможно, вы просто-напросто забыли перезагрузить комп. Это обязательно нужно делать не только после инсталляции программы, но и после очистки и работы утилиты по удалению антивируса. В этом случае решение совсем простое: нажмите на кнопку «Reset» на системнике или перезагрузите компьютерное устройство другим соответствующим способом.
Проблема в инсталляторе
Бывает, что в инсталляторе (файле-установщике) возникает ошибка, которая и приводит к отказу Касперского устанавливаться на ПК. Быть может, установщик был скачан с некорректного источника, а следовательно, неизвестно, является ли он рабочим. Вполне вероятно, что он подпорчен вирусами. Потому скачивайте антивирус только с официального сайта Касперского: https://www.kaspersky.ru
— и проблем не будет.
Несовместимость антивируса с системой
Такая ошибка, как несовместимость антивируса с системой, появляется тогда, когда совсем новый Касперский устанавливается на совсем старую систему. Или же наоборот: совсем старая версия антивируса ставится на новую систему. Чтоб избежать такого конфликта, обязательно изучайте системные требования, предъявляемые установщиком.
Еще одно решение вопроса
Предположим, ничего из перечисленного выше вам не помогло и Касперский не устанавливается в компьютер, несмотря на все ваши старания. Тогда прибегните к еще одному способу решения проблемы, а именно:
1) создайте в ОС Windows еще одну учетную запись,
2) перезагрузите компьютер,
3) авторизуйтесь уже под «свежесозданной» учетной записью,
4) установите антивирусник Касперского.
Надо сказать, что это частенько помогает, и не только с антивирусным ПО, но и со многими другими программными продуктами.
Последнее решение проблемы
Вы честно старались следовать инструкциям и перепробовали все возможное для того, чтобы установить Касперского? Обидно и досадно, но пресловутый антивирус как будто специально издевается над вами и отказывается работать? Что ж, успокойтесь и прибегните к последнему решению этой проблемы: выберите другой антивирус! Удачи!
Источник
Проблемы в установке антивируса Kaspersky в Windows 10
Несмотря на то, что разработчики антивирусного решения Kaspersky (любых версий продукта) стараются регулярно обновлять свой софт и настраивать его под актуальные версии операционных систем. Правда, неполадки всё равно встречаются. Часто пользователи сталкиваются с проблемами при установке Касперского на Windows 10, когда во время процесса возникает сообщение об ошибке.
Как исправить ошибку при установке Kaspersky в Windows 10
Так как этот антивирус максимально адаптирован к новым версиям Windows, проблемы могут возникать по очень небольшому ряду причин:
Также проблема может возникать в старых версиях операционных систем Windows 10, не имеющих обновления KB3074683, где Касперский и другие антивирусы становятся максимально совместимыми.
Ниже мы рассмотрим распространённые способы устранения возникшей проблемы.
Вариант 1: Неправильная инсталляция
Возможно, вы пытаетесь установить второй антивирус от Касперского. Обычно, совместимые версии продукта взаимозаменяемые и при установке просто происходит обновление до соответствующей версии. Но это бывает не всегда и антивирусы в системе начинают конфликтовать. В этом случае при установке Kaspersky вы получите уведомление о том, что в системе есть другие продукты от производителя, мешающие выполнить установку.
Есть вероятность, что вы ранее устанавливали другие продукты для защиты от Kaspersky, но установка не была завершена до конца или спустя некоторое время вы удалили этот антивирус. Правда, в системе остались компоненты, препятствующие установке. В таком случае окончательно избавиться от них можно будет с помощью небольшой программки Kavremover:
Вариант 2: Конфликт с другими антивирусами
Антивирусы от других производителей практически всегда будут конфликтовать с Kaspersky. Исключением является только стандартный Защитник Windows, который автоматически отключается при обнаружении стороннего антивируса в операционной системе.
Если в системе есть антивирус от другого производителя, то во время установки Касперского вы получите соответствующее предупреждение. Установка может и завершится успешно, но дальше антивирусы будут конфликтовать друг с другом, что приведёт ко многим проблемам, поэтому и не рекомендуется ставить в Windows по 2 и более антивируса.
Удалить большинство антивирусов можно стандартным образом – через «Программы и компоненты»:
К сожалению, данный способ удаления сторонних антивирусов не всегда даёт абсолютно положительный результат. Иногда в реестре и на жёстком диске остаются данные, которые могут мешать последующей установке других антивирусных продуктов, в том числе и Касперского. В таком случае рекомендуется воспользоваться специальными программами, предназначенными для удаления другого ПО. Для примера рассмотрим, как работать с Revo Uninstaller:
Вариант 3: Заражение вирусами
Вирусы, которые уже есть в системе могут препятствовать установке антивирусного пакета Kaspersky. О наличии таковых могут указывать несколько факторов:
В таком случае вы можете воспользоваться либо портативными сканерами, либо встроенным Защитником Windows. В первом случае не требуется никакая установка, плюс, сканер не оставляет следов в системе, но он не всегда эффективен. Стандартный Защитник же в этом вопросе более эффективен и уже встроен в систему.
Стоит понимать, что те вирусы, которые препятствуют установке каких-либо программ, «засели» в системе глубоко. Их не всегда можно удалить с помощью встроенного решения от Windows или сторонних сканеров. В таком случае придётся либо обращаться в техническую поддержку Kaspersky, либо переустанавливать систему. К счастью, до такого доходит очень редко.
Дополнительные советы
Также существует ряд некоторых рекомендаций, позволяющих решить проблемы с установкой антивируса Касперский в Windows:
К счастью, проблема с установкой антивируса Касперского на компьютер с Windows встречается очень редко. Перечисленные методы практически всегда помогают устранить возникшую проблему. Если же у вас остались неполадки с установкой, то напишите о своей проблеме в комментариях к этой статье.
Источник
Устранение сбоев при установке Kaspersky Endpoint Security 11 для Windows
Установка и удаление корпоративной версии Лаборатории Касперского может пройти не так гладко, как это запланировал пользователь. Разберем основные ошибки системы и дадим рекомендации к их устранению.
Основные ошибки
Решение
Все шаги инструкции выполняются последовательно:
2. Запустите средство проверки системных файлов sfc /scannow, инструкция на сайте Microsoft. Будет проверена целостность всех системных файлов Windows и выполнена попытка их исправить или восстановить, если обнаружены ошибки. После восстановления поврежденных файлов и устранения ошибок, если они будут выявлены, повторите попытку установить Kaspersky Endpoint Security.
3. При наличии стороннего программного обеспечения, имеющего отношение к защите хранимой и передаваемой информации (например, КриптоПро CSP), установите последние версии этих программ.
4. Скачайте самую новую версию дистрибутива программы «Лаборатории Касперского», перезагрузите устройство и повторите попытку установки или удаления.
5. Скачайте и запустите kavremover в безопасном режиме. Перезагрузите устройство и повторите попытку установки.
6. Если программа Kaspersky Endpoint Security для Windows повреждена и вы хотите восстановить ее, запустите в командной строке команду восстановления в соответствии с версией программы:
Заполните поля KLLOGIN и KLPASSWD и уточните путь к файлу логов.
7. Если на момент установки на компьютере присутствует Kaspersky Endpoint Security для Windows или выполняется удаление программы, воспользуйтесь рекомендациями ниже и повторите попытку установки или удаления:
Рекомендации носят временный характер и необходимы только в процессе очередной попытки установить или удалить программу.
Источник
[РЕШЕНО] Не запускается установка KIS. Windows10
Рекомендуемые сообщения
Похожий контент
Недавно на экраны вышел фильм «Не время умирать», который закрывает эпоху Дэниела Крейга в роли агента 007. Самое время пересмотреть все пять фильмов с ним в главной роли и выяснить, как в этой вселенной обстоят дела с информационной безопасностью. Оказалось, что создатели фильмов последовательно продвигают одну идею — абсолютного непонимания кибербезопасности сотрудниками MI6.
Неизвестно, делают они это намеренно, для иллюстрации тезиса «секция два нуля устарела», или же это следствие недостатка осведомленности сценаристов и отсутствия вменяемых консультантов. Если вы не боитесь спойлеров, то давайте разберем, какие нелепости мы видели в фильмах — сделаем это в порядке их выхода на экраны.
Казино «Рояль»
В первом фильме серии с Дэниелом Крейгом в главной роли есть такой эпизод: Джеймс Бонд залезает в дом к своей непосредственной начальнице М., через ее ноутбук подключается к какой-то шпионской системе и устанавливает, откуда было отправлено текстовое сообщение на телефон преступника. В реальности это можно было бы провернуть, если:
MI6 не применяет политику автоматической блокировки экрана и автоматического выхода из критических систем, а M оставляет свой ноутбук включенным и залогиненным; MI6 не заставляет своих сотрудников использовать сложные пароли, поэтому пароли M легко угадать; M не умеет хранить свои пароли в тайне от коллег или использует давно скомпрометированные пароли. Любой из этих вариантов плох. Наиболее вероятен третий, поскольку чуть позже по сюжету Бонд еще раз удаленно логинится на некий «защищенный веб-сайт», используя имя и пароль M.
Впрочем, и сам Бонд относится к паролям не лучше: когда у него возникает необходимость придумать пароль для секретного счета (минимум шесть символов), он использует имя коллеги из казначейства — Веспер. Причем механизм аутентификации построен так, что слово на самом деле служит только для мнемоники — использована система «слово-номер», применявшаяся для запоминания номеров в старых телефонах. То есть по сути это пароль из шести цифр, да еще основанный на словарном слове — прямо верх надежности, достойный супершпиона.
View the full article
Сегодня я рад сообщить, что «Лаборатория Касперского» приобрела компанию Brain4Net — разработчика программного обеспечения и сервисов SD-WAN (Software-Defined Wide-Area Network) и NFV (Network Functions Virtualization). Это позволит нам значительно расширить возможности облачной защиты и функциональность инструментов XDR. Благодаря команде Brain4Net мы сможем создавать новые надежные инструменты для обнаружения угроз и реагирования на них в рамках концепции «облако прежде всего», предлагая собственные решения на базе SD-WAN и NFV.
Прежде всего речь идет об усилении нашего портфеля продуктов возможностями Secure Access Service Edge (SASE).
Компания Brain4Net вышла на рынок в 2015 году и на протяжении шести лет разрабатывала ПО для автоматизации IT-процессов и построения программно-определяемых сетей. Теперь ее специалисты присоединятся к нашей команде для разработки эффективного SASE-решения. Их опыт и практические наработки помогут создать единую платформу, добавив к нашим высокоэффективным защитным инструментам уровень сетевой безопасности. Использование единого озера данных и единого инструмента расследования инцидентов для рабочих мест, облаков и сетевых данных позволит ИБ-специалистам гораздо оперативнее выявлять угрозы и реагировать на них.
Новая реальность: распределенная IT-архитектура
Раньше типичная IT-инфраструктура крупной компании подразумевала наличие головного офиса с центральным ЦОДом и филиалов, весь трафик которых шел через этот головной офис. Со временем компании начали переносить свою инфраструктуру в облако. С началом пандемии COVID-19 этот процесс стремительно ускорился, а повсеместный переход на удаленную работу окончательно дал понять, что традиционный подход к построению IT-инфраструктуры нуждается в обновлении.
Одним из способов оптимизации работы распределенных IT-систем и снижения эксплуатационных расходов является внедрение технологии SD-WAN, которая позволяет создавать глобальные сети (WAN) по принципу программно-определяемых сетей (SDN). Решения SD-WAN помогают эффективно маршрутизировать трафик разных частей корпоративной сети, обеспечивая управление и мониторинг из единой точки. С их помощью можно создавать виртуальные оверлеи, используя всевозможные типы уже эксплуатируемых сетей (на базе MPLS, широкополосного доступа, LTE, 5G и т. д.). При этом по сравнению с обычными сетями WAN на базе MPLS они значительно дешевле и проще в развертывании и эксплуатации. С точки зрения эффективности IT-процессов решения SD-WAN обеспечивают большую гибкость корпоративной сети, производительность и прозрачность, а также позволяют сократить расходы на обслуживание.
View the full article
На хакерских форумах и в телеграмм-каналах неизвестные злоумышленники предлагают всем желающим приобрести Green Pass — сертификат, необходимый для доступа в многие общественные места и на мероприятия Евросоюза. Для демонстрации своих возможностей и привлечения потенциальных клиентов, они создали Green Pass, выписанный на имя главы третьего рейха Адольфа Гитлера. Самое неприятное, что этот сертификат успешно валидируется приложениями для проверки QR-кодов. Это вызывает ряд вопросов, ответы на которые мы постараемся дать в этом посте.
Что такое Green Pass
Green Pass — это содержащий QR-код сертификат, который удостоверяет, что его носитель был вакцинирован от COVID-19, недавно им переболел или прошел тест с отрицательным результатом не ранее чем 48 (для экспресс-теста) или 72 (для ПЦР) часа назад. Это документ стандартного образца, который используется в странах Евросоюза и некоторых других — в Израиле (где он и был впервые внедрен), Турции, Исландии, Украине, Швейцарии, Норвегии и других.
Green Pass выдают в медицинских учреждениях. В зависимости от страны, Green Pass может требоваться для путешествий, посещения баров и ресторанов, массовых мероприятий, а также учебных заведений и работы. Green Pass существует и в бумажной форме, но чаще всего это приложение, в котором отображается сертификат и QR-код для его проверки.
View the full article
Казалось бы, про уловки телефонных мошенников, охотящихся за деньгами, знают уже все от мала до велика. О них рассказывают друг другу знакомые и трубят в новостях. Но схемы становятся сложнее, злоумышленники — изобретательнее. Мошенники все чаще показывают чудеса слаженной командной работы и динамичности сюжета — так что опознать их непросто даже тем, у кого за плечами немалый опыт. Сегодня дадим слово несостоявшейся жертве одного из таких разводов, в ходе которого опасное предложение последовало только спустя полтора часа артподготовки.
Акт первый: невидимый перевод и украденные паспортные данные
Началась история банально: со звонка на мобильный. Звонящая, явно работая по сценарию, представилась сотрудницей одного известного банка (пусть будет «банк А») и сообщила, что по моему счету провели операцию — перевели 8000 рублей некоему Н. Можно было бы бросить трубку сразу, но «сотрудница» ничего от меня не требовала, а номер не выглядел подозрительным. Я продолжила разговор и узнала, что якобы мой лицевой счет скомпрометирован и паспортные данные попали к мошенникам.
Я проверила операции по приложению — переводов не было. На это у девушки был готов ответ — операция не будет видна в приложении, потому что совершена с лицевого счета, а не с карты, а лицевой счет один для всех продуктов в банке.
В итоге я проговорила с ней минут 20, и за это время у меня не возникло никаких подозрений: личные данные и пароли так и не спрашивали, CVV не уточняли. Зато убедительно рассказывали, как будут проверять отделение банка, куда я недавно ходила, и убеждали, что на сумму остатка по моим счетам дадут страховку.
Вместе мы «составили обращение» об утечке паспортных данных. Здесь начинается самое интересное: звонящая предупредила, что ей нужно сообщить в другие банки, где у меня есть счета, ведь паспортные данные одни на всех. Я честно назвала еще два банка, услугами которых пользуюсь.
Источник