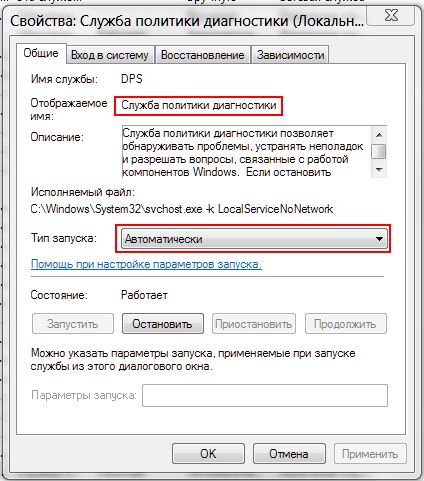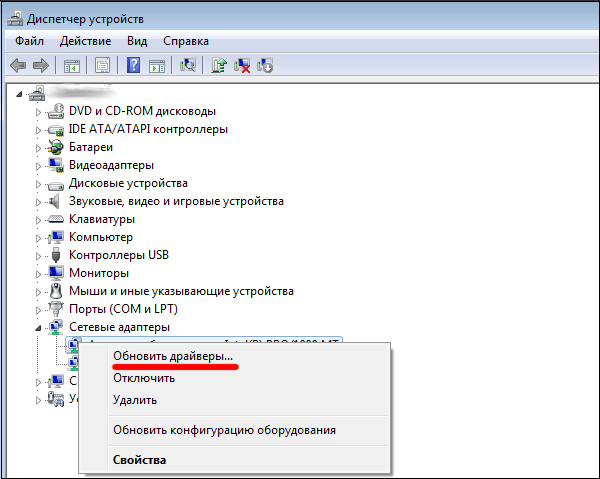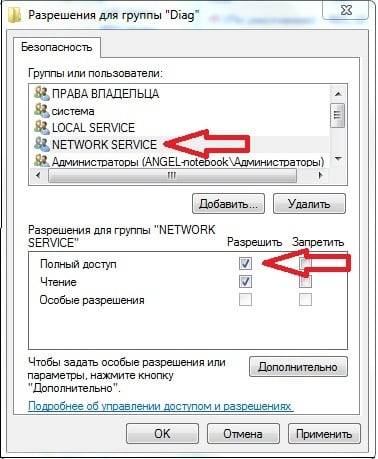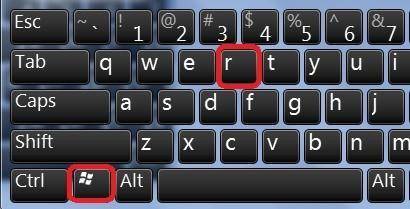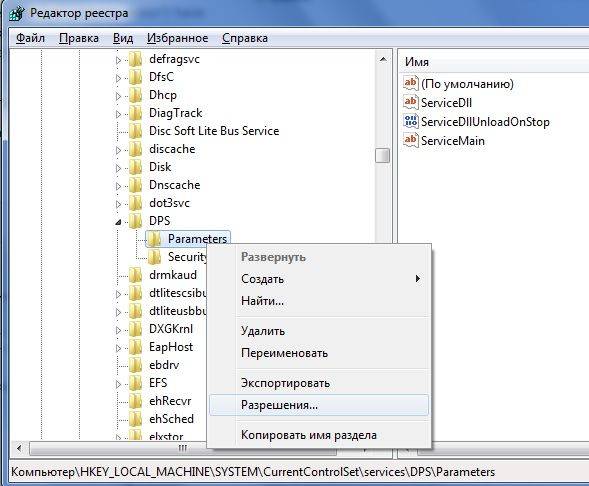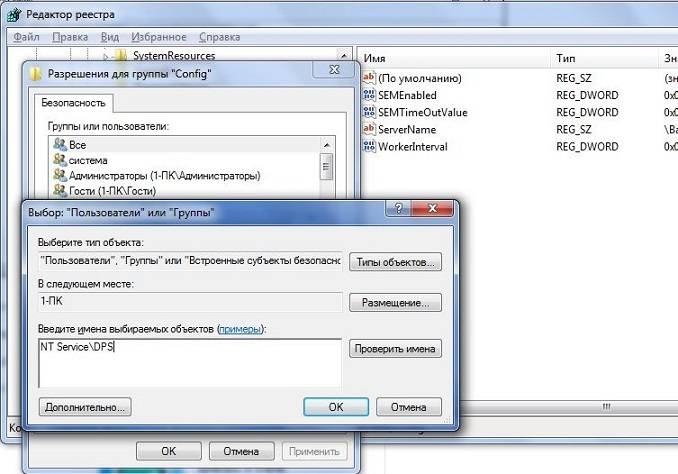Служба диагностической политики (DPS) помогает в устранении неполадок с компонентами Windows в операционной системе Windows. Многие пользователи сообщают, что видели следующую ошибку:
Служба диагностической политики не может запуститься. Доступ запрещен — ошибка 5
Эта ошибка чаще всего возникает при устранении неполадок в сети или подключении к Интернету. Когда вы видите ошибку, как показано выше, это означает, что у DPS есть некоторые проблемы, и без DPS вы не сможете устранять неполадки и устранять системные проблемы в ОС Windows. В этой статье давайте рассмотрим различные способы преодоления вышеуказанной ошибки и возобновления работы службы политики диагностики. Обязательно попробуйте исправления в том же порядке, как указано ниже.
Исправление 1: добавьте сетевую и локальную службу в группу администраторов
Шаг 1. В диалоговом окне «Выполнить» введите cmd и нажмите Ctrl+Shift+Enter, чтобы открыть командную строку с правами администратора.
Шаг 2: Нажмите «Да» в окне «Контроль учетных записей».
Шаг 3: В командной строке выполните приведенные ниже команды. Обязательно нажимайте клавишу Enter после каждой команды.
net localgroup Administrators /add networkservice net localgroup Administrators /add localservice
Шаг 4: Перезагрузите систему
В основном это должно решить проблему. Если нет, попробуйте следующее исправление.
Исправление 2: изменение разрешений реестра для DPS
Шаг 1: Откройте окно запуска, удерживая Windows + r
Шаг 2: Введите regedit и нажмите Enter
Шаг 3: Если вы видите всплывающее окно контроля учетных записей, нажмите кнопку «Да».
ВНИМАНИЕ: Редактирование реестра может негативно сказаться на системе даже при малейшей ошибке. Перед продолжением рекомендуется сделать резервную копию реестра. Чтобы сделать резервную копию, в редакторе реестра -> выберите «Файл» -> «Экспорт» -> «Сохранить файл резервной копии».
Шаг 4: На верхней панели скопируйте и вставьте следующее место и нажмите Enter, как показано ниже.
HKEY_LOCAL_MACHINESYSTEMCurrentControlSetServicesDPSParameters
Шаг 5: На левой боковой панели щелкните правой кнопкой мыши ключ «Параметры» и выберите «Разрешения».
Шаг 6: В окне «Разрешения» нажмите кнопку «Добавить».
Шаг 7: Теперь нажмите «Дополнительно».
Шаг 8: Теперь нажмите «Найти сейчас».
Шаг 9: Теперь выберите свое имя пользователя из списка.
Шаг 10: Теперь снова нажмите OK.
Шаг 11: В разделе «Разрешения для имени пользователя» установите флажок «Разрешить полный доступ».
Шаг 12: Наконец, нажмите «Применить», а затем нажмите кнопку «ОК».
Шаг 13. Теперь скопируйте и вставьте указанное ниже место в верхнюю панель и нажмите Enter, как показано ниже.
HKEY_LOCAL_MACHINESYSTEMCurrentControlSetControlWDIConfig
Шаг 12: Щелкните правой кнопкой мыши ключ «Конфигурация» и выберите «Разрешения».
Шаг 14: Нажмите кнопку «Добавить».
Шаг 15: В разделе «Введите имена объектов для выбора» введите следующее и нажмите кнопку «ОК».
NT ServiceDPS
Шаг 16. В разделе «Группа или имена пользователей» нажмите «DPS».
Шаг 17. В разделе «Разрешения для DPS» установите флажок «Разрешить полный доступ».
Шаг 18. Перезагрузите систему
Проверьте, решена ли проблема с DPS. Если нет, попробуйте следующее исправление.
Исправление 3 — Изменить свойство службы политики диагностики
1 — Нажмите клавишу Windows + клавишу R вместе, чтобы открыть запуск.
2. Теперь введите в нем Services.msc и нажмите «ОК».
3. Теперь найдите Службу политики диагностики и дважды щелкните ее.
4 – Щелкните вкладку «Вход в систему».
5 — Теперь выберите учетную запись локальной системы.
6 — Теперь нажмите «ОК» и «Применить».
Исправление 4: проверьте наличие вирусов или вредоносных программ в системе
Иногда вирусы и вредоносные программы в системе могут повлиять на работу политики службы диагностики.
Шаг 1: Удерживая клавиши Windows + r, откройте окно «Выполнить».
Шаг 2: Введите ms-settings:windowsdefender и нажмите OK.
Шаг 3. В окне настроек выберите «Защита от вирусов и угроз».
Шаг 4: В открывшемся окне нажмите «Параметры сканирования».
Шаг 5: Выберите «Полное сканирование» и нажмите кнопку «Сканировать сейчас».
После завершения сканирования он уведомляет о любых вирусах и вредоносных программах в системе. Примите необходимые меры для их смягчения.
Если вы все еще видите ту же ошибку, попробуйте следующее исправление.
Исправление 5: убедитесь, что DPS установлен на автоматический
Шаг 1: Откройте диалоговое окно «Выполнить» (Windows+r)
Шаг 2: Введите services.msc и нажмите OK.
Шаг 3. В окне «Службы» найдите службу политики диагностики.
Шаг 4. Убедитесь, что служба DPS запущена, а тип запуска установлен на «Автоматически».
ПРИМЕЧАНИЕ. Если служба не запущена или тип запуска не Автоматический, выполните следующие действия.
1. Щелкните правой кнопкой мыши службу политики диагностики и выберите «Свойства».
2. В раскрывающемся списке «Тип запуска» выберите «Автоматически».
3. В разделе «Статус службы» выберите «Пуск».
4. Наконец, нажмите «Применить», а затем «ОК».
Проверьте, устраняет ли это проблему. Если нет, попробуйте следующее исправление.
Исправление 6: Восстановите вашу систему
Если ни одно из вышеперечисленных исправлений не работает, вы можете попробовать это исправление. Если вы создали точку восстановления системы до того, как возникла проблема, вы можете вернуться к этой точке восстановления.
См. Как выполнить восстановление системы
Это все.
Мы надеемся, что это было информативно. Спасибо за чтение. Пожалуйста, прокомментируйте и дайте нам знать, какое из вышеперечисленных исправлений сработало в вашем случае.

В этой инструкции подробно о том, что делать, если Windows 10, 8.1 или Windows 7 сообщает, что служба политики диагностики не запущена в списке обнаруженных проблем и исправить доступ в Интернет. Также может быть полезным: Что делать, если не работает Интернет по Wi-Fi или кабелю.
- Проверка службы политики диагностики
- Предоставления прав администратора сетевым службам
- Дополнительные способы исправить проблему
- Видео инструкция
Проверка состояния и типа запуска службы политики диагностики
По умолчанию, Служба политики диагностики запускается автоматически и постоянно выполняется в Windows 10 и предыдущих версиях системы. Однако, если вы «оптимизировали» работу служб или произошел какой-либо сбой, это может быть не так, поэтому в первую очередь стоит проверить правильность параметров проблемной службы:
- Нажмите клавиши Win+R на клавиатуре (Win — клавиша с эмблемой Windows), введите services.msc и нажмите Enter.
- В открывшемся списке служб найдите «Служба политика диагностики» и дважды нажмите по ней.
- Если поле «Тип запуска» отличается от «Автоматически», выберите именно этот пункт, после чего нажмите кнопку «Применить». Нажмите кнопку «Запустить» (если после запуска вам сообщат, что служба была остановлена, читаем дальше).
Если причиной проблемы послужил неправильный тип запуска службы, этого будет достаточно, чтобы исправить проблему.
Тут же отмечу ещё один важный момент: если на вашем компьютере или ноутбуке есть автоматические точки восстановления на дату, когда проблемы с подключением не было, используйте их (подробнее — Точки восстановления Windows 10, подойдет и для предыдущих ОС) — это восстановит все параметры служб на те, которые были в то время, когда Интернет был полностью работоспособен.
Предоставление прав администратора сетевым службам
Если предыдущий метод не помог, выполните следующие шаги:
- Запустите командную строку от имени администратора (как это сделать).
- В командной строке по порядку введите следующие две команды
net localgroup Администраторы /add networkservice net localgroup Администраторы /add localservice
- В случае, если у вас система на английском языке (или была переведена самостоятельно с английского путем установки языкового пакета), используйте Administrators вместо Администраторы.
- После выполнения команды закройте командную строку.
По завершении этих шагов выполните перезагрузку компьютера, после чего проверьте, была ли исправлена проблема.
Другие способы исправить проблему «Служба политики диагностики не запущена»
Как правило, помогает один из двух описанных выше вариантов решения проблемы или точки восстановления системы. Однако, если в вашем случае это не сработало, попробуйте следующее:
- В Windows 10 — выполнить сброс сетевых настроек встроенными средствами системы.
- В Windows 8.1 и Windows 7 по порядку выполнить следующие команды в командной строке от имени администратора, после чего перезагрузить компьютер:
netsh int ip reset netsh int tcp reset netsh winsock reset
- Попробуйте переустановить драйвер сетевой карты (для проводного подключения) или Wi-Fi адаптера (для беспроводного): скачайте оригинальные драйверы сетевой карты или Wi-FI с сайта производителя ноутбука или материнской платы ПК, откройте диспетчер устройств и удалите соответствующий адаптер из раздела «Сетевые адаптеры» (правый клик — удалить), установите загруженный драйвер.
Также, при наличии на компьютере сторонних антивирусов или файрволлов проверьте, а меняется ли ситуация, если их временно отключить.
Видео
В случае, если проблема с соединением состоит не только в службе политики диагностики и запуск службы не решает её, опишите в комментариях ситуацию максимально подробно, я постараюсь помочь.
Служба политики диагностики не запущена — как исправить в Windows 10, 8.1 и Windows 7

В этой инструкции подробно о том, что делать, если Windows 10, 8.1 или Windows 7 сообщает, что служба политики диагностики не запущена в списке обнаруженных проблем и исправить доступ в Интернет. Также может быть полезным: Что делать, если не работает Интернет по Wi-Fi или кабелю.
Проверка состояния и типа запуска службы политики диагностики
По умолчанию, Служба политики диагностики запускается автоматически и постоянно выполняется в Windows 10 и предыдущих версиях системы. Однако, если вы «оптимизировали» работу служб или произошел какой-либо сбой, это может быть не так, поэтому в первую очередь стоит проверить правильность параметров проблемной службы:
- Нажмите клавиши Win+R на клавиатуре (Win — клавиша с эмблемой Windows), введите services.msc и нажмите Enter.
- В открывшемся списке служб найдите «Служба политика диагностики» и дважды нажмите по ней.
- Если поле «Тип запуска» отличается от «Автоматически», выберите именно этот пункт, после чего нажмите кнопку «Применить». Нажмите кнопку «Запустить» (если после запуска вам сообщат, что служба была остановлена, читаем дальше).
Если причиной проблемы послужил неправильный тип запуска службы, этого будет достаточно, чтобы исправить проблему.
Тут же отмечу ещё один важный момент: если на вашем компьютере или ноутбуке есть автоматические точки восстановления на дату, когда проблемы с подключением не было, используйте их (подробнее — Точки восстановления Windows 10, подойдет и для предыдущих ОС) — это восстановит все параметры служб на те, которые были в то время, когда Интернет был полностью работоспособен.
Предоставление прав администратора сетевым службам
Если предыдущий метод не помог, выполните следующие шаги:
- Запустите командную строку от имени администратора (как это сделать).
- В командной строке по порядку введите следующие две команды
- В случае, если у вас система на английском языке (или была переведена самостоятельно с английского путем установки языкового пакета), используйте Administrators вместо Администраторы.
- После выполнения команды закройте командную строку.
По завершении этих шагов выполните перезагрузку компьютера, после чего проверьте, была ли исправлена проблема.
Другие способы исправить проблему «Служба политики диагностики не запущена»
Как правило, помогает один из двух описанных выше вариантов решения проблемы или точки восстановления системы. Однако, если в вашем случае это не сработало, попробуйте следующее:
- В Windows 10 — выполнить сброс сетевых настроек встроенными средствами системы.
- В Windows 8.1 и Windows 7 по порядку выполнить следующие команды в командной строке от имени администратора, после чего перезагрузить компьютер:
- Попробуйте переустановить драйвер сетевой карты (для проводного подключения) или Wi-Fi адаптера (для беспроводного): скачайте оригинальные драйверы сетевой карты или Wi-FI с сайта производителя ноутбука или материнской платы ПК, откройте диспетчер устройств и удалите соответствующий адаптер из раздела «Сетевые адаптеры» (правый клик — удалить), установите загруженный драйвер.
Также, при наличии на компьютере сторонних антивирусов или файрволлов проверьте, а меняется ли ситуация, если их временно отключить.
Видео
В случае, если проблема с соединением состоит не только в службе политики диагностики и запуск службы не решает её, опишите в комментариях ситуацию максимально подробно, я постараюсь помочь.
Источник
Служба политики диагностики: ошибки и решения.
Служба политики диагностики не запускается в Windows 7/8/10.
Служба политики диагностики Windows отвечает за обнаружение проблем и поиск решений для компонентов системы. И в тот момент, когда вы пытаетесь запустить службу, система возвращает ошибку
Windows не смогла запустить службу политики диагностики
Однако наиболее частое проявление ошибки видится в другом, казалось бы, отвлечённом сообщении. При попытке доступа к некоторым параметрам с целью их изменить Windows возвращает сообщение типа
Доступ запрещён
Это происходит тогда, если процесс MpsSvc не получает необходимых для операции разрешений к определённому ключу реестра. То же сообщение появляется, когда учётная запись установщика TrustedInstaller точно также не имеет соответствующих разрешений для работы с параметрами реестра в некоторых его разделах. Чтобы решить проблему, обратитесь в том числе и к статье Как получить полный доступ к реестру.
Служба политики диагностики не работает: работаем поэтапно
Вызываем консоль команд от имени администратора и вводим поочерёдно следующие команды:
После сообщения об успешном выполнении команд, перезагрузите компьютер. Теперь попробуйте повторно соединиться с нужными ресурсами.
Для решения проблемы “Служба политики диагностики не запускается” отправляемся в реестр:
WIN + R
Нам нужен параметр
правой кнопкой мыши найдём его Разрешения:
В окне присвоения разрешений для групп выберем имя своей учётной записи. Ту, что начинается с Администраторы. Присвойте Полный доступ:
Если появилась новая ошибка Отказано в доступе, перейдите через кнопку Дополнительно в окно Дополнительные параметры безопасности для раздела и выберите вкладку Владелец. Там снова присвойте себе права через Применить. После применения изменений, отправляйтесь к ключу реестра
И снова перейдём к Разрешениям ключа. Однако теперь кнопкой Добавить мы добавим другую запись NT ServiceDPS:
И после Применить в окне Разрешений для группы найдём учётку DPS и присвоим теперь ей полный доступ:
Источник
Запуск и исправление ошибок «Службы политики диагностики» в Windows 7
В ходе каких-либо событий на компьютерах пользователей оказывается отключена «Служба политики диагностики». Из-за этого не удается запустить встроенный инструмент, созданный для поиска и исправления системных ошибок. Далее мы рассмотрим, как можно включить эту службу и что делать, если ее не удается активировать обычным способом.
Включение «Службы политики диагностики» в Windows 7
Чаще всего данная служба оказывается выключенной по двум причинам: из-за неумелой попытки оптимизации пользователем операционной системы и некачественной сборки. В результате первой причины юзеры, решившие ускорить работу ОС путем отключения служб, по незнанию выключили и эту. Ко второй причине относятся разнообразные пересобранные образы Windows 7, где их авторы-любители часто пытаются выключить все подряд, чтобы сделать систему максимально легкой даже для слабых машин. В редких случаях, поскольку она практически не зависит от работы остальных компонентов Виндовс, ее отключение происходит само. Так или иначе включить ее можно без особого труда даже при возникновении неполадок.
Способ 1: «Службы»
Логично, что если проблемным элементом у нас является служба, то и управлять ей необходимо через одноименный встроенный инструмент.
- Сочетанием клавиш Win + R вызовите окно «Выполнить», напишите там services.msc и подтвердите ввод.
Найдите строчку «Служба политики диагностики» и щелкните по ней дважды ЛКМ.
Если тип запуска «Остановлена», смените его на «Автоматически» и нажмите «Применить».
Произойдет запуск службы.
В идеале после этого сопутствующих проблем возникать не должно, а инструмент поиска и решения проблем должен работать корректно. Если это не так — обратитесь к разделу этой статьи, где мы рассказываем, как устранить неполадки.
Способ 2: «Конфигурация системы»
Другой способ включения подразумевает использование инструмент «Конфигурация системы». Здесь также можно управлять службами.
- Клавишами Win + R разверните окно «Выполнить», напишите там msconfig и нажмите «ОК».
Переключитесь на вкладку «Службы», где найдите «Службу политики диагностики», поставьте рядом с ней галочку и нажмите «Применить».

Будет предложено перезагрузить ПК или отложить это действие на потом. В целом для запуска данной службы перезагрузка не требуется, но при появлении каких-то проблем лучше ее все же произвести. Если это не помогло, обращаемся к инструкциям ниже.
Решение неполадок при запуске «Службы политики диагностики»
Далеко не всегда у юзеров удается с первого раза запустить необходимый элемент, из-за чего приходится обращаться к дополнительным рекомендациям. Чаще всего пользователи сталкиваются с тем, что они по-прежнему получают окно с неисправностью, где в том числе написано «Ошибка 5: Отказано в доступе». Кроме этого, ошибка в доступе может возникать уже при попытке включить службу через способы, представленные выше. Разбираемся, как это пофиксить.
Вариант 1: Проверка состояния других служб
Помимо «Службы политики диагностики» в «Службах» или «Конфигурации компьютера» вам также необходимо проверить состояние других служб, которые косвенно могут влиять на рассматриваемую сегодня неисправность. К ним относятся:
- «Агент политики IPsec» — «Автоматически»;
- «Узел службы диагностики» — «Вручную»;
- «Узел системы диагностики» — «Вручную».
Если они носят статус «Отключена», произведите их активацию такими же действиями, как было показано в Способе 1 или 2, учитывая тот тип запуска, что в списке выше указан напротив названия службы. В завершение перезагрузите ОС.
Вариант 2: Выдача «Службе политики диагностики» прав на запуск
Вполне возможно, что служба не хочет запускаться просто по той причине, что ей не хватает на это прав. В этой ситуации нужно повысить приоритет для ее работы.
- Перейдите в свойства «Службы политики диагностики» в приложении «Службы» так, как это было показано в Способе 1.
- Переключитесь на вкладку «Вход в систему» и проверьте, какой выбран тип входа. Должен быть отмечен вариант «С учетной записью». Теперь необходимо указать, с какой именно, поэтому правее пишите «Локальная служба». Должно получиться, как на скриншоте ниже.
Теперь в полях «Пароль» и «Подтверждение» сотрите точки и оставьте эти строчки пустыми. При этом если на учетной записи, через которую вы сейчас совершили вход, стоит пароль, введите его два раза в эти поля. Примените изменения на «ОК».

Перезагрузите компьютер. Кстати, кому-то помогает этот метод и без ввода пароля от учетной записи. Можете также попробовать и его.
Вариант 3: Добавление сетевых служб в группу безопасности
Смысл инструкции заключается в добавлении сетевых служб в группу «Администраторы». Благодаря этому можно избавиться от ошибок, отказывающих в доступе.
- Откройте «Командную строку», обязательно от имени администратора.
Сперва, если служба опять оказалась не запущена, можете написать sc start dps и нажать Enter.
Если выполнить запуск в «Командной строке» не от имени администратора, вы получите очередную «Ошибку 5».
После этого введите команду net localgroup Администраторы /add networkservice , подтвердив действие клавишей Enter.
Последней впишите net localgroup Администраторы /add localservice — все операции должны пройти успешно.

После перезагрузки ПК пробуйте еще раз выполнить то действие, которое ранее выдавало вам ошибку «Службы политики запуска».
Вариант 4: Выдача прав «NETWORK SERVICE» на создание записей в реестре
Когда предыдущие варианты не возымели успеха или вы получаете другую ошибку, например, о том, что службу не удалось запустить, воспользуйтесь дальнейшими рекомендациями. Благодаря им вы сможете разрешить учетной записи «NETWORK SERVICE» делать записи в реестре, поскольку сейчас, по всей видимости, у нее нет на это полномочий.
- Клавишами Win + R и командой regedit откройте «Редактор реестра».
Перейдите по пути HKEY_LOCAL_MACHINESYSTEMCurrentControlSetservicesVSS , где вы увидите вложенную папку «Diag».
В редких случаях, когда указанная папка отсутствует, создайте ее самостоятельно, кликнув правой кнопкой по «VSS» и выбрав «Создать» > «Раздел». Назовите его «Diag» и продолжите выполнение дальнейших действий.
Нажмите по «Diag» ПКМ и выберите «Разрешения».
В открывшемся окне найдите блок «Группы или сервисы», там выделите учетную запись «NETWORK SERVICE» и в столбце «Разрешить» поставьте галочку напротив пункта «Полный доступ». Закройте окно на «ОК».

Перезагрузите компьютер и проверьте, возникает ли ошибка.
- Если при попытке изменить разрешение вы получили отказ, перейдите в другую ветку реестра — HKEY_LOCAL_MACHINESYSTEMCurrentControlSetControlWDI — и выделите кликом мыши вложенную папку «Config». Нажмите по ней ПКМ и перейдите в «Разрешения».
Щелкните по «Добавить».
Впишите имя «NT ServiceDPS», а затем нажмите «ОК».
Запись «DPS» появится в списке. Выделите ее кликом мыши и активируйте параметр «Полный доступ» в столбце «Разрешить».
В конце понадобится перезагрузка компьютера.
Вариант 5: Добавление сетевых службам прав доступа через Свойства
Этот вариант наполовину повторяет Вариант 3, но мы вынесли его отдельно, поскольку по отзывам некоторых юзеров помогают манипуляции, выполненные через оболочку ОС, а не через «Командную строку».
- Откройте «Мой компьютер», щелкните правой кнопкой по «Локальному диску (С:)» и выберите «Свойства».
Переключитесь на вкладку «Безопасность».
Под блоком «Группы или пользователи» нажмите «Изменить».
В новом окне выберите «Добавить».
Откроется еще одно окно, где в самом низу щелкните на «Дополнительно».
Опять появится окно. Тут нажмите «Поиск».
Из списка имен найдите «LOCAL SERVICE», выделите его кликом мыши и нажмите «ОК».
Вы увидите, что «LOCAL SERVICE» добавилась в список. Можно закрывать окно на «ОК».
Имя появилось в «Группы или пользователи». Дополнительно можете разрешить ему «Полный доступ», однако это не обязательно, поскольку обычно ошибка исправляется и без него.
Выполните перезагрузку Windows.
Вариант 6: Сброс настроек IP и DNS
Этот метод мало кому помогает, поскольку он будет действенным только при проблеме одновременно со всеми сетевыми службами. Однако все же стоит его упомянуть.
- Запустите «Командную строку» от имени администратора.
Напишите команду ipconfig /release для сброса IP от DHCP-сервера и нажмите Enter.
Следом за ней впишите ipconfig /renew для получения нового IP от DHCP и подтвердите ввод. На этом этапе на несколько секунд пропадет соединение с сетью.
Далее сбросьте кэш DNS командой ipconfig /flushdns .
После этого сбросьте настройки пула протоколов TCP/IP с созданием LOG-файла в системной директории: netsh int ip reset c:log1.txt . То же самое сделайте и для протокола Winsock: netsh winsock reset с:log2.txt .

По окончании всех манипуляций перезагрузите «семерку». Потом созданные логи можно будет удалить.
Вариант 7: Восстановление системы
Довольно маленький процент того, что ни одна из разобранных выше рекомендаций не помогла. Тем не менее этот шанс всегда существует, и поэтому обязательно стоит помнить о возможности отката системы к состоянию, когда проблем в работе ОС еще не наблюдалось. Он также может помочь и тем, кто просто не желает пробовать все методы исправления ошибки и готов вернуть состояние системы на несколько дней или месяцев назад. Однако, конечно, при условии, что на жестком диске есть точки восстановления. О том, как выполняется процедура отката, написано в Способе 1 статьи по ссылке ниже.
Из этой статьи вы узнали не только как включать «Службу политики диагностики», но и как восстанавливать ее в случае различных ошибок и сбоев, мешающих запустить процесс корректно.
Источник
Служба политики диагностики не запускается в Windows 7/8/10. Быстренько всем, кто забыл, напомню — служба политики диагностики Windows отвечает за обнаружение проблем и поиск решений для компонентов системы. И в тот момент, когда вы пытаетесь запустить службу, система возвращает ошибку
Windows не смогла запустить службу политики диагностики
Однако наиболее частое проявление ошибки видится в другом, казалось бы, отвлечённом сообщении. При попытке доступа к некоторым параметрам с целью их изменить Windows возвращает сообщение типа
Доступ запрещён
Это происходит тогда, если процесс MpsSvc не получает необходимых для операции разрешений к определённому ключу реестра. То же сообщение появляется, когда учётная запись установщика TrustedInstaller точно также не имеет соответствующих разрешений для работы с параметрами реестра в некоторых его разделах. Чтобы решить проблему, обратитесь в том числе и к статье Как получить полный доступ к реестру.
Служба политики диагностики не работает: работаем поэтапно
Вызываем консоль команд от имени администратора и вводим поочерёдно следующие команды:
net localgroup Администраторы /add networkservice net localgroup Администраторы /add localservice
После сообщения об успешном выполнении команд, перезагрузите компьютер. Теперь попробуйте повторно соединиться с нужными ресурсами.
Для решения проблемы «Служба политики диагностики не запускается» отправляемся в реестр:
WIN + R
regedit.exe
Нам нужен параметр
HKEY_LOCAL_MACHINESYSTEMCurrentControlSetServicesDPSParameters
правой кнопкой мыши найдём его Разрешения:
В окне присвоения разрешений для групп выберем имя своей учётной записи. Ту, что начинается с Администраторы. Присвойте Полный доступ:
Если появилась новая ошибка Отказано в доступе, перейдите через кнопку Дополнительно в окно Дополнительные параметры безопасности для раздела и выберите вкладку Владелец. Там снова присвойте себе права через Применить. После применения изменений, отправляйтесь к ключу реестра
HKEY_LOCAL_MACHINESYSTEMCurrentControlSetControlWDIConfig
И снова перейдём к Разрешениям ключа. Однако теперь кнопкой Добавить мы добавим другую запись NT ServiceDPS:
И после Применить в окне Разрешений для группы найдём учётку DPS и присвоим теперь ей полный доступ:
Перезагружайтесь и проверяйте. Успехов.
Содержание
- Запуск и исправление ошибок «Службы политики диагностики» в Windows 7
- Включение «Службы политики диагностики» в Windows 7
- Способ 1: «Службы»
- Способ 2: «Конфигурация системы»
- Решение неполадок при запуске «Службы политики диагностики»
- Вариант 1: Проверка состояния других служб
- Вариант 2: Выдача «Службе политики диагностики» прав на запуск
- Вариант 3: Добавление сетевых служб в группу безопасности
- Вариант 4: Выдача прав «NETWORK SERVICE» на создание записей в реестре
- Вариант 5: Добавление сетевых службам прав доступа через Свойства
- Вариант 6: Сброс настроек IP и DNS
- Вариант 7: Восстановление системы
- Служба политики диагностики не запущена
- Ответы специалистов и комментарии пользователей
- Служба политики диагностики: ошибки и решения.
- Служба политики диагностики не работает: работаем поэтапно
- Служба политики диагностики не запущена на Windows 7,8.1,10 как запустить?
- Когда появляется ошибка?
- Как избавиться от «Служба политики диагностики не запущена»
- Способ №1. Используем командную строку
- Способ №2. Проверьте статус службы «Служба политики диагностики»
- Способ №3. Сбросьте сетевые настройки
- Способ №4. Обновите драйвера сетевой карты
- Способ №5. Внесите изменения в системный реестр
- Заключение
- Что это за служба
- Причины отключения
- Варианты решения
- Включение службы
- Изменение прав доступа
- Сброс сетевых настроек
- Выводы
- Служба политики диагностики не работает: работаем поэтапно
Запуск и исправление ошибок «Службы политики диагностики» в Windows 7
В ходе каких-либо событий на компьютерах пользователей оказывается отключена «Служба политики диагностики». Из-за этого не удается запустить встроенный инструмент, созданный для поиска и исправления системных ошибок. Далее мы рассмотрим, как можно включить эту службу и что делать, если ее не удается активировать обычным способом.
Включение «Службы политики диагностики» в Windows 7
Чаще всего данная служба оказывается выключенной по двум причинам: из-за неумелой попытки оптимизации пользователем операционной системы и некачественной сборки. В результате первой причины юзеры, решившие ускорить работу ОС путем отключения служб, по незнанию выключили и эту. Ко второй причине относятся разнообразные пересобранные образы Windows 7, где их авторы-любители часто пытаются выключить все подряд, чтобы сделать систему максимально легкой даже для слабых машин. В редких случаях, поскольку она практически не зависит от работы остальных компонентов Виндовс, ее отключение происходит само. Так или иначе включить ее можно без особого труда даже при возникновении неполадок.
Способ 1: «Службы»
Логично, что если проблемным элементом у нас является служба, то и управлять ей необходимо через одноименный встроенный инструмент.
В идеале после этого сопутствующих проблем возникать не должно, а инструмент поиска и решения проблем должен работать корректно. Если это не так — обратитесь к разделу этой статьи, где мы рассказываем, как устранить неполадки.
Способ 2: «Конфигурация системы»
Другой способ включения подразумевает использование инструмент «Конфигурация системы». Здесь также можно управлять службами.

Будет предложено перезагрузить ПК или отложить это действие на потом. В целом для запуска данной службы перезагрузка не требуется, но при появлении каких-то проблем лучше ее все же произвести. Если это не помогло, обращаемся к инструкциям ниже.
Решение неполадок при запуске «Службы политики диагностики»
Далеко не всегда у юзеров удается с первого раза запустить необходимый элемент, из-за чего приходится обращаться к дополнительным рекомендациям. Чаще всего пользователи сталкиваются с тем, что они по-прежнему получают окно с неисправностью, где в том числе написано «Ошибка 5: Отказано в доступе». Кроме этого, ошибка в доступе может возникать уже при попытке включить службу через способы, представленные выше. Разбираемся, как это пофиксить.
Вариант 1: Проверка состояния других служб
Помимо «Службы политики диагностики» в «Службах» или «Конфигурации компьютера» вам также необходимо проверить состояние других служб, которые косвенно могут влиять на рассматриваемую сегодня неисправность. К ним относятся:
Если они носят статус «Отключена», произведите их активацию такими же действиями, как было показано в Способе 1 или 2, учитывая тот тип запуска, что в списке выше указан напротив названия службы. В завершение перезагрузите ОС.
Вариант 2: Выдача «Службе политики диагностики» прав на запуск
Вполне возможно, что служба не хочет запускаться просто по той причине, что ей не хватает на это прав. В этой ситуации нужно повысить приоритет для ее работы.

Перезагрузите компьютер. Кстати, кому-то помогает этот метод и без ввода пароля от учетной записи. Можете также попробовать и его.
Вариант 3: Добавление сетевых служб в группу безопасности
Смысл инструкции заключается в добавлении сетевых служб в группу «Администраторы». Благодаря этому можно избавиться от ошибок, отказывающих в доступе.
Если выполнить запуск в «Командной строке» не от имени администратора, вы получите очередную «Ошибку 5».

После перезагрузки ПК пробуйте еще раз выполнить то действие, которое ранее выдавало вам ошибку «Службы политики запуска».
Вариант 4: Выдача прав «NETWORK SERVICE» на создание записей в реестре
Когда предыдущие варианты не возымели успеха или вы получаете другую ошибку, например, о том, что службу не удалось запустить, воспользуйтесь дальнейшими рекомендациями. Благодаря им вы сможете разрешить учетной записи «NETWORK SERVICE» делать записи в реестре, поскольку сейчас, по всей видимости, у нее нет на это полномочий.
В редких случаях, когда указанная папка отсутствует, создайте ее самостоятельно, кликнув правой кнопкой по «VSS» и выбрав «Создать» > «Раздел». Назовите его «Diag» и продолжите выполнение дальнейших действий.

Перезагрузите компьютер и проверьте, возникает ли ошибка.
В конце понадобится перезагрузка компьютера.
Вариант 5: Добавление сетевых службам прав доступа через Свойства
Этот вариант наполовину повторяет Вариант 3, но мы вынесли его отдельно, поскольку по отзывам некоторых юзеров помогают манипуляции, выполненные через оболочку ОС, а не через «Командную строку».
Выполните перезагрузку Windows.
Вариант 6: Сброс настроек IP и DNS
Этот метод мало кому помогает, поскольку он будет действенным только при проблеме одновременно со всеми сетевыми службами. Однако все же стоит его упомянуть.

По окончании всех манипуляций перезагрузите «семерку». Потом созданные логи можно будет удалить.
Вариант 7: Восстановление системы
Довольно маленький процент того, что ни одна из разобранных выше рекомендаций не помогла. Тем не менее этот шанс всегда существует, и поэтому обязательно стоит помнить о возможности отката системы к состоянию, когда проблем в работе ОС еще не наблюдалось. Он также может помочь и тем, кто просто не желает пробовать все методы исправления ошибки и готов вернуть состояние системы на несколько дней или месяцев назад. Однако, конечно, при условии, что на жестком диске есть точки восстановления. О том, как выполняется процедура отката, написано в Способе 1 статьи по ссылке ниже.
Из этой статьи вы узнали не только как включать «Службу политики диагностики», но и как восстанавливать ее в случае различных ошибок и сбоев, мешающих запустить процесс корректно.
Помимо этой статьи, на сайте еще 12363 инструкций.
Добавьте сайт Lumpics.ru в закладки (CTRL+D) и мы точно еще пригодимся вам.
Отблагодарите автора, поделитесь статьей в социальных сетях.
Источник
Служба политики диагностики не запущена
Здравствуйте! При работе в интернете обрывается связь с роутером. В ручном режиме подключения пишет «Служба политики диагностики не запущена». Как это исправить?
Ответы специалистов и комментарии пользователей
Способ №1: Запусти командную строку от имени администратора и последовательно введи следующие команды, не абывая нажимать «Enter» после каждой из них:
net localgroup Администраторы /add networkservice
net localgroup Администраторы /add localservice
Если у тебя англоязычная версия Windows, тогда данные строчки должны выглядеть так:
net localgroup Administrators /add networkservice
net localgroup Administrators /add localservice
После успешного выполнения данных команд перезагрузи свой ПК, проблема должна исчезнуть.
Способ №2. Проверьте статус службы «Служба политики диагностики»
Нажмите на кнопку «Пуск», в строке поиска введи services.msc и нажми ввод. В открывшемся списке служб найди «Служба политики диагностики» и дважды кликни по ней для входа в её настройки. Убедись, что служба работает, при необходимости установи опцию «Тип запуска» на «Автоматически» и сохрани изменения.
Способ №3. Сбрось сетевые настройки Запусти командную строку от имени администратора (как это сделать написано выше), и последовательно введи в ней следующие команды, не забывая нажимать на ввод после каждой из них:
ipconfig /release
ipconfig /renew
ipconfig /flushdns
netsh int ip reset c:log1.txt
netsh winsock reset с:log2.txt
Способ №4. Внеси изменения в системный реестр Нажми на кнопку «Пуск», в строке поиска введите regedit и нажми ввод. В открывшемся редакторе реестра перейдите по ветке:
HKEY_LOCAL_MACHINESYSTEMCurrentControlSetservicesVSS.
Внутри VSS будет расположена папка Diag, наведи на неё курсор и кликни правой клавишей мыши. В появившемся меню выбери «Разрешения». В открывшемся окне разрешений для группы «Diag» кликни на «NETWORK SERVICE», а затем установите галочку на «Разрешить» в поле «Полный доступ». Затем нажмите на «Ок» для сохранения изменений.
Источник
Служба политики диагностики: ошибки и решения.
Служба политики диагностики не запускается в Windows 7/8/10.
Быстренько всем, кто забыл, напомню — служба политики диагностики Windows отвечает за обнаружение проблем и поиск решений для компонентов системы. И в тот момент, когда вы пытаетесь запустить службу, система возвращает ошибку
Windows не смогла запустить службу политики диагностики
Однако наиболее частое проявление ошибки видится в другом, казалось бы, отвлечённом сообщении. При попытке доступа к некоторым параметрам с целью их изменить Windows возвращает сообщение типа
Доступ запрещён
Это происходит тогда, если процесс MpsSvc не получает необходимых для операции разрешений к определённому ключу реестра. То же сообщение появляется, когда учётная запись установщика TrustedInstaller точно также не имеет соответствующих разрешений для работы с параметрами реестра в некоторых его разделах. Чтобы решить проблему, обратитесь в том числе и к статье Как получить полный доступ к реестру.
Служба политики диагностики не работает: работаем поэтапно
Вызываем консоль команд от имени администратора и вводим поочерёдно следующие команды:
После сообщения об успешном выполнении команд, перезагрузите компьютер. Теперь попробуйте повторно соединиться с нужными ресурсами.
Для решения проблемы «Служба политики диагностики не запускается» отправляемся в реестр:
WIN + R
Нам нужен параметр
правой кнопкой мыши найдём его Разрешения:
В окне присвоения разрешений для групп выберем имя своей учётной записи. Ту, что начинается с Администраторы. Присвойте Полный доступ:
Если появилась новая ошибка Отказано в доступе, перейдите через кнопку Дополнительно в окно Дополнительные параметры безопасности для раздела и выберите вкладку Владелец. Там снова присвойте себе права через Применить. После применения изменений, отправляйтесь к ключу реестра
И снова перейдём к Разрешениям ключа. Однако теперь кнопкой Добавить мы добавим другую запись NT ServiceDPS:
И после Применить в окне Разрешений для группы найдём учётку DPS и присвоим теперь ей полный доступ:
Источник
Служба политики диагностики не запущена на Windows 7,8.1,10 как запустить?
Некоторые из пользователей могут столкнуться с неполадками сетевого подключения ПК. Пытаясь исправить данную проблему, они активируют средство устранение неполадок, которое выдаёт сообщение «Служба политики диагностики не запущена». В данном материале я расскажу, в чём суть данной дисфункции на Windows 7,8.1,10, каковы её детерминанты, и как исправить ошибку «Служба политики диагностики не запущена» на вашем ПК.
Англоязычный вариант ошибки «Служба политики диагностики не запущена»
Когда появляется ошибка?
Обычно данная проблема возникает, когда «Служба политики диагностики» (англ. «Diagnostic Policy Service»), пытается стартовать, встречается с рядом ошибок, а затем прекращает свою работу.
Наиболее часто это связано с установленной на компьютере неофициальной (взломанной) версией ОС Виндовс, не всегда работающей корректно.
При этом появление данного сообщения может указывать на наличие проблем с сетью, а также на отсутствие у пользователя ряда прав для изменения системных настроек.
Решаем проблему «Policy Service Is Not Running»
Как избавиться от «Служба политики диагностики не запущена»
Для исправления данной дисфункции рекомендую воспользоваться несколькими способами, которые я изложу ниже. В большинстве случаев, для восстановления стабильного функционала службы политики диагностики хватает первого способа, способного помочь избавиться от ошибки на вашем ПК.
Способ №1. Используем командную строку
Данный способ статистически признан наиболее эффективным в исправлении «Служба политики диагностики не запущена», помогая абсолютному большинству пользователей.
net localgroup Администраторы /add networkservice net localgroup администраторы /add localservice
Если у вас англоязычная версия Windows, тогда данные строчки должны выглядеть так:
net localgroup Administrators /add networkservice net localgroup Administrators /add localservice
После успешного выполнения данных команд перезагрузите ваш ПК, проблема должна исчезнуть.
Способ №2. Проверьте статус службы «Служба политики диагностики»
Проверьте статус данной службы
Способ №3. Сбросьте сетевые настройки
Запустите командную строку от имени администратора (как это сделать написано выше), и последовательно введите в ней следующие команды, не забывая нажимать на ввод после каждой из них:
netsh int ip reset c:log1.txt
netsh winsock reset с:log2.txt
Перезагрузите ваш компьютер.
Способ №4. Обновите драйвера сетевой карты
Обновите драйвер вашей сетевой карты
Способ №5. Внесите изменения в системный реестр
Вносим модификации в реестр
Заключение
Причиной появления рассматриваемого мной сообщения является нестабильная работы упомянутой службы, что, в свою очередь, может быть вызвано некорректной версией ОС Виндовс, или проблемами сетевого подключения компьютера. Чтобы решить проблему «Служба политики диагностики не запущена» рекомендую воспользоваться перечисленными мной способами (обратив особое внимание на первый из них), они помогут наладить стабильную работу вашего ПК.
Некоторые пользователи Windows могут сталкиваться с неисправностями сетевого соединения. Один из случаев их проявления — служба политики диагностики не запущена на Windows 7. Как запустить этот сервис — рассказано в этой статье.
Что это за служба
Служба политики диагностики позволяет находить проблемы, устранять неполадки, связанные с компонентами ОС. Сервис содержит в себе модули, диагностирующие ошибки различных областей: работа сети, периферийные устройства, архивирование данных и т.п.
Причины отключения
Главная задача службы — управление и диагностика сетевого соединения. Причины отключения сервиса:
Исправить эту проблему можно самостоятельно, без обращения к компьютерному мастеру.
Варианты решения
Рассмотрим способы устранения неисправности.
Обратите внимание! Действия описаны для Windows 7. В других версиях ОС может отличаться расположение или название элементов, но принцип работы тот же.
Включение службы
Иногда сервис случайно отключается пользователем или в результате сбоя в системе (в частности, при использовании пиратской ОС). Для его включения:
После этого служба будет запускаться всегда при старте работы системы.
Изменение прав доступа
Сетевая группа NETWORK SERVICE может быть ограничена в правах на изменение сетевого раздела системы «Diag». Необходимо вручную разрешить полный доступ.
Сброс сетевых настроек
Иногда решить проблему помогает сброс настроек сетевого соединения.
Выводы
Ситуация, когда служба политики диагностики не запущена, встречается при появлении проблем сетевого характера. Для ее решения необходимо вручную запустить сервис, проверить полноту прав доступа сетевой группы и, в крайнем случае, сбросить сетевые настройки.
Служба политики диагностики не запускается в Windows 7/8/10.
Служба политики диагностики Windows отвечает за обнаружение проблем и поиск решений для компонентов системы. И в тот момент, когда вы пытаетесь запустить службу, система возвращает ошибку
Windows не смогла запустить службу политики диагностики
Однако наиболее частое проявление ошибки видится в другом, казалось бы, отвлечённом сообщении. При попытке доступа к некоторым параметрам с целью их изменить Windows возвращает сообщение типа
Доступ запрещён
Это происходит тогда, если процесс MpsSvc не получает необходимых для операции разрешений к определённому ключу реестра. То же сообщение появляется, когда учётная запись установщика TrustedInstaller точно также не имеет соответствующих разрешений для работы с параметрами реестра в некоторых его разделах. Чтобы решить проблему, обратитесь в том числе и к статье Как получить полный доступ к реестру.
Служба политики диагностики не работает: работаем поэтапно
Вызываем консоль команд от имени администратора и вводим поочерёдно следующие команды:
После сообщения об успешном выполнении команд, перезагрузите компьютер. Теперь попробуйте повторно соединиться с нужными ресурсами.
Для решения проблемы “Служба политики диагностики не запускается” отправляемся в реестр:
WIN + R
Нам нужен параметр
правой кнопкой мыши найдём его Разрешения:
В окне присвоения разрешений для групп выберем имя своей учётной записи. Ту, что начинается с Администраторы. Присвойте Полный доступ:
Если появилась новая ошибка Отказано в доступе, перейдите через кнопку Дополнительно в окно Дополнительные параметры безопасности для раздела и выберите вкладку Владелец. Там снова присвойте себе права через Применить. После применения изменений, отправляйтесь к ключу реестра
И снова перейдём к Разрешениям ключа. Однако теперь кнопкой Добавить мы добавим другую запись NT ServiceDPS:
И после Применить в окне Разрешений для группы найдём учётку DPS и присвоим теперь ей полный доступ:
Источник