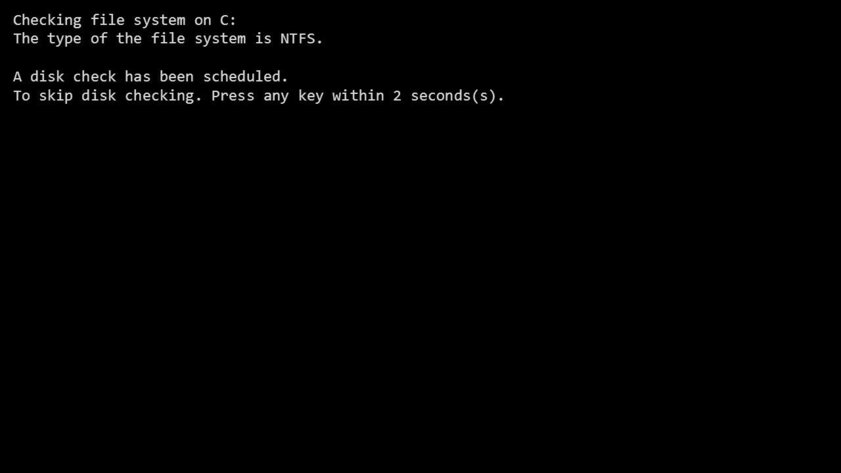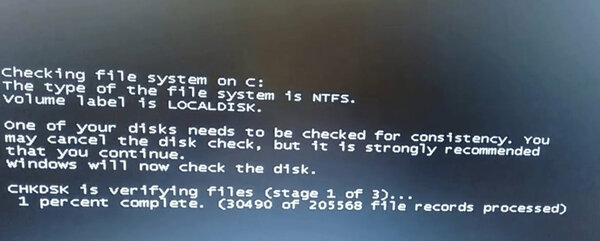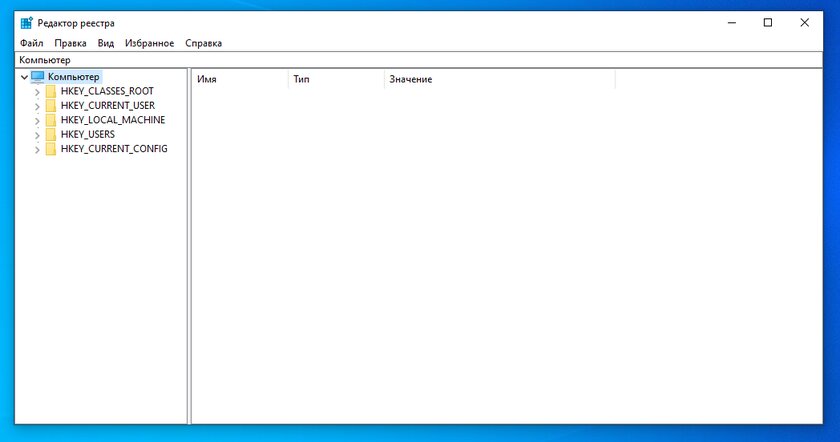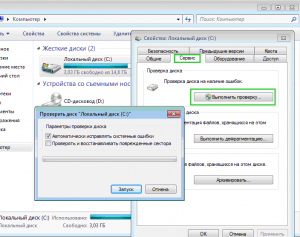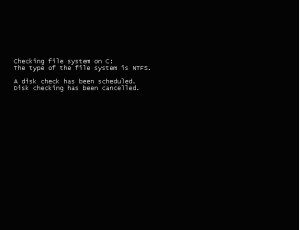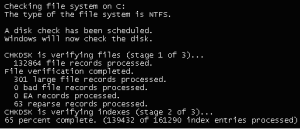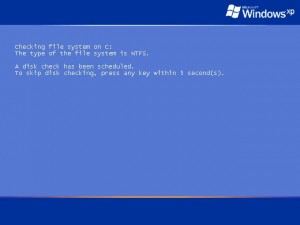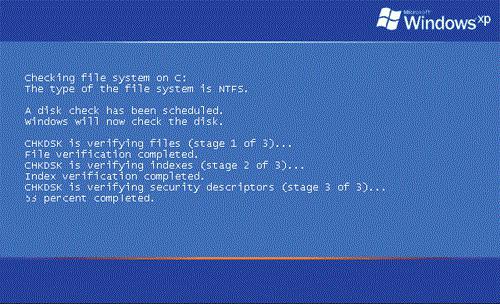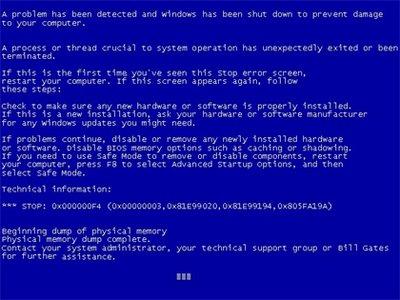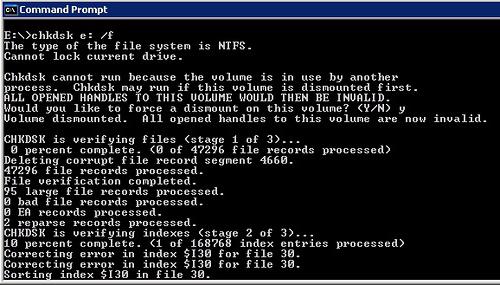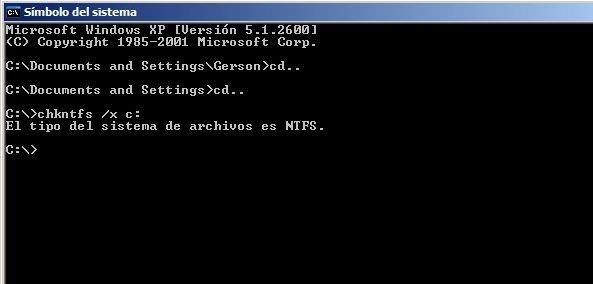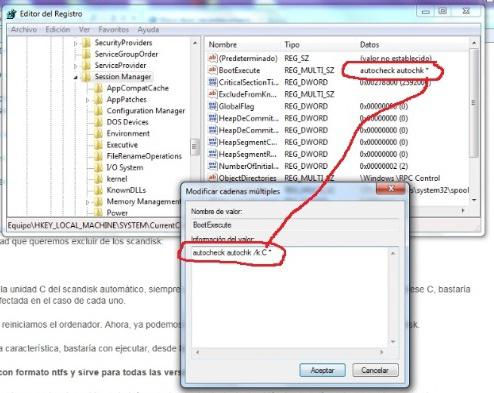Вопрос от пользователя
Здравствуйте.
Сегодня из ниоткуда на экране ПК появилась одна пакость: «A disk read error occurred… Press Ctrl+Alt+Del». С системой ничего не делал: не удалял, не обновлял, не устанавливал… и т.д.
Есть подозрение только на одно: я накануне часа 2 вечером копировал фильмы на флешки и DVD-диски. Может с диском что-то случилось? Подскажите, как это можно исправить…
Здравствуйте.
Если перевести эту ошибку на русский (для более простого понимания широкой аудитории) — то она означает, что «Произошла ошибка чтения диска». Возникать она может не всегда из-за поломки диска (хватает и других причин: сбившиеся настройки BIOS; неправильное отключение, приведшее к ошибкам файловой системы и т.д.).
Ниже, постараюсь в пошаговом и простом «стиле» представить первичную диагностику. Думаю, большинство с ней справятся… 👌
*
Содержание статьи
- 1 Что можно посоветовать для исправления ошибки чтения диска
- 1.1 ШАГ 1
- 1.2 ШАГ 2
- 1.3 ШАГ 3 (если не определяется диск)
- 1.4 ШАГ 4 (если диск определяется)
→ Задать вопрос | дополнить
Что можно посоветовать для исправления ошибки чтения диска
ШАГ 1
И так, первый совет банальный: проверьте и отключите от компьютера все флешки, CD/DVD-диски, внешние HDD, дискеты и т.д. (тем более, если вы накануне что-то записывали на эти типы накопителей).
Примечание: многие пользователи, скинув на внешний накопитель данные, забывают его в USB и выключают компьютер. А затем, при включении, ПК начинает искать загрузочные записи на этой самой флешке (например) — разумеется, их не находит и возникает ошибка*!
Флешка подключена к USB-порту!
👉 Дополнение: если к компьютеру подключен сканер, принтер, телефон и пр. периферийные устройства — отключите их также на время диагностики. Оставьте мышь, клавиатуру, монитор — т.е. самый «минимум».
Если накануне устанавливали доп. диски (HDD/SSD и пр.) — отключите их!
*
ШАГ 2
Если первый шаг не помог — следующее, что я порекомендую — это проверить настройки BIOS (UEFI) компьютера.
👉 В помощь!
1) Как войти в БИОС (BIOS) на компьютере / ноутбуке.
2) Как сбросить настройки BIOS.
*
👉 В первую очередь в BIOS нужно проверить 2 вещи:
- определяется ли диск (на котором установлена Windows). Видна ли его модель/размер? Если не определяется — см. шаг 3.
- стоит ли диск первым в очереди* загрузки (примечание: в BIOS можно задавать приоритет накопителей: т.е., например, можно задать, чтобы компьютер сначала искал загрузочную флешку, а если ее нет, загружался с диска. Нам нужно сразу же указать диск…).
Как правило, модель диска (если он определился) можно увидеть сразу же после входа в BIOS (на странице «Main»). Установлен ли этот диск первым по приоритету загрузки — см. раздел BOOT. Пример привел на фотографиях ниже. 👇
Диск определяется (уже неплохо)
Boot Option #1 — указан диск с ОС Windows (настройки BIOS)
Примечание: после проведенных изменений в BIOS — не забудьте сохранить настройки. Как правило, для этого достаточно нажать клавишу F10.
*
ШАГ 3 (если не определяется диск)
Это явно указывает на какую-то аппаратную причину… (не всегда не определяющийся диск начал сыпаться и нуждается в замене).
Для начала я бы посоветовал отключить системный блок от питания и посмотреть, не отошел ли какой-нибудь шлейф от диска. Желательно попробовать подключить диск к другому разъему на мат. плате (благо на любой мат. плате есть по несколько SATA-портов).
Не отошли ли шлейфы…
Если диск компьютер так и не увидел, то первое в чем необходимо убедиться — исправен ли он вообще, не пришел ли в негодность. Для этого лучше всего диск подключить к другому компьютеру / ноутбуку. Если у вас есть спец. переходники — диск можно даже подключить к USB-порту (пару ссылок ниже о том, как это сделать).
👉 В помощь!
1) Как подключить второй жесткий диск к компьютеру, ноутбуку.
2) Как подключить жесткий диск к USB-порту.
Подключение SATA и кабеля питания к диску
👉 Кстати!
Компьютер можно использовать даже без диска! Для этого вам понадобиться спец. подготовленная флешка (так называемый «живой» LiveCD) — Windows будет загружена прямо с нее (и она мало чем отличается от обычной ОС).
О том, где загрузить нужный ISO образ с LiveCD и как его правильно подготовить — можете узнать из этой статьи.
*
ШАГ 4 (если диск определяется)
И так, на этом этапе будем считать, что диск определяется в BIOS, он первый в приоритете загрузки, и с него раньше ПК благополучно загружался…
Для дальнейшей работы нам понадобиться 👉 LiveCD-флешка от Сергея Стрельца.
👉 Загрузившись с нее — необходимо открыть программу Victoria и проверить диск (оценить его состояние — не начал ли он сыпаться (из-за этого, кстати, «часть» диска могла перестать читаться и, как следствие, ошибка «A disk read error occurred»)).
👉 В помощь!
Диагностика и проверка диска за 5 мин. для начинающих (быстрый тест в новой Victoria 5)
Тестирование быстрое (Quick) — Victoria 5
👉 Если с самим диском всё в порядке — не лишним было бы проверить файловую систему на ошибки (делается также с LiveCD-флешки!).
Для этого необходимо будет открыть командную строку, ввести chkdsk C: /f /r и нажать Enter. 👇 В течении 5-15 мин. (в среднем) диск будет проверен, а ошибки исправлены.
Пример команды
👉 Если вышеприведенное не помогло, то как вариант, можно попробовать с помощью установочной флешки (с Windows) восстановить систему (загрузчик ОС). О том, как это сделать — см. эту заметку.
Восстановление системы (при установке ОС)
👉 Ну и как «последняя инстанция» возможно стоит переустановить систему, или лучше сказать установить вторую ОС в свободное место диска (благо, это можно сделать без затрагивания «старой» Windows, без потери данных и форматирования всего диска).
*
Иные способы решения — приветствуются в комментариях!
Успехов!
👋


Полезный софт:
-
- Видео-Монтаж
Отличное ПО для создания своих первых видеороликов (все действия идут по шагам!).
Видео сделает даже новичок!
-
- Ускоритель компьютера
Программа для очистки Windows от «мусора» (удаляет временные файлы, ускоряет систему, оптимизирует реестр).
Listen to this article
Эти инструкции применимы к Windows 10 и Windows 7
Когда появится эта ошибка, Вам будет предложено нажать Ctrl + Alt +Del для перезагрузки. Но, в большинстве случаев это не поможет, и вы не сможете правильно загрузить свой компьютер. Когда в Windows возникает проблема с жестким диском или разделом, может появиться предупреждение «Произошла ошибка чтения диска».
Причины ошибок чтения с диска
Хотя причина возникновения этой ошибки на разных компьютерах может быть разной, существуют некоторые распространенные причины, в том числе следующие.
- Недостаточно ОЗУ.
- Слабые или неисправные соединения.
- Повреждён жесткий диск или хранилище данных конфигурации загрузки.
Как исправить, когда возникает ошибка чтения диска
Обход потенциальных исправлений по частым причинам этой ошибки может точно определить и устранить проблему.
- Проверьте оперативную память. Проблема при загрузке может быть результатом проблем с ОЗУ компьютера. Вы можете использовать диагностику памяти Windows, введя mdsched в поле поиска Windows (или начать поиск) и нажав Enter. Инструмент запустится автоматически при перезагрузке компьютера. Кроме того, вы можете попробовать несколько других бесплатных программ для проверки памяти.
- Замените ОЗУ или, если в вашей системе два модуля ОЗУ, попробуйте поменять их местами. Кроме того, удалите пыль с чипов, проверяя их на случай, если грязь мешает им правильно работать.
- Проверьте кабели. Ослабленные соединения или неисправные кабели могут вызвать проблемы с загрузкой, а также ошибки жёсткого диска. Ищите отсоединенные кабели. Если возможно, замените кабели запасными. По крайней мере, отсоедините их, осмотрите кабели на предмет повреждений, а затем надёжно установите их на место.
- Проверьте жесткий диск. Это может означать удаление жесткого диска из вашего текущего компьютера и подключение его к работающему компьютеру, где вы можете сканировать поврежденные сектора. Это может помочь вам определить, можно ли устранить проблему, или вам нужен новый жесткий диск (HDD) и новая установка Windows.
- Сбросить BIOS. Если BIOS вернуть к настройкам по умолчанию, то может помочь решить проблему. Получите доступ к BIOS при запуске и найдите опцию загрузки настроек BIOS по умолчанию, которая может быть одной из следующих или похожих:
- Загрузить настройки BIOS по умолчанию
- Загрузите стандартные настройки
- Загрузить отказоустойчивые значения по умолчанию
Еще немного информации
Если вы не можете запустить компьютер и видите ошибку чтения с диска, может быть повреждено хранилище данных конфигурации загрузки (BCD), отсутствует или неправильно настроено. Если это проблема, то восстановление BCD может быть решением. Кроме этого, для устранения других проблем при запуске, вы также можете использовать инструмент Bootrec.exe. Например, команда fixmbr позволит восстановить поврежденную основную загрузочную запись, а команда fixboot может записать новый загрузочный сектор раздела.
В некоторых случаях может потребоваться замена сильно поврежденного или неисправного жесткого диска. Если это так, то всё ещё может быть надежда на то, что вы восстановите необходимые вам данные.
Ошибка A disk read error occurred Press Ctrl+Alt+Del to restart… Что делать?
Запуск проверки диска из командной строки
- Первое что нужно сделать это перезагрузить компьютер или ноутбук быстро несколько раз, чтобы спровоцировать диагностику.
- Выключите и включите компьютер 3-4 раза с помощью кнопки на системном блоке, когда загрузка дойдет до ошибки.
- Создайте диск восстановления или установочную windows на другом ПК, если имеется. Это поможет вам зайти 100 процентов в дополнительные системные настройки.
Когда вы зашли в настройки, запустите командную строку и введите следующую команду:
chkdsk C: /f /x /r
C — это локальный диск, где расположена система windows. Запустится диагностика, при которой будут выявлены и автоматически исправлены ошибки на вашем жестком диске. Если инструмент не смог справится со своей работай или он не выдал никаких ошибок, и ошибка «A disk read error occurred» все ровно появляется, то двигаемся дальше.
Восстановить главную загрузочную запись
- Запустите обратно командную строку в дополнительных параметрах, как описано уже выше. И введите следующие команды один за другим:
bootrec /RebuildBcd
bootrec /fixMbr
bootrec /fixboot
Выйдите и перезагрузите систему. В некоторых случаях, вам может понадобиться задать программный код загрузочных секторов, обеспечивающих загрузку. Введите для этого ниже команду.
bootsect /nt60 SYS or bootsect /nt60 ALL
Если Вам понравилась статья — поделитесь с друзьями
4 027 просмотров
Отказ от ответственности: Автор или издатель не публиковали эту статью для вредоносных целей. Вся размещенная информация была взята из открытых источников и представлена исключительно в ознакомительных целях а также не несет призыва к действию. Создано лишь в образовательных и развлекательных целях. Вся информация направлена на то, чтобы уберечь читателей от противозаконных действий. Все причиненные возможные убытки посетитель берет на себя. Автор проделывает все действия лишь на собственном оборудовании и в собственной сети. Не повторяйте ничего из прочитанного в реальной жизни. | Так же, если вы являетесь правообладателем размещенного на страницах портала материала, просьба написать нам через контактную форму жалобу на удаление определенной страницы, а также ознакомиться с инструкцией для правообладателей материалов. Спасибо за понимание.
Если вам понравились материалы сайта, вы можете поддержать проект финансово, переведя некоторую сумму с банковской карты, счёта мобильного телефона или из кошелька ЮMoney.

В этой инструкции подробно об основных причинах ошибки A disk read error occurred при включении компьютера и о способах исправить проблему.
Причины ошибки disk read error occurred и способы исправления
Сам по себе текст ошибки говорит о том, что произошла ошибка чтения с диска, при этом, как правило имеется в виду диск, с которого выполняется загрузка компьютера. Очень хорошо, если вы знаете, что предшествовало (какие действия с компьютером или события) появлению ошибки — это поможет более точно установить причину и выбрать метод исправления.
Среди наиболее распространенных причин, вызывающих появление ошибки «A disk read error occurred» можно выделить следующие
- Повреждение файловой системы на диске (например, в результате неправильного выключения компьютера, отключения электричества, сбоя при изменении разделов).
- Повреждение или отсутствие загрузочной записи и загрузчика ОС (по вышеозначенным причинам, а также, иногда, после восстановления системы из образа, особенно созданным сторонним ПО).
- Неправильные настройки БИОС (после сброса или обновления БИОС).
- Физические проблемы с жестким диском (диск вышел из строя, давно работал не стабильно, или после падения). Один из признаков — при работе компьютер то и дело зависал (когда включался) без видимых причин.
- Проблемы с подключением жесткого диска (например, вы плохо или неправильно его подключили, поврежден кабель, повреждены или окислены контакты).
- Недостаток питания вследствие выхода блока питания из строя: иногда при недостатке питания и неисправностях блока питания компьютер продолжает «работать», но некоторые компоненты могут самопроизвольно отключаться, в том числе — жесткий диск.
Исходя из этой информации и в зависимости от ваших предположений о том, что способствовало появлению ошибки, можно попробовать исправить её.
Прежде чем приступать, убедитесь, что диск, с которого выполняется загрузка, виден в БИОС (UEFI) компьютера: если это не так, вероятнее всего, проблем в подключении диска (перепроверьте подключение кабелей как со стороны самого диска, так и со стороны материнской платы, особенно если у вас системный блок находится в открытом виде или вы недавно выполняли какие-либо работы внутри него) или в его аппаратной неисправности.
Если ошибка вызвана повреждением файловой системы
Первое и самое безопасное — выполнить проверку диска на ошибки. Для этого потребуется загрузить компьютер с какой-либо загрузочной флешки (или диска) с утилитами диагностики или с обычной загрузочной флешки с любой версией Windows 10, 8.1 или Windows 7. Приведу метод проверки при использовании загрузочной флешки Windows:
- Если загрузочной флешки нет, создайте её где-то на другом компьютере (см. Программы для создания загрузочной флешки).
- Загрузитесь с неё (Как поставить загрузку с флешки в БИОС).
- На экране после выбора языка нажмите «Восстановление системы».
- Если у вас была загрузочная флешка Windows 7, в средствах восстановления выберите «Командная строка», если 8.1 или 10 — «Поиск и устранение неисправностей» — «Командная строка».
- В командной строке введите по порядку команды (нажимая Enter после каждой из них).
- diskpart
- list volume
- В результате выполнения команды на шаге 7 вы увидите букву системного диска (в данном случае она может отличаться от стандартной C), а также, при их наличии — отдельные разделы с загрузчиком системы, которые могут не иметь буквы. Для проверки её потребуется назначить. В моем примере (см. скриншот) на первом диске есть два раздела, которые не имеют буквы и которые имеет смысл проверить — Том 3 с загрузчиком и Том 1 со средой восстановления Windows. В следующих двух командах назначаю букву для 3-го тома.
- select volume 3
- assign letter=Z (буква может быть любая не занятая)
- Аналогично назначаем букву для других томов, которые следует проверить.
- exit (этой командой выходим из diskpart).
- Поочередно проверяем разделы (главное — проверить раздел с загрузчиком и системный раздел) командой: chkdsk C: /f /r (где C — буква диска).
- Закрываем командную строку, перезагружаем компьютер, уже с жесткого диска.
Если на 13-м шаге на каком-то из важных разделов были найдены и исправлены ошибки и причина проблемы была именно в них, то есть вероятность, что следующая загрузка пройдет успешно и ошибка A Disk Read Error Occurred вас больше не потревожит.
Повреждение загрузчика ОС
Если есть подозрения, что ошибка при включении вызвана повреждением загрузчика Windows, используйте следующие инструкции:
- Восстановление загрузчика Windows 10
- Восстановление загрузчика Windows 7
Проблемы с настройками БИОС/UEFI
Если ошибка появилась после обновления, сброса или изменения параметров БИОС, попробуйте:
- Если после обновления или изменения — сбросить параметры БИОС.
- После сброса — внимательно изучить параметры, особенно режим работы диска (AHCI/IDE — если не знаете, какой выбрать, попробуйте оба варианта, параметры находятся в разделах, связанных с конфигурацией SATA).
- Обязательно проверьте порядок загрузки (на вкладке Boot) — ошибка может быть вызвана и тем, что нужный диск не выставлен в качестве устройства загрузки.
Если ничто из этого не помогает, а проблема связана с обновлением БИОС, уточните, есть ли возможность установить предыдущую версию на вашу материнскую плату и, если есть, попробуйте сделать это.
Проблема с подключением жесткого диска
Рассматриваемая проблема может быть вызвана и проблемами с подключением жесткого диска или работой SATA шины.
- Если вы проводили работы внутри компьютера (или он стоял открытым, и кто-то мог задеть кабели) — переподключите жесткий диск как со стороны материнской платы, так и со стороны самого диска. Если есть возможность, попробуйте другой кабель (например, от DVD-привода).
- Если вы установили новый (второй) накопитель, попробуйте отключить его: если без него компьютер загружается нормально, попробуйте подключить новый диск к другому разъему SATA.
- В ситуации, когда компьютер долгое время не использовался и хранился не в идеальных условиях, причиной могут быть окисленные контакты на диске или кабеле.
Если ни один из способов не помогает решить проблему, при этом жесткий диск «виден», попробуйте переустановку системы с удалением всех разделов на этапе установки. Если через короткий промежуток после переустановки (или сразу после неё) проблема вновь заявит о себе — велика вероятность, что причина ошибки в неисправности жесткого диска.
Если появилась ошибка «Error disk read error occurred. Press Ctrl+Alt+Del to restart» при попытке запустить Windows, то это значит, что активировать систему не получилось. Рекомендуемый перезапуск системы обычно не помогает. Сколько бы пользователь не перезагружал ОС, она отказывается включаться и зависает на черном экране с ошибкой. Каковы причины сбоя и что можно сделать при такой ошибке – подробно описано в этой статье.
Содержание
- Error disk read error occurred
- Описание ошибки
- Причины ошибки error disk read error occurred
- Некорректная конфигурация главной загрузочной записи
- Проблемы с настройкой таблицы разделов
- Технические проблемы
- Исправление ошибки
- Проверка специальными программами (Test Disk, DMDE)
- Проверить правильность подключения кабелей к жесткому диску
- Проверка оперативной памяти
- Обновить БИОС или сбросить к стандартным настройкам
- Способы восстановление системы
- Команды, которые можно задать через строку
Error disk read error occurred
Ошибка дает понять, что система не может быть загружена из-за неполадок диска. ОС не может прочитать важные системные данные, необходимые для нормальной работы. Если точнее, то ошибка «a disk read error occurred» указывает на неисправную загрузочную запись или данные логического диска.
Описание ошибки
От повреждения данных никто не застрахован, ошибка может появиться как у пользователя Windows XP, так и владельцев десятой версии. Ей подвержены ноутбуки и стационарные компьютеры. Все из-за того, что в каждом из перечисленных устройств используются одни файловые системы. Соответственно, причины сбоя одинаковые в каждой версии.
Причины ошибки error disk read error occurred
Прежде, чем что-либо начать делать для исправления ошибки, следует разобраться с ее причинами. Если удастся выяснить первоисточник неисправности, станет проще определиться с рабочими методами устранения неполадки.
Некорректная конфигурация главной загрузочной записи
Поврежденная загрузочная запись – это самая частая причина ошибки. Спровоцировать нарушение целостности важнейшего раздела для загрузки Windows может обычный скачок напряжения или отключение света. При непредвиденном выключении ПК некоторые элементы могут быть перезаписаны или утрачены.
Иногда компьютер отказывается включаться после неправильного изменения размеров логического диска. Скорее всего, процедура закончилась ошибкой или система сразу выключилась в процессе или после завершения изменения разделов.
Может быть запись или сам загрузчик вовсе отсутствуют на диске. Иногда его удаляют вручную во время различных восстановительных операций системы.
Проблемы с настройкой таблицы разделов
Правильная установка таблицы разделов – это залог нормальной работы, а сбой грозит появлением ошибки чтения данных. Память всех жестких дисков должна быть правильно распределена между логическими дисками, чтобы не появлялось конфликтов. Пытаясь получить доступ к несуществующей ячейке памяти или задействовать уже перезаписанный раздел Windows выдает данную ошибку.
Технические проблемы
Сюда относятся сразу несколько потенциальных причин:
- Жесткий диск больше не работает. Обычно этому предшествует несвойственное HDD поведение. Например: сторонние шумы во время работы, треск или жужжание, сложность запуска диска (загружается не с первого раза), часто появляются синие экраны «смерти», компьютер без видимых причин перезагружается и прочее. Редко, но диск мог сломаться без предшествующих причин. После падения HDD также часто выходит из строя.
- Неправильно подключен диск. Сюда же можно отнести ситуации, когда контакты винчестера или кабеля окислились. Выход из строя – это одна из частых и легко устраняемых проблем.
- Неисправность блока питания. Если блок питания не может выдавать достаточное потребление, то компьютер «задыхается» и проявляется это в различных ошибках. ПК может как вовсе не включаться, так и работать неправильно или выключаться при сильных нагрузках.
Еще один возможный источник неисправности – БИОС, настройки которого сбросились после ручного обновления или физической поломки.
Исправление ошибки
Существует несколько несложных манипуляций, которые способны исправить ошибку.
Проверка специальными программами (Test Disk, DMDE)
Есть ряд утилит, которые умеют сканировать диск. После каждого сектора приложение проверяет его наличие в таблице. Таким образом удается устранить те фрагменты диска, которые отсутствуют в таблице разделов. Из массы аналогичных программ утилита Test Disk показалась самой быстрой, она активно поддерживается и имеет большой функционал. По этой причине дальнейшие действия по исправлению ошибки будут проводиться в ней. DMDE является достойным аналогом, в котором доступны аналогичные действия.
Инструкция по восстановлению:
- Нужна Live CD-флешка с записанной на нее программой Test Disk. Можно скачать со специализированных сайтов или воспользоваться дистрибутивом с целым набором полезных утилит по работе с диском. Для создания загрузочной флешки можно использовать Win Setup From USB, Ultra ISO или Daemon Tools Ultra.
- Включить компьютер и запустить его со съемного накопителя. Для этого можно внести настройки «Boot» в BIOS, установив флешку приоритетным устройством для запуска. Еще один вариант: во время загрузки системы нажать F9 (появится подсказка), далее выбрать накопитель.
- В окне утилиты активировать «Create a new log file», отказываться от файла логов не стоит.
- Выделить проблемный диск и нажать «Proceed». В качестве вида разделов стоит установить Intel.
- Использовать функцию «Analyse current partition…».
- Если результат работы программы оказался удачным, тогда выбрать действие «Backup». В противном случае, запустить повторное сканирование.
- Весь список готов, светится зелёным? Хорошо, нажать «Ок» и пробовать загрузить Windows. Если быстрому сканированию не удалось помочь, выбрать «Deep search».
Проверить правильность подключения кабелей к жесткому диску
Текущая неисправность не всегда вызвана системными проблемами, может все дело в подключении жесткого диска.
Полезные советы:
- Если незадолго до появления ошибки внутри компьютера проводились какие-то работы, то следует проверить надежность подключения кабелей. Бывает и такое, что системный блок стоял без крышки, а кабель задел один из домочадцев или животное. Стоит извлечь SATA-шину со стороны жёсткого диска и материнской платы, а затем её переподключить. Еще имеет смысл сменить кабель на другой. Это поможет исключить риск его выхода из строя.
- Ошибка появилась после подключения дополнительного диска? Нужно попробовать отсоединить его и проверить как загружается система с одним HDD. Также стоит попробовать подключить диск к другому SATA-порту.
- Проверка качества контактов. Окисление особенно часто происходит в компьютерах, которые давно не эксплуатировались. Рекомендуется извлечь кабеля и проверить их качество.
Проверка оперативной памяти
При наличии доступа к Windows проще удостовериться, что оперативная память полностью исправна. Когда система не запускается, то придется снова использовать Live CD-флешку с утилитой memtest86+.
Инструкция к действию:
- Вытащить из компьютера всю оперативную память, кроме одной планки.
- Подключить флешку с memtest86+ и запустить ее. Сразу появится автоматическая проверка памяти. По завершению тестирования отобразятся найденные ошибки, если таковые есть. Их особенности стоит посмотреть в сети, переписав код ошибки.
- Выключить компьютер, установить другой модуль памяти и повторить прошлое действие. Выполнить процедуру нужное количество раз в зависимости от планок ОЗУ.
Обновить БИОС или сбросить к стандартным настройкам
Если удалось вспомнить, что предпосылкой к появлению ошибки стала работа с БИОСом, тогда следует:
- Сбросить настройки. Процедуру часто приходится выполнять после обновления БИОС. Для этого достаточно перезагрузить ПК, во время запуска открыть BIOS (F2 или Del) и выбрать опцию на главном экране «Load Optimized Defaults». Название пункта может немного отличаться.
- Настроить БИОС после сброса. По завершению на странице с настройками SATA следует правильно определить тип AHCI/IDE (можно попробовать каждый).
- Установить правильный порядок загрузки. На странице «Boot» нужно назначить в качестве первоочередного устройства для запуска именно жесткий диск. Часто эту настройку меняют в момент установки Windows с флешки или диска.
- Обновить BIOS. Практически каждый производитель выпускает специальные утилиты для обновления БИОСа. Остается только сделать загрузочную флешку с ней, запуститься с накопителя и включить обновление.
Способы восстановление системы
Есть ещё несколько дополнительных способов устранения ошибки:
- Восстановление системы – это инструмент для возвращения к Windows, который доступен при наличии установочного диска или флешки. После запуска системы перейти в одноименный пункт, затем в «Поиск и устранение неисправностей». Здесь пользователя интересует пункт «Восстановление при загрузке». Инструмент автоматически поможет убрать неисправность загрузочной записи.
- Переустановка Windows – это самый радикальный метод, к которому стоит прибегать в крайнем случае. И все-таки метод рабочий, а также не требует диагностики системы.
Команды, которые можно задать через строку
Следующие консольные команды способны устранить сбой:
- восстановить загрузчик может команда bcdboot c:windows, где C – это буква системного логического диска;
- восстановление загрузочной записи выполняется командами bootrec.exe /fixmbr и bootrec.exe /fixboot;
- за проверку исправности диска отвечает команда chkdsk C: /f /r. Ее можно запустить для всех разделов по очереди, но главное проверить системный диск.
Все перечисленные способы исправления ошибки «a disk read error occurred» хороши тем, что позволяют сберечь данные диска. Они никак не влияют на сохранность информации, поэтому после восстановления Windows данные останутся доступными. Единственное исключение – неисправный жесткий диск. В этом случае проблему не всегда удается исправить. При наличии подозрений на поломку HDD нужно создать резервную копию со всеми важными данными диска. В остальных случаях исправить ошибку реально собственными силами.
Содержание
- При запуске Windows 7 появляется ошибка Checking file system on C: что это и что делать
- Что делать при появлении этой ошибки? Для начала нужно проверить диск C на наличие ошибок
- Во-первых, нужно проверить ошибки файловой системы
- Во-вторых, следует проверить диск C на битые сектора
- Теперь можно безопасно остановить проверку файловой системы
- Во-первых, для этого можно использовать редактор реестра
- Во-вторых, для этого можно использовать «Планировщик заданий»
- Вывод
- Что такое checking file system on c the type of the file system is ntfs?
- “Checking file system…”
- Что делать при появлении предупреждения
- Итоги
- checking file system on c
- Checking file system on C — что это такое?
- Что собой представляет строка с сообщением «Checking file system on C»?
- Почему запускается проверка диска
- Стандартные способы проверки дисков и разделов
- Что делать, если строка с сообщением «Checking file system» появляется при каждой загрузке
- Что значит checking file system on c
- Checking file system on С
- Checking file system on D
- Что собой представляет строка с сообщением «Checking file system on C»?
- Почему запускается проверка диска
- Стандартные способы проверки дисков и разделов
- Что делать, если строка с сообщением «Checking file system» появляется при каждой загрузке
- Очередь просмотра
- Очередь
- Хотите сохраните это видео?
- Пожаловаться на видео?
- Понравилось?
- Не понравилось?
- Текст видео
При запуске Windows 7 появляется ошибка Checking file system on C: что это и что делать
Полагаю, многие сталкивались с ошибкой Checking file system on C (перевод: «Проверка файловой системы на [диске] C») при запуске Windows 7 (или с Checking file system on D). Она обычно случается после сбоя в работе операционной системы. Когда она намертво виснет, многие просто вытягивают из розетки кабель питания или зажимают кнопку включения для принудительного выключения. После повторной загрузки может появиться соответствующий экран с «заветной» надписью (на фото ниже): «Checking file system on C. » — что это и что делать?
«Checking file system on C. » — эта надпись означает, что Microsoft не советует принудительно выключать питание компьютера — это может нанести вред всему ему в целом, а также жестким дискам в частности. Более того, данный процесс может испортить важные файлы, которые используются для нормальной загрузки операционной системы.
Это нормально, если сообщение Checking file system on C при запуске Windows 7 появляется один раз — как раз после описанных выше инцидентов. Тем не менее, некоторые пользователи отмечают, что эта проверка появляется снова и снова — каждый раз при перезагрузке операционной системы. Это отнимает массу времени и просто тратит нервы, но у данной проблемы есть достаточно простое решение.
Что делать при появлении этой ошибки? Для начала нужно проверить диск C на наличие ошибок
Если сообщение Checking file system on C появляется каждый раз при запуске Windows 7, для начала нужно разобраться, если ли ошибки на диске.
Во-первых, нужно проверить ошибки файловой системы
Шаг 1. Откройте «Проводник» и найдите диск C. Запустите контекстное меню нажатием правой кнопки по значку диска и выберите пункт «Свойства».
Шаг 2. Перейдите на вкладку «Инструменты» и нажмите на кнопку «Проверить».

Шаг 3. Переведите в активное положение переключатель «Исправлять ошибки файловой системы автоматически» и нажмите на кнопку «Пуск».
Во-вторых, следует проверить диск C на битые сектора
Если на диске C нет ошибок файловой системы, следует проверить поврежденные сектора. В этом, к примеру, я буду использовать приложение AOMEI Partition Assistant Professional — это удобный инструмент для управления жесткими дисками. Но у него есть аналоги: WinDFT, Seagate Seatools, Victoria.
Шаг 1. Установите и запустите приложение AOMEI Partition Assistant. Откройте контекстное меню диска C, перейдите в пункт «Расширенный» и выберите возможность «Проверить раздел».

Шаг 2. Выберите способ проверки ошибок для выполнения «Проверить на наличие плохих секторов на разделе» и нажмите на кнопку OK.

Шаг 3. Нажмите на кнопку «Старт», чтобы начать проверку.
Примечания:
Теперь можно безопасно остановить проверку файловой системы
После проверки диска С на ошибки, вы должны задаться вопросом, как остановить этот процесс при каждом запуске операционной системы Windows 7. Вот два эффективных решения, которые для этого можно использовать.
Во-первых, для этого можно использовать редактор реестра
Шаг 1. Воспользуйтесь сочетание клавиш Windows + R, чтобы открыть диалоговое окно «Выполнить». Введите название приложения regedit и нажмите на клавишу Enter или кнопку OK, чтобы открыть редактор реестра.
Шаг 2. Используйте левую панель данного приложения, чтобы перейти в следующий каталог:
Шаг 3. Откройте файл BootExecute из правой части данного приложения.

Шаг 4. Добавьте значение /K:C в поле ключа перед значком *. Нажмите на кнопку OK, чтобы применить изменение.

Примечания:
Шаг 5. Закройте редактор реестра.
Во-вторых, для этого можно использовать «Планировщик заданий»
Шаг 1. Нажмите на кнопку «Пуск» и перейдите в «Панель управления», разверните меню «Система и безопасность» и откройте раздел «Администрирование».
Шаг 2. Откройте «Планировщик заданий». Выберите пункт Autochk и нажмите на кнопку «Отключить» в правой панели.

Вывод
В общем, справиться с ошибкой Checking file system on C при запуске Windows 7 достаточно просто. Для начала нужно проверить диск С на ошибки и битые сектора, а после этого можно избавляться от соответствующей проверки с помощью редактора реестра или «Планировщика заданий».
Источник
Что такое checking file system on c the type of the file system is ntfs?
Checking file system on C the type of the file system is NTFS – надпись появляется на чёрном фоне при старте Windows, и компьютер блокируется надолго. Знакомы эти зловещие и пока непонятные слова? Если такое предупреждение появляется при загрузке, то не стоит паниковать. Это значит, что система защиты ОС от сбоев жёсткого диска работает замечательно.
“Checking file system…”
Дословный перевод фразы: “Проверка файловой системы на диске C. Формат файловой системы – NTFS”. Суть сообщения и процедуры проверки – автоматическое сканирование системного раздела “винчестера”. Обычно это диск C: – тот, где находится Windows.
Почему возникает такое сообщение? Windows по какой-то причине считает, что в файловой системе (среди сохранённых данных), могли возникнуть ошибки. Причинами могут быть:
Раз в несколько месяцев рекомендуется запускать проверку жесткого диска на наличие ошибок вручную. Это поможет как можно дольше работать вашему компьютеру с наименьшим количеством ошибок.
Чтобы вручную запланировать проверку при перезагрузке, зайдите в Свойства диска (правая кнопка мышки по C:). Вкладка Сервис, кнопка “Выполнить проверку…”. Появится уведомление о невозможности выполнить задачу, и предложение запланировать сканирование при перезагрузке.
Ручной запуск проверки локального диска
Полностью загруженная ОС не умеет качественно сканировать диск, на котором находится сама, а потому механизмы Windows назначат задачу проверки HDD при следующей загрузке. Можно отказаться от этой процедуры, нажав любую клавишу в течение 10 секунд после появления предупреждения. Однако делать это не рекомендуется. Пользователь должен знать о надписи Checking file system on C the type of the file system is NTFS”, что это полезная профилактика работоспособности компьютера.
Что делать при появлении предупреждения
Желательно – ничего. Если не трогать клавиатуру в течение 10 секунд после появления надписи “Checking file system…”, то проверка начнётся автоматически.
Начало проверки диска
Время от времени на экране будут появляться надписи о прогрессе в процентах и в количестве уже проверенных секторов; иногда – о найденных и исправленных ошибках файловой системы.
Информация о работе Chkdsk: проходит 2й этап из 3, завершено 65%. Исправлено несколько мелких ошибок (records).
Время полной проверки диска варьируется от:
Пользовательской реакции не требуется: все возможные ошибки утилита исправит самостоятельно, а затем загрузит Windows в обычном работоспособном режиме.
Главное – не волноваться и не скорбеть о якобы сбойном HDD раньше времени. Проверку файловой системы можно сравнить с личным врачом, который реагирует на каждый “чих” пациента и просит его обследоваться. Как правило, чихание (подозрение на наличие ошибок!) – рядовой процесс. Но когда организм действительно заболевает (по нашей аналогии – на диске найден сбой), то система самостоятельно примет все необходимые шаги для “лечения”.
Если же вам требуется запустить компьютер как можно быстрее, то для отмены проверки нужно нажать любую клавишу в течение 10 секунд после появления сообщения Checking file system on c the type of the file system is ntfs.
Итоги
Итак, Checking file system on C the type of the file system is NTFS” – что это? Ни в коем случае не ошибка. Исправлять её не требуется. Обычный процесс самодиагностики жёсткого диска, на котором находится Windows.
Методы устранения? Если есть время (порядка 30 минут – 1,5 часов), то лучше позволить компьютеру проверить и вылечить всё, что можно. Если работоспособный ПК нужен срочно, то можно отметить процесс, отложив его на ночь. Для отмены проверки следует нажать на кнопку Reset (Перезагрузка) на корпусе компьютера. Альтернативный метод – нажать на кнопку выключения, и держать её нажатой в течение 5-8 секунд. Способы нежелательные, но вполне безопасные. Не забудьте нажать на любую клавишу в течение 10 секунд после нового появления надписи.
Источник
checking file system on c
Помощь в написании контрольных, курсовых и дипломных работ здесь.
Checking file system on C: the type of file system is NTFS one of your disk needs to be checked for consistency
При включении компьютера при загрузке всегда показывается надпись: Checking file system on C: the.

После незапланированного выключения ПК, началась «подгрузка» файлов с надписью » Checking file.
Checking file system on C
При старте компьютера постоянно происходит ошибка Checking file system on C The type of the file.
проверяет. все хорошо. но при следующей загрузке все повторяется. Проверяла не раз и не пять.
Добавлено через 4 минуты
Хорошая у вас подпись.
2. Отключить проверку диска.
Checking file system on C:
The type of the file system is NTFS.
Volume label is Windows.
One of your disks needs to be checked for consistency. You
may cancel the disk check, but it is strongly recommended
that you continue.
Windows will now check the disk.
CHKDSK is verifying files (stage 1 of 5).
150272 file records processed. File verification completed.
360 large file records processed. 0 bad file records processed. 0 EA records processed. 80 reparse records processed. CHKDSK is verifying indexes (stage 2 of 5).
200554 index entries processed. Index verification completed.
0 unindexed files scanned. 0 unindexed files recovered. CHKDSK is verifying security descriptors (stage 3 of 5).
150272 file SDs/SIDs processed. Security descriptor verification completed.
25142 data files processed. CHKDSK is verifying Usn Journal.
36039816 USN bytes processed. Usn Journal verification completed.
CHKDSK is verifying file data (stage 4 of 5).
150256 files processed. File data verification completed.
CHKDSK is verifying free space (stage 5 of 5).
130176633 free clusters processed. Free space verification is complete.
Windows has checked the file system and found no problems.
732469247 KB total disk space.
211419968 KB in 124047 files.
68012 KB in 25143 indexes.
0 KB in bad sectors.
274735 KB in use by the system.
65536 KB occupied by the log file.
520706532 KB available on disk.
4096 bytes in each allocation unit.
183117311 total allocation units on disk.
130176633 allocation units available on disk.
Windows has finished checking your disk.
Please wait while your computer restarts.
Добавлено через 2 минуты
А смарт это не то, что в 10 ответе?
Источник
Checking file system on C — что это такое?
Наверное, само собой разумеется, что большинство пользователей компьютерных систем очень часто при перезапуске терминала или ноутбука сталкивались с сообщением «Проверьте файловую систему на C». Попробуем разобраться, что это такое и как его отключить.
Что собой представляет строка с сообщением «Checking file system on C»?
Скажем сразу, не пугайтесь. Нет ничего плохого в сообщении «Проверить файловую систему на C». Это стандартный процесс проверки целостности операционной системы и диска C на наличие ошибок при запуске компьютера. Эта запись появляется после подтверждения запроса о том, что один или несколько дисков требуют проверки («Один из дисков должен быть проверен на согласованность»).
Когда вы нажимаете клавишу Enter, и этот процесс начинается. К сожалению, многие пользователи игнорируют проверку, что имеет негативные последствия. Довольно часто такое сообщение может появляться снова и снова при перезагрузке, иногда полное игнорирование проверки может привести к сбою системы.
Почему запускается проверка диска
Попробуем разобраться, что нужно сделать, чтобы не проверять диск при перезагрузке или перезагрузке компьютера.
Стандартные способы проверки дисков и разделов
Прежде всего, не отменяйте свой чек, сколько бы времени это ни длилось. В этом случае Windows автоматически исправит системные ошибки. Если по какой-либо причине проверка не может быть завершена, ее необходимо запустить после полной загрузки системы.
Для этого в обычном «Проводнике» нужно щелкнуть правой кнопкой мыши по букве диска, который был выбран при запуске, вызвать контекстное меню и выбрать строку «Свойства». Во вкладке «Сервис» (для Windows 7) есть кнопка «Проверить». После нажатия на нее в появившемся окне включите опцию «Исправлять ошибки автоматически» и запустите процесс. В большинстве случаев это помогает. Однако бывают ситуации, когда системные сбои достаточно серьезны или сам жесткий диск поврежден, и сообщение появляется снова и снова.
Что делать, если строка с сообщением «Checking file system» появляется при каждой загрузке
В этом случае есть несколько решений. Для начала стоит проверить диск какой-нибудь сторонней утилитой, которая имеет функцию сканирования поверхности диска и автоматического исправления (восстановления) битых секторов. Для этого существует множество программ. Среди лучших — Victoria и HDD Regenerator. Последняя утилита, помимо прочего, способна восстанавливать даже физически поврежденные сектора.
могут быть использованы другие методы. Один из самых простых способов — запустить chkdsk c: / f, chkdsk c: / f / ro chkdsk c: / f / v / r / x из командной строки или из меню «Выполнить». Система выдаст уведомление о том, что он используется системой и проверка невозможна. Это нормально. Нажмите Enter и дождитесь завершения процесса. При вводе второй команды проверка займет немного больше времени. На некоторых машинах это может занять несколько часов. Но если вы не хотите переустанавливать систему, лучше подождать.
Например, если запущен процесс «Проверить файловую систему на D» (для диска D), также можно использовать команду chkntfs x / c:, но только для дисков и разделов с файловыми системами NTFS. Наверное, и потому понятно, что эта команда не применима к файловым системам типа FAT32.
В крайнем случае, чтобы удалить постоянно отображаемое сообщение о проверке «Проверка файловой системы на C», вы можете получить доступ к системному реестру HKEY_LOCAL_MACHINE SYSTEM CurrentControlSet Control Session Manager, найти там параметр BootExecute и изменить его значение с установленного к стандартному, установленному автопроверкой autochk * по умолчанию. Но начинающим пользователям не рекомендуется редактировать реестр. Это может повредить всю систему.
Источник
Что значит checking file system on c
Если вы не прерываете проверку, но при каждом включении она начинается снова, вам необходимо:
Checking file system on С
Пример для диска C, на который установлена система: chkdsk C: /f /r Появится предупреждение о том, что диск используется системой, и проверка возможна при загрузке системы, отвечаем буквой Y и нажимаем Enter. Закрываем окно командной строки и перезагружаем компьютер.
Checking file system on D
Пример для диска D (или любого другого), на который не установлена система: chkdsk D: /f /r Появится предупреждение о том, что диск используется и предлагают отключить диск для проверки. Соглашаемся, написав букву Y и нажав Enter.
Если во время проверки будут найдены не исправимые ошибки или проверка прервется – начинаем откладывать деньги на замену жесткого диска. Полный или частичный отказ работы жесткого диска в этом случае, может произойти сразу (в течении нескольких дней) или же длится месяцами (будут появляться ошибки о чтении файла, перестанут запускаться программы).
Так же советую проверить жесткий диск с помощью программы Victoria
Наверное, не нужно говорить, что большинство пользователей компьютерных систем очень часто при перезагрузке терминала или ноутбука сталкивались с появлением сообщения «Checking file system on C». Попробуем разобраться, что это такое и как его отключить.
Что собой представляет строка с сообщением «Checking file system on C»?
Сразу скажем, не стоит пугаться. Ничего страшного в сообщении «Checking file system on C» нет. Это стандартный процесс проверки целостности операционной системы и диска C на наличие ошибок при загрузке компьютера. Такая надпись возникает после подтверждения запроса о том, что один или несколько дисков требуют проверки («One of discs needs to be checked for consistency»).
Когда нажимается клавиша ввода, и стартует данный процесс. К сожалению, очень многие пользователи игнорируют проверку, что имеет негативные последствия. Достаточно часто подобное сообщение может возникать при перезагрузке снова и снова, иногда игнорирование проверки вообще может привести к полному крашу системы.
Почему запускается проверка диска
Если говорить о причинах запроса на проверку диска (дисков), то наиболее вероятными являются: внезапное отключение электропитания, некорректное завершение работы (принудительное выключение компьютерной системы), зависание компьютера, появление синего «окна смерти» (Memory Dump) и т. д.
Попробуем разобраться, что нужно сделать, чтобы избежать проверки диска при перезагрузке или повторном включении компьютера.
Стандартные способы проверки дисков и разделов
Прежде всего не стоит отменять проверку, сколько бы по времени она ни длилась. В данном случае ОС Windows исправляет системные ошибки автоматически. Если же по каким-либо причинам проверку завершить не удается, следует запустить ее уже после полной загрузки системы.
Для этого в обычном «Проводнике» нужно правым кликом на литере диска, который проверялся при старте, вызвать контекстное меню и выбрать строку «Свойства». На вкладке «Сервис» (для Windows 7) имеется кнопка «Выполнить проверку». После ее нажатия в возникшем окне следует задействовать параметр «Исправлять ошибки автоматически» и начать процесс. В большинстве случаев это помогает. Однако бывают и ситуации, когда сбои в работе системы достаточно серьезны или сам винчестер поврежден, а сообщение появляется снова и снова.
Что делать, если строка с сообщением «Checking file system» появляется при каждой загрузке
В данном случае имеется несколько решений. Для начала стоит проверить диск какой-нибудь сторонней утилитой, в которой имеется функция сканирования поверхности диска и автоматического исправления (восстановления) поврежденных секторов. Программ для этого существует достаточно много. Среди лучших можно выделить приложение Victoria и HDD Regenerator. Последняя утилита, кстати, способна восстанавливать даже физически поврежденные секторы.
Можно использовать и другие методы. Одной из самых простых методик является исполнение в командной строке или в меню «Выполнить» команды chkdsk c: /f, chkdsk c: /f /r или chkdsk c: /f /v /r /x. Система выдаст уведомление о том, что используется системой и проверка невозможна. Ничего страшного. Жмем Enter и ждем завершения процесса. При вводе второй команды проверка будет производиться несколько дольше. На некоторых машинах она может занимать до нескольких часов. Но если не хотите переустанавливать систему, лучше подождать.
К примеру, если запускается процесс «Checking file system on D» (для диска D) также можно использовать команду chkntfs x/ c:, но только для дисков и разделов с файловой системой NTFS. Наверное, и так понятно, что к файловым системам типа FAT32 такая команда не применима.
В крайнем случае, чтобы убрать постоянно возникающее сообщение о проверке «Checking file system on C», можно зайти в системный реестр HKEY_LOCAL_MACHINESYSTEMCurrentControlSetControlSession Manager, найти там параметр BootExecute и изменить его значение с установленного на стандартное, устанавливаемое по умолчанию autocheck autochk*. Но неопытным пользователям заниматься редактированием реестра крайне не рекомендуется. Это может вывести из строя всю систему.
Очередь просмотра
Очередь
Хотите сохраните это видео?
Пожаловаться на видео?
Выполните вход, чтобы сообщить о неприемлемом контенте.
Понравилось?
Не понравилось?
Текст видео
Всем привет, сегодня столкнулся с такой проблемой и решил снять видео по её решению. Проблема возникает из за каких либо нарушений в файловой структуре жесткого диска. Операционная система пытается проверить диск на наличие ошибок и исправить их, но бывает что система зависает во время проверки не дойдя до конца и приходится принудительно перезагружать систему.
Я покажу 3 разных способа по решению этой проблемы.
1-й, самый действенный по моему мнению – это отключить в реестре эту проверку.
Для этого заходим в Пуск, нажимаем Выполнить и пишем там Regedit, нажимаем ОК.
Раскрываем раздел [HKEY_LOCAL_MACHINESYSTEMCurrentControlSetControlSession Manager]
Находим параметр BootExecute и меняем его значение на это autocheck autochk * – После этого можно перезапустить компьютер и проверить есть ли проверка или нет. Она должна исчезнуть.
Если осталась, то нужно убедится что во всех параметрах выставлено нужно значение. Для этого
раскройте раздел [HKEY_LOCAL_MACHINESYSTEMControlSet001ControlSession Manager]
Опять находим BootExecute и меняем значение на autocheck autochk * (если оно уже стоит, менять ничего не нужно)
Далее всё тоже самое проделываем с разделом [HKEY_LOCAL_MACHINESYSTEMControlSet002ControlSession Manager]
Если всё сделано правильно, окно не должно появляться при загрузке Windows.
2-й способ достаточно быстрый, но мне он не помог.
Вы должны обладать полными правами админа, чтобы получилось отключить проверку. Заходим в пуск, выполнить, пишем CMD, в консоли пишем chkntfs /x (имя диска, который проверяется при запуске windows)
Оценивайте видео, комментируйте, подписывайтесь, всем удачи
Источник