Хитрости »
7 Октябрь 2015 50754 просмотров
Случаются ситуации, когда в рабочей книге на листах создано много формул, выполняющих различные задачи. При этом формулы созданы когда-то давно, возможно даже на вами. И формулы возвращают ошибки. Например #ДЕЛ/0!(#DIV/0!). Эта ошибка возникает, если внутри формулы происходит деление на ноль: =A1/B1, где в B1 ноль или пусто. Но могут быть и другие ошибки(#Н/Д, #ЗНАЧ! и т.д.). Можно изменить формулу, добавив проверку на ошибку:
=ЕСЛИ(ЕОШ(A1/B1);0; A1/B1)
=IF(ISERR(A1/B1),0, A1/B1)
аргументы:
=ЕСЛИ(ЕОШ(1 аргумент);2 аргумент; 1 аргумент)
Эти формулы будут работать в любой версии Excel. Правда, функция ЕОШ не обработает ошибку #Н/Д(#N/A). Чтобы так же обработать и #Н/Д необходимо использовать функцию ЕОШИБКА:
=ЕСЛИ(ЕОШИБКА(A1/B1);0; A1/B1)
=IF(ISERROR(A1/B1),0, A1/B1)
Однако далее по тексту я буду применять ЕОШ(т.к. она короче) и к тому же не всегда надо «не видеть» ошибки #Н/Д.
Но для версий Excel 2007 и выше можно применить чуть более оптимизированную функцию ЕСЛИОШИБКА(IFERROR):
=ЕСЛИОШИБКА(A1/B1;0)
=IFERROR(A1/B1,0)
аргументы:
=ЕСЛИОШИБКА(1 аргумент; 2 аргумент)
1 аргумент: выражение для вычисления
2 аргумент: значение или выражение, которое необходимо вернуть в ячейку в случае ошибки в первом аргументе.
Почему ЕСЛИОШИБКА лучше и я называю её более оптимизированной?
Разберем первую формулу подробнее:
=ЕСЛИ(ЕОШ(A1/B1);0; A1/B1)
Если вычислить пошагово, то увидим, что сначала происходит вычисление выражения
A1
/
B1
(т.е. деление). И если его результат ошибка – то ЕОШ вернет
ИСТИНА(TRUE)
, которое будет передано в
ЕСЛИ(IF)
. И тогда функцией
ЕСЛИ(IF)
будет возвращено значение из второго аргумента 0.
Но если результат не является ошибочным и
ЕОШ(ISERR)
возвращает
ЛОЖЬ(FALSE)
– то функция заново будет вычислять уже вычисленное ранее выражение:
A1
/
B1
С приведенной формулой это особой роли не играет. Но если применяется формула вроде ВПР (VLOOKUP) с просмотром на несколько тысяч строк – то вычисление два раза может значительно увеличить время пересчета формул.
Функция же
ЕСЛИОШИБКА(IFERROR)
один раз вычисляет выражение, запоминает его результат и если он ошибочен возвращает записанное вторым аргументом. Если же ошибки нет, то возвращает запомненный результат вычисления выражения из первого аргумента. Т.е. вычисление по факту происходит один раз, что практически не будет влиять на скорость общего пересчета формул.
Поэтому если у вас Excel 2007 и выше и файл не будет использоваться в более ранних версиях – то имеет смысл использовать именно
ЕСЛИОШИБКА(IFERROR)
.
Для чего формулы с ошибками вообще исправлять? Обычно делается для более эстетичного отображения данных в отчетах, особенно если отчеты потом руководству отправляют.
Итак, есть на листе такие формулы, ошибки которых надо обработать. Если подобных формул для исправления одна-две(да даже 10-15) – то проблем почти нет заменить вручную. Но если таких формул несколько десятков, а то и сотен – проблема приобретает почти вселенские масштабы :-). Однако процесс можно упростить через написание относительно простого кода Visual Basic for Application.
Для всех версий Excel:
Sub IfIsErrNull() Const sToReturnVal As String = "0" 'если необходимо вместо нуля возвращать пусто 'Const sToReturnVal As String = """""" Dim rr As Range, rc As Range Dim s As String, ss As String On Error Resume Next Set rr = Intersect(Selection, ActiveSheet.UsedRange) If rr Is Nothing Then MsgBox "Выделенный диапазон не содержит данных", vbInformation, "www.excel-vba.ru" Exit Sub End If For Each rc In rr If rc.HasFormula Then s = rc.Formula s = Mid(s, 2) ss = "=" & "IF(ISERR(" & s & ")," & sToReturnVal & "," & s & ")" If Left(s, 9) <> "IF(ISERR(" Then If rc.HasArray Then rc.FormulaArray = ss Else rc.Formula = ss End If If Err.Number Then ss = rc.Address rc.Select Exit For End If End If End If Next rc If Err.Number Then MsgBox "Невозможно преобразовать формулу в ячейке: " & ss & vbNewLine & _ Err.Description, vbInformation, "www.excel-vba.ru" Else MsgBox "Формулы обработаны", vbInformation, "www.excel-vba.ru" End If End Sub
Для версий 2007 и выше
Sub IfErrorNull() Const sToReturnVal As String = "0" 'если необходимо вместо нуля возвращать пусто 'Const sToReturnVal As String = """""" Dim rr As Range, rc As Range Dim s As String, ss As String On Error Resume Next Set rr = Intersect(Selection, ActiveSheet.UsedRange) If rr Is Nothing Then MsgBox "Выделенный диапазон не содержит данных", vbInformation, "www.excel-vba.ru" Exit Sub End If For Each rc In rr If rc.HasFormula Then s = rc.Formula s = Mid(s, 2) ss = "=" & "IFERROR(" & s & "," & sToReturnVal & ")" If Left(s, 8) <> "IFERROR(" Then If rc.HasArray Then rc.FormulaArray = ss Else rc.Formula = ss End If If Err.Number Then ss = rc.Address rc.Select Exit For End If End If End If Next rc If Err.Number Then MsgBox "Невозможно преобразовать формулу в ячейке: " & ss & vbNewLine & _ Err.Description, vbInformation, "www.excel-vba.ru" Else MsgBox "Формулы обработаны", vbInformation, "www.excel-vba.ru" End If End Sub
Как это работает
Если не знакомы с макросами, то для начала лучше прочитать как их создавать и вызывать: Что такое макрос и где его искать?, т.к. может случиться так, что все сделаете правильно, но забудете макросы разрешить и ничего не заработает.
Копируете приведенный код, переходите в редактор VBA(Alt+F11), создаете стандартный модуль(Insert —Module) и просто вставляете в него этот код. Переходите в нужную книгу Excel и выделяете все ячейки, формулы в которых необходимо преобразовать таким образом, чтобы в случае ошибки они возвращали ноль. Жмете Alt+F8, выбираете код IfIsErrNull(или IfErrorNull, в зависимости от того, какой именно скопировали) и жмете Выполнить.
Ко всем формулам в выделенных ячейках будет добавлена функция обработки ошибки. Приведенные коды учитывают так же:
-если в формуле уже применена функция ЕСЛИОШИБКА или ЕСЛИ(ЕОШ, то такая формула не обрабатывается;
-код корректно обработает так же функции массива;
-выделять можно несмежные ячейки(через Ctrl).
В чем недостаток: сложные и длинные формулы массива могут вызвать ошибку кода, в связи с особенностью данных формул и их обработкой из VBA. В таком случае код напишет о невозможности продолжить работу и выделит проблемную ячейку. Поэтому настоятельно рекомендую производить замены на копиях файлов.
Если значение ошибки надо заменить на пусто, а не на ноль, то надо строку
Const sToReturnVal As String = "0"
Удалить, а перед строкой
'Const sToReturnVal As String = """"""
Удалить апостроф (‘)
Так же можно данный код вызывать нажатием кнопки(Как создать кнопку для вызова макроса на листе) или поместить в надстройку(Как создать свою надстройку?), чтобы можно было вызывать из любого файла.
И небольшое дополнение: старайтесь применять код вдумчиво. Не всегда возврат ошибки мешает. Например, при использовании ВПР иногда полезно видеть какие значения не были найдены.
Так же хочу отметить, что применять надо к реально работающим формулам. Потому как если формула возвращает #ИМЯ!(#NAME!), то это означает, что в формуле неверно записан какой-то аргумент и это ошибка записи формулы, а не ошибка результата вычисления. Такие формулы лучше проанализировать и найти ошибку, чтобы избежать логических ошибок расчетов на листе.
Статья помогла? Поделись ссылкой с друзьями!
Видеоуроки
Поиск по меткам
Access
apple watch
Multex
Power Query и Power BI
VBA управление кодами
Бесплатные надстройки
Дата и время
Записки
ИП
Надстройки
Печать
Политика Конфиденциальности
Почта
Программы
Работа с приложениями
Разработка приложений
Росстат
Тренинги и вебинары
Финансовые
Форматирование
Функции Excel
акции MulTEx
ссылки
статистика
Скрытие значений и индикаторов ошибок в ячейках
Excel для Microsoft 365 Excel 2021 Excel 2019 Excel 2016 Excel 2013 Excel 2010 Excel 2007 Еще…Меньше
Предположим, что в формулах с электронными таблицами есть ошибки, которые вы ожидаете и которые не нужно исправлять, но вы хотите улучшить отображение результатов. Существует несколько способов скрытие значений ошибок и индикаторов ошибок в ячейках.
Существует множество причин, по которым формулы могут возвращать ошибки. Например, деление на 0 не допускается, и если ввести формулу =1/0, Excel возвращает #DIV/0. Значения ошибок: #DIV/0!, #N/A, #NAME?, #NULL!, #NUM!, #REF! и #VALUE!.
Преобразование ошибки в нулевое значение и использование формата для скрытия значения
Чтобы скрыть значения ошибок, можно преобразовать их, например, в число 0, а затем применить условный формат, позволяющий скрыть значение.
Создание примера ошибки
-
Откройте чистый лист или создайте новый.
-
Введите 3 в ячейку B1, в ячейку C1 — 0, а в ячейку A1 — формулу =B1/C1.
The #DIV/0! в ячейке A1. -
Выделите ячейку A1 и нажмите клавишу F2, чтобы изменить формулу.
-
После знака равно (=) введите ЕСЛИERROR и открываю скобку.
ЕСЛИERROR( -
Переместите курсор в конец формулы.
-
Введите ,0), то есть запятую и закрываюю скобки.
Формула =B1/C1 становится=ЕСЛИERROR(B1/C1;0). -
Нажмите клавишу ВВОД, чтобы завершить редактирование формулы.
Теперь в ячейке вместо ошибки #ДЕЛ/0! должно отображаться значение 0.
Применение условного формата
-
Выделите ячейку с ошибкой и на вкладке Главная нажмите кнопку Условное форматирование.
-
Выберите команду Создать правило.
-
В диалоговом окне Создание правила форматирования выберите параметр Форматировать только ячейки, которые содержат.
-
Убедитесь, что в разделе Форматировать только ячейки, для которых выполняется следующее условие в первом списке выбран пункт Значение ячейки, а во втором — равно. Затем в текстовом поле справа введите значение 0.
-
Нажмите кнопку Формат.
-
На вкладке Число в списке Категория выберите пункт (все форматы).
-
В поле Тип введите ;;; (три точки с запятой) и нажмите кнопку ОК. Нажмите кнопку ОК еще раз.
Значение 0 в ячейке исчезнет. Это связано с тем, что пользовательский формат ;;; предписывает скрывать любые числа в ячейке. Однако фактическое значение (0) по-прежнему хранится в ячейке.
Для форматирования ячеек с ошибками используйте следующую процедуру, чтобы текст в них отображался белым шрифтом. В этом случае текст ошибки в этих ячейках практически невидим.
-
Выделите диапазон ячеек, содержащих значение ошибки.
-
На вкладке Главная в группе Стили щелкните стрелку рядом с командой Условное форматирование и выберите пункт Управление правилами.
Появится диалоговое окно Диспетчер правил условного форматирования. -
Выберите команду Создать правило.
Откроется диалоговое окно Создание правила форматирования. -
В списке Выберите тип правила выберите пункт Форматировать только ячейки, которые содержат.
-
В разделе Измените описание правила в списке Форматировать только ячейки, для которых выполняется следующее условие выберите пункт Ошибки.
-
Нажмите кнопку Формат и откройте вкладку Шрифт.
-
Щелкните стрелку, чтобы открыть список Цвет, а затем в списке Цвета темывыберите белый цвет.
Иногда вы не хотите, чтобы в ячейках появлялись оценки ошибок и вместо них должна отображаться текстовая строка, например «#N/Д», тире или строка «0». Сделать это можно с помощью функций ЕСЛИОШИБКА и НД, как показано в примере ниже.

Описание функций
ЕСЛИERROR С помощью этой функции можно определить, содержит ли ячейка ошибку и возвращает ли ошибку формула.
НД Эта функция возвращает в ячейке строку «#Н/Д». Синтаксис =NA().
-
Выберите отчет сводной таблицы.
Появится область «Инструменты для работы со pivottable». -
Excel 2016 и Excel 2013: на вкладке Анализ в группе Таблица щелкните стрелку рядом с кнопкой Параметры ивыберите параметры.
Excel 2010 и Excel 2007: на вкладке Параметры в группе Таблица щелкните стрелку рядом с кнопкой Параметры ивыберите параметры.
-
Перейдите на вкладку Разметка и формат, а затем выполните следующие действия.
-
Изменение способа отображения ошибок. В поле Формат выберите значение ошибкиПоказывать. Введите в поле значение, которое нужно выводить вместо ошибок. Для отображения ошибок в виде пустых ячеек удалите из поля весь текст.
-
Изменение способа отображения пустых ячеек Установите флажок Для пустых ячеек отображать. Введите в поле значение, которое нужно выводить в пустых ячейках. Чтобы они оставались пустыми, удалите из поля весь текст. Чтобы отображались нулевые значения, снимите этот флажок.
-
В левом верхнем углу ячейки с формулой, которая возвращает ошибку, появляется треугольник (индикатор ошибки). Чтобы отключить его отображение, выполните указанные ниже действия.

Ячейка с ошибкой в формуле
-
В Excel 2016, Excel 2013 и Excel 2010: Выберите Файл >Параметры >Формулы.
In Excel 2007: Click the Microsoft Office button
> Excel Options >Formulas.
-
В разделе Поиск ошибок снимите флажок Включить фоновый поиск ошибок.
Нужна дополнительная помощь?
Нужны дополнительные параметры?
Изучите преимущества подписки, просмотрите учебные курсы, узнайте, как защитить свое устройство и т. д.
В сообществах можно задавать вопросы и отвечать на них, отправлять отзывы и консультироваться с экспертами разных профилей.
Вы можете часто встречать некоторые значения ошибок в книгах Excel, такие как #DIV/0, #VALUE!, #REF, #N/A, #NUM!, #NAME?, #NULL. И здесь мы покажем вам несколько полезных методов для поиска и замены этих # ошибок формулы на 0 (ноль), пробел или любую текстовую строку в Microsoft Excel. Возьмем приведенную ниже таблицу в качестве примера. Давайте прочитаем, чтобы узнать, как искать и заменять значения ошибок в таблице:
Замените # ошибок в формулах на 0, любые конкретные значения или пустые ячейки на ЕСЛИОШИБКА
Microsoft Excel имеет встроенную функцию IFERROR, что позволяет легко преобразовывать любые виды значений ошибок в любые значения по вашему желанию.
Как показано в примере ниже, просто введите =ЕСЛИОШИБКА(значение, значение_если_ошибка) в пустой ячейке, и вы получите ценностное себя, если это не ошибка, или значение_если_ошибка if ценностное это ошибка.
В приведенной выше таблице видно, что значение ошибки #Н/Д было преобразовано в пустую ячейку, число и указанную текстовую строку соответственно. Вы можете изменить значение_если_ошибка к любым значениям, которые вам нужны, как показано в примере ниже:
Примечание: В формуле =ЕСЛИОШИБКА(значение, значение_если_ошибка), ценностное может быть представлен в виде формулы, выражения, значения или ссылки на ячейку. А также значение_если_ошибка может быть пустой строкой, текстовым сообщением, числовым значением или другой формулой или расчетом. Когда вы предоставляете текстовое сообщение как значение_если_ошибка, не забудьте заключить его в двойные кавычки («»).
Замените # ошибок в формулах конкретными числами с помощью ERROR.TYPE.
Обычно мы можем использовать Microsoft Excel ERROR.TYPE функция для возврата числа, соответствующего определенному значению ошибки.
В нашем примере ниже, используя функцию ERROR.TYPE в пустой ячейке, вы получите числовые коды для определенных значений ошибок, так что разные # ошибки формулы будут преобразованы в разные числа:
|
Нет. |
# Ошибки |
Формулы |
Старинная к |
|
1 |
#НОЛЬ! |
= ERROR.TYPE (# ПУСТО!) |
1 |
|
2 |
# DIV / 0! |
= ERROR.TYPE (# DIV / 0!) |
2 |
|
3 |
#СТОИМОСТЬ! |
= ТИП ОШИБКИ (# ЗНАЧ!) |
3 |
|
4 |
#REF! |
= ERROR.TYPE (#REF!) |
4 |
|
5 |
# ИМЯ? |
= ERROR.TYPE (# ИМЯ?) |
5 |
|
6 |
#NUM! |
= ТИП ОШИБКИ (# ЧИСЛО!) |
6 |
|
7 |
# N / A |
= ERROR.TYPE (# НЕТ) |
7 |
|
8 |
# ПОЛУЧЕНИЕ_ДАННЫХ |
= ERROR.TYPE (#GETTING_DATA) |
8 |
|
9 |
всех пользователей. |
= ERROR.TYPE (1) |
# N / A |
Конечно, вы можете перетащить маркер заливки чтобы преобразовать другие ошибки формулы в числа по диапазонам. Однако этих цифр слишком много, чтобы их можно было запомнить и применить.
Найдите и замените # ошибки формулы на 0, любые конкретные значения или пустые ячейки с помощью команды «Перейти к».
Таким образом можно легко преобразовать все ошибки формул # в выделенном фрагменте с 0, пустым или любыми другими значениями с помощью Microsoft Excel. Перейти к команда.
Шаг 1: Выберите диапазон, с которым вы будете работать.
Шаг 2: Нажмите F5 , чтобы открыть Перейти к диалоговое окно.
Шаг 3: Нажмите Особый кнопку, и он открывает Перейти к специальному диалоговое окно.
Шаг 4: В разделе Перейти к специальному диалоговое окно, только отметьте Формула вариант и ошибки вариант, см. снимок экрана:
Шаг 5: И затем щелкните OK, были выбраны все # ошибки формулы, см. снимок экрана:
Шаг 6: Теперь просто введите 0 или любое другое значение, необходимое для замены ошибок, и нажмите Ctrl + Enter ключи. Тогда вы получите, что все выбранные ячейки ошибок заполнены 0.
Конечно, вы можете удалить все ячейки с ошибками, нажав клавишу Delete, оставив пустые ячейки.
Найдите и замените # ошибок формулы на 0, любые конкретные значения или пустые ячейки на Kutools for Excel
Если у вас есть Kutools for Excel установлен, его Мастер условий ошибки Инструмент упростит вашу работу, заменив все виды ошибок формул на 0, пустые ячейки или любые пользовательские сообщения.
1: Выберите диапазон со значениями ошибок, которые вы хотите заменить на ноль, пробел или текст, как вам нужно, затем cоблизывание Kutools > Больше > Мастер условий ошибки. Смотрите скриншот:
2. В разделе Мастер условий ошибки диалоговое окно, сделайте следующее:
(1) В типы ошибок выберите нужный тип ошибки, например Любое значение ошибки, Только значение ошибки # Н / Д or Любое значение ошибки, кроме # N / A. Здесь я выбираю Любое значение ошибки опцию.
(2) В Отображение ошибки раздел, если вы хотите заменить все значения ошибок пробелами, проверьте Ничего (пустая ячейка) опцию.
Чтобы заменить все значения ошибок на ноль или определенный текст, выберите Сообщение (текст) вариант, введите номер 0 или нужный текст в пустое поле.
(3) Щелкните значок OK кнопку.
И тогда вы можете увидеть, что все значения ошибок в выбранном диапазоне заменяются пробелами, нулями или определенным текстом, как вы сразу указали выше. Смотрите скриншоты:
Замените все значения ошибок пустыми
Замените все значения ошибок на ноль
Замените все значения ошибок определенным текстом
Если вы хотите получить бесплатную пробную версию (30-день) этой утилиты, пожалуйста, нажмите, чтобы загрузить это, а затем перейдите к применению операции в соответствии с указанными выше шагами.
Найдите и замените # ошибок в формуле на 0 или пробел на Kutools for Excel
Связанная статья:
- Как изменить # DIV / 0! ошибка читабельному сообщению в excel?
Лучшие инструменты для работы в офисе
Kutools for Excel Решит большинство ваших проблем и повысит вашу производительность на 80%
- Снова использовать: Быстро вставить сложные формулы, диаграммы и все, что вы использовали раньше; Зашифровать ячейки с паролем; Создать список рассылки и отправлять электронные письма …
- Бар Супер Формулы (легко редактировать несколько строк текста и формул); Макет для чтения (легко читать и редактировать большое количество ячеек); Вставить в отфильтрованный диапазон…
- Объединить ячейки / строки / столбцы без потери данных; Разделить содержимое ячеек; Объединить повторяющиеся строки / столбцы… Предотвращение дублирования ячеек; Сравнить диапазоны…
- Выберите Дубликат или Уникальный Ряды; Выбрать пустые строки (все ячейки пустые); Супер находка и нечеткая находка во многих рабочих тетрадях; Случайный выбор …
- Точная копия Несколько ячеек без изменения ссылки на формулу; Автоматическое создание ссылок на несколько листов; Вставить пули, Флажки и многое другое …
- Извлечь текст, Добавить текст, Удалить по позиции, Удалить пробел; Создание и печать промежуточных итогов по страницам; Преобразование содержимого ячеек в комментарии…
- Суперфильтр (сохранять и применять схемы фильтров к другим листам); Расширенная сортировка по месяцам / неделям / дням, периодичности и др .; Специальный фильтр жирным, курсивом …
- Комбинируйте книги и рабочие листы; Объединить таблицы на основе ключевых столбцов; Разделить данные на несколько листов; Пакетное преобразование xls, xlsx и PDF…
- Более 300 мощных функций. Поддерживает Office/Excel 2007-2021 и 365. Поддерживает все языки. Простое развертывание на вашем предприятии или в организации. Полнофункциональная 30-дневная бесплатная пробная версия. 60-дневная гарантия возврата денег.
Office Tab Добавляет в Office интерфейс с вкладками и значительно упрощает вашу работу
- Включение редактирования и чтения с вкладками в Word, Excel, PowerPoint, Издатель, доступ, Visio и проект.
- Открывайте и создавайте несколько документов на новых вкладках одного окна, а не в новых окнах.
- Повышает вашу продуктивность на 50% и сокращает количество щелчков мышью на сотни каждый день!
Значения ошибки неизбежны, если Вы работаете в Excel. Конечно, лучше перехватывать их на стадии вычислений и не отображать. Но это не всегда возможно.
Есть два способа борьбы со значениями ошибки, Вам необходимо только понимать, будут использоваться результаты вычисления этой ячейки в дальнейших подсчётах или нет.
Если Вам необходимо ЗАМЕНИТЬ значение ошибки нулём или пустой строкой, то сделать это можно формулой (в зависимости от версии Excel), см, картинку:
Если же нужно просто скрыть ошибку, то можно использовать условное форматирование:

В Excel это отображается # Н/Д, если не удается найти относительно правильный результат по формуле ВПР. Но иногда вы хотите вернуть ноль вместо # N/A при использовании функции VLOOKUP, что может сделать таблицу намного лучше. В этом руководстве говорится о возврате нуля вместо # Н/Д при использовании ВПР.
Возвращает ноль вместо # Н/Д при использовании ВПР
Вернуть ноль или другой конкретный текст вместо # Н/Д с помощью расширенной функции ВПР 
Преобразовать все значения ошибок # Н/Д в ноль или другой текст
Содержание
- Возвращать ноль вместо # Н/Д при использовании ВПР
- Мастер условий ошибки
- Вернуть ноль или другой конкретный текст вместо # N/A с помощью расширенной ВПР
- Преобразовать все # N/A значение ошибки на ноль или другой текст
- Выберите ячейки со значением ошибки
- Относительные статьи:
 Возвращать ноль вместо # Н/Д при использовании ВПР
Возвращать ноль вместо # Н/Д при использовании ВПР
Чтобы вернуть ноль вместо # Н/Д при ВПР функция не может найти правильный относительный результат, вам просто нужно заменить обычную формулу на другую в Excel.
Выберите ячейку, в которой вы хотите использовать функцию ВПР, и введите эту формулу = ЕСЛИОШИБКА (ВПР ( A13, $ A $ 2: $ C $ 10,3,0), 0), перетащите дескриптор автозаполнения в нужный диапазон. См. Снимок экрана:

Советы:
(1) В приведенной выше формуле A13 – это значение поиска, A2: C10 – это диапазон массива таблицы, а 3 – номер столбца индекса. Последний 0 – это значение, которое вы хотите показать, когда ВПР не может найти относительное значение.
(2) Этот метод заменяет все виды ошибок числом 0, включая # DIV/0, #REF !, # Н/Д и т. Д.
Мастер условий ошибки
|
| Если на листе есть несколько типов ошибок, и вы хотите преобразовать эти ошибки в пустые или другие значения, вы можете применить Мастер условий ошибки в Kutools for Excel , чтобы быстро справиться с этой задачей. Нажмите на 30-дневную бесплатную пробную версию! |
 |
| Kutools для Excel: с более чем 300 удобными надстройками Excel, попробуйте бесплатно без ограничений в течение 30 дней. |
 Вернуть ноль или другой конкретный текст вместо # N/A с помощью расширенной ВПР
Вернуть ноль или другой конкретный текст вместо # N/A с помощью расширенной ВПР
С помощью группы утилит Kutools for Excels ‘ Super LOOKUP вы можете искать значения из справа налево (или слева направо), значение поиска на нескольких листах, значения поиска снизу вверх (или сверху вниз), значение поиска и сумма, а также поиск между двумя значениями, все они поддерживают замену # N/ Значение ошибки с другим текстом. В этом случае, например, я беру ПРОСМОТР справа налево..
| Kutools for Excel , с более чем 300 удобными функциями, делает ваша работа проще. |
|
Бесплатная загрузка |
После установки Kutools for Excel, пожалуйста, сделайте следующее: (Бесплатная загрузка Kutools for Excel сейчас!)
1. Нажмите Kutools > Super LOOKUP > LOOKUP справа налево .

2. В диалоговом окне ПРОСМОТР справа налево выполните следующие действия:
1) Выберите диапазон значений поиска и диапазон вывода, установите флажок Заменить # Н/Д значение ошибки с указанным значением установите флажок, а затем введите ноль или другой текст, который вы хотите отобразить в текстовом поле.
2) Затем выберите диапазон данных включает или исключает в заголовках укажите ключевой столбец (столбец подстановки) и столбец возврата.

3. Нажмите ОК . Значения были возвращены на основе значения поиска, и ошибки # N/A также заменены нулем или новым текстом.

 Преобразовать все # N/A значение ошибки на ноль или другой текст
Преобразовать все # N/A значение ошибки на ноль или другой текст
Если вы хотите изменить все значения ошибок # Н/Д на ноль, а не только в формуле ВПР, вы можете применить Kutools для утилиты Мастер условий ошибки в Excel .
После установки Kutools for Excel, пожалуйста, сделайте следующее : (Загрузите бесплатно Kutools for Excel прямо сейчас!)
1. Выберите диапазон, в котором вы хотите заменить ошибки # N/A на 0, и нажмите Kutools > Еще > Мастер условий ошибки . См. Снимок экрана:

2. Затем во всплывающем диалоговом окне выберите Только значение ошибки # N/A из раскрывающегося списка Типы ошибок и отметьте Сообщение (текст) , затем введите 0 в следующее текстовое поле. См. Снимок экрана:

3. Нажмите ОК . Тогда все ошибки # N/A будут заменены на 0.
Совет : вместо этого эта утилита будет заменять все ошибки # N/A, равные 0, а не только #N. /A в формуле ВПР.
Выберите ячейки со значением ошибки
|
| Выбор ячеек с ошибкой Значение Kutools for Excel используется для выбора всех ячеек с ошибками в диапазоне. Нажмите, чтобы получить 30-дневную бесплатную пробную версию! |
 |
| Kutools for Excel: с другими более 300 удобных надстроек Excel, которые можно бесплатно попробовать без ограничений в течение 30 дней. |
Относительные статьи:
- ВПР и возврат наименьшего значения
- ВПР и возврат нескольких значений по горизонтали
- ВПР для объединения листов

 > Excel Options >Formulas.
> Excel Options >Formulas.





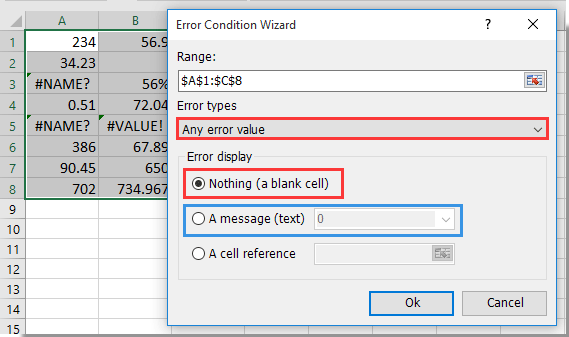





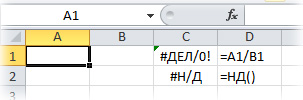
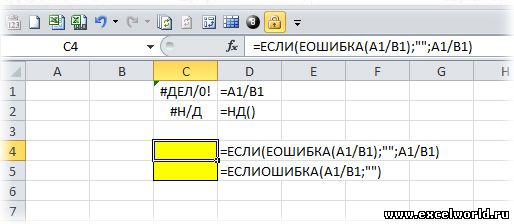
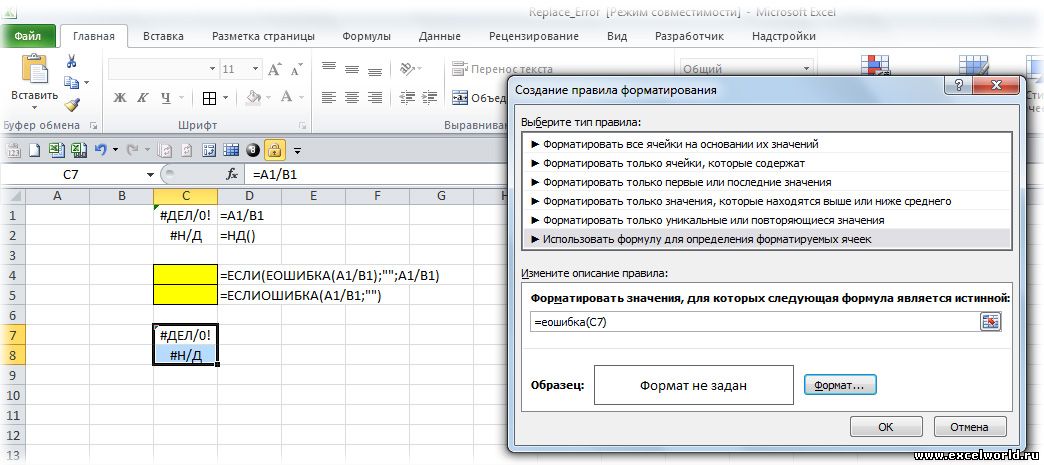
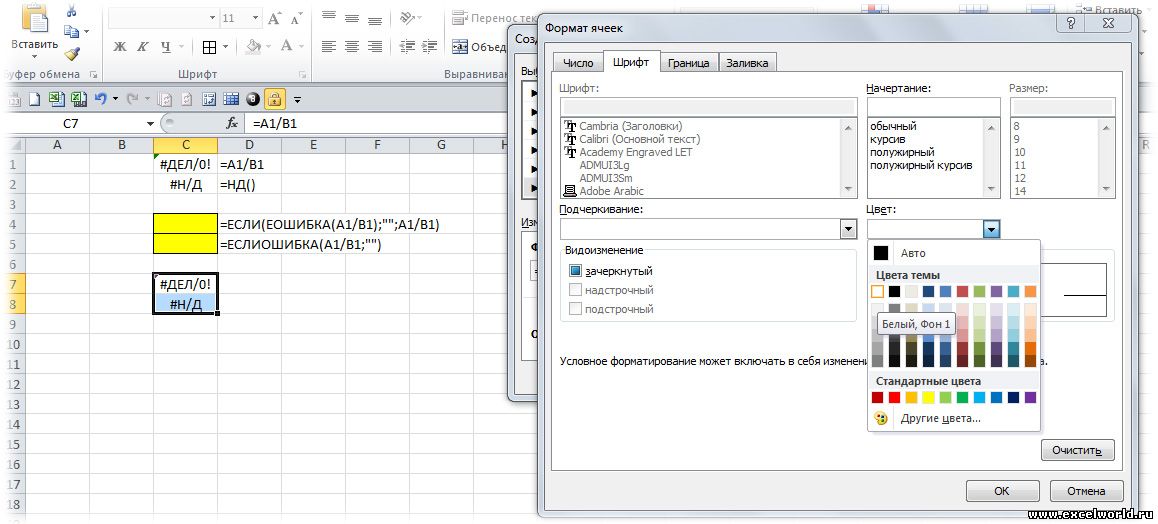
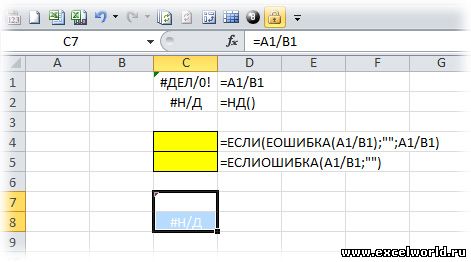


 Возвращать ноль вместо # Н/Д при использовании ВПР
Возвращать ноль вместо # Н/Д при использовании ВПР