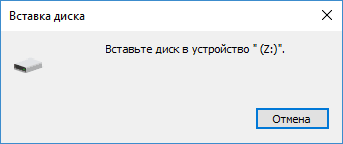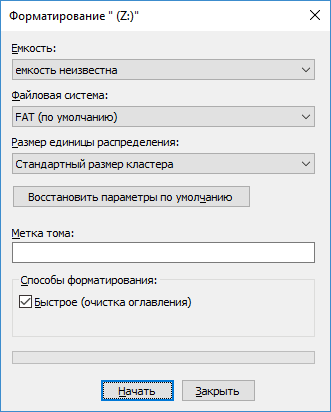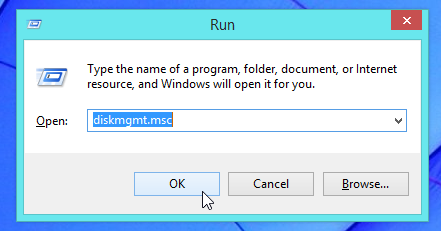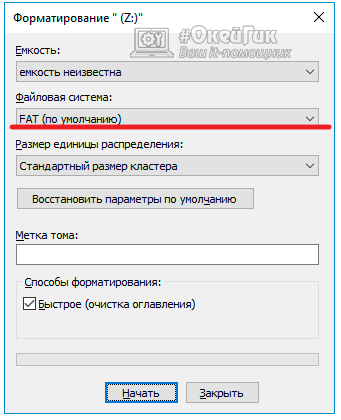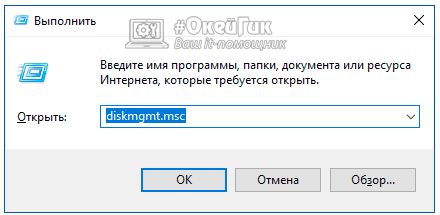Проблема
При запуске компьютера может появляться следующее сообщение об ошибке.
Нет диска в устройстве. Вставьте диск в устрйоство DeviceharddiskDr1.
При попытке распечатать документ Microsoft Word появляется следующее сообщение об ошибке.
CiceroUIWndFrame,WINWORD.EXENoDiskDeviceHarddisk1DR1
Причина
Подобное поведение наблюдается в случае выполнения следующих условий.
-
Наличие съемного дисковода, такого как Zip-дисковод lomega, обозначенного буквой C.
-
Отсутствие в съемном дисководе съемного диска.
Решение
Для решения этой проблемы воспользуйтесь одним из описанных ниже способов.
-
Перед запуском компьютера вставьте съемный диск в съемный дисковод.
-
Обозначьте съемный дисковод другой буквой, отличной от буквы C.
Чтобы изменить в Windows XP букву, обозначающую дисковод, выполните следующие действия.
-
Войдите в систему с учетной записью администратора.
-
Вставьте диск в съемный дисковод.
-
В меню Пуск щелкните правой кнопкой мыши пункт Мой компьютер и выберите команду Управление.
-
Щелкните значок Управление дисками.
-
Правой кнопкой мыши щелкните раздел диска, логический диск или том, который требуется изменить, и выберите команду Изменить букву диска или путь к диску.
-
Выберите съемный дисковод, нажмите кнопку Изменить, выберите для него нужную букву диска и нажмите кнопку OK.
-
Статус
Данное поведение является подтвержденной ошибкой продуктов Майкрософт, перечисленных в начале данной статьи.
Нужна дополнительная помощь?
Нужны дополнительные параметры?
Изучите преимущества подписки, просмотрите учебные курсы, узнайте, как защитить свое устройство и т. д.
В сообществах можно задавать вопросы и отвечать на них, отправлять отзывы и консультироваться с экспертами разных профилей.
Содержание
- Windows — Диск отсутствует
- Windows диск отсутствует exception processing message c0000013
- Windows — Диск отсутствует решение проблемы
- При запуске компьютера появляется сообщение об ошибке «Нет диска в устройстве. Вставьте диск в устройство DeviceharddiskDr1.»
- Проблема
- Причина
- Решение
- Статус
- Windows диск отсутствует exception processing message c0000013
- Windows — Диск отсутствует решение проблемы
- Компьютер с Windows 10, 8 или 7 не видит диск, что делать?
- Не отображается локальный диск в папке «Этот компьютер»
- Не назначена буква диска
- Нераспределённая область диска («Не распределена»)
- Компьютер не видит новый жесткий диск
- Как восстановить данные с диска, который не отображается
Windows — Диск отсутствует
Windows диск отсутствует exception processing message c0000013
Windows — Диск отсутствует (ошибка c0000013) — данная ошибка иногда возникает при запуске некоего приложения или установке новой программы, а также после работы с съемным носителем.
Windows — Диск отсутствует решение проблемы
Для начала надо открыть редактор реестра. Для этого в меню «Пуск» надо найти строку «Выполнить»,
И тут пользователь говорит: «А у меня нет «Выполнить»!». Такое бывает, если в свойствах панели задач, в вкладке «Пуск», в настройках снят флажок «выполнить». Можно поставить флажок и продолжать. Альтернативно, можно воспользоваться поиском и найти regedit. Появится иконка программы, делаем двойной клик.
Редактор реестра открылся. Видим справа пустое окно, слева колонку, там Компьютер и папки. Выбираем ветку (папку) HKEY_LOCAL_MACHINE, давим на крестик. Выбираем SYSTEM, нажимаем плюс, снова выпадают папки, ищем СurrentControlSet, опять раскрываем, находим Control, снова крестик, выпадает огромное количество папок, в самом низу ищем Windows, кликаем по ней. В правом окне выбираем параметр ErrorMode, двойной клик. Открывается окошко, синим подсвечивается значение 0. Его нужно поменять на 2. Нажимаем ОК и закрываем редактор реестра.
Проблема с выскакивающим, надоедливым окном Wndows диск отсутствует exception processing message c0000013 — решена!
В домашней версии Виндовс нет gpedit.msc. Исправить это можно установив дополнительный патч.
Если редактор реестра не запускается, и Вы уверены, что не запрещали себе ничего делать, значит, это сделали вирусы. В таком случае, я бы советовал найти файл regedit в папке Windows, скопировать и вставить в другую папку, изменить название и запустить. И избавиться от вирусов, само собой.
Источник
При запуске компьютера появляется сообщение об ошибке «Нет диска в устройстве. Вставьте диск в устройство DeviceharddiskDr1.»
Проблема
При запуске компьютера может появляться следующее сообщение об ошибке.
Нет диска в устройстве. Вставьте диск в устрйоство DeviceharddiskDr1.
При попытке распечатать документ Microsoft Word появляется следующее сообщение об ошибке.
Причина
Подобное поведение наблюдается в случае выполнения следующих условий.
Наличие съемного дисковода, такого как Zip-дисковод lomega, обозначенного буквой C.
Отсутствие в съемном дисководе съемного диска.
Решение
Для решения этой проблемы воспользуйтесь одним из описанных ниже способов.
Перед запуском компьютера вставьте съемный диск в съемный дисковод.
Обозначьте съемный дисковод другой буквой, отличной от буквы C.
Чтобы изменить в Windows XP букву, обозначающую дисковод, выполните следующие действия.
Войдите в систему с учетной записью администратора.
Вставьте диск в съемный дисковод.
В меню Пуск щелкните правой кнопкой мыши пункт Мой компьютер и выберите команду Управление.
Щелкните значок Управление дисками.
Правой кнопкой мыши щелкните раздел диска, логический диск или том, который требуется изменить, и выберите команду Изменить букву диска или путь к диску.
Выберите съемный дисковод, нажмите кнопку Изменить, выберите для него нужную букву диска и нажмите кнопку OK.
Статус
Данное поведение является подтвержденной ошибкой продуктов Майкрософт, перечисленных в начале данной статьи.
Источник
Windows диск отсутствует exception processing message c0000013
Операционная система в ходе эксплуатации подвержена различным атакам, сбоям и т. п. К сожалению, предусмотреть все возможные проблемы не представляется возможным, поэтому необходимо знать, как справляться с основными из них. Довольно распространенной является ошибка «Windows – диск отсутствует», при которой на рабочем столе появляется окно с соответствующим предупреждением. Этот вид ошибки сопровождается одним, довольно раздражающим, фактором, который заключается в том, что пользователь, несмотря на все свои попытки, не сможет закрыть это окно.
В таких случаях следует знать, что вызывает причину данной ошибки и как с ней бороться. Наиболее часто корень проблемы лежит в том, что действительно диск отсутствует. То есть система продолжает делать запросы к диску, который уже извлечен из привода. В таком случае может помочь следующая простейшая процедура. Необходимо повторно установить диск и нажать «Отмена» в окне ошибки. В большинстве ситуаций это помогает устранить неприятное сообщение. Иногда может спасти и обычная перезагрузка системы, которую лучше будет провести через кнопку «Reset».
Второй причиной появления надписи «Windows – диск отсутствует» является действие вируса, маскирующегося под системный процесс. Соответственно, перед тем как осуществлять дальнейшие операции, нужно проверить систему на наличие в ней вредоносных программ и ошибок. Выполнив это важное действие, которое необходимо проводить регулярно, следует перезагрузить систему. Если сообщение о возникшей ошибке продолжает появляться, то следует перейти к более кардинальным действиям.
Самым эффективным способом борьбы с ошибкой «Windows – диск отсутствует», за исключением переустановки системы, является внесение изменений в системный реестр. Для того чтобы получить к нему доступ, нужно прописать в поле «Запуск программы» «Regedit». Вызвать его можно при помощи комбинации «Win+R» или через меню «Пуск». Для этого в Windows XP в меню «Пуск» нажимают «Выполнить», в Windows Vista – «Начать поиск», в Windows 7 – «Найти файлы и папки». Следует отметить, что для проведения операций с реестром у пользователя должны быть права администратора компьютера.
Выполнив эту последовательность действий, пользователь запустит окно приложения «Редактор реестра», которое является основной осью работы операционной системы и поможет избавиться от появления ошибки «Windows – диск отсутствует». Из представленных пяти разделов пользователю нужно выбрать HKEY_LOCAL_MACHINE. Открыв его нажатием по значку «+», находят каталог «System», где нужно открыть ветку «CurrentControlSetControlWindows». Далее открывают «Правка», «Изменить» и присваивают для параметра «ErrorMode» значение, равное «2» (по умолчанию оно имеет значение «0»). После этого окно редактора реестра можно закрывать.
Используя тот или иной способ, можно устранить сообщение «Windows – диск отсутствует». Однако перед внесением изменений в реестр системы следует быть очень внимательными, иначе можно нанести непоправимый вред работе Windows, что приведет к необходимости ее переустанавливать.
Также очень важно проводить своевременное обновление антивирусных баз и регулярно проверять систему на наличие в ней вредоносных программ. Это поможет предупреждать возникновение разного рода неприятных моментов и поддерживать высокую скорость работы системы.
Windows — Диск отсутствует (ошибка c0000013) — данная ошибка иногда возникает при запуске некоего приложения или установке новой программы, а также после работы с съемным носителем.
Windows — Диск отсутствует решение проблемы
Для начала надо открыть редактор реестра. Для этого в меню «Пуск» надо найти строку «Выполнить»,
И тут пользователь говорит: «А у меня нет «Выполнить»!». Такое бывает, если в свойствах панели задач, в вкладке «Пуск», в настройках снят флажок «выполнить». Можно поставить флажок и продолжать. Альтернативно, можно воспользоваться поиском и найти regedit. Появится иконка программы, делаем двойной клик.
Редактор реестра открылся. Видим справа пустое окно, слева колонку, там Компьютер и папки. Выбираем ветку (папку) HKEY_LOCAL_MACHINE, давим на крестик. Выбираем SYSTEM, нажимаем плюс, снова выпадают папки, ищем СurrentControlSet, опять раскрываем, находим Control, снова крестик, выпадает огромное количество папок, в самом низу ищем Windows, кликаем по ней. В правом окне выбираем параметр ErrorMode, двойной клик. Открывается окошко, синим подсвечивается значение 0. Его нужно поменять на 2. Нажимаем ОК и закрываем редактор реестра.
Проблема с выскакивающим, надоедливым окном Wndows диск отсутствует exception processing message c0000013 — решена!
В домашней версии Виндовс нет gpedit.msc. Исправить это можно установив дополнительный патч.
Если редактор реестра не запускается, и Вы уверены, что не запрещали себе ничего делать, значит, это сделали вирусы. В таком случае, я бы советовал найти файл regedit в папке Windows, скопировать и вставить в другую папку, изменить название и запустить. И избавиться от вирусов, само собой.
После запуска некоторых программ (к примеру, консольных утилит из пакета MinGW) Windows выдает ошибку отсуствия диска (Exception Processing Message C0000013 Parameters 75b3bf7c 4 75b3bf7c 75b3bf7c).
Пока активно это окно, то не запускаются многие программы Windows (например, mspaint).
Источник
Компьютер с Windows 10, 8 или 7 не видит диск, что делать?
Читайте, что делать, если после переустановки Windows один из разделов жесткого диска перестал отображаться в папке «Этот компьютер». Что делать, если после установки на компьютер нового жесткого диска он также не отображается, хотя при этом виден в BIOS.
Не отображается локальный диск в папке «Этот компьютер»
Если вы столкнулись с ситуацией, когда физически жесткий диск виден для компьютера, но пропал и не отображается только один из его логических дисков или разделов. Например, на ПК были диск C и диск D, и в какой-то момент диск D пропал из папки «Этот компьютер».
Чтобы исправить данную ситуацию и вернуть диск D в папку «Этот компьютер»:
Кликните правой кнопкой мыши по меню «Пуск» и выберите из появившегося списка меню «Управление дисками».
Не назначена буква диска
Если у вас пропал раздел на жестком диске, то посмотрите, есть ли на нем какие-то нераспределенные области. Или, возможно, область уже распределена, но при этом просто отсутствует буква диска. Иногда бывает так, что диск содержит данные, но для него просто не назначена буква.
Поэтому, не спешите производить какие-то действия во избежание утери этих данных.
Сначала убедитесь наверняка, что область не является «Нераспределенной», а указано что это, например, диск NTFS. В таком случае, необходимо просто назначить букву диска.
Кликните правой кнопкой мыши по этой области. В меню должен быть пункт «Изменить букву диска или путь к диску».
Нажмите «Добавить».
Назначьте букву диска. В данном случае это диск D. Нажмите «Ok».
В результате, данному диску добавиться буква и он отобразиться в проводнике.
Нераспределённая область диска («Не распределена»)
Если же открыв инструмент «Управление дисками» вы обнаружили, что неотображаемый в папке «Этот компьютер» диск описан как нераспределённая область – «Не распределена», то для его отображения сделайте следующее:
Кликниет по нераспределённой области правой кнопкой мыши и выберите «Создать простой том».
Запуститься «Мастер создания простого тома». Создайте его следуя предлагаемым пунктам.
Задаем размер тома, по умолчанию задан весь доступный объём нераспределённой области диска.
Назначаем букву диска. В моём случае оставляю указанную по умолчанию букву D. Но, можно выбрать и другую из списка.
Параметры форматирования оставляю как есть. Для современных версий Windows, NTFS является оптимальным вариантом.
Компьютер не видит новый жесткий диск
Если вы установили в компьютер новый жесткий диск, как ещё один дополнительный, и он не отображается в папке «Этот компьютер», то это другая ситуация. В таком случае, сначала необходимо проверить инициализирован ли диск.
Для этого, запустите инструмент «Управление дисками» и посмотрите, есть ли в системе не проинициализированный диск.
Если такой диск присутствует, то скорее всего – это именно ваш диск, который не видит компьютер. В таком случае, кликните правой кнопкой мыши по не проинициализированному диску и выберите «Инициализировать диск».
Дальше проделайте те же действия, что и в предыдущем примере по созданию простого тома в нераспределённой области диска. В результате, у вас в проводнике появится новый диск.
Как восстановить данные с диска, который не отображается
С неинициализированным диском всё понятно, как правило инициализации требуют только-что приобретённые диски, на которых не было никаких данных. А что же делать в случае, если на диске были важные данные и на нём по какой-то причине исчезла буква или образовалась нераспределённая область?
При назначении или изменении буквы диска, данные на нём удаляться не должны. То есть, назначив букву вашему неотображаемому раннее диску, вы обнаружите хранимые на нём раннее данные.
Но, в случае с нераспределённой областью, после создания на нем нового простого тома, все данные из него будут утеряны. Вы получите новый отформатированный диск.
Если в нераспределённой области раннее располагался диск с важными данными, то их можно восстановить с помощью программы для восстановления данных Hetman Partition Recovery.
Для этого, запустите программу и отсканируйте с её помощью образовавшуюся нераспределённую область. Она будет указана как «Неразмеченная область».
Для сканирования используйте «Полный анализ». Это важно.
Источник
Здесь нет никакого влияния вирусов или сторонних программ. Всяпричина сего явления появилась в результате вмешательства пользователя в настройки компьютера.
Когда-то, видимо, Вам захотелось посмотреть скрытые папки и Вы произвели соответствующие переключения в свойствах папки, посмотрели, что Вас интересует и благополучно забыли об этом.
Но компьютер-то, находясь в здоровом состоянии, ничего не забывает. Вот теперь он, стараясь «угодить» своему хозяину, ни мало не заботясь о его реакции, постоянно напоминает ему:
Чтобы исправить эту ошибку, нужно всего лишь сделать обратные переключения.
Способов много, но рассмотрим самый простой.
Вызываем поисковую строку в меню клавишами Win+R, вводим туда команду:
и подтверждаем нажатием «Enter».
В появившейся новой вкладке проверьте наличие отметок в указанных на скриншоте пунктах (при отсутствии поставьте), затем «Применить», «ОК» и завершаем лечение перезагрузкой.
На чтение 6 мин. Просмотров 174 Опубликовано 03.09.2019
Очень досадно, когда эта неприятная ‘ В диске нет диска starts ошибка начинает появляться на вашем компьютере с Windows каждый раз, когда вы хотите использовать конкретное приложение.
Это как когда ваш браузер Edge продолжает зависать. И просто чтобы добавить к очевидному раздражению, нажав кнопки «Отмена», «Продолжить» или «Попытаться снова», вы не избавитесь от сообщения об ошибке так быстро, как следовало бы.
Эта ошибка заблокирует вас от других ваших программ. Пока вы не исправите ошибку, вам придется прекратить все, что вы делаете. Вы должны продолжать нажимать эту кнопку продолжения, что будет казаться миллион раз. Это очень раздражает и буквально сводит вас с ума. Есть ли исправление этой ошибки?
Содержание
- В приводе нет диска – что вызывает эту ошибку?
- Как исправить ошибку «В диске нет диска»
- Вставьте диск в проблемный диск
- Отключить сообщение об ошибке в редакторе реестра
- Переименуйте диск, генерирующий ошибку
В приводе нет диска – что вызывает эту ошибку?
Проблему трудно диагностировать, так как сообщение об ошибке всегда вызывается фоновыми процессами или проблемами со сторонними приложениями, которые может устранить только разработчик.
Но прежде чем что-либо предпринимать, вы должны убедиться, что то, что вы делаете в данный момент, не требует наличия съемного диска в одном из съемных дисков. Но это обычно не так.
Часто эта ошибка возникает из-за того, что функция программного обеспечения, игры или надстройки, которую вы используете на своем компьютере, мешает работе вашей ОС.
В других случаях ошибка появляется, когда вы выполняете те же самые старые задачи, которые вы выполняли на своем компьютере, когда вы даже не пытаетесь использовать указанный диск. Примером является простое действие по сохранению документа «Блокнот» на локальном диске.
Как исправить ошибку «В диске нет диска»
Упомянутая выше ошибка Блокнота, вероятно, является результатом диска C: он был ошибочно переназначен на съемный диск. Ваш компьютер также нередко выполняет определенные задачи в последовательности, которую вы обычно выполняете, даже в тех случаях, когда это не то, что вы намереваетесь.
Неважно, что вы сохраняете только на локальном диске, ваш компьютер сначала попытается сохранить его на съемном диске, на котором вы всегда сохраняли. Простой способ устранения неполадок – это вставить носитель в указанный диск.
Конечно, важно знать, что это за диск. Сообщение об ошибке само скажет вам, что диск-нарушитель. Это типичное сообщение, которое вы получите с этой ошибкой.

Эти диски могут быть обычными USB-накопителями, внешними жесткими дисками или любым из нескольких карт-ридеров, которые могут быть на вашем компьютере. Например, если это флэш-накопитель, просто вставьте туда флэш-диск и посмотрите, не появляется ли ошибка по-прежнему.
Для ошибки на изображении выше, проблемный диск – Диск 3. Чтобы увидеть, какой это диск, используйте следующую последовательность команд при запуске:
- Панель управления> Администрирование> Управление компьютером> Управление дисками.
-
Номера дисков и соответствующие им буквы будут перечислены, как указано красной стрелкой на изображении ниже;
- Расположение соответствующего диска должно привести вас к первому и простому исправлению этой ошибки;
Вставьте диск в проблемный диск
Идентификация диска, генерирующего сообщение об ошибке, представляет собой простое решение. Если это кард-ридер, просто возьмите SD-карту и вставьте ее туда. Может быть, это съемная флешка! Возьми свою карту памяти и вставь ее туда.
Но на компьютере может быть установлено несколько считывателей карт, что сделает это исправление несколько непрактичным. Опять же, это то, что вы хотите делать все время, когда вы используете уязвимое приложение? Возможно, нет.
Отключить сообщение об ошибке в редакторе реестра
Отключение дисковода является опцией. Но, очевидно, это не лучшее решение этой проблемы. Есть вероятность, что вы все равно захотите использовать этот же диск в будущем. кроме того, удаление предустановленного программного обеспечения не является привычкой. Программное обеспечение там по причине.
Из-за этого, возможно, лучше заглушить само сообщение об ошибке, чтобы оно не появлялось на вашем экране. Здесь вы в основном отключаете сообщение об ошибке прямо в реестре Windows. Будьте осторожны, если вы измените неправильные вещи, это может означать, что у вас будет больше проблем, чем вы исправили.
Редактирование реестра Windows не является идеальным решением. Но это все же лучше, чем отключение целого дисковода, довольно резкое действие, которое некоторые могут предпринять. Вот как выполнить исправление Regedit.
- Нажмите значок запуска Windows, введите regedit в диалоговом окне запуска и нажмите клавишу ввода. Попав в редактор реестра, выполните следующие шаги;
- Дважды щелкните HKEY LOCAL MACHINE, вот так;
-
Нажмите вниз, чтобы найти папку SYSTEM и дважды щелкните по ней,
-
Найдите ControlSet001, выберите папку Control и дважды щелкните по ней, и вы получите это;
-
Прокрутите список вниз и найдите папку Windows. Дважды щелкните по нему, чтобы открыть этот экран;
-
Найдите запись Error Mode и дважды щелкните по ней. Это всплывающее окно появится;
- Измените число от 0 до 2. В то же время измените базу с шестигранной на десятичную.
- Обновите и вернитесь, чтобы повторить попытку. Сообщение об ошибке не должно появляться снова.
Возможный недостаток исправления Regedit – блокирование сообщений, отображающих другие типы ошибок. Существуют сообщения об ошибках системы жесткого диска, которые необходимо просмотреть. Игнорирование их, поскольку они заблокированы, может вызвать более серьезные, непреднамеренные проблемы для вашего компьютера.
Переименование диска с другой буквы, возможно, лучше исправить. Это как-то останавливает появление этого сообщения об ошибке. Но важно то, что вы по-прежнему сможете видеть сообщения о других ошибках жесткого диска, на которые вам нужно обратить внимание.
Мы уже обсуждали, как вы можете определить диск, генерирующий ошибку. Но если вы используете Windows 8 или 10, сочетание клавиш WIN + X – более быстрый способ управления дисками. Чтобы переименовать диск с другой буквой, выполните следующие действия:
- Найдите диск, указанный в сообщении об ошибке, и щелкните его правой кнопкой мыши,
- Выберите пункт «Изменить букву и путь к диску» в подменю,
- Оттуда, проверьте кнопку изменения,
- Вам будет показано окно для назначения окна «Следующая буква диска». Выберите любой из выпадающего списка,
- Выберите Да, чтобы предупредить, что это изменение может привести к остановке установленных программ. Это редко проблема, потому что это
- съемные диски, которые обычно выдают это сообщение об ошибке.
- Вы должны быть в порядке и не должны видеть сообщение об ошибке снова.
Недоумение об этой ошибке заключается в том, что вы можете решить, что пережить ее, и затем она может исчезнуть, даже не пытаясь исправить ее. Но проблема в том, что, поскольку вы не исправили это, он может появиться снова в любое время. Лучшее, что можно сделать, пока он не появляется, – поддерживать компьютер в чистоте, регулярно удаляя ненужные файлы. Иногда это может даже исправить ошибку.
Содержание
- При запуске компьютера появляется сообщение об ошибке «Нет диска в устройстве. Вставьте диск в устройство DeviceharddiskDr1.»
- Проблема
- Причина
- Решение
- Статус
- Ошибка «Windows – диск отсутствует»
- Новочеркасск.net
- городской форум
- Новочеркасск.net
- выскакивает ошибка «В устройстве нет диска. Вставте диск в у
- выскакивает ошибка «В устройстве нет диска. Вставте диск в у
- Re: выскакивает ошибка «В устройстве нет диска. Вставте диск в у
- Выскакивает окно вставьте диск в устройство. В устройстве нет диска. Вставьте диск в устройство.
- Проблемы со структурой разделов на флешке или ошибки файловой системы
- Другие способы исправить ошибку «вставьте диск в устройство» при подключении флешки
- Ошибки файловой системы или проблемы с разделами
- Другие способы исправления ошибки
- Причина ошибки
- Как исправить?
- Заключение
- Устранение проблем со структурой разделов
- Программный сбой в работе флешки
При запуске компьютера появляется сообщение об ошибке «Нет диска в устройстве. Вставьте диск в устройство DeviceharddiskDr1.»
Проблема
При запуске компьютера может появляться следующее сообщение об ошибке.
Нет диска в устройстве. Вставьте диск в устрйоство DeviceharddiskDr1.
При попытке распечатать документ Microsoft Word появляется следующее сообщение об ошибке.
Причина
Подобное поведение наблюдается в случае выполнения следующих условий.
Наличие съемного дисковода, такого как Zip-дисковод lomega, обозначенного буквой C.
Отсутствие в съемном дисководе съемного диска.
Решение
Для решения этой проблемы воспользуйтесь одним из описанных ниже способов.
Перед запуском компьютера вставьте съемный диск в съемный дисковод.
Обозначьте съемный дисковод другой буквой, отличной от буквы C.
Чтобы изменить в Windows XP букву, обозначающую дисковод, выполните следующие действия.
Войдите в систему с учетной записью администратора.
Вставьте диск в съемный дисковод.
В меню Пуск щелкните правой кнопкой мыши пункт Мой компьютер и выберите команду Управление.
Щелкните значок Управление дисками.
Правой кнопкой мыши щелкните раздел диска, логический диск или том, который требуется изменить, и выберите команду Изменить букву диска или путь к диску.
Выберите съемный дисковод, нажмите кнопку Изменить, выберите для него нужную букву диска и нажмите кнопку OK.
Статус
Данное поведение является подтвержденной ошибкой продуктов Майкрософт, перечисленных в начале данной статьи.
Ошибка «Windows – диск отсутствует»
Операционная система в ходе эксплуатации подвержена различным атакам, сбоям и т. п. К сожалению, предусмотреть все возможные проблемы не представляется возможным, поэтому необходимо знать, как справляться с основными из них. Довольно распространенной является ошибка «Windows – диск отсутствует», при которой на рабочем столе появляется окно с соответствующим предупреждением. Этот вид ошибки сопровождается одним, довольно раздражающим, фактором, который заключается в том, что пользователь, несмотря на все свои попытки, не сможет закрыть это окно.
В таких случаях следует знать, что вызывает причину данной ошибки и как с ней бороться. Наиболее часто корень проблемы лежит в том, что действительно диск отсутствует. То есть система продолжает делать запросы к диску, который уже извлечен из привода. В таком случае может помочь следующая простейшая процедура. Необходимо повторно установить диск и нажать «Отмена» в окне ошибки. В большинстве ситуаций это помогает устранить неприятное сообщение. Иногда может спасти и обычная перезагрузка системы, которую лучше будет провести через кнопку «Reset».
Второй причиной появления надписи «Windows – диск отсутствует» является действие вируса, маскирующегося под системный процесс. Соответственно, перед тем как осуществлять дальнейшие операции, нужно проверить систему на наличие в ней вредоносных программ и ошибок. Выполнив это важное действие, которое необходимо проводить регулярно, следует перезагрузить систему. Если сообщение о возникшей ошибке продолжает появляться, то следует перейти к более кардинальным действиям.
Самым эффективным способом борьбы с ошибкой «Windows – диск отсутствует», за исключением переустановки системы, является внесение изменений в системный реестр. Для того чтобы получить к нему доступ, нужно прописать в поле «Запуск программы» «Regedit». Вызвать его можно при помощи комбинации «Win+R» или через меню «Пуск». Для этого в Windows XP в меню «Пуск» нажимают «Выполнить», в Windows Vista – «Начать поиск», в Windows 7 – «Найти файлы и папки». Следует отметить, что для проведения операций с реестром у пользователя должны быть права администратора компьютера.
Выполнив эту последовательность действий, пользователь запустит окно приложения «Редактор реестра», которое является основной осью работы операционной системы и поможет избавиться от появления ошибки «Windows – диск отсутствует». Из представленных пяти разделов пользователю нужно выбрать HKEY_LOCAL_MACHINE. Открыв его нажатием по значку «+», находят каталог «System», где нужно открыть ветку «CurrentControlSetControlWindows». Далее открывают «Правка», «Изменить» и присваивают для параметра «ErrorMode» значение, равное «2» (по умолчанию оно имеет значение «0»). После этого окно редактора реестра можно закрывать.
Используя тот или иной способ, можно устранить сообщение «Windows – диск отсутствует». Однако перед внесением изменений в реестр системы следует быть очень внимательными, иначе можно нанести непоправимый вред работе Windows, что приведет к необходимости ее переустанавливать.
Также очень важно проводить своевременное обновление антивирусных баз и регулярно проверять систему на наличие в ней вредоносных программ. Это поможет предупреждать возникновение разного рода неприятных моментов и поддерживать высокую скорость работы системы.
Новочеркасск.net
городской форум
Новочеркасск.net
городской форум Новочеркасска
выскакивает ошибка «В устройстве нет диска. Вставте диск в у
Модератор: MaxP
выскакивает ошибка «В устройстве нет диска. Вставте диск в у
Re: выскакивает ошибка «В устройстве нет диска. Вставте диск в у
Как отключить автозапуск
Нажмите Пуск –> Выполнить…;
– откроется окно Запуск программы;
– в текстовое поле Открыть введите gpedit.msc –> OK;
– в окне Групповая политика выберите Политика «Локальный компьютер» –> Конфигурация компьютера –> Административные шаблоны –> Система;
– справа выберите политику Отключить автозапуск;
– выберите меню Действие –> Свойства (или сделайте двойной щелчок левой кнопкой мыши по строке Отключить автозапуск);
– в окне Свойства: Отключить автозапуск установите переключатель Включен (состояние по умолчанию – Не задан);
– в выпадающем списке «Отключить автозапуск на:» выберите «всех дисководах» –> OK;
– выберите Конфигурация пользователя –> Административные шаблоны –> Система;
– справа выберите политику Отключить автозапуск;
– выберите меню Действие –> Свойства (или сделайте двойной щелчок левой кнопкой мыши по строке Отключить автозапуск);
– в окне Свойства: Отключить автозапуск установите переключатель Включен (состояние по умолчанию – Не задан);
– в выпадающем списке «Отключить автозапуск на:» выберите «всех дисководах» –> OK;
– закройте окно Групповая политика;
– для вступления в силу изменений без перезагрузки ПК сверните все открытые окна (щелкнув кнопку Свернуть все окна на панели Быстрый запуск, или нажав сочетание клавиш – клавиши с логотипом Windows + D), нажмите клавишу F5 (или щелкните правой кнопкой мыши по свободной от значков поверхности Рабочего стола, в открывшемся контекстном меню выберите Обновить).
Отключение автозапуска с помощью Редактора реестра
Нажмите Пуск –> Выполнить… –> в поле Открыть введите regedit –> OK;
– в окне Редактор реестра раскройте ветвь [HKEY_CURRENT_USERSoftwareMicrosoftWindowsCurrentVersionPoliciesExplorer];
– для отключения всех дисководов установите значение REG_DWORD-параметра NoDriveTypeAutoRun равным ff;
– раскройте ветвь [HKEY_LOCAL_MACHINESYSTEMCurrentControlSetServicesCdrom];
– для отключения автозапуска компакт-дисков установите значение REG_DWORD-параметра AutoRun равным 0;
– закройте Редактор реестра.
Выскакивает окно вставьте диск в устройство. В устройстве нет диска. Вставьте диск в устройство.
Одна из распространенных проблем с USB накопителями (также может произойти и с картой памяти) — вы подключаете флешку к компьютеру или ноутбуку, а Windows пишет «Вставьте диск в устройство» или «Вставьте диск в устройство съемный диск». Происходит это непосредственно при подключении флешки или попытке открыть её в проводнике, если она уже подключена.
В этой инструкции — подробно о возможных причинах того, что флешка ведет себя таким образом, а сообщение Windows просит вставить диск, хотя съемный накопитель уже подключен и о способах исправить ситуацию, которые должны подойти для Windows 10, 8 и Windows 7.
Проблемы со структурой разделов на флешке или ошибки файловой системы
Одна из распространенных причин такого поведения USB флешки или карты памяти — испорченная структура разделов или ошибки файловой системы на накопителе.
Поскольку Windows не обнаруживает пригодных к работе разделов на флешке, вы видите сообщение о том, что требуется вставить диск.
Произойти это может в результате неправильного извлечения накопителя (например, в то время, когда с ним производятся операции чтения-записи) или сбои питания.
Простые способы исправить ошибку «Вставьте диск в устройство» включают в себя:
Также ошибка может возникнуть, если полностью удалить все разделы на съемном накопителе и не создать нового основного раздела.
Примечание: иногда проблема может оказаться в ваших USB разъемах или драйверах USB. Прежде чем приступать к следующим шагам, по возможности проверьте работоспособность флешки на другом компьютере.
Другие способы исправить ошибку «вставьте диск в устройство» при подключении флешки
В том случае, если описанные простые способы не приводят ни к какому результату, то попробовать оживить флешку можно следующими методами:
- — речь идет о «программном» ремонте, особое внимание обратите на последний раздел статьи, в котором описывается способ найти ПО конкретно для вашего накопителя. Также, именно в контексте «Вставьте диск» для флешки часто помогает приведенная там же программа JetFlash Online Recovery (она для Transcend, но работает со многими другими накопителями).
- — полное удаление всей информации с накопителя и очистка секторов памяти, включая загрузочные сектора и таблицы файловых систем.
И, наконец, если никакие из предлагаемых вариантов не помогают, а найти дополнительные способы исправить ошибку «вставьте диск в устройство» (при этом работающие) не удается — возможно, накопитель придется заменить. Заодно может пригодиться: (можно попробовать вернуть информацию, которая была на флешке, но в случае аппаратных неисправностей, вероятнее всего, не получится).
Появление сообщения «Вставьте диск в устройство» – одна из распространенных проблем при подключении карты памяти или USB флешки к компьютеру. Иногда уведомление выводится на экран при попытке открыть съемный диск через Проводник.
Ошибки файловой системы или проблемы с разделами
Одной из распространенных причин появления сообщения об ошибке является испорченная структура разделов. Windows не видит на флешке работоспособные разделы и потому уведомляет пользователя о том, что нужно вставить диск в устройство. Такое поведение может стать следствием неправильного извлечения накопителя или сбоя в питании.
Прежде чем приступать к выполнению указанных ниже действий, убедитесь, что на компьютере установлены нужные драйверы и нет проблем с разъемами USB. Для этого попробуйте подключить флешку к другому компьютеру.
Есть несколько простых способ устранить неполадку. Первый из них – форматирование носителя. Выполнять его можно в том случае, если на флешке нет никакой важной информации. Форматирование можно выполнить двумя способами:
Если ошибка появилась после удаления всех разделов, то необходимо создать новый раздел:
Следуя указаниям мастера, создайте новый раздел. После выполнения этих действий флешка должна корректно определиться системой и открыться через Проводник.
Другие способы исправления ошибки
Если указанные способы не помогают решить проблему, можно попробовать вернуть флешку в работоспособное состояние следующими методами:
- Программное лечение с помощью специальных утилит, найденных по данным VID/PID, или универсального приложения JetFlash Online Recovery.
- Низкоуровневое форматирование, которое закончится полны м удалением всей информации с накопителя и очисткой секторов памяти, включая таблицы файловой системы.
Самая печальная ситуация – аппаратное повреждение флеш-накопителя. В таком случае извлечь информацию с диска можно в сервисном центре, а сам носитель придется заменить на другое, работающее оборудование.
Пишет вставьте диск в устройство. Эта проблема довольно часто встречается на домашних и рабочих компьютерах, поэтому важно знать, как её можно решить. Ведь она может настигнуть совершенно случайно, а устройство для хранения, передачи информации имеет свойство быть срочно нужным в самый неподходящий момент.
Причина ошибки
Но прежде чем узнать способы устранения этой неполадки, мы узнаем её причины и последствия, что может предупредить повторное появление проблемы в будущем.
- Чаще всего это происходит по причине того, что у флешки имеются некие повреждения. То есть длительная эксплуатация, механическая поломка, программный сбой могут выступать в роли такового. Например, если вы пользуетесь устройством очень давно, причём довольно активно, то есть вероятность, что срок её полезного действия истёк. Или при контакте с водой, ударе об плитку, повлёкшем за собой уничтожение или повреждение некоторых частей флешки, тоже можно получить такую проблему. Программный сбой скорее будет говорить либо о неправильном использовании устройства, либо об указанном выше истекшем сроке службы.
- Последнюю причину может также вызвать вирусная атака. В современном мире большое разнообразие вредоносных кодов, которые делают жизнь пользователя компьютера, ноутбука, планшета мрачнее. Они задевают, блокируют, уничтожают различные сектора в программе, делая тем самым нормальное использование продукта невозможным.
Очень часто причиной проблем с флешками являются вирусы в компьютере
Несмотря на то что причины грубо можно выделить в две большие группы, исправлять сложившуюся ситуацию мы будем по одной цепочке: от самых простых способов к наиболее продвинутым. Получается, если вам не помог первый метод в списке, то вам нужно перейти ко второму, затем к третьему и так далее. Обратите внимание, что для выполнения некоторых указаний вам может потребоваться активное подключение к интернету. Заранее позаботьтесь о том, чтобы на вашем компьютере был предустановлен какой-нибудь антивирус.
Вообще, для начала, раз мы уже заговорили о защитных программах, то прямо сейчас загрузите и установите антивирусную утилиту . Затем проведите полное сканирование ноутбука или компьютера, удалите найденные угрозы (если они, конечно, будут). Потом повторите процедуру сканирования, только потом приступайте к остальным действиям.
Также стоит предупредить вас о том, что информация, имеющаяся на устройстве, будет полностью стёрта. Восстановить её, скорее всего, не получится, так как проблема серьёзная. Во всяком случае можно попытаться вернуть данные с помощью специальных утилит для восстановления файлов . Некоторые производители выпускают их для своих устройств, делая доступными на официальном сайте для загрузки и установки на персональный компьютер.
Как исправить?
Заключение
Друзья, сегодня мы с вами подробно рассмотрели вопрос о том, что делать, если компьютер видит флешку, но пишет вставьте диск. Мы узнали, что причину этой проблемы можно объединить в две большие группы:
- программные и аппаратные неполадки;
- повреждение от вирусной атаки.
Решения же тоже можно в кратком виде описать так:
- Удостовериться в том, что нет проблем с портами и входами компьютера.
- Проверка флешки стандартными средствами Windows или любой другой ОС, которую вы используете.
- Удаление и повторная установка (обновление) драйвера для чтения и записи.
- Проверка на наличие вирусов, а также очищение.
- Копирование данных при помощи сторонних утилит.
- Форматирование стандартными способами, а также программами других разработчиков.
- Восстановление данных при помощи специальных приложений.
- Обращение за помощью к производителю, специалистам и мастерам.
Надеемся, что у вас всё получилось, а проблема была решена. Постарайтесь в следующий раз быть осторожнее при использовании устройства. Расскажите в комментариях, каким образом вам удалось побороть неполадку: поделитесь своим опытом, мнением и впечатлением.
Возможно уже кто-то встречался с данной проблемой на своих ПК. Но я я встретился недавно, сначала подумал что прога не успела сохранить данные на флешку, которую я вытащил, и просит ее вернуть, но ничего не помогло. Оказалось, что причиной такой ошибки есть маленький зверек , скрывающий себя под системным процессом — svchost.exe . И причем ведет себя достаточно по хамски! ни на какие нажатия клавиш, закрывать сообщение об ошибке не хочет. Что делать?
1 — запускаем утилитку — Process Explorer .
2 — находим все процессы — svchost.exe и смотрим откуда каждый процесс запущен. (если процесс «родной» то его папка — %SystemRoot%System32, как на картинке) в моем случае (ошибка должна висеть на экране), один из процессов, жил в папке — C:WINDOWSsystem, хитро =))
3 — прогой убиваем этот процесс.
4 — Заходим по адресу его прописки, а именно — C:WINDOWSsystem (адрес может быть и другим) и смотрим наш экзешник, не удивлюсь если его там нет!) нет, он там есть, но этому файлу присвоен атрибут «скрытый» и поэтому для того чтобы его увидеть надо включить в свойствах папки просмотр скрытых файлов. Включаем и. и о чудо его опять там нет:р, а нет, он там есть, просто его создатели позаботились еще и о том чтобы винда не смогла его нам показать, отключив возможность просмотра скрытых файлов))) хитрые парни. (можете зайти и опять включить просмотр скрытых файлов но ничего не выйдет, галочка там на долго не задержится)))) что же делать)
5 — ставим Total Commander . И заходим через него в гости к нашему не всамделешному «svchost.exe» и тут то все тайное становиться явным, вот он дорогой + еще 2 скрытых файлика — смело сносим этих товарищей (возможно лучше это делать из безопасного режима), тут сразу можно и флешки проверить и все диски на наличие сотоварищей нашего зверька, выглядят они примерно как на картинках — autorun.inf с нехитрым текстовым наполнением, которое закладывает нам еще одну папочку с исходниками вируса. Ищем ее на диске и рубим под корень вместе с автораном. (если мы на пк стерли файлы, то после подключения такой зараженной флешки, или открытия диска, авторан опять пропишет к нам зверька).
6 — восстановим просмотр скрытых файлов — нам поможет программка AVZ . После того как все стерто со всех дисков , запускаем AVZ — файл — восстановление системы — ставим галочку напротив — восстановление настроек проводника — ок. Перегружаем систему.
После перегрузки, если все прошло нормально, мы можем просмотреть в корне диска с виндой скрытые папки, и совершенно не боясь сообщения об отсутствующем диске пользоваться пк)
Если все не так — пишите!))))
Несмотря на активное развитие облачных технологий, большую часть информации пользователи продолжают передавать друг другу на съемных внешних накопителях. CD и DVD диски уже не актуальны давно, и у каждого найдется USB-флешка или жесткий диск, на который можно записать данные, чтобы передать их на другой компьютер. Но при подключении внешнего накопителя всегда есть риск столкнуться с различного рода проблемами. В рамках данной статьи мы рассмотрим, что делать, если флешка подключена к компьютеру или ноутбуку, но возникает ошибка «Вставьте диск в устройство» или «Вставьте диск в устройство съемный диск».
Устранение проблем со структурой разделов
Чаще всего ошибка «Вставьте диск в устройство» при попытке прочитать информацию с флешки возникает из-за ошибок в структуре разделов или в файловой системе. Появляется такая ошибка, так как операционная система обращается к флешке и не может найти на ней разделы с данными, о чем она и сообщает пользователю. Чаще всего сбой разделов возникает из-за неправильного извлечения флешки (когда пользователь игнорирует функцию безопасного извлечения). Также повредиться структура разделов может при проблемах с питанием.
Чтобы устранить возникшие ошибки структуры разделов флешки, нужно отформатировать флешку. Для этого нажмите в проводнике Windows на нее правой кнопкой мыши и выберите параметры по умолчанию в предложенных вариантах форматирования. Когда форматирование будет завершено, ошибка должна исчезнуть.
Если по результатам форматирования продолжает возникать ошибка «Вставьте диск в устройство», рекомендуем попробовать удалить разделы на флешке через утилиту «Управление дисками».
Также важно отметить, что рассматриваемая ошибка может возникнуть и по другой причине, если все разделы на флешке или внешнем жестком диске удалены. В такой ситуации необходимо создать новый основной раздел, что можно сделать следующим образом:
Если возникла ошибка «Диск защищен от записи», потребуется сперва .
Программный сбой в работе флешки
Когда описанный выше вариант не помогает решить проблему с ошибкой «Вставьте диск в устройство», можно прибегнуть к



































 Нажмите вниз, чтобы найти папку SYSTEM и дважды щелкните по ней,
Нажмите вниз, чтобы найти папку SYSTEM и дважды щелкните по ней,