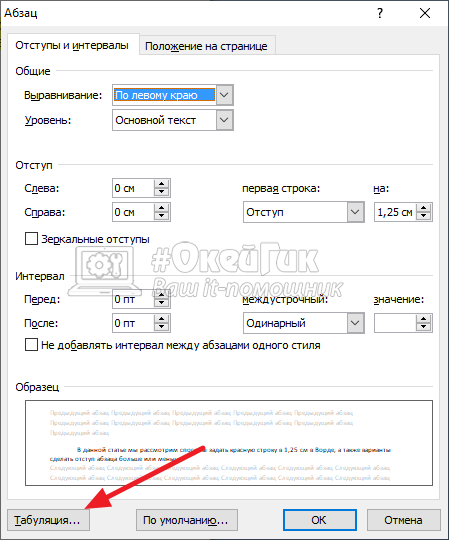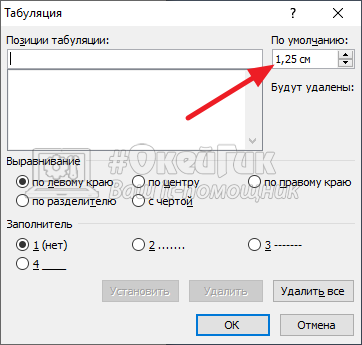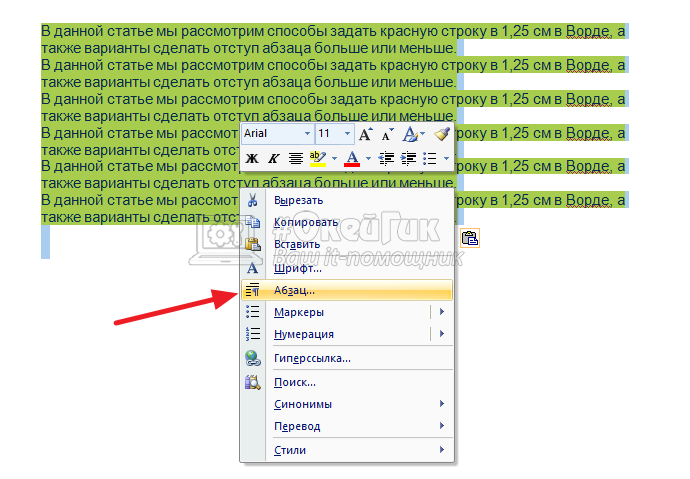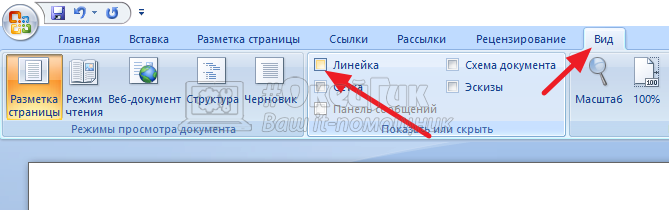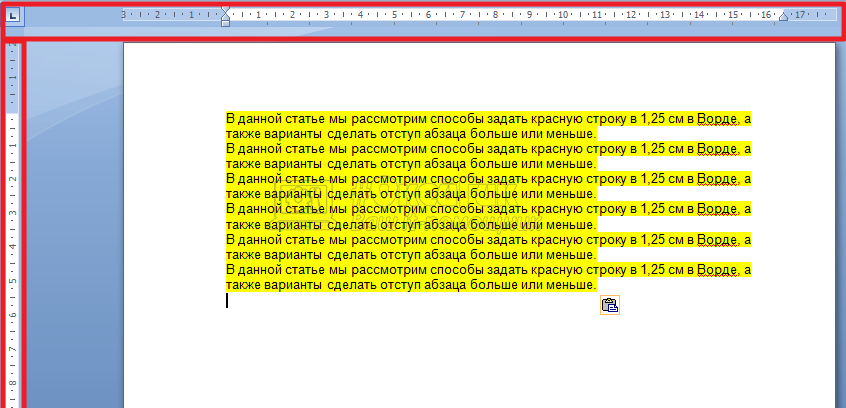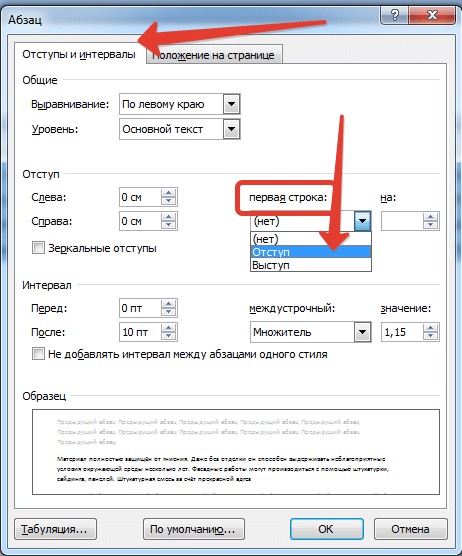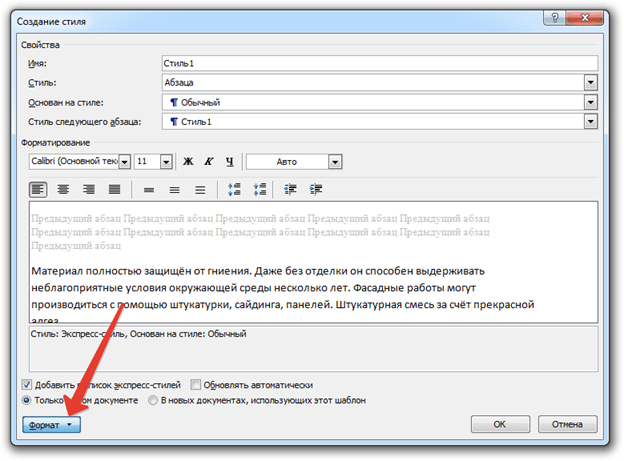Оглавление
- Настройка автоматической проверки текста
- Как включить автоматическую проверку ошибок
- Ручная проверка ошибок
- Как настроить функцию «Автоисправление»
- Как изменить фразу в списке автозамены
При написании статьи текстовый редактор Ворд подчеркивает слова, тем самым указывая грамматические или пунктуационные ошибки. Если слово написано с ошибкой и уже существует в словаре программы, то будет произведена замена слова (в случае, если включена автозамена). Встречаются случаи, когда нужно проверить орфографию в Ворде, а автозамена не включена и программа вовсе не подчеркивает слова с допущенными ошибками. В таком случае, рассмотрим, как проверить документ на ошибки в словах и в пунктуации.
Настройка автоматической проверки текста
Чтобы места с орфографическими и грамматическими ошибками подчеркивались автоматически, нужно:
- Перейти во вкладку «Файл» и нажать на «Параметры»;
- В левой панели нового окна выбрать «Правописание»;
- В области «При исправлении правописания Word» проставить галочки в окнах «Проверять орфографию в процессе набора текста», «Использовать … проверку орфографии», или «Отмечать ошибки грамматики…»;
- Можно поставить галочки во всех окошках данного подраздела, так как все перечисленные вариации помогут в работе с текстом.
Внимание! Если Ворд перестал подчеркивать ошибки красной линией, то обязательно нужно убрать галочки в подразделе «Исключения для файла». Перейти «Файл» — «Параметры» — «Правописание» и наконец-то «Исключение для файла». Убрать галочки со строк «Скрыть орфографические и грамматические… в этом документе».
После данной настройки, в документе будут подчеркиваться не только орфографические оплошности, но и пунктуационные.
Как включить автоматическую проверку ошибок
Благодаря данной функции можно легко исправить все ошибки сразу. Включить «Проверку орфографии и грамматики в тексте» можно кнопкой F7 либо зайти во вкладку «Рецензирование» — в отделе «Правописание» — нажать на «Правописание».
Откроется новое окно и всплывет первая допущенная ошибка. Можно ее исправить прямо в области «Нет в словаре» либо указать нужную форму в разделе «Варианты» и нажать заменить.
Внимание! Программа MS Word не умеет автоматически исправлять пунктуационные помарки. Поэтому если будет встречаться зеленая или синяя волнистая линия в течение всего текста, нужно будет вносить изменения самостоятельно, т. е. вручную. Тем более программа делает подсказки, после какого слова не хватает запятой.
Далее всплывёт новое окно с новой ошибкой и так будет до тех пор, пока все ошибки не будут исправлены. После всех изменений всплывёт окно с уведомлением, что проверка правописания завершена, нажмите на «Ок».
Следом Ворд предоставит статистику об удобочитаемости. Скрываем это уведомление, нажав на «Ок».
Ручная проверка ошибок
Подчеркивание красной линией означает, что в слове, вероятно, допущена орфографическая ошибка или фраза незнакома программе Word и не занесена в словарь. С лёгкостью можно исправить ошибки вручную, следующим образом:
1) Нажать на выделенное слово правой кнопкой мыши и в открывшемся окне выбрать корректный вариант.
2) Добавить в словарь программы новое для Ворда слово. Нажать по неправильному слову правой кнопкой мыши и выбрать «Добавить в словарь» и подчеркивание исчезнет. При дальнейшем использовании данного слова, подчеркивание не появится.
3) Найти внизу программы Ворд, книгу с крестиком (если есть ошибки) и нажать.
Появятся правильные варианты написания, нужно указать правильно написанное слово.
Как настроить функцию «Автоисправление»
Функция «автозамена слова» очень полезная, так как во время быстрого набора текста бывают опечатки в словах. Данная функция поможет исправить некорректно написанную фразу автоматически, для этого необходимо сделать следующие настройки:
1) Нажав на раздел «Файл» выбрать «Параметры»;
2) Во вплывающем окне в левой части найти «Правописание», в разделе «Параметры автозамены» кликнуть по кнопке «Параметры автозамены…»;
3) В разделе «Автозамена» проставить галочку напротив «Заменять при вводе»;
4) Добавить фразу, которая часто печатается неправильно. Например: «помошник» введите под полем «заменить» как неверный вариант, а под полем «на» укажите верную словоформу и кликните на «Добавить». Как показано на картинке ниже.
Добавить можно любую фразу и указать её верное написание. Также это может быть сокращение повседневных фраз, аббревиатура или название горячих клавиш на английском. Вот примеры:
Как изменить фразу в списке автозамены
Надо промотать весь список и найти нужную фразу, выделить её, чтобы она появилась в поле «заменить» и в поле «на».
Теперь остается только установить курсор мыши в нужное поле и ввести свой вариант написания символа или фразы, заменить и сохранить. Рассмотрим пример. Чтобы быстро написать символ (а) в виде «@» сначала нужно добавить и указать на какой символ будет производиться замена.
Действия стандартные, что и ранее при добавлении новой фразы. «Файл» — «Параметры» — «Правописание» — «Параметры автозамены». В разделе, где «Автозамена» под полем «заменить» — вводим «(а)», а в поле «на» — пишем «@». Добавляем и кликаем «ОК».
Теперь время проверить. Печатаем нужный фрагмент статьи и пишем «(а)» (на картинке ниже), замена на «@» происходит после нажатия «)» завершающего символа.
Работа с Word станет намного легче, если сделать все настройки для автозамены разных фраз. Только представьте, что можно печатать (Московский Государственный Университет) за одну секунду всего лишь написав три буквы «мгу». Благодаря определенным опциям пользователь сможет совершить автоматическую проверку на правильную расстановку пунктуации, очень быстро, если учесть, что просматривать документ из 10 листов А4 в ручную будет долго. В данном случае идёт речь об использовании опции «Правописание» в разделе «Рецензирование».
Как сделать красную строку в Ворде
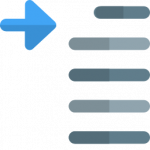
Красная строка, согласно правилам русского языка, должна находиться на расстоянии примерно 1,25 см от левого края листа (если вдаваться в детали, то “золотым” стандартом считается 1,27 см, но общепринятым именно 1,25 см), на котором пишется текст. В качестве меры для определения красной строки в рукописных текстах принято принимать обычные пальцы — красная строка должна находиться на уровне 2 пальцев от края.
В данной статье мы рассмотрим способы задать красную строку в 1,25 см в Ворде, а также варианты сделать отступ абзаца больше или меньше.
Оглавление: 1. Самый простой способ сделать красную строку в Ворде 2. Как сделать красную строку в Ворде для готового текста 3. Как сделать красную строку в Ворде для каждой новой строки
Обратите внимание
Инструкции по работе с Вордом, которые мы приводим в данной статье, актуальны для любой версии текстового редактора, начиная с Word 2003.
Самый простой способ сделать красную строку в Ворде
Если речь не идет о написании большого документа, где каждый новый абзац должен начинаться с красной строки, можно воспользоваться простым способом. Достаточно просто нажать на TAB, чтобы поставить красную строку в Word в начале строки.
Перейдите на нужную строку — новую или в начало абзаца. После этого нажмите TAB на клавиатуре. Автоматически проставится красная строка.
У этого метода есть два минуса:
- Постоянно потребуется самостоятельно нажимать на TAB, чтобы задать красную строку каждому новому абзацу;
- Не исключено, что в Ворде, с которым приходится работать, сбиты настройки табуляции, из-за чего при нажатии кнопки TAB происходит отступ больше или меньше стандартного в 1,25 см.
Чтобы проверить настройки табуляции в Word и узнать, какой отступ делает программа при нажатии TAB, нужно нажать на стрелку около подраздел “Абзац” на панели управления.
Перейти в пункт “Табуляция”.
И здесь убедиться, что установлена по умолчанию табуляция в 1,25 см.
Обратите внимание
Если требуется сделать красную строку меньше или больше стандартной, здесь можно изменить значение, и при нажатии на TAB она будет устанавливаться на выбранном значении.
Как сделать красную строку в Ворде для готового текста
Теперь рассмотрим еще один вариант установки в Word красной строки для текста. Допустим, что текст уже написан, и нужно для него сделать красную строку. В таком случае проще всего использовать параметры абзаца.
Для этого выделите весь текст, проще всего это сделать, если нажать на клавиатуре сочетание CTRL+A.
Далее нажмите на текст правой кнопкой мыши и выберите в выпадающем меню вариант “Абзац”.
Здесь в пункте “Первая строка” можно установить отступ для первой строки в Ворде. Просто установите нужное значение. Напомним, что стандартная красная строка — это 1,25 см. Далее нажмите “ОК”.
Теперь весь выделенный текст получит отступ слева на указанное значение. Обратите внимание, что можно выделять не весь текст, а только отдельные абзацы, где вам нужно установить отступ слева.
Как сделать красную строку в Ворде для каждой новой строки
Еще один реальный сценарий, который может пригодиться при работе. Нужно установить, чтобы автоматически при переходе на новую строку устанавливался отступ слева — красная строка. Ставить ее в ручном режиме, каждый раз нажимая TAB, достаточно сложно. Поэтому мы предлагаем воспользоваться инструментом “Линейка”.
Для начала включите линейку в Word. Для этого сверху в меню выберите вкладку “Вид” и установите галочку у пункта “Линейка”.
“Линейка” в Ворде отобразится сверху и слева от листа.
Чтобы ее использовать для установки абзаца на каждой новой строке, передвиньте верхний ползунок на 1,25 см.
После этого отступ первой строки будет равен отступу верхнего ползунка линейки.
Три простых способа, рассмотренные в рамках данной статьи, дают возможность с легкостью задать красную строку с нужным отступом в различных ситуациях.
(14 голос., средний: 4,79 из 5)
Загрузка…
В этой статье вы узнаете, как сделать красную строку в «Ворде». Рассмотрим 3 способа, которые рекомендуем использовать в 2023 году.
Это универсальная инструкция: она актуальна для всех популярных версий текстового редактора Microsoft Word. Материал написан в формате пошагового гайда для новичков.
Сразу перейдем к основной части: посмотрим, как сделать красную строку в Word. Изучим 3 возможных (и актуальных) варианта.
Самый простой способ: клавиша Tab
Это — самый простой способ сделать красную строку в текстовом документе Microsoft Word.
Поставьте курсов в начало нужного абзаца.
После этого — нажмите клавишу Tab на клавиатуре.

Готово, теперь выбранный абзац начинается с красной строки. Таким образом можно «пройтись» по всему тексту и сделать красную строку для всех нужных предложений.
Опция «Абзац»
Второй способ — использование функции абзац. Для этого выделите нужное предложение в тексте и нажмите ПКМ (правая кнопка мыши). В открывшемся меню выберите опцию «Абзац…».

Теперь нужно задать отступы для красной строки. Нас интересует подраздел «Первая строка» — нажмите на него и выберите «Отступ».

По умолчанию отступ будет сделан на 1,25 см. Вы можете изменить этот параметр на свое значение: например, 1,27 см.
Используем «Линейку»
Третий способ, который поможет сделать красную строку в текстовом документе Word — использование инструмента «Линейка». Для начала его нужно добавить в интерфейс.
Для этого в верхнем меню перейдите во вкладку «Вид» и установите галочку возле пункта «Линейка».

После этого сверху и слева появится две полосы с цифрами — это линейка.
Чтобы сделать красную строку, установите курсор в начало нужного абзаца. После этого переместите верхний ползунок на верхней линейке вправо.

Так вы можете сделать любой отступ. И все это возможно благодаря инструменту «Линейка».
Итоги
Краткие итоги статьи:
- Сделать красную строку в «Ворде» можно за минуту.
- Для этого есть 3 актуальных и рабочих способа.
Если вам нужно, чтобы в ворде все ошибки подчеркивались красным, то включите проверку правописания.
Делается это следующим образом:
1) В главном меню нажмите на кнопку «Параметры Word» (или просто «Параметры», в разных версиях может быть по-разному).
2) Затем перейдите на вкладку «Правописание».
3) В разделе «При исправлении правописания…» поставьте все галочки.
4) Также в разделе «Исключения для файла» уберите галочки «Скрыть орфографические ошибки…».
Такая проблема может быть только с одним документом, если для него было поставлено подобное исключение, а может быть со всеми. Поэтому проверьте исключения и для всех новых документов, и для открытого вами документа.
Как сделать красную строку или абзацный отступ в MS Word
На чтение 5 мин Просмотров 1.2к. Опубликовано 08.01.2022
В качестве удобного редактора текстовых документов Word получил огромную популярность среди обладателей ОС Windows. Большая часть функций в нем интуитивно понятна и создать аккуратный и правильно оформленный документ не составит труда. Разберем подробнее, как сделать красную строку в Ворде при помощи стандартных инструментов программы.
Содержание
- Как сделать красную строку в Word – 4 способа
- Способ 1: Линейка
- Способ 2: Настройка Абзаца
- Способ 3: Клавиша Tab
- Способ 4: Создание стиля
Красная строка обозначает начало нового абзаца и новой мысли, которую автор заложил в текст для читателя. Способы, позволяющие оформить отступ в документе, актуальны для всех версий Word. Исключение составляют небольшие нюансы в дизайне кнопок и панелей инструментов рабочего окна. Стоит один раз разобрать принцип форматирования абзацев – дальнейшие действия по работе с ними будут занимать пару секунд.
Способ 1: Линейка
Первый и самый доступный метод, позволяющий быстро создать абзацный отступ требуемого размера. Порядок работы с линейкой следующий:
- На главной панели ищем раздел «Вид», в нем пункт «Линейка» отмечаем в чекбоксе.
- Курсор устанавливаем в любую часть абзаца в документе, чтобы создать красную строку.
- Далее на линейке, расположенной над рабочим листом, при помощи верхнего треугольника создаем отступ. Видим, как начало строки сместилось на заданное расстояние.
Способ подходит для единичных случаев форматирования, а также если нужен отступ произвольного размера. Для форматирования документа в соответствии с нормами, установленными в редакторе разработчиками, перейдем к следующему способу.
Способ 2: Настройка Абзаца
Метод предназначен для того, чтобы пользователь мог сделать абзац нужного ему формата. Можно выбрать настройки по умолчанию, либо внести свои коррективы, отвечающие нормативному контролю конкретных документов. Чтобы задействовать окно работы с форматирование абзаца потребуется:
- Выделить необходимый абзац или отрывок текста при помощи курсора и протягивания с зажатой ЛКМ (левой кнопкой мыши). Если в документе один абзац, выделить можно весь текст сочетанием Ctrl+A.
- На выделенном фрагменте текста щелкаем правой клавишей и в выпадающем меню находим строку «Абзац».
- Откроется окно, содержащее основные настройки для работы с абзацами. Для того чтобы поставить в тексте красную строку выбираем раздел «Первая строка» на вкладке «Интервалы» и отмечаем в выпадающем меню требуемый элемент.
- Чуть правее можно настроить или установить числовой размер отступа. Значение, установленное разработчиками – 1.27 см. Это стандартная красная строка, такой же размер можно выставить нажатием Tab на клавиатуре. Допускается изменить параметр и установить любое число.
После подтверждения клавишей «ОК» изменения сохраняются и отступ устанавливается на заданное пользователем значение.
Способ 3: Клавиша Tab
Горячие клавиши помогают в работе за компьютером при использовании любого софта и Word не исключение. Создавать абзацы в Ворде можно с помощью нажатия Tab. Требуется всего лишь поставить курсор перед той строкой, где планируется оформление абзацного отступа. Один из самых быстрых способов – для него не требуется настройка, нужное расстояние программа выставит автоматически.
Способ 4: Создание стиля
Данный метод подойдет, если красные строки в Word должны устанавливаться по индивидуальному оформлению. Такой инструмент необходим для профессиональных редакторов и писателей. Форматы разметки можно разделить по видам. Например, художественный рассказ или научный труд могут быть оформлены по-разному. В данном разделе настройке подвергаются абзацы, стили шрифтов, выделение важных частей текстов – блоков внимания, цитат. Чтобы красная строка в Word устанавливалась в соответствии с личным стилем, потребуется:
- В «Главной» вкладке рабочего документа найти «Стиль» и в углу справа кликнуть по клавише вызова меню работы со стилями.
- В небольшом окне будут предложены имеющиеся стили, которые можно редактировать. При нажатии кнопки в углу внизу слева откроется окно, позволяющее с нуля создать свой стиль.
- Здесь указываются все возможные настройки по оформлению будущего документа в целом. Чтобы установить красную строку именно для этого стиля кликаем на «Формат» в левом углу окна. В выпадающем меню появится список команд, среди которых есть уже рассмотренная ранее строчка «Абзац». В нем настройки выставляются по первому пункту статьи.
Обязательно указать название своего стиля и сохранить его, чтобы редактирование не потерялось.
Word очень удобен для начинающих и опытных пользователей. В нем очень просто задать форматирование любому, самому сложному документу. Добавить абзац в Ворде очень просто и быстро. А при помощи созданных стилей документ и текст будет индивидуальным и неповторимым.
Работаю системным администратором 10 лет. Программирую на PHP и Python. Способен объяснить технические моменты понятным языком.