Каждая платформа CMS, включая WordPress, имеет свои преимущества и недостатки.
Одна из самых распространенных ошибок в WordPress – это ошибка HTTP. В отличие от других ошибок в WordPress, ошибка HTTP не оставляет никаких следов. Поэтому исправление ошибки HTTP в WordPress может быть трудным, требующим много времени, и вам нужно попробовать все способы, чтобы найти проблему и исправить ее.
В этой статье мы обсудим самые основные способы и некоторые расширенные способы исправления ошибки HTTP WordPress. Например, от переименования изображения до обновления вашего браузера и увеличения лимита памяти PHP.
Имейте в виду, что для исправления ошибки HTTP в WordPress вам нужно иметь терпение и время. Как мы упоминали выше, эта ошибка не оставляет никаких следов, поэтому трудно определить ее причину, если мы не испробовали все методы.
Во-первых, мы начнем с объяснения самой ошибки. Чтобы вы могли лучше понять это, затем мы объясним, как это исправить.
Что такое ошибка HTTP в WordPress?
Прежде чем мы поговорим о способах исправления ошибки HTTP, лучше немного поговорить об этом.
Ошибка HTTP часто возникает, когда вы пытаетесь загрузить видеоконтент через медиатеку.
Ошибка HTTP известна как неизвестная ошибка в сообществе WordPress. Потому что причин возникновения этой ошибки очень много. Вы не знаете, где искать и что нужно исправить.
Одна из сложностей исправления ошибки HTTP в WordPress заключается в том, что она не оставляет никаких следов.
Журнал ошибок позволяет найти точное место для исправления ошибки. Но когда возникает ошибка HTTP, нет такого понятия, как журнал. Единственное сообщение, которое вы видите, – это сама ошибка.
Как исправить ошибку HTTP в WordPress?
Ошибка HTTP в WordPress вызвана множеством причин. Плагины, изображения, память и т.д., Но когда возникает эта ошибка, вы не знаете, где именно вам нужно искать и что именно вызвало ошибку HTTP.
К счастью, есть много способов исправить ошибку HTTP в WordPress. В этой статье мы обсудим каждый метод исправления ошибки HTTP WordPress.
1. Обновите страницу или переключите браузер.
Первым шагом к исправлению ошибки HTTP в WordPress является обновление веб-страницы. Все очень просто, правда? Не удивляйтесь, во многих случаях простое обновление может исправить эту ошибку. Давайте рассмотрим это.
Когда ваш браузер теряет соединение с вашим сайтом WordPress, на вашем экране отображается ошибка HTTP. В конечном итоге это заставляет вас переделывать свою работу на своем веб-сайте. Это отключение также может быть вызвано вашим интернет-провайдером. Обычно, обновляя страницу, эту ошибку легко исправить.
Часто, когда вы открываете новую вкладку в браузере или обновляете свою веб-страницу, вы больше не находитесь в своей учетной записи WordPress.
Конечно, это связано с настройками тайм-аута WordPress. Обычно это означает, что вы достигли времени, когда вам разрешено оставаться на панели инструментов WordPress, и вам необходимо повторно войти в систему, чтобы снова получить доступ к панели инструментов.
Даже после повторного входа в систему вы можете увидеть ошибку HTTP при загрузке видео через медиатеку. Простое обновление может исправить эту ошибку.
Чтобы исправить ошибку HTTP, вы даже можете изменить свой браузер. Ваш браузер может быть причиной этой ошибки, и на вашем веб-сайте может не быть ошибок. Поэтому лучше всего попробовать все возможности.
2. Очистите кеш браузера.
Очистка кеша браузера может исправить множество ошибок, и вы, возможно, слышали об этом много раз. Очень важно через некоторое время очистить кеш браузера. Очистка кеша браузера – простой способ исправить ошибку HTTP, а также другие ошибки.
Что такое кеш браузера? Когда вы посещаете веб-сайт, ваш браузер сохраняет в его памяти важную информацию. Таким образом ваш браузер сможет быстрее загружать ту же страницу или веб-сайт при следующем посещении.
Почему нам нужно очищать кеш браузера? В большинстве случаев вы не заметите или не подозреваете о проблемах, которые может вызвать кеш вашего браузера. Потому что все происходит за кадром и скрыто от наших глаз.
Например, представьте, что вы внесли важные изменения в свой веб-сайт. Но независимо от того, сколько раз вы обновляете веб-страницу, вы все равно не можете увидеть внесенные вами изменения. Это когда необходимо удалить кеш вашего браузера. Поскольку ваша информация сохраняется в памяти вашего браузера, и каждый раз, когда вы посещаете свой веб-сайт, вы видите одну и ту же страницу.
Перед тем как полностью очистить кеш браузера, рекомендуется удалить определенную страницу из памяти браузера.
Чтобы удалить кеш страницы, в Windows и Linux вы можете использовать горячую клавишу Ctrl + F5. Если вы пользователь Mac, вы можете использовать горячую клавишу CMD + Shift + R. Кроме того, для Apple Safari вы можете использовать горячую клавишу Shift + Reload.
Однако, если вы хотите полностью очистить кеш браузера, вы должны выполнить следующие действия.
Гугл Хром
Чтобы очистить кеш Google Chrome:
1. В правом верхнем углу щелкните тройную линию.
2. Нажмите на дополнительные инструменты в открывшемся меню.
3. Выберите Очистить данные просмотра. (Ctrl + Shift + Del – это горячая клавиша)
4. Как только для вас откроется чистая страница данных просмотра. Убедитесь, что вы выбрали кешированные изображения и файлы, и ничего больше. В противном случае вы потеряете всю информацию, сохраненную в вашем браузере. Такие как история, файлы cookie, пароли и т.д.
5. Наконец, нажмите Очистить данные просмотра, чтобы удалить кеш браузера.
Имейте в виду, что вы также можете выбрать период, в течение которого вы хотите удалить кеш. Чтобы выбрать желаемый временной интервал, в окне прозрачных данных просмотра вы можете выбрать временной интервал прямо рядом с «стереть следующие элементы из».
Mozilla Firefox
Чтобы очистить кеш Firefox:
1. Сначала в правом верхнем углу щелкните тройные линии.
2. Щелкните Библиотека.
3. Затем нажмите «История».
4. В появившемся меню выберите Очистить недавнюю историю.
5. Выберите «Все» в «Диапазон времени для очистки». Опять же, убедитесь, что проверяется только кеш и ничего больше. В противном случае вы потеряете сохраненную информацию.
6. Наконец, нажмите Очистить сейчас.
Сафари
Чтобы очистить кеш Safari, сначала вам нужно включить опцию, чтобы иметь доступ к кешу вашего браузера. Для этого выполните следующие действия:
1. Откройте Safari и в настройках перейдите в Advanced.
2. Затем включите опцию «Показать меню разработки в строке меню».
3. Как только вы включите эту опцию, на вашей панели инструментов отобразится меню разработки. Нажмите здесь.
4. В открывшемся меню нажмите на пустые кеши.
Вы можете легко очистить кеш Safari, выполнив следующие действия.
Internet Explorer
Чтобы очистить кеш IE:
1. Щелкните значок шестеренки в правом верхнем углу, затем щелкните безопасность.
2. Выберите «Удалить историю просмотров» и убедитесь, что «временные файлы Интернета и файлы веб-сайтов» – единственный выбранный вариант.
3. Наконец, нажмите «Удалить», чтобы очистить кеш браузера.
Microsoft Edge
Чтобы очистить кеш Edge:
1. Щелкните тройные точки в правом верхнем углу.
2. Выберите настройку.
3. В разделе «Конфиденциальность и безопасность» в разделе «Очистить данные просмотра» нажмите «Выбрать, что нужно очистить» и нажмите «Кэшированные данные и файлы».
4. Наконец, нажмите «Очистить», чтобы очистить кеш.
Опера
Чтобы очистить кеш Opera:
1. Щелкните O в верхнем левом углу браузера.
2. Перейдите к дополнительным инструментам и выберите очистить данные просмотра.
3. Как и в случае с Google Chrome, из следующих пунктов меню вы можете выбрать желаемый временной интервал и убедиться, что установлен флажок кэшированные изображения и файлы.
4. Наконец, нажмите Очистить данные просмотра.
Это все, что вам нужно сделать, чтобы очистить кеш Opera.
3. Переименуйте файл изображения.
Переименование изображения – еще один способ исправить ошибку HTTP в WordPress. Вы можете спросить, а какая связь между переименованием изображения и ошибкой HTTP?
Как вы знаете, если вы загружаете дубликаты файлов в WordPress, по умолчанию WordPress добавляет номер рядом с одним из них. Но иногда вам, возможно, придется сделать это вручную.
Для этого метода вы не можете напрямую переименовать загруженный файл. Вам необходимо переименовать его на своем компьютере и повторно загрузить на свой сайт.
Переименуйте файл, используя строчные буквы. Кроме того, убедитесь, что вы используете тире (-), чтобы добавить номер в свой файл.
Например: filename-01.jpg
4. Уменьшите размер файла изображения.
Иногда сжатие изображений для уменьшения их размера может исправить ошибку HTTP WordPress.
В официальном магазине плагинов WordPress есть множество плагинов для сжатия ваших изображений. Есть и другие способы сжатия изображений без потери качества.
Imagify – один из самых популярных плагинов для сжатия изображений без потери качества. Вам нужно только скачать, установить и активировать его.
5. Попробуйте изменить формат изображения.
Изменение формата изображения – еще один способ исправить ошибку HTTP WordPress. WordPress может быть чувствительным к определенным форматам. Измените формат изображения и найдите тот, который поддерживает WordPress.
Чтобы исправить эту ошибку, вы можете изменить формат нужного изображения на .jpg или .png. Загрузите изображения в разных форматах и проверьте, какой из них вызывает ошибку HTTP.
6. Временно отключите плагины и темы (конфликт плагинов)
Этот метод может помочь исправить почти все ошибки, вызванные WordPress. Мы рекомендуем отключить все ваши плагины и изменить тему на одну из тем по умолчанию, предоставляемых WordPress.
Иногда плагины безопасности или оптимизации изображений могут вызывать ошибку HTTP.
Плагины безопасности очень чувствительны к тому, что вы загружаете на свой сайт. Если ошибка HTTP возникает сразу после установки нового плагина, немедленно отключите и удалите этот плагин.
Чтобы временно отключить плагины и темы, просто перейдите в папку wp-content и переименуйте папки плагинов и тем во что-нибудь другое. (рисунок выше)
Если вы не хотите деактивировать плагины на своем действующем веб-сайте, вы можете сделать это на своем этапе / тестовом веб-сайте, и как только вы найдете неработающий плагин, вы можете деактивировать его со своего действующего веб-сайта.
7. Увеличьте лимит памяти PHP в WordPress.
Ошибка HTTP WordPress также может возникнуть, когда ваш веб-сайт достиг максимального предела памяти PHP. Ограничение памяти PHP почти всегда является ответом на различные ошибки в WordPress, особенно ошибки HTTP.
Чтобы решить эту проблему, вам необходимо увеличить лимит памяти PHP. Рекомендуем увеличить до 256 МБ. Есть много способов увеличить лимит памяти PHP, ниже мы обсудим некоторые из них:
Увеличьте лимит памяти PHP через wp-config.php
Один из способов увеличить лимит памяти PHP – использовать файл wp-config.php. Все, что вам нужно сделать, это скопировать и вставить приведенный ниже код в файл wp-config.php:
define( 'WP_MEMORY_LIMIT','256M');Увеличьте лимит памяти PHP из cPanel
Другой способ – увеличить лимит памяти PHP с помощью cPanel. Если вы размещаете на cPanel, у вас есть два способа увеличить лимит памяти PHP.
Первый способ: перейдите в раздел программного обеспечения и нажмите «Выбрать версию PHP». Затем нажмите «Переключиться на параметры PHP».
Нажав на memory_limit, вы можете изменить его до 256 МБ.
Второй способ: перейдите в раздел программного обеспечения и нажмите MultiPHP INI Editor.
В открывшемся окне прокрутите вниз, пока не найдете memory_limit и введите желаемое число. (снова мы рекомендуем 256 МБ)
Увеличьте лимит памяти PHP через php.ini
Если вы не используете cPanel, вы можете изменить свою память PHP прямо из файла php.ini.
Для этого подключитесь к своему веб-сайту с помощью клиента FTP или SSH. Найдите php.ini в корневом каталоге. (Если файл не существует, вы можете создать файл и назвать его php.ini)
Найдите memory_limit и измените сумму на желаемое.
Увеличьте лимит памяти PHP через .htaccess
С помощью файла .htaccess вы можете управлять своим сервером. Если по какой-либо причине у вас нет доступа к файлу php.ini, вам необходимо использовать файл .htaccess, чтобы увеличить лимит памяти PHP.
Подключитесь к своему сайту с помощью клиента FTP или SSH. В корневом каталоге найдите файл .htaccess.
Найдите php_value memory_limit в файле .htaccess и увеличьте его до 256 МБ.
8. Проверьте разрешения для папки загрузок (папки мультимедиа).
Обычно вы получаете сообщение, когда возникает ошибка прав доступа к файлам и папкам. Эта ошибка сообщает вам, что у вас нет необходимого разрешения для загрузки файла в папку загрузок в wp-content. Все, что вы загружаете на свой веб-сайт, сохраняется в папке загрузок в папке wp-content.
Согласно стандартам WordPress, разрешения для всех ваших папок должны быть 750 или 755. Чтобы просмотреть права доступа к вашей папке, вам необходимо подключиться к вашему сайту через FTP-клиент.
Затем щелкните правой кнопкой мыши нужную папку и выберите разрешения для файла. Здесь вы можете изменить число на 755.
Имейте в виду, что если вы вручную изменяете разрешения, вам необходимо включить «Применять только к каталогам и рекурсивно переходить в подкаталоги».
9. Обновите версию WordPress PHP до последней.
Не забудьте обновить свою версию PHP. Ошибка HTTP WordPress может возникнуть, если вы не обновили свой PHP. Разработчики WordPress всегда рекомендуют обновлять PHP. Обновление вашего веб-сайта и файлов не только устраняет ошибки, но также повышает безопасность и производительность вашего сайта.
Если вы используете cPanel, вы можете легко проверить версию PHP своего сайта и обновить ее.
Для этого войдите в свою cPanel, в разделе программного обеспечения нажмите на выберите версию PHP.
Вы можете просмотреть текущую версию PHP. Кроме того, в раскрывающемся меню вы можете проверить версии, поддерживаемые вашим хостинг-провайдером.
10. Удалить путь к пользовательской библиотеке мультимедиа
Неправильный путь к библиотеке мультимедиа также может вызвать ошибку HTTP WordPress.
Эта ошибка часто возникает, когда пользователи изменяют путь к своей библиотеке мультимедиа. Если вы перейдете в настройки медиатеки и увидите папку с указанием пути, удалите ее. Наконец, сохраните свои настройки.
Единственная папка, в которую должны быть загружены ваши медиафайлы, – это wp-content. Это единственный путь, распознаваемый вашим веб-сайтом WordPress и хостинг-провайдером.
11. Отключить mod_security
Mod_security – это брандмауэр с открытым исходным кодом, который иногда может вызывать ошибку HTTP. Вы можете исправить эту ошибку, отключив брандмауэр в файле .htaccess.
Просто скопируйте и вставьте приведенный ниже код в свой файл .htaccess:
<IfModule mod_security.c>
SecFilterEngine Off
SecFilterScanPOST Off
</IfModule>Вы также можете отключить этот мод из своей cPanel. Просто перейдите в раздел «Безопасность» и выберите mod_security. Как только он откроется, отключите его и сохраните изменения.
Как известно, базовым языком WordPress является PHP. PHP использует два основных модуля для своей библиотеки. Imagick и библиотека GD. Обе эти библиотеки мощные, и обе они хорошо работают.
Однако из-за нехватки памяти Imagick может вызвать проблемы у пользователей WordPress. Ошибка HTTP WordPress – одна из проблем, которые может вызвать Imagick.
Чтобы изменить Imagick на GD Library, вам необходимо скопировать и вставить приведенный ниже код в файл function.php или исходный код вашей темы:
functionwpb_image_editor_default_to_gd( $editors){
$ gd_editor= 'WP_Image_Editor_GD;'
$ editors= array_diff( $editors, array( $gd_editor) );
array_unshift( $editors, $gd_editor);
return$editors;
}
add_filter( 'wp_image_editors', 'wpb_image_editor_default_to_gd');После того, как вы сохранили свои изменения, попробуйте загрузить изображение на свой веб-сайт WordPress. Если этот метод не сработал, убедитесь, что вы удалили добавленный выше код из своих файлов.
13. Ограничьте библиотеку редактора изображений WordPress с помощью .htaccess
Как мы упоминали выше, Imagick – одна из мощных библиотек в WordPress, и единственным ее недостатком является ограниченная память, которая может вызвать множество ошибок на вашем сайте.
С другой стороны, файл .htaccess управляет вашим сайтом. Этот файл может находиться в вашем корневом каталоге.
Провайдеры хостинга часто ограничивают Imagick загрузкой одного изображения за раз, чтобы увеличить скорость и производительность загрузки изображений в библиотеку. Потому что загрузка нескольких изображений за раз может вызвать ошибку HTTP WordPress.
Чтобы вручную ограничить Imagick в файле .htaccess, просто скопируйте и вставьте приведенный ниже код в свой файл .htaccess:
SetEnv MAGICK_THREAD_LIMIT 1Теперь вы вручную ограничили Imagick приемом одного изображения за раз.
14. Установите плагин добавления с сервера.
Ваше последнее исправление – установить плагин Add From Server. Этот плагин предлагается пользователям WordPress совершенно бесплатно.
Хотя плагин – это всего лишь временное исправление для пользователей, которые публикуют важный пост и которым необходимо загружать изображения, видео и т.д. Он позволяет загружать большие файлы из SFTP на ваш сайт.
Как мы уже упоминали, этот плагин является временным исправлением для загрузки ваших файлов, пока вы не обнаружите основную причину ошибки HTTP. Чтобы загрузить этот плагин, вы можете перейти в официальный магазин плагинов WordPress.
15. Спросите свой хостинг WordPress об ошибке HTTP
Ваше последнее средство исправить ошибку HTTP в WordPress – обратиться к своему хостинг-провайдеру.
Если вы устали тестировать способы, которые мы упомянули выше, и не можете придумать другого пути, лучшее решение, которое приходит на ум, – это связаться с вашим хостинг-провайдером. Хостинг-провайдеры обладают необходимыми знаниями о загрузке файлов с сервера на веб-сайт и могут помочь вам с такими ошибками.
Многие хостинг-провайдеры имеют поддержку 24/7. Вы можете связаться с ними по телефону или по электронной почте.
Источник записи: https://betterstudio.com
Крупные ошибки – одна из тех вещей, которые сильно вредят рабочему процессу. WordPress в большинстве случаев помогает минимизировать риск ошибок, поддерживая гладкость и безопасность работы. Однако в некоторых случаях при загрузке группы файлов в WordPress можно неожиданно столкнуться с ошибкой HTTP (HTTP Error). Изредка изображение попросту не отображается – вместо него выводится битая иконка. Все это сильно ударяет по продуктивности, поскольку приходится отвлекаться на устранение этих проблем.
Хорошая новость: ошибки HTTP в WordPress, возникающие в результате загрузки изображений или видео, могут быть быстро поправлены. Ниже мы обсудим потенциальные источники данной ошибки, а также приведем несколько быстрых фиксов, которые позволят вам вернуться в прежний рабочий график.
Содержание
- Почему появляется ошибка HTTP при загрузке файлов в WordPress
- Как исправить HTTP ошибку в WordPress
- Обновление страницы
- Загрузка файла меньшего размера
- Переименование файла изображения
- Использование упрощенного загрузчика файлов
- Деактивация плагинов
- Плагин Add From Server
- Проверка прав доступа к файлам и каталогам
- Обновление PHP версии
- Исправление для Imagick
- Удаление произвольных путей для медиа библиотеки
- Отключение mod_security
- Увеличение лимитов памяти
- Обращение к хостинг-компании
Почему появляется ошибка HTTP при загрузке файлов в WordPress
Ошибка HTTP в WordPress зачастую появляется в том случае, когда что-то идет не так с диалоговым окном загрузки изображения или видео. Встроенный инструмент медиа библиотеки обычно легко справляется с одиночными или массовыми загрузками, однако время от времени появляется данная проблема.
Когда появляется данная ошибка, WordPress выдает крайне бесполезное неинформативное уведомление. Проблемы с загрузкой файлов могут быть вызваны рядом факторов. Вы должны самостоятельно диагностировать проблему и отыскать ее решение. К счастью, это не так сложно.
HTTP ошибки могут быть отнесены к одной из двух широких категорий: ошибки хостинга и ошибки на стороне клиента. Ошибки на стороне клиента могут быть связаны с вашими сессиями входа на сайт, неправильными символами в имени файла, и даже временными перебоями с интернетом. Ошибки хостинга обычно сводятся к проблемам с плагинами, проблемам с ресурсами хоста и т.д.
Как исправить HTTP ошибку в WordPress
Исправление ошибки HTTP в WordPress может быть проведено достаточно простыми методами. Самыми популярными причинами ошибки являются локальные перебои, которые можно устранить в считанные секунды. Ниже мы рассмотрим лучшие решения, которые вы можете попробовать, начиная с самых простых.
Обновление страницы
Когда вы впервые столкнулись с такой ошибкой, вы можете попробовать обновить страницу. Нажмите кнопку перезагрузки страницы в вашем браузере или клавишу F5. Это позволит вам снова загрузить изображение, что может привести к решению проблемы.
Обновление страницы помогает исправить ошибку HTTP, вызванную временными проблемами с интернетом, истекшими сеансами входа, а также другими простыми сбоями. WordPress не распознает эти проблемы, а потому выводит общее уведомление об HTTP ошибке, в котором нет какого-то определенного кода ошибки.
Загрузка файла меньшего размера
Чем больше времени WordPress пытается загрузить файл, тем выше шансы, что что-то пойдет не так. Размер изображения обычно составляет всего несколько мегабайт, но вот видео может весить и несколько сотен Мб, а потому и грузится оно зачастую несколько минут. Соответственно, могут происходить многочисленные ошибки, может истечь сессия входа в систему и т.д.
Чтобы обойти эту проблему, попробуйте уменьшить размер контента. Если речь идет об изображении, то попробуйте изменить его размер или воспользоваться сервисами оптимизации картинок. Видео урезать сложнее, но с помощью подходящих инструментов вы сможете сэкономить до нескольких Мб, причем без ущерба для конечного продукта.
В целом, можно отметить, что изображения должны иметь размер примерно 100-300 Кб. Типы файлов PNG и JPG обычно предлагают наилучшее сочетание качества и размера. Если же методы не помогают, вы можете подключиться через FTP и закачать контент вручную.
Переименование файла изображения
Спецсимволы в именах изображений нередко могут создавать лишние проблемы в WordPress, как и файлы с одинаковыми именами. Попробуйте переименовать файл и загрузить его снова.
Чтобы избежать подобной ситуации, можно автоматически добавлять порядковые номера в конец файлов изображений. Также следует избегать любых символов за исключением букв, цифр и тире.
Использование упрощенного загрузчика файлов
WordPress поставляется вместе с загрузчиком файлов, который способен легко обрабатывать разный контент. Однако в некоторых случаях может возникать HTTP ошибка, когда вы добавляете изображения или видео на сайт. Прежде чем делать более сложные исправления, попробуйте перейти к консоли WordPress и выбрать пункт Media > Add New. Сразу под областью загрузки появится ссылка «Try the browser uploader instead». Перейдите по ней, чтобы воспользоваться упрощенным загрузчиком файлов.
В некоторых случаях это помогает решить проблему.
Деактивация плагинов
Если ничего из вышеперечисленного вам не помогло, зайдите в консоль WP и начните отключать плагины. Отключайте даже те плагины, которые, казалось бы, не имеют ничего общего с загрузкой медиафайлов.
Затем вернитесь к диалоговому окну и попробуйте загрузить файл снова. Сработало? Отлично! Теперь активируйте плагины один за другим, пока не найдете виновника. Оставьте его отключенным и изучите документацию разработчиков, чтобы понять, что может приводить к такой ошибке.
Плагин Add From Server
Если вам требуется быстрое временное решение ошибки HTTP, вы можете воспользоваться плагином Add From Server. Он позволяет вам загружать крупные файлы, обходя ограничения хостинга и разные незначительные ошибки.
Учтите, что «Add From Server» следует использовать только как временное решение. Он не исправляет ошибку HTTP. Кроме того, плагин давно не обновлялся, а потому он может работать не так, как было задумано.
Проверка прав доступа к файлам и каталогам
Файлы и директории, размещенные на удаленных серверах, имеют соответствующие права доступа. Эти права определяют, какие действия возможно совершать с тем или иным содержимым (выполнение, удаление, изменение). Если права доступа установлены неправильно, то в итоге для WordPress может стоять запрет на внесение некоторых изменений, что и приводит к ошибке HTTP.
Для большинства файлов в WordPress необходимо задать права доступа 755, что позволяет WordPress легко добавлять контент в каталоги. Вы можете проверить текущие права доступа, открыв FTP программу и перейдя в директорию Uploads. Проверьте атрибуты этого каталога. Если они отличаются от 755, то смените их. Убедитесь, что они применяются не только к самому каталогу, но и к подкаталогам. Сохраните права доступа и попробуйте еще раз загрузить медиафайл.
- Owner – Read, Write, Execute (7)
- Group – Read, Execute (5)
- Public – Read, Execute (5)
Обновление PHP версии
В настоящий момент WordPress рекомендует как минимум PHP 7.2 или выше. Если вы не обновляли свой сервер, вы можете находиться на версии 5.6, которая намного ниже минимальной для бесперебойной работы. Обновить версию PHP можно, зайдя в cPanel своего хостинга и выбрав соответствующий пункт. Некоторые хостинги автоматически обновляют версии PHP для обеспечения бесперебойного функционирования.
Исправление для Imagick
Если вы используете виртуальный хостинг с WordPress, то в таком случае ваши ресурсы могут быть ограничены. Это обычная практика для хостов такого рода.
Imagick – это PHP-модуль, который используется в WordPress для обработки изображений. При ограничении ресурсов на стороне хостинга вы можете столкнуться с ошибкой HTTP. Чтобы исправить это, вам нужно будет зайти в файл .htaccess и добавить следующую строку в самый верх файла:
MAGICK_THREAD_LIMIT 1
Это поможет вам исправить все ошибки с загрузкой файлов в WordPress. Если проблема осталась, то в таком случае вам может потребоваться перебраться на новый хостинг или перейти на другой тариф.
Удаление произвольных путей для медиа библиотеки
Есть небольшая вероятность того, что ошибка загрузки HTTP вызвана неправильным путем к медиафайлам. Это может произойти в том случае, если вы перенесли свой сайт WordPress с одного хостинга на другой.
WordPress ожидает, что папка с медиафайлами будет располагаться по адресу /wp-content/uploads, разбитая обычно по месяцам и годам. Если это не так, то у CMS могут возникнуть проблемы с определением места хранения контента.
Исправить это довольно просто. Перейдите в консоль WordPress, нажмите Settings > Media. Если для хранения ваших файлов задана отдельная директория, просто удалите ее, после чего сохраните изменения. WordPress автоматически вернется к каталогу по умолчанию.
Отключение mod_security
Mod_security – это файрвол, который запущен на некоторых серверах, чтобы добавить дополнительный уровень безопасности для сайтов. Иногда эта функция может приводить к проблемам с диалогом загрузки WordPress. Если приведенные выше решения не помогли, откройте FTP приложение и добавьте следующие строки в начало вашего файла htaccess:
<IfModule mod_security.c> SecFilterEngine Off SecFilterScanPOST Off </IfModule>
Код позволит отключить mod_security на вашем сервере для продолжения загрузки файлов.
Увеличение лимитов памяти
Если вы используете WordPress на VPS, то, скорее всего, у вас могут стоять ограничения памяти. Их можно обойти. Большинство экспертов рекомендуют выставлять для PHP задач минимум памяти в 128 Мб. Обычно такой размер является базовым, но некоторые хостинги могут его менять.
Есть несколько способов посмотреть, сколько памяти выделено для ваших задач в WordPress. Если вы находитесь в cPanel, вы можете просто перейти в раздел software, щелкнуть по Select PHP Version. Ближе к середине страницы вы увидите memory_limit со значением слева. Установите значение более 128 Мб, перезагрузите сервер и повторите попытку загрузки файлов.
Обращение к хостинг-компании
Если ничего не помогает, попробуйте обратиться за помощью к своему хостингу. Рекомендации, представленные выше, позволяют избавиться от HTTP ошибки в подавляющем большинстве случаев. Обычно срабатывают первые три совета. Если же вы все перепробовали, то остается только писать или звонить провайдеру.
Источник: https://www.presslabs.com
Every CMS platform including WordPress has its own advantages and disadvantages.
One of the most common errors in WordPress is HTTP error. Unlike other errors in WordPress, HTTP error doesn’t leave any trace behind. Therefore, fixing WordPress HTTP errors can be difficult, time-consuming and you have to try every single way to find the problem and fix it.
In this article, we discuss the most basic ways and some advanced ways of fixing WordPress HTTP error. For example, from renaming an image to refreshing your browser and increasing your PHP memory limit.
Keep in mind, to fix WordPress HTTP error you need to have patience and time. As we mentioned above, this error doesn’t leave any trace behind, therefore, it’s hard to locate the cause of it, unless we tried every method.
Firstly, we begin by explaining the error itself. So you can have a better understanding of it, then we follow up by explaining methods of fixing it.
What is the WordPress HTTP Error?
Before we talk about ways of fixing HTTP error, it’s best to
talk about it a bit.
HTTP error often occurs when you are trying to upload video
content via your media library.
HTTP error is known as the unknown error in the WordPress community. Because there are a lot of reasons for the occurrence of this error. You don’t know where you need to look and what you need to fix.
One of the difficulties of fixing WordPress HTTP error is that it doesn’t leave any traces behind.
The error log allows you to look for the exact location to
fix the error. But when HTTP error occurs, there is no such thing as a log. The
only message you can see is the error itself.
How to Fix the WordPress HTTP Error?
There are many reasons behind the WordPress HTTP error. Plugins, images, memory and etc. but when this error occurs, you don’t know where exactly you need to look and what exactly caused HTTP error.

Fortunately, there are many ways to fix WordPress HTTP
error. In this article, we discuss every single method to fix WordPress HTTP
error.
1. Refresh the Page or Switch Browser
The first step to fix the WordPress HTTP error is to refresh
the web page. It’s very simple, right? Don’t be surprised, in a lot of cases a
simple refresh can fix this error. Let us review it.
When your browser loses connection to your WordPress website, an HTTP error is displayed on your screen. Ultimately, this causes you to redo your work on your website. This disconnection can be caused by your internet provider as well. Usually, by refreshing the page, this error is easily fixed.
Often, when you open a new tab in your browser or refresh
your web page, you are no longer in your WordPress account.
Of course, this has to do with your WordPress timeout
settings. This usually means you have reached the time you are allowed to stay
in your WordPress dashboard and you need to re-login to access your dashboard
again.
Even after logging back in, you may see the HTTP error when
uploading a video through your media library. A simple refresh may fix this
error.
To fix HTTP error, you can even change your browser. Your
browser may be the cause of this error and there may be no errors coming from
your website. Therefore, its best to try every possibility.

2. Clear Browser Cache
Clearing browser cache can fix many errors and you may have heard of it many times. It is very important to clear your browser’s cache after a while. Clearing browser cache is a simple way of fixing HTTP error as well as other errors.
What is browser cache? When you visit a website, your
browser saves crucial information in its memory. By doing so, your browser can
load the same page or website faster the next time you visit.
Why do we need to clear our browser cache? In most cases, you won’t notice or you are unaware of problems your browser cache can cause. Because everything is happening behind the scene and hidden from our eyes.
For example, imagine you have made crucial changes to your
website. But no matter how many times you refresh the web page, you are still
unable to see the changes you have made. This is when your browser cache needs
to be deleted. Because your information is saved in your browser’s memory and
every time you visit your website, you see the same page.
Before you completely clear the browser’s cache, it is recommended that you delete a specific page from your browser’s memory.
To delete a page’s cache, in Windows and Linux you can use
Ctrl+F5 hotkey. If you are a Mac user you can use CMD+Shift+R hotkey. In
addition, for Apple Safari you can use Shift+Reload hotkey.
However, if you want to completely clear your browser cache
you must follow the steps below.
Google Chrome
To clear Google Chrome’s cache:
1. From the top right corner, click on the triple line.
2. Click on more tools from the opened menu.
3. Select Clear browsing data. (Ctrl+Shift+Del is the
hotkey)

4. Once the clear browsing data page is opened for you. Make
sure you have cached images and files selected and nothing else. Otherwise, you
lose all of your information saved in your browser. Such as history, cookies,
passwords and etc.
5. Finally, click on Clear browsing data to delete your
browser’s cache.

Fortunately, there are many ways to fix WordPress HTTP
error. In this article, we discuss every single method to fix WordPress HTTP
error.
1. Refresh the Page or Switch Browser
The first step to fix the WordPress HTTP error is to refresh
the web page. It’s very simple, right? Don’t be surprised, in a lot of cases a
simple refresh can fix this error. Let us review it.
When your browser loses connection to your WordPress website, an HTTP error is displayed on your screen. Ultimately, this causes you to redo your work on your website. This disconnection can be caused by your internet provider as well. Usually, by refreshing the page, this error is easily fixed.
Often, when you open a new tab in your browser or refresh
your web page, you are no longer in your WordPress account.
Of course, this has to do with your WordPress timeout
settings. This usually means you have reached the time you are allowed to stay
in your WordPress dashboard and you need to re-login to access your dashboard
again.
Even after logging back in, you may see the HTTP error when
uploading a video through your media library. A simple refresh may fix this
error.
To fix HTTP error, you can even change your browser. Your
browser may be the cause of this error and there may be no errors coming from
your website. Therefore, its best to try every possibility.

2. Clear Browser Cache
Clearing browser cache can fix many errors and you may have heard of it many times. It is very important to clear your browser’s cache after a while. Clearing browser cache is a simple way of fixing HTTP error as well as other errors.
What is browser cache? When you visit a website, your
browser saves crucial information in its memory. By doing so, your browser can
load the same page or website faster the next time you visit.
Why do we need to clear our browser cache? In most cases, you won’t notice or you are unaware of problems your browser cache can cause. Because everything is happening behind the scene and hidden from our eyes.
For example, imagine you have made crucial changes to your
website. But no matter how many times you refresh the web page, you are still
unable to see the changes you have made. This is when your browser cache needs
to be deleted. Because your information is saved in your browser’s memory and
every time you visit your website, you see the same page.
Before you completely clear the browser’s cache, it is recommended that you delete a specific page from your browser’s memory.
To delete a page’s cache, in Windows and Linux you can use
Ctrl+F5 hotkey. If you are a Mac user you can use CMD+Shift+R hotkey. In
addition, for Apple Safari you can use Shift+Reload hotkey.
However, if you want to completely clear your browser cache
you must follow the steps below.
Google Chrome
To clear Google Chrome’s cache:
1. From the top right corner, click on the triple line.
2. Click on more tools from the opened menu.
3. Select Clear browsing data. (Ctrl+Shift+Del is the
hotkey)

4. Once the clear browsing data page is opened for you. Make
sure you have cached images and files selected and nothing else. Otherwise, you
lose all of your information saved in your browser. Such as history, cookies,
passwords and etc.
5. Finally, click on Clear browsing data to delete your
browser’s cache.
Keep in mind, you can also select the period in which you want your cache removed. To select your desired time-frame, in the clear browsing data window you can select your time-frame right next to the “obliterate the following items from”.
Mozilla Firefox
To clear Firefox’s cache:
1. First, from the top right corner click on the triple
lines.
2. Click on Library.
3. Then click on History.

4. Select Clear recent history from the appeared menu.

5. Select “Everything” in “Time range to clear”. Again, make sure only cache is checked and nothing else. Otherwise, you lose your saved information.

6. Finally, click on clear now.
Safari
To clear your Safari’s cache, first, you need to enable an
option to be able to access your browser’s cache. To do so, follow the steps
below:
1. Open Safari and from preferences go to Advanced.
2. Then enable “Show develop menu in menu bar” option.

3. Once you have enabled this option, the develop menu is
displayed on your toolbar. Click on it.
4. From the opened menu, click on empty caches.
You can easily clear Safari’s cache by following these
steps.
Internet Explorer
To clear IE’s cache:
1. Click on the gear icon on the top right corner, then
click on safety.
2. Select delete browsing history and make sure “temporary
internet files and website files” is the only selected option.
4. Select Clear recent history from the appeared menu.

5. Select “Everything” in “Time range to clear”. Again, make sure only cache is checked and nothing else. Otherwise, you lose your saved information.

6. Finally, click on clear now.
Safari
To clear your Safari’s cache, first, you need to enable an
option to be able to access your browser’s cache. To do so, follow the steps
below:
1. Open Safari and from preferences go to Advanced.
2. Then enable “Show develop menu in menu bar” option.

3. Once you have enabled this option, the develop menu is
displayed on your toolbar. Click on it.
4. From the opened menu, click on empty caches.
You can easily clear Safari’s cache by following these
steps.
Internet Explorer
To clear IE’s cache:
1. Click on the gear icon on the top right corner, then
click on safety.
2. Select delete browsing history and make sure “temporary
internet files and website files” is the only selected option.
3. Finally, click on delete to clear your browser’s cache.
Microsoft Edge
To clear Edge’s cache:
1. Click on the triple dots on the top right corner.
2. Select setting.
3. Under Privacy & security, from the clear browsing data section click on choose what to clear and click on cached data and files.
4. Finally, click on clear to clear your cache.

Opera
To clear Opera’s cache:
1. Click on O on the top left corner of your browser.
2. Go to more tools and select clear browsing data.

3. Just like Google Chrome, from the obliterate the following items from the menu you can select the time-frame you desire and make sure cached images and files box is checked.
4. Finally, click on Clear browsing data.
This is everything you need to do to clear Opera’s cache.
3. Rename the Image File
Renaming an image is another way to fix WordPress HTTP errors. You may ask, what is the connection between renaming an image and HTTP error?
As you know, if you upload duplicate files to WordPress, by default, WordPress adds a number next to one of them. But sometimes, you may have to manually do this yourself.
For this method, you can’t directly rename the uploaded
file. You need to rename it on your computer and re-upload it to your website.
Rename your file using lower-case letters. Also, make sure you use dash (-) to add a number to your file.
For example: filename-01.jpg
4. Reduce the image File size
Sometimes compressing your images to reduce their size can fix WordPress HTTP errors.
There are a lot of plugins in the official WordPress plugin store to compress your images. There are also other ways to compress your images without losing their quality. You can check our list of best WordPress image compression plugins to find the best fit for your needs.

Opera
To clear Opera’s cache:
1. Click on O on the top left corner of your browser.
2. Go to more tools and select clear browsing data.

3. Just like Google Chrome, from the obliterate the following items from the menu you can select the time-frame you desire and make sure cached images and files box is checked.
4. Finally, click on Clear browsing data.
This is everything you need to do to clear Opera’s cache.
3. Rename the Image File
Renaming an image is another way to fix WordPress HTTP errors. You may ask, what is the connection between renaming an image and HTTP error?
As you know, if you upload duplicate files to WordPress, by default, WordPress adds a number next to one of them. But sometimes, you may have to manually do this yourself.
For this method, you can’t directly rename the uploaded
file. You need to rename it on your computer and re-upload it to your website.
Rename your file using lower-case letters. Also, make sure you use dash (-) to add a number to your file.
For example: filename-01.jpg
4. Reduce the image File size
Sometimes compressing your images to reduce their size can fix WordPress HTTP errors.
There are a lot of plugins in the official WordPress plugin store to compress your images. There are also other ways to compress your images without losing their quality. You can check our list of best WordPress image compression plugins to find the best fit for your needs.
5. Try changing the image format
Changing your image format is another method to fix
WordPress HTTP error. WordPress may be sensitive to certain formats. Change
your image format and find the one that WordPress accepts.
To fix this error, you can change the format of your desired
image to either .jpg or .png. Upload your images with different formats and
check which one causes HTTP error.
6. Temporarily Deactivate Plugins and Themes (plugin Conflict)
This method can help fix almost every error caused by WordPress. We recommend disabling all of your plugins and change your theme to one of the default themes provided by WordPress.

Sometimes, security or image optimization plugins can cause HTTP error.
Security plugins are very sensitive to what you upload on your website. If HTTP error occurs right after installing a new plugin, deactivate and delete that plugin immediately.
To temporarily deactivate plugins and themes, simply go to the wp-content folder and rename plugins and themes folders to something else. (picture above)
If you don’t want to deactivate plugins on your live
website, you can do so on your stage/test website and once you found the broken
plugin you can deactivate it from your live website.
7. Increase PHP Memory Limit in WordPress
WordPress HTTP error may also occur when your website has
reached its maximum PHP memory limit. PHP memory limit is almost always the
answer to different errors in WordPress, especially HTTP errors.
To fix this issue, you need to increase your PHP memory
limit. We recommend increasing it to 256 MB. There are many ways to increase
your PHP memory limit, below we discuss some of them:
Sometimes, security or image optimization plugins can cause HTTP error.
Security plugins are very sensitive to what you upload on your website. If HTTP error occurs right after installing a new plugin, deactivate and delete that plugin immediately.
To temporarily deactivate plugins and themes, simply go to the wp-content folder and rename plugins and themes folders to something else. (picture above)
If you don’t want to deactivate plugins on your live
website, you can do so on your stage/test website and once you found the broken
plugin you can deactivate it from your live website.
7. Increase PHP Memory Limit in WordPress
WordPress HTTP error may also occur when your website has
reached its maximum PHP memory limit. PHP memory limit is almost always the
answer to different errors in WordPress, especially HTTP errors.
To fix this issue, you need to increase your PHP memory
limit. We recommend increasing it to 256 MB. There are many ways to increase
your PHP memory limit, below we discuss some of them:
Increase PHP memory limit via wp-config.php
One way to increase the PHP memory limit is via
wp-config.php file. All you need to do is copy and paste the code below to your
wp-config.php file:
define( ‘WP_MEMORY_LIMIT’,’256M’);Increase PHP memory limit from cPanel
The other way is to increase your PHP memory limit from your
cPanel. If you are hosting is cPanel then you have two ways to increase your
PHP memory limit.
The first way: Go to the software section and click on select PHP version. Then click on switch to PHP options.
By clicking on memory_limit you can change it to 256MB.
The second way: Go to the software section and click on MultiPHP INI Editor.
From the opened window, scroll down until you find
memory_limit and enter your desired number. (again we recommend 256MB)
Increase PHP memory limit via php.ini
If you are not using cPanel, you can change your PHP memory
directly from your php.ini file.
To do so, connect to your website with an FTP or SSH client.
Look for php.ini in your root directory. (If the file doesn’t exist, you can
create a file and name it php.ini)
Look for memory_limit and change the amount to your desired number.
Increase PHP memory limit via .htaccess
With the help of the .htaccess file, you can manage your
server. If for any reason, you don’t have access to the php.ini file, you need
to use .htaccess file to increase your PHP memory limit.
Connect to your website with an FTP or SSH client. From your
root directory look for .htaccess file.
Look for php_value memory_limit in the .htaccess file and
increase it to 256 MB.
8. Check Uploads Folder Permissions (Media Folder)
You usually receive a message when file and folder
permissions error occurs. This error tells you, you don’t have the required
permission to upload a file to your uploads folder in wp-content. Whatever you
upload on your website is saved in uploads in wp-content folder.
According to WordPress standards, permissions for all of
your folders must be 750 or 755. To view your folder’s permission, you need to
connect to your website via an FTP client.

Then right-click on the desired folder and click on file
permissions. Here you can change the number to 755.
Keep in mind, if you are manually changing the permissions
you need to enable “Apply to directories only and recurse into subdirectories”.
9. Update WordPress PHP version to the Latest
Don’t forget to update your PHP version. WordPress HTTP error may occur when you haven’t updated your PHP. WordPress developers always recommend updating PHP. Updating your website and files not only fixes the errors, but it also increases the security and performance of your website.
If you are using cPanel, you can easily check your website’s
PHP version and update it.
To do so, enter your cPanel, from the software section click on select PHP version.
You can view the current PHP version. Also, from the
drop-down menu, you can check the supported versions by your hosting provider.
10. Remove Custom Media Library Path
Incorrect media library path can also cause WordPress HTTP
error.
This error often occurs when users change their media
library path. If you go to your media library settings and see a path folder,
delete it. Finally, save your settings.
The only folder that your media files should be uploaded to is wp-content this is the only path recognized by your WordPress website and hosting provider.
11. Disable mod_security
Mod_security is an open-source firewall and sometimes it can cause HTTP error. You can fix this error by deactivating the firewall in your .htaccess file.
Simply copy and paste the code below to your .htaccess file:
<IfModule mod_security.c>
SecFilterEngine Off
SecFilterScanPOST Off
</IfModule>You can also deactivate this mod from your cPanel. Simply
head over to your Security section and select mod_security. Once it opens, set
it to off and save your changes.
12. Fix Imagick PHP module on Shared Hosts
As you know, the base language of WordPress is PHP. PHP uses two main modules for its library. Imagick and GD Library. Both of these libraries are powerful and they both function well.
However, due to the lack of memory, Imagick can cause issues for WordPress users. WordPress HTTP error is one of the issues Imagick can cause.
To change Imagick to GD Library, you need to copy and paste
the code below to your function.php file or your theme’s source code:
functionwpb_image_editor_default_to_gd( $editors){
$ gd_editor= 'WP_Image_Editor_GD;'
$ editors= array_diff( $editors, array( $gd_editor) );
array_unshift( $editors, $gd_editor);
return$editors;
}
add_filter( 'wp_image_editors', 'wpb_image_editor_default_to_gd');Once you have saved your changes, try to upload an image to
your WordPress website. If this method didn’t work, make sure you delete the
added code above from your files.
13. Limit Image Editor Library of WordPress by .htaccess
As we mentioned above, Imagick is one of the powerful libraries in WordPress and the only disadvantage it has, is its limited memory, which can cause many errors for your website.
On the other hand, the .htaccess file controls your website.
This file can be located in your root directory.
Hosting providers, often limit Imagick to upload one image at a time, to increase the speed and performance of uploading images to the library. Because uploading multiple images at a time can cause WordPress HTTP error.
To manually limit Imagick in .htaccess file, simply copy and
paste the code below to your .htaccess file:
SetEnv MAGICK_THREAD_LIMIT 1Now you have manually limited Imagick to accept one image at
a time.
14. Install Add From Server Plugin
Your last fix is to install Add From Server plugin. This plugin is offered totally free for WordPress users.

According to WordPress standards, permissions for all of
your folders must be 750 or 755. To view your folder’s permission, you need to
connect to your website via an FTP client.

Then right-click on the desired folder and click on file
permissions. Here you can change the number to 755.
Keep in mind, if you are manually changing the permissions
you need to enable “Apply to directories only and recurse into subdirectories”.
9. Update WordPress PHP version to the Latest
Don’t forget to update your PHP version. WordPress HTTP error may occur when you haven’t updated your PHP. WordPress developers always recommend updating PHP. Updating your website and files not only fixes the errors, but it also increases the security and performance of your website.
If you are using cPanel, you can easily check your website’s
PHP version and update it.
To do so, enter your cPanel, from the software section click on select PHP version.
You can view the current PHP version. Also, from the
drop-down menu, you can check the supported versions by your hosting provider.
10. Remove Custom Media Library Path
Incorrect media library path can also cause WordPress HTTP
error.
This error often occurs when users change their media
library path. If you go to your media library settings and see a path folder,
delete it. Finally, save your settings.
The only folder that your media files should be uploaded to is wp-content this is the only path recognized by your WordPress website and hosting provider.
11. Disable mod_security
Mod_security is an open-source firewall and sometimes it can cause HTTP error. You can fix this error by deactivating the firewall in your .htaccess file.
Simply copy and paste the code below to your .htaccess file:
<IfModule mod_security.c>
SecFilterEngine Off
SecFilterScanPOST Off
</IfModule>You can also deactivate this mod from your cPanel. Simply
head over to your Security section and select mod_security. Once it opens, set
it to off and save your changes.
12. Fix Imagick PHP module on Shared Hosts
As you know, the base language of WordPress is PHP. PHP uses two main modules for its library. Imagick and GD Library. Both of these libraries are powerful and they both function well.
However, due to the lack of memory, Imagick can cause issues for WordPress users. WordPress HTTP error is one of the issues Imagick can cause.
To change Imagick to GD Library, you need to copy and paste
the code below to your function.php file or your theme’s source code:
functionwpb_image_editor_default_to_gd( $editors){
$ gd_editor= 'WP_Image_Editor_GD;'
$ editors= array_diff( $editors, array( $gd_editor) );
array_unshift( $editors, $gd_editor);
return$editors;
}
add_filter( 'wp_image_editors', 'wpb_image_editor_default_to_gd');Once you have saved your changes, try to upload an image to
your WordPress website. If this method didn’t work, make sure you delete the
added code above from your files.
13. Limit Image Editor Library of WordPress by .htaccess
As we mentioned above, Imagick is one of the powerful libraries in WordPress and the only disadvantage it has, is its limited memory, which can cause many errors for your website.
On the other hand, the .htaccess file controls your website.
This file can be located in your root directory.
Hosting providers, often limit Imagick to upload one image at a time, to increase the speed and performance of uploading images to the library. Because uploading multiple images at a time can cause WordPress HTTP error.
To manually limit Imagick in .htaccess file, simply copy and
paste the code below to your .htaccess file:
SetEnv MAGICK_THREAD_LIMIT 1Now you have manually limited Imagick to accept one image at
a time.
14. Install Add From Server Plugin
Your last fix is to install Add From Server plugin. This plugin is offered totally free for WordPress users.
Although, the plugin is just a temporary fix for users who are in the middle of publishing an important post and need to upload images, videos and etc. It allows you to upload big files from SFTP to your website.
As we mentioned, this plugin is a temporary fix to upload your files until you locate the root cause of HTTP error. To download this plugin you can head over to the official WordPress plugin store.
15. Ask Your WordPress Host for HTTP Error
Your last resort to fix WordPress HTTP error is to contact
your hosting provider.
If you are tired of testing the ways we mentioned above and
you can’t think of any other way, the best solution that comes to mind is to
contact your hosting provider. Hosting providers have the essential knowledge
about uploading files from server to website and they can help you with such
errors.
Many hosting providers come with 24/7 support. You can contact them via a simple phone call or via email.

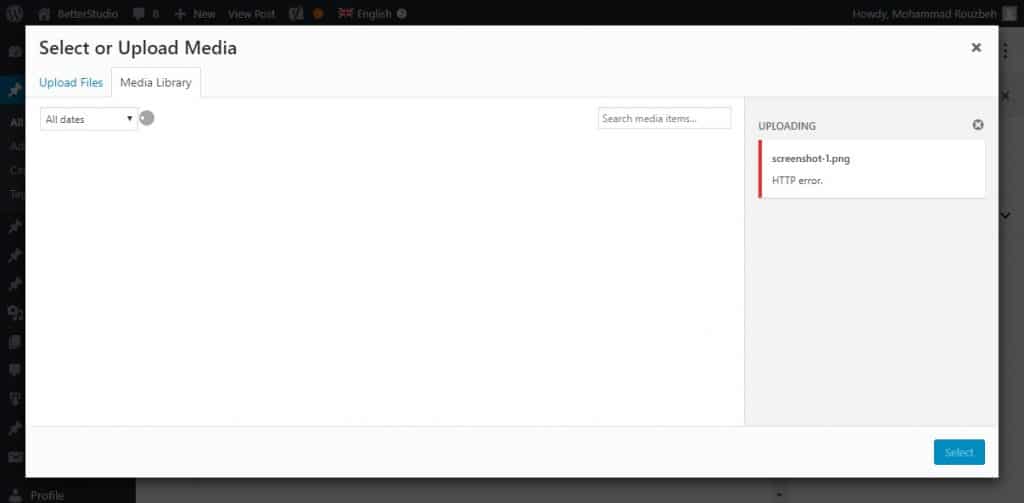
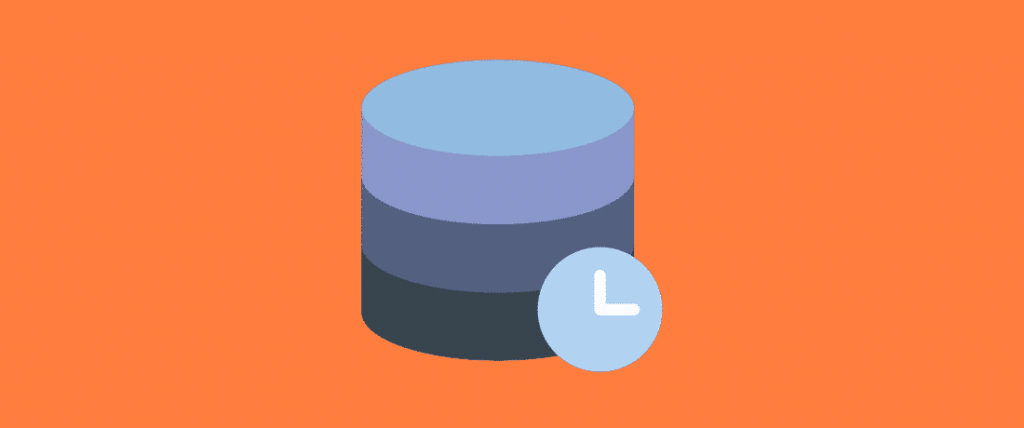
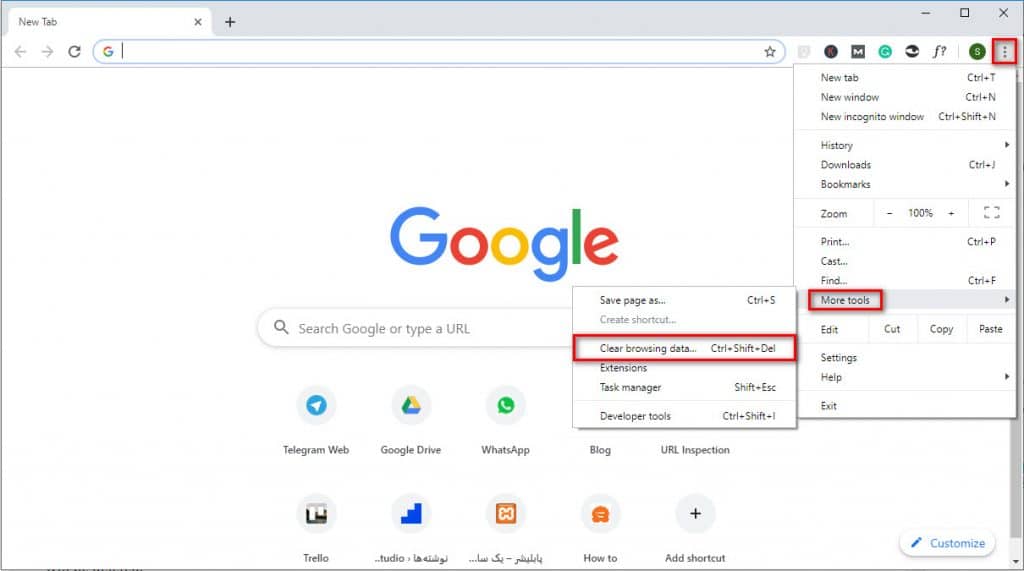
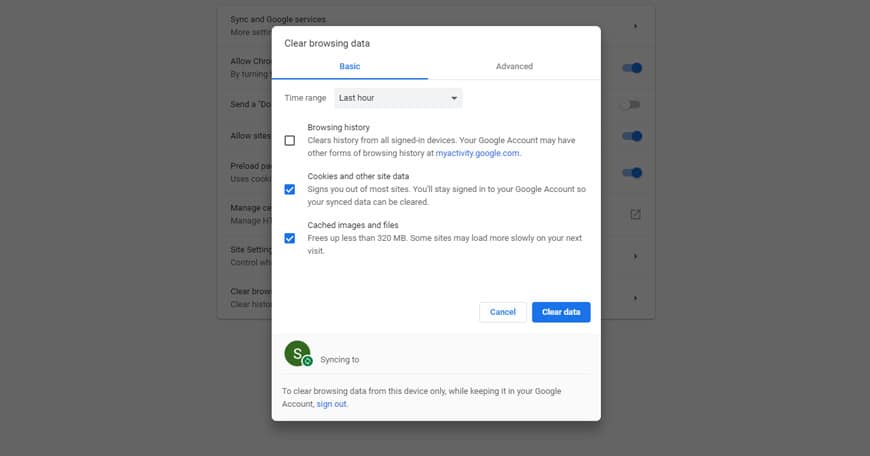
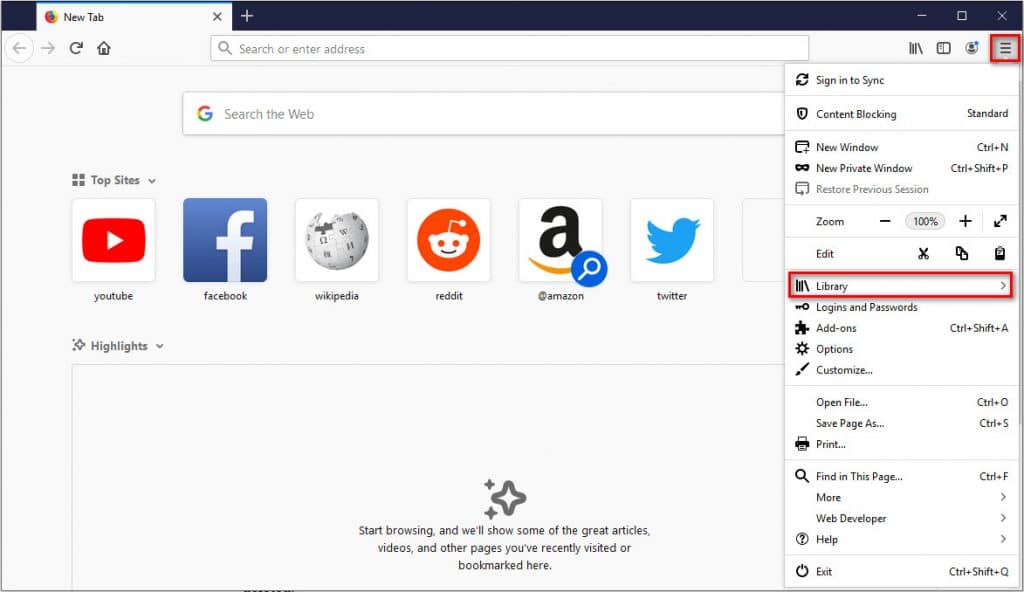
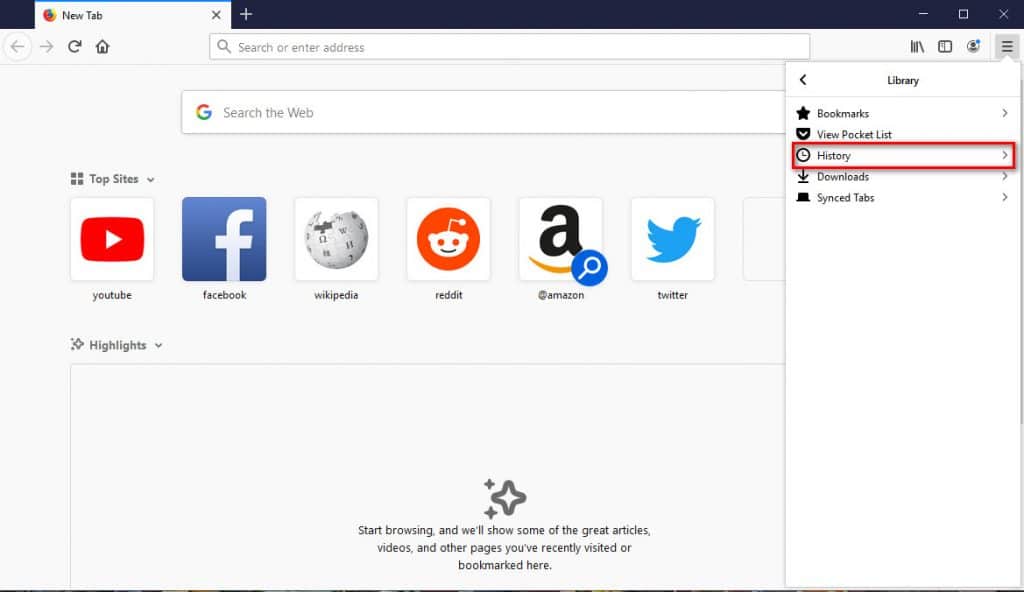

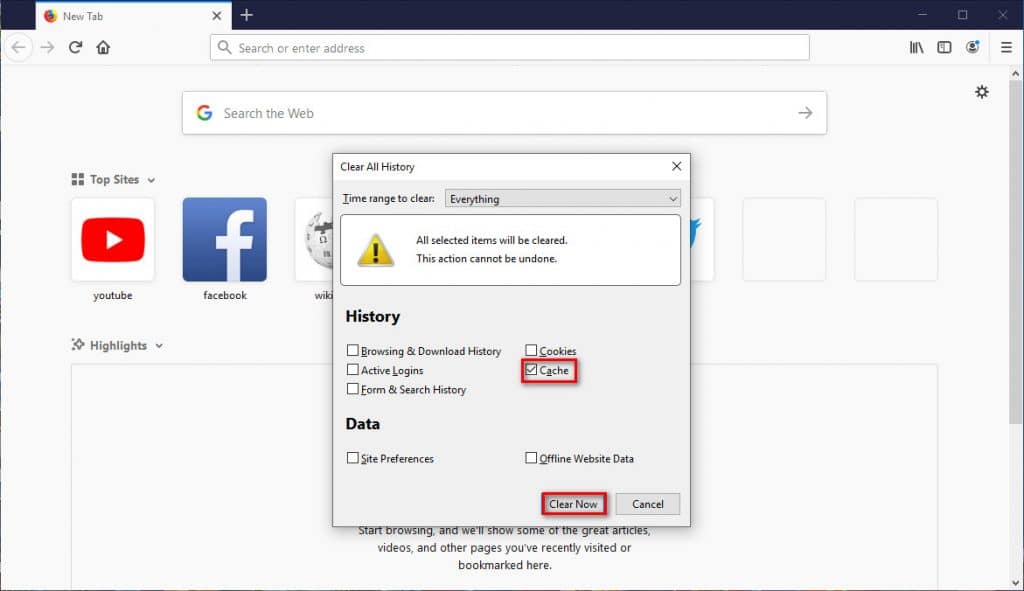
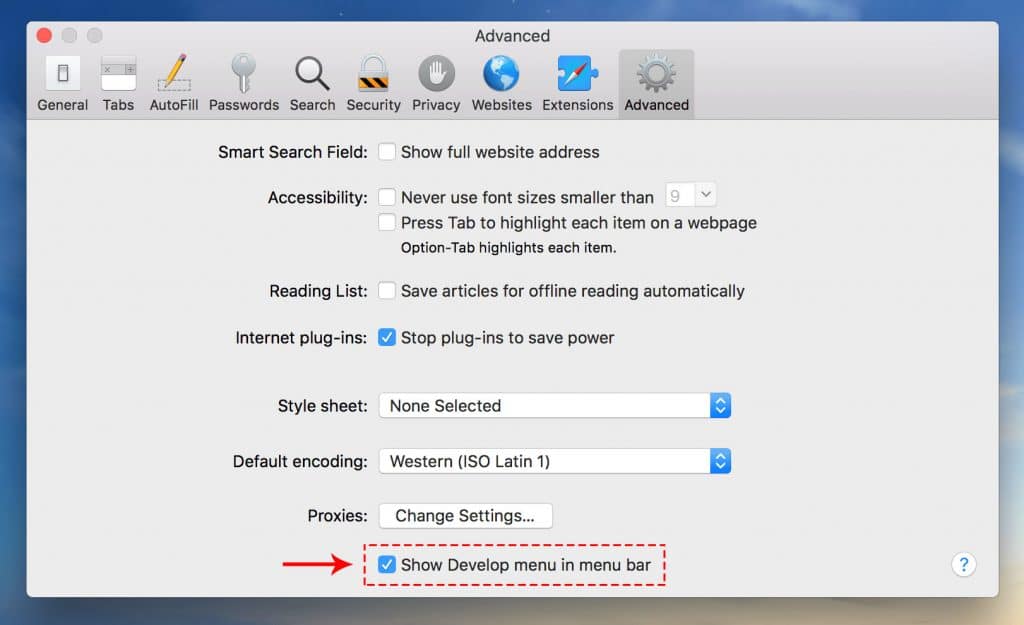
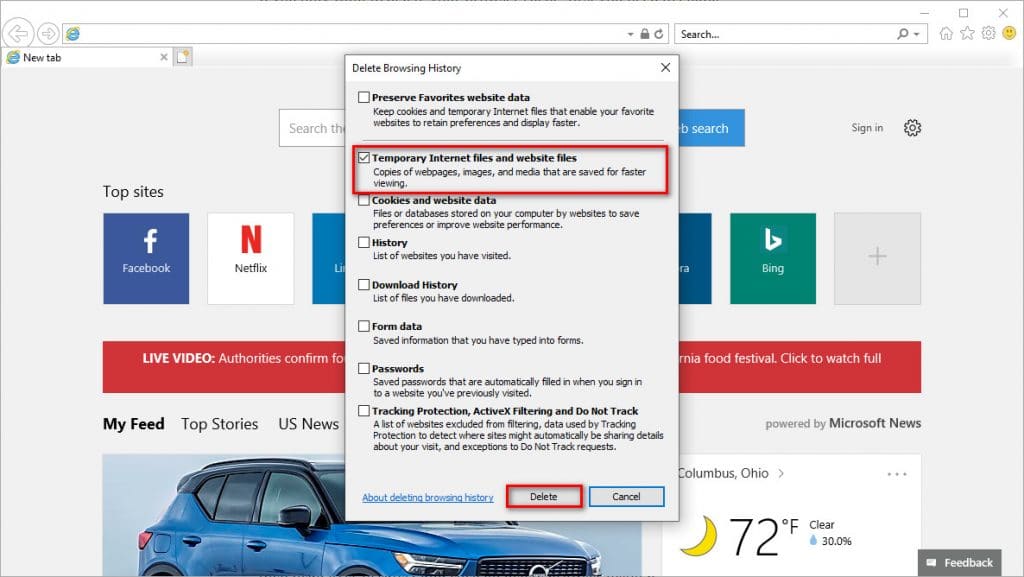
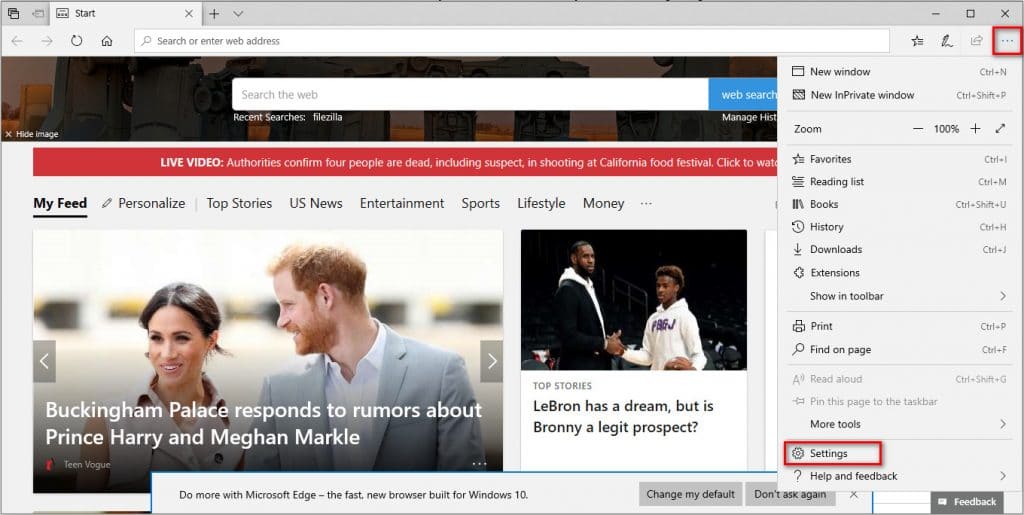
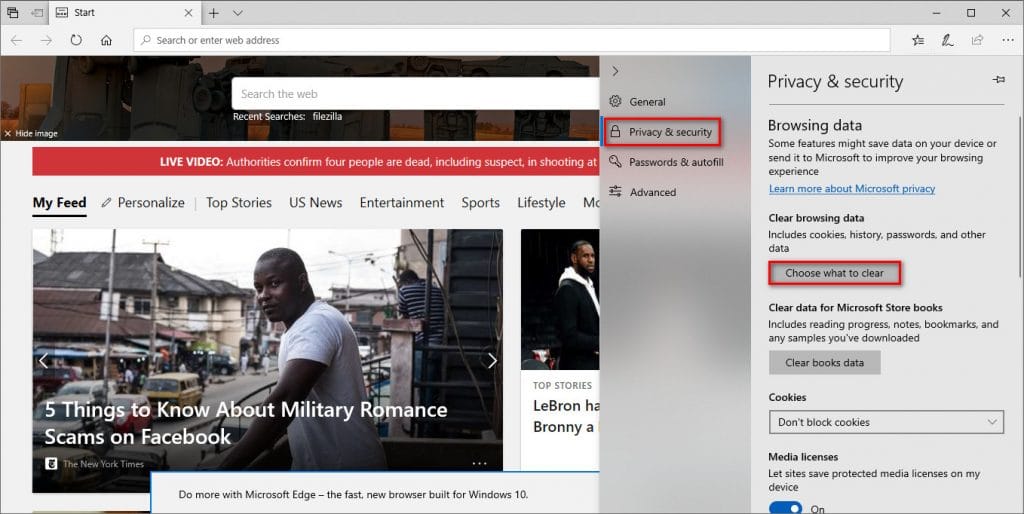

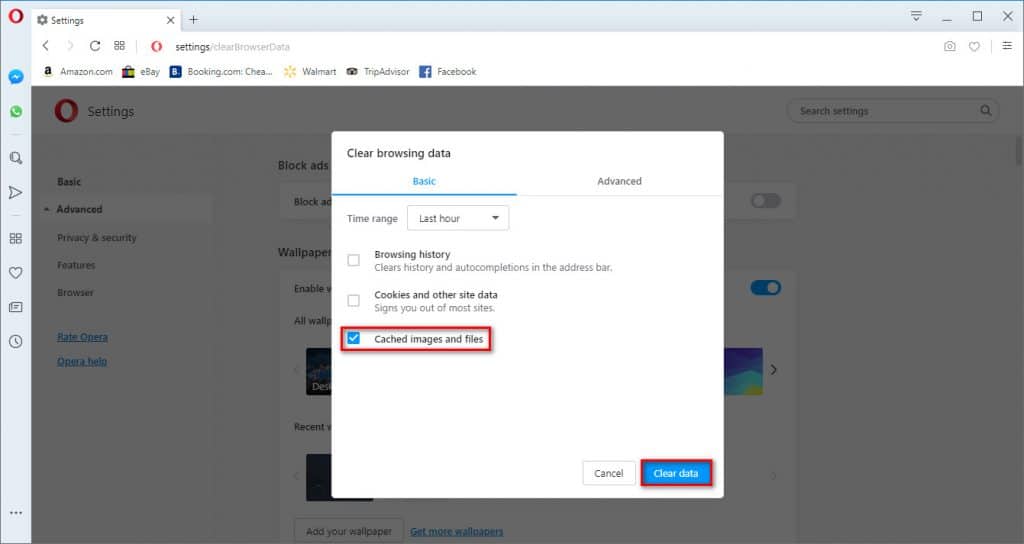
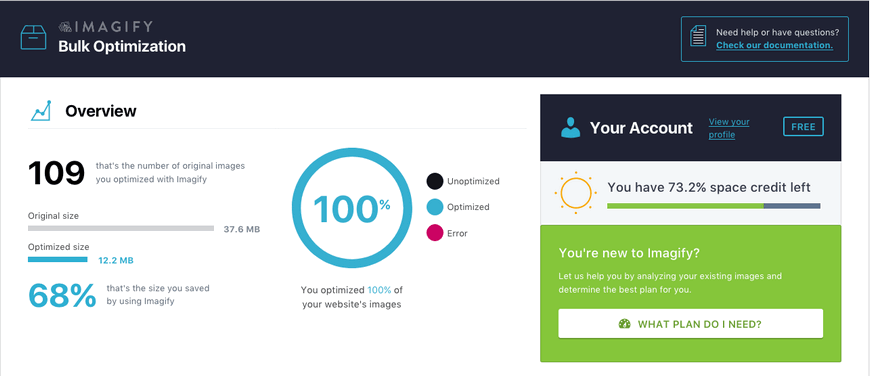
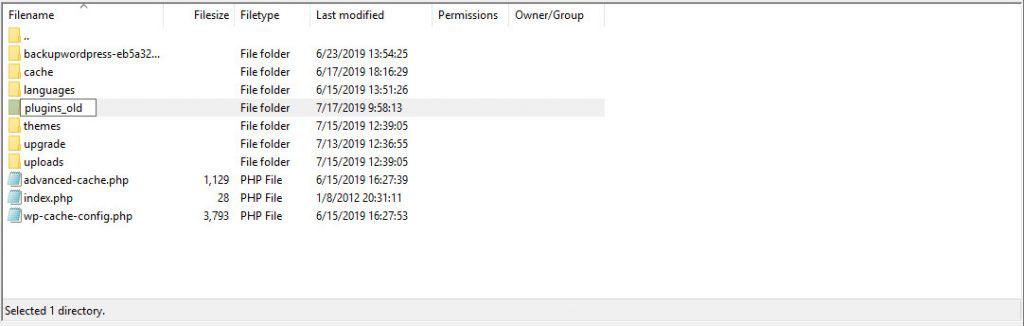
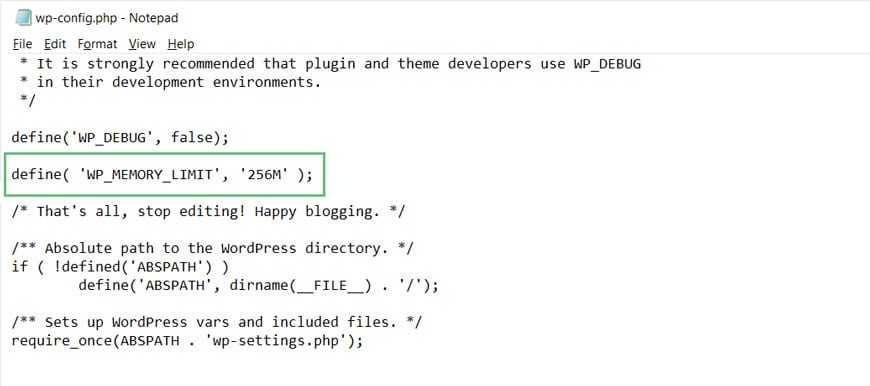
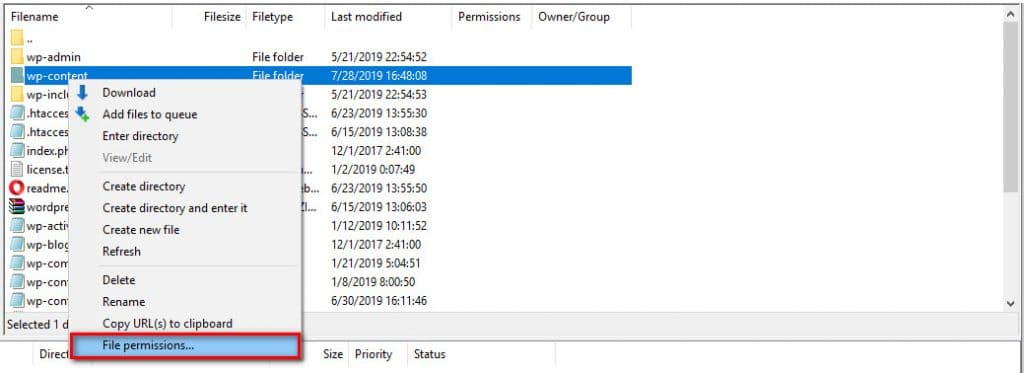
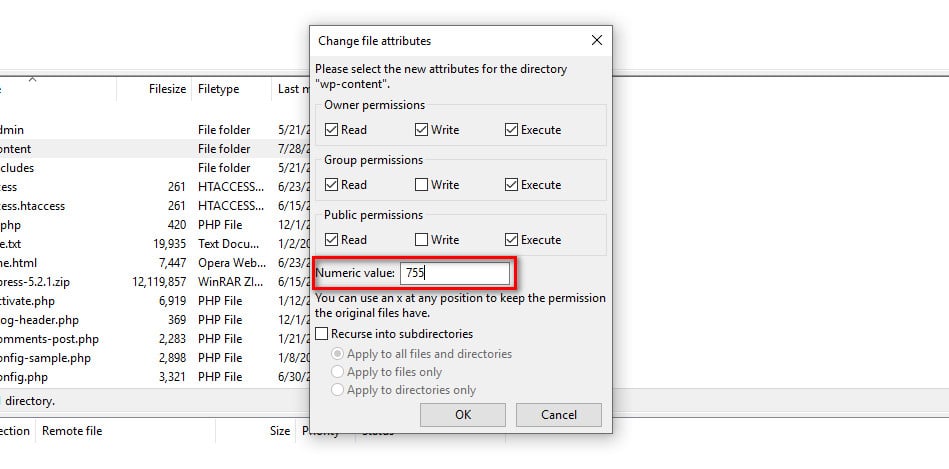
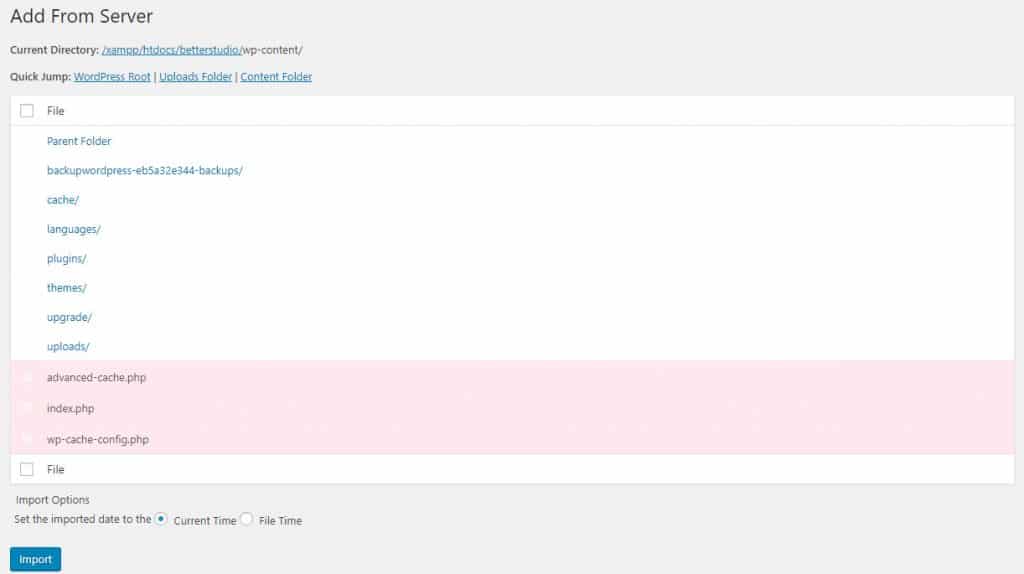
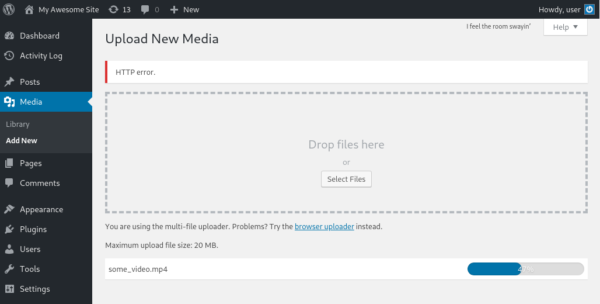
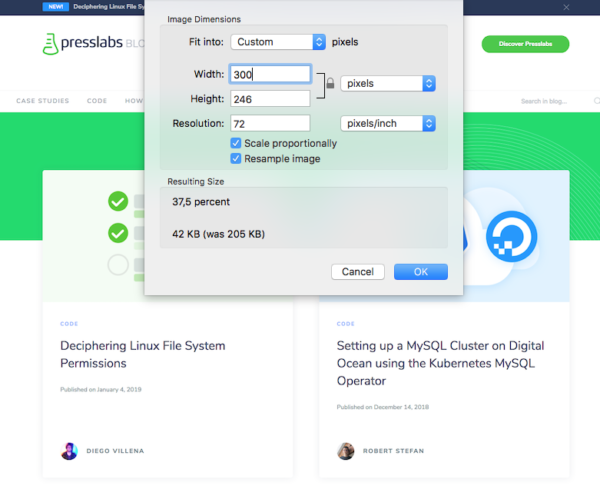
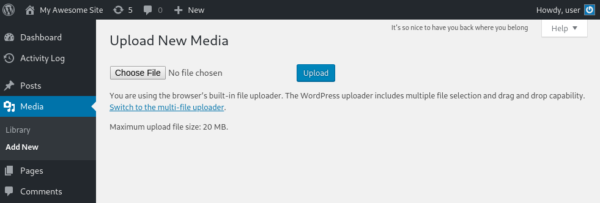
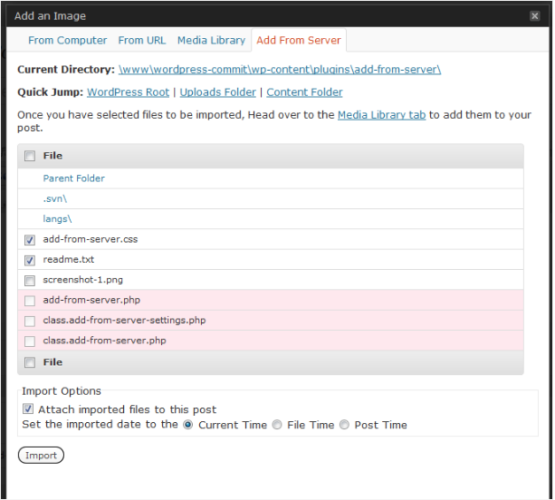
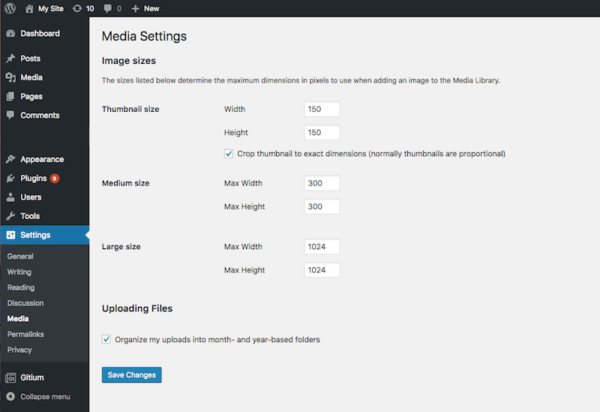














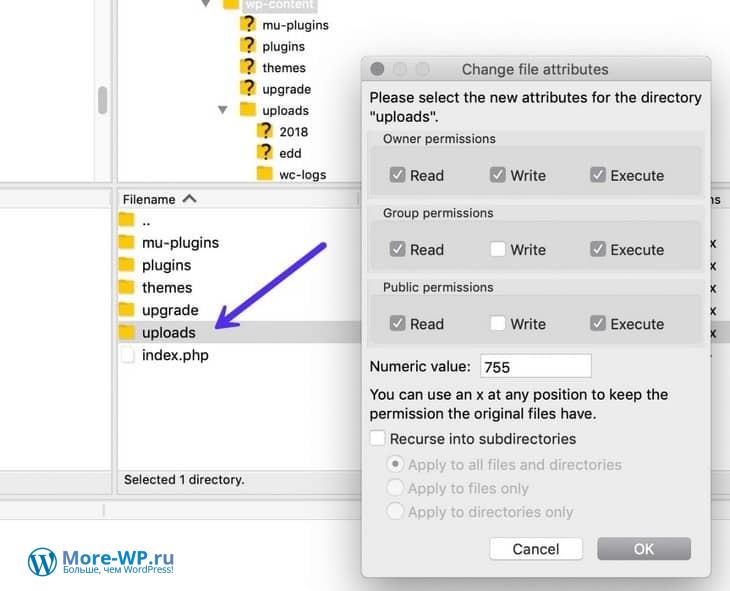








 (+1 баллов, 1 оценок)
(+1 баллов, 1 оценок)



