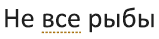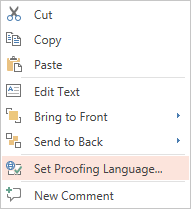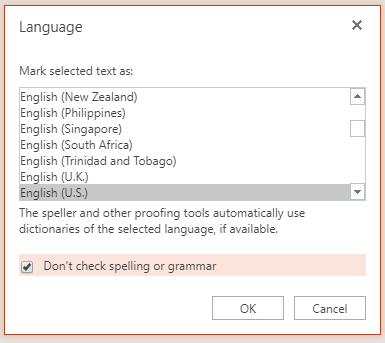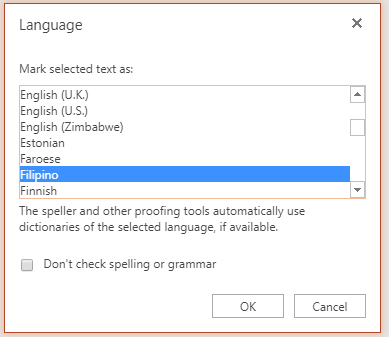Содержание
- Вариант 1: PowerPoint 2013 – 2021
- Вариант 2: PowerPoint 2007
- Вариант 3: PowerPoint 2003
- Вопросы и ответы
Обратите внимание! Красным подчеркиванием в PowerPoint выделяется только текстовая информация, в которой допущены орфографические ошибки. Это служит исключительно для уведомления пользователя об их наличии, во время демонстрации слайд-шоу подчеркивания не отображаются.
Читайте также: Как обновить Microsoft PowerPoint
Вариант 1: PowerPoint 2013 – 2021
Важно! Все представленные способы этого варианта решения проблемы выполнены на примере приложения Microsoft PowerPoint 2016, но руководство является актуальным и для других версий этой линейки продуктов. Отличаться может только наименование некоторых элементов интерфейса и их месторасположение.
Красное подчеркивание появляется в PowerPoint только в случае ввода слов, которые имеют орфографические ошибки. На изображении ниже приведен наглядный пример.
Исправить ситуацию можно несколькими способами, каждый из которых подходит в разных случаях. Если в редакторе презентаций работа c текстом осуществляется редко, а орфографические ошибки делаются намеренно, лучше всего отключить проверку полностью. Делается это в настройках программы:
- Откройте любую презентацию и перейдите на вкладку «Файл», где в нижней части боковой панели кликните по пункту «Параметры».
-
В появившемся окне войдите в раздел «Правописание» и снимите отметку с пункта «Проверять орфографию в процессе набора текста», который расположен в блоке «При исправлении орфографии в PowerPoint».
Обратите внимание! В рассматриваемом меню есть возможность установить галочку напротив пункта «Скрывать орфографические и грамматические ошибки». Активация этой опции тоже позволит избавиться от красных подчеркиваний, но оставит выделение пунктуационных и синтаксических ошибок, что в некоторых случаях полезно.
Читайте также: Как изменить цвет текста в PowerPoint
После выполнения представленной выше инструкции красное выделение слов исчезнет со всех слайдов презентации. Но есть другой способ, позволяющий обойтись без перманентного отключения функции проверки ошибок в тексте. Для этого потребуется вручную выполнить проверку правописания и в случае необходимости внести изменения или добавить новое слово во внутрипрограммный словарь, чтобы оно перестало определяться как неправильно написанное. Лучше всего это делать через встроенный инструмент «Орфография»:
- Установите курсор в начало блока с проблемным текстом, перейдите во вкладку «Рецензирование» и кликните по кнопке «Орфография», расположенной в левой части панели инструментов.
-
В появившейся справа области выберите одно из действий, которое необходимо применить к ошибочно написанному слову:
- «Пропустить»/«Пропустить все». Убрать подчеркивание у слова/всех слов с таким же написанием. Применимо только к открытому в данный момент документу.
- «Добавить». Добавить слово во внутренний словарь, чтобы оно перестало распознаваться программой как неправильно написанное. Применимо ко всем документам.
- «Изменить»/«Изменить все». Заменить слово/все слова с таким же написанием на выделенное в списке. Перед нажатием требуется выбрать подходящий вариант для изменения.
- Продолжайте выполнять нужные действия для последующих проблемных слов, пока красные подчеркивания не будут убраны со всех слайдов.
Читайте также: Как включить проверку орфографии в Microsoft Word
Обратите внимание! Аналогичные манипуляции можно произвести посредством контекстного меню. Для этого потребуется нажать правой кнопкой мыши по проблемному слову и выбрать из списка подходящее действие.
Вариант 2: PowerPoint 2007
Microsoft PowerPoint 2007 года отличается уникальным графическим оформлением, но большая часть функций является аналогичными тем, что были рассмотрены выше. Таким образом, чтобы полностью отключить проверку орфографии во всех документах презентаций, потребуется сделать следующее:
- Запустите программу, откройте любой файл и перейдите в главное меню, кликнув по логотипу Microsoft Office в верхнем левом углу окна. После этого перейдите в меню настроек, нажав по кнопке «Параметры PowerPoint».
- В новом появившемся окне раскройте раздел «Правописание» и уберите отметку «Автоматически проверять орфографию». Нажмите «ОК».

Избавиться от красных подчеркиваний можно также посредством контекстного меню. Для этого кликните правой кнопкой мыши по выделению и выберите слово для замены или опцию «Пропустить все», «Добавить в словарь», в зависимости от ситуации.
Читайте также: Создание презентации в PowerPoint
Аналогичные действия можно произвести в окне «Орфография». Для этого установите курсор в начале строки текстового блока, перейдите во вкладку «Рецензирование» и нажмите по соответствующему инструменту на панели.
В появившемся окне потребуется поочередно определить действие для каждого неправильно написанного слова, как это было описано в инструкции для PowerPoint 2013 – 2021 годов.
Вариант 3: PowerPoint 2003
PowerPoint 2003 — самая ранняя версия офисной программы от Microsoft. Она выделяется устаревшим дизайном, который кардинально отличается от программных продуктов последующих годов. При этом убрать красное выделение посредством меню «Орфография» можно аналогичным образом. Для запуска этого инструмента потребуется раскрыть меню «Сервис» и из списка выбрать соответствующий пункт.
Чтобы полностью отключить проверку орфографии во всех документах, потребуется вызвать окно параметров, которое в этой версии не имеет ничего общего с ранее рассмотренными. Для этого проделайте следующие действия:
- Запустите приложение, откройте любую презентацию. Разверните меню инструментов «Сервис» и кликните по пункту «Параметры».
- Перейдите во вкладку «Орфография и стиль» и снимите отметку со строки «автоматически проверять орфографию». После этого подтвердите изменения, кликнув по кнопке «ОК».

Стоит отметить, что в PowerPoint 2003 можно отменить проверку орфографии только открытого в данный момент документа. Для этого в последнем диалоговом окне потребуется установить отметку «не помечать орфографические ошибки в этом документе».
Читайте также: Как удалить заголовок слайда в PowerPoint
Обратите внимание! При необходимости можно задать дополнительные параметры проверки текстовой информации на слайдах презентации. За это отвечают другие опции на вкладке «Орфография и стиль».
Еще статьи по данной теме:
Помогла ли Вам статья?
По мере ввода текста Веб-приложение PowerPoint путем подчеркивания слов отображает возможные орфографические, грамматические ошибки и ошибки стиля.
Пример:
Доступно для файлов, хранящихся в:
OneDrive,
OneDrive для работы и учебы,
SharePoint в Microsoft 365
Пример:
Доступно для файлов, хранящихся в:
OneDrive для работы и учебы,
SharePoint в Microsoft 365
Тип:
Предложения по улучшению текста
Пример:
Доступно для файлов, хранящихся в:
OneDrive для работы и учебы,
SharePoint в Microsoft 365
Исправление ошибки
Чтобы исправить ошибку (или Игнорировать предложение), щелкните правой кнопкой мыши по подчеркнутому термину:
Совет: Возможно, слово введено правильно, но его нет в словаре Веб-приложение PowerPoint. Это может быть торговая марка, сокращение или что-то подобное.
Проверка орфографии, грамматики и стиля на слайде
Если файл хранится в OneDrive для работы и учебы или SharePoint в Microsoft 365, Веб-приложение PowerPoint можно применять для проверки орфографии, грамматики и стиля на слайде.
-
На вкладке Рецензирование выберите Проверка слайда > Проверка слайда.
В правой части окна браузера откроется панель Редактор. В Редакторе отобразятся все орфографические и грамматические ошибки или предложения по улучшению текста, которые нужно просмотреть и принять или отклонить.
Выключение маркеров проверки правописания во всем файле
Если файл хранится в OneDrive для работы и учебы или SharePoint в Microsoft 365, можно скрыть все маркеры, отображающие ошибки правописания.
-
На вкладке лентыРецензирование щелкните стрелку рядом с кнопкой Параметры редактора.
-
В появившемся меню выберите Скрыть ошибки правописания.
Эта команда переключает маркеры в положение «Выкл.» или «Вкл.». Позже ее можно использовать, чтобы снова отобразить маркеры проверки правописания в презентации.
Выключение средства проверки правописания для определенных слов или поля с текстом
Если файл хранится в OneDrive для работы и учебы или SharePoint в Microsoft 365, средство проверки правописания для определенного термина или для всего поля, содержащего текст, можно отключить.
-
Чтобы изменить язык проверки правописания для всего поля с текстом, или, иными словами, текстового поля, перейдите сразу к шагу 2 — выделите слово или слова, которые не нужно проверять.
-
Щелкните правой кнопкой мыши выделенные слова или текстовое поле, затем выберите пункт Задать язык проверки правописания.
-
Установите флажок Не проверять правописание и грамматику.
Изменение языка проверки правописания
Изменение языка проверки правописания для всего файла не поддерживается. Язык проверки правописания можно изменить только для выбранных слов или для поля с текстом.
-
Чтобы изменить язык проверки правописания для всего поля с текстом, перейдите сразу к шагу 2, или же выделите слово или слова, для которых нужно сменить язык проверки.
-
Щелкните поле или выбранные слова правой кнопкой мыши и выберите Задать язык проверки правописания.
-
В поле Пометить выделенный текст как выберите нужный язык и нажмите кнопку ОК.
Сведения о том, как изменить язык кнопок и меню в приложениях Office Online, см. в статье Изменение языка в меню и средствах проверки правописания в Office.
Нужна дополнительная помощь?
Нужны дополнительные параметры?
Изучите преимущества подписки, просмотрите учебные курсы, узнайте, как защитить свое устройство и т. д.
В сообществах можно задавать вопросы и отвечать на них, отправлять отзывы и консультироваться с экспертами разных профилей.
Содержание
- — Как отключить проверку орфографии в PowerPoint?
- — Как убрать волнистую линию в PowerPoint?
- — Как отключить словарь в PowerPoint?
- — Как пропустить все ошибки в PowerPoint?
- — Как избавиться от подчеркивания в Word?
- — Почему в презентации текст подчеркивается красным?
На вкладке лентыРецензирование щелкните стрелку рядом с кнопкой Параметры редактора. В появившемся меню выберите Скрыть ошибки правописания.
Включение и отключение автоматической проверки правописания
- Откройте параметры проверки правописания: В OneNote, PowerPoint, Publisher, Visio и Word: в меню Файл выберите пункт Параметры и щелкните Правописание. …
- Установите или снимите флажок Проверять орфографию в процессе набора текста.
Как убрать волнистую линию в PowerPoint?
В области слева нажмите кнопку Заливка, в правой области выберите цвет, а затем выберите цвет, который соответствует фону презентации. В области слева щелкните Цвет линии, в правой области выберите нет линии, а затем нажмите кнопку Закрыть.
Как отключить словарь в PowerPoint?
Щелкните правой кнопкой мыши выделенные слова или текстовое поле, затем выберите пункт Задать язык проверки правописания. Установите флажок Не проверять правописание и грамматику.
Как пропустить все ошибки в PowerPoint?
Проверьте, как это работает!
- Щелкните правой кнопкой мыши слово, которое подчеркнуто красной волнистой линией.
- Выберите правильное слово из списка предлагаемых вариантов. Вы также можете выбрать: Пропустить все: ошибка будет проигнорирована, а красная волнистая линия исчезнет.
Как избавиться от подчеркивания в Word?
Кликните правой кнопкой мышки по подчеркнутому слову и откройте меню «Орфография». Вам будут предложены два варианта: «Добавить в словарь» и «Пропустить всё». Наконец, вы можете полностью отключить красное подчеркивание в «Ворде». Для этого нужно нажать на кнопку «Файл» и перейти в раздел «Параметры – Правописание».
Почему в презентации текст подчеркивается красным?
Программа Word подчеркивает красным слова с орфографическими ошибками и опечатками, то есть те, что написаны, по мнению Ворда, неправильно.
Интересные материалы:
Как выложить текст в историю Инстаграм?
Как выложить в историю песню?
Как вынести из черного списка в инстаграме?
Как вынести из ЧС в инстаграме?
Как вынести общий множитель?
Как выносить за скобки число?
Как выполнить печать документов?
Как выполнить сортировку данных?
Как выпустить свою песню в ВК?
Как выравнивать текст по вертикали CSS?
В процессе работы в программе Word текст может подчеркиваться разным образом, в связи с чем пользователи пытаются найти информацию, как убрать эти подчеркивания и нормально работать с программой.
Некоторым мешает автоматическая проверка правописания, кто-то по своей или программной ошибке автоматически подчеркивает весь текст. В обоих случаях есть возможность убрать подчеркивание, чтобы печатать тексты без неудобств.
Убираем различные линии
Подчеркивание в Word бывает разным, если по умолчанию используется стандартная сплошная линия, то при желании она может быть двойной, волнистой, штриховой или какой-либо другой, может подчеркивать исключительно слова, в то время как пробелы останутся нетронутыми. В зависимости, как подчеркивается текст, нужно будет по-разному подчеркивания убирать.
Если текст подчеркнут с использованием стандартной функции подчеркивания Microsoft Word, убрать его можно следующим образом:
1. Выделите текст, из которого нужно убрать подчеркивание.
2. Заходите в раздел «Главная» и обратите внимание на пункт «Шрифт».
3. Нажимайте на кнопку «Ч».
4. Установите курсор после крайнего символа в документе (откуда начнете дальше писать) и посмотрите, стоит ли использование этого форматирования для последующего текста (выделена ли кнопка «Ч»). Если да, снимите выделение и можно писать нормально.
Некоторым пользователям мешают всевозможные зеленые и красные подчеркивания, которые вызываются из-за работы автоматического сервиса проверки правописания в тексте. В данном случае два варианта:
Первый — отдельно просмотреть все исправления и согласиться/отклонить их. Делается следующим образом:
- Кликните правой кнопкой мыши по отдельному слову (или любому слову в подчеркнутом словосочетании), под которым есть подчеркивание, после, выберите один из пунктов исправления.
- Если вы считаете, что варианты исправления являются некорректными или программа по ошибке считает слово неправильным, просто нажмите «Добавить в словарь» или «Пропустить».
Или можете просто отключить функцию автоматического правописания, делается следующим образом:
1. Нажимайте на значок «Word» или клавишу «Файл» в верхнем левом углу (в зависимости от используемой версии программы).
2. Выбирайте пункт «Параметры».
3. Кликайте на «Правописание».
4. Убирайте галочки с пунктов, указанных на скрине.
После этого утилита не будет проводить автоматическую проверку правильности написания текста и, соответственно, вы не будете видеть никаких зеленых или красных подчеркиваний.
Дополнительные способы снятия подчеркивания вы можете прочитать здесь.