OpenOffice Writer — это мультиплатформенный текстовый процессор и принадлежит к набору приложений Офисный пакет Apache OpenOffice . У него есть несколько версий, которые улучшают функциональность и внешний вид, и вы можете скачать их с его веб-сайта.
В то же время он позволяет сохранять документы с паролем, вставлять картинки, объекты, создать организационную диаграмму , он поддерживает цифровые подписи, таблицы вычислений, символы, фигуры, маркеры, формы и многое другое.
Следует также отметить, что Writer настраивается , поэтому вы можете изменить формат текста и выглядеть как веб-страница, потому что это мощный редактор HTML. Вы также можете создавать этикетки и визитки.
Сейчас хорошо! Среди всех функций, которые предлагает нам OpenOffice Writer, мы находим одну очень полезную, так как это проверка орфографии и грамматики. Но знай- ты как активировать эту функцию? Если ваш ответ отрицательный, то эта статья идеально подходит для вас, потому что ниже мы объясним вам шаг за шагом, как активировать эту опцию.
В качестве первого шага после установки этого процессора на свой компьютер вам необходимо активировать его, чтобы он обеспечивал вам полную и качественную функциональность. Поэтому ниже мы объясним, какие шаги нужно предпринять для достижения хорошего активация текстового редактора .
Таким образом, вы можете получить доступ к стандартной панели инструментов и нажать кнопку автоматический обзор активировать его.
Или, если хотите, вы можете ввести «Меню инструментов» и посмотри, где написано «Параметры» , он покажет вам несколько альтернатив, из которых вы должны выбрать «Языковые настройки» . Тогда Появляется «Помощь» и именно в этом разделе необходимо активировать опцию «Проверять орфографию при письме» .
Более того, если вы хотите исправить обнаруженные ошибки, вам просто нужно щелкнуть по экрану, который подсвечивает корректор, не выбирая его. Таким образом, обработчик контекста покажет вам некоторые варианты с возможными исправлениями орфографии, которые были обнаружены для ошибки.
Выбрав правильный вариант, корректор автоматически заменит слово, также важно отметить, что если текст не является неправильным, вы можете нажать на опцию игнорирования. Таким образом, подчеркивание сразу же исчезнет, и останется исходный текст, который вы написали.
В свою очередь, если неправильное слово встречается более одного раза в одном документе, вы можете щелкнуть и выбрать параметр «Не обращай внимания» . Таким образом, подчеркивание всех этих слов в документе исчезает.
Функциональность OpenOffice Writer
Вы можете нажать на опцию «включают» слово в документе, если оно написано правильно. Кроме того, вы увидите раскрывающееся меню, которое включает в себя разные словари активных пользователей, и вы можете выбрать, в какой из них вы хотите добавить слово. Пользовательский словарь по умолчанию также standard.dic.
Однако средство проверки орфографии OpenOffice Writer не исправляет слова, которые начинаются с заглавной буквы или содержат числа. Если вы хотите изменить это, вы можете перейти к опции «инструменты» , выберите, где это говорит «Параметры» затем «Языковые настройки» затем «помочь с написанием».
И в списке «Пользовательские словари», необходимо выбрать вариант «Стандартные (все)» и нажать «Изменить».
Кроме того, вам следует соблюдать осторожность со словарем, поскольку он исправляет слова, написанные правильно. Следовательно, слова могут быть написаны с ошибками, но если они написаны правильно, программа проверки не выберет их как ошибку.
Поэтому следует отметить, что Писатель чекер это современный текстовый процессор, который полностью оборудован, чтобы предоставить пользователям все инструменты. И таким образом ваши документы всегда будут написаны правильно.
Точно так же вы можете рассмотреть Creer из бесплатно прозрачный , Из индекс , диаграммы, изображений , и так далее , вы можете делать все, что хотите, потому что Writer позаботится о том, чтобы ваше сообщение выглядело хорошо. Более того, этот корректор может читать ваши документы Microsoft Word или сохранять вашу работу в том же формате.
Можно сделать вывод, что OpenOffice Writer — это программа с рядом инструментов и опций, которые очень полезны и полезны, а ее интерфейс прост в использовании.
Как настроить проверку орфографии и грамматики в OpenOffice?
Пожалуй самой распространенной областью применения офисных приложений является их возможность к созданию различного рода текстовых документов. Ни для кого не секрет, что в момент создания таких документов, мы очень часто делаем ошибки, которые будучи вовремя не обнаруженными, способны доставить нам некоторые неприятности. Наверное, умение своевременно отыскать и указать подобные ошибки, сделало Microsoft Word лидером в данной области. Но, как оказалось, не только данное приложение способно справляться с этой задачей. Сегодня ваш OpenOffice Writer «научится» делать тоже самое.
Для начала необходимо скачать и установить сам офисный пакет (там же можно скачать language pack для русского языка): https://www.openoffice.org/download/index.html
Печально, но в чистом виде OpenOffice Writer почти «не умеет» находить ошибки в тексте.
После того, как вы установили программу на компьютер, следует установить несколько приведенных ниже дополнений, которые «научат» программу качественно проверять орфографию, расставлять запятые, и обогатят ее словарный запас (список предлагаемых вам синонимов станет существенно больше).
Установка дополнительных словарей сделает редактирование текста в OpenOffice Writer более комфортным, т. к. позволит избежать многих ошибок в тексте еще на стадии его написания.
Все, что вам нужно сделать, это скачать дополнения по приведенным ниже ссылкам, открыть их при помощи OpenOffice, а затем подтвердить свои намерения нажатием кнопки «ОК». Приступим
4. Language Toll. Программа для проверки грамматики (следует отметить, что для работы данного дополнения на вашем ПК должна быть установлена Java 8+): https://languagetool.org/ru
Готово. Теперь можно приступать к работе в функционально обновленном OpenOffice Writer.
Проверка правописания
Она может быть автоматической или по мере необходимости.
Для автоматической проверки нужно включить кнопку Автопроверка орфографии слева на панели инструментов или через меню Сервис–>Правописание–>Автопроверка.
В этом случае слова, которые OpenOffice.org Writer не смог найти в своём словаре, будут подчёркиваться волнистой красной линией. Если щёлкнуть по выделенному слову правой кнопкой мыши, будут предложены варианты исправления, вызов диалога для проверки правописания, добавление слова в словарь, пропуск этого слова во всём документе и автоматическая замена слова на один из вариантов, выбранный в подменю.
Для проверки правописания с вызовом диалога нажмите на кнопку Правописание слева на панели инструментов, либо через меню Сервис–>Правописание–>Проверка или клавишей F7; проверка начинается от текущего положения курсора.
Этот диалог служит для работы с определённым словом.
Пиктограмма за полем Слово показывает его статус (обычноэто слово незнакомо).
Определённое слово можно пропустить, если оно написано правильно. Как вариант, можно установить опцию Пропускать везде, если это слово встречается в документе не один раз.
Если слово написано неверно, то в поле Слово нужно ввести правильное написание или выбрать слово из списка Варианты и нажать на кнопку Заменить для замены этого слова в данном месте или Заменить всегда для замены во всём документе.
Кнопка Тезаурус служит для добавления в словарь синонимов; этот диалог также можно открыть при помощи меню Сервис–>Тезаурус или сочетанием клавиш Control+F7. В нём требуется ввести слово для замены. Обратите внимание – на данный момент поддерживаются не все языки.
Кнопка Параметры служит для установки параметров и словарей, которые используются для проверки орфографии, а также расстановки переносов. Эти же параметры устанавливаются в диалоге настройки Сервис–>Параметры. –>Настройки языка–> Лингвистика.
Если слово написано правильно, но его нет в словаре, то его можно добавить в словарь. Для этого выберите требуемый пункт в поле Словарь и нажмите на кнопку Добавить. В этом случае все добавленные слова, встреченные позже и в других документах, будут считаться правильно написанными.
Есть возможность проверки орфографии только в части текста – для этого её нужно выделить перед проверкой.
Иногда правильно написанные слова показываются как написанные неправильно. Это может происходить из-за того, что неверно установлен язык для слова.
Чтобы изменить язык, нужно выделить слово и выбрать язык в выпадающем списке на закладке Шрифт в диалоге Знаки. доступного через контекстное меню Знаки. или меню Формат–>Знаки. .
В стандартном словаре нет слов с буквой ‘ё’, поэтому все слова с этой буквой будут считаться неверными.
Сервис документов
Орфография и грамматика
Проверку орфографии можно осуществлять как в автоматическом, так и в ручном режиме. Как настроить проверку орфографии
1. В окне открытого документа раскройте меню Сервис.
2. В списке команд выберите пункт Параметры.
3. В левой части окна Параметры откройте список Настройка языка и выберите пункт Лингвистика.
4. В правой части окна в группе Параметры активируйте нужные пункты:
• Автоматически проверять орфографию — автоматическая проверка текста непосредственно при наборе. При этом ошибки ввода с клавиатуры сразу подчеркиваются красной чертой;
• Проверять слова, написанные прописными буквами — автоматическая проверка слов, написанных прописными буквами;
• Проверять слова с цифрами — автоматическая проверка слов, содержащих цифры;
• Проверять регистр — автоматическая проверка на правильность использования прописных букв в начале слов;
• Проверять специальные области — автоматическая проверка специальных областей (текстов в рисунках, врезках и т. д.);
• Не выделять слова с ошибками — запрет подчеркивания слов красной чертой. Это позволяет проверять орфографию в фоновом режиме при вводе или загрузке текста, но без подчеркивания красной чертой.
• Проверять во всех языках — автоматическая проверка орфографии с помощью всех установленных словарей.
5. Закройте окно кнопкой ОК.
Как активировать автоматическую проверку орфографии
В окне открытого документа щелкните по кнопке Автоматическая проверка орфографии на панели инструментов Стандартная.
Как проверить подчеркнутое слово
При активации в настройках функции Автоматически проверять орфографию ошибки ввода текста с клавиатуры сразу подчеркиваются красной чертой.
1. В окне открытого документа наведите курсор на отмеченное таким образом слово и щелкните правой кнопкой мыши.
2. В контекстном меню выберите нужный вариант написания слова.
Как проверить текст документа
1. В окне открытого документа щелкните правой кнопкой мыши по ошибочному слову.
2. В контекстном меню выберите пункт Проверка орфографии.
3. В окне Проверка орфографии: имя языка в окошке Нет в словаре отобразится красным светом ошибочное слово.
4. В поле Варианты выберите вариант написания слова и щелкните по кнопке Заменить.
5. Если вариантов замены слова нет или они не вас удовлетворяют, самостоятельно исправьте слово в верхнем поле Нет в языке и щелкните по кнопке Заменить.
6. Для перехода к следующему ошибочному слову щелкните по кнопке Продолжить.
7. Для внесения слова в словарь щелкните по кнопке Добавить.
8. Для отмены проверки или замены слова щелкните по кнопке Пропустить.
-Для пропуска или замены всего нажмите соответствующие кнопку: Пропустить все или Заменить все.
Как отменить проверку нужного слова
1. В окне открытого документа выделите слова, которые требуется исключить из проверки.
2. Щелкните по строке состояния в зоне Язык.
3. В списке команд выберите пункт Нет (не проверять орфографию).
Навигатор служит для работы с различными частями документа и всеми типами объектов, содержащихся в документе: заголовками, листами, таблицами, текстовыми рамками, Подробнее:
В OpenOffice.org можно сохранять часто используемые слова и затем автоматически предлагать варианты для их завершения после ввода первых трех букв Подробнее:
Тезаурус — это словарь синонимов и связанных слов, который используется для улучшения текста документа. 1. В окне открытого документа установите Подробнее:
источники:
http://tepka.ru/openoffice/12.html
http://www.openoffice33.ru/servis-dokumentov/servis-dokumentov.html
Пожалуй самой распространенной областью применения офисных приложений является их возможность к созданию различного рода текстовых документов. Ни для кого не секрет, что в момент создания таких документов, мы очень часто делаем ошибки, которые будучи вовремя не обнаруженными, способны доставить нам некоторые неприятности. Наверное, умение своевременно отыскать и указать подобные ошибки, сделало Microsoft Word лидером в данной области. Но, как оказалось, не только данное приложение способно справляться с этой задачей. Сегодня ваш OpenOffice Writer «научится» делать тоже самое.
Для начала необходимо скачать и установить сам офисный пакет (там же можно скачать language pack для русского языка): https://www.openoffice.org/download/index.html
Печально, но в чистом виде OpenOffice Writer почти «не умеет» находить ошибки в тексте.
После того, как вы установили программу на компьютер, следует установить несколько приведенных ниже дополнений, которые «научат» программу качественно проверять орфографию, расставлять запятые, и обогатят ее словарный запас (список предлагаемых вам синонимов станет существенно больше).
Установка дополнительных словарей сделает редактирование текста в OpenOffice Writer более комфортным, т. к. позволит избежать многих ошибок в тексте еще на стадии его написания.
Все, что вам нужно сделать, это скачать дополнения по приведенным ниже ссылкам, открыть их при помощи OpenOffice, а затем подтвердить свои намерения нажатием кнопки «ОК». Приступим
1. Русский орфографический словарь (АОТ е+ё): http://extensions.services.openoffice.org/en/project/Russian_dictionary_AOT_base_ieyo
2. Орфографический словарь для русского языка (В. Роганов — К. Книжник): http://extensions.services.openoffice.org/project/Russian-rk-dictionary
3. Словари для русского языка 0.3.7: http://extensions.openoffice.org/en/project/slovari-dlya-russkogo-yazyka-dictionaries-russian
4. Language Toll. Программа для проверки грамматики (следует отметить, что для работы данного дополнения на вашем ПК должна быть установлена Java 8+): https://languagetool.org/ru
Готово. Теперь можно приступать к работе в функционально обновленном OpenOffice Writer.
| Контроль качества справки (Ru qaHelp) |
|---|
| Главная страница |
| Ru qaHelp/Как принять участие |
| Ru qaHelp/Проверочный лист |
| Ru qaHelp/О проекте |
| Ru qaHelp/Ответы на вопросы |

Contents
- 1 Найденные ошибки на снимке диалога
- 2 Проверка орфографии
- 2.1 Нет в словаре
- 2.2 Варианты
- 2.3 Язык словаря
- 2.4 Параметры
- 2.5 Пропустить
- 2.6 Пропустить все
- 2.7 Добавить
- 2.8 Заменить
- 2.9 Заменить все
- 2.10 Автозамена
- 2.11 Отменить
- 3 Проверка орфографии вручную
Найденные ошибки на снимке диалога
-ошибок не найдено-
Проверка орфографии
Проверяет документ или текущее выделение на наличие орфографических ошибок. OpenOffice.org включает в проверку орфографии верхние и нижние колонтитулы, записи указателя и сноски.
Выберите команды Сервис — Проверка орфографии
Клавиша F7
На панели Стандартная щелкните Проверка орфографии
#Проверка орфографии вручную
Проверка орфографии начинается с текущего положения курсора и продолжается до конца документа или выделения. Затем можно выбрать продолжение проверки с начала документа.
При проверке орфографии находятся неправильно написанные слова и предлагается вариант добавления неизвестного слова в пользовательский словарь. Когда будет найдено первое слово с орфографической ошибкой, будет открыто диалоговое окно Орфография.
Нет в словаре
Отображается предложение, в котором слово с ошибкой выделено. Исправьте слово или предложение или щелкните один из предлагаемых вариантов в текстовом поле ниже.
Варианты
Список предлагаемых слов для замены слова с ошибкой. Выберите нужное слово и нажмите кнопку Заменить или Заменить все.
Язык словаря
Определяет язык, который будет использоваться при проверке орфографии.
Если проверка орфографии для данного языка активирована, перед этим языком стоит флажок.
Параметры
Открывает диалоговое окно, в котором можно выбрать пользовательские словари и задать правила для проверки орфографии.
Пропустить
Пропускает неизвестное слово и продолжает проверку.
Надпись на этой кнопке изменяется на Возобновить, если окно проверки орфографии остается открытым при переходе в документ. Чтобы продолжить проверку с текущего положения курсора, нажмите кнопку Возобновить.
Пропустить все
Пропускает все вхождения данного неизвестного слова во всем документе и продолжает проверку.
Добавить
Добавляет неизвестное слово в пользовательский словарь.
Заменить
Заменяет неизвестное слово текущим предложенным. Если изменено не только слово с ошибкой, заменяется все предложение.
Заменить все
Заменяет все вхождения неизвестного слова текущим предложенным.
Автозамена
Добавляет текущую комбинацию неправильно написанного слова и его замены в таблицу автозамены.
Отменить
Отмена последнего действия сеанса проверки орфографии. Нажмите еще раз, чтобы отменить предыдущий шаг и т. д.
См. также
#Проверка орфографии вручную
Ru qaHelp/Writer/Сервис/Язык/Тезаурус
Проверка орфографии вручную
Можно вручную проверить орфографию в выделенном фрагменте текста или во всем документе.
Проверка орфографии начинается с текущего положения курсора или с начала выделенного текста.
- Щелкните внутри документа или выделите текст, который необходимо проверить.
- Выберите команду Сервис — Проверка орфографии.
- При обнаружении возможной орфографической ошибки открывается диалоговое окно Проверка орфографии, и OpenOffice.org предлагает варианты исправлений.
- Выполните одно из следующих действий.
- Чтобы принять вариант исправления, щелкните его, а затем нажмите кнопку Изменить.
- Измените предложение в верхнем текстовом поле, а затем нажмите кнопку Изменить.
- Чтобы добавить неизвестное слово в пользовательский словарь, нажмите кнопку Добавить.
См. также
#Автоматическая проверка орфографии
Проверка орфографии для других языков
Диалоговое окно проверки орфографии
Расстановка переносов
Тезаурус
Вики-страница: добавление дополнительных языков
Wiki-страница: проверка правописания для нескольких языков
Что представляет собой общая ошибка ввода вывода в OpenOffice, и как ее исправить? С этим вопросом сталкиваются пользователи, кто впервые испытал определенные проблемы, при работе с этим вариантом программного обеспечения. На практике речь идет про аппаратный сбой, вызванный той или иной неполадкой в работе системы. Так как столкнуться с этой бедой может каждый, но далеко не все знают, как справляться в этой ситуации, здесь предстоит наглядно разобрать все наиболее важные моменты.
Распространенные ошибки при работе в OpenOffice: причины и способы устранения
Перед тем как углубляться в подробности, предварительно предстоит обратить внимание на общие вопросы, которые могут возникать у юзеров при работе с этим программным обеспечением. На практике, чаще всего появляются следующие моменты, в которых не так просто разобраться:
В настоящее время, это довольно распространенные варианты ошибок, а также соответствующие вопросы, с которыми часто сталкиваются неопытные пользователи, кто еще не успел освоиться и привыкнуть к работе с этим современным и многофункциональным программным обеспечением.
Важно! Не стоит забывать о том, что здесь были представлены лишь простейшие неполадки в работе приложения, которые можно устранить самостоятельно, если четко и последовательно выполнять конкретные действия.
Общая ошибка ввода – вывода
Это достаточно распространенный аппаратный сбой, который символизирует о том, что файл был поврежден вследствие его повреждения или заражения вредоносным программным обеспечением. В данном случае вы можете попытаться запустить саму утилиту, и при помощи ее инструментов открыть этот файл, однако результат не гарантирован. В остальном, такие ошибки не подлежат исправлению, если только у вас не получится вылечить каталог при помощи антивирусной утилиты, если он в действительности оказался пораженным вирусом.
Невозможно записать файл
С такой ошибкой приходится сталкиваться в том случае, когда пользователь задает неверное или недопустимое имя для файла, которое не может быть ему присвоено системой по объективным причинам. В данном случае, вы можете корректно переименовать название, либо поменять формат сохраняемого объекта. Как правило, этих манипуляций вполне достаточно, чтобы впоследствии прекратилось появление этого аппаратного сбоя, выдаваемого программным обеспечением OpenOffice при попытке записать файл на носитель.
Ошибка при сохранении документа – доступ запрещен
Такой сбой появляется в ситуации, когда у вашей учетной записи недостаточно прав для сохранения документа в том или ином пространстве жесткого диска. Имеется вероятность, что администратор ограничил места на устройстве, к которым пользователь имеет прямой доступ. Именно поэтому, чтобы впоследствии не происходил аппаратный сбой, предстоит сохранять документ там, где вы можете это сделать. Иными словами, в утилите необходимо прописать корректный путь для записи.
Ошибка нет пары
В данном случае речь идет про аппаратную ошибку при вводе значений. Не стоит забывать о том, что у некоторых знаков в обязательном порядке должна быть пара, в противном случае система распознает сбой, о чем незамедлительно вас уведомит. Именно поэтому, для устранения проблемы, необходимо лишь проверить корректность указанных значений, присутствует вероятность, что вы где-то упустили скобку, либо иной парный знак, чего делать нельзя, иначе теряется смысл, а непосредственный расчет становится невозможным.
Отсутствует оператор
Здесь речь идет о моментах, когда пользователь упускает определенный важный знак при построении математического выражения. Иными словами, если вы построили алгоритм «=2(1+3)», то система автоматически выдаст вам уведомление, что отсутствует оператор, или простым языком вспомогательный знак при построении выражения. Здесь также необходимо проверить корректность ввода всех символов, чтобы впоследствии исключить возможность повторного проявления ошибки. В данном случае на указанном примере должно измениться следующее: «=2*(1+3)». Только в этой ситуации система распознает и примет параметры.
Отсутствует переменная
В данном случае речь идет про символ, который по какой-либо причине пропустил пользователь в момент построения выражения. Иными словами, два знака не могут идти друг за другом, так как теряется смысл математического построения, о чем и уведомляет вас утилита. Рассматривая на примере, можно выделить такой момент, как «“=2*+3». Разумеется, такой ввод данных можно назвать некорректным, а программа в свою очередь уведомляет вас об этом, ссылаясь на то, что, по всей видимости, вы пропустили значение, либо по ошибке поставили два знака одновременно.
Циклическая ссылка
У этой ошибки имеется внутренний код 522, что свидетельствует об отсутствии цикла. Иными словами, формула начинает ссылаться на себя, и говорить о том, что не были заданы необходимые параметры. Чтобы разрешить этот аппаратный сбой, вам потребуется перейти в раздел Сервис, выбрать параметры, и после применить корректные значения. Это позволит впоследствии не допустить появления подобной помарки и соответствующих трудностей при последующем построении. Следует обязательно сохранить все внесенные изменения.
Важно! Все ошибки имеют определенный внутренний код, используя который вы сможете без особых затруднений найти подробное описание, а кроме того методики разрешения возникших проблем.
При работе с таким программным обеспечением как Опен Офис, могут возникать различные трудности, которые нередко отображаются в виде ошибок во всплывающем окне. На практике, не стоит паниковать раньше времени, так как к ним очень часто приводят неправильные действия пользователя. На практике, все что здесь требуется, это найти соответствующее описание проблемы. А после руководствуясь этими моментами внести определенные изменения, что с высокой долей вероятности поможет при разрешении проблемы.
Источник
Thread: LibreOfice. Общая ошибка ввода-вывода
Thread Tools
Display
Вылазит при сохранении не в odt. Например в doc или экспорте в pdf.
В ошибке еще что нибудь написано? распиши все подробно, а не одной строкой.
Вот скрин окна
http://s018.radikal.ru/i503/1201/ac/471e333a16a0.png
Сегодня в школе через openoffice смог его сохранить в другом формате без проблем.
Это у вас со всеми документами происходит или только с некоторыми, если с некоторыми можете дать документ? Я проверю у себя.
Была такая проблема, но очень давно и на openoffice.
А лечилась она, если память не изменяет, удалением папки с настройками, в данном случае это будет папкаНо лучше не удалять, а переименовать ее. Вдруг там имеется что-нибудь нужное.
Другие сохраняет нормально.
В нем ничего кроме текста нет. Могу чуть попозже на файлообменник залить и и ссылку дать.
Удалите его рабочий каталог из домашнего. Мне помогло. Правда у меня он при открытии ругался, а при попытке сохранить в odt и вовсе падал. Стабильный LibreOffice такой стабильный.
На новой системе 12.1 либра работает очень криво, мне необходим экспорт в csv
ограничители текста не ставятся, или ставятся где получится, бывает по-разному, при задании разных раздилителей
Снес и поставил инфра про 3.3, работает намного быстее, и без этих глюков,
одно неудобство нет иконок, пока с этимне рабирался, на работу не влияет..
Источник
Общее: Часто задаваемые вопросы
Общие вопросы по OpenOffice.org
Содержание
 Зависания, крэши и проблемы с запуском
Зависания, крэши и проблемы с запуском
После установки ООо 3.0 появляются многочисленные ошибки в разных компонентах
Попробуйте следующие шаги:
После неудачной установки расширения при каждом запуске ООо появляются сообщения об ошибках. Как убрать?
Предыдущая работа в ООо завершилась некорректно, а теперь ООо не запускается
Порой для восстановления корректной работы или для применения некоторых настроек требуется завершить вручную процессы soffice и soffice.bin
При использовании ООо 2.2.1 в win98 зависает на вызове Мастера создания документов
Похоже на проблемы с Java. Попробуйте установить и использовать более старую версию Java.
OOo при открытии файла пишет «общая ошибка ввода-вывода»
Вероятно повреждён файл (порой либо файл недокачен или имеет место ошибка файловой системы)
Необходимо установить Java, лучше всего от Oracle или IcedTea.
 Автосохранение
Автосохранение
Резервные копии файлов
В ООо в настройках указывается путь, куда сохраняются резервные копии:
Сервис — Параметры — OpenOffice.org — Пути
Создание резервной копии также зависит от того, выставлена ли настройка
Сервис — Параметры — ЗагрузкаСохранение — Всегда создавать резервную копию
После сбоя ООо в документах типа «Безымянный1» (т.е. в новых документах, ещё не сохранённых пользователем вручную) восстанавливается лишь пара первых строк, написанная за первые минут работы. Все, что было сделано в течение последующих 2-3 часов не восстанавливается, хотя автосохранение выставлено на каждые 5 минут. То есть по факту автосохранение в новых документах не работает
Проблема решена в версии 2.3.1.
Можно увеличить время автосохранения документов? Или вообще выключить автосохранение?
Сервис — Параметры — Загрузка/Сохранение — Общие
 Защита
Защита
Возможно, только если сломать криптографию, или обладать мощным кластером. Или методом перебора паролей. Для шифрования используется алгоритм Blowfish с длиной ключа 1024.
| Принять участие в проекте! |
|---|
| Общие вопросы |
| Форматирование ответов |
| Вопросы использования |
| Популярные разделы: |
| Writer: Часто задаваемые вопросы |
| Calc: Часто задаваемые вопросы |
| Орфография и грамматика |
| Полезности и секреты |
| Главная страница |
Да, существует. Файл — Сохранить Как. отметить «Сохранить с паролем«. При этом пароль следует задавать латинскими буквами или цифрами, кириллица пока не работает. Для сохранения файла без пароля снимите этот флажок.
В этом режиме все изменения автоматически записываются и зрительно выделяются. Можно установить запрос пароля на попытку отменить режим записи изменений.
Другие пользователи этого документа могут применить свои изменения, однако они не могут отключить запись изменений без ввода этого пароля.
Такой режим можно использовать, когда возможно редактирование документа с последующим обсуждением редакции.
 Шаблоны
Шаблоны
Как изменить шаблон по умолчанию?
Где хранятся шаблоны документов, используемые для создания файлов OOo через контекстное меню проводника в Windows?
Эти шаблоны хранятся в папке windowsShellnew и Documents and SettingsПользовательШаблоны (папка скрытая)
Где можно скачать шаблоны для ООо?
Как на основе шаблона создать новый документ?
Открыть шаблон из проводника. При этом должен быть создан новый документ на основе шаблона.
 Печать
Печать
 Отправка электронной почты
Отправка электронной почты
Есть ли способ отправить файл по электронной почте средствами ООо?
Можно ли отправить по электронной почте файл в формате MSO средствами ООо?
Да, в ООо существует возможность отправки текущего документа в формате MSO, при которой пользователю не требуется предварительно сохранять текущий документ в формате MSO. Самый простой способ использовать эту возможность — это добавить соответствующую кнопку на панель инструментов. Покажем как это сделать на примере Writer:
вкладка Панели инструментов
В дальнейшем при нажатии на эту кнопку Ваш текущий документ будет автоматически сконвертирован в формат doc и приложен к новому электронному письму. При этом исходный документ останется в прежнем формате. Настройка отправки файлов xls из Calc выполняется аналогично.
 Разное
Разное
Что значит удалить профиль пользователя?
Это значит, следует удалить каталог, в котором OpenOffice.org хранит свои настройки. Расположение каталога см. #Где находится профиль пользователя? Перед удалением необходимо закрыть OpenOffice.org, включая «быстрый запуск».
В чем разница между версиями 3.1.1 и 2.4.3? Почему на официальном сайте доступны обе версии для скачивания?
Есть значительное количество пользователей, которые не перешли в своё время на новую ветку OpenOffice.org, и продолжают использовать версии 2.x.
В чем отличие сборок с поддержкой JRE и без поддержки и зачем это надо?
JRE необходима для работы многих функций ООо. Сборка без Java рассчитана на то, что JRE уже установлена на вашем ПК. См. также #Зачем в ООо нужна Java?
Как добавить новый шрифт?
ООо не использует собственных шрифтов. Поэтому, чтобы добавить новый шрифт, его следует инсталлировать в операционную систему. В Windows это делается через Панель управления — Шрифты
Как открыть файл SHS?
Как открыть файл PDF?
Для этого надо воспользоваться расширением Sun PDF Import Extension. Файл необходимо открывать из OOo Draw.
Есть ли инструмент для поиска в файлах ООо?
Да. Программа Loook, написанная на языке Python, работает независимо от OpenOffice.Org Программа осуществляет поиск текстовых строк в файлах формата *.sx* (OpenOffice.Org 1.x) и ODF (OpenOffice.Org 2.x, 3.x)
Как очистить список предыдущих открытых документов ООо?
Где взять клипарт для ООо?
Что такое расширения OpenOffice.org?
Как из текста убрать гиперссылку, чтобы это был просто адрес, и по нему не надо переходить на сайт?
Щелкните на гиперссылке правой кнопкой мыши и выберите пункт Форматирование по умолчанию.
Правой кнопкой мыши на ссылке, выбрать пункт Удалить гиперссылку.
Зачем в ООо нужна Java?
Возможно ли использование буфера обмена с накоплением в нём копированных данных?
В OpenOffice.org такая функция не реализована. Управлять буфером обмена можно с помощью внешней программы. В среде KDE для ОС Linux для управления буфером обмена можно использовать программу Klipper.
Где находится профиль пользователя?
Все пользовательские настройки хранятся в профиле пользователя. Профиль находится:
означает домашний каталог пользователя, например /home/user
Для версий OpenOffice.org 2.х профиль пользователя находится в папках %AppData%OpenOffice.org2 и
Какие ключи командной строки можно использовать?
Использование: soffice [ключи] [документы. ]
Источник
«Общая ошибка. Общая ошибка ввода / вывода» при открытии документов с помощью Libreoffice
Я использую LibreOffice 4.2.5.2 в Ubuntu 14.04. Попытка открыть любой документ (сначала только с большими, но теперь все) возвращает одно из следующих сообщений:
Общая ошибка. Общая ошибка ввода / вывода при открытии документов в Libreoffice
Заблокировано для редактирования неизвестным пользователем
Файл поврежден, должен ли LibreOffice его восстановить?
В LibreOffice 4.1.6, которая пришла с обновлением дистрибутива, была та же ошибка. Удаление файлов блокировки (которые я пробовал) не исправляет это.
Отправляя «испорченные» файлы на мою электронную почту, я могу просмотреть их содержимое без проблем. Я использую LibreOffice только на Linux.
3 ответа
Это исправило проблему «Общая ошибка. Общая ошибка ввода / вывода» после обновления с Ubuntu 12.04 LTS до 16.04 LTS:
Похоже, что только несколько пакетов LibreOffice были установлены в системе после обновления. Приведенная выше команда установила еще несколько пакетов.
Я только что получил это сообщение об ошибке, после некоторого копания я обнаружил, что мой /tmp раздел был полон. Я освободил место в /tmp и мог тогда открыть мою таблицу.
Я думаю, что после всего этого времени вы либо сдались, либо нашли другое решение, но вот некоторые предложения для тех, у кого может быть такая же проблема.
Я также получил это сообщение «Общая ошибка. Общая ошибка ввода / вывода» и нашел решение на другом форуме:
Очистите содержимое этих двух файлов:
. или вы можете перейти к файлам с помощью Nautilus, открыть их в редакторе, удалить содержимое и сохранить. Твой выбор:)
После этого LibreOffice открыл мой файл, как будто ничего не произошло.
Я полагаю, что если это не сработает, это также возможность просто удалить всю папку
/.config/libreoffice/, так как я думаю, что она будет воссоздана, но я не проверял это. Сначала сделайте копию, если хотите попробовать.
Источник
Я написал файловую систему зеркала fuse, используя FUSE-JNA, который отражает локальный каталог.
Примечание. Я думал, что это проблема с LibreOffice, поэтому удалил ее и установил OpenOffice. Но получится та же проблема. Во-вторых, ошибки появляются только тогда, когда я пытаюсь получить доступ к офисному файлу из моей MirrorFileSystem. Файлы Office открываются правильно при обычном доступе через файловую систему ubuntu по умолчанию.
Так что с моей файловой системой что-то не так.
Наконец, (я не знаю, связано ли это с вопросом или нет, но) в моей зеркальной файловой системе, когда я щелкаю правой кнопкой мыши файл> Свойства> Разрешение, отображаются все поля, отключенные, как показано ниже
Это мой метод getatt ():
Подскажите, пожалуйста, как исправить общую ошибку ввода / вывода при работе с офисными файлами?
2 ответа
Итак, в fuse я реализовал функцию блокировки файла и просто вернул 0
Моя проблема решена. Теперь я могу открывать все типы офисных файлов.
Но я не знаю, идеальное ли это решение
Файлы Office не особенные. Есть еще одна проблема с реализацией вашей файловой системы, и вам нужно проделать дополнительную работу по отладке, чтобы точно выяснить, что является триггером и причиной. Очень маловероятно, что триггером действительно является «файл является офисным файлом», если только в коде вашей файловой системы нет материала, который работает по-разному в зависимости от типа файла, с которым он имеет дело (в этом случае вам следует посмотреть там). В качестве первого шага отладки вы можете сравнить выходные данные sha1sum и stat файлов из файловой системы fuse и из корневой файловой системы, чтобы увидеть, совпадают ли они. Если они этого не делают, настройте код файловой системы так, чтобы они это сделали. Вы также можете включить ведение журнала в своем классе файловой системы и проверить, возвращает ли он где-либо код ошибки ввода-вывода. Сообщение об ошибке «общая ошибка ввода / вывода» звучит так.
Источник
Выручайте, граждане. У меня перестал открываться в OpenOffice один из файлов с расширением DOC. При этом OpenOffice пишет: «Общая ошибка. Общая ошибка ввода-вывода.» На этом окне одна-единственная кнопка — Ok. Ее нажимаешь и ничего не происходит. Таким образом файл открыть не могу. Подскажите, как быть. Другие файлы прекрасно открываются.
Игорь задал(а) этот вопрос 13 октября 2014
Ответы:
Дамир | 28 сентября 2016, 14:06
Добрый день. Попробуйте запустить редактор (OpenOffice), а уже оттуда попытаться открыть файл.
Пётр | 10 июня 2016, 18:35
«Общая ошибка. Общая ошибка ввода-вывода.» На этом окне одна-единственная кнопка — Ok. Ее нажимаешь и ничего не происходит. Таким образом файл открыть не могу. Подскажите, как быть. Другие файлы прекрасно открываются.
Sirano | 14 октября 2014, 08:29
Файл поврежден. Каким образом? Это уже надо смотреть. Однако сама реакция офисного пакета совершенно недвусмысленно сигнализирует об этом. Можно попробовать открыть MS Office-ом. Но тут лотерея.
Турнепсов Илья | 13 октября 2014, 18:04
Я пользуюсь MS Office, но OpenOffice также. Я заметил, что документы одного и того же формата, сделанные в разных программах не всегда открываются в тех программах, в которых они не сделаны. Я думаю, что это связано с несовершенством программ. Например, у OpenOffice достаточно часто выходят новые версии. Это и подтверждает несовершенство. Также один и тот же документ в разных программах открывается (отображается) по разному.
ROSAForum
Возникла ошибка. При открытии файлов doc, odt, ppt в LibreOffice появляется ошибка: общая ошибка ввода-вывода. Часть файлов открывается, при попытке сохранить, опять же выводится ошибка: невозможно записать файл.
Для некоторых файлов возможно открыть и сохранить.
Файлы нормальные, проверенные на другой машине. Загрузился с помощью flash-live также все файлы открываются.
Думал проблема в версии LibreOffice 4.4.3.2. Переустановил систему на машине. В Rosa Fresh R5 — LibreOffice 4.3. А проблема осталась. Раздел /home не форматировал.
Спасибо.
«Общая ошибка. Общая ошибка ввода / вывода» при открытии документов с помощью Libreoffice
Я использую LibreOffice 4.2.5.2 в Ubuntu 14.04. Попытка открыть любой документ (сначала только с большими, но теперь все) возвращает одно из следующих сообщений:
Общая ошибка. Общая ошибка ввода / вывода при открытии документов в Libreoffice
Заблокировано для редактирования неизвестным пользователем
Файл поврежден, должен ли LibreOffice его восстановить?
В LibreOffice 4.1.6, которая пришла с обновлением дистрибутива, была та же ошибка. Удаление файлов блокировки (которые я пробовал) не исправляет это.
Отправляя «испорченные» файлы на мою электронную почту, я могу просмотреть их содержимое без проблем. Я использую LibreOffice только на Linux.
3 ответа
Это исправило проблему «Общая ошибка. Общая ошибка ввода / вывода» после обновления с Ubuntu 12.04 LTS до 16.04 LTS:
Похоже, что только несколько пакетов LibreOffice были установлены в системе после обновления. Приведенная выше команда установила еще несколько пакетов.
Я только что получил это сообщение об ошибке, после некоторого копания я обнаружил, что мой /tmp раздел был полон. Я освободил место в /tmp и мог тогда открыть мою таблицу.
Примечание: это будет применимо, только если вы используете /tmp раздел — если вы этого не сделаете, то это может быть вызвано заполнением корневого раздела, но я предполагаю, что у вас будут другие проблемы, если это так.
Я думаю, что после всего этого времени вы либо сдались, либо нашли другое решение, но вот некоторые предложения для тех, у кого может быть такая же проблема.
Я также получил это сообщение «Общая ошибка. Общая ошибка ввода / вывода» и нашел решение на другом форуме:
Очистите содержимое этих двух файлов:
Один простой способ сделать это — запустить эти команды в терминале:
. или вы можете перейти к файлам с помощью Nautilus, открыть их в редакторе, удалить содержимое и сохранить. Твой выбор:)
После этого LibreOffice открыл мой файл, как будто ничего не произошло.
Я полагаю, что если это не сработает, это также возможность просто удалить всю папку
/.config/libreoffice/, так как я думаю, что она будет воссоздана, но я не проверял это. Сначала сделайте копию, если хотите попробовать.
Общие вопросы по OpenOffice.org
RU UA
Contents
- 1 Зависания, крэши и проблемы с запуском
- 1.1 После установки ООо 3.0 появляются многочисленные ошибки в разных компонентах
- 1.2 После неудачной установки расширения при каждом запуске ООо появляются сообщения об ошибках. Как убрать?
- 1.3 Предыдущая работа в ООо завершилась некорректно, а теперь ООо не запускается
- 1.4 При использовании ООо 2.2.1 в win98 зависает на вызове Мастера создания документов
- 1.5 OOo при открытии файла пишет «общая ошибка ввода-вывода»
- 1.6 ООо зависает при любой попытке обращения к макросам, например, при Сервис — Макросы — Выполнить макрос… или при попытке назначить на горячую клавишу макрос зависает при попытке раскрыть список макросов
- 2 Автосохранение
- 2.1 Резервные копии файлов
- 2.2 После сбоя ООо в документах типа «Безымянный1» (т.е. в новых документах, ещё не сохранённых пользователем вручную) восстанавливается лишь пара первых строк, написанная за первые минут работы. Все, что было сделано в течение последующих 2-3 часов не восстанавливается, хотя автосохранение выставлено на каждые 5 минут. То есть по факту автосохранение в новых документах не работает
- 2.3 Можно увеличить время автосохранения документов? Или вообще выключить автосохранение?
- 3 Защита
- 3.1 Я забыл пароль от файла! Можно ли вскрыть файл, не зная пароля? Очень надо!
- 3.2 Существует ли в OOo защита документов паролем ?
- 3.3 Что такое режим «запись изменений» и зачем он нужен ?
- 4 Шаблоны
- 4.1 Как изменить шаблон по умолчанию?
- 4.2 Где хранятся шаблоны документов, используемые для создания файлов OOo через контекстное меню проводника в Windows?
- 4.3 Где можно скачать шаблоны для ООо?
- 4.4 Как на основе шаблона создать новый документ?
- 5 Печать
- 6 Отправка электронной почты
- 6.1 Есть ли способ отправить файл по электронной почте средствами ООо?
- 6.2 Можно ли отправить по электронной почте файл в формате MSO средствами ООо?
- 7 Разное
- 7.1 Что значит удалить профиль пользователя?
- 7.2 В чем разница между версиями 3.1.1 и 2.4.3? Почему на официальном сайте доступны обе версии для скачивания?
- 7.3 В чем отличие сборок с поддержкой JRE и без поддержки и зачем это надо?
- 7.4 Как добавить новый шрифт?
- 7.5 Как открыть файл SHS?
- 7.6 Как открыть файл PDF?
- 7.7 Есть ли инструмент для поиска в файлах ООо?
- 7.8 Как очистить список предыдущих открытых документов ООо?
- 7.9 Где взять клипарт для ООо?
- 7.10 Что такое расширения OpenOffice.org?
- 7.11 Как из текста убрать гиперссылку, чтобы это был просто адрес, и по нему не надо переходить на сайт?
- 7.12 Зачем в ООо нужна Java?
- 7.13 Возможно ли использование буфера обмена с накоплением в нём копированных данных?
- 7.14 Где находится профиль пользователя?
- 7.15 Какие ключи командной строки можно использовать?
 Зависания, крэши и проблемы с запуском
Зависания, крэши и проблемы с запуском
После установки ООо 3.0 появляются многочисленные ошибки в разных компонентах
Попробуйте следующие шаги:
- удалите текущую версию ООо
- удалите все предыдущие версии ООо
- удалите все профили с настройками ООо, в том числе от всех предыдущих версий. см. #Где находится профиль пользователя?
- установите ООо 3.0. Если ошибки не исчезли — обратитесь на Часто задаваемые вопросы#Задать свой вопрос
3.0
После неудачной установки расширения при каждом запуске ООо появляются сообщения об ошибках. Как убрать?
См. Расширения: Часто задаваемые вопросы#После неудачной установки расширения при каждом запуске ООо появляются сообщения об ошибках. Как убрать
Предыдущая работа в ООо завершилась некорректно, а теперь ООо не запускается
Порой для восстановления корректной работы или для применения некоторых настроек требуется завершить вручную процессы soffice и soffice.bin
| Поможет также и перезагрузка вашего ПК. |
2.3
При использовании ООо 2.2.1 в win98 зависает на вызове Мастера создания документов
Похоже на проблемы с Java. Попробуйте установить и использовать более старую версию Java.
2.3
OOo при открытии файла пишет «общая ошибка ввода-вывода»
Вероятно повреждён файл (порой либо файл недокачен или имеет место ошибка файловой системы)
2.3
ООо зависает при любой попытке обращения к макросам, например, при Сервис — Макросы — Выполнить макрос… или при попытке назначить на горячую клавишу макрос зависает при попытке раскрыть список макросов
Необходимо установить Java, лучше всего от Oracle или IcedTea.
2.3
 Автосохранение
Автосохранение
Резервные копии файлов
В ООо в настройках указывается путь, куда сохраняются резервные копии:
Сервис — Параметры — OpenOffice.org — Пути
Создание резервной копии также зависит от того, выставлена ли настройка
Сервис — Параметры — ЗагрузкаСохранение — Всегда создавать резервную копию
3.0
После сбоя ООо в документах типа «Безымянный1» (т.е. в новых документах, ещё не сохранённых пользователем вручную) восстанавливается лишь пара первых строк, написанная за первые минут работы. Все, что было сделано в течение последующих 2-3 часов не восстанавливается, хотя автосохранение выставлено на каждые 5 минут. То есть по факту автосохранение в новых документах не работает
Проблема решена в версии 2.3.1.
2.3
Можно увеличить время автосохранения документов? Или вообще выключить автосохранение?
Сервис — Параметры — Загрузка/Сохранение — Общие
2.3
 Защита
Защита
см. также Защита данных от изменений в документах Writer
Я забыл пароль от файла! Можно ли вскрыть файл, не зная пароля? Очень надо!
Возможно, только если сломать криптографию, или обладать мощным кластером. Или методом перебора паролей.
Для шифрования используется алгоритм Blowfish с длиной ключа 1024.
Другими словами — не стоит забывать пароль.
2.3
| Принять участие в проекте! |
|---|
| Общие вопросы |
| Форматирование ответов |
| Вопросы использования |
| Популярные разделы: |
| Writer: Часто задаваемые вопросы |
| Calc: Часто задаваемые вопросы |
| Орфография и грамматика |
| Полезности и секреты |
| Главная страница |
Существует ли в OOo защита документов паролем ?
Да, существует. Файл — Сохранить Как…, отметить «Сохранить с паролем«. При этом пароль следует задавать латинскими буквами или цифрами, кириллица пока не работает. Для сохранения файла без пароля снимите этот флажок.
2.3
Что такое режим «запись изменений» и зачем он нужен ?
В этом режиме все изменения автоматически записываются и зрительно выделяются. Можно установить запрос пароля на попытку отменить режим записи изменений.
Другие пользователи этого документа могут применить свои изменения, однако они не могут отключить запись изменений без ввода этого пароля.
Этот режим включается так:
Сервис — Параметры — OpenOffice.org — Безопасность — Настройки совместного использования документа, отметить Записывать изменения. При этом пароль, который можно задать через кнопку <Включить защиту / Снять защиту>, следует задавать латинскими буквами или цифрами, кириллица пока не работает.
Такой режим можно использовать, когда возможно редактирование документа с последующим обсуждением редакции.
2.3
 Шаблоны
Шаблоны
Как изменить шаблон по умолчанию?
Открываем нужный нам компонент ООо (Writer, Calc и пр.), создаем новый документ — вносим необходимые изменения (редактируем колонтитулы, поля, стили и пр.). Затем сохраняем данный файл как шаблон Файл — Шаблоны — Сохранить. Дайте своему шаблону осмысленное название
После этого идём в Файл — Шаблоны — Управление, выбираем в левом окне Мои шаблоны, открываем их двойным кликом, ищем сохранённый шаблон, нажимаем правую кнопку мыши и выбираем пункт меню — Сделать шаблоном по умолчанию
2.3
Где хранятся шаблоны документов, используемые для создания файлов OOo через контекстное меню проводника в Windows?
Эти шаблоны хранятся в папке windowsShellnew
и Documents and SettingsПользовательШаблоны (папка скрытая)
3.0
Где можно скачать шаблоны для ООо?
- http://templates.services.openoffice.org/ru
- http://myooo.ru/content/blogcategory/30/55/
3.1
Как на основе шаблона создать новый документ?
- 1 способ.
Открыть шаблон из проводника. При этом должен быть создан новый документ на основе шаблона.
Если этот способ не работает, надо убедиться в том, что в свойствах папок Windows для типа файлов *.ott выбрано действие по умолчанию «Новый». Этому действию должна быть сопоставлена команда для открытия файлов soffice -n %1.
| Альтернативный вариант — запустить OpenOffice командой soffice -n имя_шаблона. |
- 2 способ.
Выполнить импорт шаблона: Файл — Создать — Шаблоны и документы. — Шаблоны — Управление.
В открывшемся окне в раскрывающемся списке открываем Шаблоны и переходим к кнопкам справа окна Команды — Импорт шаблона . Импортируем наш шаблон.
Теперь на его основе можно создать новый документ:Файл — Создать — Шаблоны и документы — Шаблоны
3.1
 Печать
Печать
См. Печать: Часто задаваемые вопросы
 Отправка электронной почты
Отправка электронной почты
Есть ли способ отправить файл по электронной почте средствами ООо?
Да, на панели инструментов существует специальная кнопка
Нажмите на неё — откроется почтовый клиент, установленный в Вашей операционной системе, а текущий открытый документ уже будет прикреплён к письму как вложение.
2.3
Можно ли отправить по электронной почте файл в формате MSO средствами ООо?
Да, в ООо существует возможность отправки текущего документа в формате MSO, при которой пользователю не требуется предварительно сохранять текущий документ в формате MSO.
Самый простой способ использовать эту возможность — это добавить соответствующую кнопку на панель инструментов. Покажем как это сделать на примере Writer:
- Сервис — Настройка
вкладка Панели инструментов
- Выберите Добавить. Откроется окно Добавить команды.
- Выберите в левой части окна категорию Документы. В правой части появится список доступных команд этой категории. Пролистайте до конца списка.
- Найдите команду Электронной почтой как Microsoft Word. Выделите её. Нажмите Добавить.
- Поставьте кнопку на нужное место, подберите для неё изображение по вкусу.
В дальнейшем при нажатии на эту кнопку Ваш текущий документ будет автоматически сконвертирован в формат doc и приложен к новому электронному письму. При этом исходный документ останется в прежнем формате.
Настройка отправки файлов xls из Calc выполняется аналогично.
2.3
 Разное
Разное
Что значит удалить профиль пользователя?
Это значит, следует удалить каталог, в котором OpenOffice.org хранит свои настройки.
Расположение каталога см. #Где находится профиль пользователя?
Перед удалением необходимо закрыть OpenOffice.org, включая «быстрый запуск».
3.1.1
В чем разница между версиями 3.1.1 и 2.4.3? Почему на официальном сайте доступны обе версии для скачивания?
Есть значительное количество пользователей, которые не перешли в своё время на новую ветку OpenOffice.org, и продолжают использовать версии 2.x.
Причины неперехода могут быть различны: привычка, необходимость использовать специфические функции, негативный опыт от использования 3.0, Windows98 и пр.
2.4.3 — это продолжение ветки OpenOffice.org 2.x. По сравнению с 2.4.2, новой функциональности сборка не содержит, а только исправления безопасности.
3.1.1
В чем отличие сборок с поддержкой JRE и без поддержки и зачем это надо?
JRE необходима для работы многих функций ООо. Сборка без Java рассчитана на то, что JRE уже установлена на вашем ПК.
См. также #Зачем в ООо нужна Java?
3.1
Как добавить новый шрифт?
ООо не использует собственных шрифтов. Поэтому, чтобы добавить новый шрифт, его следует инсталлировать в операционную систему. В Windows это делается через Панель управления — Шрифты
3.1
Как открыть файл SHS?
Совместимость c MS Office: Часто задаваемые вопросы#Как открыть файл shs?
Как открыть файл PDF?
Для этого надо воспользоваться расширением Sun PDF Import Extension.
Файл необходимо открывать из OOo Draw.
3.2
Есть ли инструмент для поиска в файлах ООо?
Да. Программа Loook, написанная на языке Python, работает независимо от OpenOffice.Org
Программа осуществляет поиск текстовых строк в файлах формата *.sx* (OpenOffice.Org 1.x) и ODF (OpenOffice.Org 2.x, 3.x)
2.4
Как очистить список предыдущих открытых документов ООо?
Посмотрите расширение Histmngr
2.4
Где взять клипарт для ООо?
Расширение ООо, содержащее дополнительный клипарт, называется OxygenOffice Extras — Gallery от OxygenOffice Professional
После установки расширения через Сервис — Управление расширениями — Добавить
можно пользоваться клипартом Сервис — Галерея
Openclipart-ru ftp://ftp.chg.ru/pub/OpenOffice-RU/clipart/openclipart-png-ru_0.1.oxt
3.2
Что такое расширения OpenOffice.org?
См. Расширения: Часто задаваемые вопросы
2.4
Как из текста убрать гиперссылку, чтобы это был просто адрес, и по нему не надо переходить на сайт?
Щелкните на гиперссылке правой кнопкой мыши и выберите пункт Форматирование по умолчанию.
2.3.1
Правой кнопкой мыши на ссылке, выбрать пункт Удалить гиперссылку.
3.1
Зачем в ООо нужна Java?
- Для работы всех компонентов Base;
- Для медиапроигрывателя;
- Для работы Мастера рассылки писем (также требуется Java Mail);
- Для запуска мастеров создания документов, конвертера документов;
- Для экспорта в MediaWiki;
- При импорте документов из некоторых форматов, например, XML;
- Для работы с макросами в некоторых случаях.
2.3
Возможно ли использование буфера обмена с накоплением в нём копированных данных?
В OpenOffice.org такая функция не реализована. Управлять буфером обмена можно с помощью внешней программы.
В среде KDE для ОС Linux для управления буфером обмена можно использовать программу Klipper.
2.3
Где находится профиль пользователя?
Все пользовательские настройки хранятся в профиле пользователя.
Профиль находится:
- в Windows: %AppData%OpenOffice.org
- например, в Windows XP этот путь в файловой системе обычно будет преобразован к виду C:Documents and Settings<имя_пользователя>Application DataOpenOffice.org,
- в Windows Vista / 7 — в C:USERS<имя_пользователя>AppDataRoamingOpenOffice.org)
| Папки Application Data и AppData — скрытые. |
- в Linux: ~/.openoffice.org
- в ALTLinux: ~/.config/openoffice.org/user
где ~ означает домашний каталог пользователя, например /home/user
Для версий OpenOffice.org 2.х профиль пользователя находится в папках %AppData%OpenOffice.org2 и ~/.openoffice.org2 соответственно.
3.2
Какие ключи командной строки можно использовать?
Использование: soffice [ключи] [документы…]
| Ключ | Описание |
|---|---|
| -minimized | Запустить свернув. |
| -invisible | Без заставки, документа по умолчанию и пользовательского интерфейса. |
| -norestore | Отключить восстановление документа. |
| -quickstart | Запустить «быстрый запуск» (Win,OS2). |
| -nologo | Не показывать заставку. |
| -nolockcheck | Отключить проверку на блокировки файлов другой копией OpenOffice.org |
| -nodefault | Не открывать документ по умолчанию. |
| -headless | То же, что и invisible, но без взаимодействия с пользователем. |
| -help или -h или -? | Показать ключи командной строки. |
| -writer | Запустить Writer и открыть новый текстовый документ. |
| -calc | Запустить Calc и открыть новую таблицу. |
| -draw | Запустить Draw и открыть новый рисунок. |
| -impress | Запустить Impress и создать новую презентацию. |
| -base | Запустить Base и создать новую базу данных. |
| -math | Запустить редактор формул и создать новую формулу. |
| -global | Запустить writer и открыть новый глобальный документ. |
| -web | Запустить Writer и открыть новую HTML страничку . |
| -o | Открыть как документ, даже если открывается шаблон. |
| -n | Всегда открывать документы как новые файлы (заданный документ используется в качестве шаблона) |
| -display <display> | Указать X-Display (только версии для Unix/X11). |
| -p <documents…> | Напечатать документ на принтере по умолчанию. |
| -pt <printer> <documents…> | Напечатать документ на указанном принтере. |
| -view <documents…> | Открыть документ в режиме только для чтения. |
| -show <presentation> | Запустить просмотр указанной презентации. |
| -accept=<accept-string> | Задать строку UNO соединений и создать UNO- интерфейс для взаимодействия других программ с API OpenOffice.org. |
| -unaccept=<accept-string> | Закрыть UNO- интерфейс, созданный ключом -accept=<accept-string> |
| -unnaccept=all | Закрыть все UNO- интерфейсы. |
3.1
Примерно эта же проблема волнует и меня.
Она связана с GVFS + определенный софт.
Пример (источников у меня уже не осталось)…
Когда монтирую шару через gvfs, офисом документы открыть невозможно (а так же сохранить и пр). Еще хуже ситуация, когда документ открывается (файл -> открыть), но! сохраняется, а когда смотришь этот файл, а он 0 байт !!!
Если примонтировать папку smbmount (с символическими ссылками в домашнюю папку пользователи или без них), все работает отлично.
Как костыл сейчас делаю так.
1. В автозагрузку ставлю команду gvfs-mount smb://бла-бла-бла
2. В домашней папке символическая ссылка на ~/.gvfs/бла-бла-бла
Удивительно, но именно символическая ссылка спасает от ошибок. По крайней мере сейчас люди работают
P.S. Появилась необходимость одному пользователю настроить Yandex.Disk, увы, но даже упомянутое решение выше не помогает. Ошибку так же выдает, но интересный момент есть. Если в ярлыке OpenOffice изменить %U на %F (не знаю что это значит), то он начинает нормально работать с .GVFS. Увы, понять, что это меняет, за что отвечает этот параметр у меня времени не было.
Хочу обратить внимае, что данный параметр меняет поведение офиса у лучшую сторону при условии ,что вы открываете файл из офиса, а не из Nautilus двойным кликом.
P.P.S Буду рад, если мои наблюдения помогут другим и натолкнут на решение указанной выше проблемы.
Содержание
- «Общая ошибка. Общая ошибка ввода / вывода» при открытии документов с помощью Libreoffice
- 3 ответа
- «Общая ошибка. Общая ошибка ввода / вывода »при открытии документов в Libreoffice
- 3 ответа
- libreoffice общая ошибка ввода вывода
- 3 ответа
- 18 ответов
- libreoffice общая ошибка ввода вывода
- 3 ответа
- 18 ответов
- Возможные ошибки в OpenOffice
- Распространенные ошибки при работе в OpenOffice: причины и способы устранения
- Общая ошибка ввода – вывода
- Невозможно записать файл
- Ошибка при сохранении документа – доступ запрещен
- Ошибка нет пары
- Отсутствует оператор
- Отсутствует переменная
- Циклическая ссылка
«Общая ошибка. Общая ошибка ввода / вывода» при открытии документов с помощью Libreoffice
Я использую LibreOffice 4.2.5.2 в Ubuntu 14.04. Попытка открыть любой документ (сначала только с большими, но теперь все) возвращает одно из следующих сообщений:
Общая ошибка. Общая ошибка ввода / вывода при открытии документов в Libreoffice
Заблокировано для редактирования неизвестным пользователем
Файл поврежден, должен ли LibreOffice его восстановить?
В LibreOffice 4.1.6, которая пришла с обновлением дистрибутива, была та же ошибка. Удаление файлов блокировки (которые я пробовал) не исправляет это.
Отправляя «испорченные» файлы на мою электронную почту, я могу просмотреть их содержимое без проблем. Я использую LibreOffice только на Linux.
3 ответа
Это исправило проблему «Общая ошибка. Общая ошибка ввода / вывода» после обновления с Ubuntu 12.04 LTS до 16.04 LTS:
Похоже, что только несколько пакетов LibreOffice были установлены в системе после обновления. Приведенная выше команда установила еще несколько пакетов.
Я только что получил это сообщение об ошибке, после некоторого копания я обнаружил, что мой /tmp раздел был полон. Я освободил место в /tmp и мог тогда открыть мою таблицу.
Я думаю, что после всего этого времени вы либо сдались, либо нашли другое решение, но вот некоторые предложения для тех, у кого может быть такая же проблема.
Я также получил это сообщение «Общая ошибка. Общая ошибка ввода / вывода» и нашел решение на другом форуме:
Очистите содержимое этих двух файлов:
. или вы можете перейти к файлам с помощью Nautilus, открыть их в редакторе, удалить содержимое и сохранить. Твой выбор:)
После этого LibreOffice открыл мой файл, как будто ничего не произошло.
Я полагаю, что если это не сработает, это также возможность просто удалить всю папку
/.config/libreoffice/, так как я думаю, что она будет воссоздана, но я не проверял это. Сначала сделайте копию, если хотите попробовать.
Источник
«Общая ошибка. Общая ошибка ввода / вывода »при открытии документов в Libreoffice
Я использую LibreOffice 4.2.5.2 в Ubuntu 14.04. Попытка открыть любой документ (сначала только с большими, но теперь все они) возвращает одно из следующих сообщений:
Общая ошибка. Общая ошибка ввода / вывода при открытии документов с помощью Libreoffice
Заблокировано для редактирования неизвестным пользователем
Файл поврежден, должен ли LibreOffice его восстановить?
В LibreOffice 4.1.6, поставляемом с обновлением дистрибутива, была та же ошибка. Удаление файлов блокировки (которые я пробовал) не исправляет это.
Отправляя «испорченные» файлы на мою электронную почту, я могу просмотреть их содержимое без проблем. Я использую LibreOffice только в Linux.
3 ответа
Я предполагаю после всего этого времени Вас или сдался или нашел другое решение, но вот некоторый вход для других, у которых может быть та же проблема.
я также получил эту «Общую Ошибку. Общее ошибочное сообщение» ввода/вывода, и найденный решением на другом форуме:
Освобождают содержание этих двух файлов:
Один простой способ к к нему выполняет эти команды в терминале:
.. или Вы могли перейти в файлы с помощью Наутилуса, открыть их в редакторе, удалить содержание и сохранить. Ваш выбор 🙂
После этого LibreOffice открыл мой файл, как будто ничего не произошло.
/.config/libreoffice/папка, поскольку я думаю, что это будет воссоздано, но я не протестировал это. Сделайте копию сначала, если Вы хотите попробовать.
Источник
libreoffice общая ошибка ввода вывода
Я запускаю LibreOffice 4.2.5.2 на Ubuntu 14.04. Попытка открыть любой документ (сначала только с большими, но теперь все они) возвращает одно из следующих сообщений:
Общая ошибка. Общие входные / выходные ошибки открытия документов с Libreoffice
Заблокировано для редактирования Неизвестным пользователем
Файл поврежден, должен ли LibreOffice восстановить его?
LibreOffice 4.1.6, который появился с обновлением дистрибутива, имел ту же ошибку. Удаление файлов блокировки (которые я пробовал) не исправляет.
Отправка «поврежденных» файлов на мой адрес электронной почты, я могу без проблем просматривать их содержимое. Я использую LibreOffice только для Linux.
3 ответа
Это исправило ошибку «Общая ошибка. Общая ошибка ввода / вывода» для меня после обновления с Ubuntu 12.04 LTS до 16.04 LTS:
Похоже, что только несколько пакетов LibreOffice были установлены в системе после обновления. Вышеупомянутая команда установила еще несколько пакетов.
Я только что получил это сообщение об ошибке, после некоторого копания я обнаружил, что мой раздел /tmp заполнен. Я освободил место в /tmp и смог открыть мою электронную таблицу.
Я думаю, что после всего этого времени вы либо отказались, либо нашли другое решение, но вот некоторые материалы для других, у кого может быть такая же проблема.
Я также получил сообщение об ошибке «Общая ошибка. Общая ошибка ввода / вывода» и нашел решение на другом форуме:
Очистить содержимое этих двух файлов:
Один простой способ выполнить эти команды в терминале:
.. или вы можете перейти к файлам с помощью Nautilus, открыть их в редакторе, удалить контент и сохранить. Ваш выбор:)
После этого LibreOffice открыл мой файл, как будто ничего не произошло.
Я считаю, что если это не сработает, это также возможность просто удалить всю папку
Когда я пытаюсь открыть его с помощью LibreOffice, он говорит «Общая ошибка ввода / вывода при доступе».
I не получайте это сообщение при открытии текстового файла с неизменяемым атрибутом.
Есть ли способ остановить эту ошибку?
18 ответов
Я считаю, что попытка открыть файл с неизменяемым атрибутом не удалась, потому что LibreOffice ожидает, что сможет изменить метаданные. Я обнаружил, что настройка атрибута «только для чтения» выполнила мою цель.
Я вижу эту ошибку в LibreOffice v. 6.0.1.1, когда пытаюсь открыть файл из носителя только для чтения (CD / DVD-ROM) или с установленного образа ISO. (Проверено на Ubuntu 16.04 LTS и 17.10).
Я бы сказал, что это было сообщено в этой ошибке: https://bugs.documentfoundation.org/show_bug.cgi? >
Я считаю, что попытка открыть файл с неизменяемым атрибутом не удалась, потому что LibreOffice ожидает, что сможет изменить метаданные. Я обнаружил, что настройка атрибута «только для чтения» выполнила мою цель.
Я вижу эту ошибку в LibreOffice v. 6.0.1.1, когда пытаюсь открыть файл из носителя только для чтения (CD / DVD-ROM) или с установленного образа ISO. (Проверено на Ubuntu 16.04 LTS и 17.10).
Я управляю LibreOffice 4.2.5.2 на Ubuntu 14.04. Попытка открыть любой документ (сначала только с большими, но теперь всеми ими) возвращает любое из сообщений ниже:
Общая Ошибка. Общая ошибка ввода/вывода вводные документы с Libreoffice
Locked fили editing by Unknown User
The file is cилиrupt, should LibreOffice repair it?
У LibreOffice 4.1.6, который шел с модернизацией распределения, была та же самая ошибка. Удаление файлов замка (который я попробовал) не фиксирует его.
Sending the «cилиrupt» files to my email, I can preview their contents without problems. I use LibreOffice only on Linux.
Источник
libreoffice общая ошибка ввода вывода
Я запускаю LibreOffice 4.2.5.2 на Ubuntu 14.04. Попытка открыть любой документ (сначала только с большими, но теперь все они) возвращает одно из следующих сообщений:
Общая ошибка. Общие входные / выходные ошибки открытия документов с Libreoffice
Заблокировано для редактирования Неизвестным пользователем
Файл поврежден, должен ли LibreOffice восстановить его?
LibreOffice 4.1.6, который появился с обновлением дистрибутива, имел ту же ошибку. Удаление файлов блокировки (которые я пробовал) не исправляет.
Отправка «поврежденных» файлов на мой адрес электронной почты, я могу без проблем просматривать их содержимое. Я использую LibreOffice только для Linux.
3 ответа
Это исправило ошибку «Общая ошибка. Общая ошибка ввода / вывода» для меня после обновления с Ubuntu 12.04 LTS до 16.04 LTS:
Похоже, что только несколько пакетов LibreOffice были установлены в системе после обновления. Вышеупомянутая команда установила еще несколько пакетов.
Я только что получил это сообщение об ошибке, после некоторого копания я обнаружил, что мой раздел /tmp заполнен. Я освободил место в /tmp и смог открыть мою электронную таблицу.
Я думаю, что после всего этого времени вы либо отказались, либо нашли другое решение, но вот некоторые материалы для других, у кого может быть такая же проблема.
Я также получил сообщение об ошибке «Общая ошибка. Общая ошибка ввода / вывода» и нашел решение на другом форуме:
Очистить содержимое этих двух файлов:
Один простой способ выполнить эти команды в терминале:
.. или вы можете перейти к файлам с помощью Nautilus, открыть их в редакторе, удалить контент и сохранить. Ваш выбор:)
После этого LibreOffice открыл мой файл, как будто ничего не произошло.
Я считаю, что если это не сработает, это также возможность просто удалить всю папку
Когда я пытаюсь открыть его с помощью LibreOffice, он говорит «Общая ошибка ввода / вывода при доступе».
I не получайте это сообщение при открытии текстового файла с неизменяемым атрибутом.
Есть ли способ остановить эту ошибку?
18 ответов
Я считаю, что попытка открыть файл с неизменяемым атрибутом не удалась, потому что LibreOffice ожидает, что сможет изменить метаданные. Я обнаружил, что настройка атрибута «только для чтения» выполнила мою цель.
Я вижу эту ошибку в LibreOffice v. 6.0.1.1, когда пытаюсь открыть файл из носителя только для чтения (CD / DVD-ROM) или с установленного образа ISO. (Проверено на Ubuntu 16.04 LTS и 17.10).
Я бы сказал, что это было сообщено в этой ошибке: https://bugs.documentfoundation.org/show_bug.cgi? >
Я считаю, что попытка открыть файл с неизменяемым атрибутом не удалась, потому что LibreOffice ожидает, что сможет изменить метаданные. Я обнаружил, что настройка атрибута «только для чтения» выполнила мою цель.
Я вижу эту ошибку в LibreOffice v. 6.0.1.1, когда пытаюсь открыть файл из носителя только для чтения (CD / DVD-ROM) или с установленного образа ISO. (Проверено на Ubuntu 16.04 LTS и 17.10).
Я управляю LibreOffice 4.2.5.2 на Ubuntu 14.04. Попытка открыть любой документ (сначала только с большими, но теперь всеми ими) возвращает любое из сообщений ниже:
Общая Ошибка. Общая ошибка ввода/вывода вводные документы с Libreoffice
Locked fили editing by Unknown User
The file is cилиrupt, should LibreOffice repair it?
У LibreOffice 4.1.6, который шел с модернизацией распределения, была та же самая ошибка. Удаление файлов замка (который я попробовал) не фиксирует его.
Sending the «cилиrupt» files to my email, I can preview their contents without problems. I use LibreOffice only on Linux.
Источник
Возможные ошибки в OpenOffice
Что представляет собой общая ошибка ввода вывода в OpenOffice, и как ее исправить? С этим вопросом сталкиваются пользователи, кто впервые испытал определенные проблемы, при работе с этим вариантом программного обеспечения. На практике речь идет про аппаратный сбой, вызванный той или иной неполадкой в работе системы. Так как столкнуться с этой бедой может каждый, но далеко не все знают, как справляться в этой ситуации, здесь предстоит наглядно разобрать все наиболее важные моменты.
Распространенные ошибки при работе в OpenOffice: причины и способы устранения
Перед тем как углубляться в подробности, предварительно предстоит обратить внимание на общие вопросы, которые могут возникать у юзеров при работе с этим программным обеспечением. На практике, чаще всего появляются следующие моменты, в которых не так просто разобраться:
В настоящее время, это довольно распространенные варианты ошибок, а также соответствующие вопросы, с которыми часто сталкиваются неопытные пользователи, кто еще не успел освоиться и привыкнуть к работе с этим современным и многофункциональным программным обеспечением.
Важно! Не стоит забывать о том, что здесь были представлены лишь простейшие неполадки в работе приложения, которые можно устранить самостоятельно, если четко и последовательно выполнять конкретные действия.
Общая ошибка ввода – вывода
Это достаточно распространенный аппаратный сбой, который символизирует о том, что файл был поврежден вследствие его повреждения или заражения вредоносным программным обеспечением. В данном случае вы можете попытаться запустить саму утилиту, и при помощи ее инструментов открыть этот файл, однако результат не гарантирован. В остальном, такие ошибки не подлежат исправлению, если только у вас не получится вылечить каталог при помощи антивирусной утилиты, если он в действительности оказался пораженным вирусом.
Невозможно записать файл
С такой ошибкой приходится сталкиваться в том случае, когда пользователь задает неверное или недопустимое имя для файла, которое не может быть ему присвоено системой по объективным причинам. В данном случае, вы можете корректно переименовать название, либо поменять формат сохраняемого объекта. Как правило, этих манипуляций вполне достаточно, чтобы впоследствии прекратилось появление этого аппаратного сбоя, выдаваемого программным обеспечением OpenOffice при попытке записать файл на носитель.
Ошибка при сохранении документа – доступ запрещен
Такой сбой появляется в ситуации, когда у вашей учетной записи недостаточно прав для сохранения документа в том или ином пространстве жесткого диска. Имеется вероятность, что администратор ограничил места на устройстве, к которым пользователь имеет прямой доступ. Именно поэтому, чтобы впоследствии не происходил аппаратный сбой, предстоит сохранять документ там, где вы можете это сделать. Иными словами, в утилите необходимо прописать корректный путь для записи.
Ошибка нет пары
В данном случае речь идет про аппаратную ошибку при вводе значений. Не стоит забывать о том, что у некоторых знаков в обязательном порядке должна быть пара, в противном случае система распознает сбой, о чем незамедлительно вас уведомит. Именно поэтому, для устранения проблемы, необходимо лишь проверить корректность указанных значений, присутствует вероятность, что вы где-то упустили скобку, либо иной парный знак, чего делать нельзя, иначе теряется смысл, а непосредственный расчет становится невозможным.
Отсутствует оператор
Здесь речь идет о моментах, когда пользователь упускает определенный важный знак при построении математического выражения. Иными словами, если вы построили алгоритм «=2(1+3)», то система автоматически выдаст вам уведомление, что отсутствует оператор, или простым языком вспомогательный знак при построении выражения. Здесь также необходимо проверить корректность ввода всех символов, чтобы впоследствии исключить возможность повторного проявления ошибки. В данном случае на указанном примере должно измениться следующее: «=2*(1+3)». Только в этой ситуации система распознает и примет параметры.
Отсутствует переменная
В данном случае речь идет про символ, который по какой-либо причине пропустил пользователь в момент построения выражения. Иными словами, два знака не могут идти друг за другом, так как теряется смысл математического построения, о чем и уведомляет вас утилита. Рассматривая на примере, можно выделить такой момент, как «“=2*+3». Разумеется, такой ввод данных можно назвать некорректным, а программа в свою очередь уведомляет вас об этом, ссылаясь на то, что, по всей видимости, вы пропустили значение, либо по ошибке поставили два знака одновременно.
Циклическая ссылка
У этой ошибки имеется внутренний код 522, что свидетельствует об отсутствии цикла. Иными словами, формула начинает ссылаться на себя, и говорить о том, что не были заданы необходимые параметры. Чтобы разрешить этот аппаратный сбой, вам потребуется перейти в раздел Сервис, выбрать параметры, и после применить корректные значения. Это позволит впоследствии не допустить появления подобной помарки и соответствующих трудностей при последующем построении. Следует обязательно сохранить все внесенные изменения.
Важно! Все ошибки имеют определенный внутренний код, используя который вы сможете без особых затруднений найти подробное описание, а кроме того методики разрешения возникших проблем.
При работе с таким программным обеспечением как Опен Офис, могут возникать различные трудности, которые нередко отображаются в виде ошибок во всплывающем окне. На практике, не стоит паниковать раньше времени, так как к ним очень часто приводят неправильные действия пользователя. На практике, все что здесь требуется, это найти соответствующее описание проблемы. А после руководствуясь этими моментами внести определенные изменения, что с высокой долей вероятности поможет при разрешении проблемы.
Источник



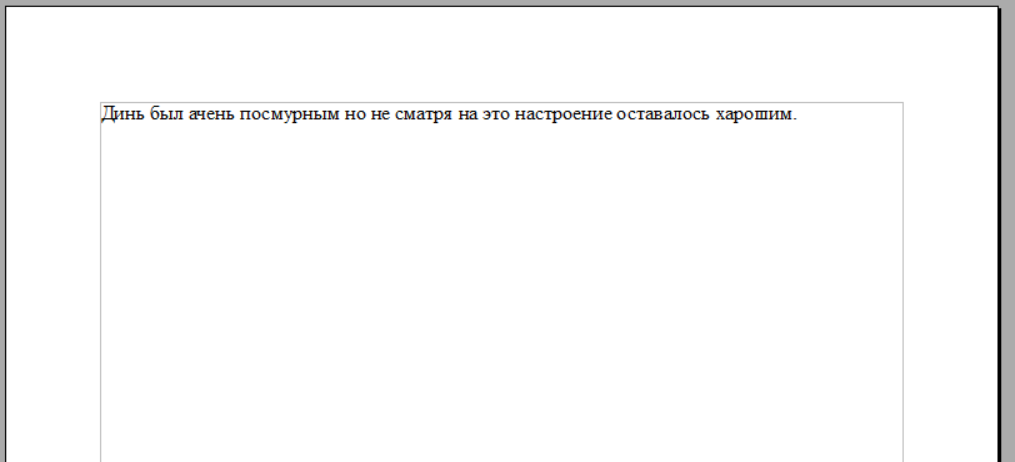
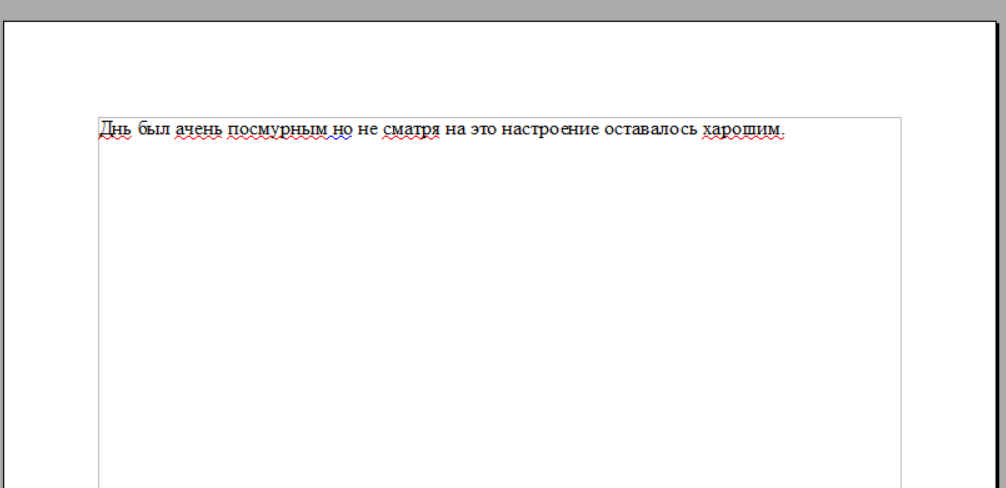





 Зависания, крэши и проблемы с запуском
Зависания, крэши и проблемы с запуском Автосохранение
Автосохранение Шаблоны
Шаблоны Печать
Печать Отправка электронной почты
Отправка электронной почты
