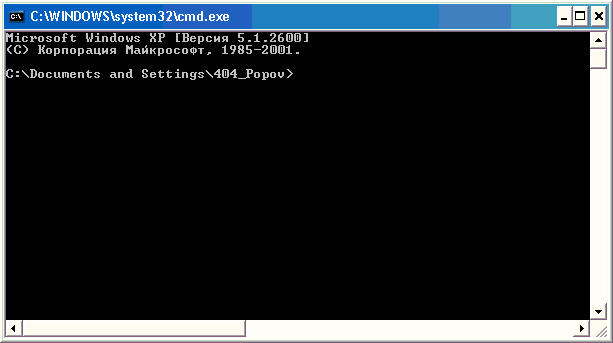Перенаправление ввода-вывода в cmd
Перенаправление стандартных ввода-вывода и ошибок
С помощью переназначения устройств ввода/вывода одна программа может направить свой вывод на вход другой или перехватить вывод другой программы, используя его в качестве своих входных данных. Таким образом, имеется возможность передавать информацию от процесса к процессу при минимальных программных издержках. Практически это означает, что для программ, которые используют стандартные входные и выходные устройства, операционная система позволяет:
- выводить сообщения программ не на экран (стандартный выходной поток), а в файл или на принтер (перенаправление вывода);
- читать входные данные не с клавиатуры (стандартный входной поток), а из заранее подготовленного файла (перенаправление ввода);
- передавать сообщения, выводимые одной программой, в качестве входных данных для другой программы (конвейеризация или композиция команд).
Из командной строки эти возможности реализуются следующим образом. Для того, чтобы перенаправить текстовые сообщения, выводимые какой-либо командой из командной строки, в текстовый файл, нужно использовать конструкцию команда > имя_файла. Если при этом заданный для вывода файл уже существовал, то он перезаписывается (старое содержимое теряется), если не существовал создается. Можно также не создавать файл заново, а дописывать информацию, выводимую командой, в конец существующего файла. Для этого команда перенаправления вывода должна быть задана так: команда >> имя_файла. С помощью символа < можно прочитать входные данные для заданной команды не с клавиатуры, а из определенного (заранее подготовленного) файла: команда < имя_файла
Примеры перенаправления ввода/вывода в командной строке
Приведем несколько примеров перенаправления ввода/вывода.
1. Вывод результатов команды ping в файл ping ya.ru > ping.txt
2. Добавление текста справки для команды XCOPY в файл copy.txt: XCOPY /? >> copy.txt
В случае необходимости сообщения об ошибках (стандартный поток ошибок) можно перенаправить в текстовый файл с помощью конструкции команда 2> имя_файла В этом случае стандартный вывод будет производиться на экран. Также имеется возможность информационные сообщения и сообщения об ошибках выводить в один и тот же файл. Делается это следующим образом: команда > имя_файла 2>&1
Например, в приведенной ниже команде стандартный выходной поток и стандартный поток ошибок перенаправляются в файл copy.txt: XCOPY A:1.txt C: > copy.txt 2>&1
Background info from Microsoft documentation
While the accepted answer to this question is correct, it really doesn’t do much to explain why it works, and since the syntax is not immediately clear I did a quick www search to find out what was actually going on. In the hopes that this information is helpful to others, I’m posting it here.
Taken from the Microsoft documentation page:
Redirecting error messages from Command Prompt: STDERR/STDOUT
Summary
When redirecting output from an application using the
>symbol, error messages still print to the screen. This is because error messages are often sent to the Standard Error stream instead of the Standard Out stream.Output from a console (Command Prompt) application or command is often sent to two separate streams. The regular output is sent to Standard Out (STDOUT) and the error messages are sent to Standard Error (STDERR). When you redirect console output using the
>symbol, you are only redirecting STDOUT. In order to redirect STDERR, you have to specify2>for the redirection symbol. This selects the second output stream that is STDERR.Example
The command
dir file.xxx(where file.xxx does not exist) will display the following output:Volume in drive F is Candy Cane Volume Serial Number is 34EC-0876
File Not FoundIf you redirect the output to the NUL device using
dir file.xxx > nul, you will still see the error message:File Not Found
To redirect the error message to NUL, use the following command:
dir file.xxx 2> nulOr, you can redirect the output to one place, and the errors to another.
dir file.xxx > output.msg 2> output.errYou can print the errors and standard output to a single file by using the
&1command to redirect the output for STDERR to STDOUT and then sending the output from STDOUT to a file:dir file.xxx 1> output.msg 2>&1
To expand on davor’s answer, you can use PowerShell like this:
powershell "dir | tee test.txt"
If you’re trying to redirect the output of an exe in the current directory, you need to use . on the filename, eg:
powershell ".something.exe | tee test.txt"
answered Dec 31, 2013 at 8:59
Saxon DruceSaxon Druce
17.4k5 gold badges49 silver badges71 bronze badges
13
I was able to find a solution/workaround of redirecting output to a file and then to the console:
dir > a.txt | type a.txt
where dir is the command which output needs to be redirected, a.txt a file where to store output.
answered Jul 17, 2009 at 6:59
12
Check this out: wintee
No need for cygwin.
I did encounter and report some issues though.
Also you might check unxutils because it contains tee (and no need for cygwin), but beware that output EOL’s are UNIX-like here.
Last, but not least, is if you have PowerShell, you could try Tee-Object. Type get-help tee-object in PowerShell console for more info.
answered Sep 15, 2012 at 14:57
Davor JosipovicDavor Josipovic
5,2271 gold badge37 silver badges55 bronze badges
3
@tori3852
I found that
dir > a.txt | type a.txt
didn’t work (first few lines of dir listing only — suspect some sort of process forking and the second part, the ‘type’ command terminated before the dire listing had completed? ),
so instead I used:
dir > z.txt && type z.txt
which did — sequential commands, one completes before the second starts.
Brian Webster
29.9k48 gold badges150 silver badges225 bronze badges
answered Feb 2, 2011 at 5:25
Andy WelchAndy Welch
5574 silver badges2 bronze badges
1
Unfortunately there is no such thing.
Windows console applications only have a single output handle. (Well, there are two STDOUT, STDERR but it doesn’t matter here) The > redirects the output normally written to the console handle to a file handle.
If you want to have some kind of multiplexing you have to use an external application which you can divert the output to. This application then can write to a file and to the console again.
answered Apr 28, 2009 at 6:48
Daniel RikowskiDaniel Rikowski
71k57 gold badges250 silver badges325 bronze badges
1
A simple C# console application would do the trick:
using System;
using System.Collections.Generic;
using System.IO;
namespace CopyToFiles
{
class Program
{
static void Main(string[] args)
{
var buffer = new char[100];
var outputs = new List<TextWriter>();
foreach (var file in args)
outputs.Add(new StreamWriter(file));
outputs.Add(Console.Out);
int bytesRead;
do
{
bytesRead = Console.In.ReadBlock(buffer, 0, buffer.Length);
outputs.ForEach(o => o.Write(buffer, 0, bytesRead));
} while (bytesRead == buffer.Length);
outputs.ForEach(o => o.Close());
}
}
}
To use this you just pipe the source command into the program and provide the path of any files you want to duplicate the output to. For example:
dir | CopyToFiles files1.txt files2.txt
Will display the results of dir as well as store the results in both files1.txt and files2.txt.
Note that there isn’t much (anything!) in the way of error handling above, and supporting multiple files may not actually be required.
T.S.
18k11 gold badges58 silver badges78 bronze badges
answered Apr 28, 2009 at 7:01
RichardRichard
1,1696 silver badges8 bronze badges
9
This works, though it’s a bit ugly:
dir >_ && type _ && type _ > a.txt
It’s a little more flexible than some of the other solutions, in that it works statement-by-statement so you can use it to append as well. I use this quite a bit in batch files to log and display messages:
ECHO Print line to screen and log to file. >_ && type _ && type _ >> logfile.txt
Yes, you could just repeat the ECHO statement (once for the screen and the second time redirecting to the logfile), but that looks just as bad and is a bit of a maintenance issue. At least this way you don’t have to make changes to messages in two places.
Note that _ is just a short filename, so you’ll need to make sure to delete it at the end of your batch file (if you’re using a batch file).
answered Mar 17, 2011 at 1:49
MTSMTS
1,8452 gold badges17 silver badges18 bronze badges
5
I’d like to expand a bit on Saxon Druce’s excellent answer.
As stated, you can redirect the output of an executable in the current directory like so:
powershell ".something.exe | tee test.txt"
However, this only logs stdout to test.txt. It doesn’t also log stderr.
The obvious solution would be to use something like this:
powershell ".something.exe 2>&1 | tee test.txt"
However, this won’t work for all something.exes. Some something.exes will interpret the 2>&1 as an argument and fail. The correct solution is to instead only have apostrophes around the something.exe and its switches and arguments, like so:
powershell ".something.exe --switch1 --switch2 … arg1 arg2 …" 2^>^&1 ^| tee test.txt
Notice though, that in this case you have to escape the special cmd-shell characters «>&|» with a «^» each so they only get interpreted by powershell.
answered Jun 18, 2016 at 11:07
アリスターアリスター
3322 silver badges7 bronze badges
5
mtee is a small utility which works very well for this purpose. It’s free, source is open, and it Just Works.
You can find it at http://www.commandline.co.uk.
Used in a batch file to display output AND create a log file simultaneously, the syntax looks like this:
someprocess | mtee /+ mylogfile.txt
Where /+ means to append output.
This assumes that you have copied mtee into a folder which is in the PATH, of course.
answered Oct 21, 2011 at 20:36
MarkMark
1811 silver badge2 bronze badges
2
I agree with Brian Rasmussen, the unxutils port is the easiest way to do this. In the Batch Files section of his Scripting Pages Rob van der Woude provides a wealth of information on the use MS-DOS and CMD commands. I thought he might have a native solution to your problem and after digging around there I found TEE.BAT, which appears to be just that, an MS-DOS batch language implementation of tee. It is a pretty complex-looking batch file and my inclination would still be to use the unxutils port.
answered Apr 28, 2009 at 7:06
Steve CraneSteve Crane
4,3085 gold badges39 silver badges63 bronze badges
2
If you have cygwin in your windows environment path you can use:
dir > a.txt | tail -f a.txt
answered May 16, 2014 at 13:12
jkdbajkdba
2,2983 gold badges22 silver badges33 bronze badges
2
dir 1>a.txt 2>&1 | type a.txt
This will help to redirect both STDOUT and STDERR
answered Nov 2, 2011 at 15:23
rashokrashok
12.7k16 gold badges88 silver badges100 bronze badges
2
I know this is a very old topic, but in previous answers there is not a full implementation of a real time Tee written in Batch. My solution below is a Batch-JScript hybrid script that use the JScript section just to get the output from the piped command, but the processing of the data is done in the Batch section. This approach have the advantage that any Batch programmer may modify this program to fit specific needs. This program also correctly process the output of CLS command produced by other Batch files, that is, it clear the screen when CLS command output is detected.
@if (@CodeSection == @Batch) @then
@echo off
setlocal EnableDelayedExpansion
rem APATee.bat: Asynchronous (real time) Tee program, Batch-JScript hybrid version
rem Antonio Perez Ayala
rem The advantage of this program is that the data management is written in Batch code,
rem so any Batch programmer may modify it to fit their own needs.
rem As an example of this feature, CLS command is correctly managed
if "%~1" equ "" (
echo Duplicate the Stdout output of a command in the screen and a disk file
echo/
echo anyCommand ^| APATee teeFile.txt [/A]
echo/
echo If /A switch is given, anyCommand output is *appended* to teeFile.txt
goto :EOF
)
if "%2" equ ":TeeProcess" goto TeeProcess
rem Get the output of CLS command
for /F %%a in ('cls') do set "cls=%%a"
rem If /A switch is not provided, delete the file that receives Tee output
if /I "%~2" neq "/A" if exist %1 del %1
rem Create the semaphore-signal file and start the asynchronous Tee process
echo X > Flag.out
if exist Flag.in del Flag.in
Cscript //nologo //E:JScript "%~F0" | "%~F0" %1 :TeeProcess
del Flag.out
goto :EOF
:TeeProcess
rem Wait for "Data Available" signal
if not exist Flag.in goto TeeProcess
rem Read the line sent by JScript section
set line=
set /P line=
rem Set "Data Read" acknowledgement
ren Flag.in Flag.out
rem Check for the standard "End Of piped File" mark
if "!line!" equ ":_EOF_:" exit /B
rem Correctly manage CLS command
if "!line:~0,1!" equ "!cls!" (
cls
set "line=!line:~1!"
)
rem Duplicate the line in Stdout and the Tee output file
echo(!line!
echo(!line!>> %1
goto TeeProcess
@end
// JScript section
var fso = new ActiveXObject("Scripting.FileSystemObject");
// Process all lines of Stdin
while ( ! WScript.Stdin.AtEndOfStream ) {
// Read the next line from Stdin
var line = WScript.Stdin.ReadLine();
// Wait for "Data Read" acknowledgement
while ( ! fso.FileExists("Flag.out") ) {
WScript.Sleep(10);
}
// Send the line to Batch section
WScript.Stdout.WriteLine(line);
// Set "Data Available" signal
fso.MoveFile("Flag.out", "Flag.in");
}
// Wait for last "Data Read" acknowledgement
while ( ! fso.FileExists("Flag.out") ) {
WScript.Sleep(10);
}
// Send the standard "End Of piped File" mark
WScript.Stdout.WriteLine(":_EOF_:");
fso.MoveFile("Flag.out", "Flag.in");
answered May 20, 2013 at 3:07
AaciniAacini
64.6k12 gold badges72 silver badges108 bronze badges
2
I was also looking for the same solution, after a little try, I was successfully able to achieve that in Command Prompt. Here is my solution :
@Echo off
for /f "Delims=" %%a IN (xyz.bat) do (
%%a > _ && type _ && type _ >> log.txt
)
@Echo on
It even captures any PAUSE command as well.
answered Dec 2, 2014 at 19:50
Koder101Koder101
83415 silver badges28 bronze badges
Something like this should do what you need?
%DATE%_%TIME% > c:a.txt & type c:a.txt
ipconfig >> c:a.txt & type c:a.txt
ping localhost >> c:a.txt & type c:a.txt
pause
LarsTech
80.4k14 gold badges152 silver badges223 bronze badges
answered Apr 5, 2016 at 13:40
Richard KRichard K
511 silver badge1 bronze badge
1
Here’s a sample of what I’ve used based on one of the other answers
@echo off
REM SOME CODE
set __ERROR_LOG=c:errors.txt
REM set __IPADDRESS=x.x.x.x
REM Test a variable
if not defined __IPADDRESS (
REM Call function with some data and terminate
call :TEE %DATE%,%TIME%,IP ADDRESS IS NOT DEFINED
goto :EOF
)
REM If test happens to be successful, TEE out a message and end script.
call :TEE Script Ended Successful
goto :EOF
REM THE TEE FUNCTION
:TEE
for /f "tokens=*" %%Z in ("%*") do (
> CON ECHO.%%Z
>> "%__ERROR_LOG%" ECHO.%%Z
goto :EOF
)
answered Nov 2, 2011 at 18:17
send output to console, append to console log, delete output from current command
dir >> usb-create.1 && type usb-create.1 >> usb-create.log | type usb-create.1 && del usb-create.1
Andreas
5,3349 gold badges44 silver badges53 bronze badges
answered Jan 23, 2015 at 18:46
DennisDennis
1043 bronze badges
1
This is not another answer, but more an overview and clarification to the already existed answers like
Displaying Windows command prompt output and redirecting it to a file
and others
I’ve found for myself that there is a set of issues what makes a set of tee implementations are not reliable in the Windows (Windows 7 in mine case).
I need to use specifically a tee implementation because have already uses a batch script with self redirection:
@echo off
setlocal
... some conditions here ..
rem the redirection
"%COMSPEC%" /C call %0 %* 2>&1 | "<path_to_tee_utililty>" ".log<log_file_name_with_date_and_time>.%~nx0.log"
exit /b
:IMPL
... here the rest of script ...
The script and calls to some utilities inside the script can break the output if used together with a tee utility.
- The gnuwin32 implementation:
http://gnuwin32.sourceforge.net/packages/coreutils.htm
Pros:
- Correctly handles standard output together with a console progress bar, where the
rcharacter is heavily used.
Cons:
- Makes console progress bars to draw only in a log file, but it has not duplicated or visible in the console window.
- Throws multiple error messages
Cwrite error: No such file or directorybecause seems the cmd interpreter closes the pipe/stdout too early and can not self close after that (spamming until termination). - Does not duplicate/print the output from the
pausecommand (Press any key to continue...) in the console window.
- The wintee implementation:
https://code.google.com/archive/p/wintee/
https://github.com/rbuhl/wintee
Pros:
- Shows a console progress bar both in the console window and in a log file (multiple prints).
- Does duplicate/print the output from the
pausecommand (Press any key to continue...) in the console window.
Cons:
- Incorrectly handles the
rcharacter, output is mixed and messed (https://code.google.com/archive/p/wintee/issues/7 ). - Having other issues: https://code.google.com/archive/p/wintee/issues
- The UnxUtils implementation:
http://unxutils.sourceforge.net/
https://sourceforge.net/projects/unxutils/files/unxutils/current/
Pros
- Shows a console progress bar both in the console window and in a log file (multiple prints).
- Correctly handles the
rcharacter. - Does duplicate/print the output from the
pausecommand (Press any key to continue...) in the console window.
Cons
Not yet found
- The ss64.net implementation:
http://ss64.net/westlake/nt
http://ss64.net/westlake/nt/tee.zip
Pros:
- Shows a console progress bar both in the console window and in a log file (multiple prints).
Cons:
- Incorrectly handles the
rcharacter, output is mixed and messed - For some reason does duplicate/print the output from the
pausecommand (Press any key to continue...) in the console window AFTER a key press.
- The ritchielawrence mtee implementation:
https://ritchielawrence.github.io/mtee
https://github.com/ritchielawrence/mtee
Pros
- Shows a console progress bar both in the console window and in a log file (multiple prints).
- Correctly handles the
rcharacter. - Does duplicate/print the output from the
pausecommand (Press any key to continue...) in the console window. - The error code retain feature w/o a need to use workaround with the
doskey(/Eflag, Windows command interpreter: how to obtain exit code of first piped command )
Cons
-
Does not support forward slash characters in the path to a log file (https://github.com/ritchielawrence/mtee/issues/6 )
-
Has a race condition issue, when can not extract a pipe process exit code because it has closed before it’s access (https://github.com/ritchielawrence/mtee/issues/4 )
So, if you are choosing the tee utility implementation between the above, then a better choice is the UnxUtils or mtee.
If you are searching for a better implementation with more features and less issues, then you can use callf utility:
https://github.com/andry81/contools/tree/HEAD/Utilities/src/callf/help.tpl
You can run instead of:
call test.bat | mtee /E 1.log
This:
callf.exe /ret-child-exit /tee-stdout 1.log /tee-stdout-dup 1 "" "cmd.exe /c call test.bat"
It is better because it can pipe stdout separately from stderr and you can even pipe between processes with Administrator privileges isolation using named pipes.
answered Jul 7, 2020 at 9:09
AndryAndry
2,16927 silver badges28 bronze badges
2
This is a variation on a previous answer by MTS, however it adds some functionality that might be useful to others. Here is the method that I used:
- A command is set as a variable, that can be used later throughout the code, to output to the command window and append to a log file, using
set _Temp_Msg_Cmd=- the command has escaped redirection using the carrot
^character so that the commands are not evaluated initially
- the command has escaped redirection using the carrot
- A temporary file is created with a filename similar to the batch file being run called
%~n0_temp.txtthat uses command line parameter extension syntax%~n0to get the name of the batch file. - The output is appended to a separate log file
%~n0_log.txt
Here is the sequence of commands:
- The output and error messages are sent to the temporary file
^> %~n0_temp.txt 2^>^&1 - The content of the temporary file is then both:
- appended to the logfile
^& type %~n0_temp.txt ^>^> %~n0_log.txt - output to the command window
^& type %~n0_temp.txt
- appended to the logfile
- The temporary file with the message is deleted
^& del /Q /F %~n0_temp.txt
Here is the example:
set _Temp_Msg_Cmd= ^> %~n0_temp.txt 2^>^&1 ^& type %~n0_temp.txt ^>^> %~n0_log.txt ^& type %~n0_temp.txt ^& del /Q /F %~n0_temp.txt
This way then the command can simply be appended after later commands in a batch file that looks a lot cleaner:
echo test message %_Temp_Msg_Cmd%
This can be added to the end of other commands as well. As far as I can tell it will work when messages have multiple lines. For example the following command outputs two lines if there is an error message:
net use M: /D /Y %_Temp_Msg_Cmd%
answered Jul 27, 2015 at 16:36
Just like unix.
dir | tee a.txt
Does work On windows XP, it requires mksnt installed.
It displays on the prompt as well as appends to the file.
Corey
1,1773 gold badges20 silver badges38 bronze badges
answered May 3, 2013 at 12:47
@echo on
set startDate=%date%
set startTime=%time%
set /a sth=%startTime:~0,2%
set /a stm=1%startTime:~3,2% - 100
set /a sts=1%startTime:~6,2% - 100
fullprocess.bat > C:LOGS%startDate%_%sth%.%stm%.%sts%.LOG | fullprocess.bat
This will create a log file with the current datetime and you can the console lines during the process
Vladimir
170k36 gold badges385 silver badges313 bronze badges
answered Dec 3, 2010 at 14:15
1
I use a batch subroutine with a «for» statement to get the command output one line at a time and both write that line to a file and output it to the console.
@echo off
set logfile=test.log
call :ExecuteAndTee dir C:Program Files
Exit /B 0
:ExecuteAndTee
setlocal enabledelayedexpansion
echo Executing '%*'
for /f "delims=" %%a in ('%* 2^>^&1') do (echo.%%a & echo.%%a>>%logfile%)
endlocal
Exit /B 0
answered Feb 27, 2014 at 21:45
Cody BarnesCody Barnes
3583 silver badges8 bronze badges
1
If you’re on the CLI, why not use a FOR loop to «DO» whatever you want:
for /F "delims=" %a in ('dir') do @echo %a && echo %a >> output.txt
Great resource on Windows CMD for loops: https://ss64.com/nt/for_cmd.html
The key here is setting the delimeters (delims), that would break up each line of output, to nothing. This way it won’t break on the default of white-space. The %a is an arbitrary letter, but it is used in the «do» section to, well… do something with the characters that were parsed at each line. In this case we can use the ampersands (&&) to execute the 2nd echo command to create-or-append (>>) to a file of our choosing. Safer to keep this order of DO commands in case there’s an issue writing the file, we’ll at least get the echo to the console first. The at sign (@) in front of the first echo suppresses the console from showing the echo-command itself, and instead just displays the result of the command which is to display the characters in %a. Otherwise you’d see:
echo Volume in drive [x] is Windows
Volume in drive [x] is Windows
UPDATE: /F skips blank lines and only fix is to pre-filter the output adding a character to every line (maybe with line-numbers via the command find). Solving this in CLI isn’t quick or pretty. Also, I didn’t include STDERR, so here’s capturing errors as well:
for /F "delims=" %a in ('dir 2^>^&1') do @echo %a & echo %a >> output.txt
Redirecting Error Messages
The carets (^) are there to escape the symbols after them, because the command is a string that’s being interpreted, as opposed to say, entering it directly on the command-line.
answered Feb 6, 2019 at 20:37
Had To AskHad To Ask
691 silver badge4 bronze badges
I just found a way to use the perl as alternative, e.g.:
CMD1 | perl -ne "print $_; print STDERR $_;" 2> OUTPUT.TEE
answered Jul 2, 2020 at 11:05
Following helps if you want something really seen on the screen — even if the batch file was redirected to a file. The device CON maybe used also if redirected to a file
Example:
ECHO first line on normal stdout. maybe redirected
ECHO second line on normal stdout again. maybe redirected
ECHO third line is to ask the user. not redirected >CON
ECHO fourth line on normal stdout again. maybe redirected
Also see good redirection description: http://www.p-dd.com/chapter7-page14.html
answered Jul 8, 2009 at 8:52
Baresi der LiberoBaresi der Libero
How do I display and redirect output
to a file. Suppose if I use dos
command, dir > test.txt ,this command
will redirect output to file test.txt
without displaying the results. how to
write a command to display the output
and redirect output to a file using
DOS i.e., windows command prompt, not
in UNIX/LINUX.
You may find these commands in biterscripting ( http://www.biterscripting.com ) useful.
var str output
lf > $output
echo $output # Will show output on screen.
echo $output > "test.txt" # Will write output to file test.txt.
system start "test.txt" # Will open file test.txt for viewing/editing.
answered Jan 10, 2010 at 21:35
This works in real time but is also kind a ugly and the performance is slow. Not well tested either:
@echo off
cls
SET MYCOMMAND=dir /B
ECHO File called 'test.bat' > out.txt
for /f "usebackq delims=" %%I in (`%MYCOMMAND%`) do (
ECHO %%I
ECHO %%I >> out.txt
)
pause
answered Sep 20, 2012 at 17:48
djangofandjangofan
28.3k61 gold badges196 silver badges285 bronze badges
1
An alternative is to tee stdout to stderr within your program:
in java:
System.setOut(new PrintStream(new TeeOutputStream(System.out, System.err)));
Then, in your dos batchfile: java program > log.txt
The stdout will go to the logfile and the stderr (same data) will show on the console.
answered Nov 23, 2012 at 19:50
The CoordinatorThe Coordinator
12.9k11 gold badges43 silver badges73 bronze badges
I install perl on most of my machines so an answer using perl: tee.pl
my $file = shift || "tee.dat";
open $output, ">", $file or die "unable to open $file as output: $!";
while(<STDIN>)
{
print $_;
print $output $_;
}
close $output;
dir | perl tee.pl
or
dir | perl tee.pl dir.bat
crude and untested.
answered Feb 19, 2014 at 15:39
DannyKDannyK
1,34216 silver badges23 bronze badges
Перенаправление ввода-вывода в cmd
Перенаправление стандартных ввода-вывода и ошибок
С помощью переназначения устройств ввода/вывода одна программа может направить свой вывод на вход другой или перехватить вывод другой программы, используя его в качестве своих входных данных. Таким образом, имеется возможность передавать информацию от процесса к процессу при минимальных программных издержках. Практически это означает, что для программ, которые используют стандартные входные и выходные устройства, операционная система позволяет:
- выводить сообщения программ не на экран (стандартный выходной поток), а в файл или на принтер (перенаправление вывода);
- читать входные данные не с клавиатуры (стандартный входной поток), а из заранее подготовленного файла (перенаправление ввода);
- передавать сообщения, выводимые одной программой, в качестве входных данных для другой программы (конвейеризация или композиция команд).
Из командной строки эти возможности реализуются следующим образом. Для того, чтобы перенаправить текстовые сообщения, выводимые какой-либо командой из командной строки, в текстовый файл, нужно использовать конструкцию команда > имя_файла. Если при этом заданный для вывода файл уже существовал, то он перезаписывается (старое содержимое теряется), если не существовал создается. Можно также не создавать файл заново, а дописывать информацию, выводимую командой, в конец существующего файла. Для этого команда перенаправления вывода должна быть задана так: команда >> имя_файла. С помощью символа < можно прочитать входные данные для заданной команды не с клавиатуры, а из определенного (заранее подготовленного) файла: команда < имя_файла
Примеры перенаправления ввода/вывода в командной строке
Приведем несколько примеров перенаправления ввода/вывода.
1. Вывод результатов команды ping в файл ping ya.ru > ping.txt
2. Добавление текста справки для команды XCOPY в файл copy.txt: XCOPY /? >> copy.txt
В случае необходимости сообщения об ошибках (стандартный поток ошибок) можно перенаправить в текстовый файл с помощью конструкции команда 2> имя_файла В этом случае стандартный вывод будет производиться на экран. Также имеется возможность информационные сообщения и сообщения об ошибках выводить в один и тот же файл. Делается это следующим образом: команда > имя_файла 2>&1
Например, в приведенной ниже команде стандартный выходной поток и стандартный поток ошибок перенаправляются в файл copy.txt: XCOPY A:1.txt C: > copy.txt 2>&1
Background info from Microsoft documentation
While the accepted answer to this question is correct, it really doesn’t do much to explain why it works, and since the syntax is not immediately clear I did a quick www search to find out what was actually going on. In the hopes that this information is helpful to others, I’m posting it here.
Taken from the Microsoft documentation page:
Redirecting error messages from Command Prompt: STDERR/STDOUT
Summary
When redirecting output from an application using the
>symbol, error messages still print to the screen. This is because error messages are often sent to the Standard Error stream instead of the Standard Out stream.Output from a console (Command Prompt) application or command is often sent to two separate streams. The regular output is sent to Standard Out (STDOUT) and the error messages are sent to Standard Error (STDERR). When you redirect console output using the
>symbol, you are only redirecting STDOUT. In order to redirect STDERR, you have to specify2>for the redirection symbol. This selects the second output stream that is STDERR.Example
The command
dir file.xxx(where file.xxx does not exist) will display the following output:Volume in drive F is Candy Cane Volume Serial Number is 34EC-0876
File Not FoundIf you redirect the output to the NUL device using
dir file.xxx > nul, you will still see the error message:File Not Found
To redirect the error message to NUL, use the following command:
dir file.xxx 2> nulOr, you can redirect the output to one place, and the errors to another.
dir file.xxx 1> output.msg 2>&1You can print the errors and standard output to a single file by using the
&1command to redirect the output for STDERR to STDOUT and then sending the output from STDOUT to a file:dir file.xxx 1> output.msg 2>&1
Display & Redirect Output
On this page I’ll try to explain how redirection works.
To illustrate my story there are some examples you can try for yourself.
For an overview of redirection and piping, view my original redirection page.
Display text
To display a text on screen we have the ECHO command:
ECHO Hello world
This will show the following text on screen:
Hello world
When I say «on screen», I’m actually referring to the «DOS Prompt», «console» or «command window», or whatever other «alias» is used.
Streams
The output we see in this window may all look alike, but it can actually be the result of 3 different «streams» of text, 3 «processes» that each send their text to thee same window.
Those of you familiar with one of the Unix/Linux shells probably know what these streams are:
- Standard Output
- Standard Error
- Console
Standard Output is the stream where all, well, standard output of commands is being sent to.
The ECHO command sends all its output to Standard Output.
Standard Error is the stream where many (but not all) commands send their error messages.
And some, not many, commands send their output to the screen bypassing Standard Output and Standard Error, they use the Console.
By definition Console isn’t a stream.
There is another stream, Standard Input: many commands accept input at their Standard Input instead of directly from the keyboard.
Probably the most familiar example is MORE:
DIR /S | MORE
where the MORE command accepts DIR‘s Standard Output at its own Standard Input, chops the stream in blocks of 25 lines (or whatever screen size you may use) and sends it to its own Standard Output.
(Since MORE‘s Standard Input is used by DIR, MORE must catch its keyboard presses (the «Any Key») directly from the keyboard buffer instead of from Standard Input.)
Redirection
You may be familiar with «redirection to NUL» to hide command output:
ECHO Hello world>NUL
will show nothing on screen.
That’s because >NUL redirects all Standard Output to the NUL device, which does nothing but discard it.
Now try this (note the typo):
EHCO Hello world>NUL
The result may differ for different operating system versions, but in Windows XP I get the following error message:
'EHCO' is not recognized as an internal or external command, operable program or batch file.
This is a fine demonstration of only Standard Output being redirected to the NUL device, but Standard Error still being displayed.
Redirecting Standard Error in «true» MS-DOS (COMMAND.COM) isn’t possible (actually it is, by using the CTTY command, but that would redirect all output including Console, and input, including keyboard).
In Windows NT 4 and later (CMD.EXE) and in OS/2 (also CMD.EXE) Standard Error can be redirected by using 2> instead of >
A short demonstration. Try this command:
ECHO Hello world 2>NUL
What you should get is:
Hello world
You see? The same result you got with ECHO Hello world without the redirection.
That’s because we redirected the Standard Error stream to the NUL device, but the ECHO command sent its output to the Standard Output stream, which was not redirected.
Now make a typo again:
EHCO Hello world 2>NUL
What did you get?
Nothing
That’s because the error message was sent to the Standard Error stream, which was in turn redirected to the NUL device by 2>NUL
When we use > to redirect Standard Output, CMD.EXE interprets this as 1>, as can be seen by writing and running this one-line batch file «test.bat»:
DIR > NUL
Now run test.bat in CMD.EXE and watch the result:
C:>test.bat
C:>DIR 1>NUL
C:>_
It looks like CMD.EXE uses 1 for Standard Output and 2 for Standard Error.
We’ll see how we can use this later.
Ok, now that we get the idea of this concept of «streams», let’s play with it.
Copy the following code into Notepad and save it as «test.bat»:
@ECHO OFF ECHO This text goes to Standard Output ECHO This text goes to Standard Error 1>&2 ECHO This text goes to the Console>CON
Run test.bat in CMD.EXE, and this is what you’ll get:
C:>test.bat
This text goes to Standard Output
This text goes to Standard Error
This text goes to the Console
C:>_
Now let’s see if we can separate the streams again.
Run:
test.bat > NUL
and you should see:
C:>test.bat
This text goes to Standard Error
This text goes to the Console
C:>_
We redirected Standard Output to the NUL device, and what was left were Standard Error and Console.
Next, run:
test.bat 2> NUL
and you should see:
C:>test.bat
This text goes to Standard Output
This text goes to the Console
C:>_
We redirected Standard Error to the NUL device, and what was left were Standard Output and Console.
Nothing new so far. But the next one is new:
test.bat > NUL 2>&1
and you should see:
C:>test.bat
This text goes to the Console
C:>_
This time we redirected both Standard Output and Standard Error to the NUL device, and what was left was only Console.
It is said Console cannot be redirected, and I believe that’s true.
I can assure you I did try!
To get rid of screen output sent directly to the Console, either run the program in a separate window (using the START command), or clear the screen immediately afterwards (CLS).
In this case, we could also have used test.bat >NUL 2>NUL
This redirects Standard Output to the NUL device and Standard Error to the same NUL device.
With the NUL device that’s no problem, but when redirecting to a file one of the redirections will lock the file for the other redirection.
What 2>&1 does, is merge Standard Error into the Standard Output stream, so Standard output and Standard Error will continue as a single stream.
Redirect «all» output to a single file:
Run:
test.bat > test.txt 2>&1
and you’ll get this text on screen (we’ll never get rid of this line on screen, as it is sent to the Console and cannot be redirected):
This text goes to the Console
You should also get a file named test.txt with the following content:
This text goes to Standard Output This text goes to Standard Error
| Note: | The commandstest.bat > test.txt 2>&1test.bat 1> test.txt 2>&1test.bat 2> test.txt 1>&2all give identical results. |
Redirect errors to a separate error log file:
Run:
test.bat > testlog.txt 2> testerrors.txt
and you’ll get this text on screen (we’ll never get rid of this line on screen, as it is sent to the Console and cannot be redirected):
This text goes to the Console
You should also get a file named testlog.txt with the following content:
This text goes to Standard Output
and another file named testerrors.txt with the following content:
This text goes to Standard Error
Nothing is impossible, not even redirecting the Console output.
Unfortunately, it can be done only in the old MS-DOS versions that came with a CTTY command.
The general idea was this:
CTTY NUL ECHO Echo whatever you want, it won't be displayed on screen no matter what. ECHO By the way, did I warn you that the keyboard doesn't work either? ECHO I suppose that's why CTTY is no longer available on Windows systems. ECHO The only way to get control over the computer again is a cold reboot, ECHO or the following command: CTTY CON
A pause or prompt for input before the CTTY CON command meant one had to press the reset button!
Besides being used for redirection to the NUL device, with CTTY COM1 the control could be passed on to a terminal on serial port COM1.
Escaping Redirection (not to be interpreted as «Avoiding Redirection»)
Redirection always uses the main or first command’s streams:
START command > logfile
will redirect START‘s Standard Output to logfile, not command‘s!
The result will be an empty logfile.
A workaround that may look a bit intimidating is grouping the command line and escaping the redirection:
START CMD.EXE /C ^(command ^> logfile^)
What this does is turn the part between parentheses into a «literal» (uninterpreted) string that is passed to the command interpreter of the newly started process, which then in turn does interpret it.
So the interpretation of the parenthesis and redirection is delayed, or deferred.
| Note: | Be careful when using workarounds like these, they may be broken in future (or even past) Windows versions. |
A safer way to redirect STARTed commands’ output would be to create and run a «wrapper» batch file that handles the redirection.
The batch file would look like this:
command > logfile
and the command line would be:
START batchfile
Some «best practices» when using redirection in batch files:
- Use
>filename.txt 2>&1to merge Standard Output and Standard Error and redirect them together to a single file.
Make sure you place the redirection «commands» in this order. - Use
>logfile.txt 2>errorlog.txtto redirect success and error messages to separate log files. - Use
>CONto send text to the screen, no matter what, even if the batch file’s output is redirected.
This could be useful when prompting for input even if the batch file’s output is being redirected to a file. - Use
1>&2to send text to Standard Error.
This can be useful for error messages. - It’s ok to use spaces in redirection commands.
Note however, that a space between an ECHO command and a>will be redirected too.
DIR>filename.txtandDIR > filename.txtare identical,ECHO Hello world>filename.txtandECHO Hello world > filename.txtare not, even though they are both valid.
It is not ok to use spaces in>>or2>or2>&1or1>&2(before or after is ok). - In Windows NT 4, early Windows 2000 versions, and OS/2 there used to be some ambiguity with ECHOed lines ending with a 1 or 2, immediately followed by a
>:
ECHO Hello world2>file.txtwould result in an empty file file.txt and the textHello world(without the trailing «2») on screen (CMD.EXE would interpret it asECHO Hello world 2>file.txt).
In Windows XP the result is no text on screen and file.txt containing the lineHello world2, including the trailing «2» (CMD.EXE interprets it asECHO Hello world2 >file.txt).
To prevent this ambiguity, either use parentheses or insert an extra space yourself:
ECHO Hello World2 >file.txt
(ECHO Hello World2)>file.txt - «Merging» Standard Output and Standard Error with
2>&1can also be used to pipe a command’s output to another command’s Standard Input:
somecommand 2>&1 | someothercommand
- Redirection overview page
- Use the TEE command to display on screen and simultaneously redirect to file
page last modified: 2016-09-19
I know this is an older post, but someone will stumble across it in a Google search and it also looks like some questions the OP asked in comments weren’t specifically addressed. Also, please go easy on me since this is my first answer posted on SO.
To redirect the output to a file using a dynamically generated file name, my go-to (read: quick & dirty) approach is the second solution offered by @dbenham. So for example, this:
@echo off
> filename_prefix-%DATE:~-4%-%DATE:~4,2%-%DATE:~7,2%_%time:~0,2%%time:~3,2%%time:~6,2%.log (
echo Your Name Here
echo Beginning Date/Time: %DATE:~-4%-%DATE:~4,2%-%DATE:~7,2%_%time:~0,2%%time:~3,2%%time:~6,2%.log
REM do some stuff here
echo Your Name Here
echo Ending Date/Time: %DATE:~-4%-%DATE:~4,2%-%DATE:~7,2%_%time:~0,2%%time:~3,2%%time:~6,2%.log
)
Will create a file like what you see in this screenshot of the file in the target directory
That will contain this output:
Your Name Here
Beginning Date/Time: 2016-09-16_141048.log
Your Name Here
Ending Date/Time: 2016-09-16_141048.log
Also keep in mind that this solution is locale-dependent, so be careful how/when you use it.
I know this is an older post, but someone will stumble across it in a Google search and it also looks like some questions the OP asked in comments weren’t specifically addressed. Also, please go easy on me since this is my first answer posted on SO.
To redirect the output to a file using a dynamically generated file name, my go-to (read: quick & dirty) approach is the second solution offered by @dbenham. So for example, this:
@echo off
> filename_prefix-%DATE:~-4%-%DATE:~4,2%-%DATE:~7,2%_%time:~0,2%%time:~3,2%%time:~6,2%.log (
echo Your Name Here
echo Beginning Date/Time: %DATE:~-4%-%DATE:~4,2%-%DATE:~7,2%_%time:~0,2%%time:~3,2%%time:~6,2%.log
REM do some stuff here
echo Your Name Here
echo Ending Date/Time: %DATE:~-4%-%DATE:~4,2%-%DATE:~7,2%_%time:~0,2%%time:~3,2%%time:~6,2%.log
)
Will create a file like what you see in this screenshot of the file in the target directory
That will contain this output:
Your Name Here
Beginning Date/Time: 2016-09-16_141048.log
Your Name Here
Ending Date/Time: 2016-09-16_141048.log
Also keep in mind that this solution is locale-dependent, so be careful how/when you use it.
С помощью переназначения устройств ввода/вывода одна программа может направить свой вывод на вход другой или перехватить вывод другой программы, используя его в качестве своих входных данных. Таким образом, имеется возможность передавать информацию от процесса к процессу при минимальных программных издержках.
Есть 3 файловых дескриптора: stdin — стандартный ввод, stdout — стандартный вывод и stderr — стандартный поток ошибок. В скриптах 1 означает stdout, а 2 — stderr.
Практически это означает, что для программ, которые используют стандартные входные и выходные устройства, операционная система позволяет:
- перенаправлять
stdoutв файл - перенаправлять
stderrв файл - перенаправлять
stdoutвstderr - перенаправлять
stderrвstdout - перенаправлять
stderrиstdoutв файл - перенаправлять
stderrиstdoutвstdout - перенаправлять
stderrиstdoutвstderr - перенаправление
stderrиstdoutпо конвейеру
Все вышесказанное является привычной обыденностью для любого пользователя любой nix системы, но в среде Windows, данные возможности применяются крайне редко, хотя на самом деле они там есть и всё практически идентично.
А теперь примеры:
1. Перенаправление стандартного потока программы в файл с заменой содержимого файла
ping ya.ru -t > log.txt
ping ya.ru -t 1> log.txt
при этом на экран ничего кроме ошибок не выводится, а все записывается в лог. Если остановить пинг, и запустить заново, предыдущий лог полностью затирается новым.
2. Перенаправление стандартного потока программы в файл с до записью содержимого лога
ping ya.ru -t >> log.txt
Тоже самое, но при прерывание пинга и начале нового, старое содержимое лога не затрется, а новое дописывается в конец
ping ya.ru -t 1>> log.txt
3. Перенаправление потока ошибок программы в фаил с заменой содержимого
ping ya.ru -t 2> log.txt
при этом, стандартный поток программы пойдет на экран, а ошибки будут записаны в лог, с заменой содержимого.
4. То же самое, но с до записью содержимого лога.
ping ya.ru -t 2>> log.txt
5. Следующая конструкция позволяет перенаправить информацию между потоками (между стандартным потоком и потоком ошибок, или наоборот).
ping ya.ru > log.txt 2>&1
или с до записью лога
ping ya.ru >> log.txt 2>&1
В данном примере стандартный поток ошибок пересылается в стандартный поток (конструкция 2>&1) а потом стандартный поток (уже с завернутым в него потоком ошибок) посылается в лог.
6. В этом примере все наоборот, стандартный поток, пересылается в поток ошибок и уже поток ошибок перенаправляется в лог:
ping ya.ru > log.txt 1>&2
или с до записью лога
ping ya.ru >> log.txt 1>&2
7. По аналогии с Linux системами в Windows можно перенаправить весь или часть вывода программы в виртуальное устройство, а проще говоря слить в мусор.
Таким устройством является nul, и делать перенаправление в него можно используя все выше представленные комбинации. Например
ping ya.ru > nul
В Linux есть еще одна конструкция перенаправления, а именно &>/var/log/log.txt, она перенаправляет ВСЕ без исключения потоки программы в указанное место, по сути являясь более коротким и более грамотным аналогом конструкции >log.txt 1>&2. Но к сожалению в Windows это не работает.
А теперь давайте немного разберемся в прикладных различиях между работой данных методов. В нормальных приложениях все разбито на потоки, но у большинства виндовых утилит это не так, пинг например, пишет все в стандартный поток (на экран), поэтому для него конструкция вида 2> не имеет смысла. Но есть еще не виндовые утилиты, для примера возьмем curl (мой любимый).
Он разделяет 3 вида вывода, вывод полезной информации, вывод служебной информации и вывод ошибок. Если перенаправить вывод так: > или >> или 1> или 1>> то по завершению запроса отобразится служебная информация о запросе, а вся полезная информация уйдет в лог (это именно то, что уходит по конвейеру |).
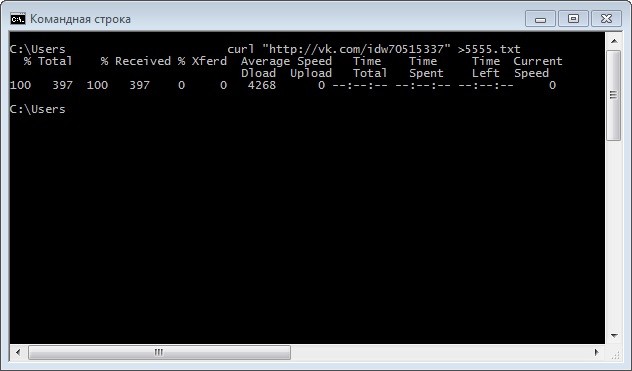
А теперь сделаем заведомо ошибочный запрос, изменив протокол http на http3 не меняя вывода в лог. В итоге мы получим ошибку на экране.
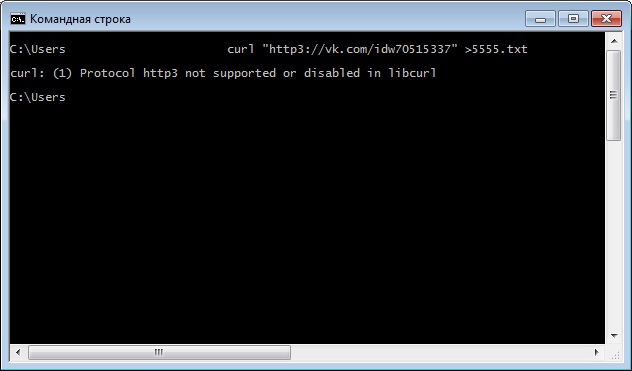
Изменим вывод в лог на один из этих: 2> или 2>> ошибка ранее выводившаяся на экран, попала в лог, и на экране ничего не будет (служебной информации нет, так как запрос произведен не был).
Вернемся к первому скриншоту на котором мы видим вывод служебной информации, по сути, не будь у курла ключа -s который подавляет вывод служебной информации, нам пришлось бы пользоваться конструкциями из пятого и шестого примеров.
И вывод был бы таким:
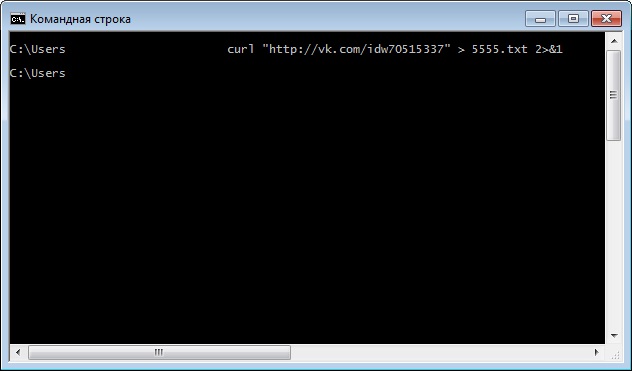
То есть, полная тишина, вся информация, как то полезный вывод, ошибки программы, служебная информация, все ушло в лог.
На данном скриншоте, конструкцией 2>&1 мы завернули поток ошибок в стандартный поток, а конструкцией > 5555.txt стандартный поток перенаправили в лог. Если вместо > 5555.txt использовать 2> 5555.txt, то есть перенаправить в лог стандартный поток ошибок, мы увидим весь вывод программы (и ошибки, и служебную информацию и полезный вывод) на экране. Конструкция 2>&1 имеет больший приоритет, а по ней уже все завернуто в стандартный поток.
Делать пример с заворотом стандартного потока в поток ошибок (1>&2) я не буду, ибо там все точно так же.
Надеюсь логика понятна…
Так же с помощью символа < можно прочитать входные данные для заданной команды не с клавиатуры, а из определенного (заранее подготовленного) файла. Для примера возьмем реальный и вполне полезный случай. Например, у нас есть файл log.txt и нам надо посчитать сколько в нем строк. Сделать это можно с помощью такой конструкции
find /c /v "" log.txt
но вывод будет не совсем приемлемым.
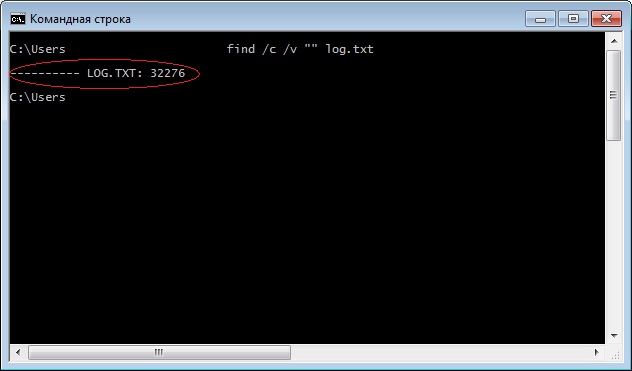
А вот если сделать так:
find /c /v "" < log.txt
то все будет именно так как надо.
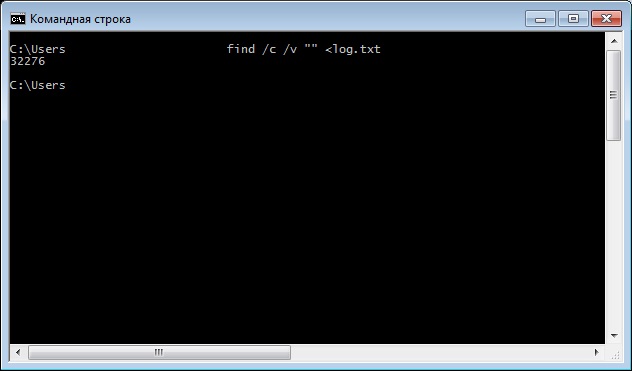
Это происходит потому что в первом случае, файл обрабатывается как файл, а во втором, как поток (аналог линуксового конвейера cat log.txt |) в общем, < это виндовый аналог cat со всеми вытекающими.
Источник
Каталог оборудования
Lorem ipsum dolor sit amet, consectetur adipiscing elit, sed do eiusmod tempor incididunt ut labore et dolore magna aliqua.
Производители
Lorem ipsum dolor sit amet, consectetur adipiscing elit, sed do eiusmod tempor incididunt ut labore et dolore magna aliqua.
Функциональные группы
Lorem ipsum dolor sit amet, consectetur adipiscing elit, sed do eiusmod tempor incididunt ut labore et dolore magna aliqua.
Аннотация: Рассматриваются внутренние команды, поддерживаемые интерпретатором Cmd.exe, и наиболее часто используемые внешние команды (утилиты командной строки). Описываются механизмы перенаправления ввода/вывода, конвейеризации и условного выполнения команд. Даются примеры команд для работы с файловой системой
Оболочка командной строки Windows. Интерпретатор Cmd.exe
В операционной системе Windows, как и в других операционных системах, интерактивные (набираемые с клавиатуры и сразу же выполняемые) команды выполняются с помощью так называемого командного интерпретатора, иначе называемого командным процессором или оболочкой командной строки (command shell). Командный интерпретатор или оболочка командной строки — это программа, которая, находясь в оперативной памяти, считывает набираемые вами команды и обрабатывает их. В Windows 9x, как и в MS-DOS, командный интерпретатор по умолчанию был представлен исполняемым файлом command.com. Начиная с версии Windows NT, в операционной системе реализован интерпретатор команд Cmd.exe, обладающий гораздо более мощными возможностями.
Запуск оболочки
В Windows NT/2000/XP файл Cmd.exe, как и другие исполняемые файлы, соответствующие внешним командам операционной системы, находятся в каталоге %SystemRoot%SYSTEM32 (значением переменной среды %SystemRoot% является системный каталог Windows, обычно C:Windows или C:WinNT). Для запуска командного интерпретатора (открытия нового сеанса командной строки) можно выбрать пункт Выполнить… (Run) в меню Пуск (Start), ввести имя файла Cmd.exe и нажать кнопку OK. В результате откроется новое окно (см. рис. 2.1), в котором можно запускать команды и видеть результат их работы.
Рис.
2.1.
Командное окно интерпретатора Cmd.exe в Windows XP
Внутренние и внешние команды. Структура команд
Некоторые команды распознаются и выполняются непосредственно самим командным интерпретатором — такие команды называются внутренними (например, COPY или DIR ) Другие команды операционной системы представляют собой отдельные программы, расположенные по умолчанию в том же каталоге, что и Cmd.exe, которые Windows загружает и выполняет аналогично другим программам. Такие команды называются внешними (например, MORE или XCOPY ).
Рассмотрим структуру самой командной строки и принцип работы с ней. Для того, чтобы выполнить команду, вы после приглашения командной строки (например, C:> ) вводите имя этой команды (регистр не важен), ее параметры и ключи (если они необходимы) и нажимаете клавишу <Enter>. Например:
C:>COPY C:myfile.txt A: /V
Имя команды здесь — COPY, параметры — C:myfile.txt и A:, а ключом является /V. Отметим, что в некоторых командах ключи могут начинаться не с символа /, а с символа – (минус), например, -V.
Многие команды Windows имеют большое количество дополнительных параметров и ключей, запомнить которые зачастую бывает трудно. Большинство команд снабжено встроенной справкой, в которой кратко описываются назначение и синтаксис данной команды. Получить доступ к такой справке можно путем ввода команды с ключом /?. Например, если выполнить команду ATTRIB /?, то в окне MS-DOS мы увидим следующий текст:
Отображение и изменение атрибутов файлов. ATTRIB [+R|-R] [+A|-A] [+S|-S] [+H|-H] [[диск:][путь]имя_файла] [/S] + Установка атрибута. - Снятие атрибута. R Атрибут "Только чтение". A Атрибут "Архивный". S Атрибут "Системный". H Атрибут "Скрытый". /S Обработка файлов во всех вложенных папках указанного пути.
Для некоторых команд текст встроенной справки может быть довольно большим и не умещаться на одном экране. В этом случае помощь можно выводить последовательно по одному экрану с помощью команды MORE и символа конвейеризации |, например:
В этом случае после заполнения очередного экрана вывод помощи будет прерываться до нажатия любой клавиши. Кроме того, используя символы перенаправления вывода > и >>, можно текст, выводимый на экран, направить в текстовый файл для дальнейшего просмотра. Например, для вывода текста справки к команде XCOPY в текстовый файл xcopy.txt, используется следующая команда:
Замечание
Вместо имени файла можно указывать обозначения устройств компьютера. В Windows поддерживаются следующие имена устройств: PRN (принтер), LPT1–LPT3 (соответствующие параллельные порты), AUX (устройство, присоединяемое к последовательному порту 1), COM1–COM3 (соответствующие последовательные порты), CON (терминал: при вводе это клавиатура, при выводе — монитор), NUL (пустое устройство, все операции ввода/вывода для него игнорируются).
Перенаправление ввода/вывода и конвейеризация (композиция) команд
Рассмотрим более подробно поддерживаемые в Windows UNIX-подобные концепции переназначения устройств стандартного ввода/вывода и конвейерного выполнения команд.
С помощью переназначения устройств ввода/вывода одна программа может направить свой вывод на вход другой или перехватить вывод другой программы, используя его в качестве своих входных данных. Таким образом, имеется возможность передавать информацию от процесса к процессу при минимальных программных издержках. Практически это означает, что для программ, которые используют стандартные входные и выходные устройства, операционная система позволяет:
- выводить сообщения программ не на экран (стандартный выходной поток), а в файл или на принтер (перенаправление вывода);
- читать входные данные не с клавиатуры (стандартный входной поток), а из заранее подготовленного файла (перенаправление ввода);
- передавать сообщения, выводимые одной программой, в качестве входных данных для другой программы (конвейеризация или композиция команд).
Из командной строки эти возможности реализуются следующим образом. Для того, чтобы перенаправить текстовые сообщения, выводимые какой-либо командой, в текстовый файл, нужно использовать конструкцию
Если при этом заданный для вывода файл уже существовал, то он перезаписывается (старое содержимое теряется), если не существовал — создается. Можно также не создавать файл заново, а дописывать информацию, выводимую командой, в конец существующего файла. Для этого команда перенаправления вывода должна быть задана так:
С помощью символа < можно прочитать входные данные для заданной команды не с клавиатуры, а из определенного (заранее подготовленного) файла:
Приведем несколько примеров перенаправления ввода/вывода.
- Вывод встроенной справки для команды COPY в файл copy.txt:
- Добавление текста справки для команды XCOPY в файл copy.txt:
- Ввод новой даты из файла date.txt (DATE — это команда для просмотра и изменения системной даты):
Если при выполнении определенной команды возникает ошибка, то сообщение об этом по умолчанию выводится на экран. В случае необходимости сообщения об ошибках (стандартный поток ошибок) можно перенаправить в текстовый файл с помощью конструкции
В этом случае стандартный вывод будет производиться в файл. Также имеется возможность информационные сообщения и сообщения об ошибках выводить в один и тот же файл. Делается это следующим образом:
Например, в приведенной ниже команде стандартный выходной поток и стандартный поток ошибок перенаправляются в файл copy.txt:
XCOPY A:1.txt C: > copy.txt 2>&1
Наконец, с помощью конструкции
можно использовать сообщения, выводимые первой командой, в качестве входных данных для второй команды (конвейер команд).
Используя механизмы перенаправления ввода/вывода и конвейеризации, можно из командной строки посылать информацию на различные устройства и автоматизировать ответы на запросы, выдаваемые командами или программами, использующими стандартный ввод. Для решения таких задач подходит команда
которая выводит сообщение на экран. Рассмотрим примеры использования этой команды.
- Посылка символа прогона на принтер:
- Удаление всех файлов в текущем каталоге без предупреждения (автоматический положительный ответ на запрос об удалении):
- Соединение по телефону из командной строки (модем связан с портом COM2):
ECHO ATDT 1(123)555-1234 > COM2
Команды MORE и SORT
Одной из наиболее часто использующихся команд, для работы с которой применяется перенаправление ввода/вывода и конвейеризация, является MORE. Эта команда считывает стандартный ввод из конвейера или перенаправленного файла и выводит информацию частями, размер каждой из которых не больше размера экрана. Используется MORE обычно для просмотра длинных файлов. Возможны три варианта синтаксиса этой команды:
MORE [диск:][путь]имя_файла MORE < [диск:][путь]имя_файла имя_команды | MORE
Параметр [диск:][путь]имя_файла определяет расположение и имя файла с просматриваемыми на экране данными. Параметр имя_команды задает команду, вывод которой отображается на экране (например, DIR или команда TYPE, использующаяся для вывода содержимого текстового файла на экран). Приведем два примера.
Для поэкранного просмотра помощи команды DIR используется команда:
Для поэкранного просмотра текстового файла news.txt возможны следующие варианты команд:
MORE news.txt MORE < news.txt TYPE news.txt | MORE
Другой распространенной командой, использующей перенаправление ввода/вывода и конвейеризацию, является SORT. Эта команда работает как фильтр: она считывает символы в заданном столбце, упорядочивает их в возрастающем или убывающем порядке и выводит отсортированную информацию в файл, на экран или другое устройство. Возможны два варианта синтаксиса этой команды:
SORT [/R] [/+n] [[диск1:][путь1]файл1] [> [диск2:][путь2]файл2]
или
[команда ] | SORT [/R] [/+n] [> [диск2:][путь2]файл2]
В первом случае параметр [диск1:][путь1]файл1 определяет имя файла, который нужно отсортировать. Во втором случае будут отсортированы выходные данные указанной команды. Если параметры файл1 или команда не заданы, то SORT будет считывать данные с устройства стандартного ввода.
Параметр [диск2:][путь2]файл2 задает файл, в который будет направляться сортированный вывод; если этот параметр не задан, то вывод будет направлен на устройство стандартного вывода.
По умолчанию сортировка выполняется в порядке возрастания. Ключ /R позволяет изменить порядок сортировки на обратный (от Z к A и затем от 9 до 0). Например, для поэкранного просмотра отсортированного в обратном порядке файла price.txt, нужно задать следующую команду:
SORT /R < price.txt |MORE
Ключ /+n задает сортировку в файле по символам n-го столбца. Например, /+10 означает, что сортировка должна осуществляться, начиная с 10-й позиции в каждой строке. По умолчанию файл сортируется по первому столбцу.
Цель семинара
Научиться работать в командной строке
Запуск командной строки
Доступ к командной строке осуществляется:
- Запуском программы-терминала
- Локальным входом в систему (при отсутствии графического рабочего окружения)
- Удаленным входом по SSH
Команды и аргументы
Многие команды принимают аргументы. Аргументы отделяются от команды символом
пробела, и между собой разделяются также пробелами.
Пример:
Здесь mkdir — это имя команды, а -p и ~/new_dir — это первый и второй
аргументы. Сама команда — это аргумент с индексом 0. При реализации своих
программ на Си/C++ аргументы могут быть получены из функции main:
/* my_mkdir.c */
/* Call example:
my_mkdir -p ~/new_dir
*/
int main(int argc, char * argv[])
{
const char * const progName = argv[0]; // "my_mkdir"
const char * const firstArg = argv[1]; // "-p"
const char * const secndArg = argv[2]; // "/home/username/new_dir"
// "~" - это сокращение для пути к домашнему каталогу
// текущего пользователя, используемое командным
// интерпретатором. При передаче аргумента в программу,
// это сокращение преобразуется в полное имя
...
if ( ... ) {
// Success
return 0; // код возврата из main запоминается интерпретатором
// после завершения работы программы. Значение 0 является
// стандартом де-факто для ситуаций, когда работа программы
// завершилась успешно
}
else {
// Something wrong
assert(0 != errorCode);
return errorCode; // не нулевые значения кода возврата обычно
// используются для сообщения о том, что программа
// не выполнила то, что от нее требовалось
}
}
На языке Python доступ к аргументам осуществляется с помощью модуля sys
стандартной библиотеки:
# my_mkdir.py -p ~/new_dir
import sys
prog_name = sys.argv[0] # "my_mkdir.py"
first_arg = sys.argv[1] # "-p"
secnd_arg = sys.argv[2] # "/home/username/new_dir"
.....
if success:
sys.exit(0)
else:
sys.exit(error_code)
Аргументы, содержащие символ пробела
Пробел является разделителем между аргументами. В некоторых случаях требуется,
чтобы он был значением аргумента. Есть два способа передать пробел в аргумент:
- экранировать его с помощью символа
; - заключить весь аргумент в кавычки.
Пример:
mkdir ~/Program Files
mkdir ~/"Program Files (x86)"
Обратите внимание, что во втором случае первые два символа аргумента ~/
не заключены в кавычки.
Вопрос: Почему не будет работать команда mkdir "~/Program Files (x86)"?
Перенаправление вывода команд в файл
Команда echo выводит в стандартный поток вывода некоторый
произвольный текст. Пример ее использования:
Обычно стандартный поток вывода отображается в терминале, но его содержимое
может быть перенаправлено в другой файл или другой команде.
Этот способ может использоваться для создания текстовых файлов, не используя
текстовые редакторы:
echo Hello, World! >hello.txt
Здесь будет создан текстовый файл hello.txt, который содержит текст,
созданный командой echo. При этом, на экране текст не отобразится
Оператор > очищает содержимое существующего файла, либо создает новый файл.
Если нужно сохранить предыдущее содержимое, то используется оператор >>:
echo Hello >hello.txt
echo World! >>hello.txt
Поток вывода и поток ошибок
На экран терминала отображается содержимое двух текстовых потоков:
потока вывода и потока ошибок. В некоторых терминалах поток ошибок
выделяется красным цветом.
Операторы > и >> по умолчанию подразумевают вывод содержимого
потока вывода.
> python print_stdout_stderr.py >out.txt
Text of stderr
# Файл out.txt содержит текст "Text of stdout"
Содержимое print_stdout_stderr.py из примера выше:
import sys
sys.stdout.write("Text of stdoutn")
sys.stderr.write("Text of stderrn")
Потоку вывода соответствует файловый дескриптор 1, а потоку ошибок — 2.
Запись КОМАНДА >ФАЙЛ эквивалентна записи КОМАНДА 1>ФАЙЛ.
Для того, чтобы перенаправить поток ошибок в файл, нужно явно указать его
файловый дескриптор:
python print_stdout_stderr.py 1>out.txt 2>err.txt
Перенаправлять потоки можно не только в физически существующие файлы, но и
в другие потоки:
python print_stdout_stderr.py 2>&1 # вывести оба потока в поток вывода
python print_stdout_stderr.py >combined_out.txt 2>&1
# вывести все содержимое в файл combined_out.txt
Поток ввода
Некоторые программы ожидают ввод данных с клавиатуры. В UNIX-подобных
системах такие программы читают данные из потока ввода. Любой команде
можно указать произвольный файл в качестве потока ввода, — содержимое этого
файла будет использовано в качестве ввода с клавиатуры.
Для перенаправления потока ввода используется оператор <.
Пример:
# Программа enumerate_lines.py читает текст из потока ввода,
# и выводит исходные строки с нумерацией
python enumerate_lines.py <lorem_ipsum.txt
Комбинации клавиш Ctrl+D и Ctrl+C
Реализация программы enumerate_lines.py, из предыдущего примера:
import sys
lines = sys.stdin.readlines()
for number, line in enumerate(lines):
print("%2d: %s" % (number, line[:-1]))
Данная реализация читает все строки из входного потока, после чего
выполняет вывод строк с нумерацией.
В какой момент происходит завершение выполнения метода readlines()?
Когда программа читает данные из файла, как в примере выше, все строки
считаются прочитанными тогда, когда закончился файл.
Если чтение происходит с клавиатуры, то принудительно закрыть
входной поток можно с помощью комбинации клавиш Ctrl+D.
Многие программы, например bash или python считают закрытие
потока ввода признаком того, что пора завершать свою работу (то есть
эта операция эквивалентна команде exit).
Для принудидельного завершения работы программы до того, как она выполнила
свою работу, используется сочетание клавиш Ctrl+C, которое посылает
выполняемой программе сигнал о прерывании работы. Некоторые программы могут
этот сигнал перехватывать и игнорировать, либо реагировать на него каким-то
особенным образом, например python создает соответствующую исключительную
ситуацию.
Команда cat
Выводит содержимое одного или нескольких файлов в стандартный поток вывода.
Пример:
cat file1.txt file2.txt # на экран будет выведено содержимое сначала
# file1.txt, затем file2.txt
Эта команда часто используется для слияния нескольких файлов в один (в том
числе не только текстовых, но и бинарных):
cat header.txt body.txt footer.txt > document.txt
Если вызвать команду cat без аргументов, то в качестве входа испоьзуется
стандартный поток ввода. Таким способом можно создавать текстовые файлы,
не используя текстовый редактор:
cat > new_file.txt # Будет осуществляться ввод с клавиатуры до нажатия Ctrl+D
Команды more и less и перенаправление потока
Не все терминалы имеют возможность прокрутки содержимого, поэтому вывод командой
cat (или любой другой командой) содержимого большого текстового файла не
влезет на один экран.
Для того, чтобы организовать возможность прокрутки, предусмотрены команды
more, или less, которые принимают на вход текст из стандартного потока
ввода, и выводят его на экран постранично.
Команда more имеет возможность только прокрутки вперед с помощью клавиши
ПРОБЕЛ, команда less позволяет прокручивать текст как вперед, так и назад.
cat lorem_ipsum.txt | less
В данном примере программа cat выводит содержимое файла lorem_ipsum.txt
в стандартный поток вывода, а программа less отображает данные на экране из
стандартного потока ввода.
Оператор | между командами соединяет стандартный поток
вывода первой команды (cat lorem_ipsum.txt) со стандартным потоком
ввода второй команды (less), образуя канал передачи данных.
grep
Выполняет фильрацию строк входного потока по регулярному выражению или
входжению некоторого текста и выводит результат в поток вывода.
Шаблон поиска является аргументом (заключается в кавычки, если содержит
пробельные символы или начинается с символа -). Часто используемые опции:
-F— выполнять поиск простого текста, а не регулярного выражения-v— инвертировать условие поиска на противоположное-q— ничего не выводить на экран (если требуется только код возврата)
Если найдена хотя бы одна строка, то код вовзрата равен 0, иначе 1.
Код возврата, отличный от 0 и 1 означает ошибку.
Пример использования:
Файл some_text.txt:
Hello, World!
# Hello
# This is a comment
This is not a comment
Вывести все строки, содержащие слово ‘Hello’:
cat some_text.txt | grep -F Hello
Вывести все строки, содержащие фразу ‘a comment’:
cat some_text.txt | grep -F "a comment"
Вывести все строки, начинающиеся с символа решетки:
cat some_text.txt | grep ^#
# символ ^ в регулярном выражении обозначает начало строки
Вывести все строки, НЕ начинающиеся с символа решетки:
cat some_text.txt | grep -v ^#
Определить, есть ли в тексте строка, начинающаяся с символа решетки:
cat some_text.txt | grep -q ^#
echo $? # результат 0, если найдена хотя бы одна строка
Основные команды, о которых нужно помнить всегда
man— самая нужная команда; отображает справку по какой-либо командеcd— перейти в другой каталогls— вывести содержимое каталогаmkdir— создать каталогcp— скопировать файл или каталогmv— переименовать файл или каталогrm— удалить файл или каталог.
Для большинства команд предусмотрен аргумент --help, который отображает
короткую инструкцию по использованию команды.
Команда man
man РАЗДЕЛ ИМЯКОМАНДЫ выводит справочную информацию по стандартным командам
UNIX, системным вызовам или функциям стандартной библиотеки Си.
Документация разбита на несколько разделов:
1— команды оболочки1p— команды оболочки; выводится документация только на ту
функциональность, которая соответствует стандарту POSIX2— системные вызовы ядра операционной системы3— функции стандартной библиотеки Си3p— Си-функции POSIX API4— описания модулей ядра и системных устройств5— описания форматов конфигурационных файлов6— описания программ для X117— различные руководства, не попадающие под какую-либо классификацию8— руководства по администрированиюn— руководства Tcl.
Указывать раздел не обязательно. В этом случае будет отображен первый
найденный результат (как правило, руководство по команде). Некоторые
дистрибутивы, например openSUSE, сконфигурированы таким образом, что
команда man явно спрашивает номер раздела, если по запросу есть
несколько документов.
Примеры использования:
man 1p read # отобразить справку по команде read
man 2 read # отобразить справку по системному вызову read
man readline # отобразить справку по readline из <stdio.h>
man sudo # отобразить справку по команде sudo
В последних двух случаях нужная страница присутствует только в одном
разделе справки, поэтому номер раздела не указан.
Команда ls
Выводит в стандартный поток вывода (обычно это экран или окно терминала)
содержимое указанного каталога. Если каталог не указан в качестве аргумента,
то выводит содержимое текущего каталога.
Опции:
-A— отображать скрытые файлы, то есть те файлы, имена которых
начинаются с точки-R— рекурсивно пройти по всем подкаталогам и вывести их содержимое.
Команда mkdir
Создает новый каталог. Опция -p указывает, что нужно создавать все
подкаталоги, которые не существуют в пути.
mkdir ~/new_dir # новый каталог new_dir в домашнем каталоге
mkdir -p ~/new_dir/new_subdir1/new_subdir2
# новый подкаталог new_subdir2 внутри
# ~/new_dir/new_subdir1, которые также создаются
Команды cp и mv
Команда cp копирует файл, а команда mv перемещает (равнозначно
— переименовывает) файл.
Первый аргумент — исходный файл или каталог; второй аргумент — новое имя.
Если копируется или перемещается обычный файл, а в качестве второго аргумента
указано имя каталога, то файл будет скопирован/перемещен в указанный каталог
с сохранением своего имени.
При указании опции -R, можно рекурсивно копировать каталоги.
Команда rm
Внимание! Это деструктивная команда, используйте ее с осторожностью!
Команда rm удаляет файл или каталог. Для удаления каталога необходима
опция -r.
Подстановка вывода команд
Вывод команд может быть направлен не только в файл, но и использован как
фрагмент другой команды. Для этого команда с необходимыми аргументами
заключается в обратные одинарные кавычки (этот символ находится на
PC-клавиатуре на одной клавише с буквой Ё).
Пример. Команда date выводит текущую дату и время. В качестве аргумента
ей можно передать формат вывода, например date +%Y%m%d-%H%M выведет дату
и время в формате ГГГГММДД-ЧЧММ. Допустим, нам требуется создать временный
каталог, в имени которого присутствует дата и время. Тогда можно использовать
вывод команды date для формирования аргумента команды mkdir:
mkdir temp-`date +%Y%m%d-%H%M`
Перевод документации Microsoft TechNet, где описаны основные принципы работы с командной строкой.
Командная оболочка — это отдельный программный продукт, который обеспечивает прямую связь между пользователем и операционной системой. Текстовый пользовательский интерфейс командной строки предоставляет среду, в которой выполняются приложения и служебные программы с текстовым интерфейсом. В командной оболочке выполняются программы и результат выполнения отображается на экране в виде, сходном с интерпретатором Command.com MS-DOS. Командная оболочка операционной системы W2K использует для перевода введенной команды в формат, понятный системе, интерпретатор команд Cmd.exe, который загружает приложения и распределяет поток данных между приложениями.
Имеется возможность использовать командную оболочку для создания и редактирования пакетных файлов (также называемых сценариями, обычно пишутся на Basic, расширение файла vbs), что позволит автоматизировать выполнение обычных задач. Например, сценарии можно использовать для автоматизации управления учетными записями пользователей и ежедневной архивацией в нерабочие часы. Также можно использовать вариант сервера сценариев Windows, запускаемый из командной строки — CScript.exe (или GUI-версия wscript.exe), чтобы выполнить в командной оболочке более сложные сценарии.
Если запустить файл сценария (например, двойным щелчком или из командной строки), то по умолчанию используется wscript.exe (это поведение по умолчанию можно изменить, см. подсказку по команде CScript.exe, она выводится, если запустить CScript.exe без параметров).
Выполнение операций с помощью пакетных файлов является более эффективным, чем с помощью интерфейса пользователя. Пакетные файлы принимают все команды, доступные из командной строки.
Имеется возможность настроить окно командной строки для облегчения просмотра и для увеличения контроля за выполнением программ (системное меню консоли командной строки, Свойства).
1. Запуск командной строки — ПускВыполнить…cmd
2. Выход из командной строки — exit.
3. Если набрать в командной строке cmd и нажать Enter, то запускается вложенный интерпретатор cmd, т. е. теперь для выхода надо дважды набрать команду exit.
4. Можно использовать операторы перенаправления команд (см. далее).
Операторы перенаправления команд используются для изменения местоположений потоков ввода и вывода команд, заданных по умолчанию, на какие-либо другие. Местоположение потоков ввода и вывода называется дескриптором.
В следующей таблице представлены доступные дескрипторы.
| Дескриптор | Числовой эквивалент дескриптора | Описание |
| STDIN | 0 | Ввод с клавиатуры. |
| STDOUT | 1 | Вывод в окно командной строки. |
| STDERR | 2 | Вывод ошибок в окно командной строки. |
| UNDEFINED | 3 .. 9 | Дескрипторы определяются индивидуально для каждой прикладной программы. |
Номера от 0 до 9 представляют первые 10 дескрипторов. Для запуска программы и перенаправления любого из 10 дескрипторов используется интерпретатор команд Cmd.exe. Для задания требуемого дескриптора перед оператором перенаправления введите его номер. Если дескриптор не определен, то по умолчанию оператором перенаправления ввода «<» будет ноль (0), а оператором перенаправления вывода «>» будет единица (1). После ввода оператора «<» или «>» необходимо определить, откуда нужно читать или куда нужно записывать данные. Можно задать имя файла или любой из существующих дескрипторов.
Чтобы определить перенаправление для существующих дескрипторов, используйте знак амперсанд (&), за которым идет номер перенаправляемого дескриптора (то есть, &номер_дескриптора). Например, для перенаправления дескриптора 2 (STDERR) в дескриптор 1 (STDOUT) введите:
2>&1
В следующей таблице описаны операторы перенаправления потоков ввода и вывода.
| Оператор перенаправления | Описание |
| > | Записывает данные на выходе команды вместо окна командной строки или дескриптора в файл или на устройство, например, на принтер. |
| < | Читает поток входных данных команды из файла, а не с клавиатуры или дескриптора. |
| >> | Добавляет выходные данные команды в конец файла, не удаляя при этом существующие данные файла. |
| >& | Считывает данные на выходе одного дескриптора как входные данные для другого дескриптора. |
| <& | Считывает входные данные одного дескриптора как выходные данные другого дескриптора. |
| | | Считывает выходные данные одной команды и записывает их на вход другой команды. Эта процедура известна под названием «канал». |
По умолчанию входные данные команды (дескриптор STDIN) отсылаются с клавиатуры интерпретатору команд Cmd.exe, и Cmd.exe отправляет выходные данные команды (дескриптор STDOUT) в окно командной строки.
Перенаправление ввода (<). Чтобы перенаправить вход с клавиатуры в файл или на устройство, используйте оператор «<». Например, для ввода данных в команду sort из файла File.txt введите:
sort
Содержимое файла File.txt появится в командной строке в виде списка в алфавитном порядке.
Оператор «<» открывает файл с заданным именем только для чтения. Поэтому с его помощью нельзя записывать в файл. Например, при запуске программы с помощью перенаправления <&2 все попытки прочитать дескриптор 0 заканчиваются неудачей, так как дескриптор 2 первоначально открыт с доступом только для чтения.
Примечание: 0 это дескриптор по умолчанию для оператора перенаправления ввода <.
Перенаправления вывода (>). Выходные данные практически всех команд высвечиваются в окне командной строки. Даже команды, выводящие данные на диск или принтер, выдают сообщения и запросы в окне командной строки. Чтобы перенаправить вывод из окна командной строки в файл или на устройство, используется оператор «>». Этот оператор используется с большинством команд. Например, для перенаправления вывода команды dir в файл dirlist.txt введите:
Если файл dirlist.txt не существует, интерпретатор команд Cmd.exe создаст его. Если файл существует, Cmd.exe заменит информацию в файле на данные, полученные от команды dir.
Для запуска команды netsh routing dump и отправки результатов ее работы в файл Route.cfg введите:
netsh routing dump>c:route.cfg
Оператор > открывает указанный файл только для записи. Поэтому с помощью данного оператора файл прочитать нельзя. Например, при запуске программы с перенаправлением >&0 все попытки записать дескриптор 1 заканчиваются неудачей, так как дескриптор 0 первоначально открыт с доступом только для чтения.
Примечание: 1 является дескриптором по умолчанию для оператора перенаправления вывода >.
Дублирование дескрипторов. Оператор перенаправления & дублирует выходные или входные данные с одного заданного дескриптора на другой заданный дескриптор. Например, для отправки выводимых данных команды dir в файл File.txt и отправки ошибки вывода в файл File.txt введите:
При дублировании дескриптора происходит копирование всех его исходных характеристик. Например, если дескриптор доступен только для записи, то все его дубликаты будут доступны только для записи. Нельзя продублировать дескриптор с доступом только для чтения в дескриптор с доступом только для записи.
Использование оператора & для перенаправления ввода и дублирования. Чтобы использовать оператор перенаправления ввода (<) с оператором дублирования (&), указанный файл должен существовать. Если входной файл существует, Cmd.exe открывает его только для чтения и отправляет его содержимое в файл, как если бы ввод выполнялся с клавиатуры. При задании дескриптора интерпретатор команд Cmd.exe дублирует его в дескриптор, существующий в системе.
Например, для считывания файла File.txt на вход в дескриптор 0 (STDIN) введите:
Для открытия файла File.txt, сортировки его содержимого и последующей отправки в окно командной строки (т. е. в поток STDOUT) введите:
Для того чтобы найти файл file.txt и перенаправить дескриптор 1 (STDOUT) и дескриптор 2 (STDERR) в search.txt введите:
findfile file.txt > search.txt 2 < &1
Для дублирования определенного пользователем дескриптора 3 в качестве входной информации для дескриптора 0 (STDIN) введите:
Использование оператора & для перенаправления вывода и дублирования. При перенаправлении вывода в файл и задании существующего имени файла интерпретатор команд Cmd.exe открывает файл с доступом только для записи и переписывает его содержимое. Если дескриптор задан, интерпретатор команд Cmd.exe дублирует файл в существующий дескриптор. Для дублирования определенного пользователем дескриптора 3 в дескриптор 1 введите:
Для перенаправления всех выходных данных, включая выходные данные дескриптора 2 (поток STDERR), из команды ipconfig в дескриптор 1 (поток STDOUT) и последующего перенаправления выходных данных в файл Output.log, введите:
ipconfig.exe >> output.log 2 > &1
Использование оператора >> для добавления вывода. Для добавления вывода в файл без потери содержащихся в нем данных используется двойной символ «больше» (то есть >>). Например, следующая команда добавляет список каталогов, созданный командой dir, в файл dirlist.txt:
Для добавления выходных данных команды netstat в конец файла tcpinfo.txt введите:
Использование оператора канала (|) — pipe. Оператор канала «вертикальная линия» (|) забирает выходные данные одной команды (по умолчанию STDOUT) и направляет их на вход другой команды (по умолчанию STDIN). Например, следующая команда сортирует каталог:
В данном примере обе команды запускаются одновременно, но команда sort приостанавливает работу до получения выходных данных команды dir. Команда sort использует выходные данные команды dir в качестве своих входных данных, а затем свои выходные данные отправляет в дескриптор 1 (STDOUT).
Комбинирование команд с операторами перенаправления. Комбинируя команды-фильтры с другими командами и именами файлов, можно создавать команды на заказ. Например, для сохранения имен файлов, содержащих строку «log», используется следующая команда:
dir /b | find "log" loglist.txt
Выход команды dir отсылается в команду-фильтр find. Имена файлов, содержащие строку «LOG», хранятся в файле loglist.txt в виде списка (например, NetshConfig.log, Logdat.svd и Mylog.bat).
При использовании более одного фильтра в одной команде их необходимо отделять с помощью канала (|). Например, следующая команда ищет в каждом каталоге диска C файлы, в названии которых присутствует строка «Log», и выводит их постранично на экран:
dir c: /s /b | find "log" | more
Наличие канала (|) указывает Cmd.exe, что выход команды dir нужно отправить команде-фильтру find. Команда find выбирает только те имена файлов, в которых содержится строка «LOG». Команда more выводит на экран имена файлов, полученные командой find с паузой после заполнения каждого экрана.
5. Для командной строки возможно использование фильтров, что позволяет управлять выводом информации. Всего есть 3 команды-фильтра:
More Отображает содержимое файла или вывода команды в одном окне командной строки за раз.
Find Поиск указанных символов в файлах и выходе команды.
Sort Сортировка файлов и выхода команды по алфавиту.
6. Использование нескольких команд и символов условной обработки.
Можно выполнять несколько команд из одной командной строки или сценария с помощью символов условной обработки. При использовании нескольких команд, содержащих символы условной обработки, выполнение команд, стоящих справа от символа условной обработки, будет проводиться в зависимости от результатов выполнения команды, стоящей слева от символа. Например, требуется, чтобы команда выполнялась, только если предыдущая команда не была выполнена успешно. Или требуется, чтобы команда выполнялась, только если предыдущая команда была выполнена успешно.
Для передачи нескольких команд можно использовать специальные символы, перечисленные в следующей таблице.
| Символ | Синтаксис | Определение |
| & […] | команда1 & команда2 | Используется для разделения нескольких команд в одной командной строке. В Cmd.exe выполняется первая команда, затем вторая команда. |
| && […] | команда1 && команда2 | Запускает команду, стоящую за символом &&, только если команда, стоящая перед этим символом, была выполнена успешно (вернула значение 0). В Cmd.exe выполняется первая команда. Вторая команда выполняется, только если первая была выполнена успешно. |
| || […] | команда1 || команда2 | Запускает команду, стоящую за символом ||, только если команда, стоящая перед символом || не была выполнена. В Cmd.exe выполняется первая команда. Вторая команда выполняется, только если первая не была выполнена (полученный код ошибки превышает ноль). |
| ( ) […] | (команда1 & команда2) | Используется для группировки или вложения команд. |
| ; или , | команда1 параметр1;параметр2 | Используется для разделения параметров команды. |
Примечания:
• Амперсанд (&), вертикальная черта (|) и скобки ( ) являются специальными символами, которым должен предшествовать управляющий символ (^) или кавычки, если эти символы передаются в качестве аргументов.
• Если команда завершает операцию успешно, возвращается нулевой (0) код ошибки или не возвращается никакого кода. Дополнительные сведения о кодах завершения см. в разделе Использование пакетов Windows Deployment Kit и Windows Resource Kit.
7. Использование оператора канала (|) в скрипте vbs. Создайте файл test.vbs с таким содержимым:
Наберите в командной строке:
cscript test.vbs //Nologo | cmd
После нажатия Enter запустится калькулятор.