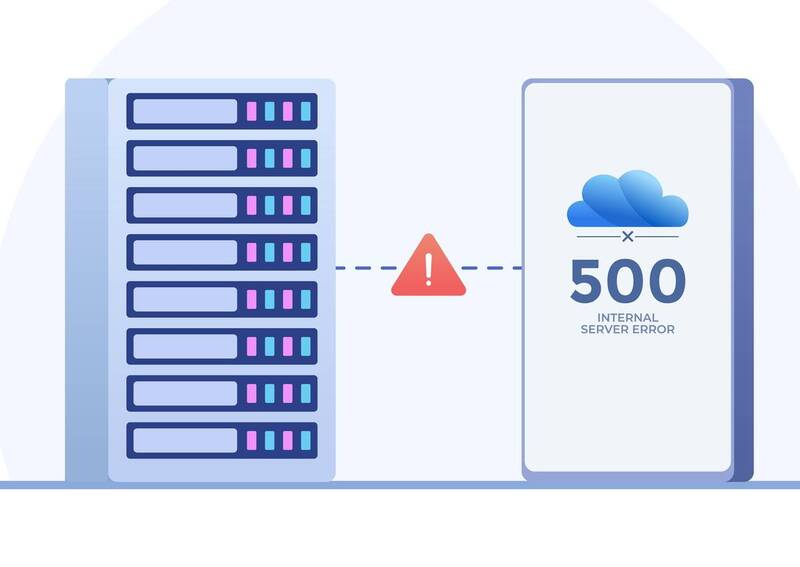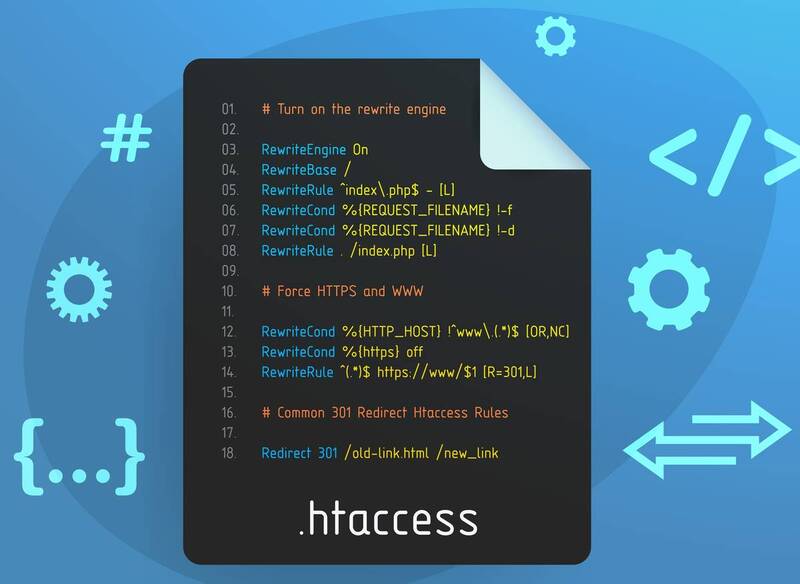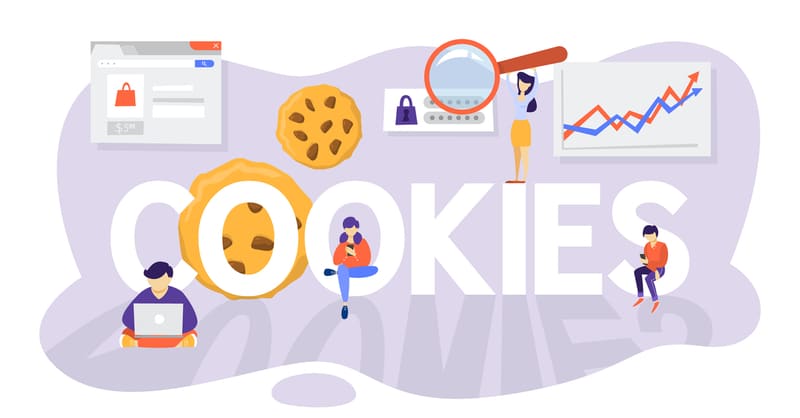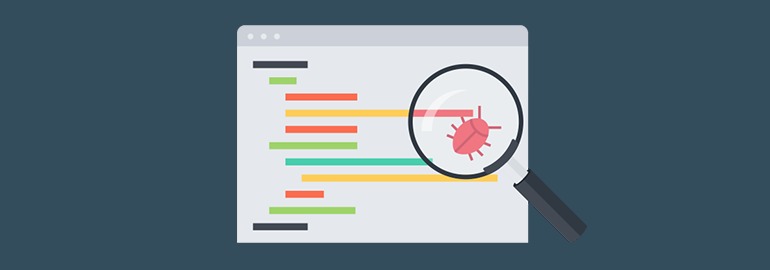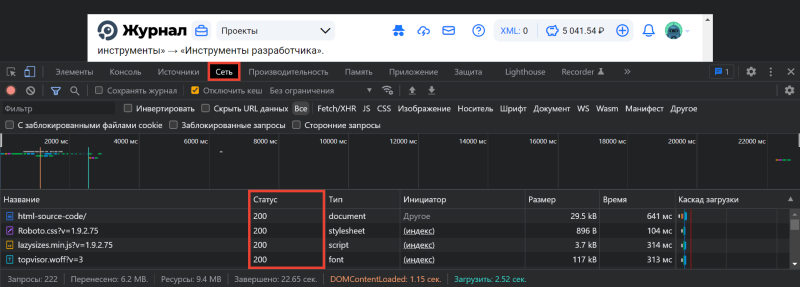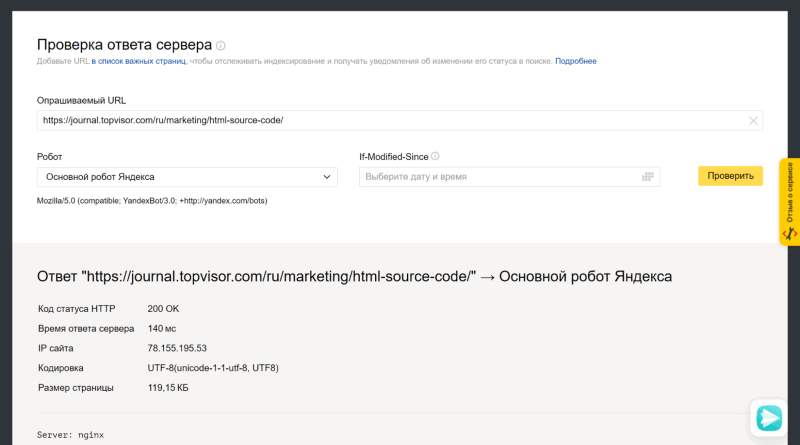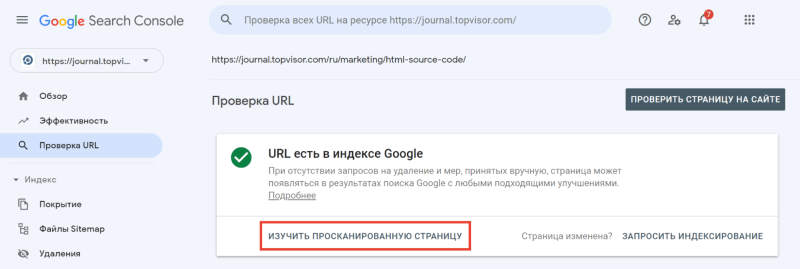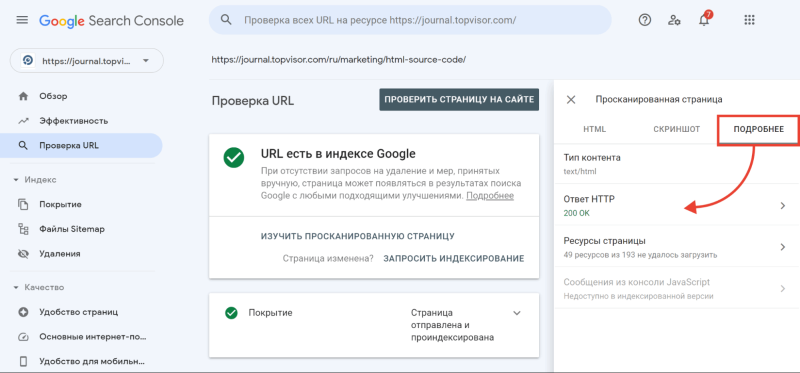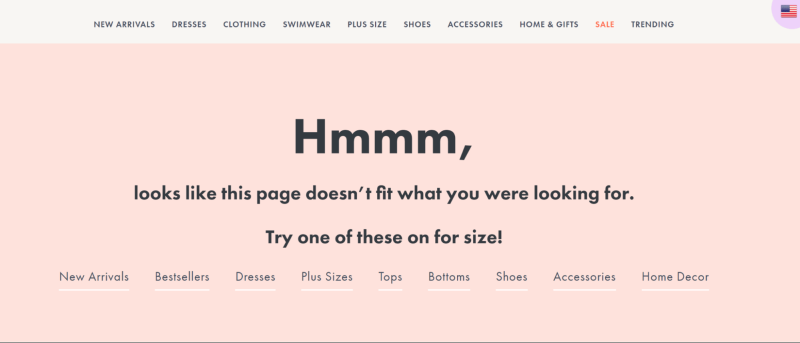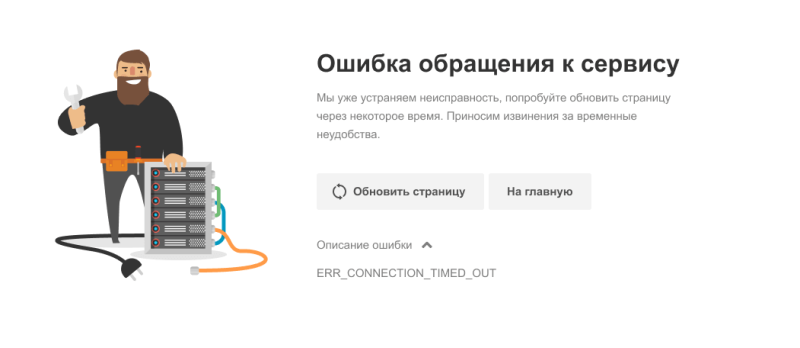Содержание
- «Журнал ошибок» в Виндовс 10
- Включение логирования
- Запуск «Просмотра событий»
- Анализ журнала ошибок
- Вопросы и ответы
Во время работы операционной системы, как и любого другого программного обеспечения, периодически возникают ошибки. Очень важно уметь анализировать и исправлять подобные проблемы, дабы в будущем они не появлялись снова. В ОС Windows 10 для этого был внедрен специальный «Журнал ошибок». Именно о нем мы и поговорим в рамках данной статьи.
Упомянутый ранее журнал является лишь небольшой частью системной утилиты «Просмотр событий», которая по умолчанию присутствует в каждой версии Windows 10. Далее мы разберем три важных аспекта, которые касаются «Журнала ошибок» — включение логирования, запуск средства «Просмотр событий» и анализ системных сообщений.
Включение логирования
Для того чтобы система могла записывать все события в журнал, необходимо включить его. Для этого выполните следующие действия:
- Нажмите в любом пустом месте «Панели задач» правой кнопкой мышки. Из контекстного меню выберите пункт «Диспетчер задач».
- В открывшемся окне перейдите во вкладку «Службы», а затем на самой странице в самом низу нажмите кнопку «Открыть службы».
- Далее в перечне служб нужно найти «Журнал событий Windows». Убедитесь, что она запущена и работает в автоматическом режиме. Об этом должны свидетельствовать надписи в графах «Состояние» и «Тип запуска».
- Если значение указанных строк отличается от тех, что вы видите на скриншоте выше, откройте окно редактора службы. Для этого кликните два раза левой кнопкой мыши на ее названии. Затем переключите «Тип запуска» в режим «Автоматически», и активируйте саму службу путем нажатия кнопки «Запустить». Для подтверждения нажмите «OK».
После этого остается проверить, активирован ли на компьютере файл подкачки. Дело в том, что при его выключении система попросту не сможет вести учет всех событий. Поэтому очень важно установить значение виртуальной памяти хотя бы 200 Мб. Об этом напоминает сама Windows 10 в сообщении, которое возникает при полной деактивации файла подкачки.

О том, как задействовать виртуальную память и изменить ее размер, мы уже писали ранее в отдельной статье. Ознакомьтесь с ней при необходимости.
Подробнее: Включение файла подкачки на компьютере с Windows 10
С включением логирования разобрались. Теперь двигаемся дальше.
Запуск «Просмотра событий»
Как мы уже упоминали ранее, «Журнал ошибок» входит в состав стандартной оснастки «Просмотр событий». Запустить ее очень просто. Делается это следующим образом:
- Нажмите на клавиатуре одновременно клавишу «Windows» и «R».
- В строку открывшегося окна введите
eventvwr.mscи нажмите «Enter» либо же кнопку «OK» ниже.
В результате на экране появится главное окно упомянутой утилиты. Обратите внимание, что существуют и другие методы, которые позволяют запустить «Просмотр событий». О них мы в деталях рассказывали ранее в отдельной статье.
Подробнее: Просмотр журнала событий в ОС Windows 10
Анализ журнала ошибок
После того как «Просмотр событий» будет запущен, вы увидите на экране следующее окно.
В левой его части находится древовидная система с разделами. Нас интересует вкладка «Журналы Windows». Нажмите на ее названии один раз ЛКМ. В результате вы увидите список вложенных подразделов и общую статистику в центральной части окна.
Для дальнейшего анализа необходимо зайти в подраздел «Система». В нем находится большой список событий, которые ранее происходили на компьютере. Всего можно выделить четыре типа событий: критическое, ошибка, предупреждение и сведения. Мы вкратце расскажем вам о каждом из них. Обратите внимание, что описать все возможные ошибки мы не можем просто физически. Их много и все они зависят от различных факторов. Поэтому если у вас не получится что-то решить самостоятельно, можете описать проблему в комментариях.
Критическое событие
Данное событие помечено в журнале красным кругом с крестиком внутри и соответствующей припиской. Кликнув по названию такой ошибки из списка, немного ниже вы сможете увидеть общие сведения происшествия.
Зачастую представленной информации достаточно для того, чтобы найти решение проблемы. В данном примере система сообщает о том, что компьютер был резко выключен. Для того чтобы ошибка не появлялась вновь, достаточно просто корректно выключать ПК.
Подробнее: Выключение системы Windows 10
Для более продвинутого пользователя есть специальная вкладка «Подробности», где все событие представлены с кодами ошибок и последовательно расписаны.
Ошибка
Этот тип событий второй по важности. Каждая ошибка помечена в журнале красным кругом с восклицательным знаком. Как и в случае с критическим событием, достаточно нажать ЛКМ по названию ошибки для просмотра подробностей.
Если из сообщения в поле «Общие» вы ничего не поняли, можно попробовать найти информацию об ошибке в сети. Для этого используйте название источника и код события. Они указаны в соответствующих графах напротив названия самой ошибки. Для решения проблемы в нашем случае необходимо попросту повторно инсталлировать обновление с нужным номером.
Подробнее: Устанавливаем обновления для Windows 10 вручную
Предупреждение
Сообщения данного типа возникают в тех ситуациях, когда проблема не носит серьезный характер. В большинстве случаев их можно игнорировать, но если событие повторяется раз за разом, стоит уделить ему внимание.
Чаще всего причиной появления предупреждения служит DNS-сервер, вернее, неудачная попытка какой-либо программы подключиться к нему. В таких ситуациях софт или утилита попросту обращается к запасному адресу.
Сведения
Этот тип событий самый безобидный и создан лишь для того, чтобы вы могли быть в курсе всего происходящего. Как понятно из его названия, в сообщение содержатся сводные данные о всех инсталлированных обновлениях и программах, созданных точках восстановления и т.д.
Подобная информация будет очень кстати для тех пользователей, которые не хотят устанавливать сторонний софт для просмотра последних действий Windows 10.
Как видите, процесс активации, запуска и анализа журнала ошибок очень прост и не требует от вас глубоких познаний ПК. Помните, что таким образом можно узнать информацию не только о системе, но и о других ее компонентах. Для этого достаточно в утилите «Просмотр событий» выбрать другой раздел.
Как понятно из заголовка, речь пойдет о функции, которая входит в состав windows, с помощью нее вы можете узнать подробнее о возникших проблемах в своем ПК — это журнал ошибок.
Статья будет построена на примере windows 10, но данная функция доступна и в более ранних версиях windows.
Работа в ранних версиях ничем не отличается, за исключением не существенных отличий в виде оформления и мелких нюансов интерфейса.
Если вы хотите узнать почему возникает ошибка или сбой в работе устройств или драйверов, то первым делом необходимо ознакомится с записями в журнале ошибок системы. В дальнейшем на основе этих данных строить свои следующие шаги, по решению возникшей затруднительной ситуации.
Подготовка к просмотру журнала ошибок
По умолчанию журнал ошибок как правило включен и система ведет запись действий пользователя, всех устройств и множество других параметров. Для надежности предлагаю убедится, что она включена.
Открываем диспетчер задач по клику правой кнопкой мыши на значке меню. Далее выбираем вкладку службы и внизу нажимаем ссылку Открыть службы. Откроется окно служб, где и можно посмотреть, убедиться, что журнал ошибок работает.
Если журнал ошибок отключен то дважды кликнете по нему и запустите его, в графе тип запуска выберите автоматически. Затем применить и ОК.
Перед просмотром журнала ошибок
Когда вы уверены, что журнал ошибок ведется создаем ситуацию при которой появляется сбой или проблема в работе вашей системы.
Не обязательно усердствовать, можете просто продолжать использовать ваш ПК как обычно. В случае возникновения проблем в устройствах или программном обеспечении система в журнале сделает запись.
Смотрим журнал ошибок и подробности ошибки
Открываем панель управления, в панели управления выбираем мелкие значки, затем пункт Администрирование и далее Просмотр событий.
В открывшемся окне просмотра событий вы можете посмотреть ошибки в работе системы, оборудования и их описание.
Имея подробные данные о сбоях в работе оборудования или системы можно, проанализировав их, спланировать свои дальнейшие шаги в решении возникшей задачи.
Главное не торопиться, все проанализировать и используя наш могучий «инструмент» Интернет, принять правильное решение.
Если не уверены в своих силах по решению той или иной задачи, рекомендую обратится к специалисту или более опытному пользователю.
Всем удачи !
10 декабря 2019

Даже если вы за компьютером ничего не делаете — в процессе работы ОС Windows записывает часть данных в спец. документы (их еще называют логами или системными журналами). Как правило, под-запись попадают различные события, например, включение/выключение ПК, возникновение ошибок, обновления и т.д. 👀
Разумеется, в некоторых случаях эти записи могут быть очень полезными. Например, при поиске причин возникновения ошибок, синих экранов, внезапных перезагрузок и т.д. Отмечу, что если у вас установлена не официальная версия Windows — может так стать, что журналы у вас отключены… 😢
В общем, в этой заметке покажу азы работы с журналами событий в Windows (например, как найти ошибку и ее код, что несомненно поможет в диагностике).
Итак…
*
Работа с журналом событий (для начинающих)
❶
Как его открыть
Вариант 1
Этот вариант универсальный и работает во всех современных версиях ОС Windows.
- нажать сочетание кнопок Win+R — должно появиться окно «Выполнить»;
- ввести команду eventvwr и нажать OK (примечание: также можно воспользоваться диспетчером задач (Ctrl+Shift+Esc) — нажать по меню «Файл/новая задача» и ввести ту же команду eventvwr);
eventvwr — команда для вызова журнала событий
- после этого у вас должно появиться окно «Просмотр событий» — обратите внимание на левую колонку, в ней как раз и содержатся всевозможные журналы Windows…
Просмотр событий
Вариант 2
- сначала необходимо 👉 открыть панель управления и перейти в раздел «Система и безопасность»;
Система и безопасность
- далее необходимо перейти в раздел «Администрирование»;
Администрирование
- после кликнуть мышкой по ярлыку «Просмотр событий».
Просмотр событий — Администрирование
Вариант 3
Актуально для пользователей Windows 10/11.
1) Нажать по значку с «лупой» на панели задач, в поисковую строку написать «событий» и в результатах поиска ОС Windows предоставит вам ссылку на журнал (см. скрин ниже). 👇
Windows 10 — события
2) Еще один способ: нажать сочетание Win+X — появится меню со ссылками на основные инструменты, среди которых будет и журнал событий.
Win+X — вызов меню
❷
Журналы Windows
Журналы Windows
Наибольшую пользу (по крайней мере, для начинающих пользователей) представляет раздел «Журналы Windows» (выделен на скрине выше). Довольно часто при различных неполадках приходится изучать как раз его.
В нем есть 5 вкладок, из которых 3 основных: «Приложение», «Безопасность», «Система». Именно о них пару слов подробнее:
- «Приложение» — здесь собираются все ошибки (и предупреждения), которые возникают из-за работы программ. Вкладка будет полезна в тех случаях, когда у вас какое-нибудь приложение нестабильно работает;
- «Система» — в этой вкладке содержатся события, которые сгенерированы различными компонентами ОС Windows (модули, драйверы и пр.);
- «Безопасность» — события, относящиеся к безопасности системы (входы в учетную запись, раздача прав доступа папкам и файлам, и т.д.).
❸
Как найти и просмотреть ошибки (в т.ч. критические)
Надо сказать, что Windows записывает в журналы очень много различной информации (вы в этом можете убедиться, открыв любой из них). Среди стольких записей найти нужную ошибку не так просто. И именно для этого здесь предусмотрены спец. фильтры. Ниже покажу простой пример их использования.
И так, сначала необходимо выбрать нужный журнал (например «Система»), далее кликнуть в правой колонке по инструменту «Фильтр текущего журнала».
Система — фильтр текущего журнала / Кликабельно
После указать дату, уровень события (например, ошибки), и нажать OK.
Критические ошибки
В результате вы увидите отфильтрованный список событий. Ориентируясь по дате и времени вы можете найти именно ту ошибку, которая вас интересует.
Например, на своем подопытном компьютере я нашел ошибку из-за которой он перезагрузился (благодаря коду ошибки и ее подробному описанию — можно найти решение на сайте Microsoft).
Представлены все ошибки по дате и времени их возникновения / Кликабельно
Т.е. как видите из примера — использование журнала событий очень даже помогает в решении самых разных проблем с ПК.
❹
Можно ли отключить журналы событий
Можно! Только нужно ли? (хотя не могу не отметить, что многие считают, что на этом можно сэкономить толику дискового пространства, плюс система более отзывчива и меньше нагрузка на жесткий диск)
*
Для отключения журналов событий нужно:
- открыть «службы» (для этого нажмите Win+R, введите команду services.msc и нажмите OK);
Открываем службы — services.msc (универсальный способ)
- далее нужно найти службу «Журнал событий Windows» и открыть ее;
Службы — журналы событий
- после перевести тип запуска в режим «отключена» и нажать кнопку «остановить». Затем сохранить настройки и перезагрузить компьютер.
Отключена — остановить
*
На этом пока всё, удачи!
✌
Первая публикация: 23.03.2019
Корректировка: 14.08.2021


Полезный софт:
-
- Видео-Монтаж
Отличное ПО для создания своих первых видеороликов (все действия идут по шагам!).
Видео сделает даже новичок!
-
- Ускоритель компьютера
Программа для очистки Windows от «мусора» (удаляет временные файлы, ускоряет систему, оптимизирует реестр).

Даже если вы за компьютером ничего не делаете — в процессе работы ОС Windows записывает часть данных в спец. документы (их еще называют логами или системными журналами). Как правило, под-запись попадают различные события, например, включение/выключение ПК, возникновение ошибок, обновления и т.д. 👀
Разумеется, в некоторых случаях эти записи могут быть очень полезными. Например, при поиске причин возникновения ошибок, синих экранов, внезапных перезагрузок и т.д. Отмечу, что если у вас установлена не официальная версия Windows — может так стать, что журналы у вас отключены… 😢
В общем, в этой заметке покажу азы работы с журналами событий в Windows (например, как найти ошибку и ее код, что несомненно поможет в диагностике).
Итак…
*
Работа с журналом событий (для начинающих)
❶
Как его открыть
Вариант 1
Этот вариант универсальный и работает во всех современных версиях ОС Windows.
- нажать сочетание кнопок Win+R — должно появиться окно «Выполнить»;
- ввести команду eventvwr и нажать OK (примечание: также можно воспользоваться диспетчером задач (Ctrl+Shift+Esc) — нажать по меню «Файл/новая задача» и ввести ту же команду eventvwr);
eventvwr — команда для вызова журнала событий
- после этого у вас должно появиться окно «Просмотр событий» — обратите внимание на левую колонку, в ней как раз и содержатся всевозможные журналы Windows…
Просмотр событий
Вариант 2
- сначала необходимо 👉 открыть панель управления и перейти в раздел «Система и безопасность»;
Система и безопасность
- далее необходимо перейти в раздел «Администрирование»;
Администрирование
- после кликнуть мышкой по ярлыку «Просмотр событий».
Просмотр событий — Администрирование
Вариант 3
Актуально для пользователей Windows 10/11.
1) Нажать по значку с «лупой» на панели задач, в поисковую строку написать «событий» и в результатах поиска ОС Windows предоставит вам ссылку на журнал (см. скрин ниже). 👇
Windows 10 — события
2) Еще один способ: нажать сочетание Win+X — появится меню со ссылками на основные инструменты, среди которых будет и журнал событий.
Win+X — вызов меню
❷
Журналы Windows
Журналы Windows
Наибольшую пользу (по крайней мере, для начинающих пользователей) представляет раздел «Журналы Windows» (выделен на скрине выше). Довольно часто при различных неполадках приходится изучать как раз его.
В нем есть 5 вкладок, из которых 3 основных: «Приложение», «Безопасность», «Система». Именно о них пару слов подробнее:
- «Приложение» — здесь собираются все ошибки (и предупреждения), которые возникают из-за работы программ. Вкладка будет полезна в тех случаях, когда у вас какое-нибудь приложение нестабильно работает;
- «Система» — в этой вкладке содержатся события, которые сгенерированы различными компонентами ОС Windows (модули, драйверы и пр.);
- «Безопасность» — события, относящиеся к безопасности системы (входы в учетную запись, раздача прав доступа папкам и файлам, и т.д.).
❸
Как найти и просмотреть ошибки (в т.ч. критические)
Надо сказать, что Windows записывает в журналы очень много различной информации (вы в этом можете убедиться, открыв любой из них). Среди стольких записей найти нужную ошибку не так просто. И именно для этого здесь предусмотрены спец. фильтры. Ниже покажу простой пример их использования.
И так, сначала необходимо выбрать нужный журнал (например «Система»), далее кликнуть в правой колонке по инструменту «Фильтр текущего журнала».
Система — фильтр текущего журнала / Кликабельно
После указать дату, уровень события (например, ошибки), и нажать OK.
Критические ошибки
В результате вы увидите отфильтрованный список событий. Ориентируясь по дате и времени вы можете найти именно ту ошибку, которая вас интересует.
Например, на своем подопытном компьютере я нашел ошибку из-за которой он перезагрузился (благодаря коду ошибки и ее подробному описанию — можно найти решение на сайте Microsoft).
Представлены все ошибки по дате и времени их возникновения / Кликабельно
Т.е. как видите из примера — использование журнала событий очень даже помогает в решении самых разных проблем с ПК.
❹
Можно ли отключить журналы событий
Можно! Только нужно ли? (хотя не могу не отметить, что многие считают, что на этом можно сэкономить толику дискового пространства, плюс система более отзывчива и меньше нагрузка на жесткий диск)
*
Для отключения журналов событий нужно:
- открыть «службы» (для этого нажмите Win+R, введите команду services.msc и нажмите OK);
Открываем службы — services.msc (универсальный способ)
- далее нужно найти службу «Журнал событий Windows» и открыть ее;
Службы — журналы событий
- после перевести тип запуска в режим «отключена» и нажать кнопку «остановить». Затем сохранить настройки и перезагрузить компьютер.
Отключена — остановить
*
На этом пока всё, удачи!
✌
Первая публикация: 23.03.2019
Корректировка: 14.08.2021


Полезный софт:
-
- Видео-Монтаж
Отличное ПО для создания своих первых видеороликов (все действия идут по шагам!).
Видео сделает даже новичок!
-
- Ускоритель компьютера
Программа для очистки Windows от «мусора» (удаляет временные файлы, ускоряет систему, оптимизирует реестр).
Содержание
- «Журнал ошибок» в Виндовс 10
- Включение логирования
- Запуск «Просмотра событий»
- Анализ журнала ошибок
- Вопросы и ответы
Во время работы операционной системы, как и любого другого программного обеспечения, периодически возникают ошибки. Очень важно уметь анализировать и исправлять подобные проблемы, дабы в будущем они не появлялись снова. В ОС Windows 10 для этого был внедрен специальный «Журнал ошибок». Именно о нем мы и поговорим в рамках данной статьи.
Упомянутый ранее журнал является лишь небольшой частью системной утилиты «Просмотр событий», которая по умолчанию присутствует в каждой версии Windows 10. Далее мы разберем три важных аспекта, которые касаются «Журнала ошибок» — включение логирования, запуск средства «Просмотр событий» и анализ системных сообщений.
Включение логирования
Для того чтобы система могла записывать все события в журнал, необходимо включить его. Для этого выполните следующие действия:
- Нажмите в любом пустом месте «Панели задач» правой кнопкой мышки. Из контекстного меню выберите пункт «Диспетчер задач».
- В открывшемся окне перейдите во вкладку «Службы», а затем на самой странице в самом низу нажмите кнопку «Открыть службы».
- Далее в перечне служб нужно найти «Журнал событий Windows». Убедитесь, что она запущена и работает в автоматическом режиме. Об этом должны свидетельствовать надписи в графах «Состояние» и «Тип запуска».
- Если значение указанных строк отличается от тех, что вы видите на скриншоте выше, откройте окно редактора службы. Для этого кликните два раза левой кнопкой мыши на ее названии. Затем переключите «Тип запуска» в режим «Автоматически», и активируйте саму службу путем нажатия кнопки «Запустить». Для подтверждения нажмите «OK».
После этого остается проверить, активирован ли на компьютере файл подкачки. Дело в том, что при его выключении система попросту не сможет вести учет всех событий. Поэтому очень важно установить значение виртуальной памяти хотя бы 200 Мб. Об этом напоминает сама Windows 10 в сообщении, которое возникает при полной деактивации файла подкачки.

О том, как задействовать виртуальную память и изменить ее размер, мы уже писали ранее в отдельной статье. Ознакомьтесь с ней при необходимости.
Подробнее: Включение файла подкачки на компьютере с Windows 10
С включением логирования разобрались. Теперь двигаемся дальше.
Запуск «Просмотра событий»
Как мы уже упоминали ранее, «Журнал ошибок» входит в состав стандартной оснастки «Просмотр событий». Запустить ее очень просто. Делается это следующим образом:
- Нажмите на клавиатуре одновременно клавишу «Windows» и «R».
- В строку открывшегося окна введите
eventvwr.mscи нажмите «Enter» либо же кнопку «OK» ниже.
В результате на экране появится главное окно упомянутой утилиты. Обратите внимание, что существуют и другие методы, которые позволяют запустить «Просмотр событий». О них мы в деталях рассказывали ранее в отдельной статье.
Подробнее: Просмотр журнала событий в ОС Windows 10
Анализ журнала ошибок
После того как «Просмотр событий» будет запущен, вы увидите на экране следующее окно.
В левой его части находится древовидная система с разделами. Нас интересует вкладка «Журналы Windows». Нажмите на ее названии один раз ЛКМ. В результате вы увидите список вложенных подразделов и общую статистику в центральной части окна.
Для дальнейшего анализа необходимо зайти в подраздел «Система». В нем находится большой список событий, которые ранее происходили на компьютере. Всего можно выделить четыре типа событий: критическое, ошибка, предупреждение и сведения. Мы вкратце расскажем вам о каждом из них. Обратите внимание, что описать все возможные ошибки мы не можем просто физически. Их много и все они зависят от различных факторов. Поэтому если у вас не получится что-то решить самостоятельно, можете описать проблему в комментариях.
Критическое событие
Данное событие помечено в журнале красным кругом с крестиком внутри и соответствующей припиской. Кликнув по названию такой ошибки из списка, немного ниже вы сможете увидеть общие сведения происшествия.
Зачастую представленной информации достаточно для того, чтобы найти решение проблемы. В данном примере система сообщает о том, что компьютер был резко выключен. Для того чтобы ошибка не появлялась вновь, достаточно просто корректно выключать ПК.
Подробнее: Выключение системы Windows 10
Для более продвинутого пользователя есть специальная вкладка «Подробности», где все событие представлены с кодами ошибок и последовательно расписаны.
Ошибка
Этот тип событий второй по важности. Каждая ошибка помечена в журнале красным кругом с восклицательным знаком. Как и в случае с критическим событием, достаточно нажать ЛКМ по названию ошибки для просмотра подробностей.
Если из сообщения в поле «Общие» вы ничего не поняли, можно попробовать найти информацию об ошибке в сети. Для этого используйте название источника и код события. Они указаны в соответствующих графах напротив названия самой ошибки. Для решения проблемы в нашем случае необходимо попросту повторно инсталлировать обновление с нужным номером.
Подробнее: Устанавливаем обновления для Windows 10 вручную
Предупреждение
Сообщения данного типа возникают в тех ситуациях, когда проблема не носит серьезный характер. В большинстве случаев их можно игнорировать, но если событие повторяется раз за разом, стоит уделить ему внимание.
Чаще всего причиной появления предупреждения служит DNS-сервер, вернее, неудачная попытка какой-либо программы подключиться к нему. В таких ситуациях софт или утилита попросту обращается к запасному адресу.
Сведения
Этот тип событий самый безобидный и создан лишь для того, чтобы вы могли быть в курсе всего происходящего. Как понятно из его названия, в сообщение содержатся сводные данные о всех инсталлированных обновлениях и программах, созданных точках восстановления и т.д.
Подобная информация будет очень кстати для тех пользователей, которые не хотят устанавливать сторонний софт для просмотра последних действий Windows 10.
Как видите, процесс активации, запуска и анализа журнала ошибок очень прост и не требует от вас глубоких познаний ПК. Помните, что таким образом можно узнать информацию не только о системе, но и о других ее компонентах. Для этого достаточно в утилите «Просмотр событий» выбрать другой раздел.
Просмотр событий (Event Viewer) — Это журнал в Windows 11/10, который записывает сведения об ошибках, работы служб, системы, приложений и т.п.
Разберем, как искать ошибки приложений, системы в Просмотре событий Windows 11/10 и, как их можно исправить.
Просмотр событий в Windows 11 и 10
1. Чтобы запустить просмотр событий в Windows, нажмите Win+R и введите eventvwr.
2. Разверните графу Журналы Windows и вы обнаружите нужные вам пункты, где была ошибка. Если это системная ошибка, то нужно выбрать пункт Система. Если ошибка в каком-либо приложении, то нужно выбрать Приложение. Выбрав нужный пункт, отсортируйте по дате или уровню ошибки, нажав на столбик.
3. Нажмите дважды на ошибку и вы откроете свойства данного события. Во вкладке Общие будет показана информация о причине ошибки. В моем случае пропало электричество. Нажмите на вкладку Подробности, где будет показы пути и более подробная информация.
Если вы не смогли идентифицировать ошибку, то напишите в Google поиске «Event ID 41 Kernel Power» и посмотрите, что означает данный код. Обычно сразу в первых рядах поиска будет официальный сайт Microsoft с разъяснением и решением данной ошибки.
4. Если нужно скинуть журнал событий кому-либо для анализа, то нажмите правой кнопкой мыши по нужному пункту, где была ошибка, и выберите Сохранить все события как.
5. Чтобы посмотреть ошибки в производительности компьютера с Windows 11/10, то откройте Журналы приложений и служб > Microosft > Windows > Diagnistics-Performance > Работает.
Отсортируйте ошибки по уровню или примерной дате происхождения, нажав на столбики. В данном случае мы видим ошибку встроенного антивируса, который замедлил работу запуска системы Windows 11/10. Я бы не сказал, что это серьезная проблема, просто антивирусу потребовалось в данный момент больше времени для загрузки и предварительного сканирования при включении ПК.
Вывод: Не паникуйте и не пытайтесь исправить все ошибки, которые обнаружите. Ошибки случаются всегда и они могут не влиять на саму работу системы. Смотрите только те ошибки, которые произошли недавно. К примеру, запуск или установка какого-либо приложения выдала ошибку, или приложение не устанавливается или не запускается. Это касается и синего экрана BSOD системы. Другими словами, если у вас возникла ошибка в Windows 11/10, то открывайте «Просмотр событий», чтобы понять, что за ошибка и как её модно устранить.
Смотрите еще:
- Диагностика ошибок синего экрана смерти BSOD Window
- Как проверить оперативную память на ошибки в Windows
- Проверка плохих драйверов с Windows Driver Verifier
- SFC и DISM: Проверка и Восстановление системных файлов в Windows
- CHKDSK: Проверка и восстановление жесткого диска в Windows 10
[ Telegram | Поддержать ]
Содержание:
- 1 Где находится журнал событий Windows
- 2 Как открыть журнал
- 3 Как использовать содержимое журнала
- 4 Очистка, удаление и отключение журнала
Даже когда пользователь ПК не совершает никаких действий, операционная система продолжает считывать и записывать множество данных. Наиболее важные события отслеживаются и автоматически записываются в особый лог, который в Windows называется Журналом событий. Но для чего нужен такой мониторинг? Ни для кого не является секретом, что в работе операционной системы и установленных программ могут возникать сбои. Чтобы администраторы могли находить причины таких ошибок, система должна их регистрировать, что собственно она и делает.
Итак, основным предназначением Журнала событий в Windows 7/10 является сбор данных, которые могут пригодиться при устранении неисправностей в работе системы, программного обеспечения и оборудования. Впрочем, заносятся в него не только ошибки, но также и предупреждения, и вполне удачные операции, например, установка новой программы или подключение к сети.
Физически Журнал событий представляет собой набор файлов в формате EVTX, хранящихся в системной папке %SystemRoot%/System32/Winevt/Logs.
Хотя эти файлы содержат текстовые данные, открыть их Блокнотом или другим текстовым редактором не получится, поскольку они имеют бинарный формат. Тогда как посмотреть Журнал событий в Windows 7/10, спросите вы? Очень просто, для этого в системе предусмотрена специальная штатная утилита eventvwr.
Как открыть журнал
Запустить утилиту можно из классической Панели управления, перейдя по цепочке Администрирование – Просмотр событий или выполнив в окошке Run (Win+R) команду eventvwr.msc.
В левой колонке окна утилиты можно видеть отсортированные по разделам журналы, в средней отображается список событий выбранной категории, в правой – список доступных действий с выбранным журналом, внизу располагается панель подробных сведений о конкретной записи. Всего разделов четыре: настраиваемые события, журналы Windows, журналы приложений и служб, а также подписки.
Наибольший интерес представляет раздел «Журналы Windows», именно с ним чаще всего приходится работать, выясняя причины неполадок в работе системы и программ. Журнал системных событий включает три основных и две дополнительных категории. Основные это «Система», «Приложения» и «Безопасность», дополнительные – «Установка» и «Перенаправленные события».
Категория «Система» содержит события, сгенерированные системными компонентами – драйверами и модулями Windows.
Ветка «Приложения» включает записи, созданные различными программами. Эти данные могут пригодиться как системным администраторам и разработчикам программного обеспечения, так и обычным пользователям, желающим установить причину отказа той или иной программы.
Третья категория событий «Безопасность» содержит сведения, связанные с безопасностью системы. К ним относятся входы пользователей в аккаунты, управление учётными записями, изменение разрешений и прав доступа к файлам и папкам, запуск и остановка процессов и так далее.
Так как число событий может исчисляться тысячами и даже десятками тысяч, в eventvwr предусмотрена возможность поиска и фильтрации событий по свойствам – важности, времени, источнику, имени компьютера и пользователя, коду и так далее. Допустим, вы хотите получить список системных ошибок. Выберите слева Журналы Windows – Система, справа нажмите «Фильтр текущего журнала» и отметьте в открывшемся окне галочкой уровень события – пункты «Ошибка» и «Критическое». Нажмите «OK» и утилита тут же отфильтрует записи.
Чтобы просмотреть конкретную запись, кликните по ней дважды – сведения откроются в окошке «Свойства событий».
Как использовать содержимое журнала
Хорошо, теперь мы в курсе, где находится журнал событий и как его открыть, осталось узнать, как его можно использовать. Сразу нужно сказать, что в силу своей специфичности содержащиеся в нем сведения мало что могут поведать обычному пользователю. О чем говорит, к примеру, ошибка «Регистрация сервера {BF6C1E47-86EC-4194-9CE5-13C15DCB2001} DCOM не выполнена за отведенное время ожидания»? Не обладающему соответствующими знаниями юзеру будет непросто определить причину неполадки, с другой стороны, что мешает поискать ответ в Интернете?
Так, описание приведенной выше ошибки имеется на сайте Microsoft и указывает оно на проблемы со SkyDrive, кстати, не представляющие совершенно никакой угрозы. Если вы не пользуетесь этим сервисом, ошибку можно игнорировать или отключить ее источник в «Планировщике заданий». А еще описание ошибки можно отправить разработчику, предварительно сохранив его в файл XML, CSV или TХT.
Также пользователи могут связывать отслеживаемые события с задачами в «Планировщике заданий». Для этого необходимо кликнуть ПКМ по записи, выбрать «Привязать задачу к событию» и создать с помощью запустившегося мастера нужное задание. В следующий раз, когда произойдет такое событие, система сама запустит выполнение задания.
Очистка, удаление и отключение журнала
На жестком диске файлы журнала занимают сравнительно немного места, тем не менее, у пользователя может возникнуть необходимость их очистить. Сделать это можно разными способами: с помощью оснастки eventvwr, командной строки и PowerShell. Для выборочной очистки вполне подойдет ручной способ. Нужно зайти в журнал событий, кликнуть ПКМ по очищаемому журналу в левой колонке и выбрать в меню опцию «Очистить журнал».
Если вы хотите полностью удалить все записи журнала, удобнее будет воспользоваться запущенной от имени администратора командной строкой. Команда очистки выглядит следующим образом:
for /F «tokens=*» %1 in (‘wevtutil.exe el’) DO wevtutil.exe cl «%1»
Вместо командной строки для быстрой и полной очистки журнала также можно воспользоваться консолью PowerShell. Откройте ее с повышенными правами и выполните в ней такую команду:
wevtutil el | Foreach-Object {wevtutil cl «$_»}
При очистке через PowerShell в журнале могут остаться несколько записей. Это не беда, в крайнем случае события можно удалить вручную.
Итак, мы знаем, как открыть журнал событий, знаем, как его использовать и очищать, в завершение давайте посмотрим, как его полностью отключить, хотя делать это без особой нужды не рекомендуется, так как вместе с журналом событий отключатся некоторые, возможно нужные вам службы.
Командой services.msc откройте оснастку «Службы», справа найдите «Журнал событий Windows», кликните по нему дважды, в открывшемся окошке свойств тип запуска выберите «Отключено», а затем нажмите кнопку «Остановить».
Изменения вступят в силу после перезагрузки компьютера. Вот и все, больше системные и программные события регистрироваться не будут.
Приветствую Вас, мои дорогие читатели. В этой статье я решил помочь Вам самостоятельно диагностировать проблему быстродействия или полной неработоспособности Вашего ноутбука. Это первая часть, в ней мы решим проблему медленного запуска Windows и скорости работы операционной системы.
Часто сталкиваюсь с клиентами, которые по телефону или в переписке просто говорят «Не работает, долго включается, долго открываются документы» и так далее.
Всем неисправностям есть логическое объяснение и я научу Вас их диагностировать, в 90% случаев после такой диагностики можно будет выяснить неисправность и двигаться дальше в пути решения проблемы.
Насколько и когда необходима проверка?
Один раз в месяц – минимальная периодичность, с которой организуются проверки в домашних условиях. Вот лишь некоторые действия, с которыми пользователи легко справляются сами:
- Выявление ошибок программного, системного характера.
- Диагностика устройства.
- Определение функциональности жёстких дисков.
- Тестирование работы оперативной памяти в домашних условиях.
У каждого из этих вариантов есть свои способы реализации.
Применение системных средств для проверки
Для решения проблемы разрешается устанавливать дополнительные инструменты самостоятельно, либо использовать то, что в системе уже есть.
Windows Vista, 7 и 8
В систему уже встроена одна из программ, чья функциональность направлена на поиск проблем и их устранение, на производительность.
Пошаговая инструкция для этой ситуации выглядит следующим образом:
- Открывается меню Пуск. В поисковой строчке вводят команду sfc/scannow.
- Нажимают Enter.
- Вызывают панель со Свойствами с помощью правой кнопки мыши. Из доступных функций нужен «Запуск от имени администратора».
- Откроется окно, где подробно описывается диагностика с основным ходом операции.
- Окно не нужно закрывать, пока приложение не завершит работу само полностью.
- Когда диагностика ноутбука на неисправности закончится – программа сообщит о том, какими были результаты.
После изучения полученной информации пользователь принимает то или иное решение.
Windows 8 и 10
Требуется запуск системы под названием DISM, это делают до того, как приступить непосредственно к поискам неисправностей.
- Командную строчку заполняют такими буквами: DISM.exe/Online/Cleanup-image/Restorehealth.
- Нажимают Enter.
- Остаётся подождать, пока диагностика ноутбука на неисправности будет выполнена.
После этого переходят к самой утилите, исправляющей ошибки:
- Открывается командная строка ноутбука при проблеме, с вводом sfc/scannow.
- Нажимают Enter.
- Используют Правую Кнопку мыши, чтобы вызвать окно со Свойствами. Выбирают «Запуск от имени администратора».
- При запросе на ввод пароля его используют, затем соглашаются с дальнейшими вариантами.
- Отобразится окно, детально описывающее ход проверки.
- Окно не надо закрывать до тех пор, пока утилита не перестанет работать.
- Когда процесс завершится, выскакивает сообщение с результатами.
GBSlog – специальный журнал, который станет альтернативой для тех, у кого результаты так и не отобразились. Он важен всем, кого интересует, как проверить ноутбук.
Есть ли универсальный способ для любых ситуаций?
Есть методы, благодаря которым диагностика без проблем выполняется вне зависимости от того, какая версия Windows используется в настоящее время. Здесь будет своя пошаговая инструкция:
- Посещение раздела под названием «Мой Компьютер».
- Выбирают диск ноутбука при появлении проблем, требующий проверки. Входят в его свойства.
- Появится окно, где выбирают вкладку, посвящённую сервису. Далее там есть вкладка, которая и связана с проверками.
- Останется самостоятельно установить галочки в пустых строках, а затем перевести курсор на значок «Запуска».
- Ещё одно окно отобразит информацию по «расписанию проверок». Выбирают пункт «При следующем запуске».
- Компьютер перезагружают.
- При следующем запуске процедура проверки проходит автоматически.
- Система сама расскажет о том, какие были результаты у проверки. И о том, как проверить ноутбук при необходимости.
AIDA64
AIDA64 — полезная утилита для диагностики компьютера. С помощью приложения пользователи могут протестировать работу аппаратных и программных средств, определить оптимальные настройки комплектующих для повышения производительности. Всего программа выдает более 100 страниц подробной информации о системе. Доступны различные инструменты для мониторинга устройств.
Утилита имеет полную совместимость с операционной системой Windows (32/64 бит). Для комфортной работы с программой требуется ОС Windows XP и новее. Доступна полностью русская версия для скачивания. Приложение распространяется по условно-бесплатной модели. Чтобы получить полную версию утилиты для диагностики компьютера AIDA64 Extreme, необходимо приобрести лицензию. Стоимость полной версии составляет 40 долларов для трех ПК.
Для тестирования основных возможностей софта пользователи могут загрузить бесплатную пробную версию. Срок действия ознакомительной версии — 30 дней, по истечении которого нужно активировать ПО. После запуска программы откроется главное окно с основными разделами. Первый доступный раздел — «Компьютер».
Здесь можно посмотреть следующую информацию о ПК:
- Суммарная информация. В этом разделе отображается тип компьютера, версия и редакция операционной системы, DirectX, пакет обновления ОС.
- Имя компьютера. Здесь показано имя NetBIOS, хоста DNS, полное имя DNS и т.д.
- DMI. Раздел, в котором можно посмотреть подробную информацию о комплектующих и программном обеспечении компьютера: система, процессоры, BIOS, устройства памяти, разъемы портов и т.д.
- IPMI. Здесь расположены два параметра: отчет о системных событиях IPMI и датчик IPMI.
- Разгон. Расположена информация о процессоре, которая используется для разгона.
- Датчики. Один из самых полезных разделов программы AIDA64 Extreme. Здесь отображаются показатели температуры комплектующих ПК: процессор, вентиляторы, напряжение. Все данные отслеживаются в режиме реального времени.
Следующий раздел диагностики — «Системная плата». Здесь пользователи могут посмотреть информацию о процессоре, системной плате, оперативной памяти, BIOS и т.д.
«Операционная система» — раздел, который используется для управления операционной системой Windows. Здесь можно посмотреть информацию о системе и системных драйверах, отключить ненужные процессы и службы, получить сведения о времени работы и сертификатах.
Для управления и настройки видеоадаптеров компьютера используется раздел «Отображение». Здесь можно посмотреть информацию о графическом процессоре, OpenGL, GPGPU. Доступна возможность запуска инструментов Vulkan и Mantle. Есть функция изменения системных шрифтов и переключения видеорежимов.
С помощью приложения AIDA64 Extreme можно создать подробный отчет о работе системы. Для этого необходимо воспользоваться специальным инструментом «Отчет» на верхней панели инструментов. Полученный отчет можно сохранить в отдельном файле или отправить на E-mail.
В программе есть функция проверки стабильности системы. Функция проводит стресс-тест процессора, видеокарты, памяти. Итоговый результат тестирования отображается в виде графика.
Преимущества AIDA64:
- простой и удобный интерфейс с поддержкой русского языка;
- наличие инструментов для проведения стресс-тестов комплектующих компьютера;
- более 100 страниц с подробной информацией о системе;
- отслеживание основных показателей в режиме реального времени.
Недостатки:
- проблемы со стабильностью работы программы на Windows XP.
По каким причинам ноутбуки выходят из строя?
Программного или аппаратного, смешанного типа – вот какие неисправности у таких персональных компьютеров встречаются чаще всего. Первый случай предполагает, что задействованы программы или программные файлы, сама система. Следующий вариант – затронуто само железо. Наконец, часто попадаются ситуации, когда поломка связана с каждой из присутствующих деталей.
Вот список неисправностей, встречающихся на практике чаще всего:
- Отсутствие нормальной работы у блоков питания.
- Сломанный экран.
- Испорченные микросхемы BGA.
- Вышедшая из строя оперативная память.
- Повреждения жёсткого диска.
- Повреждённые файлы. С этим тоже можно сделать что-то.
- Некорректная установка драйверов.
- Появление системных окон, сообщающих об ошибках и вирусах. Или о том, как проверить ноутбук.
Сломался компьютер или ноутбук? Мы готовы помочь вам! Наши мастера сделают все быстро и качественно!
Мы предлагаем вам:
- Бесплатный выезд мастера
- Бесплатная диагностика на дому
- Гарантия на ремонт до 3-х лет
- Предоставляем чек и гарантийный талон
Оставьте заявку, и получите скидку 15%!
Оставить заявку
Проверка аппаратных компонентов
Операционная система – это всего лишь программная оболочка, обеспечивающая работу всего железа, установленного в компьютере или ноутбуке. К сожалению, в его работе тоже могут возникать ошибки и сбои. Но к счастью, в большинстве случаев их довольно легко найти и устранить.
Жесткий диск
Ошибки в работе жесткого (HDD) или твердотельного (SSD) диска чреваты не только потерей важной информации. Так, если повреждения накопителя еще не критические (например, есть битые сектора, но их немного), установленная на нем операционная система может и будет работать нестабильно, со сбоями. Первое, что необходимо сделать в таком случае, протестировать устройство хранения данных на предмет наличия ошибок. Второе – устранить их в случае обнаружения, если это возможно. Сделать это вам помогут следующие статьи.
Оперативная память
ОЗУ, будучи одним из важнейших аппаратных компонентов любого компьютера или ноутбука, тоже не всегда работает стабильно. К сожалению, не так просто понять, заключается ли та или иная проблема именно в ней, или виновником является другое устройство. Разобраться с этим вы сможете после ознакомления с представленными по ссылке ниже материалами, где рассказывается об использовании как стандартного для ОС средства, так и стороннего программного обеспечения.
Процессор
Как и ОЗУ, ЦПУ играет довольно важную роль в работе операционной системы и компьютера в целом. Поэтому в обязательном порядке следует исключить возможные ошибки в его работе (например, перегрев или троттлинг), обратившись за помощью к одной из специализированных программ. Какую из них выбрать и как ею воспользоваться, рассказано в следующих статьях.
Видеокарта
Графический адаптер, ответственный за вывод изображения на экран компьютера или ноутбука, в некоторых случаях тоже может работать некорректно, а то и вовсе отказываться выполнять свою основную функцию. Одной из наиболее распространенных, но все же не единственной причиной большинства проблем в обработке графики являются устаревшие или неподходящие драйверы. Обнаружить возможные ошибки и исправить их можно как с помощью стороннего программного обеспечения, так и стандартными средствами Windows. Подробно эта тема рассмотрена в отдельном материале.
Совместимость с играми
Если вы играете в видеоигры и не хотите сталкиваться с ошибками, помимо проверки работоспособности программной составляющей операционной системы и перечисленных выше аппаратных компонентов, нелишним будет убедиться в совместимости компьютера или ноутбука с интересующими вас приложениями. Сделать это поможет наша подробная инструкция.
Вирусы
Наверное, самое большое количество возможных ошибок в работе ПК связано с его заражением вредоносным ПО. Именно поэтому так важно уметь своевременно выявлять вирусы, удалять их и устранять последствия негативного воздействия. При этом необходимость действовать постфактум можно исключить, если обеспечить надежную защиту операционной системы с помощью антивируса и не нарушать очевидные правила безопасности. В представленных по ссылкам ниже материалах вый найдете полезные рекомендации на тему того, как обнаружить, устранить и/или предотвратить наиболее распространенные причины возникновения ошибок в работе Windows – заражение вирусами.
Дополнительные рекомендации
Если вы столкнулись с той или иной проблемой, ошибкой в работе ОС Виндовс, и знаете ее название или номер, ознакомиться с возможными вариантами решения и реализовать его на практике вы можете с помощью нашего сайта. Просто воспользуйтесь поиском на главной или любой другой странице, указав ключевые слова в запросе, а затем изучите материал на соответствующую тему и выполните предложенные в нем рекомендации. Любые возникшие вопросы вы можете задать в комментариях.
Выявляем ошибки, организуя диагностику оперативной памяти
Для этого используют приложения, уже имеющиеся у системы, либо другие инструменты. Пример такого – Free memtest86+. Инструкция к программе подскажет, как провести диагностику ноутбука.
Описание первого способа
Следование определённой инструкции помогает получить результат:
- Для запуска утилиты ноутбуков используют один из доступных вариантов.
Сначала можно зайти в меню пуск. Там из следующих пунктов переходят по таким – System and Security, Администрирование, Диагностика памяти. Либо применяют поисковую строку, куда вводят фразу «Средство проверки памяти Windows». Останется только посмотреть, что из результатов больше подходит. Тест почти закончен.
- Появляется окно, предлагающее выбрать один из вариантов для запуска. Нажимают на кнопку ОК. Далее можно будет продиагностировать работоспособность железа.
- Модуль RAM будет протестирован автоматически, когда проверка начнётся.
- Достаточно нажать F1 в ходе проверки, чтобы при необходимости менять параметры.
- Есть три параметры, допускающих корректировку. Среди них количество проходов теста, использование или отсутствие кэша, разновидности проверки.
- Произойдёт автоматическая перезагрузка, когда проверка завершится. Результат диагностики выпадает сразу после загрузки.
Можно использовать раздел с Журналами Системы, чтобы изучить результаты, если они не отображаются сами по себе. Как протестировать ноутбук,разберётся каждый.
Компьютер очень долго загружается, документы очень долго открываются, иногда даже виснет курсор
В такой ситуации, скорее всего, у Вас повреждение жесткого диска. Давайте попробуем это продиагностировать. Для этого нам надо попасть в монитор ресурсов сразу же после загрузки Windows. Чтобы его вызвать, так же как раньше нажимаем Win + R и вводим «perfmon /res» без кавычек и мы попадем в монитор ресурсов.
Выбираем «Диск» и потом «Запоминающие устройства». Важный для нас параметр это «Длина очереди диска». Нужно понаблюдать за данным параметром при открытии документов, открытии веб-страниц. Если очередь к диску поднимается выше значения 2-3 и ноутбук тормозит — диск скоро может полностью «рассыпаться» и я советую Вам приобрести новый диск, лучше всего взять SSD, что это такое, читайте в ЭТОЙ СТАТЬЕ. После покупки нового диска, сохраните все нужные файлы и данные на флешке или в облаке и установите новый диск в ноутбук. Скорее всего Вам потребуется установка операционной системы и программ, которыми Вы пользовались ранее.
Если у Вас есть знания по клонированию дисков, можете воспользоваться специальной программой, я рекомендую Paragon Hard Disk Manager, и склонировать полностью Вашу существующую систему с Вашими данными на новый диск.
Диагностика жёсткого диска и выявление ошибок
Физические и логические – основные неисправности у жёсткого диска, ставшие самыми распространёнными на практике. В первом случае предполагается, что повреждено тело диска. Во втором неисправной становится файловая система.
При сканировании через «Проводник» инструкция будет выглядеть следующим образом:
- Пользователь заходит в «Мой компьютер», чтобы проверить работоспособность.
- Используется Правая кнопка мыши для вызова меню со Свойствами, перехода на вкладку Сервиса.
- Нажимают на кнопку «Выполнения проверки».
- Проставляют галочки в появившемся окне. Нажимают на кнопку, запускающую процесс.
- После окончания процесса появляется сообщение о том, что он был завершён успешно. Если обнаружены ошибки – они подробно описываются. Проверка работоспособности закончена.
Chckdsk – одна из утилит посторонних разработчиков, тоже подходящая для проверки. Но имеющая свою инструкцию.
- Поисковую строку Пуск заполняют такой командой: chkdsk c:/f.
- Раздел проверки обязательно указывают после аббревиатуры самой команды.
- Через дробь идёт необходимый параметр: проверка циклов внутри папок или её отсутствие, строгое изучение индексных элементов; отключение тома перед проверкой; поиск повреждённых секторов и их автоматическое восстановление; вывод полных имён файлов и путей их расположения; выполнение проверки и автоматическое выявление ошибок.
- В следующем окне с запуском команды соглашаются, от имени администратора.
- Уведомление о проделанной работе сообщит о том, что проверка работоспособности завершена.
Допускается применение Журналов, если результаты проверки не отображаются сами.
Speccy
Speccy — утилита для диагностики текущего состояния компьютера. С помощью программы определить температуру комплектующих в режиме реального времени. Есть возможность просмотра информации о системе и технических параметрах установленного «железа».
Приложение полностью совместимо с операционной системой Windows (32/64 бит). Язык интерфейса — английский. Русская версия не поддерживается. Для комфортной установки и работы утилиты требуется ОС Windows XP и новее. Модель распространения программы Speccy — бесплатная.
После запуска утилиты начнется процесс сбора информации о системе. В разделе «Summary» отображается состояние основных компонентов системы.
Здесь показана версия операционной системы, модель процессора, объем оперативной памяти, установленные графические адаптеры, жесткий диск. Также отображается текущий показатель температуры комплектующих. Изменения температуры отслеживаются в режиме реального времени.
В разделе «Operating System» можно посмотреть более детальные сведения об операционной системе Windows: дата установки, тип компьютера, фреймворки, когда выполнялось последнее обновление, серийный номер.
«CPU». Здесь производится диагностика процессора. Для пользователей доступна информация о количестве ядер, кодовом названии ЦП, модели, семействе. Показана стоковая скорость ядер. Отслеживается температура: можно посмотреть температуру и скорость каждого ядра.
Раздел «RAM» используется для диагностики оперативной памяти. Здесь пользователи могут посмотреть тип и объем ОЗУ, частоту.
В строке «Physical Memory» показано сколько памяти используется в текущий момент (в процентах), доступный объем физической и виртуальной памяти. Строка «SPD» показывает количество модулей памяти. Пользователи могут посмотреть подробную информацию о каждом использованном слоте: тип ОЗУ, объем, производитель, показатели частоты в виде таблицы.
«Motherboard» — раздел, который используется для диагностики материнской платы. Здесь можно посмотреть производителя устройство, модель, температуру. Также в разделе «Motherboard» есть информация о BIOS: версия, дата обновления, брэнд.
«Graphics». Здесь отображается информация обо всех установленных графических устройствах компьютера. В списке показана информация о мониторе и видеокарте: модели, ID устройства, версия установленного драйвера.
Полученные отчеты с помощью утилиты Speccy можно сохранить в текстовом файле или формате XML. Для этого нужно перейти в раздел верхнего меню «File» и выбрать тип сохранения информации.
Преимущества программы Speccy:
- удобный интерфейс в стиле «минимализм»;
- отслеживание температуры комплектующих в режиме реального времени;
- возможность сохранения полученных отчетов о диагностике ПК в двух форматах.
Недостатки:
- нельзя запустить стресс-тест компьютера.
Устройства ноутбука: как диагностировать
В данном случае незаменимым помощником становится такой стандартный инструмент, как Диспетчер устройств. Его можно найти двумя путями. Первый – когда в поисковой строке Пуска вводят команду mmc devmgmt.msc. Второй – при переходе по вкладкам в таком порядке: Пуск, Панель Управления, Диспетчер устройств. Проверяем дальше.
Появится окно, где пользователь просто изучает все вкладки. Отдельного внимания заслуживают все разделы со значками красного и жёлтого цвета. При обнаружении ошибок допускается действовать самостоятельно, либо обращаться за помощью к сотрудникам сервисного центра.
Ubuntu – ещё один из дистрибутивов для проверки электронных устройств. Сначала создают образ программы на диске, а затем запускают её на компьютере, без полноценной установки. Запуск диагностики предполагает такой путь: Applications/Accessories/Terminal. Программа для проверки начнёт работать.
HWMonitor
HWMonitor — удобная программа для диагностики компьютера. С помощью утилиты можно отследить основные параметры комплектующих системы: скорость вращения вентиляторов, температура, напряжение.
Приложение совместимо с операционной системой Windows (32 и 64 бит). Для работы с ПО требуется Windows XP и новее. Язык интерфейса — английский. Русская версия не поддерживается. Модель распространения программы для диагностики ПК — бесплатная.
Вся основная информация о компьютере отображается в главном окне утилиты HWMonitor.
Все устройства и комплектующие отображаются в формате списка. Среди полезной информации следует выделить следующие показатели: напряжение, скорость вращения вентиляторов, температура, свободное пространство, используемая память. Каждый имеющийся показатель отслеживается в режиме реального времени.
При необходимости пользователи могут сохранить данные о мониторинге системы. Для этого нужно перейти в раздел меню «File» — «Save Monitoring Data» или воспользоваться сочетанием клавиш «Ctrl+S». Сведения о проведенной диагностике сохраняются в текстовом формате.
Преимущества программы HWMonitor:
- удобный интерфейс;
- бесплатная модель распространения;
- отслеживание основных параметров системы в режиме реального времени.
Недостатки:
- нет инструментов для проведения стресс-тестов.
Диагностика получения доступа к данным
И здесь снова помогает приложение под названием Ubuntu. Образ дистрибутива для начала записывают на диск, перед началом работы. Затем загружают приложение на компьютере, потом ищут раздел под названием Places. Там же осуществляют переход к пункту Computer. Это стандартная программа для проверки.
Появится окно, где представлены все разделы, входящие в жёсткий диск. Принцип работы с папками – такой же, как у проводника. Нужную информацию легко копировать и переносить с одного раздела на другой. В том числе и на внешние носители.
Один из вариантов – установка вместо Windows операционной системы Linux. И потом смотрят, как она работает. Если всё нормально – значит, ошибки не такие уж серьёзные. Можно приступать к их самостоятельному устранению. Если же и на новом оборудовании появляются проблемы – велика вероятность того, что не обойтись без обращения в сервисный центр. И в этом случае дистрибутив Ubuntu остаётся лучшим решением, доступным для пользователей. Программы для других функций ей уступают.
Ноутбук при включении долго загружается, документы открываются с нормальной скоростью
Проверка автозагрузки
В такой ситуации, чтобы сразу не винить железное составляющее Вашего ноутбука, сначала проверим что творится в Автозагрузке.
Так выглядит окно, которые вызывается сочетанием клавиш Win + R
Для этого нажимаем клавиши Win + R и в открывшемся окне пишем msconfig и далее выбираем «Автозагрузка». В данном окне Вы увидите все программы, которые запускаются вместе с Windows. Возможно, некоторые программы с того списка не нужны Вам. Проверьте что они делают, если они Вам не представляют пользы — снимите галочки с их автозагрузки, примените изменения и проверьте загрузка компьютера снова.
Есть у меня к Вам просьба — поставьте лайк, Вам не сложно, а мне это поможет найти свою аудиторию. Спасибо!
Содержание
- Просмотр «Журнала ошибок» в Windows 10
- «Журнал ошибок» в Виндовс 10
- Включение логирования
- Запуск «Просмотра событий»
- Анализ журнала ошибок
- Windows 10 где посмотреть ошибки системы
- Подготовка к просмотру журнала ошибок
- Перед просмотром журнала ошибок
- Смотрим журнал ошибок и подробности ошибки
- Как посмотреть журнал ошибок в Windows 10 и понять, как его использовать?
- Журнал ошибок в Виндовс 10 что значит?
- Включаем логирование
- Запускаем приложение «Просмотр событий»
- Анализируем журнал ошибок
- Критические события
- Ошибки
- Предупреждение
- Сведения
- Журнал ошибок Windows 10 — как посмотреть отчет
- Журнал событий Windows 10 — что это такое и для чего нужен
- Как открыть журнал, посмотреть ошибки и где он находится
- При помощи консоли
- Через панель управления
- Функция поиска через меню «Пуск»
- Где и что находится в просмотре событий
- Анализ журнала ошибок
- Использование фильтров и настраиваемых представлений
- Как почистить журнал событий
- Где и как посмотреть журнал ошибок Windows 10
- Что такое Журнал событий и для чего он нужен
- Как открыть журнал и посмотреть ошибки
- Панель управления
- Консоль Выполнить
- Меню Пуск
- Поиск Виндовс 10
- Заключение
Просмотр «Журнала ошибок» в Windows 10
Во время работы операционной системы, как и любого другого программного обеспечения, периодически возникают ошибки. Очень важно уметь анализировать и исправлять подобные проблемы, дабы в будущем они не появлялись снова. В ОС Windows 10 для этого был внедрен специальный «Журнал ошибок». Именно о нем мы и поговорим в рамках данной статьи.
«Журнал ошибок» в Виндовс 10
Упомянутый ранее журнал является лишь небольшой частью системной утилиты «Просмотр событий», которая по умолчанию присутствует в каждой версии Windows 10. Далее мы разберем три важных аспекта, которые касаются «Журнала ошибок» — включение логирования, запуск средства «Просмотр событий» и анализ системных сообщений.
Включение логирования
Для того чтобы система могла записывать все события в журнал, необходимо включить его. Для этого выполните следующие действия:

После этого остается проверить, активирован ли на компьютере файл подкачки. Дело в том, что при его выключении система попросту не сможет вести учет всех событий. Поэтому очень важно установить значение виртуальной памяти хотя бы 200 Мб. Об этом напоминает сама Windows 10 в сообщении, которое возникает при полной деактивации файла подкачки.
О том, как задействовать виртуальную память и изменить ее размер, мы уже писали ранее в отдельной статье. Ознакомьтесь с ней при необходимости.
С включением логирования разобрались. Теперь двигаемся дальше.
Запуск «Просмотра событий»
Как мы уже упоминали ранее, «Журнал ошибок» входит в состав стандартной оснастки «Просмотр событий». Запустить ее очень просто. Делается это следующим образом:

В результате на экране появится главное окно упомянутой утилиты. Обратите внимание, что существуют и другие методы, которые позволяют запустить «Просмотр событий». О них мы в деталях рассказывали ранее в отдельной статье.
Анализ журнала ошибок
После того как «Просмотр событий» будет запущен, вы увидите на экране следующее окно.
В левой его части находится древовидная система с разделами. Нас интересует вкладка «Журналы Windows». Нажмите на ее названии один раз ЛКМ. В результате вы увидите список вложенных подразделов и общую статистику в центральной части окна.
Для дальнейшего анализа необходимо зайти в подраздел «Система». В нем находится большой список событий, которые ранее происходили на компьютере. Всего можно выделить четыре типа событий: критическое, ошибка, предупреждение и сведения. Мы вкратце расскажем вам о каждом из них. Обратите внимание, что описать все возможные ошибки мы не можем просто физически. Их много и все они зависят от различных факторов. Поэтому если у вас не получится что-то решить самостоятельно, можете описать проблему в комментариях.
Критическое событие
Данное событие помечено в журнале красным кругом с крестиком внутри и соответствующей припиской. Кликнув по названию такой ошибки из списка, немного ниже вы сможете увидеть общие сведения происшествия.
Зачастую представленной информации достаточно для того, чтобы найти решение проблемы. В данном примере система сообщает о том, что компьютер был резко выключен. Для того чтобы ошибка не появлялась вновь, достаточно просто корректно выключать ПК.
Для более продвинутого пользователя есть специальная вкладка «Подробности», где все событие представлены с кодами ошибок и последовательно расписаны.
Ошибка
Этот тип событий второй по важности. Каждая ошибка помечена в журнале красным кругом с восклицательным знаком. Как и в случае с критическим событием, достаточно нажать ЛКМ по названию ошибки для просмотра подробностей.
Если из сообщения в поле «Общие» вы ничего не поняли, можно попробовать найти информацию об ошибке в сети. Для этого используйте название источника и код события. Они указаны в соответствующих графах напротив названия самой ошибки. Для решения проблемы в нашем случае необходимо попросту повторно инсталлировать обновление с нужным номером.
Предупреждение
Сообщения данного типа возникают в тех ситуациях, когда проблема не носит серьезный характер. В большинстве случаев их можно игнорировать, но если событие повторяется раз за разом, стоит уделить ему внимание.
Чаще всего причиной появления предупреждения служит DNS-сервер, вернее, неудачная попытка какой-либо программы подключиться к нему. В таких ситуациях софт или утилита попросту обращается к запасному адресу.
Сведения
Этот тип событий самый безобидный и создан лишь для того, чтобы вы могли быть в курсе всего происходящего. Как понятно из его названия, в сообщение содержатся сводные данные о всех инсталлированных обновлениях и программах, созданных точках восстановления и т.д.
Подобная информация будет очень кстати для тех пользователей, которые не хотят устанавливать сторонний софт для просмотра последних действий Windows 10.
Как видите, процесс активации, запуска и анализа журнала ошибок очень прост и не требует от вас глубоких познаний ПК. Помните, что таким образом можно узнать информацию не только о системе, но и о других ее компонентах. Для этого достаточно в утилите «Просмотр событий» выбрать другой раздел.
Помимо этой статьи, на сайте еще 12396 инструкций.
Добавьте сайт Lumpics.ru в закладки (CTRL+D) и мы точно еще пригодимся вам.
Отблагодарите автора, поделитесь статьей в социальных сетях.
Источник
Windows 10 где посмотреть ошибки системы
Как понятно из заголовка, речь пойдет о функции, которая входит в состав windows, с помощью нее вы можете узнать подробнее о возникших проблемах в своем ПК — это журнал ошибок.
Статья будет построена на примере windows 10, но данная функция доступна и в более ранних версиях windows.
Работа в ранних версиях ничем не отличается, за исключением не существенных отличий в виде оформления и мелких нюансов интерфейса.
Если вы хотите узнать почему возникает ошибка или сбой в работе устройств или драйверов, то первым делом необходимо ознакомится с записями в журнале ошибок системы. В дальнейшем на основе этих данных строить свои следующие шаги, по решению возникшей затруднительной ситуации.
Подготовка к просмотру журнала ошибок
По умолчанию журнал ошибок как правило включен и система ведет запись действий пользователя, всех устройств и множество других параметров. Для надежности предлагаю убедится, что она включена.
Открываем диспетчер задач по клику правой кнопкой мыши на значке меню. Далее выбираем вкладку службы и внизу нажимаем ссылку Открыть службы. Откроется окно служб, где и можно посмотреть, убедиться, что журнал ошибок работает.

Если журнал ошибок отключен то дважды кликнете по нему и запустите его, в графе тип запуска выберите автоматически. Затем применить и ОК.

Перед просмотром журнала ошибок
Когда вы уверены, что журнал ошибок ведется создаем ситуацию при которой появляется сбой или проблема в работе вашей системы.
Не обязательно усердствовать, можете просто продолжать использовать ваш ПК как обычно. В случае возникновения проблем в устройствах или программном обеспечении система в журнале сделает запись.
Смотрим журнал ошибок и подробности ошибки
Открываем панель управления, в панели управления выбираем мелкие значки, затем пункт Администрирование и далее Просмотр событий.

В открывшемся окне просмотра событий вы можете посмотреть ошибки в работе системы, оборудования и их описание.

Имея подробные данные о сбоях в работе оборудования или системы можно, проанализировав их, спланировать свои дальнейшие шаги в решении возникшей задачи.
Главное не торопиться, все проанализировать и используя наш могучий «инструмент» Интернет, принять правильное решение.
Если не уверены в своих силах по решению той или иной задачи, рекомендую обратится к специалисту или более опытному пользователю.
Источник
Как посмотреть журнал ошибок в Windows 10 и понять, как его использовать?
Как посмотреть журнал ошибок в Windows 10? Когда мы включаем ОС или любое другое ПО, то с определённой периодичностью появляются ошибки. При этом довольно важно иметь представление об анализе и методах устранения данной ошибки, чтобы эта проблема не возникла вновь. В Виндовс 10 с это целью было создано приложение «Журнал ошибок». Давайте разберём её подробнее.
Журнал ошибок в Виндовс 10 что значит?
Данный журнал – это часть системного приложения «Просмотр событий». Он внедрен в каждую версию Виндовс 10. Давайте рассмотрим 3 аспекта, довольно важных и касающихся данного журнала – включаем логирование, запускаем средство «Просмотра событий» и анализируем системные данные.
Включаем логирование
Вначале нужно включить логирование, чтобы ОС имела возможность для записи разнообразных событий в журнал. Чтобы это сделать:
Запускаем приложение «Просмотр событий»
Как уже упоминалось выше, «Журнал ошибок» является частью приложения «Просмотр событий». Давайте это приложение запустим:
Кликнем по клавишам Win+R, затем в появившемся окошке введём сочетание eventvwr.msc и кликнем по кнопочке ОК. Как следствие, у нас запустилась нужная утилита.
Анализируем журнал ошибок
Итак, как только мы запустили это приложение, на дисплее появляется следующее окошко:
Слева помещён каталог папочек и их разделы. Нам интересен каталог «Журналы Windows». Кликнем по нему ЛКМ. Мы увидим его подразделы и на середине окна нам покажется общая статистика.
Чтобы более подробно провести анализ, нам нужно войти в подкаталог «Система». Вы увидите перечень событий, происходивших на ПК. Их 4 вида: критические, ошибка, предупреждение и сведения. Давайте коротко рассмотрим каждую из них. Про каждую из возможных ошибок рассказать не возможно, так как их большое количество, и они произошли по различным факторам.
Критические события
Эти оповещения имеют вид красного круга с крестиком посередине. Нам нужно нажать на название заинтересовавшей нас ошибки в перечне, и из её описания, которое находится чуть ниже, вы поймёте её суть.
В большинстве случаев тех данных, которые показывает эта утилита, достаточно для исправления разнообразных проблем. К примеру, из скриншота видно, что ПК быстро выключили (не корректно). Если вы желаете, чтобы подобной ошибки больше не было, нужно выключать компьютер по всем правилам.
Если вас заинтересовал данный момент, можно перейти в меню «Подробности» и узнать о происшедшем более подробно, рассмотрев коды сбоев и прочее.
Ошибки
Данный тип происшествий занимает следующую ступень значимости. Ошибки выглядят как красный кружок, у которого восклицательный знак посередине. Как и в верхнем варианте, нужно всего лишь кликнуть ЛКМ по заинтересовавшей нас ошибке, чтобы просмотреть подробности.
Если описание данной ошибки вам ничего не говорит, то есть возможность просто в поисковую строку браузера ввести название ошибки и её код. Их можно увидеть ниже основного описания. Пример, ошибка говорит, что плохо функционирует служба системной защиты. И это понятно, в данном случае её просто нет, так как антивирус заменил её своей утилитой.
Предупреждение
Данные оповещения появляются тогда, когда опасность для компьютера не большая. На такие сообщения не обязательно постоянно обращать внимание. Но, если эти оповещения появляются довольно часто, стоит их рассмотреть. Предупреждения выглядят как желтые треугольники со знаком вопроса внутри.
Причины их возникновения различны. У меня, к примеру, одно из приложений не получило разрешение для активации. Скорее всего, оно попытается активироваться другим способом. Если нет, то данный случай нужно рассмотреть подробнее.
Сведения
Этот вид сообщения относится к безобидным и его создали для того, чтобы пользователь знал, какие события происходят в системе. Сведения показаны в виде светлого кружка, с буквой «i» посередине. Данная утилита вас оповещает о конкретном происшествии в системе.
К примеру, как в данном случае, об изменении типа запуска одной из фоновых служб с автоматического, на ручное. Также, информация поступает, если определённая программа обновилась, или создана новая точка восстановления и прочее.
Эти данные пригодятся тем людям, кто не желает проводить установку сторонней программы, чтобы просматривать последние действия в системе.
Вывод: как посмотреть журнал ошибок в Windows 10 мы разобрались и провели его краткий анализ. Как видите, в этом деле глубокие познания ПК не нужны. Совет: хотя бы раз в неделю его просматривать на предмет повторяющихся, и, самое главное, «Критических» ошибок. Вообще, «Критические» ошибки должны на вашем компьютере отсутствовать. Если они есть, то это уже сигнал, что в системе что-то не в порядке. Поэтому, стоит об этом подумать. Успехов!
Источник
Журнал ошибок Windows 10 — как посмотреть отчет
При работе с ОС Windows 10 у пользователей могут возникать аппаратные и программные сбои. Чтобы владельцы персонального компьютера смогли узнать, из-за чего произошли неполадки, разработчиками был создан специальный журнал ошибок Windows 10. В нем фиксируется история ошибок и сбоев, а также источник их возникновения. Зайти в журнал можно с помощью штатных инструментов ОС: командной строки или панели управления. Таким образом, многие пользователи спрашивают, как посмотреть логи в Windows 10?
Журнал событий Windows 10 — что это такое и для чего нужен
Журнал событий представляет собой средство диагностики и устранения неисправностей ОС. При возникновении ошибок, создается специальный лог-файл, куда записывается отчет о проблемном программном обеспечении или системном компоненте ОС.
Журнал событий Виндовс
Благодаря анализу сборщика событий можно узнать причины неправильной работы ОС. Для качественной диагностики персонального компьютера предусмотрено несколько логов: «Приложения», «Установка», «Безопасность» и «Параметры ОС». В каждом из них регистрируются код сбоя, дата и время, а также поврежденные файлы, которые вызывают ошибку.
Какие отчеты можно посмотреть в сборщике системных событий:
Важно! Журнал ошибок представляет собой лог файл, куда записывается информация о сбоях в работе ОС, которая поможет владельцу персонального компьютера найти и устранить неисправность.
В журнале событий содержится информация обо всех сбоях
Как открыть журнал, посмотреть ошибки и где он находится
Чтобы отыскать журнал, где хранятся отчеты об ошибках нужно выполнить следующие действия:
Чтобы владелец персонального компьютера смог проверить отчеты, необходимо воспользоваться специальной штатной утилитой «eventvwr». Только с помощью данной утилиты можно осуществить просмотр отчетов и узнавать из-за чего произошли неполадки.
К сведению! Открыть файлы с расширением «EVTX» с помощью встроенного текстового редактора невозможно.
При помощи консоли
Открыть журнал сборщика событий можно с помощью консоли системной отладки – PowerShell:
Открытие сборщика производится с помощью PowerShell
Через панель управления
Посмотреть логи в Windows 10 можно через классическую панель управления и сделать это можно следующим образом:
Функция поиска через меню «Пуск»
Для запуска процесса необходимо открыть стартовое меню и кликнуть мышкой по поисковой строке. Далее прописать ключевой запрос «Журнал событий», после чего в верхней части экрана появятся результаты поиска.
Где и что находится в просмотре событий
Многие спрашивают, как посмотреть ошибки в Windows 10 и что находится в журнале. Вот ответ на последний вопрос:
Полный отчет о произошедшем сбое, который поможет установить причину неправильной работы ОС
Анализ журнала ошибок
Как анализировать журнал ошибок в ОС Виндовс 10:
Использование фильтров и настраиваемых представлений
Журнал сборщика событий регистрирует абсолютно все последние неполадки, которые произошли: от неправильного подключения к интернет-сети до удаления ненужного программного обеспечения. Чтобы оптимизировать сбор событий рекомендуется использовать специальные фильтры и настраивать представления.
Фильтры представлений помогут получать только важные отчеты
Как почистить журнал событий
Очистка журнала производится с помощью консоли отладки или командной строки. Для этого нужно использовать специальный скрипт, который произведет удаление всех логов.
Очистка журнала производится через консоль PowerShell
Журнал событий Windows 10 позволяет пользователям персональных компьютеров получить информацию обо всех критически важных системных событиях. С его помощью можно устранить неполадки в работе программного обеспечения и системных компонентов. Открыть журнал можно с помощью консоли отладки или стартового меню. Чтобы получать только важные уведомления, следует настраивать фильтры представлений.
Источник
Где и как посмотреть журнал ошибок Windows 10
Часто бывает, что компьютер без видимых причин перезагружается, зависает, перестает работать. Если на нем установлена современная операционная система, такая как Windows 10, можно легко выяснить причину неполадок. Для этого необходимо знать, как посмотреть ошибки Windows 10 и что они означают.
Что такое Журнал событий и для чего он нужен
Даже если компьютер работает без каких-либо сбоев, лучше заранее узнать, где посмотреть журнал ошибок Windows 10. Периодическая его проверка поможет заранее обнаружить и предупредить появление серьезных проблем. При возникновении нештатных ситуаций, когда пользователь не видит явных причин возникновения неполадок, журнал событий Windows 10 является незаменимым помощником. Необходимо учитывать, что даже на исправном компьютере иногда возникают ошибки, которые могут не влиять на качество работы, но при наличии критических ошибок обязательно нужно принимать меры для их устранения.
Как открыть журнал и посмотреть ошибки
Существует несколько способов, как открыть журнал событий.
Панель управления
Консоль Выполнить
Одновременно нажать клавиши «Win» и «R» и во всплывающем окне строки «Открыть» ввести eventvwr.msc и нажать Ввод.
Меню Пуск
Нажать правой кнопкой мыши на «Пуск» и выбрать во всплывающем списке «Выполнить», ввести eventvwr.msc и нажать ввод.
Поиск Виндовс 10
Ввести в меню поиска Windows 10 фразу «Просмотр событий» или «Журнал» и нажать Ввод.
В появившемся окне программы есть вкладка «Обзор и сводка», ниже которой находится подменю «Сводка административных событий», содержащее раскрывающиеся списки, содержащие такую информацию: критические события, ошибки, предупреждения, сведения и аудит успеха.
При раскрытии этих списков появляются строки о том, что происходило в системе. Самыми важными являются критические события и ошибки. В строке, описывающей ошибку, есть ее код, источник и сколько раз она появлялась последние 24 часа и 7 дней. При двойном нажатии строки появляется окно с подробным описанием возникшей проблемы, точным временем, когда она произошла и другие важные сведения.
Можно также воспользоваться журналами событий Windows 10, меню которых находится в левой колонке программы «Просмотр событий». Здесь доступны журналы приложений, безопасности и системы. Последний как раз и содержит сведения о наиболее важных сбоях, происходящих в системе, например о проблемах в работе драйверов, системных программ и другие важные сведения.
Внимательное исследование имеющихся записей в журналах очень полезно для обеспечения бесперебойной работы компьютера. Например, наличие критического события Kernel power 41 может свидетельствовать о проблемах с блоком питания, его перегреве или недостаточной мощности для вашего компьютера. Кроме того, журналы могут помочь и в решении проблем со сбоями в работе отдельных программ благодаря использованию журнала приложений.
Заключение
Чтобы ваш компьютер не подводил в самый неподходящий момент, нужно обязательно знать, где находится журнал ошибок Windows 10 и, хотя бы раз в неделю открывать и изучать его.
Источник
Содержание
- Где и как посмотреть журнал ошибок Windows 10
- Что такое Журнал событий и для чего он нужен
- Как открыть журнал и посмотреть ошибки
- Панель управления
- Консоль Выполнить
- Меню Пуск
- Поиск Виндовс 10
- Заключение
- Проверка компьютера на ошибки
- Проверка компьютера на ошибки стандартными средствами
- Проверка компьютера на ошибки при помощи специальных программ
- IObit Security 360
- Advanced System Care
- 10 лучших программ для диагностики компьютера
- Содержание
- Содержание
- AIDA64
- MSI Kombustor
- MSI Afterburner
- Thaiphoon Burner
- CrystalDiskInfo
- Victoria HDD
- HWiNFO
- Как проверить компьютер на ошибки — системная диагностика
- Проверка компьютера на ошибки с помощью CPU-Z
- Проверка работоспособности компьютера — «Системный монитор» (Performance Monitor)
- Как провести диагностику компьютера самостоятельно с помощью монитора стабильности (Reliability Monitor)
- Проверка ПК на ошибки — диагностика сети
- WiFi Analyzer
- Angry IP Scanner
- Как проверить ПК на работоспособность — диагностика жестких дисков
- CrystalDiskInfo
- WinDirStat
- Диагностика ПК на неисправности — диагностика памяти
- Монитор ресурсов (Resource Monitor)
- Windows Memory Diagnostic
- Как сделать диагностику компьютера — диагностика экрана
- JScreenFix
- Как протестировать компьютер на наличие вредоносных программ
- AdwCleaner
- MalwareBytes
- ClamWin
- Насколько здоров ваш компьютер?
Где и как посмотреть журнал ошибок Windows 10
Часто бывает, что компьютер без видимых причин перезагружается, зависает, перестает работать. Если на нем установлена современная операционная система, такая как Windows 10, можно легко выяснить причину неполадок. Для этого необходимо знать, как посмотреть ошибки Windows 10 и что они означают.
Что такое Журнал событий и для чего он нужен
Даже если компьютер работает без каких-либо сбоев, лучше заранее узнать, где посмотреть журнал ошибок Windows 10. Периодическая его проверка поможет заранее обнаружить и предупредить появление серьезных проблем. При возникновении нештатных ситуаций, когда пользователь не видит явных причин возникновения неполадок, журнал событий Windows 10 является незаменимым помощником. Необходимо учитывать, что даже на исправном компьютере иногда возникают ошибки, которые могут не влиять на качество работы, но при наличии критических ошибок обязательно нужно принимать меры для их устранения.
Как открыть журнал и посмотреть ошибки
Существует несколько способов, как открыть журнал событий.
Панель управления
Консоль Выполнить
Одновременно нажать клавиши «Win» и «R» и во всплывающем окне строки «Открыть» ввести eventvwr.msc и нажать Ввод.
Меню Пуск
Нажать правой кнопкой мыши на «Пуск» и выбрать во всплывающем списке «Выполнить», ввести eventvwr.msc и нажать ввод.
Поиск Виндовс 10
Ввести в меню поиска Windows 10 фразу «Просмотр событий» или «Журнал» и нажать Ввод.
В появившемся окне программы есть вкладка «Обзор и сводка», ниже которой находится подменю «Сводка административных событий», содержащее раскрывающиеся списки, содержащие такую информацию: критические события, ошибки, предупреждения, сведения и аудит успеха.
При раскрытии этих списков появляются строки о том, что происходило в системе. Самыми важными являются критические события и ошибки. В строке, описывающей ошибку, есть ее код, источник и сколько раз она появлялась последние 24 часа и 7 дней. При двойном нажатии строки появляется окно с подробным описанием возникшей проблемы, точным временем, когда она произошла и другие важные сведения.
Можно также воспользоваться журналами событий Windows 10, меню которых находится в левой колонке программы «Просмотр событий». Здесь доступны журналы приложений, безопасности и системы. Последний как раз и содержит сведения о наиболее важных сбоях, происходящих в системе, например о проблемах в работе драйверов, системных программ и другие важные сведения.
Внимательное исследование имеющихся записей в журналах очень полезно для обеспечения бесперебойной работы компьютера. Например, наличие критического события Kernel power 41 может свидетельствовать о проблемах с блоком питания, его перегреве или недостаточной мощности для вашего компьютера. Кроме того, журналы могут помочь и в решении проблем со сбоями в работе отдельных программ благодаря использованию журнала приложений.
Заключение
Чтобы ваш компьютер не подводил в самый неподходящий момент, нужно обязательно знать, где находится журнал ошибок Windows 10 и, хотя бы раз в неделю открывать и изучать его.
Источник
Проверка компьютера на ошибки
Проверка компьютера на ошибки стандартными средствами
Начальную проверку компьютера на ошибки можно выполнить стандартными средствами. Начать рекомендуется с проверки качества работы жесткого диска. Для этого достаточно сделать следующее:
В большинстве случаев этот простой метод позволяет справиться со всеми имеющимися неполадками. Но в отдельных ситуациях он все-таки бессилен и приходится использовать специальные программы. Так же можете использовать проверку через командную строку, что существенно повышает эффективность проверки, подробнее.
Полноценная проверка компьютера на ошибки обязательно включает в себя выполнение дефрагментации дисков. Делается она в следующем порядке. Вы заходите в меню Пуск, переходите на вкладку «Все программы», открываете раздел «Служебные», затем «Стандартные» и запускаете программу под названием «Дефрагментация диска». При помощи такой проверки можно избавиться от ошибок практически на любом этапе. Рекомендуется выполнять ее не реже чем раз в полгода. При интенсивном использовании компьютера запускайте дефрагментацию раз в 1-2 месяца. Подробнее о дефрагментации.
Получить информацию об ошибках вы можете в системном Журнале событий. Найти его очень просто. Откройте меню «Пуск», перейдите в Панель управления, далее откройте раздел «Администрирование» и нажмите «Просмотр событий». При наличии ошибок вы без проблем узнаете их по обозначению в виде красного кружка с белым крестиком. Нажмите 2 раза на событие и ознакомьтесь с представленной информацией. Решение подбирается отдельно для каждой проблемы.
Проверка компьютера на ошибки при помощи специальных программ
Если стандартные средства диагностики и устранения ошибок оказались бессильны, воспользуйтесь специальными программами. Их достаточно много, из наиболее эффективных и понятных для обычного пользователя можно выделить следующие продукты:
IObit Security 360
Первая утилита в списке позволяет выполнить тщательную проверку операционной системы на наличие ошибок. Скачайте и установите программу. После успешной установки запустите проверку на ошибки. Интерфейс приложения предельно понятен, проблем с поиском нужного раздела не возникнет. Программа выполнит анализ системы и представит информацию об имеющихся ошибках и потенциальных неисправностях, которые привели к их появлению (к примеру, устаревшие драйвера того или иного компонента, конфликт разных программ и пр.).
Advanced System Care
Для еще более глубокой проверки компьютера на наличие ошибок используйте программу под названием Advanced System Care. Она позволяет выявить большинство неисправностей операционной системы и успешно их исправить. Скачайте и установите предложенное приложение. После установки откройте его и перейдите в раздел «Диагностика системы». Откройте вкладку настроек программы, а затем перейдите в «Ошибки реестра». Там поставьте галочку рядом с пунктом «Включить глубокое сканирование». Перепроверьте настройки и нажмите кнопку «Сохранить».
Далее вам нужно вернуться в раздел «Диагностика системы», выбрать там все 4 пункта и запустить сканирование, нажав соответствующую кнопку. После того как процесс завершится, ознакомьтесь со списком неисправностей. Если вы хотите, чтобы программа попыталась самостоятельно исправить имеющиеся проблемы, нажмите кнопку «Ремонт» и дайте приложению сделать свою работу.
Перейдите в раздел «Очистка Windows». Как и в предыдущем шаге инструкции активируйте пункты меню и включите сканирование. В большинстве случаев в результате такой проверки программа находит некоторое количество ошибок реестра. При обнаружении таковых активируйте исправление неисправностей. Программа успешно справляется с устранением проблем реестра, не затрагивая важные системные файлы.
После того как будет завершена основная проверка компьютера на ошибки и внесены требуемые исправления, обязательно проверьте операционную систему на наличие вирусов и потенциально опасного программного обеспечения. Программу для их поиска и уничтожения выбирайте на свое усмотрение. Лучше предварительно изучить обзоры каждого доступного приложения и остановить выбор на наиболее понравившемся варианте. Вне зависимости от выбранной программы, сделать вам нужно будет следующее. Запустите свой антивирус и перейдите в раздел выборочного сканирования разделов жесткого диска. Укажите желаемый раздел (обычно это тот, на котором хранятся файлы операционной системы) или же сразу все разделы винчестера вашего компьютера. После завершения сканирования программа предложит устранить обнаруженные опасности. Следуйте дальнейшим рекомендациям. Для такие проверок советую использовать malwarebytes anti-malware.
Возьмите за правило выполнять такие проверки на регулярной основе. Для обычных пользователей обычно достаточно проверять с периодичностью 1 раз в 3-6 месяцев. Более продвинутым же пользователям перерыв между проверками рекомендуется уменьшить.
Источник
10 лучших программ для диагностики компьютера
Содержание
Содержание
Компьютеры настолько плотно вошли в нашу повседневную жизнь, что стали необходимостью. Они предназначены не только для развлечения и отдыха, но также для работы и учебы. Компьютеры, как и любое другое устройство, могут работать некорректно. Вы можете столкнуться с такими проблемами, как синий экран смерти, частые сбои системы (BSoD), запаздывающий интерфейс и т. д.
Большинство из этих сбоев в работе является следствием проблем, связанных с оборудованием. Если не предпринимать никаких мер, последствия могут быть очень печальными.
Устранение неполадок и ремонт компьютера не всегда являются легкой задачей. Правильно диагностировать проблему и собрать системную информацию — залог успеха в данном вопросе. Существуют различные средства диагностики оборудования, которые помогут найти неисправную деталь компьютера и устранить проблему.
В этой статье мы рассмотрим подборку аппаратных средств по сбору информации, диагностике и мониторингу различных компонентов вашей системы.
AIDA64
Начнем с одной из самых известных и комплексных программ для получения информации о компонентах системы, проверке стабильности и тесте производительности. Конечно же, это AIDA64. Интерфейс программы предельно понятен и прост, все разделено на группы.
В данной программе можно узнать подробную информацию о каждом компоненте системы, температуре и аппаратных частях компьютера. Есть тесты, показывающие производительность отдельных компонентов при выполнении различных операций.
Также вы можете сравнить производительность своих комплектующих с уже протестированными.
Помимо этого, в программе имеются различные тесты на проверку стабильности компонентов компьютера.
Программа OCCT предназначена для комплексной проверки комплектующих компьютера на стабильность (CPU, GPU, RAM, Power).
Помимо наборов тестов, программа отображает общую информацию о компонентах и позволяет мониторить температуру, энергопотребление и многое другое.
Известная, а главное, полностью бесплатная программа CPU-Z,в которой можно посмотреть подробную информацию о процессоре, материнской плате, оперативной памяти и видеокарте. Тут также присутствует тест производительности процессора для сравнения с наиболее популярными моделями.
Есть возможность проверки процессора на стабильность, однако лучше это делать сторонними программами. Как, например, Linx, Prime95 или упомянутые ранее AIDA64 и OCCT.
Работает по аналогии с CPU-Z, только все заточено на работу с видеокартами. Поможет досконально узнать все про аппаратные характеристики видеокарты и информацию, зашитую в биос.
Также есть возможность мониторить параметры видеокарты: частоту, температуру, потребление напряжения и другое.
Есть возможность проверки на стабильность, но, как и с CPU-Z, имеются специальные программы, которые справляются с этим намного лучше. Например, MSI Kombustor.
MSI Kombustor
Это утилита-бенчмарк, созданная на основе всем знакомого Furmark. Позволяет проверить видеокарту и ее память на стабильность. Также проверит на прочность систему охлаждения видеокарты.
MSI Afterburner
Самая известная и широко используемая утилита для разгона видеокарт. Кроме разгона, присутствует возможность мониторить информацию о видеокарте и системе в целом, а также выводить эту информацию на экран поверх игры.
Thaiphoon Burner
Нужно узнать всю подноготную о планках оперативной памяти? Thaiphoon Burner считывает данные SPD, в которой хранится вся информация об оперативной памяти.
Вы получите полную информацию о памяти и производителе чипов памяти. Это одна из лучших программ подобного рода.
Коль речь зашла о памяти, и вам требуется узнать тайминги оперативной памяти, причем не только первичного порядка, на помощь придут несколько программ. Программы различаются по производителю процессоров (или лучше платформ) AMD или Intel.
Чтобы узнать всю информацию о таймингах для процессоров AMD Zen 1000-2000 серии, можно воспользоваться программами ZenTimings и Ryzen Timing Checker.
С процессорами Zen 3000 лучше воспользоваться программой Ryzen Master или ZenTimings.
Для процессоров Intel есть свои программы для получения информации о таймингах — это Asrock Timing Configurator и Asus MemTweakIt.
Пусть вас не пугает название Asrock и Asus в названии программ. Они работают на материнских платах любых производителей. Главное, чтобы был процессор от Intel.
Не будем вдаваться в подробности по поводу проверки памяти. Недавно на эту тему вышла отдельная статья — «Как проверить оперативную память на ошибки».
CrystalDiskInfo
Узнать о состоянии жесткого диска или SSD поможет программа CrystalDiskInfo.
Можно оценить состояние жёстких дисков при помощи считывания S.M.A.R.T, проверить температуру, количество включений и общее время работы накопителя. А в случае с дисками SSD — еще и объём данных, записанных на устройство за все время работы.
Оценить производительность диска можно при помощи программы CrystalDiskMark.
Victoria HDD
Лучшая программа для поиска и исправления ошибок жесткого диска. Досконально проверяет поверхность винчестера, обнаруживает повреждённые блоки и затирает их, чтобы в дальнейшем не записать туда файлы и не повредить их. Victoria HDD теперь работает и с SSD-дисками.
HWiNFO
Во время тестирования на стабильность главное — уделять внимание температуре компонентов. И тут наилучшее решение — это программа HWiNFO.
Программа мониторит все важные данные о состоянии аппаратных компонентов компьютера, включая процессор, видеокарту, оперативную память, жесткие диски, сетевые карты, показания датчиков и т. д.
Перечисленные программы помогут полноценно оценить состояние комплектующих, узнать детальную информацию, а также протестировать их на стабильность и сравнить производительность с другими моделями. С их помощью вы сможете провести первичную диагностику и найти виновника нестабильной работы компьютера.
Почти все приложения, рассмотренные сегодня, распространяются совершенно бесплатно. Даже не обладая обширными знаниями в области компьютерного железа, можно самостоятельно проверить работу комплектующих, не прибегая к услугам шарлатанов из компьютерных мастерских.
Если же не выходит диагностировать неисправность самостоятельно, можно обратиться в DNS, где стоимость этой услуги составляет всего 500 рублей.
Источник
Как проверить компьютер на ошибки — системная диагностика
Но иногда просто хочется знать, какое оборудование используется. Вот инструменты, которые, помогут в этом:
Проверка компьютера на ошибки с помощью CPU-Z
Небольшая программа, которая сканирует конфигурацию аппаратной части ПК. Это необходимо, если вы захотите обновить комплектующие вашего компьютера и избежать проблем с совместимостью:
Проверка работоспособности компьютера — «Системный монитор» (Performance Monitor)
Как и в более ранних версиях операционной системы, в Windows 10 есть « Системный монитор », только теперь он доступен в виде приложения. После запуска посмотрите на боковую панель. В разделе « Средства наблюдения » вы должны увидеть « Системный монитор »:
По умолчанию монитор отображает только параметр « % загруженности процессора ». Он показывает, насколько процессор используется сейчас. Но можно добавить больше счетчиков, таких как использование диска, питание, размер файла подкачки, размер индекса поиска и другие показатели, важные для проверки компьютера на работоспособность.
Как провести диагностику компьютера самостоятельно с помощью монитора стабильности (Reliability Monitor)
Здесь вы увидите хронологию событий и ошибок, которые произошли в течение заданного периода времени. Синяя линия – это оценка ( по шкале от 1 до 10 ) того, насколько стабильна операционная система с течением времени.
Если что-то часто выходит из строя, стоит посмотреть монитор стабильности: выбрать ошибку и нажать « Поиск решения » ( Check for a solution ).
Проверка ПК на ошибки — диагностика сети
WiFi Analyzer
После завершения анализа WiFi Analyzer порекомендует настройки канала, подходящие для вас. Эта программа не идеальна, особенно в многоквартирных домах и густонаселенных городах, но в некоторых случаях она может увеличить скорость Wi-Fi до 5 раз. Стоит попробовать.
Angry IP Scanner
Angry IP Scanner – отличный инструмент, который сканирует сеть, чтобы узнать, какие IP-адреса и порты используются теми или иными устройствами:
Можно использовать эту программу, чтобы узнать, сколько устройств подключено к вашей или найти IP-адрес определенного устройства ( например, смартфона ) при полной проверке компьютера на работоспособность.
Как проверить ПК на работоспособность — диагностика жестких дисков
CrystalDiskInfo
Вы когда-нибудь задумывались, в каком состоянии находится ваш жесткий диск или твердотельный накопитель? Это непросто выяснить, особенно с новыми дисками SSD :
WinDirStat
Я регулярно использовал его в течение многих лет, и ни разу не был разочарован. Название этой программы расшифровывается как « Статистика Каталогов Windows »:
Диагностика ПК на неисправности — диагностика памяти
Неполадки в ОЗУ являются еще одной общей проблемой для домашних компьютеров. В наши дни слишком легко исчерпать объем оперативной памяти, что может привести к замедлению работы ОС и даже сбоям. К счастью, диагностирование не вызывает трудностей.
Монитор ресурсов (Resource Monitor)
Монитор ресурсов – это усовершенствованный способ просмотра данных о вашей системе в режиме реального времени, который обычно используется в сочетании с инструментом « Системный монитор ». Тем не менее, я в основном использую его для просмотра детальной информации о запущенных процессах и использовании памяти.
Windows Memory Diagnostic
Его использование приведет к перезагрузке компьютера. Затем инструмент проведет несколько тестов проверки компьютера на работоспособность, и если обнаружит какие-либо ошибки или сбои, то сделает все возможное, чтобы вы узнали, какой модуль является источником возникшей проблемы.
Как сделать диагностику компьютера — диагностика экрана
JScreenFix
Внимательно посмотрите на экран. Вы видите какие-нибудь пятна, которые не вызваны пылинками? Если это так, возможно, у вас « горячий » пиксель, то есть пиксель, застрявший на определенном цвете. Такие пиксели могут сильно раздражать:
JScreenFix закрашивает область экрана с « горячим » пикселем сотнями разных цветов каждую секунду. Это должно « оживить » пиксель примерно через десять минут.
Всегда ли это работает? Нет. Иногда « горячий » пиксель застревает навсегда из-за физического дефекта на экране. Но JScreenFix имеет показатель эффективности более 60%, поэтому дайте ему шанс.
Как протестировать компьютер на наличие вредоносных программ
AdwCleaner
Простой сканер вредоносных программ, но при этом он быстрый, эффективный и бесплатный:
MalwareBytes
MalwareBytes уже много лет является королем среди сканеров вредоносных программ:
К сожалению, MalwareBytes немного потеряла свой лоск, когда разделилась на платную и бесплатную версии. Тем не менее, бесплатная версия по-прежнему замечательна, и ее достаточно для большинства домашних пользователей. Расширенные возможности полной проверки компьютера на работоспособность стоят 25 долларов в год.
ClamWin
Один из лучших бесплатных антивирусных сканеров, доступных в настоящее время. Сканирование может занять некоторое время, но оно обнаруживает почти все известные вирусы:
Это программа с открытым кодом, и это важно, если вы хотите проверить, что программа делает именно то, что заявляет. Излишняя осторожность никогда не помешает.
Насколько здоров ваш компьютер?
Надеемся, что эти инструменты для проверки работоспособности компьютера окажутся полезными. Потребуются ли они вам все? Скорее всего, нет. Выберите те, которые кажутся вам ценными, и забудьте про остальные, во всяком случае, пока.
У вас есть вопросы? Не стесняйтесь, задавайте их в комментариях.
Пожалуйста, оставьте свои мнения по текущей теме статьи. За комментарии, отклики, дизлайки, лайки, подписки огромное вам спасибо!
Источник
Что это? Ошибка 500 – это то, что препятствует открытию той или иной страницы сайта. Вместо ожидаемой, например, статьи, перед пользователем возникает фраза Internal Server Error 500. Она сообщает о проблемах ресурса с подключением к серверу.
Как исправить? Устранить ошибку можно как со стороны пользователя сайта, так и его владельца. В первом случае способы не гарантируют на 100 %, что Error 500 моментально пропадает, но попробовать стоит. Больше возможностей в этом плане у собственника ресурса.
В статье рассказывается:
- Что значит код ошибки 500
- Основные причины возникновения ошибки 500
- Текст и внешний вид ошибки
- Советы по исправлению ошибки 500 для пользователя
- Рекомендации по исправлению ошибки 500 для владельца сайта
-
Пройди тест и узнай, какая сфера тебе подходит:
айти, дизайн или маркетинг.Бесплатно от Geekbrains
Значение 500 является кодом положения протокола НТТР. Из-за чего появляется ошибка 500? Происходит это потому, что случилась неисправность конфигурации сервера или пришёл сигнал о том, что компонент отказал. Когда возникает эта ошибка, программное обеспечение продолжает работать, но из-за серьёзных внутренних нарушений запросы обрабатываются некорректно.
Ошибка 500 значит, что пользовательский запрос неправильно переводится в действие. По этой причине возникают проблемы во время работы с сайтом. Нужно как можно скорее понять, из-за чего именно появилась ошибка, и устранить её.
Оповещение о том, что произошла ошибка 500, имеет текстовое описание. Наиболее частые варианты:
- Ошибка 500.
- Внутренняя ошибка сервера 500.
- Ошибка 500 Internal Server Error.
- Временная ошибка (500).
- Внутренняя ошибка сервера.
- 500 ошибка сервера.
- Внутренняя ошибка HTTP 500.
- Произошла непредвиденная ошибка.
- HTTP status 500 internal server error (перевод ― HTTP статус 500 внутренняя ошибка сервера).
Скачать
файл
Визуальный вид и текстовое сопровождение ошибки могут отличаться у каждого пользователя, потому что версии страницы могут быть разными.
Вероятность столкнуться с такой неприятностью есть при работе с любым веб-ресурсом, браузером или устройством. Главное, понимать, что эта ошибка, как и другие, которые начинаются на цифру 5, является промахом разработчиков или администратора сайта и вашей вины в этом нет.
Основные причины возникновения ошибки 500
Мы уже выяснили, что данная ошибка появляется, когда сервер не смог обработать запрос, совершённый пользователем, в результате чего человек не может открыть ресурс, а поисковые системы с ним взаимодействовать. Проблему обязательно нужно устранить, но для начала следует найти причину её появления, среди которых может быть:
- Неправильный синтаксис файла .htaccess – это файл, в котором можно менять настройки при работе с веб-сервером Apache и корректировать его функционирование (управлять различными перенаправлениями, правами доступа к данным, опциями PHP, задавать собственные страницы ошибок и прочее).
- Неполадки в сценариях сайта, которые отвечают за дополнительные возможности и визуальные эффекты.
- Недостаточно оперативной памяти, чтобы выполнить скрипт.
- Ошибки в коде CMS, системы управления наполнением ресурса. В большинстве случаев (80 %) причиной являются конфликтующие плагины.
Текст и внешний вид ошибки
Вы узнали, что означает ошибка 500, теперь пришло время перейти к более подробному разбору возможных причин её появления. Иногда разобраться с этим вопросом можно и без помощи специалиста.
Вид ошибки может отличаться. Это зависит от того, из-за чего она возникла. Наиболее распространенные причины можно узнать по тому, как отображается ошибка и какой текст её сопровождает.
Internal Server Error
Данный вид ошибки – сигнал о том, что есть проблемы с файлом .htaccess (к примеру, он был неправильно настроен). Чтобы понять, действительно ли дело в .htaccess, добавьте к его названию в конце цифру один. Сделать это поможет FTP-клиент (например, FileZilla) или файловый менеджер на вашем хостинге (в Timeweb есть подобный, и он очень простой в использовании). После этой манипуляции попробуйте заново открыть сайт. Если ошибка не выскочила, значит, вы нашли, из-за чего она появилась.
Топ-30 самых востребованных и высокооплачиваемых профессий 2023
Поможет разобраться в актуальной ситуации на рынке труда
Подборка 50+ ресурсов об IT-сфере
Только лучшие телеграм-каналы, каналы Youtube, подкасты, форумы и многое другое для того, чтобы узнавать новое про IT
ТОП 50+ сервисов и приложений от Geekbrains
Безопасные и надежные программы для работы в наши дни
Уже скачали 21222
HTTP ERROR 500 или пустая страница
Подобное означает, что причина в сценариях сайта. Но надо уточнить насчёт пустой страницы, что это не только признак внутренней ошибки 500 в сервере.
Предлагаем детальнее разобраться с пустой страницей, обращаясь к инструментам разработчика. Через браузерную панель пользователь получает уведомления об ошибках и другую информацию (время запуска сайта, html-элементы и прочее).
Каким образом открывается панель разработчика? Для начала нажмите F12 (это подходит для большинства браузеров на Windows). Если вы пользуетесь Google Chrome на macOS, то вам нужно использовать сочетание кнопок Cmd+Opt+J. В случае Safari на macOS нужна комбинация Cmd+Opt+C, но перед тем, как её нажать, включите «Меню разработки» в разделе «Настройки» -> «Продвинутые».
Есть ещё один способ открыть панель разработчика: кликнуть правой кнопкой мыши в любом месте сайта и в открывшемся контекстном меню выбрать «Посмотреть код». После этого откройте вкладку «Сеть» (или Network) и посмотрите, какое значение указано в строке «Статус». Если дело в ошибке 500, то будет стоять эта цифра.
Советы по исправлению ошибки 500 для пользователя
Для начала расскажем, на что лучше не тратить своё время. Данная ошибка связана с сервером, поэтому делать что-то со стороны клиента (перезагружать роутер, менять браузер, переустанавливать программу) смысла нет.
- Заново откройте сайт
Ошибка 500 может появиться не только из-за серьёзных проблем с сервером, но и по причине временной перегрузки сайта. Перезагрузить страницу можно с помощью клавиш: на ПК — F5, ноутбуке — Fn + F5, на устройствах от Apple — Cmd + R.
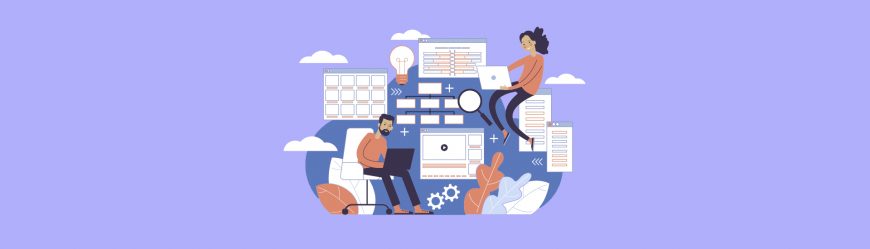
Читайте также
- Очистите кэш и cookies браузера
Кэш и cookies нужны для того, чтобы при повторном открытии страницы не нужно было заново прогружать все данные, то есть они сохраняют информацию с первого посещения, за счёт чего в следующий раз сайт открывается быстрее.
Если на сервере была ошибка, то даже если её уже устранили, из-за кэша может открываться старая версия страницы с этой неполадкой.
Если ничего из этого вам не помогло, то остаётся ждать, когда владелец решит эту проблему, и вернуться на сайт позже.
- Обратитесь к владельцу сайта
Когда, например, в интернет-магазине часто всплывает ошибка 500, можно связаться с его владельцем. Информация с контактными данными, как правило, находится либо внизу страницы, либо в разделе «Контакты».
Чаще всего информация закрытая, но есть форма для обратной связи. Однако не факт, что вы получите ответ. Если нужные данные вы не нашли или ответа так и нет, можно воспользоваться такими вариантами: через Whois, хостинг-провайдера или регистратора домена, с помощью сторонних сервисов.
Рекомендации по исправлению ошибки 500 для владельца сайта
Стоит учитывать большое количество факторов: движок, на котором работает ваш сайт, на каком он хостинге расположен, какие недавние изменения были внесены. Как бы там ни было, зачастую универсальные методы убирают ошибку 500. Желательно попробовать все варианты, которые подойдут под специфику вашего ресурса.
- Устраните неполадки в синтаксисе файла .htaccess
Выше мы уже рассказывали, как понять, в нём ошибка или нет. Попробуйте изменить имя документа, к примеру, на .htaccess_, и заново открыть сайт. Если ошибка не вылезла, значит, дело всё-таки в .htaccess. Проанализируйте синтаксис документа на наличие лишних символов или опечаток. Если вы сохраняли прошлую версию настроек, то надо попробовать её вернуть, чтобы проверить, будет ли ошибка.
В некоторых случаях может помочь закомментирование строки Options в .htaccess – вставить # в её начале. Если ничего не поменялось, проделайте то же самое с другими строками, а потом по очереди убирайте # и смотрите на результат.
После изменения файла .htaccess надо проверить, сохранилось ли оно. Иногда хостер может выставить на документ права, которые мешают его менять. В этой ситуации вы можете скачать файл .htaccess к себе на устройство, открыть и отредактировать его в любом текстовом документе и залить обратно, заменив старую версию.
Только до 15.06
Скачай подборку тестов, чтобы определить свои самые конкурентные скиллы
Список документов:



Чтобы получить файл, укажите e-mail:
Подтвердите, что вы не робот,
указав номер телефона:
Уже скачали 7503
- Обновите РНР
Версии РНР, которые уже устарели, не поддерживают обновления безопасности, хуже работают и из-за них может быть некорректная работа плагинов и сценариев.
Может, для того, чтобы ваш сайт работал без перебоев, вам надо просто обновить РНР.
- Настройте права для CGL-скриптов
Одним из методов устранения ошибки 500 на сайте является выставление прав для CGL-скриптов. Если такие сценарии у вас есть, то их папки и файлы должны иметь такое право доступа: 0755 (drwxr-xr-x), которое даёт возможность менять их только владельцу, а остальные могут их лишь открывать и активировать. Когда на скриптах стоит другое право доступа, это может привести к появлению ошибки 500.
- Проверьте файлы CGL-скриптов
У правильных сценариев окончание строк в формате Unix (n), а не Windows (rn). Для сохранения корректного варианта нужно загружать код (в большинстве хостингов) по FTP в режиме ASCII. Если вы не помните, какие ранее были настройки, заново добавьте сценарии и посмотрите, появится или нет ошибка 500. К тому же CGL-скрипты могут быть причиной неправильных HTTP‑заголовков ответа. В данном варианте вы сможете заметить ошибку в логах.
- Проверьте плагины
Причина может скрываться в плагинах, которые вы недавно установили.
Нередко встречается такое, что отдельные элементы сайта или плагины не могут работать совместно друг с другом. Данная проблема становится причиной не только того, что сайт выдаёт ошибку 500, но и возникновения других неполадок на сервере. Если модели были установлены или обновлены не так давно, то можно попробовать их отключить через панель администратора. Есть вероятность, что после этого могут всплыть другие неполадки, но если ошибка 500 исчезла, значит, дело было в конфликте плагинов или компонентов.
- Проверьте лог ошибок
Более точный анализ проводится с помощью логов. Если объяснять простым языком, то лог – это своеобразный журнал, в котором хранится информация об ошибках, направленных запросах, подключениях, действий с документами и так далее. Так как данных в логах очень много, они делятся на категории, чтобы было проще найти то, что нужно.
Если в последнее время вы как-то меняли сайт, то это могло стать причиной появления ошибки с кодом состояния 500. Зайдите в логи и проверьте, нет ли там информации о проблемах. Если ошибки высветились, то надо их изучить и отменить последние изменения.
Как правило, хостеры предоставляют информацию о том, где найти логи и как их открыть с панели управления. Данные об этом есть в разделе помощи FAQ (frequently asked questions — часто задаваемые вопросы) на сайте хостинга.
- Оптимизируйте сценарии
Если написанные сценарии долго грузятся или вообще не могут запуститься из-за нехватки ресурсов, проанализируйте их содержимое. Может, код надо оптимизировать, чтобы он стал легче и быстрее загружался. Нередко сценариям недостаточно ресурсов при работе с виртуальным хостингом. У них есть жёсткий лимит на память, чтобы каждый пользователь имел равные возможности во время пребывания на выбранном сайте.
Разделите скрипты на части и проверьте каждый на эффективность их деятельности. Если вы обнаружили в коде много ненужных вызовов либо необходимый объём памяти постоянно растёт, нужно обязательно проработать эти моменты.
- Увеличьте объём оперативной памяти сервера
Встречаются ситуации, когда даже после оптимизации сценариев они продолжают занимать много памяти. Чтобы решить эту проблему, придётся начать пользоваться более дорогим пакетом обслуживания, который предлагает хостинг.
Либо, если есть вариант увеличить объём памяти, прибегнуть к нему. К тому же вы не будете платить за те функции, которые не нужны вашему ресурсу.
Если вы испробовали все возможные варианты, но ничего не помогло, лучше обратиться за помощью к службе технической поддержки. Укажите время, когда вылезла ошибка, и подробно расскажите, что пытались предпринять для её устранения. Специалисты подробно изучат настройки сайта и, если потребуется, обратятся к управляющим сервера на стороне хостинг-провайдера.
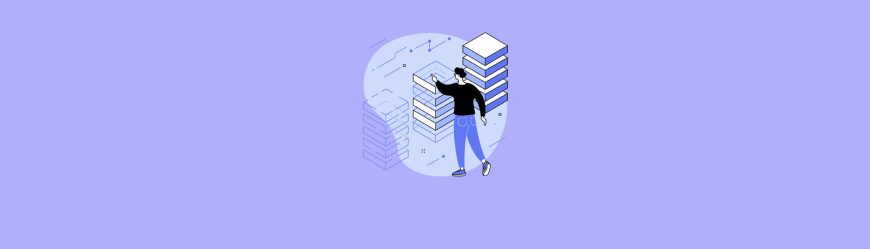
Читайте также
Ошибка выполнения запроса 500 является обобщенным кодом состояния НТТР, который говорит о том, что на сервере произошла какая-то неполадка, но более точно описать проблему сервер не может. Так что первым делом нужно узнать, что послужило причиной возникновения ошибки, и только после этого заниматься её устранением.
Каждый браузер оснащен консольной панелью, с помощью которой разработчики проводят тестирование веб-сайта. Вкладка Elements содержит всю информацию об инспектируемом HTML-файле: теги, таблицы стилей и т.д. Но в консоли есть и другие разделы, такие как Console, Sources, Network и прочие.
Для каких целей они используются и как можно выявить ошибки через консоль – поговорим в сегодняшней статье.
Как открыть консоль на разных браузерах
Алгоритм запуска консоли (инспектора) во всех браузерах идентичен. Есть два пути: первый – запуск через специальную клавишу на клавиатуре, второй – через функцию «Посмотреть код страницы/элемента».
Например, если воспользоваться в Chrome клавишей F12, то откроется дополнительное окно с консолью.
Второй путь заключается в просмотре кода текущей страницы – для этого необходимо кликнуть правой кнопкой мыши по любому элементу сайта и в отобразившемся меню выбрать опцию «Посмотреть код». Обратите внимание, что это название опции в Google Chrome, в других браузерах оно может отличаться. Например, в Яндексе функция называется «Исследовать элемент».
В результате перед нами снова отобразится окно, в котором будет открыта главная вкладка с кодом страницы. Подробнее о ней мы еще поговорим, а пока давайте посмотрим, как выполняется запуск консоли в браузере Safari на устройствах Mac.
Первым делом нам потребуется включить меню разработчика – для этого переходим в раздел «Настройки» и открываем подраздел «Продвинутые». Находим пункт «Показать меню «Разработка в строке меню» и отмечаем его галочкой.
Теперь можно запустить консольное окно – достаточно воспользоваться комбинацией клавиш «Cmd+Opt+C».
Как видите, запустить консоль в браузере – дело нескольких секунд. Опция полезна, когда вы верстаете новый сайт, исправляете ошибки, проводите различные тесты.
Комьюнити теперь в Телеграм
Подпишитесь и будьте в курсе последних IT-новостей
Подписаться
Какие вкладки есть в консоли и за что они отвечают
Консоль каждого браузера содержит практически идентичные вкладки с одним и тем же функционалом, поэтому рассмотрим каждый из блоков на примере веб-обозревателя Google Chrome.
Перед тем как перейти к разбору каждой вкладки, давайте рассмотрим основное элементы, которые могут быть полезны при работе с консолью. Первый – это включение адаптивного режима. Для этого необходимо открыть консоль и в верхнем левом углу нажать на кнопку в виде телефона/планшета.
В результате левая часть окна будет немного изменена: добавятся кнопки для выбора разрешения под нужный девайс. Например, выберем устройство iPhone X, и сайт сразу же будет выглядеть так, как он выглядел бы на телефоне.
Если выбрать опцию «Responsive», то слева от страницы отобразится дополнительная линия, которую мы можем тянуть влево или вправо – с помощью нее можно подобрать необходимое разрешение страницы. Также настроить разрешение мы можем и в верхней части окна.
И еще одна опция, которая может быть полезна – изменение расположения консольной панели. Чтобы ей воспользоваться, необходимо в верхней правой части нажать на кнопку в виде троеточия и в строке «Dock side» изменить ориентацию. Доступные положения: справа, слева, снизу, в отдельном окне.
На этом стандартный набор функций консольной панели заканчивается. Давайте посмотрим, какие в ней есть вкладки и за что они отвечают.
Elements
Основной компонент для верстальщиков. Он включает в себя всю информацию об открытой HTML-странице. Здесь мы можем не только посмотреть текущие теги и атрибуты, но и изменить их – в таком случае произойдет автоматическое изменение дизайна на странице. Если ее обновить, все вернется на свои места. Также открыт доступ к просмотру CSS и прочих элементов – для этого в правой части раздела идут вкладки Styles, Computed, Layout, Event Listeners, DOM Breakpoints, Properties и Accessibility.
Console
Еще одна важнейшая вкладка для верстальщиков – это Console. В ней мы можем узнать информацию о текущих ошибках на сайте, посмотреть исполняемый JavaScript-код, если он выведен в консоль с помощью метода console.log, и многое другое.
Если вам нужно очистить информацию, выведенную в консоль, то сделать это легко. Достаточно в верхнем левом углу нажать на кнопку в виде знака запрета.
Также в данной консоли мы можем посмотреть информацию об ошибках плагина, воспользоваться поиском по слову или фразе, а также установить различные фильтры на отображаемую информацию.
Sources
Данный раздел открывает доступ ко всей иерархии сайта: здесь мы можем посмотреть, какие используются картинки, CSS-файлы, шрифты и прочее.
Сама вкладка, как видите, разделена на 3 части. В первой содержится дерево иерархии файлов, относящихся к сайту. Вторая предназначена для просмотра содержимого этих файлов и выполнения их отладки. Для ее запуска необходимо воспользоваться последним окном.
Network
Из названия уже понятно, что данный раздел предназначен для отслеживания сетевого трафика. Его основная функция – запись сетевого журнала. Можно выявить время загрузки и обработки различных файлов, чтобы впоследствии оптимизировать страницу.
Performance
Панель отображает таймлайн использования сети, выполнения JavaScript-кода и загрузки памяти. После первоначального построения графиков будут доступны подробные данные о выполнении кода и всем жизненном цикле страницы.
Memory
В этой вкладке можно отслеживать использование памяти веб-приложением или страницей. Мы можем узнать, где тратится много ресурсов – эту информацию в последующем можно использовать для оптимизации кода.
Application
Данный раздел позволяет инспектировать и очищать все загруженные ресурсы. Мы можем взаимодействовать с HTML5 Database, Local Storage, Cookies, AppCache и другими элементами.
Основная особенность опции – чистка куки. Если вам необходимо выполнить эту процедуру, то просто откройте в левой части раздел «Cookies» и нажмите справа на значок запрета. Куки для выбранной ссылки будут очищены.
Security
Раздел Security отображает информацию о безопасном протоколе. Если его нет, то будет сообщено, что данная страница является небезопасной. Кроме того, можно получить еще некоторые сведения о:
- проверке сертификата – подтвердил ли сайт свою подлинность TLS;
- tls-соединении – использует ли сайт современные безопасные протоколы;
- безопасности второстепенных источников.
Lighthouse
Последний раздел представляет собой инструмент аудита с открытым исходным кодом. Благодаря ему разработчики могут повысить производительность и доступность своих веб-сайтов.
Выявление основных ошибок
При возникновении возможных ошибок мы сразу будем об этом уведомлены во вкладке Console – в ней отобразится информация с красной строкой текста. Рассмотрим самые распространенные ошибки, которые могут возникать в Google Chrome, Safari и Internet Explorer:
- Uncaught TypeError: Cannot read property. Ошибка возникает в Хроме при вызове метода или чтении свойства для неопределенного объекта.
- TypeError: ‘undefined’ is not an object (evaluating). Аналогична предыдущей ошибке, но только в Safari.
- TypeError: null is not an object (evaluating). Возникает в Сафари при вызове метода или чтении свойства для нулевого объекта.
- (unknown): Script error. Обозначает ошибку скрипта.
- TypeError: Object doesn’t support property. Встречается в Internet Explorer – возникает при вызове определенного метода.
- TypeError: ‘undefined’ is not a function. Указывает на неопределенную функцию (в Chrome).
- Uncaught RangeError: Maximum call stack. Ошибка в Chrome, означающая превышение максимального размера стека.
- TypeError: Cannot read property ‘length’. Невозможно прочитать свойство.
- Uncaught TypeError: Cannot set property. Возникает, когда скрипт не может получить доступ к неопределенной переменной.
- ReferenceError: event is not defined. Обозначает невозможность получения доступа к переменной, не входящей в текущую область.
Устранение основных и прочих ошибок может быть проблематично. Если вы считаете, что они сильно мешают производительности вашего сайта, то рекомендуем поискать информацию о них в официальной документации браузера либо на тематических форумах.
Заключение
Иногда консоль пригождается не только верстальщикам – она бывает полезна для самых простых действий. Например, чтобы посмотреть мобильную версию, скачать картинку либо узнать используемый шрифт на сайте. В общем, применять консольное окно можно в различных ситуациях – как для просмотра содержимого сайта, так и для анализа потребления памяти.
Изучайте и находите свои применения этому инструменту – он может многое. Удачи!
Содержание
- Проверка жесткого диска на ошибки
- Физические ошибки жесткого диска
- Логические ошибки жесткого диска
- Из-за чего могут возникнуть ошибки на жестком диске?
- Проверка жесткого диска на наличие ошибок в Windows
- Выполнить проверку жесткого диска через утилиту chkdsk
- Команды консоли CHKDSK :
- Программы для диагностики жесткого диска
- Диагностика диска с программой Victoria HDD
- Как искать и исправлять ошибки в коде
- Авторизуйтесь
- Как искать и исправлять ошибки в коде
- Шаг 1: Занесите ошибку в трекер
- Шаг 2: Поищите сообщение об ошибке в сети
- Шаг 3: Найдите строку, в которой проявляется ошибка
- Шаг 4: Найдите точную строку, в которой появилась ошибка
- Шаг 5: Выясните природу ошибки
- Шаг 6: Метод исключения
- Шаг 7: Логгируйте все подряд и анализируйте журнал
- Шаг 8: Исключите влияние железа или платформы
- Шаг 9: Обратите внимание на совпадения
- Шаг 10: Обратитесь в техподдержку
- Полезные советы (когда ничего не помогает)
- Что вам точно не поможет
- Ошибка, которую я недавно исправил
Проверка жесткого диска на ошибки
Очень часто в процессе использования вашего компьютера появляются «тормоза» зависания, притормаживания, в этом случае необходимо сделать проверку жесткого диска на ошибки, благо в Windows имеется много возможностей сделать эту проверку. Прочитайте внимательно данную статью и следуйте рекомендациями.
Если в процессе работы на компьютере при выполнении каких-либо манипуляций, ПК начинает притормаживать или зависать, это может означать, что на винчестере имеются какие-то ошибки. В данном случае необходимо проверить жесткий диск на наличие ошибок и попытаться их исправить. Выполнить это довольно просто.
Стоит отметить, что нижеописанные манипуляции не помогут решить все проблемы с притормаживанием компьютера. Однако, для тех случаев, когда «тормоза» вызывают именно ошибки на винчестере эти действия вполне подойдут. Кроме того, исправление ошибок и поддержание винчестера в нормальном состоянии позволит продлить срок эксплуатации HDD, поэтому эту процедуру желательно регулярно выполнять.
Физические ошибки жесткого диска
Физические ошибки связаны с повреждениями поверхности диска. Такое повреждение может случиться из-за удара или падения, а может даже из-за брака на производстве. В таком случае на поверхности диска образуются битые сектора, которые не могут содержать информации. Если в таких секторах были размещены системные файлы, то операционная система будет давать сбой.
Логические ошибки жесткого диска
Логические проблемы связаны с повреждением файловой системы. На жестком диске размещена файловая система, которая управляет расположением файлов, доступом к файлам. Если повреждена файловая система, то также компьютер может перегружаться или может появиться синий экран.
Из-за чего могут возникнуть ошибки на жестком диске?
Ошибки на винчестере могут возникать по разным причинам. К примеру, при работе на компьютере внезапно пропало электричество, и при этом были открыты какие-то файлы или программы. Кроме того, некоторые пользователи выключают компьютер путем нажатия на кнопки питания, а не через «Завершение работы». Такие действия приравниваются к внезапному отключению электроэнергии. В этом случае компьютер неправильно завершает свою работу. Помимо этого, есть еще большое количество причин появления ошибок на винчестере.
Проверка жесткого диска на наличие ошибок в Windows
Проверить винчестер на ошибки можно несколькими способами. Выполнить это можно с помощью интегрированной утилиты командной строки CHKDSK или сторонних программ, а также графический инструмент. Для начинающих пользователей отлично подойдет последний вариант, так как он самый простой из всех. Проверка таким способом одинаково проходит на «семерке» и «восьмерке» Windows.
Данная процедура может отнять довольно много времени, в зависимости от объема винчестера и количества выявленных ошибок. Работать за компьютером в этот момент не рекомендуется. Если выполняется проверка системного диска, на котором установлена операционная система, то проводить ее нужно после перезагрузки компьютера.
- Первым делом необходимо перейти в «Мой компьютер». Если такого ярлыка на рабочем столе нет, тогда сделать это можно через меню «Пуск». При необходимости расположить этот ярлык на рабочем столе можно поискать в интернете, как это сделать.
- Затем необходимо выбрать диск, который нужно проверить и щелкнуть по нему ПКМ. В выпавшем меню необходимо выбрать «Свойства».
- Перейдя в свойства диска, нужно зайти в раздел «Сервис», где должна находиться клавиша «Выполнить проверку». Ее необходимо нажать. На экране появится окно с разделом «Параметры проверки диска». В этом окне необходимо поставить галочки возле пунктов «Автоматически исправлять системные ошибки» и «Проверять и восстанавливать поврежденные сектора». Это позволить выявлять файловые и физические ошибки на винчестере. После этого требуется нажать на кнопку «Запуск».
- Затем начнется проверка винчестера, в ходе которой присутствие пользователя не нужно, поэтому можно заняться своими делами. По завершении проверки на экране появится окно, в котором будет указано, что проверка выполнена успешно, а также будет отображаться количество ошибок, выявленных в ходе сканирования, если такие будут на винчестере.
Вот, в принципе, и все. Способ довольно простой, поэтому воспользоваться им сможет любой начинающий пользователь. При необходимости можно воспользоваться другими методами проверки, однако, они требуют имение некоего опыта работы за компьютером. Новичкам также можно попробовать использовать сторонние программы для проверки винчестера, которые способы автоматически решить все ошибки на жестком диске.
Выполнить проверку жесткого диска через утилиту chkdsk
Как удостовериться, что Ваш жесткий диск не содержит ошибок и плохих секторов? В этом поможет служебная программа chkdsk: мы покажем, как запустить chkdsk в Windows и основы работы с ней.
chkdsk — это встроенная в Windows утилита для выявления ошибок на Вашем жестком диске, если говорить кратко, то — проверка диска (вытекающее отсюда ошибки, bad-секторы, и прочие «шероховатости»).
Нажимаем Win + R -> cmd -> OK
Вводим команду
chkdsk с: /f
В данном случае C: — это буква проверяемого диска, а параметр /f задает исправление ошибок. Утилита может выдать предупреждение «Невозможно выполнить команду Chkdsk, так как указанный том используется другим процессом…» Просто ответьте утвердительно, нажав Y. Проверка будет произведена при последующей перезагрузке компьютера.
Команды консоли CHKDSK :
Команда: CHKDSK [том: [/F] [/V] [/R] [/X] [/C] [/L[:размер]] выполняет проверку указанного диска при помощи программы Check Disk, при вызове без аргументов осуществляется проверка текущего диска. В консоль вбивать без скобок. Пример: C: /F /R
- том — определяет метку тома проверяемого диска, точку подключения либо имя диска с двоеточием (например, C:);
- путь, имя файла — имя файла или группы файлов для проверки на фрагментацию. Используется только в файловой системе FAT/FAT32;
- /F — выполнение проверки на наличие ошибок и их автоматическое исправление;
- /V — в процессе проверки диска выводить полные пути и имена хранящихся на диске файлов. Для дисков, содержащих разделы NTFS, также выводятся сообщения об очистке;
- /R — выполнить поиск поврежденных секторов и восстановить их содержимое. Требует обязательного использования ключа /F;
- /X — в случае необходимости выполнить отключение тома перед его проверкой. После отключения все текущие дескрипторы для данного тома будут недействительны. Требует обязательного использования ключа /F;
- /I — не проводить строгую проверку индексных элементов. Используется только в файловой системе NTFS;
- /C — не проводить проверку циклов внутри структуры папок. Используется только в файловой системе NTFS.
- /L:размер — в ходе проверки изменить размер файла журнала до указанной величины (в килобайтах). Если значение не указано, выводится текущий размер файла. Используется только в файловой системе NTFS;
Собственно, все. Теперь Вы имеете представление о том, что такое chkdsk и зачем она нужна.
Программы для диагностики жесткого диска
Существуют специальные утилиты для диагностики жестких и современных твердотельных дисков. Часть из приложений позволяют своевременно обнаружить повреждения на поверхности и другие ошибки, некоторые из программ способны даже исправлять проблемы в работе накопителей.
- DiskCheckup— Неплохой инструмент для диагностики носителей. «Изюминка» приложения – это возможность не просто сгенерировать отчет со S.M.A.R.T.-параметрами диска, но и сверить их с показателями, полученными при более раннем анализе. При выявлении проблем в работе накопителя программа сразу же отправляет письмо на заранее указанный адрес электронной почты.
- Crystal Disk Mark— Утилита позволяет узнать реальную скорость чтения и записи информации на диск, при этом используется четыре различных метода тестирования. Один из них — алгоритм последовательной записи «Seq» — применяют производители накопителей, поэтому пользователь может сравнить полученные цифры с заявленными разработчиком устройства показателями.
- CrystalDiskInfo— Программа для диагностики винчестера компьютера с русской версией меню от создателя популярного тестировщика скорости Crystal Disk Mark. Как и DiskCheckup, утилита может вести историю S.M.A.R.T.-показателей, с той лишь разницей, что у нее есть больше инструментов для визуализации. Благодаря такой функции можно графически построить историю «здоровья» накопителя и своевременно выявить ухудшение состояния диска.
- HDDScan— Утилита для просмотра информации об устройствах хранения данных и тестирования дисков по разным алгоритмам – S.M.A.R.T. и режим линейной обработки. Есть функция отображения температуры накопителя, а также возможность генерирования отчета, содержащего информацию о «медленных» секторах.
- HDD Regenerator — Если вкратце охарактеризовать эту программу, то ее можно назвать «современным вариантом MHDD». Утилита использует собственные методы реанимации битых участков, при этом она не только запрещает доступ к проблемной области поверхности, но и пробует восстановить ее специальной комбинаций сигналов высокого и низкого уровня. Данный алгоритм более эффективен, чем способ низкоуровневого форматирования. Приложение поддерживает все популярные интерфейсы подключения накопителей.
- Western Digital Data Lifeguard Diagnostic — Основные возможности для анализа этой программы сопоставимы с Seagate SeaTools, однако приложение от компании Western Digital мы рекомендуем более продвинутым пользователям. Причина – наличие функции безвозвратного глубокого форматирования накопителя, после которого нет возможности восстановить удаленные файлы. В меню она называется «WRITE ZEROS».
- MHDD — Программа-«ветеран», знакома всем пользователям «со стажем» со времен одноядерных процессоров. Инструментами приложения можно выполнить низкоуровневую проверку жесткого диска, выявить поврежденные области и переназначить их. Утилита также позволяет контролировать уровень шума винчестера и имеет функцию установки пароля на устройство хранения данных.Из-за отсутствия поддержки Windows Vista, 7 и новее эту утилиту чаще всего используют в виде загрузочного образа как портативный вариант диагностики HDD без запуска операционной системы.
- Seagate SeaTools — Фирменная утилита от известного производителя жестких дисков. Приложение позволяет определить состояние накопителя по S.M.A.R.T.-алгоритму. Правда, получить подробную информацию о каждом показателе нет возможности. По запросу пользователя с помощью Seagate SeaTools можно произвести три типа анализа – так называемый короткий selftest, экспресс-тест методом непродолжительного чтения последовательных массивов и полную диагностику последовательного чтения.
Диагностика диска с программой Victoria HDD
Victoria HDD — максимально простая, но очень мощная программа полной диагностики жёсткого диска. Приложение создавалось в качестве инструмента оценки производительности HDD, тестирования всех его параметров, устранения выявленных проблем, а также правильного и чистого форматирования HDD.
Интерфейс программа Victoria очень простой, тем не менее, программа рассчитана на продвинутых пользователей, или хотя бы со средним левелом знаний и навыков. Программа гибкая, и её можно подстроить (сконфигурировать) под ваш уровень технической грамотностиподготовки. Это изменяет алгоритмы сканирования и вывода информации. Структура данных будет такая, какая вам больше подходит. Программа выдаёт все детали по вашему диску, который сканируется, от модели, общего размера до функций.
Victoria также сканирует физическую поверхность блинов диска, то есть проводит тест с помощью считывающих головок. При обнаружении каких-то проблем и неисправностей, выдаёт предупреждение, помечает, где эта неисправность находится. Это могут быть плохиеповреждённые сектора. После выдаётся подробный отчёт. Пользователь может переназначить все повреждённые сектора, таким образом изолируя плохой блок, чтобы диском можно было продолжать пользоваться без опасения потери ваших данных. Программа является разработкой Казанского Сергея. Хоть и не было давно обновления, приложение до сих пор делает свою работу на очень высоком уровне эффективности.
Главным преимуществом Victoria HDD является работа программы на низовом уровне, это сканирование поверхности диска, анализ его структуры через порты. В этом случае эффективность не может быть низкой, как у программ, которые используют виртуальные костыли. Но для полноценного использования программы пользователю понадобятся навыки повыше обычного пользователя. Можно сказать, что эта программа для профессионалов по восстановлению HDD.
Я уверен что данная статья поможет вам предотвратить частых сбоев в жестком диски и устранить проблему с притормаживанием Windows, удачи!
Источник
Как искать и исправлять ошибки в коде
Авторизуйтесь
Как искать и исправлять ошибки в коде
Искать ошибки в программах — непростая задача. Здесь нет никаких готовых методик или рецептов успеха. Можно даже сказать, что это — искусство. Тем не менее есть общие советы, которые помогут вам при поиске. В статье описаны основные шаги, которые стоит предпринять, если ваша программа работает некорректно.
Шаг 1: Занесите ошибку в трекер
После выполнения всех описанных ниже шагов может так случиться, что вы будете рвать на себе волосы от безысходности, все еще сидя на работе, когда поймете, что:
- Вы забыли какую-то важную деталь об ошибке, например, в чем она заключалась.
- Вы могли делегировать ее кому-то более опытному.
Трекер поможет вам не потерять нить размышлений и о текущей проблеме, и о той, которую вы временно отложили. А если вы работаете в команде, это поможет делегировать исправление коллеге и держать все обсуждение в одном месте.
Вы должны записать в трекер следующую информацию:
- Что делал пользователь.
- Что он ожидал увидеть.
- Что случилось на самом деле.
Это должно подсказать, как воспроизвести ошибку. Если вы не сможете воспроизвести ее в любое время, ваши шансы исправить ошибку стремятся к нулю.
Шаг 2: Поищите сообщение об ошибке в сети
Если у вас есть сообщение об ошибке, то вам повезло. Или оно будет достаточно информативным, чтобы вы поняли, где и в чем заключается ошибка, или у вас будет готовый запрос для поиска в сети. Не повезло? Тогда переходите к следующему шагу.
Шаг 3: Найдите строку, в которой проявляется ошибка
Если ошибка вызывает падение программы, попробуйте запустить её в IDE под отладчиком и посмотрите, на какой строчке кода она остановится. Совершенно необязательно, что ошибка будет именно в этой строке (см. следующий шаг), но, по крайней мере, это может дать вам информацию о природе бага.
Шаг 4: Найдите точную строку, в которой появилась ошибка
Как только вы найдете строку, в которой проявляется ошибка, вы можете пройти назад по коду, чтобы найти, где она содержится. Иногда это может быть одна и та же строка. Но чаще всего вы обнаружите, что строка, на которой упала программа, ни при чем, а причина ошибки — в неправильных данных, которые появились ранее.
Если вы отслеживаете выполнение программы в отладчике, то вы можете пройтись назад по стектрейсу, чтобы найти ошибку. Если вы находитесь внутри функции, вызванной внутри другой функции, вызванной внутри другой функции, то стектрейс покажет список функций до самой точки входа в программу (функции main() ). Если ошибка случилась где-то в подключаемой библиотеке, предположите, что ошибка все-таки в вашей программе — это случается гораздо чаще. Найдите по стектрейсу, откуда в вашем коде вызывается библиотечная функция, и продолжайте искать.
Шаг 5: Выясните природу ошибки
Ошибки могут проявлять себя по-разному, но большинство из них можно отнести к той или иной категории. Вот наиболее частые.
- Ошибка на единицу
Вы начали цикл for с единицы вместо нуля или наоборот. Или, например, подумали, что метод .count() или .length() вернул индекс последнего элемента. Проверьте документацию к языку, чтобы убедиться, что нумерация массивов начинается с нуля или с единицы. Эта ошибка иногда проявляется в виде исключения Index out of range . - Состояние гонки
Ваш процесс или поток пытается использовать результат выполнения дочернего до того, как тот завершил свою работу. Ищите использование sleep() в коде. Возможно, на мощной машине дочерний поток выполняется за миллисекунду, а на менее производительной системе происходят задержки. Используйте правильные способы синхронизации многопоточного кода: мьютексы, семафоры, события и т. д. - Неправильные настройки или константы
Проверьте ваши конфигурационные файлы и константы. Я однажды потратил ужасные 16 часов, пытаясь понять, почему корзина на сайте с покупками виснет на стадии отправки заказа. Причина оказалась в неправильном значении в /etc/hosts , которое не позволяло приложению найти ip-адрес почтового сервера, что вызывало бесконечный цикл в попытке отправить счет заказчику. - Неожиданный null
Бьюсь об заклад, вы не раз получали ошибку с неинициализированной переменной. Убедитесь, что вы проверяете ссылки на null , особенно при обращении к свойствам по цепочке. Также проверьте случаи, когда возвращаемое из базы данных значение NULL представлено особым типом. - Некорректные входные данные
Вы проверяете вводимые данные? Вы точно не пытаетесь провести арифметические операции с введенными пользователем строками? - Присваивание вместо сравнения
Убедитесь, что вы не написали = вместо == , особенно в C-подобных языках. - Ошибка округления
Это случается, когда вы используете целое вместо Decimal , или float для денежных сумм, или слишком короткое целое (например, пытаетесь записать число большее, чем 2147483647, в 32-битное целое). Кроме того, может случиться так, что ошибка округления проявляется не сразу, а накапливается со временем (т. н. Эффект бабочки). - Переполнение буфера и выход за пределы массива
Проблема номер один в компьютерной безопасности. Вы выделяете память меньшего объема, чем записываемые туда данные. Или пытаетесь обратиться к элементу за пределами массива. - Программисты не умеют считать
Вы используете некорректную формулу. Проверьте, что вы не используете целочисленное деление вместо взятия остатка, или знаете, как перевести рациональную дробь в десятичную и т. д. - Конкатенация строки и числа
Вы ожидаете конкатенации двух строк, но одно из значений — число, и компилятор пытается произвести арифметические вычисления. Попробуйте явно приводить каждое значение к строке. - 33 символа в varchar(32)
Проверяйте данные, передаваемые в INSERT , на совпадение типов. Некоторые БД выбрасывают исключения (как и должны делать), некоторые просто обрезают строку (как MySQL). Недавно я столкнулся с такой ошибкой: программист забыл убрать кавычки из строки перед вставкой в базу данных, и длина строки превысила допустимую как раз на два символа. На поиск бага ушло много времени, потому что заметить две маленькие кавычки было сложно. - Некорректное состояние
Вы пытаетесь выполнить запрос при закрытом соединении или пытаетесь вставить запись в таблицу прежде, чем обновили таблицы, от которых она зависит. - Особенности вашей системы, которых нет у пользователя
Например: в тестовой БД между ID заказа и адресом отношение 1:1, и вы программировали, исходя из этого предположения. Но в работе выясняется, что заказы могут отправляться на один и тот же адрес, и, таким образом, у вас отношение 1:многим.
Если ваша ошибка не похожа на описанные выше, или вы не можете найти строку, в которой она появилась, переходите к следующему шагу.
Шаг 6: Метод исключения
Если вы не можете найти строку с ошибкой, попробуйте или отключать (комментировать) блоки кода до тех пор, пока ошибка не пропадет, или, используя фреймворк для юнит-тестов, изолируйте отдельные методы и вызывайте их с теми же параметрами, что и в реальном коде.
Попробуйте отключать компоненты системы один за другим, пока не найдете минимальную конфигурацию, которая будет работать. Затем подключайте их обратно по одному, пока ошибка не вернется. Таким образом вы вернетесь на шаг 3.
Шаг 7: Логгируйте все подряд и анализируйте журнал
Пройдитесь по каждому модулю или компоненту и добавьте больше сообщений. Начинайте постепенно, по одному модулю. Анализируйте лог до тех пор, пока не проявится неисправность. Если этого не случилось, добавьте еще сообщений.
Ваша задача состоит в том, чтобы вернуться к шагу 3, обнаружив, где проявляется ошибка. Также это именно тот случай, когда стоит использовать сторонние библиотеки для более тщательного логгирования.
Шаг 8: Исключите влияние железа или платформы
Замените оперативную память, жесткие диски, поменяйте сервер или рабочую станцию. Установите обновления, удалите обновления. Если ошибка пропадет, то причиной было железо, ОС или среда. Вы можете по желанию попробовать этот шаг раньше, так как неполадки в железе часто маскируют ошибки в ПО.
Если ваша программа работает по сети, проверьте свитч, замените кабель или запустите программу в другой сети.
Ради интереса, переключите кабель питания в другую розетку или к другому ИБП. Безумно? Почему бы не попробовать?
Если у вас возникает одна и та же ошибка вне зависимости от среды, то она в вашем коде.
Шаг 9: Обратите внимание на совпадения
- Ошибка появляется всегда в одно и то же время? Проверьте задачи, выполняющиеся по расписанию.
- Ошибка всегда проявляется вместе с чем-то еще, насколько абсурдной ни была бы эта связь? Обращайте внимание на каждую деталь. На каждую. Например, проявляется ли ошибка, когда включен кондиционер? Возможно, из-за этого падает напряжение в сети, что вызывает странные эффекты в железе.
- Есть ли что-то общее у пользователей программы, даже не связанное с ПО? Например, географическое положение (так был найден легендарный баг с письмом за 500 миль).
- Ошибка проявляется, когда другой процесс забирает достаточно большое количество памяти или ресурсов процессора? (Я однажды нашел в этом причину раздражающей проблемы «no trusted connection» с SQL-сервером).
Шаг 10: Обратитесь в техподдержку
Наконец, пора попросить помощи у того, кто знает больше, чем вы. Для этого у вас должно быть хотя бы примерное понимание того, где находится ошибка — в железе, базе данных, компиляторе. Прежде чем писать письмо разработчикам, попробуйте задать вопрос на профильном форуме.
Ошибки есть в операционных системах, компиляторах, фреймворках и библиотеках, и ваша программа может быть действительно корректна. Но шансы привлечь внимание разработчика к этим ошибкам невелики, если вы не сможете предоставить подробный алгоритм их воспроизведения. Дружелюбный разработчик может помочь вам в этом, но чаще всего, если проблему сложно воспроизвести вас просто проигнорируют. К сожалению, это значит, что нужно приложить больше усилий при составлении багрепорта.
Полезные советы (когда ничего не помогает)
- Позовите кого-нибудь еще.
Попросите коллегу поискать ошибку вместе с вами. Возможно, он заметит что-то, что вы упустили. Это можно сделать на любом этапе. - Внимательно просмотрите код.
Я часто нахожу ошибку, просто спокойно просматривая код с начала и прокручивая его в голове. - Рассмотрите случаи, когда код работает, и сравните их с неработающими.
Недавно я обнаружил ошибку, заключавшуюся в том, что когда вводимые данные в XML-формате содержали строку xsi:type=’xs:string’ , все ломалось, но если этой строки не было, все работало корректно. Оказалось, что дополнительный атрибут ломал механизм десериализации. - Идите спать.
Не бойтесь идти домой до того, как исправите ошибку. Ваши способности обратно пропорциональны вашей усталости. Вы просто потратите время и измотаете себя. - Сделайте творческий перерыв.
Творческий перерыв — это когда вы отвлекаетесь от задачи и переключаете внимание на другие вещи. Вы, возможно, замечали, что лучшие идеи приходят в голову в душе или по пути домой. Смена контекста иногда помогает. Сходите пообедать, посмотрите фильм, полистайте интернет или займитесь другой проблемой. - Закройте глаза на некоторые симптомы и сообщения и попробуйте сначала.
Некоторые баги могут влиять друг на друга. Драйвер для dial-up соединения в Windows 95 мог сообщать, что канал занят, при том что вы могли отчетливо слышать звук соединяющегося модема. Если вам приходится держать в голове слишком много симптомов, попробуйте сконцентрироваться только на одном. Исправьте или найдите его причину и переходите к следующему. - Поиграйте в доктора Хауса (только без Викодина).
Соберите всех коллег, ходите по кабинету с тростью, пишите симптомы на доске и бросайте язвительные комментарии. Раз это работает в сериалах, почему бы не попробовать?
Что вам точно не поможет
- Паника
Не надо сразу палить из пушки по воробьям. Некоторые менеджеры начинают паниковать и сразу откатываться, перезагружать сервера и т. п. в надежде, что что-нибудь из этого исправит проблему. Это никогда не работает. Кроме того, это создает еще больше хаоса и увеличивает время, необходимое для поиска ошибки. Делайте только один шаг за раз. Изучите результат. Обдумайте его, а затем переходите к следующей гипотезе. - «Хелп, плиииз!»
Когда вы обращаетесь на форум за советом, вы как минимум должны уже выполнить шаг 3. Никто не захочет или не сможет вам помочь, если вы не предоставите подробное описание проблемы, включая информацию об ОС, железе и участок проблемного кода. Создавайте тему только тогда, когда можете все подробно описать, и придумайте информативное название для нее. - Переход на личности
Если вы думаете, что в ошибке виноват кто-то другой, постарайтесь по крайней мере говорить с ним вежливо. Оскорбления, крики и паника не помогут человеку решить проблему. Даже если у вас в команде не в почете демократия, крики и применение грубой силы не заставят исправления магическим образом появиться.
Ошибка, которую я недавно исправил
Это была загадочная проблема с дублирующимися именами генерируемых файлов. Дальнейшая проверка показала, что у файлов различное содержание. Это было странно, поскольку имена файлов включали дату и время создания в формате yyMMddhhmmss . Шаг 9, совпадения: первый файл был создан в полпятого утра, дубликат генерировался в полпятого вечера того же дня. Совпадение? Нет, поскольку hh в строке формата — это 12-часовой формат времени. Вот оно что! Поменял формат на yyMMddHHmmss , и ошибка исчезла.
Источник
Содержание
Составили подробный классификатор кодов состояния HTTP. Добавляйте в закладки, чтобы был под рукой, когда понадобится.
Что такое код ответа HTTP
Когда посетитель переходит по ссылке на сайт или вбивает её в поисковую строку вручную, отправляется запрос на сервер. Сервер обрабатывает этот запрос и выдаёт ответ — трехзначный цифровой код HTTP от 100 до 510. По коду ответа можно понять реакцию сервера на запрос.
Первая цифра в ответе обозначает класс состояния, другие две — причину, по которой мог появиться такой ответ.
Как проверить код состояния страницы
Проверить коды ответа сервера можно вручную с помощью браузера и в панелях веб‑мастеров: Яндекс.Вебмастер и Google Search Console.
В браузере
Для примера возьмём Google Chrome.
-
Откройте панель разработчика в браузере клавишей F12, комбинацией клавиш Ctrl + Shift + I или в меню браузера → «Дополнительные инструменты» → «Инструменты разработчика». Подробнее об этом рассказывали в статье «Как открыть исходный код страницы».
-
Переключитесь на вкладку «Сеть» в Инструментах разработчика и обновите страницу:
В Яндекс.Вебмастере
Откройте инструмент «Проверка ответа сервера» в Вебмастере. Введите URL в специальное поле и нажмите кнопку «Проверить»:
Как добавить сайт в Яндекс.Вебмастер и другие сервисы Яндекса
В Google Search Console
Чтобы посмотреть код ответа сервера в GSC, перейдите в инструмент проверки URL — он находится в самом верху панели:
Введите ссылку на страницу, которую хотите проверить, и нажмите Enter. В результатах проверки нажмите на «Изучить просканированную страницу» в блоке «URL есть в индексе Google».
А затем в открывшемся окне перейдите на вкладку «Подробнее»:
Теперь расскажем подробнее про все классы кодов состояния HTTP.
1* класс кодов (информационные сообщения)
Это системный класс кодов, который только информирует о процессе передачи запроса. Такие ответы не являются ошибкой, хотя и могут отображаться в браузере как Error Code.
100 Continue
Этот ответ сообщает, что полученные сведения о запросе устраивают сервер и клиент может продолжать отправлять данные. Такой ответ может требоваться клиенту, если на сервер отправляется большой объём данных.
101 Switching Protocols
Сервер одобрил переключение типа протокола, которое запросил пользователь, и в настоящий момент выполняет действие.
102 Processing
Запрос принят — он находится в обработке, и на это понадобится чуть больше времени.
103 Checkpoint
Контрольная точка — используется в запросах для возобновления после прерывания запросов POST или PUT.
POST отправляет данные на сервер, PUT создает новый ресурс или заменяет существующий данными, представленными в теле запроса.
Разница между ними в том, что PUT работает без изменений: повторное его применение даёт такой же результат, что и в первый раз, а вот повторный вызов одного и того же метода POST часто меняет данные.
Пример — оформленный несколько раз интернет‑заказ. Такое часто происходит как раз по причине неоднократного использования запроса PUT.
105 Name Not Resolved
Не удается преобразовать DNS‑адрес сервера — это означает ошибку в службе DNS. Эта служба преобразует IP‑адреса в знакомые нам доменные имена.
2* класс кодов (успешно обработанные запросы)
Эти коды информируют об успешности принятия и обработки запроса. Также сервер может передать заголовки или тело сообщений.
200 ОК
Все хорошо — HTTP‑запрос успешно обработан (не ошибка).
201 Created
Создано — транзакция успешна, сформирован новый ресурс или документ.
202 Accepted
Принято — запрос принят, но ещё не обработан.
203 Non‑Authoritative Information
Информация не авторитетна — запрос успешно обработан, но передаваемая информация была взята не из первичного источника (данные могут быть устаревшими).
204 No Content
Нет содержимого — запрос успешно обработан, однако в ответе только заголовки без контента сообщения. Не нужно обновлять содержимое документа, но можно применить к нему полученные метаданные.
205 Reset Content
Сбросить содержимое. Запрос успешно обработан — но нужно сбросить введенные данные. Страницу можно не обновлять.
206 Partial Content
Частичное содержимое. Сервер успешно обработал часть GET‑запроса, а другую часть вернул.
GET — метод для чтения данных с сайта. Он говорит серверу, что клиент хочет прочитать какой‑то документ.
Представим интернет‑магазин и страницы каталога. Фильтры, которые выбирает пользователь, передаются благодаря методу GET. GET‑запрос работает с получением данных, а POST‑запрос нужен для отправки данных.
При работе с подобными ответами следует уделить внимание кэшированию.
207 Multi‑Status
Успешно выполнено несколько операций — сервер передал результаты выполнения нескольких независимых операций. Они появятся в виде XML‑документа с объектом multistatus.
226 IM Used
Успешно обработан IM‑заголовок (специальный заголовок, который отправляется клиентом и используется для передачи состояния HTTP).
3* класс кодов (перенаправление на другой адрес)
Эти коды информируют, что для достижения успешной операции нужно будет сделать другой запрос, возможно, по другому URL.
300 Multiple Choices
Множественный выбор — сервер выдает список нескольких возможных вариантов перенаправления (максимум — 5). Можно выбрать один из них.
301 Moved Permanently
Окончательно перемещено — страница перемещена на другой URL, который указан в поле Location.
302 Found/Moved
Временно перемещено — страница временно перенесена на другой URL, который указан в поле Location.
303 See Other
Ищите другую страницу — страница не найдена по данному URL, поэтому смотрите страницу по другому URL, используя метод GET.
304 Not Modified
Модификаций не было — с момента последнего визита клиента изменений не было.
305 Use Proxy
Используйте прокси — запрос к нужному ресурсу можно сделать только через прокси‑сервер, URL которого указан в поле Location заголовка.
306 Unused
Зарезервировано. Код в настоящий момент не используется.
307 Temporary Redirect
Временное перенаправление — запрашиваемый ресурс временно доступен по другому URL.
Этот код имеет ту же семантику, что код ответа 302 Found, за исключением того, что агент пользователя не должен изменять используемый метод HTTP: если в первом запросе использовался POST, то во втором запросе также должен использоваться POST.
308 Resume Incomplete
Перемещено полностью (навсегда) — запрашиваемая страница была перенесена на новый URL, указанный в поле Location заголовка. Метод запроса (GET/POST) менять не разрешается.
4* класс кодов (ошибки на стороне клиента)
Эти коды указывают на ошибки со стороны клиентов.
400 Bad Request
Неверный запрос — запрос клиента не может быть обработан, так как есть синтаксическая ошибка (возможно, опечатка).
401 Unauthorized
Не пройдена авторизация — запрос ещё в обработке, но доступа нет, так как пользователь не авторизован.
Для доступа к запрашиваемому ресурсу клиент должен представиться, послав запрос, включив при этом в заголовок сообщения поле Authorization.
402 Payment Required
Требуется оплата — зарезервировано для использования в будущем. Код предусмотрен для платных пользовательских сервисов, а не для хостинговых компаний.
403 Forbidden
Запрещено — запрос принят, но не будет обработан, так как у клиента недостаточно прав. Может возникнуть, когда пользователь хочет открыть системные файлы (robots, htaccess) или не прошёл авторизацию.
404 Not Found
Не найдено — запрашиваемая страница не обнаружена. Сервер принял запрос, но не нашёл ресурса по указанному URL (возможно, была ошибка в URL или страница была перемещена).
405 Method Not Allowed
Метод не разрешён — запрос был сделан методом, который не поддерживается данным ресурсом. Сервер должен предложить доступные методы решения в заголовке Allow.
406 Not Acceptable
Некорректный запрос — неподдерживаемый поисковиком формат запроса (поисковый робот не поддерживает кодировку или язык).
407 Proxy Authentication Required
Нужно пройти аутентификацию прокси — ответ аналогичен коду 401, только нужно аутентифицировать прокси‑сервер.
408 Request Timeout
Тайм‑аут запроса — запрос клиента занял слишком много времени. На каждом сайте существует свое время тайм‑аута — проверьте интернет‑соединение и просто обновите страницу.
409 Conflict
Конфликт (что‑то пошло не так) — запрос не может быть выполнен из‑за конфликтного обращения к ресурсу (несовместимость двух запросов).
410 Gone
Недоступно — ресурс раньше был размещён по указанному URL, но сейчас удалён и недоступен (серверу неизвестно месторасположение).
411 Length Required
Добавьте длины — сервер отклоняет отправляемый запрос, так как длина заголовка не определена, и он не находит значение Content‑Length.
Нужно исправить заголовки на сервере, и в следующий раз робот сможет проиндексировать страницу.
412 Precondition Failed
Предварительное условие не выполнено — стоит проверить правильность HTTP‑заголовков данного запроса.
413 Request Entity Too Large
Превышен размер запроса — перелимит максимального размера запроса, принимаемого сервером. Браузеры поддерживают запросы от 2 до 8 килобайт.
414 Request‑URI Too Long
Превышена длина запроса — сервер не может обработать запрос из‑за длинного URL. Такая ошибка может возникнуть, например, когда клиент пытается передать чересчур длинные параметры через метод GET, а не POST.
415 Unsupported Media Type
Формат не поддерживается — сервер не может принять запрос, так как данные подгружаются в некорректном формате, и сервер разрывает соединение.
416 Requested Range Not Satisfiable
Диапазон не поддерживается — ошибка возникает в случаях, когда в самом HTTP‑заголовке прописывается некорректный байтовый диапазон.
Корректного диапазона в необходимом документе может просто не быть, или есть опечатка в синтаксисе.
417 Expectation Failed
Ожидания не оправдались — прокси некорректно идентифицировал содержимое поля «Expect: 100‑Continue».
418 I’m a teapot
Первоапрельская шутка разработчиков в 1998 году. В расшифровке звучит как «я не приготовлю вам кофе, потому что я чайник». Не используется в работе.
422 Unprocessable Entity
Объект не обработан — сервер принял запрос, но в нём есть логическая ошибка. Стоит посмотреть в сторону семантики сайта.
423 Locked
Закрыто — ресурс заблокирован для выбранного HTTP‑метода. Можно перезагрузить роутер и компьютер. А также использовать только статистический IP.
424 Failed Dependency
Неуспешная зависимость — сервер не может обработать запрос, так как один из зависимых ресурсов заблокирован.
Выполнение запроса напрямую зависит от успешности выполнения другой операции, и если она не будет успешно завершена, то вся обработка запроса будет прервана.
425 Unordered Collection
Неверный порядок в коллекции — ошибка возникает, если клиент указал номер элемента в неупорядоченном списке или запросил несколько элементов в порядке, отличном от серверного.
426 Upgrade Required
Нужно обновление — в заголовке ответа нужно корректно сформировать поля Upgrade и Connection.
Этот ответ возникает, когда серверу требуется обновление до SSL‑протокола, но клиент не имеет его поддержки.
428 Precondition Required
Нужно предварительное условие — сервер просит внести в запрос информацию о предварительных условиях обработки данных, чтобы выдавать корректную информацию по итогу.
429 Too Many Requests
Слишком много запросов — отправлено слишком много запросов за короткое время. Это может указывать, например, на попытку DDoS‑атаки, для защиты от которой запросы блокируются.
431 Request Header Fields Too Large
Превышена длина заголовков — сервер может и не отвечать этим кодом, вместо этого он может просто сбросить соединение.
Исправляется это с помощью сокращения заголовков и повторной отправки запроса.
434 Requested Host Unavailable
Адрес запрашиваемой страницы недоступен.
444 No Response
Нет ответа — код отображается в лог‑файлах, чтобы подтвердить, что сервер никак не отреагировал на запрос пользователя и прервал соединение. Возвращается только сервером nginx.
Nginx — программное обеспечение с открытым исходным кодом. Его используют для создания веб‑серверов, а также в качестве почтового или обратного прокси‑сервера. Nginx решает проблему падения производительности из‑за роста трафика.
449 Retry With
Повторите попытку — ошибка говорит о необходимости скорректировать запрос и повторить его снова. Причиной становятся неверно указанные параметры (возможно, недостаточно данных).
450 Blocked by Windows Parental Controls
Заблокировано родительским контролем — говорит о том, что с компьютера попытались зайти на заблокированный ресурс. Избежать этой ошибки можно изменением параметров системы родительского контроля.
451 Unavailable For Legal Reasons
Недоступно по юридическим причинам — доступ к ресурсу закрыт, например, по требованию органов государственной власти или по требованию правообладателя в случае нарушения авторских прав.
456 Unrecoverable Error
Неустранимая ошибка — при обработке запроса возникла ошибка, которая вызывает некорректируемые сбои в таблицах баз данных.
499 Client Closed Request
Запрос закрыт клиентом — нестандартный код, используемый nginx в ситуациях, когда клиент закрыл соединение, пока nginx обрабатывал запрос.
5* класс кодов (ошибки на стороне сервера)
Эти коды указывают на ошибки со стороны серверов.
При использовании всех методов, кроме HEAD, сервер должен вернуть в теле сообщения гипертекстовое пояснение для пользователя. И его можно использовать в работе.
500 Internal Server Error
Внутренняя ошибка сервера — сервер столкнулся с неким условием, из‑за которого не может выполнить запрос.
Проверяйте, корректно ли указаны директивы в системных файлах (особенно htaccess) и нет ли ошибки прав доступа к файлам. Обратите внимание на ошибки внутри скриптов и их медленную работу.
501 Not Implemented
Не выполнено — код отдается, когда сам сервер не может идентифицировать метод запроса.
Сами вы эту ошибку не исправите. Устранить её может только сервер.
502 Bad Gateway
Ошибка шлюза — появляется, когда сервер, выступая в роли шлюза или прокси‑сервера, получил ответное сообщение от вышестоящего сервера о несоответствии протоколов.
Актуально исключительно для прокси и шлюзовых конфигураций.
503 Service Unavailable
Временно не доступен — сервер временно не имеет возможности обрабатывать запросы по техническим причинам (обслуживание, перегрузка и прочее).
В поле Retry‑After заголовка сервер укажет время, через которое можно повторить запрос.
504 Gateway Timeout
Тайм‑аут шлюза — сервер, выступая в роли шлюза или прокси‑сервера, не получил ответа от вышестоящего сервера в нужное время.
Исправить эту ошибку самостоятельно не получится. Здесь дело в прокси, часто — в веб‑сервере.
Первым делом просто обновите веб‑страницу. Если это не помогло, нужно почистить DNS‑кэш. Для этого нажмите горячие клавиши Windows+R и введите команду cmd (Control+пробел). В открывшемся окне укажите команду ipconfig / flushdns и подтвердите её нажатием Enter.
505 HTTP Version Not Supported
Сервер не поддерживает версию протокола — отсутствует поддержка текущей версии HTTP‑протокола. Нужно обеспечить клиента и сервер одинаковой версией.
506 Variant Also Negotiates
Неуспешные переговоры — с такой ошибкой сталкиваются, если сервер изначально настроен неправильно. По причине ошибочной конфигурации выбранный вариант указывает сам на себя, из‑за чего процесс и прерывается.
507 Insufficient Storage
Не хватает места для хранения — серверу недостаточно места в хранилище. Нужно либо расчистить место, либо увеличить доступное пространство.
508 Loop Detected
Обнаружен цикл — ошибка означает провал запроса и выполняемой операции в целом.
509 Bandwidth Limit Exceeded
Превышена пропускная способность — используется при чрезмерном потреблении трафика. Владельцу площадки следует обратиться к своему хостинг‑провайдеру.
510 Not Extended
Не продлён — ошибка говорит, что на сервере отсутствует нужное для клиента расширение. Чтобы исправить проблему, надо убрать часть неподдерживаемого расширения из запроса или добавить поддержку на сервер.
511 Network Authentication Required
Требуется аутентификация — ошибка генерируется сервером‑посредником, к примеру, сервером интернет‑провайдера, если нужно ввести пароль для получения доступа к сети через платную точку доступа.