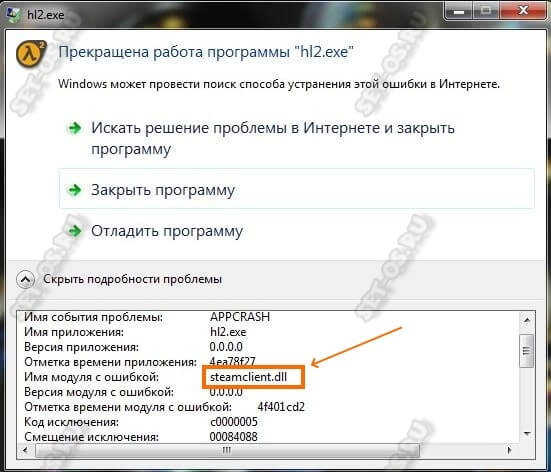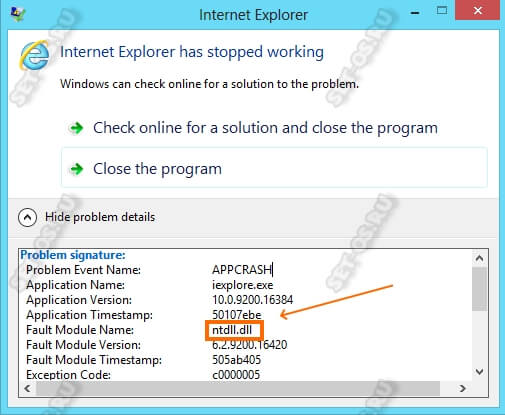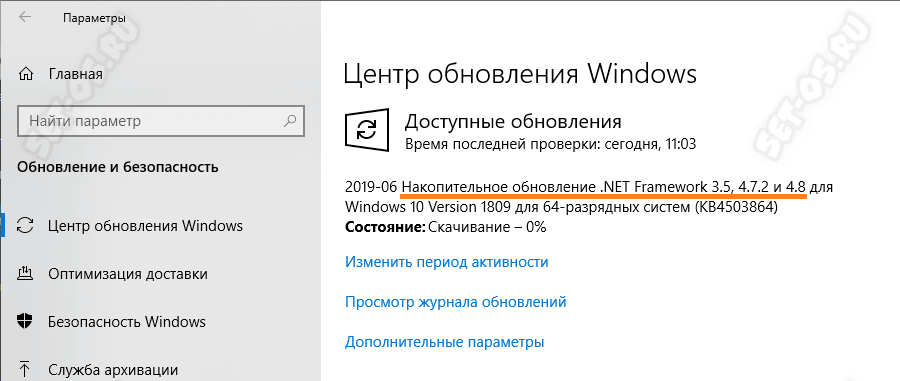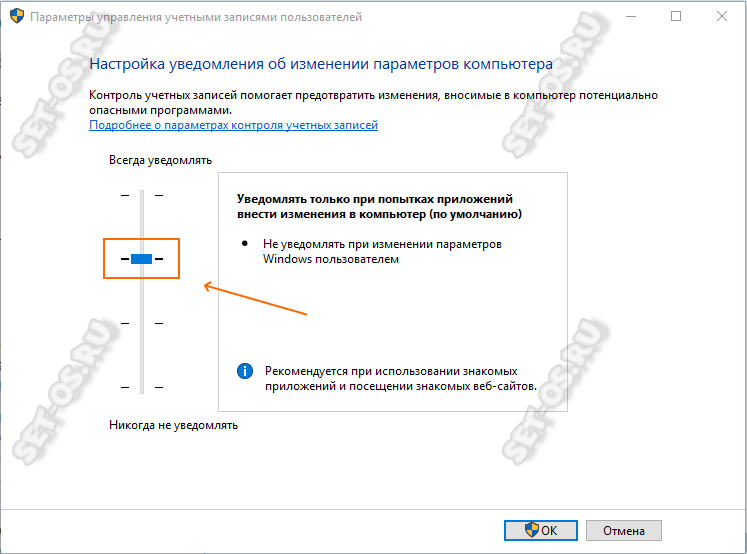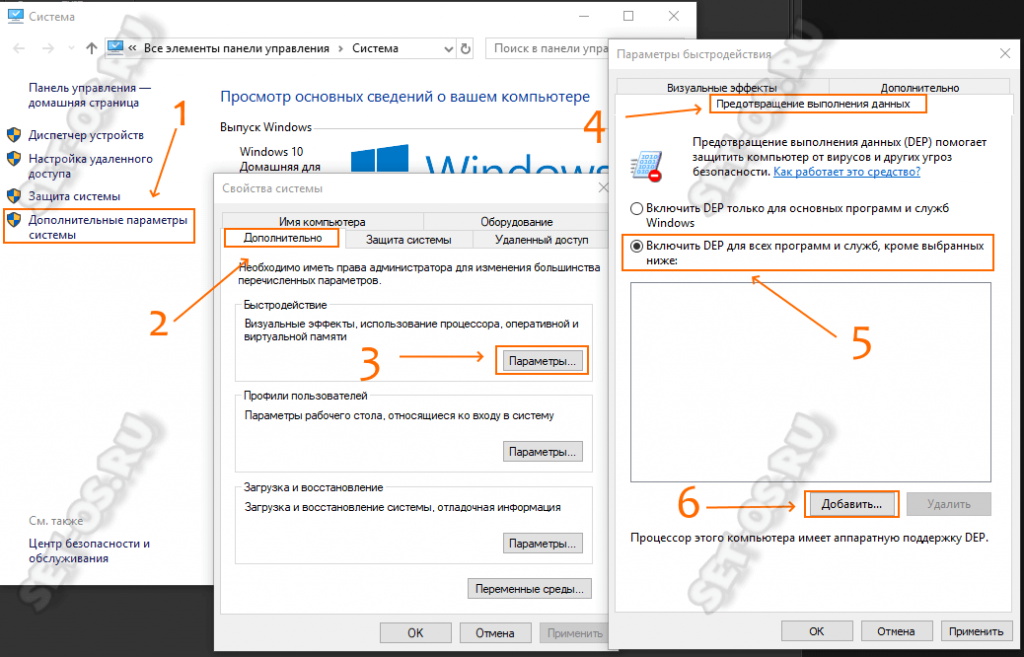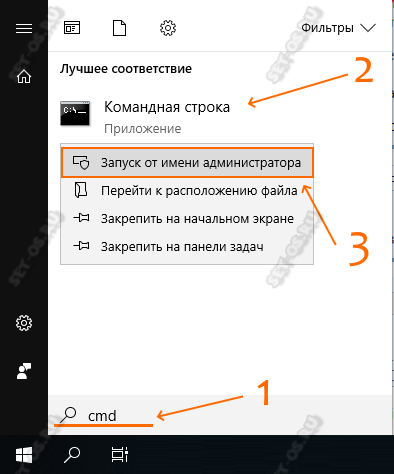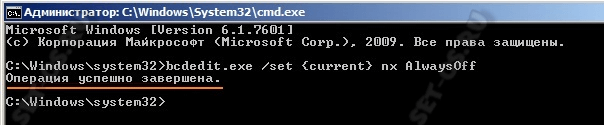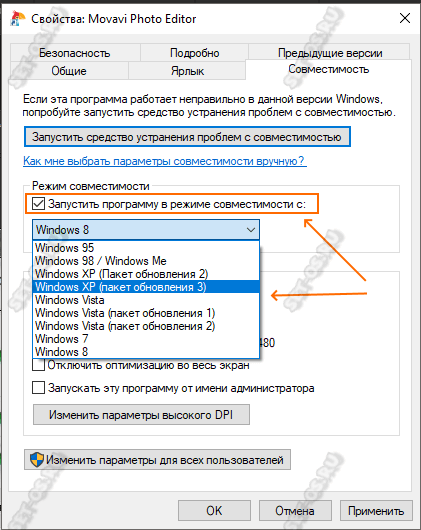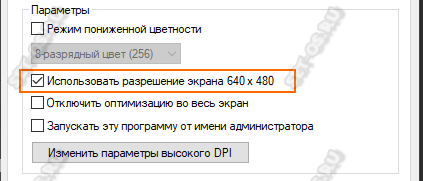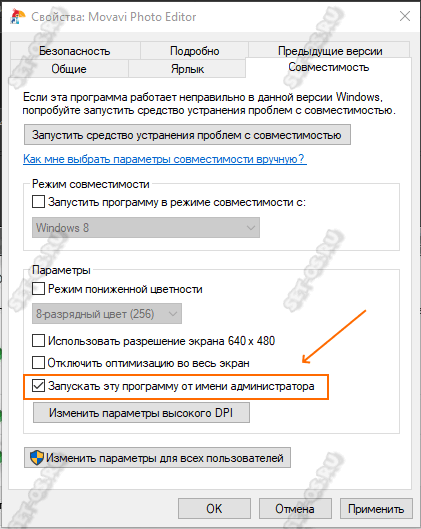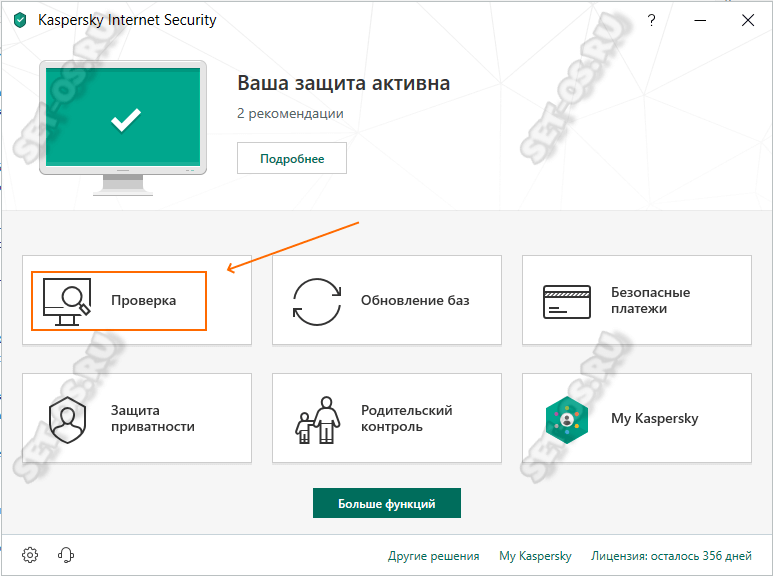Появление всевозможных ошибок и сбоев при работе с ОС Windows не редкость и борьба с неполадками для пользователей разных версий системы стала уже привычным делом. Если вопрос не касается аппаратных неисправностей, то решить проблему вполне можно самостоятельно, не прибегая к помощи специалистов. Как правило, каждая ошибка имеет свой код и сопровождается сообщением, которое иногда даже раскрывает суть проблемы. В случае со сбоем 0xc0000005, возникающем при открытии приложений и игр, картина не так ясна, и сходу выяснить, в чём дело не получится. При этом существует несколько вариантов решений, каждый из которых эффективен в том или ином случае. Проблема более актуальна для Windows 7 и 8, реже встречается на «Десятке», в основном сбою подвержены нелицензионные версии, но возможны и исключения.
Причина возникновения
«Ошибка при запуске приложения 0xc0000005» значит, что произошёл сбой при инициализации программных компонентов и зачастую она является следствием системных обновлений. Текст сообщения может отличаться, но код будет неизменен, иногда также возможно зависание ОС и появление синего «экрана смерти». Так, после установки новых пакетов на «Семёрке» вместо улучшения работы нередко появляется сбой при запуске игры или программы. В 10 версии Windows причины, провоцирующие ошибку, другие и проблему предстоит решать уже иными способами. Часто помогает удаление или остановка работы антивируса, но возможны также проблемы с памятью RAM, так что нужно будет выполнить сканирование с помощью специальной утилиты. Основные причины, вызывающие ошибку (код исключения) 0xc0000005 на Windows 10, 8, 7:
- Обновления ОС, программного обеспечения, драйверов.
- Ошибки в модуле памяти.
- Конфликт оборудования с ПО.
- Воздействие вирусов.
Зависимо от версии операционки подходить к вопросу устранения ошибки следует по-разному. Избавиться от проблемы несложно и, следуя инструкции, с задачей справится и неопытный пользователь.
Как исправить ошибку 0xc0000005 на Windows
Пакеты обновлений, предполагающие внесение коррективов в значимые системные файлы для повышения безопасности, становятся частыми виновниками сбоев. Ввиду того, что ключевой причиной возникновения ошибки приложения 0xc0000005 являются именно обновления для Семёрки, решать проблему будем посредством их удаления, что можно выполнить несколькими методами.
Удаление обновлений из командной строки
Рассмотрим, как исправить ошибку 0xc0000005, избавившись от обновлений посредством консоли «Выполнить». Для осуществления процедуры выполняем такие шаги:
- Переходим к консоли (например, через Пуск или с помощью горячих клавиш Win+R либо Win+X для Восьмёрки).
- В строке прописываем команду wusa.exe /uninstall /kb:2859537 и жмём клавишу ввода (для Windows 8 применяется exe /uninstall /kb:2859537).
- Ожидаем выполнения процесса удаления, затем перезагружаем компьютер.
- Если проблема осталась, аналогичным образом, используя консоль, удаляем и обновления kb:2872339, kb:2882822, kb:971033.
Удаление обновлений из панели управления
Ещё один способ, предлагающий решить проблему появления сбоя при запуске софта, займёт чуть больше времени, чем предыдущий, но также не составит труда. Чтобы избавиться от ошибки 0xc0000005 выполняем следующее:
Если ни один из этих способов не оказался эффективен, и устранить ошибку 0xc0000005 не удалось, возможно, проблема коснулась запуска утилит, используемых для решения задачи. В таком случае применяем более серьёзный метод.
Удаление обновлений через безопасный режим
Чтобы вручную удалить обновления используем возможности безопасного режима:
- Перезагружаем ПК и при его включении зажимаем F.
- Загрузчик предлагает на выбор варианты запуска, выбираем безопасный режим, поддерживающий командную строку, жмём клавишу ввода.
- Повторяем действия, описанные в первом или втором вариантах удаления обновлений.
После решения проблемы методом удаления обновлений лучше будет отключить функцию автоматических обновлений во избежание сюрпризов в дальнейшем.
Как ещё исправить ошибку 0xc0000005
Поскольку источников возникновения проблемы немало, устранить ошибку 0xc0000005 можно и другими методами.
Тестирование памяти на ошибки
В ОС Windows 10 проблема зачастую связана с неисправностью модуля оперативной памяти, что часто случается после расширения оперативы или апгрейда. Лучшим способом выявить неисправность будет использование утилиты Memtest86+ (софт находится в свободном доступе). При обнаружении серьёзных неисправностей потребуется замена модуля.
Откат системы до точки восстановления
Универсальный способ устранения ошибок – это восстановление системы. Функция позволяет вернуться в то время, когда проблем ещё не возникало, для этого ранее на компьютере должна быть создана точка восстановления, представляющая собой сохранённую копию параметров на определённую дату или событие.
Восстановление системных файлов
Ещё один способ предполагает восстановление повреждённых системных элементов посредством командной строки:
Суть метода заключается в сканировании системных файлов и их восстановлении в случае выявления повреждений. Бывает, что в ходе процедуры запрашивается установочный диск или флешка с ОС Windows.
Изменение параметров принтера
Возникновение ошибки 0xc0000005 может быть связано с несовместимостью параметров принтера с определённым ПО. Чтобы исправить ситуацию потребуется создать другой профиль в настройках принтера, а также обновить драйвера.
Откат обновлений или удаление драйверов устройств
Нередко проблема является следствием обновления драйверов. Если ошибка стала возникать после установки драйвера для устройства, тогда потребуется удалить или откатить его к предыдущей версии. Для этого нужно перейти к Диспетчеру устройств (через Панель управления) и найти оборудование, драйвер которого недавно обновлялся. В свойствах устройства можно выполнить откат или удаление.
Очистка реестра
Неправильные записи в реестре также одна из причин, провоцирующих ошибки различного характера. Вручную чистить реестр можно только при наличии необходимых навыков и знаний, поскольку даже при малейших некорректных изменениях система может сбоить или вовсе не запускаться. Перед работами обычно создаётся резервная копия. Для рядового пользователя лучше воспользоваться инструментом, позволяющим безопасно выполнить диагностику и исправление записей реестра в автоматическом режиме, например, CCleaner или другой специальный софт.
Отключение опции DEP
Блокировка запуска ПО может возникать при попытке софта выполнения своего кода в области оперативы компьютера, выделенной DEP. Благодаря функции реализована возможность предотвращения запуска вредоносного кода из области данных, что позволяет эффективно защищать систему от ряда угроз. При этом иногда DEP блокирует и полезный софт, в таком случае необходимо принять такие меры:
Чтобы выключить DEP только для некоторых приложений выполняются следующие действия:
Сканирование на вирусы
Не лишней будет также проверка системы на наличие вирусов. Кроме установленного антивируса, можно дополнительно воспользоваться специальными утилитами, например, Dr.Web CureIt (софт находится в свободном доступе, не требует установки и не конфликтует с имеющимся защитным ПО). Кроме того, следует посмотреть, не находятся ли файлы проблемного приложения в карантине вашего антивируса. Такое случается, когда бдительный защитник посчитал объекты опасными. Если файлы программы, при запуске которой возникает ошибка, находятся в карантине, а вы убеждены в их безопасности, тогда нужно добавить элементы в список исключений антивируса.
Крайней мерой является переустановка системы, к ней стоит прибегать только, если другие методы не дали результата и когда проблема касается не конкретного приложения, ведь проще отказаться от использования одной программы. Если масштабы более существенны, то установка новой Windows станет хорошим решением.
Иногда программное обеспечение Windows просто зависает. Это может произойти по нескольким причинам, таким как старая версия Windows, несовместимое программное обеспечение, проблемы с драйверами и т. д.
В таких ситуациях Windows показывает всплывающее окно с возможностью завершить процесс и принудительно закрыть приложение. Обычно это нормально, если это происходит один или два раза, но что, если это повторяется постоянно? В этой статье описывается, как устранить ошибку «приложение не отвечает» в Windows 10 и 11.
1 Запустите проверку системных файлов
Из-за отсутствия или повреждения системных файлов приложения Windows иногда могут перестать отвечать на запросы. В этой ситуации вы можете использовать команду System File Checker (SFC) для проверки системных файлов.
Средство проверки системных файлов (SFC) — это утилита командной строки, которая помогает исправить поврежденные системные файлы в Windows. Следуйте инструкциям ниже, чтобы запустить средство проверки системных файлов:
1 Откройте командную строку от имени администратора. Если вы новичок, вы можете использовать один из многих способов открыть командную строку в Windows.
2 Введите следующую команду и нажмите клавишу Enter :
sfc /scannowЭто все. Утилита командной строки начнет обработку системных файлов, что может занять больше времени в зависимости от файлов. Убедитесь, что вы не закрываете окно командной строки, пока проверка не будет выполнена на 100%.
Команда «sfc /scannow» будет полезна, если вы столкнетесь с проблемой, связанной с Windows. Кроме того, вы должны создать ярлык для средства проверки системных файлов, чтобы упростить регулярные проверки SFC.
2 Обновление и восстановление неисправных драйверов
Эмпирическое правило для водителей — оставить их в покое, если все работает гладко. Однако могут возникнуть проблемы, если установленные драйверы устарели или несовместимы с вашей версией Windows.
Если вы часто используете программное обеспечение, основанное на определенном драйвере, у вас могут возникнуть проблемы, если драйвер не обновлен до самой последней версии.
Например, если вы часто используете Adobe Photoshop, но не обновляли графический драйвер на своем ПК годами, во время его использования может произойти случайный сбой.
Существует множество полезных бесплатных средств обновления драйверов для Windows, которые могут исправить проблемы, связанные с драйверами. Средство обновления драйверов обнаружит все устаревшие или неисправные драйверы и исправит их одним щелчком мыши. Кроме того, если вы хотите использовать премиальную альтернативу, вы можете использовать Driver Booster Pro для обновления драйверов.
Помимо использования средств обновления драйверов, мы также обсудили множество других способов исправления поврежденных драйверов в Windows.
3 Установите последнее обновление Windows
Microsoft регулярно публикует новые обновления для исправления текущих ошибок и поддержания стабильности Windows. Если вы продолжаете получать сообщение об ошибке «приложение не отвечает», обновление операционной системы может решить эту проблему.
Выполните следующие действия, чтобы обновить компьютер до последней версии Windows:
- Чтобы открыть приложение «Настройки», нажмите комбинацию клавиш Win + I.
- Выберите параметр «Обновление и безопасность ».
- Теперь нажмите кнопку «Проверить наличие обновлений» справа.
Это все. Если вы используете более старую версию Windows, она автоматически загрузит и установит последние обновления на ваш компьютер. Если вы столкнулись с ошибкой загрузки, проверьте наиболее распространенные причины неудачного обновления Windows.
Кроме того, если обновления даже не отображаются, вот несколько других способов установить обновление Windows.
4 Проверьте наличие утечек памяти
Все приложения потребляют определенный объем ОЗУ для работы, но когда такие приложения не освобождают или не освобождают ОЗУ после использования — это называется утечкой памяти. С точки зрения непрофессионала, утечка памяти означает потерю доступной оперативной памяти в Windows.
Как правило, это приводит к снижению производительности, зависанию программ и, в худшем случае, к ошибке «синий экран смерти» (BSOD). Если есть какие-либо утечки памяти, вы можете использовать средство диагностики памяти Windows для устранения неполадок.
Выполните шаги, указанные ниже, чтобы запустить утилиту и проверить наличие утечек памяти:
-
Нажмите комбинацию клавиш Win + R, чтобы открыть диалоговое окно «Выполнить ».
-
Введите mdsched.exe и нажмите OK.
-
Выберите, хотите ли вы выполнить полную проверку сейчас или после перезагрузки компьютера.
После перезагрузки компьютера экран вашего ПК станет синим, и сканирование начнется автоматически. Это займет больше часа, поэтому не выключайте компьютер в это время.
Если инструмент обнаружит ошибку, вы получите код ошибки с решениями на следующем экране. Кроме того, если на вашем ПК недостаточно оперативной памяти для удовлетворения всех ваших повседневных потребностей, лучшим доступным решением является обновление оперативной памяти.
5 Выполните проверку на вирусы
Если ваш компьютер заражен вирусом, это может повлиять на способность некоторых приложений реагировать. Чтобы решить эту проблему, мы рекомендуем вам установить и запустить один из лучших инструментов для удаления вредоносных программ для Windows. Такие инструменты предлагают лучшую и более совершенную защиту от вредоносных программ и оснащены большим количеством функций.
После установки антивирусного программного обеспечения вам необходимо запустить полное сканирование системы, чтобы проверить наличие скрытых вредоносных программ, включая вирусы. Антивирусное программное обеспечение автоматически предложит действия после завершения сканирования.
Но, если вы не хотите использовать какую-либо стороннюю антивирусную программу, вы также можете проверить наличие вирусов с помощью Защитника Windows.
6 Удалить временные файлы
Каждый раз, когда вы запускаете приложение в Windows, система автоматически создает уникальные файлы для хранения некоторых временных данных. Такие файлы называются временными файлами, и они помогают компьютеру работать без сбоев, когда вы используете связанные программы или задачи.
Однако файлы кэша могут занимать память. Таким образом, такие файлы могут вызвать проблемы с работой Windows.
Итак, вот как вы можете удалить временные файлы с помощью командной строки:
1 Откройте командную строку от имени администратора.
2 Введите следующую команду и нажмите клавишу Enter :
del /q/f/s %TEMP%* 7 Запустите средство устранения неполадок Windows.
Если проблема все еще не устранена, встроенные средства устранения неполадок Windows могут помочь вам решить проблему зависания приложения.
Вот шаги, которые необходимо выполнить, чтобы запустить средство устранения неполадок совместимости программ:
-
Нажмите Win + I, чтобы открыть приложение «Параметры Windows».
-
Теперь нажмите «Обновление и безопасность », а затем выберите «Устранение неполадок» слева.
-
После этого выберите «Просмотреть дополнительные средства устранения неполадок» в меню справа.
-
Выберите параметр средства устранения неполадок совместимости программ, а затем нажмите Запустить средство устранения неполадок.
-
Выберите приложение, с которым у вас возникла проблема, и нажмите «Далее».
-
Нажмите «Попробовать рекомендуемые настройки» и следуйте инструкциям на экране, чтобы завершить процесс.
Примечание. Если программа, с которой у вас возникли проблемы, является приложением, загруженным из Магазина Microsoft, выберите средство устранения неполадок приложений Магазина Windows, чтобы упростить процесс.
Больше никаких сбоев приложений
В большинстве случаев вам нужно только запустить проверку системных файлов или выполнить обновление до самой последней версии Windows. Если нет, вы можете остановить зависание Windows на вашем ПК, используя один из способов, уже упомянутых выше.
Существует множество причин, по которым приложения Windows могут перестать отвечать на запросы. Однако основная причина кроется в факторе совместимости. Когда вы пытаетесь запустить приложение, созданное для одной версии Windows, в другой версии, оно перестает отвечать на запросы и показывает ошибки.
Источник записи: www.makeuseof.com
Ошибка «Приложение не отвечает» — одна из многих проблем, с которыми сталкиваются пользователи при использовании компьютеров Windows. Эта проблема довольно раздражает, так как она просто закрывает программы без предупреждения, что в результате может привести к потере несохраненной работы и другим подобным вещам. Кроме того, многие люди сообщали об этой проблеме на других платформах, включая форум Microsoft и другие.
Чаще всего люди предпочитают закрывать программу, нажимая кнопку Завершить процесс параметр в сообщении об ошибке. Однако это никогда не решает проблему, а только приводит к зависанию компьютера. Итак, вы должны знать о многочисленных факторах, которые могут вызывать эту проблему на вашем компьютере. Следовательно, в этом посте будут предложены семь решений ошибки «Приложение не отвечает» в Windows 11/10, а также некоторая дополнительная информация.
Причины ошибки «Приложение не отвечает»
Существует всего несколько возможных причин появления этого сообщения об ошибке, если оно появляется на вашем компьютере, когда вы используете программное обеспечение или встроенную функцию, такую как диспетчер задач. Как правило, если на вашем компьютере недостаточно памяти для запуска программы, приложение аварийно завершает работу, что может быть причиной того, что приложение не отвечает на вашем компьютере с Windows.
Некоторые пользователи могли недавно не обновлять свою Windows, что означает, что на компьютере могут быть ошибки или другие проблемы. Это может быть причиной сбоя некоторых программ на этих типах компьютеров. Кроме того, вредоносные программы широко известны тем, что вызывают подобные проблемы. После устранения проблемы с помощью одного из исправлений, которые мы рассмотрим в следующем разделе этой статьи, вы должны принять к сведению эти причины, чтобы предотвратить ее повторение на вашем ПК. Причины перечислены ниже:
- Проблемы с вредоносным ПО
- Недостаточно памяти
- Устаревшие драйверы
- Ошибка в программе
Мы собрали ряд решений для устранения ошибки «Приложение не отвечает» в Windows 10 здесь:
- Перезагрузите компьютер
- Обновите Windows, а также программу
- Запустить антивирус
- Запустить проверку памяти
- Запустите средство устранения неполадок обслуживания системы
- Проверка состояния чистой загрузки
- Увеличить оперативную память
Теперь давайте рассмотрим, как вы можете эффективно использовать каждый из этих обходных путей.
1]Перезагрузите компьютер
Если вы использовали свой компьютер в течение долгого часа, перезагрузка компьютера поможет очистить память, а также перезапустить его службы. Следовательно, в результате ваш компьютер будет работать более эффективно, и проблема, с которой вы столкнулись, будет решена. Однако, если этот подход не работает, попробуйте следующий.
Читать: Диспетчер задач не отвечает
2]Обновите Windows, а также программу
Ошибка «Приложение не отвечает» иногда может быть вызвана ошибкой компьютера Windows. Как мы все знаем, обновления в основном используются для исправления ошибок. Также важно понимать, что устаревшие драйверы или отсутствующие обновления иногда могут приводить к проблемам с производительностью. К счастью, Центр обновления Windows позволяет автоматически обновлять драйверы. Поэтому рекомендуется обновить Windows и посмотреть, поможет ли это.
Windows 11
- Нажмите клавиши Windows + I, чтобы открыть настройки на вашем компьютере.
- Нажмите «Обновления Windows».
- Если есть какие-либо доступные дополнительные обновления или обновления драйверов, установите их.
Windows 10
- Перейдите в «Настройки» на вашем компьютере.
- Выберите «Обновления и безопасность».
- Затем проверьте доступные дополнительные обновления или обновления драйверов и установите их, если они есть.
Если эта проблема связана с ожидающим обновлением Windows, этот подход поможет ее исправить.
Вы также должны вручную проверить, доступны ли какие-либо обновления для программы, которая создает проблемы, и установить их, если они доступны.
3]Запустите антивирус
Наличие вредоносных программ на вашем компьютере окажет негативное влияние на его производительность во всех отношениях, которые вы можете себе представить. Таким образом, получение этого сообщения об ошибке также может быть результатом вредоносного ПО. Поэтому вам следует запустить сканирование на наличие вредоносных программ с помощью Защитника Windows или любого другого антивирусного программного обеспечения, которое вы, возможно, установили на свой компьютер.
4]Запустить проверку памяти
Еще одна вещь, которую вы можете сделать, чтобы устранить ошибку «Приложение не отвечает», — это запустить проверку памяти. Этот подход поможет, если на вашем компьютере есть утечка памяти или любая другая проблема с памятью, чтобы узнать, является ли это причиной сбоя, с которым вы столкнулись, или нет. Чтобы запустить проверку памяти, сделайте следующее:
- Нажмите Windows + R, чтобы открыть окно «Выполнить».
- Введите mdsched.exe и выберите ОК.
- В появившемся окне выберите любой из двух вариантов в зависимости от того, какой вам удобен.
- Если вы решите перезапустить сейчас, дождитесь запуска теста.
5]Устранение неполадок в состоянии чистой загрузки
Вы также можете выполнить чистую загрузку на своем компьютере, чтобы определить причину проблемы. Если проблема сохраняется после устранения неполадок с чистой загрузкой, это указывает на то, что причиной проблемы является сторонний процесс, и вам может потребоваться запустить средство устранения неполадок на вашем компьютере. Кроме того, устранение неполадок в состоянии чистой загрузки включает в себя ряд шагов, каждый из которых влечет за собой перезагрузку компьютера. По сути, действия состоят в отключении нескольких служб и проверке, сохраняется ли проблема. Это делается только для выявления и устранения основной причины сбоя.
6]Запустите средство устранения неполадок обслуживания системы.
После попытки других решений проблема все еще возникает; вы также можете попробовать запустить средство устранения неполадок обслуживания системы. Для этого выполните следующие действия;
- Нажмите Windows + I, чтобы открыть настройки Windows.
- В поле поиска «Настройка» введите «Обслуживание системы» и нажмите «Выполнять рекомендуемые задачи обслуживания автоматически».
- Нажмите «Далее» в появившихся окнах и дождитесь запуска средства устранения неполадок.
- После этого перезагрузите компьютер и проверьте, решена ли проблема.
7]Увеличьте объем оперативной памяти
Возможно, вам потребуется увеличить оперативную память. Это обязательно поможет вам.
Вы также можете оптимизировать компьютер для повышения производительности и очистить место на диске.
Аналогично: программы не отвечают в Windows
Что делать, если программа полностью не отвечает в Windows 11/10?
Когда программа на вашем компьютере полностью перестает отвечать на запросы, вы должны попытаться принудительно закрыть программу. Вы можете открыть Диспетчер задач с помощью клавиш Ctrl + Alt + Delete. Затем найдите программу на вкладке «Процессы» диспетчера задач, щелкните программу и выберите «Завершить задачу».
Читайте: Как убить не отвечающий процесс в Windows
Почему мое приложение говорит, что не отвечает в Windows 11/10?
Если ваша программа перестает отвечать на запросы на компьютере с Windows, в большинстве случаев это может быть связано с нехваткой оперативной памяти. Это означает, что программа не получает достаточно памяти для эффективной работы. Более того, это может быть связано с ошибкой или вредоносным ПО на вашем компьютере.
Приветствую! Наша любимая операционная система полна неожиданных сюрпризов, и один из них – это ошибка приложения под кодом 0xc0000005. Беда в том, что у этой ошибки нет конкретной расшифровки источника проблемы, т.е. случиться она может почти из-за чего угодно! Но хорошая новость в том, что 90% проблем можно исправить следуя этой инструкции.
Возникает эта проблема при запуске какой-нибудь программы или игры, а у некоторых даже при попытке открыть любую программу на компьютере! При этом может выдаваться похожее окно:
А сообщения могут быть разными, например:
- Error: access violation 0xC0000005
- Exception 0xc0000005 EXCEPTION_ACCESS_VIOLATION
- Ошибка при инициализации приложения (0xc0000005)
или система может вовсе уйти в нокаут, оставив на экране лишь печальный синий экран смерти. В Windows 8/10 x64 могут не работать 32-битные приложения. В любом случае следуйте инструкции сверху вниз, пробуя различные варианты, пока всё не наладится.
Ошибка 0xc0000005 после обновления Windows 7/8
В течении 2013-2014 годов Microsoft выпустила несколько обновлений для своих операционных систем, которые могут приводить к данной проблеме. В зависимости от настроек системы, эти обновления могут устанавливаться как в ручном режиме, так и полностью автоматически.
Факт: на пиратской Windows 7 вероятность лицезреть ошибку в разы выше, чем на лицензионной ОС. Но и законные владельцы виндовс могут столкнуться с неприятностью. Тут уж как сложатся звёзды 🙂 От меня совет: используйте только оригинальные сборки винды, а не всякие там супер-мега-пупер-зверь сборки 😉
Решение проблемы: удалить некоторые обновления. Сделать это можно несколькими способами.
Удаление обновлений из командной строки, самое простое
В Windows 7 введите в строку поиска меню «Пуск» строчку:
wusa.exe /uninstall /kb:2859537
В Windows 8 нажмите «Win+X» и введите:
exe /uninstall /kb:2859537
Нажмите «Enter», и немного подождите. Если обновление под номером 2859537 у вас установлено, то утилита удалит его. Проверьте, не решена ли ваша проблема. Если нет, то снова откройте меню «Пуск» и в строку поиска введите:
wusa.exe /uninstall /kb:2872339
Нажмите энтер, и снова проверьте. При отрицательном результате повторяем действия ещё с двумя обновлениями:
wusa.exe /uninstall /kb:2882822
wusa.exe /uninstall /kb:971033
После каждого шага желательно перезагружаться.
Удаление обновлений из Панели управления
Заходим в
Просматриваем список с обновлениями Microsoft Windows и ищем в скобках совпадения из: KB2859537, KB2872339, KB2882822, KB971033
Удаляем. В списке около 200 строчек, поэтому первый способ мне видится более быстрым. Посмотрите видео, чтобы было понятней как всё делается.
Если не получается ни первым, ни вторым способом
Возможно, проблема окажется серьёзней и первые два способа не сработают из-за самой ошибки при запуске приложений 0xc0000005, т.е. она будет появляться при попытке запуска панели управления или утилиты wusa.exe. Тогда попробуйте запуститься в безопасном режиме. Для Windows 7 нужно при запуске компьютера нажимать клавишу «F8» пока не появится меню загрузки и там выбрать «Безопасный режим»
А там уже попробовать удалить обновления первым или вторым способом.
В особо сложных случаях и этот вариант не пройдёт. Тогда нужно использовать средство устранения неполадок. Чтобы загрузить среду восстановления нужно так же при запуске компьютера нажимать «F8» и в меню выбрать «Устранение неполадок компьютера»
Далее будет предложено выбрать язык и ввести пароль администратора. Но такого пункта в меню может не оказаться, особенно если у вас Windows 8.1/10. Тогда нужно загрузиться с установочного диска или флешки, но вместо установки Windows выбрать «Восстановление системы», а затем в окошке нажать на «Командная строка».
Для продолжения работы нужно знать на каком диске установлена операционная система, обычно это диск «C:», а определить это можно очень просто. Введите в командную строку команду:
notepad
таким образом мы запустим самый обычный блокнот. Теперь заходим в меню и кликаем по «Компьютер»
Здесь вы уже разберётесь: системный диск тот, на котором есть папка «Windows». Вернёмся к нашим «баранам», в командной строке введите команду:
DISM /Image:C: /Get-Packages
Где C: это буква диска, на котором установлена операционная система. В результате выполнения команды вы получите много-много информации, среди которой нужно найти записи, содержащие номера одного или всех пакетов обновлений из перечня: KB2859537, KB2872339, KB2882822, KB971033. Привожу для примера:
На картинке красным отмечено то, что нужно скопировать в буфер обмена. В командной строке это делается так: выделяем левой кнопкой мыши, а чтобы скопировать кликаем по выделению правой кнопкой, и всё. Чтобы облегчить себе задачу поиска нужной информации среди бесконечных букв и цифр сделайте так: скопируйте всё содержание окна в буфер и вставьте его в блокноте, а там уже пользуйтесь обычным поиском.
Далее, введите в командную строку:
DISM /Image:C: /Remove-Package /PackageName:здесь_имя_пакета_которое_скопировали
Т.е. должно получится наподобие (всё на одной строчке):
DISM /Image:C: /Remove-Package /PackageName:Package_for_KB2859537~31bf8906ad456e35~x86~~6.1.1.3
Нажимаем энтер, и, если нашли ещё другие пакеты обновления, то проделываем тоже самое и с ними. В результате этой процедуры пакеты будут удалены и пропадут из списка установленных, но останутся в журнале виндовс, т.ч. не пугайтесь, если что 🙂
И на закуску другой, более простой, а для кого-то может и единственный, метод:
- Заходим в папку и удаляем там всё что удаётся удалить
- Загружаемся в безопасном режиме и восстанавливаемся до более ранней точки восстановления системы
- Перезагружаемся
На заметку: можно избежать установки нежелательных пакетов при ручном режиме обновлений Windows. Нужно просто найти такой пакет в списке на установку и нажать «Скрыть».
Не всегда ошибку можно исправить удалив злосчастные обновления, т.к., как я уже писал, причины могут быть разными. Хороший вариант – это откат системы до точки восстановления на тот момент, когда ещё всё работало. Просто вспомните, когда это началось и найдите точку восстановления на дату пораньше. Кстати, так можно решить проблему и в случае пакетов обновления, просто восстановившись на точку, когда они ещё небыли установлены.
Далее попытаемся исправить ситуацию, восстановив системные файлы с помощью утилит dism и sfc. Запустите командную строку от админа и выполните по очереди две команды:
dism /online /cleanup-image /restorehealth
sfc /scannow
Команды выполняются довольно долго, после окончания работы нужно перезагрузиться. Они проверяют системные файлы, и в случае отклонения от исходных вариантов, они автоматически восстанавливаются из хранилища. В процессе восстановления, возможно, будет запрошен установочный диск с Windows или флешка.
К слову, ошибка запуска приложения 0xc0000005 связана с ошибочными операциями с оперативной памятью (RAM) – «memory access violation». Одним из способов лечения является отключение функции DEP (Data Execution Prevention) или внесение программы в список исключений. Как это сделать читайте в статье по ссылке, которую я привёл.
Частой проблемой могут быть вирусы в системе. Причём не сами вирусы являются причиной возникновения ошибки, но они как бы проявляют проблему, т.е. получается наложение нескольких факторов. В любом случае систему нужно тщательно пролечить от вирусов.
Сбойный модуль оперативной памяти так же может стать причиной. Особенно, если всё это началось после расширения или модернизации оперативной памяти компьютера. В этом случае нужно временно убрать новый модуль памяти и протестировать работу системы. Если проблема устранена, то, соответственно, сбойный модуль нужно поменять на рабочий. Протестировать память на ошибки можно с помощью утилиты MemTest86.
Неправильные драйверы так же могут стать нашей головной болью. В частности, это касается драйверов видеокарты. Вспомните, не обновляли ли вы какие-нибудь драйвера. Попробуйте скачать более новый драйвер или откатиться до предыдущей версии. Сделать это можно в диспетчере устройств, в свойствах устройства на вкладке «Драйвер»
Иногда, ошибка 0xc0000005 возникает когда настройки профиля вашего принтера конфликтуют с приложениями. В этом случае не поможет даже переустановка Windows. Нужно обновить драйвера принтера или зайти в настройки принтера и создать новый чистый профиль.
Неполадки в реестре Windows могут служить корнем многих проблем, в т.ч. и нашей ошибки. На помощь могут прийти утилиты чистки реестра, коих в сети огромное множество. Это вариант не для новичков, т.к. можно окончательно загубить систему.
Для владельцев лицензионных ОС
Вы можете обратиться в техническую поддержку Microsoft и вам обязаны помочь, т.к. это чисто их «бока». Позвонить им можно в будние дни с 8:00 до 20:00, а в субботу с 10:00 до 19:00 по МСК, по телефонам:
- Россия: 8 (800) 200-8001
- Украина: 0 (800) 308-800
- Беларусь: 8 (820) 0071-0003
В любое время можно обратиться за помощью через форму обратной связи.
Владельцам предустановленных Windows нужно обращаться производителю компьютера или ноутбука, а они уже передадут информацию в Майкрософт.
Если ничего не помогает, могу посочувствовать и предложить полностью переустановить Windows 7/8/10. Радикальный метод, который у многих стоит на первом месте 🙂
Ну что ещё сказать
Если проблема коснулась только одного приложения, то попробуйте, для начала, просто переустановить его. Если есть английская, не русифицированная версия, то используйте её, иногда такое прокатывает. «Ломать» нормальную работу программ умеют всякие «взломщики», поэтому пользователям нелицензионных программ грех жаловаться на нестабильную работу компьютера и появление ошибки 0xc0000005 в любых ипостасях 🙂
Ну вот и всё, успехов! Если остались вопросы – добро пожаловать в комментарии, постараюсь помочь.
Последние пару месяцев ко мне постоянно обращаются разные люди с такой проблемой — не запускается программа или игра и выдаётся ошибка APPCRASH с сообщением «Прекращена работа программы». При этом предлагается искать решение проблемы в Интернете. Чаще всего ошибка возникает с играми типа GTA5, CSGO, Sims, Fallout, . Реже это случается с обычными программами, например 1С v8, Outlook, Steam и т.п. Причины появления ошибки APPCRASH достаточно разнообразны, потому мы рассмотрим те, которые встречаются наиболее часто, а так будут предложены варианты их решения.
Когда у Вас не запускается или «вылетает» какое-либо приложение и при этом появляется окно с сообщением «Прекращена работа программы», это значит, что произошло какое-то критическое происшествие, после которого дальнейшая работа невозможна и программа крешанулась, то есть сломалась, грубо говоря.
В нижней части окна отображается диагностическая информация, которую выводит для нас ОС Windows. Имя события проблемы — APPCRASH. Больше всего при этом нас интересует то, что прописано в строке «Имя модуля с ошибкой» — она подскажет виновника, вызвавшего неисправность, а так же иногда и способ решение проблем. Например, на картинке выше показана ошибка приложения в игре CSGO на движке HalfLife 2, вызванная некорректной работой клиента Steam. Его переустановка скорее всего решит проблему.
А вот в этом случае явно проблема с библиотекой из пакета Visual C++ redistributable, без которого не работают многие программы и игры:
Переустановка или обновление пакета позволит устранить ошибку приложения.
Запомните: просто так ничего не ломается! Всегда есть виновник — событие, приведшее к дальнейшим проблемам. Подумайте какие программы Вы недавно устанавливали или какие драйвера обновляли. С вероятностью 90% именно это привело к появлению проблем.
Типичные решения ошибки приложения
Сначала я покажу самые распространённые способы как исправить ошибку APPCRASH, которые срабатывают в большинстве случаев. Как правило, они связаны с настройкой операционной системы Windows, либо работой тех или иных системных библиотек.
1. Системные библиотеки и драйверы
Если в строке модуля с ошибкой прописана какая-то библиотека — файл с расширением *.dll, то сначала выясните что это за файл и к чему он относится. Для этого лучше всего вбить имя файла в поиск Гугл или Яндекс и почитать найденную информацию.
Переустановка или обновление пакета библиотек скорее всего позволит исправить событие APPCRASH. Вот эти пакеты системных библиотек должны всегда быть в актуальном состоянии если Вы часто играете в игры:
- DirectX
- RuntimePack
- Visual C++ redistributable
- dot NET Framework
- XNA Framework
Для тех, у кого Windows 10 рекомендую запустить проверку обновлений через Параметры системы.
При этом обычно все необходимые версии будут автоматически скачаны и установлены.
Примерно такая же картина и с драйверами при появлении аппкраш в играх. Обновите драйверы для своей видеокарты NVidia или AMD Radeon. Если используется PhysX, то не забудьте и про него!
2. Контроль учётных записей
Сервис Контроля Учётных Записей — UAC — очень часто приводит к прекращению работы программ и игр. Делаем так. Нажмите комбинацию клавиш Win+R чтобы открыть окно «Выполнить». в строке наберите команду UserAccountControlSettings и нажмите кнопку «ОК». Появится такое окно:
По умолчанию ползунок должен находится во втором сверху положении. Если при таком уровне безопасности всё равно появляется ошибка APPCRASH — попробуйте сдвинуть ползунок до конца вниз, совсем деактивировав UAC. После этого нажмите на кнопку «ОК» и снова попробуйте запустить приложение.
3. Неправильное имя папки
Так случается (особенно с играми из репаков), что при установке в папку, имеющую в названии или в пути к ней пробелы и кириллические символы, приложение выдаёт ошибку и крешится. поэтому лучше всего устанавливать такой софт в корень логического диска, а название папки делать на английском языке и без пробелов. Пример:
D:Программыназвание папки — ошибка
D:imya_papki — правильно
Такое сейчас хоть и редко, но всё же встречается и потому исключить возможность нельзя никоим образом!
4. Функция DEP
После Windows XP в Microsoft серьёзно озадачились безопасностью и встроили в свои операционные системы ещё один инструмент — DEP. Data Execution Prevention — предотвращение выполнения данных — это системный сервис, включающий набор программных и аппаратных технологий, для дополнительной проверки содержимого оперативной памяти и предотвращения запуска вредоносных программ. Именно это может блокировать нормальную работу приложения. Попробуйте выполнить следующее. Нажмите комбинацию клавиш Win+Pause чтобы открыть свойства операционной системы Виндовс.
Слева в меню кликните на пункт «Дополнительные параметры системы». Появится окно, в котором надо зайти на вкладку «Дополнительно» и в области «Быстродействие» нажать кнопку «Параметры». Появится третье окно, где на вкладке «Предотвращение выполнения данных» нужно отметить пункт «Включить DEP для всех программ и служб, кроме выбранных ниже». Кликаем на кнопку «Добавить» и указываем системе исполняемый файл приложения у которого появляется ошибка APPCRASH.
Не помогло? Давайте его попробуем вообще отключить. Для этого запустите командную строку с правами Администратора. Нажимаем на «Пуск» и набираем на клавиатуре буквы cmd. Результат поиска будет примерно таким:
Кликаем на строчку «Командная строка» правой кнопкой мыши и выбираем пункт » Запуск от имени администратора».
Дальше надо выполнить вот эту команду:
bcdedit.exe /set {current} nx AlwaysOff
Так мы деактивировали DEP. Результат выполнения должен быть успешным.
После этого перезагрузитесь и проверьте работу приложения.
Если ошибка всё равно появляется — включите DEP снова:
bcdedit.exe /set {current} nx OptIn
И опять перезагрузитесь для вознобновления работы сервиса.
5. Совместимость
Если ошибка приложения APPCRASH появляется при попытке запустить какую то старую программу или игру, то исправить это иногда можно поиграв с настройками совместимости. Кликните правой кнопкой мыши по исполняемому файлу нужной программы или игры и выберите пункт меню «Свойства».
В появившемся окне зайдите на вкладку «Совместимость» и поставьте галку «Запустить программу в режиме совместимости». Ниже в списке операционных систем поставьте предыдущую версию Windows, примените изменения и попробуйте запустить приложение. Не помогло — попробуйте поставить более старую версию.
Иногда, в случае APPCRASH в играх, помогает в параметрах совместимости выбрать низкое разрешение экрана:
А в случае с проблем с программой стоит попробовать запустить ещё от имени Администратора:
Как исправить APPCRASH если ничего не помогает
Я всё сделал, но мне не помог ни один способ. Что же, случается и такое. Что делать? Сначала я бы посоветовал проверить компьютер на вирусы.
Иногда сидит какая-нибудь зараза и тихонько портит жизнь пользователю. Можно перекопать половину системы, а причина оказывается совсем простая. Если у Вас нет антивируса, то для проверки можно воспользоваться бесплатной диагностической утилитой Dr.Web CureIT или установить бесплатный антивирус Касперского.
Если проверка не выявила ничего криминального — попробуйте переустановить программу.
Примечание: В тех случаях, когда APPCRASH выскакивает в программах или играх, установленных через репаки и альтернативные сборки с интегрированными лицензионными ключами — стоит попробовать скачать в Интернете другой репак и попробовать поставить его. Дело в том, что их авторы не всегда могут учесть все обстоятельства и делают некий усредненный вариант, который работает не на всех ПК.