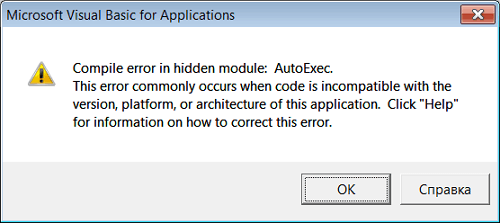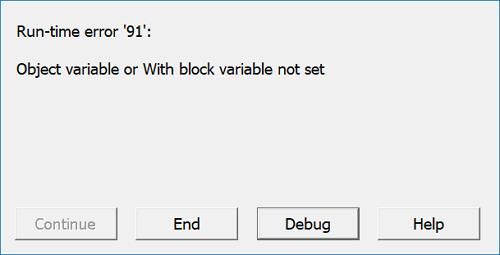Ольга Александровна Блохина
Эксперт по предмету «1С:Бухгалтерия»
Задать вопрос автору статьи
Модули в 1С
Как и любая программа, программа 1С состоит из модулей, частей. Существует несколько видов модулей:
- общие модули (проведение, отчеты, процедуры общего назначения и т.д.);
- модуль объекта (валюты);
- модуль формы (форма: списка, элемента, подбора и выбора);
- модуль приложения.
Программные модули состоят из разделов:
- объявления переменных;
- процедур и функций;
- основной программы.
Определение 1
Контекст в 1С заключается в окружении модуля и его разделов, т.е. это конкретные переменные, свойства, объекты, метод и события которые могут быть доступны в каждой конкретной точке.
Виды контекста:
- Глобальный контекст указывает открытые для вызова функции;
- Локальный контекст (более низкий уровень) становится доступен в каждой модульной части.
Сдай на права пока
учишься в ВУЗе
Вся теория в удобном приложении. Выбери инструктора и начни заниматься!
Получить скидку 4 500 ₽
Существуют правила для доступа процедур, переменных, и функций в модулях:
- В общем модуле не будут доступны для экспорта переменные, процедуры и функции модульных приложений;
- В модульных приложениях существует доступ для экспорта процедур и функций общих модулей;
- В общих модульных частях открыт доступ к экспорту процедур и функций прочих общих модулей;
- Для модульных прикладных объектов и для модульных форм являются доступными переменные, функции и процедуры модулей приложений для экспорта и общих модулей.
Замечание 1
Если какой-либо из форм присвоен основной реквизит, то в настройках этой формы будут содержаться свойство и метод, которые отвечают этому основному реквизиту.
Ошибка модуля
В программе 1С ошибка модуля называется «Ошибка при вызове метода контекста». Такое сообщение об ошибке программа 1С дополняет пояснениями, которые описывают обстоятельства, вызвавшие сбой. Такие объяснения программа выдает только во второй и третий версиях программы. Данное пояснение находится в скобках после сообщения об ошибке, что существенно сокращает время, потраченное на ее исправление.
«Ошибка модуля в 1С: причины и способы исправления» 👇
Самые распространенные пояснения:
- записать;
- создать;
- подключиться;
- connect;
- проверить вывод;
- previewFile1C;
- прочитать;
- выполнить;
- выполнить пакет;
- прочитать изменения.
Данная ошибка может возникнуть по причинам:
- нарушена логическая и физическая целостность информационной базы;
- ошибки при обращении с программой;
- разработчиком ошибочно был введен код;
- внезапное закрытие программы.
Вы можете провести анализ ошибки:
- Сравнить версии программы и конфигурации (может быть повреждена платформа).
- Прочитать весь текст сообщения, т.к. в конце его содержатся рекомендации к её устранению.
- Проанализировать давность ее появления и обстоятельства её появления.
- Проверьте, появлялась ли ранее данная ошибка, т.к. невоспроизводимые ранее не встречавшиеся ошибки, чаще всего не исправляются.
- Если появившаяся ошибка появляется при пользовании программой под другим пользователем, то эту ошибку можно устранить путем очистки кэша, настройки прав, очистки пользовательских настроек.
Способы устранения ошибки
Замечание 2
Перед началом работы с базой обязательно сделайте архивную копию!
Данная ошибка в 99% случаях легко решается. Для этого вам достаточно проанализировать проблему и вызвать справку. Так же вы можете забить конкретную ошибку с пояснением в поиск и найти решение проблемы.
Перед использованием любого метода вы можете получить подсказку о том, как его использовать. Для этого выберете требуемую функцию и нажмите на клавиши на клавиатуре «Ctrl + F1». Программа откроет подсказку по необходимому методу. В конце работы проверьте параметры, которые передаются в функцию, и правильность её использования.
Замечание 3
В качестве профилактики следите за актуальностью релиза конфигурации.
Находи статьи и создавай свой список литературы по ГОСТу
Поиск по теме
Дата написания статьи: 22.02.2019
Содержание:
1. Диагностика ошибки инициализации модуля
2. Устранение ошибки инициализации модуля
В данной статье будет описано, как устранять ошибку в системе «1С:Предприятие», когда при обновлении типовой конфигурации появляется объявление вида «Ошибка инициализации модуля:EF_00_00ХХХХХ». Будет проведён анализ данной неполадки и приведены способы по её устранению.
1. Диагностика ошибки инициализации модуля
Данная ошибка довольно часто появляется у юзеров системы 1С, когда после обновления выдает ошибку и всплывает объявление об ошибке по инициализации модуля. Окно с данной неполадкой в системе 1С представлено на скриншоте далее:

Окно ошибки инициализации модуля
Появление окна с данной неполадкой означает то, что система 1С не имеет возможности автоматического удаления патча с правками. Данный патч с правками недавно был внесён в обновление системы и позволяет быстро определять возможные неполадки и править их.
Обычно, специфика патчей с правками подразумевает то, что эта система автономная и будет удалять всё лишнее самостоятельно, как только версия 1С будет обновлена. Однако, в реальности, случается иначе: автоматическое удаление может не срабатывать, обновление прерывается и возникает ошибка по инициализации модуля.
2. Устранение ошибки инициализации модуля
Рассмотрим алгоритм действий пользователя для устранения ошибки инициализации модуля. Очевидно, что необходимо провести удаления патча самостоятельно.
Для удаления патча вручную существует два метода:
1. Через режим «1С:Предприятие» в системе. Откроем вкладку в меню «Администрирование», после чего кликнем на «Обслуживание», перейдём на раздел «Обновление программы» и избираем «Установленные исправления(патчи)», как демонстрируется на скриншоте с примером ниже:

Установленные исправления в режиме 1С Предприятия в системе
Перед пользователем появится список патчей с правками, как показано далее:

Список патчей с правками и их удаление
Избираем тот патч, который подлежит удалению и кликаем «Удалить исправление».
Также можно запустить перечень со всеми правками, которые были установлены, при помощи кнопки «Все функции», переходим на «Стандартные», после чего избираем «Управление расширениями конфигурации», как показано на скриншоте далее:

Управление расширениями конфигурации
2. Удалить патчи через «1С 8 Конфигуратор». Чтобы провести данную процедуру, понадобится избрать пункт «Конфигурация» и перейти по ссылке «Расширения конфигурации». Появится новая вкладка с перечнем все расширений, которые были установлены, выбираем нужное и кликаем на «Удалить», как демонстрируется на скриншоте с примером ниже:

Удаление расширения в 1С 8 Конфигуратор
Оба способа являются рабочими и возобновляют корректную работу системы 1С, избавляя ошибки после установки обновления.
В данной статье была продиагностирована ошибка после обновления1С по инициализации модуля, а также было приведено два метода по устранению данной неполадки.
Специалист компании «Кодерлайн»
Айдар Фархутдинов
When talking about MS Office error messages, it’s always a long story. Users would report hundreds of different error messages they received when they open Word, Excel, or PowerPoint. For some common errors like Runtime Error 1004 or add-in template is not valid, we have already introduced how can you fix them. This time, we will talk about another error message — Compile error in hidden module.
Users often received this error message when they start Excel. In rare times, when users start MS Word, this error would also pop up. Usually, users would see one of the following error messages:
- Compile error in hidden module: AutoExec
- Compile error in hidden module: AutoExecNew
- Compile error in hidden module: DistMon
The different suffixes indicate that you have different culprits to blame, and that’s why there is more than one solution for you to solve the problem. Before checking the solutions, you should know the reasons why you see these error messages.
Why Do I See the Error Message of Compile Error in Hidden Module?
Now Office 2016 is upgraded from a 32-bit version to a 64-bit version. The Compile error in hidden module error message usually appears when there are dome 32-bit add-ins versions of the office in your computer, and they are incompatible with the 64-bit version.
Two common conditions that would cause this error are as follow:
1. When MS Excel startup folder contains both the following two template files on Adobe Acrobat PDF Maker add-in:
- Pdfmaker.dot
- Pdfmaker.xla
2. Your computer has installed the Norton Anti-virus software.
After knowing what causes this error message, now it’s time to apply the solutions. Here we have listed four solutions, you can try them one by one until you solve the problem.
Method 1. Re-register OCX Files with CMD
The first solution you can try is to re-register some basic Excel function files. In this method, we need to apply Windows Command Prompt.
Step 1. Press Windows + R keys at the same time. Type cmd in the run box.
The different suffixes indicate that you have different culprits to blame, and that’s why there is more than one solution for you to solve the problem. Before checking the solutions, you should know the reasons why you see these error messages.
Why Do I See the Error Message of Compile Error in Hidden Module?
Now Office 2016 is upgraded from a 32-bit version to a 64-bit version. The Compile error in hidden module error message usually appears when there are dome 32-bit add-ins versions of the office in your computer, and they are incompatible with the 64-bit version.
Two common conditions that would cause this error are as follow:
1. When MS Excel startup folder contains both the following two template files on Adobe Acrobat PDF Maker add-in:
- Pdfmaker.dot
- Pdfmaker.xla
2. Your computer has installed the Norton Anti-virus software.
After knowing what causes this error message, now it’s time to apply the solutions. Here we have listed four solutions, you can try them one by one until you solve the problem.
Method 1. Re-register OCX Files with CMD
The first solution you can try is to re-register some basic Excel function files. In this method, we need to apply Windows Command Prompt.
Step 1. Press Windows + R keys at the same time. Type cmd in the run box.
Step 2. Type the following command and press Enter.
For 32-bit:
regsvr32 -u c:windowssystem32mscomctl.ocx
regsvr32 c:windowssystem32mscomctl.ocx
For 64-bit:
regsvr32 -u c:windowssystem64mscomctl.ocx
regsvr32 c:windowssystem64mscomctl.ocx
Step 3. Now run MS Excel again to check if the error message still exists.
Method 2. Delete .exd Files
The exd file is a control information cache file of Microsoft Office. These files are created when a user inserts an ActiveX control into a document using the Control Toolbox in an MS Office program. You can delete this cache file to see if it can fix the Compile error in the hidden module error.
Step 1. Press Windows + R keys at the same time. Type %appdata% in the run box.
Step 2. It will open your AppData folder. Go to Roaming > Microsoft > Forms.
Step 3. Find the .exd files, select comctllib.exd and mscomctllib.exd, and delete these two files.
Step 4. Restart your Excel and check if the problem is solved.
Method 3. Move PDF Maker Files
As we have mentioned above, one of the reasons you will see this error message is because there are two template files on Adobe Acrobat PDF Maker add-in. So in this method, you can move the PDF Maker files to another place to fix your problem. Here are the detailed steps.
Step 1. Open Windows File Explorer, search pdfmaker.* on your computer.
Step 2. Choose the pdfmaker.dot and pdfmaker.xla files, right-click on both files, and select cut.
Step 3. Paste these two files to your Desktop.
Now you can restart the MS Excel to see if the problem is solved.
Method 4. Update to the Latest Adobe Acrobat
If the above methods can’t help you solve the Compile error in hidden module problem, the last resort is to update the Adobe Acrobat to the latest version. It’s because this problem is associated with the Adobe Acrobat that is installed on your computer.
Go to the Adobe official website, find the latest version of Acrobat, download and install it on your computer.
How to Fix Word Runtime Error 91?
A runtime error is a common program error that usually occurs in Microsoft Office software. This article will you what is the reason for this error, and how to fix it.
How to Fix Word Runtime Error 91?
A runtime error is a common program error that usually occurs in Microsoft Office software. This article will you what is the reason for this error, and how to fix it.
Bonus Solution: Repair Damaged or Corrupted MS Excel Efficiently
With the above methods, you might have solved the Excel Compile error in the hidden module issue. Then we’d like to share a good bonus tool — EaseUS Data Recovery Wizard with you.
This is an advanced 4-in-1 specialized fix tool that enables you to repair corrupted PDF documents and Office files in multiple formats. If your documents got damaged, Stellar file repair software will scan and repair them efficiently.
If you want to try on this file repair software, you can download it and follow the guide to see how to use this tool. In the following guide, we have introduced how to repair Excel documents.
Step 1. Launch EaseUS Data Recovery Wizard. Select a disk location where the corrupted files are saved. Click «Scan» to start finding the broken files. EaseUS file repair tool allows you to fix damaged documents, videos, and pictures in differnet formats.
Step 2. After scanning, you can quickly find corrupt data by file type. If you want to repair damaged Word, Excel, or PDF, select Documents and filter a specific category. For pictures and videos repair, all the common types are suppored, including JPEG, PNG, BMP, MOV, MP4, GIF, and more.
Step 2. After scanning, you can quickly find corrupt data by file type. If you want to repair damaged Word, Excel, or PDF, select Documents and filter a specific category. For pictures and videos repair, all the common types are suppored, including JPEG, PNG, BMP, MOV, MP4, GIF, and more.
Step 3. EaseUS file repair software will automatically fix broken files. You can preview the repaired files before recovery. Last, click «Recover» and save the recovered files to a different location to avoid data overwriting.
The Bottom Line
That’s all about Compile error in hidden module error message. Hope you can fix your problem after reading this article. Once again, we’d like to introduce EaseUS file repair tool. No matter whether you need to repair Word, Excel, PPT, or PDF documents, applying this tool is a wise choice.
Ошибка инициализации модуля: EF_00_00XXXXX
После обновления у некоторых пользователей может возникнуть ошибка при запуске базы «Ошибка инициализации модуля: EF_00_00XXXXX. < … > Процедура или функция с указанным именем уже определена».
Сложность в том, что программа не может удалить ранее установленный патч с исправлениями.
Патч — это расширение программы, которое устраняет ошибки в ее работе. Под каждый релиз выпускаются определенные патчи. После перехода на другой релиз, предыдущие ошибки исправляются автоматически и патч теряет свою актуальность.
При обновлении базы ненужные патчи должны удаляться автоматически, но иногда механизм не срабатывает и тогда нам требуется вручную удалить проблемный патч.
Есть несколько способов, рассмотрим самые распространенные:
- в режиме 1С:Предприятия (если информационная база все же запускается, но ошибки возникают при определенных действиях);
- через Конфигуратор (если программа не запускается).
- Удаление патча в режиме 1С:Предприятие
Достаточно зайти в Администрирование выбрать пункт Обслуживание и в разделе Обновление программы перейти в Установленные исправления (патчи).
В открывшемся списке, находим нужный патч и нажимаем Удалить исправление.
- Отключение патча в режиме Конфигуратор
В главном меню выбираем Конфигурация > Расширения конфигурации (если этот пункт недоступен, то переходим Конфигурация > Открыть конфигурацию, и нужный пункт будет доступен). В списке установленных расширений снимаем галку в поле Активно и обязательно закрываем Конфигуратор
Данный вариант доступен только в программах 1С версии ПРОФ, базовые версии не имеют пункта «Расширения конфигурации».
Уже более 10 000 компаний работают
в облачной 1С от 42Clouds
— Консультация по 1С Бесплатно!
— Поддержка 24/7 по техническим вопросам: в чате, по телефону, по почте
— Все типовые конфигурации онлайн, доступ через RDP, Remote App, Web