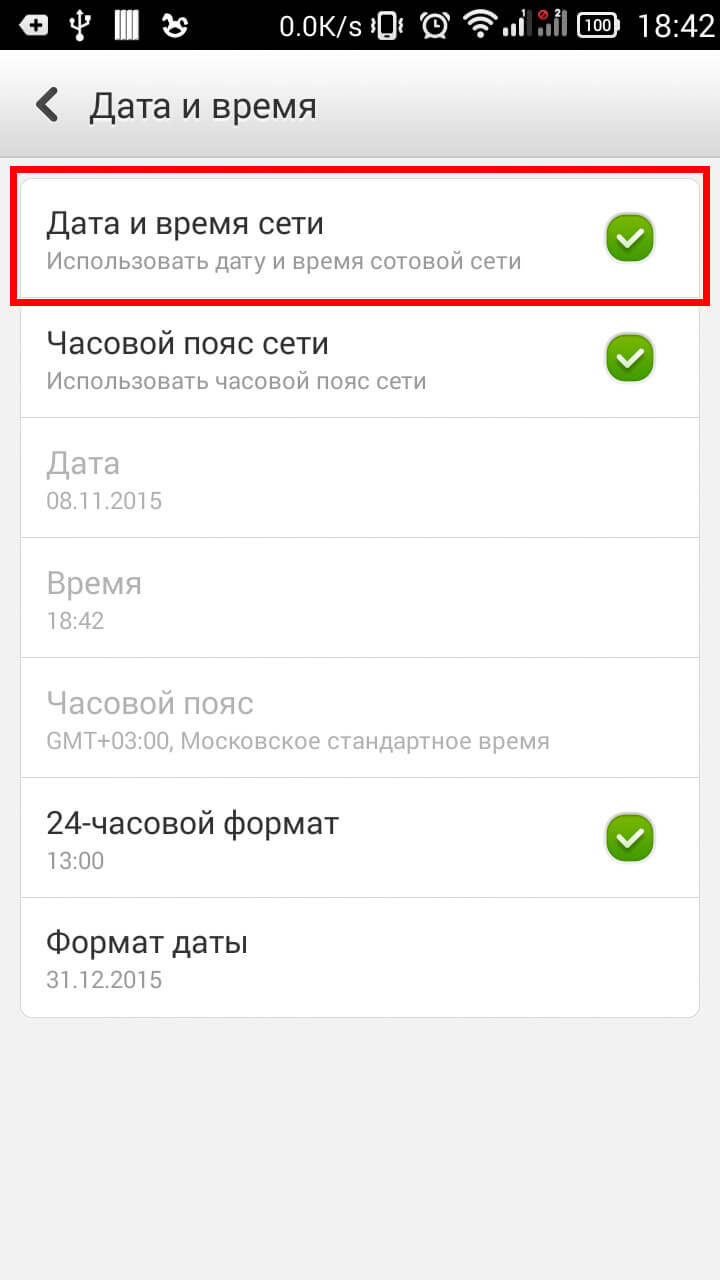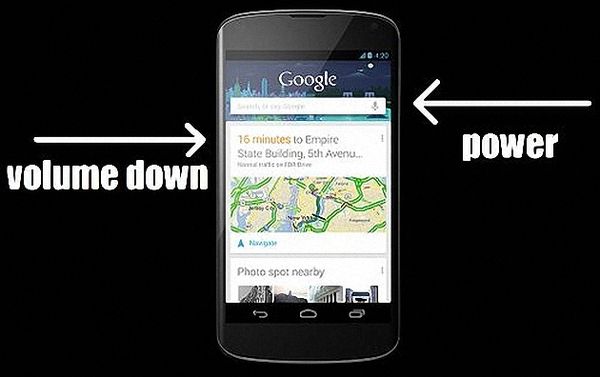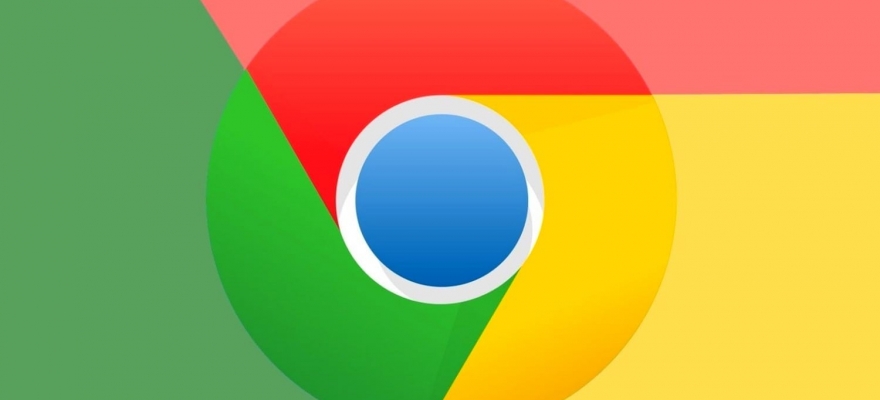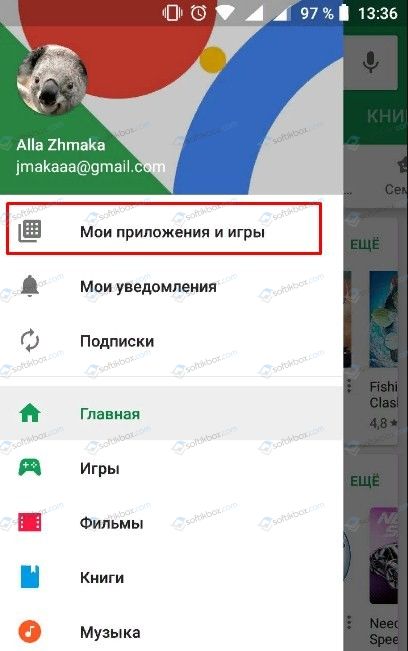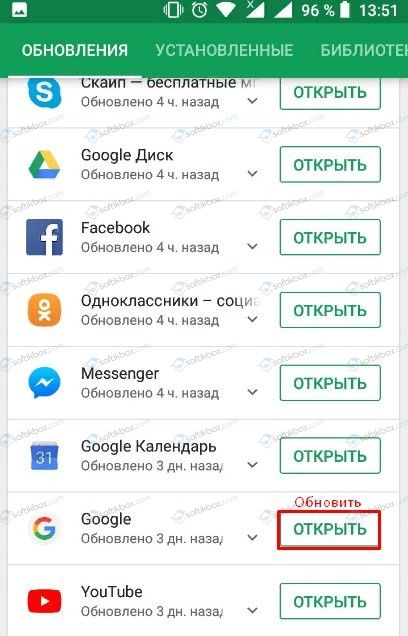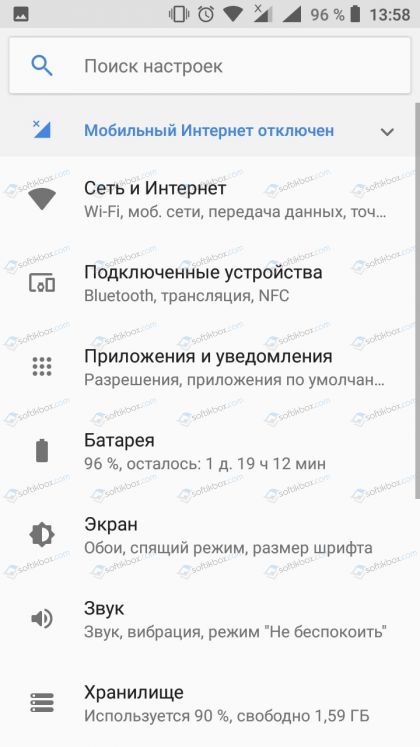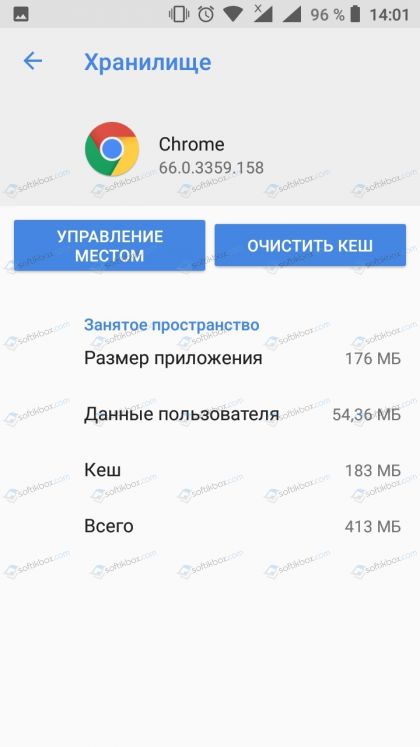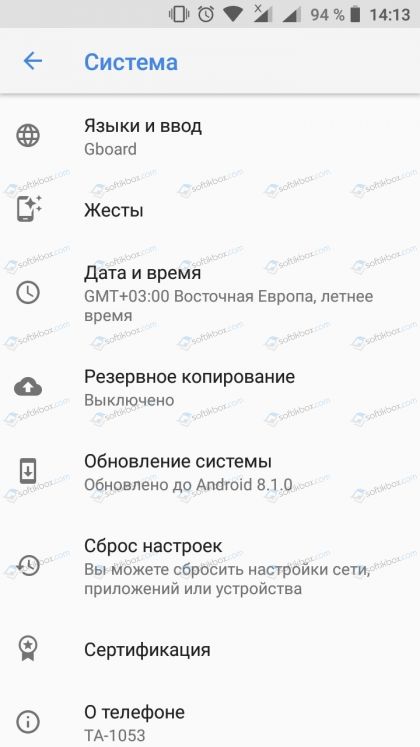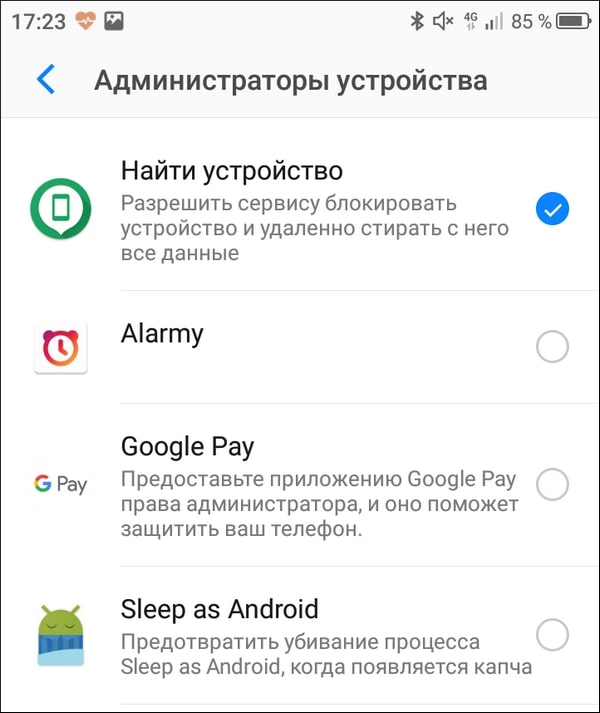Пишет в приложении браузер произошла ошибка. Что означает в приложении браузер произошла ошибка. В приложении chrome произошла ошибка на android
Google Chrome – это бесспорно самый популярный интернет-браузер как среди пользователей ПК, так и смартфонов. Но не стоит забывать о том, что как любая другая программа, он имеет свои сбои.
Чаще всего, они появляются из-за неосторожности самого пользователя, а не системой. Любой конфликт программ в системе, не правильно настроенные внутренние настройки или отключенный интернет (или не стабильный) способны вызвать ряд ошибок, которые необходимо исправить и обратить на это внимание.
Ошибка загрузки страниц может произойти по множеству причин
Первое, что необходимо сделать — это закрыть все вкладки и расширения. Так как именно они могут занимать существенное место в памяти.
Для того чтобы освободить память:
- Закройте все вкладки, которые не используете.
- Закройте все запущенные программы и приложения.
- Остановите скачивание любых файлов, если такие имеются.
- Перезагрузите страницу.
Второе – перезагрузите Chrome:
- Откройте панель запуска приложений.
- Нажмите на квадрат в нижней части экрана.
- Проведите по экрану вверх, чтобы закрыть окно.
Третье — перезагрузите девайс и попробуйте зайти на страницу ещё раз.
Если всё это не помогает, то может на мобильном есть вирусы. Возможно, именно это способствует возникновению данной ошибки. Чтобы сделать это, вам необходимо проверить его на наличие вирусов с помощью антивируса, а именно сканирование и удаление файлов, которые заражены (если такие имеются). Выполнить это можно с помощью CCleaner, Dr.Web, Kaspersky и других.
Проблема в системном процессе
Частой проблемой является прекращение работы системных процессов.
Следующим вариантов исправления этого является включение служб. Необходимо войти в меню «Настройки», потом «Приложения», затем «Управление приложениями». В верхней панели необходимо выбрать «Все», а потом включить отключенные службы. После этого рекомендуется перезагрузить девайс.
Если проблема не исчезла, можно удалить обновления Google Play. Иногда в Play приложения обновляются с багами, поэтому не стоит обновлять их на устройстве, пока производитель не устранит это.
Следующим шагом на пути решения проблемы является попытка очистить кэш Service. Для этого опять же:
- Заходим в «Настройки».
- «Приложения».
- «Управление приложениями».
- И в нём находим «Удалить данные» или «Очистить кэш».
Ошибка синхронизации
Ещё одна проблема – ошибка синх
Это очень частая ошибка, которую видят пользователи — сообщение 
Если всё открывается, попробуйте сделать следующее:
В Хроме на андроид зайдите в «Настройки», потом в «Приложения», далее «Хранилища» и «Очистить кэш».
После таких действий вы больше не увидите сообщение, о том, что соединение не защищено.
Не правильная дата – одна из причин ошибок в работе
Неправильное выставление на устройстве даты и времени – один из частых причин. Поэтому, проверьте соответствие даты и времени на устройстве с реальным дате и времени часового пояса. Если вы нашли несоответствие, то исправьте её и перезагрузите браузер.
Что делать, если нечего не помогает
Если же все эти способы вам не помогли, то устройство придётся прошивать, но это нужно оставить как последний вариант решения проблемы. Переустановка системы работает на 100%, но постарайтесь использовать этот метод в крайнем случае.
Любая ошибка может быть устранена без крайних случаев, по типу перепрошивки. Если уже вообще ничего не помогает – скорее всего проблема вызвана самим смартфоном и его уже необходимо исследовать мастеру, который выяснит истинную причину поломки.
У современного пользователя есть огромный выбор браузеров. Частенько владельцы ПК, лаптопов, планшетов или смартфонов предпочитают пользоваться одновременно несколькими приложениями, подбирая оптимальное для определенных задач. Яндекс браузер – один из них. Несмотря на стабильность и постоянное совершенствование продукта, иногда у пользователей возникают ошибки. Сегодня мы расскажем, что делать, если возник сбой «Произошла ошибка, Яндекс браузер не может продолжить работу. Перезапустить?».
Яндекс.Браузер не может продолжить работу.
Почему это происходит?
Прежде всего, имеет место повреждение необходимых файлов или их конфликт с Windows. Причин этого уйма:
- установка левых плагинов, вирусы и другое вредоносное ПО;
- неправильное обновление или вмешательство пользователя (удаление или изменение значений работы);
- блокировка со стороны средств защиты и многое другое.
- не исключайте и ошибки самих разработчиков, например, после последних апдейтов сбой появляется при попытке синхронизации аккаунта.
Примечательно, что даже переустановка не помогает решить проблему, и многие пользователи начинают грешить на оборудование, повреждение операционки и прочие дефекты. Это не так, поэтому поводов для паники, и тем более переустановки Windows, нет.
Что нужно сделать?
Начнем со стандартных способов устранения проблем на компьютере, которые важны при любых ситуациях.
Обновление
После всех очисток и оптимизации системы, попробуйте обновить саму программку. Вот краткая инструкция по обновлению без удаления.
Если проблема вдруг не решится, то придется действовать более радикально.
Переустановка браузера
Обращаем ваше внимание, что традиционного удаления и переустановки недостаточно. Некоторые файлики софта остаются на компьютере даже после удаления, а в них частенько и кроется причина появления окна с ошибкой. Тем не менее, ничто не мешает попробовать выполнить удаление через панель управления и установку браузера заново, но для экономии времени рекомендуем более надежный вариант.
Заключение
Напоследок советую добавить этот браузер в исключения антивируса и фаервола. После таких манипуляций, программа должна заработать нормально. Если этого не произошло, то советуем обратиться в саппорт, где подробно расписать: что вы делали для устранения ошибки «Яндекс.Браузер не может продолжить работу». Последним вариантом остается проблема в самой Windows — попробуйте применить апдейт до актуальной сборки и поставить новые компоненты редистрибутива Visual C++ и.NET Framework.
Com.android.phone — обозначение стандартного Android-приложения для звонков. Сообщения «В приложении com.android.phone произошла ошибка», «К сожалению, процесс com.android.phone был остановлен» свидетельствуют о неисправности приложения. Откуда берётся ошибка и как её исправить?
Почему появляется ошибка в приложении com.android.phone
Есть несколько причин появления ошибки с com.android.phone:
- Различные случайные сбои в приложении «Телефон».
- Переполнен кэш приложения «Телефон» или связанных с ним системных функций.
- Вирус может воздействовать на приложение «Телефон» и привести к его неисправности.
- Приложение может быть повреждено самим пользователем.
- Приложение «Телефон» не совместимо с какими-либо другими приложениями на устройстве, которые так или иначе используют функциональность телефона.
Способы исправления ошибки
Первым делом перезагрузите устройство. Это поможет, если ошибка возникла из-за переполненного кэша либо какого-то случайно возникшего бага.
Чистка временных фалов
Если проблема не решилась, переходим к следующему шагу.
Отключение функции синхронизации даты и времени
Если проблема всё ещё не решена, скорее всего, это вирус.
Удаление вирусов
Установите антивирусное ПО с Google Play Market и проведите глубокое сканирование устройства. Удалите все найденные вирусы.
Можно обойтись и без антивируса для Android. Подключите смартфон к компьютеру в режиме USB-накопителя. И просканируйте жёсткий диск устройства компьютерным антивирусом. Благодаря тому, что исходный код мобильных и настольных вирусов похож друг на друга, стационарный антивирус может отыскать и удалить вредоносное ПО на вашем мобильном устройстве.
Hard Reset
Если на устройстве нет важных данных, либо вы готовы сохранить их где-нибудь, попробуйте сделать сброс до заводских настроек. Полный сброс параметров удалит все данные, а заодно с ними и вирус. Называется это Hard Reset и делается следующим образом:
Сделать сброс настроек можно через Recovery Mode. Чтобы включить режим Recovery, выключите устройство и зажмите кнопки включения и убавления громкости. Держите их до тех пор, пока на экране не появится логотип производителя. У некоторых устройств Recovery включается другим способом, узнайте это в интернете конкретно для своей модели смартфона или планшета. В меню Recovery найдите пункт wipe data (либо Clear Data, либо что-то подобное). Нажмите на него, затем нажмите Yes и поставьте галочку на Delete User Data. И перезагрузите устройство.
Запустить сброс настроек можно в режиме Recovery Mode: выберите wipe data/factory reset
Перепрошивка
Итак, если и после удаления вирусов программа com.android.phone всё ещё выдаёт ошибку, то можете попробовать перепрошить устройство. Для этого скачайте с официального сайта последнее обновление системы для вашего устройства, поместите скачанный zip-архив в корневую папку устройства и включите Recovery Mode. В Recovery Mode нажмите Install zip from sdcard (либо нечто похожее в зависимости от модели устройства; более конкретную инструкцию по перепрошивке можно найти на сайте производителя вашего устройства). Затем следуйте инструкциям на экране (обычно нужно просто нажимать кнопку «Ок»), не забудьте поставить галочку на Wipe data, чтобы удалить данные с устройства, иначе ошибки могут остаться.
Если перепрошивка устройства неприемлема для вас, а ошибка никаким другим способом не подлежит исправлению, попробуйте установить «звонилку» с Google Play. В маркете море вариантов, подберите себе по вкусу и установите.
Видео: как исправить ошибку в com.android.phone на примере Lenovo A328
Что делать, чтобы проблема больше не появлялась
Не устанавливайте на устройство приложения из ненадёжных источников, чтобы не подцепить вирус. Смартфон или планшет не стоит захламлять бесполезными приложениями, так как все они оставляют после себя не удалённые временные файлы и неочищенный кэш, что нагружает и вредит устройству. Используйте программу CCleaner или похожую, чтобы очищать кэш и ненужные файлы.
Компьютерный портал osblog
Планшет выдает ошибки приложений. В приложении chrome произошла ошибка на android
Применение большого количества приложений в планшетных компьютерах значительно облегчает жизнь, работу, учебу пользователей. Однако переизбыток программ, а также конфликты, в которые они могут вступать между собой, может приводить к сбоям. В этом случае нередко планшет выдает ошибки приложений – что делать подскажут эксперты отрасли.
Главные ошибки приложений и пути решения проблемы
Часто пользователи сами становятся первопричиной некорректной работы приложений на своем планшете. Причина тому – бесконтрольное и часто беспорядочное скачивание софтов с сомнительных ресурсов. Причем выдаваемые ошибки, с которыми приходится сталкиваться пользователям, замечены как в ОС Андроид, так и конкурентов – Windows и iOS.
Сбой при автозагрузке
Этот вопрос возникает часто тогда, когда одна из основных программ не запускается при автозагрузке. В этом случае решить проблему можно, выполнив такие действия:
- Сбой связан с основным приложением. Самостоятельно включить приложение, используя диспетчер программ. После этого нужно будет перезагрузить компьютер.
- Некорректно работает недавно скачанный софт. Его следует отдельно перезапустить, найдя в диспетчере программ. Если выполненные действия не помогают, нужно удалить программу из автозапуска или вручную настроить ее. Переустановка приложения – действенный, но радикальный метод.
Неправильная работа
Эта проблема связана с тем. Что программа может зависнуть и не отвечать на запросы пользователя. Чтобы решить проблему, следует:
- Выполнить откат на предыдущую версию. Этот вариант подходит, если недавно был апгрейд приложения.
- Проверка на вирусные программы, особенно если есть доступ в сеть.
- Переустановка приложения – последний вариант, который позволит решить проблему.
Особенно часто проблемы с некорректной работой программ возникает после неудачно самостоятельной прошивки планшета. В случае некорректно заданных параметров или неподходящей операционной системы может пострадать не только программная часть, но также техническая. Потому приступать к столь сложной работе нужно только продвинутым пользователям, которые уверены в своих силах. Дополнительно и уже всем специалисты дают рекомендации постоянно проверять устройство на наличие вирусов и шпионских программ. Они также могут стать причиной некорректной работы приложений.
Google Chrome – это бесспорно самый популярный интернет-браузер как среди пользователей ПК, так и смартфонов. Но не стоит забывать о том, что как любая другая программа, он имеет свои сбои.
Чаще всего, они появляются из-за неосторожности самого пользователя, а не системой. Любой конфликт программ в системе, не правильно настроенные внутренние настройки или отключенный интернет (или не стабильный) способны вызвать ряд ошибок, которые необходимо исправить и обратить на это внимание.
Ошибка загрузки страниц может произойти по множеству причин
Первое, что необходимо сделать — это закрыть все вкладки и расширения. Так как именно они могут занимать существенное место в памяти.
Для того чтобы освободить память:
- Закройте все вкладки, которые не используете.
- Закройте все запущенные программы и приложения.
- Остановите скачивание любых файлов, если такие имеются.
- Перезагрузите страницу.
Второе – перезагрузите Chrome:
- Откройте панель запуска приложений.
- Нажмите на квадрат в нижней части экрана.
- Проведите по экрану вверх, чтобы закрыть окно.
Третье — перезагрузите девайс и попробуйте зайти на страницу ещё раз.
Если всё это не помогает, то может на мобильном есть вирусы. Возможно, именно это способствует возникновению данной ошибки. Чтобы сделать это, вам необходимо проверить его на наличие вирусов с помощью антивируса, а именно сканирование и удаление файлов, которые заражены (если такие имеются). Выполнить это можно с помощью CCleaner, Dr.Web, Kaspersky и других.
Проблема в системном процессе
Частой проблемой является прекращение работы системных процессов.
Следующим вариантов исправления этого является включение служб. Необходимо войти в меню «Настройки», потом «Приложения», затем «Управление приложениями». В верхней панели необходимо выбрать «Все», а потом включить отключенные службы. После этого рекомендуется перезагрузить девайс.
Если проблема не исчезла, можно удалить обновления Google Play. Иногда в Play приложения обновляются с багами, поэтому не стоит обновлять их на устройстве, пока производитель не устранит это.
Следующим шагом на пути решения проблемы является попытка очистить кэш Service. Для этого опять же:
- Заходим в «Настройки».
- «Приложения».
- «Управление приложениями».
- И в нём находим «Удалить данные» или «Очистить кэш».
Ошибка синхронизации
Ещё одна проблема – ошибка синх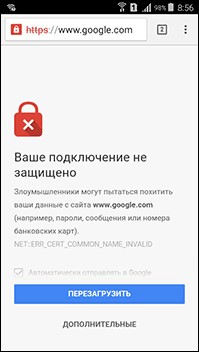
Это очень частая ошибка, которую видят пользователи — сообщение 
Если всё открывается, попробуйте сделать следующее:
В Хроме на андроид зайдите в «Настройки», потом в «Приложения», далее «Хранилища» и «Очистить кэш».
После таких действий вы больше не увидите сообщение, о том, что соединение не защищено.
Не правильная дата – одна из причин ошибок в работе
Неправильное выставление на устройстве даты и времени – один из частых причин. Поэтому, проверьте соответствие даты и времени на устройстве с реальным дате и времени часового пояса. Если вы нашли несоответствие, то исправьте её и перезагрузите браузер.
Что делать, если нечего не помогает
Если же все эти способы вам не помогли, то устройство придётся прошивать, но это нужно оставить как последний вариант решения проблемы. Переустановка системы работает на 100%, но постарайтесь использовать этот метод в крайнем случае.
Любая ошибка может быть устранена без крайних случаев, по типу перепрошивки. Если уже вообще ничего не помогает – скорее всего проблема вызвана самим смартфоном и его уже необходимо исследовать мастеру, который выяснит истинную причину поломки.
Бывает, что служивший верой и правдой смартфон принимается сбоить. Нет, само «железо» исправно, но вот запустить программу или просто набрать номер не получается, потому что начинает выскакивать сообщение об ошибке Launcher Android. Что делать в таком случае?
Что же такое лаунчер? Это программная оболочка, позволяющая настроить вид рабочего стола и меню. А раз это программа, то в ней возможен сбой. Если ошибка приложения Launcher на планшете или смартфоне возникает лишь изредка, можно не принимать никаких мер – вполне поможет простая перезагрузка. И неважно, на устройстве какого производителя произошла ошибка приложения Launcher — Lenovo, Samsung, Sony… Неважно также, смартфон или планшет выдает ошибку Launcher’a. Принципы «лечения» одинаковы.
Если ошибка приложения повторяется
Один из методов решения проблемы — очистка кеша и стирание всех данных лаунчера. Этот способ был предложен для версии Android 4.4.2, в приложении Launcher3 которого произошла ошибка.
Войдите в меню программ. Не обращая внимания на сообщение об ошибке лаунчера, свайпните по экрану сверху вниз. На черном фоне со списком установленных SIM-карт нажмите находящийся в верхнем правом углу квадратный значок — меню. А дальше как обычно «Настройки -> Приложения -> Все программы». Найдите приложение с названием из приведенного списка (или похожим):
Выберите найденную программу, очистите ее кеш и сотрите ее данные. После этого остановите лаунчер. Приложение перезапустится, но вам придется заново вынести на рабочий стол ярлыки программ и виджеты.
Установите другой лаунчер
Еще одним способом борьбы с ошибкой Launcher Андроида является установка другого лаунчера из гуглевского плеймаркета. Благо выбор платных и бесплатных программ подобного рода весьма широк. Установите новый лаунчер, а старый – удалите, используя стандартное меню «Настройки -> Приложения -> Все программы».
Если Launcher «вешает» смартфон
Если аппарат наглухо виснет, перегружается по собственному желанию, а любое действие приводит к ошибке приложения Launcher на Андроиде, придется прибегнуть к самому радикальному способу – (так называмый хард резет).
Обратите внимание: в данном случае на планшете или смартфоне останутся только дефолтные программы, так что пользователю придется инсталлировать нужные ему приложения заново. Однако данные на SIM-картах и внешних карточках не пострадают. Поэтому переживать за потерю телефонной книги на «симке» или фоток и музыки на SD-карте нет нужды.
Для проведения данной операции надо попасть в Android system recovery. Для большей части Android-устройств действия однотипны: выключить аппарат, после чего нажать и удерживать две кнопки сразу — Volume Down и Power.
Некоторые компании ввели свои фирменные комбинации, позволяющие попасть в это меню.
Samsung: выключите телефон. Когда экран погаснет, одновременно нажмите Volume Up + Home + Power.
Sony Ericsson: выключите смартфон. Затем одновременно зажмите кнопки камеры, Volume Down и Power.
LG: выключите телефон. Нажмите и секунд десять не отпускайте клавиши Volume Down, главного экрана (Home) и питания/блокировки. Когда увидите логотип LG, отпустите кнопку питания/блокировки. Остальные клавиши отпустите, когда возникнет надпись Recovery.
Huawei: одновременно нажмите три клавиши — Power, Volulme Up и Volume Down.
HTC: выключите смартфон. Нажмите и удерживайте Volume Down, затем нажмите и отпустите Power. Когда появятся надпись Recovery и изображение трех андроидов, можно отпустить Volume Down. Выберите пункт Clear Storage, нажав Power. Подтвердите действие кнопкой Volume Down.
Меню Android system recovery состоит из нескольких позиций:
- Reboot system now;
- Apply update from sdcard;
- Apply update from cache;
- Wipe data/factory reset;
- Backup user data;
- Wipe cache partition;
- Restore user data.
Вам нужен пункт Wipe data/Factory reset (напомним, что навигация в меню осуществляется при помощи клавиш увеличения/уменьшения громкости, а для выбора нужной позиции используется Home или Power).
Появится новое меню, в котором выберите «Yes — delete all user data». Затем нажмите Home или Power. Для завершения процедуры перезагрузите смартфон.
Ошибки Google Chrome в Android

Чаще всего, они появляются из-за неосторожности самого пользователя, а не системой. Любой конфликт программ в системе, не правильно настроенные внутренние настройки или отключенный интернет (или не стабильный) способны вызвать ряд ошибок, которые необходимо исправить и обратить на это внимание.
Ошибка загрузки страниц может произойти по множеству причин
Первое, что необходимо сделать – это закрыть все вкладки и расширения. Так как именно они могут занимать существенное место в памяти.
Для того чтобы освободить память:
- Закройте все вкладки, которые не используете.
- Закройте все запущенные программы и приложения.
- Остановите скачивание любых файлов, если такие имеются.
- Перезагрузите страницу.
Второе – перезагрузите Chrome:
- Откройте панель запуска приложений.
- Нажмите на квадрат в нижней части экрана.
- Проведите по экрану вверх, чтобы закрыть окно.
Третье – перезагрузите девайс и попробуйте зайти на страницу ещё раз.
Если всё это не помогает, то может на мобильном есть вирусы. Возможно, именно это способствует возникновению данной ошибки. Чтобы сделать это, вам необходимо проверить его на наличие вирусов с помощью антивируса, а именно сканирование и удаление файлов, которые заражены (если такие имеются). Выполнить это можно с помощью CCleaner, Dr.Web, Kaspersky и других.
Проблема в системном процессе
Частой проблемой является прекращение работы системных процессов.
Следующим вариантов исправления этого является включение служб. Необходимо войти в меню «Настройки», потом «Приложения», затем «Управление приложениями». В верхней панели необходимо выбрать «Все», а потом включить отключенные службы. После этого рекомендуется перезагрузить девайс.
Если проблема не исчезла, можно удалить обновления Google Play. Иногда в Play приложения обновляются с багами, поэтому не стоит обновлять их на устройстве, пока производитель не устранит это.
Следующим шагом на пути решения проблемы является попытка очистить кэш Service. Для этого опять же:
- Заходим в «Настройки».
- «Приложения».
- «Управление приложениями».
- И в нём находим «Удалить данные» или «Очистить кэш».
Ошибка синхронизации
Ещё одна проблема – ошибка синх
Это очень частая ошибка, которую видят пользователи — сообщение 
Если всё открывается, попробуйте сделать следующее:
В Хроме на андроид зайдите в «Настройки», потом в «Приложения», далее «Хранилища» и «Очистить кэш».
После таких действий вы больше не увидите сообщение, о том, что соединение не защищено.
Не правильная дата – одна из причин ошибок в работе
Неправильное выставление на устройстве даты и времени – один из частых причин. Поэтому, проверьте соответствие даты и времени на устройстве с реальным дате и времени часового пояса. Если вы нашли несоответствие, то исправьте её и перезагрузите браузер.
Что делать, если нечего не помогает
Если же все эти способы вам не помогли, то устройство придётся прошивать, но это нужно оставить как последний вариант решения проблемы. Переустановка системы работает на 100%, но постарайтесь использовать этот метод в крайнем случае.
Любая ошибка может быть устранена без крайних случаев, по типу перепрошивки. Если уже вообще ничего не помогает – скорее всего проблема вызвана самим смартфоном и его уже необходимо исследовать мастеру, который выяснит истинную причину поломки.
Приложение Chrome остановлено: причины и способы решения ошибки
При использовании сервисов Google пользователи мобильной операционной системы Android могут столкнуться с ошибкой, когда приложение остановлено. Чаще всего такая неполадка встречается при запуске мобильного браузера Google Chrome. Если и вы, запустив обозреватель, увидели ошибку «Приложение Chrome остановлено», то стоит протестировать следующие методы решения ошибки.
Для того, чтобы исправить данную неполадку на Android с браузером Google Chrome, стоит в первую очередь обновить приложение. Возможно, программа не была обновлена и не может корректно запуститься. Поэтому выполняем следующее:
- Открываем Play Market. Выбираем «Меню» и кликаем «Мои приложения».
- Выбираем в списке браузер и возле него твикаем по кнопке «Обновить» (на фото вместо «Открыть» будет «Обновить»).
- После обновления браузера стоит запустить его и проверить на работоспособность.
В случае, если версия браузера актуальная, то для решения проблемы можно попробовать очистить кэш. Для этого выполняем следующее:
- Открываем «Настройки», выбираем «Все приложения» (у меня Android 8.1, поэтому нужно выбрать «Приложения и уведомления»).
- Находим в списке неработающую программу. В версии Android 6 и 7 сразу нажимаем «Очистить кэш». В Android 8.1 выбираем «Хранилище», а после «Очистить кэш».
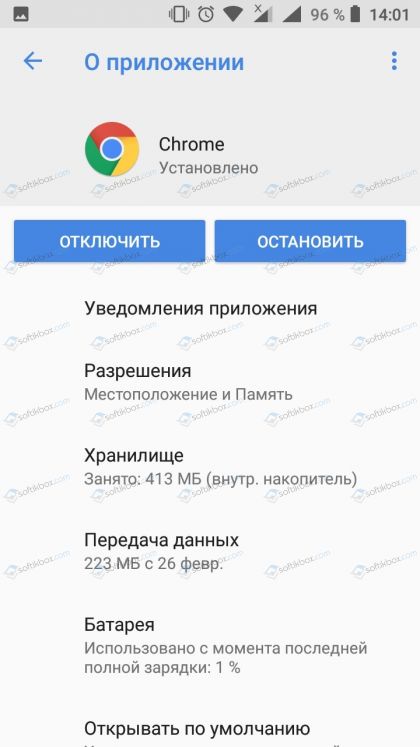
В случае, если после очистки кэша проблема не исчезла, стоит сбросить настройки устройства до заводских.
ВАЖНО! Перед выполнением сброса настроек стоит создать резервную копию всех важных данных, так как те будут удалены.
- Открываем «Настройки», «Расширение», «Восстановление и сброс». В Android 8.1 выбираем «Система», «Сброс настроек».
- Подтверждаем выполнение действия и вводим пароль для этого.
После сброса настроек нужно перезагрузить операционную систему. Проблема будет исправлена. Если же ошибка продолжает появляться, то нужно удалить и заново скачать браузер.
Стала появляться ошибка: «Приложение Google остановлено». Что делать?
Вопрос от пользователя
Примерно пару неделю назад у меня на планшете стала появляться ошибка: «Приложение Google остановлено». С планшетом ничего не делала (не обновляла, не роняла, не удаляла и т.д.).
В общем-то, мне на нее все равно (планшет работает и с ней), но она временами сильно отвлекает (появляется несколько раз за час). Можно ли что-то сделать?
Чем дольше вы используете свое Android-устройство — тем больше в нем система накапливает различный «мусор»: кэш приложений, какие-то остаточные данные от удаленного ПО, временные файлы и т.д.
Всё это, со временем (если не проводить чистку и обновление ПО) , может приводить к разного рода ошибкам (не исключение и текущая проблема. ). Ниже приведу несколько рекомендаций, которые в большинстве случаев помогают устранить подобные ошибки.
Что делать с ошибкой об остановки приложения «XXX»
ШАГ 1
Первый совет банален (и приводится часто в большинстве инструкций подобного толка) — просто перезагрузите устройство!
Дело в том, что после перезапуска системы — все приложения будут заново инициализированы и загружены в память, что часто помогает устранить многие ошибки.
ШАГ 2
Далее рекомендую зайти в настройки Android, открыть вкладку «Приложения » и найти среди них «Google» . См. пример ниже. 👇
После, нужно перейти во вкладку «Память» и очистить кэш.
Аналогично очистите кэш и для приложения Google Play (Play Market). Затем перезагрузите устройство и проверьте работоспособность.
ШАГ 3
Следующий совет: сбросить настройки приложений на дефолтный вариант, так, как это было на новом устройстве (это не полный сброс устройства, файлы и список контактов будут на месте) .
Для этого нужно открыть вкладку «Приложения» в настройках Android, в углу экрана нажать по трем точкам и выбрать в меню «Сбросить настройки» . См. скрин ниже. 👇
Сбросить настройки — вкладка приложения Android
ШАГ 4
А давно ли на «проблемном» смартфоне (планшете) обновлялись приложения? В ряде случаев проблема кроется как раз в этом!
Чтобы обновить приложения: зайдите в Play Market и нажмите кнопку «Обновить всё!» (см. пример ниже 👇).
Кстати, на эту операцию может потребоваться достаточно большое количество трафика (рекомендуется использовать Wi-Fi подключение).
ШАГ 5
Еще одной достаточно частой причиной сбоев приложения «Google» является не стабильное подключение к сети Интернет (например, то есть сигнал, то нет его. ) . Такие «скачки» часто бывают, когда вы находитесь в местности, которая далеко от вышки оператора (либо в помещении с толстыми стенами).
Совет в этом плане стандартный: попробуйте подключиться к высокоскоростной Wi-Fi сети и перепроверить работу устройства.
Также рекомендую проверить стабильность и скорость вашего подключения с помощью спец. сервисов, ссылка ниже.
👉 В помощь!
Как проверить скорость интернета на телефоне Андроид. Читать заметку —>
ШАГ 6
Обратите также внимание на выставленную дату и время в настройках Android. Если они некорректные для вашего региона — Google это «замечает» и некоторые приложения и опции могут стать недоступными (а то и закрываться с ошибками).
Попробуйте задать вручную свой часовой пояс, дату и время (т.е. автоматическое определение даты/времени в разделе «Дата и время» настроек Android нужно отключить!).
Система — дата и время
Кстати, после изменения этих настроек — не забудьте перезагрузить телефон (планшет) и проверить как начало работать устройство.
ШАГ 7
Если все вышеперечисленное не принесло результатов — попробуйте сбросить настройки Android, т.е. вернуть их к заводским предустановкам (важно: при этом все файлы и установленные приложения из памяти устройства будут удалены!).
Поэтому, перед сбросом сохраните свои контакты на SD-карту или SIM’ку, и перенесите файлы и фото на жесткий диск ПК (например).
Выполнить непосредственно сам сброс вам поможет одна моя прошлая заметка, ссылка на нее ниже.
👉 В помощь!
Как сбросить настройки Андроид до заводских [Hard Reset]. Читать заметку —>
PS
На некоторых устройствах от китайских малоизвестных брендов — версия системы Android может быть не сертифицирована (это больше относится к тем, кто заказывал телефон в китайских интернет-магазинах).
Собственно, из-за этого ряд сервисов Google может работать некорректно (насколько знаю, подобное «лечится» только перепрошивкой устройства. ).
Если вы решили вопрос как-то иначе — чиркните пару слов в комментариях. Заранее благодарю!
Обновлено: 11.06.2023
Google Chrome – удобный и надежный браузер, который завоевал заслуженное всеобщее доверие. Многие пользуются им не только на персональных компьютерах, но и на мобильных устройствах – в частности, на платформе Android. Как правило, мобильное приложение работает быстро и надежно, но иногда случаются и сбои. В этом материале мы разберем, почему не работает Гугл Хром на телефоне с Андроид. Это может происходить по разным причинам, но в большинстве случаев проблему вполне возможно устранить собственными силами очень быстро.
Причины проблемы
Причины проблемы могут быть самые разные: от нехватки памяти до неправильных настроек приложения. Чтобы выявить причину и приступить к поиску решения, нужно сперва посмотреть, как именно не работает Гугл Хром на Андроиде: он вылетает, глючит или вообще не запускается.
Если браузер не открывается
Иногда Google Chrome на смартфоне не удается даже запустить. Это может происходить по разным причинам:
- На устройство проник вирус, который повредил системные файлы приложения.
- Оперативной памяти не хватает.
- Имеют место защищенные настройки брандмауэра.
- Путь ярлыка при запуске приложения указан неправильно.
- Антивирусная программа блокирует запуск браузера.
Если браузер вылетает
Бывает и по-другому: запустить приложение удается, но затем оно внезапно закрывается.
С такой проблемой столкнулись многие пользователи в 2021 году, причем касалась она не только Google Chrome – вылетали многие приложения. Как выяснилось, причина заключалась не в самом браузере, а в обновлении одного из компонентов системы, а именно – WebView, оно и приводило к сбоям.
- через меню настроек зайти в раздел «Приложения»;
- нажать значок в виде трех точек;
- в открывшемся меню включить отображение системных приложений;
- отыскать среди них с помощью поиска Android System WebView;
- выбрать «Удалить обновления».
Если удалить обновления не удалось, сам браузер можно удалить и установить вновь – разумеется, это должна быть актуальная версия.
Если не открываются страницы
Одна из самых неприятных ситуаций, с которыми сталкиваются пользователи любого браузера, в том числе и Google – это невозможность открыть ту или иную страницу. Иногда причина заключается в проблемах на том или ином сайте, но если не удается зайти ни на один сайт, значит, нужно разобраться с браузером.
Самая очевидная причина – отсутствие подключения к Интернету, это вполне может случиться, если вы находитесь достаточно далеко от населенного пункта. Но и в городе возможна такая неприятность – например, в местах с плотной застройкой или в подвальном помещении.
Проверить это легко, достаточно запустить любое другое приложение, которому нужен Интернет, но если они работают исправно, значит, дело все же не в подключении, а в браузере.
Если браузер глючит
Нарушения в работе приложения бывают разные, например, браузер может работать слишком медленно. Причина может заключаться не в самом приложении, а в скорости сети. Это можно проверить так:
- открыть Google Chrome;
- перейти на сайт Speedtest для онлайн-тестирования;
- нажать кнопку «Начать»;
- дождаться результатов.
При скорости менее 1,2 Мбит/сек возникают проблемы с просмотром видео, а ниже 0,5 Мбит/сек – даже с просмотром изображений.
Оптимизировать работу браузера в условиях сниженной скорости можно разными способами: отключить все то, что в фоновом режиме использует Интернет, например, торренты, закрыть все вкладки, в которых в данный момент нет особой необходимости.
Speedtest на Android
Распространенные ошибки
Первая ошибка не особенно сложна, иногда для устранения ее достаточно перезагрузки, чистки кэша или обновления браузера. Если это не помогло, можно прибегнуть к сбросу параметров:
- перейти в «Настройки»;
- открыть раздел «Приложения и уведомления»;
- нажать кнопку «Показать все приложения»;
- нажать значок в виде трех точек, расположенный справа вверху;
- выбрать в открывшемся контекстном меню пункт «Сбросить настройки приложений»;
- в появившемся окне подтвердить сброс.
Такими же методами удается решить и вторую проблему, но у нее может быть еще одна причина: некорректные для данного региона время и дата в настройках Android. Нужно войти в «Настройках» в раздел «Дата и время», отключить автоматическое определение этих данных и вручную установить и часовой пояс, и время, и дату. После изменения настроек телефон обязательно нужно перезагрузить.
Причиной различных ошибок может быть и несертифицированная версия Android – с этим нередко сталкиваются те, кто приобретает устройства малоизвестных китайских брендов. Решить подобную проблему можно с помощью перепрошивки устройства.
Общие рекомендации по устранению неполадок
Если Гугл Хром на Андроид глючит, первое, что следует сделать – это перезагрузить устройство, особенно когда в работе других приложений тоже наблюдаются нарушения. Если перезагрузка не помогла, значит, дело действительно не в телефоне, а в браузере, и придется прибегнуть к более сложным методам:
- проверить устройство на вирусы;
- очистить кэш;
- произвести сброс к заводским настройкам.
Чтобы сканирование на вирусы принесло результат, версия антивирусной программы должна быть актуальной. Обнаруженные вирусы следует удалить.
Наиболее радикальный вариант – сброс до заводских настроек:
- найти в «Настройках» пункт «Система», он находится в самом конце меню;
- в данном разделе выбрать параметр «Сброс настроек»;
- выбрать пункт «Удалить все данные».
Следует иметь в виду, что при этом будет потеряна вся личная информация, поэтому предварительно рекомендуется создать ее резервную копию, сохранив ее на другом носителе.
Что делать, если ничего не помогло
Если не запускается Гугл Хром несмотря на все принятые меры, остается последнее средство – удаление старой версии браузера и установка новой. Сделать это несложно:
- найти на рабочем столе ярлык программы;
- нажимать на него, пока не появится значок в виде крестика или корзины;
- перетянуть в область удаления иконку программы;
- подтвердить данное действие.
Новую версию можно скачать в Google Play Market. Чтобы все закладки, логины пароли и прочие данные были доступны после входа, их следует сохранить заранее, используя опцию синхронизации.
Следующие коды ошибок означают, что при загрузке веб-страницы возникла проблема:
Все коды ошибок можно найти на странице chrome://network-errors/.
Могут также возникать следующие проблемы:
Чтобы решить проблему, следуйте инструкциям, приведенным ниже.
Чтобы устранить ошибку, следуйте приведенным ниже инструкциям.
Обновите страницу
Как правило, достаточно обновить страницу.
Нажмите на значок «Обновить» в левом верхнем углу экрана.
Если проблему не удалось устранить
1. Проверьте подключение к Интернету
Убедитесь, что компьютер подключен к Wi-Fi или проводной сети.
Затем обновите вкладку с ошибкой.
Шаг 2. Очистите кеш
Загрузке веб-страниц могут препятствовать данные, хранящиеся в Chrome.
Откройте страницу в режиме инкогнито
- Откройте Chrome на компьютере.
- В правом верхнем углу окна нажмите на значок «Настройка и управление Google Chrome» Новое окно в режиме инкогнито.
- В окне инкогнито перейдите на нужную веб-страницу. Если она открывается, очистите кеш и удалите файлы cookie.
Очистите кеш и удалите файлы cookie
- В правом верхнем углу окна нажмите на значок «Настройка и управление Google Chrome» Дополнительные инструментыУдаление данных о просмотренных страницах.
- В пункте «Временной диапазон» выберите Все время.
- Выберите Изображения и другие файлы, сохраненные в кеше и Файлы cookie и другие данные сайтов. Снимите остальные флажки.
- Нажмите Удалить данные.
- Обновите вкладку с ошибкой.
Шаг 3. Закройте другие вкладки, расширения и приложения
Возможно, они заняли много места в памяти компьютера, поэтому загрузить сайт не удается.
Не удалось устранить проблему?
Иногда другие программы мешают загрузке страницы.
- Перезапустите компьютер.
- Попробуйте загрузить страницу ещё раз.
- Откройте Chrome на компьютере.
- В правом верхнем углу окна нажмите на значок «Настройка и управление Google Chrome» Настройки.
- В левом верхнем углу страницы нажмите на значок «Главное меню» О браузере Chrome.
- Chrome проверит наличие обновлений (это может занять несколько секунд).
- Если обновление доступно, нажмите кнопку Перезапустить. После этого обновите вкладку с ошибкой.
- Если кнопки «Перезапустить» нет, вы используете самую новую версию Chrome.
Чтобы найти и удалить вредоносное ПО на компьютерах с Windows, воспользуйтесь Инструментом очистки Chrome.
Если вы работаете на компьютере с macOS или Linux, следуйте этим инструкциям по удалению вредоносного ПО.
После этого обновите вкладку с ошибкой.
Обратитесь за помощью
Отвечено участником сообщества Дмитрий Шишкин : Ошибка Опаньки
Отвечено участником сообщества Дмитрий Шишкин : Последняя неделя- особенно в играх появлется ОПАНЬКИ с чёрным экраном.
Google Chrome существует уже давно и уже зарекомендовала себя в отрасли. Невозможно поверить, если кто-то скажет, что не знает, что такое Google, как Google. Chrome определенно стала частью нашей жизни.
Но в злополучный день ваш Google Chrome браузер внезапно перестает работать , когда вы пытаетесь что-то найти, он продолжает вылетать, и вы уже испробовали все, что могли, но он по-прежнему не работает.
Вы начинаете паниковать, потому что вам нужно погуглить рецепт семейного торжества, а у вас есть всего несколько часов до того, как начнут прибывать гости. Или вам нужно найти что-то для своего домашнего задания, а крайний срок — сегодня. Что делать и как решить эту нервную ситуацию?
Навигация:
Решение 1. Перезагрузите Chrome/ Перезагрузить телефон
Возможная причина, по которой ваш Chrome приложение продолжает вылетать, это временное файлы кеша сохраненные с вашего последнего просмотра, содержат ошибки, которые вызвать сбой в работе приложения .
Первое, что вы можете сделать, чтобы решить эту проблему, — это принудительно перезапустить свой Google. Chrome заявление. Попробуйте закрыть Chrome на Android и снова откройте его через несколько секунд.
- Зайдите в Настройки, затем выберите Приложения и уведомления.
- Нажмите на Просмотреть все приложения, прокрутите вниз и выберите Chrome.
- Нажмите Force Stop.
Через несколько секунд вернитесь к Chrome app и перезапустите его.
Если перезапуск приложения не работает, вы также можете попробовать перезагрузите ваше устройство Android . Для этого просто нажмите кнопку питания и выберите перезагрузку, ваш телефон автоматически выключится и снова включится через несколько секунд.
Решение 2. Очистите кеш приложения
Вы также можете попробовать очистить приложение файлы временного кеша . Как я уже сказал, есть вероятность, что эти файлы содержат ошибки, которые могут из-за того, что ваш браузер плохо работает . Мы рекомендуем очистить эти файлы, чтобы обновить приложение.
Перезапустите приложение и посмотрите, сохраняется ли проблема.
Решение 3. Закройте неиспользуемые вкладки и приложения
Если ваш Chrome в браузере одновременно открыто несколько вкладок, это также может быть причиной того, что Chrome перестал работать на вашем Android. Кроме того, другие фоновые приложения работает на вашем устройстве, возможно, замедлить гугл ChromeАвтора производительность на вашем телефоне.
Мы рекомендуем закрывать неактивные вкладки, это поможет повысить производительность приложения. Чтобы закрыть фоновые приложения, нажмите кнопку / значок «Домой» на Android и проведите вверх или вниз по неиспользуемым приложениям.
Решение 4. Обновить Chrome Применение
Устаревшее приложение может быть еще одной причиной, по которой chrome продолжает вылетать на android. Это важно обновляйте наши важные приложения для правильной работы на наших телефонах Android.
Проверьте свой Google Chrome app и посмотрим, обновлено ли оно, если нет, давайте обновим его.
- Откройте Google Play Store на своем Android-устройстве.
- В строке поиска введите в Google Chrome, если вы видите кнопку обновления, нажмите на нее, и ваш Chrome приложение начнет обновляться.
- После завершения процесса откройте приложение и посмотрите, сохраняется ли проблема.
Решение 5. Обновите сервисы Google Play
Если ваш Chrome приложение по-прежнему не работает после обновления, проверьте, не Игровые сервисы Google также обновляется.
к обновить сервисы Google Play , Следуй этим шагам.
- Откройте «Настройки» и выберите «Приложения и уведомления».
- Выберите «Просмотреть все приложения», затем прокрутите вниз и нажмите «Сервисы Google Play», чтобы открыть их.
- Прокрутите вниз и нажмите «Сведения о приложении».
- Он перенаправит вас в Play Store, где вы сможете обновить сервисы Google Play. Затем нажмите кнопку «Обновить», чтобы начать процесс.
- Дождитесь окончания установки обновления, откройте Google Chrome снова.
Решение 6. Переустановите Google Chrome Браузер
Если вы обновляете и очищаете кеш в вашем Chrome браузер по-прежнему не работает, вы можете попробовать удалить и переустановить ваш браузер. Это поможет устранять возможные глюки и ошибки которые влияют на производительность браузера.
Вот как удалить гугл Chrome браузер.
- Зайдите в Настройки и выберите Приложения и уведомления.
- Прокрутите вниз и выберите Google Chrome.
- Нажмите на кнопку удаления.
А вот как переустановите гугл Chrome браузер.
Решение 7. Обновите версию Android
Google (создатель системы Android) постоянно выпускает обновления для версий Android . Это помогает улучшить производительность телефона Android.
Вот как обновить версию Android.
- Зайдите в «Настройки» и выберите «Система», затем нажмите «Обновление программного обеспечения».
- Обновите версию Android, если вы видите ожидающие обновления в вашей системе.
- Подождите, пока он закончится, затем попробуйте перезапустить приложение и посмотрите, решит ли оно проблему.
Наконечник: При обновлении вашего Версия Android вам понадобится сильное и стабильное интернет-соединение . Мы рекомендуем подключить ваше устройство к сети WIFI, прежде чем продолжить.
Решение 8. Ремонт системы Android
Шаг 1: Установите и запустите Tenorshare ReiBoot для Android на своем ПК или ноутбуке.
Поговорим, почему Яндекс Браузер вылетает на телефоне и планшете под Андроид, а также что с этим делать.
Причины неожиданного завершение работы мобильного Яндекс.Браузера
Виновниками вылетов обозревателя Яндекс на Андроид-девайсах бывает следующее:
Разберемся, как их определить и что делать дальше.
Ошибки в Яндекс.Браузере и веб-контенте
- Обновлением или переустановкой браузера.
- Изменением его настроек.
- Установкой дополнений либо их использованием.
При проблемах, связанных с содержимым интернет-ресурсов, точнее, с его отображением или обработкой в программе-обозревателе, ошибки возникают только при открытии конкретных страниц или обращении к отдельным элементам сайта. Например, при заполнении форм, запуске видео, скачивании файлов, переключении между мобильной версией сайта и версией для ПК и т. д.
Чтобы подтвердить или опровергнуть предположение о сбое самого браузера, верните его настройки к первоначальным либо к тем, при которых он работал стабильно, и отключите дополнения. Для этого:
- Войдите в главное меню приложения, коснувшись кнопки в виде трех точек в адресной строке или на панели внизу.
Если неполадка возникла после обновления версии браузера, обычно помогает ее откат к предыдущей (путем удаления одной и установки другой), если, конечно, вы сможете ее найти. Чтобы не тратить время на поиски, не забывайте делать резервные копии системы и приложений, пока всё работает стабильно.
Бороться с вылетами, которые связаны с контентом веб-страниц, как правило, бесполезно. Если на них не удалось повлиять изменением настроек, остается лишь избегать открытия таких страниц или отказаться от использования проблемных элементов.
Ошибки, связанные с другими программами и вредоносным ПО
В пользу виновности в вылетах Yandex Browser других приложений говорит следующее:
Заражение смартфона вирусами обычно проявляется следующими симптомами:
Чтобы проверить версию влияния ПО, первым делом завершите работу всех программ, вызывающих подозрение. Особое внимание уделите тем, которые упомянуты как наиболее частые виновники.
Снимите флажки напротив этих приложений.
При подозрении на заражение просканируйте девайс любым мобильным антивирусом и удалите источник проблем, если он будет выявлен. О способах очистки Android от вредоносных программ рассказано в статье, где перечислены признаки заражения.
Ошибки, связанные с аппаратной частью устройства и операционной системой
Впрочем, подобное бывает и на мощных смартфонах и планшетах, если их ресурсы перегружены другими задачами. Разобраться, не ваш ли это случай, помогут любые утилиты, которые отображают процент использования памяти и/или процессора, например, показанный выше Hibernator или виджет Microsoft Launcher:
Если процессор и оперативная память постоянно загружены на 80-85% и выше, девайс будет не только тормозить и виснуть, но выкидывать пользователя из приложений на рабочий стол.
Самые сложные для решения ситуации связаны с ошибками операционной системы. Они могут возникать из-за действий пользователя и приложений или спонтанно, например, вследствие неисправности памяти.
Это приведет к удалению файлов владельца, но если вы заранее сделаете их резервную копию и сохраните на стороннем носителе, то ничего не потеряете.
Если ничего не помогло
Сделали всё, что смогли, но браузер продолжает закрываться? Обратитесь за Яндекс-помощью к его разработчикам. Заполните форму на странице по ссылке и ждите ответа на email.
Читайте также:
- Как перенести танки с андроида на айфон
- I12 pro max android обзор
- Какая java в android studio
- Как поменять tizen на android на тв
- Как получить qr код привитым через сбербанк онлайн бесплатно на телефон андроид
Как исправить ошибку в приложении яндекс. Произошла ошибка Яндекс браузер не может продолжить работу — что делать
Ни одна ОС на телефоне/планшете не лишена полностью разнообразных проблем. Android в этом случае – не исключение. Самая частая причина – в приложении com android com произошла ошибка. Какими они бывают и что делать, если возникают?
Причины
Ошибка android com – это обобщение нескольких наиболее часто встречаемых изъянов в работе ПО. Рассмотрим каждую по очереди:
- com.android.phone
. Она влияет на обмен сигналом между вышками и смартфоном, т.е. на функцию совершения звонков. Может происходить впоследствии изменения прошивки или неудачи в процессе прошивания. Причиной могут стать смена сим-карты и сбои в меню времени и даты. - com.android.snap.
Может появиться из-за неудачной работы различных фоторедакторов или программ для отправки сообщений, которые также дают возможность редактировать фото. Выскакивает оповещение на черном фоне. - com.android.vending.
Причиной тоже являются сбои системы, отличается текстом, который выскакивает при ее возникновении – «Неожиданная остановка процесса…». - com.android.systemui.
Проявление проблем в работе системы, а также наличия вируса. Обычно он загружает ненужный софт, а во время пользования программами – выскакивают различные рекламные баннеры. Узнать, вирус это или сбой, просто – нужно посмотреть дату создания файла. При одновременности с другими системными файлами можно не бояться вирусов.
Как исправить
Рассмотрим, как устранить каждую из системных ошибок в отдельности.
Для com.android.phone варианты решения проблемы такие:
- отключить автоматическую настройку времени и даты, перегрузить смартфон и установить вручную;
- если не помогает, в Диспетчере приложений находим Телефон, стираем данные, проводим очистку кэша и перегружаем гаджет;
- еще можно загрузить из магазина Google приложение для звонков.
Иногда приходится сбрасывать конфигурации устройства полностью до заводских, перед чем советую создать резервную копию.
Чтобы решить проблему com.android.snap, следует:
- просканировать свой гаджет антивирусом;
- остановить приложение в Диспетчере, очистив кэш, стерев данные и убрав галочку на «Выводить уведомления»;
- удалить com.android.snap с помощью различных программ, подойдет антивирусная AVG.
Для избавления от проблем с в третьем случае нужны права root, для чего подойдет ROOT Manager:
- сначала нужно загрузить из сети com.android.vending.apk;
- предоставляем права программе;
- удаляем всю папку data/data/com.android.vending;
- ищем в папке data/dalvik-cache по vending файл, который и удаляем;
- теперь находим скачанный файл com.android.vending, жмем вверху R/W и переносим его в system/app;
- входим в контекстное меню, зажав файл на несколько секунд, где нам нужны «Разрешения»;
- владельцу предоставляем доступ к чтению и записи, а гостям и другое – чтение;
- осталось сохранить изменения, выйти из программы и перезагрузить телефон.
Последняя неисправность удаляется так:
- по дате создания com.android.systemui ищем приложение, благодаря которому на смартфоне взялся вирус, и через Диспетчер приложений полностью избавляемся от него;
- в том же ROOT Manager идем по адресу Root/System/App;
- находим com.android.systemui и удаляем.
Ошибка android process
Причины
Чаще таких ошибок две — android.process.acore и android.process.media. Первая чаще может возникнуть из-за следующего:
- выключено системное приложение;
- одновременно запущены подобные между собой программы;
- нужные файлы системы удалены.
Вторая неисправность возникает при неработоспособности карты памяти.
Как исправить
Исправление ошибки android.process.acore возможно такими способами:
- Очистка в конфигурациях Хранилища контактов.
- Сброс настроек на заводские.
- Полная очистка памяти устройства.
- Перепрошивка гаджета.
При ошибке android.process.media нужно:
- повторить установку приложения на телефон после извлечения флешки, а ее, если поможет, отформатировать;
- сбросить настройки, очистить карту памяти.
Ошибка в приложении «Сервисы Google Play»
Причины
Такое сообщение появляется, если приложение работает неполноценно, что приносит неудобства.
Телефон может выдавать ошибки с номером и без. Номерные можно устранить быстрее и эффективнее, потому что по коду можно определить, с чем именно связан сбой. Номерных очень много, но наиболее популярны следующие:
- код ошибки 18 – причиной является неверно выставленные дата или время и окончание свободной памяти;
- код ошибки 24 – может возникать, если пользователь часто инсталлирует и удаляет один и тот же софт, но не подчищает данные;
- код ошибки 403 – подключено одновременно два аккаунта Google;
- ошибка 492 – проблемы в работе виртуальной машины Dalvik.
Как исправить
Для устранения неисправности в работе при безномерной ошибке, следует:
- Очистить кэш «Сервисов Google Play».
- Провести переустановку приложения.
- Можно еще очистить кэш в «Google Services Framework».
- Следует посмотреть верны ли указанные дата/время и нет ли проблем с доступом к интернету.
Для устранения 18й необходимо сделать сброс даты/времени, очистить кэш и данные, удалить обновления Play Market’а или заняться освобождением пространства на устройстве.
Если телефон выдает 24ю, понадобятся права суперпользователя. Уже с ними заходим в папку sdcard/android/data/ и проводим чистку ненужных, т.е. устаревших, файлов.
При 403й необходимо совершить вход с основной учетки, деинсталлировать проблемную программу и попытаться поставить ее повторно.
Когда ошибка имеет номер 492, нужно провести очистку кэша и данных приложений «Сервисы Google Play» и «Play Market». Иногда приходится возвращаться к конфигурациям по умолчанию.
Итоги
Обладая смартфоном или планшетом на базе Android, следует быть готовым к тому, что он может выдавать разные ошибки. Однако не нужно сразу нести свой гаджет в сервисный центр. Большая часть проблем решается даже без использования root-прав. Если возникнет такая потребность, нужно помнить о создании резервной копии.
Из большинства операционных систем различных гаджетов самой распространенной стала площадка «Андроид». Вместе с огромным количеством достоинств, которые имеет в себе эта операционная система, она получила и ряд недостатков. Например, в аппаратах различной давности выпуска после некоторого времени на экране появляется надпись: «В приложении launcher произошла ошибка». Что это за ошибка? Откуда она берется? Как ее устранить?
В чем произошла ошибка?
Телефон на «Андроиде» — это, по сути, небольшой компьютер. При включении после логотипа телефона сразу же открывается с различными иконками. Все, что открывается взору, — это результат работы лаунчера. Его же очень часто называют оболочкой.
При помощи launcher можно организовывать свое устройство. Он помогает упорядочивать не только количество рабочих столов, но и месторасположение на них ярлыков, папок и виджетов. Этой же оболочкой создают визуальное изображение различных игр и приложений. В «Маркете» можно найти достаточно много различных оболочек, но в каждом устройстве обязательно есть и встроенный launcher, который нельзя удалить без особых прав, называемых рутом. Когда высвечивается надпись «В приложении launcher произошла ошибка», использование гаджета существенно усложняется, как если бы после включения компьютера на нем продолжала бы гореть заставка и ничего более.
Перезагрузка
Пожалуй, это самый банальный, но довольно действенный способ. Временами в операционной системе происходят сбои, и при включении не все файлы прогружаются в нужном порядке. Из-за таких неприятностей приложение launcher может некорректно открываться и выдавать ошибку. Для начала не нужно паниковать, а просто попробовать перезагрузить устройство.
Очистить от лишних данных
Внизу надписи «В приложении launcher произошла ошибка» всегда есть кнопка «Ок». Можно нажать на нее. После этого нужно отправиться в меню и очистить кэш загрузчика. Как это сделать?
Для этого следует попасть в настройки гаджета, откуда перейти непосредственно в приложение лаунчера. В нем есть кнопки «Стереть данные» и «Остановить». После этого нажмите на кнопку выхода или «Домой». Это позволит перезапустить лаунчер. Так программа начнет свой старт заново и, возможно, перестанет выдавать ошибку.
Попробовать другой launcher
Когда в com android launcher произошла ошибка, можно попробовать попасть в «Маркет», откуда установить другую программу. Вариантов на самом деле масса:
- Nova Launcher;
- ZenUI Launcher;
- Evie Launcher;
- CM Launcher;
- Hola Launcher.
Это далеко не весь список, который можно найти для устройств на платформе «Андроид». Каждый из них легко настроить под свои потребности и запросы. В них есть различные вариации ярлыков, визуализации и так далее.
Конфликт программного обеспечения
Если проблема появилась после установки какого-то приложения, даже если его взяли из «Маркета», возможно, есть смысл постараться его удалить. Почему могла произойти такая ситуация? Причин несколько, но основная — остановка развития одного из приложений. Так случается, когда разработчики останавливают проект, а их приложения остаются в общем доступе.
Заводские настройки
Если предыдущие методы невозможно использовать из-за того, что текст «В приложение launcher произошла ошибка» на планшете или смартфоне не дает ничего делать, или по любой другой причине, можно попробовать сбросить все настройки до заводских. Сделать это можно двумя способами — через настройки или рекавери.
Первый метод осилит даже ребенок. Для его осуществления необходимо войти в меню и раздел «Восстановление». Там есть нужная нам кнопка сброса всех настроек к заводским. Все устанавливать и настраивать придётся заново. Отдавайте себе отчет, что все, что было сохранено в памяти устройства, тоже удалится, включая фотографии, СМС-сообщения и номера.
Рекавери
Этот способ подойдет для более продвинутых пользователей. В каждом устройстве вход в рекавери происходит по-разному. Но в большинстве случаев это зажатие нескольких клавиш одновременно, например, кнопки включения и качельки громкости. Для того чтобы узнать, как именно ваш гаджет уходит в этот режим, просто вбейте название модели своего гаджета в интернет и допишите слово «рекавери». Далее поисковик выдаст наиболее подходящие варианты.
Попав в нужный режим, нужно кнопками громкости выбрать пункт wipe datafactory setting и клавишей включения подтвердить свой выбор. Все настройки гаджета будут снесены до заводских.
Перепрошивка
Если предыдущий метод вам не помог или дал лишь кратковременное освобождение от назойливой надписи «В приложении launcher произошла ошибка», android можно перепрошить. Для того чтобы все прошло успешно, нужно максимально успокоиться и сосредоточиться. Информацию о том, как правильно прошить именно ваш гаджет, можно найти на многочисленных больших форумах. Старайтесь подобрать наиболее обсуждаемую прошивку с высоким рейтингом и четко следовать инструкции. Если у вас мало опыта, рекомендуется особо не экспериментировать. Когда в launcher произошла ошибка, то может потребоваться установление Root прав, а это дело не из легких.
При самостоятельном ремонте нужно понимать, что есть риск полностью потерять устройство, сделав неверный шаг. Для тех, кто не любит рисковать, всегда есть множество квалифицированных специалистов, которые прошли специальное обучение и могут решить проблему максимально грамотно.
Предотвращение такой ситуации
Текст «В приложении launcher произошла ошибка» может здорово напугать пользователя гаджета. Чтобы избежать подобного инцидента, следите за количеством иконок на рабочем столе. Старайтесь не загружать рабочий стол всем и сразу. Контролируйте все новые установки. Следите за порядком даже на этом рабочем столе.
При включении планшет на Android «выдает» ошибку в приложении. В приложении хром произошла ошибка на андроиде
В приложении Настройки произошла ошибка — что делать
У многих пользователей Андроида китайского производства, часто возникают разного рода ошибки. Одной из самых частых считается «В приложении Настройки произошла ошибка». Данный сбой является не совсем стандартным, так как в отдельных случаях может блокировать доступ в меню настроек устройства. Давайте разберемся, каким образом можно исправить эту проблему.
Причины сбоя
Чаще всего проблема появляется на смартфонах и планшетах, где еще стоят устаревшие ОС, застывшие где то в версиях 4.2.2, 4.4.2, 4.4.4. Более стабильны в этом плане версии 5.1 (и выше), 6.0 (и выше). Как таковых, причин бага может быть множество. Криво установленное приложение, содержит битые файлы и дает сбой. Глобальный баг в прошивке, из-за которого вы не сможете запустить системные процессы и программы (камера, батарея, календарь, телефонная книга и др.). Отдельно стоит говорить про вирусную активность на Android и наличие в нем мусора (остаточных файлов).
Ошибка в приложении «Настройки» на Андроид
В зависимости от модели девайса и версии операционки, сообщение может отличаться. Например, на Samsung и Sony выдает сообщение «Приложение Настройки остановлено», а китайские модели могут выдавать «Unfortunately, Settings has stopped».
Исправляем сбой Настроек в Андроиде
В любом случае, для решения бага, вам нужно выполнить ряд очисток и сбросить некоторые службы в системе. Выберите из списка советов, наиболее подходящую вам ситуацию. Для начала следует сделать простые шаги, этакие полумеры.
Перед всеми действиями рекомендую проверить девайс на вирусы, используйте актуальные версии антивирусов (Dr.Web, AVG, Kaspersky, ESET и др). Также примените системный инструмент очистки — кэша и мусорных файлов. В новых версиях ОС, для очистки есть встроенная опция, либо можно загрузить специальный софт — Master Cleaner, например.
Заключение
Эти шаги должны помочь в решении ошибки с приложением Настройки. В крайнем случае, если вообще никак не удастся исправить баг, то потребуется прошивать устройство. Возможно, вы столкнулись с битой прошивкой, которая будет сбоить постоянно и нужно её заменить. Если в вашем случае есть нюансы, пишите о них в комментариях, мы постараемся помочь.
talkdevice.ru
Основные ошибки Android и способы их решения
Самая популярная в мире ОС известна своей нестабильностью. Каждый пользователь Андроид хоть раз встречался с той или иной ошибкой, но не все находили решение. Сразу же менять свой девайс из-за этого точно не стоит. Далее мы разберём основные ошибки на Android и способы их решения. Часто и ошибки-то нет, а есть всего лишь небольшая помеха в работе тех или иных функций, которая решается парой простых действий.

- 1 Наиболее частые ошибки
- 2 Ошибка номер…
- 2.1 11, 101, 504, 506, 491, 495, 413, 941, 921, 920, 481, RH01: неполадки с Google Play и учётной записью
- 2.2 24
- 2.3 498
- 2.4 923
- 2.5 403
- 2.6 Rh01 /rpc:s-5:aec-0 / RPC:S-3
- 2.7 492
- 2.8 911
- 2.9 Rpc:aec:0]
- 2.10 927
- 3 Способ решения любых ошибок
Наиболее частые ошибки
Этот раздел содержит неполадки, которые исправить, как правило, не составляет труда или вовсе не требуется. Часто их причиной может быть даже не само устройство. Но встречаются и такие, которые заставили понервничать пользователей.
Нехватка памяти
Это нельзя назвать ошибкой, скорее, ограничением возможностей вашего девайса. Да, действительно, на старых, да и на новых, устройствах внутренняя память иногда резко заканчивается. Решается проблема очень просто.
Если вы пользуетесь такими приложениями, как Instagram, VK, то однозначно виноват кэш, который они накапливают очень быстро и в большом количестве.
- Заходим в «Настройки», выбираем пункт «Приложения».
- Часто наверх сразу же выводятся те, что занимают наибольшее количество памяти. Жмём на них.
- Выбираем пункт «Очистить кэш».

Такая очистка может освободить до нескольких гигабайт свободного места. Ещё можно полностью стереть данные в приложении, но затем придётся заново «логиниться».
Из-за переполненной памяти могут возникать ошибки под разными номерами. Например, ошибка 919, когда приложение не может включиться из-за недостатка места.
На некоторых устройствах (далеко не на всех) можно часть программ перенести на карту памяти. Так вы высвободите ещё больше места. Делается это из того же пункта в настройках. Лучше почаще следить за наличием свободного места, чтобы гаджет всегда работал исправно и без тормозов.
Ошибка аутентификации Wi-Fi
Также одна из самых популярных неполадок на Android. Хотя на самом деле очень редко проблема лежит в устройстве. Чаще её причиной становится роутер, точнее, его несовместимость с вашим девайсом. Решается проблема довольно быстро.
Первый метод, самый очевидный, просто проверить правильность введённого пароля. Ведь аутентификация — это и есть не что иное, как проверка ключа безопасности. Поэтому попробуйте забыть проблемную сеть и затем заново ввести пароль.
Если с паролем всё в порядке, а Wi-Fi всё равно не хочет подключаться, то причина однозначно лежит в настройках роутера. Дело в том, что его тип шифрования данных может быть более старым, чем используемый на Android-устройстве, или же устройством не поддерживается какой-либо стандарт сети.
В таком случае нужно зайти в настройки роутера.
- Открываем браузер. В адресной строке вводим «192.168.1.1» или «192.168.0.1».
- В появившемся окне вводим логин и пароль: чаще всего это admin и admin. Если у вас другие, то введите свои.
- Теперь нужно найти настройки безопасности Wi-Fi. Здесь мы задаём смешанный тип шифрования или сетевую аутентификацию «WPA-PSK/WPA2-PSK2 mixed», а также выбираем автоматический выбор стандарта сети.
После этого проблемы с подключением к Wi-Fi должны исчезнуть.
Ошибка синтаксиса
Ошибка заключается в том, что файл, который устанавливает определённое приложение, неправильный или был неправильно запущен. Кроме того, может произойти сбой во время установки, который тоже приводит к ошибке синтаксиса.
Исправить это довольно легко. Во-первых, убедитесь в том, что файл, который вы скачали, имеет формат apk. Поскольку именно файлы такого формата являются инсталляторами приложений на Android. Во-вторых, удалите этот скачанный файл и заново загрузите его, а затем переустановите. Есть смысл попробовать скачать файл с другого сайта. Это, как правило, убирает ошибку.
Ошибка загрузки
Происходит часто на старых устройствах, на новых такая проблема уже не возникает. Заключается в том, что стандартный менеджер загрузок даёт сбои, из-за чего становится трудно загрузить что-либо из интернета. Ошибка исправляется довольно легко.
Достаточно лишь скачать новый менеджер загрузок. Отлично для этих целей может подойти ES Проводник. Он имеет хороший встроенный менеджер загрузок.
Android-клавиатура AOSP
Эта клавиатура сама по себе не из лучших. Кроме того, она не очень хорошо оптимизирована на некоторых прошивках, из-за чего возникают ошибки. Решить их просто.
- Отключите в настройках клавиатуры голосовой ввод.
- Сбросьте настройки, сотрите кэш и данные приложения, которое отвечает за работу клавиатуры.
- Просто скачайте с Google Play Market любую другую клавиатуру.
Ошибки с аккаунтами Google
Ошибки может быть две: аккаунт не хочет синхронизироваться либо не хочет добавляться. Первая может присутствовать как на старых, так и на новых девайсах, а вторая постепенно уходит в прошлое. Исправить всё это не так уж и сложно.
- Проверьте качество и стабильность подключения к интернету: мобильная сеть или Wi-Fi должны нормально работать, иначе причина может крыться в них.
- Если аккаунт уже добавлен, но не синхронизируется, просто отключите его, перезагрузите устройство и зайдите снова.
- Если аккаунт отказывается подключаться, для начала убедитесь в правильности логина и пароля.
- Отключите двухэтапную синхронизацию в настройках аккаунта.
- Включите автоматическую синхронизацию, а также передачу данных в фоновом режиме, после чего перезагрузите устройство.
Вирус Netalpha
Новая проблема, которая встречается пользователям Android. Это вредоносное ПО затрудняет работу с телефоном и не даёт себя удалить. Проблема достаточно серьёзная, поскольку предполагает только два решения, одно из которых весьма радикальное.
- Сброс системы к заводским параметрам. Подробнее, как это делать, в конце статьи.
- Если у вас есть root-права, вы можете скачать Lucky Partner и удалить злополучное приложение.
Com.android.snap
Ошибка «com.android.snap» возникает при использовании различных приложений: популярных фоторедакторов, мессенджеров. Эта надпись часто появляется на чёрном фоне, что сильно отвлекает, а программы могут просто закрываться.
Считается, что этот сбой вызывает вредоносное ПО, поэтому многие советуют просто установить антивирус. Однако можно обойтись и без него системными методами.
- Заходим в меню настроек, в пункт «Приложения».
- Отыскиваем там приложение «com.android.snap».
- Удаляем его данные, чистим кэш и останавливаем.
- Также нужно снять галочку «Присылать уведомления».
После этого программа перестанет досаждать, и более вы не увидите эту надпись на чёрном экране. Если на девайсе установлен антивирус, то можно удалить баг с его помощью. Но, как показывает практика, на устройствах с антивирусниками редко случается эта ошибка.
Помимо com.android.snap, существует также com.android.systemUI. Объединяет их то, что они являются вирусами типа троян. Соответственно, обезвреживается программа точно так же.
Com.android.phone
Если система пишет, что в приложении com.android. phone произошла ошибка, значит, проблема заключается в программе, которая отвечает за совершение звонков на вашем планшете или смартфоне. Появляется ошибка по разным причинам. Поэтому и способы решения будут для каждого разные.
- Попробуйте в настройках снять галочки с автоматической синхронизации даты и времени через интернет, а затем поставить их обратно. После этого перезагрузите телефон и выставите правильные дату и время самостоятельно.
- Сотрите данные и удалите кэш приложения «Телефон».
- Можно просто скачать себе любую «звонилку», которая заменит стандартную, благо в магазине приложений их полно.
Android.process.acore
Если произошла ошибка с android.process.acore, то проблема уже не связана ни со «звонилкой», ни с вирусами. Здесь причины могут быть следующие:
- отсутствуют нужные системные файлы;
- остановлена работа какого-то системного приложения;
- на девайсе присутствует сразу несколько приложений, которые выполняют практически одни и те же функции, и они некорректно синхронизируются с системными приложениями
Трудность решения проблемы зависит от причины её появления. Чаще всего, она решается простым удалением всех контактов через настройки устройства. Если вы перед этим синхронизируете все контакты с Гугл, то вообще ничего не потеряете.
Есть вариант сбросить настройки всех приложений через соответствующий пункт меню. Это также часто избавляет от проблемы, причём данные вы не теряете. Если у вас установлены приложения по оптимизации работы Wi-Fi, то их тоже стоит попробовать удалить. Часто причина кроется именно в них.
Adroid.process.media
Ошибка Андроид Процесс Медиа происходит по двум причинам: Хранилище Мультимедиа или Диспетчер загрузок. Решаются обе довольно просто. Есть два общих способа, которые практически всегда безотказно работают.
Первый способ
- Очистите кэш и данные у приложений Google Services Framework и Google Play Market.
- Остановите работу Google Services Framework (выполнять нужно в таком порядке).
- Снова очистите кэш у этой утилиты.
- Откройте Гугл Плей, найдите проблемное приложение. После получения сообщения об ошибке нажмите ОК.
- Перезагрузите гаджет, восстановите работу отключенных сервисов Гугл.
Второй способ
- Полностью остановите синхронизацию Google аккаунта. Сделать это можно из параметров учётной записи: в пункте «Синхронизация» необходимо убрать все флажки.
- Сотрите данные и остановите утилиту «Галерея».
- Подобным образом отключите «Диспетчер загрузки».
- Перезагрузите устройство.
После применения одного из этих способов проблема исчезнет.
Неверный пакетный файл
Ошибка часто возникает при обновлении какого-либо приложения. Если это случилось во время обновления, необходимо очистить кэш у этого приложения. Кроме того, можно попробовать вручную скачать apk файл программы и установить её заново. Если не помогло и это, удаляем аккаунт Гугл, перезагружаем устройство и логинимся заново.
PACKADGE FILE INVALID
- Удаляем кэш и данные проблемного приложения.
- Заходим в Google Play и устанавливаем его там.
- Чистим данные Google Play и Google Service Framework.
- Обновляем приложение через мобильный интернет, а не Wi-Fi.
Installation unssuccesful error
- Переустанавливаем проблемное приложение.
- Чистим кэш и удаляем данные Плей Маркет.
- Отсоединяем от устройства карту памяти.
- Удаляем папку.android_secure.
- Заново устанавливаем приложение.
Ошибка номер…
Эти ошибки могут быть более серьёзными. Однако часто и они решаются в несколько простых действий. Всё зависит от номера этой самой ошибки. Причём Google даёт минимум информации о решении различных ошибок.
11, 101, 504, 506, 491, 495, 413, 941, 921, 920, 481, RH01: неполадки с Google Play и учётной записью
Эти ошибки связаны с некорректной работой магазина приложений или учётной записи и решаются практически одними и теми же методами. «Код ошибки 11» Android может выдать при работе Play Market. Часто возникают неполадки под конкретными номерами именно с этим сервисом Гугл. Замечено, что ошибка 11 часто возникает при установке или обновлении WhatsApp.
Ещё одна популярная ошибка, из-за которой Play Market также не хочет загружать приложение, 504. Она возникает на Андроид вследствие тех же причин, что и другие неполадки с загрузкой программ, поэтому методы устранения используются идентичные. То же касается других ошибок.
Решаются проблемы несколькими способами, причём каждый из них подходит и для большинства похожих ошибок.
- Выставляем правильное время и проверяем работу интернет-соединения.
- Проверяем количество свободной внутренней памяти: оно должно быть выше, чем объём программ, с загрузкой которых возникли неполадки.
- После этого попробуйте просто перезагрузить свой телефон или планшет. Ошибки Гугл Плей Маркет на Андроид часто решаются таким способом.
- Сбрасываем настройки. Способом, указанным выше, открываем окошко приложения Play Market, затем очищаем данные и кэш. После снова заходим в Магазин приложений. Как вариант, можно также удалить все обновления в том же окне, что вернёт программу к её первоначальному виду при покупке устройства.
- Подобным же образом можно поступить с программой «Сервисы Google Play», если предыдущий метод не помог. Если и это не помогло, то можно попробовать проделать подобную операцию с Google Services Framework.
- Проблема также может заключаться в отключенном приложении «Аккаунты Google». Заходим в его окошко, если видим, что оно выключено, то включаем его. Включить также следует и «Диспетчер загрузки», если он был выключен.
- Пробуем выйти и заново зайти в свой аккаунт Гугл. Делается это из настроек. Там находим пункт «Учётные записи» и выбираем Гугл.
24
Ошибка 24 возникает при установке приложения на Андроид, когда произошёл какой-либо сбой, а часть файлов уже была установлена. Или же это приложение у вас было раньше, вы его удалили, а затем снова решили скачать. Решается проблема довольно быстро.
- Запускаем любой файловый менеджер.
- Находим директорию «sdcard/Android/data/data», в ней файлы, касающиеся этого приложения. Они будут содержать в имени название программы, поэтому их достаточно просто будет отличить от остальных.
- То же самое проделываем в директории «data/data».
После этого ошибка должна исчезнуть, а приложение установиться безо всяких проблем.
498
Эта error возникает при загрузке какого-либо приложения. Проблем может быть несколько, но решить их довольно легко.
- Проверить соединение с интернетом.
- Почистить кэш нескольких программ, а первым делом — Google Play.
- Подождать пару часов. Вполне возможно, что причина кроется в серверах Гугл. Если так, то исправят они её быстро.
После этого ошибка должна исчезнуть.
923
- Удаляем аккаунт Гугл и несколько ненужных программ, чистим кэш.
- Чистим системный кэш:
- Заходим в Recovery (кнопка ВКЛ и кнопка управления громкостью и удерживаем).
- Выбираем Wipe Cache Partition.
- Перезагружаем устройство.
- Перезагружаем устройство.
- Логинимся в Гугл снова.
403
Есть так называемый Dalvik-кэш. В связи с его заполнением у нас опять не хотят устанавливаться те или иные программы. Для решения проблемы чистим данные и отключаем сначала «Аккаунты Google», а затем Google Play Store.
Rh01 /rpc:s-5:aec-0 / RPC:S-3
Система не может получать информацию с сервера. Для исправления неполадки нужно сделать действия, как и при других похожих ошибках.
- Очистить кэш и удалить лишние ненужные приложения.
- Стереть данные и остановить Плей Маркет и Google Services Framework.
- Как описано в предыдущей ошибке (403), удалить кэш через Рекавери.
492
Вновь не загружается контент из Гугл Плей.
- Чистим данные и останавливаем «Сервисы Google Play».
- То же самое делаем с Google Play Market.
- Удаляем dalvik-кэш, если неполадка по-прежнему присутствует. Однако сделать это можно только при наличии рут-доступа.
- Если рут-прав нет, то придётся просто сделать полный откат системы.
911
Также не позволяет загружать приложения.
- Чистим данные, кэш, останавливаем Google Play Market.
- Попробуйте подключиться к другой Wi-Fi сети или используйте мобильные данные, чтобы загрузить приложение.
Rpc:aec:0]
Неполадки при получении данных с сервера. Помочь может удаление всех синхронизированных аккаунтов. Затем очищаем кэш и данные Плей Маркета, после чего перезагружаем смартфон или планшет.
Похожей является ошибка RPC:S-3. В случае с ней нужно удалить только аккаунт Гугл, после чего можно попробовать подключить другой или этот же.
927
Эта неисправность не зависит от нашего устройства. Причина кроется в том, что программа обновляется разработчиками. Поэтому, если мы хотим установить или обновить её, мы этого сделать не сможем. Просто стоит снова попробовать установить её через 30 минут или позже.
Способ решения любых ошибок
Ну и, наконец, метод, который подойдёт для исправления любых неполадок. Но прибегать к нему надо всегда в последнюю очередь. Это возвращение устройства к заводским настройкам. Полная перезагрузка системы Андроид удалит все пользовательские данные, поэтому самое важное стоит предварительно скинуть на карту памяти или сохранить в облачных сервисах.
- Открываем настройки.
- Выбираем пункт «Сброс и восстановление», на разных устройствах он может называться по-разному и находиться либо в самом меню настроек, либо в пункте «Система».
- Нажимаем «Сброс».
После этого девайс возвращается к заводским параметрам, все неполадки исчезают.
Теперь вы знаете, как исправить подавляющее большинство ошибок на Андроид. Их гораздо больше, но остальная масса неполадок имеет сходные пути решения, особенно ошибки сервисов Гугл Плей, встречается настолько редко, что данных о них ещё нет или уже исправлена разработчиками.
Жми «Нравится» и читай лучшие посты на Facebook
protabletpc.ru
В приложении Android.process.media произошла ошибка

Ошибка android.process.media
Приложение с этим именем – системный компонент, который отвечает за файлы мультимедиа на устройстве. Соответственно, неполадки возникают в случае некорректной работы с данными такого типа: неправильное удаление, попытка открыть не до конца скачанный ролик или песню, а также установка несовместимых приложений. Исправить ошибку можно несколькими способами.
Способ 1: Очистка кэша «Диспетчера загрузки» и «Хранилища мультимедиа»
Поскольку львиная доля проблем появляется из-за неправильных настроек приложений файловой системы, очистка их кэша и данных поможет побороть эту ошибку.
Для этого следует попасть в настройки гаджета, откуда перейти непосредственно в приложение лаунчера. В нем есть кнопки «Стереть данные» и «Остановить». После этого нажмите на кнопку выхода или «Домой». Это позволит перезапустить лаунчер. Так программа начнет свой старт заново и, возможно, перестанет выдавать ошибку.
Попробовать другой launcher
Когда в com android launcher произошла ошибка, можно попробовать попасть в «Маркет», откуда установить другую программу. Вариантов на самом деле масса:
- Nova Launcher;
- ZenUI Launcher;
- Evie Launcher;
- CM Launcher;
- Hola Launcher.
Это далеко не весь список, который можно найти для устройств на платформе «Андроид». Каждый из них легко настроить под свои потребности и запросы. В них есть различные вариации ярлыков, визуализации и так далее.
Конфликт программного обеспечения
Если проблема появилась после установки какого-то приложения, даже если его взяли из «Маркета», возможно, есть смысл постараться его удалить. Почему могла произойти такая ситуация? Причин несколько, но основная — остановка развития одного из приложений. Так случается, когда разработчики останавливают проект, а их приложения остаются в общем доступе.
Заводские настройки
Если предыдущие методы невозможно использовать из-за того, что текст «В приложение launcher произошла ошибка» на планшете или смартфоне не дает ничего делать, или по любой другой причине, можно попробовать сбросить все настройки до заводских. Сделать это можно двумя способами — через настройки или рекавери.
Первый метод осилит даже ребенок. Для его осуществления необходимо войти в меню и раздел «Восстановление». Там есть нужная нам кнопка сброса всех настроек к заводским. Все устанавливать и настраивать придётся заново. Отдавайте себе отчет, что все, что было сохранено в памяти устройства, тоже удалится, включая фотографии, СМС-сообщения и номера.
Рекавери
Этот способ подойдет для более продвинутых пользователей. В каждом устройстве вход в рекавери происходит по-разному. Но в большинстве случаев это зажатие нескольких клавиш одновременно, например, кнопки включения и качельки громкости. Для того чтобы узнать, как именно ваш гаджет уходит в этот режим, просто вбейте название модели своего гаджета в интернет и допишите слово «рекавери». Далее поисковик выдаст наиболее подходящие варианты.
Попав в нужный режим, нужно кнопками громкости выбрать пункт wipe datafactory setting и клавишей включения подтвердить свой выбор. Все настройки гаджета будут снесены до заводских.
Перепрошивка
Если предыдущий метод вам не помог или дал лишь кратковременное освобождение от назойливой надписи «В приложении launcher произошла ошибка», android можно перепрошить. Для того чтобы все прошло успешно, нужно максимально успокоиться и сосредоточиться. Информацию о том, как правильно прошить именно ваш гаджет, можно найти на многочисленных больших форумах. Старайтесь подобрать наиболее обсуждаемую прошивку с высоким рейтингом и четко следовать инструкции. Если у вас мало опыта, рекомендуется особо не экспериментировать. Когда в launcher произошла ошибка, то может потребоваться установление Root прав, а это дело не из легких.
При самостоятельном ремонте нужно понимать, что есть риск полностью потерять устройство, сделав неверный шаг. Для тех, кто не любит рисковать, всегда есть множество квалифицированных специалистов, которые прошли специальное обучение и могут решить проблему максимально грамотно.
Предотвращение такой ситуации
Текст «В приложении launcher произошла ошибка» может здорово напугать пользователя гаджета. Чтобы избежать подобного инцидента, следите за количеством иконок на рабочем столе. Старайтесь не загружать рабочий стол всем и сразу. Контролируйте все новые установки. Следите за порядком даже на этом рабочем столе.
При включении планшет на Android «выдает» ошибку в приложении. В приложении хром произошла ошибка на андроиде
В приложении Настройки произошла ошибка — что делать
У многих пользователей Андроида китайского производства, часто возникают разного рода ошибки. Одной из самых частых считается «В приложении Настройки произошла ошибка». Данный сбой является не совсем стандартным, так как в отдельных случаях может блокировать доступ в меню настроек устройства. Давайте разберемся, каким образом можно исправить эту проблему.
Причины сбоя
Чаще всего проблема появляется на смартфонах и планшетах, где еще стоят устаревшие ОС, застывшие где то в версиях 4.2.2, 4.4.2, 4.4.4. Более стабильны в этом плане версии 5.1 (и выше), 6.0 (и выше). Как таковых, причин бага может быть множество. Криво установленное приложение, содержит битые файлы и дает сбой. Глобальный баг в прошивке, из-за которого вы не сможете запустить системные процессы и программы (камера, батарея, календарь, телефонная книга и др.). Отдельно стоит говорить про вирусную активность на Android и наличие в нем мусора (остаточных файлов).
Ошибка в приложении «Настройки» на Андроид
В зависимости от модели девайса и версии операционки, сообщение может отличаться. Например, на Samsung и Sony выдает сообщение «Приложение Настройки остановлено», а китайские модели могут выдавать «Unfortunately, Settings has stopped».
Исправляем сбой Настроек в Андроиде
В любом случае, для решения бага, вам нужно выполнить ряд очисток и сбросить некоторые службы в системе. Выберите из списка советов, наиболее подходящую вам ситуацию. Для начала следует сделать простые шаги, этакие полумеры.
Перед всеми действиями рекомендую проверить девайс на вирусы, используйте актуальные версии антивирусов (Dr.Web, AVG, Kaspersky, ESET и др). Также примените системный инструмент очистки — кэша и мусорных файлов. В новых версиях ОС, для очистки есть встроенная опция, либо можно загрузить специальный софт — Master Cleaner, например.
Заключение
Эти шаги должны помочь в решении ошибки с приложением Настройки. В крайнем случае, если вообще никак не удастся исправить баг, то потребуется прошивать устройство. Возможно, вы столкнулись с битой прошивкой, которая будет сбоить постоянно и нужно её заменить. Если в вашем случае есть нюансы, пишите о них в комментариях, мы постараемся помочь.
talkdevice.ru
Основные ошибки Android и способы их решения
Самая популярная в мире ОС известна своей нестабильностью. Каждый пользователь Андроид хоть раз встречался с той или иной ошибкой, но не все находили решение. Сразу же менять свой девайс из-за этого точно не стоит. Далее мы разберём основные ошибки на Android и способы их решения. Часто и ошибки-то нет, а есть всего лишь небольшая помеха в работе тех или иных функций, которая решается парой простых действий.

- 1 Наиболее частые ошибки
- 2 Ошибка номер…
- 2.1 11, 101, 504, 506, 491, 495, 413, 941, 921, 920, 481, RH01: неполадки с Google Play и учётной записью
- 2.2 24
- 2.3 498
- 2.4 923
- 2.5 403
- 2.6 Rh01 /rpc:s-5:aec-0 / RPC:S-3
- 2.7 492
- 2.8 911
- 2.9 Rpc:aec:0]
- 2.10 927
- 3 Способ решения любых ошибок
Наиболее частые ошибки
Этот раздел содержит неполадки, которые исправить, как правило, не составляет труда или вовсе не требуется. Часто их причиной может быть даже не само устройство. Но встречаются и такие, которые заставили понервничать пользователей.
Нехватка памяти
Это нельзя назвать ошибкой, скорее, ограничением возможностей вашего девайса. Да, действительно, на старых, да и на новых, устройствах внутренняя память иногда резко заканчивается. Решается проблема очень просто.
Если вы пользуетесь такими приложениями, как Instagram, VK, то однозначно виноват кэш, который они накапливают очень быстро и в большом количестве.
- Заходим в «Настройки», выбираем пункт «Приложения».
- Часто наверх сразу же выводятся те, что занимают наибольшее количество памяти. Жмём на них.
- Выбираем пункт «Очистить кэш».

Такая очистка может освободить до нескольких гигабайт свободного места. Ещё можно полностью стереть данные в приложении, но затем придётся заново «логиниться».
Из-за переполненной памяти могут возникать ошибки под разными номерами. Например, ошибка 919, когда приложение не может включиться из-за недостатка места.
На некоторых устройствах (далеко не на всех) можно часть программ перенести на карту памяти. Так вы высвободите ещё больше места. Делается это из того же пункта в настройках. Лучше почаще следить за наличием свободного места, чтобы гаджет всегда работал исправно и без тормозов.
Ошибка аутентификации Wi-Fi
Также одна из самых популярных неполадок на Android. Хотя на самом деле очень редко проблема лежит в устройстве. Чаще её причиной становится роутер, точнее, его несовместимость с вашим девайсом. Решается проблема довольно быстро.
Первый метод, самый очевидный, просто проверить правильность введённого пароля. Ведь аутентификация — это и есть не что иное, как проверка ключа безопасности. Поэтому попробуйте забыть проблемную сеть и затем заново ввести пароль.
Если с паролем всё в порядке, а Wi-Fi всё равно не хочет подключаться, то причина однозначно лежит в настройках роутера. Дело в том, что его тип шифрования данных может быть более старым, чем используемый на Android-устройстве, или же устройством не поддерживается какой-либо стандарт сети.
В таком случае нужно зайти в настройки роутера.
- Открываем браузер. В адресной строке вводим «192.168.1.1» или «192.168.0.1».
- В появившемся окне вводим логин и пароль: чаще всего это admin и admin. Если у вас другие, то введите свои.
- Теперь нужно найти настройки безопасности Wi-Fi. Здесь мы задаём смешанный тип шифрования или сетевую аутентификацию «WPA-PSK/WPA2-PSK2 mixed», а также выбираем автоматический выбор стандарта сети.
После этого проблемы с подключением к Wi-Fi должны исчезнуть.
Ошибка синтаксиса
Ошибка заключается в том, что файл, который устанавливает определённое приложение, неправильный или был неправильно запущен. Кроме того, может произойти сбой во время установки, который тоже приводит к ошибке синтаксиса.
Исправить это довольно легко. Во-первых, убедитесь в том, что файл, который вы скачали, имеет формат apk. Поскольку именно файлы такого формата являются инсталляторами приложений на Android. Во-вторых, удалите этот скачанный файл и заново загрузите его, а затем переустановите. Есть смысл попробовать скачать файл с другого сайта. Это, как правило, убирает ошибку.
Ошибка загрузки
Происходит часто на старых устройствах, на новых такая проблема уже не возникает. Заключается в том, что стандартный менеджер загрузок даёт сбои, из-за чего становится трудно загрузить что-либо из интернета. Ошибка исправляется довольно легко.
Достаточно лишь скачать новый менеджер загрузок. Отлично для этих целей может подойти ES Проводник. Он имеет хороший встроенный менеджер загрузок.
Android-клавиатура AOSP
Эта клавиатура сама по себе не из лучших. Кроме того, она не очень хорошо оптимизирована на некоторых прошивках, из-за чего возникают ошибки. Решить их просто.
- Отключите в настройках клавиатуры голосовой ввод.
- Сбросьте настройки, сотрите кэш и данные приложения, которое отвечает за работу клавиатуры.
- Просто скачайте с Google Play Market любую другую клавиатуру.
Ошибки с аккаунтами Google
Ошибки может быть две: аккаунт не хочет синхронизироваться либо не хочет добавляться. Первая может присутствовать как на старых, так и на новых девайсах, а вторая постепенно уходит в прошлое. Исправить всё это не так уж и сложно.
- Проверьте качество и стабильность подключения к интернету: мобильная сеть или Wi-Fi должны нормально работать, иначе причина может крыться в них.
- Если аккаунт уже добавлен, но не синхронизируется, просто отключите его, перезагрузите устройство и зайдите снова.
- Если аккаунт отказывается подключаться, для начала убедитесь в правильности логина и пароля.
- Отключите двухэтапную синхронизацию в настройках аккаунта.
- Включите автоматическую синхронизацию, а также передачу данных в фоновом режиме, после чего перезагрузите устройство.
Вирус Netalpha
Новая проблема, которая встречается пользователям Android. Это вредоносное ПО затрудняет работу с телефоном и не даёт себя удалить. Проблема достаточно серьёзная, поскольку предполагает только два решения, одно из которых весьма радикальное.
- Сброс системы к заводским параметрам. Подробнее, как это делать, в конце статьи.
- Если у вас есть root-права, вы можете скачать Lucky Partner и удалить злополучное приложение.
Com.android.snap
Ошибка «com.android.snap» возникает при использовании различных приложений: популярных фоторедакторов, мессенджеров. Эта надпись часто появляется на чёрном фоне, что сильно отвлекает, а программы могут просто закрываться.
Считается, что этот сбой вызывает вредоносное ПО, поэтому многие советуют просто установить антивирус. Однако можно обойтись и без него системными методами.
- Заходим в меню настроек, в пункт «Приложения».
- Отыскиваем там приложение «com.android.snap».
- Удаляем его данные, чистим кэш и останавливаем.
- Также нужно снять галочку «Присылать уведомления».
После этого программа перестанет досаждать, и более вы не увидите эту надпись на чёрном экране. Если на девайсе установлен антивирус, то можно удалить баг с его помощью. Но, как показывает практика, на устройствах с антивирусниками редко случается эта ошибка.
Помимо com.android.snap, существует также com.android.systemUI. Объединяет их то, что они являются вирусами типа троян. Соответственно, обезвреживается программа точно так же.
Com.android.phone
Если система пишет, что в приложении com.android. phone произошла ошибка, значит, проблема заключается в программе, которая отвечает за совершение звонков на вашем планшете или смартфоне. Появляется ошибка по разным причинам. Поэтому и способы решения будут для каждого разные.
- Попробуйте в настройках снять галочки с автоматической синхронизации даты и времени через интернет, а затем поставить их обратно. После этого перезагрузите телефон и выставите правильные дату и время самостоятельно.
- Сотрите данные и удалите кэш приложения «Телефон».
- Можно просто скачать себе любую «звонилку», которая заменит стандартную, благо в магазине приложений их полно.
Android.process.acore
Если произошла ошибка с android.process.acore, то проблема уже не связана ни со «звонилкой», ни с вирусами. Здесь причины могут быть следующие:
- отсутствуют нужные системные файлы;
- остановлена работа какого-то системного приложения;
- на девайсе присутствует сразу несколько приложений, которые выполняют практически одни и те же функции, и они некорректно синхронизируются с системными приложениями
Трудность решения проблемы зависит от причины её появления. Чаще всего, она решается простым удалением всех контактов через настройки устройства. Если вы перед этим синхронизируете все контакты с Гугл, то вообще ничего не потеряете.
Есть вариант сбросить настройки всех приложений через соответствующий пункт меню. Это также часто избавляет от проблемы, причём данные вы не теряете. Если у вас установлены приложения по оптимизации работы Wi-Fi, то их тоже стоит попробовать удалить. Часто причина кроется именно в них.
Adroid.process.media
Ошибка Андроид Процесс Медиа происходит по двум причинам: Хранилище Мультимедиа или Диспетчер загрузок. Решаются обе довольно просто. Есть два общих способа, которые практически всегда безотказно работают.
Первый способ
- Очистите кэш и данные у приложений Google Services Framework и Google Play Market.
- Остановите работу Google Services Framework (выполнять нужно в таком порядке).
- Снова очистите кэш у этой утилиты.
- Откройте Гугл Плей, найдите проблемное приложение. После получения сообщения об ошибке нажмите ОК.
- Перезагрузите гаджет, восстановите работу отключенных сервисов Гугл.
Второй способ
- Полностью остановите синхронизацию Google аккаунта. Сделать это можно из параметров учётной записи: в пункте «Синхронизация» необходимо убрать все флажки.
- Сотрите данные и остановите утилиту «Галерея».
- Подобным образом отключите «Диспетчер загрузки».
- Перезагрузите устройство.
После применения одного из этих способов проблема исчезнет.
Неверный пакетный файл
Ошибка часто возникает при обновлении какого-либо приложения. Если это случилось во время обновления, необходимо очистить кэш у этого приложения. Кроме того, можно попробовать вручную скачать apk файл программы и установить её заново. Если не помогло и это, удаляем аккаунт Гугл, перезагружаем устройство и логинимся заново.
PACKADGE FILE INVALID
- Удаляем кэш и данные проблемного приложения.
- Заходим в Google Play и устанавливаем его там.
- Чистим данные Google Play и Google Service Framework.
- Обновляем приложение через мобильный интернет, а не Wi-Fi.
Installation unssuccesful error
- Переустанавливаем проблемное приложение.
- Чистим кэш и удаляем данные Плей Маркет.
- Отсоединяем от устройства карту памяти.
- Удаляем папку.android_secure.
- Заново устанавливаем приложение.
Ошибка номер…
Эти ошибки могут быть более серьёзными. Однако часто и они решаются в несколько простых действий. Всё зависит от номера этой самой ошибки. Причём Google даёт минимум информации о решении различных ошибок.
11, 101, 504, 506, 491, 495, 413, 941, 921, 920, 481, RH01: неполадки с Google Play и учётной записью
Эти ошибки связаны с некорректной работой магазина приложений или учётной записи и решаются практически одними и теми же методами. «Код ошибки 11» Android может выдать при работе Play Market. Часто возникают неполадки под конкретными номерами именно с этим сервисом Гугл. Замечено, что ошибка 11 часто возникает при установке или обновлении WhatsApp.
Ещё одна популярная ошибка, из-за которой Play Market также не хочет загружать приложение, 504. Она возникает на Андроид вследствие тех же причин, что и другие неполадки с загрузкой программ, поэтому методы устранения используются идентичные. То же касается других ошибок.
Решаются проблемы несколькими способами, причём каждый из них подходит и для большинства похожих ошибок.
- Выставляем правильное время и проверяем работу интернет-соединения.
- Проверяем количество свободной внутренней памяти: оно должно быть выше, чем объём программ, с загрузкой которых возникли неполадки.
- После этого попробуйте просто перезагрузить свой телефон или планшет. Ошибки Гугл Плей Маркет на Андроид часто решаются таким способом.
- Сбрасываем настройки. Способом, указанным выше, открываем окошко приложения Play Market, затем очищаем данные и кэш. После снова заходим в Магазин приложений. Как вариант, можно также удалить все обновления в том же окне, что вернёт программу к её первоначальному виду при покупке устройства.
- Подобным же образом можно поступить с программой «Сервисы Google Play», если предыдущий метод не помог. Если и это не помогло, то можно попробовать проделать подобную операцию с Google Services Framework.
- Проблема также может заключаться в отключенном приложении «Аккаунты Google». Заходим в его окошко, если видим, что оно выключено, то включаем его. Включить также следует и «Диспетчер загрузки», если он был выключен.
- Пробуем выйти и заново зайти в свой аккаунт Гугл. Делается это из настроек. Там находим пункт «Учётные записи» и выбираем Гугл.
24
Ошибка 24 возникает при установке приложения на Андроид, когда произошёл какой-либо сбой, а часть файлов уже была установлена. Или же это приложение у вас было раньше, вы его удалили, а затем снова решили скачать. Решается проблема довольно быстро.
- Запускаем любой файловый менеджер.
- Находим директорию «sdcard/Android/data/data», в ней файлы, касающиеся этого приложения. Они будут содержать в имени название программы, поэтому их достаточно просто будет отличить от остальных.
- То же самое проделываем в директории «data/data».
После этого ошибка должна исчезнуть, а приложение установиться безо всяких проблем.
498
Эта error возникает при загрузке какого-либо приложения. Проблем может быть несколько, но решить их довольно легко.
- Проверить соединение с интернетом.
- Почистить кэш нескольких программ, а первым делом — Google Play.
- Подождать пару часов. Вполне возможно, что причина кроется в серверах Гугл. Если так, то исправят они её быстро.
После этого ошибка должна исчезнуть.
923
- Удаляем аккаунт Гугл и несколько ненужных программ, чистим кэш.
- Чистим системный кэш:
- Заходим в Recovery (кнопка ВКЛ и кнопка управления громкостью и удерживаем).
- Выбираем Wipe Cache Partition.
- Перезагружаем устройство.
- Перезагружаем устройство.
- Логинимся в Гугл снова.
403
Есть так называемый Dalvik-кэш. В связи с его заполнением у нас опять не хотят устанавливаться те или иные программы. Для решения проблемы чистим данные и отключаем сначала «Аккаунты Google», а затем Google Play Store.
Rh01 /rpc:s-5:aec-0 / RPC:S-3
Система не может получать информацию с сервера. Для исправления неполадки нужно сделать действия, как и при других похожих ошибках.
- Очистить кэш и удалить лишние ненужные приложения.
- Стереть данные и остановить Плей Маркет и Google Services Framework.
- Как описано в предыдущей ошибке (403), удалить кэш через Рекавери.
492
Вновь не загружается контент из Гугл Плей.
- Чистим данные и останавливаем «Сервисы Google Play».
- То же самое делаем с Google Play Market.
- Удаляем dalvik-кэш, если неполадка по-прежнему присутствует. Однако сделать это можно только при наличии рут-доступа.
- Если рут-прав нет, то придётся просто сделать полный откат системы.
911
Также не позволяет загружать приложения.
- Чистим данные, кэш, останавливаем Google Play Market.
- Попробуйте подключиться к другой Wi-Fi сети или используйте мобильные данные, чтобы загрузить приложение.
Rpc:aec:0]
Неполадки при получении данных с сервера. Помочь может удаление всех синхронизированных аккаунтов. Затем очищаем кэш и данные Плей Маркета, после чего перезагружаем смартфон или планшет.
Похожей является ошибка RPC:S-3. В случае с ней нужно удалить только аккаунт Гугл, после чего можно попробовать подключить другой или этот же.
927
Эта неисправность не зависит от нашего устройства. Причина кроется в том, что программа обновляется разработчиками. Поэтому, если мы хотим установить или обновить её, мы этого сделать не сможем. Просто стоит снова попробовать установить её через 30 минут или позже.
Способ решения любых ошибок
Ну и, наконец, метод, который подойдёт для исправления любых неполадок. Но прибегать к нему надо всегда в последнюю очередь. Это возвращение устройства к заводским настройкам. Полная перезагрузка системы Андроид удалит все пользовательские данные, поэтому самое важное стоит предварительно скинуть на карту памяти или сохранить в облачных сервисах.
- Открываем настройки.
- Выбираем пункт «Сброс и восстановление», на разных устройствах он может называться по-разному и находиться либо в самом меню настроек, либо в пункте «Система».
- Нажимаем «Сброс».
После этого девайс возвращается к заводским параметрам, все неполадки исчезают.
Теперь вы знаете, как исправить подавляющее большинство ошибок на Андроид. Их гораздо больше, но остальная масса неполадок имеет сходные пути решения, особенно ошибки сервисов Гугл Плей, встречается настолько редко, что данных о них ещё нет или уже исправлена разработчиками.
Жми «Нравится» и читай лучшие посты на Facebook
protabletpc.ru
В приложении Android.process.media произошла ошибка

Ошибка android.process.media
Приложение с этим именем – системный компонент, который отвечает за файлы мультимедиа на устройстве. Соответственно, неполадки возникают в случае некорректной работы с данными такого типа: неправильное удаление, попытка открыть не до конца скачанный ролик или песню, а также установка несовместимых приложений. Исправить ошибку можно несколькими способами.
Способ 1: Очистка кэша «Диспетчера загрузки» и «Хранилища мультимедиа»
Поскольку львиная доля проблем появляется из-за неправильных настроек приложений файловой системы, очистка их кэша и данных поможет побороть эту ошибку.
Способ 2: Очистка кэша Google Services Framework и Play Маркет
Такой метод подойдет в случае, если первый способ не решил проблему.
Способ 3: Замена SD-карты
Худший сценарий, при котором появляется эта ошибка – неисправности карты памяти. Как правило, кроме ошибок в процессе android.process.media, возникают и другие – например, файлы с этой карты памяти отказываются открываться. Если вы столкнулись с такими симптомами, то, скорее всего, вам придется заменить флешку на новую (рекомендуем пользоваться только продукцией проверенных брендов). Возможно, вам стоит ознакомиться с материалами об исправлении ошибок карт памяти.
Подробнее:Что делать, если смартфон или планшет не видит SD картуВсе способы форматирования карт памятиРуководство на случай, когда не форматируется карта памятиИнструкция по восстановлению карт памяти
Напоследок отметим следующий факт – с ошибками компонента android.process.media чаще всего сталкиваются пользователи устройств, работающих под Android версии 4.2 и ниже, так что в настоящее время проблема становится все менее актуальной.
Мы рады, что смогли помочь Вам в решении проблемы. Задайте свой вопрос в комментариях, подробно расписав суть проблемы. Наши специалисты постараются ответить максимально быстро.
Помогла ли вам эта статья?
Да Нет
lumpics.ru
что делать и как исправить
Владельцы мобильных устройств на ОС Android прекрасно знают, что для скачивания любого официального контента нужно зайти в сервис Google Play. Здесь выложены разные приложения, помогающие ускорить работу системы, антивирусы на любой вкус, игры и другие очень полезные инструменты для работы и развлечений.
Порой просто невозможно не только скачать, но даже открыть этот самый важный сервис для мобильных гаджетов на Андроид. На экране появляется сообщение, что в приложении сервисы Google Play произошла ошибка. Обычно вместе с этим грустным сообщением указывается ее код, и по нему можно определить причину, по которой сервис не может работать. Давайте разбираться, какие ошибки бывают и как можно их самостоятельно устранить.
Содержимое статьи
Простое сообщение без нумерации
Это очень распространенная причина, которая может возникнуть из-за конфликта версии сервиса Гугл Плей c самой версией ОС устройства, или из-за возникшего сбоя в работе Маркета.
Если ваш телефон или планшет предупредил о неизвестной ошибке, то есть без указания кода, то можно попробовать ее устранить самостоятельно, проделав следующие шаги:
Способ 3: Замена SD-карты
Худший сценарий, при котором появляется эта ошибка – неисправности карты памяти. Как правило, кроме ошибок в процессе android.process.media, возникают и другие – например, файлы с этой карты памяти отказываются открываться. Если вы столкнулись с такими симптомами, то, скорее всего, вам придется заменить флешку на новую (рекомендуем пользоваться только продукцией проверенных брендов). Возможно, вам стоит ознакомиться с материалами об исправлении ошибок карт памяти.
Подробнее:Что делать, если смартфон или планшет не видит SD картуВсе способы форматирования карт памятиРуководство на случай, когда не форматируется карта памятиИнструкция по восстановлению карт памяти
Напоследок отметим следующий факт – с ошибками компонента android.process.media чаще всего сталкиваются пользователи устройств, работающих под Android версии 4.2 и ниже, так что в настоящее время проблема становится все менее актуальной.
Мы рады, что смогли помочь Вам в решении проблемы. Задайте свой вопрос в комментариях, подробно расписав суть проблемы. Наши специалисты постараются ответить максимально быстро.
Помогла ли вам эта статья?
Да Нет
lumpics.ru
что делать и как исправить
Владельцы мобильных устройств на ОС Android прекрасно знают, что для скачивания любого официального контента нужно зайти в сервис Google Play. Здесь выложены разные приложения, помогающие ускорить работу системы, антивирусы на любой вкус, игры и другие очень полезные инструменты для работы и развлечений.
Порой просто невозможно не только скачать, но даже открыть этот самый важный сервис для мобильных гаджетов на Андроид. На экране появляется сообщение, что в приложении сервисы Google Play произошла ошибка. Обычно вместе с этим грустным сообщением указывается ее код, и по нему можно определить причину, по которой сервис не может работать. Давайте разбираться, какие ошибки бывают и как можно их самостоятельно устранить.
Содержимое статьи
Простое сообщение без нумерации
Это очень распространенная причина, которая может возникнуть из-за конфликта версии сервиса Гугл Плей c самой версией ОС устройства, или из-за возникшего сбоя в работе Маркета.
Если ваш телефон или планшет предупредил о неизвестной ошибке, то есть без указания кода, то можно попробовать ее устранить самостоятельно, проделав следующие шаги:
В большинстве случаев этот способ устраняет возникшие неполадки в работе сервиса, но если этого не произошло, то можно решить проблему простым удалением его из системы, а после этого нужно загрузить и установить последнюю версию Маркета.
Можно освободить записи кэша из службы «Google Services Framework», она расположена в меню системных настроек в пункте программ, установленных по умолчанию разработчиками вашего смартфона или планшета. Выберите ее, и, прокрутив меню, найдите функционал очистки.
Неизвестная ошибка очень часто возникает из-за неверной установки даты и времени. Устранить несоответствие можно также из системных настроек в одноименной графе – можно выбрать синхронизацию с интернетом, в автоматическом режиме или задать нужные значения вручную.
Неизвестная ошибка очень часто возникает из-за неверной установки даты и времени. Устранить несоответствие можно также из системных настроек в одноименной графе – можно выбрать синхронизацию с интернетом, в автоматическом режиме или задать нужные значения вручную.
Также причиной может служить отсутствие выхода в интернет, и если вы используете беспроводные сети, то проверьте пароль входа и свой логин, вполне вероятно, что после исправления вы сможете войти на страницу сервисной службы Google Play.
Нумерованные ошибки
Если на экране своего устройства вы видите номер ошибки Сервисы Гугл Плей, то это поможет пользователю идентифицировать возникшую проблему, и быстро исправить ее.
Приводим список самых частых ошибок и даем конкретные советы, что делать в том или ином случае:
№ 24
Эта неполадка может быть спровоцирована неправильной установкой сервисной службы, когда пользователь решил вначале удалить, а потом установить вновь службу Маркета. Дело в том, что в таком случае в системе остаются много следов, не удаленных папок, которые и не дают сделать правильную установку, то есть вызывают конфликт.
Как исправить:
- Предварительно со стороннего сайта скачайте на свой телефон или планшет любую программу, с помощью которой можно легко получить неограниченный доступ к системным настройкам, то есть root-права. Такой программой может быть, например, Kingo Android ROOT.
- После получения доступа к системным папкам, найдите путь к папке sdcard/android/data/, в которой остались не удаленные старые файлы Google Play. Кликните по ним и спокойно удалите из системы.
- После этих действий новая установка службы должна пройти без ошибок.
№ 101
Вообще-то неполадкой это назвать нельзя, просто система вам, таким образом, сообщает о недостаточности места в памяти вашего устройства. Google Play – системное приложение, и оно обязательно должно быть установлено в память самого устройства, и если места недостаточно, то выскакивает сообщение об этой ошибке.
Чтобы система работала без сбоев сделайте следующее:
- Зайдите в меню системных настроек.
- Найдите «Диспетчер приложений», откройте его.
- Выберете самые объемные программы и компоненты, и перенесите их средствами устройства на карту памяти.
- Проверьте достаточность места из главного меню в разделе «Память»: должно быть отмечено зеленым освободившееся место.
Много места занимают и записи кэша, и хорошо было бы от них освободиться, как чистить устройство мы рассказали на примере выше.
№ 403
Эта проблема может появиться из-за наличия сразу нескольких аккаунтов Google, и на самом устройстве, и в сервисах. Что бы решить проблему, из основной учетной записи войдите в настройки, и удалите сервис, а затем вновь установите его. Проблем не должно быть.
Также могут возникать неполадки из-за подключения к прокси-серверу (используется для открытия запрещенных в России сайтов), при перенаправлении в другую страну получить обновления невозможно, поэтому выскакивает номер именно этой неполадки. Чтобы избавиться от возникшей проблемы следует вначале остановить работу Cервисов Google, а затем очистить все данные.
№ 481
Эта неполадка появляется во время неправильного определения созданного аккаунта, и чтобы от нее избавиться, вначале нужно удалить неправильную учетную запись, а потом вновь создать ее на своем устройстве. После удаления не забудьте перезагрузить ваше устройство, чтобы изменения вступили в силу!
№ 491
Эта ошибка сервисов Гугл Плэй связана с отсутствием возможности удаления и переустановки приложения из конкретной учетной записи.
Для решения:
- Вначале удалите записи кэша в Google Play, проведите перезагрузку.
- После старта системы зайдите в меню настроек, выберите пункт «Учетные записи и синхронизация».
- Найдите свою учетную запись и кликните «Удалить».
- Вновь сделайте рестарт устройства, задайте новое значение учетной записи или восстановите прежнюю. Сервис должен заработать.
№ 492
В этом случае произошел сбой виртуальной машины Dalvik, которая использует программное обеспечение под управлением Java. И в этом случае, в принципе, как и первое действие во всех остальных, нужно очистить все записи созданного кэша в сервисных службах Google Play и Play Market из главного меню настроек. Поочередно проведите зачистку и сделайте рестарт.
Если эти действия не привели к успеху, то можно сбросить все настройки устройства до заводских значений, из главного меню настроек. Если есть ценная информация, то перенесите ее на карту памяти или компьютер, и только потом делайте сброс.
Ошибка с кодом rh-01
В последнее время это довольно распространенная проблема. Решается несколькими способами. Об этом мы писали в статье «Устраняем ошибку rh-01».
Выводы
Эти и другие виды ошибок в большинстве случаев исправляются зачисткой записей КЭШа. Ну а такой вид, как № 911 связан с неудачной попыткой выхода в интернет через беспроводную сеть Wi-Fi, здесь нужно только проверить все настройки, и задать новые значения для входа.
mobimozg.com
Android.process.acore: произошла ошибка в приложении. Решение
На смартфонах с операционной системой Android есть такая неприятность, как ошибка android.process.acore. Появляется она чаще всего в приложении Контакты. Кстати, в силу неизвестных мне причин, чаще всего это случается на смартфонах Samsung и HTC. Причём началось ещё во второй версии Андроид и продолжается на 4.2.2 и 4.4. Как обстоят дела на пятой версии — пока не известно.Как это проявляется? При попытке открыть вкладку с контактами и приложении Телефон (этого которое в виде телефонной трубки внизу экрана) появляется сообщение: «В приложении Android.process.acore произошла ошибка и оно было остановлено». Такая же ситуация случается и с некоторыми другими системными приложениями, как Календарь или Камера, например. В качестве причины разработчики указывают конфликт между установленными программами и системными приложениями, указывая на возможное несоответствие в полях с данными и возникающий из-за этого сбой синхронизации.Как исправить ошибку android.process.acore? Начать стоит с анализа ситуации.
Вспомните, какие приложение Вы устанавливали непосредственно перед тем, как стали вылетать контакты? В 90% случаев помогает выявление и удаление таких программ. Если вспомнить не получается, тогда будем действовать вот как. Идём в «Настройки»->»Приложения» и открываем вкладку «Работающие».
На смартфонах с операционной системой Android есть такая неприятность, как ошибка android.process.acore. Появляется она чаще всего в приложении Контакты. Кстати, в силу неизвестных мне причин, чаще всего это случается на смартфонах Samsung и HTC. Причём началось ещё во второй версии Андроид и продолжается на 4.2.2 и 4.4. Как обстоят дела на пятой версии — пока не известно.Как это проявляется? При попытке открыть вкладку с контактами и приложении Телефон (этого которое в виде телефонной трубки внизу экрана) появляется сообщение: «В приложении Android.process.acore произошла ошибка и оно было остановлено». Такая же ситуация случается и с некоторыми другими системными приложениями, как Календарь или Камера, например. В качестве причины разработчики указывают конфликт между установленными программами и системными приложениями, указывая на возможное несоответствие в полях с данными и возникающий из-за этого сбой синхронизации.Как исправить ошибку android.process.acore? Начать стоит с анализа ситуации.
Вспомните, какие приложение Вы устанавливали непосредственно перед тем, как стали вылетать контакты? В 90% случаев помогает выявление и удаление таких программ. Если вспомнить не получается, тогда будем действовать вот как. Идём в «Настройки»->»Приложения» и открываем вкладку «Работающие».
Это список активных в данный момент программ. По очереди выбираем приложения, не являющиеся системными сервисами (типа Viber, WhatsApp, Вконтакте и т.п.) и останавливаем их. Чтобы это сделать, нужно выбрать программу и затем нажать на кнопку Остановить:
После этого снова запускаем Контакты и проверяем. Обычно таким образом удаётся устранить ошибку android.process.acore, отделавшись «малой кровью».
Если это не помогло, то прибегнем к тяжёлой артиллерии. Снова открываем список Приложений, нажимаем на значок параметров (три кубика) чтобы вызвать вот такое меню:
Сначала нажимаем на пункт «Очистить кэш всех приложений», затем — «Сбросить настройки». Проверяем устранилась ли проблема.
Очистка списка контактов
Если предложенный выше способ не помог, то в этом случае придётся действовать более радикально. При этом надо учитывать, что такие действия могут повлечь потерю пользовательских данных.
Внимание! Перед тем как выполнять следующие шаги — обязательно сделайте резервную копию списка контактов и другой важной информации на телефоне.
Открываем в настройках повторно раздел «Приложения», находим там «Контакты» и выбираем его:
После этого снова запускаем Контакты и проверяем. Обычно таким образом удаётся устранить ошибку android.process.acore, отделавшись «малой кровью».
Если это не помогло, то прибегнем к тяжёлой артиллерии. Снова открываем список Приложений, нажимаем на значок параметров (три кубика) чтобы вызвать вот такое меню:
Сначала нажимаем на пункт «Очистить кэш всех приложений», затем — «Сбросить настройки». Проверяем устранилась ли проблема.
Очистка списка контактов
Если предложенный выше способ не помог, то в этом случае придётся действовать более радикально. При этом надо учитывать, что такие действия могут повлечь потерю пользовательских данных.
Внимание! Перед тем как выполнять следующие шаги — обязательно сделайте резервную копию списка контактов и другой важной информации на телефоне.
Открываем в настройках повторно раздел «Приложения», находим там «Контакты» и выбираем его:
Сначала очищаем кэш, затем — тапаем на кнопку «Стереть данные». Этим Вы прибьёте полностью контакт-лист на телефоне. То же самое надо проделать и с Хранилищем контактов:
Обычно такое удаление данных помогает разрешить проблемы с совместимостью и далее сообщение «процесс android.process.acore остановлен» более не появляется.
Сброс настроек к заводским
Самый крайний способ, который точно поможет исправить ошибку «android.process.acore» — это полный сброс настроек смартфона к заводским параметрам. Чтобы это сделать надо зайти в раздел «Восстановление и сброс» и выбрать пункт «Сброс настроек». Подтверждаем свои действия и ждём результат выполнения процесса. С его помощью удаляются все сторонних программы и вся конфигурация устройства возвращается к той, которая была на абсолютно новом рабочем телефоне.
nastroisam.ru
По моей статистике, которая может быть неверной Android и приложения работают достаточно стабильно и ошибки бывают относительно редко, а те что бывают как правило исправляются перезагрузкой смартфона.
Ошибка в зависимости от локализации прошивки и версии Android может выглядеть по разному:«В приложении Google Поиск произошла ошибка» или«В приложении Google Search произошла ошибка»
Обычно такое удаление данных помогает разрешить проблемы с совместимостью и далее сообщение «процесс android.process.acore остановлен» более не появляется.
Сброс настроек к заводским
Самый крайний способ, который точно поможет исправить ошибку «android.process.acore» — это полный сброс настроек смартфона к заводским параметрам. Чтобы это сделать надо зайти в раздел «Восстановление и сброс» и выбрать пункт «Сброс настроек». Подтверждаем свои действия и ждём результат выполнения процесса. С его помощью удаляются все сторонних программы и вся конфигурация устройства возвращается к той, которая была на абсолютно новом рабочем телефоне.
nastroisam.ru
По моей статистике, которая может быть неверной Android и приложения работают достаточно стабильно и ошибки бывают относительно редко, а те что бывают как правило исправляются перезагрузкой смартфона.
Ошибка в зависимости от локализации прошивки и версии Android может выглядеть по разному:«В приложении Google Поиск произошла ошибка» или«В приложении Google Search произошла ошибка»
При этом окно с ошибкой может появляться каждые 5-10 секунд и мешать нормальному использованию смартфона, для ее решения необходимо проделать несколько действий:
Раздел: Всякое
Метки: Android, Андроид, Ошибка google search
kakpedia.org
Планшет при включении пишет «ошибка в приложении»
Раздел: Всякое
Метки: Android, Андроид, Ошибка google search
kakpedia.org
Планшет при включении пишет «ошибка в приложении»
Некоторые владельцы планшетных компьютеров с операционной системой Андроид сталкиваются со следующим неудобством – во время запуска гаджета на экране появляется надпись, что в приложении таком-то произошла ошибка. При этом после включения все работает нормально.
Еще одна похожая проблема заключается в том, что во время работы с устройством при запуске некоторых программ или игр возникает похожая надпись и приложение не запускается вовсе, хотя раньше работало без каких-либо проблем. Решаются подобные неудобства довольно просто. Для этого в большинстве случаев достаточно выполнить несколько простых действий.
Ошибка во время включения планшета
В этом случае, скорее всего вы отключили одно из стандартных приложений, к которому при запуске системы обращается сам Андроид. В таком случае достаточно запустить диспетчер приложений, выбрать пункт «Все», а затем переместиться в самый конец списка. Теперь необходимо выбрать приложения, которые были отключены, и включить их.
Если подобная операция не помогла избавиться от сообщения об ошибке во время включения планшета, попробуйте выполнить сброс всех настроек. Не забывайте, что при этом могут удалиться все данные из памяти планшетного компьютера, так что перед сбросом следует сохранить всю важную информацию на карту памяти, а затем извлечь ее из устройства.
Также подобная проблема может возникнуть в том случае, если одно из приложений при запуске требует подключения к интернету, которое на данный момент отсутствует. Чтобы избавиться от сообщений об ошибке в этом случае, достаточно просто настроить постоянный доступ планшета в интернет.
Если же ни одна из вышеописанных операций не помогла, то проблема может заключаться в «аппаратной» части. Но в этом случае планшет будет работать некорректно с самого момента покупки, так как данная проблема не может возникнуть спонтанно в результате изменения настроек.
Как в гугл хром отключить сжатие трафика
У современного пользователя есть огромный выбор браузеров. Частенько владельцы ПК, лаптопов, планшетов или смартфонов предпочитают пользоваться одновременно несколькими приложениями, подбирая оптимальное для определенных задач. Яндекс браузер – один из них. Несмотря на стабильность и постоянное совершенствование продукта, иногда у пользователей возникают ошибки. Сегодня мы расскажем, что делать, если возник сбой «Произошла ошибка, Яндекс браузер не может продолжить работу. Перезапустить?».
Яндекс.Браузер не может продолжить работу.
Почему это происходит?
Прежде всего, имеет место повреждение необходимых файлов или их конфликт с Windows. Причин этого уйма:
- установка левых плагинов, вирусы и другое вредоносное ПО;
- неправильное обновление или вмешательство пользователя (удаление или изменение значений работы);
- блокировка со стороны средств защиты и многое другое.
- не исключайте и ошибки самих разработчиков, например, после последних апдейтов сбой появляется при попытке синхронизации аккаунта.
Примечательно, что даже переустановка не помогает решить проблему, и многие пользователи начинают грешить на оборудование, повреждение операционки и прочие дефекты. Это не так, поэтому поводов для паники, и тем более переустановки Windows, нет.
Что нужно сделать?
Начнем со стандартных способов устранения проблем на компьютере, которые важны при любых ситуациях.
Обновление
После всех очисток и оптимизации системы, попробуйте обновить саму программку. Вот краткая инструкция по обновлению без удаления.
Если проблема вдруг не решится, то придется действовать более радикально.
Переустановка браузера
Обращаем ваше внимание, что традиционного удаления и переустановки недостаточно. Некоторые файлики софта остаются на компьютере даже после удаления, а в них частенько и кроется причина появления окна с ошибкой. Тем не менее, ничто не мешает попробовать выполнить удаление через панель управления и установку браузера заново, но для экономии времени рекомендуем более надежный вариант.
Заключение
Напоследок советую добавить этот браузер в исключения антивируса и фаервола. После таких манипуляций, программа должна заработать нормально. Если этого не произошло, то советуем обратиться в саппорт, где подробно расписать: что вы делали для устранения ошибки «Яндекс.Браузер не может продолжить работу». Последним вариантом остается проблема в самой Windows — попробуйте применить апдейт до актуальной сборки и поставить новые компоненты редистрибутива Visual C++ и.NET Framework.