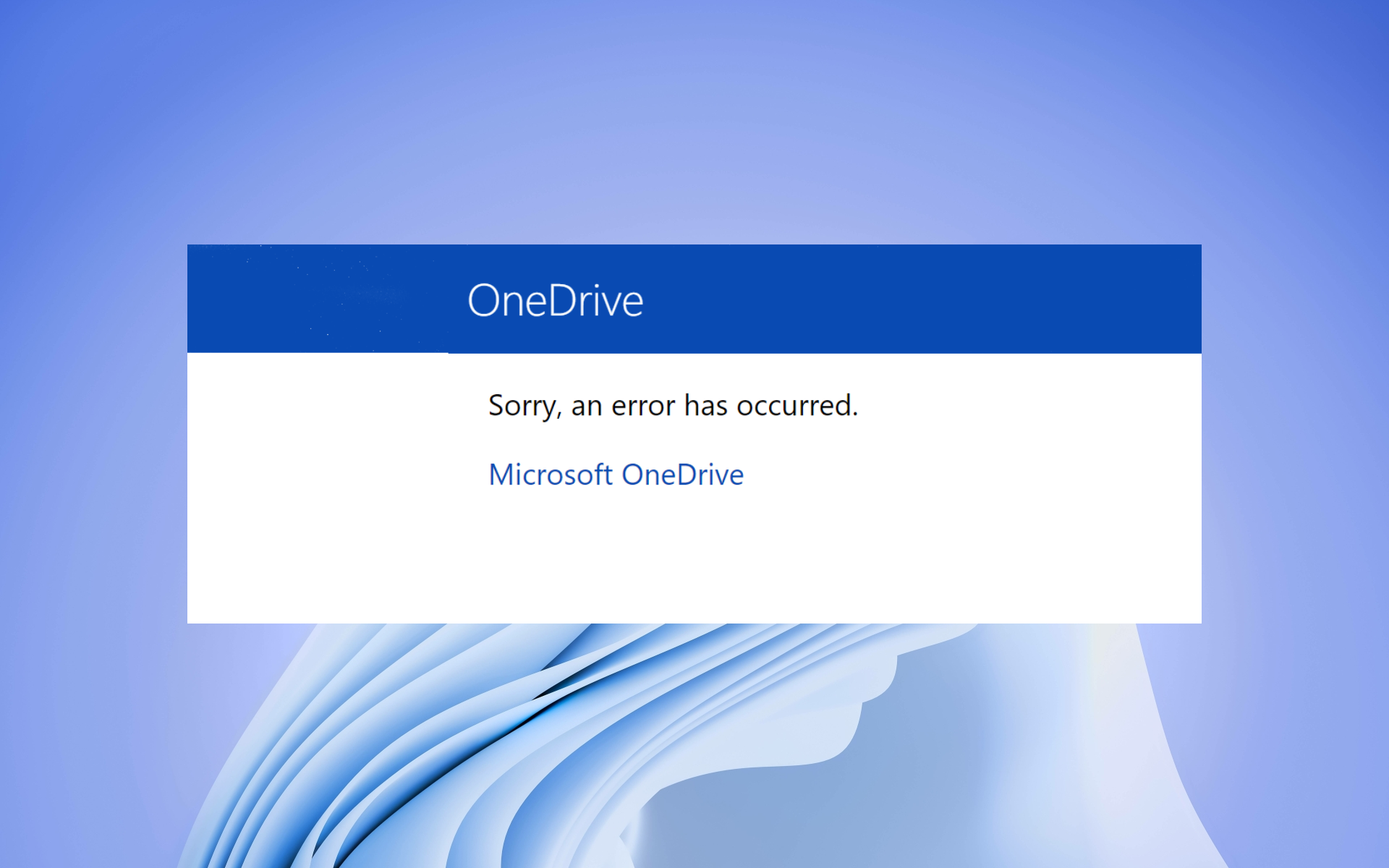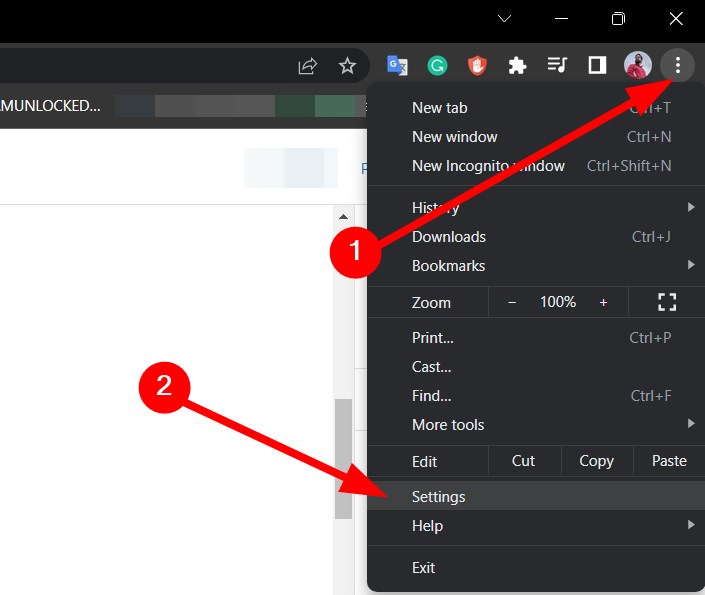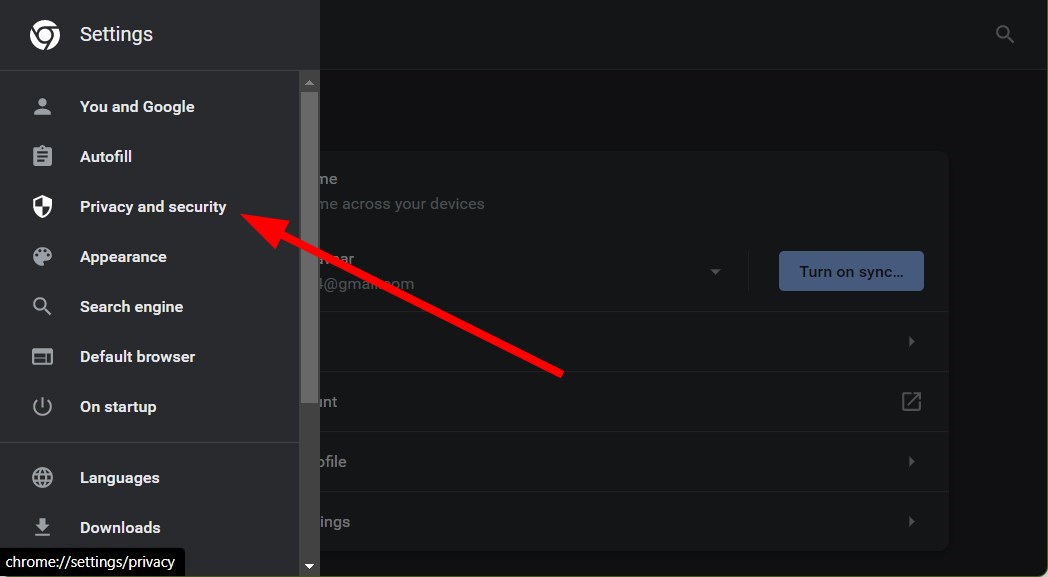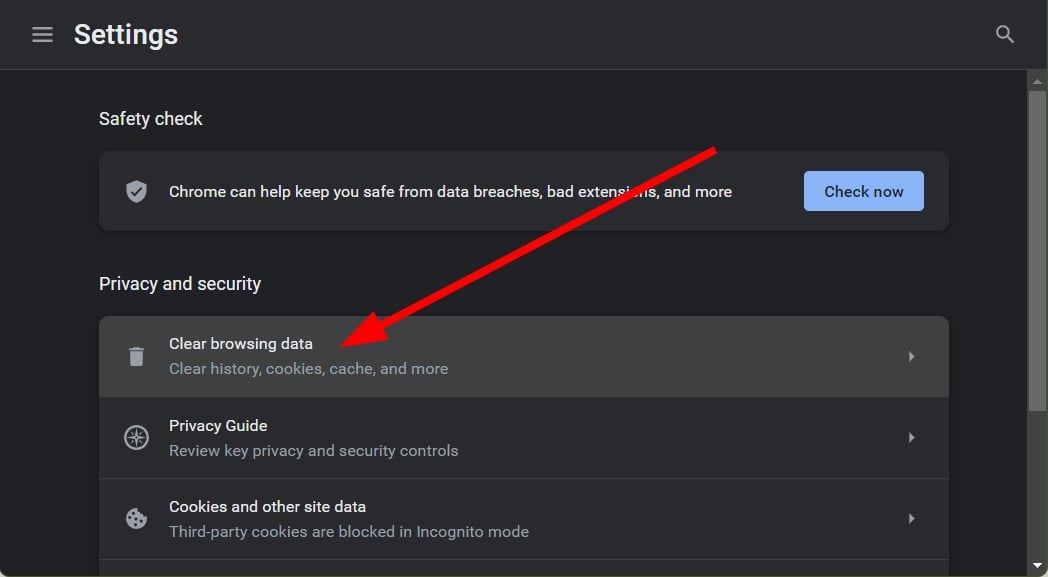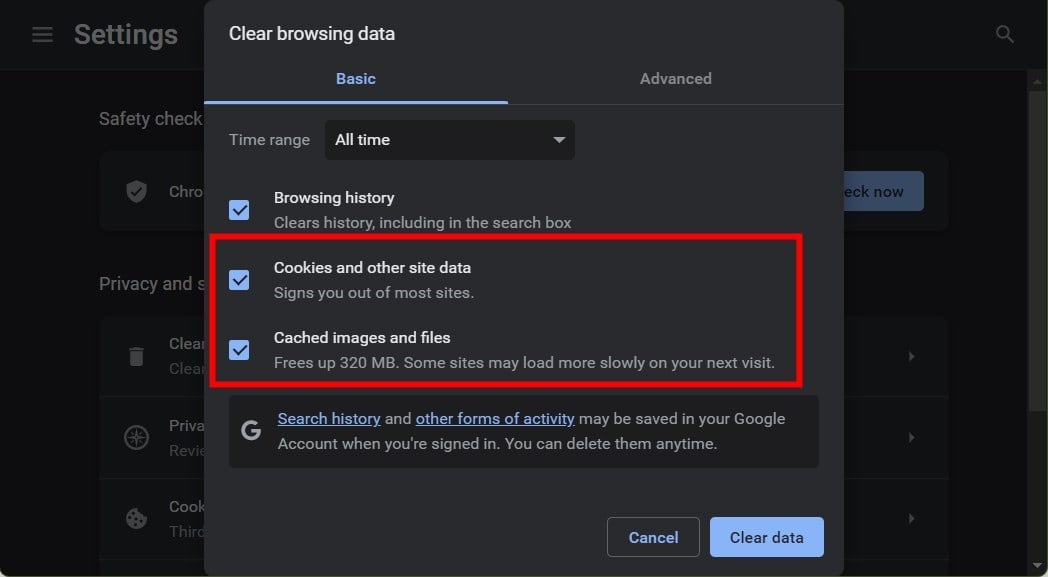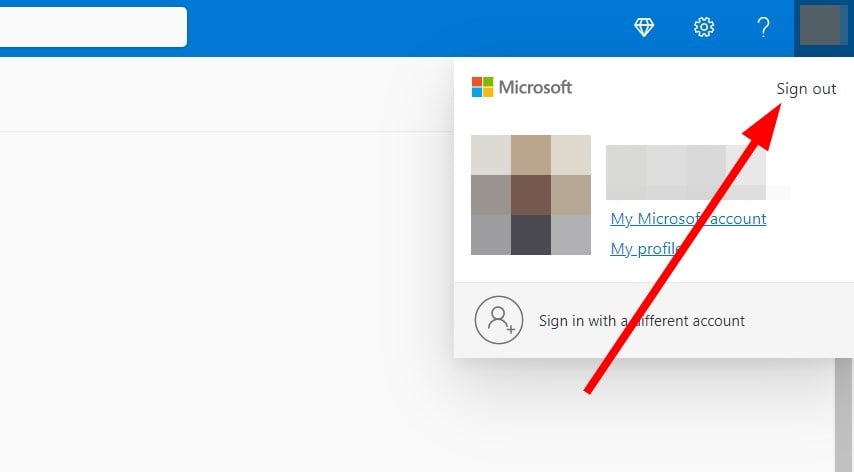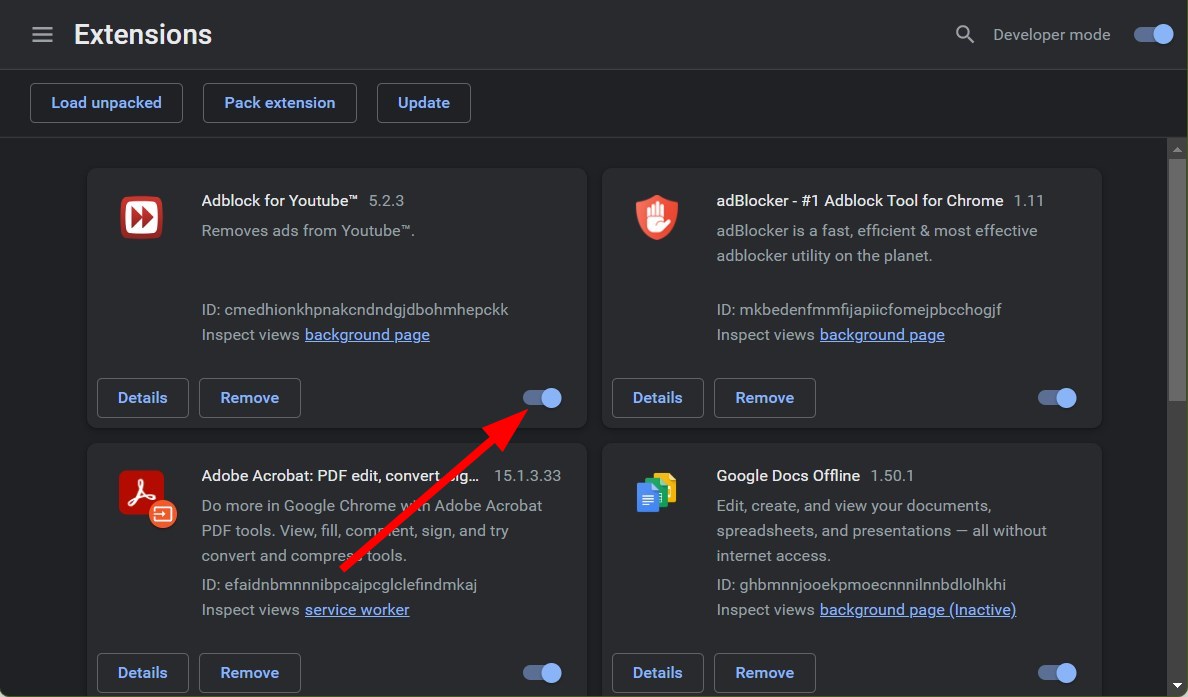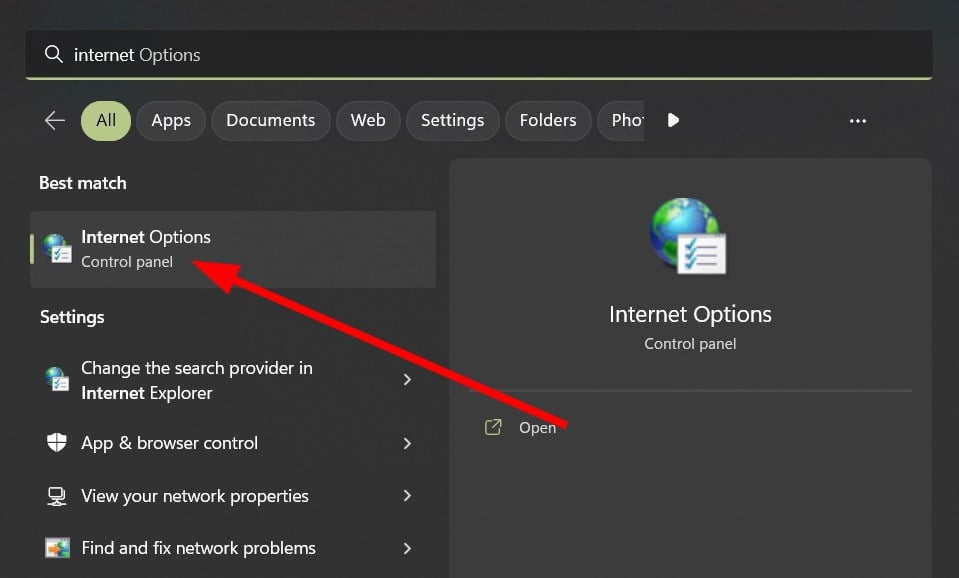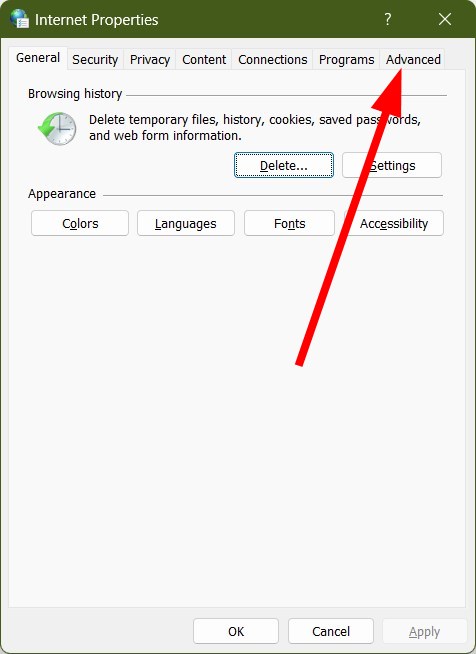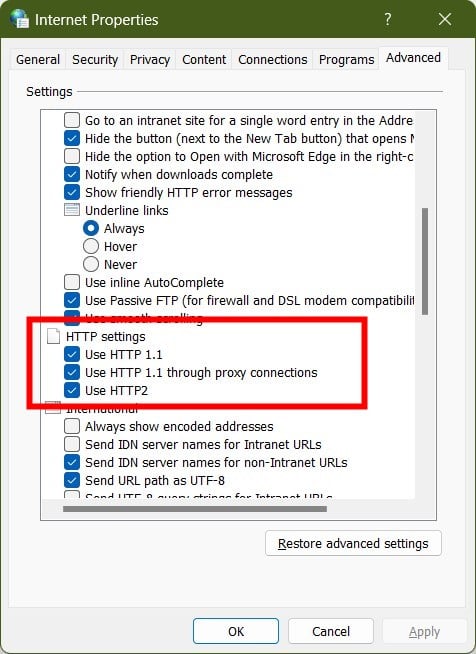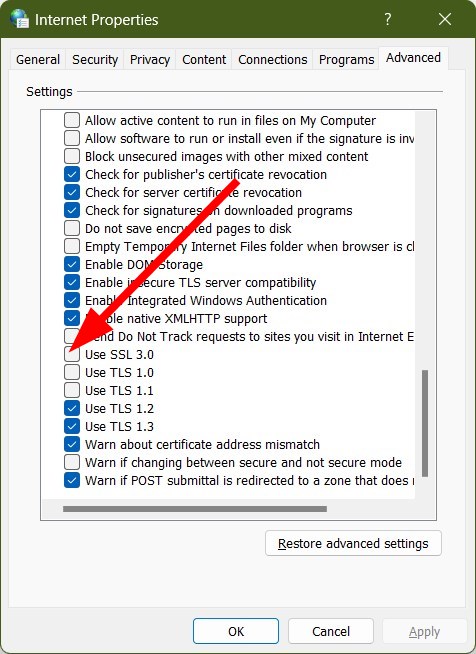Решение проблем с синхронизацией OneDrive
OneDrive для бизнеса SharePoint Server по подписке SharePoint Server 2019 SharePoint Server 2016 SharePoint Server 2013 Enterprise SharePoint в Microsoft 365 Office для бизнеса Office 365 для малого бизнеса Администратор Microsoft 365 OneDrive (для работы или учебы) OneDrive (для дома или персональный) OneDrive для Windows Центр администрирования SharePoint SharePoint в Microsoft 365 для малого бизнеса Еще…Меньше
Важно:
Поддержка старого приложения синхронизации OneDrive для бизнеса в SharePoint Online завершена. Если вы видите этот значок 
Приносим извинения за проблемы с синхронизацией файлов в OneDrive. Чтобы воспользоваться помощью по началу работы, выберите значок из списка ниже.
Если отображается код ошибки, ознакомьтесь со статьей Что означают коды ошибок OneDrive
Если нужный значок OneDrive отсутствует в списке ниже, см. статью Что означают значки OneDrive
С помощью наших средств устранения неполадок с поддержкой вы можете решить свои вопросы о OneDrive.
Начало
Не отображаются никакие значки OneDrive
Windows
На компьютере с Windows должен отображаться значок OneDrive в виде белого или синего облака в области уведомлений в правой части панели задач.
Возможно, вам потребуется щелкнуть стрелку Отображать скрытые значки 

Если значка нет в области уведомлений, вероятно, приложение OneDrive не запущено. Нажмите кнопку Пуск, введите OneDrive в поле поиска, а затем выберите OneDrive в результатах.
Mac
На компьютере Mac значки OneDrive в виде облака отображаются в верхней строке меню. Если вы не видите строку меню, может потребоваться настроить Общие параметры. За дополнительными сведениями обратитесь в службу поддержки Apple.
Если значок не отображается в меню состояния, вероятно, приложение OneDrive не запущено.
-
Найдите OneDrive в своей папке Программы.
-
Щелкните правой кнопкой мыши OneDrive и выберите Показать содержимое пакета.
-
Перейдите к элементам Содержимое > Ресурсы.
-
Дважды щелкните ResetOneDriveApp.command (или ResetOneDriveAppStandalone.command, если вы используете автономное приложение).
-
Запустите OneDrive и завершите установку.
Не выполнен вход в OneDrive
-
Нажмите кнопку Пуск, выполните поиск по запросу OneDrive и откройте программу:
-
В Windows 10/11 выберите классическое приложение OneDrive.
-
В Windows 7 в разделе Программы выберите Microsoft OneDrive.
-
В Windows 8.1 выполните поиск по запросу OneDrive, а затем выберите приложение OneDrive.
-
-
Когда запустится программа настройки OneDrive, укажите свою личную, рабочую или учебную учетную запись и нажмите кнопку Войти.
Файл со значком закрытого замка
OneDrive отображает значок висячего замка рядом с состоянием синхронизации, если для файла или папки установлены настройки, препятствующие синхронизации.
Узнайте больше об ограничениях при синхронизации файлов и папок.
Мигающий значок OneDrive на устройствах с Android

Узнайте больше о том, как использовать OneDrive на устройствах с Android.
Учетная запись OneDrive почти заполнена

Внимание:
Ваша учетная запись OneDrive блокируется, если вы более трех месяцев превышаете ограничение, установленное для хранилища OneDrive.
Чтобы предотвратить превышение ограничения хранилища, можно воспользоваться тремя способами:
-
приобрести дополнительное место в хранилище;
-
удалить некоторые файлы и папки (проверьте самые большие файлы в OneDrive);
-
освободить место в хранилище OneDrive, уменьшив количество синхронизируемых элементов. Это можно сделать с помощью функции </c0>Файлы по запросу или выбрав папки OneDrive для синхронизации с компьютером.
Учетная запись OneDrive заполнена или заблокирована

Не волнуйтесь: ваши файлы на месте. Вам просто нужно вернуться к квоте хранилища Майкрософт, чтобы снова получить доступ к файлам. Выполните вход и следуйте инструкциям на экране, чтобы разморозить его.
Войти
Подробные сведения см. в статье Что означает блокировка учетной записи OneDrive?
Нужна дополнительная помощь?
Нужна дополнительная помощь?
Нужны дополнительные параметры?
Изучите преимущества подписки, просмотрите учебные курсы, узнайте, как защитить свое устройство и т. д.
В сообществах можно задавать вопросы и отвечать на них, отправлять отзывы и консультироваться с экспертами разных профилей.
К сожалению, у вас возникли проблемы с OneDrive. Чтобы узнать больше, выберите сообщение об ошибке или код ошибки из приведенных ниже списков.
ПРОБЛЕМА
После включения функции «Файлы по запросу» в OneDrive, у некоторых клиентов может появиться следующее сообщение об ошибке при попытке доступа к элементам в папке OneDrive.
-
OneDrive не удается подключиться к Windows. Чтобы отображать файлы, не занимая место на вашем устройстве, функции «Файлы по запросу» требуется подключение к Windows. OneDrive может повторить попытку подключения к Windows, либо вы можете скачать все свои файлы. Вы не сможете использовать файлы, доступные только через Интернет, пока не решите эту проблему.
СОСТОЯНИЕ: ВРЕМЕННОЕ РЕШЕНИЕ
Узнайте больше о том, как устранить ошибку при доступе к файлам в OneDrive.
Если вы не можете получить доступ к хранилищу, воспользуйтесь следующими советами:
-
Убедитесь, что вы используете последнюю версию приложения Store и вошли в систему с помощью учетной записи, у которой есть разрешения на покупку или скачивание приложений.
-
Приобретите подписку в сети на сайте https://onedrive.live.com/about/plans/
Это может быть вызвано тем, что вы выполнили вход, используя другую учетную запись Майкрософт. Проверьте, какая учетная запись находится на вашем мобильном устройстве:
-
Откройте приложение OneDrive и коснитесь пункта Я
.
-
Имя вашей учетной записи выводится в верхней части экрана под надписью Я. Если отображается рабочая или учебная учетная запись, коснитесь
, чтобы просмотреть другие параметры учетной записи, или выберите + Добавить учетную запись, чтобы добавить личную учетную запись Майкрософт.
Если в списке папок, выбранных для синхронизации, отменить выделение папки, может появиться сообщение об ошибке «Файл или папка уже существует в OneDrive.»
Варианты временных решений:
Вариант 1. Удалите ее с компьютера.
Примечание: Удалить файл безопасно, так как он по-прежнему доступен в OneDrive в Интернете. Если вы не хотите, чтобы папка была в OneDrive и только на компьютере, переместите папку из папки OneDrive компьютера (см. вариант 2 ниже).
Вариант 2. Удалите файл или папку из OneDrive.
Примечание: Включив файл в список папок для синхронизации, переместите папку в другое место за пределами структуры папок OneDrive. Это приведет к удалению файлов и папки с сайта OneDrive.com и сделает их доступными только на вашем компьютере.
Если появляется сообщение об ошибке «Отправка заблокирована» или возникла проблема с синхронизацией файлов Office, возможно, причина в том, что система кэша центра отправки Office мешает синхронизации OneDrive. Попробуйте отключить соответствующий параметр в OneDrive.
Windows
-
Откройте параметры OneDrive (щелкните значок облака OneDrive в области уведомлений и выберите значок OneDrive «Справка и параметры» , а затем — Параметры.)
-
Перейдите на вкладку Office.
-
В разделе «Совместная работа с файлом» выберите, следует ли использовать приложения Office для синхронизации файлов Office.
macOS
-
Щелкните значок облака OneDrive вверху в строке меню, нажмите три точки , чтобы открыть меню, и выберите Настройки.
-
Перейдите на вкладку Office.
-
В разделе «Совместная работа с файлом» выберите, следует ли использовать приложения Office для синхронизации файлов Office.
Чтобы подписка стала видимой, может потребоваться до 24 часов.
-
Перейдите в раздел Управление хранилищем и проверьте, отображаются ли ваша подписка и хранилище.
-
Если эта проблема не исчезнет через 24 часа, обратитесь в службу поддержки.
ПРОБЛЕМА
При попытке добавить учетную запись в OneDrive для Mac появляется сообщение об ошибке «Вы уже синхронизируете эту учетную запись».
СОСТОЯНИЕ: ВРЕМЕННОЕ РЕШЕНИЕ
-
В приложении Spotlight выполните поиск по выражению «связка ключей» и выберите программу «Связка ключей«. Если она не отображается в приложении Spotlight, перейдите в папку Служебные программы и откройте оттуда программу «Связка ключей».
-
Выполните поиск по слову «OneDrive».
-
Удалите записи со словами «Кэшированные учетные данные OneDrive«.
-
Перейдите в раздел /Users/<имя_пользователя>/Library/Group Containers/
-
Найдите и удалите файлы UBF8T346G9.OneDriveSyncClientSuite.plist и UBF8T346G9.OfficeOneDriveSyncIntegration.plist
-
Перезапустите OneDrive.
Не удается синхронизировать этот файл
Если отображается сообщение об ошибке OneDrive «Этот файл не удается синхронизировать», может потребоваться выполнить одно или несколько действий, чтобы снова выполнить синхронизацию файлов в зависимости от ошибки. Дополнительные сведения.
Файлы с этим значком не синхронизируются

Этот значок может появиться при входе в OneDrive с помощью рабочей или учебной учетной записи. Это означает, что администратор заблокировал синхронизацию файлов определенных типов. Чаще всего файлы данных Outlook блокируются. Узнайте, как перемещать файлы данных Outlook.
Если вы также войдете в OneDrive с помощью личной учетной записи, будут применяться те же ограничения.
Код ошибки 1 означает, что произошла неизвестная ошибка, но есть несколько других проверок, которые могут помочь вам снова получить OneDrive работу.
Убедитесь, что вы можете войти в OneDrive через Интернет
-
Щелкните значок OneDrive в виде белого или синего облака в области уведомлений в правой части панели задач.
Примечание: Возможно, вам потребуется щелкнуть стрелку Отображать скрытые значки
рядом с областью уведомлений, чтобы увидеть значок OneDrive. Если значка нет в области уведомлений, вероятно, приложение OneDrive не запущено. Нажмите кнопку Пуск, введите OneDrive в поле поиска, а затем выберите OneDrive в результатах.
-
Выберите
> Просмотреть в Интернете.
Обновите OneDrive до последней версии
OneDrive и Windows часто обновляются, поэтому своевременная установка обновлений на компьютере может устранить проблемы с синхронизацией.
-
Скачайте последние обновления Windows, чтобы использовать все возможности OneDrive. Обновление Windows 10 Fall Creators Update обеспечивает работу функции Файлы по запросу в OneDrive, с помощью которой можно устранить многие проблемы синхронизации. Подробнее о функции «Файлы по запросу» в OneDrive.
-
Скачайте последнюю версию OneDrive и установите ее.
Примечания:
-
Если у вас уже установлена последняя версия, программа установки автоматически завершит работу.
-
Дополнительные сведения о последней версии см. в статье Заметки о выпуске.
-
-
Перезагрузите компьютер
-
Щелкните значок
, найдите OneDrive, а затем откройте OneDrive.
Код ошибки 2 означает, что OneDrive столкнулась с проблемой при получении сведений об учетной записи.
Войдите в учетную запись Майкрософт , чтобы убедиться, что нет проблем с проверкой подлинности.
Код ошибки 6 означает, что произошла ошибка времени ожидания. Рекомендуется перезагрузить компьютер или смартфон.
Прежде чем обращаться в службу поддержки, попробуйте следующие решения:
-
Проверьте подключение к Интернету на устройстве, на котором не работает OneDrive.
-
Проверьте состояние microsoft Office Online Services на портале работоспособности служб.
-
Перезагрузите компьютер или смартфон.
-
Можете ли вы получить доступ к другим службам Майкрософт с помощью учетной записи Майкрософт, например Outlook.com или people.live.com? Если это возможно, это может быть временной проблемой с OneDrive. Если вы не можете, это может быть связано с учетной записью или более широкой проблемой.
Этот код ошибки может отображаться при попытке разблокировать личное хранилище OneDrive.
Чтобы устранить ошибку, выполните следующие действия:
-
Откройте средство устранения неполадок Windows(ссылка открывает параметры компьютера
)
-
Выберите клиентский компонент Центра обновления Windows
-
Убедитесь, что вы принимаете все обновления, включая обновления
компонентов
Код ошибки 0x8001007 означает, чтоOneDrive испытывает трудности при синхронизации с компьютером. Чтобы устранить эту проблему, разорвите связь OneDrive и снова запустите программу установки OneDrive.
Отключение или удаление OneDrive, а также удаление связи с приложением на компьютере не приведет к потере файлов и данных. Вы всегда сможете получить доступ к файлам, войдя в учетную запись OneDrive через Интернет.
Windows
-
Откройте параметры OneDrive (щелкните значок облака OneDrive в области уведомлений и выберите значок OneDrive «Справка и параметры» , а затем — Параметры.)
-
Перейдите на вкладку Учетная запись.
-
Щелкните Удалить связь с этим компьютером.
macOS
-
Щелкните значок облака OneDrive вверху в строке меню, нажмите три точки , чтобы открыть меню, и выберите Настройки.
-
Перейдите на вкладку Учетная запись.
-
Щелкните Удалить связь с этим компьютером.
После отмены связи выполните действия, описанные в мастере Добро пожаловать в OneDrive , чтобы настроить OneDrive.
ПРОБЛЕМА
Некоторые пользователи видят код ошибки 0x80049d61 при запуске приложения магазина OneDrive. Мы знаем об этой проблеме и стараемся устранить ее как можно скорее.
ВРЕМЕННОЕ РЕШЕНИЕ
Воспользуйтесь настольным приложением OneDrive или перейдите на Onedrive.com.
Если вы видите этот код ошибки и сообщение «Параметры прокси-сервера требуют проверки подлинности». При попытке входа в OneDrive убедитесь, что вы не используете прокси-сервер с проверкой подлинности для подключения к OneDrive- прокси-серверы, прошедшие проверку подлинности, не поддерживаются в OneDrive.
Если при использовании OneDrive отображается код ошибки 0x8004de80 или 0x8004de86 , удалите и переустановите приложение.
Сброс или удаление OneDrive не приведет к потере данных.
Приложение OneDrive входит в состав Windows 8.1 и Windows RT 8.1, поэтому удалить его невозможно. Однако OneDrive можно удалить в Windows 7, Windows Vista и в некоторых версиях Windows 10.
-
Выберите клавишу Windows
и в поле поиска введите Программы, а затем выберите Добавить или удалить программы (или Добавить программы в Windows 7).
-
В разделе Приложения & функции (или Программы и компоненты в Windows 7) найдите и выберите Microsoft OneDrive.
-
Нажмите кнопку Удалить.
-
Скачайте приложение Microsoft OneDrive с веб-сайта.
-
Откройте скачанный файл и следуйте инструкциям, чтобы войти в систему и начать работу.
-
Дополнительные сведения см. в статье Переустановка OneDrive.
Коды ошибок могут отображаться 0x8004de85 или 0x8004de8a, если возникла проблема с вашей учетной записью OneDrive, включая недостающую учетную запись, или несоответствие при входе с помощью личной учетной записи Майкрософт и рабочей или учебной учетной записи.
Войдите в личную учетную запись Майкрософт или Office 365 учетную запись, чтобы убедиться в отсутствии проблем с проверкой подлинности, а затем проверьте учетные записиOneDrive приложений:
-
Щелкните значок OneDrive облака в области уведомлений или в строке меню.
-
Выберите
выберите Параметры или Настройки.
-
Перейдите на вкладку Учетная запись , чтобы убедиться, что отображается правильная или ожидаемая учетная запись.
Код ошибки 0x8004de90 будет отображаться, если OneDrive не настроен полностью.
-
Нажмите
, найдите OneDrive и откройте OneDrive
-
Когда запустится мастер настройки OneDrive, введите электронный адрес своей учетной записи Майкрософт, а затем выберите Войти, чтобы настроить свою учетную запись.
Если некоторые функции Windows не работают или Windows завершает работу, используйте средство проверки системных файлов, чтобы проверить Windows и восстановить файлы.
Выполните действия в https://support.microsoft.com/help/929833, которые помогут вам запустить средство проверки системных файлов и понять результаты.
Если вы пытаетесь добавить рабочую или учебную учетную запись из организации, которая не поддерживает OneDrive, может появиться код ошибки 0x8004ded2.
Вы можете устранить проблему, сбросив OneDrive. Сброс OneDrive на компьютере не приведет к потере файлов и данных.
Узнайте , как сбросить OneDrive.
Если при использовании OneDrive для работы и учебы отображается код ошибки 0x8004ded7 , возможно, вы используете старую версию OneDrive.
-
Скачайте последние обновления для компьютера, чтобы максимально эффективно использовать OneDrive.
-
Скачайте последнюю версию OneDrive и установите ее. Сначала удалять старую версию не нужно.
Если при использовании OneDrive для работы и учебы отображается код ошибки 0x8004dedc , это может быть связано с тем, что вы пытаетесь использовать OneDrive для работы и учебы в другом регионе.
Действие для администраторов, чтобы начать перемещение пользователя:
Start-SPOUserAndContentMove -UserPrincipalName <имя участника-пользователя> -DestinationDataLocation <гео>
Примечания:
-
UserPrincipalName — имя участника-пользователя, OneDrive для работы и учебы которого перемещается.
-
DestinationDataLocation — Geo-Location место перемещения OneDrive для работы и учебы. Оно должно совпадать с расположением данных пользователя.
-
Например, чтобы переместить OneDrive matt@contosoenergy.onmicrosoft.com из EUR в AUS, выполните команду Start-SPOUserAndContentMove -UserPrincipalName matt@contoso.com -DestinationDataLocation AUS.
Если учетные данные вашей учетной записи изменились или истекли, 0x8004def0 может отображаться код ошибки. В вашей организации может быть политика паролей, которая заставляет пользователей менять свой пароль каждые 60 дней.
Проверьте, можете ли вы получить доступ к другим службам Майкрософт, например Outlook.com,с помощью личной учетной записи Майкрософт или войти в Office 365 с помощью рабочей или учебной учетной записи.
Если вы неправильно перенесли записные книжки OneNote в OneDrive, 0x8004def4 может появиться код ошибки. Узнайте, как переместить записную книжку OneNote в OneDrive.
Вы также можете увидеть код ошибки 0x8004def4, если вы пытаетесь использовать Приложение синхронизации OneDrive при установке приложения Магазина OneDrive.
Решение заключается в удалении приложения магазина OneDrive.
-
Нажмите кнопку Пуск и введите apps:onedrive
-
Выберите Удалить и следуйте инструкциям.
Примечание: Отключение или удаление OneDrive, а также удаление связи с приложением на компьютере не приведет к потере файлов и данных. Вы всегда сможете получить доступ к файлам, войдя в учетную запись OneDrive через Интернет.
Код ошибки 0x80070005 предполагает наличие проблемы с обновлениями OneDrive.
-
Нажмите
и введите Обновления
-
Выберите Проверить наличие обновлений и установите все доступные Обновления Windows.
-
После завершения обновлений Windows нажмите
+ R , чтобы открыть окно Запуск.
-
Введите %localappdata%MicrosoftOneDriveupdate и нажмите кнопку ОК.
-
Дважды щелкните OneDriveSetup.exe, чтобы установить последнюю версию OneDrive.
ПРОБЛЕМА
При настройке функции перемещения известных папок в OneDrive для работы и учебы появляется следующее сообщение об ошибке:
Произошла неизвестная ошибка. (Код ошибки: 0x80070005)
Это вызвано групповой политикой, предотвращающей запуск функции.
РАЗРЕШЕНИЕ
Используйте gpedit.exe и внесите изменения в групповую политику.
Перейдите в раздел Конфигурация пользователя > Административные шаблоны > Рабочий стол > Запретить пользователям вручную перенаправлять папки профилей.
Установите значение Не настроено.
ДОПОЛНИТЕЛЬНЫЕ СВЕДЕНИЯ
Возможно, администраторы вашей организации не хотят, чтобы эта функция была настроена, если включена групповая политика. Администратор может также продолжать применять политику, даже если она была переопределена вручную.
Дополнительные сведения см. в статье Резервное копирование папок «Документы», «Изображения» и «Рабочий стол» с помощью OneDrive.
Если при использовании OneDrive отображается код ошибки 0x8007016a:
-
Проверьте компьютер на наличие обновлений (ссылка открывает параметры компьютера
)
-
Убедитесь, что вы вошли в OneDrive на устройстве и щелкните белый или синий значок облака OneDrive в области уведомлений.
-
Выберите параметры
>.
-
Снимите флажок Экономия места и скачивание файлов по мере их использования.
-
Сбросьте OneDrive. Дополнительные сведения см. в статье Сброс OneDrive.
-
После сброса снова включите файлы по запросу. Дополнительные сведения о файлах по запросу.
ПРОБЛЕМА
Может появиться код ошибки 0x8007018b вы пытаетесь удалить, переместить или переименовать файл, который открыт или используется OneDrive.
РАЗРЕШЕНИЕ
-
Дождитесь завершения синхронизации OneDrive.
-
Закройте OneDrive, щелкнув значок OneDrive облака, выберите Дополнительно, а затем — Закрыть OneDrive.
Если при использовании OneDrive отображается код ошибки 0x80070194, сброс приложения может помочь.
Сброс или удаление OneDrive не приведет к потере данных.
-
Откройте диалоговое окно «Выполнить», нажав клавиши Windows
+ R.
-
Скопируйте следующую команду и вставьте ее в диалоговое окно, а затем нажмите кнопку «ОК».
%localappdata%MicrosoftOneDriveonedrive.exe /reset
Если появится сообщение «Windows не удается найти…», скопируйте и вставьте следующую команду вместо предыдущей и нажмите кнопку «ОК».
C:Program FilesMicrosoft OneDriveonedrive.exe /reset
Если появится сообщение «Windows не удается найти…», скопируйте и вставьте следующую команду вместо предыдущей и нажмите кнопку «ОК».
C:Program Files (x86)Microsoft OneDriveonedrive.exe /reset
-
Вручную перезапустите OneDrive. Для этого перейдите в Пуск
, введите OneDrive в поле поиска, а затем щелкните классическое приложение OneDrive.
Примечания:
-
Чтобы сбросить другие версии OneDrive, см. статью Сброс OneDrive. Если вы не знаете, какое приложение OneDrive у вас установлено, см. статью Какое приложение OneDrive?
-
Сброс OneDrive отключает все существующие подключения синхронизации (включая личный OneDrive и OneDrive для работы и учебы, если была выполнена настройка). Сброс OneDrive на компьютере не приведет к потере файлов и данных.
-
Если вы выбрали вариант синхронизации только некоторых папок перед сбросом, вам потребуется выполнить эти действия еще раз после завершения синхронизации. Дополнительные сведения см. в статье Выбор папок OneDrive для синхронизации с компьютером.
-
Вам потребуется выполнить эти действия для личных OneDrive и OneDrive для работы и учебы.
Дополнительные сведения
Другие исправления для недавних проблем с OneDrive
Что означают значки OneDrive
Дополнительные сведения
Try clearing the browser cache or checking the current server status
by Sagar Naresh
Sagar is a web developer and technology journalist. Currently associated with WindowsReport and SamMobile. When not writing, he is either at the gym sweating it out or playing… read more
Updated on December 30, 2022
Reviewed by
Alex Serban
After moving away from the corporate work-style, Alex has found rewards in a lifestyle of constant analysis, team coordination and pestering his colleagues. Holding an MCSA Windows Server… read more
- Multiple users have reported facing the OneDrive Sorry an error has occurred problem when using it on a browser.
- This could be because of the corrupt browser cache, or your internet connection.
- Also, this issue arises when the OneDrive servers are down, which is why you should first check the servers.
- Easy migration: use the Opera assistant to transfer exiting data, such as bookmarks, passwords, etc.
- Optimize resource usage: your RAM memory is used more efficiently than in other browsers
- Enhanced privacy: free and unlimited VPN integrated
- No ads: built-in Ad Blocker speeds up loading of pages and protects against data-mining
- Gaming friendly: Opera GX is the first and best browser for gaming
- Download Opera
Are you getting Sorry an error has occurred message when accessing OneDrive via your web browser? If yes, then you aren’t alone, because there are multiple users facing a similar issue. As per user reports, they are getting this error message when they try to access the OneDrive tab.
There could be several different reasons why you are getting the OneDrive Sorry an error has occurred message. Fortunately, in this guide, we will give you some quick ways via which you can apply and fix the problem at hand.
Why am I getting OneDrive Sorry an error has occurred message?
After some research, we have prepared a list that will give you most of the common factors because of which you will face the OneDrive Sorry an error has occurred message:
- Browser cache is corrupt: Cache files if corrupt can cause multiple issues and can also trigger this error message when accessing OneDrive using a web browser.
- Server issues: Official servers when down can also restrict you from accessing OneDrive.
- Profile issues: Chances are that your profile is corrupt and is causing the issue.
- Disable browser add-ons: Third-party add-ons might be conflicting with OneDrive, which is why you are getting the issue.
How can I fix OneDrive Sorry an error has occurred message?
Here are a few things that you can do before you jump ahead with the advanced troubleshooting solutions and try fixing the error:
- Simply restart your PC and check if this fixes this issue.
- Close your browser and wait for a few seconds before accessing OneDrive with it.
- Check if your internet connection is working perfectly fine or not.
- If there are some issues with the official servers, then you won’t be able to use all the features of the website or use the website at all. You can make use of websites such as Downdetector to check the current status of the OneDrive servers. If there is a server issue, then you can’t do much, and all you can do is wait for the developers to fix the servers.
- If you are experiencing an issue with a particular browser, say Google Chrome, then we would suggest you check if the same problem exists on a different browser or not. For users looking out for an alternative browser, you can refer to our guide which lists some of the best and tested browsers you can try on your PC.
Now, let us check out the advanced solutions to fix the problem.
1. Clear browser cache
- Launch Google Chrome.
- Tap on the 3-dot menu icon at the top-right.
- Select Settings.
- Click on the Privacy and security tab on the left.
- Select the Clear browsing data option.
- Check the boxes for Cookies and other site data and Cached images and files.
- Hit the Clear data button.
Cache data stores all of your personalized settings for the browser as well as the websites that you visit to help facilitate loading all your settings faster.
However, in case these files go corrupt, you will experience issues with certain websites and also come across issues such as OneDrive Sorry an error has occurred.
2. Re-sign to OneDrive
- Open OneDrive website.
- Click on your profile picture.
- Select Sign out.
- Enter your Microsoft account details and sign back in.
Some PC issues are hard to tackle, especially when it comes to corrupted repositories or missing Windows files. If you are having troubles fixing an error, your system may be partially broken.
We recommend installing Restoro, a tool that will scan your machine and identify what the fault is.
Click here to download and start repairing.
Some issues with your Microsoft profile can also trigger the error message. In this case, you can sign out and sign back in and check if this resolves the issue or not.
- 0x80040c97 Error: OneDrive Couldn’t be Installed [Fix]
- 0x8004def7 Error: How to Fix this OneDrive Sign in Issue
- 0xe0000024 bdf5h OneNote Sync Error: How to Fix it
- 0x8004def4 OneDrive Error: How to Fix It in 5 Steps
3. Disable browser add-ons/extensions
- Launch your browser.
- Click on the 3-dot menu icon.
- Select More tools.
- Click on Extensions.
- Toggle off all the extensions, one by one.
- Relaunch your browser and check if this fixes the issue or not.
Alternatively, you can press Ctrl + Shift + N to open Google Chrome in Incognito mode, which disables the add-ons and other extensions. You can then check if the problem still exists or not. If the problem is resolved then you have to remove the extensions.
4. Check Internet Options settings
- Open the Start menu by pressing the Win button.
- Type internet options and open it.
- Click on the Advanced tab.
- Under the HTTP settings, check the boxes for Use HTTP 1.1, Use HTTP 1.1 through proxy connections, and Use HTTP2.
- Uncheck Use SSL 3.0.
- Click Apply and OK.
- Launch the browser.
- Go to the OneDrive website.
- Sign in and check if this resolves the issue or not.
For some users, using the above mentioned settings has helped resolve the OneDrive Sorry an error has occurred problem.
That is it from us in this guide. You can check out our guide to learn how to use multiple OneDrive on a single PC.
We also have a comprehensive guide that will give step-by-step instructions to move files from one OneDrive account to another.
For users looking for a guide to changing OneDrive sync settings on Windows 10, then you can refer to our guide. You can also learn about whether or not you can sync OneDrive to an external hard drive or not. Also, check out how you can share files on OneDrive with others.
Let us know in the comments below, which one of the above solutions helped you resolve the problem.
Still having issues? Fix them with this tool:
SPONSORED
If the advices above haven’t solved your issue, your PC may experience deeper Windows problems. We recommend downloading this PC Repair tool (rated Great on TrustPilot.com) to easily address them. After installation, simply click the Start Scan button and then press on Repair All.
После установки OneDrive в вашей системе возникает ошибка, из-за которой OneDrive не синхронизируется. Вот почему у вас возникают проблемы со входом в систему без сообщения об ошибке, указывающего на проблему. Эта ошибка возникает из-за того, что OneDrive отключен в системе. Это не позволяет системе распознавать OneDrive; таким образом, он не синхронизируется, и вы сталкиваетесь с проблемами входа.
OneDrive не запускается в Windows
В этом руководстве мы покажем вам, как исправить OneDrive, не работающий в Windows:
1. Проверьте серверы
Прежде чем использовать другой метод, вы должны убедиться, что ваши серверы OneDrive активны. В большинстве случаев это не вина вашей системы, поскольку сервер не работает в течение короткого периода времени. Поэтому вы должны сначала проверить серверы в вашем регионе с помощью приведенных ниже инструкций:
- Открой Сайт детектора падений.
- Нажмите на проблемы, с которыми вы столкнулись при работе с OneDrive, в разделе «У меня проблема с OneDrive».
Сообщить о проблемах с OneDrive
- Проверьте разделы с наиболее часто сообщаемыми проблемами.
Всего зарегистрированных проблем
- Нажмите «Самые новые», чтобы просмотреть последние жалобы от пользователей OneDrive.
Подтверждение ошибки сервера
- Когда большинство комментариев указывают на то, что сервер не работает, подождите, пока он снова не станет активным.
Неправильный запуск приведет к временным сбоям OneDrive. Поэтому вы должны полностью отключить OneDrive и перезапустить его, прежде чем выполнять другие методы. Это позволит правильно запустить OneDrive и предотвратит возникновение временных сбоев.
- Щелкните правой кнопкой мыши кнопку «Пуск» в Windows и выберите «Диспетчер задач».
Открытие диспетчера задач
- На вкладке процессов щелкните OneDrive, работающий в фоновом режиме.
- Закройте приложение OneDrive, щелкнув его правой кнопкой мыши и выбрав опцию «Завершить задачу».
Завершение задачи
- Теперь откройте меню «Пуск» Windows, нажав клавишу Win.
- Перезагрузите компьютер, щелкнув параметр «Питание» и выбрав «Перезагрузить».
Перезагрузка компьютера с Windows
3. Выполните сброс OneDrive
Сброс OneDrive приведет к сбросу всех его настроек без удаления ваших данных. Известно, что выполнение сброса OneDrive устраняет проблемы с синхронизацией. Таким образом, вы должны время от времени сбрасывать OneDrive, чтобы устранить проблемы с синхронизацией. Следуя приведенным ниже инструкциям, вы можете сбросить OneDrive:
Отказ от ответственности: у вас должна быть резервная копия ваших данных на случай, если ваши данные будут удалены.
- Откройте команду «Выполнить», нажав одновременно клавиши Win + R.
Открытие команды «Выполнить»
- Сбросьте приложение OneDrive, скопировав и вставив следующую команду в поле поиска и нажав OK:%localappdata%MicrosoftOneDriveonedrive.exe /reset
- Если вы получили сообщение «Windows не может найти», вставьте следующую команду в поле поиска и нажмите «ОК»: C:Program Files (x86)Microsoft OneDriveonedrive.exe /reset
- После выполнения этих команд вы перезагрузите OneDrive и устраните проблемы с синхронизацией.
Вручную перезапустите OneDrive
- Откройте меню «Пуск» Windows, нажав клавишу Win.
- Введите «One Drive» в поле поиска и нажмите на настольное приложение OneDrive.
Открытие настольного приложения OneDrive
4. Включите OneDrive из групповой политики.
OneDrive не синхронизируется, если он отключен в групповой политике. Поэтому вы должны включить OneDrive через редактор групповой политики, отключив политику «Запретить использование OneDrive для хранения файлов». Вы можете выполнить следующие шаги, чтобы сделать это:
- Откройте команду «Выполнить», нажав одновременно клавиши Win + R.
- Введите «gpedit.msc» в поле поиска и нажмите «ОК».
Открытие редактора групповой политики
- Перейдите в раздел «Политика локального компьютера» > «Конфигурация компьютера» > «Административные шаблоны» > «Компоненты Windows» > OneDrive.
- Щелкните правой кнопкой мыши политику «Запретить использование OneDrive для хранения файлов» и выберите параметр «Изменить».
Редактирование политики Запретить использование OneDrive для хранения файлов
- Отключите политику, выбрав опцию «Отключить».
Отключение политики Запретить использование OneDrive для хранения файлов
- Наконец, вы должны перезагрузить компьютер и перезапустить приложение OneDrive.
5. Включите OneDrive через редактор реестра.
Отключение OneDrive в редакторе реестра также приведет к таким проблемам. Поэтому убедитесь, что он включен, установив значение DisableFileSyncNGSC с 1 на 0. Это автоматически включит OneDrive из редактора реестра. Вы можете сделать это с помощью инструкций, приведенных ниже:
- Откройте команду «Выполнить», нажав одновременно клавиши Win + R.
- Введите «regedit» в поле поиска и нажмите «ОК».
Открытие редактора реестра
- Подтвердите действие, нажав «ДА» в окне контроля учетных записей.
- Скопируйте и вставьте следующий путь в строку поиска: HKEY_LOCAL_MACHINESoftwarePoliciesMicrosoftWindowsOneDrive
- Измените REG-WORD, щелкнув правой кнопкой мыши «DisableFileSyncNGSC» и выбрав опцию «Изменить».
Изменение DisableFileSyncNGSC
- Включите OneDrive, установив для параметра «Значение данных» значение 0.
- Подтвердите изменения, нажав ОК.
Включение OneDrive из редактора реестра
- Теперь перезагрузите компьютер, чтобы внести необходимые изменения, и перезапустите OneDrive.
6. Переустановите OneDrive
Если ошибка не устранена, вам необходимо полностью переустановить приложение OneDrive в своей системе. Переустановка OneDrive позволит выполнить полную синхронизацию. Ниже приведены инструкции по переустановке OneDrive в вашей системе.
Примечание. Хотя переустановка не влияет на удаление данных напрямую, у вас все равно должна быть резервная копия ваших данных на случай их удаления.
:
Удаление из командной строки
- Откройте меню «Пуск» Windows, нажав клавишу Win.
- Введите «cmd» в строке поиска Windows.
- Щелкните правой кнопкой мыши по нему и выберите опцию «Запуск от имени администратора».
Запуск командной строки от имени администратора.
- Теперь закройте OneDrive, введя следующие команды в командную строку и нажав клавишу Enter: taskkill /f /im OneDrive.exe
Закрытие OneDrive
- Теперь удалите OneDrive, скопировав и вставив следующую команду в командную строку и нажав клавишу Enter: %Systemroot%SysWOW64OneDriveSetup.exe /uninstall (64-разрядная ОС) %Systemroot%System32OneDriveSetup.exe /uninstall ( 32-битная ОС)
Удаление через панель управления
- После закрытия OneDrive откройте команду «Выполнить», нажав одновременно клавиши Win + R.
- Введите «Панель управления» в поле поиска и нажмите «ОК».
Открытие панели управления
- Нажмите «Удалить программу» в категории «Программы».
Открытие Удаление программы
- Щелкните правой кнопкой мыши программу OneDrive и выберите параметр «Удалить».
Удаление OneDrive
Переустановка OneDrive
- Перейти к Официальный веб-сайт Майкрософт.
- Загрузите OneDrive для своей системы, нажав кнопку «Загрузить».
Скачивание OneDrive
- Выберите папку, в которую вы хотите загрузить файл, и нажмите «Сохранить».
Сохранение файла в системе
- Нажмите на три точки в браузере и откройте страницу «Загрузки».
Открытие вкладки «Загрузки»
- Найдите файл, нажав на опцию «Показать в папке».
Отображение файла в папке
- Установите файл Exe, щелкнув его правой кнопкой мыши и выбрав опцию «Открыть».
Открытие EXE-файла
- Запустите установку, нажав кнопку «Выполнить».
Запуск процесса установки
- После установки OneDrive войдите в свой аккаунт account.les.
OneDrive отлично подходит для хранения, обмена и синхронизации файлов, но что, если он перестанет работать? Вы можете исправить OneDrive, который не синхронизируется, используя это полезное руководство.
OneDrive предустановлен в Windows и является отличным инструментом для синхронизации файлов между устройствами. Как правило, вы можете настроить OneDrive и забыть о нем. Однако иногда он может работать не так гладко, как ожидалось.
Например, вы можете обнаружить, что файлы синхронизируются неправильно или вызывают ошибки синхронизации, или определенные файлы не синхронизируются, в то время как другие синхронизируются. Если это произойдет, вы захотите исправить OneDrive, который не синхронизируется.
Какой бы ни была проблема, неприятно, когда ваши файлы в OneDrive не синхронизируются должным образом. Вот 12 способов исправить OneDrive, который не синхронизируется в Windows.
Прежде чем вы начнете
Если у вас возникли проблемы с синхронизацией с OneDrive, было бы неплохо нажать кнопку и исправить это. К сожалению, существуют разные ошибки, и для каждой требуется свое и несколько исправлений.
Прежде чем начать, важно отметить, что OneDrive не удаляет файлы, которые были синхронизированы через приложение OneDrive. После применения каждого исправления протестируйте OneDrive, чтобы убедиться, что проблема решена.
Еще одна важная вещь, которую следует отметить, заключается в том, что эти исправления будут работать в OneDrive для Windows 11 или 10.
Этот вариант может быть сложным, поскольку OneDrive не всегда предоставляет коды ошибок. Но если вы получили код ошибки, прочтите Рекомендации Microsoft для каждой ошибки.
Также стоит отметить, что Microsoft предоставляет коды синхронизации и сообщения. К сожалению, не все они применимы к OneDrive, но они могут дать вам хороший старт для устранения неполадок, если появляются сообщения об ошибках.
2. Закройте и снова откройте приложение OneDrive.
Подобно перезагрузке приложения или компьютера, чтобы все заработало, вы можете закрыть и снова открыть OneDrive. Например, файл может зависнуть при попытке синхронизации или файл может зависнуть во время синхронизации.
Вы можете перезапустить OneDrive, выполнив следующие действия:
- Щелкните правой кнопкой мыши Значок OneDrive на панели задач.
- Выберите Значок передач в правом верхнем углу и нажмите Выйти из OneDrive.
- Нажмите на Закрыть OneDrive кнопку, когда появится подтверждающее сообщение.
- Перезапуск Один диск из Начинать меню и посмотрите, синхронизирует ли он файлы сейчас.
3. Проверьте объем хранилища
Если вы достигли предела хранилища, файлы больше не будут синхронизироваться с OneDrive. Базовые пользователи получают только 5 ГБ памяти по умолчанию. Чтобы получить полный ТБ хранилища, вам необходимо зарегистрироваться в наборе приложений Microsoft 365.
Чтобы проверить свое хранилище в OneDrive, выполните следующие действия:
- Щелкните правой кнопкой мыши Значок OneDrive с панели задач.
- В меню нажмите кнопку Значок передач и выбрать Настройки.
- Если вы достигли объема хранилища, вам может потребоваться войти и удалить файлы или переместить большие файлы в другое место.
- Если вам нужно дополнительное хранилище, нажмите кнопку Получите больше места для хранения связь. Это приведет вас на вашу веб-страницу OneDrive. Вы можете купить дополнительное пространство, начиная с 200 ГБ за 1,99 доллара в месяц.
4. Отключите приостановку синхронизации в режиме энергосбережения.
Работает на низком заряде батареи? Ваши файлы OneDrive перестанут синхронизироваться по умолчанию, чтобы снизить нагрузку на ваш компьютер. Когда это происходит, ваш компьютер может находиться в режиме энергосбережения.
Чтобы отключить приостановку синхронизации OneDrive в режиме энергосбережения:
- Запуск Один диск на панели задач и нажмите кнопку Значок передач.
- Нажмите Настройки в меню.
- Открой Настройки вкладку и снимите флажок Автоматически приостанавливать синхронизацию, когда это устройство находится в режиме энергосбережения. вариант.
Обратите внимание, что хотя этот параметр позволяет синхронизировать OneDrive в режиме энергосбережения, он снижает заряд батареи. Однако это может быть необходимо, когда вам нужно синхронизировать важный файл.
5. Отключите и свяжите свою учетную запись OneDrive
Крайне важно убедиться, что OneDrive связан с вашей соответствующей учетной записью Microsoft. Удаление учетной записи и повторная привязка к ней могут решить проблемы с синхронизацией OneDrive.
Чтобы отменить и повторно связать свою учетную запись в OneDrive:
- Запуск Один диск на панели задач щелкните значок Значок передачи нажмите Настройки из меню.
- Под Счет нажмите кнопку Отключить этот компьютер связь.
- Нажмите на Отключить аккаунт кнопку, когда появится диалоговое окно подтверждения.
- После отключения учетной записи перезапустите Один дискповторите процесс установки и введите свой правильный Учетные данные учетной записи Майкрософт.
6. Обновите Windows
Обновления Windows необходимы для безопасности и стабильности вашей системы. Они часто включают исправления ошибок для приложений Windows, включая OneDrive, которые могут исправить ошибку синхронизации OneDrive.
Некоторые обновления потребуют перезагрузки системы. Если вы не хотите прерывания, сначала настройте функцию активных часов.
Для обновления системы Windows выполните следующие действия:
- Для Windows 11 нажмите Пуск > Настройки и нажмите Центр обновления Windows слева.
- Нажмите на Проверить наличие обновлений кнопку справа и загрузите все доступные обновления.
- Чтобы проверить наличие обновлений в Windows 10, перейдите по ссылке Пуск > Настройки > Обновление и безопасность.
- Нажмите на Проверить наличие обновлений и установите все доступные обновления.
7. Перезагрузите компьютер с Windows.
Перезагрузка компьютера может решить многие проблемы, в том числе несинхронизацию OneDrive. Для Windows 11 просто следуйте этим инструкциям по перезапуску.
Чтобы перезапустить Windows 10, щелкните правой кнопкой мыши значок Кнопка Пуск и выберите Завершение работы или выход из системы > Перезагрузка.
Надеемся, что после перезагрузки OneDrive должен успешно синхронизировать файлы.
8. Приостановить синхронизацию и возобновить
Если кажется, что синхронизация OneDrive зависает, возможно, вы потеряли соединение. OneDrive также может иногда зависать, если загрузка файла прервана и не может быть возобновлена. Вы можете вручную приостановить синхронизацию и возобновить ее, чтобы устранить проблему.
Чтобы приостановить и возобновить синхронизацию OneDrive:
- Открыть Один диск с панели задач.
- Нажмите на Значок передач и выберите Приостановить синхронизацию-выбирать 2 часа для этого, так как мы собираемся возобновить синхронизацию.
- Теперь откройте Один диск на панели задач и нажмите кнопку Значок передач снова.
- В меню нажмите Возобновить синхронизацию.
Подождите, пока OneDrive восстановит подключение к Интернету. Мы надеемся, что это должно решить проблему для большинства пользователей.
9. Проверьте Microsoft на наличие ошибок обслуживания или подключения
Если у вас по-прежнему возникают проблемы с синхронизацией файлов OneDrive, стоит проверить источник — Microsoft. Если какие-либо службы Microsoft не работают, это может указывать на проблему, которую вы лично не можете решить.
Вы можете убедиться в этом, зайдя на Веб-сайт работоспособности службы Майкрософт. Отсюда вы можете проверить OneDrive, чтобы убедиться, что он запущен и работает. Вы также можете проверить здесь другие службы, такие как Skype, Outlook.com и другие службы.
В данном случае все запущено и работает, но в случае возникновения проблемы оно было бы на сайте.
10. Проверьте ограничения пропускной способности сети
Если вы используете подключение с ограниченной пропускной способностью, возможно, вы установили ограничения пропускной способности для OneDrive, не осознавая этого. Однако, если вам срочно нужны файлы для синхронизации с хранилищем OneDrive, вы можете снять эти ограничения до завершения синхронизации.
Чтобы снять ограничения пропускной способности в OneDrive, выполните следующие действия:
- Открыть Один диск на панели задач щелкните значок Значок передачи нажмите Настройки.
- Когда Настройки откроется экран, нажмите кнопку Сеть вкладка вверху.
- На вкладке «Сеть» установите скорость загрузки и выгрузки на Не ограничивайте.
Оставьте сетевые настройки, пока ваши файлы не синхронизируются. Если у вас много файлов, вы можете заметить, что OneDrive имеет приоритет над другими онлайн-приложениями и службами. Как только ваши файлы будут синхронизированы, верните скорость загрузки и выгрузки на прежнее значение.
11. Переустановите OneDrive
Если OneDrive по-прежнему не синхронизируется, вам может потребоваться переустановить его. Также важно отметить, что вы не потеряете ни один из своих файлов, и приложение будет повторно синхронизировано после его переустановки.
Кроме того, удалить приложение легко, и вы можете переустановить его из Магазина Microsoft. Если вы не хотите использовать магазин, используйте эта прямая ссылка для скачивания OneDrive.
Вы можете удалить и переустановить OneDrive, выполнив следующие действия:
- Открыть Пуск > Настройки и нажмите Приложения > Установленные приложения.
- в Поиск приложений поле, тип один диск.
- Нажмите кнопку с тремя точками OneDrive и выберите Удалить из меню.
- Когда появится подтверждающее сообщение, нажмите кнопку Удалить кнопка.
- После удаления приложения OneDrive установите последнюю версию на свой компьютер (и войдите в систему, используя те же данные учетной записи Microsoft). OneDrive также повторно синхронизирует все ваши файлы.
Еще не на Windows 11? Вы также можете переустановить OneDrive в Windows 10.
Использование OneDrive в Windows
OneDrive — отличная функция, встроенная в Windows 10 и Windows 11. Вы можете настроить ее для резервного копирования локальных файлов при первоначальной настройке ПК. Если он не синхронизируется должным образом, использование одного из приведенных выше вариантов должно исправить OneDrive, не синхронизирующийся, чтобы помочь вам вернуться в нужное русло.
Вы можете многое сделать с OneDrive — например, вы можете сделать так, чтобы файлы Excel автоматически сохранялись в OneDrive, или вы можете попробовать интересные вещи, такие как трансляция мультимедиа из OneDrive в Android. Или как насчет потоковой передачи музыки из OneDrive в Chromecast?





 .
. , чтобы просмотреть другие параметры учетной записи, или выберите + Добавить учетную запись, чтобы добавить личную учетную запись Майкрософт.
, чтобы просмотреть другие параметры учетной записи, или выберите + Добавить учетную запись, чтобы добавить личную учетную запись Майкрософт.
 > Просмотреть в Интернете.
> Просмотреть в Интернете. , найдите OneDrive, а затем откройте OneDrive.
, найдите OneDrive, а затем откройте OneDrive.  )
)