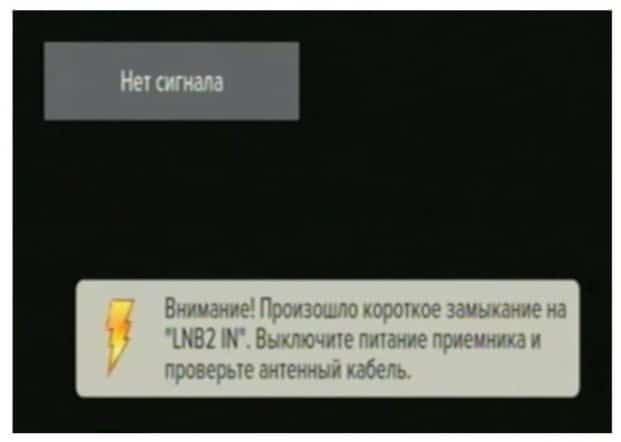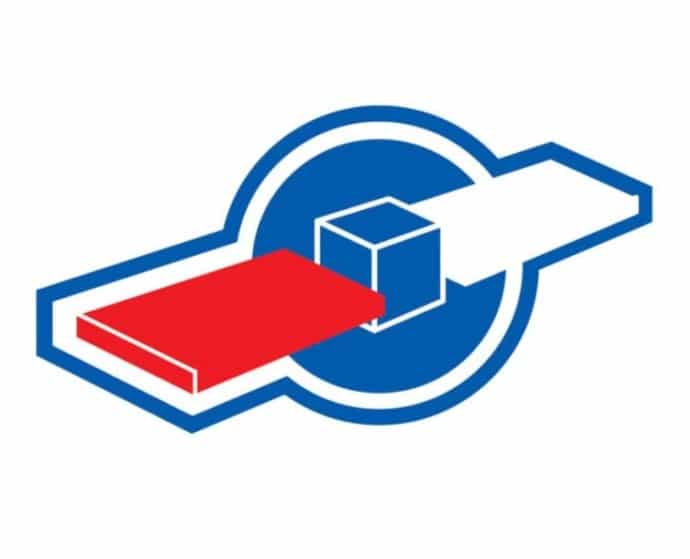Сервис iTunes, специально разработанный компанией Apple для работы с девайсами на iOS-платформе, обеспечивает владельцам «яблок» синхронизацию устройства с компьютером, удобную работу с контентом и массу других функциональных возможностей, в числе которых и восстановление прошивки. Процедура, выполняемая с помощью Айтюнс, отличается лёгкостью осуществления, но в процессе работы могут возникать неожиданные неполадки, прерывающие действие. При помощи уведомлений с кодами ошибок программа информирует пользователей о программных сбоях или проблемах с аппаратным обеспечением. Ошибка 21 в iTunes может возникнуть при обновлении или восстановлении прошивки iPhone разных версий. Сообщения о сбое в работе программы появляются по разным причинам. Ошибка 21 чаще всего указывает на механические повреждения устройства, возникшие в результате неисправностей модема, аккумулятора устройства, внутренних плат и прочих составляющих элементов, но может появляться и как следствие программных сбоев, в процессе джейлбрейка. Ещё одной причиной нередко является низкий заряд батареи или выход её из строя.
Варианты устранения ошибки 21 в iTunes.
Несмотря на то, что данный сбой зачастую спровоцирован микроповреждениями впоследствии удара или падения, а также другими аппаратными неисправностями, существуют и программные решения, при помощи которых пользователь сможет справиться с проблемой самостоятельно.
Способ 1. Обновление iTunes
Универсальный метод, часто позволяющий избавится от большинства сбоев приложения при обновлении или восстановлении iPhone 4s и прочих «яблок», в некоторых случаях устраняет и ошибку 21. Если на компьютере стоит не самая свежая версия iTunes, то после обновления и перезагрузки ПК проблема может разрешиться.
Способ 2. Замена USB-кабеля
Иногда ошибка 21 может быть вызвана повреждениями кабеля или использованием неоригинального шнура. Но даже если используется оригинальное оборудование, необходимо осмотреть его на предмет перегибов, скруток, окислений и других мелких дефектов. От целостности кабеля во многом зависит корректность взаимодействия устройства с компьютером, поэтому если нашлись какие-либо повреждения, следует заменить его исправным оригинальным шнуром.
Способ 3. Режим DFU
При помощи активации аварийного режима DFU нередко можно избавиться от многих сбоев, возникающих в процессе обновления и восстановления, в числе которых и ошибка с кодом 21. Для iPhone 4s и других версий процедура проходит по аналогичному принципу. Перед введением устройства в режим DFU следует его полностью выключить, после чего подключить к компьютеру с помощью оригинального USB-кабеля. Далее осуществляем следующие действия:
- жмём кнопку «Power» и удерживаем её в течение 3 секунд;
- не отпуская верхней кнопки питания, зажимаем также «Home» и держим так на протяжении 10 секунд;
- по истечении этого времени отпускаем только кнопку «Power», тогда как «Home» продолжаем удерживать, пока iTunes не определит устройство в режиме DFU;
- после проведённых манипуляций программа предложит выполнить единственное действие – восстановление iPhone. Далее нужно следовать инструкциям на мониторе.
Способ 4. Отключение антивируса
Некоторые антивирусные программы, брандмауэры и прочие защитники системы могут блокировать процессы iTunes, воспринимая их как вирусные угрозы, вследствие чего появившаяся ошибка мешает продолжению производимой процедуры. Можно приостановить на время выполнения восстановления прошивки работу антивируса и после перезагрузки приложения посмотреть, наблюдается ли ошибка 21 снова. Если проблема решилась, нужно внести Айтюнс в список исключений антивируса, а также отменить сетевое сканирование.
Способ 5. Обновление Windows
В редких случаях помогает обновление компонентов системы, для чего необходимо перейти к параметрам обновления и безопасности Виндовс и выполнить поиск доступных обновлений. Если они были обнаружены, стоит произвести установку.
Способ 6. Полная зарядка батареи устройства
Когда источником проблемы является АКБ «яблочного» устройства, часто помогает метод полной зарядки батареи. После того как аккумулятор был заряжен до 100%, можно снова пробовать выполнять процедуру обновления или восстановления.
Способ 7. Восстановление файлов реестра
Восстановление записей реестра нередко помогает в борьбе с ошибками iTunes, если файлы были повреждены вирусами или случайно удалены конфликтующими программами. Автоматическое исправление поможет выполнить инструмент WinThruster от компании Microsoft. Программа сканирует, затем проводит замену повреждённых файлов на «здоровые». Вручную корректировать реестр можно только при условии наличия специальных навыков. Самостоятельное исправление без определённых знаний может существенно нарушить работу системы.
Способ 8. Аппаратное решение
Если ни один из вышеперечисленных способов не привёл к устранению ошибки 21 в Айтюнс, скорее всего, проблема кроется во внутренних повреждениях девайса. Точно определить аппаратные неисправности поможет диагностика в сервисе. Может потребоваться замена АКБ, контроллера питания или нижнего шлейфа и лучше дело доверить специалисту.
Не стоит самостоятельно паять или менять элементы, не имея соответствующих навыков, ведь одно неправильное действие может только усугубить ситуацию и привести к непоправимым последствиям в виде окончательного выхода из строя iPhone.
Error Code 21 Device Manager How Fix It
Содержание
- Резюме :
- Код ошибки 21: Windows удаляет это устройство
- Способ 1: подождать и обновить
- Способ 2: перезагрузить компьютер
- Способ 3: удалить устройство
- Способ 4: запустить средство устранения неполадок оборудования
- Способ 5: удалить устройство
- Код ошибки исправления 21
- Решения
- Причины ошибок
- Дополнительная информация и ручной ремонт
- Как исправить ошибку Code 21 (Ошибка 21)
- Классические проблемы Code 21
- Истоки проблем Code 21
- Коды ошибок драйверов и способы их устранения
- КАК ПОСМОТРЕТЬ КОД ОШИБКИ ДРАЙВЕРА?
- РАСПРОСТРАНЕННЫЕ КОДЫ ОШИБОК УСТРОЙСТВ
Резюме :
Если вы проверите состояние устройства в диспетчере устройств Windows, вы можете увидеть серию кодов ошибок, таких как код 3, код 10 и код 21. И обычно есть простое описание ошибки, с которой вы столкнулись. Здесь я в основном представлю код ошибки 21 (Windows удаляет это устройство) и его исправления.
Тебе лучше пойти в домашняя страница и выберите средство для защиты вашего устройства.
Код ошибки 21: Windows удаляет это устройство
Если ваше устройство выходит из строя, вы можете проверить подробности в диспетчере устройств, выполнив следующие действия:
Многие пользователи сообщили, что у них код ошибки 21 в диспетчере устройств. Система говорит Windows удаляет это устройство. (Код 21)
Код ошибки Windows 21 означает, что в настоящее время Windows удаляет / удаляет ваше устройство, и вам нужно дождаться завершения процесса. Основная причина возникновения этой ошибки заключается в том, что система сталкивается с проблемами при загрузке драйвера устройства; возможно, некоторые файлы, связанные с конкретным драйвером (например, файлы DLL, файлы EXE и системные файлы), каким-то образом повреждены.
Как восстановить поврежденные или отсутствующие системные файлы в Windows 10?
Когда эта ошибка диспетчера устройств возникает на вашем компьютере, как вы можете ее исправить? В следующем материале я покажу вам, как это сделать.
Способ 1: подождать и обновить
Вам следует подождать, пока Windows успешно удалит устройство; это может занять несколько секунд или минут. После этого вам нужно найти кнопку F5 на клавиатуре и нажать ее, чтобы выполнить обновление. Это самый прямой и простой способ обновить представление Диспетчера устройств Windows. Некоторые пользователи сказали, что их проблема просто исчезнет после этого.
Способ 2: перезагрузить компьютер
Если обновить диспетчер устройств не удалось, попробуйте решить проблему, перезапустив систему. Временные сбои могут быть причиной того, что Windows удаляет это устройство. (Код 21) появляется, и перезагрузка системы может решить эту проблему.
Просто нажмите на Windows кнопка, выберите Мощность вариант и выберите Рестарт из меню.
Как устранить неполадки операционная система не найдена во время запуска системы.
Способ 3: удалить устройство
Вы также можете повторить шаги 1
3 и выбрать «Обновить драйвер» или перейти к обновлению драйвера устройства вручную.
Способ 4: запустить средство устранения неполадок оборудования
Способ 5: удалить устройство
Если код ошибки 21 сохраняется, вы можете попробовать безопасный режим или попытаться увеличить системную память.
Источник
Код ошибки исправления 21
Код 21 является Код ошибки диспетчера устройств это появляется, когда вы пытаетесь использовать аппаратное устройство, подключенное к вашему компьютеру, и Windows запрещает вам использовать его.
Это связано с тем, что Windows испытывает проблемы с загрузкой драйвера устройства. Это сообщение об ошибке отображается в следующем формате:
Решения
 Причины ошибок
Причины ошибок
Код ошибки 21 означает, что Windows находится в процессе удаления устройства, и устройство не было полностью удалено. Это происходит, когда вы устанавливаете устройство для удаления, а затем выбираете то же устройство для запуска в вашей системе.
По вашим инструкциям Windows начинает удалять это устройство, и когда вы, с другой стороны, пытаетесь использовать / получить доступ к тому же устройству, которое вы выбрали для удаления, запускается Код 21.
Дополнительная информация и ручной ремонт
Если на вашем ПК появляется ошибка с кодом 21, рекомендуется немедленно ее устранить.
Хотя эта ошибка не повредит вашу систему, но значительно снизит производительность вашего ПК, чего вы определенно не хотите, особенно если вы работаете на своем компьютере ежедневно и используете его для выполнения важных дел, требующих срочного выполнения.
Чтобы исправить и устранить, попробуйте методы, приведенные ниже:
Это один из лучших и простых способов решить проблему с кодом 15 в вашей системе. Подождите несколько секунд, а затем нажмите клавишу F5. Это обновит Диспетчер устройств вид и ошибка скорее всего уйдут.
Иногда коды ошибок могут появляться из-за временных сбоев. Чтобы устранить такие ошибки, достаточно перезагрузить компьютер. Завершите работу Windows, а затем перезагрузите систему.
Скорее всего, это разрешит код 21. Однако, если ошибка все еще сохраняется, это означает, что основная проблема для кода 21 глубже, чем вы думаете. Попробуйте метод 3, чтобы решить эту проблему.
Как упоминалось ранее, код ошибки 21 может возникнуть, если вы выбрали устройство для удаления, а затем пытаетесь использовать его повторно.
Чтобы решить эту проблему, вам, возможно, придется снова установить устройство и драйвер для этого переустановленного устройства. Чтобы без проблем переустановить драйвер, просто скачайте DriverFIX.
Это интеллектуальная, удобная и интуитивно понятная программа, предназначенная для решения проблем с драйверами. В программу встроена интеллектуальная технология идентификации устройств, которая:
Кроме того, он обеспечивает точную установку и гарантирует, что ваша система работает с оптимальной скоростью.
Если ничего не работает, вы можете попробовать функцию полного резервного копирования и восстановления и восстановить ваш компьютер в прежнее состояние, когда он работал должным образом до возникновения ошибки.
ВодительFIX создает резервную копию всех ваших файлов, а хеджирование данных защищает вас от таких бедствий, как потеря данных. Восстанавливает систему на то время, когда она работала исправно.
Нажмите скачать драйверFIX в вашей системе и устраните код ошибки 21 сегодня.
Источник
Как исправить ошибку Code 21 (Ошибка 21)
| Номер ошибки: | Ошибка 21 | |
| Название ошибки: | Code 21 | |
| Описание ошибки: | Устройство будет удалено из Windows. | |
| Разработчик: | Microsoft Corporation | |
| Программное обеспечение: | Windows Operating System | |
| Относится к: | Windows XP, Vista, 7, 8, 10, 11 |
Классические проблемы Code 21
Проблемы Code 21 обычно связаны с ошибкой синего экрана смерти, также известной как ошибка «BSOD» или «Stop»:
Во многих случаях ошибки Code 21, вызывающие синий экран смерти, возникают после установки аппаратного или программного обеспечения, связанной с 21s. Обычно ошибки синего экрана, связанные с Code 21, возникают при загрузке драйвера устройства, связанного с Microsoft Corporation, во время установки 21 или связанной программы или во время запуска или завершения работы Windows. Отслеживание того, когда и где возникает ошибка STOP, является важной информацией при устранении проблемы. Notating при возникновении ошибок Code 21 STOP имеет первостепенное значение для поиска причины проблем, связанных с 21s, и сообщая о них за помощью.
Истоки проблем Code 21
Ошибки синего экрана смерти, связанные с Code 21, вызваны связанными с этим проблемами программного обеспечения, оборудования, микропрограммы или драйвера устройства. Связанное с Microsoft Corporation оборудование или сам 21 может привести к этим проблемам.
В частности, проблемы Code 21, вызванные:
Совместима с Windows 2000, XP, Vista, 7, 8, 10 и 11
Источник
Коды ошибок драйверов и способы их устранения
Внезапное прекращение работы устройства может быть связано с разными причинами. Понять проблему можно при помощи системного приложения «Диспетчер устройств», в котором отображаются коды ошибок драйверов. Многие неисправности можно устранить при помощи этой же программы. Рассмотрим наиболее распространенные коды ошибок и приведем краткие инструкции по их устранению.
КАК ПОСМОТРЕТЬ КОД ОШИБКИ ДРАЙВЕРА?
РАСПРОСТРАНЕННЫЕ КОДЫ ОШИБОК УСТРОЙСТВ
Также для решения проблемы может потребоваться удаление драйвера. Сделать это несложно — просто перейдите во вкладку «Драйвер» в окне свойств проблемного устройства, кликните по кнопке «Удалить» и следуйте инструкциям на экране.
Теперь к самим кодам ошибок.
Код 1. «Это устройство не настроено правильно». Причина в драйвере устройства. Может возникнуть при обновлении системы или самого драйвера, установке каких-либо программ, использующих это устройство и т.д.
Решение — переустановка драйвера. Но прежде нужно удалить уже установленный. Если в наличии драйвера нет (на диске, например), воспользуйтесь утилитой DriverHub, чтобы установить его.
Код 3. «Драйвер для этого устройства может быть поврежден, или системе недостаточно памяти или других ресурсов». Причины явно указаны в описании кода ошибки. Если виноват драйвер, попробуйте обновить его через программу DriverHub. Вторая причина — нехватка объема оперативной памяти для обработки команд устройства. Эта проблема не имеет универсального решения. Во-первых, откройте «Диспетчер задач», одновременно нажав клавиши «CTRL + SHIFT + ESC». Обратите внимание на графу «Память». Если она заполнена на 100% и показатель не падает, причина найдена.
Память может быть засорена пользовательскими или даже вредоносными программами. Для начала стоит попробовать удалить некоторые приложение из автозагрузки:
Также можно попробовать увеличить объем виртуальной памяти:
Код 9. «Windows не удается определить данное оборудование…». Причин возникновения этой ошибки множество — поврежден драйвер, устройство вышло из строя, сбоит операционная система, «проделки» вредоносных программ и т.д. Попробуйте удалить драйвер, а затем переустановить его при помощи DriverHub. Если не поможет, здесь уже может потребоваться помощь специалиста.
Код 10. «Запуск этого устройства невозможен». Причина в настройках операционной системы касательно этого устройства. Также лечится переустановкой драйвера.
Код 12. «Не найдены свободные ресурсы, которые устройство может использовать. Если вы хотите использовать это устройство, необходимо отключить одно из других устройств в системе». Если простыми словами, ошибка возникает в том случае, когда двум однотипным (например, USB или SATA) устройствам выдаются одинаковые настройки при их подключении к компьютеру — номера портов, каналов доступа к памяти и др. Это сравнимо с ситуацией с двумя абсолютно одинаковыми номерами телефонов.
Обычно в таких случаях помогает переподключение устройства к компьютеру. Например, если это USB-устройство, подключите его в другой USB-порт. Но если устройство подключается к материнской плате (например, видеокарта или сетевая плата), возможно, потребуется разобрать компьютер и переподключить проблемное оборудование.
Код 14. «Для правильной работы этого устройства необходимо перезагрузить компьютер». Перезагружаем компьютер. Если не поможет, удалите драйвер и повторно установите его при помощи DriverHub.
Код 16. «Не удалось определить все ресурсы, используемые устройством…». Причина ошибки в настройках системы по части распределения компьютерных ресурсов под работу проблемного устройства. Если речь идет об устройстве Plug-and-Play (любое USB-устройство, монитор и т.д.), то проблему можно попытаться исправить следующим образом:
Неисправность также иногда лечится путем переподключения устройства и/или переустановки драйвера.
Код 18. «Переустановите драйверы для этого устройства». Тут и так все понятно. Удалите драйвер, а затем установите его при помощи DriverHub.
Код 19. «Windows не удалось запустить это устройство, поскольку сведения о его конфигурации (в реестре) неполны или повреждены». Причин неисправностей — множество. Первым делом попробуйте удалить драйвер и повторно установить его вручную или из программы DriverHub. Также может помочь процедура отката системы до последней удачной конфигурации (если соответствующая функция была включена в системе):
После перезагрузки проверьте работоспособность устройства.
Код 21. «Это устройство будет удалено». Обычно эта ошибка наблюдается во время процесса удаления устройства (драйвера). Если операционная система дала сбой либо при попытке удаления драйвера либо удаление происходит из-за действия вредоносных программ, то ошибка может остаться надолго. В таких ситуациях помогает перезагрузка компьютера. Если устройство съемное, отключите его от компьютера вручную, затем подключите вновь. Попробуйте также переустановить драйвер при помощи DriverHub.
Код 22.»Это устройство отключено». Здесь имеется в виду программное, а не физическое отключение устройства от компьютера. В таких случаях перед названием оборудования в Диспетчере устройств устанавливается красный крестик или значок со стрелкой вниз:
Кликните по устройству два раза мышкой для его включения. Если оно само по себе отключается вновь, удалите драйвер, а затем установите его, воспользовавшись программой DriverHub.
Код 24. «Это устройство отсутствует, работает неправильно или не все драйверы установлены». Очередная ошибка, обозначающая наличие проблем с драйвером и/или системой. Для устранения неисправности устройство (драйвер) следует сначала удалить из системы, а затем установить драйвер вновь.
Код 28. «Драйверы для этого устройства не установлены». Решение очевидное — установите драйвер, воспользовавшись DriverHub или ручным способом. Но если и в этом случае ошибка не исчезает, возможно, в системе или самом устройстве присутствуют неисправности.
Код 29. «Это устройство отключено, поскольку микропрограмме устройства не предоставлены необходимые ресурсы». Ошибка наблюдается в случаях, если в настройках BIOS устройство было отключено. Обычно это относится к портам передачи данных — USB, COM, LPT и другим. Для решения проблемы следует зайти в BIOS материнской платы и просто включить устройство. Можно поступить проще — просто выполнить полный сброс BIOS.
Код 31. «Это устройство работает неправильно…». Ошибка означает наличие проблем с драйвером оборудования. Удалите устройство через «Диспетчер устройств», а затем установите драйвер вручную или при помощи DriverHub.
Код 32. «Драйвер (служба) для данного устройства была отключена…». Неисправность может быть вызвана как неработоспособностью драйвера, так и ошибками в системном реестре. Обычно помогает переустановка драйвера либо откат системы до работоспособного состояния (процесс отката Windows смотрите в описании кода 19).
Код 33. «Windows не может определить, какие требуются ресурсы для данного устройства». Ошибка обозначает наличие серьезных аппаратных проблем с устройством, сбоем либо неправильной конфигурацией BIOS. Если процедура физического переподключения устройства не помогает, как и переустановка драйвера, останется попробовать выполнить сброс BIOS.
Код 34. «Не удается определить параметры для этого устройства…». Обычно неисправность лечится переустановкой драйвера оборудования. Если не помогает, следует попробовать перераспределить ресурсы компьютера, выделяемые системой под работу устройства. Подробней этот процесс описан выше в главе устранения ошибки с кодом 16.
Код 35. «Встроенная микропрограмма компьютера не содержит достаточно сведений для правильной настройки и использования этого устройства…». Здесь под микропрограммой компьютера понимается BIOS материнской платы. Его следует либо перенастроить в соответствии с требованиями конкретного устройства, либо выполнить сброс его параметров (читайте — как сбросить BIOS). В редких случаях может потребоваться обновление/переустановка прошивки BIOS (инструкцию по перепрошивке следует искать на сайте производителя материнской платы).
Код 36. «Это устройство запрашивает прерывание PCI, но настроено для ISA…». Причина — неправильная настройка параметров прерываний IRQ в BIOS материнской платы. Наиболее простое решение — сброс настроек BIOS.
Код 37. «Windows не может инициализировать драйвер устройства для данного оборудования». Удалите драйвер устройства, а затем установите его вручную или, воспользовавшись утилитой DriverHub.
Код 38. «Не удалось загрузить драйвер устройства для данного оборудования, поскольку предыдущая версия драйвера устройства все еще находится в памяти». Ошибка может возникнуть при некорректном обновлении драйвера, когда предыдущая его версия по каким-либо причинам загружается в память до загрузки новой установленной версии. Обычно здесь помогает перезагрузка компьютера. Если проблема не устранена, удалите драйвер и повторно установите его. Для корректной установки рекомендуем использовать утилиту DriverHub.
Код 39. «Windows не может загрузить драйвер устройства для данного оборудования…». Очередная ошибка, вызванная драйвером оборудования. Решение очевидное — переустановка программного обеспечения устройства.
Код 40. «Отказано в доступе к оборудованию. «. Код 40 отображается в случае с наличием ошибок в системном реестре. Обычно лечится переустановкой драйвера либо запуском процедуры отката Windows до работоспособного состояния (в описании кода 19 подробно описан этот процесс).
Код 41. «Успешно загружен драйвер устройства для данного оборудования, но не удается найти устройство». Данная ошибка, как правило, возникает только у устройств, не поддерживающих технологию Plug an Play (т.е. это видеокарты, сетевые платы и т.п.). Можно попробовать выключить компьютер, затем переустановить сбоящее устройство. Также помогает удаление и повторная установка драйвера. Если драйвер отсутствует, воспользуйтесь программой DriverHub для его автоматической установки.
Код 42. «Не удалось загрузить драйвер устройства для данного оборудования, поскольку дубликат устройства уже установлен в системе». Данная ошибка обычно вызывается при переподключении устройства к компьютеру, но в другой аналогичный слот (например, USB). Попробуйте подключить устройство в тот же порт, где оно было установлено до возникновения неполадок. Если не поможет, отключите устройство, полностью удалите драйвер, подключите его вновь (в любой порт), а затем заново установите драйвер, используя диск или программу DriverHub.
Код 43. «Windows остановило устройство, поскольку оно сообщило о проблемах». Причин неполадок множество — от сбоя драйвера и ошибок в системе до аппаратных неисправностей устройства или материнской платы. Если не поможет переустановка драйвера, возможно, придется восстановить/переустановить операционную систему или, в худшем случае, сдать устройство в ремонт.
Код 44. «Приложение или служба завершила работу данного устройства». При отсутствии вирусов или сбоящих программ, каким-либо образом связанных с работой устройства, поможет перезагрузка компьютера. В противном случае следует проверить систему на наличие вирусов и удалить приложения, после установки которых возникла данная ошибка.
Причиной неполадки может стать и сам драйвер, особенно, если в его состав входит исполнимая программа (например, сервисная утилита по обслуживанию принтера). В таких случаях следует переустановить драйвер (если у вас нет его в наличии, используйте программу DriverHub для скачивания и автоматической установки драйвера).
Код 46. «Windows не удалось получить доступ к данному устройству, поскольку операционная система находится в процессе завершения работы…». Ошибка может говорить о том, что в операционной системе имеют место неполадки. Если выключение компьютера не было инициировано вами, возможно, на компьютере действуют вредоносные программы. Перезагрузите компьютер самостоятельно, ошибка должна будет устраниться. Также попробуйте переустановить драйвер, если перезагрузка не помогает.
Код 47. «Windows не может использовать это устройство, поскольку оно было подготовлено для безопасного извлечения…». Ошибка возникает в случае, когда пользователь воспользовался функцией безопасного извлечения устройства из компьютера, но само устройство не было извлечено физически. Если оно было извлечено, но при повторном подключении не работает и в Диспетчере устройств наблюдается ошибка с кодом 47, перезагрузите компьютер.
Код 48. «Запуск программного обеспечения для этого устройства был заблокирован…». Распространенная ошибка, сигнализирующая о проблемах с драйвером устройства. В основном возникает по причине установки неподходящей версии программного обеспечения. Возможно, установленный драйвер не подходит под конфигурацию (версия, разрядность) операционной системы. Решение — удалите устройство из системы через приложение Диспетчер задач, затем установите его, воспользовавшись DriverHub (утилита скачает и установит подходящий для вашего дистрибутива Windows драйвер).
Код 49. «Windows не может запустить новые устройства, поскольку системный куст слишком велик (превышен предельный размер реестра)». Довольно редкая ошибка, возникающая при засорении системного реестра записями об устройствах. Наиболее простое решение — воспользоваться одной из множества утилит очистки компьютера от мусора (в используемой программе должна присутствовать функция оптимизации системного реестра).
Также неполадку можно устранить в ручном режиме путем удаления из «Диспетчера устройств» более не использующихся на компьютере устройств. Если у вас ОС Windows 7 или более ранняя версия, проделайте сначала следующее:
set devmgr_show_nonpresent_devices=1
В ОС Windows 8 и выше для включения этой опции в окне «Диспетчера устройств» откройте меню «Вид», затем выберите пункт «Показать скрытые устройства».
В самом «Диспетчере устройств» выполните следующие действия:
Код 50. «Windows не удается установить все свойства для этого устройства…». Очередная ошибка, свидетельствующая о неисправности драйвера устройства. Удалите драйвер, затем установите его заново с диска или через утилиту DriverHub.
Код 51. «Это устройство в данный момент находится в ожидании на другое устройство или группу устройств для запуска». Довольно редкая ошибка, для решения которой не существует универсального способа. Проблема может быть вызвана как драйверов или неполадками в системе, так и вредоносными программами, аппаратными неисправностями в системе и т.д. Попробуйте сначала переподключить устройство, затем переустановить драйвер. Возможно, потребуется переустановка операционной системы, ремонт устройства или порта в материнской плате, к которому оно подключается. Также может помочь сброс настроек BIOS.
Код 52. «Windows не удается проверить цифровую подпись для драйверов…». Ошибка может означать, что установленный драйвер устройства не является оригинальным программным продуктом либо он был изменен третьими лицами или вредоносными программами. Если вы уверены, что драйвер подходит к устройству, отключите проверку цифровой подписи (инструкция Как отключить проверку цифровой подписи драйвера на Windows ).
Можно также удалить текущую версию драйвера и установить новую (или, наоборот, предыдущую). Проще это сделать через утилиту DriverHub.
Код 53. «Это устройство зарезервировано для использования отладчиком ядра Windows…». Редкая ошибка, вызываемая в случае, если операционная система загружается режиме отладки, при котором один из портов материнской платы выделяется под выполнение той или иной задачи. Решение — отключение функции загрузки в режиме отладки:
Код 54. «Устройство дало сбой в работе и подвергается сбросу». Обычно при сбоях устройства Windows автоматически перезапускает его, но в некоторых случаях процесс перезапуска может зависнуть. Скорее всего, имеют место неисправности в работе устройства либо его драйвере. Просто перезагрузите компьютер. Если ошибка повторяется, переустановите драйвер. Если и это не поможет, возможно, устройство следует сдать в ремонт.
Остались вопросы, предложения или замечания? Свяжитесь с нами и задайте вопрос.
Источник
Выберите свой Триколор
Смотрите любимые каналы, фильмы и сериалы, где и как удобно: дома и на даче.
Или оставьте заявку
на подключение
Мы свяжемся с вами в ближайшее время

Если вы приобрели оборудование в магазине электроники
и бытовой техники, зарегистрируйтесь и активируйте свою подписку.
Онлайн-кинотеатр
«Триколор Кино и ТВ»
30 000+
фильмов и сериалов
Оригинальный
контент PREMIER
Просмотр
на 5 устройствах
по одному
Триколор ID
Напоминание и доступ
к архиву передач
до 7 дней
Популярные
сериалы и фильмы
Amediateka
Любимые фильмы, сериалы
и ТВ-каналы всегда под рукой
Скачивайте мобильное приложение
«Триколор Кино и ТВ» и смотрите, что
нравится, где и когда удобно.
Отсканируйте QR-код,
чтобы скачать приложение
Современное население старается идти в ногу со временем, поэтому жители домов и квартир подключают себе спутниковое телевидение, у которого масса преимуществ. Они заключаются в большом количества каналов, а также в высоком качестве изображения. Но иногда могут возникать трудности, которые вызваны погодными условиями или другими фактора. В связи с этим определенный канал не работает, а на экране появляется ошибка с номером. О неисправностях ресивера Триколор ТВ и пойдет речь в статье.
Кодированный канал и причины его появления
Порой пользователи после включения телевизора обнаруживают надпись «Кодированный канал». При возникновении такой надписи причин может быть несколько:
- Плохие погодные условия провоцирую сбой сигнала или недостаточный его уровень для вывода картинки.
- Задержка оплаты подписок. Если за пакет услуг не было заплачено, то будет написано «Кодированный канал». Уточнить информацию можно в персональном кабинете.
- Если у приёмника длительное время не было работы, то его нужно включить на канале, который предварительно оплачен, и провести повторную активацию.
- Часто ресивер может просто не распознавать симку, которая в нем установлена. Для этого пользователям следует на пульте нажать на кнопку «№ ID». Если после этого на телевизоре будет текст «Нет карты», значит, произошла поломка картридера или самого ресивера.
- Сбой может случиться из-за перепадов напряжения. В связи с этим клиентам просто следует перезагрузить ресивер.
Как восстановить доступ к серверу
Для того чтобы избавиться от нестабильного соединения с сетью нужно изначально исключить любые другие возможные проблемы с интернетом. Стоит перезагрузить ресивер, отключить кабель интернет и подключить его обратно, проверить, не закончился ли срок оплаченного тарифа у провайдера. После этого стоит зайти на сайт оператора, авторизоваться в личном кабинете и проверить все подписки на предмет их активации. Если с оплатой всех услуг и кабелем все в порядке, стоит рассмотреть другие возможные причины возникновения ошибки.
Не работает после оплаты
После оплаты телевидение может сразу не заработать, поэтому нужно определенное время подождать. Если после оплаты прошло более чем 4 часа, а каналы не показывают, тогда следует исправить сложившуюся ситуацию. Как исправить неполадку? Для этого нужно использовать некоторые возможные методы:
- Изначально следует отключить приемник от сети и через 5 минут опять подключить его к розетке.
- Нужно проверить видит ли картридер симку.
- Следует активировать приемник на кодированном телеканале, у которого будет картинка, а после чего опять включиться на платный канал, что не может запуститься. После этого необходимо подождать вывод изображения.
- Следует проверить верно, ли написан номер договора, по которому проводилась оплата. Как узнать id, поможет кнопка на пульте дистанционного управления «№ ID».
- После оплаты рекомендуется оставить приемник в рабочем режиме на полусуток.
Если все описанные методы решения проблемы не дали результата, то лучше обратиться в службу поддержки клиентов и при необходимости вызвать мастера.
Рекомендуемые действия
Ошибка № 20 от Триколора «Нет связи с сервером» обычно возникает в приложении «Кино и ТВ».
При подобной проблеме стоит:
- выйти из приложения, отключиться от интернета, после чего переподключиться и открыть приложение опять;
- проверить правильность подключения интернет-кабеля – он мог отойти от гнезда, замяться и прийти в непригодность;
- провести проверку скорости подключения интернета на одном из бесплатных сайтов по измерению скорости, например, net;
- если ничего не помогло, стоит обратиться в техническую поддержку Триколор.
Если вы столкнулись с ошибкой 20 и надписью «нет связи или доступа», то первым делом нужно перезагрузить приемник.
Не работают каналы
Если перестал показывать Триколор ТВ из-за каких-либо сбоев, то причиной тому могут быть:
- Завис ресивер, его потребуется отключить и после чего повторно включить.
- Возможно, просто задержка оплаты, в таком случае просто заплатите, и проверьте работоспособность каналов.
- Если есть неполадки у самого оборудования, то следует их осмотреть на наличие явных повреждений и выявления целостности id приемника.
Если произошел сбой радиоприемника, то причиной тоже может быть задержка оплаты, после оплаты все станет на свои места. Не так давно радио у Триколор тоже начало быть платным. В случае невозможности функционирования спутника, просто обновляется прошивка телеканалов.
Не работает во время дождя
Если перестал показывать Триколор, когда идет дождь, что является распространенной проблемой во время сильного ливня, то тарелка просто не может уловить сигнал, который направляется со спутника. Получается, что помехой являются капли дождя. Кроме того, из-за дождя пропадает звук, а картинка может плохо изображаться или разбиваться на маленькие кубики. Но не стоит огорчаться, ведь такую проблему можно устранить. Для этого следует:
- Знать, как настроить тарелку и сделать это правильно или поручить дело специалисту.
- Поменять блюдо тарелки на другие, большее по диаметру или просто поменять место установки.
- Сделать нормальную защиту для конвертора, на который могут попадать капли дождя. Для этого можно применить обычную обрезанную бутылку, кусок пластика или презерватив.
Нет поиска каналов, список их пуст и обычное телевидение не работает
Если все каналы из перечня исчезли, а тюнер не может найти ни одного канала, значит, все настройки сбиты. Решить проблему можно, если обновить прошивку. Чтобы отображались бесплатные федеральные каналы, следует просто сделать сброс настроек к заводским, а после чего пустить ресивер на поиск каналов.
Нет доступа к просмотру даже при полной оплате услуг
Если после оплаты канал не показывается, значит, потребуется проверить ресивер, возможно, он не читает установленную симку или номер ID. Для этого следует зайти в меню оборудования и пройти по разделу «Статус».
Если ресивер будет определять номер, значит причиной, могут быть, следующие неполадки вызваны:
- Временным промежутком по встроенным часам ресивера и спутника. Для устранения проблемы следует отключить оборудование от сети и немного подождать, а после чего повторно подключить его к сети и оставить работать на 24 часа.
- Нет пройденной регистрации. В таком случае следует проверить статус, а потом набрать номер id.
Общие советы
Не стоит расстраиваться, если у вас появилась на триколор ошибка, с каким либо кодом. Во многих случаях помогут простые действия.
- Проверяем программное обеспечение ресивера (должно быть последние).
- Перезагрузка
- Сброс в заводские установки
Перезагрузку можно сделать двумя способами первый и самый простой. Выключить ресивер с пульта вынуть вилку из розетки. Подождать 10 секунд и включить все в обратном порядке. Второй войти в меню приемника найти кнопку перезагрузка и нажать ОК на пульте. При этом приемник перезагрузиться и войдет в режим ожидания (standby mode).
Сброс настроек приемника можно сделать только через меню. В настройках приемника нужно найти пункт заводские установки и сделать сброс.
После этих процедур проверяем, исчезла на триколор ошибка или нет. Если не помогло, читаем дальше.
Не работает Триколор на пару телевизоров
Бывает, что после подключения нового оборудования на Триколор ТВ не отображается изображение или воспроизводится в плохом качестве, то причиной может послужить искажение радиоволны. Следует проверить, нет ли рядом ресивера радиотелефона, а также оборудования бесперебойного питания или прочих приборов, что могут сбивать волну и создавать помехи. Если подобное оборудование есть, его следует убрать и повторить подключение ресивера. Кроме того, устройство можно просто сдвинуть немного, относительно самого телевизора. Не стоит исключать, что телевизор достаточно старый и не может нормально словить необходимую волну.
Почему не работает Триколор ТВ на пару телевизоров: К причинам следует отнести:
- Оба устройства для воспроизведения картинки расположены очень далеко относительно друг друга, а длина кабеля, который все соединяет больше чем 15 метров.
- Возможно, проблема заключается в отсоединении штекера. Для этого просто проверяются все соединения.
Почему не работают каналы на новом оборудовании? К этой проблеме вероятнее всего относится поврежденный провод, который необходимо сменить на новый или неверные настройки антенны, которую следует перенастроить.
Нет картинки, но идет звук
Самой возможной причиной, по которой изображения нет, но есть звук, и работает только один информативный канал – это недостаток средств на счету. Иногда не показывает Триколор из-за повреждения провода, тогда его следует заменить.
В случае если сбились настройки и позже они были восстановлены, но экран телевизора остается черным следует сделать перезагрузку. Рекомендуется сделать сброс всех настроек, а потом по новой настроить ресивер или просто выключить его из сети и через пять минут повторно включить. Нередко после того как были настроены каналы многие пользователи могут видеть на экране мигающую или горящую надпись: «overloading tuner power is off». Как правило, в инструкции нет решения данной проблемы. Сама же надпись означает, что включено питание для активной антенны, а на деле включена простая антенна. Для устранения проблемы следует пройти в меню и отключить питание антенны, после чего надпись overloading tuner power is off должна будет исчезнуть.
Отключение VPN
Virtual Private Network или сокращенно VPN подключают многие пользователи, для того чтобы изменить свой IP-адрес или обойти какие-либо ограничения. При подключении такой функции или приложения оператор Триколор теряет сигнал от клиента, так как он с точки зрения оборудования компании оказывается в другой стране или регионе. В таком случае теряется связь со спутником и ресивер перестает получать сигнал. Это будет означать, что сигнал перестал поступать и на экране появится ошибка 20 с ограниченным доступом.
Нередко ошибка возникает из-за того, что у пользователя установлен динамический IP-адрес, который может автоматически изменяться, что также приводит к возникновению ошибки 20. Так что в некоторых случаях именно изменение IP-адреса становится ответом на вопрос, почему в приложении Триколор нет некоторых каналов.
Для стабильного подключения требуется изменить IP на статический. Его можно получить у своего провайдера, обратившись к консультанту или зайдя в личный кабинет. Учтите, что в большинстве компаний эта услуга является платной.
Стандартные коды ошибок
Среди описанных ошибок есть еще небольшой перечень, на которые следует реагировать. Ниже будет представлены, те коды неисправностей, которые часто встречаются, а также методы исправления часто возникающих ошибок Триколор ТВ:
| Код | Описание ошибки | Причина | Методы устранения |
| Код ошибки 0 | Нет возможности просмотреть телеканалы, картинка отсутствует | Возможно, закончился срок действия пакета услуг, неверная установка симки или сбой ПО приемника | Проверить оплату услуг, а также выключить из сети приемник и через 5 минут вновь включить его. |
| Код ошибки 2 | Просмотр телевидения невозможен | У приемника нет возможности распознать и считать данные сим-карты | Следует переустановить симку в правильном положении |
| Код ошибки 3 | Доступ для просмотра каналов закрыт | Нет ключей для раскодировки | Для устранения следует сделать запрос на повтор активации |
| Код ошибки 4 | Просмотр телеканалов невозможен | Выбранный канал не может отображаться через провайдера Триколор ТВ | Следует переключить на другой канал, вещание которого осуществимо через Триколор ТВ |
| Код ошибки 5 | Карточка не определяется приемником | Ошибка 5 появляется по причине неправильно вставленной карты или несоответствующей карточки | Проверить карточку и правильность ее установки |
| Код ошибки 7 | Карточка не может определиться приемником | Сим-карта принадлежит иному провайдеру | Вставить карту Триколор ТВ. Возможно, следует сделать сброс настроек |
| Код ошибки 8 | Приемник не может распознать симку, поскольку не поддерживает ее | Симка принадлежит для другого приемника и не может быть использован на других моделях | Провести замену карты на поддерживаемую устройством |
| Код ошибки 9 | Невозможно посмотреть телевизионные каналы | Нет регистрации данных | Следует провести регистрацию приемника удобным методом |
| Код ошибки 10 | Нет возможности просматривать каналы | Ошибка 10 на Триколор ТВ сигнализирует о том, что нет оплаченной подписки | Провести оплату услуг |
| Код ошибки 11 | Нет каналов для просмотра | Подписка осталась в памяти приемника, но ее срок прострочен | Выключить приемник из сети и вновь включить. Запустить кодированный канал и подождать вывод картинки |
| Код ошибки 12 | Невозможно посмотреть каналы | Неверный выбор региона | Зайти в меню настроек и выбрать нужный регион для показа |
| Код ошибки 13 | Нет доступа к просмотру | Большой промежуток времени не использовался приемник. | Включить приемник на телеканале Россия и дать поработать на протяжении 8 часов. |
Как видна на Триколор ТВ ошибка может быть любой, ведь и сколько, что все просто невозможно запомнить обычному пользователю. Но не стоит огорчаться, они случаются не всегда и если возникают трудности, то можно связаться со службой поддержки по телефону 88005000123. Кроме того, для связи с работниками есть, и некоторые иные методы и все они работают достаточно хорошо и быстро.
( 2 оценки, среднее 4 из 5 )
Горячая линия провайдера «Башинформсвязь»
Основной телефон горячей линии компании доступен круглосуточно по любым вопросам: 8 (частые клиенты) и 8 (юр. лица). Позвонить можно бесплатно с любых сотовых, городских телефонов.
Дополнительно для разгрузки основной линии, предусмотрены вспомогательные call-центры техподдержки:
- Для частных потребителей: 86.
- Для юридических лиц: 87.
В обоих случаях горячий номер телефона «Башинформсвязь» бесплатный для звонков в пределах всей страны.
Если ошибка не исчезла
Ошибка после прошивки сохраняется? Возможно, проблема все-таки в карте. Нельзя исключать и сбой в конкретной версии ПО, иные причины. Что делать?
- Свяжитесь с контактным центром оператора.
- Сообщите о ситуации.
- Передайте смарт-карту и оборудование.
- Специалисты проверят его.
- Если проблема в карте, то она заменяется.
- Причина в ресивере? Для него проводится обслуживание, специалисты постараются устранить ошибку.
- Приставка с картой возвращается клиенту.
- Сразу проверьте ее дома при получении, чтобы определить работоспособность после проведенного обслуживания.
Как написать в техподдержку?
Если по каким-то причинам, техподдержка «Башинформсвязь» не отвечает по указанным номерам, абоненты и другие лица могут пообщаться со специалистами в онлайн виде. Для этого предусмотрены несколько форм:
- Отправка писем по электронной почте
- Заполнение формы на сайте во вкладке «Онлайн чат» — https://www.bashtel.ru/tech_support.
Оставляйте только развернутые сообщения, в которых указана информация о заявителе, теме и причинах обращения. По необходимости можно прикрепить доп. материалы.
Перепрошивка техники
Что делать владельцу? Можно попробовать осуществить прошивку самостоятельно. Но стоит предупредить пользователя о проблемах:
Если у Вас остались вопросы или есть жалобы — сообщите нам
Задать вопрос
- Есть риск возникновения сбоя, при котором ресивер превратится в бесполезную коробку.
- Восстановить оборудование при неправильной прошивке можно, но придется обращаться в сервис и оплачивать услуги специалистов.
- Нужно иметь хотя бы минимальные знания в этой сфере.
- Если не уверены в своих силах, то лучше не рискуйте. Доверьте обслуживание оборудования профессионалам.
Как выполнить прошивку устройства:
- Вам потребуется ПК с портом COM.
- Необходим провод RS232.
- Выполните соединение компьютера с приставкой. Предварительно отключите ее от кабеля антенны и сети.
- Скачайте программу DRE Burner и установите ее.
- На корпусе найдите обозначение модели. Подберите для нее последнюю версию прошивки.
- Если файл скачан в виде архива, то нужно перевести его в стандартный формат.
- Запустите приложение.
- Найдите файл прошивки на ПК через программу.
- Нажмите на кнопку «Upload» и включите приставку.
- Начнется процесс установки прошивки.
- Дождитесь окончания операции.
- Выдерните провод после установки ПО.
- Подключите ресивер и проверьте его функционирование.
Социальные сети
Клиенты могут обратить внимание и на социальные сети, в которых регулярно публикуются новости и прочая полезная информация. Оставить комментарий и пообщаться со специалистами можно в сообществах следующих соц. сетей:
- ВКонтакте: https://vk.com/bashtel_rb.
- Одноклассники: https://ok.ru/group/53331233341588.
- Facebook: https://www.facebook.com/bis.rb.
- Instagram: https://www.instagram.com/bashtel.
- Twitter: https://twitter.com/bashtel_bis.
- Youtube: https://www.youtube.com/channel/UCB5-_cmn-P0Zyev-dFNerLA.
Приложение ценится за следующие преимущества:
- не требует настройки;
- весь список каналов на отдельной панели;
- быстрая обработка данных;
- есть возможность поставить на паузу;
- всегда актуальные ссылки.
Глаз ТВ
– это проект, который по праву можно назвать одним из лучших сервисов онлайн-трансляции телевизионных каналов. Помимо телевидения Вам предлагают сотни радиостанций и веб-камер со всех уголков света.
Автор заявляет, что некогда сам хотел просто смотреть любимые передачи, а поскольку его телевизор был занят женой, он решил создать собственный сервис трансляции, даже не представляя, что уже спустя несколько лет Глаз ТВ сможет составить конкуренцию проектам с миллионной аудиторией.
Как подать жалобу?
Если остались недовольны качеством услуг, возникли недопонимания с сотрудниками, абоненты могут написать жалобу об этом и рассказать подробности.
Жалобы принимаются, как по горячей линии, так и онлайн. Необходимо отправить письмо по почте или позвонить по одному из номеров.
Башинформсвязь на карте Уфы — Яндекс.Карты
В обращении требуется прикрепить:
- Доп. материалы (если возможно).
- Указать ФИО, контакты.
- Выбрать тему и причины.
Что означает Триколор ТВ «Ошибка 2»
Основная проблема – через официальные источники сложно получить информацию об ошибках. Ее приходится узнавать у технической поддержки или мастеров. Но данные о сбоях и их причинах попадают в интернет, и с рядом проблем удается справиться самостоятельно.
Нет доступа к просмотру – Ошибка 2. Что означает это? Подобный сбой является большой редкостью, владельцы оборудования не так часто сталкиваются с ним при эксплуатации оснащения.
Основная причина – ресивер неспособен считать установленную карту. Почему возникает ошибка 2 у Триколор ТВ?
- Сломался чип в карте, передающий информацию устройству.
- Вышло из строя ПО на ресивере.
Ограничение доступа
Телевидение Ростелеком может не работать из-за задолженности. Как проверить баланс?
- Необходимо зайти в «Меню» на приставке, там будет указан остаток финансов.
- Посмотреть баланс через приложение «Мой Ростелеком» для мобильного телефона.
- Зайти в личный кабинет на официальном сайте.
- Позвонить в контактный центр по телефонам, указанным выше…
Если на счету не хватает средств, пополните баланс следующими способами:
- на портале провайдера в разделе «Оплата»;
- в приложении с банковской карты или ЯД;
- в электронных кошельках ЯД и Вебмани;
- в терминале (раздел «телевидение» — затем найти нужного оператора);
- через Сбербанк Онлайн.
Если все вышеперечисленные способы не помогают, лучше обратиться к специалисту. Нельзя самостоятельно разбирать устройство и снимать корпус, проблему это не решит.
«Дочка» «Ростелекома» получила крупный контракт в Башкирии после разбирательства в ФАС
Контракт на закупку дорожных камер для муниципальных дорог в Башкирии, начальной стоимостью 2,38 млрд руб., вызвал ажиотаж у участников рынка. Со второй попытки его смогла получить «дочка» «Ростелекома» — ПАО «Башинформсвязь». Для победы в тендере телеком-оператору пришлось обратиться в ФАС, а на торгах — прибегнуть к демпингу и снизить начальную цену контракта на 26%, до 1,77 млрд руб. Торги прошли в жесткой конкуренции со структурой Сбербанка — «Сбербанк-сервисом». На первом аукционе из-за недопуска «Башинформсвязи» к участию в торгах они завершились победой структуры Сбербанка, снизившей цену всего на 5,5%, до 2,24 млрд руб.
ГКУ «Транспортная дирекция Республики Башкортостан» вчера подвело итоги повторного аукциона на отбор поставщика 609 комплексов фото- и видеофиксации нарушений на дорогах для установки в 62 муниципалитетах республики. Техника закупается в аренду на пять лет, после чего арендодатель по условиям аукциона должен безвозмездно передать ее госзаказчику. Победителем тендера ГКУ вчера признало «дочку» «Ростелекома» — ПАО «Башинформсвязь». Как следует из протоколов подведения итогов аукциона, телеком-оператор снизил начальную цену контракта, составлявшую 2,38 млрд руб. на 26%, до 1,77 млрд руб.
По информации „Ъ“, в торгах приняли участие пять претендентов: «Башинформсвязь», московский концерн радиостроения «Вега», , ООО «Национальный центр информатизации» (Татарстан) и ООО «Московские высоковольтные линии». «Вега» на первом этапе торгов предложила самую низкую цену контракта — 1,76 млрд руб., но ее заявка была отклонена. Аукционная комиссия решила, что участник не учел запрет на допуск программного обеспечения иностранного производства. Предложенный концерном комплекс «Призма-Stos» отсутствует в Едином реестре российских программ для электронных вычислительных машин и в аналогичном реестре государств — участников Евразийского экономического союза, сообщили „Ъ“ в ГКУ.
После выбытия «Веги» борьбу за контракт продолжили «Башинформсвязь» и ООО «Сбербанк-сервис». «Сбербанк-сервис» снизил цену поставки техники до 1,79 млрд руб., «Башинформсвязь» — до 1,77 млрд руб., чем обеспечил победу в тендере.
Стоимость аренды одного комплекса в месяц составит, таким образом, 48,3 тыс. руб., о.
Техника должна быть поставлена в регион до мая 2020 года, в том числе первые 150 комплексов — до конца текущего года.
Напомним, что первую попытку отобрать поставщика ГКУ предприняло в июле этого года. Тогда госзаказчик допустил к участию в аукционе только двух из восьми претендентов — «Сбербанк-сервис» и московское ООО «МВС МС» (принадлежит Андрею Денисенкову). Победителем тендера было признано «Сбербанк-сервис», предложившее исполнить контракт с дисконтом 5,5%, за 2,24 млрд руб.
«Башинформсвязь» и еще семь претендентов, в том числе концерн «Вега», ООО «Национальный центр информатизации», ООО «Алагер», ИП Антон Евдокимов, , «Нэт бай нэт холдинг», «ЭМСИС» обратились с жалобами в ФАС России, где указали на нарушение госзаказчиком закона о контрактной системе. ФАС, рассмотрев жалобы, признала заказчика нарушившим законодательство, в том числе необоснованно отклонившим заявку «Башинформсвязи». Телеком-оператору было отказано в допуске к торгам за то, что он не указал в заявке название операционной системы промышленного компьютера, входящего в состав дорожного комплекса, и показатель погрешности при измерении скорости транспорта в процентах (компания указала ее только в км/ч). В ФАС сочли, что нарушений в заявке телеком-оператора не было.
В своем предписании ФАС обязала «Транспортную дирекцию РБ» аннулировать протокол аукциона. Закупка была возвращена на этап подачи заявок.
В «Сбербанк-сервисе» вчера получить комментарий не удалось: в приемной компании сообщили, что уполномоченное общаться с журналистами лицо в отпуске.
На звонки в концерне радиостроения «Вега» вчера никто не отвечал.
Арбитражный поверенный Роман Потапов считает, что демпинг на торгах стал возможен из-за того, что цена контракта изначально была завышена. «При размещении аукциона заказчик использовал такой показатель, как ежемесячный платеж за аренду. Но если внимательно изучить условия аукционной документации, можно сделать вывод, что это на самом деле была завуалированная покупка техники в рассрочку. По самым приблизительным подсчетам при средней рыночной стоимости такого комплекса около 2 млн руб., этот контракт можно было бы исполнить суммарно за 1,1 млрд руб.»,— отметил собеседник.
Влада Шипилова, Майя Иванова
Проверка правильности подключения ТВ к беспроводному оборудованию
Иногда проблемы с подключением по беспроводной сети не беспокоят пользователей, поскольку почти на всех моделях ТВ требуется только правильно установить тип соединения, то есть Wi-Fi.
Больше всего проблем возникает в самом роутере или физических соединениях его с кабелем провайдера, а также при проводном подключении телевизора с роутером. В таком случае сетевой кабель ТВ устройства должен заходить в LAN-порт, а соседние WAN-порты предназначены для захода кабеля с улицы и получения доступа. Следует проверить правильность подключения всех проводов.
( 1 оценка, среднее 5 из 5 )
Полная инструкция по всем кодам ошибок Триколор ТВ
Триколор ТВ – самый популярный оператор различного телевидения, который может открыть доступ к 250 каналам на русском языке. Особых замечаний к его работе нет, но в силу большого количества пользователей, у некоторых возникают проблемы. У кого-то нет доступа к просмотру определенных телеканалов, у других – нет связи с сервером, у третьих – не определена Smart-карта. Хорошо в этой ситуации то, что у большинства проблем есть свои коды, которые помогают найти причину сбоя и разработать стратегию ее устранения на ТВ. Сейчас мы проанализируем все распространенные ошибки Триколор ТВ и опишем все, что нужно знать о них. Все коды расположены по принципу частоты возникновения: сверху самые частотные, снизу – те, что встречаются реже. Для быстрой навигации по статье, используйте поиск по странице.
Ошибка Триколор 10
Причины: самая частая из всех заключается в том, что не проведена оплата услуг за следующий отчетный период. Также может быть, что оплата выполнена, но на спутниковый ресивер не поступили ключи, необходимые для раскодирования платных каналов.
Как исправить ошибку Триколор 10:
- Продлить подписку на платные каналы. После этого требуется еще некоторое время работы приставке, чтобы она получила все необходимые данные. Обычно это происходит в первый час после оплаты. Следует оставить ресивер включенным на закодированном канале и выключить подсветку телевизора. Когда он заработает появится звук, и вы поймете, что все работает. Ускорить процедуру можно вручную, зайдя в личный кабинет и нажав на кнопку «Повтор команд активации».
- Удостовериться, что платеж прошел. Возможно, на вашей карте закончился интернет-лимит на оплаты или деньги были переведены на другой личный кабинет. Еще бывают проблемы у тех, кто использует терминалы. Важно в своем аккаунте проверить, что услуги оплачены, а деньги поступили.
Читайте также: Как установить и настроить Триколор ТВ?
Ошибка Триколор 0
Причины: сложно установить, что это значит, не имея доступа к оборудованию, так как причин много: от плохих погодных условий и до поломки оборудования. Хорошая новость лишь в том, что чаще проблема заключается в программных неполадках. Об этом может свидетельствовать доступ к 0 каналу. Если и его нет, проблема аппаратная.
Как устранить ошибку Триколор с кодом 0 «Нет доступа к просмотру»:
- Перезагрузить ресивер.
- Проверить, что оплачен пакет услуг. В противном случае, нет ничего удивительного, что нет связи с каналами.
- Немного подождать. Актуально для ситуаций, когда на улице плохая погода.
- Провести процедуру повторной активации приемника. Следует сделать в случае, если оборудование было отключено от питания более 72 часов.
- Удостовериться в правильности установленной Smart-карты. Может быть просто загрязнены контакты карты, их следует тщательно очистить.
Ошибка Триколор 11
Причины: в своем большинстве они подобны ошибке 10, то есть не поступила оплата за выбранный пакет услуг. Еще один вариант – деньги поступили на счет, но отключено автоматическое списание средств, то есть они там просто лежат. Если оплата была проведена недавно, скорее всего информация об этом еще не дошла до приемника.
Что делать для исправления ошибки 11 Триколор ТВ:
- Оплатить выбранный пакет каналов. Деньги должны не только дойти до вашего личного аккаунта, но и списаться. Это все можно проверить в личном кабинете, просмотр доступен на сайте. По необходимости, нужно выбрать пакет каналов, если он не был куплен автоматически.
- Средства были списаны за другой пакет. Если на счету был минусовой баланс или та сумма, что дошла до Ростелеком, недостаточная для оплаты всех услуг, она может распределиться неправильно. Например, если у вас дополнительно подключены спортивные телеканалы, деньги списались за них, а основной тариф остался неактивным. Нужно добавить недостающую сумму или отказаться от ненужных пакетов.
- Оставить приемник включенным. Если ошибка начала появляться в день, когда абонент внес оплату, дело в медлительности приема платежей. Пока сумма зачислится, спишется и дойдут ключи активации, требуется около 1 часа, а порой и до 8 часов. Стоит просто подождать.
- Обновить программное обеспечение. Самый простой способ это сделать – перейти на канал 333.
Ошибка Триколор 5
Причины: практически всегда ошибка будет возникать из-за Smart-карты, как и сказано в сообщении.
Как исправить ошибку 5 в Триколор ТВ:
- Переустановить карту. Проблема в том, что часть спутниковых приемников требуют установить карту чипом вверх, а другая – чипом вниз. Так на моделях GS 8300, GS 8300N, DRS 8300, GS 8302, GS 8304, GS 8307, GS 8308, DRS 8308, GS 6301, HD 9303, HD 9305, GS U210, GS U210CI, GS E212, GS U510 требуется верхнее размещение чипа. Однако в ресиверах GS 8305, GS 8306, DRS 8305, GS B210, GS B211, GS B212, DTS 53, DTS 54, DTS 53L, DTS 54L, GS E501, GS E502 чип смарт-карты обязан быть снизу.
- Очистить контакты. В первую очередь это решение касается карты, с помощью ластика стоит удалить любые загрязнения на чипе. Желательно, хотя бы визуально осмотреть, что внутри слота приемника для карты нет мусора.
- Обновить ПО. Если есть доступ к интернету, ресивер должен сам загружать и устанавливать обновления. Также можно перейти на канал 333, это ускорит начало установки апдейта.
Ошибка Триколор 8
Причины: разработчик пишет, что «приемник не поддерживает смарт-карту» и это одна из причин. Если оборудование устарело, похоже, пора его обновить. Однако дело может быть и в неправильно установленной смарт-карте или ее повреждении.
Как убрать ошибку Триколор с кодом 8:
- Проверить установку карты. Следует извлечь ее и установить в соответствии с тем, как это описано в инструкции к приставке. Обычно речь идет либо о нижнем, либо о верхнем расположении чипа, в зависимости от модели. Всегда устанавливается чипом вперед. Также может быть, что карта установлена недостаточно плотно, то есть неглубоко посажена в порт.
- Осмотр состояния. Сперва смарт-карту нужно осмотреть визуально. Глубокие царапины на чипе помешают подключению к оператору телевидения, как и искривленная, поломанная карта с трещинами. В подобных случаях придется обратиться в сервис или самостоятельно купить карту. Если контакты просто грязные, их нужно очистить.
- Узнать регион карты. Все они рассчитаны на определенный регион. Например, карта для Дальнего Востока не будет работать в центральной России и наоборот.
Ошибка Триколор 4
Причины: одна из главных причин, почему появляется ошибка 4 у Триколор ТВ – попытка посмотреть недоступный или неподдерживаемый канал. Например, далеко не все ресиверы работают с HEVC. Еще одна потенциальная причина в том, что пользователь хочет посмотреть телеканал, что не входит в его тарифный пакет. Также имеют место системные сбои.
Как исправить:
- Узнать о канале больше. Возможно, этот канал оплачен вами, он транслируется в формате HEVC или вовсе временно отсутствует. Больше информации о телеканалах доступно по ссылке.
- Сделать сброс. Нужно перейти в меню, а из него – в «Настройки». На вкладке «О приемнике» следует щелкнуть по пункту «Сбросить на заводские настройки». После завершения процедуры следует запустить поиск каналов повторно.
- Восстановить активацию каналов. Через личный кабинет можно запросить «Повтор команд активации».
Ошибка Триколор 3
Причины: помимо проблем с расшифровкой каналов, по аналогии с ошибкой 4, проблему может провоцировать смарт-карта, а точнее ее некорректная установка.
Как устранить ошибку 3 Триколор:
- Проверить правильность установки карты. Конечно же, при условии, что ваш приемник не со встроенной картой, которую нельзя извлечь. Нужно направить чип в нужном направлении (вверх или вниз). Также удостовериться, что карта вставлена плотно и на свое рабочее место. Бывает, что она вставлена не полностью или ей что-то мешает. Возможно, пригодится очистка разъема или потребуется удаление загрязнения с чипа карту, но лучше очищать всю карту.
- Сбросить настройки приставки. Это можно сделать в разделе «Настройки» под названием «О приемнике». Пункт носит название «Сбросить заводские настройки». После начала процедуры останется только запустить сканирование каналов повторно.
- Обновить ПО. Если этого не происходит автоматически после подключения к интернету, стоит перейти на канал 333.
Ошибка Триколор 20
Причины: возникновение ошибки может быть связано с проблемами интернета. Порой приставка выдает ошибку и из-за несоответствия регионов, особенно актуально для тех, кто использует VPN.
Как устранить ошибку Триколор с кодом 20:
- Проверить интернет. Нужно уточнить его наличие. Если к сети приставка подключается, следует уточнить доступную скорость интернета (нужно хотя бы 10-15 Мбит, но лучше больше). Это актуально для просмотра видео в приложении «Триколор Кино и ТВ». Если к сети не удается подключиться, дело может быть в роутере или кабеле. Ethernet провода достаточно часто выходят из строя, а некачественный обжим встречается еще чаще.
- Отключить VPN. Подобные сервисы вызывают сбои нескольких характеров: региональные и скоростные. Во-первых, смотреть телевидение через Триколор ТВ можно только с территории России, а VPN может предоставлять IP другой стороны, отсюда и блокировка. Во-вторых, у них часто просаживается скорость или совсем стают недоступными.
- Неправильно выбранный регион. У провайдера их всего 3: основной – только с базовыми каналами, Москва 0+ — только столица с областью, Москва 2+ — все города за пределами столицы. Нужно подобрать правильный вариант. Для этого следует сбросить настройки на приставке и в мастере первичной настройки нужно установить региональную привязку. Некоторое оборудование работает в таком режиме, если просто изменить часовой пояс.
Ошибка Триколор 34
Причины: ими могут быть региональные ограничения или недостаточная скорость интернета.
Как исправить ошибку 34 Триколор:
- Проверить регион. Нужно перейти на сайт проверки IP, например, 2ip. В графе местоположение обязательно должно быть указано «Россия». Если это не так, отключите VPN или прокси в вашем роутере. Приложение «Триколор Кино и ТВ» официально не сертифицировано в других странах и находится в бета-версии.
- Перезагрузка. Следует отключить антенну от ресивера ненадолго, а затем переподключить. Перед отключение приставка тоже выключается. Перезапуск может сработать. Дополнительно стоит отправить ключи активации через личный кабинет.
- Проверить наличие пакета. Ошибка 34 может появляться у тех, кто не активировал пакет услуги «Единый».
Ошибка Триколор 6
Причины: приемник не зарегистрирован в Триколор ТВ – самая распространенная причина. Еще одна вероятная причина заключается в каких-то проблемах с передачей личных данных оператору. Он обязательно требует указание реального имени, фамилии, места проживания и других данных, так как обслуживание анонимных абонентов компания не проводит.
Что делать при ошибке 6 Триколор ТВ:
- Перезагрузка ресивера.
- Зарегистрировать приставку. Это можно сделать через сайт, но при условии, что покупка оборудования была совершена через крупный магазин-партнер, вроде Эльдорадо или М-Видео. Во всех остальных случаях регистрировать оборудование нужно у сертифицированного представителя оператора. Также это можно сделать в офисе Триколор ТВ.
- Подтвердить личные данные. Скорее всего это было сделано при регистрации консоли, но может быть придется передать их лично через сайт или в офисе.
Читайте также: Как настроить ТВ-приставку на 20 каналов и не только?
Ошибка Триколор 13
Причины: суть проблемы сводится к незавершенной регистрации оборудования, неправильных сведениях о владельце ресивера или программной части. Среди разных сбоев ПО большая часть приходится на то, что слетели ключи активации.
Как исправить ошибку 13 Триколор:
- Зарегистрировать приставку. Сюда же можно отнести передачу необходимых личных данных о владельце. Чаще всего для перечисленных целей придется посещать офис Триколор, за исключением регистрации оборудования, приобретенного в крупных магазинах-партнерах.
- Сбои прошивки. Если ошибка начала появляться после обновления прошивки, дело точно в ней и нужно выполнять сброс. Может иметь место и обратная ситуация, когда система устарела и ее нужно обновить.
- Вернуть активацию ключей. Делается процедура через личный кабинет на сайте Триколор ТВ.
Причины: ошибка касается приложения «Триколор Кино и ТВ». Это означает, что оборудование не соответствует минимальным требованиям или интернет действительно плохо работает.
Как решить проблему:
- Проверить интернет. Возможно, его нужно оплатить. Также следует отключить VPN, он не может обеспечить стабильный просмотр фильмов. Скорость интернета должна быть более 10 Мбит/сек, лучше 15 Мбит/сек. Если подключения нет, стоит искать проблему в роутере или кабеле.
- Оборудование устарело. Для просмотра Триколор ТВ Онлайн подойдет любое устройство с версией Android от 4.4 и оперативной памятью от 2 Гб. Все, что не удовлетворяет перечисленные требования, может работать нестабильно.
Ошибка Триколор 2
Причины: это довольно общая поломка, которую может вызывать практически все, что угодно: от физической поломки оборудования до программной неполадки или неправильной установки смарт-карты.
Исправление ошибки 2 Триколор ТВ:
- Проверить смарт-карту. Если приемник обладает съемной картой, нужно ее извлечь и проверить состояние во время визуального осмотра. Грязные контакты можно аккуратно очистить. Если проблема начала появляться после извлечения карты ранее или при первой настройке оборудования, скорее всего она вставлена не той стороной. Нередко приходится обновлять карту, так как у нее не очень большой срок работы.
- Обновить ПО или сбросить настройки. Может помочь при большинстве ошибок Триколор, и при коде 2 тоже. Сперва стоит обновить программное обеспечение. Если это не помогает, стоит опробовать сброс (находится в настройках).
Ошибка Триколор 9
Причины: все сводится либо к незавершенной процедуре регистрации, либо не оплаченному тарифному плану.
Как убрать ошибку 9 Триколор:
- Продлить подписку. Если вы просто не внесли оплату, ситуация сравнительно простая. Пополнение счета сработает. Исключение только то, что может потребоваться ручной выбор тарифного плана в своем кабинете.
- Завершить регистрацию. Стоит попробовать войти в личный кабинет на сайте Триколор. Также доступ к выполнению процедуры можно получить на этой странице сайта. Потребуется Триколор ID, данные об оборудовании и информация об абоненте.
Ошибка Триколор 28
Причины: могут быть связаны либо с интернетом, в частности, с низкой его скоростью. Еще одна вероятная проблема – региональные ограничения, смотреть телеканалы за пределами России официально невозможно. Если не подтвердится ни одна из причин, тогда дело в кривом программном обеспечении. Многие затронутые пользователи перезагружают ресивер, у них восстанавливается воспроизведение, но на время.
Решения ошибки Триколор с кодом 28:
- Перезагрузить приставку.
- Проверить интернет. Нужно уточнить, что он есть, а также доступную скорость с помощью speedtest.net. Минимальная скорость сети, которая удовлетворяет потребности Триколор – 5 Мбит/сек. На практике лучше иметь хотя бы 10 Мбит/сек, так как скорость — это нестабильный показатель и может периодически просаживаться. При такой скорости не будут появляться подвисания.
- Использовать VPN. При сильном желании использовать Триколор за пределами России, может спасти VPN с серверами в РФ.
- Изменить источник вещания. Чтобы каналы подтягивались не через интернет, а с помощью спутниковой антенны. Нужно перейти в «Настройки» в раздел «Вещание» и выбрать источником «Спутник».
- Обновить программное обеспечение. Если не сработает, можно попробовать сделать сброс к заводским настройкам. При условии, что ничего не помогло, стоит обратиться в техническую поддержку.
Ошибка Триколор 4.18 и 3.16
Причины: известно только то, что ошибка с кодом 4.18 у Триколор ТВ означает неполадки с расшифровкой спутникового сигнала на ресивере.
Что нужно сделать:
- Перезагрузить ресивер. Лучше оставить его включенным ненадолго.
- Сбросить настройки. Возможно, поможет обновление ПО. Если нет, тогда сброс через настройки должен сработать.
- Проверить подключение антенны. Может быть, что кабель поврежден, разъем расшатан и т. п.
- Переключиться на просмотр телеканалов по интернету. В разделе «Настроек» под названием «Вещание» стоит выбрать «Интернет».
- Отнести приставку в сервис. С большой вероятностью она поломана, если ничего из ранее сказанного не сработало.
Ошибка Триколор N-006
Причины: всего их 2 и первая заключается в том, что приставка не зарегистрирована у Триколор ТВ, а это обязательная процедура. Если с этим все в порядке, то дело в прошивке. Известно, что версии ПО ниже 2.05, 2.02 очень часто вызывают появление ошибки у Триколор с кодом N-006. Для стабильной работы следует установить минимум 4.0 или новее.
Решения:
- Зарегистрировать приставку. Регистрация происходит на этой странице. Изначально нужно создать пользователя, уже затем добавляется ресивер. Однако таким путем можно зарегистрировать не все приставки, купленные на вторичном рынке или в маленьких магазинах нужно относить в офис компании Триколор ТВ.
- Обновить прошивку ресивера. Чтобы выполнить процедуру, нужно либо на сайте Триколор, либо на форуме 4pda найти свежую версию ПО. Для этого нужно знать модель ресивера. Обычно распространяется в виде upd-файла, который следует распаковать. При необходимости можно изменить расширение на zip, если ваш архиватор отказывается открывать файл. На флешку, предварительно отформатированную в FAT32, нужно перенести файлы. Осталось подключить накопитель к выключенному приемнику, зажать клавишу Reset и не отпускать до тех пор, пока не появится изображение робота.
Ошибка Триколор 30
Причины: ошибка с кодом 30 у Триколор ТВ обычно свидетельствует о неполадках в подключении к интернету. Также может указывать на устаревшую прошивку или даже поломку ресивера. Остается надеяться, что проблема носит системный, а не аппаратный характер.
Как исправить ошибку:
- Проверить подключение к интернету. Следует проверить и программную, и техническую составляющую. Стоит принудительно выставить тип подключения: проводной или беспроводной. Известно, что порой ошибка 30 появляется из-за постоянного переподключения между разными типами выхода в сеть. Если настройки роутера и приставки правильные, дело может быть в вышедшем из строя кабеле. В случае беспроводного подключения, часто наблюдается низкое качество сигнала.
- Обновить программное обеспечение. Лучше делать вручную с помощью флешки, но можно просто перейти на 333 канал.
Ошибка Триколор 106
Причины: на самом деле проблема в вашем телевизоре. Ошибка 106 относится не к Триколор, а к типичным неполадкам LG. Указывает на сбой в подключении к интернету. Помимо этого, может возникать у тех, кто пытается подключиться к оператору за пределами России.
Как исправить:
- Сменить частоту. Очень часто ошибка возникает из-за того, что ваш роутер работает на частоте 5 ГГц, но большинство телевизоров с ними работает не очень стабильно. Следует открыть админ-панель Wi-Fi маршрутизатора и выбрать гибридный режим или моно 2,4 ГГц.
- VPN. Ошибка 106 нередко возникает у тех, кто хочет смотреть Триколор ТВ с Украины, Казахстана, а порой и Крыма. VPN с сервером в крупном российском городе должен исправить проблему.
Ошибка Триколор 17
Причины: Ошибка 17 на модуле Cl+ возникает из-за проблемы авторизации в сети провайдера. То есть не удается подключиться к интернету либо карта доступа установлена неправильно, наблюдается плохой контакт, физические повреждения.
Исправления ошибки 17 Триколор на Cl+ модуле:
- Настроить время и дату. Подключение к интернету без правильного времени и даты часто невозможно. В настройках их нужно выставить вручную.
- Нет контакта между смарт-картой и приемником. Следует извлечь ее, зачистить контакты и вставить правильной стороной. В разных ресиверах требуется установка либо чипом вверх, либо чипом вниз. Если она повреждена: есть глубокие царапины на чипе или визуально заметная деформация, карту нужно заменить.
- Передать коды активации. Делается это через личный кабинет Триколор. Найти данную кнопку не составит труда.
- Сброс настроек. Последнее решение в списке, но может оказаться самым эффективным. Выполняется через меню настроек.
Ошибка Триколор 102
Причины: могут заключаться в том, что ресивер не зарегистрирован в Триколор или наступил сбой регистрации профиля. Порой даже коды активации слетают и это тоже провоцирует ошибку 102 у Триколор.
Как убрать ошибку:
- Зарегистрировать оборудование. Это можно сделать и через сайт при помощи данных с договора или с помощью номера горячей линии. В крайнем случае – в офисе компании.
- Перезагрузка и обновление. Простая перезагрузка часто срабатывает. Дополнительным решением является попытка обновления программного обеспечения через канал 333.
- Отправить коды активации. Ускорить процедуру можно через сайт Триколор с помощью одноименной клавиши в личном кабинете.
Ошибка Триколор 26
Причины: дело может быть не только в том, что приемник не авторизован в системе, но также и в неоплаченной подписке. Иногда подписку даже блокируют или ключ активации слетел. Редко проблема заключается в поломке оборудования, но вполне может быть и такое.
Как исправить ошибку 26 у Триколор ТВ:
- Проверка счета. Нужно зайти в личный кабинет и выбрать вкладку «Проверка подписок». Появится поле, куда следует ввести номер смарт-карты и запустить сканирование. Если все хорошо, отобразится список оплаченных услуг, в противном случае отобразится задолженность или отсутствие оплаченной подписки. Решение очевидно – внести недостающую сумму на баланс.
- Повторно отправить команду активации. Опция располагается в разделе «Мои услуги» и называется «Повтор команд активации». Ждать завершение процедуры придется около 1 часа, затем доступ к просмотру телевизора вернется.
Ошибка Триколор 152
Причины: ошибка 152 не относится к Триколор, но к телевизору Samsung. Обычно сервисы Smart Hub просто недоступны. Больше информации можете посмотреть в нашей инструкции: «Как исправить коды ошибок на ТВ Samsung, LG, Philips, Sony?»
Ошибка Триколор 01 и 1
Причины: официально сообщается, что дело в плохом сигнале. Также проблема может быть в неправильной установленной смарт-карте или сбое программного обеспечения.
Что делать:
- Восстановление сигнала. Если сейчас плохая погода, нужно просто переждать. Также дело может быть в физических препятствиях для прохождения сигнала.
- Обновить ПО. Можно любым удобным способом, например, перейдя на канал 333.
- Изменить расположение оборудования. Его перегрев допускать нельзя, если рядом находится отопительный прибор или падают прямые солнечные лучи, стоит изменить местоположение на более прохладное с беспрепятственным доступом к потокам воздуха.
- Проверить установку карты памяти. Возможно, ее нужно установить другой стороной или более плотно вставить в слот.
- Оплатить подписку. Иногда даже задолженность приводит к ошибке 1 или 01 у Триколор.
Триколор ошибка «Короткое замыкание»
Причины: всегда носят физический характер и преимущественно связаны с антенным кабелем. Чаще даже не с ним, а с коннекторами или конвертором. Реже дело заключается в вышедшем из строя блоке питания или даже приставке.
Исправление ошибки «Короткое замыкание» Триколор:
- Проверить антенны кабель. Стоит просто отключить его от ресивера, если ошибка исчезнет, дело действительно в нем. Скорее всего на каком-то участке повреждено соединение, но также мог быть перебит и сам кабель. Визуальный осмотр обычно помогает найти проблемный участок. Иногда приходится и методом проб искать проблему, переделывая все соединения.
- Диагностика блока питания. Самый эффективный вариант – замерять характеристики тока на выходе с помощью мультиметра и сопоставить с требуемыми значениями. Если наблюдается сильное превышение или занижение, нужно покупать новый блок питания.
- Отдать приставку в ремонт. Если ошибка сохраняется после отключения кабеля и блок питания в норме или был заменен, дело точно в ресивере, нужно его отнести в сервис.
Здесь перечислены практически все ошибки Триколор ТВ: и самые распространенные, и менее популярные. Если же ваша ситуация отличается от указанных выше, описывайте ее в комментариях. Возможно, нам удастся помочь. Только прежде проверьте, что среди всего списка ваша ошибка не описана или решения не сработали. Также пишите, какие методы вы уже успели опробовать.
Евгений Андрейченко – независимый эксперт ряда интернет-ресурсов в СНГ странах с 7-летним опытом работы в IT-сфере. Имеет высшее техническое образование и углубленное познание в широком спектре цифровых технологий: от программирования до видеомонтажа. Последние 4 года предоставляет консультации для веб-портала tvoykomputer.ru. С нами делится опытом по настройке компьютеров, смартфонов, телевизоров и смежных устройств, популярным языком описывая особенности проведения всевозможных процедур с умными устройствами.»
Сервис Триколор пользуется большой популярностью среди пользователей спут. Причиной этому служат качественное вещание, предоставление техники и гарантии на ее обслуживание, оперативная техподдержка, выгодные тарифы и условия подключения дополнительных услуг. Иногда абоненты могут сталкиваться с проблемами. Например, многих интересует, что собой представляет Триколор ТВ ошибка 21? Рассмотрим представленный вопрос более подробно и разберем, как можно исправить неполадку самостоятельно.
Триколор ТВ «Ошибка 21, нет подключения к интернету»
Обычно, рассматриваемая ошибка сигнализирует о сбое в интернете. То есть, Смарт приемник мог потерять соединение с онлайном, из-за чего появилась неполадка. Это ограничит просмотр телеканалов. Также причинами могут выступать:
Изучим каждый пункт отдельно, разобрав пути решения.
Сбой в работе интернета
Если отсутствует подключение к сети интернет ошибка 21 Триколор, то изначально рекомендуется проверить наличие интернет сигнала в ресивере. Причиной отсутствия интернета могут быть технические работы, внезапная потеря интернет соединения с сервисным каналом.
Программное обеспечение
Чаще всего с кодом 21 встречается при несоответствии оборудования и программного обеспечения. Для восстановления доступа необходимо соблюдать технические требования, для просмотра онлайн и смартфонов — версия Android выше 4.4, оперативная память более 2 Гб.
Для приставок сигналом к обновлению программного обеспечения станет надпись на экране – обновить прошивку.
Проверка состояния счета
Ошибка 21 Триколор ТВ онлайн может быть итогом не оплаченной услуги. Возможно, вы не внесли платеж за текущий период использования, или ваши деньги не поступили на счет. Проверьте баланс и ознакомьтесь с условиями подключенного тарифа. Зайдите в личный кабинет на официальном сайте, введя логин и пароль, в разделе «Оплата» проверьте состояние счета.
Как исправить «ошибку 21» на Триколор ТВ
При первом подключении абонента к интернету необходимо проверить настройки:
Можно попробовать перезагрузить ресивер, отключив его от питания на несколько секунд, и включить заново.
Ошибка не относится к распространенным, если с интернетом у вас все нормально, и перезапуск оборудования не помог исправить проблему, обновите систему в настройках.
Если все предпринятые меры не дали положительного результата и устранить не удалось, значит придется обратиться к сотруднику компании, отправившись в ближайший офис Триколор, или свяжитесь с технической поддержкой, позвонив по горячей линии.
Как исправить коды ошибок на ТВ Samsung, LG, Philips, Sony?
Коды ошибок телевизоров хоть и вызывают неприятные ощущения при появлении, но являются полезным инструментом для диагностики неполадок. Лучше понимая природу неисправности, можем более точно определить причину проблемы и способ ее исправления. Конечно, ошибка телевизора LG не совпадает с ошибками телевизора DEXP, поэтому для каждого производителя нужно рассматривать ситуацию отдельно. Мы исследовали закутки интернета и собрали самые распространенные коды сбоев для разных ТВ. Наша задача – не только описать их источник, но и помочь в исправлении.
Коды ошибок телевизора Samsung
Сперва рассмотрим ошибки телевизора Samsung, так как их весьма много, да и у нас уже есть более исчерпывающие сведения по ним.
Что делать, если телевизор Samsung выдает ошибки с кодом:
Частые коды ошибок телевизора LG и способы их исправления
Коды ошибок телевизора LG несколько отличаются, даже при тех же самых проблемах, что и на Samsung, идентификатор неисправности будет другим.
Как исправить ошибки на телевизоре LG:
Распространенные ошибки на телевизорах Philips
Ошибки телевизора Philips носят более локальный характер и в целом появляются реже, что может указывать на лучшую стабильность операционной системы. Однако здесь стоит принимать во внимание и факт меньшего распространения ТВ этого производителя.
Какие ошибки встречаются на телевизорах Philips:
Популярные ошибки на ТВ Sony
Ошибки телевизора Sony не столь многочисленны, но тоже встречаются нередко.
Частые коды ошибок на телевизоре Sony:
Универсальные ошибки на телевизорах и как их убрать
Есть еще много ошибок, которые генерируют приложения, из-за чего они могут появиться на любом телевизоре, независимо от производителя. Их мы вынесли в отдельный список для удобства анализа.
Как исправить ошибки на телевизорах:
Весь список с кодами ошибок на телевизорах просто необъятен, поэтому нам пришлось выделить самые распространенные и сделать краткий экскурс по ним. Если вы не нашли ответа, не смогли разобраться в способе реализации совета или столкнулись с другой ошибкой, задавайте вопросы в комментарии.
Ошибки Триколор ТВ
Одним из основных средств массовой информации является телевидение. Подразделяется на аналоговую и цифровую передачу сигнала. Из цифрового телевещания наиболее распространенным является спутниковый Триколор ТВ. Используется сложное цифровое оборудование для приема и передачи сигналов. Периодически любое оборудование выходит из строя, и цифровые устройства не исключение. К оборудованию цифрового телевидения относится ресивер, соединительный кабель, спутниковая тарелка с декодером (специальный наконечник на тарелке, который принимает, обрабатывает и передает сигнал на приемник).
Как узнать, почему не работает Триколор ТВ?
Нужно в начале выявить причину неисправности. Начинаем с ресивера. При включении, должен загореться световой индикатор. Если этого не произошло, то зажмите кнопку включения на устройстве на 3-5 секунд, и попробуйте снова. Индикация не горит — проблема с питанием ресивера.
Если приемное устройство исправно, а на экране написано «Нет сигнала», то берем пульт от ресивера, нажимаем «Меню». На экране телевизора ничего не произошло — это неправильно выбран транслируемый вход на телевизоре.
Полезная информация! На пульте от телевизора нужно выбрать AV (от ресивера подходит три провода типа «тюльпан») или HDMI (один черный провод).
Если каналы переключаются, написано меню внизу экрана и «Нет сигнала» посередине, то у Вас закончился платный пакет услуг Триколор ТВ. Наиболее распространенной причиной является неверная установка смарт-карты в плату устройства.
Список основных ошибок Триколор ТВ
К основным ошибкам относятся:
1. Плохая погода и сильный ветер сдвинули декодер с определенной точки. Из-за непогоды и плохой видимости сигнал может быть прерывистым или вовсе отсутствовать. Плохая фокусировка сигнала со спутника.
2. Неисправность соединительного кабеля от декодирующего прибора к ресиверу.
3. Вышел из строя блок питания ресивера. В устройстве имеется внутренний или внешний блок.
4. На телевизоре выбран неправильный аналоговый вход. Должен стоять AV или HDMI.
5. Окончание срока действия оплаченного пакета услуг.
6. Неправильная установка смарт-карты на плате.
7. Прерывистый сигнал — проблема со спутниковой тарелкой. Возможно расслабился кронштейн крепления.
8. Вышел из строя декодер сигнала на тарелке.
9. На экране телевизора надпись — короткое замыкание. Проблема с соединительным кабелем. Необходимо срочно отключить питание ресивера, и заменить шнур.
Нет доступа к просмотру
Самая частая проблема абонентов — это надпись «Нет доступа к просмотру».
Причиной этой ошибки может быть:
ВАЖНО! Распространенным решением проблемы является сброс до заводских настроек и повторное обновление программного обеспечения.
Смарт-карта не определена приемником
Появление этой надписи говорит о том, что абонент неправильно установил карту в гнездо устройства. Ресивер представляет собой очень сложное цифровое устройство с платами, блоком питания, приемщиком сигнала и перекодировщиком. Смарт-карта представляет собой электронную плату с контактной группой. Если нет замыкания цепи (не до конца вставлена карта или неправильной стороной), то ресивер не сможет прочесть сигналы, поступающие с платы.
Второй причиной является несоответствие программного обеспечения. Триколор ТВ постоянно обновляет программы. Многие абоненты сталкиваются с проблемой несовместимости новой смарт-карты и устаревшего программного обеспечения на ресивере. Нужно выполнить обновление программ, и перезагрузить ресивер. Если проблема не решилась, то сбросьте до заводских настроек и снова обновите программное обеспечение.
Нет сигнала
Причиной возникновения надписи «Нет сигнала» может быть плохая погода, сильный ветер, расслабление болтов крепления спутниковой тарелки; выбран неправильный вход на телевизоре; неисправен блок питания ресивера.
Решение проблемы — на телевизоре выбрать AV или HDMI вход; выполнить сброс до заводских настроек и запустить поиск каналов. Зайти в личный кабинет на официальном сайте Триколор ТВ, проверить оплату и активацию платных пакетов услуг.
Нет звука
Если пропал звук, то необходимо выполнить некоторые манипуляции. Проверить не нажата ли кнопка «Mute» на пульте телевизора или ресивера. Выключите ресивер, подождите 30 секунд и снова запустите. Проверить правильность подключения соединительного кабеля и его целостность. Зайти в «Меню», выбрать заводские настройки и выполнить сброс. После необходимо обновить программное обеспечение.
Проблемы с изображением
С изображением может возникнуть четыре проблемы: есть звук, нет картинки; изображение транслируется пикселями; рябь изображения; замирание картинки.
Наиболее частым решение проблемы является простая замена присоединительного кабеля. Иногда, при плохих погодных условиях сбивается направление декодирующего наконечника на спутниковой тарелке.
Коды ошибок Триколор ТВ
0 — плохой уровень приема сигнала; не выполнена активация пакета услуг в личном кабинете на сайте.
2 — смарт-карта установлена неправильно; приемник не может прочесть данные с карты.
3 — закрыт доступ к просмотру телеканалов, слетели ключи доступа к телеканалам.
4 — нет доступа (трансляция идет через сторонний ресурс, закодированный канал).
5 — смарт-карта не распознана.
6, 7 — ресивер не видит карту и закрыт доступ к каналам.
8 — не поддерживается смарт-карта ресивером.
9, 10, 11 — проблемы с оплатой.
12, 13 — неправильно зарегистрирован ресивер, нет доступа к просмотру.
30 — проблема с платой ресивера.
BOOT — слетело программное обеспечение.
Короткое замыкание — неисправность декодера или соединительного кабеля.
ER 31 — вышла из строя материнская плата ресивера.
Отсутствие каналов — сбой в программах ресивера, нужно выполнить поиск каналов.
Ошибки, связанные с оплатой
Ошибка с кодом 9 — нужно выполнить оплату необходимых услуг и выполнить активацию. Ошибка 10 — выполнить подписку и оплатить. Ошибка 11 — в личном кабинете необходимо выполнить активацию услуг, перезагрузить приемник, подождать восемь часов.
Таблица с полным перечнем ошибок
| № | Наименование | Короткое описание | Подробнее |
|---|---|---|---|
| 1 | Ошибка 0 | Недостаточные уровень и качество сигнала, либо отсутствуют ключи. | Подробнее |
| 2 | Ошибка 1 | Нет доступа к просмотру. | Подробнее |
| 3 | Ошибка 2 | Нет доступа к просмотру. | Подробнее |
| 4 | Ошибка 3 | Нет доступа к просмотру. | Подробнее |
| 5 | Ошибка 4 | Нет доступа к просмотру. | Подробнее |
| 6 | Ошибка 5 | Смарт-карта не определена приемником. | Подробнее |
| 7 | Ошибка 6 | Нет доступа к просмотру. | Подробнее |
| 8 | Ошибка 7 | Нет доступа к просмотру. | Подробнее |
| 9 | Ошибка 8 | Приемник не поддерживает смарт-карту. | Подробнее |
| 10 | Ошибка 9 | Нет доступа к просмотру. | Подробнее |
| 11 | Ошибка 10 | Нет доступа к просмотру. | Подробнее |
| 12 | Ошибка 11 | Сделайте повтор команд активации. | Подробнее |
| 13 | Ошибка 12 | Убедитесь, что в настройках установлен верный регион. | Подробнее |
| 14 | Ошибка 13 | Отсутствуют ключи активации. | Подробнее |
| 15 | Ошибка 16 | Проверьте правильность установки модуля и смарт карты. | Подробнее |
| 16 | Ошибка 17 | Отправить ключи активации, проверить дату и время. | Подробнее |
| 17 | Ошибка 28 | Смотриет «Подробнее» | Подробнее |
| 18 | Ошибка 29 | Смотриет «Подробнее» | Подробнее |
| 19 | Ошибка 30 | Смотриет «Подробнее» | Подробнее |
| 20 | Ошибка 34 | Смотриет «Подробнее» | Подробнее |
| 21 | Ошибка 102 | Смотриет «Подробнее» | Подробнее |
| 22 | Ошибка 106 | Смотриет «Подробнее» | Подробнее |
| 23 | Ошибка «Boot» | Неисправность оборудования. | Подробнее |
| 24 | Короткое Замы.. | Короткое замыкание в антенном кабеле. | Подробнее |
| 25 | Ошибка «Tool» | Смотриет «Подробнее» | Подробнее |
| 26 | Ошибка «ER31» | Неисправность оборудования. | Подробнее |
Куда обращаться для решения проблем
Если самостоятельно не получается восстановить работоспособность Триколор ТВ, то обратитесь в службу технической поддержки. Контакты указаны на официальном сайте провайдера. В личном кабинете на сайте можно получить бесплатную консультацию в режиме онлайн.
Подведем итоги
Практически любую проблему можно исправить самостоятельно. Изучите внимательно оборудование и найдите проблему. Если не получается, то вызовите сервисного мастера.
Источники:
https://smarts-tv. com/oshibki-i-problemyi/oshibka-21-tricolor-tv/
https://tvoykomputer. ru/kody-oshibok-na-tv-samsung-lg/
https://utricolortv. ru/error/
Содержание
- Что такое перепрошивка ROM и рутирование android?
- Требование исправить ошибку обновления Android 21
- Стоковое рекавери:
- Кастомное рекавери:
- ClockworkMod (CWM):
- Проект Team Win Recovery (TWRP):
- Как исправить ошибку обновления Android 21
- Приложение ROM Manager:
- Используя Fastboot:
- Вывод:
- Похожие сообщения:
Android имеет множество функций и встроенных функций. Но многие из нас находят увлекательным или просто забавным пообщаться с тем, что может предложить Android. В этом отношении многие пользователи прошивают или устанавливают пользовательское ПЗУ. Другие могут выполнить действие, называемое рутированием мобильного телефона. Но иногда эти действия могут быть не очень успешными, и вы можете столкнуться с ошибкой с именем ошибка обновления android 21. Что это такое и почему возникает эта ошибка? У нас есть своя сложная история, которую мы увидим через пару минут, или, лучше сказать, «через пару абзацев (хахаха)»? Во-первых, нам нужно знать, что такое перепрошивка и рутирование. Тогда о каких предпосылках нужно позаботиться, чтобы подготовиться к процессу. Кроме того, меры предосторожности и риски процесса, поскольку вы, возможно, слышали о процессе рутирования раньше, вы должны знать, что поставлено на карту.
Что такое перепрошивка ROM и рутирование android?
Будьте готовы принять душ, обладая очень техническими вещами, с большим количеством полезной информации и концепций, которые нужно усвоить. Теперь многие пользователи, которые занимаются кастомным ПЗУ и рутированием, путаются с этими двумя концепциями. Многие из вас, должно быть, использовали их как взаимозаменяемые, говоря о технарях. Мы постараемся избежать такой путаницы, если она у вас возникнет. ПЗУ означает постоянную память, здесь находится ваша ОС и прошивка. Все обновления системы, связанные с вашей торговой маркой, производятся в этой области памяти. Вот почему вы получаете новый и чистый вид при каждом официальном обновлении ОС.
Теперь вы можете сделать это вручную на уровне пользователя, который называется Прошивка ПЗУ. Таким образом, Custom ROM означает вашу настроенную операционную систему. Получение root-прав на Android-телефон получение root-прав вашего мобильного телефона. Компании-производители программируют свое оборудование и программное обеспечение, которые блокируют некоторые функции пользователей. Пользователь не может выполнять какие-то конкретные задачи; им запрещено это делать. Таким образом, чтобы сделать невозможное, в игру вступает укоренение мобильной концепции.
Существует еще одно распространенное заблуждение, что для перепрошивки ПЗУ необходимо иметь рутированное устройство. В некоторой степени это правда. Это связано с тем, что раздел, в котором находятся ОС и прошивка, по умолчанию заблокирован. Технический термин для этого: вы должны убедиться, что загрузчик разблокирован или нет. Теперь, если у вас есть рутированное устройство, есть 99% шансов, что загрузчик разблокирован, который по умолчанию заблокирован.
Причина, по которой компании держат его заблокированным, заключается в том, чтобы помешать пользователям использовать какие-либо сторонние, недействительные или устанавливать неофициальные или не подписанные операционные системы или рутировать мобильный телефон в этом отношении. Таким образом, загрузчик остается заблокированным. Вы можете разблокировать его при рутировании мобильного устройства, прошивке пользовательского ПЗУ или прошивке в пользовательской среде. Но вы должны знать, что разблокировка загрузчика уничтожит все, что хранится на мобильном телефоне, без возможности восстановления. Поэтому вам следует сделать резервную копию данных и сохранить ее в другом месте, например, на ПК или на Google Диске.
Опять же, один из распространенных мифов — это прямая связь между разблокировкой загрузчика и сроком гарантии. Разблокировка загрузчика не имеет ничего общего с гарантией, т.е.разблокировка загрузчика не влияет на гарантию устройства. Однако перепрошивка ПЗУ с несовместимой или ОС, не предназначенной для вашего устройства, может вызвать нарушение гарантии. Кроме того, укоренение мобильного телефона нарушает гарантийные обязательства пользователя и производителя. Он также варьируется от региона к региону.
Если файлы, которые вы пытаетесь установить для пользовательской флэш-памяти, не подписаны производителем, загрузчик не сможет выполнить проверку, и, следовательно, файлы не будут выполнены. Это ошибка обновления android 21. Это также называется проверка подписи не удалась/ошибка неопубликованной загрузки 21. Если вы не можете обновить систему, или система не работает должным образом, или какое-либо приложение работает неправильно, или батарея разряжается слишком быстро, мы делаем сток рекавери. Но когда мы пытаемся загрузить или использовать что-то, что не предусмотрено производителем, мы должны сделать кастомное рекавери. Итак, что мы собираемся сделать, так это кастомное восстановление Android, чтобы иметь возможность устранить ошибку, упомянутую в начале этой статьи.
Требование исправить ошибку обновления Android 21
Теперь мы переходим к теме, для которой написан этот пост. Но перед этим нам еще нужно разобраться в стоковом рекавери и кастомном рекавери.
Стоковое рекавери:
Среда восстановления, предоставляемая Google по умолчанию при покупке Android, называется стандартным восстановлением. Чтобы войти в стоковое рекавери, нажимаем несколько комбинаций кнопок громкости, питания, а иногда и дома, специфичных для устройства. В результате вам будут представлены параметры восстановления, такие как сброс настроек устройства до заводских, очистка раздела кеша и повторная перепрошивка ПЗУ по умолчанию. Это дает вам ограниченный объем действий в пределах диапазона, так как вы будете загружать только те загрузочные файлы и параметры восстановления, которые предоставлены производителем.
Кастомное рекавери:
Как мы уже говорили, стандартное восстановление позволяет вам прошивать только систему по умолчанию с учетом файлов ОС и параметров восстановления, как бы вы установили пользовательское ПЗУ? Здесь в игру вступает кастомное рекавери.
Пользовательское восстановление — это настраиваемая среда восстановления с одним отличием; он предоставляется сторонними приложениями. Когда мы меняем стандартное восстановление на пользовательское восстановление, мы заменяем среду восстановления. Эта настраиваемая среда восстановления имеет множество преимуществ. Одно из преимуществ, которое нам потребуется в этой статье, состоит в том, что это поможет нам с ошибкой обновления Android 21. Когда мы устанавливаем пользовательское ПЗУ, оно заменяет существующую ОС на другую.
Два наиболее рекомендуемых пользовательских приложения для восстановления — это CWM для ClockworkMod Recovery и TWRP для Team Win Recovery Project.
ClockworkMod (CWM):
Это одно из наиболее широко используемых приложений для пользовательского восстановления с отличными функциями в своих репозиториях. Вы можете создавать и восстанавливать резервные копии непосредственно с помощью этого приложения. Он также восстанавливает полную резервную копию или резервную копию одного раздела.
Проект Team Win Recovery (TWRP):
Это также популярное приложение в мире кастомного восстановления. В отличие от clockworkmod, который заставляет вас использовать кнопки питания и громкости для работы, TWRP предоставляет вам сенсорный интерфейс, в котором вы можете просто нажимать на кнопки, указанные на экране. Это также дает вам Установка ROM и функции резервного копирования точно такие же, как у CWM.
Теперь нам известна необходимая информация, с которой мы можем перейти к решению ошибки обновления Android 21.
Как исправить ошибку обновления Android 21
При попытке установить пользовательский ROM или root-доступ к вашему мобильному телефону, вы можете прийти к выводу, что проверка аутентификации не удалась или произошла ошибка раздела загрузки неопубликованных приложений. Итак, что вам нужно сделать, это отключить эту проверку системы. И для этого нам нужно установить настраиваемую среду восстановления, потому что только настраиваемое восстановление может обойти этап проверки системы. Для этого вам необходимо установить на свой мобильный телефон кастомное рекавери. Примеры: CWM и TWRP. Существуют и другие различные варианты восстановления. Когда вы устанавливаете кастомное восстановление, вы должны выбрать его в соответствии с вашим устройством. Единый CWM или TWRP есть далеко не для каждого смартфона на этой земле. Вы должны сначала выбрать устройство, а затем соответственно загрузить файл .img кастомного рекавери. Это не составит большого труда, вы можете просто погуглить, и вам будет предоставлен соответствующий файл .img для восстановления.
Как только вы получите файл, вам нужно будет установить его на свой мобильный телефон. Это не файл apk, поэтому вы не можете установить его напрямую. Перед прошивкой Custom Recovery на свой андроид сначала нужно разблокировать раздел загрузчика. Следует отметить, что не все производители и операторы сети позволяют разблокировать загрузчик. Кроме того, процесс разблокировки загрузчика варьируется от производителя к производителю и от модели к модели. Итак, мы не можем рассказать, как разблокировать загрузчик, но кое-что можем сказать. Просто зайдите на официальный сайт вашего смартфона и найдите инструкции по разблокировке загрузчика, они в основном предоставляются производителями на сайте, хотя и не поощряют это делать. Если вы не нашли его на официальном сайте, не расстраивайтесь, он должен быть где-то в сети.
После того, как мы разблокировали загрузчик, мы готовы прошить кастомное рекавери. Чтобы прошить кастомное рекавери, осталось приобрести только одно. Нам понадобится либо приложение ROM manager, которое можно найти в магазине Google Play, либо использовать АБР и инструмент fastboot. Мы увидим оба метода установки кастомное рекавери.
Прежде чем идти дальше, я хотел бы прояснить некоторые вещи, потому что то, что мы собираемся сделать, может привести к чему-то неприятному. Если вам не удалось найти пользовательское восстановление CWM или TWRP для вашего устройства, не используйте пользовательское восстановление другого устройства. Повторяю, даже не пытайтесь.
Приложение ROM Manager:
Шаг 1. После того, как вы загрузили ПЗУ, откройте его.
Шаг 2: Вы увидите на главном экране flash ClockworkMod Recovery. Если вы еще не загрузили файл .img для своего устройства, вам будет предложено выбрать и загрузить файл. В противном случае, если он уже загружен, вам будет предложено выбрать модель своего телефона из списка. Иначе, если вашей модели нет в списке, я думаю, вам не повезло.
Шаг 3: После того, как вы выбрали свою модель, вы можете начать процесс установки, нажав на flash ClockworkMod Recovery.
xLatest Android Tricks 2021 — Различные способы преобразования текста в речь на Android 📄 ➡️ 🔊
Шаг 4: Когда оно будет установлено, приложение уведомит вас об этом.
Используя Fastboot:
Если диспетчер ПЗУ не выполняет эту работу, есть другой способ выполнить задачу. Вы можете использовать утилита fastboot что большинство телефонов поддерживают, которые можно использовать для прошивки пользовательского восстановления. Чтобы этот метод работал, вам необходимо USB подключить мобильный телефон к компьютеру с USB отладки опция включена.
Вы можете сделать это, перейдя в Настройки>О телефоне>Номер сборки>. Кликните пару раз на номер сборки. Он скажет вам, что «вы в нескольких шагах от того, чтобы стать разработчиком». Когда вы закончите, вы увидите сообщение «Теперь вы разработчик!Вы можете найти варианты разработчика чуть выше о телефоне. Нажмите на параметры разработчика и включите режим отладки USB.
Шаг 1: Загрузите zip-файл fastboot и извлеките папку на свой компьютер.
Шаг 2: загрузите файл изображения ClockworkMod, совместимый с вашим устройством.
Шаг 3: Подключите свой мобильный телефон к компьютеру с помощью USB отладки опция включена.
Шаг 4: Откройте папку, в которую вы извлекли содержимое Fastboot, удерживайте shift + щелкните правой кнопкой мыши пустое пространство внутри папки и выберите Открыть командное окно здесь. Откроется командная строка.
Шаг 5: сначала нужно перезагрузиться в загрузчик. Итак, в командной строке введите следующую команду:
ADB перезагрузка загрузчика
Шаг 6: Теперь мы можем прошить кастомное рекавери. Для этого просто введите следующую команду.
fastboot flash recovery cwm.img
Здесь файл cwm. img — это имя файла вашего пользовательского восстановления clockworkMod, поэтому замените его именем загруженного пользовательского восстановления в вашем хранилище.
Шаг 7: После завершения процесса перепрошивки вы можете перезагрузить устройство, введя следующую команду.
перезагрузка fastboot
Теперь, когда мы закончили процесс установки, нам нужно загрузить систему в новую настраиваемую среду восстановления и сделать следующее:
Шаг 1: Откройте диспетчер ПЗУ.
Шаг 2: Нажмите на перезагрузку в режиме восстановления, чтобы перезагрузиться в среду восстановления ClockworkMod. Он перезагрузит устройство в пользовательский режим восстановления, который называется ClockworkMod recovery. Вам будет предложено множество вариантов на выбор.
Также там будет clockworkMod, написанный вверху и внизу экрана с версией. Это гарантирует, что установка прошла успешно и вы находитесь в режиме пользовательского восстановления.
Теперь из множества вариантов найдите установить zip вариант с помощью клавиш регулировки громкости, а затем выберите вариант установки zip с помощью кнопки питания. Там вы найдете включить проверку подписи вариант. Выберите его, и вы увидите, что опция проверки подписи включена, сообщение внизу экрана. Еще раз выберите метод проверки подписи, и теперь опция проверки подписи отключена, внизу экрана будет отображаться сообщение. Теперь вы сможете выполнить перепрошивку ПЗУ или все, что вы делали в самом первом месте, где вы столкнулись с этой ошибкой.
Вывод:
Процесс не такой уж и сложный, если следовать пошаговой процедуре. Единственное, нужно быть предельно внимательным на каждом этапе и быть на 100% уверенным и ответственным за свои действия. Кроме того, убедитесь, что материал, который вы загружаете из Интернета, специально разработан для вашей конкретной модели. Если вы будете следовать всему, как сказано, и делать то, что упомянуто, все будет хорошо. Оставайтесь на связи, счастливых миганий!
Похожие сообщения:
- com.samsung.ipservice
- Ошибка обновления Android 7 — Как исправить проблему
- com.android.settings: Что это такое? | Как исправить ошибку?
- Система процессов Android не отвечает
- Студия Android продолжает останавливаться
- RILnotifier
| Номер ошибки: | Ошибка 21 | |
| Название ошибки: | Javascript Error 21 | |
| Описание ошибки: | Ошибка 21: Возникла ошибка в приложении JavaScript. Приложение будет закрыто. Приносим извинения за неудобства. | |
| Разработчик: | Mozilla Foundation | |
| Программное обеспечение: | JavaScript | |
| Относится к: | Windows XP, Vista, 7, 8, 10, 11 |
Определение «Javascript Error 21»
Эксперты обычно называют «Javascript Error 21» «ошибкой времени выполнения». Чтобы убедиться, что функциональность и операции работают в пригодном для использования состоянии, разработчики программного обеспечения, такие как Mozilla Foundation, выполняют отладку перед выпусками программного обеспечения. К сожалению, такие проблемы, как ошибка 21, могут быть пропущены, и программное обеспечение будет содержать эти проблемы при выпуске.
Ошибка 21 также отображается как «Javascript Error 21». Это распространенная ошибка, которая может возникнуть после установки программного обеспечения. После возникновения ошибки 21 пользователь программного обеспечения имеет возможность сообщить разработчику об этой проблеме. Mozilla Foundation может устранить обнаруженные проблемы, а затем загрузить измененный файл исходного кода, позволяя пользователям обновлять свою версию. Таким образом, когда ваш компьютер выполняет обновления, как это, это, как правило, чтобы исправить проблемы ошибки 21 и другие ошибки внутри JavaScript.
Что генерирует ошибку времени выполнения 21?
«Javascript Error 21» чаще всего может возникать при загрузке JavaScript. Вот три наиболее заметные причины ошибки ошибки 21 во время выполнения происходят:
Ошибка 21 Crash — Ошибка 21 может привести к полному замораживанию программы, что не позволяет вам что-либо делать. Если данный ввод недействителен или не соответствует ожидаемому формату, JavaScript (или OS) завершается неудачей.
«Javascript Error 21» Утечка памяти — Ошибка 21 утечка памяти происходит и предоставляет JavaScript в качестве виновника, перетаскивая производительность вашего ПК. Возможные провокации включают отсутствие девыделения памяти и ссылку на плохой код, такой как бесконечные циклы.
Ошибка 21 Logic Error — логическая ошибка возникает, когда JavaScript производит неправильный вывод из правильного ввода. Это видно, когда исходный код Mozilla Foundation включает дефект в анализе входных данных.
Mozilla Foundation проблемы файла Javascript Error 21 в большинстве случаев связаны с повреждением, отсутствием или заражением файлов JavaScript. Обычно, установка новой версии файла Mozilla Foundation позволяет устранить проблему, из-за которой возникает ошибка. Если ошибка Javascript Error 21 возникла в результате его удаления по причине заражения вредоносным ПО, мы рекомендуем запустить сканирование реестра, чтобы очистить все недействительные ссылки на пути к файлам, созданные вредоносной программой.
Распространенные сообщения об ошибках в Javascript Error 21
Типичные ошибки Javascript Error 21, возникающие в JavaScript для Windows:
- «Ошибка программы Javascript Error 21. «
- «Javascript Error 21 не является приложением Win32.»
- «Извините, Javascript Error 21 столкнулся с проблемой. «
- «Не удается найти Javascript Error 21»
- «Javascript Error 21 не может быть найден. «
- «Ошибка запуска программы: Javascript Error 21.»
- «Не удается запустить Javascript Error 21. «
- «Ошибка Javascript Error 21. «
- «Javascript Error 21: путь приложения является ошибкой. «
Обычно ошибки Javascript Error 21 с JavaScript возникают во время запуска или завершения работы, в то время как программы, связанные с Javascript Error 21, выполняются, или редко во время последовательности обновления ОС. Выделение при возникновении ошибок Javascript Error 21 имеет первостепенное значение для поиска причины проблем JavaScript и сообщения о них вMozilla Foundation за помощью.
Эпицентры Javascript Error 21 Головные боли
Проблемы JavaScript и Javascript Error 21 возникают из отсутствующих или поврежденных файлов, недействительных записей реестра Windows и вредоносных инфекций.
Точнее, ошибки Javascript Error 21, созданные из:
- Поврежденная или недопустимая запись реестра Javascript Error 21.
- Зазаражение вредоносными программами повредил файл Javascript Error 21.
- Вредоносное удаление (или ошибка) Javascript Error 21 другим приложением (не JavaScript).
- Другое программное приложение, конфликтующее с Javascript Error 21.
- Неполный или поврежденный JavaScript (Javascript Error 21) из загрузки или установки.
Продукт Solvusoft
Загрузка
WinThruster 2023 — Проверьте свой компьютер на наличие ошибок.
Совместима с Windows 2000, XP, Vista, 7, 8, 10 и 11
Установить необязательные продукты — WinThruster (Solvusoft) | Лицензия | Политика защиты личных сведений | Условия | Удаление



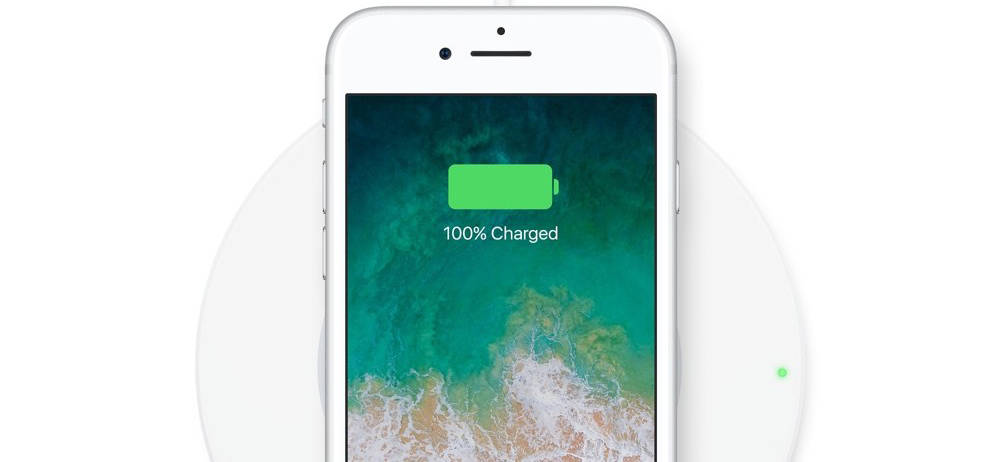
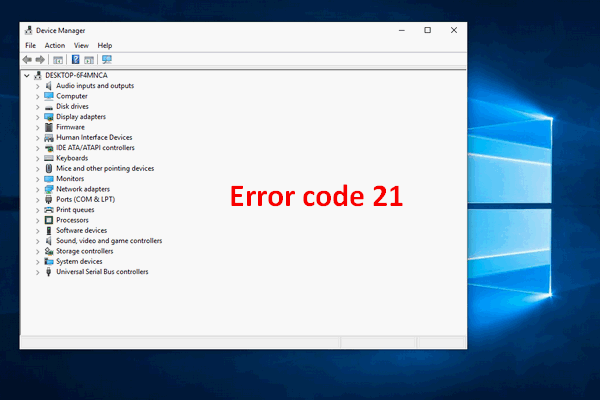
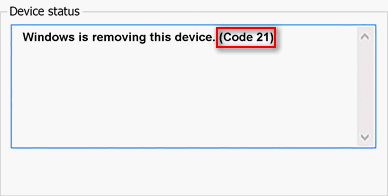
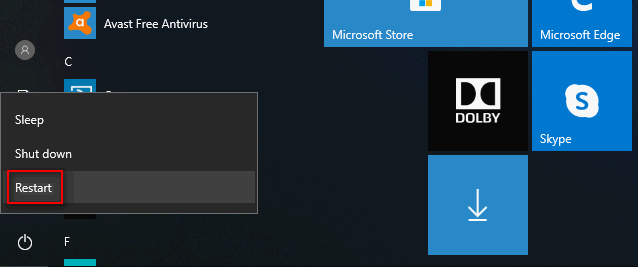
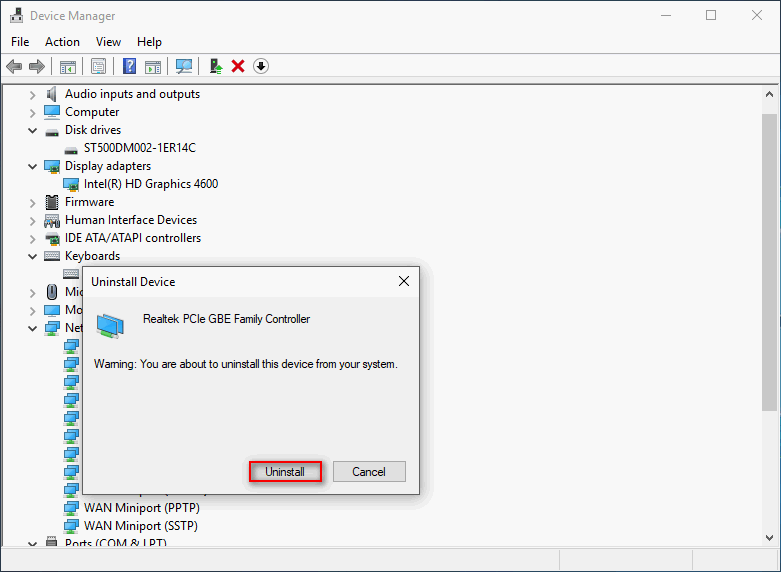
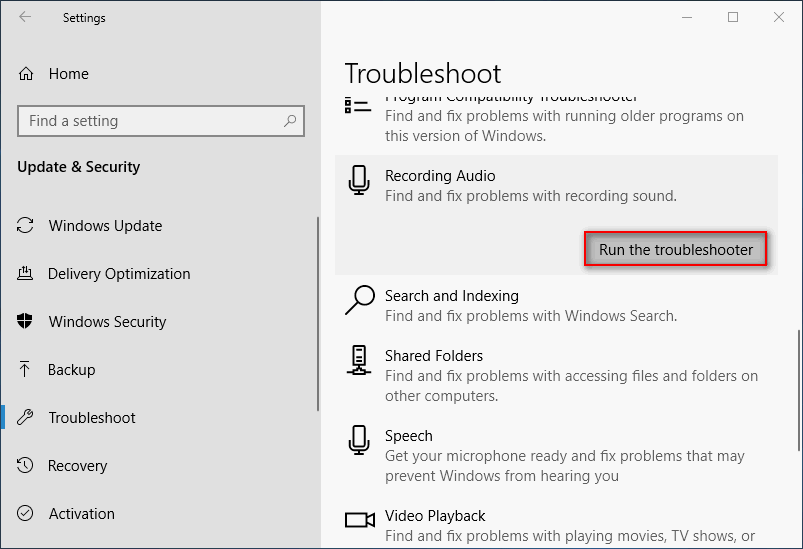
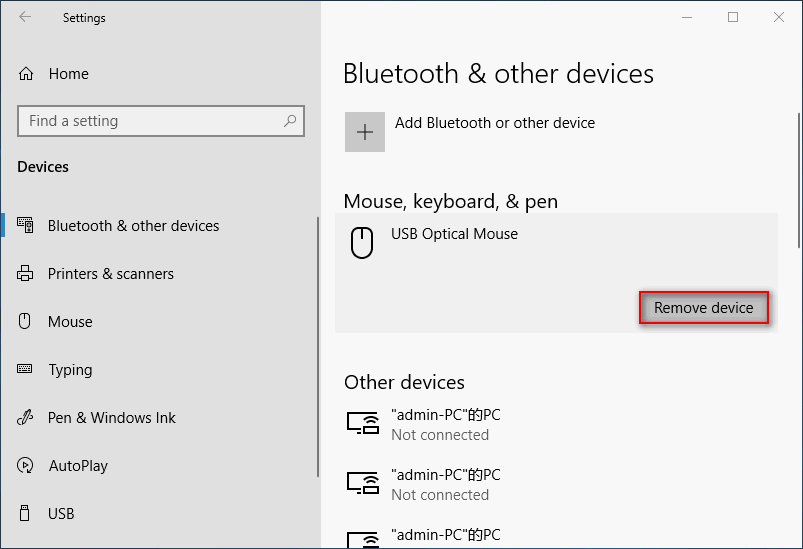
 Причины ошибок
Причины ошибок