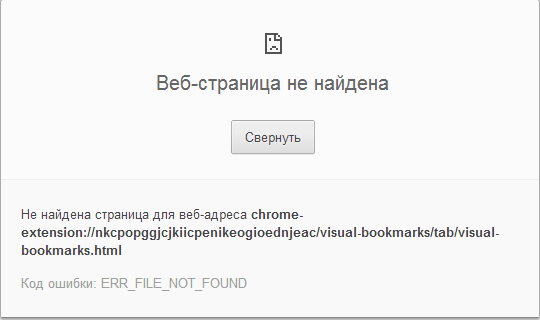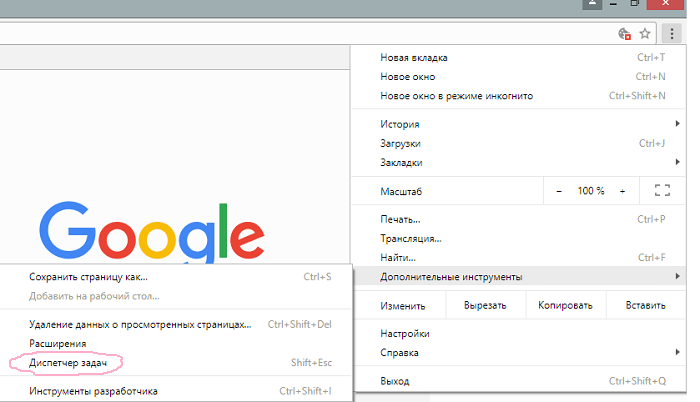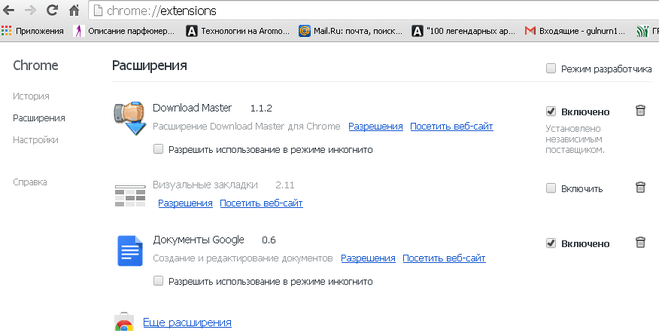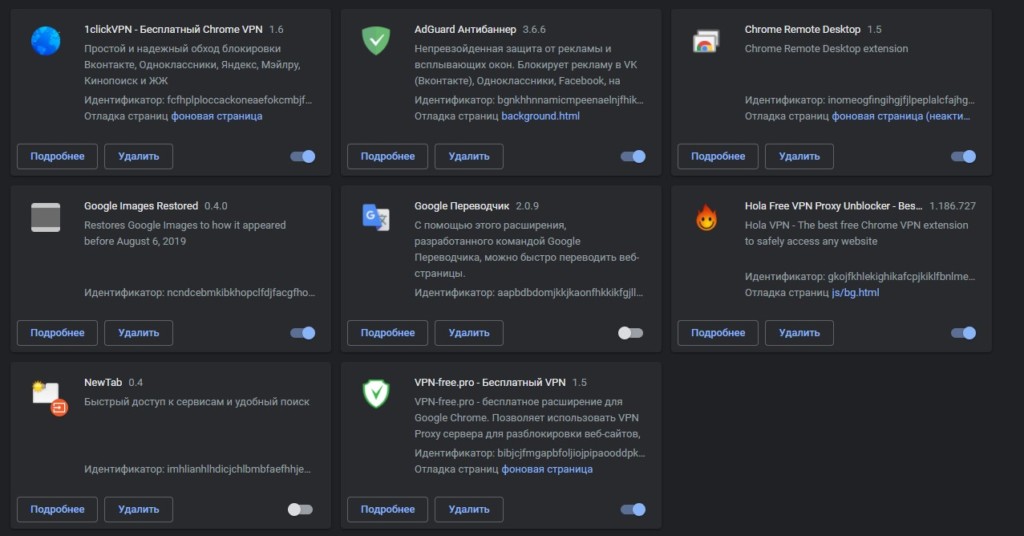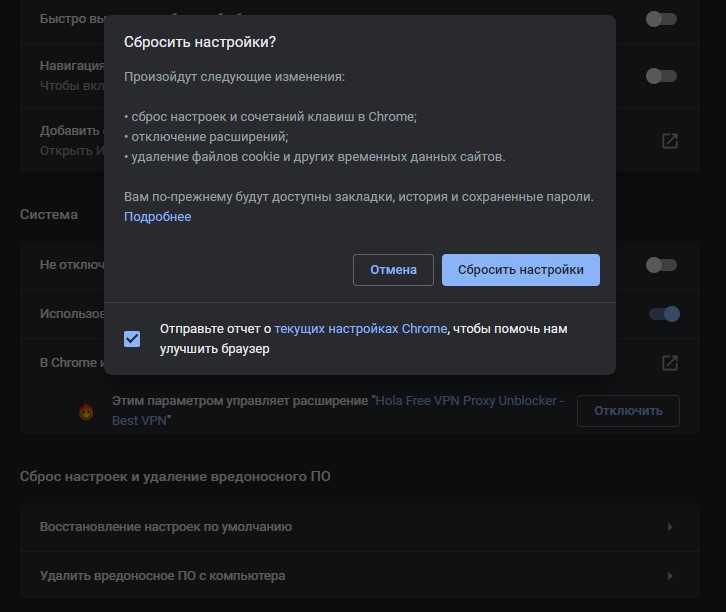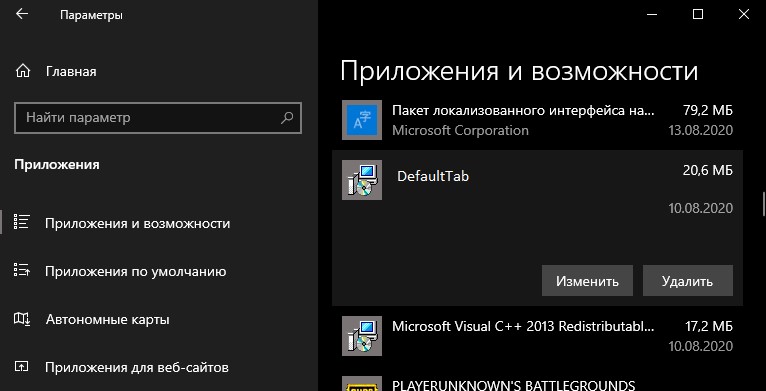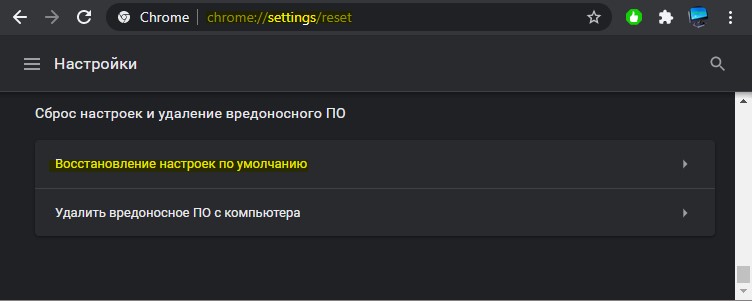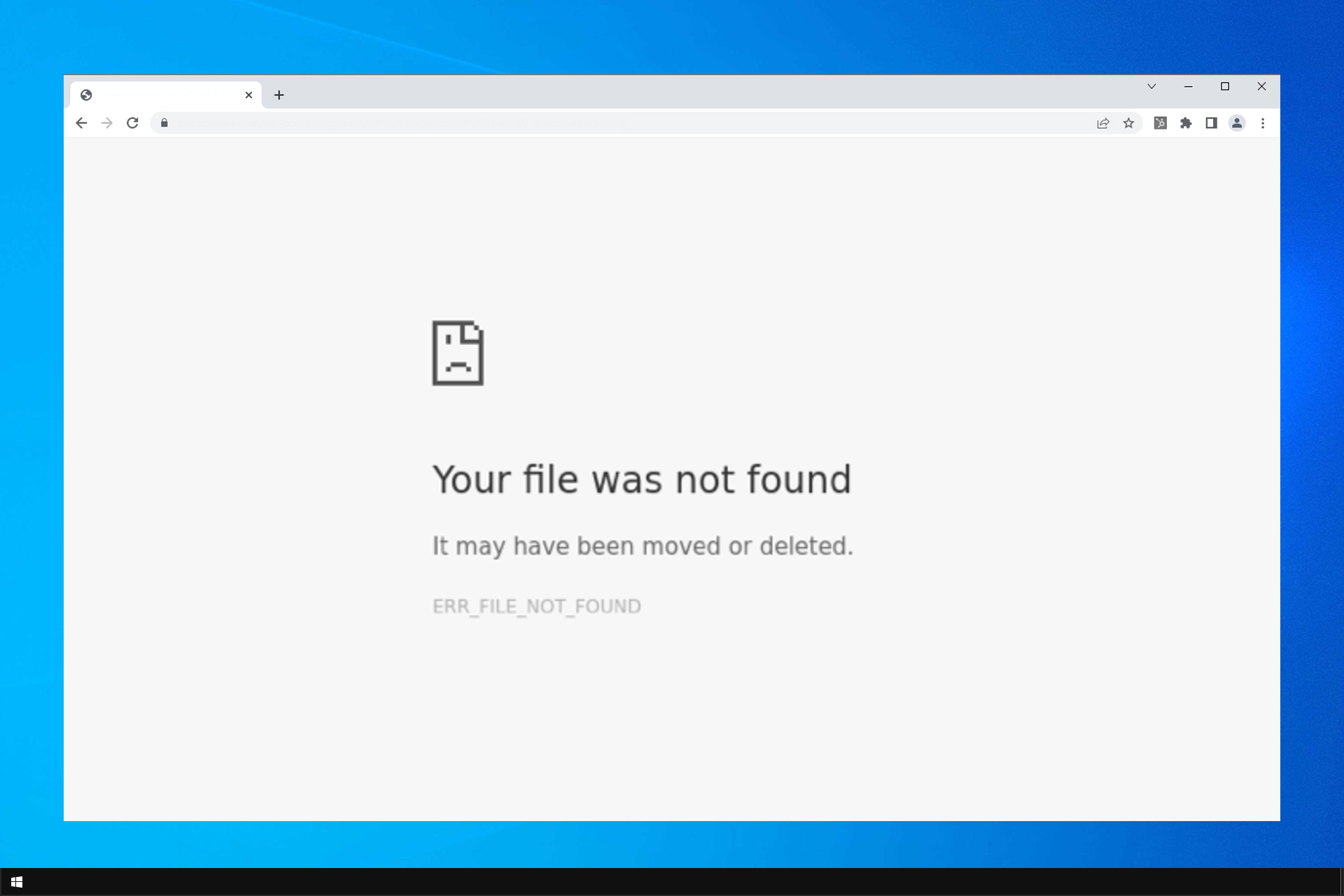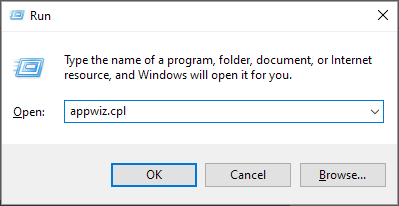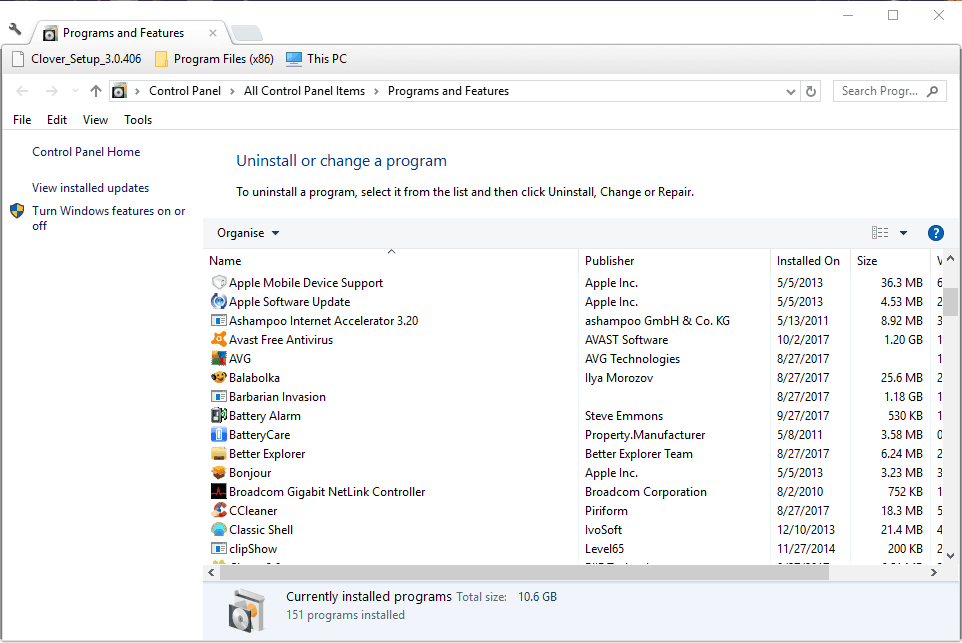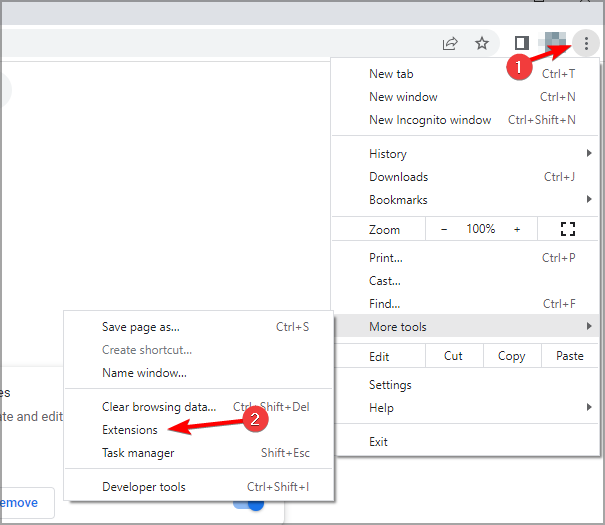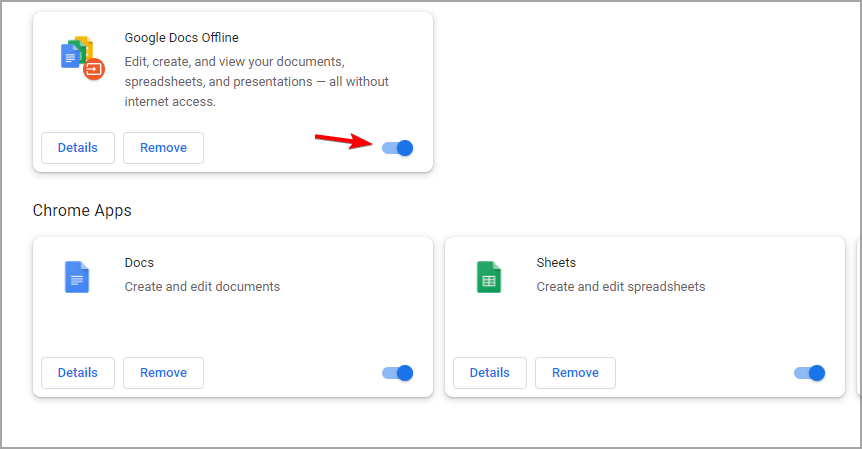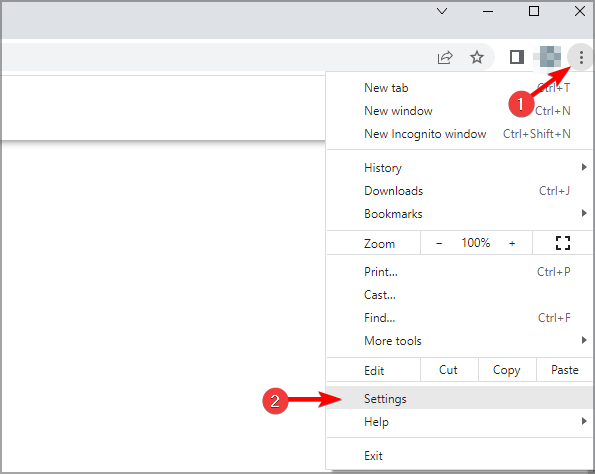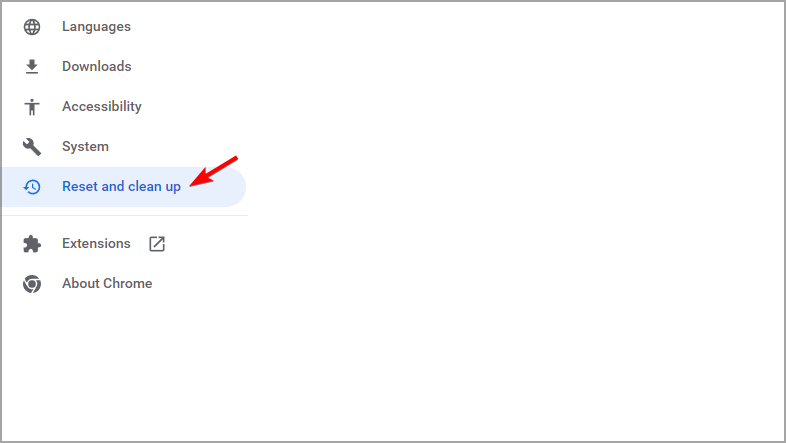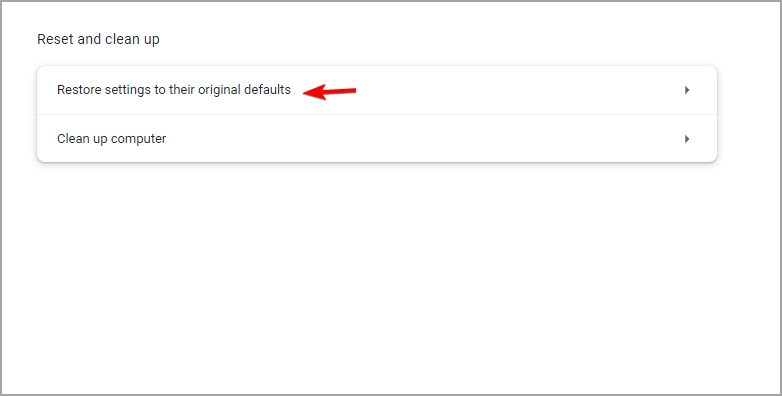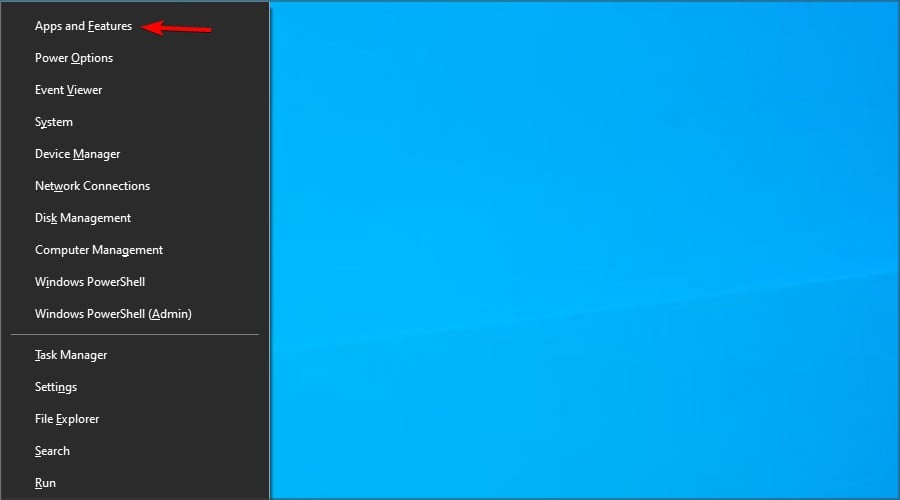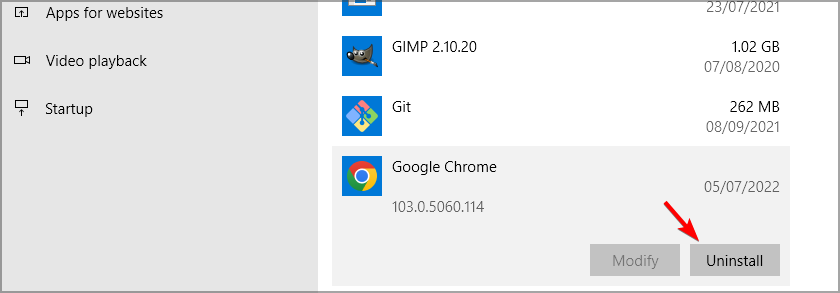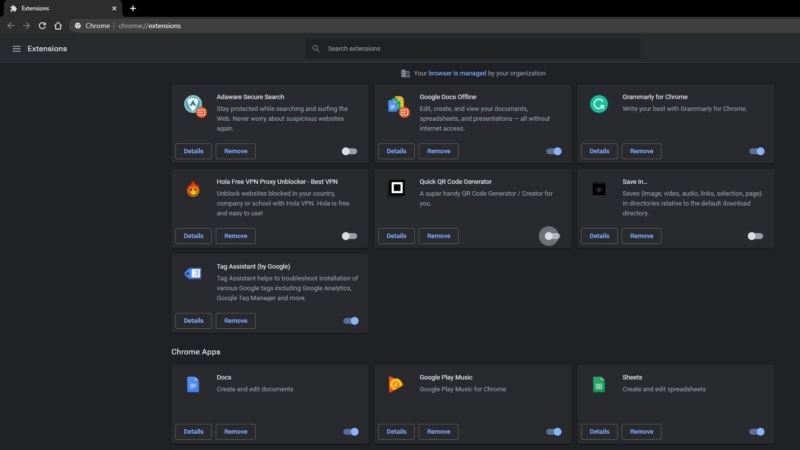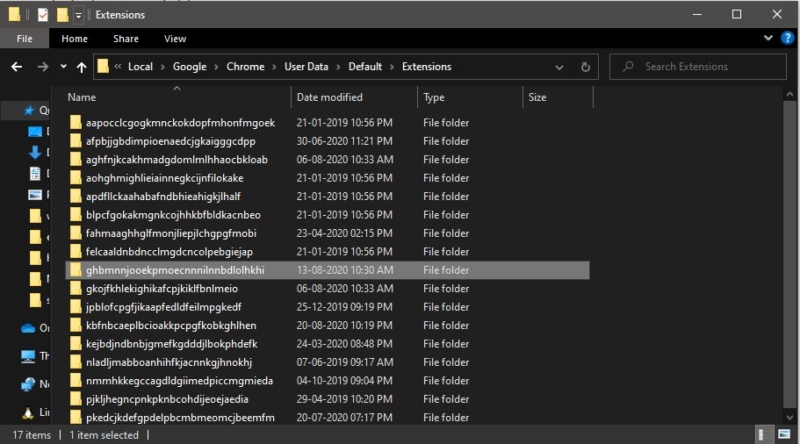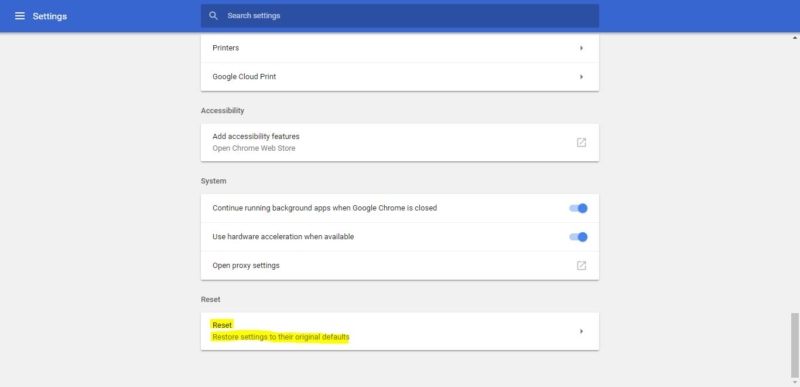The ERR_FILE_NOT_FOUND error is relatively common while using the popular Google Chrome browser. It can happen while you’re working on developing a new extension for the browser or simply while using it to navigate the web. In either case, the error message means you’re running into a resource the browser can’t access.
In many cases, this doesn’t mean that the resource or file isn’t there. If you know how to troubleshoot the ERR_FILE_NOT_FOUND error, you’ll be able to access the file and continue to work on your development project or simply browse the web as usual.
In this article, we’ll talk more about what the ERR_FILE_NOT_FOUND error involves and what causes it. We’ll also show you how to troubleshoot it and discuss similar issues you may run into while using other browsers.
What Does ERR_FILE_NOT_FOUND Mean?
ERR_FILE_NOT_FOUND is an HTTP error message you might run into while browsing the web. In a nutshell, the error means the browser can’t access a specific file or resource, and here’s what it looks like:
As always, your first course of action when you run into an HTTP error should be to read the description your browser provides (and check if the URL is correct).
In this case, Chrome says it’s unable to find a file that may have been deleted or moved. That is to say, you’re trying to access an unavailable resource.
Naturally, you might run into the same issue using another browser besides Chrome. However, the specific wording of this error is unique to the Google Chrome browser.
Moreover, some elements in Chrome can trigger this error even if there’s no issue with the file or directory you’re trying to access. We’ll take a closer look at this in the next section.
The ERR_FILE_NOT_FOUND error is relatively common- so knowing how to fix it will save you time (and stress!) in the long run 🗂Click to Tweet
What Causes the ERR_FILE_NOT_FOUND Error?
The ERR_FILE_NOT_FOUND error is somewhat unique because it’s commonly caused by problems with Chrome itself and not by your website’s server, despite the message it shows.
The error message indicates the browser cannot locate a specific file because it’s no longer there. However, in our experience, the most common causes behind the ERR_FILE_NOT_FOUND issue are Chrome extensions.
Sometimes, extensions can cause errors with the sites you’re trying to visit. Sometimes, the extensions interact with specific websites unexpectedly, leading Chrome to show errors.
Extensions, just like any other piece of software, can have bugs. Moreover, if you’re using multiple extensions together, it can sometimes result in compatibility issues. Likewise, not updating extensions may lead to errors such as ERR_FILE_NOT_FOUND while using Chrome.
3 Ways to Fix the ERR_FILE_NOT_FOUND Error
Since extensions are the primary culprits behind the ERR_FILE_NOT_FOUND error in Chrome, you’ll need to work with them to fix the problem. Let’s talk about how that process works.
1. Disable Chrome Extensions
For this step of the process, we recommend disabling Chrome extensions one by one. That way, you’ll be able to identify precisely which extension is behind the ERR_FILE_NOT_FOUND error.
To get started, open the settings menu in Chrome by clicking on the three-dot icon in the right corner of the main navigation menu. Go to More Tools > Extensions. Chrome will show you all the extensions available for your profile, including both active and inactive options:
To disable an extension, click on the toggle icon in the lower right corner under its description. You need to repeat this process for each active extension. In this screenshot, the extension is disabled, hence the gray toggle icon:
Go through the active extensions one by one. After disabling each extension, try to access the page returning the ERR_FILE_NOT_FOUND error by force reloading it. You can do this by keeping the page open and using the Control + F5 key combination in Windows.
Force refreshing the page makes Chrome reload it fully without using a cached version. If the error persists, that means the extension you disabled wasn’t the culprit.
Continue disabling extensions until you find one that causes the error to disappear. At this stage, we recommend keeping the extension disabled temporarily and then checking to see if the message persists. If an update to the extension is available, you’ll also want to install it before retrying.
2. Remove Persisting Extensions from the User Data Folder
If you remove a specific Chrome extension, but the error keeps appearing, you’ll need to check if it left some files behind. It’s relatively common for software to store files on your computer even after you uninstall it, so this is a practice you’ll want to get used to.
Chrome stores extension files in the Chrome > User Data > Default > Extensions directory in Windows, under your local user’s AppData folder.
Accessing that directory can be a pain because it’s sometimes hidden. The easiest approach is to open the Windows Run window by hitting the Windows + R keys. Once the window opens, paste the following address into it:
%LOCALAPPDATA%GoogleChromeUser DataDefaultExtensions
This is what the window should look like after you enter that address:
Hit the OK button, and the Chrome extensions folder will open. Here’s what it should look like:
Right off the bat, it’s important to note that you won’t be able to identify extensions by name. Each folder corresponds to an extension, and it’s relatively simple to locate one by opening each folder and looking for the extension icon files or the manifest.json file.
Open the manifest.json file inside each folder and verify the name of the extension it corresponds to at the top of the file:
You’ll need to identify if there’s a folder corresponding to extensions you previously deleted. The easiest way to do this is by accessing the extensions directory right after uninstalling the software and sorting the folders by date of modification.
The last folder to be modified should correspond to the extension you recently uninstalled. If it doesn’t, and you can’t find any corresponding folders, it means the extension left no files behind. If that’s the case and the ERR_FILE_NOT_FOUND persists, you might need to reset Chrome.
3. Reset Chrome
If disabling extensions doesn’t fix the problem, you can use the Chrome reset option to restore the browser to its default settings. This process disables every extension and deletes all temporary data, such as cookies and cached files.
To do this, go to the Chrome Settings menu and select the Reset and clean up option. Now click on Restore settings to their original defaults, and Chrome will ask you to confirm your decision:
Note that resetting Chrome won’t affect your bookmarks and saved passwords. This is merely a troubleshooting tool, and in most cases, the ERR_FILE_NOT_FOUND error should disappear after a full Chrome reset.
Where Else Can the ERR_FILE_NOT_FOUND Error Appear?
Since Chrome typically shows ERR_FILE_NOT_FOUND when it runs into issues with extensions, there’s no counterpart to it in most other browsers. That’s because other browsers may not rely as much on custom add-ons as Chrome does.
You might see this error message in particular locations, including:
- ERR_FILE_NOT_FOUND Android: Google Chrome can’t access the resource on your mobile device, so it’s worth switching to a different browser.
- ERR_FILE_NOT_FOUND Outlook: Typically, you’ll see this error if the browser can’t access a PDF resource within the Outlook interface. We recommend troubleshooting your Chrome extensions.
- ERR_FILE_NOT_FOUND Windows 10: Google Chrome can’t return a resource in Windows 10, meaning you’ll need to follow the extension troubleshooting steps.
- ERR_FILE_NOT_FOUND PDF preview: You’re unable to view a PDF attachment, so keep an eye out for any PDF-related extensions.
- ERR_FILE_NOT_FOUND JavaScript: Your browser can’t load a query when you’re testing an HTML webpage. Make sure that you’ve correctly entered the path for the query.
Although the ERR_FILE_NOT_FOUND message is unique to Google Chrome, this type of error can pop up in any browser (such as Microsoft Edge). The closest equivalent to ERR_FILE_NOT_FOUND in other browsers is a 404 HTTP code.
If you run into issues while using another browser, we have a complete guide on how to troubleshoot the 404 error, as well as the other most common HTTP errors. This information will prove invaluable if you spend a lot of time online.
Can You Prevent This Type of Error With a Good Host?
ERR_FILE_NOT_FOUND is not a server-side error. In most cases, it is caused by issues with your Chrome installation, such as problems with the extensions you use.
That means changing web hosts shouldn’t have an impact on whether you run into the ERR_FILE_NOT_FOUND error or not. Even so, using a managed WordPress hosting provider like Kinsta can help prevent common HTTP errors and other issues native to WordPress.
On top of using a great host, we recommend becoming acquainted with the basics of WordPress troubleshooting. That way, if you run into an error with your website, you’ll be well-equipped to handle it.
Once you know how to troubleshoot the ERR_FILE_NOT_FOUND error, you’ll be able to continue to work on your development project in peace. 😌 Get started here ⬇️Click to Tweet
Summary
The ERR_FILE_NOT_FOUND is similar to error 404, but it is unique to Google Chrome. Typically, the error is caused by problems with Chrome extensions. That means you need to troubleshoot your Chrome installation to fix it.
To troubleshoot the ERR_FILE_NOT_FOUND error, we recommend starting by disabling your Chrome extensions. Then, it’s worth removing any data left behind by these add-ons. Finally, if all else fails, it’s time to fully reset Chrome to its default settings.
Partnering with a high-quality web host means you’ll have access to customer support and troubleshooting whenever you need it. Check out our Kinsta plans to learn more about the benefits of managed WordPress hosting!
Данная ошибка возникает при разных обстоятельствах у пользователей, которые пользуются браузером Google Chrome. Ошибка «ERR_FILE_NOT_FOUND» чаще возникает при попытке скачивания чего-либо из интернета, но файл по какой-то причине не доступен. Текст ошибки так и переводится: «Ошибка: файл не доступен». Сейчас мы решим эту проблему, разобрав ее детально.
Содержание
- Устранение ошибки ERR_FILE_NOT_FOUND
- Удаление оставшихся папок Гугл Хром
- Расширения для браузера – причина ошибки ERR_FILE_NOT_FOUND
- Выключить расширения через настройки
Устранение ошибки ERR_FILE_NOT_FOUND
Так бывает, что при попытке открыть браузер, система выдает нам эту ошибку. Её причиной может быть недавно установленные программы (любые), а также установка старой версии Google Chrome поверх новой. Чтобы решить нам эту проблему, нужно удалить браузер полностью из компьютера. Для этого:
- Откройте «Панель управления».
- Выберите «Установка и удаление программ».
- Найдите в списке все пункты со строкой Google Chrome и удалите их.
Удаление оставшихся папок Гугл Хром
Все следующие указания и настройки проводились в Windows 7. При удалении браузера, причем практически любого, на вашем жестком диске остаются папки конфигурации. Они служат для того, чтобы при следующей установке этого же браузера вы не настраивали его заново. В нашем случае их необходимо также удалить. Для этого откройте раздел жесткого диска, на котором установлен Windows, найдите папку «Пользователи» и выберите папку с вашим именем или «Владелец». Посмотреть свое имя также можно, кликнув на кнопку «Пуск». На этой открывшейся вкладке, в первой строчке будет ваше имя, или имя вашего компьютера. Далее:
После всех проделанных пунктов желательно вернуть настройки папок и файлов в исходное положение. Как это сделать вы уже знаете из описания.
Расширения для браузера – причина ошибки ERR_FILE_NOT_FOUND
Такая ошибка может появиться при неудачном завершении работы Google Chrome или установке новых расширений. Чтобы понять, почему расширения иногда являются причиной множества ошибок в браузере, нужно иметь понятие откуда такие расширения берутся. Создавать их могут как известные компании, типа Google, Яндекс, Microsoft и другие, так и обычные пользователи.
Чтобы настроить расширения в браузере Google Chrome для исправления ошибки:
- Нажмите кнопку меню в верхней панели в виде трех точек.
- Найдите в открывшемся окне строку «Дополнительные инструменты», наведите на нее курсор мыши и выберите «Расширения».
- В окне установленных в браузер расширений удалите или выключите все сомнительные расширения. Расширения, которым вы доверяете можно просто выключить на время. Если ошибка ERR_FILE_NOT_FOUND исчезнет, можно их попробовать включить.
Выключить расширения через настройки
Можно также заблокировать действие ранее установленных расширений. Для этого нужно открыть меню браузера, зайти на последнюю строчку «Настройки». Слева переходим в раздел «Расширения». Откроется страница, на которой будут все ваши расширения и дополнительно к ним ссылки с действиями – «Разрешения» и «Посетить официальный сайт», а также пункт включения и удаления расширения.
Другой способ устранения ошибки – зайдите в командную строку, нажав WIN+R. В ней необходимо ввести следующую строку – «%LOCALAPPDATA%GooglechromeUserData. Далее жмем «Ок». В открывшемся окне находит папку «Default», открываем ее и в ней ищем папку с расширениями, название будет что-то типа WebApplications. В ней нужно найти и удалить файл – kdidombaedgpfiiedeimiebkmbilgmlc. Часто именно он является причиной возникновения ошибки ERR_FILE_NOT_FOUND. После этого закройте все программы и папки, проверьте папку «Google» на вирусы и перезагрузите ваш компьютер. При следующем запуске браузера Google Chrome ошибки быть не должно.
Опубликовано 14.10.2017 Обновлено 12.02.2021
При попытке загрузить одну из страниц в Google Chrome может появиться ошибка ERR_FILE_NOT_FOUND. Она может возникать как при открытии случайной вкладки, так и на некоторых проблемных страницах. В большинстве случаев ее вызывают расширения. Иными словами, если отключить все аддоны, сайт должен загрузиться, и ошибка не будет появляться. При условии, что вы готовы с подобным мириться, можно закрыть страницу и наслаждаться тоннами рекламы и т. п. Если вы все же желаете исправить поломку, читайте дальше, где мы все пошагово и наглядно объясняем все нужные действия.
Как исправить ошибку ERR FILE NOT FOUND в Chrome?
Есть всего 3 эффективных способа борьбы с данной ошибкой, и мы их расположили в порядке убывания пользы:
- Первый вариант – сработает далеко не у всех, но судя по отзывам, у многих проблема вызвана конкретным расширением.
- Второй способ самый практичный, удобный и не причиняющий особого дискомфорта, но долгий в реализации.
- Третий метод – быстрее, но спровоцирует неудобства из-за отсутствия полезных дополнений и настроек в браузере.
Решение 1: удаляем расширение Duplicate Tab
Значительная часть пользователей, столкнувшихся с ошибкой ERR_FILE_NOT_FOUND уверяют, что избавились от сбоя после удаления программного обеспечения Duplicate Tab. Это дает нам основание утверждать, что данная инструкция поможет и вам. На самом деле Duplicate Tab – это не какое-то заурядное расширение, это целый угонщик браузера. Он устанавливается скрытно вместе с другим софтом и меняет настройки веб-обозревателя: устанавливая перенаправление на другие страницы, редактируя поисковые запросы и нарушая многие другие параметры браузера.
Что нужно делать:
- Открываем «Программы и компоненты» из меню Win + X или вводим appwiz.cpl в строку Выполнить.
- Ищем софт Duplicate Tab и выбираем «Удалить».
- Соглашаемся с удалением и ждем его завершения.
Решение 2: ищем проблемное расширение
Хоть самым действенным способом и является удаление или отключением всех аддонов, это связано с дискомфортом. Без дополнений функциональность браузера уменьшится и вам придется с этим мириться. Есть и другой путь – найти проблемный модуль и отключить только его.
Как убрать ошибку:
- Открываем Google Chrome и нажимаем на троеточие.
- В открывшемся меню выбираем «Дополнительные инструменты» и жмем на «Расширения».
- Рядом со всеми расширениями переводим тумблер в неактивное состояние.
- Запускаем проблемный сайт и проверяем, работает ли он.
- Если веб-портал открывается, возвращаемся на страницу с расширениями и включаем одно из них.
- Снова проверяем работу веб-ресурса, если он до сих пор работает стабильно, включаем еще одно дополнение.
- Повторяем до тех пор, пока сайт не перестанет загружаться, а последнее включенное расширение удаляем и ищем его аналог.
Решение 3: сбрасываем настройки браузера
Хоть это и весьма радикальное решение, оно часто срабатывает. Если прежде установить синхронизацию с сервером, вы много своих данных не потеряете.
Инструкция по исправлению:
- В Google Chrome открываем основное меню и переходим в «Настройки».
- На целевой странице листаем список до самого конца и жмем на кнопку «Дополнительные».
- Теперь снова идем в конец страницы и выбираем «Восстановление настроек по умолчанию».
- Подтверждаем действие кнопкой «Сбросить настройки».
Что-то из перечисленного должно помочь в исправлении ERR_FILE_NOT_FOUND в Google Chrome при условии, что дело действительно в браузере. Возможно, проблема в самом сайте, тогда остается только надеяться, что скоро сбой исправят.
Уведомление ERR FILE NOT FOUND обычно появляется при работе с браузером Google Chrome и некоторыми другими обозревателями. Дословный перевод на русский — «Файл не найден». В этой инструкции рассмотрим, как исправить подобную ошибку и заставить браузер работать корректно.
Содержание статьи
- Удаление расширений и программ
- Правильная очистка системы от вирусов
- Правильная переустановка браузера
- Изменение стандартных DNS
- Для разработчиков расширений
- Для вебмастеров
- Дополнительные способы решения
- Комментарии пользователей
Удаление расширений и программ
Некоторые мошеннические программы подменяют домашнюю страницу, перенаправляя пользователя на вредоносные ресурсы. К таким относится утилита «Default Tab». Она может присутствовать на компьютере как в виде установленной программы, там и расширения для браузера. Нужно найти и удалить оба варианта.
Использование деинсталлятора:
- Открываем «IObit Uninstaller» или «Revo Uninstaller». Их преимущество заключается в том, что они выполняют полное сканирование системы и удаляют напрочь все остатки от программ.
- В списке программ ищем «Default Tab» и удаляем, не забывая про остатки, которые найдет деинсталлятор.
Дополнительно просмотрите весь список приложений, и избавьтесь от лишних. Поскольку виноватой может оказаться другая подозрительная программа.
Удаление расширений:
- Перейдите в панель настроек обозревателя и откройте раздел с расширениями.
- Избавьтесь от дополнений, которыми не пользуетесь. Не забывая про блокировщиков рекламы «Adblock» и других.
Еще один способ — запустить инструмент «Выполнить» с помощью комбинации кнопок Win + R. В строку поиска нужно вставить %LOCALAPPDATA%GoogleChromeUser Data и нажать OK.
В каталоге Default есть папка с дополнениями WebApplications. Найдите в ней файл с названием kdidombaedgpfiiedeimiebkmbilgmlc, и удалите. После этого перезагрузите компьютер.
Правильная очистка системы от вирусов
Вредоносные программы часто становятся причиной некорректной работы браузера. Обнаружить их не всегда может даже хороший платный антивирус, не говоря уже о бесплатных версиях. Кроме упомянутого Default Tab, неполадки может вызывать любой вирус, информации о котором пока мало в интернете.
Поэтому, сделайте следующее:
- Обновите антивирус, обновите вирусные базы и просканируйте компьютер. Если защитного ПО нет, то установите. Сегодня нужно иметь хорошую защиту.
- Воспользуйтесь портативными антивирусными сканерами, чтобы найти и удалить то, что стандартный антивирус не обнаружил.
- Следом воспользуйтесь «Reg Organizer» или «Ccleaner» для очистки устройства и исправления проблем в реестре.
Перезагрузите компьютер, и проверьте результат.
Правильная переустановка браузера
Причина может быть в новой версии обозревателя, некорректно установленной поверх старой. Для решения проблемы требуется полностью деинсталлировать приложение.
Перед тем, как приступать к конкретным действиям, нужно убедиться, что виноват текущий браузер. Для этого откройте сайт используя другой веб-обозреватель. Если ошибка повторится, значит дело в другом. Пропускайте этот пункт и переходите к следующему.
Как это сделать:
- Запустить деинсталлятор «IObit Uninstaller».
- В разделе «Все программы» найти веб-обозреватель и нажать по значку корзины.
- Активировать пункт автоматического удаления остатков и начать процедуру.
- Воспользоваться утилитой «Ccleaner» для более полной очистки компьютера.
- Повторно установить браузер, загрузив с официального сайта.
Изменение стандартных DNS
Попробуйте изменить стандартные DNS сервера, предоставляемые провайдером на публичные.
Как это сделать:
- С помощью правого щелчка по иконке монитора откройте раздел «Параметров сети».
- Переместитесь в «Ethernet» и нажмите по настройке параметров.
- Перейдите в свойства активного соединения.
- Откройте свойства «IPv4».
- В роли первого сервера установите 8.8.8.8 и второго 8.8.4.4. Нажмите «Ок».
- Подождите несколько минут, и проверьте результат.
Для разработчиков расширений
Если вы разрабатываете расширения, и наткнулись в консоли на ошибку NET ERR FILE NOT FOUND, то проверьте файл «popup.html». Скорее всего отсутствует соответствие с файлом «manifest.json».
Для вебмастеров
Подключая скрипты, шрифты и стили, убедитесь, что указываете правильный путь. Вероятнее всего, браузеру не получается найти запрашиваемый файл, поэтому он выводит ошибку.
Дополнительные способы решения
- Очистите кэш веб-обозревателя с помощью комбинации «CTRL + SHIFT+ DELETE».
- Сбросьте настройки обозревателя через панель параметров.
- Временно отключите антивирус. Поскольку он мог заблокировать доступ к файлу, удалить или отправить в карантин.
- Если сбой наблюдается на всех сайтах, то проверьте качество интернет-соединения. При необходимости обратитесь за помощью к провайдеру.
- Выключите маршрутизатор на 15 минут, а затем снова включите. Таким образом сбросите сессию, и возможно, восстановите стабильность сетевого подключения.
- Запрашиваемый сайт может быть недоступен. Дождитесь пока владелец восстановит его работоспособность.
Уведомление ERR FILE NOT FOUND обычно появляется при работе с браузером Google Chrome и некоторыми другими обозревателями. Дословный перевод на русский — «Файл не найден». В этой инструкции рассмотрим, как исправить подобную ошибку и заставить браузер работать корректно.
Содержание статьи
- Удаление расширений и программ
- Правильная очистка системы от вирусов
- Правильная переустановка браузера
- Изменение стандартных DNS
- Для разработчиков расширений
- Для вебмастеров
- Дополнительные способы решения
- Комментарии пользователей
Удаление расширений и программ
Некоторые мошеннические программы подменяют домашнюю страницу, перенаправляя пользователя на вредоносные ресурсы. К таким относится утилита «Default Tab». Она может присутствовать на компьютере как в виде установленной программы, там и расширения для браузера. Нужно найти и удалить оба варианта.
Использование деинсталлятора:
- Открываем «IObit Uninstaller» или «Revo Uninstaller». Их преимущество заключается в том, что они выполняют полное сканирование системы и удаляют напрочь все остатки от программ.
- В списке программ ищем «Default Tab» и удаляем, не забывая про остатки, которые найдет деинсталлятор.
Дополнительно просмотрите весь список приложений, и избавьтесь от лишних. Поскольку виноватой может оказаться другая подозрительная программа.
Удаление расширений:
- Перейдите в панель настроек обозревателя и откройте раздел с расширениями.
- Избавьтесь от дополнений, которыми не пользуетесь. Не забывая про блокировщиков рекламы «Adblock» и других.
Еще один способ — запустить инструмент «Выполнить» с помощью комбинации кнопок Win + R. В строку поиска нужно вставить %LOCALAPPDATA%GoogleChromeUser Data и нажать OK.
В каталоге Default есть папка с дополнениями WebApplications. Найдите в ней файл с названием kdidombaedgpfiiedeimiebkmbilgmlc, и удалите. После этого перезагрузите компьютер.
Правильная очистка системы от вирусов
Вредоносные программы часто становятся причиной некорректной работы браузера. Обнаружить их не всегда может даже хороший платный антивирус, не говоря уже о бесплатных версиях. Кроме упомянутого Default Tab, неполадки может вызывать любой вирус, информации о котором пока мало в интернете.
Поэтому, сделайте следующее:
- Обновите антивирус, обновите вирусные базы и просканируйте компьютер. Если защитного ПО нет, то установите. Сегодня нужно иметь хорошую защиту.
- Воспользуйтесь портативными антивирусными сканерами, чтобы найти и удалить то, что стандартный антивирус не обнаружил.
- Следом воспользуйтесь «Reg Organizer» или «Ccleaner» для очистки устройства и исправления проблем в реестре.
Перезагрузите компьютер, и проверьте результат.
Правильная переустановка браузера
Причина может быть в новой версии обозревателя, некорректно установленной поверх старой. Для решения проблемы требуется полностью деинсталлировать приложение.
Перед тем, как приступать к конкретным действиям, нужно убедиться, что виноват текущий браузер. Для этого откройте сайт используя другой веб-обозреватель. Если ошибка повторится, значит дело в другом. Пропускайте этот пункт и переходите к следующему.
Как это сделать:
- Запустить деинсталлятор «IObit Uninstaller».
- В разделе «Все программы» найти веб-обозреватель и нажать по значку корзины.
- Активировать пункт автоматического удаления остатков и начать процедуру.
- Воспользоваться утилитой «Ccleaner» для более полной очистки компьютера.
- Повторно установить браузер, загрузив с официального сайта.
Изменение стандартных DNS
Попробуйте изменить стандартные DNS сервера, предоставляемые провайдером на публичные.
Как это сделать:
- С помощью правого щелчка по иконке монитора откройте раздел «Параметров сети».
- Переместитесь в «Ethernet» и нажмите по настройке параметров.
- Перейдите в свойства активного соединения.
- Откройте свойства «IPv4».
- В роли первого сервера установите 8.8.8.8 и второго 8.8.4.4. Нажмите «Ок».
- Подождите несколько минут, и проверьте результат.
Для разработчиков расширений
Если вы разрабатываете расширения, и наткнулись в консоли на ошибку NET ERR FILE NOT FOUND, то проверьте файл «popup.html». Скорее всего отсутствует соответствие с файлом «manifest.json».
Для вебмастеров
Подключая скрипты, шрифты и стили, убедитесь, что указываете правильный путь. Вероятнее всего, браузеру не получается найти запрашиваемый файл, поэтому он выводит ошибку.
Дополнительные способы решения
- Очистите кэш веб-обозревателя с помощью комбинации «CTRL + SHIFT+ DELETE».
- Сбросьте настройки обозревателя через панель параметров.
- Временно отключите антивирус. Поскольку он мог заблокировать доступ к файлу, удалить или отправить в карантин.
- Если сбой наблюдается на всех сайтах, то проверьте качество интернет-соединения. При необходимости обратитесь за помощью к провайдеру.
- Выключите маршрутизатор на 15 минут, а затем снова включите. Таким образом сбросите сессию, и возможно, восстановите стабильность сетевого подключения.
- Запрашиваемый сайт может быть недоступен. Дождитесь пока владелец восстановит его работоспособность.
Данная ошибка возникает при разных обстоятельствах у пользователей, которые пользуются браузером Google Chrome. Ошибка «ERR_FILE_NOT_FOUND» чаще возникает при попытке скачивания чего-либо из интернета, но файл по какой-то причине не доступен. Текст ошибки так и переводится: «Ошибка: файл не доступен». Сейчас мы решим эту проблему, разобрав ее детально.
Содержание
- Устранение ошибки ERR_FILE_NOT_FOUND
- Удаление оставшихся папок Гугл Хром
- Расширения для браузера – причина ошибки ERR_FILE_NOT_FOUND
- Выключить расширения через настройки
Устранение ошибки ERR_FILE_NOT_FOUND
Так бывает, что при попытке открыть браузер, система выдает нам эту ошибку. Её причиной может быть недавно установленные программы (любые), а также установка старой версии Google Chrome поверх новой. Чтобы решить нам эту проблему, нужно удалить браузер полностью из компьютера. Для этого:
- Откройте «Панель управления».
- Выберите «Установка и удаление программ».
- Найдите в списке все пункты со строкой Google Chrome и удалите их.
Удаление оставшихся папок Гугл Хром
Все следующие указания и настройки проводились в Windows 7. При удалении браузера, причем практически любого, на вашем жестком диске остаются папки конфигурации. Они служат для того, чтобы при следующей установке этого же браузера вы не настраивали его заново. В нашем случае их необходимо также удалить. Для этого откройте раздел жесткого диска, на котором установлен Windows, найдите папку «Пользователи» и выберите папку с вашим именем или «Владелец». Посмотреть свое имя также можно, кликнув на кнопку «Пуск». На этой открывшейся вкладке, в первой строчке будет ваше имя, или имя вашего компьютера. Далее:
После всех проделанных пунктов желательно вернуть настройки папок и файлов в исходное положение. Как это сделать вы уже знаете из описания.
Расширения для браузера – причина ошибки ERR_FILE_NOT_FOUND
Такая ошибка может появиться при неудачном завершении работы Google Chrome или установке новых расширений. Чтобы понять, почему расширения иногда являются причиной множества ошибок в браузере, нужно иметь понятие откуда такие расширения берутся. Создавать их могут как известные компании, типа Google, Яндекс, Microsoft и другие, так и обычные пользователи.
Чтобы настроить расширения в браузере Google Chrome для исправления ошибки:
- Нажмите кнопку меню в верхней панели в виде трех точек.
- Найдите в открывшемся окне строку «Дополнительные инструменты», наведите на нее курсор мыши и выберите «Расширения».
- В окне установленных в браузер расширений удалите или выключите все сомнительные расширения. Расширения, которым вы доверяете можно просто выключить на время. Если ошибка ERR_FILE_NOT_FOUND исчезнет, можно их попробовать включить.
Выключить расширения через настройки
Можно также заблокировать действие ранее установленных расширений. Для этого нужно открыть меню браузера, зайти на последнюю строчку «Настройки». Слева переходим в раздел «Расширения». Откроется страница, на которой будут все ваши расширения и дополнительно к ним ссылки с действиями – «Разрешения» и «Посетить официальный сайт», а также пункт включения и удаления расширения.
Другой способ устранения ошибки – зайдите в командную строку, нажав WIN+R. В ней необходимо ввести следующую строку – «%LOCALAPPDATA%GooglechromeUserData. Далее жмем «Ок». В открывшемся окне находит папку «Default», открываем ее и в ней ищем папку с расширениями, название будет что-то типа WebApplications. В ней нужно найти и удалить файл – kdidombaedgpfiiedeimiebkmbilgmlc. Часто именно он является причиной возникновения ошибки ERR_FILE_NOT_FOUND. После этого закройте все программы и папки, проверьте папку «Google» на вирусы и перезагрузите ваш компьютер. При следующем запуске браузера Google Chrome ошибки быть не должно.
Опубликовано 14.10.2017 Обновлено 12.02.2021
При попытке загрузить одну из страниц в Google Chrome может появиться ошибка ERR_FILE_NOT_FOUND. Она может возникать как при открытии случайной вкладки, так и на некоторых проблемных страницах. В большинстве случаев ее вызывают расширения. Иными словами, если отключить все аддоны, сайт должен загрузиться, и ошибка не будет появляться. При условии, что вы готовы с подобным мириться, можно закрыть страницу и наслаждаться тоннами рекламы и т. п. Если вы все же желаете исправить поломку, читайте дальше, где мы все пошагово и наглядно объясняем все нужные действия.
Есть всего 3 эффективных способа борьбы с данной ошибкой, и мы их расположили в порядке убывания пользы:
- Первый вариант – сработает далеко не у всех, но судя по отзывам, у многих проблема вызвана конкретным расширением.
- Второй способ самый практичный, удобный и не причиняющий особого дискомфорта, но долгий в реализации.
- Третий метод – быстрее, но спровоцирует неудобства из-за отсутствия полезных дополнений и настроек в браузере.
Решение 1: удаляем расширение Duplicate Tab
Значительная часть пользователей, столкнувшихся с ошибкой ERR_FILE_NOT_FOUND уверяют, что избавились от сбоя после удаления программного обеспечения Duplicate Tab. Это дает нам основание утверждать, что данная инструкция поможет и вам. На самом деле Duplicate Tab – это не какое-то заурядное расширение, это целый угонщик браузера. Он устанавливается скрытно вместе с другим софтом и меняет настройки веб-обозревателя: устанавливая перенаправление на другие страницы, редактируя поисковые запросы и нарушая многие другие параметры браузера.
Что нужно делать:
- Открываем «Программы и компоненты» из меню Win + X или вводим appwiz.cpl в строку Выполнить.
- Ищем софт Duplicate Tab и выбираем «Удалить».
- Соглашаемся с удалением и ждем его завершения.
Решение 2: ищем проблемное расширение
Хоть самым действенным способом и является удаление или отключением всех аддонов, это связано с дискомфортом. Без дополнений функциональность браузера уменьшится и вам придется с этим мириться. Есть и другой путь – найти проблемный модуль и отключить только его.
Как убрать ошибку:
- Открываем Google Chrome и нажимаем на троеточие.
- В открывшемся меню выбираем «Дополнительные инструменты» и жмем на «Расширения».
- Рядом со всеми расширениями переводим тумблер в неактивное состояние.
- Запускаем проблемный сайт и проверяем, работает ли он.
- Если веб-портал открывается, возвращаемся на страницу с расширениями и включаем одно из них.
- Снова проверяем работу веб-ресурса, если он до сих пор работает стабильно, включаем еще одно дополнение.
- Повторяем до тех пор, пока сайт не перестанет загружаться, а последнее включенное расширение удаляем и ищем его аналог.
Решение 3: сбрасываем настройки браузера
Хоть это и весьма радикальное решение, оно часто срабатывает. Если прежде установить синхронизацию с сервером, вы много своих данных не потеряете.
Инструкция по исправлению:
- В Google Chrome открываем основное меню и переходим в «Настройки».
- На целевой странице листаем список до самого конца и жмем на кнопку «Дополнительные».
- Теперь снова идем в конец страницы и выбираем «Восстановление настроек по умолчанию».
- Подтверждаем действие кнопкой «Сбросить настройки».
Что-то из перечисленного должно помочь в исправлении ERR_FILE_NOT_FOUND в Google Chrome при условии, что дело действительно в браузере. Возможно, проблема в самом сайте, тогда остается только надеяться, что скоро сбой исправят.
На чтение 3 мин. Просмотров 7.7k. Опубликовано 03.09.2019
Сталкивались ли вы когда-либо с сообщением об ошибке ERR_FILE_NOT_FOUND при открытии вкладки страницы в Google Chrome? Некоторые разработчики также имели подобное сообщение об ошибке при разработке расширений Chrome. Более конкретно, в сообщении об ошибке говорится: « Эта веб-страница не найдена… Ошибка 6 (net :: ERR_FILE_NOT_FOUND): файл или каталог не найден. »
Ошибка 6 обычно возникает из-за расширений Chrome, и именно так вы можете решить проблему.
Содержание
- Файл не найден Ошибка Google Chrome [FIX]
- 1. Удалите дубликат расширения вкладки
- 2. Отключить Chrome Extensions
- 3. Сбросить Google Chrome
- 4. Исправление ошибки ERR_FILE_NOT_FOUND при разработке расширений
Файл не найден Ошибка Google Chrome [FIX]
- Удалить расширение дубликата
- Отключить Chrome Extensions
- Сбросить Google Chrome
- Исправление ошибки ERR_FILE_NOT_FOUND при разработке расширений
1. Удалите дубликат расширения вкладки
Duplicate Tab не является подлинным расширением. Фактически это угонщик браузера, который поставляется вместе с некоторым бесплатным программным обеспечением, распространяемым на веб-сайтах. Угонщики браузера изменяют настройки браузера и перенаправляют поиск в Интернете. Многие пользователи Chrome обнаружили, что ошибка ERR_FILE_NOT_FOUND связана с расширением Duplicate Tab.
Таким образом, удаление вкладки «Дубликат», вероятно, исправит ошибку 6. Возможно, вы обнаружите, что список программного обеспечения на вкладке «Программы и компоненты» содержит вкладку «Дубликат». Откройте вкладку «Программы и компоненты», нажав горячую клавишу «Клавиша Win» + R и введя ‘appwiz.cpl ‘ в текстовом поле «Выполнить». Затем выберите вкладку «По умолчанию» и нажмите кнопку Удалить .

2. Отключить Chrome Extensions
Если вы не можете найти вкладку «Дубликат» на вкладке «Программы и компоненты», возможно, проблема связана с другим расширением. Выключение всех расширений Chrome также может устранить ошибку 6. Таким образом вы можете отключить расширения Google Chrome.
- Нажмите кнопку Настройка Google Chrome в правом верхнем углу окна браузера.
- Выберите Дополнительные инструменты > Расширения , чтобы открыть вкладку в снимке экрана ниже.
- Вы должны обязательно удалить вкладку «По умолчанию», если найдете ее там. Снимите все выбранные флажки, чтобы отключить другие расширения.
- Затем перезапустите браузер Chrome.
- Если это решит проблему, включите все ваши расширения. Затем вы можете отключить по одному добавочному номеру за раз, пока ошибка 6 не будет исправлена, чтобы лучше определить, какое дополнение необходимо удалить.
3. Сбросить Google Chrome
Сброс Google Chrome к настройкам по умолчанию также может быть эффективным решением для ошибки 6. Это приведет к отключению расширений и тем Chrome и удалению временных данных. Вы можете сбросить настройки этого браузера следующим образом.
- Нажмите кнопку Настройка Google Chrome , чтобы открыть меню браузера.
- Выберите Настройки , чтобы открыть вкладку, показанную ниже.
- Прокрутите вниз до нижней части вкладки и нажмите Дополнительно , чтобы развернуть дополнительные параметры.
- Прокрутите немного вниз по вкладке до параметра Сброс. Нажмите Сброс и нажмите кнопку СБРОС для подтверждения.

4. Исправление ошибки ERR_FILE_NOT_FOUND при разработке расширений
Некоторые разработчики также обнаружили, что ошибка ERR_FILE_NOT_FOUND возникает при разработке расширений Chrome. Обычно это происходит потому, что файл popup.html не соответствует всплывающему манифесту в файле manifest.json.
Убедитесь, что всплывающий файл точно соответствует манифесту всплывающего окна, указанному в коде JSON. Вы можете решить эту проблему, отредактировав либо заголовок всплывающего файла, либо указанный манифест всплывающего окна, чтобы они совпадали.
Именно так пользователи Chrome могут решить проблему ERR_FILE_NOT_FOUND. Антивирусное программное обеспечение также может удалять угонщики браузера, такие как Duplicate Tab. Таким образом, сканирование на наличие вредоносных программ может также устранить ошибку 6.
Примечание редактора . Этот пост был первоначально опубликован в октябре 2017 года и с тех пор был полностью переработан и обновлен для обеспечения свежести, точности и полноты.
В браузере Chrome, Edge или Яндекс, пользователь может столкнуться с ошибкой Ошибка 6 (net::ERR_FILE_NOT_FOUND), означающую, что не удалось найти файл или каталог. Ошибка обычно возникает, когда пользователь пытается открыть вкладку сайта в браузере или просто посетить какой-либо сайт. В данной инструкции о том, что делать и как исправить ошибку ERR FILE NOT FOUND.
1. Удалите Default Tab
Приложение DefaultTab является мошеннической программой, которая изменяет параметры браузера, чтобы подменить вкладку главной страницу поиска. Эти измененные параметры и вызывают ошибку 6 net::ERR_FILE_NOT_FOUND. Программа DefaultTab может поставляться с авто установкой с другими бесплатными ПО, что дает маскировку незаметности установки на ПК.
- Нажмите сочетание кнопок Win+i и откройте «Приложения» > «Приложения и возможности» > справа в списке найдите программу DefaultTab и удалите её с ПК.
2. Отключите расширение
Если первым способом вы не нашли данной программы как Win32, то она могла установиться как расширение в браузер. При этом, другие расширения тоже могут мешать работе браузера. Давайте удалим расширение DefaultTab для браузера и отключим ненужные.
- Откройте браузер Chrome, Яндекс или Edge и вставьте в адресную строку следующий URL
chrome://extensions/, чтобы быстро открыть параметры расширений. - Если в списке есть расширение DefaultTab, то удалите его.
- Также, ползунком выключите все расширения и проверьте ошибку.
- Если ошибка будет устранена, то включайте обратно по одному расширению, чтобы выявить виновника.
3. Сбросить браузер
- В адресную строку браузера Яндекс, Edge или Chrome вставьте следующий адрес и нажмите Enter
chrome://settings/reset. - Сбросьте браузер по умолчанию, это восстановит начальные параметры.
4. Вредоносы и антивирус
Если используете сторонний антивирус, отключите его на время и проверьте посещение сайта. Также, рекомендую воспользоваться антивирусным сканером.
Разработка расширений
Если вы являетесь разработчиком или веб-мастером и обнаружили в консоли данную ошибку, то скорее всего у вас popup.html не соответствует манифесту всплывающего окна в файле manifest.json.
Смотрите еще:
- ERR_BLOCKED_BY_CLIENT — Ошибка в Chrome или Яндекс браузере
- Исправить ошибку ERR_SOCKET_NOT_CONNECTED
- Исправить ошибку ERR_TOO_MANY_REDIRECTS в браузере
- Исправить ошибку Err_Connection_Closed в браузере
- Как исправить ERR_SSL_PROTOCOL_ERROR в браузере
[ Telegram | Поддержать ]
by Matthew Adams
Matthew is a freelancer who has produced a variety of articles on various topics related to technology. His main focus is the Windows OS and all the things… read more
Updated on July 8, 2022
- Google Chrome is one of the most popular web browsers in use today, but the users encounter the err_file_not_found Chrome error.
- If you’re having this error, you should disable your extensions and check if that helps.
- Sometimes reinstalling your browser is necessary in order to fix issues such as these.
- Easy migration: use the Opera assistant to transfer exiting data, such as bookmarks, passwords, etc.
- Optimize resource usage: your RAM memory is used more efficiently than Chrome does
- Enhanced privacy: free and unlimited VPN integrated
- No ads: built-in Ad Blocker speeds up loading of pages and protects against data-mining
- Download Opera
Have you ever encountered an ERR_FILE_NOT_FOUND error message when opening a page tab in Google Chrome?
Some developers have also had a similar error message when developing Chrome extensions. The error message more specifically states:
This web page is not found… Error 6 (net:: ERR_FILE_NOT_FOUND): The file or directory could not be found.
This issue is somewhat similar to Chrome error code 5, and we wrote about it in a separate guide, so you might want to check it out.
Note that these solutions will also work if you are experiencing the following error: err_file_not_found your file was not found it may have been moved or deleted. err_file_not_found.
What does ERR_FILE_NOT_FOUND mean?
This error message appears when trying to visit certain pages, and in most cases, it’s caused by your extensions.
Corrupted files can also be responsive for this issue. The error comes in several variations, and here are the most common ones:
- Err_file_not_found Android webview: If this issue appears on your mobile phone, try using a different browser.
- Err_file_not_found PDF preview: Missing PDF file can cause this problem. Alternatively, PDF extensions can interfere with this process.
- Err_file_not_found Firefox, Chrome: Any browser can be affected by this issue. Check your settings to fix this problem.
- Err_file_not_found Adobe: This issue was reported when viewing Adobe’s website. Clear the cache and check again.
- Err_file_not_found Outlook: Viewing PDF attachments can cause this problem. Check your extensions to see if that solves the problem.
- Err_file_not_found Windows 10: This error affects all versions of Windows, so it’s not uncommon to see it on Windows 10.
- Err_file_not_found HTML, CSS, JavaScript: If you get this problem, check if your components are properly linked.
Quick Tip:
Before going through the hassle of fixing this troublesome Chrome error, might we suggest that you try another browser in the meantime?
It is called Opera, and it pretty much has everything you will find in Chrome and a little extra. As an example, both are made using the Chromium engine, both have extensive libraries, and both are extremely fast.
However, Opera score more points when it comes to system requirements, and it is also far more secure since it comes with a built-in VPN, tracker blocker, and ad-blocker.

Opera
A fast and reliable Internet browser that might end up becoming your new favorite one after using it a bit.
How to fix your file was not found error on Chrome for good?
- Remove the Duplicate Tab Extension
- Disable Chrome Extensions
- Reset Google Chrome
- Fixing the error when developing extensions
- Reinstall Google Chrome
1. Remove the Duplicate Tab extension
- Open the Programs and Features tab by pressing the Windows key + R hotkey.
- Entering appwiz.cpl in Run’s text box.
- Select the Default Tab, and press the Uninstall button.
Some PC issues are hard to tackle, especially when it comes to corrupted repositories or missing Windows files. If you are having troubles fixing an error, your system may be partially broken.
We recommend installing Restoro, a tool that will scan your machine and identify what the fault is.
Click here to download and start repairing.
Duplicate Tab is not a genuine extension. It is, in fact, a browser hijacker that’s bundled with some freeware software distributed on websites. Browser hijackers are viruses that open new tabs, so it’s important to remove them.
Many Chrome users have discovered that the ERR_FILE_NOT_FOUND error is due to the Duplicate Tab extension.
Thus, removing Duplicate Tab will probably fix Error 6. You might find that the Programs and Features tab’s software list includes Duplicate Tab.
2. Disable the Chrome extensions
- Click the Customize Google Chrome button at the top right of the browser’s window. Select More tools, and choose Extensions to open the tab in the snapshot directly below.
- You should certainly delete Default Tab if you find it listed there.
- Deselect all the selected checkboxes to disable the other extensions.
- Then restart the Chrome browser.
- If that resolves the issue, switch all your extensions back on.
- Then you can switch one extension off at a time until the Error 6 is fixed to better identify which add-on you need to remove.
If you can’t find Duplicate Tab listed on the Programs and Features tab, the issue could be due to another extension.
After disabling the problematic extensions, the Your file couldn’t be accessed it may have been moved, edited, or deleted. err_file_not_found error will be gone.
3. Reset Google Chrome
- Press the Customize Google Chrome button to open the browser’s menu. Select Settings.
- Select Reset and clean up.
- Now click Restore settings to their original defaults.
- Confirm that you want to reset the browser.
Resetting Google Chrome to its default settings might also be an effective resolution for Error 6. That will disable Chrome’s extensions and themes and clear temporary data.
4. Fixing the error when developing extensions
Some developers have also found that the Your file couldn’t be accessed html error occurs when developing Chrome extensions. This is usually because a popup.html file doesn’t match the popup manifest in a manifest.json file.
- Chrome Untitled Error: How to Get Rid of the Blank Pages
- FIX: Error loading this resource in Chrome [Best solutions]
- Did Not Connect: Potential Security Issue In Firefox: Fix
- Chrome not Loading Pages: 7 Fixes to Properly Load Websites
Make sure that the popup file exactly matches the popup manifest specified within the JSON code. You can fix the issue by editing either the popup file title or specified popup manifest so that they match.
5. Reinstall Google Chrome
- Press Windows key + X and select Apps and features.
- Now select Google Chrome on the list.
- Click Uninstall.
- Now follow the instructions on the screen to remove the software.
- After doing that, download and install the latest version of Chrome.
That’s how Chrome users can fix the ERR_FILE_NOT_FOUND issue. In most cases, the issue is related to the extensions or one of your settings.
This isn’t the only error affected by your settings, and many reported Download failed: Network error in Google Chrome, but we tackled that issue in a separate guide.
Did you find a different solution for this problem? Let us know in the comments section below.
Still having issues? Fix them with this tool:
SPONSORED
If the advices above haven’t solved your issue, your PC may experience deeper Windows problems. We recommend downloading this PC Repair tool (rated Great on TrustPilot.com) to easily address them. After installation, simply click the Start Scan button and then press on Repair All.
Newsletter
I am testing an html webpage and it is failing to load a local jquery.json-2.4.0.js. I am testing the html page locally from chrome. When the page loaded I get a net::ERR_FILE_NOT_FOUND.
Why is it unable to load the file? This file has been moved from a different server (which it was working fine on), but the directory paths are the same (I double checked the path ).
Here is my line:
<script type='text/javascript' src='/webforms/ExperianEmailJsScripts/jquery/js/jquery.jsonp-2.4.0.js'></script>
asked Sep 4, 2015 at 20:06
2
Remove the first / in the path. Also you don’t need type="text/javascript" anymore in HTML5.
answered Sep 4, 2015 at 20:09
ZakZak
1,8302 gold badges15 silver badges31 bronze badges
8
This error means that file was not found. Either path is wrong or file is not present where you want it to be. Try to access it by entering source address in your browser to check if it really is there. Browse the directories on server to ensure the path is correct. You may even copy and paste the relative path to be certain it is alright.
answered Sep 4, 2015 at 20:07
ezpnezpn
1,75015 silver badges22 bronze badges
2
I got the same error using:
<link rel="stylesheet" href="//fonts.googleapis.com/css?family=Source+Sans+Pro:400,400i,700,700i,900,900i" type="text/css" media="all">
But once I added https: in the beginning of the href the error disappeared.
<link rel="stylesheet" href="https://fonts.googleapis.com/css?family=Source+Sans+Pro:400,400i,700,700i,900,900i" type="text/css" media="all">
answered Jul 19, 2019 at 15:50
Same thing happened to me. Eventually my solution was to navigate to the repository using terminal (on mac) and create a new js file with a slightly different name. It linked immediately so i copied contents of original file to new one. You also might want to lose the first / after src= and use "".
answered Dec 30, 2017 at 14:38
Sometime when you downloading a project from other people, they might have some special customization. So, in my case I downloaded this project https://github.com/thecodercoder/fem-easybank
And got these errors: Failed to load resource: net::ERR_FILE_NOT_FOUND
That happed because the creator was using the /dist folder customization.
SOLUTION: you open Notepad++ press: Ctrl + F for search
find all folders that starts with / as in the picture and replace with norma ones like:
/dist/ to dist
answered Jan 18, 2021 at 8:14
MikeRyzMikeRyz
1891 gold badge2 silver badges18 bronze badges
0
Instead of:
path.join(__dirname, '/dcp-electron/index.html')
you should add a dot at the start of the path, to indicate that the path is relative:
path.join(__dirname, './dcp-electron/index.html')
gunwin
4,3124 gold badges36 silver badges57 bronze badges
answered Jul 15, 2021 at 13:40
this can happen when you have the base tag, as explained in other answers
<base href="/">
answered Sep 8, 2021 at 7:09
Google Chrome is one of the best browsers and used by millions, chrome has 69.91 % worldwide usage of web browsers as a desktop browser. Google chrome is a freeware web browser and it is very easy to download and install, you can download the Chrome Installer from Chrome official site and install it with few mouse clicks, Chrome is available for Windows, Linux, MAC OS, iOS, and android. If you ever encounter an error like (net:: ERR_FILE_NOT_FOUND) then this article will guide to fix this error. This error generally occurs when you try to open any webpage with a new tab. You will receive a full error message like this.
This webpage is not found No webpage was found for the web address: Chrome- extension:// ghbmnnjooekpmoecnnnilnnbdlolhkhi/newtab.html Error 6 (net::ERR_FILE_NOT_FOUND) The file or directory could not be found.
This error clearly indicating that this error is caused by the Chrome Extensions. First, we need to find that particular extension and disable it. This article will guide to fix this issue with the below-mentioned troubleshooting methods.
Follow the below-mentioned troubleshooting methods one by one to fix this ERR_FILE_NOT_FOUND error.
Uninstall the Default Tab Extension:
Before Proceeding we need to understand what Default Tab Extension is. Default Tab extension is the term used to describe a potentially unwanted application created by Search Results, LLC. This extension hijacks the browser and infiltrates users and modifies the browser settings by assigning the new tab and setting the default search engine. Finding the particular default tab software and uninstalling will fix the issue.
Open run command by pressing Windows + R and type appwiz.cpl this will open the Programs and Features.
Under Programs and Features search for any default tab search engine tab among all the applications.
Once you find that unwanted application then right-click on it and choose Uninstall.
Restart the system once and check, mostly this will fix the issue.
Disable all Chrome Extensions:
Use this method only if you are unable to find the default tab extension software from the program and features.
Open Google Chrome and click on menu the three dots icon on the top right corner, then click on More Tools > Extensions.
Now Start Disabling the Extensions one by one, Disable all the extensions and restart the chrome browser and check if the problem resolved or not.
Delete the Chrome Extension User Data:
In this method, we are going to delete that particular Extension user data manually.
Open Run command by pressing Windows + R and then type the following path and hit enter.
%LOCALAPPDATA%GoogleChromeUser Data
Now Look for the Default folder and open it. Then open the Extensions folder. Under the Extensions, folder look for the folder name in the error message. You can see the folder name in the error message. Like ghbmnnjooekpmoecnnnilnnbdlolhkhi.
If you found the folder, right-click on that folder and choose delete. This will delete the problematic Extension. Restart your browser and see the changes.
Reset Chrome browser settings:
After following the above-mentioned troubleshooting methods, if you’re still facing the same problem then the final option is to reset your Chrome Browser.
Click the Chrome menu on the browser toolbar.
Select Settings. Click Show advanced settings and find the “Reset browser settings” section.
Click Reset browser settings.
In the dialog that appears, click Reset.