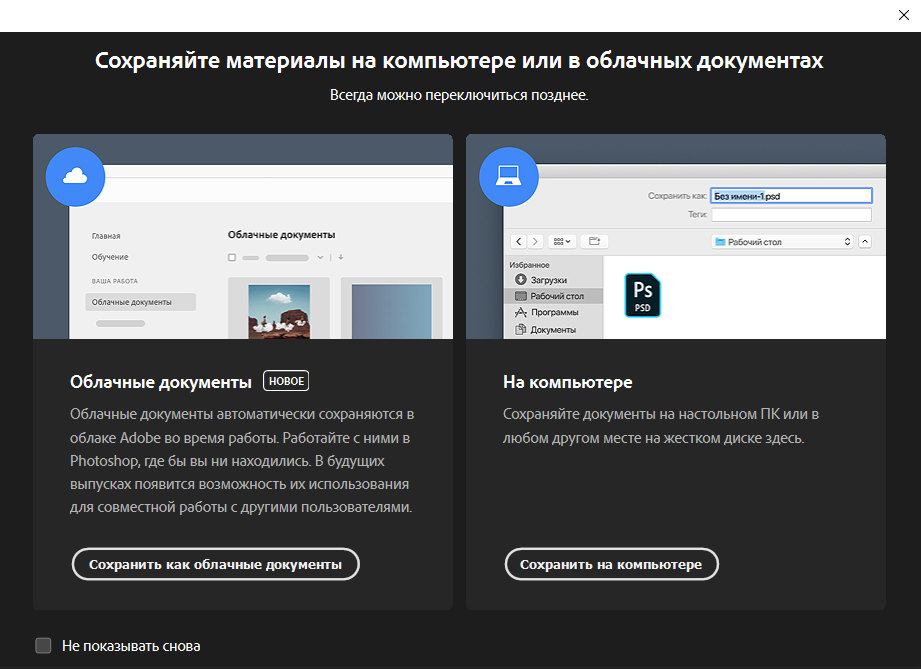- Руководство пользователя Photoshop
- Введение в Photoshop
- Мечтайте об этом. Сделайте это.
- Новые возможности Photoshop
- Редактирование первой фотографии
- Создание документов
- Photoshop | Часто задаваемые вопросы
- Системные требования Photoshop
- Знакомство с Photoshop
- Photoshop и другие продукты и услуги Adobe
- Работа с графическим объектом Illustrator в Photoshop
- Работа с файлами Photoshop в InDesign
- Материалы Substance 3D для Photoshop
- Работа со встроенным расширением Capture в Photoshop
- Photoshop на iPad (недоступно на территории континентального Китая)
- Photoshop на iPad | Общие вопросы
- Знакомство с рабочей средой
- Системные требования | Photoshop на iPad
- Создание, открытие и экспорт документов
- Добавление фотографий
- Работа со слоями
- Рисование и раскрашивание кистями
- Выделение участков и добавление масок
- Ретуширование композиций
- Работа с корректирующими слоями
- Настройка тональности композиции с помощью слоя «Кривые»
- Применение операций трансформирования
- Обрезка и поворот композиций
- Поворот, панорамирование, масштабирование и восстановление холста
- Работа с текстовыми слоями
- Работа с Photoshop и Lightroom
- Получение отсутствующих шрифтов в Photoshop на iPad
- Японский текст в Photoshop на iPad
- Управление параметрами приложения
- Сенсорные ярлыки и жесты
- Комбинации клавиш
- Изменение размера изображения
- Прямая трансляция творческого процесса в Photoshop на iPad
- Исправление недостатков с помощью восстанавливающей кисти
- Создание кистей в Capture и их использование в Photoshop
- Работа с файлами Camera Raw
- Создание и использование смарт-объектов
- Коррекция экспозиции изображений с помощью инструментов «Осветлитель» и «Затемнитель»
- Beta-версия веб-приложения Photoshop (недоступно на территории континентального Китая)
- Часто задаваемые вопросы | Бета-версия веб-приложения Photoshop
- Общие сведения о рабочей среде
- Системные требования | Бета-версия веб-приложения Photoshop
- Комбинации клавиш | Бета-версия веб-приложения Photoshop
- Поддерживаемые форматы файлов | Бета-вервия веб-приложения Photoshop
- Открытие облачных документов и работа с ними
- Ограниченные возможности редактирования облачных документов
- Совместная работа с заинтересованными сторонами
- Генеративный ИИ (недоступно на территории континентального Китая)
- Испытайте будущее Photoshop с инструментом «Генеративная заливка»
- Подлинность содержимого (недоступно на территории континентального Китая)
- Подробнее об учетных данных для содержимого
- Идентичность и происхождение токенов NFT
- Подключение учетных записей для творческой атрибуции
- Облачные документы (недоступно на территории континентального Китая)
- Облачные документы Photoshop | Часто задаваемые вопросы
- Облачные документы Photoshop | Вопросы о рабочем процессе
- Работа с облачными документами и управление ими в Photoshop
- Обновление облачного хранилища для Photoshop
- Не удается создать или сохранить облачный документ
- Устранение ошибок с облачными документами Photoshop
- Сбор журналов синхронизации облачных документов
- Общий доступ к облачным документам и их редактирование
- Общий доступ к файлам и комментирование в приложении
- Рабочая среда
- Основные сведения о рабочей среде
- Установки
- Более быстрое обучение благодаря панели «Новые возможности» в Photoshop
- Создание документов
- Помещение файлов
- Комбинации клавиш по умолчанию
- Настройка комбинаций клавиш
- Галерея инструментов
- Установки производительности
- Использование инструментов
- Наборы настроек
- Сетка и направляющие
- Сенсорные жесты
- Работа в Photoshop с использованием Touch Bar
- Возможности работы с сенсорными жестами и настраиваемые рабочие среды
- Обзорные версии технологии
- Метаданные и комментарии
- Возможности работы с сенсорными жестами и настраиваемые рабочие среды
- Помещение изображений Photoshop в другие приложения
- Линейки
- Отображение или скрытие непечатных вспомогательных элементов
- Указание колонок для изображения
- Отмена и история операций
- Панели и меню
- Позиционирование элементов с привязкой
- Позиционирование с помощью инструмента «Линейка»
- Разработка содержимого для Интернета, экрана и приложений
- Photoshop для дизайна
- Монтажные области
- Просмотр на устройстве
- Копирование CSS из слоев
- Разделение веб-страниц на фрагменты
- Параметры HTML для фрагментов
- Изменение компоновки фрагментов
- Работа с веб-графикой
- Создание веб-фотогалерей
- Основные сведения об изображениях и работе с цветом
- Изменение размера изображений
- Работа с растровыми и векторными изображениями
- Размер и разрешение изображения
- Импорт изображений из камер и сканеров
- Создание, открытие и импорт изображений
- Просмотр изображений
- Ошибка «Недопустимый маркер JPEG» | Открытие изображений
- Просмотр нескольких изображений
- Настройка палитр цветов и образцов цвета
- HDR-изображения
- Подбор цветов на изображении
- Преобразование между цветовыми режимами
- Цветовые режимы
- Стирание фрагментов изображения
- Режимы наложения
- Выбор цветов
- Внесение изменений в таблицы индексированных цветов
- Информация об изображениях
- Фильтры искажения недоступны
- Сведения о цвете
- Цветные и монохромные коррекции с помощью каналов
- Выбор цветов на панелях «Цвет» и «Образцы»
- Образец
- Цветовой режим (или режим изображения)
- Цветовой оттенок
- Добавление изменения цветового режима в операцию
- Добавление образцов из CSS- и SVG-файлов HTML
- Битовая глубина и установки
- Слои
- Основные сведения о слоях
- Обратимое редактирование
- Создание слоев и групп и управление ими
- Выделение, группировка и связывание слоев
- Помещение изображений в кадры
- Непрозрачность и наложение слоев
- Слои-маски
- Применение смарт-фильтров
- Композиции слоев
- Перемещение, упорядочение и блокировка слоев
- Маскирование слоев при помощи векторных масок
- Управление слоями и группами
- Эффекты и стили слоев
- Редактирование слоев-масок
- Извлечение ресурсов
- Отображение слоев с помощью обтравочных масок
- Формирование графических ресурсов из слоев
- Работа со смарт-объектами
- Режимы наложения
- Объединение нескольких фрагментов в одно изображение
- Объединение изображений с помощью функции «Автоналожение слоев»
- Выравнивание и распределение слоев
- Копирование CSS из слоев
- Загрузка выделенных областей на основе границ слоя или слоя-маски
- Просвечивание для отображения содержимого других слоев
- Выделенные области
- Начало работы с выделенными областями
- Выделение областей в композициях
- Рабочая среда «Выделение и маска»
- Выделение при помощи инструментов группы «Область»
- Выделение при помощи инструментов группы «Лассо»
- Настройка выделения пикселей
- Перемещение, копирование и удаление выделенных пикселей
- Создание временной быстрой маски
- Выбор цветового диапазона в изображении
- Преобразование между контурами и границами выделенной области
- Основы работы с каналами
- Сохранение выделенных областей и масок альфа-каналов
- Выбор областей фокусировки в изображении
- Дублирование, разделение и объединение каналов
- Вычисление каналов
- Коррекция изображений
- Замена цветов объекта
- Деформация перспективы
- Уменьшение размытия в результате движения камеры
- Примеры использования инструмента «Восстанавливающая кисть»
- Экспорт таблиц поиска цвета
- Корректировка резкости и размытия изображения
- Общие сведения о цветокоррекции
- Применение настройки «Яркость/Контрастность»
- Коррекция деталей в тенях и на светлых участках
- Корректировка «Уровни»
- Коррекция тона и насыщенности
- Коррекция сочности
- Настройка насыщенности цвета в областях изображения
- Быстрая коррекция тона
- Применение специальных цветовых эффектов к изображениям
- Улучшение изображения при помощи корректировки цветового баланса
- HDR-изображения
- Просмотр гистограмм и значений пикселей
- Подбор цветов на изображении
- Кадрирование и выравнивание фотографий
- Преобразование цветного изображения в черно-белое
- Корректирующие слои и слои-заливки
- Корректировка «Кривые»
- Режимы наложения
- Целевая подготовка изображений для печатной машины
- Коррекция цвета и тона с помощью пипеток «Уровни» и «Кривые»
- Коррекция экспозиции и тонирования HDR
- Осветление или затемнение областей изображения
- Избирательная корректировка цвета
- Adobe Camera Raw
- Системные требования Camera Raw
- Новые возможности Camera Raw
- Введение в Camera Raw
- Создание панорам
- Поддерживаемые объективы
- Виньетирование, зернистость и удаление дымки в Camera Raw
- Комбинации клавиш по умолчанию
- Автоматическая коррекция перспективы в Camera Raw
- Инструмент «Радиальный фильтр» в Camera Raw
- Управление настройками Camera Raw
- Обработка, сохранение и открытие изображений в Camera Raw
- Совершенствование изображений с улучшенным инструментом «Удаление точек» в Camera Raw
- Поворот, обрезка и изменение изображений
- Корректировка цветопередачи в Camera Raw
- Версии обработки в Camera Raw
- Внесение локальных корректировок в Camera Raw
- Исправление и восстановление изображений
- Удаление объектов с фотографий с помощью функции «Заливка с учетом содержимого»
- Заплатка и перемещение с учетом содержимого
- Ретуширование и исправление фотографий
- Коррекция искажений изображения и шума
- Основные этапы устранения неполадок для решения большинства проблем
- Улучшение и преобразование изображения
- Замена неба на изображениях
- Трансформирование объектов
- Настройка кадрирования, поворотов и холста
- Кадрирование и выпрямление фотографий
- Создание и редактирование панорамных изображений
- Деформация изображений, фигур и контуров
- Перспектива
- Масштаб с учетом содержимого
- Трансформирование изображений, фигур и контуров
- Рисование и живопись
- Рисование симметричных орнаментов
- Варианты рисования прямоугольника и изменения обводки
- Сведения о рисовании
- Рисование и редактирование фигур
- Инструменты рисования красками
- Создание и изменение кистей
- Режимы наложения
- Добавление цвета в контуры
- Редактирование контуров
- Рисование с помощью микс-кисти
- Наборы настроек кистей
- Градиенты
- Градиентная интерполяция
- Заливка и обводка выделенных областей, слоев и контуров
- Рисование с помощью группы инструментов «Перо»
- Создание узоров
- Создание узора с помощью фильтра «Конструктор узоров»
- Управление контурами
- Управление библиотеками узоров и наборами настроек
- Рисование при помощи графического планшета
- Создание текстурированных кистей
- Добавление динамических элементов к кистям
- Градиент
- Рисование стилизованных обводок с помощью архивной художественной кисти
- Рисование с помощью узора
- Синхронизация наборов настроек на нескольких устройствах
- Перенос наборов, операций и настроек
- Текст
- Добавление и редактирование текста
- Универсальный текстовый редактор
- Работа со шрифтами OpenType SVG
- Форматирование символов
- Форматирование абзацев
- Создание эффектов текста
- Редактирование текста
- Интерлиньяж и межбуквенные интервалы
- Шрифт для арабского языка и иврита
- Шрифты
- Поиск и устранение неполадок, связанных со шрифтами
- Азиатский текст
- Создание текста
- Фильтры и эффекты
- Использование фильтра «Пластика»
- Использование эффектов группы «Галерея размытия»
- Основные сведения о фильтрах
- Справочник по эффектам фильтров
- Добавление эффектов освещения
- Использование фильтра «Адаптивный широкий угол»
- Фильтр «Масляная краска»
- Использование фильтра «Пластика»
- Эффекты и стили слоев
- Применение определенных фильтров
- Растушевка областей изображения
- Сохранение и экспорт
- Сохранение файлов в Photoshop
- Экспорт файлов в Photoshop
- Поддерживаемые форматы файлов
- Сохранение файлов в других графических форматах
- Перемещение проектов между Photoshop и Illustrator
- Сохранение и экспорт видео и анимации
- Сохранение файлов PDF
- Защита авторских прав Digimarc
- Управление цветом
- Основные сведения об управлении цветом
- Обеспечение точной цветопередачи
- Настройки цвета
- Дуплексы
- Работа с цветовыми профилями
- Управление цветом документов для просмотра в Интернете
- Управление цветом при печати документов
- Управление цветом импортированных изображений
- Выполнение цветопробы
- Разработка содержимого для Интернета, экрана и приложений
- Photoshop для дизайна
- Монтажные области
- Просмотр на устройстве
- Копирование CSS из слоев
- Разделение веб-страниц на фрагменты
- Параметры HTML для фрагментов
- Изменение компоновки фрагментов
- Работа с веб-графикой
- Создание веб-фотогалерей
- Видео и анимация
- Видеомонтаж в Photoshop
- Редактирование слоев видео и анимации
- Общие сведения о видео и анимации
- Предварительный просмотр видео и анимации
- Рисование кадров в видеослоях
- Импорт видеофайлов и последовательностей изображений
- Создание анимации кадров
- 3D-анимация Creative Cloud (предварительная версия)
- Создание анимаций по временной шкале
- Создание изображений для видео
- Печать
- Печать 3D-объектов
- Печать через Photoshop
- Печать и управление цветом
- Контрольные листы и PDF-презентации
- Печать фотографий в новом макете раскладки изображений
- Печать плашечных цветов
- Печать изображений на печатной машине
- Улучшение цветной печати в Photoshop
- Устранение неполадок при печати | Photoshop
- Автоматизация
- Создание операций
- Создание изображений, управляемых данными
- Сценарии
- Обработка пакета файлов
- Воспроизведение операций и управление ими
- Добавление условных операций
- Сведения об операциях и панели «Операции»
- Запись инструментов в операциях
- Добавление изменения цветового режима в операцию
- Набор средств разработки пользовательского интерфейса Photoshop для внешних модулей и сценариев
- Photoshop 3D
- 3D в Photoshop | Распространенные вопросы об упраздненных 3D-функциях
Прекращение поддержки 3D-функций в Photoshop
3D-функции Photoshop будут удалены в будущих обновлениях. Пользователям, работающим с 3D-функциями, рекомендуется ознакомиться с новой коллекцией Adobe Substance 3D, которая представляет собой новое поколение 3D-инструментов от Adobe. Дополнительная информация о прекращении поддержки 3D-функций в Photoshop представлена здесь: Photoshop 3D | Распространенные вопросы о прекращении поддержки 3D-функций в Photoshop.
Данный документ содержит основные шаги по устранению неполадок, позволяющие решить большинство проблем, которые могут возникнуть при использовании Photoshop. Попробуйте выполнить действия, описанные ниже, перед тем как опубликовать соответствующее сообщение на форуме по вопросам, связанным с Photoshop.
Выявленные неполадки в Photoshop
Проверьте, имеется ли описание выявленной неполадки в последнем выпуске Photoshop.
См. раздел Выявленные неполадки в Photoshop.
Получение актуальной поддержки по вопросам, связанным с Camera Raw
Наиболее часто задаваемый вопрос звучит следующим образом: «Photoshop не распознает файлы в формате RAW с моей новой фотокамеры. Как сделать так, чтобы Photoshop открыл мои файлы в формате RAW?»
См. раздел Photoshop или Lightroom не поддерживает мою камеру.
Установка обновлений
Для решения многих проблем достаточно просто убедиться в том, что ваше программное обеспечение было своевременно обновлено.
См. раздел Поддержание актуальности версии Photoshop.
Adobe предоставляет техническую поддержку и исправления безопасности для текущей и предыдущей версий. Исправления ошибок предоставляются только для текущей версии. Для получения дополнительной информации см. раздел Photoshop — поддерживаемые версии.
Установка обновлений операционной системы
Для решения многих проблем достаточно просто убедиться в том, что установлены все необходимые обновления для операционной системы.
- При использовании операционной системы Mac OS см. раздел Получение обновлений программного обеспечения для Mac.
- При использовании операционной системы Windows см. раздел Пакеты обновления и центр обновления Windows.
Чтобы убедиться, что новые операционные системы работают с используемым оборудованием и драйверами, компания Adobe рекомендует клиентам самостоятельно тестировать продукт на вспомогательном разделе диска.
Creative Cloud не отображает доступные обновления или приложения в режиме пробной версии
Доступные обновления не отображаются? Ваши приложения отображаются как пробные версии?
См.раздел «Доступные обновления не отображаются».
Не удается активировать Photoshop или приложения отображаются как пробные версии
Не удается активировать Photoshop или приложения отображаются как пробные версии?
См. раздел Устранение ошибок, связанных с лицензией | Creative Cloud.
Установка обновлений драйвера видеокарты
Если вы столкнулись с проблемами при рендеринге изображений, снижением производительности или сбоями в работе приложения, это может быть вызвано поврежденным, неподдерживаемым или несовместимым драйвером графической карты.
См. раздел Шаги по устранению неполадок в работе графического процессора и драйвера видеокарты.
Устранение неполадок при настройке графического процессора
В некоторых случаях наличие наиболее актуальной версии драйверов не гарантирует решения всех проблем, связанных с видеоадаптерами и драйверами.
Самым быстрым и простым способ определения того, связана ли проблема с видеоадаптером или драйвером, является отключение параметра «Использовать графический процессор».
См. Отключение GPU для быстрой локализации проблемы.
Способы устранения специфических ошибок см. в следующих разделах:
- «Графическое оборудование не поддерживает технологию 3D»
- «Photoshop обнаружил проблему с драйвером дисплея и временно отключил функции, использующие графическое аппаратное обеспечение»
Сброс настроек
Восстановив исходные установки Photoshop, можно решить множество проблем (в том числе программные ошибки, непредвиденное поведение инструментов или интерфейса и другие).
См. раздел Восстановление файлов настроек по умолчанию.
Поиск и устранение неполадок в работе внешних модулей
Многие проблемы могут возникнуть из-за использования несовместимых, устаревших или неправильно установленных внешних модулей.
См. раздел «Поиск и устранение неполадок в работе внешних модулей в Photoshop.».
Поиск и устранение неполадок, связанных со шрифтами
Многие проблемы могут возникнуть при использовании шрифтов сторонних разработчиков, в том числе сбои в работе или зависание приложения при выборе инструмента «Текст» или переключении отображения и активного/неактивного состояния палитры «Символ». Недопустимый шрифт или шрифты могут вызвать распространенные проблемы с производительностью при запуске или использовании Photoshop. Проверьте и удалите повторяющиеся или вызывающие проблемы шрифты для повышения стабильности и производительности работы инструмента «Текст».
См. раздел Поиск и устранение неполадок со шрифтами.
Происходит аварийное завершение работы Photoshop
Если вы выполнили вышеописанные действия и аварийное завершение работы все еще происходит, отправьте соответствующий отчет. Если вы отправляете отчет о сбое в работе приложения с указанием вашего адреса электронной почты, специалисты компании Adobe смогут отправить вам письмо с описанием решения возникшей проблемы.
См. раздел Интерпретация отчета о сбое Photoshop.
Photoshop зависает или работает с ошибками
Если инструмент Photoshop не работает должным образом (например, инструмент «Кадрирование» обрезает маленький серый квадрат, или при рисовании с использованием инструмента «Кисть» отображается неправильный цвет или цвет вообще не отображается), попробуйте сбросить параметры инструментов:
Устаревшие версии (CS6 и более ранние версии)
- Щелкните правой кнопкой мыши (Windows) или удерживая клавишу Control (macOS) селектора набора параметров для инструмента на панели параметров инструментов и выберите команду «Восстановить инструмент», чтобы восстановить параметры активного инструмента, или выберите команду «Восстановить все инструменты», чтобы восстановить параметры всех инструментов по умолчанию.
Устранение ошибок с отображением или размером курсора
- Перекрестие. Если появляется курсор перекрестия (Точный) вместо обычного кончика кисти или инструмента другой формы, попробуйте переключить клавиши Caps Lock.
- Неправильный размер кисти. Если в macOS окрашенное поле меньше размера курсора кисти, который вы видите на экране, проверьте, установлен ли у вас увеличенный размер курсора в системных настройках: Доступность > Параметры экрана.
Если инструмент или несколько инструментов отсутствуют на панели инструментов, попробуйте сбросить параметры панели инструментов до значений по умолчанию. Чтобы сделать это, выберите Изменить > Панель инструментов и нажмите кнопку Восстановить значения по умолчанию в столбце справа.
См. раздел Инструменты, исчезнувшие с панели инструментов.
Если выбрано рабочее пространство, отличное от основного, то каждое другое рабочее пространство в Photoshop настраивает панель инструментов таким образом, что каждый раз отображается другой набор инструментов. При выборе Окно > Рабочее пространство > Основные компоненты (по умолчанию) или Окно > Рабочее пространство > Сбросить основные компоненты также можно восстановить панель инструментов до значений по умолчанию.
Также для поиска и идентификации инструментов в Photoshop можно использовать панель «Новые возможности». Используйте сочетание клавиш Command/Ctrl + F для вызова диалогового окна поиска, введите название необходимого инструмента и выберите результат. Инструмент будет выделен и активирован в пользовательском интерфейсе.
См. раздел Более быстрое обучение благодаря панели «Новые возможности» Photoshop.
Устранение проблем, связанных с правами доступа пользователей
Если ни один из описанных выше шагов не помог в решении проблемы, ваша проблема может быть связана с правами доступа пользователей.
Учетная запись пользователя с правами администратора
Создайте учетную запись администратора для выявления проблем, связанных с правами доступа пользователей. Для получения инструкций по созданию учетной записи администратора, см. следующие разделы:
macOS:
- Настройка пользователей, гостей и групп на компьютере Mac
Не забудьте изменить настройки новой учетной записи во всплывающем окне со Стандартная на Учетная запись администратора при создании учетной записи.
Windows:
- Создание локальной учетной записи администратора
После создания учетной записи администратора выполните с ее помощью вход в систему и запустите Photoshop, чтобы проверить, помогло ли данное решение устранить вашу проблему.
Учетная запись пользователя без прав администратора
Загрузка в безопасном режиме
Иногда расширения сторонних разработчиков и другие приложения могут создавать помехи в работе Photoshop.
При запуске компьютера в безопасном режиме расширения и утилиты сторонних разработчиков будут отключены, что поможет вам устранить вашу проблему.
macOS:
- Загрузка в безопасном режиме: в операционной системе Mac OS безопасный режим отключает все расширения и элементы автозагрузки сторонних разработчиков. Он запускает только необходимые расширения ядра и элементы автозагрузки компании Apple.
Windows:
- Загрузка в безопасном режиме: В операционной системе Windows безопасный режим запускает Windows с ограниченным набором файлов и драйверов.
Устранение ошибок обновления
Некоторые ошибки обновления связаны с удалением или изменением файлов, требуемых программе Photoshop, в связи с работой программ очистки диска (таких как CleanMyMac или MacKeeper). Поддерживайте актуальность программ очистки или прекратите их использование.
При возникновении неполадок с установкой обновлений Photoshop или Bridge обратитесь к следующим разделам: Исправление ошибок при установке приложений Creative Cloud.
Если у вас возникли сложности при установке обновлений Camera Raw, см. Установка внешнего модуля Camera Raw.
Сбор файлов журналов и информации о системе
В случае сбоя или ошибки программы Photoshop следующие источники информации являются чрезвычайно важными для диагностики проблемы:
- Отчеты о сбоях
- Интерпретация отчета о сбое Photoshop
- Интерпретация отчета о сбое Photoshop
- Как получить Process Sample или Spindump | macOS
- Средство сбора данных журнала
- Информация о системе
- Утилита GPU Sniffer
- Журнал ошибок программы (PSErrorLog.txt): Журнал ошибок программы в вашей системе находится здесь:
- macOS: Users/<имя_пользователя>/Library/Preferences/Adobe Photoshop 2020 Settings/PSErrorLog.txt
- Windows: Users<имя_пользователя>AppDataRoamingAdobeAdobe Photoshop CC <version>Adobe Photoshop 2020 SettingsPSErrorLog.txt
Дополнительная информация по устранению неполадок
Попробуйте выполнить действия, описанные выше, перед тем как опубликовать соответствующее сообщение на форуме по вопросам, связанным с Photoshop.
Если у вас возник вопрос по поводу порядка действий или вопрос об изменении логики работы между различными версиями Photoshop, см. следующие разделы:
- Часто задаваемые вопросы
- Обзор новых возможностей
- Известные проблемы
- Руководство пользователя Photoshop
Если вам нужна помощь по установке или загрузке приложений или оформлению подписки на Creative Cloud, см. следующие разделы:
- Загрузка и установка
- Adobe ID, вход в систему и справка по учетной записи
- Управление подпиской на Creative Cloud
Если у вас возникла ошибка во время сохранить файл в фотошопе и хотите быстро решить эту проблему, вам необходимо выполнить ряд шагов, которые мы объясним вам ниже, с помощью которых вы можете устранить эту ошибку, чтобы вернуться к работе или отредактировать изображения.
Photoshop — полезный инструмент для редактирования изображений в высоком разрешении и добавить огромное количество улучшений и настроек , существует множество версий приложения, потому что оно постоянно обновляется, и по этой причине в некоторых версиях могут быть ошибки при работе. в этом случае вы увидите, как устранить ошибку, не позволяющую сохранять какие-либо файлы.
Первый способ исправить ошибку при сохранении в фотошопе
Когда мы работаем над изображением, очень скучно невозможно сохранить файл , поэтому очень важно знать эти решения на случай, если с вами этого еще не произошло. Вам необходимо убедиться, что файл не открыт в другом приложении, например в программе просмотра фотографий или другом сеансе Photoshop, в котором тот же файл открыт в слое.
Это важно, потому что, если файл используется на другом сайте, программа не сможет сохранить внесенные вами изменения, вы должен также уверяю вас что файл в хорошем состоянии и не поврежден.
Одна вещь, которую вы должны попробовать, — это перейти на верхнюю панель инструментов , и мы будем искать «Режим изображения» . При этом мы откроем список со всеми режимами, которые может иметь изображение, некоторые из них: оттенки серого, цветовая лаборатория, но нас интересует тот, который говорит RGB, этот параметр должен быть отмечен, в противном случае файл нельзя сохранять в формате изображения.
Этот параметр можно снять, выбрав из-за недавней настройки или из-за того, что изображение просто активируется другими функциями или режимами, точно так же, когда разные цветовые палитры находятся добавлен в фотошоп , они в дополнение к дополнительным параметрам могут снимать флажки с других.
Второй способ исправить ошибку при сохранении в фотошопе
Другой способ исправить эту ошибку , что обычно происходит в портативных версиях программы, включает изменение разрешения компьютера, который мы используем, так как программа может иметь проблемы с открытием окна резервного копирования, поскольку оно обнаруживает, что экран очень маленький.
Чтобы решить эту проблему, нам нужно перейти на рабочий стол и щелкнуть правой кнопкой мыши, если мы используем Windows 10 , нам нужно будет выбрать вариант настройки экрана. При этом появится меню, в котором мы можем настроить разрешение нашего экрана, нам нужно будет увеличить его настолько, насколько это нам позволит. Затем нам придется перезапустить и убедиться, что проблема решена.
Если вы используете Windows 7, процедура аналогична, но когда мы щелкаем правой кнопкой мыши, нам нужно будет отметить разрешение, точно так же откроется окно, но в этом случае параметр разрешения появится слева с раскрывающимся меню в который будет подниматься вверх. Мы можем настроить полосу по своему усмотрению, точно так же, как нам нужно увеличить ее настолько, насколько это возможно.
После того, как мы выполнили процесс в одной из двух систем, нам нужно будет перезагрузите компьютер применить эти изменения, и он будет готов.
Советы, как избежать этой ошибки
Чтобы избежать этого типа сбоев, вам необходимо убедиться, что вы скачать постоянно не реже одного раза в 3 месяца последняя версия программы на с официального сайта Adobe, потому что с его помощью вы можете знать, что программа полностью легальна и актуальна. Настоящее время.
Не рекомендуется приобрести незаконную версию Photoshop или версию, которая каким-либо образом изменена третьими сторонами, поскольку она может содержать ошибки и вирусы.
Если у вас нет ПК, который должным образом поддерживает программу, вы все равно можете использовать онлайн-версию Photoshop , с которым вы можете Избегайте ошибок записи или ошибок любого рода.
Наконец, чтобы избежать плохих времен, когда вы начинаете проект, убедитесь, что система резервного копирования работает правильно , чтобы не стирать то, что уже было сделано, или полностью не тратить свое рабочее время из-за ошибки этого стиля в Photoshop.
Содержание
- Решение проблемы с сохранением в JPEG в Фотошопе
- Решение проблемы с сохранением в JPEG
- Почему Photoshop не сохраняет файлы: jpg, png, pdf и другие
- Требования той или иной версии Photoshop
- Проблемы самого Photoshop
- Перегрузка плагинами
- Проблемы в работе
- Самая частая ошибка, по которой Photoshop не сохраняет файлы
- Photoshop: не хватает оперативной памяти (RAM)
- Исправляем: Требуется целое число в диапазоне от 96 до 8
- Айтишник
- Почему Photoshop не сохраняет в JPEG: решаем проблему
- Как решить проблему с сохранением в JPEG
- Сохранение файлов в Photoshop
- Сохранить
- Сохранить как
- Сохранить копию
- Вернуться к устаревшим параметрам «Сохранить как»
- Включить устаревший процесс «Сохранить как»
- Не добавлять слово «копия» к имени файла при сохранении копии
- Параметры сохранения файла
Решение проблемы с сохранением в JPEG в Фотошопе
В этой статье поговорим о том, почему Фотошоп ни в какую не хочет сохранять файлы в формате JPEG, и как с этой проблемой справиться.
Решение проблемы с сохранением в JPEG
В программе существует несколько цветовых схем для отображения. Сохранение в требуемый формат JPEG возможно только в некоторых и них.
Фотошоп сохраняет в формат JPEG изображения с цветовыми схемами RGB, CMYK и Градации серого. Остальные схемы с форматом JPEG несовместимы.
Также на возможность сохранения в данный формат влияет битность представления. Если этот параметр отличается от 8 бит на канал, то в списке доступных для сохранения форматов JPEG будет отсутствовать.
Конвертация в несовместимую цветовую схему или битность может произойти, например, при использовании различных экшенов, предназначенных для обработки фотографий. Некоторые из них, записанные профессионалами, могут содержать сложные операции, во время которых такая конвертация необходима.
Решение проблемы простое. Необходимо перевести изображение в одну из совместимых цветовых схем и, если необходимо, поменять битность на 8 бит на канал. В большинстве случаев проблема должна решиться. В противном случае стоит задуматься о том, что Фотошоп работает некорректно. Возможно, Вам поможет только переустановка программы.
Помимо этой статьи, на сайте еще 12396 инструкций.
Добавьте сайт Lumpics.ru в закладки (CTRL+D) и мы точно еще пригодимся вам.
Отблагодарите автора, поделитесь статьей в социальных сетях.
Источник
Почему Photoshop не сохраняет файлы: jpg, png, pdf и другие
У многих пользователей Photoshop возникает проблема, из-за которой они не могут сохранить обработанную фотографию в том или ином формате. Это чревато тем, что после долгой работы все ваши труды могут пойти коту под хвост. Именно поэтому мы делаем для вас эту статью, в которой хотим рассказать, как исправить эти недоработки программы.
Как мы уже сказали выше, причин тому, что Photoshop не может сохранять файлы, может быть практически все, что угодно. Поэтому пойдем по порядку.
Требования той или иной версии Photoshop
Изначально убедитесь в том, что ваш компьютер соответствует требованиям вашей версии Photoshop. Для этого найдите требования программы и сверьте их с характеристиками вашего ПК. Например, на скрине выше вы можете увидеть минимальные требования для Photoshop версии СС.
В этом случае у вас будет 2 выхода. Либо вы обновляете свой компьютер, либо устанавливаете более старую версию фотошопа, которая требует на порядок меньше ресурсов компьютера.
Проблемы самого Photoshop
Фотошоп регулярно обновляется, особенно последние его версии. И очень часто бывает такое, что разработчики выкатывают сырое обновление, которое обладает багами и недоработками, из-за которых вы и не сможете сохранить вашу работу. Обычно нужно подождать какое-то время, пока выйдет новая версия программы с исправленными ошибками. Такую большую ошибку разработчики фиксят достаточно быстро.
Перегрузка плагинами
В наших предыдущих статьях мы уже рассказывали вам о плагинах и их значениях в Photoshop. Очень часто бывает такое, что программа просто начинает глючить из-за использования большого количества плагинов, а значит и ресурсов самого ПК. В этом случае вам нужно будет либо избавиться от плагинов, либо заново переустановить Photoshop с чистого листа и добавить только те плагины, которые являются важными для вас.
Проблемы в работе
Фотошоп не будет сохранять картинку в JPG, если версия программы не поддерживает CMYK. Попробуйте изменить картинку и сохранить ее формате RGB c глубиной цвета 8 бит/канал. Также устаревшие версии фотошопа не поддерживают схемы Lab и многоканальные цветовые профили, так что сохранение в JPG будет в принципе невозможной.
Может быть и такое, что программа не сохранит файл в JPG, если картинка изначально состоит из большого количества слоев. Попробуйте их объединить и сохранить. Такая проблема значит, что для обычного сохранения вашему ПК не хватает вычислительных ресурсов. Аналогичным образом обстоят и дела с картинками, который обрабатывали огромным количеством инструментов, в большом количестве слоев и изменениями цветовой гаммы.
Что касается сохранения в PNG-формате, то причина тут всегда одна – отсутствие файла «png.8bi» в корневой папке с программой. Тут у вас будет 2 варианта действий – либо переустановить фотошоп, либо найти данный файл в открытом доступе и добавить его в ваш действующие фотошоп. Располагается он в папке подкаталогов Plugins/форматы файлов.
Самая частая ошибка, по которой Photoshop не сохраняет файлы
Такая проблема возникает после обновления Photoshop, Windows или даже после обычного сбоя (отключение света, компьютера и т.д.). Для решения этой проблемы выйдите на рабочий стол и нажмите комбинацию клавиш Win+R. В открывшемся окне пропишите «Regedit».
В открывшемся реестре перейдите во вторую папку HKEY_CURRENT_USER, выберите папку SOFTWARE, выберите Adobe.
Далее, в списке, найдите папку Photoshop. Далее у вас откроются папки с последними версиями программы. Они представлены числовыми значениями, но вы просто выбирайте самую последнюю версию.
В правой части экрана нужно будет создать новый параметр с 32 битами. Его нужно назвать так «OverridePhysicalMemoryMB».
После этого дважды кликаем на данный файл и в открывшейся таблице вводим значение, в строке, по количеству вашей оперативной памяти. В нашем случае – это 32 Гб или, т.к. значение в мегабайтах, 32000 мб.
Теперь останется только перезагрузить компьютер и работать дальше. Работоспособность фотошопа будет восстановлена. На этом мы прощаемся с вами. Не забудьте поделиться статьей с друзьями и знакомыми, у которых возникла подобная проблема. До новых встреч.
Источник
Photoshop: не хватает оперативной памяти (RAM)
При создании в Photoshop превью для сайта заметил, что открывая, сохраняя проект или картинку всплывало сообщение, связанное с нехваткой озу:
- Команда «Открыть» не может быть выполнена: не хватает оперативной памяти (RAM) Команда «Сохранить» не может быть выполнена: не хватает оперативной памяти (RAM) Команда «Сохранить как» не может быть выполнена: не хватает оперативной памяти (RAM) Команда «Сжать» не может быть выполнена: не хватает оперативной памяти (RAM)
Проблема чаще всплывает, когда используются большое количество слоев, картинки большого разрешения, множество компонентов.
Исправляем: Требуется целое число в диапазоне от 96 до 8
Если у вас выскакивает одно из сообщений (в зависимости от используемого языка):
- Требуется целое число в диапазоне от 96 до 8. Подставлено ближайшее значение. An iteger between 96 and 8 is required. Closest value iserted.
Значит не расслабляемся и идем исправлять дальше:
Здесь мы видим сколько всего памяти выделено Фотошопу и сколько свободной памяти есть. В моем случае программе доступно 8 Мб, и свободно 2 Мб, не удивительно почему редактор ругается.
Открываем фотошоп, проверяем: Справка – Информация о системе… Данные о памяти поменялись? Тогда все ок.
Есть момент, если оперативной памяти у вас действительно мало, то возможно стоит задуматься об увеличении объема. Надеюсь вы решили проблему нехватки оперативной памяти фотошоп и приятно пользуетесь всеми прелестями программы.
Айтишник
Вячеслав. Специалист по ремонту ноутбуков и компьютеров, настройке сетей и оргтехники, установке программного обеспечения и его наладке. Опыт работы в профессиональной сфере 9 лет.
Источник
Почему Photoshop не сохраняет в JPEG: решаем проблему
Иногда у пользователей Фотошопа случаются проблемы с сохранением изображений. Так может произойти во время попыток сохранить свои работы в следующих форматах: PDF, PNG, JPEG и не только. Причина может быть разной: от несовместимости параметров файлов до недостатка оперативки.
В данном посте мы разберемся с вами, почему Фотошоп не сохраняет файлы в нашем любимом формате – JPEG, и как решить этот вопрос.
Как решить проблему с сохранением в JPEG
Фоторедактор имеет ни одну цветовую схему в своем арсенале. А конкретно формат JPEG будет сохраняться лишь в некоторых из представленных.
Чтобы Photoshop без проблем сохранил ваше изображение/проект в формате JPEG, нужно использовать только следующие цветовые схемы: RGB, CMYK и Градации серого. В других случаях вы не сможете сохранить файл из-за несовместимости.
Но это не все, на что стоит обратить внимание, т.к. на исправность функции будет воздействовать и ко-во бит на канал. Нам нужно ровно 8 бит/канал. Если значение окажется выше, к примеру 16 или 32 бита, то вы не сможете экспортировать сове изображение.
Когда может возникнуть проблема? Например при работе с экшенами, т.к. множество из них, создаются настоящими профи, в следствии чего они содержат в себе “тяжелые” функции. В итоге экшн заставляет программу автоматически поменять битность или же цветовую схему.
Кстати у нас есть отдельный урок “Как добавить экшн в Photoshop”, который пошагово научит вас работать с этим прекрасным инструментом.
Как видите, решить проблему оказалось не так уж и сложно. Все, что вам нужно – проверить параметры, о которых мы писали выше, и выставить требуемые значения для JPEG. А это: 8 бит/канал и RGB.
Но иногда это может и не помочь. В таком случае видимо с программой что-то не так и вам придется переустановить Фотошоп.
Источник
Сохранение файлов в Photoshop
Узнайте, как сохранять документ в Photoshop в разных форматах файлов
Можно использовать команды сохранения в Photoshop для сохранения изменений в документов в зависимости от формата, который необходимо применить, или от того, как планируется использовать документ в дальнейшем.
Сохранить
Сохранить как
Чтобы сохранить файл под другим именем, в другом местоположении или формате, выполните следующие действия.
Сохранить копию
Если требуется сохранить многослойный файл как простой файл, необходимо создать новую версию документа. Кроме того, если не отображается нужный формат, например JPEG или PNG, используйте функцию «Сохранить копию», чтобы выбрать любой формат для создания законсервированной копии документа.
Для этого выберите:
Вернуться к устаревшим параметрам «Сохранить как»
Начиная с Photoshop версии 22.4.2 вы можете вернуться к устаревшему рабочему процессу «Сохранить как» с помощью следующих параметров установок.
Включить устаревший процесс «Сохранить как»
При желании можно вернуться к устаревшему рабочему процессу Сохранить как и (или) не добавлять слово «копия» при сохранении в качестве копии.
Чтобы найти эти новые параметры установок, перейдите к:
Не добавлять слово «копия» к имени файла при сохранении копии
Кроме того, когда вы включите эту установку, будут отображены диалоговые окна с оповещениями, предупреждающими вас о потенциальном риске перезаписи файла Photoshop, так как в имени файла в macOS и Windows отсутствует слово «копия».
Параметры сохранения файла
Сохраняет информацию об альфа-канале в данных изображения. Отключение этого параметра удаляет альфа-каналы из сохраненного изображения.
Сохраняет все слои в изображении. Если этот параметр отключен или недоступен, все видимые слои сводятся или совмещаются (в зависимости от выбранного формата).
Сохраняет комментарии к изображению.
Сохраняет информацию о плашечном канале в данных изображения. Отключение этого параметра удаляет плашечные каналы из сохраненного изображения.
Использовать параметры цветопробы, ICC-профиль (Windows) или встроенный профиль (Mac OS)
Создает документ с цветовым профилем.
Следующие параметры просмотра изображения и расширения файла доступны только в случае, если значение «По заказу» выбрано для параметров «Просмотры изображений» и «Добавлять расширение» (в Mac OS) в диалоговом окне «Установки обработки файлов».
Сохраняет данные миниатюры для файла.
Для расширения файла используйте нижний регистр (в Windows)
Обеспечивает начертание расширения файла строчными буквами.
Параметры просмотра изображений (Mac OS)
Сохраняет данные миниатюры для файла. Миниатюры отображаются в диалоговом окне «Открыть».
Параметры расширений файлов (Mac OS)
Задает формат для расширений файлов. Установите флажки «Добавить», чтобы добавить расширение формата к имени файла, и «Строчными буквами», чтобы расширение отображалось строчными буквами.
Начиная с версии Photoshop CC 2015 команда «Файл» > «Сохранить для Web» перемещена в пункт «Файл» > «Экспорт» > «Сохранить для Web» (старая версия) вместе с новыми параметрами экспорта. Дополнительные сведения об этих новых параметрах экспорта см. в разделе Экспорт монтажных областей, слоев и других ресурсов.
Источник
У многих пользователей Photoshop возникает проблема, из-за которой они не могут сохранить обработанную фотографию в том или ином формате. Это чревато тем, что после долгой работы все ваши труды могут пойти коту под хвост. Именно поэтому мы делаем для вас эту статью, в которой хотим рассказать, как исправить эти недоработки программы.
Как мы уже сказали выше, причин тому, что Photoshop не может сохранять файлы, может быть практически все, что угодно. Поэтому пойдем по порядку.
Требования той или иной версии Photoshop
Изначально убедитесь в том, что ваш компьютер соответствует требованиям вашей версии Photoshop. Для этого найдите требования программы и сверьте их с характеристиками вашего ПК. Например, на скрине выше вы можете увидеть минимальные требования для Photoshop версии СС.
В этом случае у вас будет 2 выхода. Либо вы обновляете свой компьютер, либо устанавливаете более старую версию фотошопа, которая требует на порядок меньше ресурсов компьютера.
Проблемы самого Photoshop
Фотошоп регулярно обновляется, особенно последние его версии. И очень часто бывает такое, что разработчики выкатывают сырое обновление, которое обладает багами и недоработками, из-за которых вы и не сможете сохранить вашу работу. Обычно нужно подождать какое-то время, пока выйдет новая версия программы с исправленными ошибками. Такую большую ошибку разработчики фиксят достаточно быстро.
Перегрузка плагинами
В наших предыдущих статьях мы уже рассказывали вам о плагинах и их значениях в Photoshop. Очень часто бывает такое, что программа просто начинает глючить из-за использования большого количества плагинов, а значит и ресурсов самого ПК. В этом случае вам нужно будет либо избавиться от плагинов, либо заново переустановить Photoshop с чистого листа и добавить только те плагины, которые являются важными для вас.
Проблемы в работе
Фотошоп не будет сохранять картинку в JPG, если версия программы не поддерживает CMYK. Попробуйте изменить картинку и сохранить ее формате RGB c глубиной цвета 8 бит/канал. Также устаревшие версии фотошопа не поддерживают схемы Lab и многоканальные цветовые профили, так что сохранение в JPG будет в принципе невозможной.
Может быть и такое, что программа не сохранит файл в JPG, если картинка изначально состоит из большого количества слоев. Попробуйте их объединить и сохранить. Такая проблема значит, что для обычного сохранения вашему ПК не хватает вычислительных ресурсов. Аналогичным образом обстоят и дела с картинками, который обрабатывали огромным количеством инструментов, в большом количестве слоев и изменениями цветовой гаммы.
Что касается сохранения в PNG-формате, то причина тут всегда одна – отсутствие файла «png.8bi» в корневой папке с программой. Тут у вас будет 2 варианта действий – либо переустановить фотошоп, либо найти данный файл в открытом доступе и добавить его в ваш действующие фотошоп. Располагается он в папке подкаталогов Plugins/форматы файлов.
Самая частая ошибка, по которой Photoshop не сохраняет файлы
Такая проблема возникает после обновления Photoshop, Windows или даже после обычного сбоя (отключение света, компьютера и т.д.). Для решения этой проблемы выйдите на рабочий стол и нажмите комбинацию клавиш Win+R. В открывшемся окне пропишите «Regedit».
В открывшемся реестре перейдите во вторую папку HKEY_CURRENT_USER, выберите папку SOFTWARE, выберите Adobe.
Далее, в списке, найдите папку Photoshop. Далее у вас откроются папки с последними версиями программы. Они представлены числовыми значениями, но вы просто выбирайте самую последнюю версию.
В правой части экрана нужно будет создать новый параметр с 32 битами. Его нужно назвать так «OverridePhysicalMemoryMB».
После этого дважды кликаем на данный файл и в открывшейся таблице вводим значение, в строке, по количеству вашей оперативной памяти. В нашем случае – это 32 Гб или, т.к. значение в мегабайтах, 32000 мб.
Теперь останется только перезагрузить компьютер и работать дальше. Работоспособность фотошопа будет восстановлена. На этом мы прощаемся с вами. Не забудьте поделиться статьей с друзьями и знакомыми, у которых возникла подобная проблема. До новых встреч.
Содержание
- — Как исправить проблемы с Photoshop?
- — Как исправить не удалось выполнить ваш запрос из-за ошибки программы Photoshop?
- — Почему мой Photoshop дает сбои?
- — Что не так с фотошопом?
- — Как сбросить настройки Photoshop?
- — Не можете редактировать, потому что смарт-объект не редактируется напрямую?
- — Не удалось использовать инструмент «Перемещение» из-за ошибки программы?
- — Какая последняя версия Photoshop?
- — Как вернуться в Photoshop?
- — Photoshop CC — это то же самое, что Photoshop?
Попробуйте выполнить все описанные ниже действия, прежде чем размещать сообщения на форуме для Фотошоп-специфический вопросы.
- Известный вопросы в Фотошоп.
- Получите последнюю поддержку Camera Raw.
- Установите обновления приложения.
- Установите обновления операционной системы.
- Creative Cloud не показывает доступные обновления или приложения находятся в пробном режиме.
Как исправить не удалось выполнить ваш запрос из-за ошибки программы Photoshop?
Перейдите на вкладку Plug-ins и снимите флажок «Enable Generator». Отключение генератора. Как только вы это сделаете, нажмите OK. Перезапустите Photoshop. и посмотрите, решит ли это проблему.
Почему мой Photoshop дает сбои?
Эта проблема вызвана испорченный цвет профили или действительно большие файлы предустановок. Чтобы решить эту проблему, обновите Photoshop до последней версии. Если обновление Photoshop до последней версии не решает проблему, попробуйте удалить файлы пользовательских предустановок. … Настройте параметры производительности Photoshop.
Что не так с фотошопом?
Чрезмерное использование Photoshop на фотографиях не только плохо сказывается, но и может вызвать низкая самооценка и проблемы с изображением тела. Photoshop используется не для улучшения качества фотографий, а для полного искажения женского тела во что-то, чем оно не является.
Как сбросить настройки Photoshop?
Использование диалога настроек
- Откройте настройки Photoshop: macOS: Photoshop> Настройки> Общие. …
- Нажмите «Сбросить настройки при выходе».
- Нажмите OK в диалоговом окне, которое спрашивает: «Вы действительно хотите сбросить настройки при выходе из Photoshop?»
- Закройте Photoshop.
- Откройте Photoshop.
Не можете редактировать, потому что смарт-объект не редактируется напрямую?
Независимо от того, когда вы получаете сообщение об ошибке «Не удалось выполнить ваш запрос, потому что смарт-объект нельзя редактировать напрямую», самым простым решением является открыть не то изображение и разблокировать слой изображения в Photoshop. После этого вы можете удалить, вырезать или изменить выделенное изображение. Этот метод эффективен во многих случаях.
Не удалось использовать инструмент «Перемещение» из-за ошибки программы?
Почему вы получаете всплывающее предупреждение «Не удалось использовать инструмент перемещения, потому что целевой канал скрыт»? Если вы получаете эту ошибку при попытке выбрать объект с помощью Move Tool [V], это означает, что вы ввели «Редактировать в режиме быстрой маски». Если вы используете сочетание клавиш, скорее всего, вы случайно нажали [Q].
Какая последняя версия Photoshop?
Список версий Photoshop — краткий обзор
- Photoshop CC (2015)
- Photoshop CC (2017)
- Photoshop CC (2018)
- Photoshop CC (2019)
- Photoshop 2020.
- Photoshop 2020 (21.1)
- Photoshop 2021 (22.0)
- Photoshop 2021 (версия 22.4.2)
Как вернуться в Photoshop?
Чтобы просмотреть все версии документа, щелкните значок Версия справа. Выберите версию, к которой хотите вернуться. потом щелкните значок Дополнительные параметры и выберите Вернуть к этой версии. Версия, к которой вы вернулись, становится текущей версией документа.
Photoshop CC — это то же самое, что Photoshop?
Photoshop CC — это последняя версия Photoshop, также известная как Photoshop Creative Cloud. это так же, как и в предыдущих версиях Photoshop в том, что он по-прежнему способен создавать тот же контент, а также по-прежнему читать файлы PSD, но теперь имеет гораздо больше функций, которые охватывают все, от редактирования фотографий до 3D.
Интересные материалы:
Что такое атака по словарю электронной почты?
Что такое атмосфера английского?
Что такое атрибут автофокуса в HTML?
Что такое атрибуты в программной инженерии?
Что такое аудиоканал Premiere Pro?
Что такое аудиосхема?
Что такое аудиовход высокого уровня?
Что такое AutoCAD для цветной печати?
Что такое аварийный дамп системы?
Что такое аватар YouTube?
Если вам когда-либо приходилось сталкиваться с ошибкой Photoshop «Рабочие диски переполнены», то вы, вероятно, знаете, насколько это может быть грубым прерыванием вашего рабочего процесса. Последнее, что хочет сделать любой пользователь Photoshop, – это положить мышь или перо и устранить неполадки. во время сеанса редактирования.
В этом руководстве мы объясним, что вызывает ошибку «Рабочие диски переполнены» и как ее исправить. Мы также поделимся лучшими практиками, чтобы предотвратить появление этой ошибки в будущем.
Ошибка Photoshop «Рабочие диски переполнены» в основном означает, что Photoshop не может работать, потому что на вашем жестком диске нет места для назначения временных файлов для работы.
Также вероятно, что эти файлы переполнили ОЗУ, выделенную для обработки некоторых основных операций Photoshop, что приводит к общей вялой производительности или ужасной ошибке «Рабочие диски переполнены».
Когда вы получаете сообщение об ошибке «Рабочие диски переполнены», должно произойти одно из двух (и вам может потребоваться выполнить оба действия). Необходимо освободить место, чтобы Photoshop мог работать. Вам также может потребоваться создать новое пространство в виде дополнительных рабочих дисков и, возможно, добавить внешний жесткий диск.
Давайте рассмотрим действия по устранению неполадок, которые вы можете выполнить, в практическом порядке, чтобы вы могли быстро устранить ошибку «Рабочие диски переполнены» и продолжить работу в Photoshop.
Исправление №1: очистите жесткие диски на вашем компьютере
Первым шагом всегда должна быть очистка жестких дисков вашего компьютера. Пользователи Mac и Windows могут запускать собственные утилиты очистки диска, такие как инструмент очистки диска для Windows . Также можно использовать надежные сторонние приложения, такие как CC Cleaner .
Причина, по которой мы перечисляем этот шаг первым, заключается в том, что он потенциально устраняет помехи для ОС вашего компьютера и любых программ, работающих в фоновом режиме.
Вот общий список файлов, которые удалят ваши утилиты очистки диска:
- Браузеры : временные интернет-файлы, история, файлы cookie, недавно введенные URL-адреса, индексные файлы и место последней загрузки.
- Операционная система : пустая корзина, временные файлы, буфер обмена, дампы памяти, фрагменты файлов chkdsk, файлы журналов, отчеты об ошибках и кеш DNS.
Лучшая практика: найдите время и запускайте программу очистки диска после каждого сеанса на вашем компьютере. Это поможет предотвратить появление ошибок Photoshop «Рабочие диски переполнены», а также повысит скорость и производительность вашего компьютера при повседневном использовании.
Кроме того, при использовании Photoshop на вашем компьютере должны быть открыты минимальные приложения, включая электронную почту, социальные сети и другие ресурсоемкие программы.
Исправление № 2: доступ и устранение неполадок с рабочими дисками Photoshop
Давайте сразу перейдем к сути дела и проверим ваши рабочие диски Photoshop. В большинстве случаев в качестве рабочего диска по умолчанию используется диск, на котором был установлен Photoshop, обычно это диск C.
Чтобы получить доступ к рабочим дискам Photoshop в Windows, выберите « Правка» > « Настройки» > « Рабочие диски» .
На Mac перейдите в Photoshop CC > Настройки > Рабочие диски .
Обратите внимание на доступное свободное пространство и на какой жесткий диск проверяется. Если на используемом жестком диске осталось мало места, выберите другой.
На диске D, вероятно, будет больше свободного места, и установка флажка сделает диск доступным. Если оба этих диска почти заполнены, возможно, вам потребуется добавить внешний диск (поясняется далее в этом руководстве).
Обратите внимание, что все флажки дисководов – это нормально.
Рекомендация: время от времени проверяйте, не были ли сброшены ваши настройки из-за каких-либо обновлений или сбоев Photoshop. Возможно, вам придется еще раз отметить соответствующие диски.
Исправление № 3: удалить временные файлы Photoshop
Если вы столкнулись с несколькими сбоями Photoshop или принудительно закрыли программу, прежде чем закрыть ее должным образом, возможно, остались большие временные файлы, которые вызывают проблемы с дисковым пространством / ОЗУ.
Эти файлы можно безопасно удалить без ущерба для функциональности Photoshop. Для этого найдите файлы PST (в более старых версиях Photoshop) или файлы Photoshop Temp и удалите их.
На вашем компьютере перейдите в C: / > Users > « YourUser »> AppData > Local > Temp .
Рекомендация: опытные пользователи Photoshop могут счесть полезным удалять эти файлы ежемесячно или даже еженедельно.
Исправление №4: Увеличение использования ОЗУ и настроек процессора для Photoshop
Если ошибка «Рабочие диски переполнены» повторяется, и вы заметили, что Photoshop работает медленно с течением времени, вы можете увеличить объем оперативной памяти, доступной для использования Photoshop.
В Photoshop перейдите в Edit > Preferences > Performance . Переместите ползунок на желаемый процент. Желательно увеличить доступную оперативную память не более чем до 80 процентов, чтобы ваш компьютер не работал медленно.
Кроме того, вы можете установить флажок « Использовать графический процессор» . Это позволит ряду функций Photoshop работать более плавно.
Исправление # 5: очистка кеша Photoshop
Еще одно место, где следует подумать об очистке, – это файлы кеша Photoshop. Этот метод позволит вам очистить буфер обмена, историю, кеш видео или все эти файлы.
В Photoshop перейдите в меню « Правка» > « Очистить» > « Все» .
Имейте в виду, что этот метод также удалит все недавние шаги, которые вы выполнили в Photoshop, поэтому все ваши предыдущие действия отмены и повтора будут недоступны, пока вы снова не начнете использовать Photoshop.
Рекомендация. Не считая рабочих дисков полностью сообщение, рекомендуется периодически очищать кеш, чтобы обеспечить бесперебойную работу Photoshop. Лучшее время для этого – сразу после сеанса редактирования.
Исправление №6: очистить значения соотношения сторон в Photoshop
Этот метод, вероятно, является запоздалым для многих пользователей (или совершенно неслыханным), потому что инструмент скрывается у всех на виду. При использовании инструмента « Кадрирование» есть поле « Очистить», чтобы стереть значения соотношения сторон. Если вы щелкните по нему, он сотрет все записи, которые вы, возможно, сделали ранее.
Но не волнуйтесь, очистка значений соотношения сторон не влияет ни на какие настройки Photoshop по умолчанию. Как и временные файлы или буферы обмена, это лишние файлы, которые были сохранены с предыдущих сеансов редактирования, и их можно без проблем удалить.
Исправление # 7: добавление внешнего жесткого диска
Если оба диска C и D почти заполнены или вы все еще получаете сообщение «Рабочий диск заполнен» после проверки обоих дисков в настройках, то пора добавить внешний жесткий диск. За исключением более сложных способов устранения неполадок, таких как создание раздела жесткого диска или полная замена компьютера, это гарантирует, что Photoshop имеет достаточно места для работы.
Чтобы продолжить, просто установите внешний жесткий диск и снова получите доступ к рабочим дискам в настройках . Вы должны увидеть свой внешний диск в списке – установите флажок.
При регулярном использовании вы можете столкнуться с несвязанными ошибками Photoshop, в результате которых будут восстановлены все настройки по умолчанию. Когда это произойдет, вам, возможно, придется снова получить доступ к настройкам, чтобы проверить соответствующие диски для рабочих дисков.
Рекомендация. Многие профессиональные фотографы и опытные пользователи Photoshop используют отдельный внешний жесткий диск для каждого проекта. Добавление внешнего жесткого диска для редактирования пакетов и больших файлов значительно снижает риск страшной ошибки «рабочие диски переполнены».
Исправление № 8: что делать, если Photoshop не открывается из-за ошибки «Рабочие диски переполнены»
В экстремальных ситуациях Photoshop может вообще не открываться, а вместо этого сообщит вам об ошибке «Рабочие диски заполнены» через всплывающее окно.
Когда это произойдет, вам нужно будет запустить Photoshop, удерживая Ctrl + Alt в Windows или Ctrl + Option на Mac. Это позволит вам получить доступ к Photoshop через бэкдор и решить проблему.
Исправление №9: дефрагментация жесткого диска
Photoshop требует нефрагментированного свободного места на жестком диске для правильной работы. Поэтому рекомендуется запустить программу дефрагментации диска, чтобы освободить фрагментированное пространство.
Лучшая практика: дефрагментации жестких дисков на ежемесячной основе , чтобы сохранить ваш компьютер и Photoshop бесперебойно.
Adobe Photoshop постоянно меняется и почти ежемесячно добавляет новые функции. Это означает, что действия по устранению неполадок, скорее всего, будут со временем развиваться.
Если вы выполнили все действия по устранению неполадок, описанные здесь, но по-прежнему испытываете ошибку «Рабочие диски заполнены» или другие проблемы, можно попробовать другие варианты. Следует иметь в виду, что сообщество поддержки Adobe .
Отсюда вы можете получить доступ к сообществам, созданным вокруг продуктов Adobe, включая Photoshop. Вы можете задать любые вопросы, которые могут возникнуть по поводу проблем с Photoshop, и, скорее всего, получите помощь от других пользователей Photoshop.
Ошибка «Рабочие диски переполнены» – страшная проблема для новичков в Photoshop
К счастью, если вы несколько раз столкнетесь с ошибкой «Рабочие диски переполнены» и справитесь с ней, ее легко исправить. Это очень похоже на легкую головную боль; вы знаете, что в какой-то момент это произойдет, но это не будет большой проблемой, поскольку вы знаете, как с этим справиться.
Другой способ взглянуть на это – это как обряд посвящения. Большинство пользователей Photoshop в какой-то момент столкнутся с ошибкой «Рабочие диски заполнены». Но опасаться этого совершенно незачем. Представленные здесь исправления помогут вам в кратчайшие сроки вернуться к важной работе над вашими творениями в Photoshop.