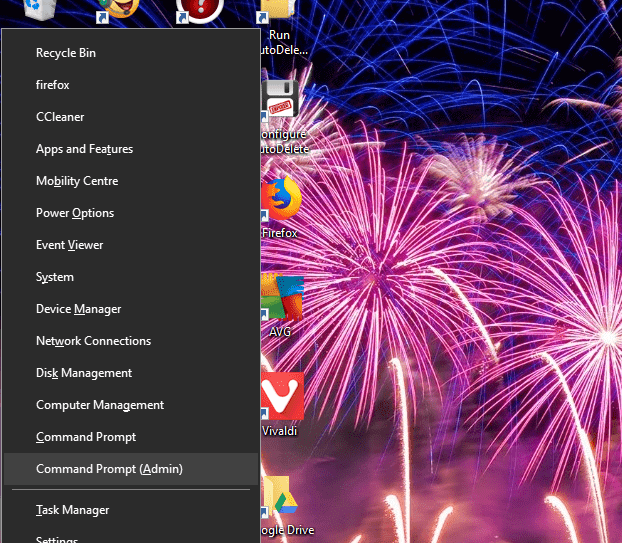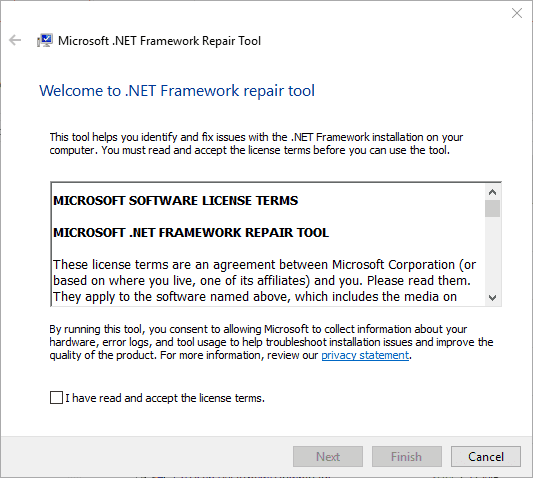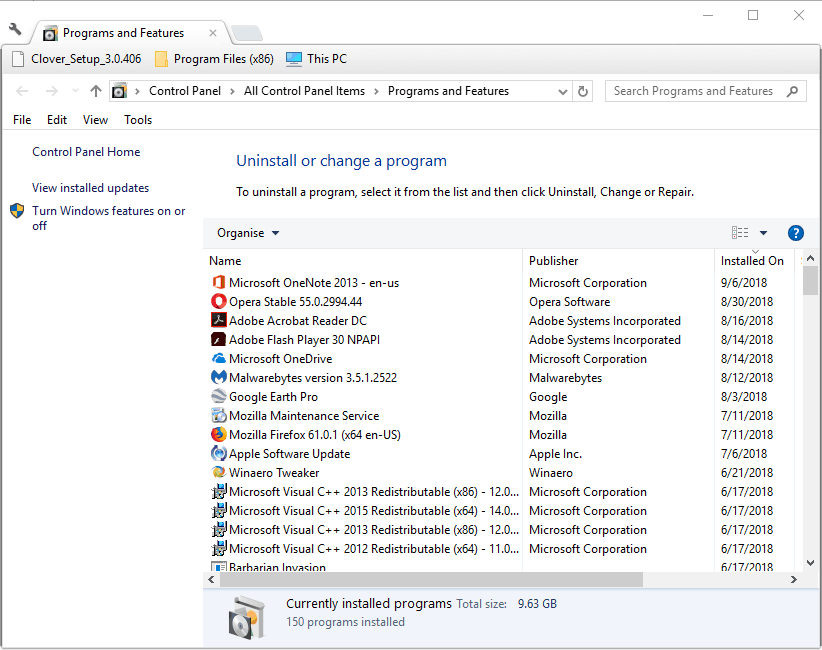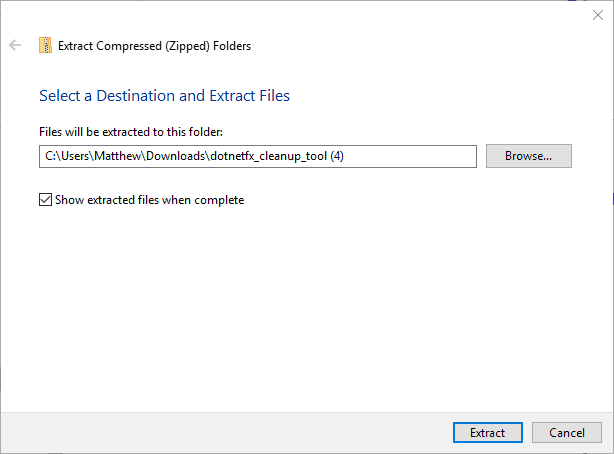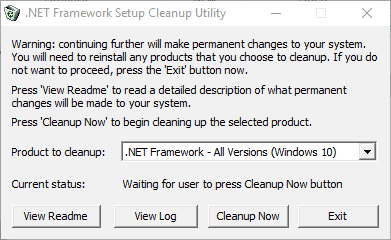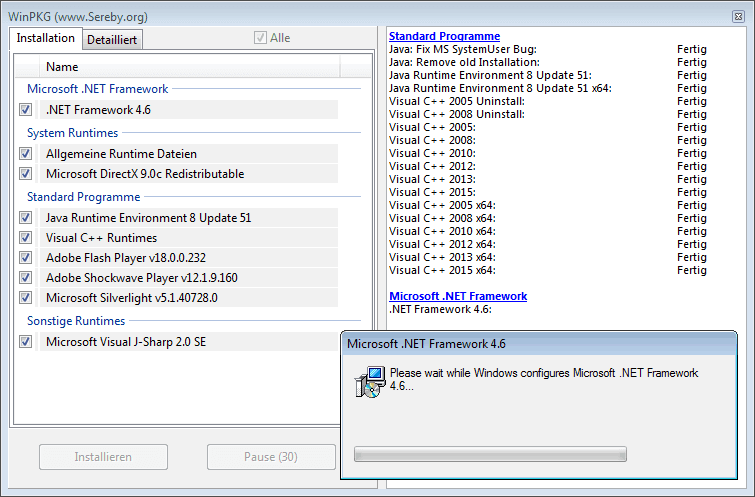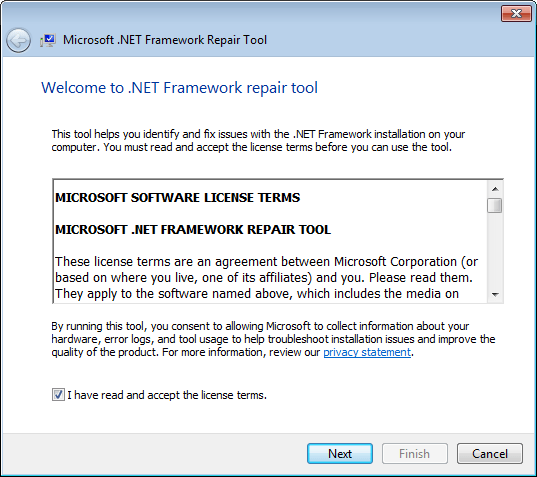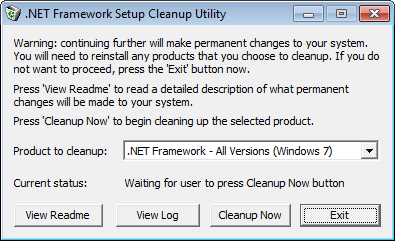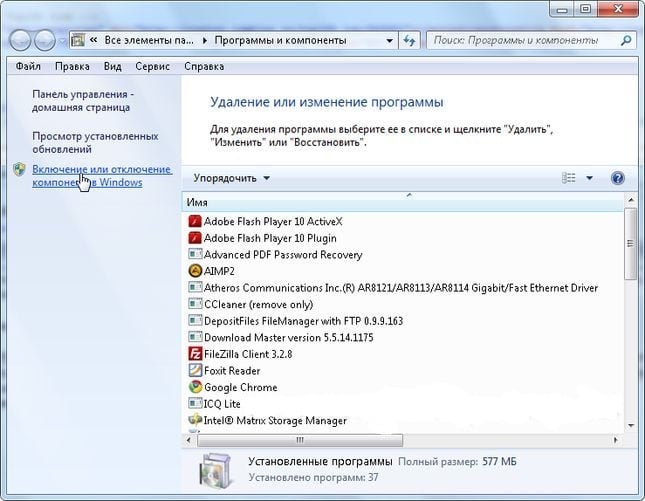В этой инструкции — возможные способы исправить ошибки инициализации .NET Framework 4 в последних версиях Windows и исправить запуск программ.
Примечание: далее в инструкции для установки предлагается .NET Framework 4.7, как последняя на текущий момент времени. Вне зависимости от того какую из «4-х» версий требуется установить в сообщении об ошибке, последняя должна подойти, как включающая все необходимые компоненты.
Удаление и последующая установка компонентов .NET Framework 4 последней версии
Первый вариант, который следует попробовать, если на настоящий момент он еще не был опробован — удалить имеющиеся компоненты .NET Framework 4 и установить их заново.
Если у вас Windows 10, порядок действий будет таким
- Зайдите в Панель управления (в поле «Просмотр» установите «Значки») — Программы и компоненты — нажмите слева «Включение и отключение компонентов Windows».
- Снимите отметку с .NET Framework 4.7 (или 4.6 в более ранних версиях Windows 10).
- Нажмите «Ок».
После удаления, перезагрузите компьютер, снова зайдите в раздел «Включение и отключение компонентов Windows», включите .NET Framework 4.7 или 4.6, подтвердите установку и опять же, перезагрузите систему.
Если у вас Windows 7 или 8:
- Зайдите в панель управления — программы и компоненты и удалите там .NET Framework 4 (4.5, 4.6, 4.7, в зависимости от того, какая версия установлена).
- Перезагрузите компьютер.
- Скачайте с официального сайта Майкрософт .NET Framework 4.7 и установите на компьютер. Адрес страницы для загрузки — https://www.microsoft.com/ru-ru/download/details.aspx?id=55167
После установки и перезагрузки компьютера, проверьте, была ли устранена проблема и появляется ли ошибка инициализации платформы .NET Framework 4 снова.
Использование официальных утилит исправления ошибок .NET Framework
У Майкрософт имеется несколько собственных утилит для исправления ошибок .NET Framework:
- .NET Framework Repair Tool
- .NET Framework Setup Verification Tool
- .NET Framework Cleanup Tool
Наиболее полезной в большинстве случаев может оказаться первая из них. Порядок ее использования выглядит следующим образом:
- Скачайте утилиту со страницы https://www.microsoft.com/en-us/download/details.aspx?id=30135
- Откройте загруженный файл NetFxRepairTool
- Примите лицензию, нажмите кнопку «Next» и дождитесь, когда будут проверены установленные компоненты .NET Framework.
- Будет отображен список возможных проблем с .NET Framework разных версий, а по нажатию на Next будет запущено автоматическое исправление, если оно возможно.
По завершении работы утилиты рекомендую перезагрузить компьютер и проверить, была ли исправлена проблема.
Утилита .NET Framework Setup Verification Tool позволяет проверить правильность установки компонентов .NET Framework выбранной версии в Windows 10, 8 и Windows 7.
После запуска утилиты выберите версию .NET Framework, которую требуется проверить и нажмите кнопку «Verify Now». По завершении проверки, текст в поле «Current Status» будет обновлен, а сообщение «Product verification succeeded» означает, что с компонентами все в порядке (в случае, если не все в порядке, вы можете просмотреть файлы журналов (View log), чтобы узнать, какие именно ошибки были найдены.
Скачать утилиту .NET Framework Setup Verification Tool можно с официальной страницы https://blogs.msdn.microsoft.com/astebner/2008/10/13/net-framework-setup-verification-tool-users-guide/ (загрузки смотрите в разделе «Download location»).
Еще одна программа — .NET Framework Cleanup Tool, доступная для загрузки на https://blogs.msdn.microsoft.com/astebner/2008/08/28/net-framework-cleanup-tool-users-guide/ (раздел «Download location»), позволяет полностью удалить выбранные версии .NET Framework с компьютера с тем, чтобы затем выполнить установку заново.
Следует учитывать, что утилита не удаляет компоненты, которые являются составной частью Windows. Например, удалить .NET Framework 4.7 в Windows 10 Creators Update с ее помощью не получится, зато с большой вероятностью проблемы инициализации .NET Framework получится исправить в Windows 7 путем удаления версий .NET Framework 4.x в Cleanup Tool и последующей установки версии 4.7 с официального сайта.
Дополнительная информация
В некоторых случаях исправить ошибку может помочь простая переустановка программы, ее вызывающей. Либо, в случаях, если ошибка появляется при входе в Windows (т.е. при запуске какой-то программы в автозагрузке), может иметь смысл убрать эту программу из автозагрузки, если она не является необходимой (см. Автозагрузка программ в Windows 10).

В этой инструкции — возможные способы исправить ошибки инициализации .NET Framework 4 в последних версиях Windows и исправить запуск программ.
Примечание: далее в инструкции для установки предлагается .NET Framework 4.7, как последняя на текущий момент времени. Вне зависимости от того какую из «4-х» версий требуется установить в сообщении об ошибке, последняя должна подойти, как включающая все необходимые компоненты.
Удаление и последующая установка компонентов .NET Framework 4 последней версии
Первый вариант, который следует попробовать, если на настоящий момент он еще не был опробован — удалить имеющиеся компоненты .NET Framework 4 и установить их заново.
Если у вас Windows 10, порядок действий будет таким
- Зайдите в Панель управления (в поле «Просмотр» установите «Значки») — Программы и компоненты — нажмите слева «Включение и отключение компонентов Windows».
- Снимите отметку с .NET Framework 4.7 (или 4.6 в более ранних версиях Windows 10).
- Нажмите «Ок».
После удаления, перезагрузите компьютер, снова зайдите в раздел «Включение и отключение компонентов Windows», включите .NET Framework 4.7 или 4.6, подтвердите установку и опять же, перезагрузите систему.
Если у вас Windows 7 или 8:
- Зайдите в панель управления — программы и компоненты и удалите там .NET Framework 4 (4.5, 4.6, 4.7, в зависимости от того, какая версия установлена).
- Перезагрузите компьютер.
- Скачайте с официального сайта Майкрософт .NET Framework 4.7 и установите на компьютер. Адрес страницы для загрузки — https://www.microsoft.com/ru-ru/download/details.aspx?id=55167
После установки и перезагрузки компьютера, проверьте, была ли устранена проблема и появляется ли ошибка инициализации платформы .NET Framework 4 снова.
Использование официальных утилит исправления ошибок .NET Framework
У Майкрософт имеется несколько собственных утилит для исправления ошибок .NET Framework:
- .NET Framework Repair Tool
- .NET Framework Setup Verification Tool
- .NET Framework Cleanup Tool
Наиболее полезной в большинстве случаев может оказаться первая из них. Порядок ее использования выглядит следующим образом:
- Скачайте утилиту со страницы https://www.microsoft.com/en-us/download/details.aspx?id=30135
- Откройте загруженный файл NetFxRepairTool
- Примите лицензию, нажмите кнопку «Next» и дождитесь, когда будут проверены установленные компоненты .NET Framework.
- Будет отображен список возможных проблем с .NET Framework разных версий, а по нажатию на Next будет запущено автоматическое исправление, если оно возможно.
По завершении работы утилиты рекомендую перезагрузить компьютер и проверить, была ли исправлена проблема.
Утилита .NET Framework Setup Verification Tool позволяет проверить правильность установки компонентов .NET Framework выбранной версии в Windows 10, 8 и Windows 7.
После запуска утилиты выберите версию .NET Framework, которую требуется проверить и нажмите кнопку «Verify Now». По завершении проверки, текст в поле «Current Status» будет обновлен, а сообщение «Product verification succeeded» означает, что с компонентами все в порядке (в случае, если не все в порядке, вы можете просмотреть файлы журналов (View log), чтобы узнать, какие именно ошибки были найдены.
Скачать утилиту .NET Framework Setup Verification Tool можно с официальной страницы https://blogs.msdn.microsoft.com/astebner/2008/10/13/net-framework-setup-verification-tool-users-guide/ (загрузки смотрите в разделе «Download location»).
Еще одна программа — .NET Framework Cleanup Tool, доступная для загрузки на https://blogs.msdn.microsoft.com/astebner/2008/08/28/net-framework-cleanup-tool-users-guide/ (раздел «Download location»), позволяет полностью удалить выбранные версии .NET Framework с компьютера с тем, чтобы затем выполнить установку заново.
Следует учитывать, что утилита не удаляет компоненты, которые являются составной частью Windows. Например, удалить .NET Framework 4.7 в Windows 10 Creators Update с ее помощью не получится, зато с большой вероятностью проблемы инициализации .NET Framework получится исправить в Windows 7 путем удаления версий .NET Framework 4.x в Cleanup Tool и последующей установки версии 4.7 с официального сайта.
Дополнительная информация
В некоторых случаях исправить ошибку может помочь простая переустановка программы, ее вызывающей. Либо, в случаях, если ошибка появляется при входе в Windows (т.е. при запуске какой-то программы в автозагрузке), может иметь смысл убрать эту программу из автозагрузки, если она не является необходимой (см. Автозагрузка программ в Windows 10).
29.07.2017
Просмотров: 39831
Во время запуска какой-то программы или на старте Windows 7 и выше, пользователь может столкнуться с ошибкой инициализации платформы .NET Framework 4. Возникает она по причине некорректной установки данного компонента или во время несовместимости с самой операционной системой. Поэтому, чтобы её решить, стоит рассмотреть несколько способов.
Читайте также: Как исправить ошибку установки NET Framework 4.0 «Failed to install .Net Framework 4.0 with Error Code HRESULT: 0xc8000222»?
Способы решения проблемы с инициализацией NET Framework
При запуске приложения на ПК с операционной системой Windows 7 и выше, может появиться сообщение о том, что «Для этого приложения сначала нужно установить одну из следующих версий NET Framework…». При этом версия фреймворка всегда указывается.
Чтобы решить эту проблему самостоятельно, стоит ознакомиться со следующими рекомендациями.
Способ 1. Переустановка .NET Framework
- Переходим в Панель управления и выбираем «Программы и компоненты».
- Откроется небольшое окно. В меню слева выбираем «Включение и отключение компонентов Windows». Находим в списке и отключаем фреймворки.
- После возвращаемся к списку программ и находим там .NET Framework. Также удаляем их. Удаляем все, какие есть на ПК.
- После удаления всех установленных компонентов, стоит перезагрузить систему.
Теперь, когда система очищена от всех фреймворков, переходим на официальный сайт Майкрософт и жмем Скачать .NET Framework той версии, которая указана в ошибке. Загрузив нужный компонент, выполняем его установку и вновь перезагружаем ПК.
Способ 2. Использование официальных утилит для решения проблем с .NET Framework
Для исправления неполадок в работе фреймворков компания Майкрософт выпустила несколько утилит. Рассмотрим принцип их работы на практике.
Первая утилита – Microsoft .NET Framework Repair Tool. Она ищет и исправляет неполадки, которые связаны с фреймворками.
Чтобы её применить, стоит загрузить файл, запустить его на своем ПК и принять условия лицензионного соглашения.
После программа будет сканировать систему и предложит варианты решения проблемы. Жмём «Далее» и исправляем ошибку.
Вторая программа для решения ошибки с инициализацией файлов – это .NET Framework Setup Verification Tool. Она проверяет, корректно ли установлены фреймворки. При этом её использование максимально простое. Нужно скачать и запустить программу, указать версию фреймворков, которые нужно проверить и дождаться завершения результатов проверки.
В поле «Статус» будут помещены результаты проверки.
Третья утилита для исправления ошибок с .NET Framework – это .NET Framework Cleanup Tool. Она пригодиться в том случае, если вам не удалось переустановить фреймворки вручную. Утилита позволяет удалить, заново загрузить и корректно установить недостающие компоненты.
Поэтому, если самостоятельно вам не удалось переустановить фреймворки и решить проблему с инициализацией файлов, утилиты от Майкрософт могут помочь решить данную проблему.
by Matthew Adams
Matthew is a freelancer who has produced a variety of articles on various topics related to technology. His main focus is the Windows OS and all the things… read more
Updated on April 3, 2020
- How to repair .NET Framework in Windows 10 Run a System File Checker Scan Open the .NET Framework Repair Tool Repair .NET Framework via Programs and Features Reinstall .NET Framework NET Framework is a runtime environment and programming framework that’s essential for running some software.
- If so, you can select a Change/Uninstall option to repair corrupted .NET Framework versions.
XINSTALL BY CLICKING THE DOWNLOAD FILE
This software will repair common computer errors, protect you from file loss, malware, hardware failure and optimize your PC for maximum performance. Fix PC issues and remove viruses now in 3 easy steps:
- Download Restoro PC Repair Tool that comes with Patented Technologies (patent available here).
- Click Start Scan to find Windows issues that could be causing PC problems.
- Click Repair All to fix issues affecting your computer’s security and performance
- Restoro has been downloaded by 0 readers this month.
How to repair .NET Framework in Windows 10
- Run a System File Checker Scan
- Open the .NET Framework Repair Tool
- Repair .NET Framework via Programs and Features
- Reinstall .NET Framework
NET Framework is a runtime environment and programming framework that’s essential for running some software. Thus, a .NET Framework error message might pop up in Windows when you run certain software if .NET gets corrupted. For example, one .NET error message states: Microsoft .NET Framework Error: Unhandled exception has occurred in your application.
If you suspect that .NET Framework is corrupted on your Windows laptop or desktop, check out some of the potential resolutions below.
SOLVED: .NET Framework file corruption problems
1. Run a System File Checker Scan
Some .NET Framework versions are integrated within Windows. Thus, running a System File Checker, which fixes corrupted system files, might also repair .NET Framework. You can run an SFC scan as follows in Windows 10 or 8.1.
- Open the Win + X menu with the Windows key + X hotkey.
- Click Command Prompt (Admin) to open an elevated Prompt window.
- Before you initiate an SFC scan, input ‘DISM.exe /Online /Cleanup-image /Restorehealth’ and press Enter.
- Next, input ‘sfc /scannow’ in the Command Prompt; and press the Return key.
- Wait for the SFC utility to scan, which might take up to 30 minutes. Then restart Windows if the Command Prompt states that Windows Resource Protection repaired system files.
— RELATED: Full Fix: Windows Driver Frameworks uses too much CPU
2. Open the .NET Framework Repair Tool
The Microsoft .NET Framework Repair Tool is a utility for repairing .NET Framework. That’s certainly a utility worth noting for fixing a corrupted .NET Framework. Click Download on this page to save the utility to Windows. Then open NetFxRepairTool from the folder you downloaded it, and click the Next button to initiate the repairs.
3. Repair .NET Framework via Programs and Features
Some PC issues are hard to tackle, especially when it comes to corrupted repositories or missing Windows files. If you are having troubles fixing an error, your system may be partially broken.
We recommend installing Restoro, a tool that will scan your machine and identify what the fault is.
Click here to download and start repairing.
This is a fix more specifically for earlier Windows platforms, such as Windows XP, that don’t include so many built-in .NET versions. The Programs and Features applet lists .NET Framework versions installed via Windows Update in older Windows platforms. If you’ve installed any older .NET Framework version manually, you might also find it listed in Control Panel’s Programs and Features. If so, you can select a Change/Uninstall option to repair corrupted .NET Framework versions.
- To repair .NET Framework versions via the Control Panel, press the Windows key + R keyboard shortcut.
- Enter ‘appwiz.cpl’ in the Open text box, and click the OK button.
- Select a .NET Framework version listed in the Programs and Features applet if you can anything.
- Then you can press a Change/Uninstall button to open a window that includes a Repair .NET Framework option on it.
- Select the Repair .NET Framework to its original state option.
- Then click the Next button to fix .NET Framework.
— RELATED: Fix: .NET Framework 3.5 is Missing From Windows 10
4. Reinstall .NET Framework
Reinstalling .NET Framework will get rid of the corrupted versions. Then you can replace the corrupted .NET Framework versions by reinstalling them. This is how you can quickly uninstall all .NET versions with the .NET Framework Cleanup Tool and then reinstall them.
- Open this Softpedia webpage in your browser.
- Click the Download Now button on that page to save the .NET Framework Cleanup Tool ZIP to a folder.
- Double-click the dotnetfx_cleanup_tool ZIP in the folder you downloaded it to. Then press the Extract all button.
- Click Browse to choose a path to extract the ZIP to, and press the Extract button.
- Open .NET Framework Cleanup Tool from the extracted folder.
- Click Yes on the dialog box that opens.
- Then select the .NET Framework – All Versions option on the Product to cleanup drop-down menu.
- Press the Cleanup Now button.
- You can quickly reinstall .NET Framework versions with All in One Runtimes, which enables users to reinstall all essential Windows runtimes. To add that software to Windows, click All in One Runtimes on this webpage.
- When you’ve launched All in One Runtimes, select the .NET Framework check boxes on the Installation tab.
- Click Install to reinstall .NET Framework.
- This guide also includes more information on how to download .NET Framework.
So that’s how you can fix corrupted .NET Framework in Windows. In addition, check for Windows updates that might provide .NET updates with the Check for updates button in Settings. Fixing corrupted .NET Framework will ensure you can run all software that needs it.
RELATED STORIES TO CHECK OUT:
- Windows 10 Redstone 5 brings a new Net Adapter Framework
- COMException error in .NET Framework gets fixed with latest Patch Tuesday updates
- Learn programming both online or offline with these software tools
Newsletter
by Matthew Adams
Matthew is a freelancer who has produced a variety of articles on various topics related to technology. His main focus is the Windows OS and all the things… read more
Updated on April 3, 2020
- How to repair .NET Framework in Windows 10 Run a System File Checker Scan Open the .NET Framework Repair Tool Repair .NET Framework via Programs and Features Reinstall .NET Framework NET Framework is a runtime environment and programming framework that’s essential for running some software.
- If so, you can select a Change/Uninstall option to repair corrupted .NET Framework versions.
XINSTALL BY CLICKING THE DOWNLOAD FILE
This software will repair common computer errors, protect you from file loss, malware, hardware failure and optimize your PC for maximum performance. Fix PC issues and remove viruses now in 3 easy steps:
- Download Restoro PC Repair Tool that comes with Patented Technologies (patent available here).
- Click Start Scan to find Windows issues that could be causing PC problems.
- Click Repair All to fix issues affecting your computer’s security and performance
- Restoro has been downloaded by 0 readers this month.
How to repair .NET Framework in Windows 10
- Run a System File Checker Scan
- Open the .NET Framework Repair Tool
- Repair .NET Framework via Programs and Features
- Reinstall .NET Framework
NET Framework is a runtime environment and programming framework that’s essential for running some software. Thus, a .NET Framework error message might pop up in Windows when you run certain software if .NET gets corrupted. For example, one .NET error message states: Microsoft .NET Framework Error: Unhandled exception has occurred in your application.
If you suspect that .NET Framework is corrupted on your Windows laptop or desktop, check out some of the potential resolutions below.
SOLVED: .NET Framework file corruption problems
1. Run a System File Checker Scan
Some .NET Framework versions are integrated within Windows. Thus, running a System File Checker, which fixes corrupted system files, might also repair .NET Framework. You can run an SFC scan as follows in Windows 10 or 8.1.
- Open the Win + X menu with the Windows key + X hotkey.
- Click Command Prompt (Admin) to open an elevated Prompt window.
- Before you initiate an SFC scan, input ‘DISM.exe /Online /Cleanup-image /Restorehealth’ and press Enter.
- Next, input ‘sfc /scannow’ in the Command Prompt; and press the Return key.
- Wait for the SFC utility to scan, which might take up to 30 minutes. Then restart Windows if the Command Prompt states that Windows Resource Protection repaired system files.
— RELATED: Full Fix: Windows Driver Frameworks uses too much CPU
2. Open the .NET Framework Repair Tool
The Microsoft .NET Framework Repair Tool is a utility for repairing .NET Framework. That’s certainly a utility worth noting for fixing a corrupted .NET Framework. Click Download on this page to save the utility to Windows. Then open NetFxRepairTool from the folder you downloaded it, and click the Next button to initiate the repairs.
3. Repair .NET Framework via Programs and Features
Some PC issues are hard to tackle, especially when it comes to corrupted repositories or missing Windows files. If you are having troubles fixing an error, your system may be partially broken.
We recommend installing Restoro, a tool that will scan your machine and identify what the fault is.
Click here to download and start repairing.
This is a fix more specifically for earlier Windows platforms, such as Windows XP, that don’t include so many built-in .NET versions. The Programs and Features applet lists .NET Framework versions installed via Windows Update in older Windows platforms. If you’ve installed any older .NET Framework version manually, you might also find it listed in Control Panel’s Programs and Features. If so, you can select a Change/Uninstall option to repair corrupted .NET Framework versions.
- To repair .NET Framework versions via the Control Panel, press the Windows key + R keyboard shortcut.
- Enter ‘appwiz.cpl’ in the Open text box, and click the OK button.
- Select a .NET Framework version listed in the Programs and Features applet if you can anything.
- Then you can press a Change/Uninstall button to open a window that includes a Repair .NET Framework option on it.
- Select the Repair .NET Framework to its original state option.
- Then click the Next button to fix .NET Framework.
— RELATED: Fix: .NET Framework 3.5 is Missing From Windows 10
4. Reinstall .NET Framework
Reinstalling .NET Framework will get rid of the corrupted versions. Then you can replace the corrupted .NET Framework versions by reinstalling them. This is how you can quickly uninstall all .NET versions with the .NET Framework Cleanup Tool and then reinstall them.
- Open this Softpedia webpage in your browser.
- Click the Download Now button on that page to save the .NET Framework Cleanup Tool ZIP to a folder.
- Double-click the dotnetfx_cleanup_tool ZIP in the folder you downloaded it to. Then press the Extract all button.
- Click Browse to choose a path to extract the ZIP to, and press the Extract button.
- Open .NET Framework Cleanup Tool from the extracted folder.
- Click Yes on the dialog box that opens.
- Then select the .NET Framework – All Versions option on the Product to cleanup drop-down menu.
- Press the Cleanup Now button.
- You can quickly reinstall .NET Framework versions with All in One Runtimes, which enables users to reinstall all essential Windows runtimes. To add that software to Windows, click All in One Runtimes on this webpage.
- When you’ve launched All in One Runtimes, select the .NET Framework check boxes on the Installation tab.
- Click Install to reinstall .NET Framework.
- This guide also includes more information on how to download .NET Framework.
So that’s how you can fix corrupted .NET Framework in Windows. In addition, check for Windows updates that might provide .NET updates with the Check for updates button in Settings. Fixing corrupted .NET Framework will ensure you can run all software that needs it.
RELATED STORIES TO CHECK OUT:
- Windows 10 Redstone 5 brings a new Net Adapter Framework
- COMException error in .NET Framework gets fixed with latest Patch Tuesday updates
- Learn programming both online or offline with these software tools
Newsletter
Содержание
- Почему может не устанавливаться Microsoft .NET Framework
- Наличие уже установленной версии .NET Framework 4
- Компонент идет в комплекте с Виндовс
- Обновление Windows
- Системные требования
- Microsoft .NET Framework был обновлен
- Удаление различных версий Microsoft .NET Framework
- Не лицензионный Windows
- Вопросы и ответы
Microsoft .NET Framework — специальный компонент, необходимый для работы многих приложений. Это программное обеспечение прекрасно совмещается с операционной системой Виндовс. Почему же тогда возникают ошибки? Давайте разбираться.
Скачать последнюю версию Microsoft .NET Framework
Почему может не устанавливаться Microsoft .NET Framework
Чаще всего эта проблема возникает при установке .NET Framework 4-й версии. Причин для этого может быть много.
Наличие уже установленной версии .NET Framework 4
Если у вас не устанавливается .NET Framework 4 в Windows 7, первое что нужно проверить, не установлена ли она в системе. Сделать это можно при помощи специальной утилиты ASoft .NET Version Detector. Скачать ее можно абсолютно бесплатно, на просторах интернета. Запускаем программу. После быстрой сканировки, в главном окне белым цветом выделены те версии, которые уже установлены на компьютере.
Можно конечно посмотреть информацию в списке установленных программ Windows, но там информация отображается не всегда корректно.
Компонент идет в комплекте с Виндовс
В разных версиях Windows в систему уже могут быть вшиты компоненты .NET Framework. Проверить это можно зайдя в «Удаление программы-Включение или отключение компонентов Виндовс». У меня например в Виндовс 7 Starter, зашита Microsoft .NET Framework 3.5, как видно на скриншоте.
Обновление Windows
В некоторых случаях .NET Framework не устанавливается, если Виндовс не получил важных обновлений. Поэтому необходимо зайти в «Пуск-Панель Управления-Центр обновлений-Проверка обновлений». Найденные обновления необходимо будет установить. После этого перегружаем компьютер и пробуем устанавливать .NET Framework.
Системные требования
Как и в любой другой программе, в Microsoft .NET Framework существуют системные требования компьютера для установки:
Теперь смотрим, соответствует ли наша система минимальным требованиям. Посмотреть это можно в свойствах компьютера.
Microsoft .NET Framework был обновлен
Еще одной популярной причиной, почему долго устанавливается .NET Framework 4 и более ранних версий, является его обновление. Я для примера обновил свой компонент до версии 4.5, а потом попытался установить 4-ю версию. У меня ничего не вышло. Я получил сообщение, что на компьютере установлена более новая версия и установка прервалась.
Удаление различных версий Microsoft .NET Framework
Очень часто, удаляя одну из версий .NET Framework, остальные начинают работать не корректно, с ошибками. А установка новых, вообще заканчивается неудачей. Поэтому, если вас постигла данная проблема, смело удаляйте весь Microsoft .NET Framework с компьютера и ставьте заново.
Правильно удалить все версии можно с помощью утилиты .NET Framework Cleanup Tool. Установочный файл без проблем найдете в интернете.
Выбираем «All version» и в жмем «Cleanup Now». Когда удаление окончиться перегружаем компьютер.
Теперь можно приступать к установке Microsoft .NET Framework заново. Обязательно скачивайте дистрибутив с официального сайта.
Не лицензионный Windows
С учетом того, что .NET Framework как и Windows, продукт от компании Microsoft, то ломаная версия может быть причиной неполадок. Тут без комментариев. Вариант один — переустановка операционной системы.
На этом все, надеюсь, что ваша проблема благополучно решилась
.NET Framework необходим для некоторых приложений Windows, поэтому вот как его восстановить, если что-то пойдет не так.
Полнофункциональная платформа .NET Framework необходима для запуска приложений, созданных с ее помощью, на вашем ПК с Windows. Любые проблемы с платформой могут привести к сбоям в работе зависимых приложений. К счастью, Microsoft предоставляет специальный инструмент восстановления, который можно использовать для устранения любых проблем с .NET Framework и повторного запуска ваших приложений.
Если инструмент восстановления не работает, вы можете использовать другие обходные пути, чтобы попытаться исправить ошибки фреймворка. Итак, вот несколько способов восстановить .NET Framework на вашем компьютере с Windows.
Простой способ восстановить .NET Framework — использовать официальный инструмент восстановления .NET Framework, предоставленный Microsoft на официальном веб-сайте. Это удобная утилита, которая может проверять распространенные проблемы, влияющие на установку или обновления .NET Framework, и предлагать соответствующие исправления.
Чтобы запустить средство восстановления .NET Framework
- Перейти к Страница средства восстановления Microsoft .NET Framework.
- Прокрутите вниз до раздела «Информация о загрузке».
- Затем щелкните ссылку Microsoft .NET Framework Repair Tool, чтобы загрузить исполняемый файл.
- После загрузки дважды щелкните файл Netfxrepairtool.exe, чтобы запустить средство восстановления. Нажмите «Да», если появится запрос контроля учетных записей.
- Примите условия и нажмите Далее.
- Средство восстановления выполнит несколько тестов для выявления проблем. После этого он порекомендует несколько изменений. Прочтите описание и нажмите «Далее», чтобы применить изменения.
- После этого нажмите «Далее» и «Готово», чтобы закрыть инструмент восстановления.
Если средство восстановления .NET Framework не работает, вы можете отключить и снова включить эту функцию в разделе «Дополнительные функции», чтобы восстановить платформу. Этот процесс отключит и снова включит функцию, устраняющую любую проблему из-за временных сбоев и повреждения файлов.
Выполните следующие действия, чтобы добавить и удалить дополнительные функции в Windows:
- Нажмите Win + R, чтобы открыть «Выполнить».
- Введите control и нажмите OK, чтобы открыть панель управления.
- Затем нажмите «Программы», а затем нажмите «Программы и компоненты».
- На левой панели нажмите «Включить или отключить функции Windows».
- Здесь снимите флажок .NET Framework 3.5 и .NET Framework 4.8 Advanced Services.
- Нажмите «ОК».
Windows отключит .NET Framework на вашем ПК и покажет, что Windows завершила запрошенное сообщение об изменениях. Нажмите «Перезагрузить сейчас», чтобы применить изменения.
После перезапуска:
- Откройте панель управления и нажмите «Включить или отключить компоненты Windows».
- Выберите параметры расширенных служб .NET Framework 3.5 и .NET Framework 4.8.
- Нажмите «ОК».
- Затем нажмите «Разрешить обновлению Windows загрузить файлы для вас». Этот процесс может занять некоторое время, в зависимости от скорости вашего интернет-соединения.
- После включения функции нажмите «Перезагрузить», чтобы применить изменения.
3. Как восстановить .NET Framework с помощью PowerShell
Если проблема не устранена, попробуйте переустановить .NET Framework на ПК с Windows с помощью PowerShell. Вы можете использовать приложение оболочки для выполнения чистой установки .NET Framework и других связанных инструментов. Вот как это сделать.
- Нажмите клавишу Win и введите PowerShell.
- Щелкните правой кнопкой мыши PowerShell и выберите «Запуск от имени администратора».
- В окне PowerShell введите следующий командлет и нажмите Enter: Get-Package -Name “Microsoft .Net*” | Удалить-Пакет
- PowerShell может предложить вам установить NuGet — менеджер пакетов, необходимый для выполнения этого действия. Итак, введите Y и нажмите Enter.
- Теперь PowerShell начнет удалять .NET Framework с вашего ПК.
- Затем введите следующую команду, чтобы установить последнюю версию Microsoft .NET Framework: winget install Microsoft.dotNetFramework
- PowerShell загрузит и извлечет пакет. После завершения процесса вы увидите сообщение об успешной установке.
- Перезагрузите компьютер, чтобы применить изменения и проверить наличие улучшений.
4. Как вручную установить старую версию .NET Framework
Вы можете установить только последнюю версию .NET Framework с помощью PowerShell. Однако иногда для работы приложения может потребоваться более старая версия .NET Framework. Если переустановка из диалогового окна «Дополнительные компоненты» не помогла, вы можете вручную установить платформу со страницы загрузки .NET Framework.
Чтобы вручную установить более старые версии .NET Framework:
- Перейти к Страница загрузки .NET Framework.
- В разделе «Поддерживаемые версии» щелкните версию .NET Framework, которую вы хотите загрузить.
- На следующей странице нажмите «Загрузить среду выполнения .NET Framework XX».
- После завершения загрузки откройте папку загрузки и запустите файл dotnetfx.exe, чтобы запустить установку. Нажмите Да, если UAC предложит.
- Затем следуйте инструкциям на экране, чтобы завершить настройку.
- Перезагрузите компьютер и попробуйте установить приложение, чтобы проверить, работает ли оно.
Средство проверки системных файлов — это встроенная утилита восстановления системы, которая находит и исправляет отсутствующие или поврежденные системные файлы. Вы можете использовать этот инструмент для устранения любых системных проблем, которые могут конфликтовать с .NET Framework.
Чтобы запустить средство проверки системных файлов:
- Нажмите клавишу Win и введите cmd.
- Щелкните правой кнопкой мыши командную строку в результатах поиска и выберите «Запуск от имени администратора».
- В окне командной строки введите следующую команду и нажмите Enter: DISM.exe /Online /Cleanup-image /Restorehealth.
- Приведенную выше команду DISM рекомендуется запускать перед средством проверки системных файлов, поскольку она предоставит файлы, необходимые для исправления повреждения системных файлов.
- После завершения процесса выполните следующую команду и нажмите Enter: sfc /scannow
Инструмент SFC теперь будет сканировать ваши системные файлы на наличие проблем и при необходимости заменять любые поврежденные файлы. Дождитесь завершения процесса проверки.
Множество способов восстановления .NET Framework в Windows
Платформа .NET в операционной системе Windows требуется для запуска некоторых важных приложений. При возникновении ошибки некоторые приложения могут попросить вас установить определенную версию .NET Framework, чтобы продолжить использование приложения. Если вы считаете, что у вас установлена необходимая версия .NET Framework, восстановление может помочь вам устранить любые проблемы с .NET Framework.
28.01.2022
Руководства
7,038 Views
Статья представляет собой пошаговое решение ошибки установки .NET Framework 3.5 на Windows 10. Решение подходит для ошибок: 0x8024401С, 0x800F081F, 0x800F0950 (и, возможно, других, связанных с ошибкой установки .NET Framework 3.5)
Довольно часто, при установке .NET Framework 3.5 на Windows 10, возникает ошибка: «Не удалось установить следующий компонент: .NET Framework 3.5 (включает .NET 2.0 и 3.0)»
Ниже представлено пошаговое решение данной проблемы.
Решение:
1. После возникновения ошибки: «Не удалось установить следующий компонент: .NET Framework 3.5 (включает .NET 2.0 и 3.0)» нажмите в окне Закрыть (Рис.1).
Рис.1
.
2. Нажмите клавиши Win + R (либо: Пуск, затем откройте там папку Служебные — Windows и выберите в ней Выполнить). В открывшемся окне в поле для ввода введите: regedit и нажмите ОК (Рис.2).
Рис.2
.
3. В окне Редактор реестра перейдите к разделу (это можно сделать через левую часть окна): HKEY_LOCAL_MACHINESOFTWAREPoliciesMicrosoftWindowsWindowsUpdateAU (прим. можете скопировать отсюда и вставить в соответствующее поле в Редакторе реестра., либо найти нужную директорию через дерево папок в левой части окна Редактора реестра), затем сделайте двойной клик по параметру UseWUServer (Рис.3).
Рис.3
.
4. В открывшемся окне Именение параметра DWORD (32 бита) установите в поле Значение 0 (прим. вместо 1) и нажмите ОК (Рис.4).
Рис.4
.
5. Убедитесь, что значение параметра с именем UseWUServer изменилось на 0, после чего перезагрузите компьютер (Рис.5).
Рис.5
.
6. После перезагрузки компьютера, запустите установку .NET Framework 3.5, убедитесь, что установка прошла успешно и нажмите Закрыть (Рис.6).
Рис.6
.
7. После успешной установки .NET Framework 3.5, руководствуясь вышеописанным, установите значение 1 для параметра с именем UseWUServer, нажмите ОК и перезагрузите компьютер (Рис.7).
Рис.7
.
Установка .NET Framework 3.5 завершена!
.
Применяя какое-либо программное обеспечение или при старте ОС Windows 7 и выше, пользователи часто сталкиваются с ошибкой «Не удается инициализировать Microsoft .Net Framework 4.0», и не знают, каким образом можно ее исправить. Это происходит из-за несовместимости с редакцией ОС Windows, а также в связи с некорректной установкой утилиты. В этой статье мы рассмотрим несколько способов решить эту ошибку.
Содержание
- О программе .Net Framework Repair Tool
- Cleanup Tool — поможет исправить проблему в софте Microsoft
- Что делать, если не удается инициализировать .Net Framework 4.0
- Сброс центра обновления WinUpdate
Это небольшая программа, разработанная той же компанией, что и .Net Framework для исправления часто встречаемых ошибок и сбоев, с которыми мы встречаемся в ОС Windows. Это средство устраняет неполдаки, вносит нужные программные корректировки и восстанавливает поврежденные файлы поддерживаемых версий. Утилита имеет комфортный в применении настраиваемый интерфейс, в ней предусмотрено эксплуатирование командной строки, а также множество других настроек.
Программа способна устранять сбои, которые связаны со службой Windows Installer – может перезапустить и перерегистрировать службу установки ОС Windows. Программа имеет лишь английский язык интерфейса, но с помощью переводчика вы можете понять основные функции утилиты и сделать нужные действия. Чтобы скачать утилиту Microsoft .Net Framework 4.0. с сайта-разработчика, перейдите по ссылке — https://www.microsoft.com/en-us/download/details.aspx?id=30135 и нажмите ниже красную ссылку «Download».
Перед тем, как устанавливать, нужно прочитать предлагаемое соглашение, так, как софт собирает нужные ему данные о вашей системе. Но иногда может возникает уведомление о том, что не удается инициализировать утилиту. Нужно понимать, что программа не устанавливается на компьютер, а выполняет проверку по запуску ярлыка. После того, как вы нажмете кнопку «Next» начнется проверка из 9 тестов ваших файлов, они помогут найти проблему. После проведенных тестов вы сможете увидеть результаты, здесь же будет предложено скорректировать найденные ошибки. Чтобы согласиться с восстановлением данных нажмите «Next», в противном случае – «Cancel».
Читайте также: Код ошибки 0x800f081f Net Framework 3.5 в Windows 10.
Эта утилита умеет качественно удалять все старые и нерабочие издания .Net Framework из вашей системы. Она чистит все – папки, файлы, информацию о продукте из различных баз, записи и ключи реестра. Утилита целенаправленно предназначена для таких случаев, когда часть программных файлов неправильно или с ошибкой инсталлировались.
Cleanup Tool призвана действовать как последняя инстанция, которая должна помочь, если утилита и ее составляющие в ОС не удаляются обычным способом. Программа очищает все общие файлы и ключи реестра, что были предназначены для старых версий продукта. После использования Cleanup Tool нужно сделать переустановку или откат до остальных версий .Net Framework, которые присутствуют в операционной системе, иначе они не смогут стабильно работать.
При работе Clean Tool производится запись логов во временную папку, впрочем, ее потом можно удалить.
| Лог | Назначение |
|---|---|
| Cleanup_actions.log | лог действия удаления (ключи реестра, вспомогательные файлы) |
| Cleanup_main.log | лог действия удаления — главный, вмещает в себе все действия по логам утилиты и другие сведения о работе |
| Cleanup_errors.log | лог предупреждающих сообщений |
Это может быть полезным: Как исправить bad_module_info в Windows 10.
Что делать, если не удается инициализировать .Net Framework 4.0
Для того, чтобы переустановить компонент .Net Framework 4.0 откройте «Панель управления».
Затем:
- Найдите здесь пункт «Установка и удаление программ» и откройте его.
- В левом блоке, в одном из пунктов найдите «Отключение компонентов Windows», делаем клик по нему и отключаем все пункты с Net Framework.
- Возвращаемся в «Удаление и установка…» и удаляем. Удалять нужно все программы в списке перечислений, где повторяются названия. После удаления нужно перезагрузить свой компьютер.
- Для убеждения вбейте в строке поиска по имени такую строку «Net Framework» в том случае, если программы по имени найдутся – удалите и их.
- Затем зайдите на сайт Microsoft — https://www.microsoft.com/ru-ru/download/details.aspx?id=55167 и скачайте новое программное обеспечение для вашей версии ОС. После их установки сделайте перезагрузку системы.
Рекомендуем к прочтению: Как изменить TTL на Windows.
Сброс центра обновления WinUpdate
Порядок действий:
- Запустите cmd от имени администратора, для этого нажмите меню «Пуск» и в списке найдите пункт «Командная строка» и нажмите по нему правой кнопкой мыши и выберите «Запуска от имени администратора».
- Теперь в окне пишем такую строку «Net stop WuAuServ» без кавычек. Если выйдет сообщение о том, что допуск запрещен, значит строка запущена не от имени администратора.
- По команде должна прекратить свою работу WinUpDate – служба, которая обновляет систему. Консоль не закрывайте.
- Нажмите WIN+R и впишите %windir%, нам нужна папка «SoftwareDistribution» и переименовать ее в SDold.
- В консоли нужно написать net start WuAuServ для запуска службы.
- Теперь поставьте заново утилиту.
В статье мы разобрали, каким образом можно исправить ситуацию, когда не удается инициализировать утилиту Microsoft .Net Framework 4.0.
На чтение 9 мин. Просмотров 17.2k. Опубликовано 03.09.2019
.NET Framework 3.5 – важная функция для запуска многих приложений Windows, но некоторые пользователи сообщают, что эта функция не включена в Windows 10 или у них возникли проблемы с ее установкой.
.NET Framework является важной частью многих приложений, работающих на платформах Windows. Эта функция обеспечивает необходимую функциональность для нормального запуска этих приложений.
Логично, что перед установкой этих приложений нам нужно включить .NET Framework на нашем компьютере.
Содержание
- Что я могу сделать, если в Windows 10 отсутствует .NET Framework 3.5?
- Решение 1. Установите .NET Framework 3.5 в качестве функции Windows
- Решение 2. Установите .NET Framework 3.5 по требованию
- Решение 3. Используйте команду DISM для установки .NET Framework 3.5
- Решение 4. Установите недостающие обновления и попробуйте снова
- Решение 5 – Выполните сканирование SFC/DISM
- Решение 5. Используйте команду lodctr
- Решение 6 – Изменить вашу групповую политику
- Решение 7 – Проверьте ваш Центр поддержки
Что я могу сделать, если в Windows 10 отсутствует .NET Framework 3.5?
.NET Framework 3.5 является важным компонентом Windows, и если .NET Framework отсутствует, у вас могут возникнуть определенные проблемы. Говоря о .NET Framework, пользователи сообщали о следующих проблемах:
- Автономный установщик Microsoft .NET Framework 3.5 . Чтобы установить .NET Framework 3.5, необходимо иметь активное подключение к Интернету, но вы также можете установить этот каркас с помощью автономного установщика.
- NET Framework 3.5, ошибка 0x800f0906, 0x800f0922, 0x800f081f . Иногда вы не сможете установить .NET Framework из-за различных ошибок. Мы уже рассмотрели распространенные ошибки .NET Framework 3.5 в одной из наших старых статей, поэтому обязательно ознакомьтесь с ними.
- NET Framework 3.5 Невозможно установить следующую функцию. Не найдены исходные файлы . Иногда из-за этих сообщений невозможно установить .NET Framework. Однако вы можете решить эту проблему, используя одно из наших решений.
- .NET Framework 3.5 не удается установить . В некоторых случаях вы можете вообще не установить NET Framework. Это, скорее всего, вызвано вашими настройками или поврежденными файлами, но вы можете легко это исправить.
Решение 1. Установите .NET Framework 3.5 в качестве функции Windows
Существует несколько способов включить .NET Framework, и один из них – включить его из панели управления. Чтобы проверить, доступен ли .NET Framework на вашем компьютере, выполните следующие действия:
- Нажмите клавишу Windows и R одновременно. Введите appwiz.cpl в поле «Выполнить» и нажмите Enter или нажмите ОК .
- В окне Программы и компоненты нажмите ссылку Включить или отключить функции Windows .
- Проверьте, доступен ли в нем параметр .NET Framework 3.5 (включая .NET 2.0 и 3.0) . Если да, включите его и нажмите ОК .
- Следуйте инструкциям на экране, завершите установку и перезагрузите компьютер, если процесс запрашивает это у вас.
После этого .NET Framework должен снова начать работать без проблем.
Вы также можете получить .NET Framework 3.5 от Microsoft.
Ознакомьтесь с этой статьей, чтобы узнать больше о том, как загрузить и установить .NET Framework 3.5 в Windows 10.
Решение 2. Установите .NET Framework 3.5 по требованию
Помимо установки .NET Framework 3.5 через панель управления, вы также можете установить его по требованию.
Если определенное приложение требует .NET Framework 3.5, но эта функция не включена на вашем компьютере, мастер установки отобразит приглашение для установки .NET Framework 3.5 по требованию.
Чтобы установить .NET Framework 3.5, в этом приглашении выберите опцию Установить эту функцию, и .NET Framework 3.5 будет автоматически установлена на ваш компьютер.
Решение 3. Используйте команду DISM для установки .NET Framework 3.5
Но некоторые пользователи сообщают, что они получают определенное сообщение об ошибке после попытки установить .NET Framework 3.5 через панель управления или по запросу.
Чтобы избежать этой ошибки, попробуйте установить .NET Framework 3.5 с помощью командной строки. Прежде чем вы сможете это сделать, вам может понадобиться установочный носитель Windows 10.
Кроме того, вы можете просто смонтировать Windows 10 ISO. Чтобы установить .NET Framework 3.5 с помощью командной строки, выполните следующие действия.
- Нажмите клавишу Windows и R одновременно. Введите cmd в диалоговом окне Выполнить и нажмите Ввод .
- И введите в командной строке следующую строку: DISM/Online/Enable-Feature/FeatureName: NetFx3/All/LimitAccess/Source: X: sourcessxs
Чтобы выполнить эту команду, вам нужно заменить X буквой, обозначающей диск с установочным носителем. После запуска этой команды вы сможете установить.NET Framework 3.5 на вашем ПК без проблем.
Имейте в виду, что вы можете получить сообщение о том, что вам нужны административные привилегии для запуска этой команды. Если это произойдет, вам нужно запустить Командную строку как администратор и снова запустить эту команду.
Чтобы узнать, как это сделать, проверьте Шаг 1 в Решении 5 .
Если у вас возникли проблемы с доступом к командной строке от имени администратора, вам лучше ознакомиться с этим руководством.
Решение 4. Установите недостающие обновления и попробуйте снова
Если .NET Framework 3.5 отсутствует и вы не можете установить его, вы можете решить проблему, загрузив последние обновления Windows. Иногда ошибки могут помешать установке определенных компонентов, но вы сможете исправить их, обновив Windows 10.
По умолчанию Windows 10 загружает и устанавливает отсутствующие обновления автоматически, но вы также можете проверить наличие обновлений вручную, выполнив следующие действия:
- Нажмите Windows Key + I , чтобы открыть приложение «Настройки».
- Когда откроется Приложение настроек , перейдите в раздел Обновление и безопасность .
- Теперь нажмите кнопку Проверить обновления . Windows 10 теперь проверит наличие доступных обновлений и загрузит их в фоновом режиме.
После загрузки и установки последних обновлений попробуйте снова установить .NET Framework 3.5.
Если у вас возникли проблемы с открытием приложения Настройка, обратитесь к этой статье, чтобы решить эту проблему.
Не можете обновить Windows 10? Ознакомьтесь с этим руководством, которое поможет вам быстро их решить.
Решение 5 – Выполните сканирование SFC/DISM
Несколько пользователей сообщали об определенных проблемах и сообщениях об ошибках при попытке установить .NET Framework 3.5 на свой ПК с Windows 10. Скорее всего, это вызвано повреждением файла, и для устранения этих проблем рекомендуется выполнить сканирование SFC и проверить, помогает ли это.
Чтобы выполнить сканирование SFC, вам необходимо сделать следующее:
- Нажмите Windows Key + X , чтобы открыть меню Win + X, и выберите в меню Командная строка (Администратор) или PowerShell (Администратор) . .
- После запуска Командная строка введите sfc/scannow и нажмите Enter .
- Сканирование SFC начнется. Имейте в виду, что сканирование SFC может занять около 15 минут, поэтому не прерывайте его.
Команда сканирования теперь остановлена до завершения процесса? Не волнуйтесь, у нас есть простое решение для вас.
После завершения сканирования SFC попробуйте снова установить .NET Framework 3.5. Если это не работает, возможно, вам придется выполнить сканирование DISM. Для этого просто выполните следующие действия:
- Откройте Командную строку от имени администратора.
- Теперь введите DISM/Online/Cleanup-Image/RestoreHealth и нажмите Enter , чтобы запустить его.
- Сканирование DISM начнется. Сканирование может занять более 15 минут, поэтому не прерывайте его.
После завершения сканирования DISM попробуйте снова установить .NET Framework 3.5. Пользователи сообщили, что им помогло сканирование DISM, но если вы все еще не можете установить .NET Framework, повторите сканирование SFC и проверьте, решает ли это проблему.
Кажется, что все теряется при сбое DISM в Windows 10? Посмотрите это краткое руководство и избавьтесь от забот.
Решение 5. Используйте команду lodctr
Если .NET Framework 3.5 отсутствует и вы не можете установить его, вы можете решить проблему с помощью команды lodctr. Чтобы сделать это в Windows 10, просто выполните следующие простые шаги:
- Откройте Командную строку от имени администратора. Мы показали, как быстро открыть Командную строку в предыдущем решении, поэтому обязательно ознакомьтесь с ним.
- Когда откроется Командная строка , введите lodctr/r и нажмите Enter , чтобы запустить его.
После выполнения команды проблема должна быть устранена, и вы сможете без проблем установить .NET Framework 3.5.
Многие пользователи сообщили, что это решение работает для них, поэтому, если у вас возникли проблемы с установкой .NET Framework, обязательно попробуйте это решение.
Решение 6 – Изменить вашу групповую политику
Если .NET Framework 3.5 отсутствует и вы не можете установить его, возможно, вам придется изменить параметры групповой политики. Это довольно просто, и вы можете сделать это, выполнив следующие действия:
- Нажмите Windows Key + R и введите gpedit.msc . Теперь нажмите Enter или нажмите ОК .Помните, что этот инструмент доступен только в Pro-версиях Windows 10, но есть способ запустить редактор групповой политики в домашней версии Windows.
- При запуске Редактор групповой политики на левой панели перейдите в Конфигурация компьютера> Административные шаблоны> Система . На правой панели дважды нажмите Укажите настройки для установки дополнительных компонентов и их восстановления .
- Новое окно теперь появится. Выберите Включено и нажмите Применить и ОК .
- Необязательно: Установите флажок Загружать материалы для восстановления и дополнительные функции непосредственно из Центра обновления Windows вместо служб обновления Windows Server .
После внесения этих изменений вам просто нужно запустить Командную строку от имени администратора и запустить команду gpupdate/force , чтобы применить изменения.
После этого вы сможете установить .NET Framework без проблем.
Если вы хотите узнать больше о том, как редактировать групповую политику в Windows 10, ознакомьтесь с этим удобным руководством.
Решение 7 – Проверьте ваш Центр поддержки
Немногие пользователи сообщили, что им не удалось установить .NET Framework 3.5 на свой ПК. Чтобы решить эту проблему, вам, возможно, придется проверить свой Центр поддержки. Это довольно просто, и вы можете сделать это, выполнив следующие действия:
- Нажмите Windows Key + S и войдите в панель управления . Выберите Панель управления в списке результатов.
- При запуске Панель управления убедитесь, что включен вид Категория . Перейдите в раздел Система и безопасность .
- Теперь нажмите Проверить состояние вашего компьютера и решить проблемы .
- Если вы видите какие-либо предупреждения, обязательно устраните их.
Не удается открыть панель управления в Windows 10? Ознакомьтесь с этим пошаговым руководством, чтобы найти решение.
Как только все проблемы будут решены, попробуйте установить .NET Framework еще раз.
Если у вас по-прежнему возникают проблемы с .NET Framework в Windows 10, рекомендуем вам ознакомиться с этими подробными руководствами, поскольку они могут предложить решение вашей проблемы:
- Как исправить распространенные ошибки .NET Framework 3.5 в Windows 10
- Как исправить испорченные проблемы .NET Framework
Один из этих шагов должен решить вашу проблему с .NET Framework 3.5 в Windows 10, но если что-то не работает для вас, или у вас есть дополнительные вопросы, пожалуйста, оставьте свой комментарий в разделе комментариев ниже.
ЧИТАЙТЕ ТАКЖЕ
- .NET Framework 4.6.2 теперь доступна с новыми изменениями
- Решите проблемы .NET 4.5, 4.5.1 Framework с помощью этого инструмента восстановления
- Ошибка COMException в .NET Framework исправлена с помощью последних обновлений Patch Tuesday
- Последние обновления .NET Framework устраняют серьезную уязвимость удаленного выполнения кода.
- Microsoft выпускает обновления .NET Framework каждый месяц
29.07.2017
Просмотров: 40931
Во время запуска какой-то программы или на старте Windows 7 и выше, пользователь может столкнуться с ошибкой инициализации платформы .NET Framework 4. Возникает она по причине некорректной установки данного компонента или во время несовместимости с самой операционной системой. Поэтому, чтобы её решить, стоит рассмотреть несколько способов.
Читайте также: Как исправить ошибку установки NET Framework 4.0 «Failed to install .Net Framework 4.0 with Error Code HRESULT: 0xc8000222»?
Способы решения проблемы с инициализацией NET Framework
При запуске приложения на ПК с операционной системой Windows 7 и выше, может появиться сообщение о том, что «Для этого приложения сначала нужно установить одну из следующих версий NET Framework…». При этом версия фреймворка всегда указывается.
Чтобы решить эту проблему самостоятельно, стоит ознакомиться со следующими рекомендациями.
Способ 1. Переустановка .NET Framework
- Переходим в Панель управления и выбираем «Программы и компоненты».
- Откроется небольшое окно. В меню слева выбираем «Включение и отключение компонентов Windows». Находим в списке и отключаем фреймворки.
- После возвращаемся к списку программ и находим там .NET Framework. Также удаляем их. Удаляем все, какие есть на ПК.
- После удаления всех установленных компонентов, стоит перезагрузить систему.
Теперь, когда система очищена от всех фреймворков, переходим на официальный сайт Майкрософт и жмем Скачать .NET Framework той версии, которая указана в ошибке. Загрузив нужный компонент, выполняем его установку и вновь перезагружаем ПК.
Способ 2. Использование официальных утилит для решения проблем с .NET Framework
Для исправления неполадок в работе фреймворков компания Майкрософт выпустила несколько утилит. Рассмотрим принцип их работы на практике.
Первая утилита – Microsoft .NET Framework Repair Tool. Она ищет и исправляет неполадки, которые связаны с фреймворками.
Чтобы её применить, стоит загрузить файл, запустить его на своем ПК и принять условия лицензионного соглашения.
После программа будет сканировать систему и предложит варианты решения проблемы. Жмём «Далее» и исправляем ошибку.
Вторая программа для решения ошибки с инициализацией файлов – это .NET Framework Setup Verification Tool. Она проверяет, корректно ли установлены фреймворки. При этом её использование максимально простое. Нужно скачать и запустить программу, указать версию фреймворков, которые нужно проверить и дождаться завершения результатов проверки.
В поле «Статус» будут помещены результаты проверки.
Третья утилита для исправления ошибок с .NET Framework – это .NET Framework Cleanup Tool. Она пригодиться в том случае, если вам не удалось переустановить фреймворки вручную. Утилита позволяет удалить, заново загрузить и корректно установить недостающие компоненты.
Поэтому, если самостоятельно вам не удалось переустановить фреймворки и решить проблему с инициализацией файлов, утилиты от Майкрософт могут помочь решить данную проблему.
На чтение 4 мин. Просмотров 4.3k. Опубликовано 03.09.2019
Содержание
- Как восстановить .NET Framework в Windows 10
- Решено: .NET Framework проблемы с повреждением файлов
- 1. Запустите проверку системных файлов.
- 2. Откройте .NET Framework Repair Tool
- 3. Восстановление .NET Framework с помощью программ и функций
- 4. Переустановите .NET Framework
Как восстановить .NET Framework в Windows 10
- Запустите проверку системных файлов
- Откройте инструмент восстановления .NET Framework .
- Восстановите .NET Framework с помощью программ и функций
- Переустановите .NET Framework
NET Framework – это среда выполнения и среда программирования, которая необходима для запуска некоторых программ. Таким образом, сообщение об ошибке .NET Framework может появиться в Windows при запуске определенного программного обеспечения, если .NET поврежден. Например, одно сообщение об ошибке .NET гласит: Ошибка Microsoft .NET Framework: в вашем приложении произошло необработанное исключение.
Если вы подозреваете, что .NET Framework поврежден на вашем ноутбуке с Windows или на рабочем столе, ознакомьтесь с некоторыми из возможных решений ниже.
Решено: .NET Framework проблемы с повреждением файлов
1. Запустите проверку системных файлов.
Некоторые версии .NET Framework интегрированы в Windows. Таким образом, запуск средства проверки системных файлов, которое исправляет поврежденные системные файлы, может также восстановить .NET Framework. Вы можете запустить сканирование SFC следующим образом в Windows 10 или 8.1.
- Откройте меню Win + X с помощью клавиши Windows + X.
- Нажмите Командная строка (Администратор) , чтобы открыть окно с повышенными привилегиями.

- Перед началом сканирования SFC введите «DISM.exe/Online/Cleanup-image/Restorehealth» и нажмите Enter.
- Затем введите «sfc/scannow» в командной строке; и нажмите клавишу возврата.

- Подождите, пока утилита SFC сканирует, что может занять до 30 минут. Затем перезапустите Windows, если в командной строке указано, что защита ресурсов Windows восстановила системные файлы.
– СВЯЗАН: полное исправление: в каркасе драйверов Windows используется слишком много ЦП
2. Откройте .NET Framework Repair Tool
Microsoft .NET Framework Repair Tool – это утилита для восстановления .NET Framework. Это, безусловно, полезная утилита для исправления поврежденного .NET Framework. Нажмите Загрузить на этой странице, чтобы сохранить утилиту в Windows. Затем откройте NetFxRepairTool из папки, в которую вы его загрузили, и нажмите кнопку Далее , чтобы начать восстановление.

3. Восстановление .NET Framework с помощью программ и функций
Это исправление более конкретно для более ранних платформ Windows, таких как Windows XP, которые не включают так много встроенных версий .NET. Апплет Программы и компоненты перечисляет версии .NET Framework, установленные через Центр обновления Windows на старых платформах Windows. Если вы установили более старую версию .NET Framework вручную, вы также можете найти ее в списке «Программы и компоненты панели управления». Если это так, вы можете выбрать параметр Изменить/удалить для восстановления поврежденных версий .NET Framework.
- Чтобы восстановить версии .NET Framework через панель управления, нажмите сочетание клавиш Windows + R.
- Введите «appwiz.cpl» в текстовое поле «Открыть» и нажмите кнопку ОК .

- Если хотите, выберите версию .NET Framework, указанную в апплете «Программы и компоненты».
- Затем вы можете нажать кнопку Изменить/удалить , чтобы открыть окно, содержащее параметр Восстановить .NET Framework .
- Выберите Восстановить .NET Framework в исходное состояние .
- Затем нажмите кнопку Далее , чтобы исправить .NET Framework.
– СВЯЗАННО: исправлено: в Windows 10 отсутствует .NET Framework 3.5
4. Переустановите .NET Framework
Переустановка .NET Framework избавит от поврежденных версий. Затем вы можете заменить поврежденные версии .NET Framework, переустановив их. Это позволяет быстро удалить все версии .NET с помощью инструмента очистки .NET Framework, а затем переустановить их.
- Откройте эту страницу Softpedia в вашем браузере.
- Нажмите кнопку Загрузить сейчас на этой странице, чтобы сохранить ZIP-файл инструмента очистки .NET Framework в папку.
- Дважды щелкните ZIP-файл dotnetfx_cleanup_tool в папке, в которую вы его загрузили. Затем нажмите кнопку Извлечь все .
- Нажмите Обзор , чтобы выбрать путь для извлечения ZIP-архива, и нажмите кнопку Извлечь .

- Откройте .NET Framework Cleanup Tool из извлеченной папки.
- Нажмите Да в открывшемся диалоговом окне.
- Затем выберите параметр .NET Framework – Все версии в раскрывающемся меню «Продукт для очистки».

- Нажмите кнопку Очистить сейчас .
- Вы можете быстро переустановить версии .NET Framework с помощью All in One Runtimes, что позволяет пользователям переустанавливать все необходимые среды выполнения Windows. Чтобы добавить это программное обеспечение в Windows, нажмите Все в одном времени выполнения на этой веб-странице.

- Когда вы запустили All in One Runtimes, установите флажки .NET Framework на вкладке Установка.
- Нажмите Установить , чтобы переустановить .NET Framework.
- Это руководство также содержит дополнительную информацию о том, как загрузить .NET Framework.
Вот как вы можете исправить поврежденный .NET Framework в Windows. Кроме того, проверьте наличие обновлений Windows, которые могут предоставлять обновления .NET, с помощью кнопки Проверить обновления в настройках. Исправление поврежденного .NET Framework гарантирует, что вы сможете запускать все необходимое программное обеспечение.
Устранение ошибки «Цепочка сертификатов обработана, но обработка прервана на корневом сертификате, у которого отсутствует отношение доверия с поставщиков доверия» при установке .NET Framework 4.7.2
Что такое .net Framework?
.NET Framework 4.7.2 – фреймворк (компонент, программная платформа), который используется для разработки программного обеспечения. Данный фреймворк необходим в т.ч. для работы программы GBS.Market и должен быть установлен на компьютер, на котором используется программа.
Обычно, данный компонент устанавливается вместе с программой. В некоторых случаях необходима ручная установка данного компонента.
Ошибка при установке .NET Framework
В процессе установки .NET Framework на компьютерах, где не установлены актуальные обновления, может возникнуть ошибка. Обычно, это компьютеры, работающие под управлением Windows 7.
Текст ошибки:
Установка Net Framework не завершена; причина:
Цепочка сертификатов обработана, но обработка корневого прервана на корневом сертификате, у которого отсутствует отношение доверия с поставщиком доверия.
Сообщение об ошибке на английском языке:
A certificate chain could not be built to a trusted root authority . A certificate chain processed, but terminated in a root certificate which is not trusted by the trust provider.

Для того чтобы установка .NET Framework прошла корректно, необходимо установить корневой сертификат безопасности.
Установка сертификата
Скачайте сертификат Microsoft Root Certificate Authority 2011 по ссылке ниже.
Откройте папку, в которую сохранили сертификат. Кликните дважды на файле сертификата.
Если появилось окно с предупреждением системы безопасности – нажмите “Открыть”.

В окне свойств сертификата нажмите “Установить”.

После того как откроется мастер импорта сертификатов, выберите вариант “Текущий пользователь” и нажмите “Далее”

На следующей странице мастера импорта сертификатов необходимо выбрать вариант “Поместить все сертификаты в следующее хранилище” и нажать кнопку “Обзор”.

В списке хранилищ необходимо выбрать “Доверенные корневые центры сертификации” и нажать кнопку “ОК”.

После выбора хранилища для сертификата убедитесь, что хранилище указано верно и нажмите кнопку “Далее”

На странице завершения импорта нажмите “Готово”.

Если импорт сертификата прошел успешно, появится соответствующее сообщение.
Повторная установка .NET Framework
После того как установлен необходимый сертификат, попробуйте заново установить .NET Framework 4.7.2.
Проиграть видео
Попробуйте GBS.Market
БЕСПЛАТНО
GBS.Market – удобная и доступная кассовая программа. Подойдет для розничного магазина и кафе. 30 дней бесплатно!
-
Опубликовано:
8 декабря, 2021 -
Изменено: 7 месяцев назад -
Нет комментариев -
Просмотров
3 424
-
.net framework, windows
Inline Feedbacks
Показать все комментарии