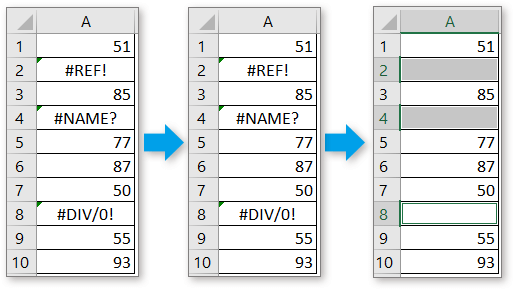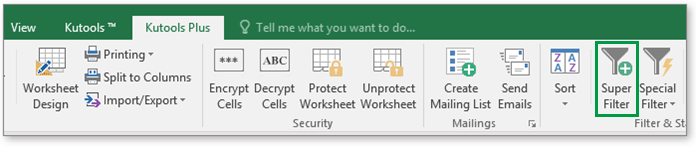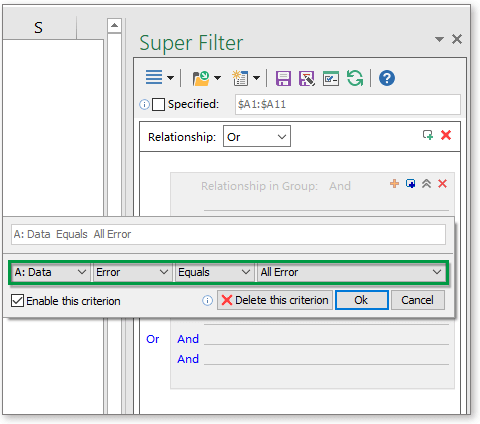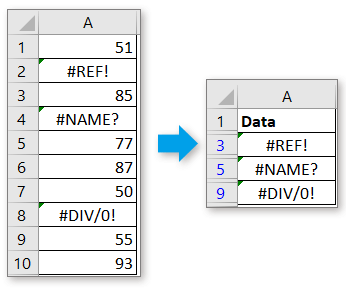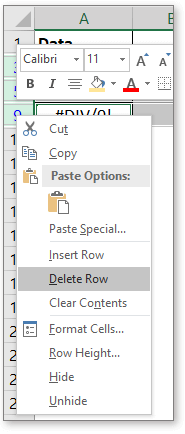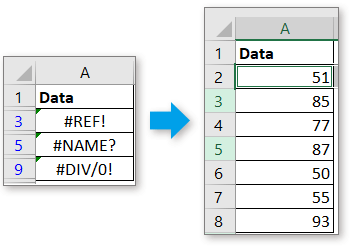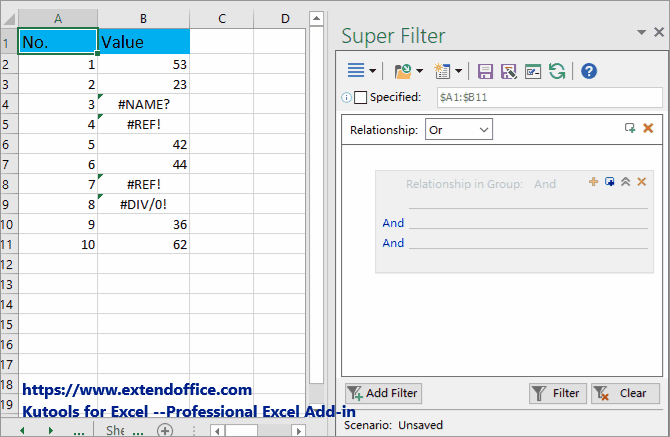Эта статья познакомит вас с методами быстрого получения списка последних или текущих открытых файлов Excel.
- Найдите и удалите все ячейки с ошибками с помощью Go To Special
- Найдите и удалите все ячейки с ошибками с помощью расширенного инструмента
- Удалите все строки с ошибками с помощью VBA
- Найдите и удалите все строки с ошибками с помощью расширенного инструмента фильтрации
- Другие относительные статьи (операции) о фильтрации
Найдите и удалите все ячейки с ошибками с помощью Go To Special
В Excel вы можете применить функцию «Перейти к специальной», чтобы найти ячейки с ошибками, а затем удалить их содержимое.
1. Выберите диапазон или весь лист, затем нажмите Ctrl + G для Перейти к Диалог.
2. Нажмите Особый до Перейти к специальному диалоговое окно, затем проверьте Формулы вариант, под Формула вариант, проверьте ошибки только флажок.
3. Нажмите OK, все ячейки с ошибками выделены, нажмите Удалить ключ для удаления ошибок.
Найдите и удалите все ячейки с ошибками с помощью расширенного инструмента
Если вы хотите быстро найти и удалить все ячейки с ошибками, вот инструмент в Kutools for Excel может помочь вам решить эту задачу одним щелчком мыши.
Загрузите свой Excel с помощью одного костюма Excel
Более 300 профессиональных и простых в использовании инструментов для Excel 2019-2003
После бесплатная установка Kutools for Excel (60-дневная бесплатная пробная версия), выполните следующие действия.
1. Выберите диапазон, в котором вы хотите найти ячейки с ошибками, нажмите Kutools > Выберите > Выберите ячейки со значением ошибки.
2. Теперь все ячейки с ошибками выделены, щелкните OK чтобы закрыть всплывающее диалоговое окно с напоминанием, затем нажмите Удалить клавиша для удаления значений ошибок.
Удалите все строки с ошибками с помощью VBA
В Excel есть код VBA, позволяющий удалить сразу все строки с ошибками.
1. Нажмите Alt + F11 ключ для включения Microsoft Visual Basic для приложений окна, нажмите Вставить > Модули для создания нового Модули скрипты.
2. Скопируйте и вставьте в скрипт приведенный ниже код.
VBA: удалить строки ошибок
Sub DeleteErrorRows()
Dim xWs As Worksheet
Dim xRg As Range
Dim xFNum As Integer
Set xWs = Application.ActiveSheet
Application.ScreenUpdating = False
On Error Resume Next
With xWs
Set xRg = .UsedRange
xRg.Select
For xFNum = 1 To xRg.Columns.count
With .Columns(xFNum).SpecialCells(xlCellTypeFormulas, xlErrors)
.EntireRow.Delete
End With
Next xFNum
End With
Application.ScreenUpdating = True
End Sub3. Нажмите F5 клавиша ,, тогда все строки ошибок будут удалены.
Найдите и удалите все строки с ошибками с помощью Суперфильтра
Наблюдения и советы этой статьи мы подготовили на основании опыта команды Суперфильтр полезности Kutools for Excel может фильтровать строки с ошибками, а затем удалять их.
После бесплатная установка Kutools for Excel (60-дневная бесплатная пробная версия), выполните следующие действия.
1. Выберите используемый диапазон данных, нажмите Kutools Дополнительная > Суперфильтр включить Панель суперфильтра.
2. в Суперфильтр панели добавьте критерий, как показано ниже:
1) Выберите заголовок столбца, который вы используете для фильтрации;
2) Выбрать Ошибка из второго выпадающего списка;
3) Выбрать Равно из третьего выпадающего списка;
4) Выбрать Все ошибки из последнего выпадающего списка.
3. Нажмите Ok чтобы добавить критерий, затем нажмите Фильтр для фильтрации строк с ошибками.
Теперь отфильтрованы строки с ошибками в столбце Данные.
4. Затем выберите эти строки одну за другой, щелкните правой кнопкой мыши, чтобы отобразить контекстное меню, выберите Удалить строку.
Теперь строки с ошибками удалены. Нажмите Очистить в Суперфильтр для отображения других строк.
Функции: С Суперфильтр панель, вы также можете фильтровать # ИМЯ? ошибка или # DIV / 0 или только другая конкретная ошибка.
Суперфильтр — это профессиональный инструмент фильтрации, который может фильтровать строки по нескольким критериям и обеспечивает критерий, который Excel не поддерживает. Нажмите здесь для получения информации.
Другие операции (статьи), связанные с фильтрацией
Фильтровать данные по списку
В этом руководстве представлены приемы фильтрации данных на основе данных заданного списка в Excel.
Данные фильтра содержат звездочку
Как мы знаем, мы используем маску звездочки для обозначения любых символов при фильтрации данных, но как это сделать, если вы хотите отфильтровать данные, содержащие маску звездочки? Теперь в этой статье представлен метод фильтрации данных, если они содержат звездочку или другие специальные символы в Excel.
Лучшие инструменты для работы в офисе
Kutools for Excel Решит большинство ваших проблем и повысит вашу производительность на 80%
- Снова использовать: Быстро вставить сложные формулы, диаграммы и все, что вы использовали раньше; Зашифровать ячейки с паролем; Создать список рассылки и отправлять электронные письма …
- Бар Супер Формулы (легко редактировать несколько строк текста и формул); Макет для чтения (легко читать и редактировать большое количество ячеек); Вставить в отфильтрованный диапазон…
- Объединить ячейки / строки / столбцы без потери данных; Разделить содержимое ячеек; Объединить повторяющиеся строки / столбцы… Предотвращение дублирования ячеек; Сравнить диапазоны…
- Выберите Дубликат или Уникальный Ряды; Выбрать пустые строки (все ячейки пустые); Супер находка и нечеткая находка во многих рабочих тетрадях; Случайный выбор …
- Точная копия Несколько ячеек без изменения ссылки на формулу; Автоматическое создание ссылок на несколько листов; Вставить пули, Флажки и многое другое …
- Извлечь текст, Добавить текст, Удалить по позиции, Удалить пробел; Создание и печать промежуточных итогов по страницам; Преобразование содержимого ячеек в комментарии…
- Суперфильтр (сохранять и применять схемы фильтров к другим листам); Расширенная сортировка по месяцам / неделям / дням, периодичности и др .; Специальный фильтр жирным, курсивом …
- Комбинируйте книги и рабочие листы; Объединить таблицы на основе ключевых столбцов; Разделить данные на несколько листов; Пакетное преобразование xls, xlsx и PDF…
- Более 300 мощных функций. Поддерживает Office/Excel 2007-2021 и 365. Поддерживает все языки. Простое развертывание на вашем предприятии или в организации. Полнофункциональная 30-дневная бесплатная пробная версия. 60-дневная гарантия возврата денег.
Office Tab Добавляет в Office интерфейс с вкладками и значительно упрощает вашу работу
- Включение редактирования и чтения с вкладками в Word, Excel, PowerPoint, Издатель, доступ, Visio и проект.
- Открывайте и создавайте несколько документов на новых вкладках одного окна, а не в новых окнах.
- Повышает вашу продуктивность на 50% и сокращает количество щелчков мышью на сотни каждый день!
>> БЫСТРАЯ НАВИГАЦИЯ
В этой статье представлены методы быстрого получения списка последних или текущие открытые файлы Excel для вас.
- Найдите и удалите все ячейки с ошибками с помощью Go To Special
- Найдите и удалите все ячейки с ошибками с помощью расширенного инструмента
- Удалите все строки с ошибками с помощью VBA
- Найдите и удалите все строки с ошибками с помощью расширенного инструмента фильтрации
- Другие относительные статьи (операции) о фильтрации
в Excel , вы можете применить функцию «Перейти к специальной», чтобы найти ячейки с ошибками, а затем удалить их содержимое.
1. Выделите диапазон или весь лист, затем нажмите Ctrl + G , чтобы открыть диалоговое окно Перейти к .
2. Нажмите Special в диалоговом окне Перейти к Special , затем установите флажок Формулы в разделе Формула установите только флажок Ошибки .

3. Нажмите OK , все ячейки с ошибками выбраны, нажмите Delete , чтобы удалить ошибки.

Найти и удалить все ячейки с ошибками с помощью расширенного инструмента
Если вы хотите быстро найти и удалить все ячейки с ошибками, вот инструмент в Kutools for Excel , который поможет вам решить эту задачу одним щелчком мыши.
Загрузите свой Excel с помощью одного костюма Excel
Более 300 профессиональных и простых в использовании инструментов для Excel 2019–2003
После бесплатной установки Kutools for Excel (60-дневная бесплатная пробная версия) выполните следующие действия.
1. Выберите диапазон, в котором вы хотите найти ячейки с ошибками, нажмите Kutools > Выбрать > Выбрать ячейки со значением ошибки .

2. Теперь все ячейки с ошибками выделены, нажмите OK , чтобы закрыть всплывающее диалоговое окно с напоминанием, затем нажмите клавишу Delete , чтобы удалить значения ошибок.


Удалить все строки с ошибками с помощью VBA
В Excel есть код VBA, который может удалить все строки с помощью ошибки сразу.
1. Нажмите Alt + F11 , чтобы открыть окно Microsoft Visual Basic для приложений , нажмите Вставить > Модуль для создания нового скрипта Module .
2. Скопируйте и вставьте приведенный ниже код в скрипт.
VBA: удалить строки с ошибками
3. Нажмите клавишу F5 ,, тогда все строки с ошибками будут удалены.
Найдите и удалите все строки с ошибками с помощью Super Фильтр
Утилита Super Filter из Kutools for Excel может фильтровать строки с ошибками, после чего вы можете их удалить .
После бесплатной установки Kutools for Excel (60-дневная бесплатная пробная версия) выполните следующие действия.
1. Выберите диапазон данных, который вы используете, нажмите Kutools Plus > Суперфильтр , чтобы включить панель суперфильтра .

2. На панели Суперфильтр добавьте критерий, как показано ниже:
1) Выберите заголовок столбца, который вы используете для фильтрации;
2) Выберите Ошибка во втором раскрывающемся списке;
3) Выберите Equals из третьего раскрывающегося списка;
4) Выберите All Error из последнего раскрывающегося списка.

3. Нажмите Ok , чтобы добавить критерий, затем нажмите Фильтр , чтобы отфильтровать строки с ошибками.
Теперь строки с ошибками в столбце Данные отфильтрованы.

4. Затем выберите эти строки одну за другой, щелкните правой кнопкой мыши, чтобы отобразить контекстное меню, выберите Удалить строку .

Теперь строки с ошибками удалены. Нажмите кнопку Очистить в Суперфильтре , чтобы отобразить другие строки.

Совет : с помощью панели Super Filter вы также можете фильтровать # Ошибка NAME? или # DIV/0 или другая конкретная ошибка.

Суперфильтр – это профессиональный инструмент фильтрации, который может фильтровать строки по множеству критериев и обеспечивает критерий, который Excel не поддерживает. Щелкните здесь, чтобы узнать подробности.

Другие операции (статьи), связанные с фильтрацией
Фильтрация данных на основе списка
В этом руководстве представлены приемы о фильтрации данных на основе данных заданного списка в Excel.
Данные фильтра содержат звездочку
Как мы знаете, мы используем маску звездочки для обозначения любых символов при фильтрации данных, но как вы можете это сделать, если вы хотите отфильтровать данные, содержащие маску звездочки? Теперь в этой статье представлен метод фильтрации данных, если они содержат звездочку или другие специальные символы в Excel..
Фильтровать данные с помощью критериев или подстановочных знаков
Если вы хотите фильтровать данные по нескольким критериям, как можно ты сделаешь? В этом руководстве рассказывается, как установить несколько критериев и отфильтровать данные в Excel.
Excel для Microsoft 365 Excel 2021 Excel 2019 Excel 2016 Excel 2013 Excel 2010 Excel 2007 Еще…Меньше
Слова с ошибками, конечные пробелы, нежелательные префиксы, неправильные случаи и непечатаемые символы в первую очередь являются неправильным впечатлением. И это даже не полный список способов, с помощью которых данные могут быть «грязными». Сведите свои пакеты. Это время для некоторых основных очистки пружиний листов с помощью Microsoft Excel.
Формат и тип данных, импортируемых из внешнего источника данных, например базы данных, текстового файла или веб-страницы, не всегда определяются вами. Прежде чем эти данные можно будет анализировать, часто требуется их очистка. К счастью, в Excel есть много функций, помогающих получить данные именно в том формате, который требуется. Иногда это простая задача, для которой достаточно использовать определенную функцию. Например, для исправления слов с ошибками в столбцах, содержащих примечания или описания, можно просто использовать средство проверки орфографии. Или, если вы хотите удалить повторяющиеся строки, можно быстро сделать это с помощью диалогового окна Удалить дубликаты.
В других случаях может потребоваться обработать один или несколько столбцов с помощью формулы, чтобы преобразовать импортированные значения. Например, чтобы удалить пробелы в конце строки, можно создать столбец для очистки данных, применить к нему формулу, заполнить новый столбец, преобразовать формулы нового столбца в значения, а затем удалить исходный столбец.
Для очистки данных нужно выполнить следующие основные действия:
-
Импортируйте данные из внешнего источника.
-
Создайте резервную копию исходных данных в отдельной книге.
-
Убедитесь, что данные имеют формат таблицы: в каждом столбце находятся однотипные данные, все столбцы и строки видимы и в диапазоне нет пустых строк. Для обеспечения наилучших результатов используйте таблицу Excel.
-
Выполните сначала задачи, которые не требуют операций со столбцами, такие как проверка орфографии или использование диалогового окна Найти и заменить.
-
Затем выполните задачи, требующие операций со столбцами. Для работы со столбцами нужно выполнить следующие действия:
-
Вставьте новый столбец (B) рядом с исходным (A), который требуется очистить.
-
Добавьте формулу, которая будет преобразовывать данные, вверху нового столбца (B).
-
Заполните вниз формулу в новом столбце (B). В таблице Excel будет автоматически создан вычисляемый столбец с заполненными вниз значениями.
-
Выберите новый столбец (B), скопируйте его, а затем вставьте как значения в новый столбец (B).
-
Удалите исходный столбец (A). При этом новый столбец B станет столбцом A.
-
Чтобы периодически очищать один и тот же источник данных, рассмотрите возможность записи макроса или написания кода для автоматизации всего процесса. Существует также ряд внешних надстроек, написанных сторонними поставщиками, перечисленных в разделе сторонних поставщиков, которые можно использовать, если у вас нет времени или ресурсов для автоматизации процесса самостоятельно.
|
Дополнительные сведения |
Описание |
|---|---|
|
Автоматическое заполнение ячеек листа данными |
Инструкции по использованию команды Заполнить. |
|
Создание и форматирование таблиц Изменение размера таблицы путем добавления или удаления строк и столбцов Использование вычисляемых столбцов в Excel таблицы |
Инструкции по созданию таблицы Excel и добавлению или удалению столбцов и вычисляемых столбцов. |
|
Создание макроса |
Несколько способов автоматизировать повторяющиеся задачи с помощью макроса. |
Функцию проверки орфографии можно использовать не только для поиска слов с ошибками, но и для поиска значений, используемых несогласованно, например названий товаров или компаний, добавив эти значения в настраиваемый словарь.
|
Дополнительные сведения |
Описание |
|---|---|
|
Проверка правописания |
Инструкции по исправлению слов с ошибками на листе. |
|
Добавление слов в словарь проверки орфографии |
Инструкции по использованию настраиваемых словарей. |
Повторяющиеся строки — это распространенная проблема, возникающая при импорте данных. Рекомендуется сначала выполнить фильтрацию по уникальным значениям, чтобы просмотреть результаты перед удалением повторяющихся значений.
|
Дополнительные сведения |
Описание |
|---|---|
|
Фильтр уникальных значений или удаление повторяющихся значений |
Описание двух тесно связанных процедур: фильтрации по уникальным строкам и удаления повторяющихся строк. |
Вам может потребоваться удалить общую начальную строку, например метку с последующим двоеточием или пробелом, или суффикс, например фразу в скобках в конце строки, которая устарела или больше не нужна. Это можно сделать путем поиска вхождений такого текста и замены их другим текстом или пустой строкой.
|
Дополнительные сведения |
Описание |
|---|---|
|
Проверка ячейки на наличие в ней текста (без учета регистра) Проверка ячейки на наличие в ней текста (с учетом регистра) |
Инструкции по использованию команды Найти и нескольких функций по поиску текста. |
|
Удаление отдельных знаков из текста |
Инструкции по использованию команды Заменить и нескольких функций для удаления текста. |
|
Поиск или замена текста и чисел на листе |
Инструкции по использованию диалоговых окон Найти и Заменить. |
|
НАЙТИ, НАЙТИБ ПОИСК, ПОИСКБ ЗАМЕНИТЬ, ЗАМЕНИТЬБ ПОДСТАВИТЬ ЛЕВ, ЛЕВБ ПРАВ, ПРАВБ ДЛИН, ДЛИНБ |
Это функции, которые можно использовать для выполнения различных задач со строками, таких как поиск и замена подстроки, извлечение частей строки или определение длины строки. |
Иногда в тексте используется несогласованный регистр знаков. Используя функции «Регистр», можно преобразовать текст в нижний регистр (например, для адресов электронной почты), в верхний регистр (например, для кодов продуктов) или использовать такой же регистр, как в предложениях (например, для имен или названий книг).
|
Дополнительные сведения |
Описание |
|---|---|
|
Изменение регистра текста |
Инструкции по использованию трех функций «Регистр». |
|
СТРОЧН |
Преобразует все прописные буквы в текстовой строке в строчные. |
|
ПРОПНАЧ |
Первая буква в строке текста и все первые буквы, следующие за знаками, отличными от букв, преобразуются в прописные (верхний регистр). Все прочие буквы в тексте преобразуются в строчные (нижний регистр). |
|
ПРОПИСН |
Преобразует все буквы текста в прописные. |
Иногда текстовые значения содержат начальные, конечные либо последовательные пробелы (значения 32 и 160 кодировки Юникод) или непечатаемые знаки (значения Юникода с 0 по 31, 127, 129, 141, 143, 144 и 157). Наличие таких знаков может иногда приводить к непредсказуемым результатам при сортировке, фильтрации или поиске. Например, во внешнем источнике данных пользователь может сделать опечатку, нечаянно добавив лишний пробел; импортированные из внешних источников текстовые данные также могут содержать непечатаемые знаки внутри текста. Поскольку такие знаки незаметны, неожиданные результаты бывает трудно объяснить. Чтобы удалить эти ненужные знаки, можно использовать сочетание функций СЖПРОБЕЛЫ, ПЕЧСИМВ и ПОДСТАВИТЬ.
|
Дополнительные сведения |
Описание |
|---|---|
|
КОД |
Возвращает числовой код первого знака в текстовой строке. |
|
ПЕЧСИМВ |
Удаляет из текста первые 32 непечатаемых знака в 7-битном коде ASCII (значения с 0 по 31). |
|
СЖПРОБЕЛЫ |
Удаляет из текста знак пробела в 7-битной кодировке ASCII (значение 32). |
|
ПОДСТАВИТЬ |
Функцию ПОДСТАВИТЬ можно использовать для замены символов Юникода с более высокими значениями (127, 129, 141, 143, 144, 157 и 160) знаками 7-битной кодировки ASCII, для которых предназначены функции СЖПРОБЕЛЫ и ПЕЧСИМВ. |
Существует две основных проблемы с числами, которые требуют очистки данных: число было случайно импортировано как текст и необходимо изменить отрицательный знак числа в соответствии со стандартом, принятым в организации.
|
Дополнительные сведения |
Описание |
|---|---|
|
Преобразование чисел из текстового формата в числовой |
Инструкции по преобразованию в числовой формат чисел, которые были отформатированы как текст и сохранены таким образом в ячейках, что может вызывать проблемы при вычислениях или приводить к неправильному порядку сортировки. |
|
РУБЛЬ |
Преобразует число в текст и добавляет обозначение денежной единицы. |
|
ТЕКСТ |
Преобразует значение в текст в заданном числовом формате. |
|
ФИКСИРОВАННЫЙ |
Округляет число до заданного количества десятичных цифр, форматирует число в десятичном формате с использованием запятой и разделителей тысяч и возвращает результат в виде текста. |
|
ЗНАЧЕН |
Преобразует строку текста, отображающую число, в число. |
Так как существует много различных форматов дат и эти форматы можно перепутать с артикулами или другими строками, содержащими косые черты или дефисы, часто бывает необходимо преобразовать и переформатировать дату и время.
|
Дополнительные сведения |
Описание |
|---|---|
|
Изменение системы дат, формата даты и двузначного представления года |
Описание системы дат в Office Excel. |
|
Преобразование времени |
Инструкции по преобразованию значений времени в различные единицы. |
|
Преобразование дат из текстового формата в формат даты |
Инструкции по преобразованию в формат даты дат, которые были отформатированы как текст и сохранены таким образом в ячейках, что может вызывать проблемы при вычислениях или приводить к неправильному порядку сортировки. |
|
ДАТА |
Возвращает целое число, представляющее определенную дату. Если до ввода этой функции форматом ячейки был «Общий», результат будет отформатирован как дата. |
|
ДАТАЗНАЧ |
Преобразует дату, представленную в виде текста, в порядковый номер. |
|
ВРЕМЯ |
Возвращает десятичное число, представляющее определенное время. Если до ввода этой функции для ячейки был задан формат Общий, результат будет отформатирован как дата. |
|
ВРЕМЗНАЧ |
Возвращает время в виде десятичного числа, представленное текстовой строкой. Значение времени — это десятичное число в интервале от 0 до 0,99999999, представляющее время от 0:00:00 до 23:59:59. |
Распространенной задачей после импорта данных из внешнего источника данных является объединение двух или более столбцов в один или разделение одного столбца на два или более столбцов. Например, может потребоваться разделить столбец, содержащий полное имя, на имя и фамилию. Кроме того, может потребоваться разделить столбец, содержащий поле адреса, на отдельные столбцы улицы, города, региона и почтового индекса. Обратное также может иметь значение true. Может потребоваться объединить столбец «Имя» и «Фамилия» в столбец «Полное имя» или объединить отдельные столбцы адресов в один столбец. К дополнительным общим значениям, которые могут потребовать объединения в один столбец или разделения на несколько столбцов, относятся коды продуктов, пути к файлам и IP-адреса.
|
Дополнительные сведения |
Описание |
|---|---|
|
Объединение имени и фамилии Объединение текста и чисел Объединение текста с датой или временем Объединение двух и более столбцов с помощью функции |
Типичные примеры объединения значений из нескольких столбцов. |
|
Разделение текста на столбцы с помощью мастера распределения текста по столбцам |
Инструкции по использованию мастера для разделения столбцов с учетом различных часто используемых разделителей. |
|
Разделение текста по столбцам с помощью функций |
Инструкции по использованию функций ЛЕВСИМВ, ПСТР, ПРАВСИМВ, ПОИСК и ДЛСТР для разделения столбца имени на несколько столбцов. |
|
Объединение или разделение содержимого ячеек |
Инструкции по использованию функции СЦЕПИТЬ, оператора & (амперсанда) и мастера текстов. |
|
Объединение ячеек и разделение объединенных ячеек |
Инструкции по использованию команд Объединить ячейки, Объединить по строкам и Объединить и выровнять по центру. |
|
СЦЕПИТЬ |
Соединяет несколько текстовых строк в одну строку. |
В большинстве функций анализа и форматирования в Office Excel предполагается, что данные находятся в одной плоской двухмерной таблице. Иногда может потребоваться сделать строки столбцами, а столбцы — строками. В других случаях данные могут даже не иметь нужной структуры и их может требоваться преобразовать в табличный формат.
|
Дополнительные сведения |
Описание |
|---|---|
|
ТРАНСП |
Возвращает вертикальный диапазон ячеек в виде горизонтального и наоборот. |
Иногда администраторы баз данных используют Office Excel для поиска и исправления ошибок соответствия, когда объединяются несколько таблиц. Этот процесс может включать сверку двух таблиц на различных листах, например для того, чтобы просмотреть все записи в обеих таблицах или сравнить таблицы и найти строки, которые не согласуются.
|
Дополнительные сведения |
Описание |
|---|---|
|
Поиск значений в списке данных |
Часто используемые способы поиска данных с помощью функций поиска. |
|
ПРОСМОТР |
Возвращает значение из строки, столбца или массива. Функция ПРОСМОТР имеет две синтаксические формы: векторную и форму массива. |
|
ГПР |
Ищет значение в первой строке таблицы или массива и возвращает значение, находящееся в том же столбце в заданной строке таблицы или массива. |
|
ВПР |
Ищет значение в первом столбце таблицы и возвращает значение в той же строке из другого столбца таблицы. |
|
ИНДЕКС |
Возвращает значение или ссылку на значение из таблицы или диапазона. Функция ИНДЕКС имеет две формы: ссылочную и форму массива. |
|
ПОИСКПОЗ |
Возвращает относительное положение элемента массива, который соответствует заданному значению указанным образом. Функция ПОИСКПОЗ используется вместо функций типа ПРОСМОТР, если нужна позиция элемента в диапазоне, а не сам элемент. |
|
СМЕЩ |
Данная функция возвращает ссылку на диапазон, отстоящий от ячейки или диапазона ячеек на заданное число строк и столбцов. Возвращаемая ссылка может быть отдельной ячейкой или диапазоном ячеек. Можно задавать количество возвращаемых строк и столбцов. |
Ниже приведен неполный список сторонних поставщиков, продукты которых используются для очистки данных различными способами.
Примечание: Корпорация Майкрософт не поддерживает сторонние продукты.
|
Поставщик |
Продукт |
|---|---|
|
Add-in Express Ltd. |
Ultimate Suite для Excel, мастер слияния таблиц, мастер удаления дубликатов, мастер консолидации листов, мастер объединения строк, очистка ячеек, случайный генератор, объединение ячеек, быстрые инструменты для Excel, случайный сортировщик, расширенный поиск & Замена, нечеткий дубликат finder, разделенные имена, мастер разделения таблиц, диспетчер книг |
|
Add-Ins.com |
Duplicate Finder |
|
AddinTools |
AddinTools Assist |
|
WinPure |
ListCleaner Lite |
К началу страницы
Нужна дополнительная помощь?
Нужны дополнительные параметры?
Изучите преимущества подписки, просмотрите учебные курсы, узнайте, как защитить свое устройство и т. д.
В сообществах можно задавать вопросы и отвечать на них, отправлять отзывы и консультироваться с экспертами разных профилей.
8 апреля 2022 г.
При использовании Excel для хранения и анализа данных важно убедиться, что эта информация не содержит ошибок или отклонений. Профессионалы могут очищать данные в своих электронных таблицах, чтобы изменить их форматирование и устранить несоответствия, вызывающие ошибки. Если вы используете Excel в своей карьере, вам может быть полезно узнать, как сделать ваши данные чистыми. В этой статье мы обсудим, как очистить данные в Excel, объяснив, почему это важно, перечислив девять шагов по очистке данных и предоставив советы, которые помогут вам в этом процессе.
Важно очищать данные в Excel, поскольку электронные таблицы могут содержать большой объем данных. Чтобы уменьшить количество ошибок и несоответствий, полезно очищать данные. Иногда при импорте данных в Excel информация может дублироваться или форматирование может быть неверным. Если это произойдет, вы можете очистить данные, чтобы упорядочить электронную таблицу и сделать ее более эффективной. Несколько предприятий используют Excel для хранения, организации и анализа своих данных. Поскольку они полагаются на точную информацию, этим компаниям выгодно содержать свои данные в чистоте, удаляя ошибки или несоответствия.
Как очистить данные в Excel
Вот девять шагов по очистке данных в Excel:
1. Удалите лишние пробелы
Иногда большие наборы данных могут иметь дополнительные пробелы. Это может привести к ошибкам при расчетах. Это также может затруднить чтение ваших данных. Чтобы удалить лишние пробелы в ячейках, используйте функцию TRIM, которая имеет вид «=TRIM(A1)». Выберите пустую ячейку и замените «A1» ячейкой или диапазоном ячеек, из которых вы хотите удалить лишние пробелы.
2. Используйте проверку орфографии
Наличие электронной таблицы без орфографических ошибок может сделать вас профессионалом и внимательным к деталям. Это важно, если вы совместно работаете над электронной таблицей или отправляете таблицу менеджеру. Небольшое количество орфографических ошибок также может помочь вам при написании формул или написании имен. Используйте сочетание клавиш «F7» на клавиатуре, чтобы применить проверку орфографии к вашей книге.
3. Удалить форматирование
Как правило, базы данных из разных систем могут иметь уникальное форматирование. Когда вы импортируете эту информацию в Excel, это может нарушить форматирование вашей электронной таблицы. Возможно, вы захотите очистить все форматирование при импорте данных, чтобы ваша электронная таблица была единообразной и легкой в подготовке. Найдите вкладку «Главная» на панели инструментов и найдите параметр «Очистить». Щелкните стрелку раскрывающегося списка и выберите «Очистить форматы», чтобы удалить форматирование из вашей книги.
4. Отформатируйте пустые ячейки
Наличие пустых ячеек в электронной таблице может привести к ошибкам в отчетах или информационных панелях. Чтобы отформатировать сразу все пустые ячейки, выделите весь набор данных и нажмите «F5» на клавиатуре. В новом окне выберите «Специальные», чтобы найти дополнительные настройки. Выберите «Пробелы» и нажмите «ОК», чтобы подтвердить изменения. Теперь, когда вы выбрали все пустые ячейки, вы можете отформатировать их, введя число ноль или выделив их.
5. Используйте правильный регистр букв
Могут быть случаи, когда вы управляете книгой, которую уже начал кто-то другой. Если имена, заголовки или категории несовместимы, вы можете изменить регистр букв, чтобы все они были одинаковыми. Функция LOWER переводит текст в нижний регистр. Используйте функцию UPPER, чтобы преобразовать текст в верхний регистр. Кроме того, вы можете использовать функцию PROPER, чтобы изменить текст на правильный регистр, в котором первая буква каждого слова делается заглавной.
6. Удалите повторяющиеся данные
Иногда импорт данных из других систем или ошибка пользователя могут привести к дублированию данных. Дублирование данных может привести к неточным расчетам или отчетам. Чтобы удалить дубликаты в данных, выберите диапазон ячеек и найдите вкладку «Данные» на панели инструментов. В разделе «Инструменты данных» выберите «Удалить дубликаты». Это представляет новое окно, в котором вы можете отметить или снять отметку со столбцов, из которых вы хотите удалить повторяющиеся данные. После выбора столбцов нажмите «ОК», чтобы подтвердить изменения.
7. Используйте функцию поиска и замены
Если вы решите, что символ не нужен для вашей электронной таблицы, вы можете использовать функцию поиска и замены, чтобы найти и удалить эти символы. На клавиатуре нажмите «Ctrl», а затем «F», чтобы открыть окно поиска и замены. В текстовом поле «Найти что» введите слово или символ, который вы хотите заменить. Выберите «Найти все», чтобы найти каждое место, содержащее слово или символ, который вы поместили в текстовое поле. Отсюда вы можете вручную заменить каждого персонажа и перейти к следующему внешнему виду.
8. Измените текст на числа
При импорте данных из внешних баз данных Excel может копировать некоторые числа как текст, а не числа. Чтобы исправить это, введите «1» в пустую ячейку, выберите эту ячейку и нажмите «Ctrl», а затем «C» на клавиатуре. Затем выделите ячейку или диапазон ячеек, которые вы хотите преобразовать в числа. Щелкните правой кнопкой мыши ячейку и найдите параметр «Вставить». Выберите «Специальная вставка», чтобы открыть новое окно. В окне «Специальная вставка» выберите «Умножение» и нажмите «ОК», чтобы преобразовать текст в числа.
9. Транспонировать ячейки
Если вы хотите изменить вертикальные ячейки, чтобы они были горизонтальными, транспонируйте их. Сначала выделите группу пустых ячеек, которые соответствуют диапазону ячеек, которые вы хотите транспонировать. Используйте функцию ТРАНСП, «= ТРАНСП()», за которой следует диапазон ячеек. Например, это может выглядеть так: «=ТРАНСП(A1:B6)». Нажмите «Ctrl», «Shift» и «Enter» на клавиатуре, чтобы транспонировать выбранный диапазон ячеек.
Советы по очистке данных в Excel
Следуйте этим советам по очистке данных в Excel:
-
Используйте функцию TEXTJOIN: Функция TEXTJOIN берет текст из отдельных ячеек и помещает их вместе в пустую ячейку. Выберите пустую ячейку, введите «=TEXTJOIN(» «,TRUE,A1:A4) и нажмите «Enter» на клавиатуре, чтобы соединить текст с пробелами.
-
Удалить непечатаемые символы. Непечатаемые символы могут вызвать ошибки на листе. Чтобы удалить их, используйте функцию CLEAN «=CLEAN()» и нажмите «Enter» на клавиатуре.
-
Исправление даты и времени. Наличие нескольких форматов даты на листе может запутать Excel и вызвать ошибки. Используйте функцию DATE «=DATE( F,)», чтобы создать дату из различных компонентов в выбранных ячейках.
Обратите внимание, что ни одна из компаний, упомянутых в этой статье, не связана с компанией Indeed.
При ошибочных вычислениях, формулы отображают несколько типов ошибок вместо значений. Рассмотрим их на практических примерах в процессе работы формул, которые дали ошибочные результаты вычислений.
Ошибки в формуле Excel отображаемые в ячейках
В данном уроке будут описаны значения ошибок формул, которые могут содержать ячейки. Зная значение каждого кода (например: #ЗНАЧ!, #ДЕЛ/0!, #ЧИСЛО!, #Н/Д!, #ИМЯ!, #ПУСТО!, #ССЫЛКА!) можно легко разобраться, как найти ошибку в формуле и устранить ее.
Как убрать #ДЕЛ/0 в Excel
Как видно при делении на ячейку с пустым значением программа воспринимает как деление на 0. В результате выдает значение: #ДЕЛ/0! В этом можно убедиться и с помощью подсказки.
Читайте также: Как убрать ошибку деления на ноль формулой Excel.
В других арифметических вычислениях (умножение, суммирование, вычитание) пустая ячейка также является нулевым значением.
Результат ошибочного вычисления – #ЧИСЛО!
Неправильное число: #ЧИСЛО! – это ошибка невозможности выполнить вычисление в формуле.
Несколько практических примеров:
Ошибка: #ЧИСЛО! возникает, когда числовое значение слишком велико или же слишком маленькое. Так же данная ошибка может возникнуть при попытке получить корень с отрицательного числа. Например, =КОРЕНЬ(-25).
В ячейке А1 – слишком большое число (10^1000). Excel не может работать с такими большими числами.
В ячейке А2 – та же проблема с большими числами. Казалось бы, 1000 небольшое число, но при возвращении его факториала получается слишком большое числовое значение, с которым Excel не справиться.
В ячейке А3 – квадратный корень не может быть с отрицательного числа, а программа отобразила данный результат этой же ошибкой.
Как убрать НД в Excel
Значение недоступно: #Н/Д! – значит, что значение является недоступным для формулы:
Записанная формула в B1: =ПОИСКПОЗ(„Максим”; A1:A4) ищет текстовое содержимое «Максим» в диапазоне ячеек A1:A4. Содержимое найдено во второй ячейке A2. Следовательно, функция возвращает результат 2. Вторая формула ищет текстовое содержимое «Андрей», то диапазон A1:A4 не содержит таких значений. Поэтому функция возвращает ошибку #Н/Д (нет данных).
Ошибка #ИМЯ! в Excel
Относиться к категории ошибки в написании функций. Недопустимое имя: #ИМЯ! – значит, что Excel не распознал текста написанного в формуле (название функции =СУМ() ему неизвестно, оно написано с ошибкой). Это результат ошибки синтаксиса при написании имени функции. Например:
Ошибка #ПУСТО! в Excel
Пустое множество: #ПУСТО! – это ошибки оператора пересечения множеств. В Excel существует такое понятие как пересечение множеств. Оно применяется для быстрого получения данных из больших таблиц по запросу точки пересечения вертикального и горизонтального диапазона ячеек. Если диапазоны не пересекаются, программа отображает ошибочное значение – #ПУСТО! Оператором пересечения множеств является одиночный пробел. Им разделяются вертикальные и горизонтальные диапазоны, заданные в аргументах функции.
В данном случаи пересечением диапазонов является ячейка C3 и функция отображает ее значение.
Заданные аргументы в функции: =СУММ(B4:D4 B2:B3) – не образуют пересечение. Следовательно, функция дает значение с ошибкой – #ПУСТО!
#ССЫЛКА! – ошибка ссылок на ячейки Excel
Неправильная ссылка на ячейку: #ССЫЛКА! – значит, что аргументы формулы ссылаются на ошибочный адрес. Чаще всего это несуществующая ячейка.
В данном примере ошибка возникал при неправильном копировании формулы. У нас есть 3 диапазона ячеек: A1:A3, B1:B4, C1:C2.
Под первым диапазоном в ячейку A4 вводим суммирующую формулу: =СУММ(A1:A3). А дальше копируем эту же формулу под второй диапазон, в ячейку B5. Формула, как и прежде, суммирует только 3 ячейки B2:B4, минуя значение первой B1.
Когда та же формула была скопирована под третий диапазон, в ячейку C3 функция вернула ошибку #ССЫЛКА! Так как над ячейкой C3 может быть только 2 ячейки а не 3 (как того требовала исходная формула).
Примечание. В данном случае наиболее удобнее под каждым диапазоном перед началом ввода нажать комбинацию горячих клавиш ALT+=. Тогда вставиться функция суммирования и автоматически определит количество суммирующих ячеек.
Так же ошибка #ССЫЛКА! часто возникает при неправильном указании имени листа в адресе трехмерных ссылок.
Как исправить ЗНАЧ в Excel
#ЗНАЧ! – ошибка в значении. Если мы пытаемся сложить число и слово в Excel в результате мы получим ошибку #ЗНАЧ! Интересен тот факт, что если бы мы попытались сложить две ячейки, в которых значение первой число, а второй – текст с помощью функции =СУММ(), то ошибки не возникнет, а текст примет значение 0 при вычислении. Например:
Решетки в ячейке Excel
Ряд решеток вместо значения ячейки ###### – данное значение не является ошибкой. Просто это информация о том, что ширина столбца слишком узкая для того, чтобы вместить корректно отображаемое содержимое ячейки. Нужно просто расширить столбец. Например, сделайте двойной щелчок левой кнопкой мышки на границе заголовков столбцов данной ячейки.
Так решетки (######) вместо значения ячеек можно увидеть при отрицательно дате. Например, мы пытаемся отнять от старой даты новую дату. А в результате вычисления установлен формат ячеек «Дата» (а не «Общий»).
Скачать пример удаления ошибок в Excel.
Неправильный формат ячейки так же может отображать вместо значений ряд символов решетки (######).