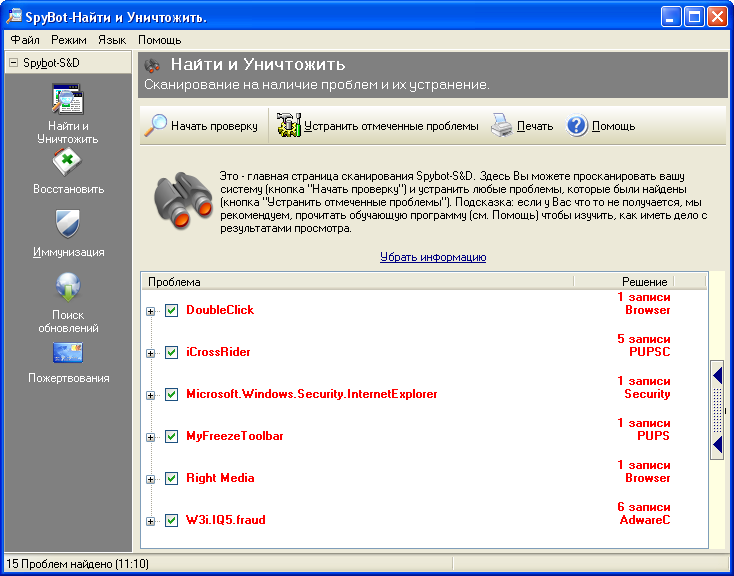Удаление вредоносных программ с Windows компьютера
OneDrive (для дома или персональный) OneDrive для Windows Еще…Меньше
Безопасность Windows — это мощное средство сканирования, которое находит и удаляет вредоносные программы с компьютера. Ниже описано, как использовать его в Windows 10 для сканирования компьютера.
Важно: Прежде чем использовать Защитник Windows автономном режиме, обязательно сохраните открытые файлы и закройте приложения и программы.
-
Откройте Безопасность Windows параметров.
-
Выберите параметры & защиты > вирусов.
-
Выберите Защитник Windows автономном режиме, а затем нажмите кнопку «Проверить сейчас».
Проверка Защитник Windows автономном режиме занимает около 15 минут, после чего компьютер перезапустится.
Просмотр результатов проверки
-
Откройте Безопасность Windows параметров.
-
Выберите & защиты > защиты от > защиты от вирусов.
Автономная проверка Защитник Windows автоматически обнаруживает и удаляет вредоносные программы или помещает их в карантин.
Нужна дополнительная помощь?
Нужны дополнительные параметры?
Изучите преимущества подписки, просмотрите учебные курсы, узнайте, как защитить свое устройство и т. д.
В сообществах можно задавать вопросы и отвечать на них, отправлять отзывы и консультироваться с экспертами разных профилей.
Компьютер долго загружается. Программы работают медленно. Похоже, что ваш компьютер заражён вирусами. Как удалить все вирусы на компьютере или ноутбуке поможет наша статья.
Описанный ниже порядок действий подойдёт для очистки дисков заражённого компьютера с установленными Windows 11 / Windows 10 / Windows 8 / Windows 7.
Необходимо также помнить, что причиной медленной работы-зависаний компьютера могут быть не только вирусы. Часто причиной является: устаревшее оборудование, неподходящие драйвера, ошибки операционной системы.
Комплекс мероприятий по удалению вируса с компьютера
Чтобы полностью очистить компьютер от вирусов рекомендуется следующий порядок действий:
- Подготовьте компьютер.
- Установите обновления Windows OS (данный пункт можно пропустить).
- Перезагрузите Windows в безопасном режиме.
- Проведите очистку от временных файлов (пункт можно пропустить).
- Скачайте и установите программу для удаления вирусов.
- Проведите контрольное сканирование утилитой AdwCleaner.
Используя рекомендуемый подход в несколько шагов поможет быстро и надёжно справиться с вирусной угрозой без форматирования дисков и переустановки Windows.
1) Подготовьте компьютер
- Вынимаем все USB флешки из компьютера. Извлекаем DVD и CD из дисковода если таковые есть.
- Перед тем, как начать удаление компьютерных вирусов рекомендуется сохранить все важные данные с дисков (текстовые файлы. фотографии).
Все остальные файлы (в том числе программы) желательно не сохранять — в них могут находиться вирусы.
2) Установите обновления Windows OS (данный пункт можно пропустить)
Данный пункт является необязательным, но может здорово помочь нашей задаче по удалению вирусов.
Установка обновлений для операционной системы Windows уже сама по себе может решить проблему с вирусами на Вашем компьютере.
Дело в том, что обновления для Windows, кроме профилактических обновлений, содержат и лечебные утилиты:
- Средство удаления вредоносных программ Windows (MSRT).
- Обновления для Windows защитника Microsoft Security Essentials (для Windows 7);
- Или сигнатуры для встроенного антивируса по умолчанию, если другой антивирус не установлен для Windows 8, Windows 10, Windows 11.
Порядок настройки обновлений Windows
- Заходим в меню Пуск. Открываем Панель управления.
- Далее Центр обновления Windows.
- Затем следуем в Настройки параметров. Проверяем включена ли функция получения обновлений. Нужно выставить в режим: искать обновления, но решение о скачивании и установке принимаются мной.
- Затем необходимо выполнить принудительный поиск обновлений. Поиск обновлений и установить все доступные обновления на компьютер.
Компьютер во время установки обновлений перезагрузится один или несколько раз.
Желательно установить все доступные обновления.
3) Перезагрузите Windows в безопасном режиме
Для этого жмём кнопку F8 для входа в безопасный режим с поддержкой сети (Safe Mode with Networking).

Safe Mode with Networking позволит войти в систему минуя загрузку вирусов; а поддержка сетевого соединения даст возможность скачать антивирусную программу и другие необходимые.
Используя Safe Mode или Safe Mode with Networking можно удалить вирусы намного быстрее без риска повредить системные файлы.
4) Проведите очистку от временных файлов (пункт можно пропустить)
Ускорить процесс поиска вирусов поможет очистка от временных файлов (temp папки) и различного файлового мусора (временные папки браузеров). Есть 2 способа почистить диск :
- Скачиваем, устанавливаем программу Ccleaner и проводим удаление мусор с жёсткого диска с её помощью. Это самый эффективный способ.
- Можно использовать встроенную утилиту Windows: Disk Cleanup. Мой Компьютер → Диск C: → Свойства → Очистка Диска.
5) Скачайте и установите программу для удаления вирусов
После загрузки в безопасном режиме необходимо скачать одну из программ, которая подходит для быстрого поиска и удаления вирусов в режиме Safe Mode.
В качестве рекомендации — бесплатный сканер по требованию Malwarebytes Free.

Данная программа себя зарекомендовала наилучшим образом для борьбы с различными компьютерными инфекциями. Работает быстро и аккуратно!
- Скачиваем. Устанавливаем с параметрами по умолчанию. В начале установки выбираем русский язык. Ок.
- Обновляем программу до последней версии. Вот здесь нам понадобиться поддержка сети Safe Mode with Networking.
- Запускаем сканирование и ждём результат. Данный процесс занимает не так много времени — на «свежем железе» даже чая попить не успеете!
- Открываем результаты сканирования. Если вирусы были найдены — отправляем их в карантин.
- Перезагружаем компьютер.
6) Проведите контрольное сканирование утилитой AdwCleaner
Чтобы убедиться в том, что проведённые мероприятия оказались максимально эффективными необходима дополнительная проверка.
Загружаемся в обычный режим Windows. Скачиваем программу Malwarebytes AdwCleaner и устанавливаем на компьютер.
AdwCleaner ищет потенциально опасное ПО не нуждается в инсталляции. Запускаем и обновляем. Ждём результатов сканирования. Жмём кнопку «Очистить и Восстановить».

Для защиты компьютера от вирусов в дальнейшем рекомендуем использовать резидентную антивирусную программу с учётом конфигурации вашего оборудования и операционной системы.
Как удалить вирусы и трояны

В 2021 г. на зараженном компьютере и ноутбуке многие вирусы не лечатся. Более того, часто на зараженный компьютер или ноутбук вы не сможете установить антивирусное ПО. Вирусы научились блокировать установку антивирусов. Радикальное удаление вирусов начинается с того, что жесткий диск снимают и устанавливают вторым на ПК с антивирусным ПО. При этом нужно обойти систему защиты Windows и обеспечить доступ ко всем папкам на зараженном диске, иначе некоторые области на диске останутся не пролеченными, вирусы останутся в компьютере. Это возможно не на всех версиях Windows, обычно на профессиональных.
Далее производится лечение вирусов и троянов с помощью обновленных антивирусных программ. Лучше лечить и удалить вирусы в помощью нескольких антивирусов. Как правило, для этого используют лучшие российские и зарубежные антивирусные сканеры или специальные бесплатные утилиты — Касперского (Kaspersky virus removal toolkit), DRWEB (Cureit), NOD32. Если доступ на эти сайты блокирован, то это явный признак заражения.
Однако то, что известные антивирусы не находят вирусы и трояны на жестком диске, не означает, что их там нет. Свидетельством их присутствия могут быть специфические признаки вирусов — 100% загруженность процессора, высокая сетевая активность ПК, блокирование установки антивирусов, появление подозрительных приложений в автозагрузке, вскрытие аккаунтов и др. проявления вирусов и троянов.
Как удалить вирусы из системы зараженного компьютера?
Для этого нужно, чтобы было либо загрузочное устройство (флешка или диск), либо операционная система хотя бы запускалась.
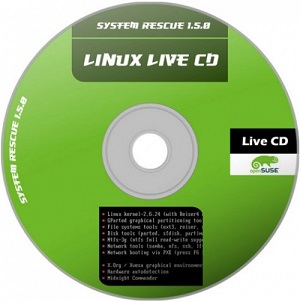
Если доступ открыть не удастся, то и лечение проблематично и вряд ли удастся. Такое обычно происходит, если был установлен пароль при входе в Windows на учетную запись и данные защищаются средствами ОС. Открыть доступ не получится.
Часто много сил уходит, чтобы загрузиться с зараженного компьютера — он бывает заблокирован СМС-блокером, либо не запускается проводник. В последнем случае нужно запуститься в безопасном режиме с поддержкой командной строки и запустить explorer.exe в командной строке. Если проводник запустится, то дальше уже дело техники запустить антивирусную утилиту.
Иногда эти утилиты удается запустить из операционной системы зараженного компьютера. Хотя бы из режима защиты от сбоев. Иногда можно вылечить комп от простых вирусов путем удаления запуска вредоносных программ из автозагрузки Windows. Но таким образом удаляются только самые примитивные вирусы. Умные вирусы восстанавливают удаленную строку в автозагрузке после перезагрузки. То же касается и остановки процесса. Если завершить вредоносный процесс вручную, то продвинутый вирус его восстановит через несколько секунд.
Запуск антивируса с USB загрузочной флешки
Создаем на другом компьютере загрузочную флешку. Скачиваем бесплатно через интернет и записываем на нее лечащую утилиту Kaspersky Virus Removal Tool или Dr.Web CureIt. Запускаем загрузку с USB флешки и утилиту.
Как загрузиться с флешки. При старте компьютера нажимать нужную клавишу для вызова меню загрузки (boot menu) и выбрать внешний носитель USB. Либо зайти в CMOS и назначить очередность загрузки — сначала с USB флешки.
Как запустить boot venu у разных производителей.
Чаще всего через F12 при старте: Dell, Fujitsu Siemens, Gigabyte, Lenovo, Toshiba.
Через F11: Foxconn, ECS, Sony Vaio.
Другие варианты:
- Acer Esc/F12/F9
- Asrock F11/F12
- Asus Esc/F8
- Biostar F8/F9
- Compaq Esc/F9
- HP Esc/F9
- Intel F10
- MSI (Micro-Star)F11, реже F8
- Packard Bell F8
- Samsung Esc
Вход в БИОС у ноутбуков обычно через F2 при включении.
После работы сканера вновь перезагрузить систему с жесткого диска.
После удаления вредоносных программ следует установить хороший антивирус. Например, Kaspersky Anti-Virus, Internet Security, Total Security или Security Cloud Personal. После удаления угроз и установки защиты вы почти в безопасности. Осталось немногое — удалить шпионы.
Удаление последствий вирусов
Главный вопрос, не как удалить вирус, а что делать после удаления, если следы вируса остались? После лечения вирусов Windows может не запускаться, работать с ошибками, зависать. И все потому что вирусы могут повредить системные файлы операционной системы. Заранее предсказать такое повреждение невозможно. Никто не знает, как работают угрозы, попавшие в компьютер. Всего же вирусов насчитывается более миллиона. Скорее всего, потребуется восстановление системы или пере установка Windows. После лечения компьютера от вирусов обязательно нужно проверить работу операционной системы. А также погонять приложения и тесты.
Некоторые последствия вирусов, например, зашифрованные файлы фото и видео, устранить чрезвычайно сложно. Причина — невозможно найти программу дешифрирования.
После того, как процесс по удалению вирусов закончен, следует пролечить компьютер от шпионов.
Как удалить шпионы
Шпионы — это процессы, а не файлы, они не относятся к вирусам и их антивирусы не видят. Но по вредоносности могут с ними поспорить. Лечение от шпионов производится на зараженном шпионами ПК. Поскольку процесс нельзя вылечить на другом компьютере.
Обнаруживают их специальные антишпионские программы. Лучшие из них бесплатные Spybot Search & Destroy и AVZ. Скачиваем, запускаем, удаляем.
Попутно Spybot удалит в больших количествах ненужные временные файлы.
После удаления шпионов и установки антивирусной защиты можно считать процесс вирусолечения законченным. Кстати, в большинстве случаев удаление шпионов с первого раза не происходит. Эту процедуру нужно запускать несколько раз и обязательно после обновления базы.
Иногда действие вирусов путают с аппаратными или программными неисправностями. В действительности нужен ремонт компьютера. Для начала нужно ознакомиться с неисправностями компьютеров, которые можно принять за последствия вируса.
От вирусов защищают браузеры, брандмауэр и «Защитник Windows», однако они всё равно могут попасть в систему. Как их обнаружить и удалить на Windows 10 — рассказываем обо всех доступных способах в нашей статье.
Если «Защитник Windows» не справился с предотвращением заражения, то это не значит, что его нельзя использовать для удаления вируса. Дадим ему возможность исправить ошибку.
Кликаем правой кнопкой по папке или диску, на котором находится предполагаемый вирус. Если мы хотим проверить системные каталоги, то проще просканировать весь системный раздел — обычно это диск C. В меню выбираем пункт «Проверка с использованием Windows Defender».
Запускаем проверку Windows 10 встроенным антивирусом
Появится окно, в котором отображается ход сканирования. Ничего не нажимаем, ждём завершения проверки. При обнаружении угроза отобразится в списке.
Обнаружили угрозу, осталось её устранить
Кликаем по названию заражённого файла, чтобы увидеть список доступных действий. Стандартный набор выглядит так:
- «Удалить» — «Защитник» удалит вирус вместе с заражёнными файлами.
- «Поместить в карантин» — антивирус постарается вылечить заражённые файлы.
- «Разрешить на устройстве» — добавление файла в список исключений (подходит только в том случае, если пользователь уверен, что антивирус ошибся при определении угрозы).
После выбора подходящего режима нажимаем на кнопку «Запуск действий». В окне сканирования отобразится ход выбранного режима — удаление, лечение или добавление в список исключений. После завершения действия отобразится отчёт и ссылка на журнал защиты.
«Защитник Windows» справился с угрозой
«Защитник Windows» позволяет проводить диагностику системы даже при отсутствии явной угрозы. Антивирус предлагает три режима:
- «Быстрая проверка» — сканирование системных папок, в которых обычно прописываются вирусы.
- «Полное сканирование» — проверка всех файлов и запущенных программ, может занять 2-3 часа.
- «Настраиваемое сканирование» — анализ папок, на которые указывает пользователь.
Часто выполнять такую проверку не стоит, но запускать раз в месяц для предупреждения угроз — хорошая идея.
Утилиты для проверки на вирусы
Вместо «Защитника Windows» или в связке с ним можно использовать утилиты для проверки системы от известных разработчиков антивирусов.
- Dr.Web CureIt!
- Kaspersky Virus Removal Tool
- McAfee Stinger
- ESET Online Scanner и т.д.
Все перечисленные варианты работают по одному принципу. Пользователь запускает программу (часто не требуется даже установка), выбирает диск или папку, которую следует проверить, изучает результаты сканирования и принимает решение о том, что делать с обнаруженными угрозами — удалять, лечить, игнорировать.
Так работает антивирусная утилита Dr.Web CureIt!
Главное правило при использовании таких портативных утилит для проверки системы на вирусы — загружать их следует только с официального сайта разработчика. Кроме того, версия должна быть актуальной. Базы вирусов в этих программах не обновляются сами по себе. Разработчик добавляет новые сигнатуры и выпускает следующую версию утилиты. Поэтому в использовании старых сборок смысла нет — они пропускают новые угрозы.
Поиск вирусов с помощью AVZ
Ещё одна полезная утилита для удаления вирусов — AVZ. Она доступна для бесплатного скачивания и не требует установки. Чтобы с её помощью избавиться от вирусов:
- Скачиваем утилиту с официального сайта, распаковываем архив и запускаем исполняемый файл.
- Выбираем папку или диск, который нужно проверить. Если точное местоположение вируса неизвестно, оставляем отмеченными все разделы накопителя.
- В разделе «Методика лечения» выбираем режим «Спросить у пользователя». В противном случае программа сразу удалит обнаруженные угрозы.
- Нажимаем «Пуск» для старта сканирования.
- После завершения проверки кликаем по значку в виде очков возле поля «Протокол».
- Появится окно со списком угроз. Выделяем все строки и нажимаем на кнопку «Удалить отмеченные файлы», чтобы избавиться от вирусов.
Программа AVZ находит все изменённые файлы
При использовании AVZ в неофициальных сборках Windows нужно быть очень внимательным. Утилита помечает как вирусы любые модифицированные файлы, даже если они не несут угрозу. Поэтому перед удалением каждый пункт желательно проверить — хотя бы просто поискать информацию по описанию угрозы.
Используем антивирусы
Для постоянной защиты системы можно использовать антивирусы от сторонних разработчиков. Мы делали подборку лучших антивирусных программ для Windows 10. В материале представлены подробные описания, которые помогут сделать правильный выбор. Здесь же мы посмотрим, как удалять вирусы с помощью антивирусного ПО. В качестве примера используем бесплатную версию Avast. Другие антивирусы работают по аналогичной схеме.
- Кликаем правой кнопкой по диску или папке, которую нужно проверить.
- Выбираем опцию «Сканировать выбранные области на наличие вирусов».
Запускаем проверку системного диска с помощью Avast
После завершения проверки появится отчёт с результатами сканирования. Рядом с обнаруженной угрозой будет селектор «Авто». В нём мы выбираем, что делать с заражённым файлом: удалить, исправить, отправить в карантин, игнорировать. Для выполнения действия нажимаем на кнопку «Решить».
Удаляем обнаруженный вирус
Плюс антивирусов в том, что они не только обнаруживают и удаляют вирусы, но и предоставляют удобные инструменты для защиты системы. Разработчики добавляют различные настройки, позволяющие обезопасить пользователя от рекламы, фишинговых атак, потери конфиденциальных данных. В этом смысле сторонние антивирусы намного полезнее, чем «Защитник Windows» и портативные утилиты для сканирования системы на вирусы.
Загрузка …
Post Views: 8 765