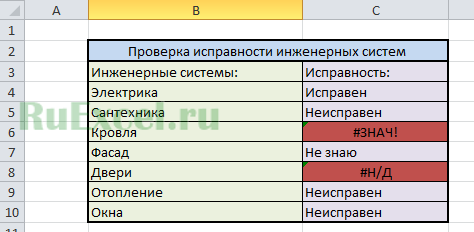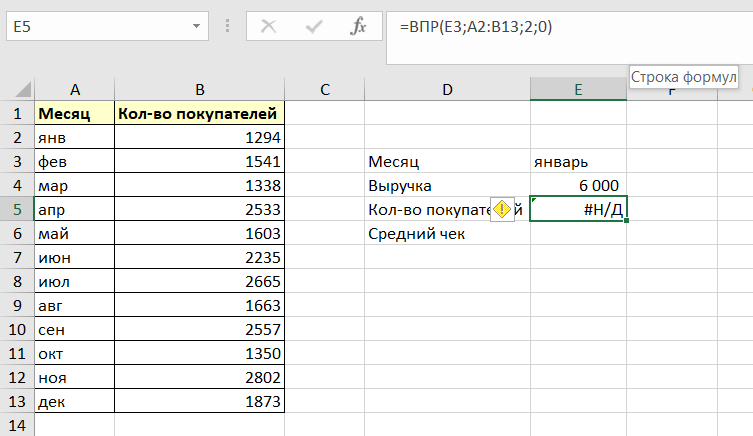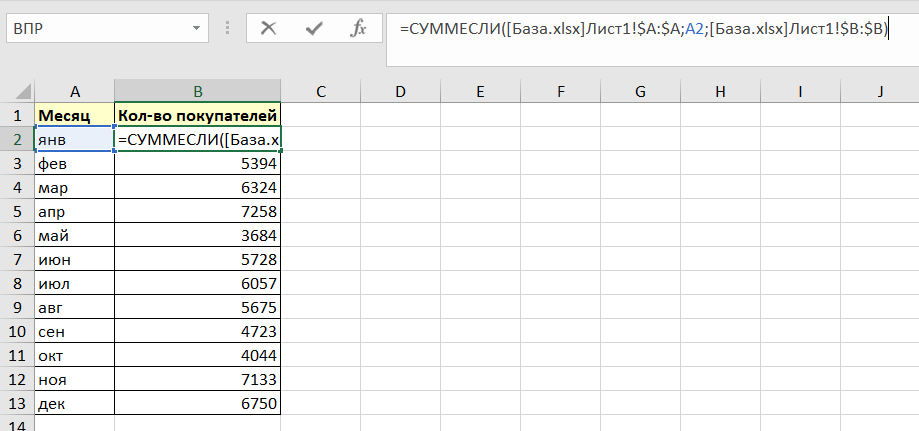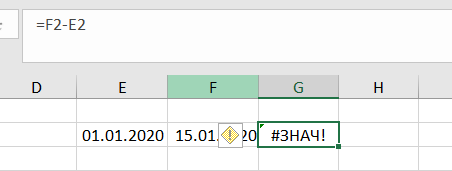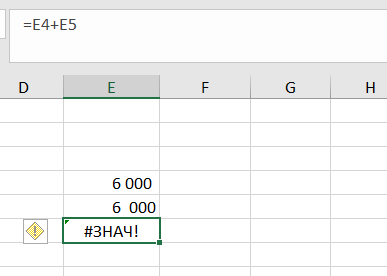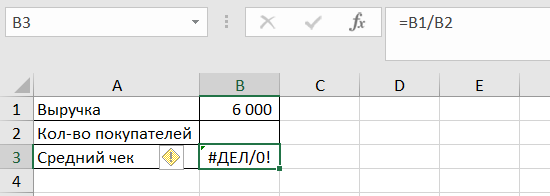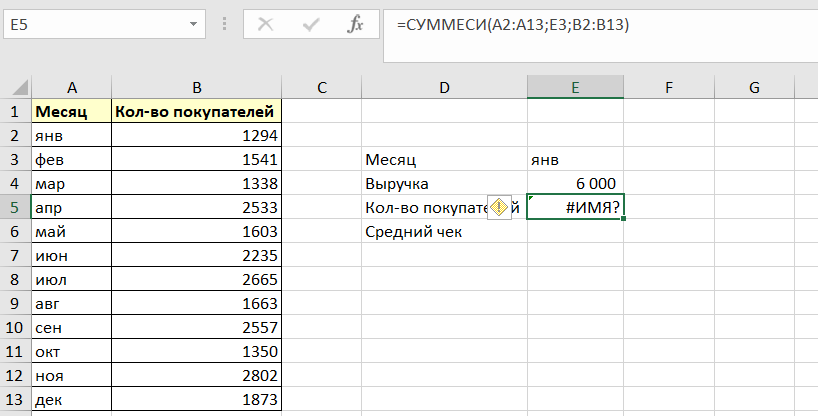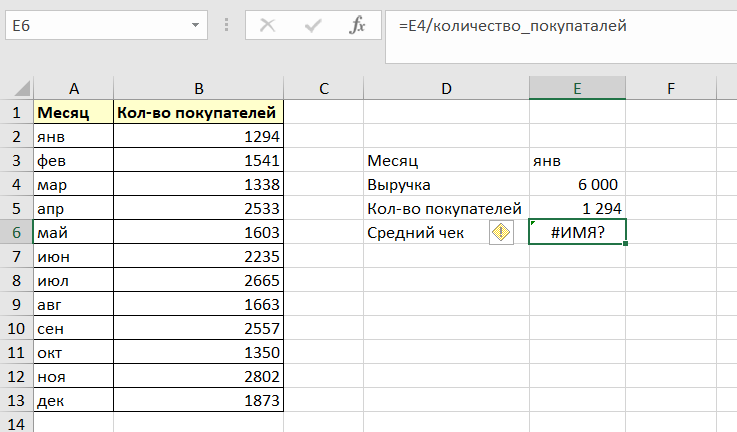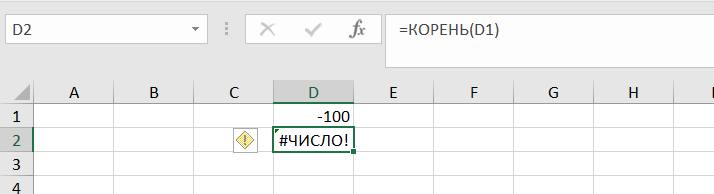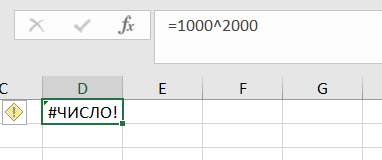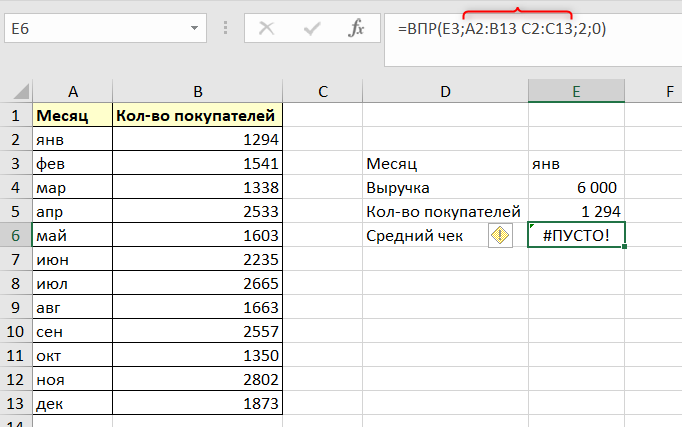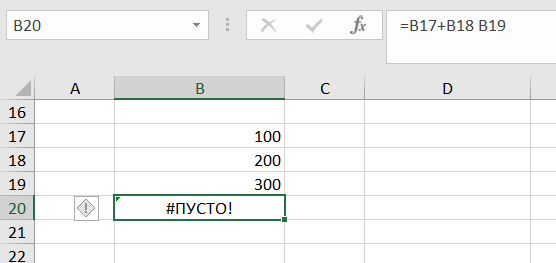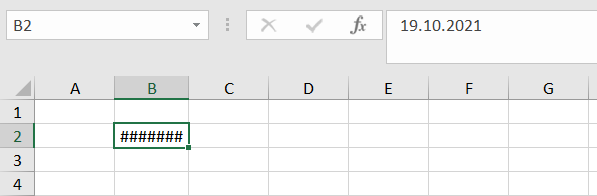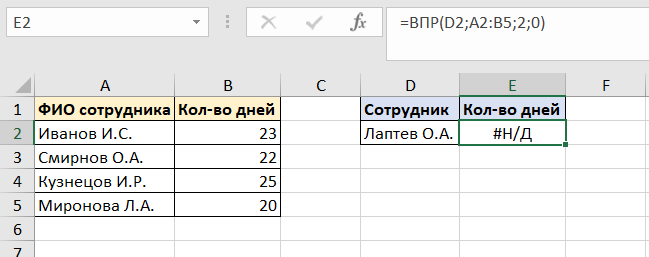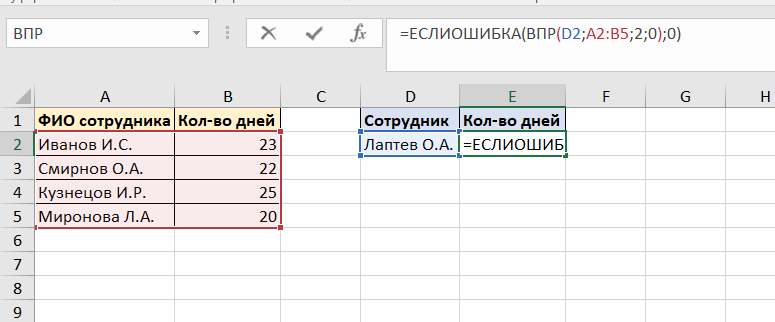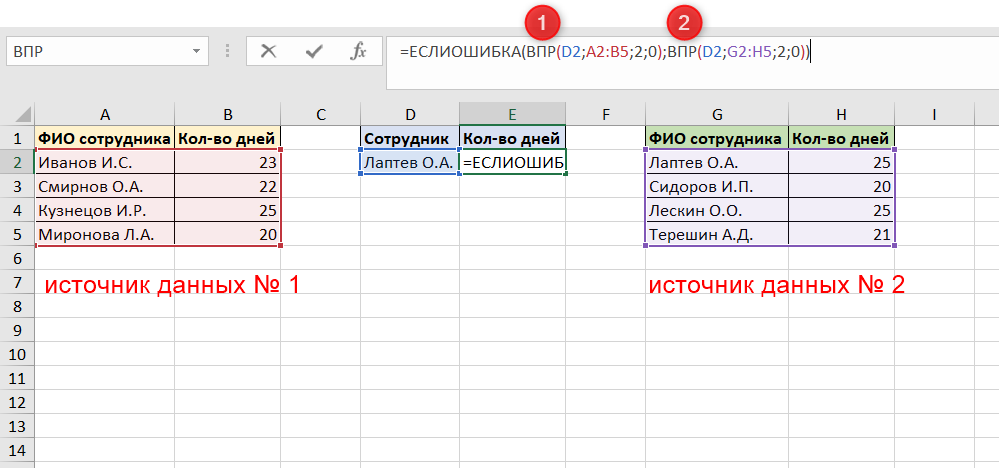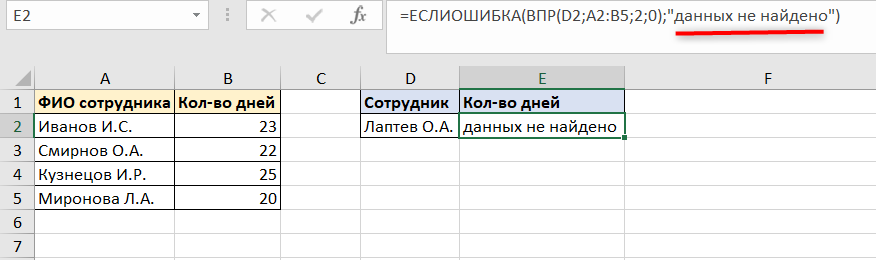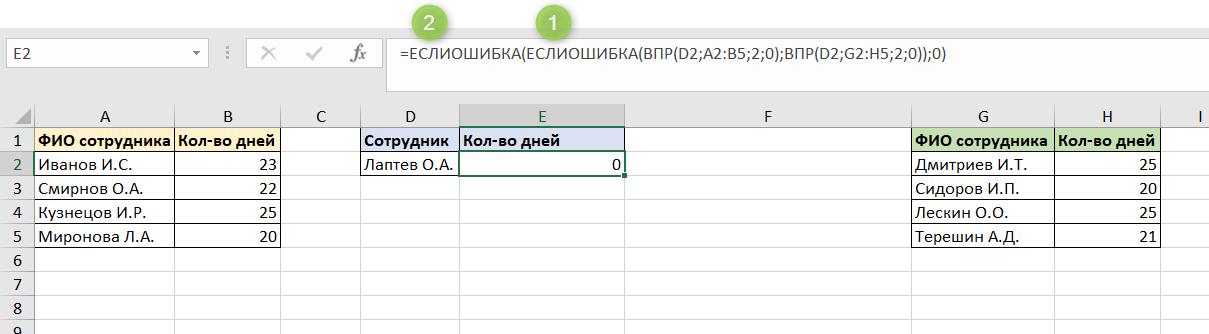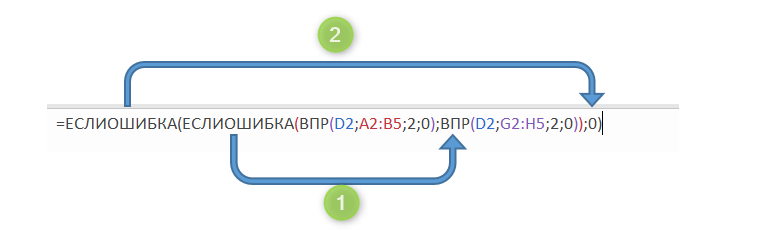Скрытие значений и индикаторов ошибок в ячейках
Excel для Microsoft 365 Excel 2021 Excel 2019 Excel 2016 Excel 2013 Excel 2010 Excel 2007 Еще…Меньше
Предположим, что в формулах с электронными таблицами есть ошибки, которые вы ожидаете и которые не нужно исправлять, но вы хотите улучшить отображение результатов. Существует несколько способов скрытие значений ошибок и индикаторов ошибок в ячейках.
Существует множество причин, по которым формулы могут возвращать ошибки. Например, деление на 0 не допускается, и если ввести формулу =1/0, Excel возвращает #DIV/0. Значения ошибок: #DIV/0!, #N/A, #NAME?, #NULL!, #NUM!, #REF! и #VALUE!.
Преобразование ошибки в нулевое значение и использование формата для скрытия значения
Чтобы скрыть значения ошибок, можно преобразовать их, например, в число 0, а затем применить условный формат, позволяющий скрыть значение.
Создание примера ошибки
-
Откройте чистый лист или создайте новый.
-
Введите 3 в ячейку B1, в ячейку C1 — 0, а в ячейку A1 — формулу =B1/C1.
The #DIV/0! в ячейке A1. -
Выделите ячейку A1 и нажмите клавишу F2, чтобы изменить формулу.
-
После знака равно (=) введите ЕСЛИERROR и открываю скобку.
ЕСЛИERROR( -
Переместите курсор в конец формулы.
-
Введите ,0), то есть запятую и закрываюю скобки.
Формула =B1/C1 становится=ЕСЛИERROR(B1/C1;0). -
Нажмите клавишу ВВОД, чтобы завершить редактирование формулы.
Теперь в ячейке вместо ошибки #ДЕЛ/0! должно отображаться значение 0.
Применение условного формата
-
Выделите ячейку с ошибкой и на вкладке Главная нажмите кнопку Условное форматирование.
-
Выберите команду Создать правило.
-
В диалоговом окне Создание правила форматирования выберите параметр Форматировать только ячейки, которые содержат.
-
Убедитесь, что в разделе Форматировать только ячейки, для которых выполняется следующее условие в первом списке выбран пункт Значение ячейки, а во втором — равно. Затем в текстовом поле справа введите значение 0.
-
Нажмите кнопку Формат.
-
На вкладке Число в списке Категория выберите пункт (все форматы).
-
В поле Тип введите ;;; (три точки с запятой) и нажмите кнопку ОК. Нажмите кнопку ОК еще раз.
Значение 0 в ячейке исчезнет. Это связано с тем, что пользовательский формат ;;; предписывает скрывать любые числа в ячейке. Однако фактическое значение (0) по-прежнему хранится в ячейке.
Для форматирования ячеек с ошибками используйте следующую процедуру, чтобы текст в них отображался белым шрифтом. В этом случае текст ошибки в этих ячейках практически невидим.
-
Выделите диапазон ячеек, содержащих значение ошибки.
-
На вкладке Главная в группе Стили щелкните стрелку рядом с командой Условное форматирование и выберите пункт Управление правилами.
Появится диалоговое окно Диспетчер правил условного форматирования. -
Выберите команду Создать правило.
Откроется диалоговое окно Создание правила форматирования. -
В списке Выберите тип правила выберите пункт Форматировать только ячейки, которые содержат.
-
В разделе Измените описание правила в списке Форматировать только ячейки, для которых выполняется следующее условие выберите пункт Ошибки.
-
Нажмите кнопку Формат и откройте вкладку Шрифт.
-
Щелкните стрелку, чтобы открыть список Цвет, а затем в списке Цвета темывыберите белый цвет.
Иногда вы не хотите, чтобы в ячейках появлялись оценки ошибок и вместо них должна отображаться текстовая строка, например «#N/Д», тире или строка «0». Сделать это можно с помощью функций ЕСЛИОШИБКА и НД, как показано в примере ниже.

Описание функций
ЕСЛИERROR С помощью этой функции можно определить, содержит ли ячейка ошибку и возвращает ли ошибку формула.
НД Эта функция возвращает в ячейке строку «#Н/Д». Синтаксис =NA().
-
Выберите отчет сводной таблицы.
Появится область «Инструменты для работы со pivottable». -
Excel 2016 и Excel 2013: на вкладке Анализ в группе Таблица щелкните стрелку рядом с кнопкой Параметры ивыберите параметры.
Excel 2010 и Excel 2007: на вкладке Параметры в группе Таблица щелкните стрелку рядом с кнопкой Параметры ивыберите параметры.
-
Перейдите на вкладку Разметка и формат, а затем выполните следующие действия.
-
Изменение способа отображения ошибок. В поле Формат выберите значение ошибкиПоказывать. Введите в поле значение, которое нужно выводить вместо ошибок. Для отображения ошибок в виде пустых ячеек удалите из поля весь текст.
-
Изменение способа отображения пустых ячеек Установите флажок Для пустых ячеек отображать. Введите в поле значение, которое нужно выводить в пустых ячейках. Чтобы они оставались пустыми, удалите из поля весь текст. Чтобы отображались нулевые значения, снимите этот флажок.
-
В левом верхнем углу ячейки с формулой, которая возвращает ошибку, появляется треугольник (индикатор ошибки). Чтобы отключить его отображение, выполните указанные ниже действия.

Ячейка с ошибкой в формуле
-
В Excel 2016, Excel 2013 и Excel 2010: Выберите Файл >Параметры >Формулы.
In Excel 2007: Click the Microsoft Office button
> Excel Options >Formulas.
-
В разделе Поиск ошибок снимите флажок Включить фоновый поиск ошибок.
Нужна дополнительная помощь?
Нужны дополнительные параметры?
Изучите преимущества подписки, просмотрите учебные курсы, узнайте, как защитить свое устройство и т. д.
В сообществах можно задавать вопросы и отвечать на них, отправлять отзывы и консультироваться с экспертами разных профилей.
При ошибочных вычислениях, формулы отображают несколько типов ошибок вместо значений. Рассмотрим их на практических примерах в процессе работы формул, которые дали ошибочные результаты вычислений.
Ошибки в формуле Excel отображаемые в ячейках
В данном уроке будут описаны значения ошибок формул, которые могут содержать ячейки. Зная значение каждого кода (например: #ЗНАЧ!, #ДЕЛ/0!, #ЧИСЛО!, #Н/Д!, #ИМЯ!, #ПУСТО!, #ССЫЛКА!) можно легко разобраться, как найти ошибку в формуле и устранить ее.
Как убрать #ДЕЛ/0 в Excel
Как видно при делении на ячейку с пустым значением программа воспринимает как деление на 0. В результате выдает значение: #ДЕЛ/0! В этом можно убедиться и с помощью подсказки.
Читайте также: Как убрать ошибку деления на ноль формулой Excel.
В других арифметических вычислениях (умножение, суммирование, вычитание) пустая ячейка также является нулевым значением.
Результат ошибочного вычисления – #ЧИСЛО!
Неправильное число: #ЧИСЛО! – это ошибка невозможности выполнить вычисление в формуле.
Несколько практических примеров:
Ошибка: #ЧИСЛО! возникает, когда числовое значение слишком велико или же слишком маленькое. Так же данная ошибка может возникнуть при попытке получить корень с отрицательного числа. Например, =КОРЕНЬ(-25).
В ячейке А1 – слишком большое число (10^1000). Excel не может работать с такими большими числами.
В ячейке А2 – та же проблема с большими числами. Казалось бы, 1000 небольшое число, но при возвращении его факториала получается слишком большое числовое значение, с которым Excel не справиться.
В ячейке А3 – квадратный корень не может быть с отрицательного числа, а программа отобразила данный результат этой же ошибкой.
Как убрать НД в Excel
Значение недоступно: #Н/Д! – значит, что значение является недоступным для формулы:
Записанная формула в B1: =ПОИСКПОЗ(„Максим”; A1:A4) ищет текстовое содержимое «Максим» в диапазоне ячеек A1:A4. Содержимое найдено во второй ячейке A2. Следовательно, функция возвращает результат 2. Вторая формула ищет текстовое содержимое «Андрей», то диапазон A1:A4 не содержит таких значений. Поэтому функция возвращает ошибку #Н/Д (нет данных).
Ошибка #ИМЯ! в Excel
Относиться к категории ошибки в написании функций. Недопустимое имя: #ИМЯ! – значит, что Excel не распознал текста написанного в формуле (название функции =СУМ() ему неизвестно, оно написано с ошибкой). Это результат ошибки синтаксиса при написании имени функции. Например:
Ошибка #ПУСТО! в Excel
Пустое множество: #ПУСТО! – это ошибки оператора пересечения множеств. В Excel существует такое понятие как пересечение множеств. Оно применяется для быстрого получения данных из больших таблиц по запросу точки пересечения вертикального и горизонтального диапазона ячеек. Если диапазоны не пересекаются, программа отображает ошибочное значение – #ПУСТО! Оператором пересечения множеств является одиночный пробел. Им разделяются вертикальные и горизонтальные диапазоны, заданные в аргументах функции.
В данном случаи пересечением диапазонов является ячейка C3 и функция отображает ее значение.
Заданные аргументы в функции: =СУММ(B4:D4 B2:B3) – не образуют пересечение. Следовательно, функция дает значение с ошибкой – #ПУСТО!
#ССЫЛКА! – ошибка ссылок на ячейки Excel
Неправильная ссылка на ячейку: #ССЫЛКА! – значит, что аргументы формулы ссылаются на ошибочный адрес. Чаще всего это несуществующая ячейка.
В данном примере ошибка возникал при неправильном копировании формулы. У нас есть 3 диапазона ячеек: A1:A3, B1:B4, C1:C2.
Под первым диапазоном в ячейку A4 вводим суммирующую формулу: =СУММ(A1:A3). А дальше копируем эту же формулу под второй диапазон, в ячейку B5. Формула, как и прежде, суммирует только 3 ячейки B2:B4, минуя значение первой B1.
Когда та же формула была скопирована под третий диапазон, в ячейку C3 функция вернула ошибку #ССЫЛКА! Так как над ячейкой C3 может быть только 2 ячейки а не 3 (как того требовала исходная формула).
Примечание. В данном случае наиболее удобнее под каждым диапазоном перед началом ввода нажать комбинацию горячих клавиш ALT+=. Тогда вставиться функция суммирования и автоматически определит количество суммирующих ячеек.
Так же ошибка #ССЫЛКА! часто возникает при неправильном указании имени листа в адресе трехмерных ссылок.
Как исправить ЗНАЧ в Excel
#ЗНАЧ! – ошибка в значении. Если мы пытаемся сложить число и слово в Excel в результате мы получим ошибку #ЗНАЧ! Интересен тот факт, что если бы мы попытались сложить две ячейки, в которых значение первой число, а второй – текст с помощью функции =СУММ(), то ошибки не возникнет, а текст примет значение 0 при вычислении. Например:
Решетки в ячейке Excel
Ряд решеток вместо значения ячейки ###### – данное значение не является ошибкой. Просто это информация о том, что ширина столбца слишком узкая для того, чтобы вместить корректно отображаемое содержимое ячейки. Нужно просто расширить столбец. Например, сделайте двойной щелчок левой кнопкой мышки на границе заголовков столбцов данной ячейки.
Так решетки (######) вместо значения ячеек можно увидеть при отрицательно дате. Например, мы пытаемся отнять от старой даты новую дату. А в результате вычисления установлен формат ячеек «Дата» (а не «Общий»).
Скачать пример удаления ошибок в Excel.
Неправильный формат ячейки так же может отображать вместо значений ряд символов решетки (######).
Часто при использовании формул в программе «Excel» из за не корректно введенных значений могут возникать ошибки #ЗНАЧ! и Н/Д в формулах.
В идеале следует вносить информацию для расчетов таким образом, чтобы ошибок не возникало, но бывают случаи, что ошибки должны возникать при определенных условиях в динамично заполняемых файлах и избавиться от них нельзя. Так же нельзя и удалить сами формулы из ячеек.
В таких случаях файл с ошибками выглядит не очень презентабельно и их нужно прятать от посторонних глаз, чтобы не смущать пользователей.
Рассмотрим функцию «Excel» при помощи, которой можно убрать (спрятать) ошибки #ЗНАЧ! и Н/Д в ячейках.
Эта функция обработки ошибок «ЕСЛИОШИБКА()».
Как работает функция ЕСЛИОШИБКА()?
Данная функция позволяет заменить, возникающие ошибки, на любое значение.
Например, дефис («-») или звездочку («*»).
Функция ЕСЛИОШИБКА() работает следующим образом:
В поле «ЗНАЧЕНИЕ» вводиться формула, в которой может возникать ошибка.
В поле «Значение_если_ошибка» вводится то значение, которое присваивается ячейке при возникновении ошибки в формуле.
Зачастую Excel выдает ошибки при вычислениях даже у опытных пользователей. Ошибки закодированы в различные наименования, по которым можно понять, в чем именно мы ошиблись. В этом статье рассмотрим виды ошибок в excel, а также что делать, если возникла ошибка в формуле excel и как ее убрать.
-
- Ошибка Н/Д в Excel
- Ошибка ЗНАЧ в Excel
- Ошибка ДЕЛ/0 в Excel
- Ошибка ССЫЛКА в Excel
- Ошибка ИМЯ в Excel
- Ошибка ЧИСЛО в Excel
- Ошибка ПУСТО в Excel
- Ячейка заполнена решетками
- Функция ЕСЛИОШИБКА для обхода ошибок
#Н/Д — ошибка “нет данных”. #Н/Д означает, что искомое значение не было найдено в таблице.
Как правило, это ошибка возникает в excel при использовании таких функций как ВПР, ИНДЕКС/ПОИСКПОЗ, ПРОСМОТРХ (в версии office 365) и т.д. То есть, ошибка “нет данных” возникает, когда мы пытаемся подтянуть данные из одной таблицы в другую.
Что делать с ошибкой “нет данных”: нужно проверить, что искомое значение действительно присутствует в таблице для поиска. Иногда бывает, что визуально кажется, что значение есть, однако оно может быть написано немного иначе. Например, в конце строки есть невидимый пробел, или одна из букв написана в латинской раскладке.
Ошибка ЗНАЧ в Excel
Эта ошибка возникает в самых разнообразных случаях, и означает что что-то не так с данными или ячейками, из которых используются данные. Иногда достаточно сложно разобраться, почему возникает ошибка, однако основные причины возникновения ошибки #ЗНАЧ можно выделить.
Причина № 1 — Формула ссылается на другой файл
Бывают ситуации, когда в одном файле у нас представлена база данных (файл № 1), а в другой файл (файл № 2) нужно подтянуть данные из этой базы. И есть ряд формул, которые будут выдавать ошибку, если файл № 1 будет закрыт в момент вычислений. Это особенности работы Excel, их нужно просто запомнить и учитывать.
Функции, которые будут выдавать ошибку ЗНАЧ при ссылке на другой файл, следующие:
-
-
- СУММЕСЛИ()
- СУММЕСЛИМН()
- СЧЁТЕСЛИ()
- СЧЁТЕСЛИМН()
- СЧИТАТЬПУСТОТЫ()
- СМЕЩ()
- ДВССЫЛ()
-
Рассмотрим на примере функции СУММЕСЛИ. Ситуация: оба файла открыты.
Ситуация: файл № 1 (с базой) закрыт.
Что делать с ошибкой ЗНАЧ в таком случае:
-
-
- вариант 1: исключить ссылки на внешние файлы, перенеся базу в тот же файл, где происходят вычисления.
- вариант 2: Совместное использование формул СУММ() и ЕСЛИ() в массиве.
- вариант 3: Всегда открывать файл с базой, на который ссылается файл итогов. Т.е. открывать оба файла одновременно, и тогда ошибка ЗНАЧ не будет возникать.
- вариант 4: Использовать конструкцию ЕСЛИОШИБКА (о ней рассказано ниже в статье), которая будет предлагать открыть файл с базой.
-
Причина № 2 — Вычитание или сложение ячеек с датами
В этом случае ошибка ЗНАЧ означает, что одна из ячеек с датами имеет другой формат (отличный от формата даты). Например, имеются лишние пробелы.
Что делать: проверить ячейки и убрать лишние пробелы. Это можно сделать, например, выделив ячейки, участвующие в формуле, и заменить (Ctrl + H) пробел на пустоту.
Причина № 3 — Лишние пробелы в числах
Такая ситуация часто возникает, когда используются выгрузки из различных учетных систем. В выгрузках, например, из 1C, часто присутствуют пробелы в числах, и в этом случае excel воспринимает число как текст. И если производить вычисления с такими ячейками, то будет возникать ошибка ЗНАЧ.
Как исправить: заменить пробелы на пустоту, как в предыдущем варианте.
Ошибка ДЕЛ/0 в Excel
Ошибка ДЕЛ/0 буквально означает “ошибка деления на ноль”. Как известно, по правилам математики, делить на ноль нельзя. Следовательно, ошибка ДЕЛ/O в Excel возникает именно тогда, когда формула пытается произвести деление на ячейку:
-
-
- значение которой равно нулю
- на пустую ячейку
-
Что делать, если возникла ошибка “деление на ноль”: во-первых, насколько правильно, что ячейка, на которую делите, пустая или равна нулю. Возможно, в ней должны быть данные. Если же ячейка действительно должна быть пустой или со значением 0, то обойти ошибка конструкцией ЕСЛИОШИБКА (см. ниже).
Ошибка ССЫЛКА в Excel
Ошибка ССЫЛКА возникает, когда ячейка, на которую ссылалась формула, была удалена. Или был удален лист, который использовался в вычислениях.
Что делать: как правило, в большинстве случаев решение только одно — переписать формулу заново, сославшись на существующие ячейки.
Ошибка ИМЯ в Excel
Ошибка ИМЯ в Excel возникает, когда имя, которое мы используем в формуле, не было заранее определено.
Причина 1: наименование функции написано с опечаткой
Что делать: исправить написание функции.
Причина 2: используется имя или именованный диапазон, которые ранее не были определены
Если ранее мы не определили имя “количество_покупателей”, то появится ошибка ИМЯ.
Что делать: определить имя для ячеек, которые участвуют в вычислении, создав *именованный диапазон*
Ошибка ЧИСЛО в Excel
Ошибка ЧИСЛО в excel возникает, когда используется некорректное для данного вычисления число.
Например, используется отрицательное число там, где оно использоваться не может.
Что делать: проверить используемые в вычислениях значения и откорректировать их.
Также ошибка ЧИСЛО может появиться, когда значение слишком велико, чтобы Excel мог его отобразить. В примере мы пытаемся возвести число 1000 в 2000-ю степень.
Excel поддерживает числовые значения от -1Е-307 до 1Е+307
Что делать: исключить использование чисел вне допустимого диапазона.
Ошибка ПУСТО в Excel
Эта ошибка появляется, когда в формуле указаны диапазоны, которые никак не связаны между собой.
Чаще всего ошибка ПУСТО возникает из-за опечатки в формуле, когда забыли указать оператор вычисления или поставить точку с запятой между аргументами.
Как исправить ошибка ПУСТО: проверить корректность написания формул.
Ячейка заполнена решетками
Если ячейка заполнена знаками “решетка”, то это означает, что ширины ячейки недостаточно, чтобы отобразить ее содержимое.
Что делать: увеличить ширину ячейки или уменьшить шрифт в ячейке. Второй вариант не поможет, если значение в ячейке очень длинное. Также можно визуально уменьшить число в ячейке.
Функция ЕСЛИОШИБКА для обхода ошибок
Если ошибка в формуле Excel все же возникла, то нужно знать, как ее убрать. Убрать ошибку — не значит ее исправить. Это означает, что вместо ошибки будет отображаться какое-то другое значение (или даже вычисление).
Для этой цели существует несколько вариантов конструкций с формулами, но самая распространенная — формула ЕСЛИОШИБКА в Excel.
Синтаксис формулы ЕСЛИОШИБКА:
ЕСЛИОШИБКА(значение; значение если ошибка)
первый аргумент функции значение — это как правило, некая формула.
значение если ошибка — это то, что будет выводиться, если первый аргумент значение выдаст любую из рассмотренных ошибок. Здесь может быть как число, так и другая формула, и даже текст в кавычках.
Рассмотрим на примере ошибки #Н/Д. Есть две таблицы — одна со списком сотрудников и количеством отработанных дней, а во вторую нужно подтянуть значение из первой по фамилии. В примере фамилия из второй таблицы не встречается в первой, поэтому и возникла ошибка #Н/Д
Теперь посмотрим на три возможных варианта, как можно убрать ошибку в формуле excel.
Вариант 1: Число вместо ошибки
В данном случае, если возникла ошибка в формуле excel, то как ее убрать — подставить вместо нее ноль.
Вариант 2: Другая формула вместо ошибки
Предположим, у нас есть два источника данных — основной и резервный. И если мы не нашли значение в основном, то можем попробовать его найти в резервном.
В примере добавили еще одну таблицу с данными по отработанным часам.
Формула ЕСЛИОШИБКА будет искать заданное значение во второй таблице в том случае, если не найдет в первой.
На картинке функция ВПР под номером 1 ищет значение в первой таблице, и, если не находит, ищет это же значение во второй таблице.
Вариант 3. Текст вместо ошибки
Вместо ошибки можно вывести также текст. Его нужно заключить в кавычки.
Примечательно, что проверку ЕСЛИОШИБКА можно использовать в одной формуле много раз. Ниже пример:
ЕСЛИОШИБКА № 1 — ВПР ищет искомое значение в таблице слева и, в случае отсутствия (ошибка #Н/Д), будет работать второй ВПР, который ищет это же значение в таблице справа.
ЕСЛИОШИБКА № 2 — если и во второй таблице искомое значение не нашлось, то выводится 0.
В этой статье мы рассмотрели основные виды ошибок, а также что делать, если возникла та или иная ошибка в формуле Excel и как ее убрать или исправить.
Вам может быть интересно:
Как исправить — зависит от ошибки. Чаще всего Excel указывает, какая именно формула его смущает, нужно разобраться, что с ней не так. Если же не получается и позвать на помощь некого, а закрывать Excel нужно срочно, важно помнить, что любую программу можно закрыть с помощью комбинации кнопок Alt+F4, или (если она зависла или упрямится) с помощью диспетчера задач. Его можно вызвать несколькими способами, самые популярные — через Ctrl+Shift+Esc и через меню панели задач (нужно нажать на неё правой кнопкой мышки). В списке запущенных программ находим Excel, выделяем его мышкой и нажимаем «Снять задачу».
В самых запущенных случаях всегда поможет перезагрузка компьютера или радикальное его отключение путём лишения питания. Но эти меры нужно применять только в крайних случаях.

 > Excel Options >Formulas.
> Excel Options >Formulas.