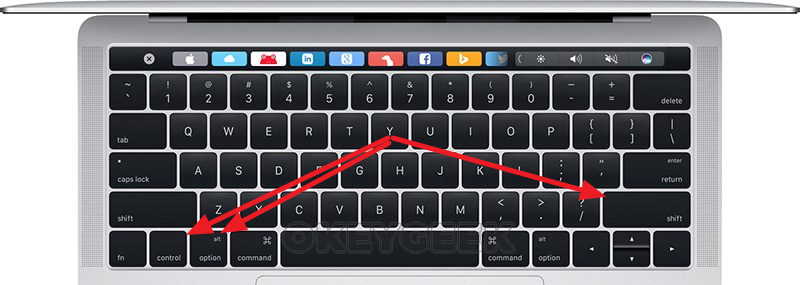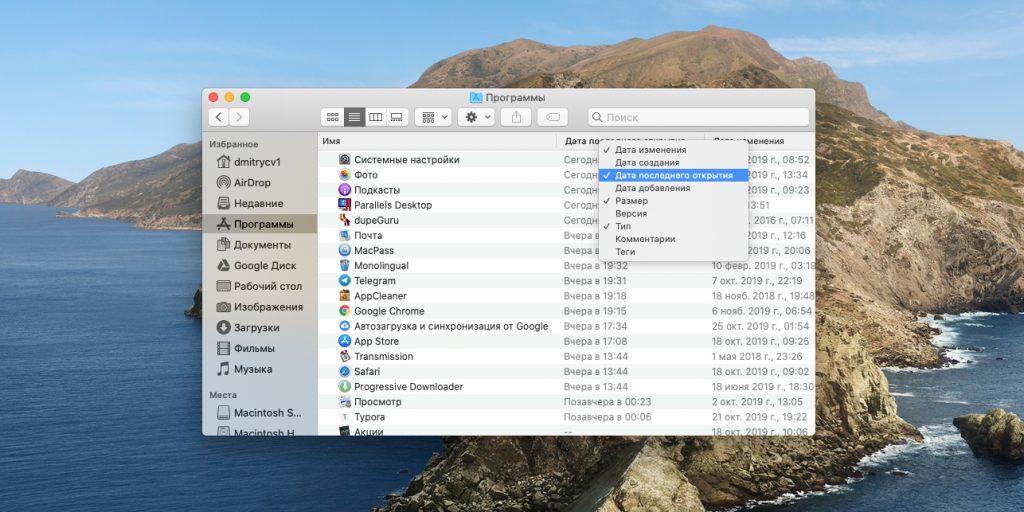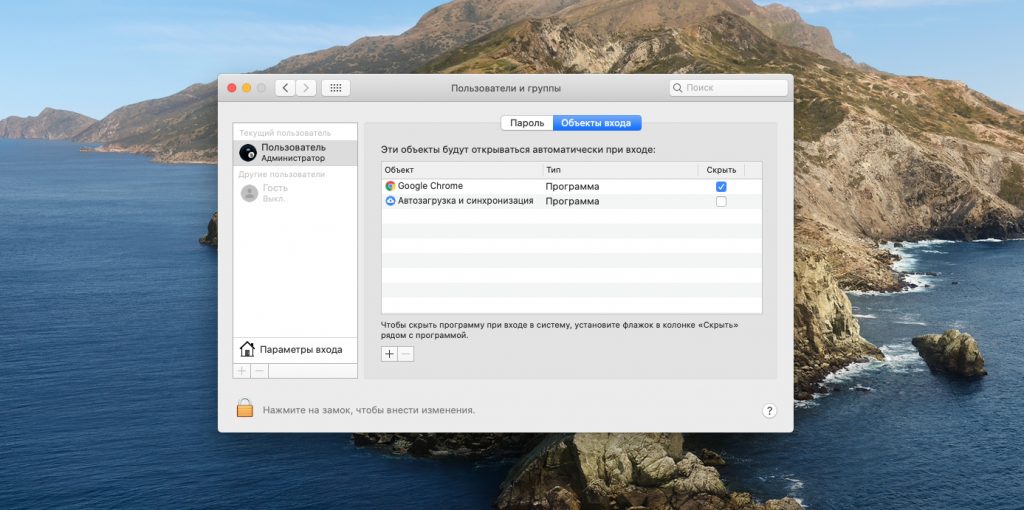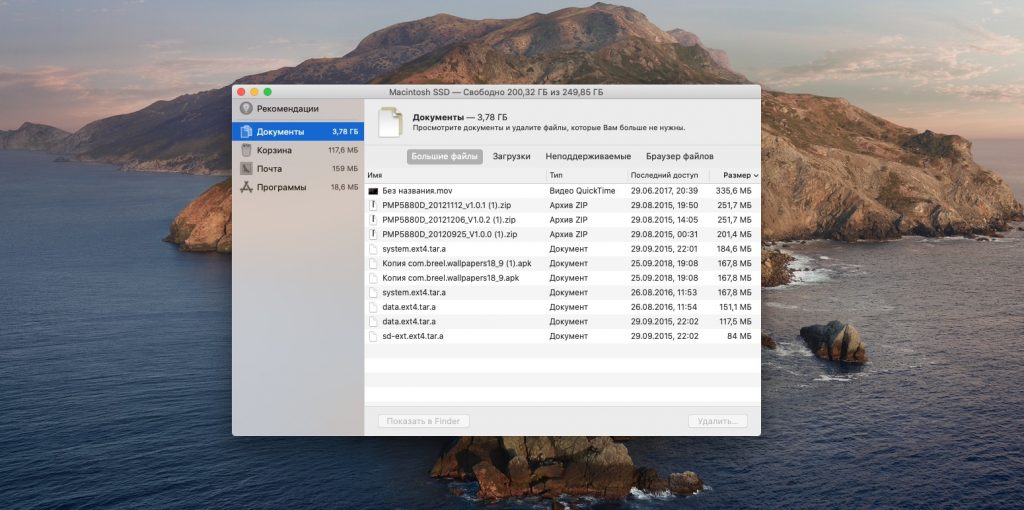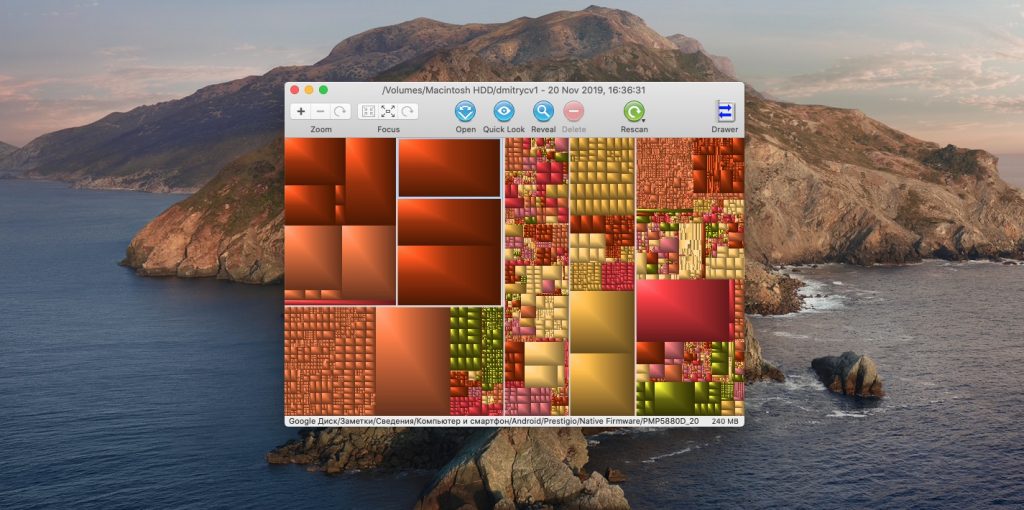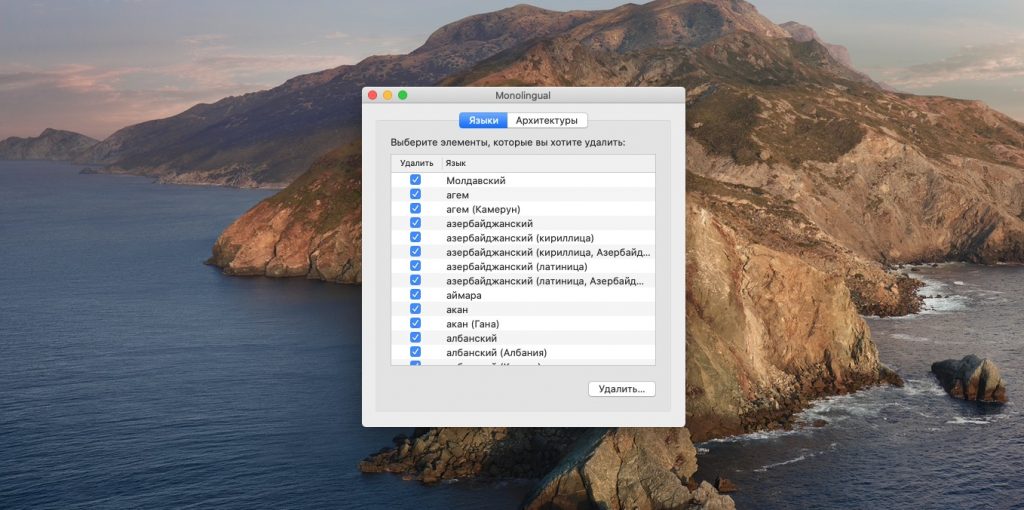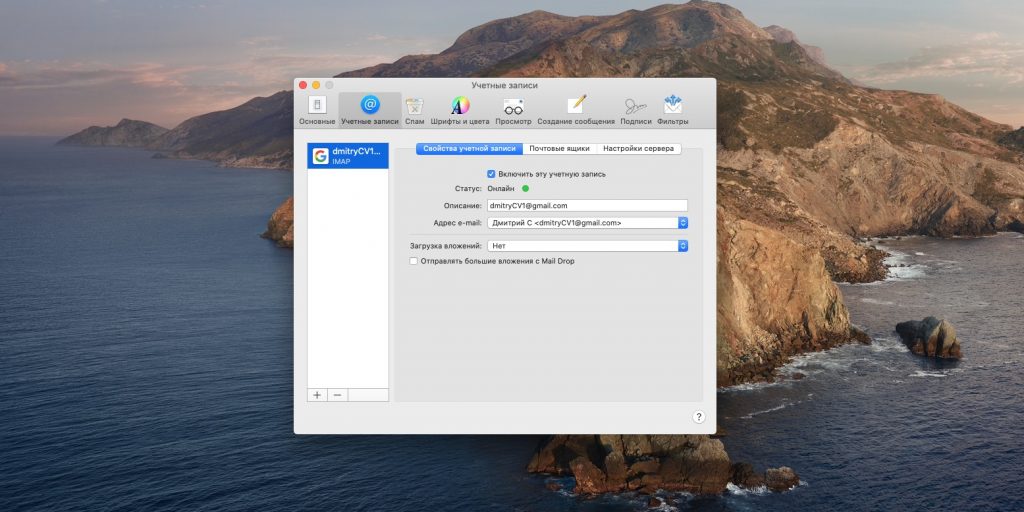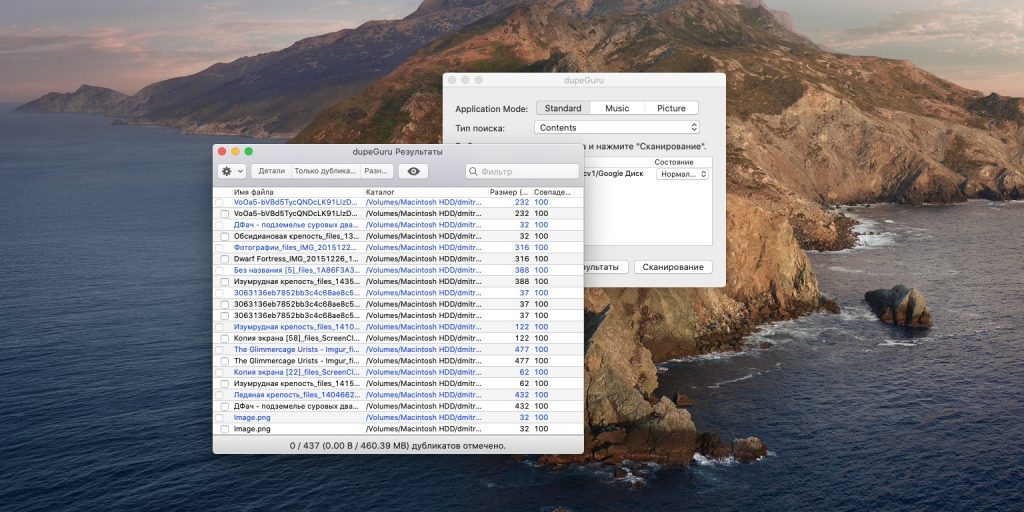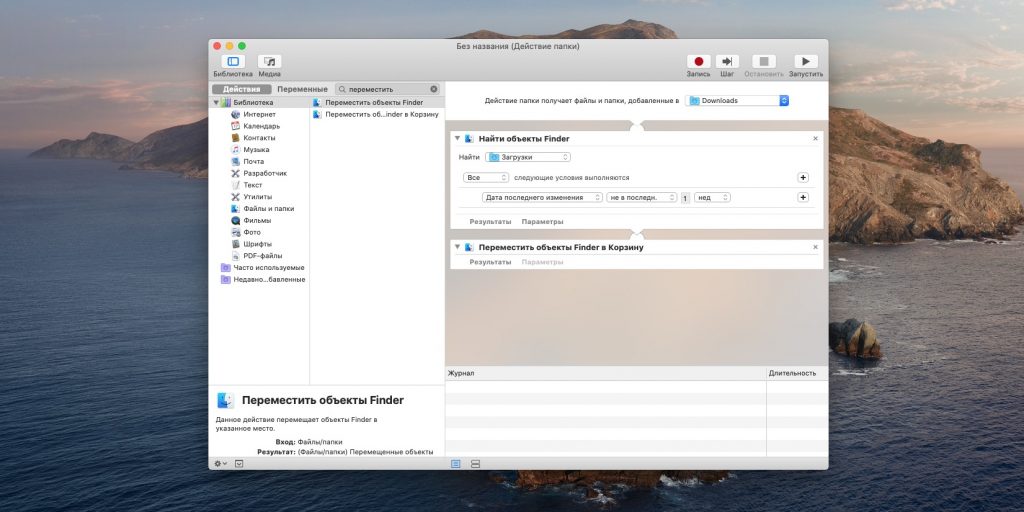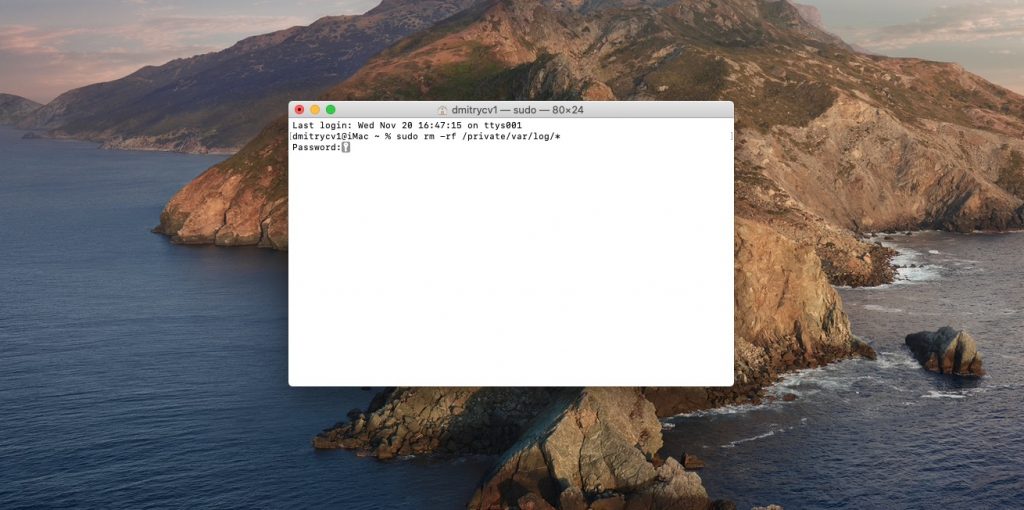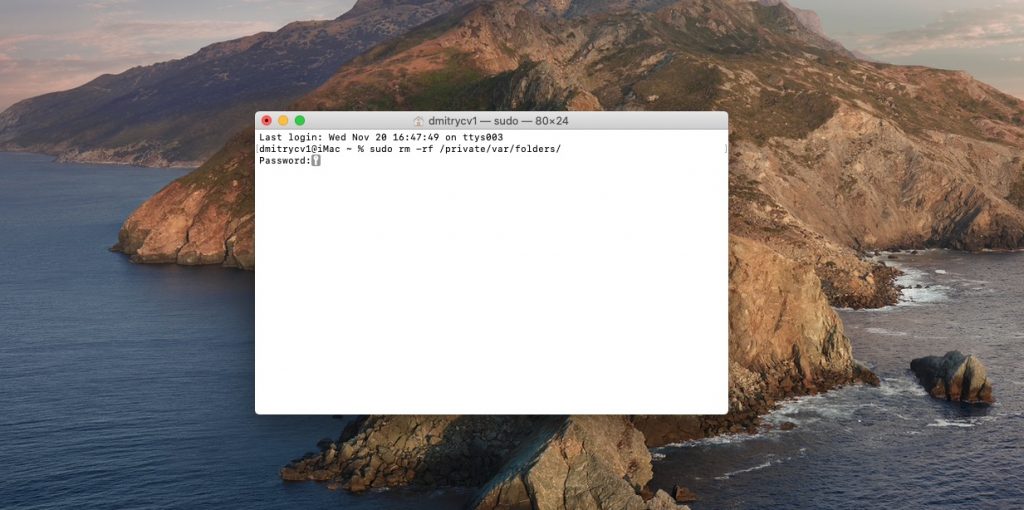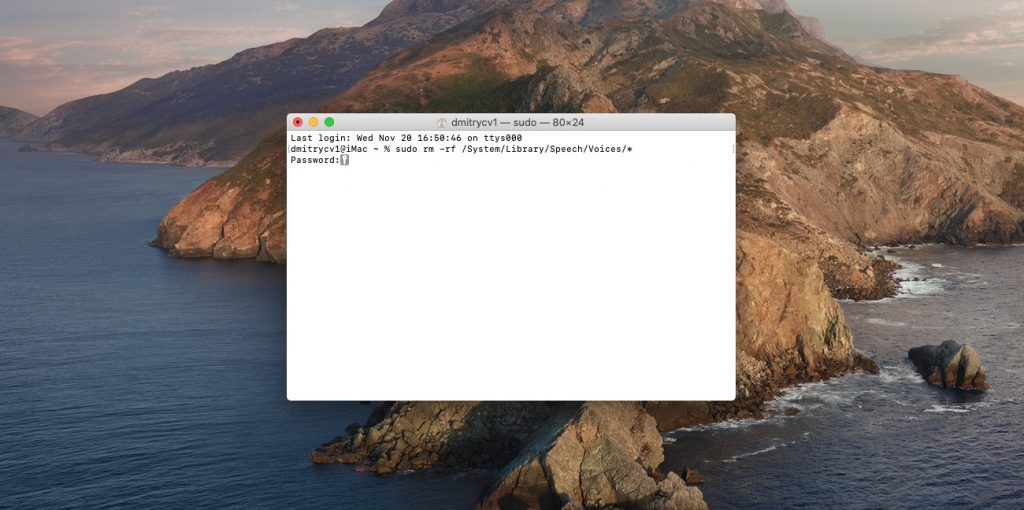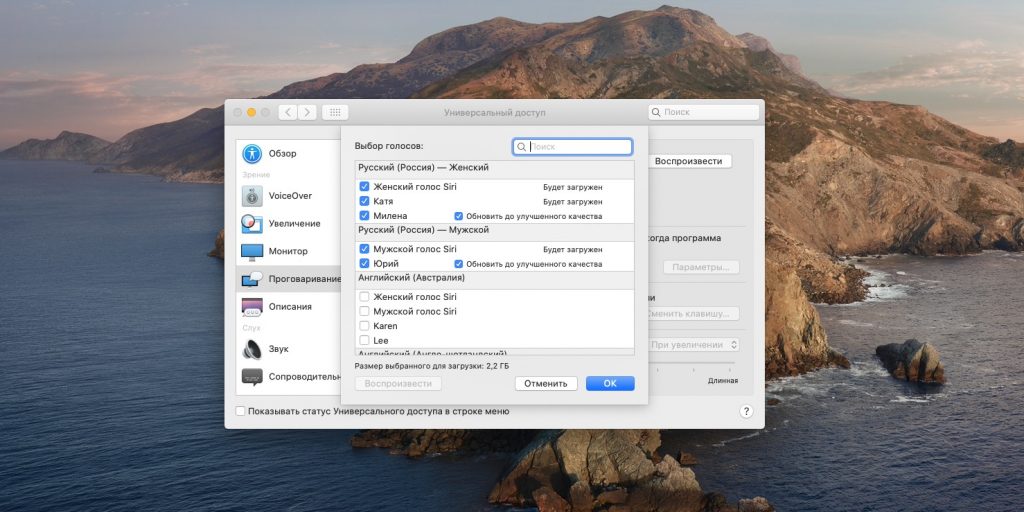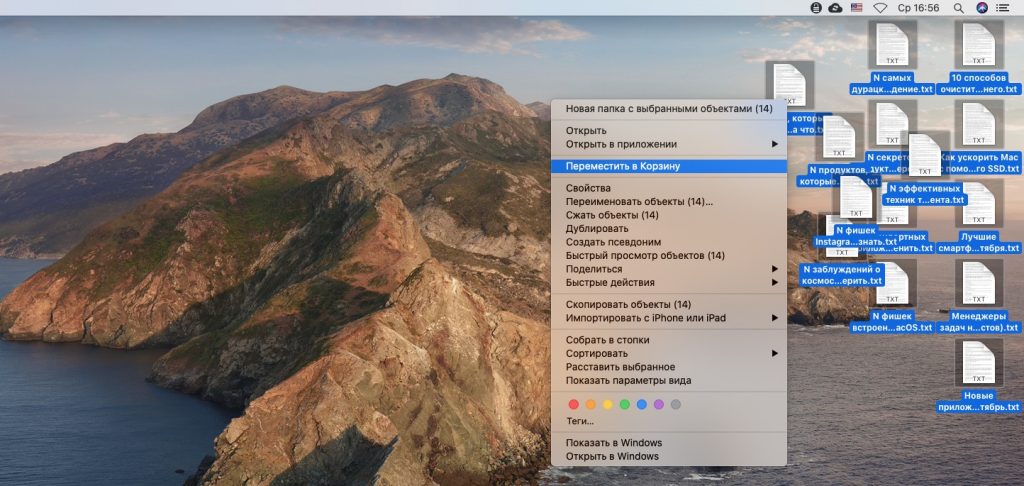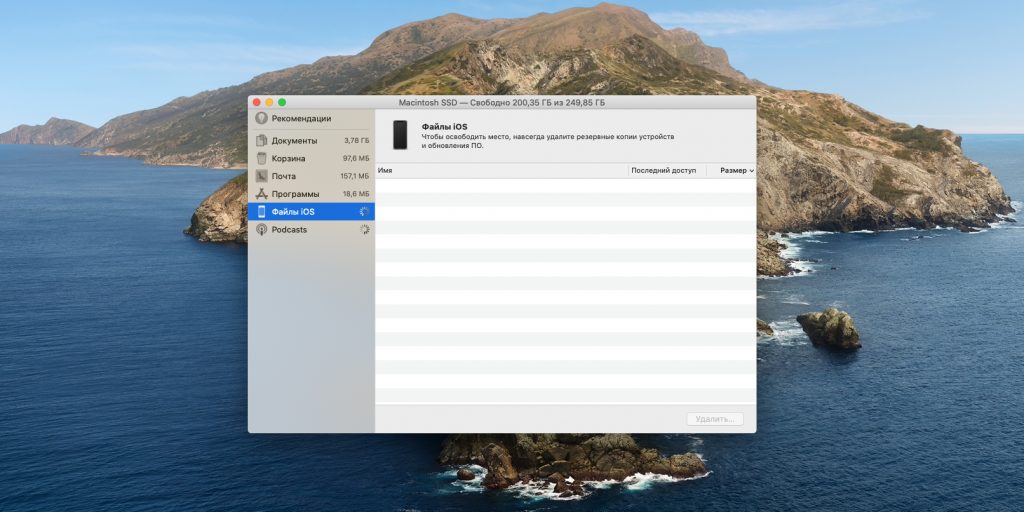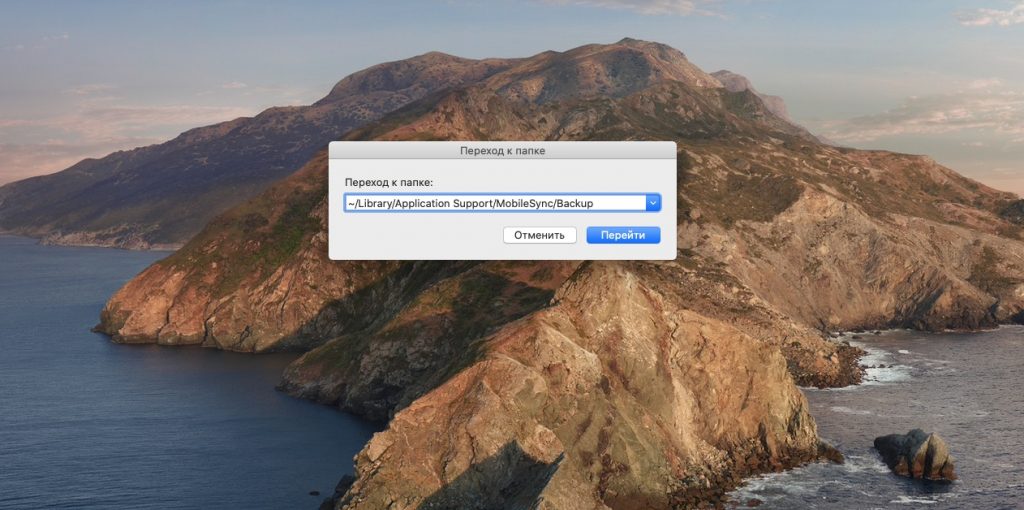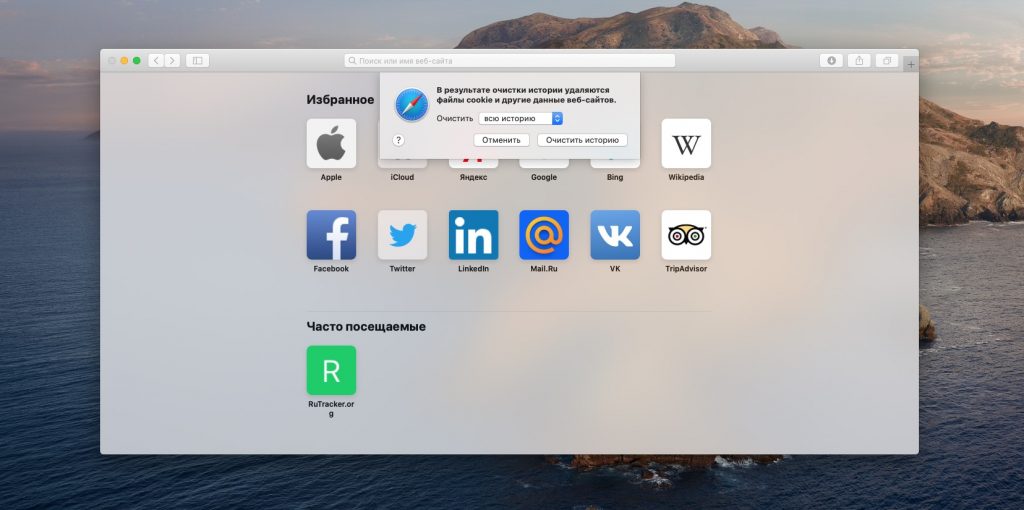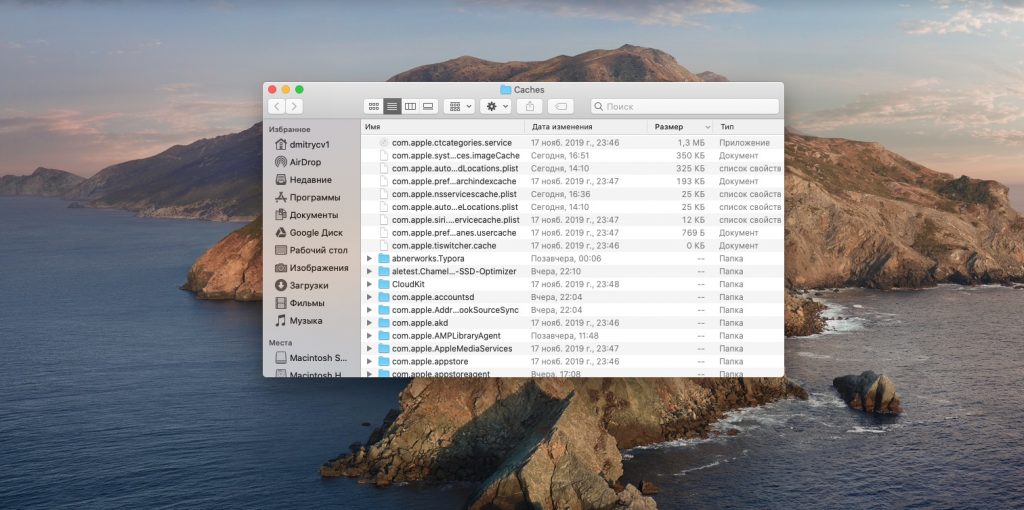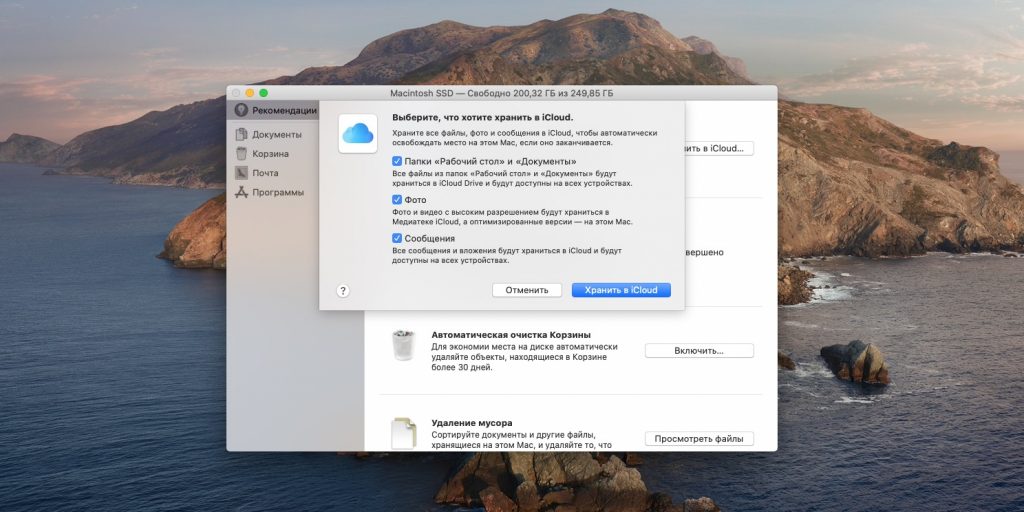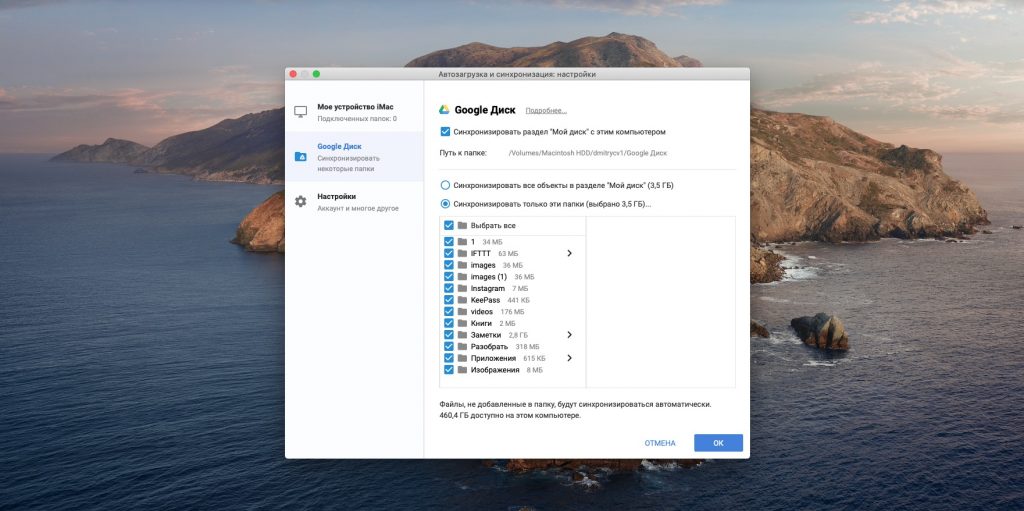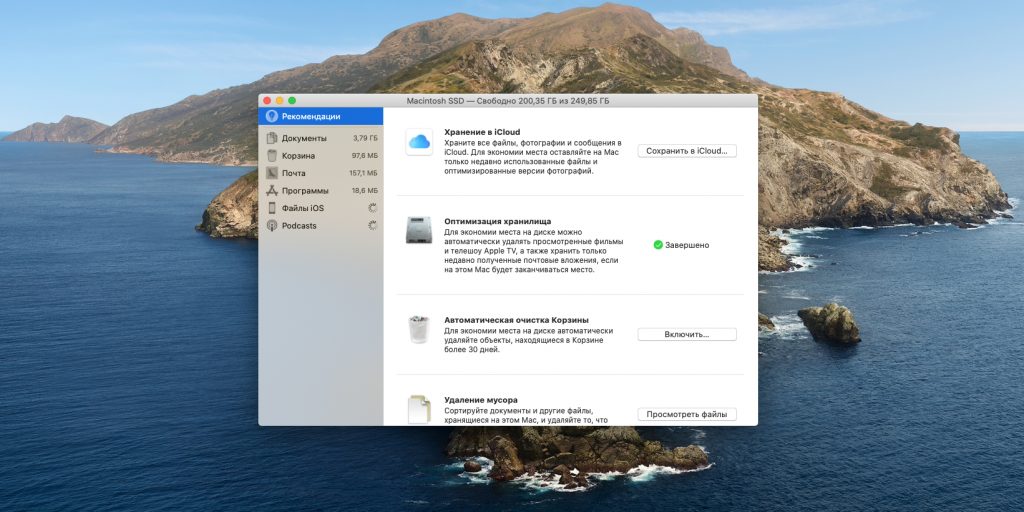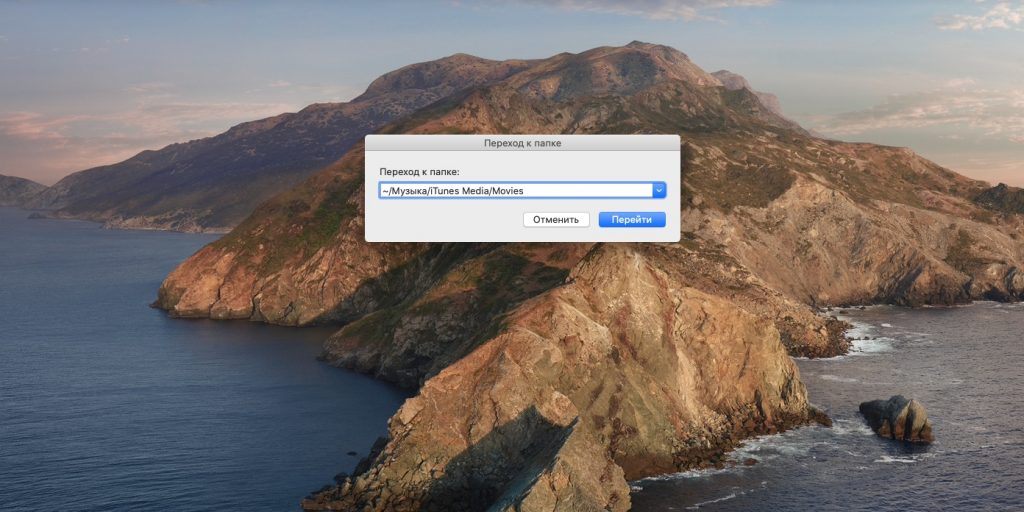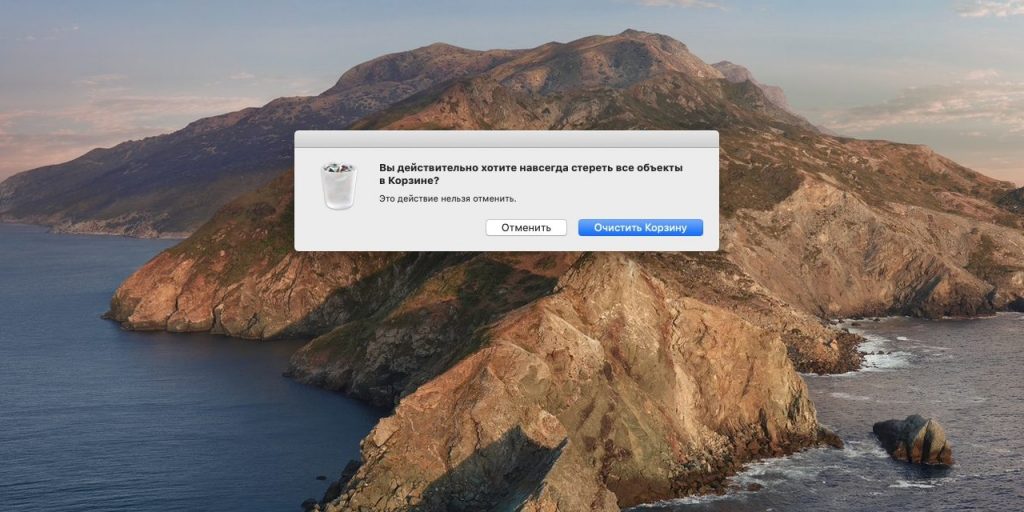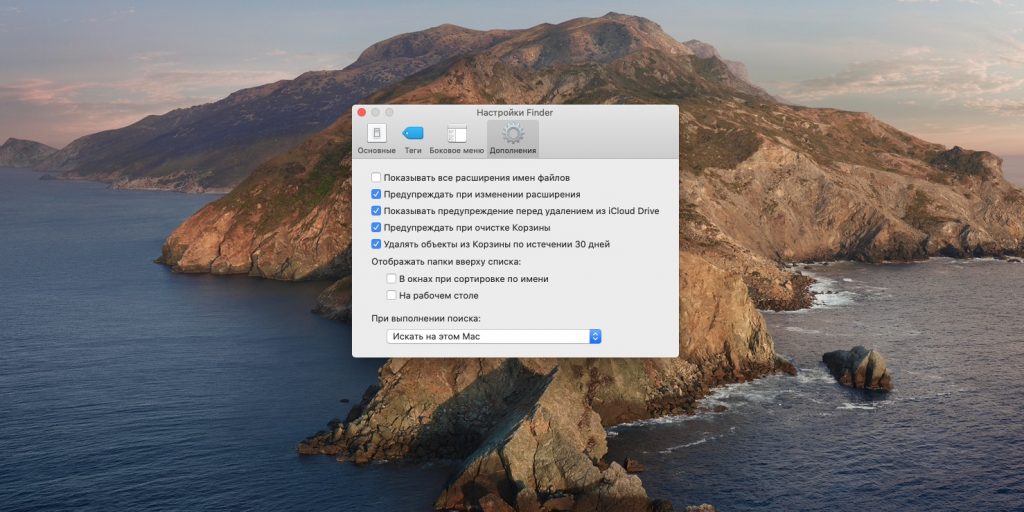Хотя ноутбуки Apple обычно не доставляют проблем владельцам, работая стабильно и надежно, тем не менее, иногда могут появляться проблемы с включением, выходом из режима сна, зависания системы. Если причина сугубо программная, существуют два действенных метода, которые практически всегда ее решают. В этом кратком руководстве мы приведем инструкцию как выполнить сброс параметров SMC и NVRAM (PRAM) на MacBook. В случае же аппаратной поломки, попадании влаги в ноутбук — приглашаем вас для профессионального ремонта Mac в сервисе Apple «Яблочко» (Павловская Слобода).
Сброс параметров SMC на MacBook c чипом T2
- Выключите ноутбук (можно продолжительным нажатием на кнопку питания).
- На клавиатуре зажмите комбинацию клавиш Control (на левой стороне клавиатуры) + Option (на левой стороне клавиатуры) + Shift (на правой стороне клавиатуры). Держите клавиши в течении 7 секунд.
- Продолжая удерживать клавиши нажмите на кнопку пуска. Удерживайте все четыре клавиши 7 секунд, после чего отпустите. Вновь включите ноутбук простым нажатием на кнопку пуска.
Сброс параметров SMC на MacBook без T2
- Выключите ноутбук (можно продолжительным нажатием на кнопку питания).
- На левой стороне клавиатуры зажмите клавиши Shift + Control + Option (Alt).
- Продолжая удерживать клавиши зажмите кнопку пуска. Удерживайте все четыре кнопки в течении 10 секунд. После этого отпустите и вновь включите ноутбук обычным способом.
Сброс параметров NVRAM (PRAM) на всех MacBook
- Выключите Макбук. Снова включите его и сразу же зажмите на клавиатуре клавиши Option + Command + P + R.
Удерживайте все четыре клавиши в течении 20 секунд. После этого отпустите их. Обратите внимание, что после сброса может понадобится заново настроить разрешение дисплея, громкость звука и другие пользовательские параметры.
Надеемся, что эти простые советы помогут вам в решении проблемы. Если самостоятельно устранить ее не получается — ждем вас в нашем сервисе для помощи специалиста!
P.S. Скидка для наших читателей 3% на покупку MAC по промокоду PROMO3
Как сбросить контроллер SMC на Macbook Pro или Air
- Выключите ноутбук (можно продолжительным нажатием на кнопку питания).
- На левой стороне клавиатуры зажмите клавиши Shift + Control + Option (Alt).
- Продолжая удерживать клавиши зажмите кнопку пуска. Удерживайте все четыре кнопки в течении 10 секунд. После этого отпустите и вновь включите ноутбук обычным способом.
Сброс параметров NVRAM (PRAM) на всех MacBook
- Выключите Макбук. Снова включите его и сразу же зажмите на клавиатуре клавиши Option + Command + P + R.
Удерживайте все четыре клавиши в течении 20 секунд. После этого отпустите их. Обратите внимание, что после сброса может понадобится заново настроить разрешение дисплея, громкость звука и другие пользовательские параметры.
Надеемся, что эти простые советы помогут вам в решении проблемы. Если самостоятельно устранить ее не получается — ждем вас в нашем сервисе для помощи специалиста!
P.S. Скидка для наших читателей 3% на покупку MAC по промокоду PROMO3
Как сбросить контроллер SMC на Macbook Pro или Air

Оглавление: 1. Когда требуется выполнить сброс SMC на Macbook 2. Как сбросить SMC на Macbook - Сброс SMC на Macbook старше 2018 года (с процессором T2) - Сброс SMC на Macbook 2009-2017 годов с несъемным аккумулятором - Сброс SMC на Macbook до 2009 года со съемным аккумулятором
Есть целый ряд проблем, которые можно устранить при сбросе SMC на макбуке. Например, рекомендуется сбросить SMC, если у вас:
- Неправильно работают различные индикаторы: аккумулятора, состояния;
- Неправильно работает подсветка клавиатуры (при ее наличии);
- Экран компьютера не реагирует или неправильно реагирует на освещенность при включенной автоматической регулировке яркости экрана;
- Система охлаждения компьютера работает неправильно. Например, при отсутствии серьезных задач кулеры сильно вращаются;
- Компьютер меняет режим работы без видимых причин. Например, автоматически выключается;
- Аккумулятор не заряжается или заряжается не до конца;
- При нажатии кнопки питания или открытии крышки ноутбука он автоматически не включается;
- При закрытии крышки Macbook компьютер не переходит в спящий режим;
- Возникают проблемы в производительности устройства;
- Не работают отдельные приложения или запуск приложений происходит в разы дольше, чем ранее;
- Есть проблемы с работой внешнего дисплея, при подключении к нему компьютера.
Это основные проблемы, которые можно решить на Macbook путем сброса SMC.
Как сбросить SMC на Macbook
Все модели Macbook можно разделить на 3 большие группы:
- Macbook со съемной аккумуляторной батареей. Это модели, представленные до 2009 года;
- Macbook с несъемной аккумуляторной батареей, выпущенные с 2009 по 2017 годы;
- Macbook с несъемной аккумуляторной батареей, выпущенные после 2018 года (с процессором T2).
В зависимости от версии Macbook, будет отличаться процесс сброса SMC. Рассмотрим для каждого варианта портативных компьютеров данный процесс отдельно.
Обратите внимание:
Все описанные ниже действия нужно выполнять на компьютере с заряженной аккумуляторной батареей, либо при подключении к сети через кабель питания.
Сброс SMC на Macbook старше 2018 года (с процессором T2)
Чтобы сбросить контроллер управления системой на моделях старше 2018 года, Macbook, Macbook Pro и Macbook Air, нужно последовательно выполнить следующие действия.
Первым делом выключите компьютер. Это можно сделать обычным способом через операционную систему или зажав кнопку включения/выключения, если текущая проблема не дает возможности стандартно выключить ноутбук.
Далее на 10 секунд зажмите кнопку включения/выключения ноутбука и отпустите ее. После чего подождите 3-5 секунд и включите компьютер стандартным способом.
Если в результате описанных выше действий проблема не была решена, можно переходить непосредственно к сбросу контроллера управления. Для этого снова выключите Macbook.
На клавиатуре компьютера зажмите три клавиши: Control (левый), Option (левый) и Shift (правый) на 7 секунд. Потом добавьте к этой комбинации кнопку питания, зажав и ее, и удерживайте еще 7 секунд. Далее отпустите все клавиши.
Спустя 3-5 секунд можно включить компьютер, SMC будет сброшен.
Обратите внимание: Во время описанных выше действий, при зажатии трех клавиш, компьютер может начать включаться. Не беспокойтесь об этом и продолжайте действовать по инструкции.
Сброс SMC на Macbook 2009-2017 годов с несъемным аккумулятором
Процесс сброса SMC на моделях этих годов незначительно отличается от описанного выше. Первым делом выключите компьютер любым способом.
Далее необходимо зажать три клавиши на клавиатуре: Control (левый), Option (левый) и Shift (левый). Держите эти клавиши зажатыми в течение 3-5 секунд, после чего, продолжая их удерживать, зажмите еще клавишу включения/выключения компьютера. Таким образом, одновременно будут зажаты 4 клавиши. Держите их в течение 10 секунд.
Когда указанное время пройдет, отпускайте клавиши и нажимайте на кнопку питания, чтобы включить Macbook. Компьютер должен загрузиться со сброшенными данными из SMC.
Сброс SMC на Macbook до 2009 года со съемным аккумулятором
На старых Macbook, где аккумулятор можно было снять, сброс SMC выполняется гораздо проще.
Чтобы приступить к процессу, выключите компьютер и удалите аккумулятор из компьютера.
После этого держите на протяжении 5 секунд зажатой кнопку включения/выключения.
Далее установите на место аккумулятор и нажмите на кнопку питания, чтобы запустить компьютер.
Все, на этом SMC будет сброшен.
(21 голос., средний: 4,38 из 5)
Загрузка…
Сброс SMC на новых моделях компьютеров MacBook Air и MacBook Pro начиная с 2018 и 2019 модельного года — это другой процесс, чем сброс SMC Mac на предыдущих компьютерах Mac, это связано с микросхемой безопасности T2, которая контролирует Touch ID и безопасную загрузку на новейшие ноутбуки Mac. Несмотря на то, что это другая процедура, сброс SMC на MacBook Air 2019, MacBook Pro 2019, MacBook Air 2018, MacBook Pro 2018 по-прежнему может быть необходимой процедурой устранения неполадок для решения некоторых конкретных проблем.
В качестве краткой справки: Контроллер управления системой (SMC) на Mac отвечает за управление различными аппаратными компонентами компьютера, включая вентиляторы и управление температурой, управление батареей и питанием, подсветку дисплея и клавиатуры, внешние дисплеи и другие подобные компоненты. -уровневые аппаратные функции. Таким образом, если у вас возникли проблемы с Mac, которые относятся к этим типам аппаратных компонентов и функций, сброс SMC на MacBook Air или MacBook Pro может быть частью процесса устранения неполадок, а зачастую и эффективным.
Как упоминалось минуту назад, сброс SMC на этих новых Mac с T2, включая MacBook Air 2018 (и новее) и MacBook Pro 2018 (и новее), представляет собой другой процесс, чем сброс SMC на предыдущих моделях Mac. В этом руководстве будут продемонстрированы шаги, необходимые для сброса SMC на новейших моделях ноутбуков Mac в линейке Apple.
Сброс контроллера управления системой на современных ноутбуках Mac с чипом безопасности T2 отличается от процесса сброса SMC на других компьютерах Mac, и теперь это двухэтапный процесс. Иногда простое выполнение первого шага решает проблему, но выполнение как части 1, так и части 2 процесса сброса SMC для процесса устранения неполадок, как правило, является допустимым подходом для этих ноутбуков.
Сброс SMC на MacBook Air / Pro (2018 и новее) — Часть 1
- Перейдите в меню Apple и выберите «Завершение работы», чтобы выключить Mac.
- После выключения Mac нажмите и удерживайте кнопку питания в течение 10 секунд.
- Отпустите, удерживая кнопку питания, затем подождите еще несколько секунд
- Теперь снова нажмите кнопку питания, чтобы включить Mac.
Убедитесь, что проблема все еще возникает на Mac, иногда только описанные выше шаги решают проблему. Если проблема не исчезнет, перейдите к следующему набору шагов.
Сброс SMC на MacBook Pro / Air (2018 и новее) — Часть 2
- Перейдите в меню Apple и выберите «Выключить», чтобы выключить Mac.
- После выключения Mac нажмите и удерживайте правую клавишу SHIFT, левую клавишу OPTION и левую клавишу CONTROL в течение 7 секунд.
- Удерживая эти клавиши, теперь нажмите и удерживайте кнопку ПИТАНИЕ еще 7 секунд.
- Отпустите все кнопки и клавиши, затем подождите еще несколько секунд.
- Теперь снова нажмите кнопку питания, чтобы включить Mac.
Какой бы ни была проблема с Контроллером управления системой, теперь она должна быть решена, если в любом случае проблема связана с SMC.
Если после сброса SMC MacBook Pro или MacBook Air продолжает испытывать проблемы, возможно, сброс SMC завершился неудачно, и вы можете просто попробовать процесс еще раз, или проблема может быть не связана с SMC, или проблема может быть неразрешима. простым сбросом SMC.
Помните, что проблемы, связанные с SMC, почти всегда связаны с аппаратными проблемами, такими как взрывающиеся неисправные вентиляторы или неработающие клавиатуры с подсветкой, или порты USB-C, не заряжающие Mac должным образом, и подобные вещи, а также проблемы, связанные с SMC, практически никогда не относятся к программному обеспечению или системное программное обеспечение. Еще один распространенный прием для устранения других любопытных связанных проблем — сбросить PRAM / NVRAM Mac, процесс, который одинаков для всех современных моделей Mac.
Проблемы с системным программным обеспечением иногда решаются путем восстановления из предыдущей резервной копии или путем переустановки самой MacOS, а проблемы с программным обеспечением часто решаются путем обновления программного обеспечения, его удаления и повторной установки или удаления связанных настроек.
Важно отметить, что описанный выше метод сброса SMC относится только к портативным компьютерам Mac с T2, таким как MacBook Air и MacBook Pro начиная с 2018 года, а не к любым другим Mac или более старым моделям Mac. Если у вас другой Mac, вы можете узнать, как сбросить SMC этих других моделей Mac здесь.
Иногда ваш Mac может вести себя странно без видимой причины: индикаторы не работают правильно, настройки громкости перепутаны, разрешение экрана изменится или, возможно, ваш Mac вообще не загрузится.
Вы можете решить некоторые проблемы, закрыв все свои приложения и попытавшись перезагрузить компьютер. Однако иногда вам нужно сбросить SMC, а также PRAM или NVRAM. Давайте посмотрим, как делать каждый из них.
Контроллер управления системой – или SMC – представляет собой микросхему в компьютерах Mac на базе Intel. Он задействован в работе многих физических частей машины, включая светодиодные индикаторы, клавиатуры и другие периферийные устройства, охлаждающие вентиляторы и кнопки питания. Он также влияет на поведение вашего жесткого диска, поведение вашего Mac в спящем режиме и источник питания.
Когда следует перезагружать SMC?
SMC отвечает за столько функций на Mac, что его стоит перезагрузить, когда вы обнаружите, что оборудование вашего компьютера работает неожиданным образом. Вот список основных симптомов, указывающих на необходимость сброса SMC:
- Индикаторы батареи или состояния ведут себя странно
- Подсветка клавиатуры не работает должным образом
- Ваш MacBook не включается, когда вы его открываете
- Индикатор адаптера питания не отражает то, что он делает
- Вентилятор работает с аномально высокой скоростью, особенно при низкой нагрузке.
- Трекпад не работает
- Ваш компьютер не подключается к Wi-Fi
- Режим отображения цели неожиданно включается или выключается
- Значки приложений отскакивают в течение длительного периода времени при открытии
- Ваш компьютер работает медленно даже при низкой загрузке процессора
- Ваш компьютер медленно выключается
Сброс SMC также является одним из рекомендуемых решений, когда ваш Mac не загружается .
Как сбросить SMC на Mac
Есть несколько разных способов сбросить SMC, в зависимости от того, какой у вас Mac. Например, метод сброса MacBook Pro отличается от метода сброса iMac.
Прежде чем начать, попробуйте закрыть все открытые приложения и перезагрузить компьютер. Это может решить множество проблем само по себе.
Сброс SMC на M1 Mac
Вам не нужно сбрасывать SMC на MacBook или Mac Mini на базе Apple Silicon. Фактически, вы не можете, потому что в чипе Apple нет контроллера управления системой.
Если вы столкнетесь с какой-либо из проблем, которые обычно решаются путем сброса SMC, некоторые пользователи предлагают выключить Mac на 30 секунд перед перезагрузкой компьютера .
Но по большей части вам просто не нужно об этом беспокоиться.
Сброс SMC на Intel MacBook
Чтобы сбросить SMC на MacBook с чипом безопасности Apple T2 (модели 2018 года выпуска или новее):
- Выключите свой Mac.
- Нажмите и удерживайте кнопку питания в течение 10 секунд , затем перезапустите.
- Если это не решит проблему, снова выключите Mac.
- Нажмите и удерживайте правую клавишу Shift , левую клавишу Option и левую клавишу Control в течение семи секунд .
- Удерживайте эти клавиши нажатыми, одновременно нажимая и удерживая кнопку питания в течение семи секунд .
- Отпустите все клавиши и подождите несколько секунд. Теперь перезагрузите MacBook.
Чтобы сбросить SMC на MacBook с несъемным аккумулятором (в основном до 2018 года):
- Выключите свой Mac.
- Нажмите и удерживайте Shift , Control и Option в левой части клавиатуры. Теперь нажмите и удерживайте кнопку питания (или кнопку Touch ID ).
- Удерживайте все клавиши нажатыми 10 секунд .
- Отпустите все клавиши и включите MacBook.
Чтобы сбросить SMC на старом MacBook со съемным аккумулятором (в основном до 2015 года выпуска):
- Выключите свой Mac.
- Снимите аккумулятор.
- Нажмите и удерживайте кнопку питания в течение пяти секунд .
- Подключите аккумулятор и включите MacBook.
Сбросьте SMC на iMac, Mac Mini или Mac Pro
Чтобы сбросить SMC на настольном компьютере Mac с чипом T2 (например, iMac Pro):
- Выключите свой Mac.
- Удерживайте кнопку питания в течение 10 секунд .
- Отпустите кнопку питания, подождите несколько секунд, затем перезагрузите компьютер.
- Если проблема не исчезла, снова выключите Mac.
- Отключите шнур питания.
- Подождите 15 секунд .
- Подсоедините шнур питания и подождите пять секунд .
- Включите ваш Mac.
Чтобы сбросить SMC на старых настольных компьютерах Mac (в основном до 2018 года):
- Выключите свой Mac.
- Отключите шнур питания.
- Подождите 15 секунд .
- Подсоедините шнур питания и подождите пять секунд .
- Включите ваш Mac.
Что такое PRAM и NVRAM на Mac?
PRAM (память с произвольным доступом для параметров) и NVRAM (энергонезависимая память с произвольным доступом) содержат информацию о конфигурации Mac.
Сюда входят такие аспекты, как дата и время, а также рабочий стол, громкость, мышь и другие параметры управления. Эти области памяти питаются от небольшой батареи, поэтому эти настройки не теряются при каждом выключении компьютера.
Компьютеры Mac на базе Intel имеют NVRAM, а старые модели PowerPC имеют PRAM. Вы можете увидеть, что люди ссылаются на PRAM, когда на самом деле имеют в виду NVRAM. На самом деле это не имеет значения – у них одинаковая функция, и вы сбрасываете их оба одинаково.
Когда следует сбросить PRAM или NVRAM?
Проблемы с PRAM или NVRAM часто связаны с программным обеспечением. Ваш компьютер может забыть определенные настройки или столкнуться с проблемами подключения из-за проблемы с этой памятью. Вы можете попробовать сбросить PRAM при возникновении любого из следующих симптомов:
- Громкость не реагирует должным образом
- Объем загрузки не установлен (перед загрузкой компьютера вы увидите вопросительный знак)
- Странная скорость прокрутки и щелчка мышью
- Ваша клавиатура не реагирует нормально
- Часовой пояс или часы неправильные
- Разрешение дисплея изменится или не изменится
- Проблемы с AirPort
- Ваш компьютер медленно выключается
Как сбросить PRAM или NVRAM на Mac
Если у вас Mac M1, вам не нужно сбрасывать NVRAM. Если это необходимо, процесс будет происходить автоматически при каждой перезагрузке компьютера.
Для старых компьютеров Mac вам не нужно знать, есть ли у вас NVRAM или PRAM, так как процесс сброса обоих одинаков:
- Выключите свой Mac.
- Нажмите кнопку включения .
- Прежде чем появится серый экран, нажмите одновременно клавиши Cmd , Option , P и R.
- Удерживайте клавиши, пока компьютер не перезагрузится и вы не услышите звук запуска во второй раз.
- На компьютерах Mac с чипом безопасности T2 удерживайте клавиши, пока логотип Apple не появится и не исчезнет во второй раз.
- Отпустите ключи.
После сброса NVRAM или PRAM вы можете заметить, что некоторые из ваших настроек потеряны, например, время, громкость, настройки мыши и настройки клавиатуры. Если вы помните свои предыдущие настройки компьютера, вы сможете вернуть его в нормальное состояние всего за пару минут.
Более распространенные проблемы Mac, которые нужно исправить
Хотя вам не нужно регулярно перезагружать Mac, все же хорошо знать, что это делает и как решать проблемы, с которыми вы можете столкнуться. Однако это не чудодейственное средство и может быть признаком более серьезных опасений на горизонте.
Поэтому всегда следите за предупреждающими знаками о том, что на вашем Mac возникла проблема, и узнайте, как их исправить.
Изображение предоставлено: Stokkete / Shutterstock
Читатели часто задают вопросы по работе macOS о том, что что-то не работает или глючит. В этой статье я раскрою алгоритм действий, как можно найти и исправить проблему в системе macOS.
Существуют определенные крайности в вопросе поиска неисправностей. В одном случае люди прибегают к вербос моду при загрузке или чтению логов при поиске неисправностей — это довольно нудная и сложная процедура, которая подойдет далеко не каждому.
В другом случае, есть пользователи (пришедшие с windows), которые при любой проблеме просто переустанавливают систему. Оба подход я считаю избыточными, поэтому предлагаю следующую инструкцию. Действия выполняйте шаг за шагом.
Содержание
- Шаг 1. Сброс SMC и NVRAM
- Шаг 2. Создание нового пользователя
- Шаг 3. Тест на внешней системе (установка macOS на флешку, внешний диск)
- Шаг 4. Если ничего не помогло
Шаг 1. Сброс SMC и NVRAM
Первое, что нужно сделать при любой проблеме на macOS — выключить компьютер и сбросить системы SMC и NVRAM.
Система SMC (System Management Controller) — это контроллер, который отвечает в вашем компьютере за энергоподсистему, за теплообмен и работу кулеров. Сбросить систему достаточно легко, но тут есть нюансы, какой у вас Mac.
Чтобы сбросить SMC на настольном Mac, полностью выключите ПК, выдерните шнур питания и оставьте так до 30 секунд. Затем снова включите компьютер.
Чтобы сбросить SMC на MacBook, сначала надо понять, съемный у вас аккумулятор (можно снять без применения отвертки) или нет.
- На старых MacBook до 2008 года батарея съемная. Выключите ноутбук, выньте батарею и зажмите кнопку питания на 5 секунд. Сделать это нужно без подключения к сети и без батареи! Затем снова вставьте батарею, подключитесь к розетке.
- На современных MacBook, где батарея не съемная, полностью выключите ноутбук, отсоедините шнур питания, зажмите кнопки Shift+Ctrl+Option в левой части клавиатуры + кнопка питания и подержать 10 секунд. Затем снова подключите адаптер питания и включите компьютер.
Система NVRAM (Nonvolatile Random-Access Memory) — это энергонезависимая память, в которой хранятся определенные настройки, связанные с загрузкой ноутбука. Для сброса на любом компьютере перезагрузите его и сразу же зажмите и держите кнопки Command+Option+R+P. И держите так до полной перезагрузки MacBook.
Можно подержать кнопки и несколько раз услышать, как компьютер перезагрузится, чтобы комбинация сработала наверняка.
Обычно сброс SMC и NVRAM проводят в случае непонятных не диагностируемых проблем с macOS, и вы даже не знаете, куда «копать». Лишний раз сбросив эти системы, вы никак не навредите компьютеру. Максимум сбросятся дата и время, но они восстановятся автоматически при подключении к интернету.
Если проблема не исчезла, переходим к шагу №2.
Шаг 2. Создание нового пользователя
Создаем нового чистого пользователя и проводим тестирование. Перейдем в Системные настройки — Пользователи и группы. Нажмите на замочек и введите пароль от учетной записи администратора, чтобы внести изменения в этом разделе.
Далее создаем нового пользователя, нажмите на плюсик внизу слева.
Далее завершаем сеанс (сочетание клавиш Shift+Command+Q), чтобы выйти из текущего пользователя и зайти в нового. Либо вообще перезапустите компьютер и войдите под новым пользователем.
Когда вы загрузились под новым пользователем, снова проверьте существующую неисправность. Если она пропала, то проблема кроется в настройках вашего пользователя.
Возможно, вы не в курсе, но в macOS существует целых 3 папки с библиотеками. Одна используется для системы, вторая — общая для хранения общих данных по всем пользователям. Третья — для каждого пользователя по отдельности. И если вы решили проблемы на данном шаге, то на 90% проблема в третьей папке.
По умолчанию библиотека с данными пользователя скрыта. Чтобы ее открыть, с зажатым Option (Alt) нажать на пункт «Переход» в верхнем меню бар.
Теперь можем зайти в папку. Здесь скрыты различные настройки стандартных и сторонних приложений, кэши и т.д. Будьте внимательны при внесении изменений в этой папке — могут возникнуть проблемы в работе сервисов macOS или отдельных приложений.
Я рекомендую воспользоваться приложением AppCleaner, полностью удалите программы, которые глючат. И таким образом удалятся все их настройки из библиотек.
По умолчанию все устанавливаемые приложения попадают в папку «Программы», которая находится в корне вашего загрузочного диска. Есть несколько способов удаления приложений:
- Через лаунчпад для программ, установленных через App Store. Просто зажмите на иконке приложения, появится крестик, удалите приложение.
- Для приложений, установленных не из App Store. Выделите иконку приложений, нажмите CMD+Backspace, и приложение перенесется в корзину. По сочетанию CMD+Shift+Backspace корзина очистится.
- Для крупных приложений, которые представляют из себя не отдельный файл, а папку с вложенными файлами. Выделите папку и удалите ее сочетанием CMD+Backspace.
На macOS, в отличие от Windows, нет никакого реестра. Поэтому на быстродействие системы никак не влияет количество установленных программа, и чистить реестр не нужно.
Если проблема не исчезла, переходите к шагу №3.
Шаг 3. Тест на внешней системе (установка macOS на флешку, внешний диск)
Проведем тест на внешней заведомо чистой системе. Но сперва создадим ее.
Подготовим накопитель к работе, лучше использовать внешний HDD/SSD или флешку (размер 32 Гб). Запускаем Дисковую улититу, выбираем внешнее устройство и жмем Стереть. Все данные с флешки (внешнего диска) будут удалены. Обратите внимание на настройки.
Выключаем компьютер. Нажмите кнопку включения и сразу зажмите комбинацию Command+R. Система загрузится в Recovery режим. Далее выберите пункт «Переустановить OS«.
В качестве диска для установки выбираем внешний подготовленный носитель (флешку или внешний HDD). Система запросит ввести данные пользователя.
По завершении установки произведите стандартную процедуру создания нового пользователя. по факту вы получите полноценную рабочую систему, которая находится на внешнем устройстве. Скорость работы работы с флешки будет низкой, поэтому рекомендую ставить систему на внешний SSD.
Как использовать внешнюю систему для тестирования проблем? При загрузке ноутбука зажмите Option и держите, пока не появится меню загрузки (оно позволяет выбрать, с какого раздела будет загружаться система).
Протестируйте неисправность уже на новой системе. Если проблема ушла, значит неисправность заключается в вашей родной системе. Значит ее нужно переустановить. Но часто случается так, что если накатить систему поверх, то старые «болячки» и глюки систему остаются, поэтому я рекомендую сделать Backup и провести установку на чистый компьютер.
Шаг 4. Если ничего не помогло
Если проблема сохраняется, значит мы имеем дело с аппаратной проблемой. Со своей стороны вы уже сделали все возможное. Теперь лучше всего обратиться в сервисный центр.
Подписывайтесь на наш Telegram, VK.
Читатели часто задают вопросы по работе macOS о том, что что-то не работает или глючит. В этой статье я раскрою алгоритм действий, как можно найти и исправить проблему в системе macOS.
Существуют определенные крайности в вопросе поиска неисправностей. В одном случае люди прибегают к вербос моду при загрузке или чтению логов при поиске неисправностей – это довольно нудная и сложная процедура, которая подойдет далеко не каждому.
В другом случае, есть пользователи (пришедшие с windows), которые при любой проблеме просто переустанавливают систему. Оба подход я считаю избыточными, поэтому предлагаю следующую инструкцию. Действия выполняйте шаг за шагом.
Содержание
- Шаг 1. Сброс SMC и NVRAM
- Шаг 2. Создание нового пользователя
- Шаг 3. Тест на внешней системе (установка macOS на флешку, внешний диск)
- Шаг 4. Если ничего не помогло
Шаг 1. Сброс SMC и NVRAM
Первое, что нужно сделать при любой проблеме на macOS – выключить компьютер и сбросить системы SMC и NVRAM.
Система SMC (System Management Controller) – это контроллер, который отвечает в вашем компьютере за энергоподсистему, за теплообмен и работу кулеров. Сбросить систему достаточно легко, но тут есть нюансы, какой у вас Mac.
Чтобы сбросить SMC на настольном Mac, полностью выключите ПК, выдерните шнур питания и оставьте так до 30 секунд. Затем снова включите компьютер.
Чтобы сбросить SMC на MacBook, сначала надо понять, съемный у вас аккумулятор (можно снять без применения отвертки) или нет.
- На старых MacBook до 2008 года батарея съемная. Выключите ноутбук, выньте батарею и зажмите кнопку питания на 5 секунд. Сделать это нужно без подключения к сети и без батареи! Затем снова вставьте батарею, подключитесь к розетке.
- На современных MacBook, где батарея не съемная, полностью выключите ноутбук, отсоедините шнур питания, зажмите кнопки Shift+Ctrl+Option в левой части клавиатуры + кнопка питания и подержать 10 секунд. Затем снова подключите адаптер питания и включите компьютер.
Система NVRAM (Nonvolatile Random-Access Memory) – это энергонезависимая память, в которой хранятся определенные настройки, связанные с загрузкой ноутбука. Для сброса на любом компьютере перезагрузите его и сразу же зажмите и держите кнопки Command+Option+R+P. И держите так до полной перезагрузки MacBook.
Можно подержать кнопки и несколько раз услышать, как компьютер перезагрузится, чтобы комбинация сработала наверняка.
Обычно сброс SMC и NVRAM проводят в случае непонятных не диагностируемых проблем с macOS, и вы даже не знаете, куда “копать”. Лишний раз сбросив эти системы, вы никак не навредите компьютеру. Максимум сбросятся дата и время, но они восстановятся автоматически при подключении к интернету.
Если проблема не исчезла, переходим к шагу №2.
Шаг 2. Создание нового пользователя
Создаем нового чистого пользователя и проводим тестирование. Перейдем в Системные настройки – Пользователи и группы. Нажмите на замочек и введите пароль от учетной записи администратора, чтобы внести изменения в этом разделе.
Далее создаем нового пользователя, нажмите на плюсик внизу слева.
Далее завершаем сеанс (сочетание клавиш Shift+Command+Q), чтобы выйти из текущего пользователя и зайти в нового. Либо вообще перезапустите компьютер и войдите под новым пользователем.
Когда вы загрузились под новым пользователем, снова проверьте существующую неисправность. Если она пропала, то проблема кроется в настройках вашего пользователя.
Возможно, вы не в курсе, но в macOS существует целых 3 папки с библиотеками. Одна используется для системы, вторая – общая для хранения общих данных по всем пользователям. Третья – для каждого пользователя по отдельности. И если вы решили проблемы на данном шаге, то на 90% проблема в третьей папке.
По умолчанию библиотека с данными пользователя скрыта. Чтобы ее открыть, с зажатым Option (Alt) нажать на пункт “Переход” в верхнем меню бар.
Теперь можем зайти в папку. Здесь скрыты различные настройки стандартных и сторонних приложений, кэши и т.д. Будьте внимательны при внесении изменений в этой папке – могут возникнуть проблемы в работе сервисов macOS или отдельных приложений.
Я рекомендую воспользоваться приложением AppCleaner, полностью удалите программы, которые глючат. И таким образом удалятся все их настройки из библиотек.
По умолчанию все устанавливаемые приложения попадают в папку “Программы”, которая находится в корне вашего загрузочного диска. Есть несколько способов удаления приложений:
- Через лаунчпад для программ, установленных через App Store. Просто зажмите на иконке приложения, появится крестик, удалите приложение.
- Для приложений, установленных не из App Store. Выделите иконку приложений, нажмите CMD+Backspace, и приложение перенесется в корзину. По сочетанию CMD+Shift+Backspace корзина очистится.
- Для крупных приложений, которые представляют из себя не отдельный файл, а папку с вложенными файлами. Выделите папку и удалите ее сочетанием CMD+Backspace.
На macOS, в отличие от Windows, нет никакого реестра. Поэтому на быстродействие системы никак не влияет количество установленных программа, и чистить реестр не нужно.
Если проблема не исчезла, переходите к шагу №3.
Шаг 3. Тест на внешней системе (установка macOS на флешку, внешний диск)
Проведем тест на внешней заведомо чистой системе. Но сперва создадим ее.
Подготовим накопитель к работе, лучше использовать внешний HDD/SSD или флешку (размер 32 Гб). Запускаем Дисковую улититу, выбираем внешнее устройство и жмем Стереть. Все данные с флешки (внешнего диска) будут удалены. Обратите внимание на настройки.
Выключаем компьютер. Нажмите кнопку включения и сразу зажмите комбинацию Command+R. Система загрузится в Recovery режим. Далее выберите пункт “Переустановить OS“.
В качестве диска для установки выбираем внешний подготовленный носитель (флешку или внешний HDD). Система запросит ввести данные пользователя.
По завершении установки произведите стандартную процедуру создания нового пользователя. по факту вы получите полноценную рабочую систему, которая находится на внешнем устройстве. Скорость работы работы с флешки будет низкой, поэтому рекомендую ставить систему на внешний SSD.
Как использовать внешнюю систему для тестирования проблем? При загрузке ноутбука зажмите Option и держите, пока не появится меню загрузки (оно позволяет выбрать, с какого раздела будет загружаться система).
Протестируйте неисправность уже на новой системе. Если проблема ушла, значит неисправность заключается в вашей родной системе. Значит ее нужно переустановить. Но часто случается так, что если накатить систему поверх, то старые “болячки” и глюки систему остаются, поэтому я рекомендую сделать Backup и провести установку на чистый компьютер.
Шаг 4. Если ничего не помогло
Если проблема сохраняется, значит мы имеем дело с аппаратной проблемой. Со своей стороны вы уже сделали все возможное. Теперь лучше всего обратиться в сервисный центр.
Подписывайтесь на наш Telegram, VK.
[2] Как содержать свой Mac в чистоте
Сегодня мы продолжаем рассказ о профессиональных способах чистки жесткого диска вашего компьютера Mac. Если в первом случае в результате всех проделанных операций вы могли освободить аж до 30 гигабайт свободного места, то на этот раз, пожалуй, этот показатель не превысит и 10 гигабайт. В то же время, хотя бы знать о существовании подобных инструментов никогда не помешает.
Способы, описанные в прошлой статье, больше подходили продвинутым пользователям OS X. Однако процедуры, о которых я вам поведаю сейчас, отнюдь несложные, и с ними вполне справится даже новичок. Запомнить все эти команды, конечно же, невероятно трудно, поэтому я бы строго рекомендовал их записать.
Удаляем все системные логи в OS X
Свободное место: 100 МБ — 2 ГБ
Логи — своеобразный журнал событий, в котором описывается все, что происходит с операционной системой компьютера. Размер файла логов напрямую зависит от вашей работы за Mac, поскольку он собирает данные обо всех ошибках, запущенных сервисах, действиях и так далее. Пользователю, незнакомому с такими тонкостями OS X, логи просто не нужны.
Чтобы удалить логи, необходимо открыть «Терминал» и ввести там простую короткую команду
sudo rm -rf /private/var/log/*
Стоит отметить, данный способ не предотвращает последующее создание файла логов, да и лучше этого вовсе не делать. Просто периодически повторяйте эту операцию, как только размер логов достигнет пары гигабайт.
Очищаем кеш
Свободное место: 1 ГБ — 10 ГБ и более
Кеш используют многие приложения OS X — от обычного браузера до серьезных программ. Размер кеша Mac прямо пропорционален вашей активности за компьютером. Если вы проводите за ним больше половины дня, почистить кеш явно не помешает. Зачем лишать операционную систему возможности глотнуть свежего воздуха?
Как и удаление временных файлов, чистку кеша эксперты рекомендуют проводить после перезагрузки компьютера, либо с закрытыми приложениями.
А вот и долгожданная команда
/Library/Caches/; rm -rf
Чистить кеш системы также умеют многие сторонние программы, в том числе CleanMyMac 2 и CCleaner.
Удаляем Emacs
Свободное место: 60 МБ и более
Не знаете, что такое Emacs? Ни разу ими не пользовались? Тогда они вам и не нужны. Это многофункциональные текстовые редакторы, о существовании которых в OS X вы могли и не подозревать до этого момента. Разумеется, после их удаления на жестком диске не появятся лишние пара гигабайт, но на небольшом SSD каждый мегабайт на счету.
sudo rm -rf /usr/share/emacs/
Безусловно, сама Apple чуть ли не запрещает проводить такие операции в домашних условиях и советует пользоваться стандартными или сторонними приложениями. Но раз уж OS X порадовала нас наличием «Терминала» для ввода хитрых команд, следует научиться использовать хотя бы четверть его потенциала.
По материалам osxdaily.com
Новости, статьи и анонсы публикаций
Свободное общение и обсуждение материалов
Лонгриды для вас
Со всех сторон мы слышим, что SSD наше все, а классические жесткие диски уже надо отправить на свалку истории и забыть о них, как в свое время мы забыли о кнопочных звонилках. Действительно у твердотельных накопителей есть целый ряд преимуществ, но стоят они пока дороже, чем HDD, и люди не всегда понимают, зачем они нужны. […]
О том что прежняя файловая система у Apple была отсталой и никуда не годилась, вот уже лет десять говорили и писали тысячи экспертов и авторов. На момент её замены на APFS ей было уже лет тридцать, модными новшествами она и в самом деле не блистала, но, как ни странно, если её отсталость кому-то и мешала, […]
Mac Pro, относительно недорого, можно превратить в настоящего монстра. Об этом можно было догадаться, но нашелся естествоиспытатель, который сделал это, засняв процесс на камеру. 384 Гигабайта оперативной памяти и 25 Терабайт SSD обошлись ему, не считая стоимости Mac Pro, примерно в восемь тысяч долларов. И это еще не предел. Возможности модернизации у Mac Pro 2019 […]
Источник
16 способов очистить Mac от всего лишнего
Они понадобятся, если компьютер начал радовать сообщением: «Ваш загрузочный диск почти заполнен».
Современные Mac, как правило, снабжаются SSD‑накопителями на 128 или 256 ГБ. Это не очень много, а на переполненном диске macOS имеет свойство тормозить. Существуют приложения, позволяющие автоматически очищать хранилище Mac, однако все они просят денег. Но прибраться на диске можно и своими силами — рассказываем, как это сделать.
1. Удалите неиспользуемые приложения
Если вы давно используете свой Mac, на нём наверняка скопилась уйма программ, больше вам не нужных. Удалите их — всё равно при необходимости приложения легко переустановить.
Для этого откройте папку «Программы», перейдите в режим просмотра «Список», затем щёлкните по столбцам с атрибутами файлов правой кнопкой мыши и добавьте туда такой параметр, как «Дата последнего открытия».
Выберите те программы, которые долго лежат без дела, и удалите их. По умолчанию macOS просто перемещает приложения в «Корзину», но после них могут остаться файлы настроек и прочий мусор. Много места он не занимает, но тем не менее и от него можно избавиться, если использовать для удаления программу App Cleaner.
Программа бесплатна и проста в использовании. Просто перетащите ненужное приложение в окно App Cleaner, и она сотрёт не только его, но и оставшиеся файлы настроек.
Заодно загляните в «Настройки» → «Пользователи и группы» → «Объекты входа» и снимите галочки с тех приложений, которыми не пользуетесь постоянно.
Так они не будут загружаться при старте системы, и вы выиграете немного производительности.
2. Удалите или перенесите на внешний носитель большие файлы
Иногда мы храним на диске очень большие файлы, без которых вполне можно было бы обойтись. Например, архив видеозаписей, которыми вы дорожите, но не пересматриваете каждый день, ничего не стоит перенести на внешний жёсткий диск.
В macOS Sierra и более старших версиях появился встроенный инструмент для оценки дискового пространства. Щёлкните Apple → «Об этом Mac» → «Хранилище» → «Управлять», и откроются рекомендации по освобождению места на Mac. Найдите пункт «Удаление мусора» и нажмите «Просмотреть файлы».
Система отобразит самые объёмные файлы, лежащие на вашем диске. Отметьте нужные и нажмите снизу кнопку «Показать в Finder». Затем подключите внешний жёсткий диск и перенесите их туда. Ненужные же документы можно просто удалить.
Если вы пользуетесь более старыми версиями системы, этого встроенного инструмента у вас не будет. Но вместо него можно воспользоваться приложением Grand Perspective.
Оно также отображает самые объёмные файлы, занимающие больше всего места в хранилище Mac.
3. Сотрите лишние языковые файлы
По умолчанию macOS имеет в составе кучу локализаций, которые тоже занимают место. Это сделано для того, чтобы быстро переключаться с одного языка на другой, не дожидаясь загрузки специальных пакетов из интернета. Однако вряд ли вы одновременно говорите на молдавском, албанском и суахили, так что лишние локализации тоже можно удалить.
Сделать это можно с помощью миниатюрной бесплатной утилиты Monolingual. Просто исключите из списка действительно нужные языки, а затем нажмите кнопку «Удалить».
4. Избавьтесь от вложений «Почты»
Вложения электронных писем, которые мы получаем во встроенной программе «Почта», сохраняются на жёсткий диск и тоже занимают изрядное количество места. Поэтому стоит удалить и их. Для этого в Finder нажмите «Переход» → «Переход к папке…» и откройте следующий адрес:
Здесь хранятся все вложения, которые вы когда‑либо открывали. Их можно удалить.
Чтобы в дальнейшем «Почта» не загружала вложения автоматически, нажмите «Почта» → «Настройки» → «Учётные записи», выберите свою учётную запись и в поле «Загрузка вложений» установите «Нет».
Но учтите: если у вас в настройках «Почты» установлен протокол POP3, подразумевающий локальное хранение писем, вы удалите вложения навсегда. С протоколом IMAP же, который по умолчанию используется в Gmail и прочих современных провайдерах, вложения останутся на сервере и их можно будет загрузить снова при необходимости.
5. Сотрите дубликаты файлов
Часто на диске скапливаются одинаковые файлы, которые ничем не отличаются друг от друга. Это фотографии, копии документов и прочий контент, от которого тоже стоит избавиться.
Однако вручную искать дубликаты слишком долго и утомительно. Вам поможет миниатюрная утилита под названием dupeGuru. Добавьте папки, которые хотите просканировать на одинаковые файлы, подождите немного, и программа подскажет, что стоит оставить, а что удалить.
6. Очистите папку «Загрузки»
Если не разбирать время от времени папку «Загрузки», её содержимое начинает активно пожирать драгоценное дисковое пространство. Так что откройте её и удалите то, чем точно пользоваться не будете. Для этого можно отсортировать документы по дате их добавления в «Загрузки», чтобы сразу увидеть самые старые и давно ненужные.
Остальные же файлы переместите в более подходящие места: «Документы»,«Изображения», «Музыку» и так далее.
Напоследок применим небольшую хитрость, которая позволит в дальнейшем не копаться в загрузках вручную. Откройте приложение Automator, входящее в состав macOS, и сделайте следующее:
- Создайте новый файл Automator с типом «Действие папки».
- Укажите в параметре «Действие папки получает файлы и папки, добавленные в папку „Загрузки“».
- Найдите действие «Найти объекты Finder». Искать действия можно, просто вводя их названия в строку поиска слева. Перетащите его в пустое поле.
- Укажите в действии «Найти объекты Finder» папку «Загрузки» и добавьте условие «Дата последнего изменения не в последнюю 1 неделю».
- Добавьте действие «Переместить объекты Finder в Корзину».
- Сохраните файл Automator, назвав его «Очистка загрузок» или как‑то ещё.
Теперь Automator будет без вашего вмешательства удалять из «Загрузок» файлы, которые находились там больше недели.
7. Сотрите системные журналы
Системные журналы, отчёты об ошибках и другие вещи, нужные только разработчикам, тоже занимают место. Вы можете удалить их, введя в «Терминал» команду:
sudo rm -rf /private/var/log/*
Наберите свой пароль администратора и нажмите Enter.
8. Удалите кеш QuickLook
QuickLook — это встроенное приложение‑просмотрщик macOS. Когда вы выбираете в папке какую‑нибудь картинку или видео и нажимаете пробел, система открывает предварительный просмотр файла. Чтобы работать быстрее, QuickLook создаёт кеш в специальной папке, и иногда та занимает больше места, чем хотелось бы. Чтобы очистить её, введите в «Терминале»:
sudo rm -rf /private/var/folders/
Это тоже потребует ввода пароля администратора.
9. Сотрите файлы озвучки
Mac умеет зачитывать вслух разными голосами выделенный вами текст. Если вы этой возможностью не пользуетесь, файлы озвучки можно удалить. Для этого введите в «Терминал» команду:
sudo rm -rf /System/Library/Speech/Voices/*
Установить голоса обратно можно, нажав «Системные настройки» → «Универсальный доступ» → «Проговаривание текста».
Нажмите на выпадающий список, выберите «Настроить» и укажите, какие голоса вам нужны.
10. Приберитесь на рабочем столе
С рабочим столом история та же, что и с «Загрузками». Туда постоянно складываются новые файлы, и постепенно он превращается в свалку. Это не очень хорошо, поскольку с забитым рабочим столом Mac начинает притормаживать.
Удалите с рабочего стола то, что вам точно не пригодится, а важные документы сохраните в домашней папке. И впредь старайтесь не захламлять это пространство.
11. Удалите резервные копии iPhone и iPad
Возможно, вы подключаете свой iPhone к Mac через кабель и делаете резервные копии через iTunes на старых версиях macOS или Finder в macOS Catalina. Они могут занимать много места, так что их стоит удалить.
В macOS Catalina это можно сделать, нажав Apple → «Об этом Mac» → «Хранилище» → «Управлять» → «Файлы iOS».
В более ранних версиях macOS нажмите в Finder «Переход» → «Переход к папке» и введите адрес:
Здесь хранятся резервные копии устройств с iOS. Выделите их и удалите.
12. Сотрите временные файлы
Все браузеры сохраняют в кеш разные временные данные, чтобы быстрее загружать странички. И время от времени его стоит очищать. Для этого воспользуйтесь нашим руководством для всех браузеров.
Кроме того, на жёстком диске macOS во время работы постепенно скапливаются временные файлы. Иногда системный кеш разрастается до совсем уж неприличных размеров. Чтобы вручную очистить его, нажмите в Finder «Переход» → «Переход к папке» и введите адрес:
Выделите все файлы, что там лежат, и сотрите их.
13. Переместите часть файлов в облако
Новые версии macOS позволяют перенести часть ваших файлов в облако iCloud, высвобождая место на Mac. Чтобы включить эту опцию, нажмите Apple → «Об этом Mac» → «Хранилище» → «Управлять» → «Хранить в iCloud». Теперь часть документов и фотографий будет перенесена в облачное хранилище.
Но учтите, что 5 ГБ, которые iCloud предоставляет бесплатно, будет явно недостаточно, чтобы сохранить все ваши данные. Так что этот способ пригодится вам только в том случае, если у вас есть платная подписка iCloud.
14. Включите выборочную синхронизацию
Если у вас установлен Dropbox, Google Drive или какой‑то другой клиент облачного хранилища, имеет смысл заставить его синхронизировать только часть содержащихся в облаке папок.
Зайдите в настройки клиента и отыщите там пункт, который называется «Выберите папки для синхронизации» в Dropbox или «Синхронизировать только эти папки» в Google Drive. В других приложениях настройки могут называться немного по‑разному.
Снимите галочки с ненужных папок и нажмите OK.
15. Удалите просмотренные фильмы iTunes
Если вы покупаете много фильмов в iTunes Store (в macOS Catalina приложение называется просто TV), часть их может остаться после просмотра на вашем жёстком диске.
Чтобы удалить их, нажмите Apple → «Об этом Mac» → «Хранилище» → «Управлять» → «Оптимизация хранилища», и фильмы будут удалены. Всё равно при желании их можно будет загрузить повторно.
В более старых версиях macOS открыть папку с фильмами iTunes можно, нажав Finder → «Переход» → «Переход к папке» и введя адрес:
Затем просто сотрите содержимое папки вручную.
16. Очистите «Корзину»
Вы добросовестно поудаляли всё вышеперечисленное, но места освободилось не так уж и много. Всё потому, что macOS не стирает файлы окончательно сразу, а заботливо помещает их в «Корзину». Щёлкните по её значку в Dock правой кнопкой мыши и нажмите «Очистить Корзину».
Однако если забывать периодически удалять её содержимое, то место на диске снова начнёт таять. Поэтому очистку лучше автоматизировать. Для этого нажмите Finder → «Настройки» → «Дополнения» и активируйте опцию «Удалять объекты из Корзины по истечении 30 дней».
Следуйте этим советам и отвоюете у системы несколько гигабайт пространства.
Источник
- Microsoft Office — наиболее часто используемый офисный пакет, доступный как на Mac, так и на ПК.
- Многие пользователи Mac сообщали о проблемах с отчетами об ошибках Microsoft, но мы покажем вам, как их исправить.
- Ищете больше подобных гидов? Этот Раздел проблем с Mac есть вся необходимая информация.
- Если у вас возникли дополнительные проблемы, посетите наш Mac Hub для более полезных руководств, подобных этому.
Для решения различных проблем Mac мы рекомендуем Стиральную машину X9:
Многие ошибки и проблемы вызваны загроможденной системой. Очистит и оптимизирует вашу систему. Загрузите его сейчас и сделайте свою Mac OS быстрее всего за три простых шага:
- Скачайте и установите стиральную машину X9.
- Подождите, пока он запустит автоматическое сканирование для поиска проблем с Mac OS.
- Нажмите Чистый избавиться от всех возможных неприятностей.
- Стиральная машина X9 скачана 0 читатели в этом месяце.
Microsoft Office доступен на компьютерах Mac, однако многие пользователи сообщали о проблемах с отчетами об ошибках Microsoft на своих Mac.
Это компонент Microsoft Office, и в этой статье мы покажем вам, как решить проблемы с ним раз и навсегда.
Как я могу исправить проблемы с отчетами об ошибках Microsoft на Mac?
1. Обновите macOS и Office
1.1 Обновите macOS
- Открой Меню Apple и выберите Системные настройки.
- Перейти к Обновление программного обеспечения раздел.
- Если доступны какие-либо обновления, нажмите Обновить сейчас чтобы скачать их.
1.2 Обновите приложения Office
- Откройте любое приложение Office.
- Нажмите на Помощь, затем нажмите Проверить обновления.
- Установите все доступные обновления.
2. Удалите приложение

Это связано с тем, что многие программы оставляют после себя некоторые файлы, которые могут помешать новой установке, а со временем могут засорить систему и замедлить ее.
Итак, если вы хотите убедиться, что вы полностью удалили Office и правильно очистили свой компьютер, разумнее использовать специальный инструмент под названием MacBooster.
Это потрясающее программное обеспечение было специально разработано IObit для вашего Mac, чтобы удалить любое приложение и удалить все остатки одним щелчком мыши.
И после того, как вы удалите Office и переустановите его, вы все равно полюбите MacBooster, потому что он может оптимизируйте вашу систему и очистите более 20 типов ненужных файлов, которые только создают беспорядок и беспорядок на вашем компьютер.

MacBooster
MacBooster удалит Office за секунды и оптимизирует вашу систему, удалив все ненужные файлы.
Бесплатная пробная версия
Посетить вебсайт
3. Отключите Cite во время написания функции
- Открыть Слово.
- Нажми на EndNote меню и выберите Настройщик.
- Снимите флажок Цитируй, пока пишешь вариант
- Сохраните изменения.
Примечание: Этот метод поможет вам, если при выключении Mac появляется окно Microsoft Error Reporting, но он может работать и в других случаях.
4. Отключить отчеты об ошибках Microsoft
- Закройте все приложения Microsoft.
- Перейти к Библиотека, затем нажмите Поддержка приложения, Выбрать Microsoft, тогда выбирай MERP2.0.
- Начинать Microsoft Error Reporting.app.
- Перейти к Отчеты об ошибках Microsoft и нажмите на Предпочтения.
- Снимите флажок и сохраните изменения.
5. Удалить отчеты об ошибках Microsoft
- Создайте резервную копию на всякий случай.
- Открой Терминал.
- Теперь выполните следующую команду:
sudo rm -rf / Applications / Microsoft * .app / Contents / SharedSupport / Microsoft Error Reporting.app/
Примечание: После выполнения этой команды необходимо удалить отчеты об ошибках Microsoft. Имейте в виду, что это может вызвать непредвиденные проблемы.
Окно Microsoft Error Reporting появляется, когда приложение Office внезапно закрывается. Это сообщение не вызовет проблем с вашим Mac, но может сильно раздражать.
Мы надеемся, что эта статья была для вас полезной и что вам удалось решить проблемы, с которыми вы столкнулись с отчетами об ошибках Microsoft.
Если у вас есть какие-либо дополнения, не стесняйтесь оставлять нам комментарии в соответствующем разделе ниже.
Часто задаваемые вопросы: узнайте больше об отчетах об ошибках Microsoft
- Как мне избавиться от отчетов об ошибках Microsoft на Mac?
Чтобы избавиться от отчетов об ошибках Microsoft, попробуйте обновить macOS и Office или просто удалить Microsoft Office и установите его снова.
- Что означает отчет об ошибках Microsoft?
Отчеты об ошибках Microsoft — это сообщение, которое появляется, если Word внезапно перестает работать. Это также относится к другим продуктам Office.
- Почему Microsoft Office так медленно работает на Mac?
Для этого есть разные причины, но наиболее распространенными являются файлы кеша, поврежденная установка или другое программное обеспечение.
Примечание редактора: Этот пост был первоначально опубликован в мае 2020 года и с тех пор был переработан и обновлен в октябре 2020 года для обеспечения свежести, точности и полноты.
По-прежнему возникают проблемы с Mac OS?
Исправьте их с помощью этого инструмента:
- Скачайте и установите сейчас Стиральная машина X9 с официального сайта
- Подождите, пока запустится автоматическое сканирование, и определите проблемы.
- Нажмите Чистый чтобы начать оптимизацию вашей Mac OS для лучшего опыта.
Restoro был загружен 0 читатели в этом месяце.
Содержание
- Поиск и устранение неисправностей в macOS
- Шаг 1. Сброс SMC и NVRAM
- Шаг 2. Создание нового пользователя
- Шаг 3. Тест на внешней системе (установка macOS на флешку, внешний диск)
- Шаг 4. Если ничего не помогло
- Как проверить и исправить ошибки жесткого диска (HDD, SDD) на Mac
- Загрузка в Безопасном режиме (Safe Mode) на Mac
- 2. Режим восстановления и Первая помощь на Mac
- Проверка fsck
- Apple Diagnostics
- Восстановление файлов с поврежденного диска
- Как понять, что сломалось у вашего Mac. Включаем Apple Hardware Test
- Как можно проверить Mac в домашних условиях
- Что нужно сделать перед проверкой
- Как запустить Apple Hardware Test на моделях до 2013 года
- Как запустить Apple Diagnostics на моделях Mac с 2013 по 2016 годы
- Как запустить Apple Diagnostics на моделях Mac с 2016 года и новее
- Почему не запускается тест оборудования
- Как трактовать результаты теста
- Когда нужно делать тест оборудования
- Если при обновлении или установке macOS произошла ошибка
- Проверка подключения к Интернету
- Установка в безопасном режиме
- Процессор Apple
- Процессор Intel
- Установка после восстановления диска
- Установка из раздела восстановления macOS
- Процессор Apple
- Процессор Intel
- Установка после стирания данных с компьютера Mac
Поиск и устранение неисправностей в macOS
Читатели часто задают вопросы по работе macOS о том, что что-то не работает или глючит. В этой статье я раскрою алгоритм действий, как можно найти и исправить проблему в системе macOS.
Существуют определенные крайности в вопросе поиска неисправностей. В одном случае люди прибегают к вербос моду при загрузке или чтению логов при поиске неисправностей — это довольно нудная и сложная процедура, которая подойдет далеко не каждому.
В другом случае, есть пользователи (пришедшие с windows), которые при любой проблеме просто переустанавливают систему. Оба подход я считаю избыточными, поэтому предлагаю следующую инструкцию. Действия выполняйте шаг за шагом.
Шаг 1. Сброс SMC и NVRAM
Первое, что нужно сделать при любой проблеме на macOS — выключить компьютер и сбросить системы SMC и NVRAM.
Система SMC (System Management Controller) — это контроллер, который отвечает в вашем компьютере за энергоподсистему, за теплообмен и работу кулеров. Сбросить систему достаточно легко, но тут есть нюансы, какой у вас Mac.
Чтобы сбросить SMC на настольном Mac, полностью выключите ПК, выдерните шнур питания и оставьте так до 30 секунд. Затем снова включите компьютер.
Чтобы сбросить SMC на MacBook, сначала надо понять, съемный у вас аккумулятор (можно снять без применения отвертки) или нет.
Можно подержать кнопки и несколько раз услышать, как компьютер перезагрузится, чтобы комбинация сработала наверняка.
Обычно сброс SMC и NVRAM проводят в случае непонятных не диагностируемых проблем с macOS, и вы даже не знаете, куда «копать». Лишний раз сбросив эти системы, вы никак не навредите компьютеру. Максимум сбросятся дата и время, но они восстановятся автоматически при подключении к интернету.
Если проблема не исчезла, переходим к шагу №2.
Шаг 2. Создание нового пользователя
Далее создаем нового пользователя, нажмите на плюсик внизу слева.
Далее завершаем сеанс (сочетание клавиш Shift+Command+Q), чтобы выйти из текущего пользователя и зайти в нового. Либо вообще перезапустите компьютер и войдите под новым пользователем.
Когда вы загрузились под новым пользователем, снова проверьте существующую неисправность. Если она пропала, то проблема кроется в настройках вашего пользователя.
Возможно, вы не в курсе, но в macOS существует целых 3 папки с библиотеками. Одна используется для системы, вторая — общая для хранения общих данных по всем пользователям. Третья — для каждого пользователя по отдельности. И если вы решили проблемы на данном шаге, то на 90% проблема в третьей папке.
По умолчанию библиотека с данными пользователя скрыта. Чтобы ее открыть, с зажатым Option (Alt) нажать на пункт «Переход» в верхнем меню бар.
Теперь можем зайти в папку. Здесь скрыты различные настройки стандартных и сторонних приложений, кэши и т.д. Будьте внимательны при внесении изменений в этой папке — могут возникнуть проблемы в работе сервисов macOS или отдельных приложений.
Я рекомендую воспользоваться приложением AppCleaner, полностью удалите программы, которые глючат. И таким образом удалятся все их настройки из библиотек.
По умолчанию все устанавливаемые приложения попадают в папку «Программы», которая находится в корне вашего загрузочного диска. Есть несколько способов удаления приложений:
На macOS, в отличие от Windows, нет никакого реестра. Поэтому на быстродействие системы никак не влияет количество установленных программа, и чистить реестр не нужно.
Если проблема не исчезла, переходите к шагу №3.
Шаг 3. Тест на внешней системе (установка macOS на флешку, внешний диск)
Проведем тест на внешней заведомо чистой системе. Но сперва создадим ее.
Подготовим накопитель к работе, лучше использовать внешний HDD/SSD или флешку (размер 32 Гб). Запускаем Дисковую улититу, выбираем внешнее устройство и жмем Стереть. Все данные с флешки (внешнего диска) будут удалены. Обратите внимание на настройки.
В качестве диска для установки выбираем внешний подготовленный носитель (флешку или внешний HDD). Система запросит ввести данные пользователя.
По завершении установки произведите стандартную процедуру создания нового пользователя. по факту вы получите полноценную рабочую систему, которая находится на внешнем устройстве. Скорость работы работы с флешки будет низкой, поэтому рекомендую ставить систему на внешний SSD.
Как использовать внешнюю систему для тестирования проблем? При загрузке ноутбука зажмите Option и держите, пока не появится меню загрузки (оно позволяет выбрать, с какого раздела будет загружаться система).
Протестируйте неисправность уже на новой системе. Если проблема ушла, значит неисправность заключается в вашей родной системе. Значит ее нужно переустановить. Но часто случается так, что если накатить систему поверх, то старые «болячки» и глюки систему остаются, поэтому я рекомендую сделать Backup и провести установку на чистый компьютер.
Шаг 4. Если ничего не помогло
Если проблема сохраняется, значит мы имеем дело с аппаратной проблемой. Со своей стороны вы уже сделали все возможное. Теперь лучше всего обратиться в сервисный центр.
Источник
Как проверить и исправить ошибки жесткого диска (HDD, SDD) на Mac
Ваш Mac не включается? Без паники! Не спешите бросать всё и нести любимый компьютер в ближайший сервис. Вполне возможно, что для «реанимации» хватит и встроенных средств macOS, воспользоваться которыми может каждый желающий.
Загрузка в Безопасном режиме (Safe Mode) на Mac
При активации Safe Mode macOS просканирует жесткий диск и исправит все ошибки, которые найдет.
«Безопасная» загрузка запускает только жизненно необходимые компоненты (т.е. только то, что необходимо для запуска компьютера). В результате не будут запущены сторонние расширения, элементы входа в систему (логины-пароли), а также будет очищен кэш в определенных разделах.
Чтобы запустить Mac в режиме Safe Mode, выключите его, затем включите и одновременно со стартовым звуком зажмите на клавиатуре клавишу ⇧Shift. Если ваш Mac завис при включении, сначала выключите его (для этого удерживайте физическую кнопку питания на корпусе или клавиатуре в течение 10 секунд).
Если Mac загрузил систему, перезагрузите его и включайте уже как обычно. Если же компьютер вновь завис, переведите его в Verbose Mode — для этого необходимо выключить Mac, включить его и после стартового сигнала одновременно нажать и удерживать ⌘Cmd + V. Так вы сможете узнать, какой именно системный компонент приводит к проблеме. Когда источник будет выявлен, можно перезагрузиться в Safe Mode (с зажатой клавишей ⇧Shift) и удалить проблемное расширение, после чего попробовать уже обычную перезагрузку.
2. Режим восстановления и Первая помощь на Mac
Если безопасный режим не решил вашу проблему, переходим к следующей опции под названием Режим восстановления (Recovery Mode). Он «живёт» в отдельной части загрузочного диска и позволяет восстанавливать систему, получать доступ к Терминалу и возможность переустановить операционную систему вашего Mac — macOS.
Для перехода в Режим восстановления:
1. Выключите компьютер;
3. Сразу же после стартового сигнала нажмите и удерживайте сочетание клавиш ⌘Cmd + R.
Если перейти в Recovery Mode не удается (при проблемах с диском такое бывает), можно запустить режим восстановления через интернет. Сочетание клавиш будет уже несколько другим — ⌘Cmd + ⌥Option (Alt) + R. Этот способ требует интернет-подключения и займет гораздо больше времени, т.к. macOS будет загружать из Сети образ системы весом в несколько гигабайт.
Если загрузка в Режим восстановления прошла успешно, вы увидите несколько вариантов действий. Запустите Дисковую утилиту и найдите загрузочный диск, который является источником проблем — скорее всего, он называется Macintosh HD. Выберите его в окне слева, а затем нажмите Первая помощь → Запустить.
Проверка fsck
File system consistency check (fsck, «проверка целостности файловой системы») — старый добрый Unix-инструмент для проверки и решения проблем с дисками.
В зависимости от объема жесткого диска, его типа и серьезности проблемы fsck-проверка может занять довольно много времени. Просто наберитесь терпения.
Для запуска fsck необходим переход в однопользовательский режим (Single User Mode). Он позволяет вносить изменения в общие пользовательские ресурсы на компьютере. Single User Mode не запускает macOS; он просто дает доступ к командной строке Unix.
Для перехода в Single User Mode:
3. Сразу после стартового сигнала нажмите и удерживайте сочетание клавиш ⌘Cmd + S.
Примечание: если ваш диск зашифрован, выберите подходящий пользовательский аккаунт и введите пароль для дешифровки. Если у вас установлен пароль на прошивку Mac, запустить Single User Mode не получится.
Важно дождаться окончания fsck-проверки — если процесс будет прерван, возможна потеря данных. После окончания проверки вы увидите одно из следующих сообщений:
** The volume Macintosh HD could not be repaired.
*****The volume was modified *****
** The volume Macintosh HD was repaired successfully.
*****The volume was modified *****
Уже намного лучше… но расслабляться рано. Опять-таки, запустите проверку еще раз.
** The volume Macintosh HD appears to be OK.
А вот это — то, что нам нужно. fsck проверила весь диск и не нашла ничего, что требовало бы исправлений.
Теперь из Single User Mode можно выходить. Команда для выхода: exit.
Apple Diagnostics
Если описанные выше способы вам не помогли, то проблема почти наверняка очень серьезная. А это значит, что пришло время воспользоваться Apple Diagnostics!
Это специальный тест для компьютеров Mac от компании-производителя. По его итогам вы получите код ошибки и сможете понять, что именно не так с вашим Mac.
Для запуска теста Apple Diagnostics:
1. Выключите ваш Mac;
2. Отключите от него все подключенные устройства, за исключение клавиатуры, мышки, монитора, Ethernet-кабеля (если есть) и кабеля питания. Иными словами, отключите флешки, внешние жесткие диски, принтеры, сканеры и т.п.
4. Сразу же после стартового сигнала нажмите и удерживайте на клавиатуре D.
5. Выберите свой язык
Как уже упоминалось выше, после прохождения теста вы получите в свое распоряжение код ошибки. Расшифровка кодов:
Как видим, проблемы делятся на две категории — те, которые легко устранит и рядовой пользователь (например, ошибки, связанные с USB), и те, с которыми надо сразу идти в сервис (к примеру, неполадки с видео- и аудиокартами, процессором, памятью и т.д.).
Восстановление файлов с поврежденного диска
Повреждение жесткого диска среди прочего означает и возможную потерю данных (или их части). Для того, чтобы избежать этого, попробуйте создать образ «сломавшегося» диска. Для этого потребуется внешний жесткий диск как минимум того же объема.
1. Подключите его к Mac, перезагрузите компьютер,
2. Войдите в Recovery Mode (⌘Cmd + R),
3. Запустите Дисковую утилиту,
4. В строке меню вверху выберите Файл → Новый образ → Образ «Macintosh HD» и запустите процесс. На создание образа уйдет какое-то время, но в конце вы получите копию старого диска в формате DMG и сможете его смонтировать уже в новой системе.
Не забудьте сменить [username] на свое имя пользователя в системе.
Давайте разберем команду: cp — это команда на копирование, —r означает, что эта команда выполняется рекурсивно, т.е. сначала копируются директории внутри указанной вами директории, а затем директории, которые входят в их состав, и так далее.
Первый путь — это указание на местонахождение файлов, которые вы хотите скопировать. Второй путь указывает местоположение внешнего накопителя, он всегда будет в /Volumes/, какое бы название вы ему ни дали.
Единственная сложность этого способа — вы должны вспомнить, где именно находились ваши файлы, и соответствующим образом прописать путь. Также вам остается только надеяться на то, что файлы не находятся на поврежденной части диска.
Когда копирование данных будет завершено, вы можете с чистой совестью отдать Mac в ремонт или переустановить macOS.
… Именно в такие моменты люди начинают понимать важность резервного копирования данных. И действительно — при настроенном копировании Time Machine проблемы с потерей данных не страшны. Настройте копирование данных прямо сейчас — и сэкономьте себе много времени, нервов и денег в будущем!
Источник
Как понять, что сломалось у вашего Mac. Включаем Apple Hardware Test
Компьютеры Apple имеют множество полезных фишек и возможностей. Одной из таких особенностей является встроенный тест оборудования.
С его помощью можно самостоятельно диагностировать неисправность компьютера, найти неработоспособный элемент и разобраться в причине поломки.
Тест производительности не заменит полноценный поход в сервисный центр, но в ряде случаев окажется очень полезен для обычных пользователей.
Как можно проверить Mac в домашних условиях
На всех современных компьютерах Mac есть встроенная утилита для диагностики аппаратной части компьютера. Она позволяет произвести проверку большинства узлов и компонентов, выявить сбои в работе или нерабочий элемент на устройстве.
Разделяют две принципиально отличающиеся версии утилиты для диагностики Mac: Apple Hardware Test (Функциональный тест оборудования Apple) и Apple Diagnostics.
Первая версия программы (Apple Hardware Test) запускается на компьютерах Mac, которые были выпущены до июня 2013 года, а на более новых моделях используется вторая (Apple Diagnostics).
Подобные тесты могут выявить проблемы с большинством из компонентов Mac. Система поочередно опрашивает на наличие ошибок накопители, оперативную память, беспроводные модули, контроллер питания, аккумулятор и другие компоненты компьютера.
Проверка не займет много времени, обычно тест оборудования проходит от 2 до 5 минут.
Что нужно сделать перед проверкой
Перед запуском утилиты для проверки железа следует сделать следующее:
▪️ Отключите все периферийные устройства от Mac. Нужно отсоединить проводные принтеры, накопители, приводы для дисков, любое стороннее аудио- или видеооборудование, внешние видеокарты.
Рекомендуется оставить подключенными лишь клавиатуру, мышьтрекпад и монитор.
▪️ Перед запуском теста на MacBook обязательно подключите ноутбук к источнику питания.
▪️ Убедитесь, что Mac подключен по Wi-Fi или Ethernet кабелю к сети. В некоторых случаях может потребоваться загрузка дополнительных файлов для проведения тестирования.
Как запустить Apple Hardware Test на моделях до 2013 года

Интерфейс Apple Hardware Test на старых компьютерах Mac до 2013 года
1. Выключите Mac. Именно выключите, а не перезагрузите.
2. Включите компьютер и сразу же зажмите клавишу D (иногда cmd+D) до появления окна восстановления по интернету.
3. Введите пароль от вашего Wi-Fi и дождитесь загрузки теста.
4. Выберите русский язык в диалоговом окне и нажмите серую кнопку для продолжения.
5. Откроется меню Hardware Test.
6. Когда кнопка Тест станет активна, можно начать проверку. Для этого нажмите на кнопку или на клавишу T на клавиатуре.
7. Дождитесь окончания проверки, запишите полученные коды ошибок или сфотографируйте их на телефон, чтобы не потерять.
Как запустить Apple Diagnostics на моделях Mac с 2013 по 2016 годы

Интерфейс Apple Diagnostics на компьютерах Mac с 2013 по 2016 годы выпуска
1. Выключите Mac.
2. Включите компьютер с нажатыми клавишами D (иногда cmd+D) до появления системного меню.
3. Выберите русский язык в диалоговом окне и нажмите копку Далее.
4. Подтвердите запуск теста оборудования.
5. Дождитесь окончания проверки, запишите полученные коды ошибок или сфотографируйте их на телефон, чтобы не потерять.
После окончания тестирования доступны такие действия и горячие клавиши:
▸ запуск повторного тестирования Command + R
▸ получение дополнительной информации Command + G
▸ перезагрузка Mac клавиша R
▸ выключение компьютера клавиша S
Как запустить Apple Diagnostics на моделях Mac с 2016 года и новее

Интерфейс Apple Diagnostics на компьютерах Mac с 2016 года выпуска по настоящее время
1. Выключите Mac.
2. Включите компьютер с нажатой клавишей D (иногда cmd+D) до появления системного меню.
3. Тестирование начнется автоматически. Дождитесь окончания проверки, запишите полученные коды ошибок или сфотографируйте их на телефон, чтобы не потерять.
После окончания теста будут доступны те же действия, что и в предыдущем случае.
Почему не запускается тест оборудования
Тест оборудования может не запускаться и Mac будет переходить к обычной загрузке в следующих случаях:
Во-первых, если вы не отключили какие-либо сторонние устройства. Мешать запуску теста могут даже подключенные флешки или Type-С переходники.
Во-вторых, если вы используете неоригинальную беспроводную клавиатуру с Mac. Только родная Bluetooth клавиатура может подключаться к компьютеру на этапе загрузки и посылать команды перед запуском операционной системы. Подойдут лишь сторонние проводные клавиатуры.
В-третьих, загрузочная область системы с тестом оборудования может быть повреждена. При этом попробуйте запустить Mac с зажатыми клавишами Option (Alt) + D. Компьютер запустит систему диагностики по сети.
В-четвертых, запуску утилиты может мешать установленный пароль прошивки.
На время тестирования компьютера его следует отключить:
1. Перезагружаем Mac с зажатыми клавишами Command + R для загрузки в режиме восстановления.
2. В строке меню выбираем Утилиты – Утилита пароля прошивки (в некоторых версиях macOS пункт называется Утилита безопасного запуска).
3. Нажимаем Выключить пароль прошивки и указываем установленный ранее пароль.
4. Перезагружаем компьютер.
Как трактовать результаты теста

Тест Apple Diagnostics не выявил проблем
После окончания проверки на экране увидите один или несколько кодов ошибок, например:
Код ADP000: отсутствие проблем с аппаратным обеспечением Mac.
Коды CNW007 или CNW008: невозможность подключения к сети или проблемы с беспроводным модулем.
Код PPT001: проблемы с аккумулятором на MacBook. Это может быть как слишком высокий износ батареи, так и проблемы с зарядкой.
Детально со всеми возможными кодами ошибок аппаратного теста Mac можете ознакомиться на сайте Apple.
Когда нужно делать тест оборудования

Результат теста Apple Diagnostics с парой ошибок
Если изучить предложенные варианты действий в случае возникновения ошибок, заметите, что купертиновцы почти всегда рекомендуют посетить сервисный центр. Зачем же тогда производить тест оборудования в домашних условиях?
Во-первых, тест оборудования рекомендуется запускать при покупке Mac на вторичном рынке. Так можно сразу выявить неработающие модули или компоненты компьютера.
Во-вторых, тест пригодится в случае возникновения проблем после самостоятельного апгрейда Mac.
В-третьих, перед походом в сервисный центр нелишним будет самому знать о возможных проблемах с компьютером.
Не ленитесь запускать Apple Hardware Test или Apple Diagnostics, если Mac начал вести себя странно. Тестирование займет всего несколько минут, зато сразу сможете отбросить проблемы с железом и искать причину в ПО.
Источник
Если при обновлении или установке macOS произошла ошибка
В сообщении может быть указано, что при загрузке, подготовке или установке произошла ошибка либо что установщик поврежден или не может быть проверен.
Такие сообщения могут появляться по разным причинам, иногда эти причины являются временными. Если в сообщении рекомендовано решение проблемы, например повторная загрузка установщика перед повторением попытки, попробуйте его в первую очередь. Здесь предложены другие решения, начиная с самого простого. Если проблема не решена или нужны дополнительные инструкции, обратитесь в службу поддержки Apple.
Проверка подключения к Интернету
Даже если вы устанавливаете macOS не через Интернет, установщику требуется доступ в интернет для получения прошивки и другой информации, необходимой для компьютера Mac. Убедитесь, что компьютер Mac имеет активное и стабильное подключение к Интернету.
Установка в безопасном режиме
Выполните установку после запуска компьютера Mac в безопасном режиме. Для запуска в безопасном режиме убедитесь в том, что используете компьютер Mac с процессором Apple, а затем выполните следующие действия.
Процессор Apple
Процессор Intel
Установка после восстановления диска
Установка из раздела восстановления macOS
Выполните установку после запуска компьютера Mac из раздела восстановления macOS. Эта процедура позволяет установить последнюю версию macOS. Чтобы выполнить запуск из раздела восстановления macOS, выполните следующие действия.
Процессор Apple
Нажмите кнопку питания, чтобы включить компьютер Mac, и удерживать ее, пока не отобразится окно с параметрами запуска. Нажмите значок в виде шестеренки (меню «Параметры»), затем нажмите «Продолжить».
Процессор Intel
Включите компьютер Mac и сразу же нажмите и удерживайте клавиши Command (⌘)-R, пока не увидите логотип Apple или другое изображение.
Если вам предложат выбрать пользователя, пароль которого вы знаете, выберите такого пользователя, нажмите «Далее» и введите пароль администратора. После того как при запуске из раздела восстановления macOS отобразится окно утилит, выберите «Переустановить macOS», затем нажмите «Продолжить» и следуйте инструкциям на экране. Узнайте больше об использовании раздела восстановления macOS для переустановки системы.
Установка после стирания данных с компьютера Mac
Если другие решения не работают, сотрите данные с компьютера Mac, а затем переустановите macOS или восстановите из резервной копии.
Источник