[2] Как содержать свой Mac в чистоте
Сегодня мы продолжаем рассказ о профессиональных способах чистки жесткого диска вашего компьютера Mac. Если в первом случае в результате всех проделанных операций вы могли освободить аж до 30 гигабайт свободного места, то на этот раз, пожалуй, этот показатель не превысит и 10 гигабайт. В то же время, хотя бы знать о существовании подобных инструментов никогда не помешает.
Способы, описанные в прошлой статье, больше подходили продвинутым пользователям OS X. Однако процедуры, о которых я вам поведаю сейчас, отнюдь несложные, и с ними вполне справится даже новичок. Запомнить все эти команды, конечно же, невероятно трудно, поэтому я бы строго рекомендовал их записать.
Удаляем все системные логи в OS X
Свободное место: 100 МБ — 2 ГБ
Логи — своеобразный журнал событий, в котором описывается все, что происходит с операционной системой компьютера. Размер файла логов напрямую зависит от вашей работы за Mac, поскольку он собирает данные обо всех ошибках, запущенных сервисах, действиях и так далее. Пользователю, незнакомому с такими тонкостями OS X, логи просто не нужны.
Чтобы удалить логи, необходимо открыть «Терминал» и ввести там простую короткую команду
sudo rm -rf /private/var/log/*
Стоит отметить, данный способ не предотвращает последующее создание файла логов, да и лучше этого вовсе не делать. Просто периодически повторяйте эту операцию, как только размер логов достигнет пары гигабайт.
Очищаем кеш
Свободное место: 1 ГБ — 10 ГБ и более
Кеш используют многие приложения OS X — от обычного браузера до серьезных программ. Размер кеша Mac прямо пропорционален вашей активности за компьютером. Если вы проводите за ним больше половины дня, почистить кеш явно не помешает. Зачем лишать операционную систему возможности глотнуть свежего воздуха?
Как и удаление временных файлов, чистку кеша эксперты рекомендуют проводить после перезагрузки компьютера, либо с закрытыми приложениями.
А вот и долгожданная команда
/Library/Caches/; rm -rf
Чистить кеш системы также умеют многие сторонние программы, в том числе CleanMyMac 2 и CCleaner.
Удаляем Emacs
Свободное место: 60 МБ и более
Не знаете, что такое Emacs? Ни разу ими не пользовались? Тогда они вам и не нужны. Это многофункциональные текстовые редакторы, о существовании которых в OS X вы могли и не подозревать до этого момента. Разумеется, после их удаления на жестком диске не появятся лишние пара гигабайт, но на небольшом SSD каждый мегабайт на счету.
sudo rm -rf /usr/share/emacs/
Безусловно, сама Apple чуть ли не запрещает проводить такие операции в домашних условиях и советует пользоваться стандартными или сторонними приложениями. Но раз уж OS X порадовала нас наличием «Терминала» для ввода хитрых команд, следует научиться использовать хотя бы четверть его потенциала.
По материалам osxdaily.com
Новости, статьи и анонсы публикаций
Свободное общение и обсуждение материалов
Лонгриды для вас
Со всех сторон мы слышим, что SSD наше все, а классические жесткие диски уже надо отправить на свалку истории и забыть о них, как в свое время мы забыли о кнопочных звонилках. Действительно у твердотельных накопителей есть целый ряд преимуществ, но стоят они пока дороже, чем HDD, и люди не всегда понимают, зачем они нужны. […]
О том что прежняя файловая система у Apple была отсталой и никуда не годилась, вот уже лет десять говорили и писали тысячи экспертов и авторов. На момент её замены на APFS ей было уже лет тридцать, модными новшествами она и в самом деле не блистала, но, как ни странно, если её отсталость кому-то и мешала, […]
Mac Pro, относительно недорого, можно превратить в настоящего монстра. Об этом можно было догадаться, но нашелся естествоиспытатель, который сделал это, засняв процесс на камеру. 384 Гигабайта оперативной памяти и 25 Терабайт SSD обошлись ему, не считая стоимости Mac Pro, примерно в восемь тысяч долларов. И это еще не предел. Возможности модернизации у Mac Pro 2019 […]
Источник
16 способов очистить Mac от всего лишнего
Они понадобятся, если компьютер начал радовать сообщением: «Ваш загрузочный диск почти заполнен».
Современные Mac, как правило, снабжаются SSD‑накопителями на 128 или 256 ГБ. Это не очень много, а на переполненном диске macOS имеет свойство тормозить. Существуют приложения, позволяющие автоматически очищать хранилище Mac, однако все они просят денег. Но прибраться на диске можно и своими силами — рассказываем, как это сделать.
1. Удалите неиспользуемые приложения
Если вы давно используете свой Mac, на нём наверняка скопилась уйма программ, больше вам не нужных. Удалите их — всё равно при необходимости приложения легко переустановить.
Для этого откройте папку «Программы», перейдите в режим просмотра «Список», затем щёлкните по столбцам с атрибутами файлов правой кнопкой мыши и добавьте туда такой параметр, как «Дата последнего открытия».
Выберите те программы, которые долго лежат без дела, и удалите их. По умолчанию macOS просто перемещает приложения в «Корзину», но после них могут остаться файлы настроек и прочий мусор. Много места он не занимает, но тем не менее и от него можно избавиться, если использовать для удаления программу App Cleaner.
Программа бесплатна и проста в использовании. Просто перетащите ненужное приложение в окно App Cleaner, и она сотрёт не только его, но и оставшиеся файлы настроек.
Заодно загляните в «Настройки» → «Пользователи и группы» → «Объекты входа» и снимите галочки с тех приложений, которыми не пользуетесь постоянно.
Так они не будут загружаться при старте системы, и вы выиграете немного производительности.
2. Удалите или перенесите на внешний носитель большие файлы
Иногда мы храним на диске очень большие файлы, без которых вполне можно было бы обойтись. Например, архив видеозаписей, которыми вы дорожите, но не пересматриваете каждый день, ничего не стоит перенести на внешний жёсткий диск.
В macOS Sierra и более старших версиях появился встроенный инструмент для оценки дискового пространства. Щёлкните Apple → «Об этом Mac» → «Хранилище» → «Управлять», и откроются рекомендации по освобождению места на Mac. Найдите пункт «Удаление мусора» и нажмите «Просмотреть файлы».
Система отобразит самые объёмные файлы, лежащие на вашем диске. Отметьте нужные и нажмите снизу кнопку «Показать в Finder». Затем подключите внешний жёсткий диск и перенесите их туда. Ненужные же документы можно просто удалить.
Если вы пользуетесь более старыми версиями системы, этого встроенного инструмента у вас не будет. Но вместо него можно воспользоваться приложением Grand Perspective.
Оно также отображает самые объёмные файлы, занимающие больше всего места в хранилище Mac.
3. Сотрите лишние языковые файлы
По умолчанию macOS имеет в составе кучу локализаций, которые тоже занимают место. Это сделано для того, чтобы быстро переключаться с одного языка на другой, не дожидаясь загрузки специальных пакетов из интернета. Однако вряд ли вы одновременно говорите на молдавском, албанском и суахили, так что лишние локализации тоже можно удалить.
Сделать это можно с помощью миниатюрной бесплатной утилиты Monolingual. Просто исключите из списка действительно нужные языки, а затем нажмите кнопку «Удалить».
4. Избавьтесь от вложений «Почты»
Вложения электронных писем, которые мы получаем во встроенной программе «Почта», сохраняются на жёсткий диск и тоже занимают изрядное количество места. Поэтому стоит удалить и их. Для этого в Finder нажмите «Переход» → «Переход к папке…» и откройте следующий адрес:
Здесь хранятся все вложения, которые вы когда‑либо открывали. Их можно удалить.
Чтобы в дальнейшем «Почта» не загружала вложения автоматически, нажмите «Почта» → «Настройки» → «Учётные записи», выберите свою учётную запись и в поле «Загрузка вложений» установите «Нет».
Но учтите: если у вас в настройках «Почты» установлен протокол POP3, подразумевающий локальное хранение писем, вы удалите вложения навсегда. С протоколом IMAP же, который по умолчанию используется в Gmail и прочих современных провайдерах, вложения останутся на сервере и их можно будет загрузить снова при необходимости.
5. Сотрите дубликаты файлов
Часто на диске скапливаются одинаковые файлы, которые ничем не отличаются друг от друга. Это фотографии, копии документов и прочий контент, от которого тоже стоит избавиться.
Однако вручную искать дубликаты слишком долго и утомительно. Вам поможет миниатюрная утилита под названием dupeGuru. Добавьте папки, которые хотите просканировать на одинаковые файлы, подождите немного, и программа подскажет, что стоит оставить, а что удалить.
6. Очистите папку «Загрузки»
Если не разбирать время от времени папку «Загрузки», её содержимое начинает активно пожирать драгоценное дисковое пространство. Так что откройте её и удалите то, чем точно пользоваться не будете. Для этого можно отсортировать документы по дате их добавления в «Загрузки», чтобы сразу увидеть самые старые и давно ненужные.
Остальные же файлы переместите в более подходящие места: «Документы»,«Изображения», «Музыку» и так далее.
Напоследок применим небольшую хитрость, которая позволит в дальнейшем не копаться в загрузках вручную. Откройте приложение Automator, входящее в состав macOS, и сделайте следующее:
- Создайте новый файл Automator с типом «Действие папки».
- Укажите в параметре «Действие папки получает файлы и папки, добавленные в папку „Загрузки“».
- Найдите действие «Найти объекты Finder». Искать действия можно, просто вводя их названия в строку поиска слева. Перетащите его в пустое поле.
- Укажите в действии «Найти объекты Finder» папку «Загрузки» и добавьте условие «Дата последнего изменения не в последнюю 1 неделю».
- Добавьте действие «Переместить объекты Finder в Корзину».
- Сохраните файл Automator, назвав его «Очистка загрузок» или как‑то ещё.
Теперь Automator будет без вашего вмешательства удалять из «Загрузок» файлы, которые находились там больше недели.
7. Сотрите системные журналы
Системные журналы, отчёты об ошибках и другие вещи, нужные только разработчикам, тоже занимают место. Вы можете удалить их, введя в «Терминал» команду:
sudo rm -rf /private/var/log/*
Наберите свой пароль администратора и нажмите Enter.
8. Удалите кеш QuickLook
QuickLook — это встроенное приложение‑просмотрщик macOS. Когда вы выбираете в папке какую‑нибудь картинку или видео и нажимаете пробел, система открывает предварительный просмотр файла. Чтобы работать быстрее, QuickLook создаёт кеш в специальной папке, и иногда та занимает больше места, чем хотелось бы. Чтобы очистить её, введите в «Терминале»:
sudo rm -rf /private/var/folders/
Это тоже потребует ввода пароля администратора.
9. Сотрите файлы озвучки
Mac умеет зачитывать вслух разными голосами выделенный вами текст. Если вы этой возможностью не пользуетесь, файлы озвучки можно удалить. Для этого введите в «Терминал» команду:
sudo rm -rf /System/Library/Speech/Voices/*
Установить голоса обратно можно, нажав «Системные настройки» → «Универсальный доступ» → «Проговаривание текста».
Нажмите на выпадающий список, выберите «Настроить» и укажите, какие голоса вам нужны.
10. Приберитесь на рабочем столе
С рабочим столом история та же, что и с «Загрузками». Туда постоянно складываются новые файлы, и постепенно он превращается в свалку. Это не очень хорошо, поскольку с забитым рабочим столом Mac начинает притормаживать.
Удалите с рабочего стола то, что вам точно не пригодится, а важные документы сохраните в домашней папке. И впредь старайтесь не захламлять это пространство.
11. Удалите резервные копии iPhone и iPad
Возможно, вы подключаете свой iPhone к Mac через кабель и делаете резервные копии через iTunes на старых версиях macOS или Finder в macOS Catalina. Они могут занимать много места, так что их стоит удалить.
В macOS Catalina это можно сделать, нажав Apple → «Об этом Mac» → «Хранилище» → «Управлять» → «Файлы iOS».
В более ранних версиях macOS нажмите в Finder «Переход» → «Переход к папке» и введите адрес:
Здесь хранятся резервные копии устройств с iOS. Выделите их и удалите.
12. Сотрите временные файлы
Все браузеры сохраняют в кеш разные временные данные, чтобы быстрее загружать странички. И время от времени его стоит очищать. Для этого воспользуйтесь нашим руководством для всех браузеров.
Кроме того, на жёстком диске macOS во время работы постепенно скапливаются временные файлы. Иногда системный кеш разрастается до совсем уж неприличных размеров. Чтобы вручную очистить его, нажмите в Finder «Переход» → «Переход к папке» и введите адрес:
Выделите все файлы, что там лежат, и сотрите их.
13. Переместите часть файлов в облако
Новые версии macOS позволяют перенести часть ваших файлов в облако iCloud, высвобождая место на Mac. Чтобы включить эту опцию, нажмите Apple → «Об этом Mac» → «Хранилище» → «Управлять» → «Хранить в iCloud». Теперь часть документов и фотографий будет перенесена в облачное хранилище.
Но учтите, что 5 ГБ, которые iCloud предоставляет бесплатно, будет явно недостаточно, чтобы сохранить все ваши данные. Так что этот способ пригодится вам только в том случае, если у вас есть платная подписка iCloud.
14. Включите выборочную синхронизацию
Если у вас установлен Dropbox, Google Drive или какой‑то другой клиент облачного хранилища, имеет смысл заставить его синхронизировать только часть содержащихся в облаке папок.
Зайдите в настройки клиента и отыщите там пункт, который называется «Выберите папки для синхронизации» в Dropbox или «Синхронизировать только эти папки» в Google Drive. В других приложениях настройки могут называться немного по‑разному.
Снимите галочки с ненужных папок и нажмите OK.
15. Удалите просмотренные фильмы iTunes
Если вы покупаете много фильмов в iTunes Store (в macOS Catalina приложение называется просто TV), часть их может остаться после просмотра на вашем жёстком диске.
Чтобы удалить их, нажмите Apple → «Об этом Mac» → «Хранилище» → «Управлять» → «Оптимизация хранилища», и фильмы будут удалены. Всё равно при желании их можно будет загрузить повторно.
В более старых версиях macOS открыть папку с фильмами iTunes можно, нажав Finder → «Переход» → «Переход к папке» и введя адрес:
Затем просто сотрите содержимое папки вручную.
16. Очистите «Корзину»
Вы добросовестно поудаляли всё вышеперечисленное, но места освободилось не так уж и много. Всё потому, что macOS не стирает файлы окончательно сразу, а заботливо помещает их в «Корзину». Щёлкните по её значку в Dock правой кнопкой мыши и нажмите «Очистить Корзину».
Однако если забывать периодически удалять её содержимое, то место на диске снова начнёт таять. Поэтому очистку лучше автоматизировать. Для этого нажмите Finder → «Настройки» → «Дополнения» и активируйте опцию «Удалять объекты из Корзины по истечении 30 дней».
Следуйте этим советам и отвоюете у системы несколько гигабайт пространства.
Источник
Сегодня мы продолжаем рассказ о профессиональных способах чистки жесткого диска вашего компьютера Mac. Если в первом случае в результате всех проделанных операций вы могли освободить аж до 30 гигабайт свободного места, то на этот раз, пожалуй, этот показатель не превысит и 10 гигабайт. В то же время, хотя бы знать о существовании подобных инструментов никогда не помешает.
Способы, описанные в прошлой статье, больше подходили продвинутым пользователям OS X. Однако процедуры, о которых я вам поведаю сейчас, отнюдь несложные, и с ними вполне справится даже новичок. Запомнить все эти команды, конечно же, невероятно трудно, поэтому я бы строго рекомендовал их записать.
Удаляем все системные логи в OS X
Свободное место: 100 МБ — 2 ГБ
Логи — своеобразный журнал событий, в котором описывается все, что происходит с операционной системой компьютера. Размер файла логов напрямую зависит от вашей работы за Mac, поскольку он собирает данные обо всех ошибках, запущенных сервисах, действиях и так далее. Пользователю, незнакомому с такими тонкостями OS X, логи просто не нужны.
Чтобы удалить логи, необходимо открыть «Терминал» и ввести там простую короткую команду
sudo rm -rf /private/var/log/*
Стоит отметить, данный способ не предотвращает последующее создание файла логов, да и лучше этого вовсе не делать. Просто периодически повторяйте эту операцию, как только размер логов достигнет пары гигабайт.
Очищаем кеш
Свободное место: 1 ГБ — 10 ГБ и более
Кеш используют многие приложения OS X — от обычного браузера до серьезных программ. Размер кеша Mac прямо пропорционален вашей активности за компьютером. Если вы проводите за ним больше половины дня, почистить кеш явно не помешает. Зачем лишать операционную систему возможности глотнуть свежего воздуха?
Как и удаление временных файлов, чистку кеша эксперты рекомендуют проводить после перезагрузки компьютера, либо с закрытыми приложениями.
А вот и долгожданная команда
cd ~/Library/Caches/; rm -rf ~/Library/Caches/*
Чистить кеш системы также умеют многие сторонние программы, в том числе CleanMyMac 2 и CCleaner.
Удаляем Emacs
Свободное место: 60 МБ и более
Не знаете, что такое Emacs? Ни разу ими не пользовались? Тогда они вам и не нужны. Это многофункциональные текстовые редакторы, о существовании которых в OS X вы могли и не подозревать до этого момента. Разумеется, после их удаления на жестком диске не появятся лишние пара гигабайт, но на небольшом SSD каждый мегабайт на счету.
sudo rm -rf /usr/share/emacs/
Безусловно, сама Apple чуть ли не запрещает проводить такие операции в домашних условиях и советует пользоваться стандартными или сторонними приложениями. Но раз уж OS X порадовала нас наличием «Терминала» для ввода хитрых команд, следует научиться использовать хотя бы четверть его потенциала.
По материалам osxdaily.com
SSD в Mac
Содержание
- Как сбросить настройки памяти NVRAM и PRAM, а также параметры контроллера SMC
- Сброс NVRAM и PRAM
- Сброс настроек контроллера SMC
- MacBook, MacBook Air, MacBook Pro
- iMac, Mac mini, Mac Pro
- Как сделать сброс уставок контроллера управления системой Макбука?
- Прежде чем выполнять сброс SMC
- Последовательность действий до сброса SMC
- Блок питания (зарядное уст-во) и аккумулятор
- Индикаторы на сброс системы
- Cброс установок SMC в Макбуках
- Если аккумулятор встроен в корпус
- Сброс на iMac, Mac Pro, Mac mini, Xserve
- Информация к размышлению
- Сброс энергонезависимых ОЗУ на Mac
- Сброс NVRAM Макбука
- Как отключить пароль прошивки
- Методика сброса системных настроек макбуков визуально
- Стирание и переустановка macOS
Как сбросить настройки памяти NVRAM и PRAM, а также параметры контроллера SMC
Иногда на компьютерах Mac случаются ситуации, когда происходит какой-нибудь сбой, и MacBook или iMac, либо же подключаемая к нему периферия, не работают должным образом. В таком случаи, первым что нужно сделать — это сбросить настройки NVRAM и PRAM, а также параметры контроллера управления системой SMC. Довольно часто, возможная проблема исчезнет сразу же после сброса.
Сброс NVRAM и PRAM
Если у вас возникли проблемы с работой системы или устройств подключенных к Mac, то одним из способов решения проблемы является сброс данных памяти компьютера (NVRAM и PRAM), которая хранится на жестком диске и не стирается при выключении. В этой памяти хранятся такие настройки, как данные загрузочного диска, виртуальная память, настройки монитора и динамиков, системные шрифты и другие настройки. Для того, чтобы сделать сброс NVRAM и PRAM:
Шаг 1 Выключите и снова включите компьютер Mac
Шаг 2 Зажмите на клавиатуре клавиши ⌥Option(Alt) + ⌘Cmd + P + R и удерживайте их
Шаг 3 В течение некоторого времени, изображение на экране компьютера погаснет и вам может показаться что Mac перезапустился
- Для моделей компьютеров Mac, которые выпущены до середины 2016 г. Вы снова услышите сигнал запуска, после чего можете отпустить клавиши
- Для моделей компьютеров Mac, которые выпущены с конца 2016 г. клавиши можно отпустить через несколько секунд после перезагрузки
Обратите внимание! Если на вашем компьютере Mac установлен пароль прошивки, то при использовании горячих клавиш сброс не будет выполнен и компьютер может запустится в режиме восстановления macOS. Для сброса настроек памяти NVRAM, вам потребуется сначала убрать пароль прошивки
После загрузки Mac произведите настройку сброшенных параметров: уровень громкости звука, разрешение экрана, загрузочный диск, если у вас установленно несколько систем или дисков, также возможно вам заново прийдется установить часовой пояс.
Сброс настроек контроллера SMC
Если Вы замечаете проблемы, которые связаны с питанием компьютера, входом и выходом из режим сна, зарядкой аккумулятора и температурой MacBook или другими неполадками, касающимися питания, а также работой датчика освещенности и подсветки клавиатуры, то в данном случаи решением будет сброс параметров и настроек контроллера SMC.
MacBook, MacBook Air, MacBook Pro
Шаг 1 Выключите ноутбук и подключите его к сети с помощью адаптера питания MagSafe или USB-C
Шаг 2 Зажмите клавиши ⇧Shift + ⌃Ctrl + ⌥Option(Alt) и, не отпуская их, нажмите кнопку питания
Шаг 3 Отпустите клавиши и еще раз нажмите кнопку питания , чтобы включить ноутбук
iMac, Mac mini, Mac Pro
Шаг 1 Выключите компьютер Mac и отсоедините кабель питания
Шаг 2 Подождите 15 секунд и обратно подключите кабель питания
Шаг 3 Подождите 5 секунд, а затем нажмите кнопку питания , чтобы включить компьютер
Если вам понравилась статья, то добавляйте ее себе в закладки и оставляйте свои комментарии, а также подписывайтесь на наши сообщества в социальных сетях, где Вы сможете найти еще много полезной информации
Источник
Как сделать сброс уставок контроллера управления системой Макбука?
Главная страница » Как сделать сброс уставок контроллера управления системой Макбука?

Знакомство с материалом статьи поможет разобраться, когда (и как) нужно сбрасывать SMC — уставки контроллера управления системой Макбука, построенной на процессорах Intel.Знакомство с материалом статьи поможет разобраться, когда (и как) нужно сбрасывать SMC — уставки контроллера управления системой Макбука, построенной на процессорах Intel.
Прежде чем выполнять сброс SMC
Сбрасывать уставки управления системой Макбука разумно лишь в том случае, когда любые иные методы наладки девайса не помогают устранить неисправность.
Поэтому рекомендуется выполнить ряд определённых последовательных действий и посмотреть, каким будет результат.
Если изменений в работе устройства не отмечается (дефекты актуальны), остаётся только сбросить SMC.
Последовательность действий до сброса SMC
- Использовать комбинацию кнопок «Command-Option-Escape» с целью принудительного завершения работы «зависшего» приложения.
- Выбрать в меню Apple режим «Сон» и активировать его. Выждать некоторое время (10-15 минут), затем вывести Макбук из режима «Сон».
- Перезагрузить компьютер соответствующей опцией главного меню.
- Выключить компьютер из главного меню.
- При включении Макбука 10 секунд не отпускать кнопку включения.
Блок питания (зарядное уст-во) и аккумулятор

Если в процессе пользования компьютером возникают сбои в работе аппарата по причине дефектов блока питания или аккумулятора:
- Отключить адаптер блока питания от MacBook на некоторое время (5 -15 минут) и затем подключить вновь.
- Извлечь аккумуляторную батарею из отсека установки на некоторое время и затем вставить вновь.
- Перезагрузить компьютер в каждом отдельном случае отключения питания.
Только после производства всех этих действий в указанной последовательности допустимо переходить к процессу сброса уставок SMC, когда ни один из шагов не привёл к исправлению проблемы.
Индикаторы на сброс системы

Индикаторы, показывающие, что SMC нуждается в сбросе
Следующие симптомы обычно указывают на необходимость сброса SMC:
- Вентиляторы охлаждения крутятся с высокой скоростью, но при этом нагрузочные параметры компьютера держатся на минимальном уровне и процессор не требует интенсивного охлаждения.
- Наблюдается некорректная работа системы подсветки клавиатуры.
- Некорректны показания индикатора состояния SIL.
- Неправильны показания индикатора зарядки аккумулятора.
- Нет реакции подсветки дисплея на изменения уровня внешнего освещения.
- Нет никакой реакции компьютера после нажатия кнопки питания.
- Закрывание и открывание панели дисплея не дают никакого эффекта.
- Макбук непроизвольно уходит в режим «Sleep» либо отключается без причины.
- Нет достаточного заряда аккумуляторной батареи.
- Индикатор мощности адаптера показывает неточно.
- Работа компьютера крайне медленная, несмотря на малую нагрузку.
- Наблюдается эффект «прыгания» иконок рабочего стола в течение продолжительного времени после запуска компьютера.
- Нет запуска приложений либо есть, но они не исполняют своих функций.
- Не включается режим работы внешнего дисплея, если таковой поддерживается.15. Нет активации подсветки портов ввода-вывода.
Cброс установок SMC в Макбуках

В первую очередь нужно определить конфигурацию инсталляции аккумулятора в аппарате. Существуют два варианта конфигурации: батарея съёмная и вмонтированная в корпус. Если демонтаж аккумулятора поддерживается, тогда:
- Отключить зарядный модуль, удалить аккумулятор.
- Активировать и удерживать 5 секунд клавишу включения Макбука.
- Подключить батарею и запустить аппарат.
Если аккумулятор встроен в корпус
- Отключить компьютер.
- Соединить MacBook через MagSafe либо посредством USB-C с внешним источником питания.
- На встроенной клавиатуре (слева), активировать одновременно и держать в нажатом состоянии кнопки «Shift-Control-Option» + кнопку питания не менее 10 секунд.
- Включить Макбук стандартным методом.
Сброс на iMac, Mac Pro, Mac mini, Xserve

Системные параметры отмеченных компьютеров до значений, установленных по умолчанию, следует сбрасывать в следующей последовательности:
- Включить компьютер через стандартный блок питания.
- Спустя 3-5 минут после включения, выдернуть вилку БП из розетки.
- Через 15-20 секунд вновь подсоединить вилку шнура БП к питающей сети.
- Выждать 5-10 секунд и включить Макбук обычным способом – кнопкой.
Для компьютеров Xserve (CPU Intel): выключение питания осуществляется активацией кнопки включения питания и удерживания её в течение 5-7 секунд.
Информация к размышлению
Действия пользователя, направленные на сброс SMC, не изменяют содержимое микросхем памяти серии PRAM (NVRAM) компьютерных систем Mac, построенных под микропроцессоры Intel.

Пользователям компьютеров Mac не лишним будет помнить, что SMC (контроллер управления системой) обеспечивает работу следующих низкоуровневых (и прочих) функций:
- контроля ёмкости аккумулятора,
- отслеживания температуры рабочих элементов,
- активации / деактивации положения панели с дисплеем,
- отслеживания активации / деактивации кнопки питания,
- контроля работы датчиков движения,
- включения / отключения подсветки клавиатуры,
- контроля работы датчика внешнего света,
- подключения внешнего дисплея.
Сброс энергонезависимых ОЗУ на Mac
Энергонезависимая микросхема памяти (NVRAM) присутствует в схемах многих моделей ноутбуков. Предназначен чип памяти для сохранения так называемых настроек быстрого доступа. Например, область чипа NVRAM стандартно хранит:
- установленный уровень громкости звука,
- сведения о загрузочном диске,
- параметры разрешения экрана,
- данные ошибок ядра.
Полный перечень настроек, сохраняемых в NVRAM, зависит от конфигурации системы, а также от числа устройств, подключенных как внешние модули к Макбуку.

Сбросу памяти NVRAM обычно предшествует кратковременное появление на экране знака «?» при запуске компьютера. Если такой знак появляется, значит есть все предпосылки сбросить настройки памяти NVRAM.
Сброс NVRAM Макбука
Предварительно следует выключить работающий компьютер. Затем вновь включить аппарат кнопкой запуска и удерживать одновременно нажатыми клавиши Option + Command + P + R.
Нажатая комбинация удерживается в течение 20-25 секунд – до того момента, пока не прозвучат два звуковых сигнала компьютера. После этого клавиши следует отпустить. Аппарат должен уйти в режим перезагрузки.
После перезагрузки Mac, следует открыть панель системных настроек с помощью пользовательского меню и выставить сброшенные «до умолчания» настройки по личному усмотрению.
p.s. Если ранее устанавливался пароль на файл прошивки микросхемы NVRAM, пароль нужно отключить .
Как отключить пароль прошивки
-
- После запуска Макбука удерживать нажатой комбинацию клавиш «Command + R» до появления логотипа «Apple» и следом окна системных утилит.
- В меню выбрать утилиту «Пароль прошивки»
- Активировать опцию «Отключить пароль прошивки».
- Указать существующий пароль в соответствующем поле и активировать опцию «Отключить пароль».
- Перезагрузить Mac.
Методика сброса системных настроек макбуков визуально
Источник
Стирание и переустановка macOS
Можно восстановить заводские настройки Mac. Для этого выполните стирание Mac, а затем переустановите macOS, используя встроенную систему восстановления Mac — режим восстановления macOS.
Важно! При стирании тома вся информация с него удаляется. Перед этим создайте резервную копию необходимых файлов и информации на запасном устройстве.
Ваш компьютер должен быть подключен к интернету. При выполнении переустановки на ноутбуке Mac подключите адаптер питания к сети питания.
Запустите компьютер в режиме восстановления macOS.
На Mac с процессором Apple. Выберите меню Apple
> «Выключить», нажмите и удерживайте кнопку питания, пока не появится надпись «Загрузка параметров запуска», выберите «Параметры», нажмите «Продолжить», затем следуйте инструкциям на экране.
На Mac с процессором Intel. Выберите пункт меню «Apple»
> «Перезагрузить» и сразу же нажмите и удерживайте сочетание клавиш Command-R.
В окне приложения «Восстановление» выберите «Дисковая утилита», затем нажмите «Продолжить».
В боковом меню Дисковой утилиты выберите том, который нужно стереть, и нажмите кнопку «Стереть» на панели инструментов.
Введите имя тома, нажмите меню «Формат» и выберите APFS, а затем нажмите «Стереть группу томов».
Когда операция будет выполнена, нажмите «Готово», затем выберите «Дисковая утилита» > «Завершить Дисковую утилиту».
В окне приложения «Восстановление» выберите «Переустановить macOS Big Sur», нажмите «Продолжить», затем следуйте инструкциям на экране.
Источник
Читатели часто задают вопросы по работе macOS о том, что что-то не работает или глючит. В этой статье я раскрою алгоритм действий, как можно найти и исправить проблему в системе macOS.
Существуют определенные крайности в вопросе поиска неисправностей. В одном случае люди прибегают к вербос моду при загрузке или чтению логов при поиске неисправностей – это довольно нудная и сложная процедура, которая подойдет далеко не каждому.
В другом случае, есть пользователи (пришедшие с windows), которые при любой проблеме просто переустанавливают систему. Оба подход я считаю избыточными, поэтому предлагаю следующую инструкцию. Действия выполняйте шаг за шагом.
Содержание
- Шаг 1. Сброс SMC и NVRAM
- Шаг 2. Создание нового пользователя
- Шаг 3. Тест на внешней системе (установка macOS на флешку, внешний диск)
- Шаг 4. Если ничего не помогло
Шаг 1. Сброс SMC и NVRAM
Первое, что нужно сделать при любой проблеме на macOS – выключить компьютер и сбросить системы SMC и NVRAM.
Система SMC (System Management Controller) – это контроллер, который отвечает в вашем компьютере за энергоподсистему, за теплообмен и работу кулеров. Сбросить систему достаточно легко, но тут есть нюансы, какой у вас Mac.
Чтобы сбросить SMC на настольном Mac, полностью выключите ПК, выдерните шнур питания и оставьте так до 30 секунд. Затем снова включите компьютер.
Чтобы сбросить SMC на MacBook, сначала надо понять, съемный у вас аккумулятор (можно снять без применения отвертки) или нет.
- На старых MacBook до 2008 года батарея съемная. Выключите ноутбук, выньте батарею и зажмите кнопку питания на 5 секунд. Сделать это нужно без подключения к сети и без батареи! Затем снова вставьте батарею, подключитесь к розетке.
- На современных MacBook, где батарея не съемная, полностью выключите ноутбук, отсоедините шнур питания, зажмите кнопки Shift+Ctrl+Option в левой части клавиатуры + кнопка питания и подержать 10 секунд. Затем снова подключите адаптер питания и включите компьютер.
Система NVRAM (Nonvolatile Random-Access Memory) – это энергонезависимая память, в которой хранятся определенные настройки, связанные с загрузкой ноутбука. Для сброса на любом компьютере перезагрузите его и сразу же зажмите и держите кнопки Command+Option+R+P. И держите так до полной перезагрузки MacBook.
Можно подержать кнопки и несколько раз услышать, как компьютер перезагрузится, чтобы комбинация сработала наверняка.
Обычно сброс SMC и NVRAM проводят в случае непонятных не диагностируемых проблем с macOS, и вы даже не знаете, куда “копать”. Лишний раз сбросив эти системы, вы никак не навредите компьютеру. Максимум сбросятся дата и время, но они восстановятся автоматически при подключении к интернету.
Если проблема не исчезла, переходим к шагу №2.
Шаг 2. Создание нового пользователя
Создаем нового чистого пользователя и проводим тестирование. Перейдем в Системные настройки – Пользователи и группы. Нажмите на замочек и введите пароль от учетной записи администратора, чтобы внести изменения в этом разделе.
Далее создаем нового пользователя, нажмите на плюсик внизу слева.
Далее завершаем сеанс (сочетание клавиш Shift+Command+Q), чтобы выйти из текущего пользователя и зайти в нового. Либо вообще перезапустите компьютер и войдите под новым пользователем.
Когда вы загрузились под новым пользователем, снова проверьте существующую неисправность. Если она пропала, то проблема кроется в настройках вашего пользователя.
Возможно, вы не в курсе, но в macOS существует целых 3 папки с библиотеками. Одна используется для системы, вторая – общая для хранения общих данных по всем пользователям. Третья – для каждого пользователя по отдельности. И если вы решили проблемы на данном шаге, то на 90% проблема в третьей папке.
По умолчанию библиотека с данными пользователя скрыта. Чтобы ее открыть, с зажатым Option (Alt) нажать на пункт “Переход” в верхнем меню бар.
Теперь можем зайти в папку. Здесь скрыты различные настройки стандартных и сторонних приложений, кэши и т.д. Будьте внимательны при внесении изменений в этой папке – могут возникнуть проблемы в работе сервисов macOS или отдельных приложений.
Я рекомендую воспользоваться приложением AppCleaner, полностью удалите программы, которые глючат. И таким образом удалятся все их настройки из библиотек.
По умолчанию все устанавливаемые приложения попадают в папку “Программы”, которая находится в корне вашего загрузочного диска. Есть несколько способов удаления приложений:
- Через лаунчпад для программ, установленных через App Store. Просто зажмите на иконке приложения, появится крестик, удалите приложение.
- Для приложений, установленных не из App Store. Выделите иконку приложений, нажмите CMD+Backspace, и приложение перенесется в корзину. По сочетанию CMD+Shift+Backspace корзина очистится.
- Для крупных приложений, которые представляют из себя не отдельный файл, а папку с вложенными файлами. Выделите папку и удалите ее сочетанием CMD+Backspace.
На macOS, в отличие от Windows, нет никакого реестра. Поэтому на быстродействие системы никак не влияет количество установленных программа, и чистить реестр не нужно.
Если проблема не исчезла, переходите к шагу №3.
Шаг 3. Тест на внешней системе (установка macOS на флешку, внешний диск)
Проведем тест на внешней заведомо чистой системе. Но сперва создадим ее.
Подготовим накопитель к работе, лучше использовать внешний HDD/SSD или флешку (размер 32 Гб). Запускаем Дисковую улититу, выбираем внешнее устройство и жмем Стереть. Все данные с флешки (внешнего диска) будут удалены. Обратите внимание на настройки.
Выключаем компьютер. Нажмите кнопку включения и сразу зажмите комбинацию Command+R. Система загрузится в Recovery режим. Далее выберите пункт “Переустановить OS“.
В качестве диска для установки выбираем внешний подготовленный носитель (флешку или внешний HDD). Система запросит ввести данные пользователя.
По завершении установки произведите стандартную процедуру создания нового пользователя. по факту вы получите полноценную рабочую систему, которая находится на внешнем устройстве. Скорость работы работы с флешки будет низкой, поэтому рекомендую ставить систему на внешний SSD.
Как использовать внешнюю систему для тестирования проблем? При загрузке ноутбука зажмите Option и держите, пока не появится меню загрузки (оно позволяет выбрать, с какого раздела будет загружаться система).
Протестируйте неисправность уже на новой системе. Если проблема ушла, значит неисправность заключается в вашей родной системе. Значит ее нужно переустановить. Но часто случается так, что если накатить систему поверх, то старые “болячки” и глюки систему остаются, поэтому я рекомендую сделать Backup и провести установку на чистый компьютер.
Шаг 4. Если ничего не помогло
Если проблема сохраняется, значит мы имеем дело с аппаратной проблемой. Со своей стороны вы уже сделали все возможное. Теперь лучше всего обратиться в сервисный центр.
Подписывайтесь на наш Telegram, VK.
Добрый день, друзья. Как устранить основные ошибки Mac OS 10 рабочих методов. Если ваш Mac запускается медленно или выдает коды ошибок, вы знаете, что что-то работает неправильно. Возможно, запуск приложений занимает некоторое время или функции работают не так, как ожидалось. Возможно, ваш компьютер не запускается должным образом или аккумулятор отказывается заряжаться. Основной причиной большинства этих проблем и других сбоев, с которыми вы столкнетесь на Mac, является программное обеспечение.
К счастью, когда на вашем Mac возникает программная ошибка, вы обычно можете устранить ее самостоятельно бесплатно. Итак, вот основной список всех наиболее полезных шагов по устранению неполадок, которые вы можете предпринять, чтобы самостоятельно устранить распространенные проблемы macOS.
Принудительно закрываем проблемную программу на Mac OS?
Приложение зависло или перестало отвечать? Хотите избавиться от этого раздражающего курсора, прыгающего в разные стороны? Если это так, то принудительное завершение работы с неправильно работающими приложениями должно быть одним из первых шагов в вашем списке устранения неполадок. Чтобы принудительно завершить работу с не отвечающим приложением Mac, нажмите Cmd + Option + Escape на клавиатуре или щелкните меню Apple и выберите Принудительный выход. В открывшемся окне выберите приложение, которое вы хотите закрыть, и нажмите Принудительный выход. Снова откройте приложение, чтобы проверить, не устранена ли проблема.
Перезагружаем ПК для устранения проблемы Mac OS
Один из способов устранения ошибок macOS, таких, как не отвечающие аксессуары и приложения — просто перезагрузить его. Для этого щелкните меню Apple и выберите Перезагрузить или Завершить работу. Если ваш Mac не отвечает и не регистрирует на ваши команды, нажмите и удерживайте кнопку питания в течение нескольких секунд, чтобы принудительно перезагрузить или выключить Mac, что приведет к очистке памяти и перезагрузке macOS. Заведите привычку перезагружать компьютер Mac примерно раз в неделю, чтобы он работал бесперебойно.
Перезапускаем Wi-Fi и Bluetooth на Mac OS

В более старых версиях macOS щелкните любой значок в строке меню и выберите Отключить Wi-Fi или отключить Bluetooth. Для получения дополнительной помощи ознакомьтесь с другими советами по дальнейшему устранению неполадок в сети Mac, включая отключение сети, сброс модуля Bluetooth и использование Activity Monitor.
Устанавливаем последние обновления macOS
Запуск последних версий macOS и приложений необходим для получения актуальной защиты и исправления ошибок Mac OS. Чтобы обновить версию macOS на вашем Mac, выберите «Системные настройки» в меню Apple, щелкните значок «Обновление программного обеспечения» и следуйте инструкциям.
Чтобы обновить приложения на вашем Mac, установленные через App Store, откройте App Store и нажмите Обновления на боковой панели. Для приложений, приобретенных за пределами App Store, выберите опцию Проверить наличие обновлений в главном меню приложения или окне настроек.
Создаём новую учетную запись пользователя
Некоторые проблемы связаны с конкретной учетной записью пользователя в macOS. Чтобы изолировать проблемную учетную запись, создайте новую учетную запись пользователя macOS, выбрав «Системные настройки» в меню Apple. Выберите Пользователи и группы, затем нажмите на замок в левом нижнем углу, чтобы разблокировать этот раздел.
Теперь нажмите кнопку плюс (+) под списком пользователей, выберите меню рядом со вкладкой Новая учетная запись и выберите команду Администратор в качестве типа учетной записи. Введите уникальное имя пользователя и пароль для учетной записи, прежде чем нажать «Создать пользователя», чтобы сохранить изменения. Теперь вы можете быстро переключиться на вновь созданную учетную запись, чтобы определить, не вызывает ли у вас головную боль текущая учетная запись.
Сбрасываем SMC, NVRAM и PRAM
Контроллер управления системой (SMC) управляет батареей, зарядкой, вентиляторами, индикатором MagSafe, подсветкой клавиатуры и дисплея, а также состояниями сна, пробуждения и гибернации. Таким образом, сброс SMC может помочь устранить неполадки с зарядкой аккумулятора, отказом Mac включаться или другими подобными проблемами. На компьютерах Apple silicon Mac перезагрузка компьютера Mac автоматически сбрасывает SMC.
Ядро Mac OS ведёт себя непонятно? Разрешение дисплея не изменится? Ваш Mac показывает неправильное время? Он запускается со знаком вопроса? Похоже, проблема с конфигурацией. Все компьютеры Intel Mac содержат определенные настройки, такие как «дата и время, громкость звука, настройки трекпада» и т. д., в специальных разделах памяти, которые называются PRAM и NVRAM.
Загружаемся в безопасном режиме
Чтобы проверить, не вызывает ли у вас головную боль одно из приложений, загружаемых при запуске, используйте безопасный режим в macOS. Безопасный режим — это, по сути, урезанная версия операционной системы macOS. Никакие приложения, перечисленные в разделе «Системные настройки»> «Пользователи»> «Группы»> «Элементы входа«, не загружаются в безопасном режиме. И поскольку ваш Mac запускается в безопасном режиме, он автоматически выполнит быструю проверку загрузочного диска для восстановления поврежденных файловых систем.
Чтобы перейти в безопасный режим в macOS на Apple silicon Mac, удерживайте кнопку питания при перезагрузке или включении, пока не появятся параметры запуска. Теперь выберите загрузочный диск, нажмите и удерживайте клавишу Shift и нажмите «Продолжить в безопасном режиме». На компьютерах Mac на базе Intel нажмите и удерживайте клавишу Shift при загрузке компьютера, пока на экране не появится логотип Apple.
Освобождаем место на загрузочном диске
Ваш Mac не отвечает? Загрузка занимает много времени? Если это так, возможно, на компьютере не хватает места для хранения. Начните с удаления ненужных приложений из папки приложений. Кроме того, удалите ненужные файлы в папке «Загрузки». Затем очистите корзину, щелкнув по корзине в Dock и выбрав «Очистить корзину«. Для получения разбивки используемого и доступного пространства выберите «Об этом Mac» в меню Apple и выберите вкладку «Хранилище«.
Раздел “Другое” может стать особенно большим, поскольку со временем в вашей системе накапливается беспорядок. Чтобы автоматически удалять старые передачи и фильмы, а также старые вложения электронной почты, нажмите кнопку «Управление» в окне «Об этом Mac«, а затем выберите «Оптимизировать хранилище«. Другие опции в окне Оптимизация хранилища позволяют автоматически очищать корзину, выгружать старые документы в iCloud и многое другое.
Восстанавливаем любые другие диски с помощью Disk Utility
Ваш Mac не загружается полностью? Похоже, что проблема может быть с загрузочным диском. Однако, чтобы исправить это, вам необходимо запустить Disk Utility из встроенного раздела восстановления macOS от Apple. Чтобы выполнить это на Apple silicon Mac, удерживайте кнопку питания, пока не появятся параметры запуска. Теперь нажмите «Параметры» и выберите «Продолжить«. Владельцам компьютеров Mac на базе Intel необходимо войти в macOS Recovery, нажав и удерживая Cmd + R во время загрузки Mac.
После загрузки восстановления macOS выберите Disk Utility из списка средств восстановления и нажмите Продолжить. Теперь вы должны войти в Disk Utility. Затем щелкните меню «Вид» приложения и выберите «Показать все устройства«, чтобы отобразить каждое доступное устройство хранения.
В качестве последнего шага выберите свой диск на боковой панели и нажмите кнопку «Первая помощь«. После того как дисковая утилита завершит восстановление тома, выберите «Перезагрузка» в меню Apple, чтобы выйти из инструментов восстановления и загрузить Mac в обычном режиме. Если это не решило ваши проблемы, попробуйте исправить ошибки диска Mac с помощью инструмента Unix под названием fsck.
Сбрасываем Mac к заводским настройкам
Если все остальное не помогает, ваш последний выбор — начать заново. Удаление всего не только позволяет начать все сначала с заводских настроек macOS, но и избавляет от любых вредоносных программ. Конечно, сначала вам следует создать резервные копии важных файлов с помощью Time Machine или сторонних альтернатив для резервного копирования вашего Mac.
Чтобы начать процесс сброса к заводским настройкам, откройте Системные настройки из Dock или меню Apple. Теперь загляните в строку меню и выберите меню «Системные настройки«, затем выберите «Стереть все содержимое и настройки«.
Следуйте инструкциям, чтобы очистить загрузочный диск. Удаление загрузочного диска приведет к удалению всех данных и настроек на вашем Mac и переустановке macOS, чтобы вы могли начать с нуля. Кроме того, удаление всего содержимого и настроек является важным шагом перед передачей или продажей вашего Mac кому-либо другому. Создайте свой собственный режим обслуживания Mac
Поскольку ни один компьютер не идеален, стоит подготовиться ко всем неожиданностям. Создание подходящего для вас режима обслуживания Mac — это один из способов обеспечить бесперебойную работу вашего Mac на долгие годы.
А для тех случаев, когда он начинает барахлить, мы вооружили вас знаниями для устранения наиболее распространенных проблем macOS, с которыми вы столкнетесь. Успехов!
С уважением, Андрей Зимин 14.07.2022







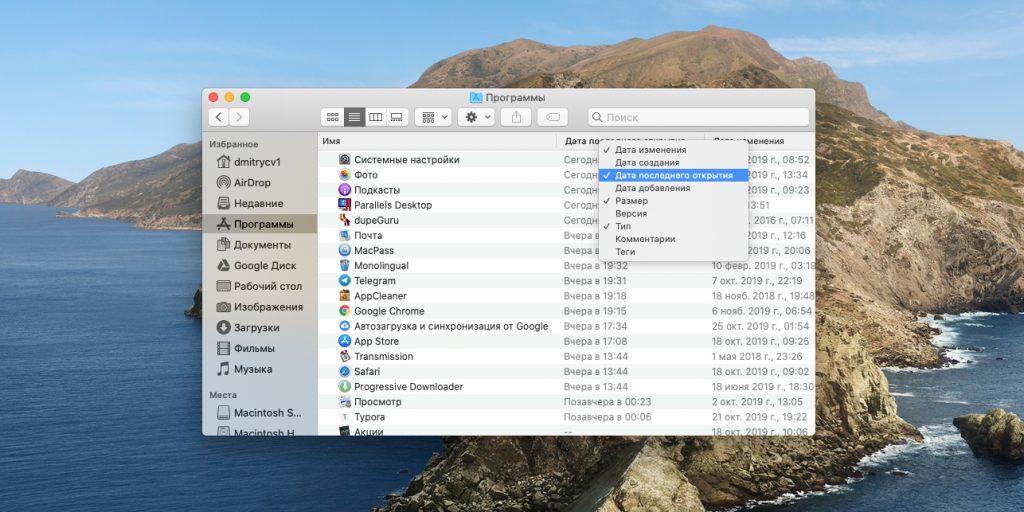

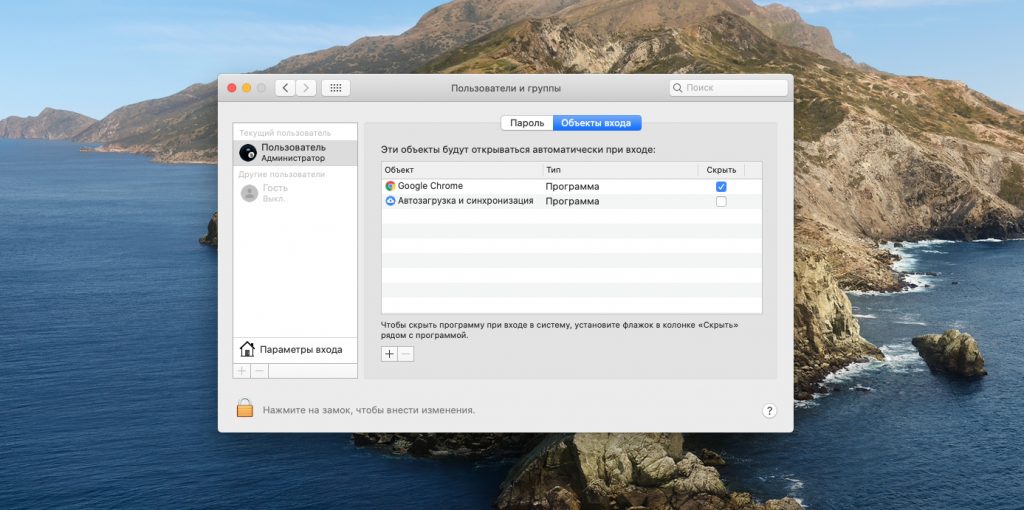
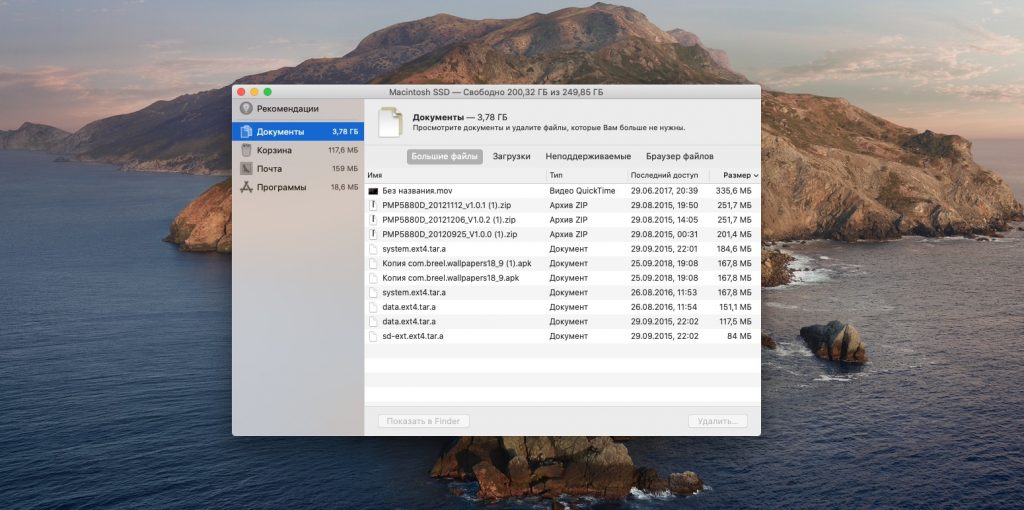
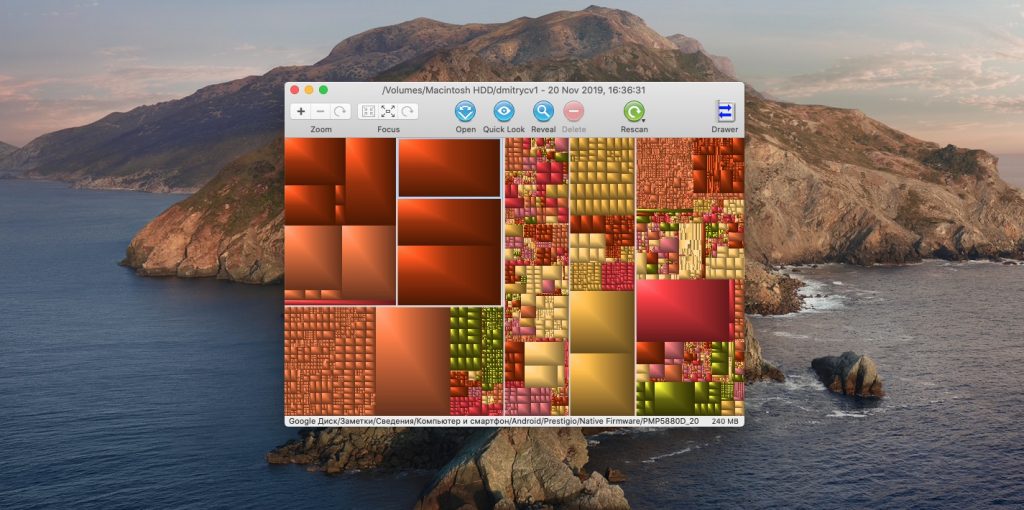
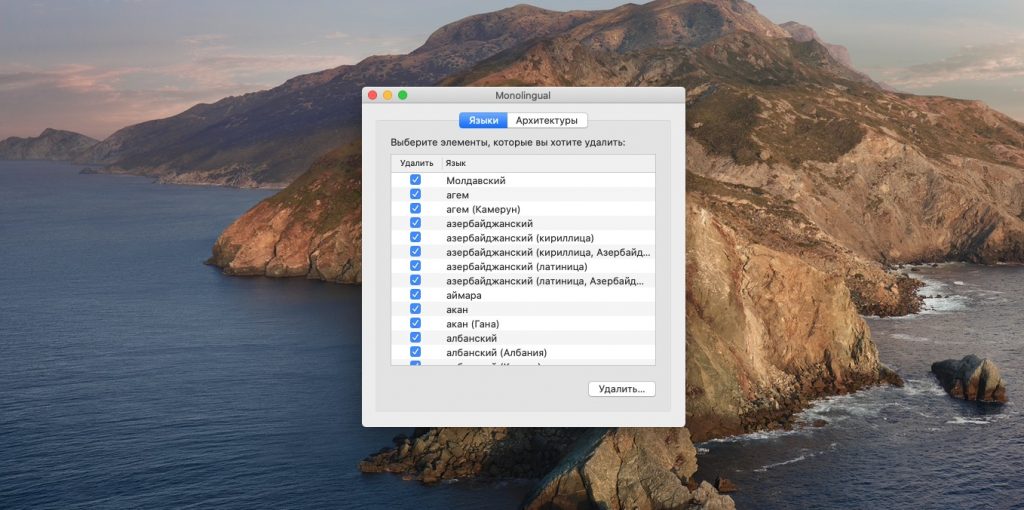

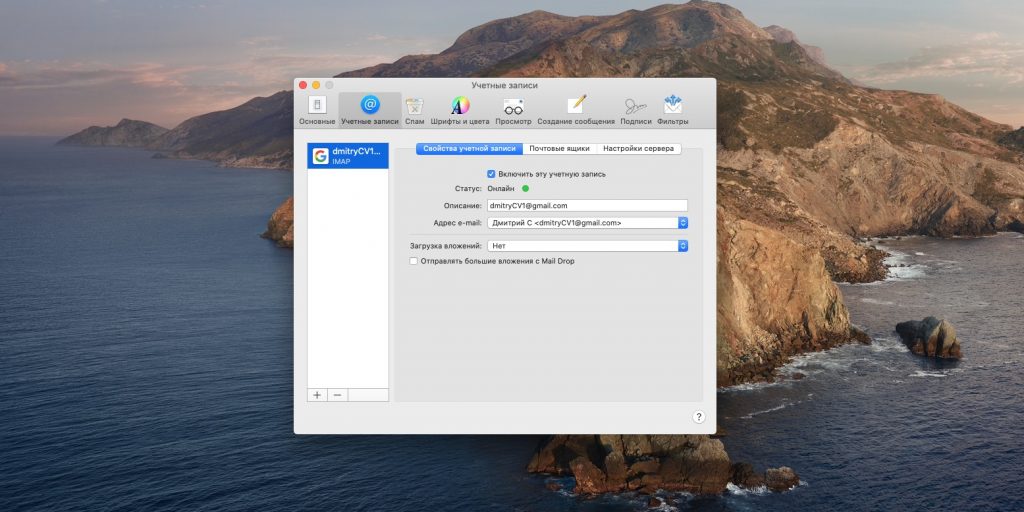
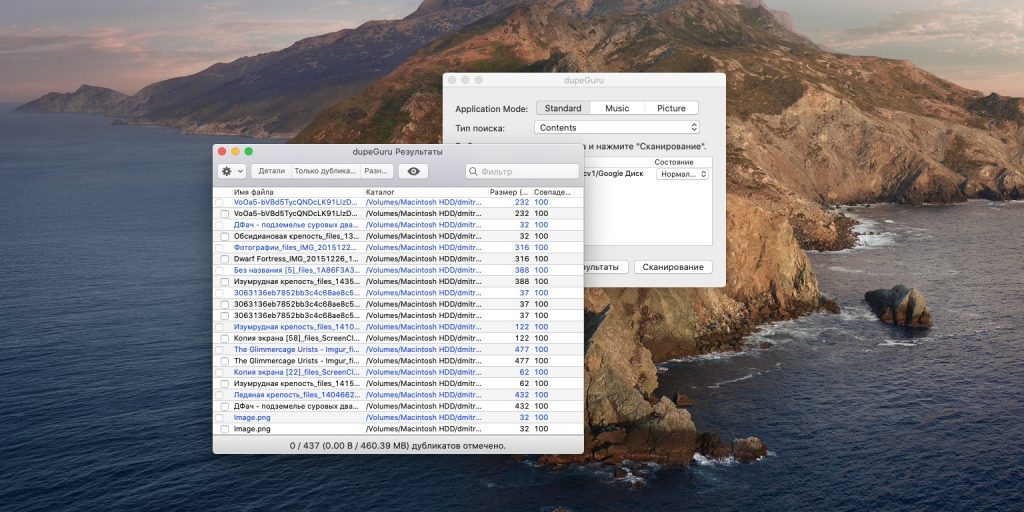

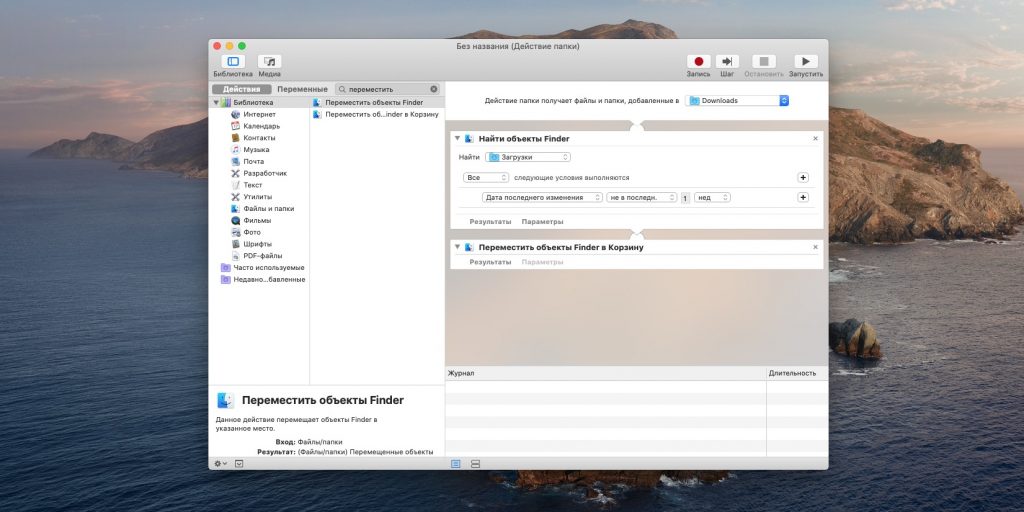
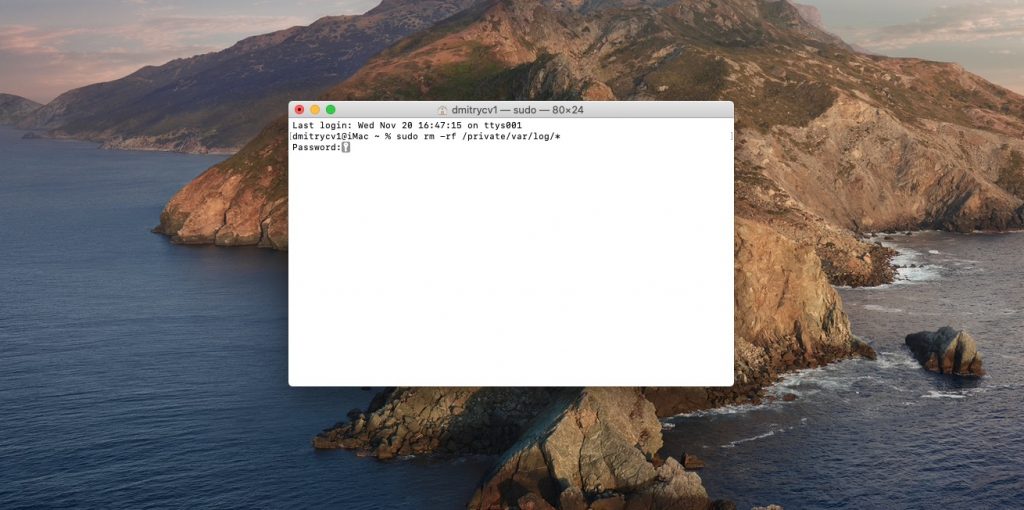
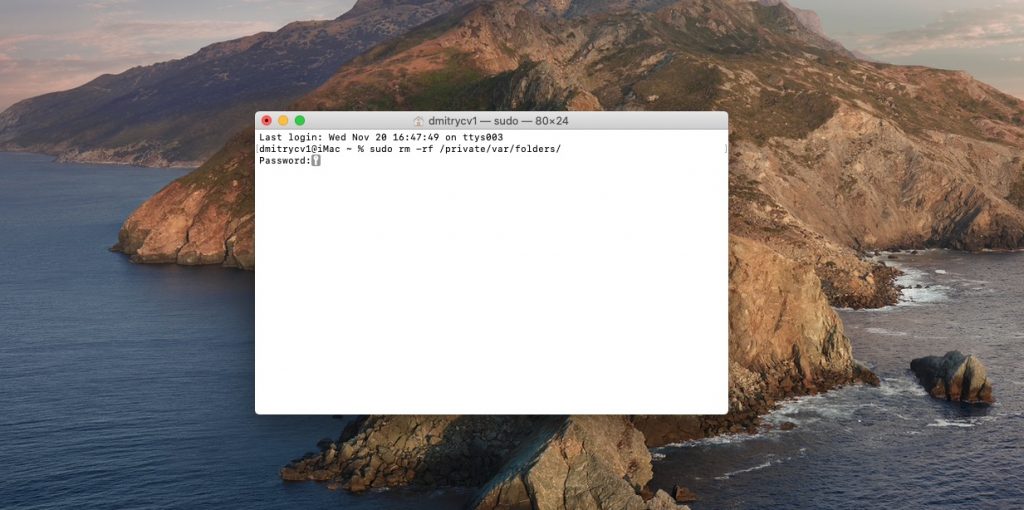
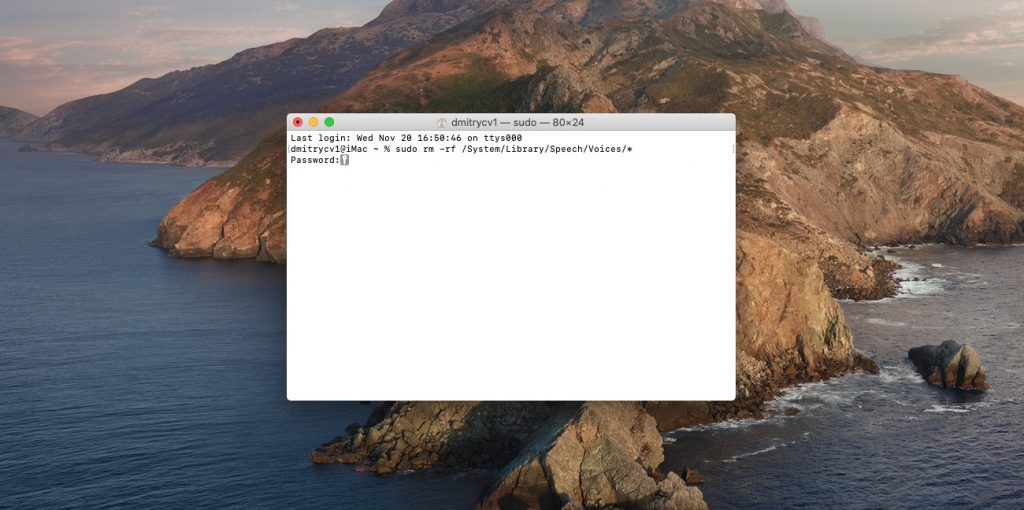
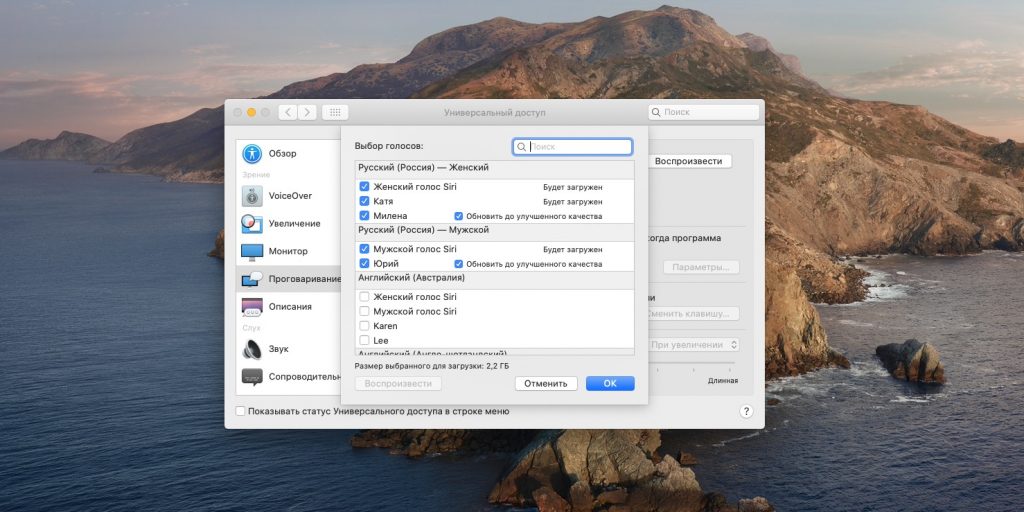
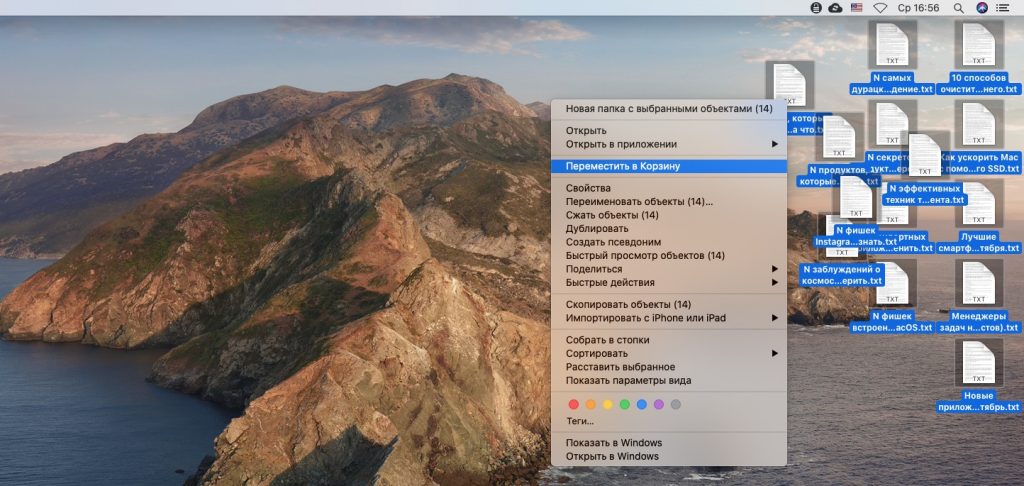
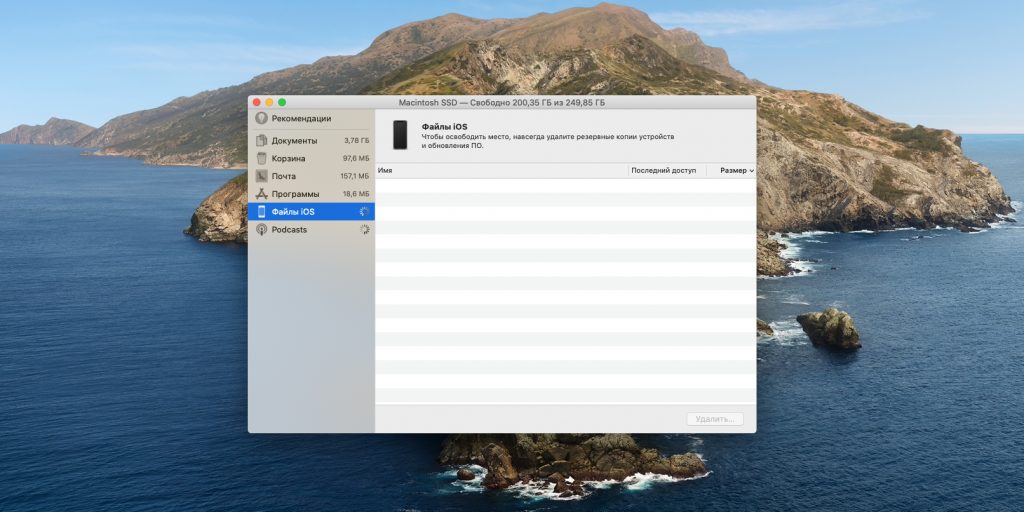
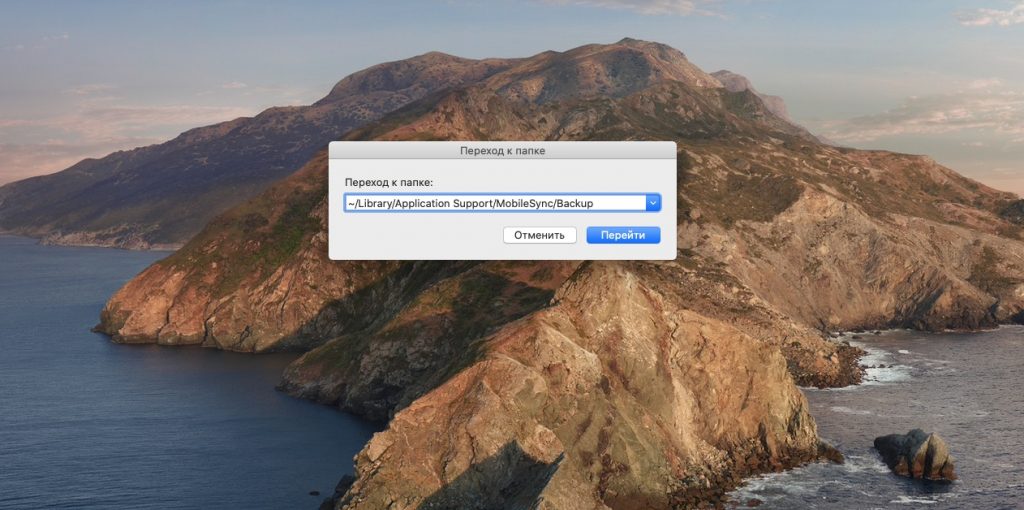
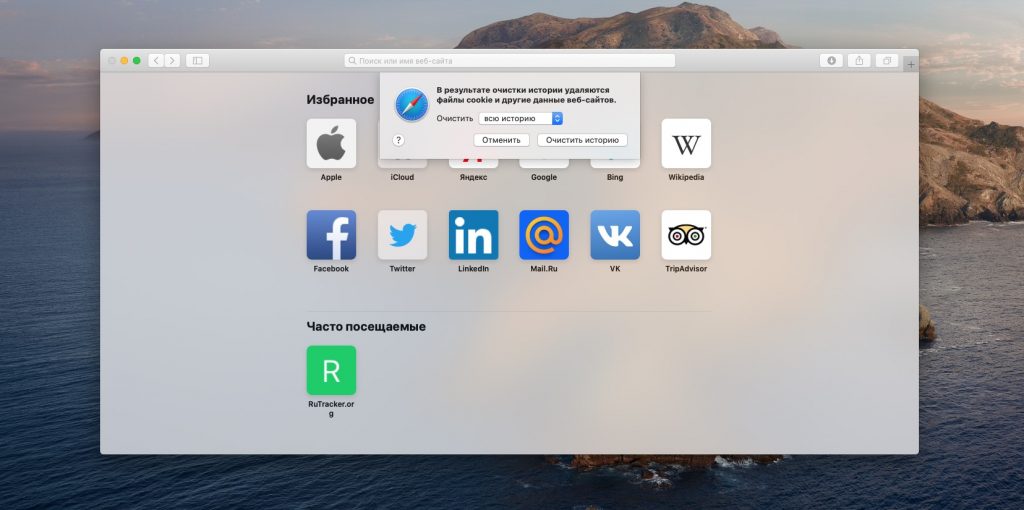
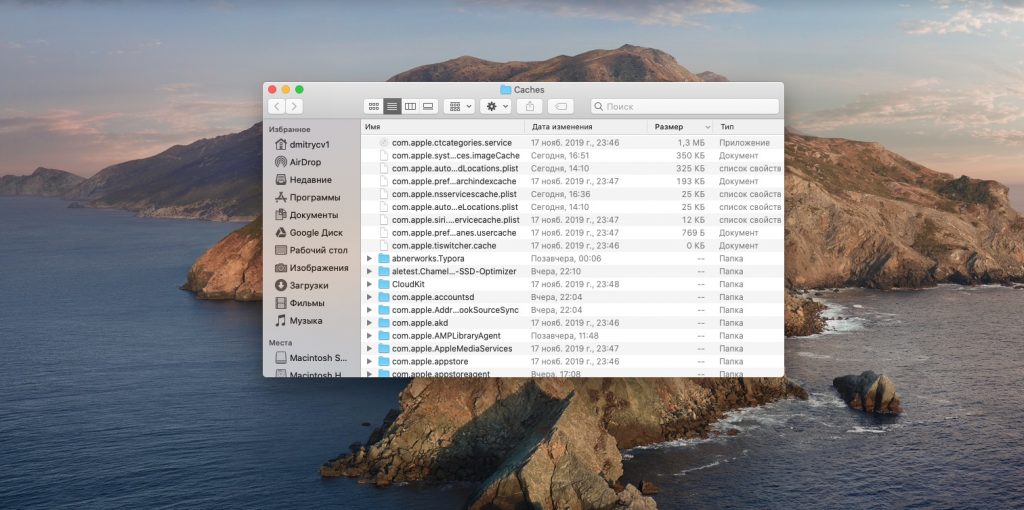
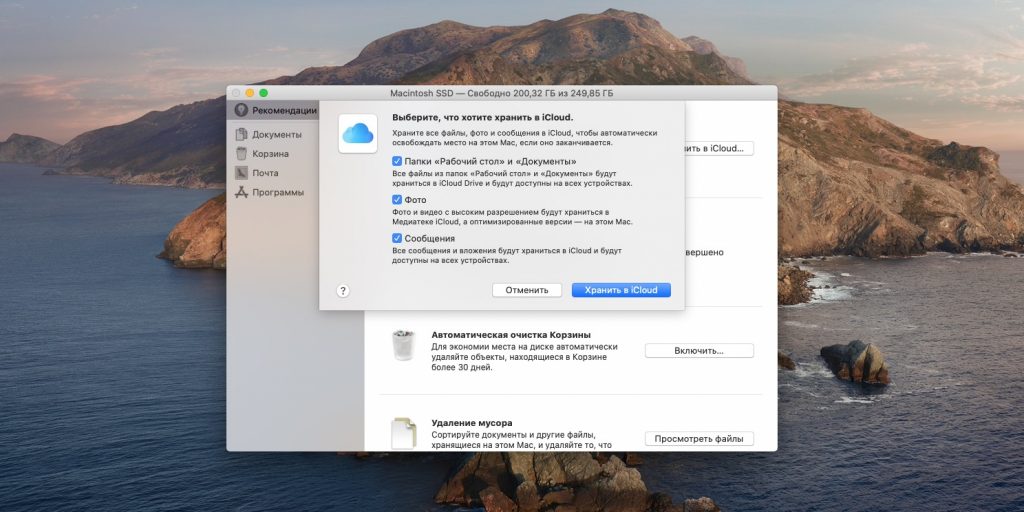
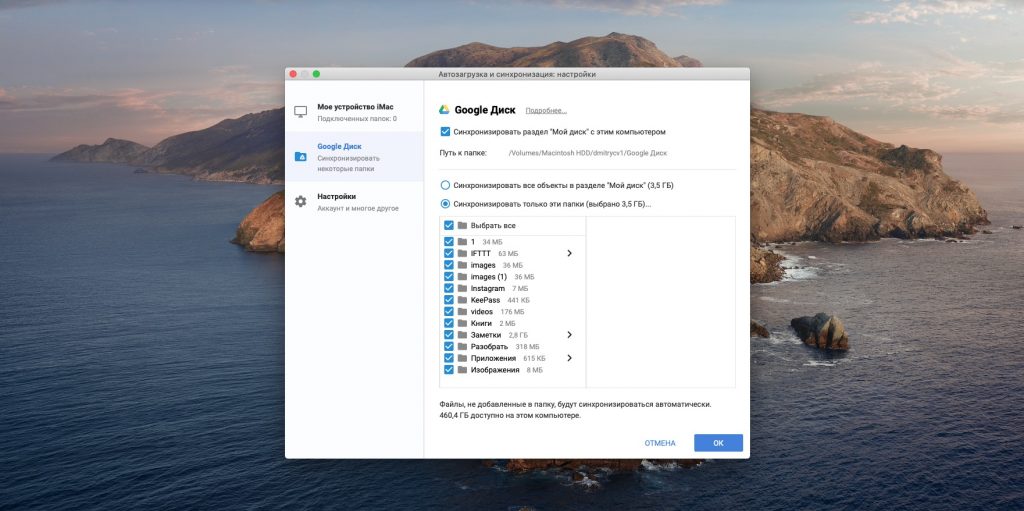
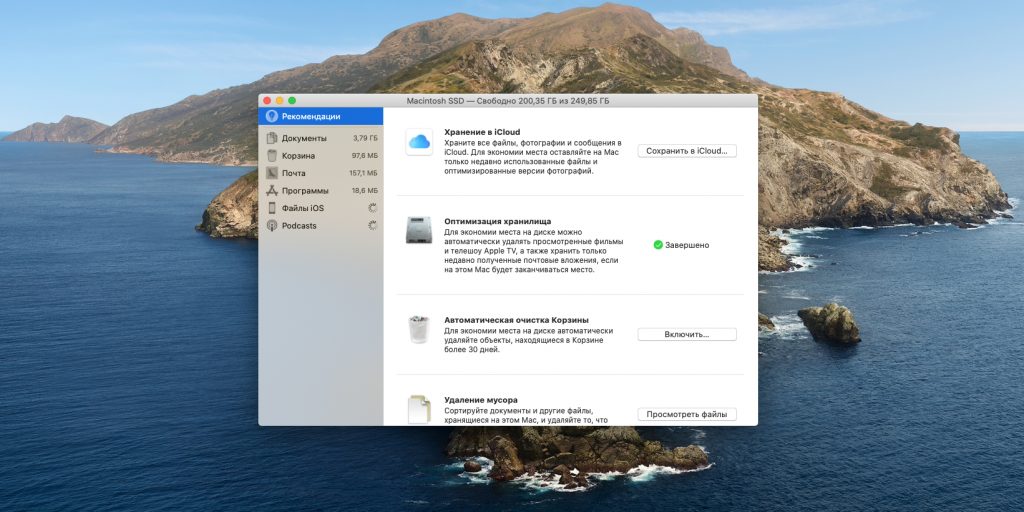
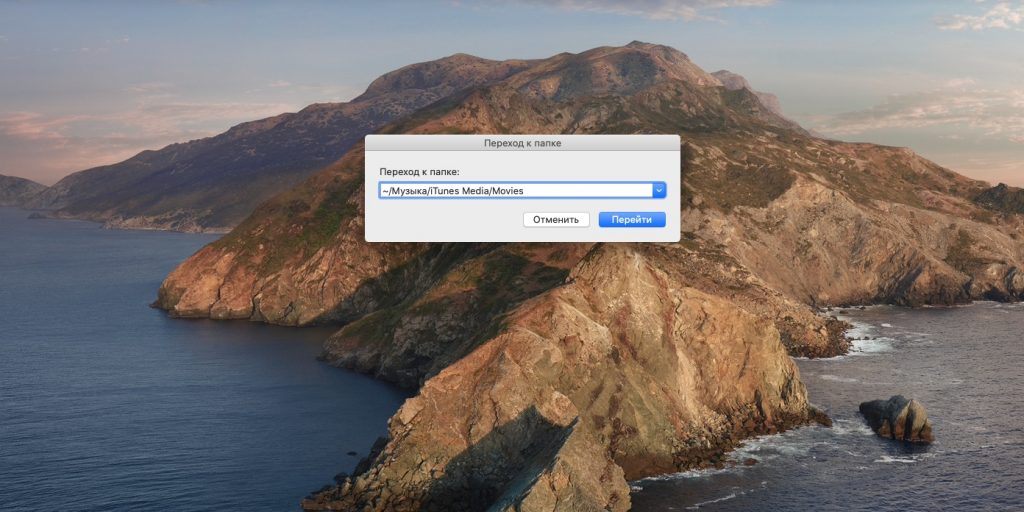
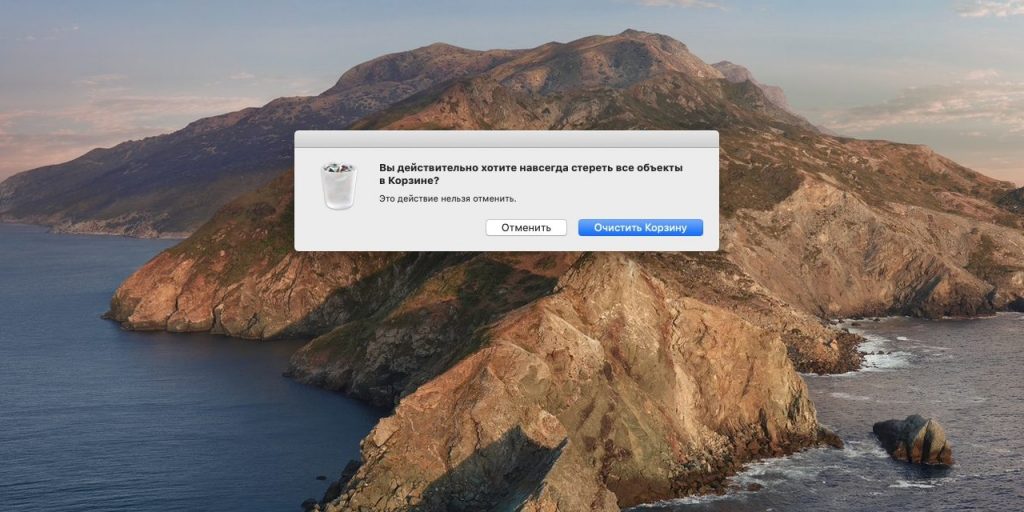
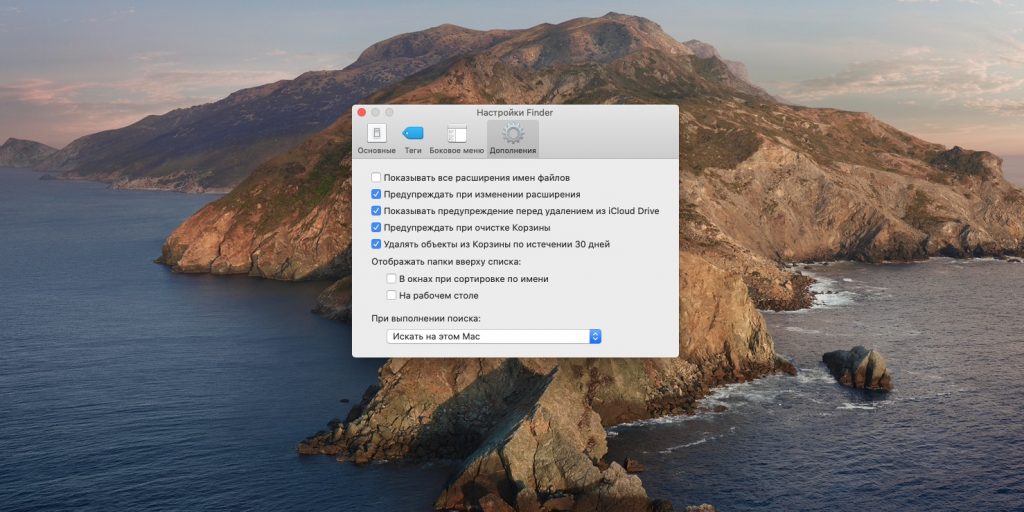

![[2] Как содержать свой Mac в чистоте. Удаляем Emacs. [2] Как содержать свой Mac в чистоте. Удаляем Emacs. Фото.](https://appleinsider.ru/wp-content/uploads/2012/12/Sashla_Akciya.png)
























