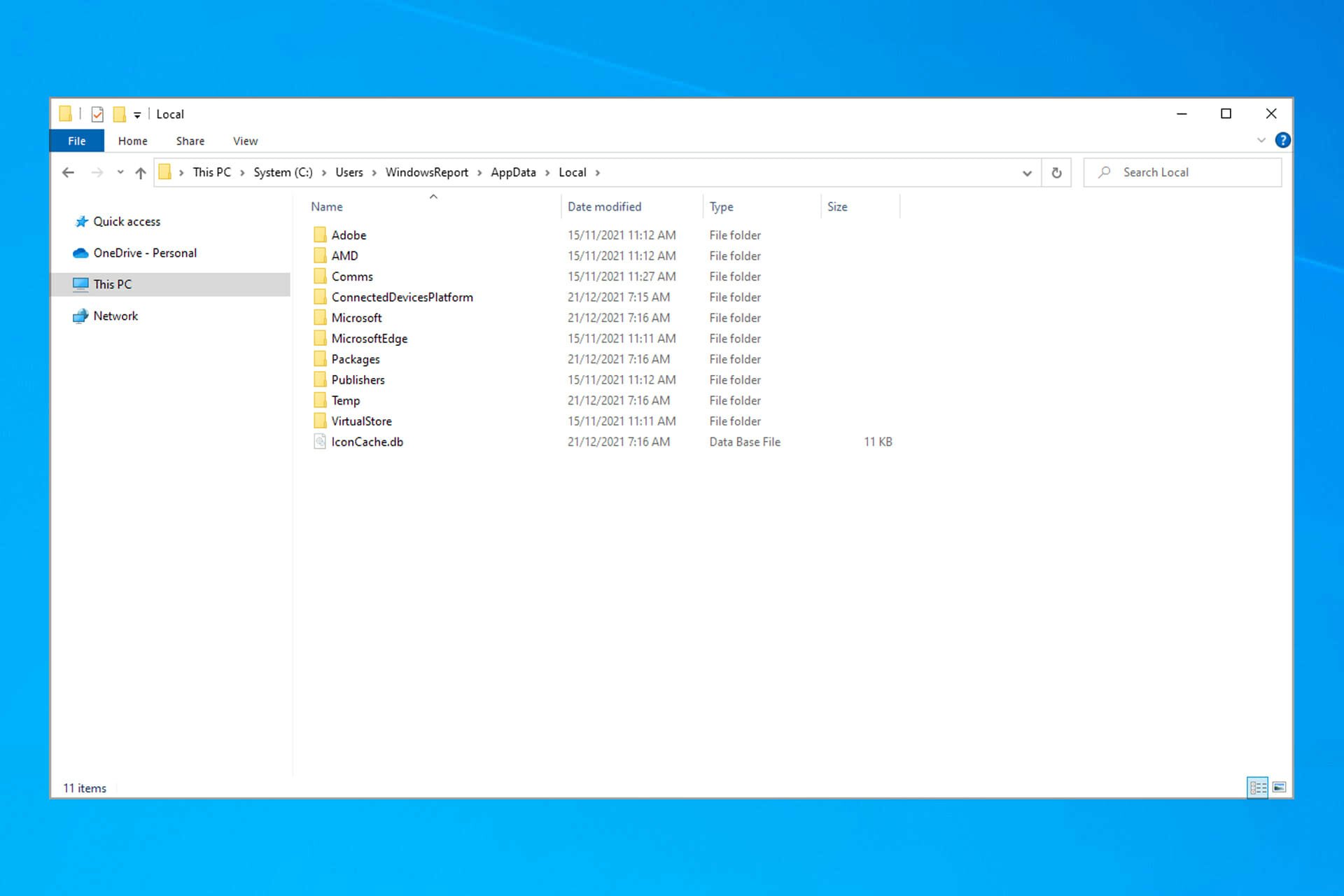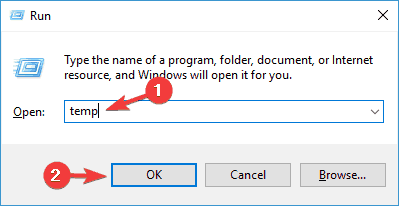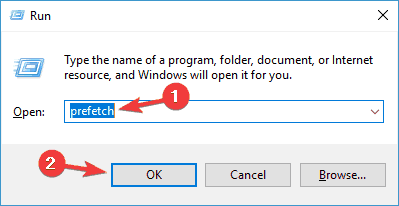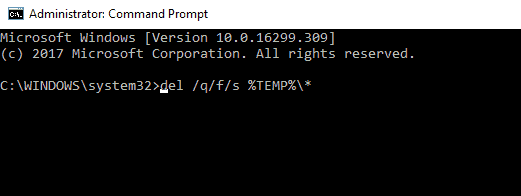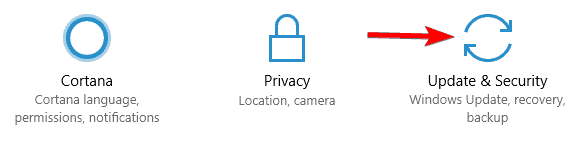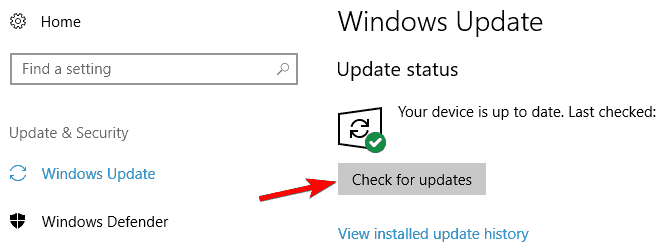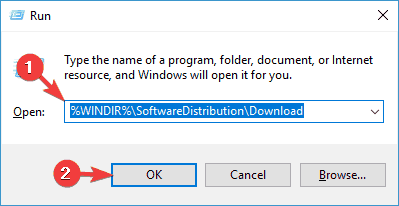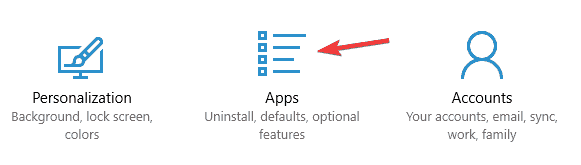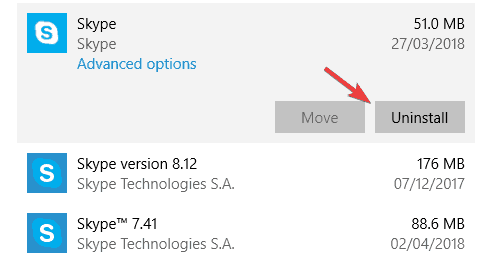Как удалить временные папки и файлы
Статья обновлена: 08 октября 2021
ID: 1161
Оптимальная защита для Windows
Kaspersky for Windows защищает вашу цифровую жизнь, выходя за рамки обычного антивируса.
Каждая программа в Microsoft Windows во время своей работы создает временные файлы на компьютере в папке TEMP, которые автоматически удаляются после завершения работы программы. В некоторых случаях, например при ошибках в программе, эти временные файлы не удаляются, занимая свободное место на жестком диске.
Чтобы самостоятельно очистить папку TEMP в Microsoft Windows для вашей учетной записи:
- Запустите диалоговое окно Выполнить, нажав
+R на клавиатуре.
- Введите %TEMP% и нажмите ОК.
- Нажмите Ctrl+A на клавиатуре, чтобы выделить все файлы в открывшейся папке.
- Нажмите Del (Delete) на клавиатуре, чтобы удалить файлы.
Временные папки и файлы будут удалены. Свободное место на жестком диске компьютера будет увеличено.
Некоторые файлы из папки TEMP могут быть недоступны для удаления, если приложение, которое их создало, в настоящий момент запущено. Мы рекомендуем пропустить такие файлы при удалении.
Спасибо за ваш отзыв, вы помогаете нам становиться лучше!
Спасибо за ваш отзыв, вы помогаете нам становиться лучше!
Во время своей работы многие программы создают временные файлы, которые хранятся в специальных папках. При различных сбоях и ошибках некоторые приложения не подчищают за собой «мусор» в виде этих временных файлов. Остаться они могут также и при неправильном удалении приложения. В этой статье мы найдём нужные папки и разберёмся, как удалить временные файлы в Windows. Чистить мы научимся двумя способами: самостоятельно (вручную) и с помощью встроенных функций Windows.
Временное хранение файлов — необходимая практика в любой Windows, но удалять эти файлы необходимо регулярно, иначе высока вероятность засорить свой винчестер, эта проблема особенно актуальна для владельцев жёстких дисков с небольшими запасами памяти. Бывают случаи, когда у пользователей скапливается 50, 70 и более гигабайтов временных файлов, возможно и вы — один из таких пользователей.
Ручной способ очистить нужные папки
В первую очередь нас интересуют две одноимённые папки «Temp», которые находятся в разных каталогах и добраться до них можно разными способами. Поехали!
C:/Windows/Temp
Итак, где хранятся временные файлы в Windows 7? С первой папкой особых проблем у нас появиться не должно, открываем «Мой компьютер» («Этот компьютер» для удаления временных файлов Windows 10), заходим в системных диск, обычно это диск (С:). Открываем «Windows» и ищем «Temp». Прежде чем удалять содержимое, можно проверить, сколько же мусора вы здесь накопили. Кликаем правой кнопкой на папке и выбираем пункт «Свойства», в одном из пунктов будет указан объём содержимого. Удивляемся засорённостью, если такая есть, и удаляем всё что есть внутри. Некоторые файлы не захотят удаляться, потому что они используются прямо сейчас для работы одной из программ, такие файлы не трогайте. По пути к папке у вас могут спросить административные права, чтобы их получить зайдите в учётную запись администратора, если вы уже в ней, то просто жмите «Продолжить» или «Разрешить».
C:/Пользователи/Наш пользователь/AppData/Local/Temp
С первой папкой разобрались, время приступать ко второй, которая скрыта. Что значит скрыта? А вот так, это скрытый элемент, просто так до него не добраться. У нас два варианта: войти в папку через «Выполнить» или включить обнаружение скрытых папок. Рассмотрим оба способа.
Открываем «Пуск» и в строке поиска забиваем «Выполнить», в результатах появится одно единственное приложение, запускаем его. Вызвать его можно также сочетанием клавиш Win+R. Кнопка Win обычно находится между левыми Ctrl и Alt и выглядит как четыре окна, отсюда и название Windows. В появившемся окне пишем фразу «%TEMP%» без кавычек. Жмём «Ok» и нас переносит в нужную папку, мы внутри. Можно также замерить объём содержимого, поднявшись на уровень вверх и вызвав контекстное меню кликом правой кнопкой мыши по нашей папке, выбираем «Свойства» и наблюдаем степень засорённости. Поступаем с внутренностями точно так же, как и в прошлый раз, удаляем всё, что можно.
Теперь рассмотрим второй вариант попасть в папку, он немного мудрёнее. Нам нужно включить отображение скрытых папок и файлов. Следуем по такому пути Пуск/Панель управления/Оформление и персонализация/Параметры папок. В открывшемся окне нам нужно перейти на вкладку «Вид» и прокрутить ползунок в самый низ, где переставить радиопереключатель в состояние «Показывать скрытые файлы, папки и диски». Теперь мы видим все скрытые объекты и можем отправляться в путь. Открываем наш системный диск, далее «Пользователи», «Наш пользователь» (это имя пользователя этой учётной записи), «AppData», «Local», до того, как мы не включили обнаружение скрытых объектов, мы просто не могли зайти в эти дебри, теперь нам это доступно. Ищем заветную папку «Temp» и привычными движениями очищаем её от мусора.
Мы произвели очистку временных файлов Windows 7 в «ручном» режиме, но это не всё, что можно сделать. В Windows предусмотрены специальные инструменты, которые более эффективно справятся с нашей задачей, давайте разбираться.
Очистка с помощью встроенных функций Windows
В интерфейсе нашей операционной системы есть функция очистки диска, она нам и нужна. Итак, займёмся удалением временных файлов в Windows 7. Кликаем правой кнопкой мыши по нашему системному диску, появляется контекстное меню где нам нужно выбрать пункт «Свойства». Появится новое окошко, где мы должны найти кнопку «Очистка диска».
Некоторые бояться этой кнопки, якобы она удаляет всё содержимое диска, это совсем не так, удаляются как раз мусорные папки с временным содержимым, в том числе и корзина, нужные файлы ни в коем случае не будут затронуты. Просто жмём на эту кнопку, и начинается оценка объёма места, которое можно освободить. После этого появляется новое окно, где нам предлагают выбрать конкретные сектора для зачистки. В сам общем случае можно проставлять галочки на каждом пункте, но, если, например, вам необходимо оставить корзину нетронутой, то не ставьте галочку в соответствующем чекбоксе. Если ранее вы такой процедуры не проводили, то она может затянуться на некоторое количество времени, зато освободиться может не один десяток гигабайт места.
После окончания очистки можно выйти (статья о временных файлах же), но мы пользователи продвинутые, поэтому сразу нажмём и на кнопку «Очистить системные файлы», это позволит нам избавиться от установочных файлов обновлений, старых обновлений и другого мусора. Лишнего места ведь не бывает? После очистки неплохо было бы сделать дефрагментацию, она перераспределит данные по секторам, после этого система будет работать быстрее из-за более быстрого получения и обработки данных.
Способы удаления на Windows 10
Как и в случае с другими операционными системами, при работе с Windows 10 при запуске программ, компьютерных игр, обновлении ОС, на компьютере создаётся большое количество временных файлов. Но только некоторые из них удаляются автоматически.
Потому каждый пользователь, кто хочет поддерживать высокую скорость работы ПК или ноутбука, а также сохранять достаточно свободного места на жёстком диске, обязан знать об особенностях процедуры удаления временных файлов.
Сразу важно акцентировать внимание на том, что удаляются именно временные файлы. На ПК также могут собираться ненужные данные, но тут уже применяются другие методы очистки.
Представленные далее способы безопасные для операционной системы. Потому применять их можно безо всяких опасений. Главное тут — действовать по инструкции.
Через Параметры
В операционной системе Windows 10 разработчики добавили новый специальный инструмент. Он анализирует содержимое жёстких дисков на компьютерах и ноутбуках, плюс помогает в очистке от мусора.
Чтобы найти этот инструмент, необходимо открыть меню Пуск, либо нажать кнопки Win и I, тем самым попав в «Параметры». Далее выберите пункт «Система», и из неё перейдите в «Хранилище».
Тут отображаются все жёсткие диски и твердотельные накопители, которые подключены к компьютерному устройству. А если быть точнее, то их разделы.
Выбирая любой из дисков, вы можете проверить, что именно там хранится и на какие файлы уходит свободное пространство.
Поскольку большая часть временных файлов находится именно на системном диске C, работать в основном приходится с ним. Нажмите на системный диск, и пролистайте меню вниз. Тут вы увидите пункт «Временные файлы» с указанием того, сколько места на жёстком диске они занимают. Кликните по этому разделу, после чего откроется следующее окно. Здесь уже отдельно прописаны временные файлы, файлы загрузки, а также корзина. Инструмент позволяет подробно узнать про каждый из пунктов, изучить, что же занимает место и где эти файлы находятся.
Кликнув по кнопке «Очистить», запустится процедура удаления. Поскольку это временные файлы, никакой ценности для операционной системы они не представляют. Можно смело удалять. После этого точно ничего не произойдёт. Компьютер продолжить работать в штатном режиме. А если этого мусора было много, то работа ОС станет быстрее.
Когда процедура завершится, зайдите в «Хранилище» ещё раз и проверьте, действительно ли там теперь пусто. Отдельно откройте системный диск и посмотрите, сколько места осталось после проведённой операции.
Встроенная утилита
Ещё Windows 10 предлагает функциональный инструмент в виде встроенной утилиты, которая так и называется «Очистка диска». На предшествующих версиях Windows она также присутствует. Хотя некоторые утверждают, что на десятке приложение работает эффективнее.
Преимущество такого способа в том, что с его помощью удаляются все имеющиеся файлы, которые отображаются в «Хранилище», плюс дополнительно очищаются другие данные. То есть этот метод действительно лучше. Их можно применять в комплексе.
Чтобы запустить и воспользоваться встроенной утилитой, ничего сложного делать не придётся. Инструкцию можно представить в таком виде:
Процесс запустится. Сколько времени уйдёт на полную очистку Windows 10 от временных файлов, зависит от нескольких факторов. Это количество удаляемых данных, скорость работы ПК и пр.
Ручное удаление
Альтернативным решением будет ручное вмешательство в происходящее. Чтобы так удалить эти файлы, которые не нужны системе и самому пользователю, нужно знать, где они располагаются.
Обычно есть 2 каталога, где они могут находиться:
- системный диск, далее папка Windows, и потом в каталог Temp;
- системный диск, затем в папку Users, Имя Пользователя, потом папка AppData/Local/Temp.
Только учтите, что по умолчанию папка AppData находится в скрытом состоянии. Её придётся сначала отобразить.
Это пошаговая, но удобная инструкция для начинающих. Никакие сверхъестественные усилия, направленные на удаление временных файлов, не нужны.
Тут есть свои нюансы. Но даже новичок может прекрасно со всем этим справиться.
В случае со временными файлами использовать стороннее программное обеспечение вовсе не обязательно.
Заключение
Мы разобрались, как удалить временные файлы на компьютере с Windows 7 или 10. Действия вроде бы не сложные, но мало кто из рядовых пользователей их производит, тем более, мало кто делает это регулярно. Но очищать диски от мусора просто необходимо, возьмите это за правило. Мы не затронули очистку с помощью специализированных программ, но это тема отдельной статьи.
Если у вас появились вопросы, задайте их в комментариях!
Предисловие
Многие из Вас замечали, что со временем компьютер начинает работать медленнее. Начиная от более длительного ожидания загрузки, до понижения FPS или значительно возросшего времени обработки файлов.
В этой статье мы пройдемся по способам поддержания быстродействия и чистоты вашего железного друга.
Самый главный враг в подобной ситуации это кэш, который Ваша система сохранила, чтобы в дальнейшем быстрее обрабатывать часто используемые приложения и т.д.
Большую часть кэша, но не весь, если он уже не нужен Windows удаляет сама, но некорректное завершение работы, сбои в системе и многое другое не дают это сделать в полном объеме. И он продолжает копиться замедляя тем самым скорость работы и отнимая ценные гигабайты памяти на диске.
Очистка диска
Первым делом пройдемся автоматизированными функциями самой Windows, а уже после почистим то, что осталось.
В поиске Windows набираем “Очистка диска”.
Выбираем нужный диск, в открывшемся меню в первый раз рекомендую установить все галочки и удалить все, что Windows посчитает ненужным.
Переживать не стоит, все важные файлы операционная система даже не тронет. Но обращаю внимание, что при установки галочки на “Предыдущие инсталляции Windows”.
Будут удалены файлы, необходимые для резервного восстановления, которые могут занимать до 10 ГБ.
Если не интересует, то удаляете. В противном случае можно и сохранить.
Аналогичным способом нужно пройтись по всем дискам и также очистить их.
Следующим шагом нужно зайти в “Параметры” и открыть вкладку “Система”.
Здесь нужно зайти в подраздел “Память” и дождаться анализа данных.
После переходим во вкладку “Временные файлы” и также удаляем все ненужное.
Очистка остаточных файлов системы
Теперь переходим в папку, которая хранит в себе наибольший объем временных файлов системы и программ.
Для этого жмём сочетание клавиш Win+R, в открывшемся меню вводим %temp%.
В папке выделяем все файлы сочетанием клавиш Ctrl+A и жмем Delete.
Некоторые файлы удалить нельзя, потому что они используются в данный момент. Поэтому жмем пропустить для всех файлов и идем дальше.
Поступаем аналогичным способом, но теперь в строке “Выполнить” (Win+R) набираем temp без знаков процент. Также выбираем все и удаляем. Используемые в данный момент файлы мы пропускаем.
Следующим обязательным пунктом является удаление временных файлов после обновления Windows. Они хранятся по следующему пути: C:WindowsSoftwareDistributionDownload
Смело выбираем все файлы и удаляем их.
Точно также поступаем и с файлами из папки “Prefetch”. Здесь хранятся файлы, которые система использует для ускорения загрузки ОС и некоторых приложений. После удаления этих файлов, первая перезагрузка системы будет длиться дольше, но в последующем вы заметите явное ускорение данного процесса. Находится эта папка также в папке Windows (C:WindowsPrefetch).
Очистка истории проводника
Чтобы избавиться от истории поиска по файловой системе, открываем любую папку , нажимаем на “Файл” в правом верхнем углу и изменить параметры папок. В открывшемся меню нужен подраздел конфиденциальность, в котором просто нажимаем очистить.
Удаление точек восстановления
Позволит удалить старые точки, которые также занимают немало места. Точки восстановления нужны для того, чтобы восстановить систему после критического сбоя сбросив настройки до стабильной версии. Но волноваться не стоит, после очистки мы создадим новую точку, которая будет занимать меньше места.
В поиске вводим “создание точки восстановления”.
Выбрать нужно тот диск, на котором включена защита системы. Жмем на кнопку “Настроить” и “Удалить”.
Теперь переходим к созданию новой точки. Ползунком выбираем меньший объем и жмем применить. Рекомендую установить объем в 15% от объема диска и через некоторое время проверить, на сколько использовано хранилище. А в дальнейшем уже отталкиваться от этого объема.
После нужно нажать “Применить”. Вас вернет в предыдущее меню, где нажимаете “Создать”, название можно указать любое.
Удаляем DNS кэш компьютера
После длительного использования системы с моменты её установки в ней накапливается DNS кэш со всех сайтов, на который Вы заходили. Из-за этого, загрузки страниц в браузере могут длиться больше, страница может загружаться с ошибкой или не загружаться вовсе.
Чтобы исправить сложившуюся ситуацию, нужно нажать комбинацию Win+R, в открывшемся меню набрать cmd и нажать Enter.
В командной строке набираем ipconfig/flushdns и нажать Enter.
Должна появится надпись: Кэш сопоставителя DNS успешно очищен.
Кэш браузера
Немаловажным также будет очистить остаточные данные браузера, которые копятся очень быстро. Ими являются “Cookie (куки) файлы”, история браузера, изображения и другие файлы, которые сохранены в кэше…
На моем примере будет Google Chrome.
Для этого переходим в историю браузера. Быстрее всего открыть историю сочетанием клавиш Ctrl+H и далее нажать “Очистить историю”.
Временной диапазон выбираем “Все время” и оставляем галочки на том, что желаете удалить.
Кэш видеокарты NVIDIA
Кэш видеокарты хранит в себе предыдущие версии драйверов, копии установочных файлов и т.д.
Чтобы также избавиться и от него, жмем Win+R и вводим %appdata%
Переходим в папку Local, далее NVIDIA.
C:UsersИмя_пользователяAppDataLocalNVIDIAGLCache
Здесь нам нужна папка GLCache, из которой мы также удаляем все файлы.
Кэш видеокарты AMD
Для владельцев карт от AMD все еще легче.
Открываем утилиту Adrenalin Edition.
На главной странице открываем настройки и вкладку “Графика”. Листаем в самый низ до расширенных настроек.
Ищем “Сброс кэша шейдеров” и собственно сбрасываем этот кэш.
Итоги
По итогу всех проделанных действий я смог избавиться от ненужных и неиспользуемых данных и освободить целых 80 ГБ.
Делитесь своими показателями в комментариях. Уверен, что данная статья поможет вам эффективно оптимизировать хранилище на вашем компьютере.
Как очистить временные файлы и кэш с компьютера
Каждая вновь установленная программа и просмотренная в интернете страница оставляют след в файловой системе компьютера. Со временем размер временных файлов и файлов ошибок (Temp), кэша системы и браузеров, cookies с записью нашей деятельности в интернете и скачанных версий обновлений системы становится все больше… Стоит ли говорить, что объем этих никому, по большому счету, ненужных и невидимых файлов может достигать десятков, а то и сотен гигабайт, впустую занимая свободное место на винчестере? Если вы никогда не чистили свою систему, то самое время этим заняться!
Не стоит торопиться и удалять нужные программы и игры с жесткого диска, потому что можно заметно увеличить объем свободного дискового пространства за счет удаления мусорных файлов!
Как очистить файлы Temp
Самостоятельно удалить файлы Temp, оставшиеся со времен удаления программ и игр, не составляет труда.
- Нажмите комбинацию клавиш Win + R и впишите в строку %TEMP%.
- Выделите все файлы и нажмите Delete, чтобы удалить их.
Готово! Все временные файлы стерты с вашего компьютера.
Очистка диска

Кэш браузеров
В зависимости от браузера, настройки удаления временных файлов, cookies и сохраненных изображений могут отличаться, но основной смысл такой:
- Вам необходимо перейти в историю посещений.
- Нужно найти кнопку «Очистить историю».
- Браузер предложит вам удалить как историю посещений, так и все временные файлы, изображения кэша и многое другое. Выберите нужное и нажмите Ок.
- Кэш, кукис и другие временные файлы браузера очищены!
CCleaner – все инструменты в одном
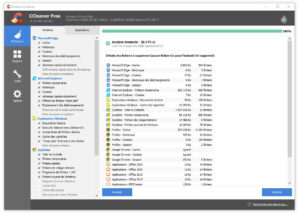
- очистка системы от мусора,
- очистка мусора от установленных браузеров (при этом можно сохранить пароли),
- очистка журнала событий Windows,
- удаление различных программ,
- проверка целостности реестра,
- отключение программ в автозагрузке и многое другое.
Все, что вам нужно – это скачать программу с официального сайта и начать мониторинг системы. Программа сама предложит вам дальнейшие варианты увеличения производительности компьютера и очистки мусорных файлов.
Если место продолжает исчезать с жесткого диска
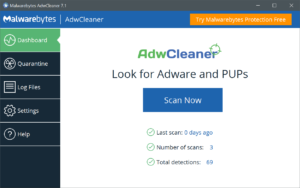
Здоровья вам и вашему компьютеру!
Find out how to delete temp files that cannot be deleted
by Madalina Dinita
Madalina has been a Windows fan ever since she got her hands on her first Windows XP computer. She is interested in all things technology, especially emerging technologies… read more
Updated on March 15, 2023
Reviewed by
Vlad Turiceanu
Passionate about technology, Windows, and everything that has a power button, he spent most of his time developing new skills and learning more about the tech world. Coming… read more
- Temporary files can take up a lot of space on your PC, and according to users, sometimes you might have issues removing these files.
- Why won’t temporary files delete? Your account might not have the necessary privileges to do this.
- If you are looking for how to manually delete temporary files in Windows 10, make sure to check out our first solution.
XINSTALL BY CLICKING THE DOWNLOAD FILE
Fortect is a system repair tool that can scan your complete system for damaged or missing OS files and replace them with working versions from its repository automatically.
Boost your PC performance in three easy steps:
- Download and Install Fortect on your PC.
- Launch the tool and Start scanning
- Right-click on Repair, and fix it within a few minutes
- 0 readers have already downloaded Fortect so far this month
Temporary files are generated when users create a new file, and their role is to temporarily retain the information until the file users are working on is saved.
Why are temporary files taking up space? Temporary files should be deleted from time to time. Otherwise, they unnecessarily load your computer’s drive, reducing your system’s overall performance.
However, there are situations when users cannot delete temporary files.
This is quite a complicated situation because temporary files can sometimes use hundreds of gigabytes of your computer’s memory.
Here’s how users describe this issue:
here you can see in this snapshot that there is 5.49GB temporary files. but I’m unable to delete them I had tried this serval times but its not performing any deletion operation. it shows that we are cleaning up your temporary files come back in a bit to check out result. but no result I got.
kindly help me to solve this issue. my c driver is getting full day by day.
Users tried various methods to clean temporary files: ranging from running the Disk CleanupWizard to performing clean boots and drive error searches, but nothing worked.
If you’re having trouble deleting temporary files on your Windows 10 computer, follow the below steps to solve this problem.
Why some temp files cannot be deleted?
There are multiple reasons why the TMP files or the temporary files don’t get deleted automatically. Here are some of the common causes:
- Your PC did not shut down properly.
- Some programs use files stored in the Temp folder, not allowing deletion of all files.
- The account you are logged in with does not have the necessary permissions to clear the temporary folder.
You can try turning on the option under the Storage Sense settings that says Keep Windows running smoothly by automatically cleaning up temporary system and app files option.

Temporary files can take a lot of space on your PC, and according to users, sometimes you might have issues removing these files. Speaking of issues, these are some problems that users reported:
- Can’t delete temporary Internet files Windows 10 – If you’re unable to delete temporary Internet files, you might be able to do that using the DiskCleanup tool.
- Disk Cleanup won’t delete/not deleting temporary Internet files – If Disk Cleanup is not deleting files, you might be able to fix the problem by using a third-party application.
- Unable to delete temporary files Windows 10, 7, 11 – Temporary files not deleting – Issues while removing temporary files can appear, but if you encounter any issues, you might be able to solve the problem by using one of our solutions.
- Word temporary files not deleting – You can opt to use a third-party software solution that we have listed below, in order to end this issue as quickly as possible.
- Temp files not deleting automatically – You can use Command Prompt to delete the files manually in case they won’t delete automatically.
What happens if you delete temporary files?
Deleting temporary files is a fantastic method to reclaim storage space, but it’s also likely that doing so can assist boost the performance of your computer if it’s operating a little bit slower.
If achieving that is your objective and removing the temporary files didn’t help, you should try clearing the cache on your computer.
Without further ado, let’s just jump right in!
How do I force delete temporary files?
- Why some temp files cannot be deleted?
- How do I force delete temporary files?
- 1. Delete the files manually
- 2. Use a third-party software
- 3. Use Command Prompt
- 4. Install the latest updates
- 5. Delete the contents of the SoftwareDistribution directory
- 6. Uninstall Skype and Spotify
- 7. Remove the temporary files from Safe Mode
- Why does my computer keep making temporary files?
- Why can’t I delete temp files on Windows 11?
1. Delete the files manually
- Press Windows + R.
- Type %temp% and click OK.
- Press Ctrl + A to select all files.
- Click Delete.
- Press Windows + R.
- Type prefetch and click OK.
- Select all and click Delete.
When using the delete option, you can also press Shift+Del, instead of a regular delete, to permanently delete files and not just send them to the recycle bin.
This issue related to temporary files has been plaguing users for more than a year, yet Microsoft hasn’t rolled out any official fixes to solve this problem, as users will remark:
This forum is a year old now with many followers all with the same problem and no one from Microsoft has stepped forward with a solution that actually works. So I do not believe you when you say “We will be glad to assist you.”
If I am wrong and Microsoft is working on solving this problem, then enlighten me regarding what is being done and I will gladly stand cotterted.
2. Use a third-party software
According to users, if you can’t delete temporary files on Windows 10/11, you might want to try using Fortect.
If you are unfamiliar, Fortect is a simple and handy utility that can help you scan your PC and remove unnecessary files that take up space for no reason. Thanks to this tool, you can quickly free up space and remove temporary files.
To use Fortect, you need to follow these steps:

Fortect
Delete temporary files and clean your PC with this intuitive and secure software.
3. Use Command Prompt
According to users, if you can’t delete temporary files, you might be able to do so by using Command Prompt. To do that, you need to follow these steps:
- Press Win + X to open the Windows menu.
- Now choose Command Prompt (Admin) or PowerShell (Admin) from the list.
- When Command Prompt opens, enter
del /q/f/s %TEMP%*and press Enter to run this command.
Once the command is executed, all your temporary files should be deleted, and the problem will be resolved.
Some PC issues are hard to tackle, especially when it comes to missing or corrupted system files and repositories of your Windows.
Be sure to use a dedicated tool, such as Fortect, which will scan and replace your broken files with their fresh versions from its repository.
This is a quick and relatively simple solution, and if you don’t want to delete your temporary files manually, be sure to try this solution.
4. Install the latest updates
According to users, sometimes, the inability to remove temporary files is caused by a bug in your system.
Bugs can interfere with your system and prevent you from performing certain operations. Therefore you must keep your system up to date.
By default, Windows 10 automatically installs the missing updates, but sometimes you might miss an update or two. However, you can always check for updates manually by doing the following:
- Open the Settings app by pressing Windows + I.
- When the Settings app opens, go to the Update & Security section.
- Now click the Check for updates button.
Windows 10 will check for available updates. Updates will be downloaded automatically in the background if any updates are available. As for the updates, they will be installed as soon as you restart your PC.
Once your PC is up to date, the problem should be resolved, and you’ll be able to remove temporary files without any issues.
5. Delete the contents of the SoftwareDistribution directory
Several users reported that they could not delete temporary files due to the SoftwareDistribution directory. This folder holds Windows Update files, which can sometimes prevent you from deleting specific files.
However, you can quickly solve this issue by deleting the contents of this directory. To do that, just follow these steps:
- Make sure that Windows Update isn’t downloading any updates. To do that, check for available updates. If no updates are available, you can proceed to the next step.
- Press Windows + R and enter
%WINDIR%SoftwareDistributionDownload. - Press Enter or click OK
- Select all files inside the Download directory and delete them.
After doing that, you should be able to remove temporary files without any issues.
- Deleted files come back on Windows 10/11 [Technician Fix]
- Disk Cleanup not working/crashing on Windows 10 [Fixed]
- 5+ best memory cleaner software for Windows 10/11
- Recovery drive is full on Windows 10/11 [Quick Fix]
6. Uninstall Skype and Spotify
According to users, sometimes third-party applications such as Skype and Spotify can interfere with your system and cause problems with temporary files.
According to users, the issue started appearing after the update when these two applications were installed automatically.
However, you can fix the problem simply by removing these apps. To do that, just follow these steps:
- Open the Settings app
- Go to the Apps section.
- A list of installed applications will appear.
- Select Skype on the list and click Uninstall.
Now follow the instructions on the screen to remove the application. Next, repeat the same steps for the Spotify app. This is a strange problem, but several users solved it by removing these two apps, so feel free to try it out.
7. Remove the temporary files from Safe Mode
If you’re having problems with temporary files, you might want to try removing them from Safe Mode. To access Safe Mode, do the following:
- Open the Start Menu.
- Click the Power button, press and hold the Shift key and choose Restart from the menu.
- Choose Troubleshoot.
- Select Advanced options.
- Click on Startup Settings.
- Press the Restart button.
- Once your PC restarts, you’ll be presented with options. Select any version of Safe Mode by pressing the corresponding key.
Once you enter Safe Mode, you should be able to remove temporary files without any issues.
Why does my computer keep making temporary files?
The computer makes temporary files to load all your settings for your PC or a program faster. Temporary files are a program’s settings files that remember your selection for a specific program.
So, using these files, your PC can load programs and other system tasks much more efficiently and faster.
Let us say an editing tool when you use any program; then your PC will store a temporary file for your created work. Temporary files are created as a part of the internal process of the program or in situations when the program cannot allocate enough memory for the tasks.
Why can’t I delete temp files on Windows 11?
If you want to delete temporary files in Windows 11, you need to use the built-in tools, or if you’re an experienced user, you can do that manually.
If a file is open in another program, that might prevent you from deleting it, so you need to find the application using it and turn it off.
If you need administrator permission to delete folder message, it means you don’t have the necessary privileges, so try switching to administrative account and try again.
Most of the temporary files are deleted automatically once the task is complete. However, there are temporary files that continue to stay on your PC for future use. It is safe to delete temporary files, though.
Not being able to remove temporary files can be a big problem sometimes, but you should be able to fix it with one of our solutions.
Still experiencing issues?
SPONSORED
If the above suggestions have not solved your problem, your computer may experience more severe Windows troubles. We suggest choosing an all-in-one solution like Fortect to fix problems efficiently. After installation, just click the View&Fix button and then press Start Repair.