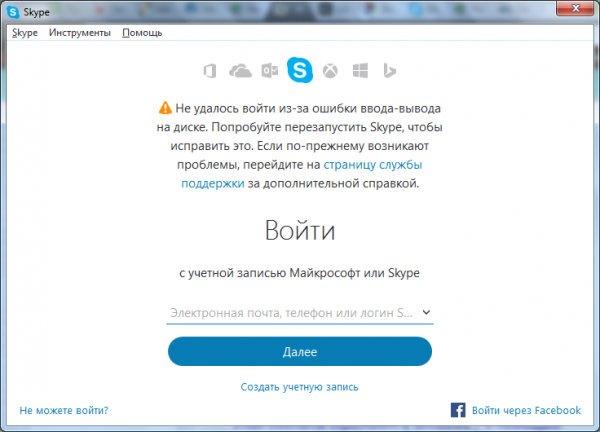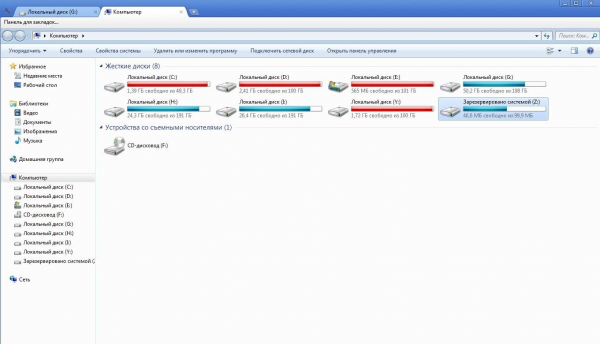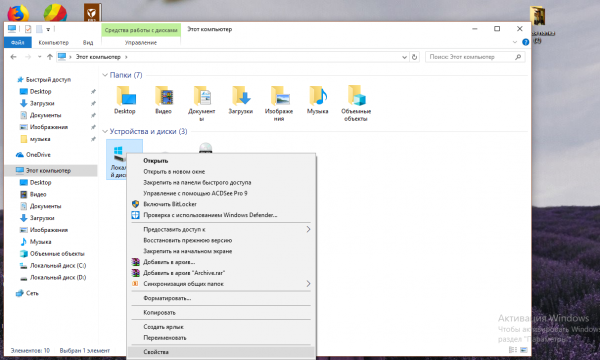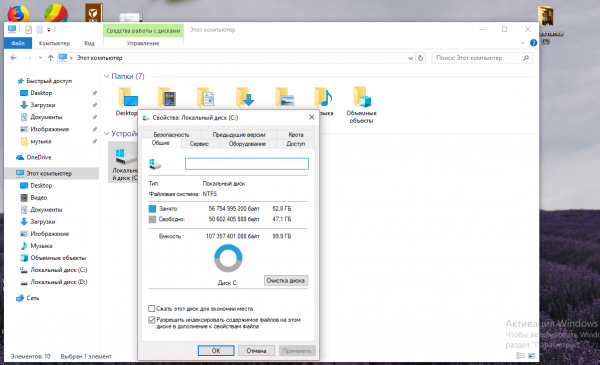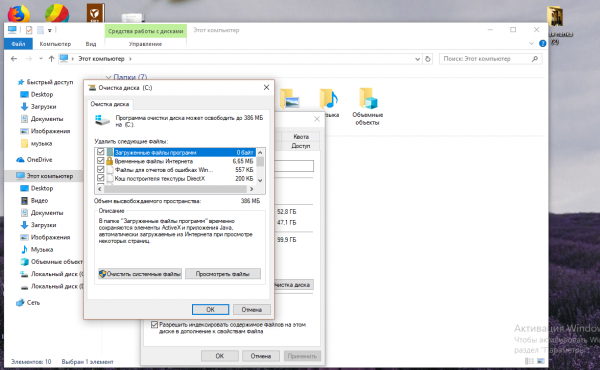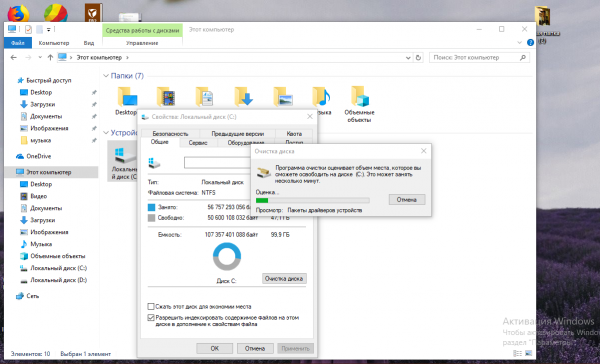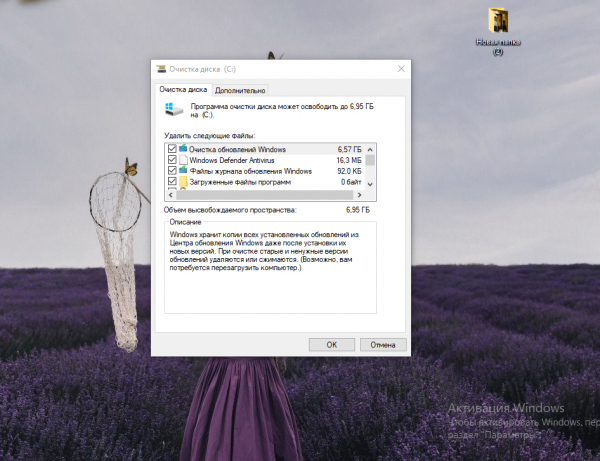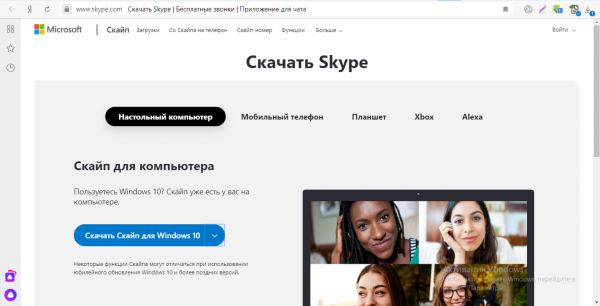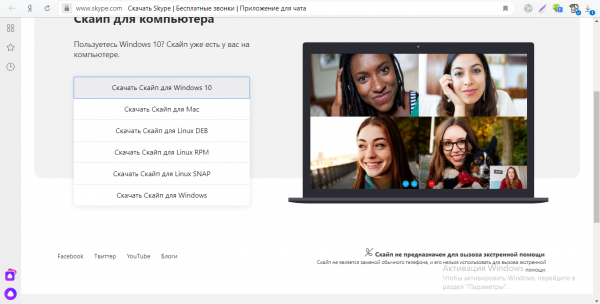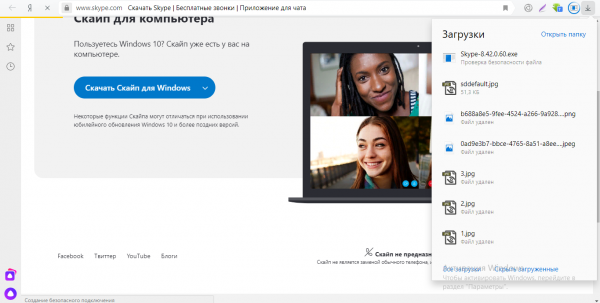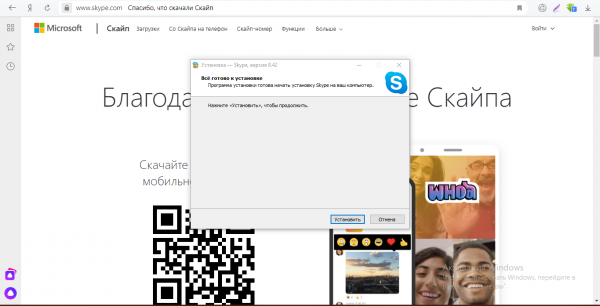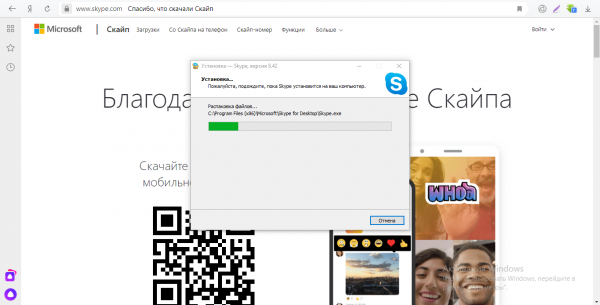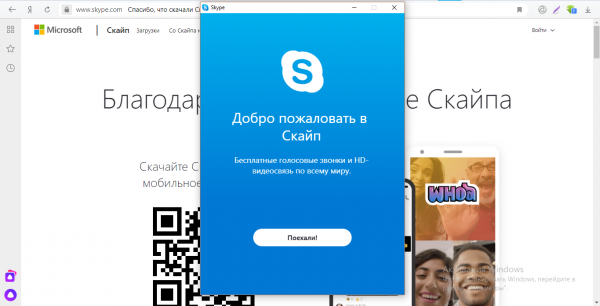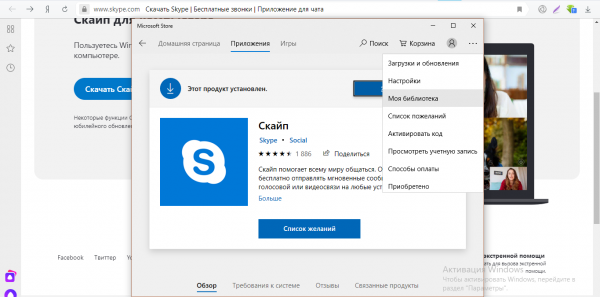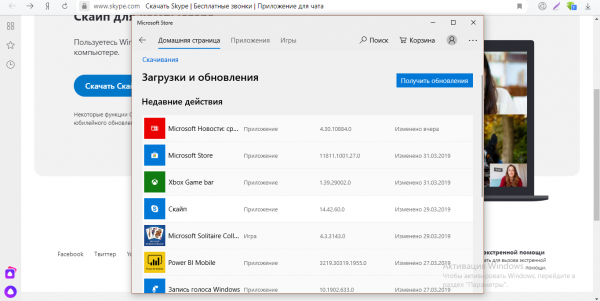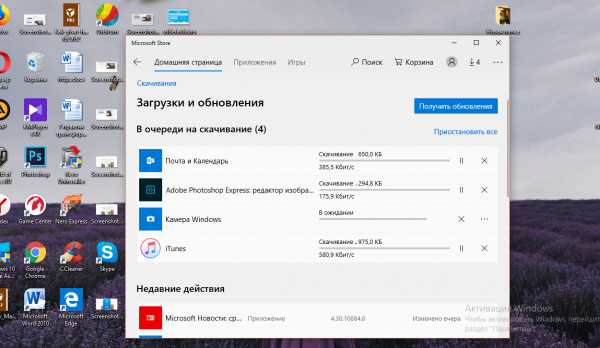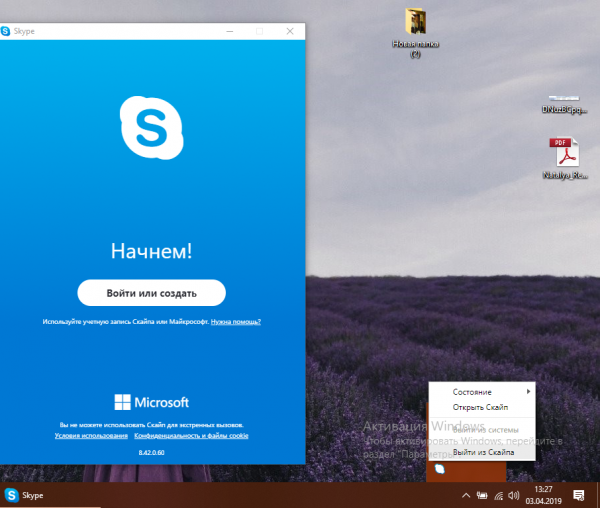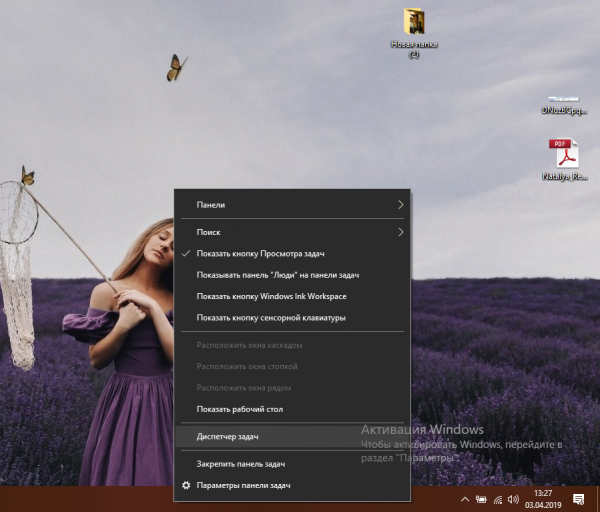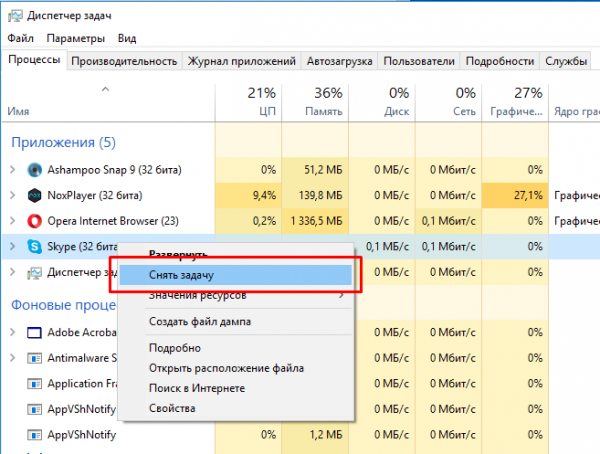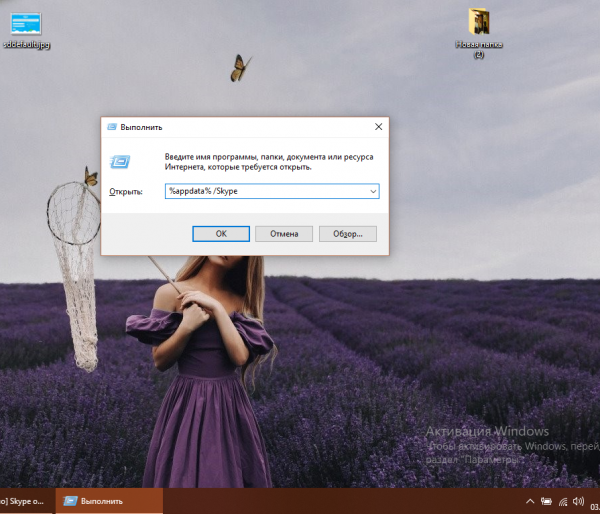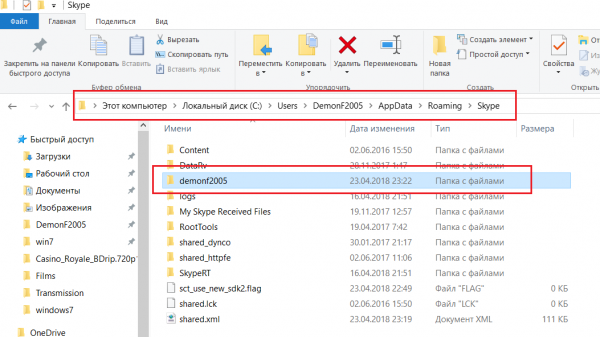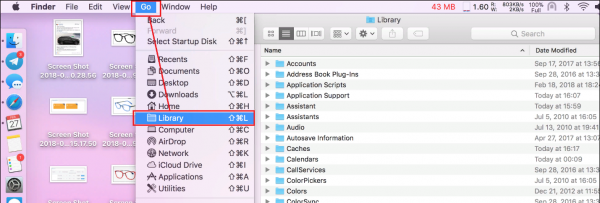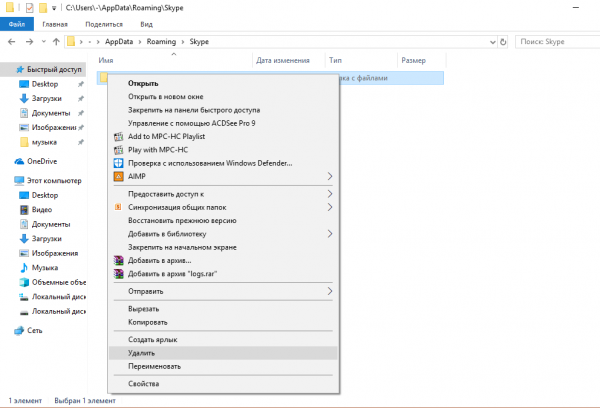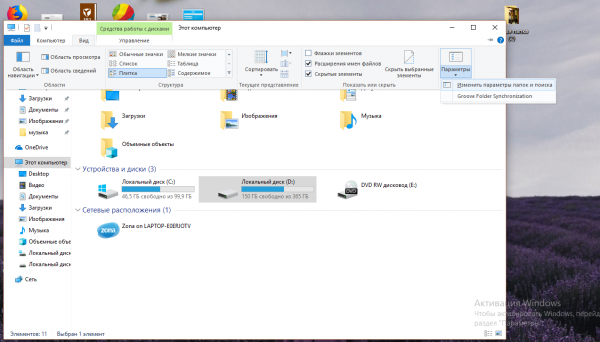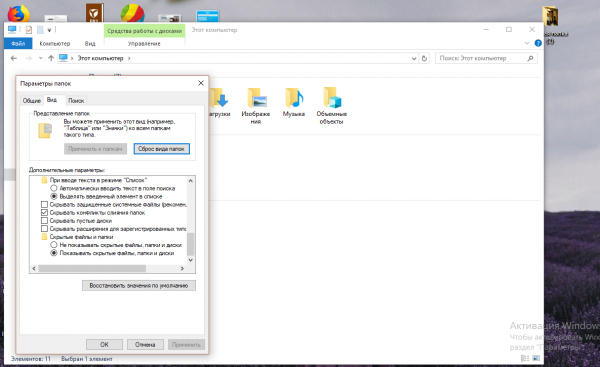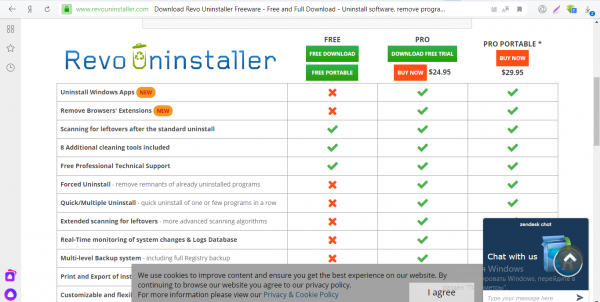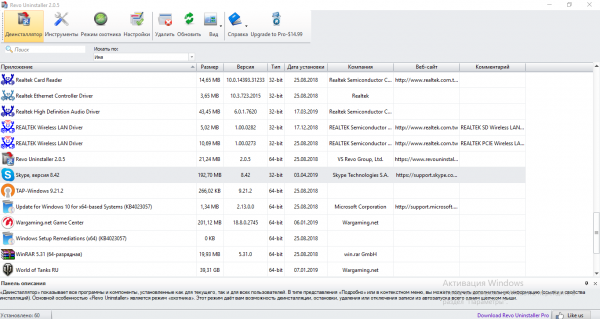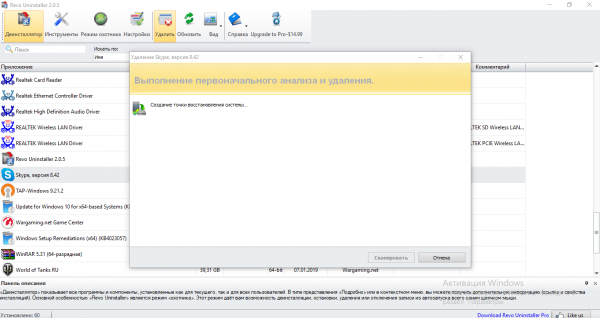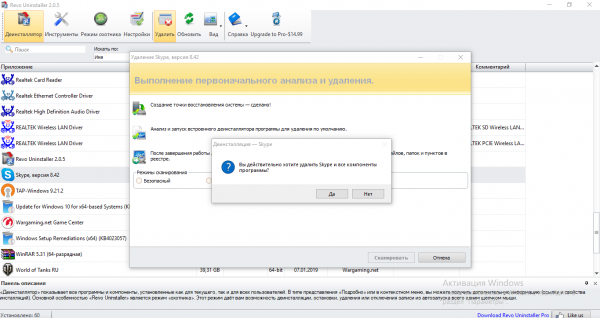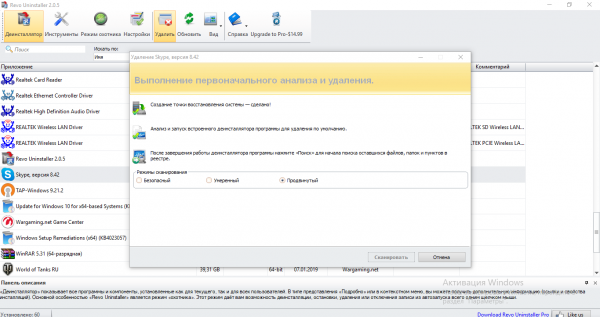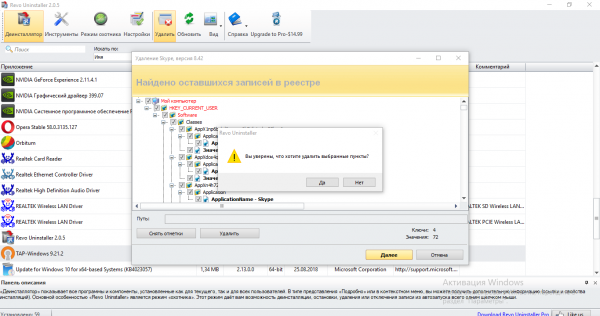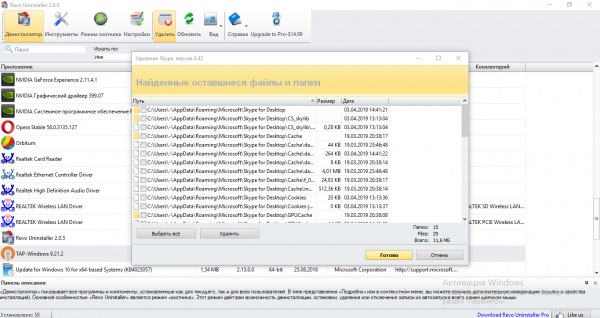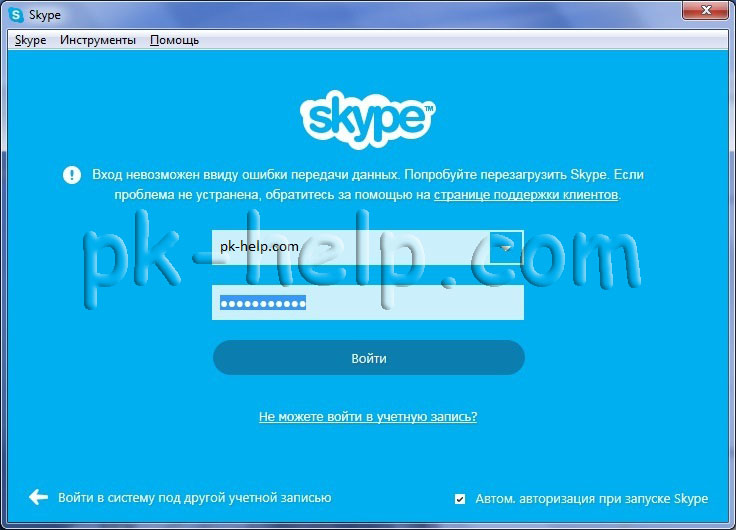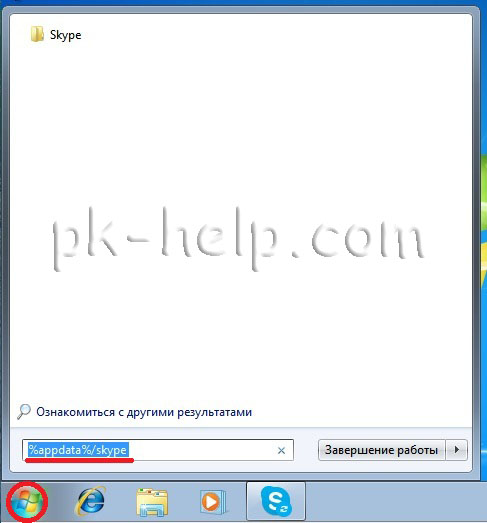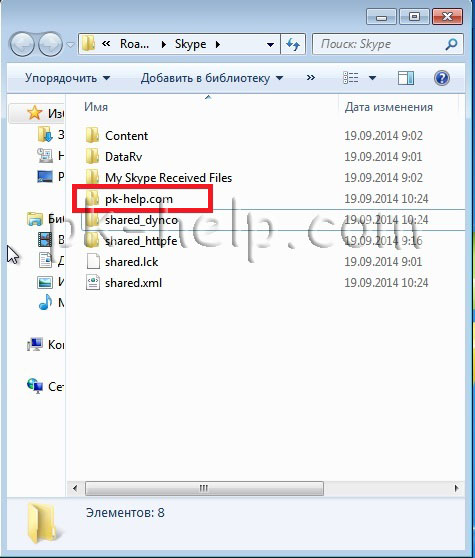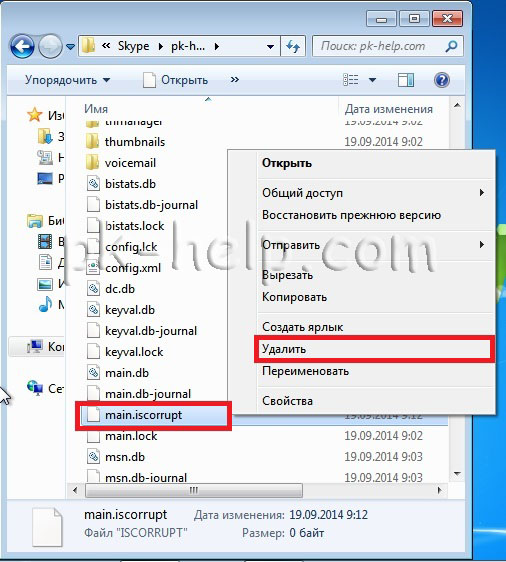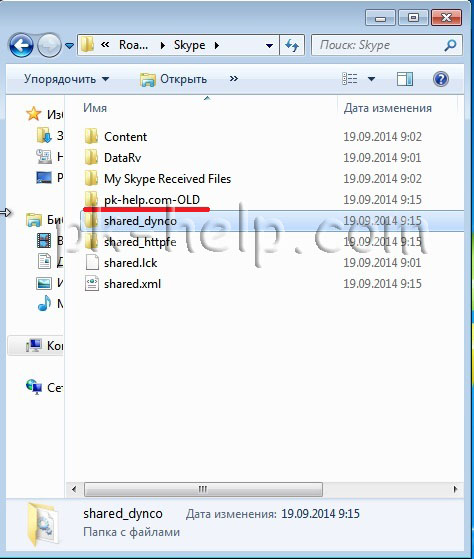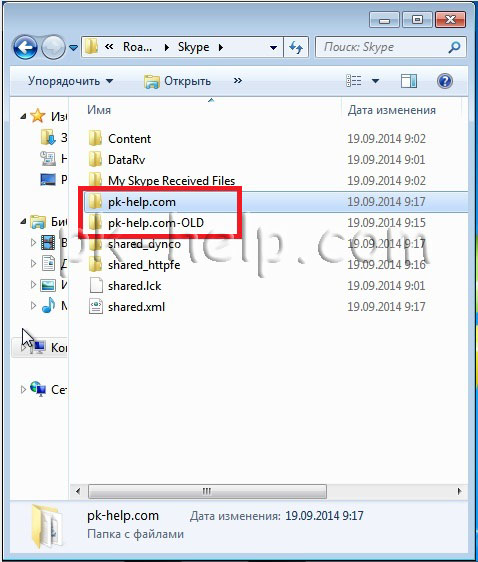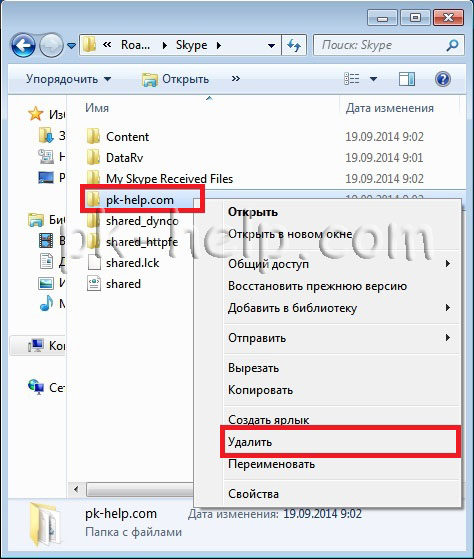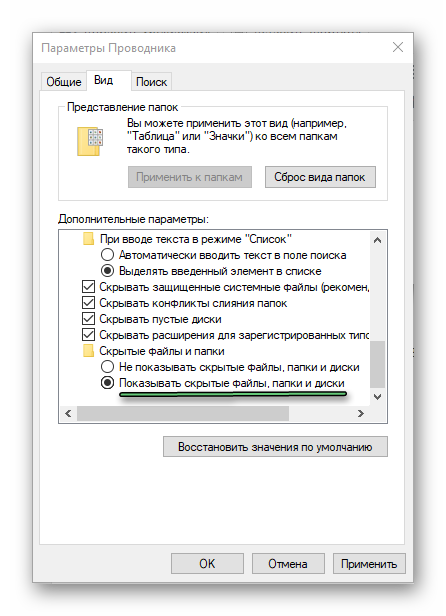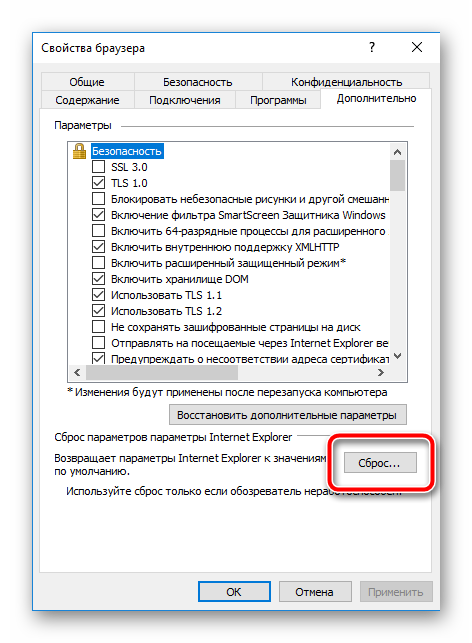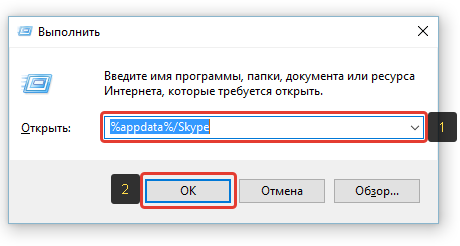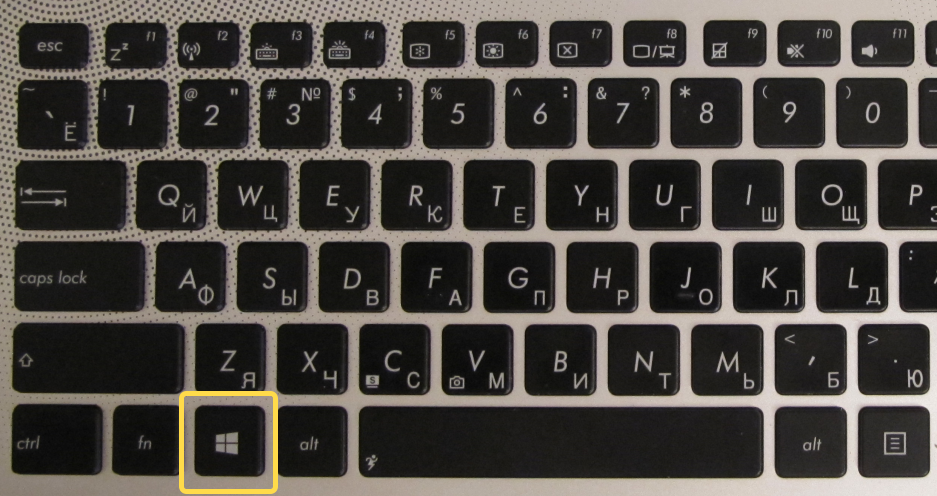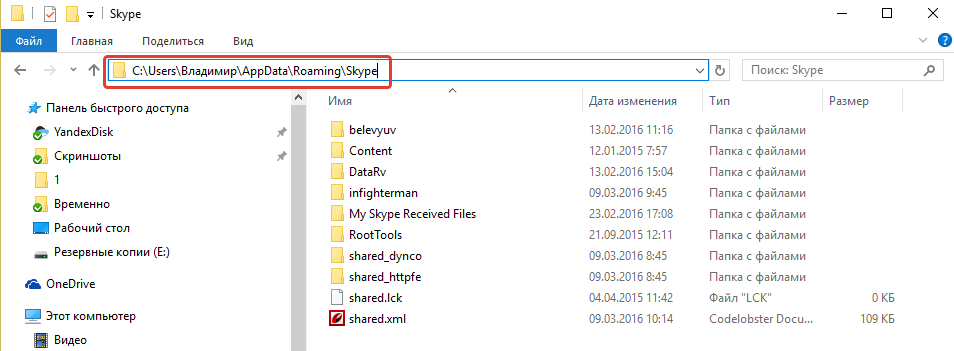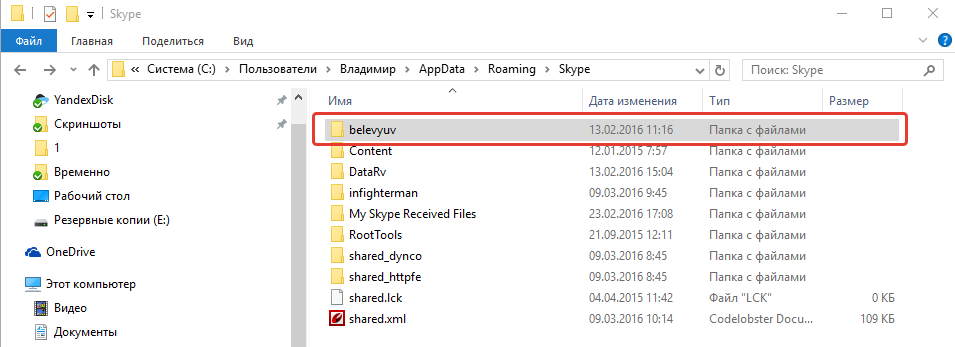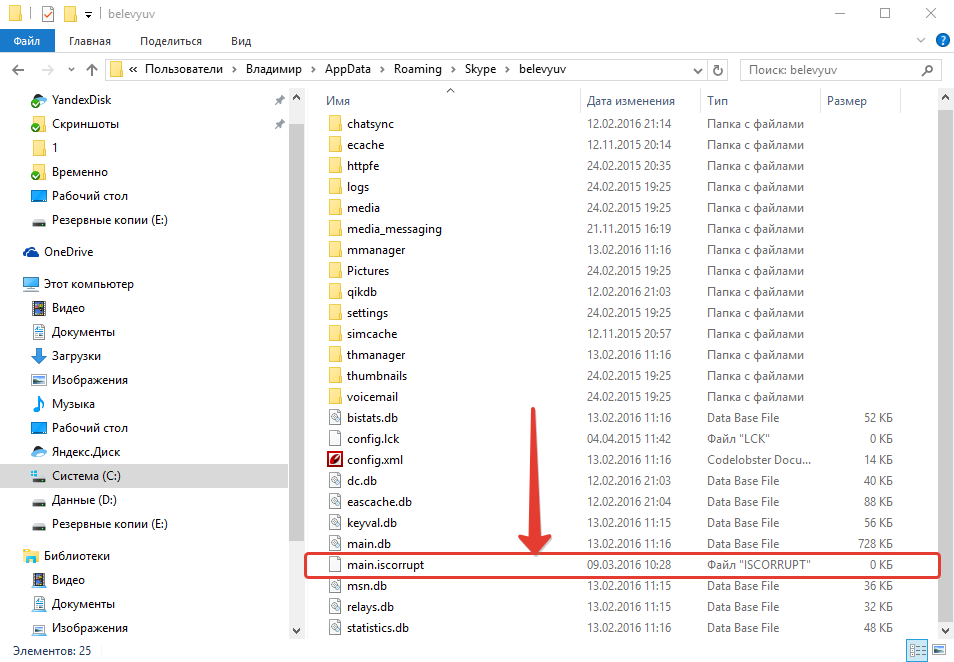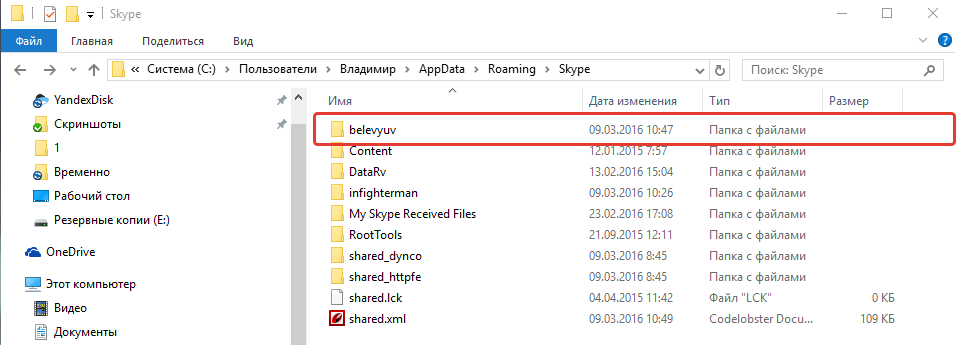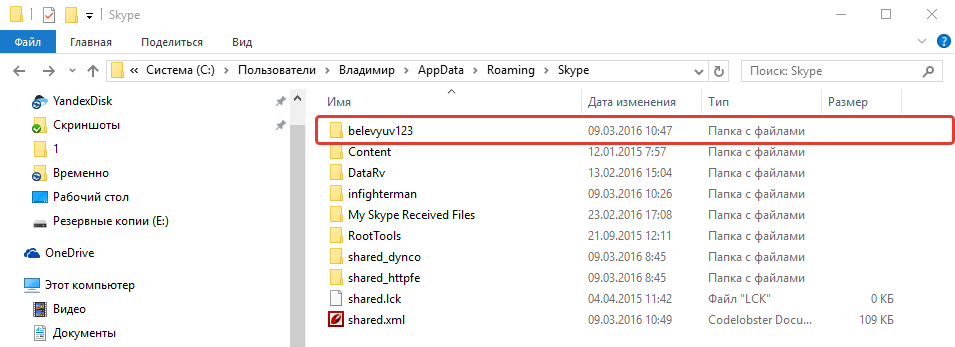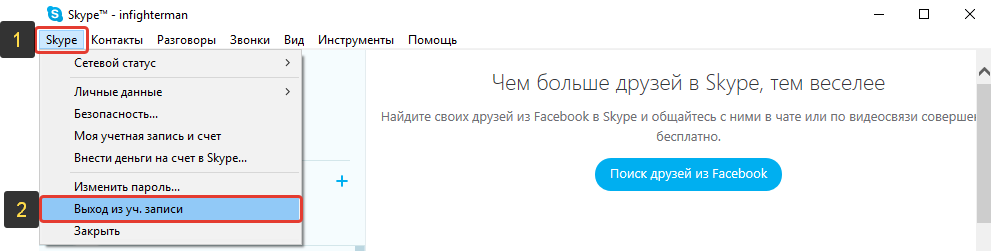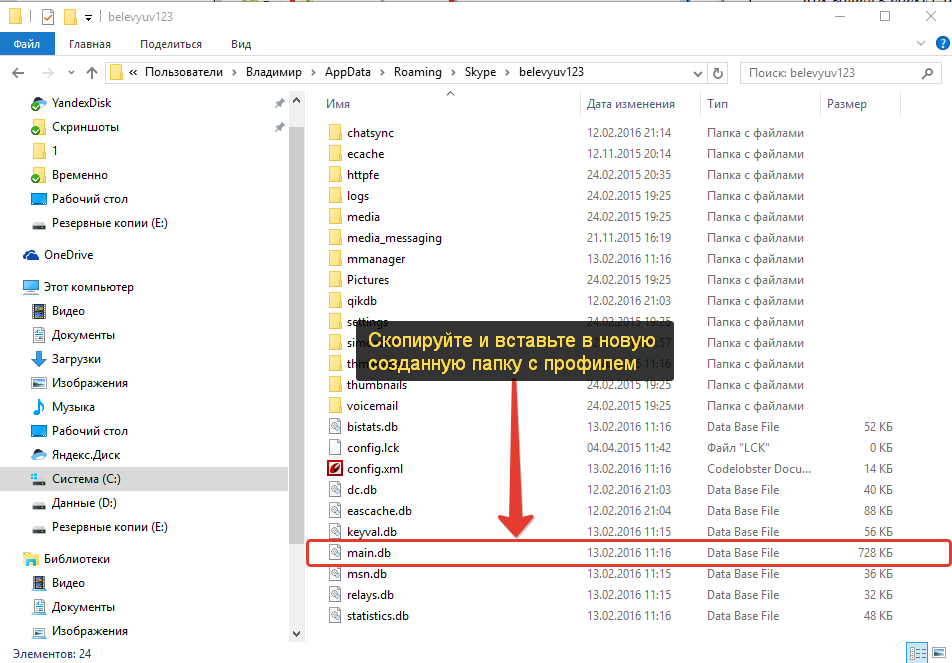- Приступая к работе
- Звонки
- Сообщения
- Общение и взаимодействие
- Учетная запись и профиль
- Покупки и платежи
- Конфиденциальность и безопасность
- Устранение неполадок
- Проблемы со входом
- Приостановка учетной записи
- Проблемы со звонками
- Проблемы с заказами и оплатой
- Все остальное
Устранение неполадок
-
Службы Skype частично заблокированы в моей учетной записи
Если ваша учетная запись Skype приостановлена или ограничена, вы можете получить уведомление о том, что службы Skype частично заблокированы в вашей учетной…
-
Почему я выходит из Skype для рабочего стола Windows?
У вас может возникнуть проблема, из-за того что Skype постоянно выходит из системы при запуске приложения для рабочего стола Windows. Если у вас есть эта…
-
Почему получить не поддерживается при попытке использования Скайп для веб-браузера?
Будет выведено сообщение, браузер не поддерживается , если выполняется попытка использовать Скайп для веб-сайта в Неподдерживаемый браузер. Мы рекомендуем…
-
Почему пропали мои контакты или деньги на счете в Скайпе?
Если вы вошли в Скайп, но не можете найти свои контакты или деньги на счете в Скайпе, возможно, вы по ошибке вошли в другую учетную запись.Чем это может быть…
-
Устранение неполадок с качеством звонков в Skype
Проблемы с качеством звонка в Skype? Скорее всего, причина в подключении к Интернету у вас или у вашего собеседника. Плохое подключение может приводить к…
-
Я забыл имя пользователя или пароль в Скайпе
Я забыл свой пароль в СкайпеЕсли вы забыли пароль в Скайпе, вы можете сбросить его. Если вы не помните свой пароль Скайпа и не можете подтвердить свою…
-
Невозможно подключиться к Скайпу
Если у вас возникли проблемы с подключением к Skype, перейдите на страницу «состояние Skype «, чтобы проверить, нет ли текущих проблем. Кроме того, можно…
-
Устранение проблем со входом в Скайп
Если у вас возникают проблемы со входом, сначала убедитесь, что вы используете последнюю версию Skype, ваша система соответствует минимальным требованиям для…
-
Как проверить звук работа в Скайп (сделайте тестовый вызов эхо)?
Чтобы проверить, что звук и микрофон работают правильно в Скайп, можно сделать проверочный звонок, чтобы наш понятное помощник по эхо. Она предложит записать…
-
Почему с моей кредитной/дебетовой карты были списаны средства, хотя я не совершал(а) покупок в Skype?
Если вы заметили деньги на счете в Skype на своей кредитной или дебетовой карте, проверьте эти сценарии, чтобы определить причину ошибки.Совершали ли вы покупки…
-
Возникла проблема с размещением заказа в Skype
Найдите проблему и ее решение в следующей таблице. Проблема Решение Оплата за продукт, но баланс учетной записи не обновляется и я не могу…
-
Почему возникают проблемы с демонстрацией экрана во время звонка Skype?
Если у вас возникли проблемы с демонстрацией экрана в Skype, вам могут помочь следующие советы.Параметры демонстрации экрана недоступны.Вы должны…
-
Почему у меня возникают проблемы при звонке на мобильный или стационарный телефон в Скайпе?
Если вы столкнулись с проблемами при звонке в Скайпе, прежде всего рекомендуется проверить наличие текущих проблем на странице состояния Скайпа.Чтобы позвонить…
-
Почему Скайп запрашивает разрешение на использование камера, микрофон или контакты на устройстве операций ввода-вывода?
Чтобы выполнить звонок с помощью Скайп на устройстве iPad или iPhone в первый раз, необходимо Скайп запросит разрешение на доступ к микрофон (как показано…
-
Устранение проблем с подписками Скайпа
Проверьте, нет ли проблем в следующей таблице, чтобы узнать, почему ваша подписка не работает для вас: Проблема Решение При попытке…
-
Почему не удалось выполнить платеж?
Существует несколько причин, по которым платеж может завершиться ошибкой. Ниже приведены наиболее распространенные причины сбоя платежа и способы их…
-
Как отправить доказательство приобретения в службу поддержки Skype?
Если у вас есть вопрос о сделанной покупке, служба поддержки Skype может запросить доказательство приобретения.Приемлемым доказательством приобретения может…
-
Устранение неполадок Skype переадресация звонков
Если у вас возникли проблемы с переадресации, проверьте следующее. Есть ли у вас достаточно Skype кредит или подходящую подписку? Вы должны иметь некоторые…
-
Я только что приобрели деньги на счете в Skype, но я не могу звонить…
Как правило, после совершения покупки деньги на счете в Skype будет выводиться в течение всего секунд или минут, но периодически она может занять больше…
-
Почему я получаю сообщение «Учетная запись Майкрософт уже существует» при входе в службы Майкрософт с помощью учетной записи Скайпа?
Ваша учетная запись для Скайпа позволяет получить доступ к остальным службам Майкрософт, таким как OneDrive, Xbox и Office. При попытке войти в другую службу…
-
Устранение неполадок мобильной связи
Если при входе в Skype выводятся такие сообщения, как «Sorry we couldn’t connect to Skype» (К сожалению, не удалось подключиться к Skype), «Skype can’t connect»…
-
Известные проблемы с Skype Лайт
Отправить отзывСпросить сообщество Поддерживает Skype Лайт каннаду?Да! В связи с востребованными клиентами мы добавили поддержку каннады. Благодарим за…
Дополнительные ресурсы
Порой пользователю нужно быстро войти в «Скайп», чтобы связаться с человеком. Но обнаруживается, что вход в «учётку» невозможен из-за некой ошибки ввода-вывода на диске. Что это за ошибка и почему она выскакивает? Что сделать, чтобы её убрать?
Как проявляется ошибка ввода-вывода и почему она возникает в «Скайпе»
Пользователь вводит данные для авторизации в приложении Skype. Когда он нажимает на кнопку «Войти» или «Далее» (в новых версиях), в окне утилиты появляется сообщение о том, что попытка авторизации была неудачной из-за ошибки ввода-вывода на диске.
Ошибка ввода-вывода выскакивает при попытке авторизоваться в системе «Скайпа»
Из-за чего возникает ошибка:
- Проблемы с файлами профиля. Когда юзер входит в «Скайп», утилита создаёт папку на ПК, в которую записываются файлы с информацией о вашем профиле. Например, там хранятся переписки. Эти файлы могут быть повреждены: когда программа будет обращаться к ним, она, естественно, будет получать отказ, отсюда и ошибка.
- Отсутствие свободного места на жёстком диске. Программе нужен определённый объём памяти для работы — записи новых файлов.
- Неактуальная версия мессенджера.
- Повреждённые файлы самой программы — здесь поможет только удаление и чистая установка.
Устраняем ошибку: 4 способа
Расскажем о простых, но и эффективных решениях проблемы с вводом-выводом.
Проверить, сколько осталось места на жёстком диске, и очистить его
Ваш системный жёсткий диск может быть полностью забит файлами. Проверьте, так ли это, и проведите его очистку:
- На главной странице «Проводника», где перечислены все диски и другие накопители, подключённые к ПК, посмотрите, сколько места на локальном системном диске (с иконкой «Виндовс»). Если он светится красным, значит, нужно немедленно его «разгрузить». По возможности удалите ненужные программы с помощью Revo Uninstaller (подробная инструкция в последнем разделе статьи).
Если локальный диск горит красным, значит, на нём заканчивается свободное место
- Если у вас «Скайп» установлен на пользовательском диске, смотрите и на его состояние.
- Что ещё можно сделать помимо удаления программ? Очистите диск от «мусорных» файлов с помощью встроенной утилиты. щёлкните ПКМ (правой клавишей мышки) по системному локальному разделу. Выберите «Свойства».
Перейдите к свойствам диска
- Кликните по кнопке «Очистка диска».
Выберите очистку диска в новом окне
- Подождите немного — когда откроется окно, нажмите на «Очистить системные файлы».
Запустите оценку пространства на диске
- Оценка займёт некоторое время — ждите.
Подождите, пока закончится проверка
- Выделите все пункты и щёлкните по ОК. Удаление файлов будет долгим, если у вас можно освободить 1 ГБ и более. После очистки зайдите в «Скайп».
Запустите очистку в окне
Загрузить обновления для программы
Обновлять будем через установку свежей версии «Скайпа» поверх старой — той, что уже у вас на ПК:
- Загрузите официальную страницу мессенджера для скачивания инсталлятора. Щёлкните по стрелке на кнопке «Скачать «Скайп».
Кликните по стрелке вниз на голубой кнопке
- Укажите свою «операционку». Если у вас версия «Виндовс» 8 и ниже, щёлкните по Windows.
Выберите свою ОС в списке
- Откройте файл через панель браузера.
Запустите скачанный файл
- В мастере инсталляции просто нажмите на «Установить».
Щёлкните по «Установить» в мастере
- Ждите, когда завершится процесс.
Подождите, пока завершится процесс установки
- После этого сразу откроется окошко «Скайпа» — его обновлённой версии.
Войдите в «Скайп», но уже в обновлённом его варианте
- Попробуйте войти в мессенджер. Если не получается, переходите к следующему методу.
Если у вас Windows 10 и вы пользуетесь приложением «Скайп», загруженного из магазина Windows Store, сделайте следующее:
- Откройте магазин, в правом верхнем углу будут три точки — щёлкните по ним. Перейдите в «Загрузки и обновления».
Откройте блок для обновления в магазине
- Кликните по «Получить обновления».
Запустите обновление программ, скачанных с магазина
- Подождите, пока загрузится и установится апдейт для программ. Если ваш «Скайп» нуждается в обновлении, он будет в списке «В очереди на скачивание». Если его там нет, переходите к следующим решениям.
Ждём, когда апдейт завершится
Удалить и снова создать папку пользователя
Если файлы профиля повреждены, от них нужно избавиться. После удаления «Скайп» автоматически создаст такую же папку, только новую, со «здоровыми» документами:
- Сначала закройте полностью программу «Скайп». Для этого кликните по стрелке на «Панели задач» рядом с громкоговорителем и датой. Щёлкните ПКМ по иконке утилиты — выберите выход в меню.
Выйдите из «Скайпа» через трей «Виндовс»
- Либо откройте «Диспетчер задач» через Ctrl + Shift + Delete. Если у вас «Виндовс» 10 щёлкните по «Панели задач» ПКМ — выберите диспетчер.
В меню панели кликните по «Диспетчер задач»
- Снимите задачу с процесса Skype.
Снимите задачу с процесса Skype
- Теперь переходим к удалению. Зажмите «Вин» и R — в поле «Открыть» напишите или вставьте %appdata%/skype. Нажмите на «Энтер».
Выполните команду %appdata%/skype в строке «Открыть»
- Отыщите папку со своим профилем (ваш логин в «Скайпе»). Скопируйте оттуда файлы main.db и chatsync, чтобы после удаления восстановить переписку.
В папке «Скайпа» отыщите и откройте каталог с названием профиля
- Если у вас Mac OS, зайдите нажмите на кнопку Options, в блоке Go выберите «Библиотеку» (Library). В ней найдите и запустите папку со «Скайпом» и каталог с профилем.
В разделе Library откройте папку со «Скайпом»
- Кликните по папке с названием профиля ПКМ и выберите удаление.
Запустите удаление папки через её контекстное меню
- Снова зайдите в «Скайп» и авторизуйтесь.
- Зайдите в папку Skype, используя тот же метод, либо вручную в «Проводнике» раскройте директорию C:UsersИмя пользователяAppDataRoamingSkype. Обратно вставьте файлы main.db и chatsync в папку с профилем (она уже будет новой).
Если вы не можете найти каталог «Скайп», сделайте вот что:
- В «Проводнике» щёлкните по вкладке «Вид» в самом верху. На панели нажмите на «Параметры» — в меню кликните по «Изменить параметры папок».
- В разделе «Вид» отыщите параметр для отображения спрятанных каталогов.
Перейдите к параметрам папок
- Поставьте значение «Показывать». Щёлкните по «Применить» — папка «Скайпа» должна появиться в «Проводнике».
Отметьте пункт «Показывать скрытые папки»
Если ничего не помогает — полностью переустанавливаем «Скайп»
Установка должна быть чистой: то есть на ПК не должно быть никаких файлов, связанных с программой, в том числе временные файлы, записи в реестре и прочее. Стандартное средство удаления приложений на «Виндовс» не даст такой эффект — придётся зачищать всё вручную. Удобнее взять специальный деинсталлятор, который удалит программу полностью без остатка. Однако учтите, что при этом у вас удалится вся переписка из программы.
Для примера возьмём Revo Uninstaller. Его бесплатной версии вполне хватит для домашнего использования:
- На официальном сайте программы скачайте версию Free и установите её на ПК. Можно загрузить сразу портативный вариант — тогда установкой заниматься не нужно.
Нажмите на зелёную кнопку Free Download
- В окне утилиты отыщите мессенджер — выделите его и щёлкните по действию «Удалить» на панели.
В интерфейсе программы выберите Skype
- Подождите, пока деинсталлятор создаст на вашем ПК точку восстановления. В случае неудачной очистки вы сможете быстро вернуть всё на место.
Сначала программа создаст точку восстановления
- Сперва откроется встроенный деинсталлятор «Скайпа». Согласитесь с удалением.
Подтвердите удаление программы
- Когда основная очистка будет завершена, выберите продвинутый уровень проверки и щёлкните по «Сканировать». Поиск записей в реестре, которые оставил после себя «Скайп», займёт некоторое время.
Выделите «Продвинутый» и нажмите на «Сканировать» в правом углу снизу
- Выделите галочками все пункты и подтвердите удаление.
Кликните по «Да» в диалоговом окне
- То же самое проделайте с остаточными файлами.
Удалите все оставшиеся файлы
После удаления заходим на официальный ресурс «Скайпа» и скачиваем установщик — всё подробно описано в разделе об обновлении Skype в этой статье.
Видео: как убрать ошибку ввода-вывода на диске в «Скайпе»
Ошибку ввода-вывода можно решить несколькими способами. Сначала проверьте состояние жёсткого диска, на котором установлен «Скайп». Если он переполнен, освободите его с помощью стандартной утилиты «Очистка диска». Обновите мессенджер, а затем попробуйте удалить профиль «Скайпа» у себя на ПК. Если и эти способы не помогают, полностью переустановите программу.
- Распечатать
Оцените статью:
- 5
- 4
- 3
- 2
- 1
(0 голосов, среднее: 0 из 5)
Поделитесь с друзьями!
Столкнулся с ошибкой при запуске Скайпа- Вход невозможен ввиду ошибки передачи данных. Попробуйте перезагрузить Skype. Попытка перезагрузить Скайп или компьютер не принесла никакого результата. Попробовал обновить версию Скайпа- ошибка сохранилась. Все оказалось тривиальней, чем я думал. А вот что нужно, что бы избавить от ошибки — узнаете, прочитав эту статью.
Итак, вы видите окно с ошибкой — Вход невозможен ввиду ошибки передачи данных. Попробуйте перезагрузить Skype, приступим к ее исправлению.
Первым делом закройте Скайп, для этого нажмите на значке в правом нижнем углу и выберите «Выход из Skype».
После этого необходимо зайти в папку C:Users<Учетная запись на компьютере>AppDataRoamingSkype<учетная запись в Скайпе>, для этого необходимо сделать видимыми скрытые файлы или же вы можете нажать кнопку «Пуск» (можно воспользоваться сочетание клавиш Win + R) и в строке поиска ввести %appdata%skype
Откройте папку с Вашим логином Skype (в данном примере это pk-help.com).
После того как вы оказались в своем профиле Скайп найдите и удалите файл main.iscorrupt.
Теперь запустите Скайп, после этой непродолжительной процедуры можете наслаждаться общением.
Удаление профиля Скайп с сохранением переписки.
Если первый способ вам не помог, можно удалить профиль Скайпа, с сохранением истории переписки. Для этого выйдите из Скайпа (правой кнопкой на значок — «Выход из Skype»)
Зайдите в профиль («Пуск» и строке поиска ввести %appdata%skype) и переименуйте профиль, (например добавьте в конце OLD).
После этого запустите Скайп введите свой логин и пароль. После входа в Скайп нажмите выход и выйдите из него (правой кнопкой на значок — «Выход из Skype»). Затем в папке где у вас находятся профили зайдите в старый профиль (с окончание OLD)
И скопируйте файл main.db (в нем храниться история переписки) в новый профиль ( с заменой старого main.db). После этого запустите Скайп у вас он должен запуститься без ошибки Вход невозможен ввиду ошибки передачи данных. Попробуйте перезагрузить Skype.
Удаление профиля Скайп.
Если переписка вам не важна, вы можете просто удалить свой профиль Скайп (при этом удалиться вся история переписки!!! контакты останутся).
Для этого способа закройте Скайп — правой кнопкой мыши на значки — «Выход из Skype».
Затем находите свой профиль, для этого нажимаете кнопку «Пуск» и в строке поиска введите %appdata%skype. Далее вы увидите папку со своим профилем ее необходимо удалить, нажимаете на ней правой кнопкой мыши и в контекстном меню выбираете «Удалить».
После этого можно запустить Скайп, ввести свой логин и пароль и наслаждаться общением.
Я очень надеюсь, моя статья помогла Вам! Просьба поделиться ссылкой с друзьями:
Ошибки в Skype
При загрузке, обновлении, запуске и работе любой программы могут возникать определенные ошибки (errors). В зависимости от характера возникающей проблемы они могут иметь номера или названия.
Обычно Скайп выдает ошибку, если вы пользуетесь не самыми последними версиями программы. Разработчик заверяет, что устранил неполадки, вызывавшие раньше ту или иную неисправность, и рекомендует простой способ, как исправить ошибку в Скайпе: установить последнюю версию.
Советы от разработчика
Однако, если вы предпочитаете пользоваться более ранними версиями, будьте готовы к ошибкам. В Скайпе сообщения о неполадках могут сопровождаться определенным цифровым кодом, но необязательно.
Например, ошибка при запуске не имеет номера. Для ее устранения рекомендуется удалить файл shared.xml в программной папке (ее можно вызвать, введя в строку поиска команду %appdata%skype). Этот способ рекомендуется и при других сбоях. Если программа выдает «skype.exe — ошибка приложения / application error», убедитесь, что приложение не запущено в режиме совместимости, который часто вызывает неполадки со Скайпом, включая runtime error:
Режим совместимости
«Ошибка ввода-вывода диска» решается удалением или переименованием вашего профиля (его также можно найти, задав в строке поиска меню «Пуск» %appdata%skype, он представляет собой папку с вашим логином).
«Ошибка при создании каталога Skype» может решиться запуском одной из портативных версий – они выпускаются сторонними разработчиками.
Ошибка базы данных Skype – когда невозможно загрузить базу данных вашей учетной записи – решается простой перезагрузкой: необходимо выйти из аккаунта, далее зайти снова.
Если после этого не удалось загрузить базу данных, проделайте следующие действия в зависимости от того, помогли ли предыдущие шаги восстановить БД:
- остановить процессы через «Диспетчер задач»,
- перезагрузить программу или компьютер, разрешить автоматическое исправление диска С вашего компьютера (Пуск – Мой компьютер – диск С – правая кнопка мыши – Свойства – Сервис – Проверка тома на наличие ошибок),
- удалить файл main.iscorrupt или переместить папку с именем вашей учетной записи в другое место (они ищутся командной строкой %APPDATA%Skype).
Последний шаг позволит заново сформировать работающую базу данных вашего аккаунта.
Если компьютер пишет, что проблема связана с файлом kernelbase.dll, вам необходимо «вылечить» этот файл. Если происходит ошибка с kernelbase.dll, Skype не сможет получить доступ к некоторым функциям Windows. Восстанавливать файл лучше средствами Windows с официального сайта Microsoft.
Сбой с кодом 2 не характерен для Скайп. В то же время такие баги, как «appcrash» («обвал» приложения) в Skype, «an error occurred while applying security settings» (ошибка при применении установок безопасности) решаются своевременным обновлением операционной системы.
Проблема с модулем ntdll.dll в Skype решается переустановкой программы или удалением файла shared.xml в папке %appdata%/skype.
Постепенно будет все сложнее избавляться от ошибок в устаревших версиях, так как устранить неполадки в Скайпе можно с использованием определенных ссылок и файлов, которые со временем могут прекратить свое существование. Поэтому задумайтесь о переходе на последние версии, это значительно облегчит ваше пользование программой и избавит от необходимости искать ответы на вопросы, как наладить Скайп, и почему он выдает ошибку.
Видео:
Ошибка при запуске скайпа
Что нужно делать, если при запуске скайп выдает ошибку?
Современная программа Skype наверняка известна всем пользователям компьютерной техники, интерактивных гаджетов и мобильных телефонов, поэтому, большинство из них предпочитают Skype в качестве основного средства общения с близкими и родными людьми. Такая популярность Skype объясняется возможностью использования качественной видеосвязи, обмена смс и мгновенными сообщениями, а также совершением звонков на любые мобильные и стационарные номера. Однако, в налаженной и бесперебойной работе данного сервиса иногда возникают различные неполадки и всевозможные ошибки. Поэтому, для их устранения существуют простые и понятные способы.
Основные признаки наличия ошибки в работе программы Skype
Профессиональные программисты утверждают, что каждая ошибка при входе в скайп обязательно сопровождается конкретно выраженными и очевидными признаками, основные среди которых:
- Наличие специального окна на экране компьютерного или мобильного устройства с сообщением о наличии ошибки (возможен показ цифрового кода данной ошибки), что сопровождается самостоятельным отключением и автоматическим закрытием программы.
- После появления ошибки компьютер отключается.
- Программное обеспечение работает в замедленном режиме, тормозят процесс ввода и движение курсора мыши.
- При запуске скайп выдает ошибку, что сопровождается кратковременным и регулярным торможением работы всей системы.
Важно: с помощью вышеуказанных признаков вы сможете легко и быстро подобрать наиболее подходящий вариант решения вашей проблемы.
Среди причин возникновения ошибок чаще всего встречаются неполноценная загрузка программы Skype, наличие вирусов и вредоносных файлов в компьютере и влияние остальных программ на нормальную работу Skype.
Что можно сделать, если скайп выдает ошибку и закрывается
Профессиональные программисты наверняка знают, как исправить ошибку в скайпе. Поэтому, стоит обратить внимание на эффективные и простые способы, предложенные специалистами:
- Для того, чтобы ваш компьютер работал бесперебойно и налажено, независимо от влияния работы Skype, вам стоит отключить автоматический запуск программы Skype непосредственно после включения компьютера. Таким образом, существенно снижается нагрузка на работу компьютерного устройства.
- Чтобы наладить работу программы Skype, вам стоит закрыть программу Skype. После этого вам необходимо выбрать пункт Выполнить и в пустой строке ввести такую комбинацию слов %appdata%skype. Перед вами откроется папка, в которой необходимо удалить файл с именем shared. После этого вы можете скачать новейшую версию Skype и установить на свой компьютер.
- Вы можете попробовать обновить программно обеспечение вашего компьютера. Для этого стоит посетить официальный сайт Windows и подобрать необходимый пакет для вашего компьютерного устройства. После загрузки вам необходимо запустить скачанный файл и нажать на кнопку Начать. Перед вами появится пустая строка для ввода, в которой стоит вписать update и подтвердить свои действия кнопкой ввода. После этого появится окно обновления системы и всех установленных программ.
Важно: если вы не знаете, как устранить ошибку в скайпе, вам стоит подобрать один из наиболее подходящих способов среди данного перечня.
Что делать если не запускается Скайп
Программу Skype используют сотни миллионов людей по всему миру. Благодаря приложению можно бесплатно совершать видео и аудиозвонки по всему миру. Однако, как в любой другой программе, в Скайпе иногда возникают ошибки. К примеру, некоторые пользователи жалуются на то, что не запускается Skype. Причин, по которым появилась проблема, достаточно много, так же, как и вариантов решения.
Для начала следует попробовать переустановить программу или обновить ее до последней версии. Чтобы это сделать требуется зайти на официальный сайт разработчиков, откуда скачать инсталляционные файлы. Для стабильной работы приложения рекомендуется использовать версию от 5.6. Все обновления размещены на веб-сайте Microsoft.
Необходимо учитывать, что если приложение было удалено не полностью, то более новая версия не будет установлена на ПК или мобильное устройство. Для того чтобы этого избежать требуется воспользоваться специальными утилитами, которые помогают удалить не только саму программу, но и остаточные файлы, сохраняющиеся в системе.
Если после переустановки все равно возникает ошибка при запуске Скайпа, то рекомендуется воспользоваться следующей инструкцией. Пользователи ПК с ОС Windows должны закрыть приложение и вызвать командную строку, для этого следует нажать . В командную строку вводится текст %appdata%skype, после чего нажимается Enter.
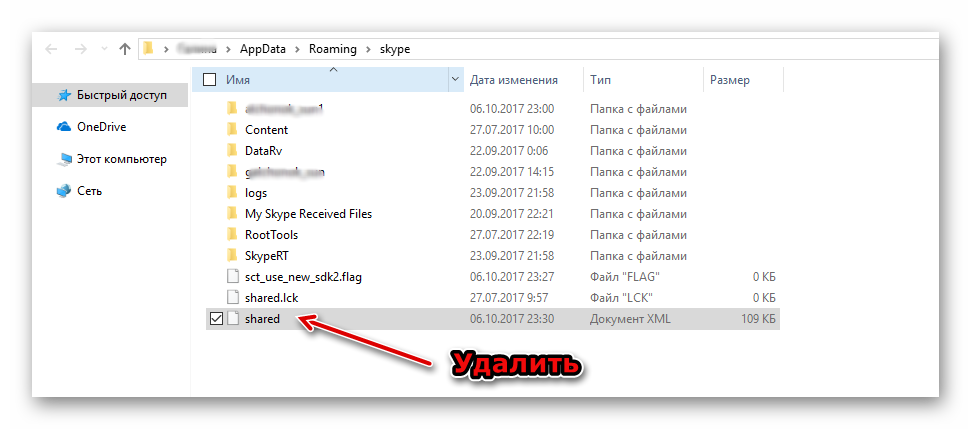
Если shared.xml не отображается в списке, то в командной строке следует ввести control folders и кликнуть ОК. В открывшемся списке параметров необходимо установить настройку, предлагающую показывать на устройстве все скрытые файлы и папки. После данных действий необходимо кликнуть ОК.
Действия пользователей, работающих на устройствах с операционной системой Mac, будут немного отличаться.
- Завершить работу мессенджера.
- Открыть папку Library.
- Перейти в раздел Application Support.
- Кликнуть на папку Skype.
- Найти и удалить файл shared.xml.
При следующем запуске программы файл снова появится в списке, но если проблема устранена, то больше никаких действий выполнять не потребуется.
Другая причина, почему не запускается Skype, может быть связана с настройками Internet Explorer. Работа последних версий программы напрямую связана с веб-браузером, так как требует выполнения задач Active X и использования других стандартных инструментов Microsoft. Но не всегда настройки браузера выполнены так, как это требуется для работы с мессенджером. Поэтому пользователям Windows рекомендуется установить параметры в соответствии с требованиями приложения или вернуть их к настройкам по умолчанию.
В качестве альтернативного способа исправить проблему можно рекомендовать открыть Скайп через окно старой версии. Для того чтобы это осуществить требуется создать на Рабочем столе ярлык приложения
Данные действия приведут к тому, что Скайп откроется в окне старой версии, где не требовались инструменты Internet Explorer, в том числе доступ к JavaScript. Но следует помнить, что это лишь временное решение для того, чтобы использовать мессенджер.
Ошибка при запуске скайпа
Столкнулся с ошибкой при запуске Скайпа- Вход невозможен ввиду ошибки передачи данных. Попробуйте перезагрузить Skype. Попытка перезагрузить Скайп или компьютер не принесла никакого результата. Попробовал обновить версию Скайпа- ошибка сохранилась. Все оказалось тривиальней, чем я думал. А вот что нужно, что бы избавить от ошибки — узнаете, прочитав эту статью.
Итак, вы видите окно с ошибкой — Вход невозможен ввиду ошибки передачи данных. Попробуйте перезагрузить Skype, приступим к ее исправлению.
Первым делом закройте Скайп, для этого нажмите на значке в правом нижнем углу и выберите «Выход из Skype».
После этого необходимо зайти в папку C:Users AppDataRoamingSkype , для этого необходимо сделать видимыми скрытые файлы или же вы можете нажать кнопку «Пуск» (можно воспользоваться сочетание клавиш Win + R) и в строке поиска ввести %appdata%skype
Откройте папку с Вашим логином Skype (в данном примере это pk-help.com).
После того как вы оказались в своем профиле Скайп найдите и удалите файл main.iscorrupt.
Теперь запустите Скайп, после этой непродолжительной процедуры можете наслаждаться общением.
Удаление профиля Скайп с сохранением переписки.
Если первый способ вам не помог, можно удалить профиль Скайпа, с сохранением истории переписки. Для этого выйдите из Скайпа (правой кнопкой на значок — «Выход из Skype»)
Зайдите в профиль («Пуск» и строке поиска ввести %appdata%skype) и переименуйте профиль, (например добавьте в конце OLD).
После этого запустите Скайп введите свой логин и пароль. После входа в Скайп нажмите выход и выйдите из него (правой кнопкой на значок — «Выход из Skype»). Затем в папке где у вас находятся профили зайдите в старый профиль (с окончание OLD)
И скопируйте файл main.db (в нем храниться история переписки) в новый профиль ( с заменой старого main.db). После этого запустите Скайп у вас он должен запуститься без ошибки Вход невозможен ввиду ошибки передачи данных. Попробуйте перезагрузить Skype.
Удаление профиля Скайп.
Если переписка вам не важна, вы можете просто удалить свой профиль Скайп (при этом удалиться вся история переписки. контакты останутся).
Для этого способа закройте Скайп — правой кнопкой мыши на значки — «Выход из Skype».
Затем находите свой профиль, для этого нажимаете кнопку «Пуск» и в строке поиска введите %appdata%skype. Далее вы увидите папку со своим профилем ее необходимо удалить, нажимаете на ней правой кнопкой мыши и в контекстном меню выбираете «Удалить».
После этого можно запустить Скайп, ввести свой логин и пароль и наслаждаться общением.
Что делать если Skype не запускается из-за ошибки передачи данных?
На днях мне впервые пришлось столкнуться с проблемой при запуске программы Skype, которая заключалась в том, что при нажатии кнопки входа на странице, где указывается логин и пароль, высвечивается сообщение с ошибкой: «Вход невозможен ввиду ошибки передачи данных. Попробуйте перезагрузить Skype. Если проблема не устранена, обратитесь за помощью на странице поддержки клиентов».
Простой вариант решения проблемы (перезагрузка Скайпа) не сработал и пришлось заморачиваться с более сложными методами. Однако, следуя данной инструкции, в которой я расписал рабочий для большинства способ решения проблемы, для вас всё будет просто!
На первый взгляд ошибка должна быть как-то связана с сетевым подключением, ведь если ошибка передачи данных, значит, возможно, что-то мешает скайпу выполнить вход под нужной учётной записью, подключившись к серверу. Но ладно бы, если на компьютере был установлен Фаервол, в котором могло прописаться правило для скайпа, блокирующее ему выход в сеть интернет. А фаервола то на компьютере не было. Да и антивирус пробовал отключать. При этом выход в интернет имелся и открывались любые сайты, а также другие программы на компьютере, требующие подключения к интернет.
Посмотрел в интернете и понял, что проблема такая встречается у очень большого количества пользователей Скайпа.
Проблема, как оказалось, кроется в сбойной папке с профилем скайпа. Когда вы в первые подключаетесь к скайпу через программу, вводя логин и пароль, создаётся специальная папка на компьютере с именем вашего профиля, в которой будет храниться история переписки и все остальные данные, относящиеся к профилю, в который вы вошли. Иногда случается так, что какие-то файлы или один файл в папке с профилем Скайпа портится в следствии каких-либо сбоев на компьютере и от этого в дальнейшем скайп может не запуститься из-за выше упомянутой ошибки передачи данных.
Решение проблемы на самом дело не сложное и имеет 2 способа:
Простое удаление повреждённого файла main.iscorrupt из папки с вашим профилем. Способ рабочий, но бывает, что проблема затем возвращается вновь. Стоит попробовать этот вариант для начала и если не получится, переходить к способу №2.
Удаление папки с профилем с потерей всех переписок или же переименование папки с профилем, чтобы была возможность восстановить переписку. Способ с удалением профиля целиком более надёжен и чаще всего более не вызывает проблем с запуском скайпа. Если же профиль просто переименовать, это тоже решение, но у некоторых пользователей проблема бывает снова возвращается и в таком случае, как ни крути, приходиться удалять переписку ради того, чтобы скайп нормально заработал.
Рассмотрим оба способа по порядку.
Способ №1. Удаление повреждённого файла из папки с профилем Skype
В первую очередь полностью выйдите из скайпа. Для этого кликните правой мыши по иконке скайпа в трее Windows и нажмите «Выход из Skype»:
Для решения проблемы этим способом вам необходимо перейти в папку, где хранятся данные профиля Скайпа, в который вы пытаетесь войти.
Самый простой вариант попасть в эту папку — открыть команду «Выполнить», нажав сочетание клавиш WIN + R, затем ввести команду (1): %appdata%/Skype
После чего нажмите кнопку «ОК» (2):
В результате вы окажетесь в нужной папке.
Для тех, кто не знает, клавиша WIN — это кнопка с изображением логотипа Windows и располагается обычно в самом нижнем ряду, ближе к левому крайю (как правило, 2-я или 3-я клавиша слева). Пример:
Также попасть в папку можно стандартным образом через проводник Windows. Папка располагается по пути: C:UsersВладимирAppDataRoamingSkype:
При этом имейте ввиду, что папка «AppData» — скрытая и чтобы попасть в неё стандартным способом через проводник, придётся включить отображение скрытых файлов и папок.
Попав в папку с данными Скайпа, переходим в папку с вашим профилем. Эта папка будет иметь название, соответствующее названию вашего логина в скайпе. Например, если ваш логин в Skype: ivan_ivanov, то папка с профилем будет называться также.
В открывшейся папке найдите файл с названием «main.iscorrupt» и удалите его:
После этого снова запустите скайп и попытайтесь войти под своим аккаунтом. Вход должен успешно выполниться. Если в дальнейшем после того как разок перезагрузите компьютер, вы вновь сможете успешно войти в свой аккаунт, значит, способ для вас оказался действенным и больше проблем быть не должно, а второй способ можно пропустить. Если всё же через какое-то время вновь появится данная ошибка, то вы можете вновь повторить способ №1, но уже будет понятно, что проблема снова от вас не отстанет, поэтому в таком случае примените уже способ №2.
Способ №2. Удаление / переименование папки с профилем скайпа
Внимание! При устранении ошибки скайпа по данному способу вы можете навсегда потерять все свои переписки в этой программе! Однако, чаще всего вернуть нормальную работоспособность скайпа иначе не получится.
Чтобы решить проблему этим способом, вам снова потребуется выйти из скайпа:
Далее переходим в туже папку с данными скайпа, расположенную по пути: C:UsersВладимирAppDataRoamingSkype :
Как войти в папку с данными скайпа, а также как там найти папку с нужным профилем, уже говорилось выше — вот здесь.
Для начала попробуем не удалять переписку скайпа. Вам нужно переименовать папку с профилем скайпа, в который вы пытаетесь войти. Чтобы быстро переименовать кликните один раз по папке и нажмите клавишу F2 на клавиатуре. Переименовать можно как угодно, например, добавив пару цифр в конец названия. Например, была папка с названием «belevyuv»:
А после переименования стала называться «belevyuv123»:
Теперь запустите в скайп и войдите под своим профилем, под которым ранее пытались войти. Вы должны успешно войти в скайп. В результате в папке с профилями скайпа создастся новая папка с вашим профилем. Теперь снова выходим из учётной записи Skype, а затем закрываем скайп. Для этого в окне скайпа открываем вверху меню «Skype» и нажимаем «Выход из уч.записи»:
Произойдёт выход из вашего профиля Skype. Теперь закрываем программу также как уже делали ранее:
Теперь пробуем вернуть всю переписку. Для этого снова открываем папку с профилями скайпа, и видим, что теперь у нас 2 папки с профилем. Одна из них старая, которую мы переименовали, вторая — новая, которая создалась автоматически при последнем входе в Скайп:
Заходим в папку, которую ранее переименовывали и копируем оттуда файл с названием «main.db», после чего вставляем его в новую папку с профилем, которая создалась после последнего входа в Skype:
Если получите сообщение о том, что такой файл уже есть в папке, куда вы хотите его перенести, то согласитесь на замену старого файла на новый.
Теперь попробуйте по новой открыть скайп и войти под своим профилем. Скайп должен запуститься без ошибки и при этом должна появиться вся ваша переписка, поскольку вы её перенесли через файл main.db из старого профиля в новый!
Однако, иногда проблема может вернуться и после этого способа. Поэтому, после того как войдёте в скайп и появится ваша переписка, скопируйте все нужные данные из этой переписки куда-нибудь в текстовый документ (блокнот, например). Можете даже вручную скопировать всю переписку с нужными контактами. Это нужно для того, чтобы вы могли полностью удалить профиль скайпа в месте с перепиской в том случае, если вы снова столкнётесь с той же ошибкой.
Если вдруг ошибка появиться вновь, то вам уже ничего не останется делать, как удалить всю папку с профилем скайпа и не восстанавливать больше переписку через файл main.db. Перед этим не забудьте снова выйти из скайпа. Затем откройте папку с профилями скайп, выберите папку с нужным профилем и просто удалите её. Затем запускайте по новой скайп. Переписки в этом случае у вас уже не будет, но зато это должно окончательно устранить ошибку! А нужные куски переписки вы уже скопировали себе вручную, если сделали так, как я говорил.
На этом всё. Если вы столкнулись с подобной проблемой при запуске Skype и инструкция из моей статьи вам помогла, то отлично! Не зря значит писал всё это 🙂 Хорошего вам дня и отличного настроения! Пока 😉
Сделай репост – выиграй ноутбук!
Каждого 1 и 15 числа iBook.pro разыгрывает подарки.
- Нажми на одну из кнопок соц. сетей
- Получи персональный купон
- Выиграй ноутбук LENOVO >Подробно: ibook.pro/konkurs
LENOVO IdeaPad Intel Core i5, 8ГБ DDR4, SSD, Windows 10