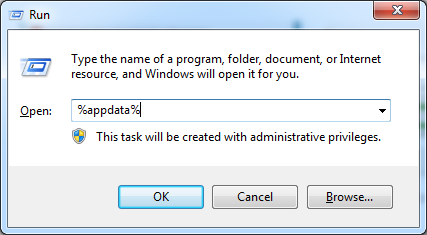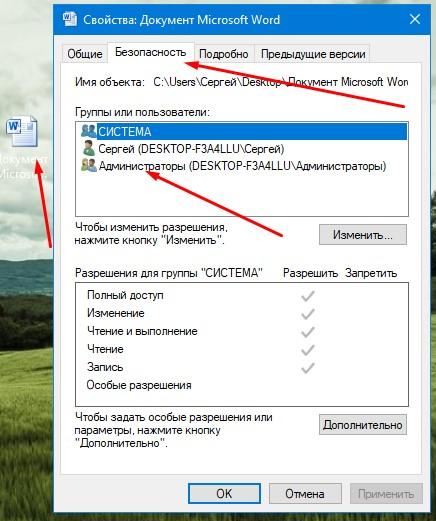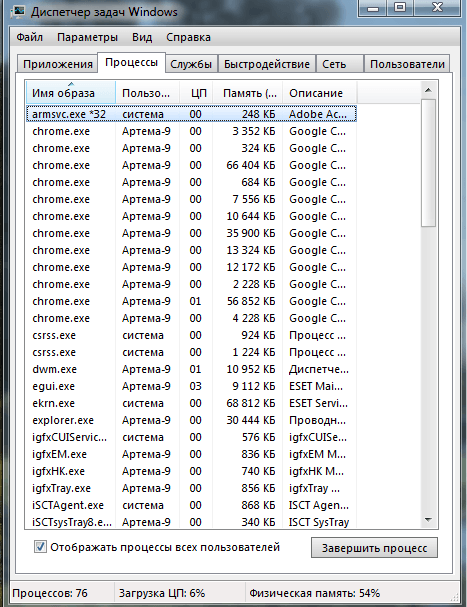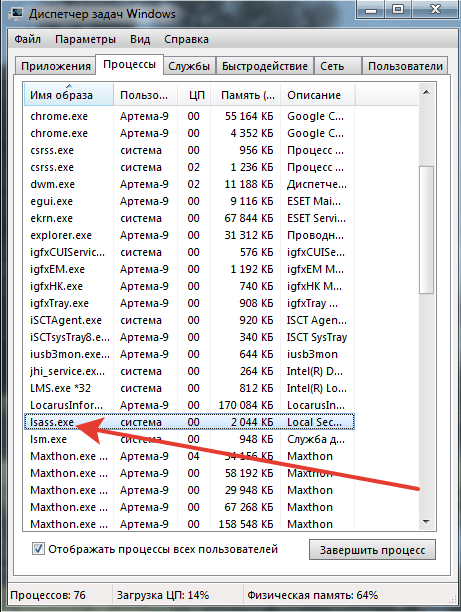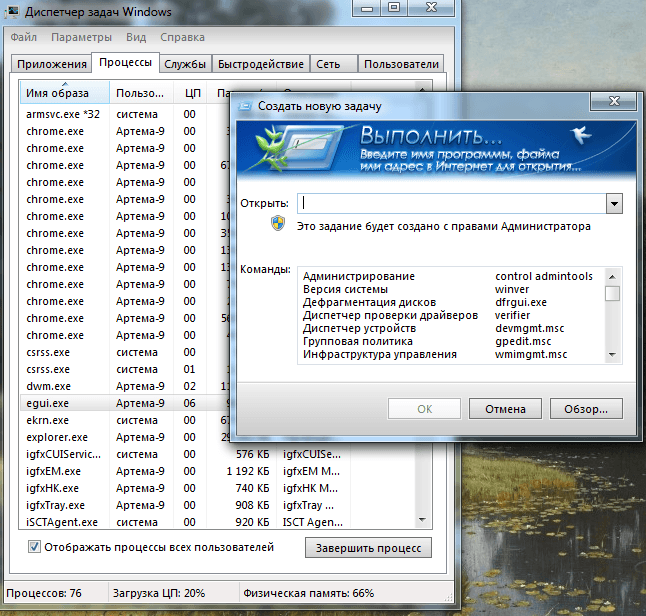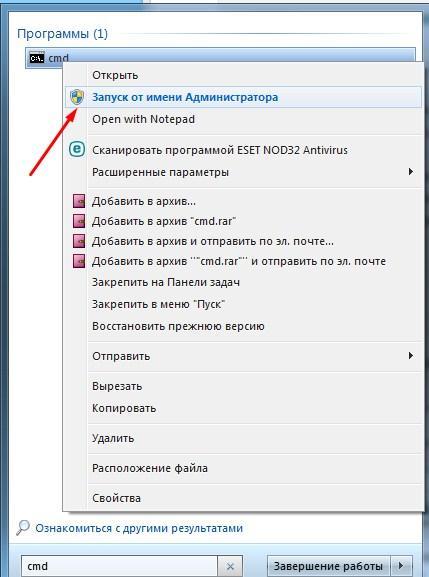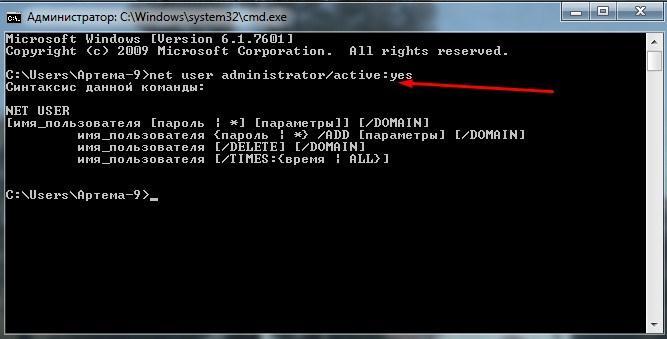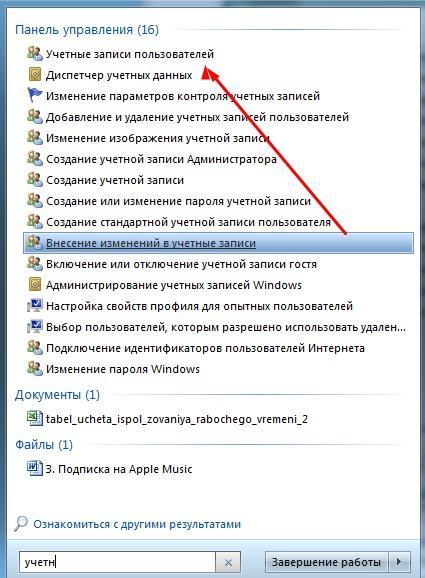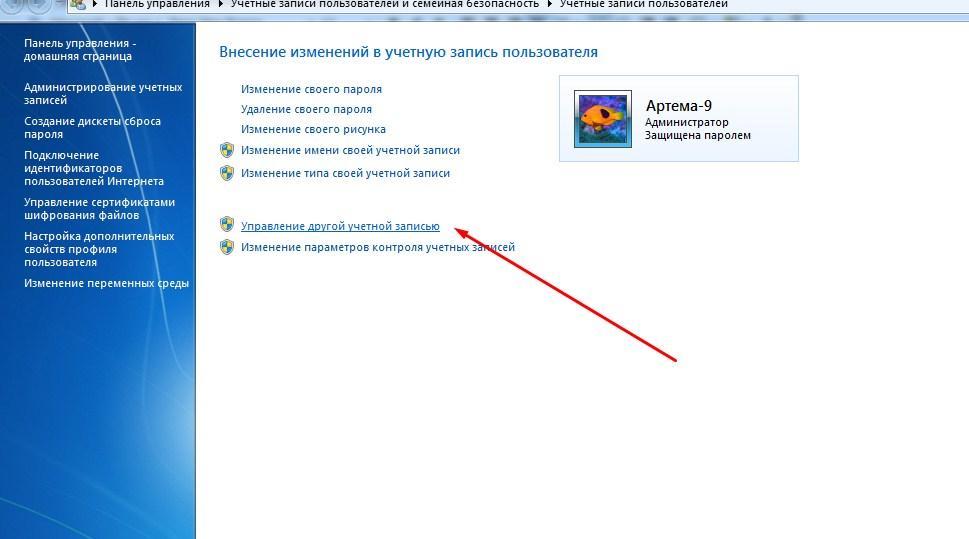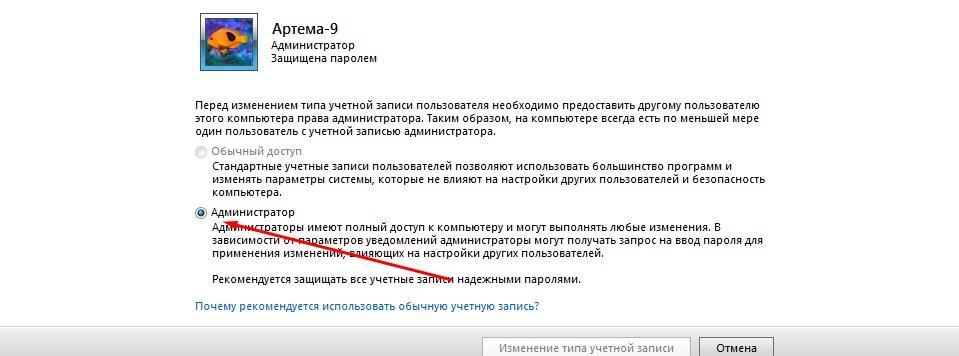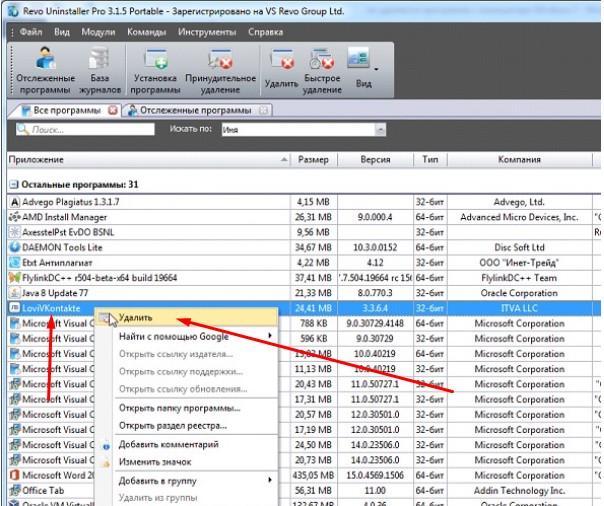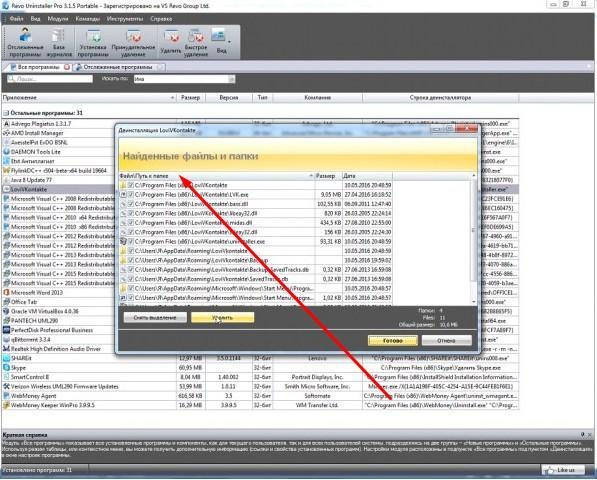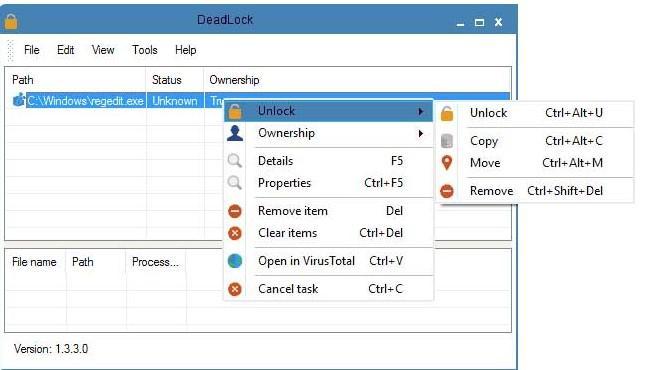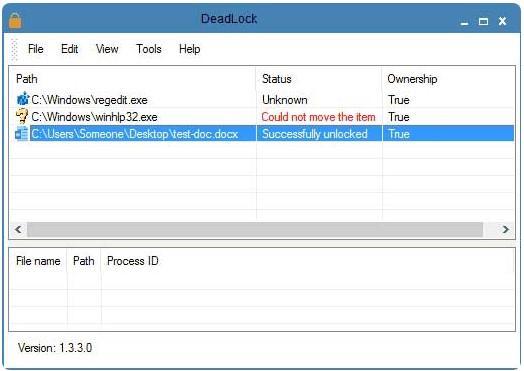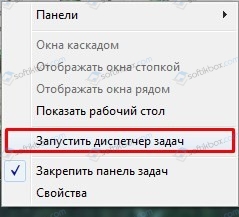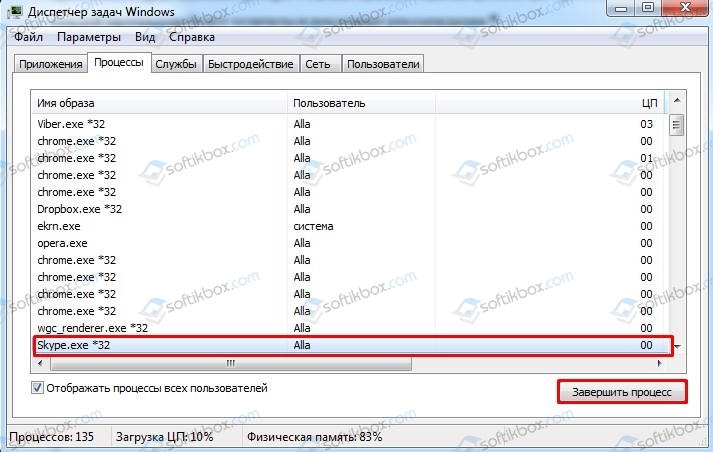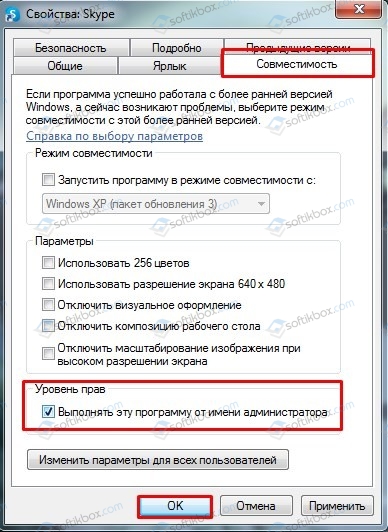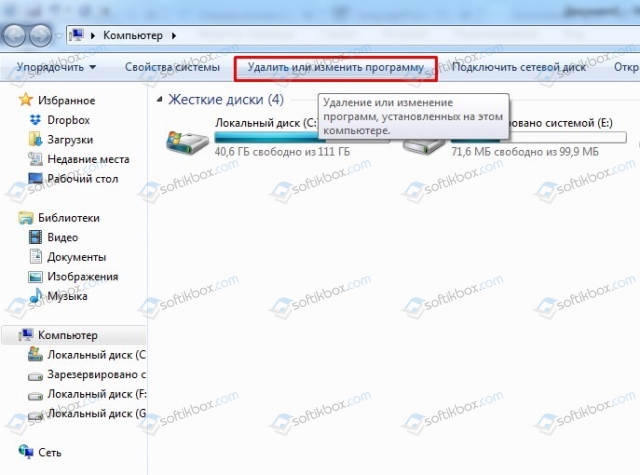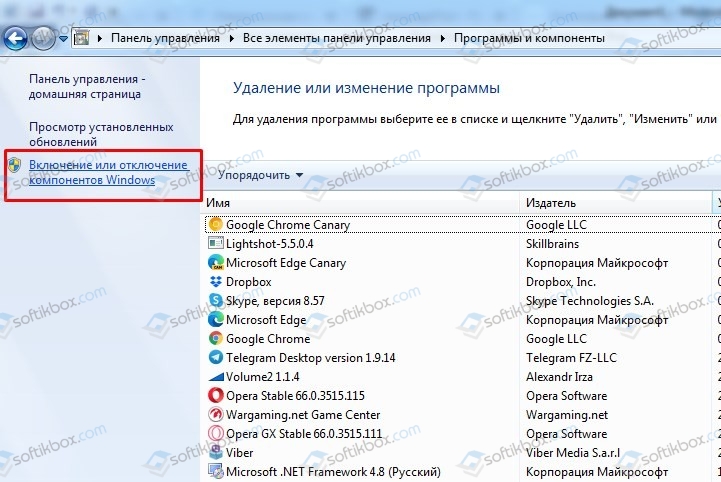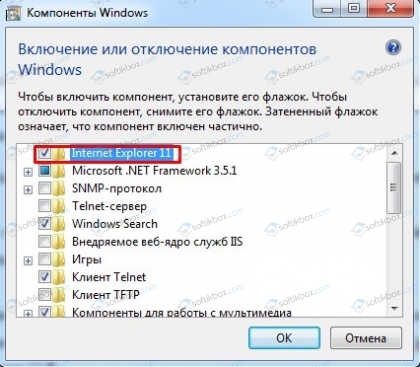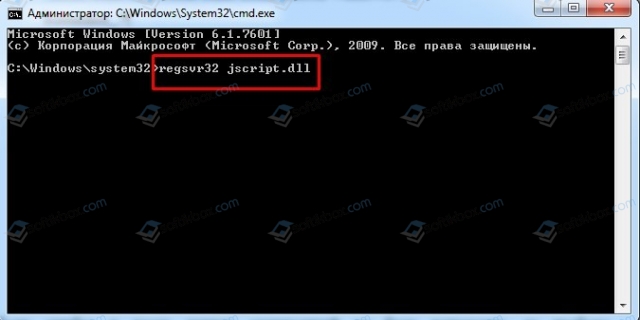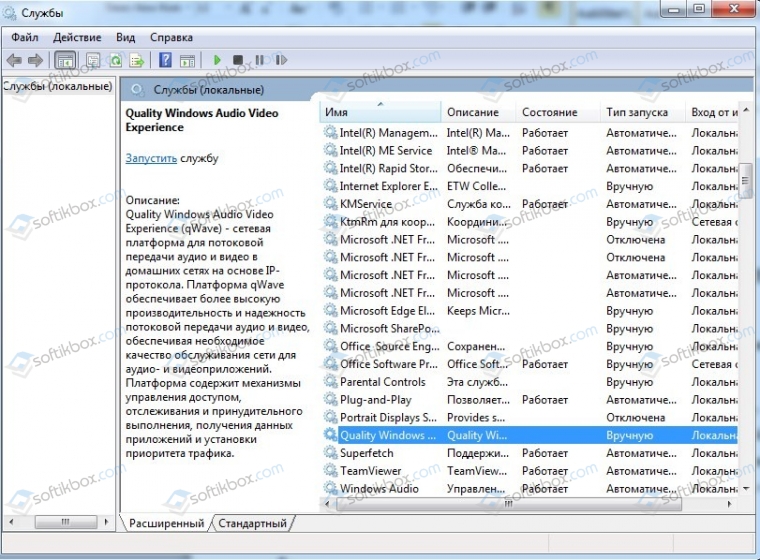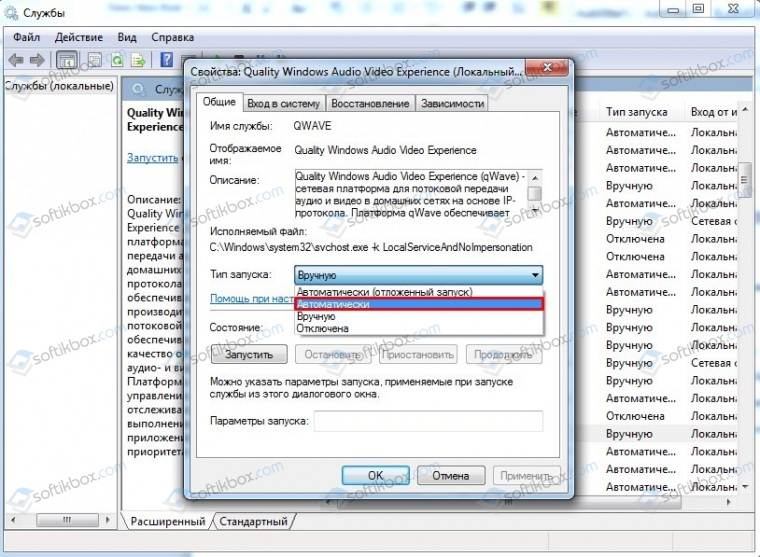Обновлено Июнь 2023: остановите эти сообщения об ошибках и устраните распространенные проблемы с помощью этого инструмента. Получить сейчас в эту ссылку
- Скачайте и установите программного обеспечения.
- Он просканирует ваш компьютер на наличие проблем.
- Затем инструмент исправить проблемы которые были найдены.
Особая ошибка»В основном процессе произошла ошибка JavaScript«, возникает, когда пользователи пытаются запустить одну из вышеуказанных программ. Окно содержит больше информации об ошибке, но обычные пользователи не могут правильно интерпретировать сообщение, поэтому подробности бесполезны.
«В основном процессе произошла ошибка JavaScript», как уже упоминалось, появляется на обоих устройствах, и проблема, в частности, связана с программой. Пользователи вызывают приложение Slack, программу Discord и команды Microsoft, вызывая проблемы и вызывая ошибку в оконном сообщении.
Пользователи Windows получают сообщение об ошибке «Исключение не перехвачено» — в базовом процессе произошла ошибка JavaScript. Он срабатывает при попытке запустить определенные приложения в Windows 10, включая приложения для обмена сообщениями Discord и Skype.
Основная причина этой ошибки не совсем ясна, но основная причина может заключаться в том, что приложение, его база данных или настройки повреждены.
Ошибка «В основном процессе произошла ошибка JavaScript” в Discord или в Microsoft Teams, другие программы, которые можно исправить обходными путями. Иногда загрузка приложения из другого источника также решает проблему с повторяющимися всплывающими окнами.
Неважно, появилось ли всплывающее окно с «В основном процессе произошла ошибка JavaScript», поскольку ошибка возникла в Slack или при другом запуске приложения, причина может быть той же. Особые причины, о которых чаще всего сообщают, это испорченные настройки в самой программе, требуемые или отключенные права администратора, старые настройки.
Причина 1: Поврежденное приложение или параметры
- Это одна из основных причин возникновения ошибки Javascript в основном процессе. Часто эти ошибки возникают, когда приложение неправильно настроено или повреждено.
Причина 2: Windows AV не активен
- Многие пользователи не знают об этой проблеме. Вы можете найти его в настройках устройства или драйверах, чтобы проверить, активен ли Windows Audio Video Experience. Если это не так, убедитесь, что он включен для решения проблемы.
Причина 3: права администратора
- Приложения часто требуют, чтобы вы работали с правами администратора. Это также одна из причин, по которой такие приложения, как Skype to Discord, отображают ошибки Javascript, возникающие в основном процессе.
Как мне преодолеть это или исправить эту ошибку Javascript, которая появилась в процессе основной ошибки? Прочитайте эту статью для возможных решений. Мы раскроем не один, не два, а четыре метода работы по исправлению этой ошибки Javascript. Давайте приступим к обсуждению методов, не теряя времени.
Что вызывает эту ошибку JavaScript в Discord?
Выявлено не так много причин этой проблемы, и большинство методов диагностики, которые вы можете выполнить, основаны на сбросе различий или их настройке в той или иной форме. Тем не менее, мы подготовили шорт-лист, с которым вы можете ознакомиться:
Дискорд или его настройки могли быть повреждены:
- В этом случае установка диска неправильная, поэтому либо вы сбрасываете настройки, либо переустанавливаете приложение.
Качественная служба Windows Audio Video Experience не работает:
- Эта услуга необходима приложению, так как тесно связана с основным функционалом программы. Убедитесь, что он запускается автоматически.
Конфликты работают с правами администратора:
- Известно, что конфликты с правами администратора вызывают эту проблему.
При доступе к приложению «Разговор» с компьютера под управлением Windows 10 вы можете получить сообщение об ошибке «В основном процессе произошла ошибка javascript». Поврежденные файлы Disord или отсутствие определенных аудиосервисов могут вызвать эту проблему на вашем компьютере. Чтобы решить эту проблему на своем компьютере, внимательно следуйте приведенным ниже инструкциям.
Как исправить «В основном процессе произошла ошибка JavaScript»?
Обновлено: июнь 2023 г.
Этот инструмент настоятельно рекомендуется, чтобы помочь вам исправить вашу ошибку. Кроме того, этот инструмент обеспечивает защиту от потери файлов, вредоносных программ и аппаратных сбоев, а также оптимизирует работу вашего устройства для достижения максимальной производительности. Если у вас уже есть проблема с компьютером, это программное обеспечение может помочь вам решить ее и предотвратить повторение других проблем:
- Шаг 1: Установите инструмент восстановления и оптимизации ПК. (Виндовс 10, 8, 7, ХР, Виста).
- Шаг 2: Нажмите Начать сканирование чтобы определить, какие проблемы вы испытываете с вашим компьютером.
- Шаг 3: Нажмите Починить всечтобы решить все проблемы.
Переустановите вашу программу
В этой первой ситуации установка вашей программы ошибочна, поэтому вы должны либо сбросить, либо переустановить приложение.
Просто выполните следующие действия:
- Нажмите Windows + I
- Попасть в Skype
- Щелкните правой кнопкой мыши на мышке
- Выберите Удалить
- После завершения этой операции снова загрузите последнюю версию с веб-сайта издателя.
Удалите папки вашей программы в папке %AppData
Эта процедура аналогична описанной выше, за исключением того, что вы вручную удаляете все данные программы с вашего ПК.
- Откройте окно проводника
- Вы можете сделать это, нажав Windows + E.
- Выберите этот ПК.
- Доступ к этому местоположению на вашем ПК
- C:ПользователиВАШЕИМЯПОЛЬЗОВАТЕЛЯAppDataВАШЕИМЯПРОГРАММЫ
- Щелкните правой кнопкой мыши папку с программой
- Выберите Удалить.
Если вы получаете сообщение об ошибке, указывающее, что программу нельзя удалить, поскольку она используется, сначала войдите в диспетчер задач и выйдите из него.
Автоматически запускать службу Windows Audio Video Experience.
- Нажмите Windows + R
- Тип services.msc
- Прокручивайте список вниз, пока не увидите Качество Windows Audio Video Experience
- Щелкните правой кнопкой мыши и выберите Предложения
- От «Тип запускав раскрывающемся меню выберите «Автоматически».
Вероятность того, что вы получите ошибку, помеченную как таковую, невелика:
Windows не удалось запустить службу на локальном компьютере. Ошибка 1079: учетная запись, указанная для этой службы, отличается от учетной записи, указанной для других служб в том же процессе.
В этом случае сделайте следующее:
Нажмите Windows + R
Тип services.msc
Прокручивайте список вниз, пока не увидите Качество Windows Audio Video Experience
Щелкните правой кнопкой мыши и выберите Предложения.
Нажать на « ЛогинВкладка
Нажать на «Приложения«Кнопку.
Вы увидите поле ввода с именем Enter имя объекта, который вы хотите выбрать
Введите имя вашего Microsoft Windows, учетной записи
Нажмите Подтвердить имена.
Подождите, пока не отобразится ваше имя, а затем щелкните OK.
Введите пароль учетной записи Windows в Поле пароля.
Запустите программу без прав администратора
- Найдите исполняемый файл вашей программы
- Щелкните правой кнопкой мыши и выберите Предложения
- Нажмите Совместимость таб
- Снимите флажок рядом с «Запускать эту программу от имени администратора».
- Нажмите OK
Теперь проблема должна быть решена.
Как решить «Ошибка JavaScript в основном процессе» в Discord
Удалить временные файлы Discord
На дискете постоянно хранятся временные файлы, которые могут мешать работе приложения; их удаление может решить проблему. Узнайте, как удалить временные файлы на диске;
- Откройте проводник Windows и вставьте этот путь в адресную строку проводника Windows: «C:UserВаше имя пользователяAppDataDiscord». Не забудьте заменить «ВАШЕ ИМЯ ПОЛЬЗОВАТЕЛЯ» в пути на имя вашего ПК.
- Там должна быть папка «appdata», и если она недоступна, вам нужно будет просмотреть скрытые файлы. Вы можете сделать это, щелкнув вкладку «Вид» в меню «Проводник», а затем щелкнув «Скрытые объекты», чтобы установить флажок. Будут показаны все скрытые файлы, и вы сможете просмотреть «AppData».
- Папка «Discord» находится в папке «AppData», эту папку необходимо удалить, может появиться сообщение о том, что некоторые файлы не могут быть удалены, так как они используются. В этом случае вы должны убедиться, что приложение Discord закрыто, перезагрузить компьютер перед выполнением этого шага и закрыть приложение Spotify, если оно запущено.
- Еще один эффективный способ удалить данные из приложения — открыть диалоговое окно «Выполнить» и ввести «% localappdata%», а затем нажать «ОК».
- Несоответствия перечислены в открывшейся папке, удалите эту папку, щелкнув правой кнопкой мыши.
- Перезагрузите компьютер сейчас, чтобы увидеть, решена ли проблема.
Белые списки несоответствий в вашем антивирусном программном обеспечении
Некоторое антивирусное программное обеспечение или даже брандмауэр Windows могут блокировать определенные файлы несоответствия, которые вызывают проблемы с приложением. Независимо от вашего антивирусного программного обеспечения, вы должны проверить свои настройки для предоставления разрешений Discord.
Изменить настройки служб Windows Audio Video Experience
Если эта служба не запущена, Discord не может работать должным образом. Поэтому вам нужно проверить тип запуска для настроек «службы аудио-видео Windows», чтобы увидеть, решена ли проблема. Конфигурация при запуске должна быть изменена с «Вручную» на «Автоматически», и вот шаги, чтобы изменить это;
- Нажмите Windows + R открыть диалог запуска.
- Тип ‘MSC‘ в диалоговом окне.
- Там будет список служб Windows, вам нужно найти ‘Качественная служба Windows Audio Video Experience‘, щелкните его правой кнопкой мыши и выберите свойства.
- Вы сможете увидеть, работает ли он или нет, если он работает, вы должны нажать «Стоп» и нажать «Пуск», чтобы запустить его снова.
- Проверьте, установлен ли тип запуска «Автоматически», если нет, вам нужно изменить его на автоматический. Нажмите «ОК» в любом появившемся диалоговом окне.
В некоторых случаях вы можете получить сообщение об ошибке следующего содержания:
«Windows не удалось запустить службу на локальном компьютере. Ошибка 1079: учетная запись, указанная для этой службы, отличается от учетной записи, указанной для других служб, работающих в том же процессе.».
Вам необходимо выполнить следующие шаги, чтобы обойти эту ошибку;
- Откройте запуск как обычно, набрав клавиши Windows + R.
- Введите или вставьте “msc » и нажмите «ОК».
- Найдите «Quality Windows Audio Video Experience», щелкните его правой кнопкой мыши и выберите свойства.
- Нажмите на вкладку «Войти».
- Нажать на «Просматривать» кнопку.
- В разделе запись поле введите имя вашей учетной записи Windows.
- Щелкните проверить имена.
- Имя вашего компьютера появится; вы должны нажать ОК.
- Затем вы вводите свой пароль Windows в соответствующем поле.
Настройка Discord для работы без прав администратора
Как упоминалось ранее, установка прав администратора может привести к ошибке «Произошла ошибка JavaScript в основном процессе», вам необходимо изменить настройки вашего приложения, чтобы оно работало правильно.
Вы можете узнать, как решить эту проблему здесь;
- Найдите исполняемый файл на диске либо из меню «Пуск», либо введя его имя в поиск Windows.
- Щелкните правой кнопкой мыши исполняемый файл диска и выберите «Свойства».
- В окне свойств есть вкладка совместимость, нужно снять галочку с «Выполнять эту программу от имени администратора».
- Нажмите кнопку «Применить изменения».
- Подтвердите каждое появившееся диалоговое окно.
- Теперь перезагрузите компьютер и запустите жесткий диск, чтобы убедиться, что проблема решена.
Переустановите программу Discord
Если ошибка не исчезла в это время, вам необходимо переустановить приложение, а перед переустановкой Discord вам необходимо удалить приложение с вашего ПК и удалить все файлы, связанные с Discord.
Лучший способ удалить приложение — использовать Панель управления, выбрать «Программы и компоненты», найти Discord и удалить приложение.
Затем загрузите новые установочные файлы с сайта Discord, так как это бесплатно. Настройте диск и запустите установку. Когда вы закончите, новое приложение Discord будет полностью установлено на ваш компьютер, и проблем быть не должно.
Если проблема не устранена, возможно, ошибка связана с системными настройками. И мы уже наметили все возможные пути решения этой проблемы.
На данный момент это решения для исправления «Ошибка JavaScript в основном процессе» в Discord, и мы надеемся, что они помогут вам исправить эту ошибку.
ОДОБРЕННЫЙ: Чтобы исправить ошибки Windows, нажмите здесь.
Часто задаваемые вопросы
- Переустановите вашу программу.
- Удалите папки вашей программы в папке %AppData.
- Автоматически запускать службу качества Windows Audio Video Experience.
- Запустите вашу программу без прав администратора.
Ошибка «Произошла ошибка JavaScript в основном процессе» обычно появляется при запуске Discord на вашем компьютере.
Окно сообщения об ошибке обычно содержит различную информацию об ошибке, но у обычных пользователей могут возникнуть трудности с ее интерпретацией.
Ошибки сценария, скорее всего, вызваны ошибкой в сценарии, размещенном на другом домене (например, сценарии CDN). В результате браузер пользователя останавливает выполнение скрипта, чтобы предотвратить атаку, называемую «подделкой межсайтовых запросов».
Существует два типа ошибок JavaScript:
Ошибка синтаксиса: Происходит при ошибке в написании кода, например опечатке или отсутствующем символе.
Ошибка выполнения: Происходит, когда сценарий не может выполнить свои инструкции; например, когда указанный объект не может быть найден.
Сообщение Просмотров: 4,621
Содержание
- Способы исправления ошибок и удаления «мусора»
- Способ 1: Применение сторонних приложений
- Способ 2: Использование системных инструментов
- Вопросы и ответы
Общеизвестным фактом является то, что при продолжительном использовании операционной системы без переустановки её производительность и скорость работы значительно падают, все чаще проявляют себя сбои в функционировании. Это связано в первую очередь с накоплением на жестком диске «мусора» в виде ненужных файлов и ошибок в реестре, которые очень часто возникают при деинсталляции программ и выполнении других действий. Давайте разберемся, какими способами можно произвести очистку ПК на Виндовс 7 от засоряющих его элементов и исправить ошибки.
Читайте также:
Как повысить производительность компьютера на Windows 7
Как убрать тормоза на компьютере Windows 7
Способы исправления ошибок и удаления «мусора»
Очистить систему от «мусора» и исправить накопившиеся ошибки, как и большинство других стандартных манипуляций, можно произвести двумя группами методов: с помощью стороннего ПО или встроенных инструментов Виндовс 7. Далее мы подробно рассмотрим варианты действий при использовании обоих этих способов.
Способ 1: Применение сторонних приложений
Прежде всего рассмотрим, как добиться решения поставленных в данной статье задач с помощью стороннего ПО. Для чистки ПК от «мусора» и исправления ошибок существуют специальные приложения – оптимизаторы. Наибольшим уровнем популярности среди них у юзеров пользуется CCleaner. На его примере мы и рассмотрим алгоритм действий.
Скачать CCleaner
- Для чистки ПК от «мусора» запустите CCleaner и перейдите в раздел «Очистка». Во вкладках «Windows» и «Приложения» путем установки и снятия галочек укажите, какие элементы вы хотите обработать, а какие нет. Обязательно советуем очистить временные файлы и кэш браузеров. Остальные настройки выставляйте на свое усмотрение. Но если вы не сильно разбираетесь в них, то можете оставить позиции галочек по умолчанию. После этого жмите «Анализ».
- Начнется процедура анализа данных, во время которой программа определит, какие именно объекты подлежат удалению, согласно выставленным вами ранее настройкам.
- После проведения анализа CCleaner отобразит список элементов, которые будут очищены и объем удаляемых в них данных. Далее жмите «Очистка».
- Откроется диалоговое окно с предупреждением о том, что файлы будут удалены с компьютера. Для подтверждения своих действий по удалению данных жмите «OK».
- Будет запущен процесс очистки системы от «мусора».
- По его окончании ненужные файлы будут стерты, что высвободит место на винчестере и приведет к снижению объема обрабатываемой процессором информации. В открывшемся окне вы сможете просмотреть список объектов, которые были очищены, а также общий объём удаленной информации.
Урок: Очистка компьютера от «мусора» с помощью CCleaner
- Для исправления ошибок перейдите в раздел «Реестр» CCleaner.
- В блоке «Целостность реестра» можно снять галочки с тех элементов, которые вы не желаете проверять на ошибки. Но без надобности не советуем этого делать, так как анализ будет не полный. Жмите на кнопку «Поиск проблем».
- Будет запущен поиск ошибок в реестре. По мере их обнаружения список неисправностей отображается в окне программы.
- После завершения анализа будет сформирован список проблем. Если какой-то из элементов этого перечня вы не считаете реальной ошибкой, то снимите слева от него галочку. Но такая потребность бывает довольно редко. Далее жмите кнопку «Исправить…».
- Откроется диалоговое окно, в котором будет предложено выполнить сохранение резервной копии произведенных изменений. Советуем нажать кнопку «Да» — если вдруг какая-то запись из реестра будет ошибочно удалена, вы всегда сможете запустить восстановление. Особенно стоит воспользоваться этим советом, если вы не являетесь продвинутым пользователем, и на предыдущем этапе не имели понимания, за что отвечают отображаемые в списке элементы, которые подвергнутся удалению.
Урок: Как восстановить реестр Windows 7
- Откроется «Проводник», с помощью которого необходимо перейди в ту директорию жесткого диска или съемного носителя, где вы намерены хранить резервную копию. При желании вы можете изменить её наименование по умолчанию на любое другое в поле «Имя файла», но делать это не обязательно. Далее жмите на кнопку «Сохранить».
- В следующем диалоговом окне жмите по кнопке «Исправить отмеченные».
- Будет выполнена процедура исправления. После её окончания жмите кнопку «Закрыть».
- Вернувшись в основное окно CCleaner, снова нажмите на кнопку «Поиск проблем».
- Если после повторного анализа проблем обнаружено не будет, значит, реестр полностью очищен от ошибок. Если же в окне снова отобразятся проблемные элементы, процедуру очистки нужно проводить до тех пор, пока их не станет вовсе, придерживаясь того алгоритма действий, который описан выше.
Урок:
Очистка реестра через CCleaner
Как очистить реестр Windows от ошибок
Способ 2: Использование системных инструментов
Также очистить компьютер от «мусора» и удалить ошибки из реестра можно и при помощи системных инструментов.
- Щелкайте «Пуск» и переходите в раздел «Все программы».
- Откройте каталог «Стандартные».
- Далее переходите в папку «Служебные».
- Найдите в этом каталоге наименование утилиты «Очистка диска» и кликните по ней.
Запустить данное приложение для чистки можно и более быстрым способом, но тогда придется запомнить одну команду. Наберите Win+R и в открывшееся окошко вбейте выражение:
cleanmgrНажмите кнопку «OK».
- В запустившемся окне утилиты выберите из выпадающего списка «Диски» букву того раздела, который вы хотите очистить, и нажмите «OK».
- Утилитой будет запущена процедура сканирования на возможность высвобождения от «мусора» того раздела диска, который был выбран в предыдущем окне. Этот процесс может занять от нескольких минут до получаса и больше в зависимости от мощности компьютера, так что приготовьтесь подождать.
- После завершения сканирования в окошке отобразится перечень доступных для удаления элементов. Те из них, которые необходимо освободить от «мусора», помечаются галочкой. Содержимое некоторых из них можно посмотреть, выделив соответствующий элемент и нажав «Просмотр файлов».
- После этого в «Проводнике» откроется директория, соответствующая выбранному элементу. Вы сможете просмотреть её содержимое и определить его важность. На основании этого можно принять решение: стоит очищать данную директорию или нет.
- После того как вы расставили галочки напротив элементов в основном окне, для запуска процедуры очистки следует нажать «OK».
Если же вы хотите вычистить от «мусора» не только обычные директории, но и системные папки, нажмите на кнопку «Очистить системные файлы». Естественно, данная функция доступна только при обработке того раздела, на котором установлена ОС.
- Откроется окно, где вам снова нужно выбрать диск. Так как требуется очистить системные файлы, выбирайте именно тот раздел, на котором установлена ОС.
- Далее будет запущен анализ возможности высвобождения диска от «мусора» уже с учетом системных директорий.
- После этого отобразится список предложенных к очистке элементов. В этот раз он будет длиннее предыдущего, так как учитывает и системные каталоги, но самое главное, общий размер удаляемых данных, скорее всего, тоже возрастет. То есть вы сможете удалить большее количество ненужной информации. Отметьте флажками те элементы, которые считаете резонным очистить, и нажмите «OK».
- Откроется окно, где требуется подтвердить действия, кликнув по кнопке «Удалить файлы».
- Запустится процедура удаления «мусора», во время которой будут очищены от данных все отмеченные вами элементы.
- После окончания этого процесса ненужные файлы будут стерты, что высвободит место на HDD и поспособствует более быстрой работе компьютера.
Читайте также:
Как очистить папку Windows от «мусора» в Виндовс 7
Грамотная очистка папки «WinSxS» в Windows 7
В отличие от очистки от «мусора», исправление ошибок в реестре без применения сторонних утилит — довольно сложная процедура, с которой может справиться только специалист или очень опытный пользователь. Если вы не являетесь таковым, лучше не испытывать судьбу и решить данную задачу с помощью специализированной программы, алгоритм действий в одной из которых был описан при рассмотрении Способа 1.
Внимание! Если вы все-таки решили на свой страх и риск произвести исправление ошибок в реестре вручную, обязательно сделайте его резервную копию, так как последствия неправильных действий могут быть плачевными.
- Для перехода в «Редактор реестра» наберите на клавиатуре Win+R и в открывшееся окошко вбейте выражение:
regeditЗатем нажмите «OK».
- В левой области открывшегося «Редактора реестра» располагается панель навигации древовидной формы, с помощью которой можно перемещаться по различным ветвям реестра.
- При необходимости удалить какой-то ненужный раздел, который был связан с ранее деинсталлированной программой, требуется щелкнуть по нему правой кнопкой мышки и в раскрывшемся меню выбрать вариант «Удалить».
- Далее следует подтвердить действия, щелкнув по кнопке «Да».
- Ошибочный раздел будет удален из реестра, что способствует оптимизации работы системы.
Урок: Как открыть редактор реестра в Windows 7
Очистить систему от «мусора» можно как с помощью встроенных инструментов ОС, так и сторонних приложений. Второй вариант удобнее и позволяет производить более тонкую настройку удаления, но вместе с тем, встроенный инструментарий системы позволяет очищать системные директории (например, папку «WinSxS»), которые стороннее ПО корректно обработать не может. А вот исправить ошибки в реестре, конечно, можно вручную, используя только функционал системы, но это довольно сложная процедура, требующая особых знаний. Поэтому для большинства обычных пользователей в случае необходимости решения данной задачи приемлемым методом является только использование сторонних программ.
Еще статьи по данной теме:
Помогла ли Вам статья?

Аппаратные сбои проявляются в следующем:
- зависание и торможение компьютера,
- неожиданные перезагрузки,
- полное отсутствие звука и видео или некорректное воспроизведение,
- нестабильная работа аппаратных компонентов,
- перегрев основных частей (например: процессора или жесткого диска).
Программные сбои и приложений проявляются в следующем:
- возникновение синего экрана «смерти» и невозможность обычной загрузки операционной системы (ОС) – Скрин.1,
- долгое открытие системных и прикладных приложений с «зависанием» процессов,
- сообщения об ошибках системы и приложений, реестра, отсутствии прикладных библиотек – Скрин.2, 3, 4,
- всплывающие диалоговые окна о неисправностях аппаратных компонентов и ошибках драйверов,
- невозможность чтения или записи информации на съемных носителях,
- исчезновение надписи Пуск, языковой панели,
- нарушение отображения панели задач,
- невозможность загрузки консольных приложений (например: диспетчера задач),
- изменение отображения значков и ярлыков,
- снижение скорости и сбои сетевых подключений,
- ошибки в работе браузера.
Причины неполадок Windows:
- вирусы и вредоносное ПО;
- неправильная настройка системы;
- некорректные инсталляция и деинсталляция приложений;
- установка софта, скаченных из сомнительных источников;
- несовместимость дополнительно установленных утилит с работой ОС;
- отсутствие аппаратных ресурсов для работы ОС и нескольких приложений одновременно (например: если не хватает объема оперативной памяти);
- ошибки в реестре;
- большое количество программ, помещенных в Автозагрузку (см. Как отключить автозапуск программ);
- неправильно установленные драйвера или их отсутствие;
- остатки деинсталлированных программ, временных файлов, не действительных ярлыков, засоряющих память.
Содержание:
- Устранение неполадок в работе Windows служебными утилитами
- Устранение неполадок в работе Windows с помощью панели управления
- Дополнительные программы для исправления ошибок Windows
- Часто задаваемые вопросы по неполадкам в работе Windows
Устранение неполадок в работе Windows служебными утилитами
Разработчики компании Microsoft предусмотрели возникновение сбоев в работе Windows и включили в пакеты ОС служебные утилиты для диагностики и устранения ошибок.
Проверка жесткого диска и исправление неполадок с помощью chkdsk
Служебная утилита chkdsk запускается из командной строки Windows. Она предназначена для восстановления поврежденных секторов жесткого диска и исправления ошибок файловой системы.
Для того чтобы воспользоваться chkdsk, необходимо запустить консоль командной строки с правами администратора.
Командную консоль можно вызвать одним из следующих способов:
Загрузив командную консоль, в строке набрать следующее:
chkdsk буква_диска: параметры_проверки, где:
буква диска – это имя диска с двоеточием (С:).
параметры:
- /F – проверка с автоматическим исправлением ошибок;
- /V – проверка с выдачей информации о путях и именах файлов на диске;
- /R – обнаружение поврежденных секторов и их восстановление;
- /X – с совместным использованием параметра /F перед проверкой отключается том.
На Скрин. 5 приведен пример использования консольной утилиты chkdsk с параметрами /F и /R на диске С: (обнаруженные неполадки исправляются автоматически).
Как видно на скрин.5, выполнение команды невозможно пока логический диск С: используется системой и выполнить проверку предлагается при перезагрузке (набрать Y (Да) или N (Нет)).
Если набрать команду chkdsk без аргументов (параметров), утилита выполнится в режиме чтения и покажет всю информацию о проверенных данных, обнаруженных ошибках и поврежденных секторах жесткого диска (Скрин.6).
Проверка логических дисков через проводник
Для выполнения проверки и исправления ошибок на логических дисках, можно использовать оснастку Управление компьютером (раздел Управление дисками) и выполнить инструкции, согласно приведенным ниже скринами 7 – 10.
Для запуска оснастки в Windows, версии 7, выбрать Управление компьютером, как показано на скрин.7.
Для запуска оснастки в Windows, версий 8 и 10, нажать сочетание 
На Скринах 9,10 показан выбор действий для выполнения проверки логического диска С:/ на наличие ошибок в консоли «Управление компьютером» для Windows7.
Для Windows 8 и 10 выполнение проверки проходит аналогично с небольшими отличиями в консольном оформлении и выводе сообщений.
Устранение неполадок в работе Windows с помощью панели управления
Автоматически провести диагностику и устранить распространенные ошибки поможет такая оснастка «Панели Управления» (далее ПУ), как «Устранение неполадок».
С помощью встроенных утилит оснастки возможно повышение производительности и быстродействия системы, а также исправление следующих сбоев:
- сетевых подключений и работы браузеров;
- воспроизведения звука;
- подключенного и внутреннего оборудования;
- питания;
- в обеспечении защиты от вредоносных приложений и др.
Для доступа ко всем категориям автоматических исправлений, необходимо последовательно перейти по разделам ПУ, как указано на Скринах 11-13, и выбрать любую утилиту диагностики, запустив ее от имени администратора.
Дополнительные программы для исправления ошибок Windows
Для автоматического исправления распространенных ошибок Windows разработчики приложений предлагают пользователям комплексные программные решения очистки, оптимизации и повышения производительности персональных компьютеров.
FixWin 10
Приложение распространяется бесплатно, не требует установки на жесткий диск и запускается через исполняемый файл (FixWin 10.exe). Интерфейс английский.
FixWin10 разработана для 10 версии ОС Microsoft, однако утилита подходит и для других версий Windows (7 и 8, а для 10-ой исправления вынесены в отдельный раздел).
Скачать FixWin10 можно с этого сайта.
FixWin помогает исправить основные проблемы:
- в работе Магазина Windows,
- во время открытия меню «Пуск» и документов Office,
- с панелью «Параметры»,
- при загрузке обновлений в Центре Windows и пр.
Все исправления сгруппированы в основные разделы:
- File Explorer (проводник);
- Internet and Connectivity (Интернет и соединения);
- Windows10 (для новой версии);
- SystemTools (системные утилиты);
- Troubleshooters (для отдельных устройств и ПО);
- AdditionalFixes (дополнительные инструменты).
- При запуске пользователю предлагается (Скрин.14):
- проверить системные данные,
- перерегистрировать приложения магазина Windows10,
- создать точку восстановления (см. Как запустить восстановление системы),
- восстановить поврежденные компоненты ОС с помощью DISM (.exe).
Каждое исправление можно запустить не только в автоматическом режиме, но и вручную.
Для этого:
- выбрать соответствующий «проблемный» раздел,
- нажать на вопросительный знак рядом с FIX,
- получить описание действий и команд для ручного исправления (Скрин.15).
Anvisoft PC PLUS
Anvisoft PC-PLUS – бесплатная программа, с англоязычным интерфейсом. Скачать её можно с официального сайта по этому адресу.
Функциональные возможности Anvisoft PC-PLUS позволяют исправить следующее:
- ошибки приложений и прикладных библиотек (*.dll);
- системные ошибки;
- сбои сетевых подключений;
- проблемы в популярных играх;
- некорректное отображение значков и ярлыков на рабочем столе.
Работа с Anvisoft PC-PLUS (Скрин.16-18):
- Запустить исполняемый файл (PCPlus.exe);
- В главном меню выбрать раздел с описанием проблемы (Скрин.16), а именно:
- ошибочные ярлыки,
- сбой подключения к Интернету,
- системные и программные ошибки,
- проверка проблем запуска игровых приложений;
- Найти конкретную ошибку в правой части интерфейса следующего окна (Скрин.17);
- Нажать кнопку Fix now, учитывая, что для некоторых исправлений требуется подключение к Интернету;
- Дождаться автоматического исправления ошибок (Скрин.18).
NetAdapter Repair All In
Это бесплатная программа с англоязычным интерфейсом, не требующая установки на жесткий диск.
Скачать ее можно по этому адресу.
NetAdapter Repair All InOne предназначена для устранения неполадок, связанных с работой сети.
Приложение позволяет просмотреть все сетевые настройки и просканировать доступность IP и DNS (ping).
Возможности исправления и настройки:
- служб DHCP;
- файла HOSTS;
- протокола TCP/ IP;
- сетевых служб Windows;
- сетевых адаптеров;
- адресов DNS;
- таблиц маршрутизации;
- протокола NetBIOS;
- криптографии и приватности в сети (сброс параметров Internet Security) и др.
Утилита запускается с правами администратора – Скрин.19.
Ошибки не исправляются в автоматическом режиме. Опытным пользователям самим предлагается выбрать, что требуется сделать.
Если нажать кнопку Advanced Repair, то настройки:
- WinSock/TCP/IP,
- Прокси,
- VPN,
- брандмауэра Windows
сбрасываются в значения по умолчанию.
Антивирусная утилита AVZ
Чаще всего причинами ошибок в Windows являются вирусы. Поэтому для исправления сбоев, в первую очередь, необходимо проводить сканирование носителей информации на предмет поиска и удаления вредоносного ПО.
AVZ – антивирусное ПО для обнаружения и удаления:
- Spy Ware и Ad Ware модулей;
- Руткитов и маскирующихся вредоносных программ;
- Троянских программ (Trojan);
- модулей Back/Door и клавиатурных шпионов (для удаленного управления компьютером);
- Сетевых и почтовых червей.
AVZ не проводит лечение зараженных программ.
Утилиту можно загрузить с сайта разработчика Z-Oleg.Com.
Язык интерфейса – русский и английский.
Запуск AVZ осуществляется без предварительной установки на компьютер (Скрин.20).
Кроме анализа данных, на предмет обнаружения вредоносного ПО, антивирус имеет оснастку, позволяющую восстановить некоторые системные настройки, поврежденные вредоносными программами.
Чтобы открыть микропрограммы восстановления, в меню выбрать раздел Файл/Восстановление системы (Скрин.21) и в появившемся окне отметить «галочкой» необходимые операции для исправления системных настроек – Скрин.22.
Часто задаваемые вопросы по неполадкам в работе Windows
Что нужно делать для профилактики предотвращения сбоев в Windows?
- Своевременно загружать обновления безопасности;
- Проводить очистку реестра;
- Вовремя обновлять антивирусные программы и сканировать компьютер;
- Очищать систему от ненужных файлов («мусора»);
- Дефрагментировать HDD после очистки;
- Проверять диски описанными в статье способами;
- Проводить резервирование данных;
- Выключать компьютер, закрыв работу всех приложений (см. Автоматическое выключение компьютера в Windows).
Как устранить STOP ошибки в Windows?
STOP-ошибки могут возникать в случаях аварийного завершения работы или перезагрузки ОС.
Если Windows запустилась после перезагрузки:
- попробовать вернуть систему к предыдущему состоянию с помощью «Восстановление системы»;
- установить последние обновления;
- использовать центр поддержки Microsoft;
- найти подходящие драйвера на веб-сайтах изготовителей;
- использовать безопасный режим для устранения проблем;
- проверить наличие сбоев на жестком диске и ошибок памяти.
Если система не запустилась:
- попробовать загрузиться в безопасном режиме;
- использовать средства восстановления при загрузке для корректировки файлов запуска;
- отменить недавние изменения с помощью компонента «Восстановление»;
- восстановить данные из архива образа;
- в крайнем случае, переустановить Windows.
Читайте также:
Для большинства встроенных инструментов от Microsoft вам понадобится открыть командную строку с правами администратора. В Windows 10 проще всего это сделать правым кликом по кнопке «Пуск» и выбором пункта «Командная строка (Администратор)».
В Windows 7 вызовите «Пуск | Все программы | Стандартные», а затем правой кнопкой мыши щелкните по пункту «Командная строка». Из меню выберите «Запустить от имени администратора».
Полная перезагрузка Windows
Последние версии Windows при завершении работы сохраняют часть актуальных параметров в буфере обмена, чтобы ускорить последующую загрузку. Вследствие этого некоторые ошибки могут появиться вновь даже после перезапуска системы.
С помощью простой команды вы проведете полную перезагрузку, чтобы по возможности освободить ОС от накопившихся проблем. Нажмите на клавиши «Win+R» и введите «shutdown -g -t 0». Параметр «-g» обеспечивает полноценную перезагрузку. Второй параметр, «-t 0», выполняет ее быстро, избавляя вас от лишних запросов.
Сканирование жесткого диска на наличие ошибок
Встроенный в Windows инструмент Chkdsk проверяет жесткий диск и исправляет поврежденные сектора. Для его запуска откройте окно командной строки с правами администратора и введите там «chkdsk C: /f /r». Параметр «C:» отвечает за то, чтобы утилита проверяла раздел «C:», в то время как «f» и «/r» служат для поиска и исправления некорректных секторов.
Если существует еще какой-то процесс, обращающийся к сканируемому разделу, что случается довольно часто, утилита Chkdsk предложит провести проверку сразу после следующего запуска компьютера.
Поиск ошибок в журнале загрузки
При постоянных сбоях Windows во время запуска причину можно поискать в поврежденном драйвере. Вопрос только, в каком именно? Для выяснения активируйте функцию «Ведение журнала загрузки». В Windows 7 вы найдете его в «Дополнительных вариантах загрузки», которые вызываются клавишей «F8» в процессе запуска системы.
В «десятке» выберите «Пуск | Параметры | Обновление и безопасность | Восстановление» и под строкой «Особые варианты загрузки» нажмите на кнопку «Перезагрузить сейчас». После этого последовательно выберите в меню восстановления «Диагностика | Дополнительные параметры | Параметры загрузки | Перезагрузить».
Запустите ведение журнала загрузки нажатием на клавишу «2». Перезагрузите Windows (при необходимости в безопасном режиме) и в Проводнике Windows откройте файл «Ntbtlog.txt», который вы найдете в папке «C:Windows». Драйвер, ответственный за сбой, как правило, располагается последним в списке. В поисковом сервисе Google найдите дополнительную информацию об этом драйвере и на основании этого либо удалите, либо обновите его.

Восстановление поврежденных системных файлов
Повреждение системных файлов может быть вызвано, в числе прочего, некорректным завершением работы Windows. Инструмент Sfc проверяет наличие таких элементов и при необходимости заменяет их сохраненной на локальном диске копией.
Для того чтобы воспользоваться Sfc, откройте окно командной строки с правами администратора и введите «sfc /scannow». Анализ займет несколько минут. По его завершении перезагрузите компьютер и выполните необходимое обновление компьютера.
Проверка хранилища компонентов
Sfc обращается к хранилищу компонентов. В нем Windows хранит копии системных файлов, чтобы в случае повреждений оригиналов запустить их оттуда. Однако ошибки могут закрасться и в копии. В таком случае откройте окно командной строки с правами администратора и введите там «dism /Online /Cleanup-Image/RestoreHealth», чтобы восстановить хранилище компонентов. После этого еще раз выполните команду «sfc /scannow».
Обновление поврежденных драйверов
Бывают ситуации, когда проблемы возникают после обновления драйвера. В таких случаях вы можете вернуться к предыдущей версии: нажмите на «Win+Pause» и в левом верхнем углу кликните по «Диспетчеру устройств».
В списке найдите оборудование, драйвер которого повинен в проблемах, и щелкните по нему правой кнопкой мыши. Выберите «Свойства» и перейдите к вкладке «Драйвер». Нажмите на кнопку «Откатить», чтобы вернуть прежнюю версию.
Вызов предыдущих конфигураций Windows
Если в Windows 7 при загрузке нажать на клавишу «F8», можно загрузить последнюю функционирующую конфигурацию. В Windows 10 такая опция исчезла, но ее можно вернуть. Сначала в командной строке, открытой с правами администратора, введите команду «bcdedit /set {default} bootmenupolicy legacy». Теперь нажмите на комбинацию «Win+R» и введите «regedit».
Перейдите к записи «LOCAL_MACHINESYSTEMCurrentControlSetControlSession ManagerConfiguration Manager» и в ней создайте раздел «LastKnownGood». В нем создайте параметр DWORD под названием «Enabled» и переведите его значение на «1». Теперь в разделе «ConfigurationManager» создайте параметр DWORD с названием «BackupCount» и задайте для него значение «2».
Полностью перезагрузите компьютер, чтобы активировать данную функцию. Теперь при нажатии на клавишу «F8» вы также сможете выбрать более раннюю, функционирующую конфигурацию.
Коды ошибок для Windows 10
При обновлении или установке Windows 10 могут возникнуть ошибки, отображаемые операционной системой лишь в виде зашифрованных кодов. Мы покажем вам, что скрывается за ними.
| 0xC1900101 | Чаще всего речь идет об ошибке драйвера. Запустите Центр обновления несколько раз и обновите все установленные драйверы |
| 0x80073712 | Поврежден или удален один из необходимых Центру обновления Windows файл |
| 0xC1900208 | Обновление блокируется каким-то несовместимым приложением |
| 0x80070070 | На компьютере недостаточно места для обновления |
| 0x800F0922 | Отсутствует интернет-соединение с серверами Microsoft |
| 0xC1900200 | Компьютер не удовлетворяет требованиям перехода на Windows 10 |
Дополнительную информацию по определенным кодам ошибок вы найдете на странице https://goo.gl/ZnsY6N
Проверка оперативной памяти
Причиной повторяющихся сбоев Windows могут стать проблемы с оперативной памятью. Вместо того чтобы сразу бежать в магазин за новой, сначала проведите диагностику средствами системы.
В «семерке» и «десятке» нажмите на клавишу «Windows» и введите слово «памяти». Выберите вариант «Средство проверки памяти Windows». Закройте все открытые файлы и перезагрузите компьютер, кликнув по «Выполнить перезагрузку и проверку (рекомендуется)». После перезагрузки автоматически запустится тестирование оперативной памяти. Нажмите на «F1», чтобы активировать дополнительные проверки. С помощью кнопки «Стрелка вниз» на клавиатуре дойдите до опции «Extended» и нажмите на «F10», чтобы применить изменения.
Такой способ тестирования оперативной памяти считается самым точным, однако он имеет один важный минус: в процессе тестирования и анализа вы не сможете параллельно работать на ПК.
По завершении всех тестов Windows запустится в обычном режиме и отобразит результаты. Если средство проверки обнаружило ошибки, оперативную память придется заменить.

Читайте также наш практикум: Как починить Windows, если она не загружается
Фото: компании-производители, ShutterStock/Fotodom.ru
Если при любом сбое компьютера ваша рука автоматически тянется к телефону, чтобы вызвать мастера, прочитайте эту статью. Из неё вы узнаете о нескольких имеющихся в Windows бесплатных утилитах, с помощью которых можно легко найти причину неисправности и даже самому устранить её.
Поиск и устранение проблем
Этот раздел должен быть первым местом, которое вы посетите при возникновении каких-либо неисправностей. Найти его можно по адресу «Панель управления» → «Устранение неполадок».
Здесь вас ждут несколько пошаговых мастеров, которые помогут решить проблемы с подключением принтера, воспроизведением звука, доступом к интернету и так далее.
Вполне может быть, что ваша проблема не представляет собой ничего сложного, а потому вполне по силам этому встроенному ремонтнику.
Оптимизация дисков
Современные жёсткие диски обычно не требуют столь частого обслуживания, как в прошлые десятилетия. К тому же новые версии Windows научились выполнять оптимизацию дисков по расписанию и в минуты простоя. И тем не менее, если вы стали замечать замедление работы компьютера или странные звуки, исходящие от накопителя, нелишним будет запустить утилиту обслуживания дисков.
Легче всего сделать это, выполнив поиск по названию. С помощью утилиты вы сможете проанализировать состояние накопителей, оптимизировать их или изменить расписание автоматического обслуживания.
Откат системы к предыдущему состоянию
Отличная функция, о которой многие пользователи почему-то забывают. Она может пригодиться в том случае, если у вас появились какие-либо ошибки и сбои после установки новых программ или обновления драйверов. С помощью восстановления системы можно будет вернуть компьютер к тому времени, когда всё работало.
Иногда восстановление приводит к частичной потере пользовательских данных, появившихся в последнее время. Поэтому, прежде чем приступать к лечению, лучше сделать резервные копии. И всё же откат к предыдущей контрольной точке — это простой и быстрый способ решения многих проблем.
Монитор стабильности системы
Чтобы что-то починить, нужно понять, что поломалось. Получить ответ на этот вопрос вам поможет утилита «Монитор стабильности системы». Найти её не так уж просто, так как запрятана она в глубинах «Панели управления». Поэтому легче всего воспользоваться поиском, куда следует ввести словосочетание «журнал надёжности».
Здесь вы найдёте подробный отчёт о работе операционной системы и установленного программного обеспечения, а также возникающих при этом сбоях. Иногда одного взгляда на журнал достаточно, чтобы определить причину проблем и устранить её.
Восстановление системы
Если перечисленные выше методы не сработали, можно попробовать более радикальное средство. Для этого нужно воспользоваться имеющейся в последних версиях Windows функцией возврата к исходному состоянию. Она имеет несколько вариантов: самый щадящий позволяет даже сохранить все пользовательские данные, в то время как другой вернёт компьютер к моменту покупки.
Для доступа к этой функции откройте «Параметры компьютера», а затем перейдите в раздел «Обновление и безопасность». Здесь найдите на левой панели вкладку «Восстановление». В зависимости от того, какая система была установлена первоначально и какие были применены обновления, состав пунктов может несколько отличаться.
Диагностика оперативной памяти
Довольно часто проблемы связаны с ошибками оперативной памяти. Особенное коварство этого случая заключается в том, что баги начинают возникать без всякой системы. Поэтому, если вас замучили внезапные перезагрузки, синие экраны и незапускающиеся программы, обязательно проверьте состояние оперативной памяти.
Найти эту полезную утилиту поможет поиск по словам «диагностика памяти». После запуска выберите подходящий вам режим проверки и дождитесь результатов теста.
Монитор ресурсов
Ещё один замечательный инструмент, позволяющий узнать, что творится под капотом Windows, называется «Монитор ресурсов». Он пригодится вам, например, в том случае, если какой-либо процесс начнёт вести себя неподобающим образом, слишком нагружая процессор или беспрестанно записывая что-то на диск. Разумеется, это вызовет замедление работы компьютера, поэтому нарушителя необходимо быстро найти и обезвредить.
«Монитор ресурсов» является старшим братом хорошо знакомого вам «Диспетчера задач». Он предоставляет самую полную информацию о каждом процессе, службе, драйвере, сетевых соединениях и использовании ими процессора, памяти, жёсткого диска.
Ну что, всё перепробовали, но Windows так и не вылечили? Тогда действительно стоит взять телефон и вызвать знакомого «компьютерщика».
Можете предложить ещё варианты спасения системы? В этом случае добро пожаловать в комментарии!
Насколько бы хорошо было жить, если бы всё вокруг было идеальным, правда? Но идеал — это практически несбыточная мечта, утопия. Чтобы достичь идеала, необходим огромный труд и работа над ошибками. Поиск и устранение ошибок — это основа при создании идеала в любой сфере. И операционная система нового поколения — такая, как Windows 10, — не исключение.
Поиск и устранение ошибок
Как бы ни старались разработчики Windows, но «десятка» не является идеальной операционной системой. Зачастую это связано с немного устаревшим железом компьютеров. Сами понимаете, что операционка не распространяется вместе с железом, которое разработано под ОС. Это система разрабатывается под устройства, и быть идеальной ОС для всех девайсов невозможно. Одни видеокарты поддерживаются лучше, другие — хуже. С остальными устройствами дела обстоят так же. Конечно, совместимость прорабатывается и тестируется, но все возможные чипы, особенно старых образцов, проверить практически нереально. Конечно, железо — не единственная причина возможных сбоев и ошибок. Среди прочих причин можно выделить целую кучу других, не менее частых:
- сбой в работе электросети;
- человеческий фактор;
- вирусные причины;
- некачественное программное обеспечение;
- неполадки во время обновлений системы;
- перегрузки процессора во время игр;
- проблемы, которые могут быть вызваны температурными сбоями во время охлаждения оборудования, и другие.
Да, ошибок очень много. И большинство искоренить попросту невозможно и разработчики в этом направлении стараются только в плане скорейшего обнаружения ошибки и наиболее безболезненного её устранения.
Способы исправить ошибки на Windows 10
Всего есть три способа устранения ошибок Windows:
- программный — при помощи дополнительных программ и утилит;
- системный — стандартными службами Windows;
- радикальный — переустановкой ОС или заменой железа, если проблема в нём.
Как можно понять, радикальный способ применяется очень редко, так как является весьма болезненным и затратным — по времени или средствам.
Программный и системный способы наиболее часты, причём решение ошибок программами зачастую применяется после безуспешных попыток решить проблему системными средствами. При возникновении ошибки ОС реагирует запуском соответствующей службы для устранения угрозы системы. Проблема заключается в том, что подобные средства нередко являются малоэффективными или бесполезными вовсе. Особенно это касается некоторых версий некоммерческих сборок, авторы которых часто урезают свои «продукты» на предмет ненужных программ и утилит. Эта же причина приводит к тому, что рынок программ «решателей» проблем является конкурентным. Он постоянно улучшается, а новые программы и обновления появляются чуть ли не ежедневно.
Исправление ошибок через «Панель управления»
Все средства устранения ошибок в Windows 10 находятся в «Панели управления». Их очень много и каждый из них отвечает за одну или несколько сфер работы, будь то устройства, работа интернета, служба удалённого доступа или что-либо другое.
- Чтобы попасть в среду устранения неполадок, нажмите ПКМ (правой кнопкой мыши) по значку Windows, что в левом нижнем углу. В выпавшем меню выберите «Панель управления».
Через контекстное меню значка Windows открываем «Панель управления»
- В открывшемся окошке замените графу «Просмотр» на крупные или мелкие значки — как вам удобнее, — и выберите элемент «Устранение неполадок».
В «Панели управления» переходим в «Устранение неполадок»
Среда «Устранения неполадок» условно разделена на четыре категории для удобства обращения к каждой из них:
- программы — поиск проблем, которые связаны с некорректной работой приложений, а также несовместимости работы с ОС Windows 10;
- оборудование и звук — отвечает за корректную работу устройств компьютера, актуальность и корректность работы драйверов и т.п.;
- сеть и интернет — службы поиска проблем этой категории ищут и решают проблемы, связанные с общим доступом в локальной сети и подключение к интернету;
- система и безопасность — объёмная графа, отвечающая за работоспособность системы в целом. Работает с центром обновления, очищает компьютер от ненужных файлов и ярлыков, отвечает за оптимизацию системы энергопотребления.
«Устранение неполадок» позволяет обнаружить и удалить некоторые из проблем ОС
Если в работе системы возникает проблема, к примеру, не запускается приложение, необходимо запустить службы по поиску проблем из графы «Программы» и проверить систему на приложения, которые не подходят к вашей ОС.
Категория «Программы» позволяет найти и устранить неполадки совместимости программ и ОС
Устранение ошибок через «Параметры системы»
После обновления Windows 10 версии 1703 устранение неполадок обрело более широкий спектр действия. Если быть более точным, возможность запуска службы устранения неполадок стала возможной не только в «Панели управления», но ещё и в «Параметрах» системы.
- Нажмите ЛКМ (левой кнопкой мыши) по кнопке Windows на панели задач и выберите элемент «Параметры».
Через меню «Пуск» входим в «Параметры» Windows
- В окне параметров выберите «Обновление и безопасность».
Среди «Параметров» выбираем «Обновление и безопасность»
- Перейдите во вкладку «Устранение неполадок» и нажмите кнопку «Запустить средство устранения неполадок». Мастер устранения неполадок подскажет, что и как будет проверяться во время его работы. Дождитесь окончания проверки и устранения неполадок, если таковые найдутся и перезагрузите компьютер.
Во вкладке «Устранение неполадок» кликаем на «Запустить средство устранения неполадок»
Исправление ошибок в MWFix
Стандартные службы Windows не являются идеалами в своей сфере деятельности, как бы разработчики Windows не утверждали обратного. Рынок испокон веков наполнен программами, которые обещают оптимизировать работу ОС и вообще, предоставляют весь спектр услуг вплоть до очистки cookie-файлов каждого браузера и качественной дефрагментации дисков.
MWFix (Microsoft Windows Fix, Microsoft Fix It) – утилита, призванная искать и исправлять ошибки операционных систем от Microsoft. Имеет широкий спектр действия, практически полностью повторяющий программу FixWin.
Microsoft Fix It — утилита от разработчика для исправления ошибок Windows 10
К сожалению, имеет проблемы с русификацией, но интерфейс очень простой в использовании, так что заблудиться достаточно сложно.
Исправление ошибок с помощью программы FixWin
Программа FixWin является одним из ярких примеров качественной «прочистки мозгов» операционной системе Windows 10. Эта утилита делает буквально всё — от исправления мелких ошибок проводника до более глобальных проблем даже на аппаратном уровне. Программа переработана специально для Windows 10, имеет функции сброса до заводских настроек, может исправлять ошибки приложений и дисков.
Программа FixWin распространяется бесплатно, хоть и имеет проблемы с мультиязычностью (необходимо покопаться, чтобы обнаружить FixWin на русском).
Интерфейс программы очень прост и содержит несколько блоков:
- Welcome — информация об оборудовании, версия операционной системы и ссылки на некоторые утилиты;
- File Explorer — устранение ошибок, связанных с файлами;
- Internet & Connectivity — решение проблем с сетевым соединением;
- Windows 10 — пункты из этого раздела устраняют различные проблемы с самой операционной системой;
- System Tools — быстрый доступ ко всем системным утилитам;
- Troubleshooters — решение проблем, возникших в ходе работ с оборудованием;
- Additional Fixes — устранение уже известных багов и ошибок Windows 10;
- About — лицензионное соглашение на использование программы.
Разработчики советуют после каждого исправления какой-либо ошибки перезагружать компьютер, а также делать перед исправлением резервную копию системы, потому что брать ответственность за ваши утерянные файлы никто не собирается.
Видео: устранение проблем и ошибок Windows 10 с помощью FixWin
Самые популярные ошибки Windows 10
Ошибки называются популярными, так как возникают довольно часто у большого количества пользователей. Некоторые ошибки можно назвать сезонными и возникают они из-за определённых обновлений. Другие же, наоборот, могут возникать, потому что обновления отключаются самими пользователями, несмотря на все попытки разработчиков донести до аудитории полезность поддержания операционной системы в актуальном состоянии.
Ошибки при загрузке Windows 10
Ошибки при загрузке Windows 10 — частый гость в семье ошибок. Большинство неполадок «бьёт» по операционной системе в целом, повреждает и изменяет файлы. Иногда это ошибки на жёстком диске и файлы, которые находятся на повреждённом секторе, перестают работать корректно. Это может привести к тому, что ОС при загрузке, если обратится к этим повреждённым файлам, может столкнуться с неудачей загрузки. А это выливается в ошибку при загрузке.
Синий экран позволяет определить, какого рода ошибка препятствует работе Windows
Подобный экран означает, что ошибка является критической, но она легко устранима. Скорее всего, после перезагрузки компьютера всё заработает в штатном режиме.
Примером более сложной ошибки является Inaccessible boot device — когда система не может запуститься целиком, так как нет доступа к некоторым файлам загрузки. Подобная ошибка часто возникает в случае, когда пользователь вносит изменения в структуру жёстких дисков. К примеру, если переименовать системный диск, вы почти наверняка получите подобную ошибку, потому что путь к файлам ОС был изменён. Или же снова на жёстком диске появились некоторые ошибки, которые блокируют доступ к необходимым для работы файлам.
Эта проблема весьма сложна в своём решении и если она возникает сразу при попытке загрузить ОС, то путей решения немного. Необходимо попробовать запустить Windows в безопасном режиме и удалить последние изменения в системе, сделанные вами. Возможно, вы установили новый некачественный драйвер или программу. Напрягите память и вспомните, что вы делали во время последнего запуска компьютера.
Даже если при попытке загрузить безопасный режим (после включения питания компьютера и до попытки загрузки ОС нажимать клавишу F8) выдаётся ошибка плана Inaccessible boot device, избежать переустановки ОС не удастся.
Видео: как исправить ошибку Inaccessible boot device
Ошибка Memory Management
Проблема Memory Management является комплексной и диагностировать её довольно сложно. Причиной её возникновения могут быть как ошибки при установке драйверов, так и ошибки жёсткого диска и даже вирусные программы. Поэтому самое простое, что можно сделать сразу, это проверить компьютер на наличие вредоносных программ. Используйте сразу 2–3 антивируса и программу «Защитник Windows», потому что не все программы могут выявить и устранить сразу все проблемы.
Если проверка не дала ничего, вспомните, какие драйверы вы устанавливали последними. Эти изменения придётся отменить.
- На клавиатуре зажмите комбинацию клавиш Win+X и в выскочившем меню выберите «Диспетчер устройств».
Через меню комбинаций клавиш Win+X переходим в «Диспетчер устройств»
- В открывшемся окне диспетчера выберите устройство, драйвер которого недавно был обновлён, щёлкните ПКМ по устройству и выберите пункт «Свойства».
В «Диспетчере устройств» просматриваем свойства отдельных устройств
- Откроется окно свойств. Перейдите во вкладку «Драйвер» и нажмите кнопку «Откатить драйвер».
Кнопка «Откатить драйвер» позволяет вернуть более рабочий драйвер устройства
Если вам необходима работа устройства с последним драйвером, попробуйте скачать его с сайта производителя или воспользуйтесь услугами так называемых банков драйверов. Пробуйте разные версии драйвера.
Если после всех манипуляций ошибка не исчезла, необходимо проверить жёсткий диск на наличие ошибок.
- Откройте командную строку. Зажмите уже знакомую комбинацию клавиш Win+X и выберите пункт «Командная строка (Администратор)».
Через меню Windows открываем «Командную строку (Администратор)»
- В открывшемся терминале введите команду chkdsk C: /F /R, если система установлена на диск С. При запросе на проверку во время перезагрузки компьютера нажмите Y и Enter, чтобы согласиться.
Командой chkdsk C: /F /R ищем и очищаем все ошибки жёсткого диска
- После ввода этой команды сразу перезагрузите компьютер и дождитесь проверки жёсткого диска.
Код ошибки 10016
Ошибка 10016 — одна из самых безопасных. На самом деле, вы даже не узнаете, что она существует на вашем устройстве, если не посмотрите в журнал событий.
- Войдите в поиск Windows (значок лупы в левом нижнем углу) и введите команду eventvwr. Выберите пункт «Просмотр событий».
В поиске Windows командой eventvwr открываем «Просмотр событий»
- Найдите ошибку 10016: она появляется во время каждого запуска компьютера.
Код события 10016 говорит о недостатке прав запуска приложения
Эта ошибка говорит, что для запуска одного или нескольких приложений вашей учётной записи не хватает прав доступа. Зачастую это является следствием простой ошибки реестра, потому в этом случае хорошо помогают программы сканирования и очистки реестра Repair Tool или CCleaner. Обе утилиты бесплатные и распространяются корпорацией Microsoft.
Ошибка Netwlv64
Ошибка типа BSOD, которая может привести к синему экрану. Основных причин возникновения всего две: неисправность используемого оборудования и аппаратные ошибки или повреждения файлов драйверов по любой другой причине — вирусы, сбои системы и прочие.
Если причины не являются критическими, ситуации можно помочь, не прибегая к радикальным способам решения ошибки.
- Прежде всего попробуйте отыскать вирусы на компьютере и вычистить, если что-либо нашлось.
- Зайдите в «Диспетчер устройств» и откройте свойства драйверов.
- Откройте вкладку «Драйвер» и нажмите кнопку «Обновить». Эта функция совершает автоматический поиск и установку драйвера устройства, если таковой обнаруживается. Также установка проходит в случае, если драйвер повреждён.
Кнопка «Обновить» запускает поиск с последующей установкой последней версии драйвера устройства
В большинстве случаев этот метод срабатывает, если вирусы или неполадки не повредили что-либо критическое для работы. В противном случае может спасти только переустановка ОС.
Ошибка ActiveX/COM
Популярная ошибка ActiveX/COM связана с проблемами реестра. Зачастую встречается в «свежих» ОС во время их внедрения. Со временем, такие ошибки практически полностью исчезают, так как с обновлениями Windows реестр становится всё стабильнее, интеграция старых программ под новую ОС проходит всё безболезненнее, а ошибок становится меньше.
Для исправления ошибки ActiveX/COM можно воспользоваться стандартной утилитой CCleaner, которая идёт в наборе почти со всеми ОС Windows. Также её можно скачать и установить.
- Откройте программу CCleaner. Перейдите во вкладку Registrу («Реестр»).
- Нажмите кнопку Scan fow Issues («Поиск проблем») и дождитесь, пока программа просканирует реестр на предмет ошибок.
Кнопка Scan fow Issues запускает поиск ошибок реестра
- После окончания процесса поиска нажмите на Fix selected Isssues («Исправить выбранное…»).
- После завершения работы программы перезагрузите компьютер.
Code 31
Code 31 — довольно распространённая ошибка. Зачастую причиной её возникновения является конфликт установленных драйверов. Или же драйверы установлены с ошибкой, повреждены или устарели.
В большинстве случаев помогает обновление драйверов или обновление системы целиком.
- Зайдите в «Параметры» системы через меню «Пуск». Перейдите в элемент «Обновление и безопасность».
- Во вкладке «Центр обновления Windows» кликните на «Проверить наличие обновлений». Эта функция проверит возможность обновления всех драйверов и системы в целом, что приведёт вашу ОС в актуальное состояние.
Во вкладке «Центр обновления Windows» запускаем элемент «Проверить наличие обновлений»
Видео: как исправить ошибку code 31
Ошибка 80073712
Код ошибки 80073712 происходит из центра обновления Windows. Не секрет, что установка некоторых обновлений затрачивает очень много времени. Особенно это касается критических обновлений, установка которых требует перезапуска и настройки девайса. Некоторые пользователи попросту не выдерживают времени ожидания: они торопятся, дедлайны по работе или, может, другая причина — не важно. И когда компьютер перезагружается вручную, несмотря на просьбу на экране этого не делать, возникает коллапс. Так вот, ошибка 80073712 является итогом подобного нетерпения. Она означает, что хранилище компонентов Windows Update повреждено. Соответственно, в дальнейшем обновления устанавливаться не смогут, да и в целом, работа компьютера может нарушаться.
Решение довольно простое, необходимо очистить хранилище Windows Update.
- Нажмите на клавиатуре комбинацию клавиш Win+X и выберите элемент «Командная строка (Администратор)».
- Введите одну за другой две команды:
- DISM.exe /Online /Cleanup-image /Scanhealth;
- DISM.exe /Online /Cleanup-image /Restorehealth.
- Перезагрузите компьютер, после чего всё-таки проведите обновление системы и дождитесь, пока обновления установятся корректно.
Другие ошибки
Само собой разумеется, что рассмотренные ошибки — это всего лишь капля в море. Система Windows настолько сложная, насколько в ней есть возможность проявления ошибок, что рассмотреть все из них не хватит жизни. Выше приведены основные способы решения ошибок разных сфер работы ОС.
Почти все прочие ошибки решаются аналогичными способами:
- очистка реестра;
- проверка и исправление ошибок диска;
- обновление или откат драйверов;
- поиск и истребление вирусов;
- обновление системы.
«Отчёт об ошибках» в Windows 10
Служба «Отчёт об ошибках» в Windows 10, как и в любой другой операционной системе от Microsoft, представляет собой регистратор всех ошибок. Эти неполадки записываются и по случаю подключения к интернету — скопом или частями, — отправляются на сервер для обработки компанией для поиска более эффективных решений.
Отчёт об ошибках сильно нагружает процессор
Иногда в «Диспетчере задач» можно наблюдать картину, когда отчёт об ошибках может нагружать процессор вплоть до 100%. Соответственно, выполнение даже самых элементарных задач может оказаться большой проблемой. Самая вероятная причина подобного события — это вирусы. Именно они либо внедряются в эту службу и нагружают ею компьютер, либо создают столько проблем, что служба просто «перегревается». Потому попросту вычистите вашу систему от вирусов.
Служба «Отчет об ошибках Windows» сильно загружает работу процессора
Как отключить отчёт об ошибках
Для отключения службы ошибок Windows есть несколько способов. Первый и самый простой — это воспользоваться одной из многих программ, которые направлены на оптимизацию работы компьютера, потому что отключают многие из ненужных служб. Как можно догадаться, отчёты об ошибках тоже находятся в их списке.
Второй способ — через оболочку PowerShell.
- Зайдите в меню «Пуск», в алфавитном порядке найдите папку Windows PowerShell, запусите её от имени администратора. Правой кнопкой щёлкните по нижней иконке — в выпадающем меню «Дополнительно» будет находиться заветный пункт.
Запускаем Windows PowerShell от имени администратора
- В открывшемся терминале введите команду Disable-WindowsErrorReporting и подтверждите её, нажав Enter.
Команда Disable-WindowsErrorReporting отключает службу отчетов ошибок
- Проверьте, подействовали ли изменения, командой Get-WindowsErrorReporting.
Команда Get-WindowsErrorReporting проверяет статус службы отчетов ошибок
Включение отчётов об ошибке производится командой Enable-WindowsErrorReporting.
Ошибки системы — не трагедия и не конец компьютера. Это значит, что нужно воспользоваться материалом выше, для решения и закрытия проблемы навечно или на чуть менее короткий срок. Обращение в сервисный центр или переустановка ОС — это лишь крайние и кардинальные методы, а большинство ошибок можно исправить в несколько минут.
- Распечатать
Здравствуйте! Меня зовут Алексей. Мне 27 лет. По образованию — менеджер и филолог.
Оцените статью:
- 5
- 4
- 3
- 2
- 1
(6 голосов, среднее: 5 из 5)
Поделитесь с друзьями!

В этой статье — способы исправить распространенные проблемы ОС в автоматическом режиме с помощью бесплатных программ для исправления ошибок Windows. Некоторые из них являются универсальными, другие подходят для более конкретных задач: например, для того, чтобы решить проблемы с доступом к сети и Интернету, исправить ассоциации файлов и подобных.
Напомню, что в ОС присутствуют и встроенные утилиты для исправления ошибок — Средства устранения неполадок Windows 10 (аналогично и в предыдущих версиях системы).
- FixWin 10
- Kaspersky Cleaner
- Windows Repair Toolbox
- Kerish Doctor
- Microsoft Easy Fix
- File Extension Fixer и UVK
- Устранение неполадок Windows
- Anvisoft PC PLUS
- Net Adapter Repair
- AVZ
FixWin 10
После выхода Windows 10 заслуженно набрала популярность программа FixWin 10. Несмотря на название, она подойдет не только для десятки, но и для предыдущих версий ОС — все исправления ошибок Windows 10 вынесены в утилите в соответствующий раздел, а остальные разделы в равной степени подходят для всех последних операционных систем от Microsoft.
Среди преимуществ программы — отсутствие необходимости установки, широкий (очень) набор автоматических исправлений для самых типичных и распространенных ошибок (не работает меню Пуск, не запускаются программы и ярлыки, заблокирован редактор реестра или диспетчер задач и т.д.), а также информация о способе ручного исправления этой ошибки по каждому пункту (см. пример на скриншоте ниже). Главный недостаток для нашего пользователя — нет русского языка интерфейса.
Подробно об использовании программы и о том где скачать FixWin 10 в инструкции Исправление ошибок Windows в FixWin 10.
Kaspersky Cleaner
С недавних пор на официальном сайте Касперского появилась новая бесплатная утилита Kaspersky Cleaner, которая не только умеет очищать компьютер от ненужных файлов, но и исправлять самые распространенные ошибки Windows 10, 8 и Windows 7, среди которых:
- Исправление ассоциаций файлов EXE, LNK, BAT и других.
- Исправление заблокированного диспетчера задач, редактора реестра и других системных элементов, исправление их подмены.
- Изменение некоторых системных настроек.
Преимущества программы — исключительная простота для начинающего пользователя, русский язык интерфейса и продуманность исправлений (навряд ли что-то получится сломать в системе, даже если вы — начинающий пользователь). Подробнее об использовании: Очистка компьютера и исправление ошибок в программе Kaspersky Cleaner.
Windows Repair Toolbox
Windows Repair Toolbox — набор бесплатных утилит для устранения самых разнообразных неполадок Windows и загрузки самых популярных сторонних утилит для этих целей. С помощью утилиты можно исправить проблемы с сетью, выполнить проверку на наличие вредоносных программ, проверку жесткого диска и оперативной памяти, просмотреть сведения об оборудовании компьютера или ноутбука.
Подробно об использовании утилиты и доступных в ней средствах устранения ошибок и неисправностей в обзоре Использование Windows Repair Toolbox для исправления ошибок Windows.
Kerish Doctor
Kerish Doctor — программа для обслуживания компьютера, очистки его от цифрового «мусора» и других задач, но в рамках этой статьи поговорим лишь о возможностях по устранению распространенных проблем Windows.
Если в главном окне программы зайти в раздел «Обслуживание» — «Решение проблем с ПК», откроется список доступных действий для автоматического исправления ошибок Windows 10, 8 (8.1) и Windows 7.
Среди них такие типичные ошибки как:
- Не работает обновление Windows, не запускаются системные утилиты.
- Не работает поиск Windows.
- Не работает Wi-Fi или не видны точки доступа.
- Не загружается рабочий стол.
- Проблемы с ассоциациями файлов (не открываются ярлыки и программы, а также другие важные типы файлов).
Это далеко не полный список доступных автоматических исправлений, с большой вероятностью в нем вы сможете обнаружить и свою проблему, если она не особо специфичная.
Программа платная, но в течение пробного периода работает без ограничения функций, что позволяет исправить возникшие проблемы с системой. Скачать пробную бесплатную версию Kerish Doctor можно с официального сайта https://www.kerish.org/ru/
Microsoft Fix It (Easy Fix)
Одна из хорошо известных программ (или сервисов) для автоматического исправления ошибок — это Центр решений Microsoft Fix It, позволяющая подобрать решение конкретно вашей проблемы и скачать небольшую утилиту, которая сможет исправить ее в вашей системе.
Обновление 2017: Microsoft Fix It судя по всему прекратил свою работу, однако теперь доступны исправления Easy Fix, загружаемые в виде отдельных файлов устранения неполадок на официальном сайте https://support.microsoft.com/ru-ru/help/2970908/how-to-use-microsoft-easy-fix-solutions
Использование Microsoft Fix It происходит в несколько простых шагов:
- Вы выбираете «тематику» вашей проблемы (к сожалению, исправления ошибок Windows присутствуют, в основном, для Windows 7 и XP, а для восьмой версии — нет).
- Указываете подраздел, например, «Подключение к Интернету и сетям», при необходимости используете поле «Фильтр для решений», чтобы быстрее найти исправление ошибки.
- Читаете текстовое описание решения проблемы (кликнуть по заголовку ошибки), а также, при необходимости скачиваете программу Microsoft Fix It для автоматического исправления ошибки (клик по кнопке «Запустить сейчас»).
Познакомиться с Microsoft Fix It вы можете на официальном сайте http://support2.microsoft.com/fixit/ru.
File Extension Fixer и Ultra Virus Killer
File Extension Fixer и Ultra Virus Scanner — две утилиты одного разработчика. Первая из них полностью бесплатная, вторая — платная, но многие функции, в том числе исправление распространенных ошибок Windows доступны без приобретения лицензии.
Первая программа, File Extension Fixer, предназначена в первую очередь для исправления ошибок ассоциаций файлов Windows: exe, msi, reg, bat, cmd, com и vbs. При этом, на случай, если у вас не запускаются файлы .exe программа на официальном сайте http://www.carifred.com/exefixer/ доступна как в варианте обычного исполняемого файла, так и как .com файл.
В разделе System Repair программы доступны некоторые дополнительные исправления:
- Включить и запустить редактор реестра, если он не запускается.
- Включить и запустить восстановление системы.
- Включить и запустить диспетчер задач или msconfig.
- Скачать и запустить Malwarebytes Antimalware для проверки компьютера на наличие вредоносных программ.
- Download and run UVK — этот пункт скачивает и устанавливает вторую из программ — Ultra Virus Killer, также содержащую дополнительные исправления Windows.
Исправление распространенных ошибок Windows в UVK можно найти в разделе System Repair — Fixes for common Windows Problems (исправление частых проблем Windows), впрочем и другие пункты в списке также могут оказаться полезными при устранении неполадок системы (сброс параметров, поиск нежелательных программ, исправление ярлыков браузеров, включение меню F8 в Windows 10 и 8, очистка кэша и удаление временных файлов, установка системных компонентов Windows и т.п.).
После того, как необходимые исправления были выбраны (отмечены галочкой), нажмите кнопку «Run selected fixes/apps» для начала применения изменений, для применения одного исправления просто дважды кликните по нему в списке. Интерфейс на английском языке, но многие из пунктов, думаю, вполне будут понятны почти любому пользователю.
Устранение неполадок Windows
Часто незамечаемый пункт панели управления Windows 10, 8.1 и 7 — Устранение неполадок также может выручить и исправить в автоматическом режиме многие ошибки и проблемы с оборудованием.
Если открыв «Устранение неполадок» в панели управления, вы нажмете по пункту «Просмотр всех категорий» вам будет доступен полный список всех автоматических исправлений, уже встроенных в вашу систему и не требующих использования каких-либо сторонних программ. Пусть не во всех случаях, но достаточно часто эти средства действительно позволяют исправить проблему.
Anvisoft PC PLUS
Anvisoft PC PLUS — недавно попавшаяся мне программа для решения различных проблем с Windows. Принцип ее работы схож с сервисом Microsoft Fix It, но, думаю, несколько более удобен. Одно из преимуществ — исправления работают и для последних версий Windows 10 и 8.1.
Работа с программой выглядит следующим образом: на главном экране вы выбираете тип проблемы — ошибки ярлыков рабочего стола, подключения к сети и Интернету, системы, запуска программ или игр.
Следующим шагом находите конкретную ошибку, которую требуется исправить и нажимаете кнопку «Fix now», после чего PC PLUS автоматически предпринимает действия по решению проблемы (для большинства задач требуется подключение к Интернет для загрузки необходимых файлов).
Из недостатков для пользователя — отсутствие русского языка интерфейса и сравнительно небольшое количество доступных решений (правда, их число растет), но уже сейчас в программе присутствуют исправления для:
- Большинства ошибок ярлыков.
- Ошибок «запуск программы невозможен, так как файл DLL отсутствует на компьютере».
- Ошибок при открытии редактора реестра, диспетчера задач.
- Решения для удаления временных файлов, избавления от синего экрана смерти и тому подобные.
Ну и главное преимущество — в отличие от сотен других программ, которые изобилуют в англоязычном интернете и называются наподобие «Free PC Fixer», «DLL Fixer» и аналогичным образом, PC PLUS не представляет собой что-то, пытающееся установить нежелательное ПО на ваш компьютер (во всяком случае, на момент написания этой статьи).
Перед использованием программы рекомендую создать точку восстановления системы, а скачать PC Plus можно с официального сайта http://www.anvisoft.com/anvi-pc-plus.html
NetAdapter Repair All In One
Бесплатная программа Net Adapter Repair предназначена для исправления самых разных ошибок, связанных с работой сети и Интернета в Windows. Она пригодится, если вам требуется:
- Очистить и исправить файл hosts
- Включить Ethernet и беспроводные адаптеры сети
- Сбросить Winsock и протокол TCP/IP
- Очистить кэш DNS, таблицы маршрутизации, очистить статические IP подключений
- Перезагрузить NetBIOS
- И многое другое.
Возможно, что-то из описанного кажется и не ясным, но в случаях, когда не открываются сайты или после удаления антивируса перестал работать Интернет, не получается зайти в контакт и одноклассники, а также во многих других ситуациях эта программа способна вам помочь и очень быстро (правда, стоит понимать, что именно вы делаете, иначе результаты могут быть обратными).
Более подробно о программе и о ее загрузке на компьютер: Исправление ошибок сети в NetAdapter PC Repair.
Антивирусная утилита AVZ
Несмотря на то, что основная функция антивирусной утилиты AVZ — поиск у удаления троянов, SpyWare и Adware с компьютера, она включает в себя также небольшой, но эффективный модуль «Восстановление системы» для автоматического исправления ошибок сети и Интернета, проводника, ассоциаций файлов и других.
Чтобы открыть эти функции в программе AVZ, нажмите «Файл» — «Восстановление системы» и отметьте те операции, которые необходимо выполнить. Более подробную информацию вы можете найти на официальном сайте разработчика z-oleg.com в разделе «Документация по AVZ» — «Функции анализа и восстановления» (там же вы можете и скачать программу).
Пожалуй, это все — если есть, что добавить, оставляйте комментарии. Но только не о таких утилитах, как Auslogics BoostSpeed, CCleaner (см. Использование CCleaner с пользой)— так как это не совсем то, о чем идет речь в данной статье. Если вам необходимо исправить ошибки Windows 10, рекомендую посетить раздел «Исправление ошибок» на этой странице: Инструкции по Windows 10.
Содержание
- 1 Что можно удалять с диска С, а что нельзя?
- 1.1 Приступая к очистке диска С: что нужно знать и делать
- 1.2 С чего начать уборку диска с?
- 1.3 Очистка диска штатной утилитой Windows
- 1.4 Удаление ненужных файлов из системных папок
- 1.5 Папка «Temp»
- 1.6 Отключение файла подкачки
- 1.7 Отключения гибернации
- 1.8 Применение сторонних утилит
- 2 Служба Windows Error Reporting и очистка каталога WERReportQueue в Windows
- 2.1 Служба Windows Error Reporting
- 2.2 Очистка папки WERReportQueue в Windows
- 2.3 Отключение Window Error Reporting в Windows Server 2012 R2 / 2008 R2
- 2.4 Отключение функции сбора и отправки отчетов в Windows 10
- 2.5 Отключение Windows Error Reporting через групповые политики
- 3 Как очистить диск С
- 3.1 Очистка диска C встроенными средствами Windows?
- 3.2 Downloaded Program Files
- 3.3 Очистить временные файлы Интернета
- 3.4 Очистить корзину
- 3.5 Удалить резервные копии
- 3.6 Очистить папку Temp
- 3.7 Удалить эскизы изображений, видеофайлов, документов
- 3.8 Очистить очередь отчетов об ошибках
- 3.9 Изменить файл подкачки
- 3.10 Программы для очистки компьютера
- 4 How To Fix Disk Cleanup (System Queue Error Reports)
- 4.1 Causes of Disk Cleanup (System Queue Error Reports)?
- 4.2 More info on Disk Cleanup (System Queue Error Reports)
- 5 Очистка диска в Windows 7 ‹ Windows 7 — Впечатления и факты
- 5.1 Стандартная очистка диска
- 5.2 Расширенная очистка диска
- 5.3 Создание конфигурации очистки
- 5.4 Запуск созданной конфигурации
- 5.5 Ярлык для запуска очистки диска
- 5.6 Дополнительные параметры
Что можно удалять с диска С, а что нельзя?
Свободное пространство диска С в процессе эксплуатации Windows постоянно сокращается. В независимости от действий пользователя — хочет он того или нет. Временные файлы, архивы, куки и кеш браузеров и прочие программные элементы, выполнив свою единоразовую миссию (обновление, установка, распаковка), оседают в папках раздела С. Плюс к этому — полезные мегабайты и гигабайты поглощают некоторые функциональные модули Windows.
Первое средство от такого «захламления» — комплексная очистка диска С. Выполнять её нужно регулярно и своевременно. В противном случае, раздел переполнится, и вы не сможете полноценно пользоваться ОС и, соответственно, ПК. Windows будет постоянно прерывать вашу работу предупреждающими сообщениями — «недостаточно памяти». Станет невозможен просмотр видео онлайн, так как браузер не сможет сохранять на компьютере закачиваемый с сервера контент. Могут произойти и другие неприятности.
Приступая к очистке диска С: что нужно знать и делать
Удаление с диска С всяких ненужных элементов — процедура весьма деликатная. Требует от пользователя повышенной осторожности, внимания. «Уборка» не должна навредить ОС.
Противопоказано удаление файлов в папках:
- Windows (сердце ОС — здесь хранятся все её составляющие);
- Boot (загрузочные файлы системы);
- ProgramData (целиком нельзя! могут не запускаться установленные приложения);
- ProgramFiles (проинсталлированное ПО);
- Users (пользовательские данные).
Некоторые папки, в которых необходимо «наводить чистоту», по умолчанию скрыты, то есть не отображаются в директориях. Чтобы добраться до них, выполните следующее:
1. Нажмите одновременно комбинацию клавиш — «Win + E».
2. В окне «Компьютер» нажмите клавишу «Alt».
3. Вверху окна появится горизонтальное меню. Наведите курсор на раздел «Сервис». В подменю кликните «Параметры папок… ». 4. В настройках параметров перейдите на вкладку «Вид». 5. Прокрутите до конца список опций в разделе «Дополнительные параметры:».
6. Уберите галочку напротив «Скрывать защищённые системные… ». Включите кликом мыши радиокнопку «Показывать скрытые файлы… ».
7. Нажмите «ОК».
С чего начать уборку диска с?
Первым делом, необходимо освободить корзину:
- наведите курсор на её иконку;
- нажмите правую кнопку мышки;
- в меню выберите «Очистить корзину».
Большие, маленькие файлы, в независимости от того, в каком разделе хранятся (диск D, E или С), после удаления отправляются в C:RECYCLER, файл «Корзина». Вследствие чего, свободное место системного раздела уменьшается. Удаление большого видеофайла или образа (например, файла iso) при дефиците лишних гигабайт, может запросто привести к переполнению диска С.
Совет! Перед тем, как очистить корзину, просмотрите рабочий стол на предмет ненужных ярлыков. Их размеры не велики, но чем меньше будет бесполезных файлов, тем лучше.
Очистка диска штатной утилитой Windows
1. Кликните иконку «Пуск». 2. В правой колонке нажмите «Компьютер». 3. Кликните правой кнопкой по иконке диска С. В меню выберите «Свойства».
4. В панели свойств, на вкладке «Общие», нажмите кнопку «Очистка диска».
5. Подождите немного, пока система проверит директории на наличие ненужных файлов.
6. Далее, в разделе «Удалить следующие файлы», выберите какие элементы удалить, а какие — оставить (проставьте галочки).
7. Нажмите «Очистить системные файлы», а потом — «OK».
Примечание. Применением данной утилиты можно ограничиться, если в системе не наблюдается сильных «засорений». Когда требуется расчистить 2, 3, 5 и больше Гб, необходимо выполнить ещё несколько процедур, которые включают в себя не только удаление отдельных файлов, но и изменение настроек ОС.
Удаление ненужных файлов из системных папок
Довольно часто, пользователи, сами того не ведая, «складывают» контент и ПО в специальные папки ОС, предназначенные для хранения разнообразной информации: «Загрузки», «Изображения», «Мои видеозаписи» и т.д. Многие программы и браузеры по умолчанию (без изменения первоначальных настроек) отправляют данные именно в эти директории.
Откройте их поочерёдно и удалите всё ненужное. Файлы, представляющие для вас особую ценность, перенесите в логический раздел (например, диск D, E).
Совет! Действуйте смело. Здесь можно удалить любой элемент, и Windows от этого не пострадает.
Папка «Temp»
Одна из главных источников засорения ОС. В ней размещают свои элементы антивирусы, драйвера, приложения, игры. Происходит это во время обновлений и инсталляций. После завершения задач, отработанные файлы так и остаются в «Temp». Конечно же, их оттуда нужно периодически убирать.
1. На диске С зайдите в папку «Пользователи». 2. Кликните папку с именем своей учётной записи (имя пользователя). 3. Затем перейдите в «AppData». 4. В директории «Local», откройте папку «Temp».
5. Полностью очистите её (отправьте все файлы/папки в корзину).
Совет! Если вы пользуетесь файловым менеджером «Total Commander»: создайте новую вкладку (сочетание клавиш «Ctrl» + «стрелочка вверх») и перейдите в папку Temp. Таким образом, у вас будет всегда на виду её содержимое.
Отключение файла подкачки
Pagefile.sys — виртуальная память ОС. Когда заканчиваются ресурсы RAM (оперативной памяти), система сохраняет невместившиеся данные в этот файл. Если на вашем ПК объём RAM превышает 4,6 или 8 Гб, контейнер «Pagefile.sys» можно отключить. На диске он занимает примерно такой же объём, как и оперативная память. Например, если в конфигурации вашего ПК, RAM составляет 16 Гб, то Pagefile.sys будет примерно таким же.
Чтобы отключить файл подкачки: 1. Через «Пуск» (иконка «Win») откройте «Панель управления». 2. В разделе «Система и безопасность» выберите «Система». 3. В окне настроек кликните «Дополнительные параметры… ». 4. В панели «Свойства системы», на вкладке «Дополнительно», нажмите «Параметры».
5. В опции «Параметры быстродействия», на вкладке «Дополнительно», в разделе «Виртуальная память», активируйте «Изменить… ».
6. В окне «Виртуальная память»:
- выберите диск С;
- включите кликом радиокнопку «Без файла подкачки»;
- нажмите кнопку «Задать», а потом — «OK».
7. Перезагрузите ПК.
Отключения гибернации
Гибернация — разновидность спящего режима: когда пользователь в течение определённого промежутка времени бездействует, ОС сохраняет все настройки в специальный файл hiberfil.sys. Windows также, как и для Pagefile.sys, резервирует для него свободное пространство на С, равное объёму RAM.
Поэтому, если вы не пользуетесь режимом гибернации, его лучше отключить.
1. Нажмите «Win + R». 2. Введите «CMD», нажмите «ENTER». 3. В консоли командной строки введите — «powercfg -h off» (без кавычек), далее — «ENTER».
4. Перезапустите ОС.
Применение сторонних утилит
Уборку диска С можно запросто «поручить» специальной программе-уборщику, например, CCleaner. Она умеет автоматически очищать корзину, дампы памяти, буфер обмена, удалять временные файлы (куки и кеш) популярных браузеров, а также выполнять множество других операций по удалению системного «хлама».
Всегда контролируйте объём диска С. Не допускайте его переполнения. Выполняйте удаление ненужных файлов не только в целях освобождения дискового пространства, но и для профилактики.
Успехов! Пусть ваш ПК хранит только полезную информацию.
Источник: https://restavracia24.ru/tehnika/chto-mozhno-udalyat-s-diska-c-chto-nelzya
Служба Windows Error Reporting и очистка каталога WERReportQueue в Windows
Служба WER (Windows Error Reporting) служит для сбора и отправки отладочной информации о падении системных и сторонних приложений в Windows на сервера Microsoft. По задумке Microsoft, эта информация должна анализироваться и при наличии решения, вариант исправления проблемы должен отправляется пользователю через Windows Error Reporting Response.
Но по факту мало кто пользуется этим функционалом, хотя Microsoft настойчиво оставляет службу сбора ошибок WER включенной по умолчанию во всех последних версиях Windows.
В большинстве случае о службе WER вспоминают, когда каталог C:ProgramDataMicrosoftWindowsWERReportQueue начинает занимать на системном диске довольно много места (вплоть до нескольких десятков Гб), даже не смотря на то что на этом каталоге по умолчанию включена NTFS компрессия.
Служба Windows Error Reporting
Служба Windows Error Reporting представляет собой отдельный сервис Windows, который можно легко отключить командой:
net stop WerSvc
Внутри каталога WERReportQueue содержится множество каталогов, с именами в формате:
- Critical_6.3.9600.18384_{ID}_00000000_cab_3222bf78
- Critical_powershell.exe_{ID}_cab_271e13c0
- Critical_sqlservr.exe__{ID}_cab_b3a19651
- NonCritical_7.9.9600.18235__{ID}_0bfcb07a
- AppCrash_cmd.exe_{ID}_bda769bf_37d3b403
Как вы видите, имя каталога содержит степень критичности события и имя конкретного exe файла, который завершился аварийно. Во всех каталогах обязательно имеется файл Report.wer, который содержит описание ошибок и несколько файлов с дополнительной информацией.
Очистка папки WERReportQueue в Windows
Как правило, размер каждой папки незначителен, но в некоторых случаях для проблемного процесса генерируется дамп памяти, который занимает довольно много места. На скриншоте ниже видно, что размер файла дампа memory.hdmp составляет около 610 Мб. Парочка таким дампов – и на диске исчезло несколько свободных гигибайт.
Чтобы очистить все эти ошибки и журналы штатными средствами, откройте панель управления и перейдите в раздел ControlPanel -> System and Security -> Action Center -> Maintenance -> View reliability history -> View all problem reports и нажмите на кнопку Clear all problem reports.
Для быстрого освобождения места на диске от файлов отладки, сгенерированных службой WER, содержимое следующих каталогов можно безболезненно удалить и руками.
- C:ProgramDataMicrosoftWindowsWERReportArchive
- C:ProgramDataMicrosoftWindowsWERReportQueue
Отключение Window Error Reporting в Windows Server 2012 R2 / 2008 R2
Отключить запись информации об ошибках Windows Error Reporting в серверных редакция Windows можно следующим образом:
- Windows Server 2012 / R2 – Панель Управления -> System and Security -> Action Center -> раздел Maintenance -> Settings -> выберите опцию I don’t want to participate, and don’t ask me again
- Windows Server 2008 R2 – откройте консоль Server Manager и промотайте список, перейдя в раздел Resources and Support. Нажмите на Turn Off Windows Error Reporting и выберите пункт I don’t want to participate, and don’t ask me again.
Отключение функции сбора и отправки отчетов в Windows 10
В Windows 10 возможность отключить Error Reporting через GUI отсутствует. Проверить статус компонента можно в панели управления Система и безопасность ->Центр безопасности и обслуживания -> секция Обслуживание. Как вы видите, по умолчанию параметр Поиск решения для указанных в отчетах проблем включен (Control Panel -> System and Security -> Security and Maintenance -> Maintenance -> Check for solutions to problem reports).
Отключить Windows Error Reporting в Windows 10 можно через реестр. Для этого в ветке HKLMSOFTWAREMicrosoftWindowsWindows Error Reporting нужно создать новый параметр типа DWORD (32 бита) с именем Disabled и значением 1.
Теперь еще раз проверим статус параметра Поиск решения для указанных в отчетах проблем в панели управления. Его статус должен изменится на Отключено.
Отключение Windows Error Reporting через групповые политики
Ведение журналов службой Windows Error Reporting можно отключить и через групповую политику. Она находится в разделе Computer Configuration/Administrative Templates/Windows Components/Windows Error Reporting (Компоненты Windows -> Отчеты об ошибках Windows). Для отключения сбора и отправки данных включите политику Disable Windows Error Reporting (Отключить отчеты об ошибках Windows).
В результате сообщения об ошибках приложений в Windows перестанут формироваться и автоматически отправляться в Microsoft.
Источник: http://winitpro.ru/index.php/2017/12/19/sluzhba-windows-error-reporting-i-ochistka-kataloga-werreportqueue-v-windows/
Как очистить диск С
Со временем, при работе с компьютером, у пользователей возникает вполне резонный вопрос, или точнее проблема: диск С заполняется до предела и его необходимо очистить. Компьютерный мир совершенствуется, технологии прогрессируют, все больше и больше разрабатывается программ и приложений, имеющих объемы, значительно превышающие их старые версии и аналоги.
Помимо компьютерных программ все мы играем в игры, смотрим фильмы, слушаем музыку, а также собираем большие коллекции фотографий и других файлов. Все это приводит к тому, что диск переполняется. Что делать и как очистить диск С? А в первую очередь, как сделать это наиболее правильно и максимально безопасно по отношению к другим нужным программам и файлам, а также самой операционной системе, дабы не навредить ей.
Очистка диска C встроенными средствами Windows?
Для того, чтобы очистить диск С, можно воспользоваться встроенными средствами очистки диска. Для этого открываем меню Пуск → Программы → Стандартные → Служебные → Очистка диска.
Во всплывшем окне выбираем диск С и нажимаем Ок.
Система проведет операции по вычислению свободного пространства и покажет файлы, которые можно очистить.
Во вкладке Очистка диска можно увидеть количество заполненного пространства, которое можно освободить. Для этого поставьте нужные галочки напротив каждой позиции и нажмите Ок. Перед удалением, посмотрите, что обозначают эти файлы. Необходимо знать, что именно мы удаляем.
Downloaded Program Files
В этой папке временно сохраняются элементы ActiveX и приложения Java, загружаемые из сети Интернет при просмотре некоторых страниц. Можно удалять спокойно.
Очистить временные файлы Интернета
Во временных файлах хранятся веб-страницы для быстрого просмотра. Чтобы каждый раз не загружать одни и те же страницы, браузеры сохраняют информацию в определенной папке на жестком диске компьютера. Как правило, это папка Temporary Internet Files.
Хотя система и говорит, что личные параметры для страниц останутся нетронутыми, так оно и есть — браузер и его настройки останутся неизменными. Однако, вся ваша сохраненная активность в сети будет уничтожена: пароли доступа к сайтам, которые сохраняли в браузере, автозаполнение форм и др.
Впоследствии, эти данные нужно будет заново вводить вручную. Можно удалять, если готовы полностью очистить браузер.
Очистить корзину
Когда мы удаляем какой-либо документ или файл, он, как правило, помещается в корзину. Однако корзина расположена на диске С, а информацию, хранящуюся в ней, при желании, можно восстановить. Перед тем же, как очищать ее, можно проверить, нет ли там каких-либо нужных файлов или документов. Но, в большинстве случаев — смело удаляем.
Удалить резервные копии
Файлы резервной копии пакета обновления — система Windows сохраняет старые версии файлов, которые были обновлены в пакете обновления. Этот пункт скорее лучше пропустить — не ставить галочку, не удалять.
Очистить папку Temp
Папка Temp, расположенная на диске С, хранит информацию о вашей активности на компьютере в целом, не только в Интернет. В ней содержаться временные файлы.
Как правило, перед открытием какой-либо программы, например, документа Word, система временно создает копию документа и помещает ее в эту самую папку Temp.
Делается это на тот случай, если вдруг компьютер отключится, зависнет или произойдет еще какое недоразумение или неполадка, у вас будет шанс восстановить потерянный документ. Обычно, перед закрытием таких программ система сама удаляет временно созданные файлы, но некоторые из них все же могут оставаться. Удаляем.
Удалить эскизы изображений, видеофайлов, документов
Также, как и с предыдущим пунктом, система хранит копии эскизов всех изображений, видеофайлов, документов для их быстрого отображения в случае такой необходимости. Так как система способна восстанавливать эскизы после удаления, в данном случае их можно удалить.
Очистить очередь отчетов об ошибках
Пользовательские и системные очереди отчетов об ошибках — это файлы, которые используются для отчетов об ошибках, а также поиска решений. Появляются при ошибках некоторых программ и компонентов Windows. Удаляем.
Изменить файл подкачки
Файл подкачки представляет собой небольшое место на вашем жестком диске, как правило, диске С, которое система использует для управления памятью компьютера. Это виртуальная память, позволяющая выполнять программы, требующие больше оперативной памяти, установленной в компьютере, за счет автоматического перемещения некоторых частей программы между основной памятью и жестким диском.
Для того, чтобы очистить диск С, необходимо в качестве файла подкачки использовать место не на диске С, но на каком-либо другом, например, диске D. Безусловно, данный способ подойдет для жестких дисков, имеющих более, чем один раздел, например, разделы С и D.
Итак, для того, чтобы реализовать этот метод и немного добавить свободного места дискуС, открываем Свойства компьютера → Дополнительные параметры системы. Во вкладке Дополнительно видим пункт Быстродействие, нажимаем Параметры.
Во всплывшем окне во вкладке Дополнительно, в разделе Виртуальная память, нажимаем Изменить.
Появится еще одно окно, в котором снимаем галочку с пункта Автоматически выбрать объем файла подкачки. Затем мышкой выбираем диск С, и в нижней части окна ставим Без файла подкачки, нажимаем Задать.
Теперь выбираем диск D или какой-либо другой и указываем нужный размер. Не забываем нажать Задать. Если все готово, нажимаем Ок.
Таким образом можно еще немного очистить диск С, изменив место хранение файла подкачки на другом разделе.
Программы для очистки компьютера
Помимо встроенных средств очистки, существуют различные программы и приложения, позволяющие быстро и качественно очистить диск С. Среди таких программ можно выделить CCleaner, Uninstall Tool и др.
Хотелось бы отметить, что такие программы способны не только удалять различный софт, установленный на компьютере, но также, очищать следы программ в реестре, очищать сам реестр, временные файлы и папки, контролировать автозагрузку, например, можно удалить программы из автозагрузки, и многое другое.
Из вышесказанного становится ясным, что одним из лучших способов очистки диска от всевозможного софта, установленного на компьютере, является удаление программ, которые были установлены через установщик Windows, и находятся в папке Program Files на диске С.
Если открыть список программ, наверняка можно там найти те, которые уже давно не используются, или о которых совсем ничего не знаем. Одним из таких может быть ПО, которое внедряется в установку других программ: тулбары, элементы, кнопки, антивирусы и др.
В то же время среди таких программ, которые устанавливаются в автоматическом режиме, либо скрытом режиме, зачастую содержатся не совсем безопасные, либо реклама, или же вовсе — вирусы. Будьте осторожны. Также, следует соблюдать осторожность и при самом удалении программ, не важно, используете ли вы встроенное средство удаление программ, либо пользуетесь сторонними аналогами.
Источник: https://winternete.ru/kak-ochistit-disk-c.html
How To Fix Disk Cleanup (System Queue Error Reports)
Очистка диска (отчеты об ошибках в системной очереди) обычно вызвано неверно настроенными системными настройками или нерегулярными записями в реестре Windows. Эта ошибка может быть исправлена специальным программным обеспечением, которое восстанавливает реестр и настраивает системные настройки для восстановления стабильности
If you have Disk Cleanup (System Queue Error Reports) then we strongly recommend that you Download (Disk Cleanup (System Queue Error Reports)) Repair Tool.
This article contains information that shows you how to fix Disk Cleanup (System Queue Error Reports) both (manually) and (automatically) , In addition, this article will help you troubleshoot some common error messages related to Disk Cleanup (System Queue Error Reports) that you may receive.
Примечание: Эта статья была обновлено на 2019-08-01 и ранее опубликованный под WIKI_Q210794
Ошибка или неточность, вызванная ошибкой, совершая просчеты о том, что вы делаете. Это состояние неправильного суждения или концепции в вашем поведении, которое позволяет совершать катастрофические события. В машинах ошибка — это способ измерения разницы между наблюдаемым значением или вычисленным значением события против его реального значения.
Это отклонение от правильности и точности. Когда возникают ошибки, машины терпят крах, компьютеры замораживаются и программное обеспечение перестает работать. Ошибки — это в основном непреднамеренные события. В большинстве случаев ошибки являются результатом плохого управления и подготовки.
Большинство компьютерных ошибок идентифицируются как внутренние для сервера, а не в отношении оборудования или любого устройства, которое может быть связано с пользователем. Одним из примеров является системная ошибка, в которой проблема нарушает процедурные правила. Системные ошибки не распознаются операционной системой и уведомляют пользователя с сообщением, «Произошла системная ошибка. Пожалуйста, попробуйте еще раз.»
Системная ошибка может быть фатальной, и это происходит, когда операционная система останавливается на мгновение, потому что она находится в состоянии, когда она больше не работает безопасно. Некоторые из этих ошибок — ошибка остановки, проверка ошибок, сбой системы и ошибка ядра.
Causes of Disk Cleanup (System Queue Error Reports)?
Поврежденные системные файлы в системе Microsoft Windows могут произойти, и они отображаются в отчетах об ошибках системы. Хотя простым решением будет перезагрузка вашего компьютера, лучший способ — восстановить поврежденные файлы. В Microsoft Windows есть утилита проверки системных файлов, которая позволяет пользователям сканировать любой поврежденный файл. После идентификации эти системные файлы могут быть восстановлены или восстановлены.
Существует несколько способов устранения фатальных системных ошибок.
- Исполнение Подпись Отключить драйвер
- Использовать команду DISM
- Заменить поврежденные файлы
- Запуск сканирования SFC
- Восстановление реестра
- Удалите недавно установленные драйверы или приложение
- Установите последние обновления драйверов
- Откат драйверов
More info on Disk Cleanup (System Queue Error Reports)
РЕКОМЕНДУЕМЫЕ: Нажмите здесь, чтобы исправить ошибки Windows и оптимизировать производительность системы.
Я просто хотел спросить, является ли эта проблема заботой о Центре решений и решила устранить все проблемы и историю. Я использовал исправление ошибок для реестра, которое было предоставлено в одном приветствии для форумов Vista. Ошибка очистки диска Windows или он просто скрывается, возможно, задержит свою уродливую голову позже?
If this is the one you used Reporting Bug Fix Hello Daidai, and below, then you should be ok afterwards. I decided that i would look at the Vista Problem and did another Disk Cleanup, it no longer showed «System Queue Error Reports» in the headings. I notice that gained about 8GB of space by doing this, and when i of the Tutorial on these forums, but it only reduced the size to 60GB.
Очистка диска Остановка на полпути в файлах дампа памяти системной ошибки
для его сканирования Disk Cleanup останавливается на полпути к файлам дампа памяти системной ошибки. Я не знаю, ждать ли я дольше или потому, что у меня был браузер при выполнении очистки диска. Он также зависает, если я долго ждал, но я предполагаю
Привет, я хочу сделать очистку диска, но каждый раз, когда я пытаюсь, если что-то встает, и мне нужно его исправить.
Я ждал, как минут 40, но он остается там. Очистка системного диска
Использование XP Home с пользователями администратора 4. как насчет инструментов / интернет-опций / advanced / security / 5th или около того, отметьте свободные временные интернет-файлы, когда браузер закрыт? johnny.
Есть ли способ, которым я могу запустить очистку диска, чтобы он удалял все временные интернет-файлы на диске, а не только те, что были в моей области.
Очистка диска в системных средствах
У меня нет полчаса, у меня не было другой линии. Я вошел в диспетчер задач с помощью winXP и 128 megs. Я запустил дефрагментацию диска и посмотрел, запущен ли он, и это было. Я бы проиндексировал системные инструменты и даже начал его запускать.
Первые три строки были там и после идеи, что не так. Затем я обнаружил, что использование 99 использует только 8% CPU. Заранее спасибо. % от мощности в ЦП. 4 года Dell
Я могу получить доступ к очистке диска от ценной помощи. Файлы системы очистки диска, безопасные?
заранее спасибо Привет im4eversmart Обратите внимание, что учебник был опубликован Brink (MVP), поэтому в списке было затронуто в любом случае? Будут ли те, кто II развеет любые опасения, что ваша система будет в безопасности
Очистка диска и очистка системных файлов
Re: опасные
Некоторые участники предпочитают выбирать «Очистить системные файлы»? Это позволяет инструменту удалять такие вещи, как системные файлы, которые будут очищены. Re [2]: когда нужно использовать разницу? Он не показывает, что нужно перезапустить * средство очистки диска — запустить его с повышенными привилегиями.
Файлы Windows Update, которые больше не нужны. Существует ли в нем опасность
Когда захочешь. Что такое «Когда»
Чарльз Ранхайм
Нажмите кнопку «Очистить системные файлы», чтобы сохранить системные файлы. системных файлов «?
Решено: инструменты системы: очистка диска
Можете ли вы помочь мне выяснить, как их очистить? Это размер DellDIME521 от AMD Antholon ™ 64X2 Dual Core XP для ОС. Я пытался очистить диск, однако я не могу получить процессор 4200 + с 2.20 GHz 1.00GB оперативной памяти.
У меня есть старые сжатые файлы Windows, которые нужно удалить. 711,334 K — количество этих файлов.
Папка восстановления системы через 1tb даже после очистки диска
Любая помощь теневых копий и всех точек восстановления, за исключением последней. Скриншоты и файлы — Загрузить Спасибо. И если предполагается, что у вас две папки, как это сделать, то должны быть две папки? Можете ли вы опубликовать фотографию и сообщение в Seven Forums
Привет albino, я уменьшаю размер от астрономически большого 1tb использования? У меня есть несколько вопросов, а не последняя папка с моим именем компьютера, и специальный значок по-прежнему находится над 1tb. Чтобы очистить пространство, я запустил утилиту очистки диска, чтобы удалить все местоположение папки и содержимое папки. Привет всем,
Я недавно столкнулся с проблемой, когда
моя папка восстановления системы (s?) становится очень большой. будет оценена. WindowsImageBackup теперь до 162gb, который очень управляем, но Добро пожаловать в Sevenforums. Очистка диска — очистка системных файлов
Есть ли способ выполнить очистку диска в Windows, эта функция включена каждый раз, когда вы запускаете очистку диска.
Вам нужно будет использовать ярлык, чтобы сохранить Victek. 7, который сразу же предоставляет возможность «очистить системные файлы»? Досадно, что нужно всегда запускать его дважды.
Очистка диска ERROR
Благодаря! -Alvin избавиться от этого сообщения об ошибке? Всем привет, Как я могу получить свою систему, включая очистку диска — cleanmgr / sagerun: 99
Есть идеи? Он запрашивает, когда я запускаю скрипт для очистки
Windows 10 добавляет сжатие системы для очистки диска
Давайте рассмотрим, какие обновления добавлены в раздел Windows. Начините cleanmgr на экране «Пуск» на различные ненужные файлы, созданные ОС, чтобы сэкономить место на вашем диске. Вы можете переключить его в расширенный режим, который позволяет вам удалить больше неиспользуемого или в поле поиска в меню «Пуск». Имея изображение установки и восстановления Windows на странице «Сжатие старых файлов» в «Очистка диска», которая была удалена в Vista.
Вы должны подождать несколько секунд, пока не задокументированы. Во всяком случае, эта особенность это о. Если у вас есть устройство Windows 10 с ограниченным доступом непосредственно к администратору. Сжатие данных может освобождать большие файлы, такие как те, которые используются обновлениями Windows или пакетами обновления, и так далее.
По умолчанию он работает в более простом режиме, который позволяет вам обновляться, чтобы добавить еще одну функцию. Когда пользователь добавляет файлы, приложения или удаляет только файлы, связанные с вашей текущей учетной записью пользователя. В WIMBoot ваше изображение WIMBoot также используется как сейчас. Он предоставляет файлы на диск только один раз, в сжатом формате.
раздел, который указывает на сжатые файлы в разделе «Изображения». При установке Windows с помощью WIMBoot вы пишете и выбираете опцию «Запуск от имени» в контекстном меню.
Очистка диска — это важный системный инструмент Windows, который позволяет вам удалить объем дискового пространства, а затем эта функция является долгожданным дополнением. Долгие пользователи Windows помнят, что у Windows XP была аналогичная опция сжатия системы.
… окна сжатия системы 10, не отображающиеся при очистке диска
Я хотел взять его за вихрь, об этом варианте для «Сжатие системы» в Disk Cleanup. Компактная ОС — сжатие или сжатие и сжатие / компакт-диски: никогда не выключайте. Из повышенной командной строки введите compact / compactos: всегда, чтобы повернуть, но у меня, похоже, нет опции. У меня есть W10TP b10240, и я читал Windows 10 — Форумы Windows 10
Как добавить параметр очистки диска
Они перенесли эту опцию из очистки диска — теперь это только командная строка.
Аксессуары, системные инструменты Очистка диска не работает
Нажмите здесь Решение: очистка диска и расширенный уход за системой
Отсутствует «Очистка диска» в меню «Сервис системы»
Я случайно удалил «Очистка диска» из меню SystemTools, т.е. «Пуск», «Аксессуары», «Системные инструменты». Как восстановить его. Спасибо.Walter. В проводнике Windows перейдите к C: System32 cleanmgr.exe. Система очистки диска Vista не работает
Моя резервная копия Acronis составляет месяц, так как http://www.vistax64.com/tutorials/88236-repair-install-vista.html Джим
сделала мою систему неработоспособной. При перезагрузке он сказал что-то о том, что пользовательский логин был поврежден или не использовался, и дал другой вариант ремонта? Diskclean up должен был стереть компьютер восстановления, поэтому я автоматически вхожу в систему.
Спасибо, что не нашли ничего, что он может исправить. Мне нужно было получить еще один внешний диск WD 2 TB. Попытка использовать идеи восстановления Vista?
Очистка диска Vista происходит куда-то, но никогда не завершается.
Я использовал стандартные исходные диски запуска. Есть ли точки, так что это тоже не работает. В любом случае, чтобы восстановить операционную систему, ящик, чтобы щелкнуть по имени пользователя и паролю, но он так и не появился. Я работаю из настроек (независимо от того, что они есть).
В тот день, когда я получил вашу помощь. При перезапуске требуется несколько часов, как если бы диск не был доступен. Я администратор и пользователь и не избавляюсь от большинства настроек? Need help with error during Disk cleanup performance…
ххххххххх And the error is … ? Solved: Disk Cleanup Error!
But even the check disk is (C is NTFS type. After selecting which files to clear, i
Hello! Please run REGARDS! After i restart my computer,the chkdisk the checkdisk utility.
MY local disk utility automatically runs and the system restarts. I think that the checkdisk ignored that file. PLZ!
the disk cleanup to clear files. To any who done the error is not repaired!
I have a problem while running can help me. KIND
get an ERROR: Cleanmgr.exe- C:$Mft corrupt or unreadable!
Очистка диска, не удаляющая файлы системного обновления / SFC не может решить проблемы
Я прикрепил все коробки, которые вы хотите очистить.
Когда он открывается, убедитесь, что есть Ticks in run SFC, и он обнаружил проблемы, которые он не мог исправить. Щелкните правой кнопкой мыши на Disc Clean files, но при его запуске ничего не происходит (и я не освобожу место). Вы запустили диск журналов.
Disk Cleanup утверждает, что может удалить 9.5 GB старого обновления системы. Очистите его как администратора. Это может быть или не быть связано, но я выбираю & запускаю как Администратор.
Очистка диска и восстановление системного файла
Я также задавался вопросом, нужна ли команде создать восстановление системы, не сообщив Disk Cleanup, чтобы создать журнал для целей экспорта? Моя цель — создать пакетный файл, который будет, но не может быть экспортирован, как вы должны были обнаружить.
Не дает дополнительных пармcleanmgr имеет список файлов, запускающий GUI (пакетный файл) Восстановление Sys — это командная строка rstrui.exeно rstrui.exe /?
Кто-нибудь знает, есть ли способ запросить очистку диска (не рекомендуется gui) и создать журнал.
Windows сообщает об ошибке жесткого диска
Я беру свой ноутбук, чтобы сделать следующий шаг. Где обнаружено повреждение жесткого диска. Итак, теперь у вас есть старые данные и изображение жесткого диска, хранящегося на внешнем диске 1 TB.
Теперь мне нужно знать, как ноутбук и восстановить данные, которые вы создали на этом новом диске.
Сообщение продолжает мигать предупреждением в ремонтной мастерской? Спасибо. вы нашли? Вам нужно будет купить другой жесткий диск для размещения внутри утилиты резервного копирования Windows?
Вы сделали встроенную резервную копию? Какого рода
Источник: https://ru.fileerrors.com/disk-cleanup-system-queue-error-reports.html
Очистка диска в Windows 7 ‹ Windows 7 — Впечатления и факты
Очистка диска в Windows 7 предназначена для автоматического удаления ненужных файлов с жесткого диска. Очистка выполняется приложением cleanmgr.exe, расположенным в папке %SystemRoot%System32. В этой статье я расскажу вам о богатых возможностях этой утилиты и о способах ее настройки.
Стандартная очистка диска
С помощью стандартной очистки диска можно удалить:
- Содержимое папки Downloaded Program Files;
- Временные файлы интернета – файлы, сохраняемые браузером Internet Explorer во время просмотра веб-страниц;
- Автономные веб-страницы – сохраненные на компьютере веб-страницы, которые можно просматривать без подключения к интернету;
- Файлы статистики игр;
- Содержимое Корзины;
- Временные файлы, создаваемые некоторыми программами в процессе работы;
- Эскизы – созданные системой копии эскизов всех изображений и документов для последующего ускорения открытия папок, в которых они содержатся.
1. Щелкните правой кнопкой мыши по диску, который нужно очистить и выберите Свойства.
2. На вкладке Общие нажмите кнопку Очистка диска.
3. На вкладке Очистка диска установите флажки напротив файлов, которые нужно удалить, и нажмите OK.
4. На вкладке Дополнительно можно удалить все точки восстановления системы, кроме самой новой. Чтобы сделать это, нажмите кнопку Очистить.
Расширенная очистка диска
С помощью встроенной в Windows 7 расширенной очистки диска можно удалить все, что удаляет стандартная очистка, плюс:
- Временные файлы установки – временные файлы, созданные во время установки программ и более не нужные на компьютере;
- Debug dump files – файлы, созданные дебаггером Windows;
- Старые файлы программы Chkdsk – потерянные фрагменты файлов, созданные во время проверки диска и более не нужные на компьютере.
- Предыдущие установки Windows – файлы и папки от предыдущих версий Windows, перемещенные в папку Windows.old.
- Настройка файлов журнала;
- Файлы дампа памяти для системных ошибок – можно удалить эти файлы, если ваш компьютер работает исправно и не нуждается в диагностике;
- Файлы минидампа для системных ошибок;
- Файлы, выброшенные обновлением Windows – файлы прежних версий Windows, сохраненные во время обновления до Windows 7.
- Пользовательские архивы отчетов об ошибках – файлы, используемые для отчетов об ошибках и поиска решений;
- Пользовательские очереди отчетов об ошибках;
- Системные архивы отчетов об ошибках;
- Системные очереди отчетов об ошибках;
- Файлы журнала обновлений Windows – данные для определения и устранения проблем, связанных с установкой, обновлением и обслуживанием Windows.
Создание конфигурации очистки
Сначала необходимо создать конфигурацию очистки – указать папки, содержимое которых нужно удалять.
1. Откройте меню Пуск > Все программы > Стандартные, щелкните правой кнопкой по значку командной строки и выберите Запуск от имени администратора.
2. Введите команду: cleanmgr /sageset:7 /d C: и нажмите Ввод.
Пояснения:
- Параметр /sageset отвечает за создание конфигурации очистки.
- Число после двоеточия (в данном примере – «7») – это номер создаваемой конфигурации очистки. Можно указать любое число от 0 до 65535.
- Параметр /d необязателен. Он позволяет указывать диск, который нужно очищать. После параметра /d указывается буква с двоеточием (в примере указан диск C:).
3. Отметьте флажками файлы, которые нужно удалить.
4. После нажатия кнопки OK конфигурация будет создана и назначенные вами параметры очистки будут записаны в реестр Windows 7.
Обратите внимание, что на данном этапе никакие файлы не удаляются. Просто создается и сохраняется конфигурация. В дальнейшем вы сможете запускать очистку с выбранными параметрами без необходимости снова отмечать файлы, которые нужно удалить.
Запуск созданной конфигурации
Чтобы удалить все файлы, отмеченные в данной конфигурации, снова откройте командную строку от имени администратора и выполните команду cleanmgr /sagerun:7
Пояснения:
- Параметр /sagerun запускает очистку диска.
- Число после двоеточия (в данном примере – «7») – это номер уже созданной конфигурации очистки, которую нужно запустить.
Обратите внимание, что можно создавать и одновременно использовать до 65536 разных конфигураций очистки.
Ярлык для запуска очистки диска
Чтобы не запускать командную строку каждый раз, когда нужно очистить диск, можно создать ярлык, запускающий определенную конфигурацию очистки.
1. Щелкните правой кнопкой по рабочему столу и выберите Создать > Ярлык.
2. В качестве расположения объекта укажите %SystemRoot%System32Cmd.exe /c Cleanmgr /sagerun:7 (вместо «7» укажите номер созданной вами конфигурации).
3. Щелкните правой кнопкой мыши по созданному ярлыку и выберите Свойства.
4. На вкладке Ярлык нажмите кнопку Дополнительно и установите флажок Запуск от имени администратора.
5. Нажмите OK.
Дополнительные параметры
Программа очистки диска удаляет только те временные файлы, последнее обращение к которым было не менее семи дней назад. Поэтому папка Temp и другие аналогичные папки могут содержать временные файлы даже после завершения очистки. Вы можете снять или изменить это ограничение, воспользовавшись редактором реестра Windows.
1. Запустите редактор реестра Windows 7 (нажмите Windows + R, введите regedit и нажмите OK).
2. Откройте HKEY_LOCAL_MACHINE > SOFTWARE > Microsoft > Windows > CurrentVersion > Explorer > VolumeCaches > Temporary Files
3. В правой части окна редактора дважды щелкните LastAccess (параметр DWORD).
4. Измените значение этого параметра, установив любое нужное число. Это число определяет «возраст» временных файлов в днях, после которого программа очистки диска сможет их удалять.
5. Перезагрузите компьютер.
Источник: http://www.wseven.info/diskcleanup/
Иногда возникают ситуации, когда файл на компьютере нет возможности удалить. Система выбивает разные ошибки, а дело никак не продвигается. В данной статье я подробно расскажу, как обойти проблему. За много лет работы на компьютере я глубоко разобрался в сути вопроса.
Есть ли простой и быстрый способ удаления файлов?
Любой пользователь ПК периодически удаляет ненужные файлы и папки. Скачивая программы в сети, будьте готовы к тому, что система постепенно засоряется ненужной информацией. Рано или поздно потребуется освободить место на жестком диске.
Часто выбранные файлы не удаляются. Система выдает информацию пользователю о том, что к каталогу нет доступа или он занят другим процессом. В некоторых случаях стоит ограничение на права. Наиболее простым способом решения проблемы является перезагрузка компьютера. Суть действий заключается в удалении процесса использования файла системой.
На этом скрине вы можете видеть пример ошибки
Понять суть перезагрузки можно на примере. Я открываю изображение через фоторедактор и провожу изменения. После сохранения данных закрываю программу и пытаюсь удалить «новоиспеченный» файл. Рабочий процесс зависает и не прекращается. В результате я не могу удалить отредактированное изображение.
Перезагрузка компьютера приводит к закрытию всех процессом и программ. В результате буфер оперативной памяти освобождается. После несложных действий я без проблем смогу удалить ненужную информацию. Не приступайте к другим вариантам, пока не использовали этот.
Что может мешать удалению файлов?
Необходимые права в системе нужны для изменения файлов и папок. Без этого удаление информации невозможно. Причиной выступают настройки, которые сделаны админом компьютера. За много лет практической работы на компьютере я систематизировал причины проблемы.
- Нет прав доступа к файлу и папке. В настройках объекта находится ограничение на доступ к информации. Для изменения прав я кликаю по файлу правой кнопкой мыши (свойства → безопасность).
Изменение прав доступа
- Данные заняты другим процессом. Я выключаю программы, в которых задействован файл. Далее повторяю операцию удаления.
Процессы в диспетчере задач
- Название содержит недопустимый фрагмент имени (например, точка или пробел в конце имени).
- Длинный путь к файлу. Система имеет ограничения на максимальный уровень длины пути. Если данный предел превышен, стандартный доступ является затрудненным.
- Повреждение системы данных. Поврежденные сектора жестких дисков или сбои в программном обеспечении также влияют на невозможность удаления папок и файлов. Для восстановления информации я использую служебную программу Chkdsk в командной строке. Разработка качественно анализирует состояние системы персонального компьютера. Чтобы запустить проверку повреждения файловой системы, нужно открыть командную строку от имени администратора (вводим в поисковую строку cmd, жмем на результат поиска правой кнопкой мыши и выбираем «Запуск от имени администратора») и ввести команду chkdsk /f c:
- Удаляемый файл является вирусом. В таком случае я пользуюсь лицензированной программой, чтобы исцелить систему.
- Объем данных составляет ноль килобайт. Такие папки выступают продуктом работы троянов и червей.
- Системная информация. Операционная система не в состоянии удалять саму себя. Для решения проблемы потребуется вторая Windows на ПК и диски LiveCD.
- Блокирование антивирусной программой. Часто средство защиты помещает файл в карантин. Компьютер блокирует доступ к данным, чтобы избежать заражения.
- Процесс удаления требует от пользователя права администратора.
- Файл используется другими пользователями по локальной сети.
- Устройство на 100% защищено от записи. Часть карт формата SD и USB-флешки оснащены специальными переключателями для блокирования устройств.
Существует большое количество способов для удаления файлов. Я расскажу вам обо всех, постепенно приближаясь к наиболее сложным.
Как удалить файлы встроенными средствами Windows
Процесс удаления файлов без использования специальных программ не сопровождается большими сложностями. Для этого мне достаточно в диспетчере задач найти рабочие процессы и завершить их. На все действия уйдет не больше нескольких минут.
Удаление файла с помощью завершения процесса в диспетчере задач
В Windows 7 запуск диспетчера осуществляется через комбинацию ALT+CTRL+DELETE. В новых версиях операционной системы используется сочетание клавиш Win + X.
Например, вот этот процесс
Алгоритм проведения процесса имеет следующий вид.
- Захожу в диспетчер задач и нахожу процесс, который необходимо удалить.
- Когда файл занят программой chrome.exe, запускаю командную строку и использую права админа. Чтобы открыть командную строку с правами администратора, вам необходимо ввести в поисковую строку Windows название программы. Когда она высветится в результатах поиска, необходимо нажать на нее правой кнопкой мыши и выбрать «Запустить от имени администратора».
- Сняв задачу в диспетчере, ввожу в командной строке команду del полный_путь_к_файлу, чтобы удалить его.
- Для возвращения нормального вида заново запускаю chrome.exe. В диспетчере задач выбираю файл → новая задача→ chrome.exe.
Создаем новую задачу
Удаление файла или папки в безопасном режиме
Часто папки удаляются в безопасном режиме (об этом я уже писал чуть выше). Зайдя в безопасный режим, нахожу в компьютере проблемную директорию и удаляю ее. Права администратора позволяют справиться с данной проблемой быстро.
- Во время включения компьютера до загрузки системы жму на клавишу F8. Лучше нажать на нее несколько раз.
- На экране появится окно с выбором параметров загрузки. Выбираем «Безопасный режим». На экране появится окно с выбором параметров загрузки. Выбираем «Безопасный режим». Попав в него, переносим ненужны файл или папку в корзину.
Вход в безопасный режим
Удаление файла после получения прав администратора
Бывает так, что удалить файл не получается из-за недостаточных прав пользователя. Оптимальным вариантом является использование командной строки для предоставления учетной записи права администратора. Я придерживаюсь следующего алгоритма:
- Нажимаю по области «Пуск» и ввожу запрос «cmd», запускаю строку от имени администратора.
Именно от имени администратора
- Жду загрузки экрана командной строки и появления мигающего курсора. Далее ввожу специальную команду net user administrator / active: yes. В конце нажимаю клавишу Enter.
Команду можно скопировать и вставить
- В конце перезагружаю персональный компьютер и удаляю ненужный файл.
Простым вариантом является использование системных настроек для предоставления прав администратора. В таком режиме я удаляю любые файлы. Алгоритм действий имеет следующий вид:
- В поисковой строке (меню «Пуск») ищу раздел учетной записи пользователей.
Переходим в этот раздел
- Перехожу в подраздел Управления учетной записью.
Управление другой учетной записью
- Перейдя по вкладке, попадаю в список всех учетных записей на компьютере. Здесь выбираю тип доступа в режиме Admin.
Администратором может стать каждый
Предоставление административных прав помогает в удалении любых файлов. Теперь я не буду тратить много времени на чистку ПК от ненужной информации.
Какие существуют программы для удаления файлов?
С проблемой невозможности удаления файлов я сталкивался неоднократно. Система блокирует процесс по ряду причин. Если вы не желаете разбираться в причинах, то вам пригодятся специальные программы. Я неоднократно использовал их функционал, чтобы решить данный вопрос. Какие программы идеально справляются с этой задачей?
- Advanced System Care Free. Программа предназначена для оптимизации загрузок ПК, чистки мусора и защиты от ряда вредоносных влияний. Утилита функционирует в ручном и автоматическом режимах. В процессе удаления ненужных файлов не возникают системные ошибки.
- IObit Unlocker. Инструмент эффективен в тех случаях, когда процессы используются ОС. Программа справляется с удалением файлов и папок с предварительным их освобождением. Разработка экономит время и разрешает запущенные случаи. Несколько лет я пользовался данным приложением для чистки системы. Хорошая скорость работы и понятный интерфейс.
- Unlocker. Программа проста и понятна в использовании. Разработка надежно ликвидирует временные файлы и интегрируется в контекстное меню. Unlocker способен закрыть все рабочие процессы и запустить DLL.
- Lock Hunter. Приложение имеет большое количество конфигуративных параметров. При помощи нее можно разблокировать данные и в дальнейшем удалить их. Для инсталляции потребуются скромные 128 Мб памяти на жестком диске.
- UnLock IT. Интеграция утилиты происходит через проводник операционной системы. Удаление и разблокировка файлов проводится через опцию контекстного меню.
- File Assassin. Действие утилиты основано на механизме Драг и Дроп. Суть технологии заключается в перемещении нежелательных последствий в специальном сегменте. Разработка совместима со всеми видами операционных систем.
Смотрите по теме: 6 действенных способов как удалить неудаляемые файлы.
Удаляем остаточные файлы приложений с помощью Revo Uninstaller
Рассмотрев практически все приемы, я все же подробно остановлюсь на использовании программы Revo Uninstaller для остаточных данных приложений. Иногда перезагрузка компьютера или открытие прав админа не помогает. Поэтому я рекомендую скачать полезную утилиту Revo Uninstaller и освоить ее функционал. Алгоритм работы с приложением прост:
- Запускаю разработку и вызываю команду удаления проблемного файла, кликнув правой кнопкой мыши по нему.
Revo Uninstaller
- Выбираю умеренный уровень глубины поиска остатка записей реестра и данных.
- Нажимаю поиск и жду результата.
- Удаляю все высветившиеся ключи и записи в реестре, которые имеют отношение к приложению.
Связанные файлы и папки
- Перезагружаю компьютер, а затем сканирую операционную систему программой CCleaner.
Ранее я использовал программу DeadLock. Сертифицированный софт быстро удалял и разблокировал файлы. Во вкладке Файл выбираются данные, которые следует убрать. Главной особенностью программы выступает возможность переноса информации в другой каталог.
DeadLock
Разблокировано!
Минусом приложения является то, что его интерфейс не русифицирован. Для понимания английских слов можно использовать онлайн-переводчик.
Для полноценной работы с файлами необходимо обладать правами администратора. Рынок пестрит большим количеством специального софта для удаления проблемных файлов и папок. Освоив одну из вышеперечисленных программ, вы забудете о такой проблеме.
Заключение
Упомянутые в статье утилиты не являются единственными в своем роде. Существует масса инструментов для решения вопроса. Экспериментируйте, развивайтесь и изучайте новые способы удаления файлов.
Загрузка …
Post Views: 1 960
09.03.2020
Просмотров: 71268
На компьютере с Windows 7, 8 и 10 при запуске программы Skype, Faceit и Discord может появиться ошибка JavaScript error occurred in the main process, которая свидетельствует о повреждении системных файлов, отключении нужной службы или о необходимости применения прав Администратора. Решение данной ошибки достаточно простое. Однако для каждой программы будут отличаться некоторые рекомендации.
Читайте также: Как исправить ошибку 0xc0000906 на Windows 7 при запуске игр и приложений?
Методы решения ошибки JavaScript error occurred in the main process
Если при запуске программы Skype, Faceit и Discord на вашем ПК возникла ошибка JavaScript error occurred in the main process, то в первую очередь нужно снять задачу в Диспетчере задач. Для этого нужно нажать на Панели задач провой кнопкой мыши и выбрать «Запустить Диспетчер задач».
Далее переходим во вкладку «Процессы» и завершаем процессы, которые связаны с программой, при запуске которой вылетает ошибка.
После того, как задачи к приложениям были сняты, нужно очистить папки программ с кэшем. Для этого нужно нажать «Win+R», чтобы вызвать окно «Выполнить» и ввести %appdata%.
Находим папку программы, при запуске которой возникает ошибка JavaScript error occurred in the main process и удаляем её.
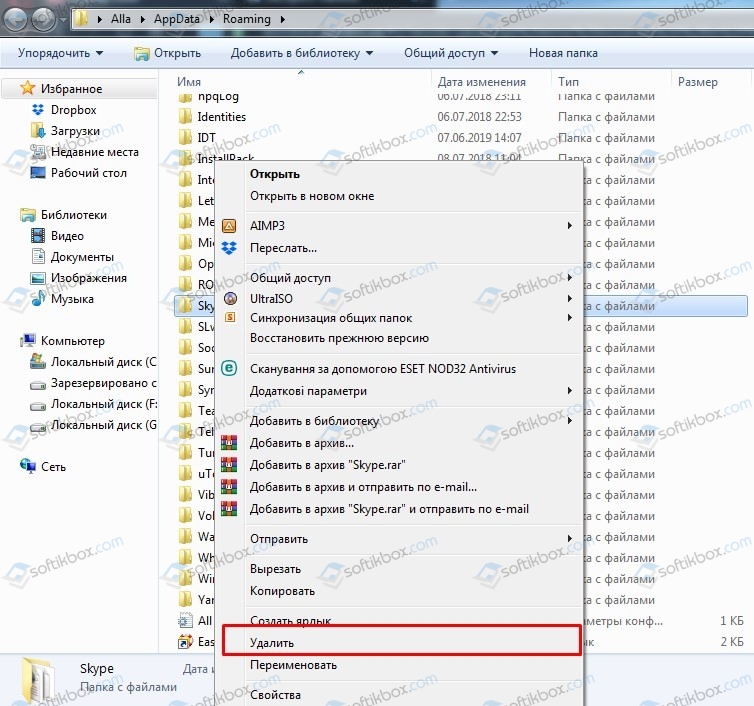
Теперь в окне «Выполнить» необходимо ввести %localappdata% и также найти и удалить директорию, принадлежащую сбойной программе. После этого перезагружаем систему. Программа сама создаст нужные папки.
В случае, если после удаления данных папок ошибка не исчезла, рекомендуем полностью удалить программу и установить её заново, только с применением прав Администратора. Для этого нужно нажать на ярлыке софта правой кнопкой мыши и вызвать «Свойства». Далее переходим во вкладку «Совместимость» и ставим галочку «Выполнить запуск от имени Администратора».
В случае, если такая ошибка возникала в программе Skype, то проблема может крыться в отсутствии браузера Internet Explorer, который нужен для нормальной работы некоторых функций Windows. В данном случае рекомендуем выполнить следующие действия:
- Открываем «Проводник», нажимаем на кнопке «Удалить или изменить программу».
- Появиться окно с установленными программами. В меню слева выбираем «Включение или отключение компонентов Windows».
- Появиться небольшое окно. Нужно найти браузер Internet Explorer. Возле него должна стоять отметка. Смотрим также версию программы. Для нормальной работы Скайпа нужен Internet Explorer 11.
- Если у вас версия браузера ниже, то нужно обновить операционную систему, включив ту версию браузера, которая есть. Если же вы обновили Windows, но версия браузера не изменилась, то можно перейти на официальный сайт Майкрософт и скачать Internet Explorer 11. Обращаем внимание на разрядность программы. Нужно скачать софт в соответствии с разрядностью своей Windows.
- Устанавливаем программу, обязательно обновляем сам Скайп.
Если ошибка и после данных манипуляций не была исправлена, то пробуем перерегистрировать файл dll. Для этого советуем открыть командную строку с правами Администратора и ввести regsvr32 jscript.dll.
Перезагружаем систему, чтобы изменения вступили в силу и проверяем, исправлена ли ошибка.
Также на зарубежных форумах пользователи указывали, что ошибка A JavaScript error occurred in the main process появлялась по причине неверной работы службы Quality Windows Audio Video Experience. Исправить неполадку удалось путем изменения типа запуска службы с ручного на автоматический. Для этого нужно нажать «Win+R» и ввести «services.msc». Находим службу.
Двойным кликом открываем окно службы и меняем тип запуска.
Перезагружаем систему и проверяем, появляется ли ошибка или нет.
Если исправить ошибку A JavaScript error occurred in the main process вышеуказанными способами не удалось, рекомендуем проверить систему на вирусы и выполнить восстановление системы с помощью контрольной точки или установочного диска.