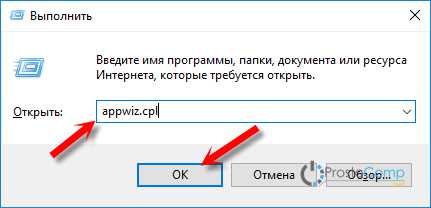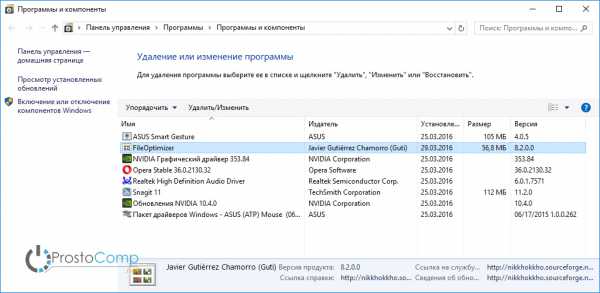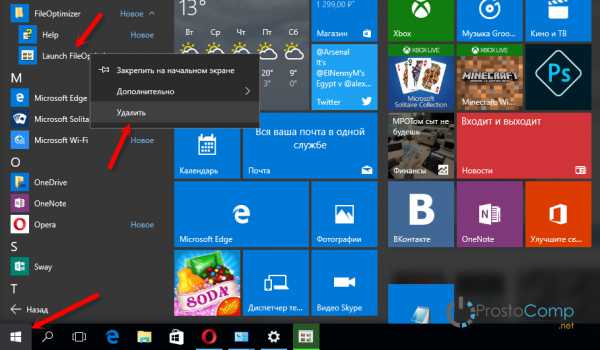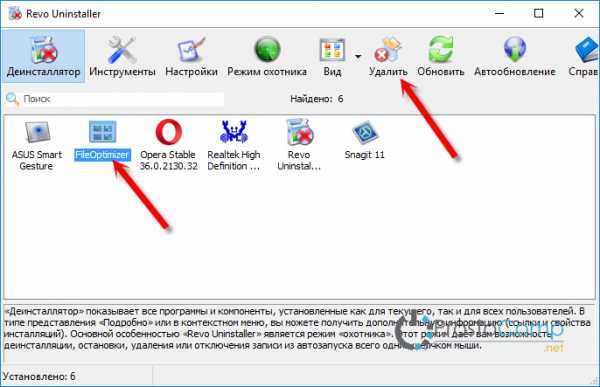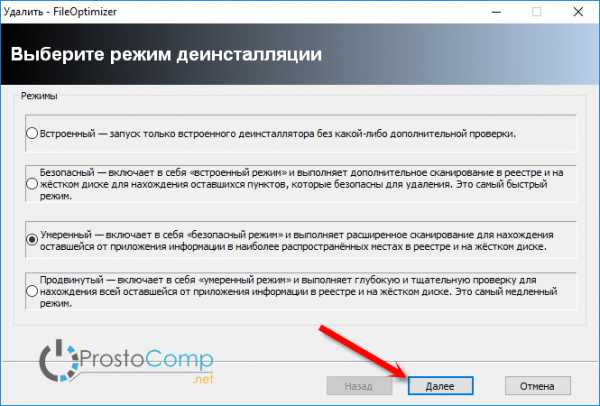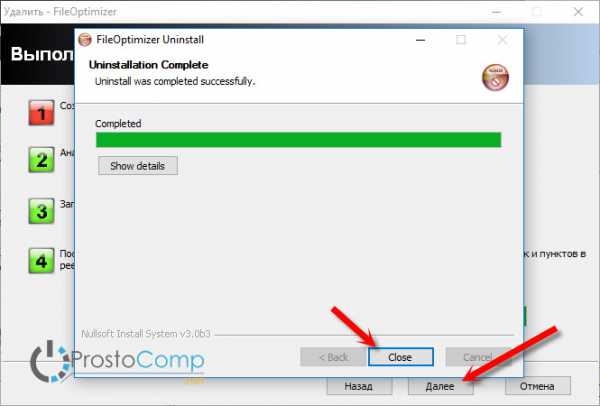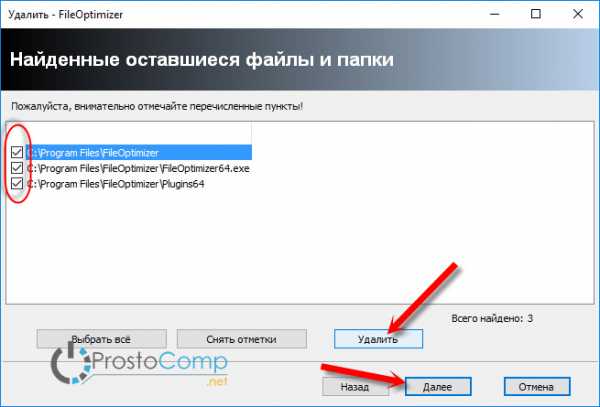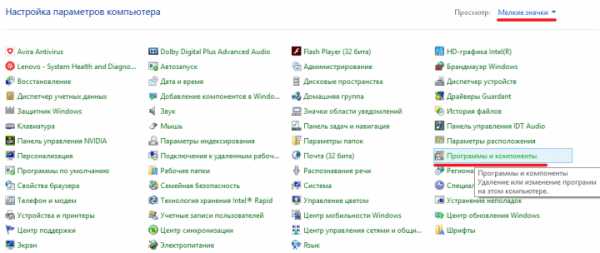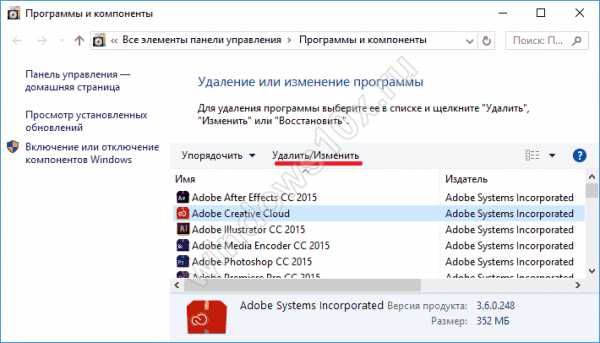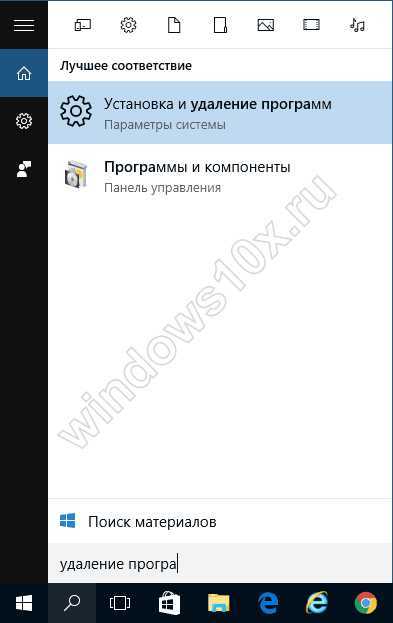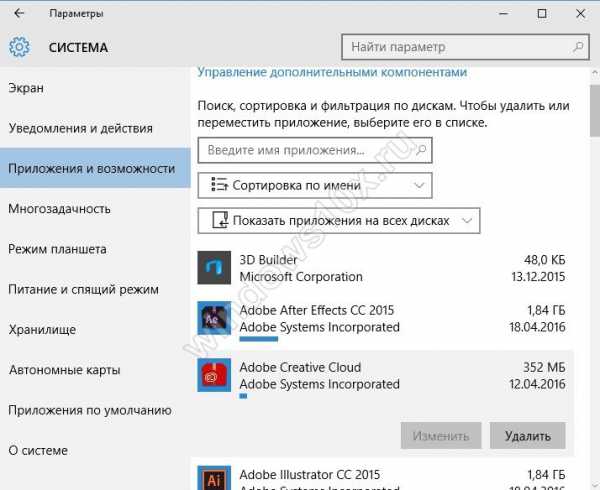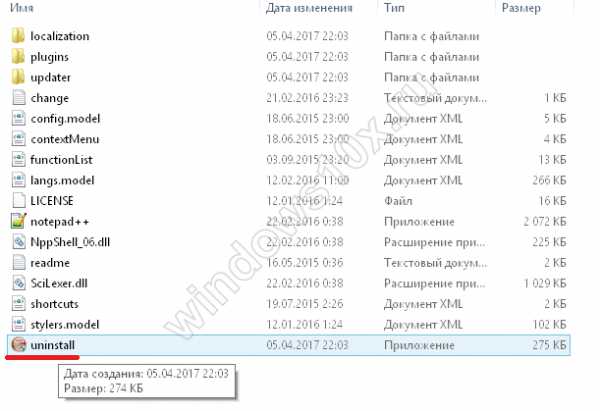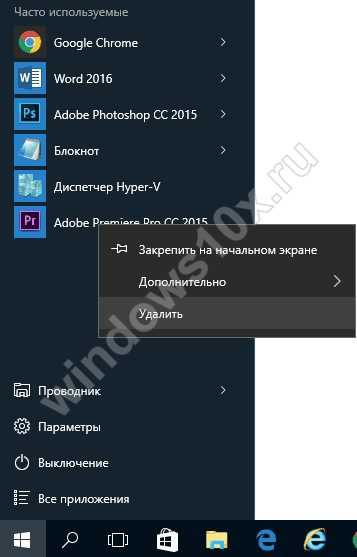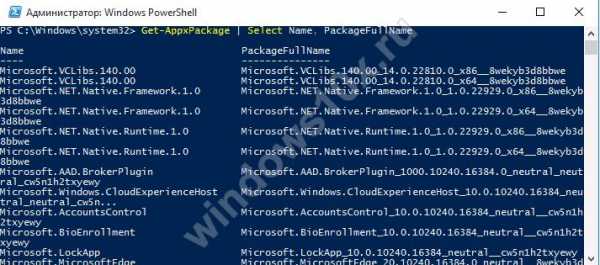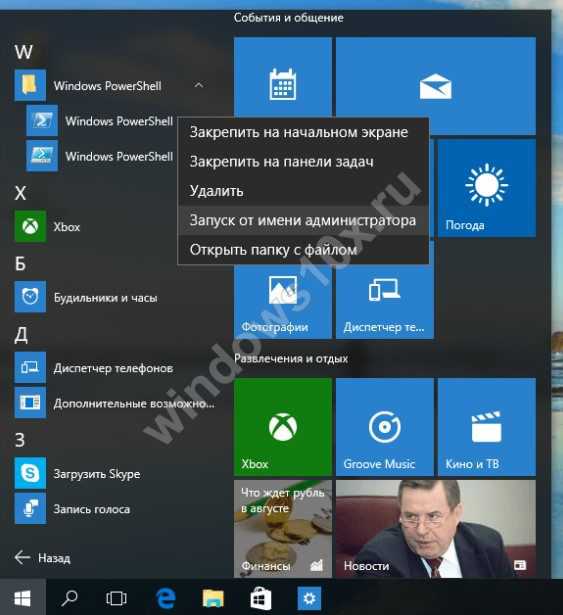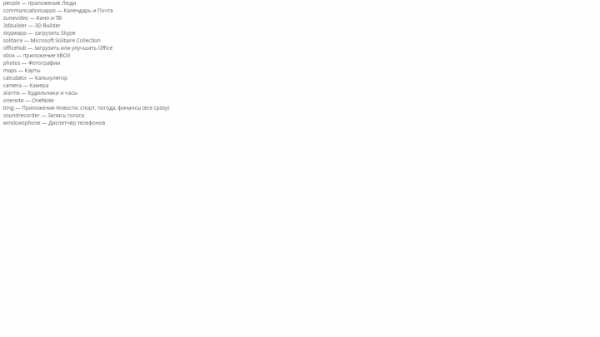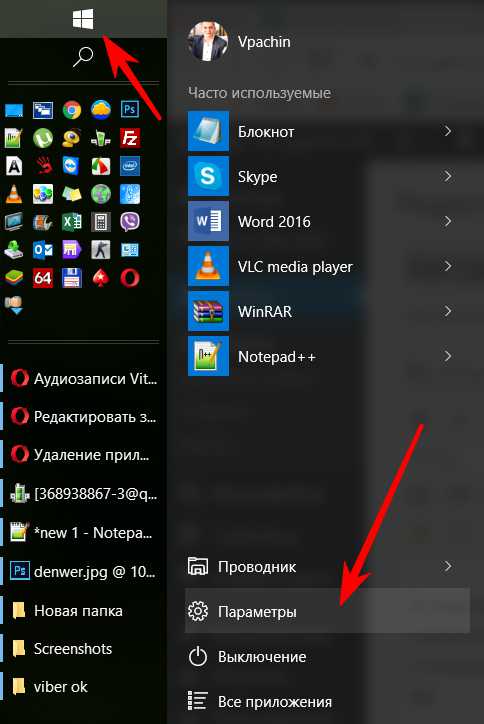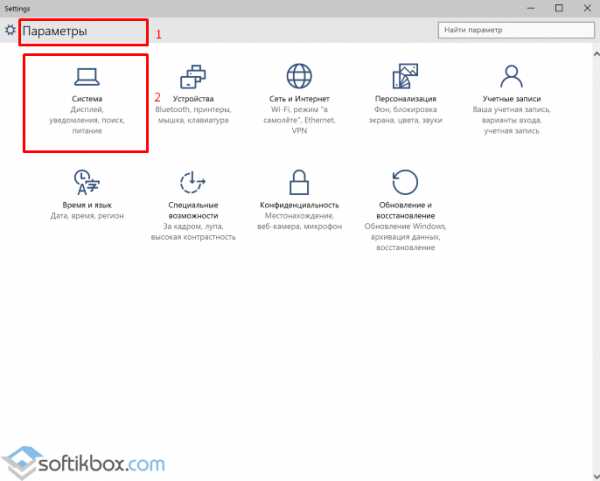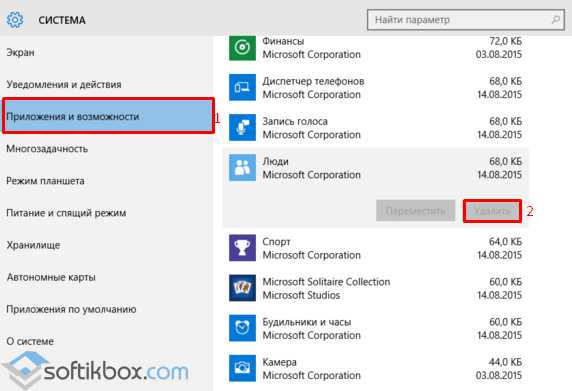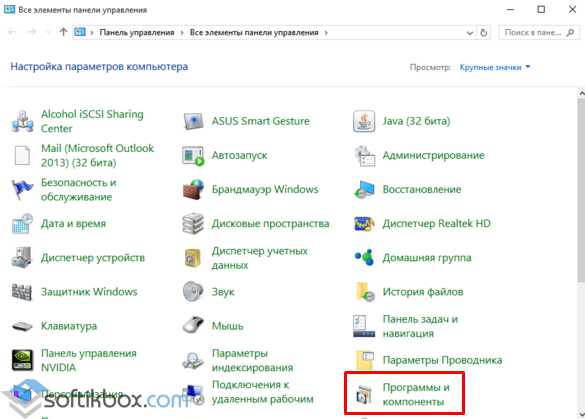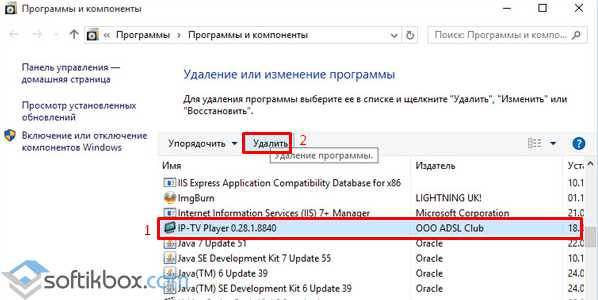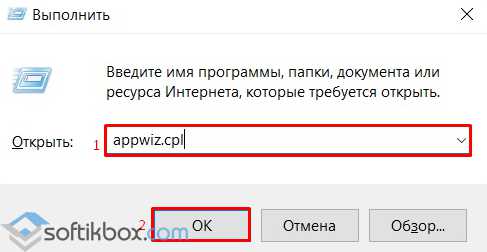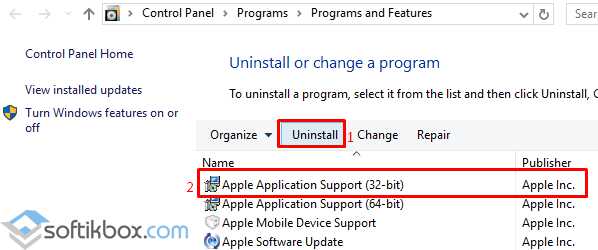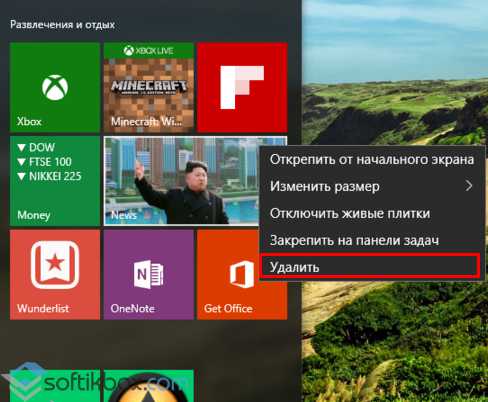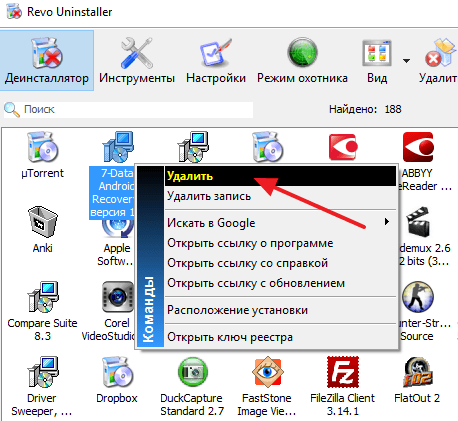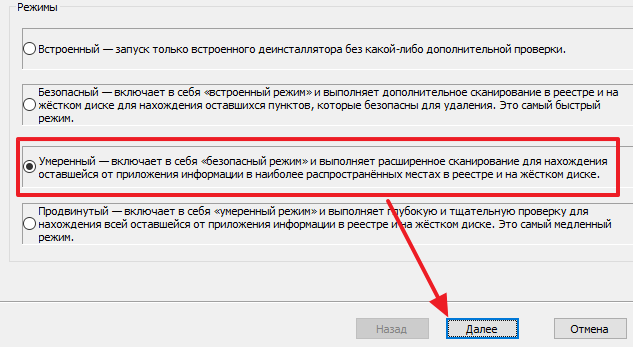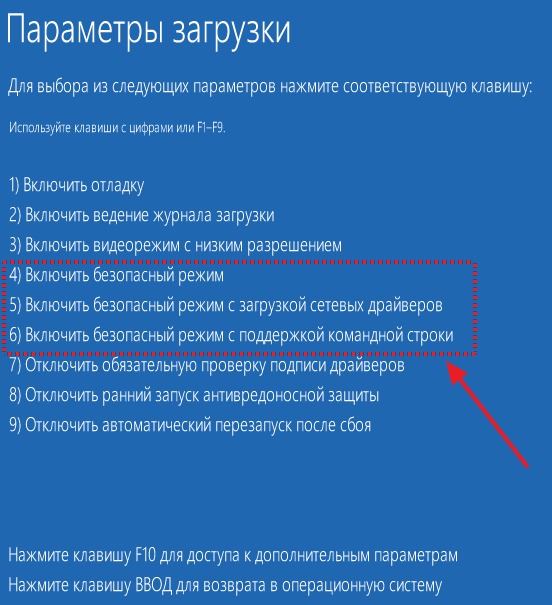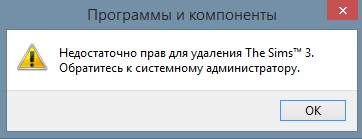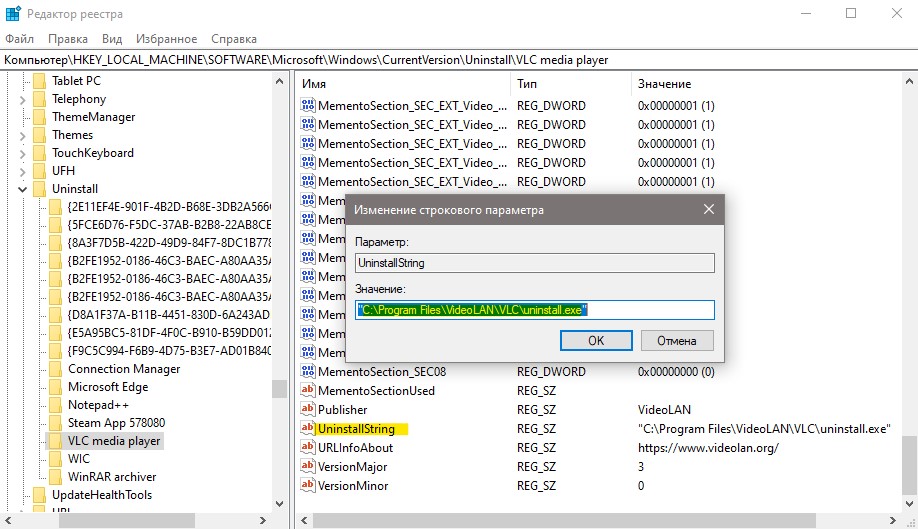Средство устранения неполадок при установке и удалении программ поможет автоматически устранять проблемы, связанные с блокировкой установки или удаления программ. С его помощью можно также исправить поврежденные разделы реестра.
Во-первых, вам нужно скачать средство устранения неполадок.
Скачать средство устранения неполадок
Если при запуске загрузки вы видите поле Скачивание файла, выберите Выполнить или Открыть.
Средство устранения неполадок предоставляет действия, которые нужно выполнить. Если программа не указана в параметрах удаления, появится запрос на код продукта этой программы. Чтобы получить код, вам понадобится средство для чтения MSI-файлов, которое обычно находится в распоряжении ИТ-специалистов. Код продукта можно найти в таблице свойств MSI-файла.
Что можно устранить с его помощью
Средство устранения неполадок помогает устранить проблемы, которые:
-
Приводят к повреждению разделов реестра в 64-разрядных операционных системах.
-
Приводят к повреждению разделов реестра, которые контролируют обновление данных.
-
Препятствуют установке новых программ.
-
Препятствуют полному удалению или обновлению существующих программ.
-
Блокируют возможность удаления программы с помощью параметра «Установка и удаление программ» (или «Программы и компоненты») на панели управления.
Чтобы удалить вредоносное ПО, можно использовать средство Безопасность Windows (или другое антивирусное средство), или Средство удаления вредоносных программ Microsoft Windows.
Работает на
-
Windows 10
-
Windows 8.1
-
Windows 8
-
Windows 7;
Связанные ссылки
-
Запустите старые версии программ в этой версии Windows
-
Получите справку по ошибкам обновления и установки Windows 10
-
Советы по повышению производительности ПК в Windows 10
-
Установка принтера в Windows 10
-
Устранение неполадок печати в Windows 7 и Windows 8.1
Нужна дополнительная помощь?
Нужны дополнительные параметры?
Изучите преимущества подписки, просмотрите учебные курсы, узнайте, как защитить свое устройство и т. д.
В сообществах можно задавать вопросы и отвечать на них, отправлять отзывы и консультироваться с экспертами разных профилей.
Вопрос от пользователя
Здравствуйте.
Я установила одну игру, и теперь никак не получается ее удалить (пробовала через установку и удаление программ в панели управления Windows). При удалении пишет: «Операция невозможна, файл-установщик поврежден…». Попробовала вручную найти папку с игрой и удалить ее — появилась ошибка, что нет доступа.
Что теперь делать?
Вероника, Москва.
Доброго времени суток!
На самом деле, многие приложения (а игры особенно) не всегда удаляются через меню ПУСК или через «Установку и удаление программ» в Windows. Видимо разработчики приложений считают, что главное, чтобы программа правильно установилась и запустилась, а уж об удалении можно и не думать — над этим пусть ломает голову сам пользователь…
Впрочем, не могу не отметить и тот факт, что установщик игры мог быть поврежден (например, вирусом или некорректной установкой) и из-за этого удаление классическим способом стало невозможно.
В статье рассмотрю, что с этим можно сделать…
*
Содержание статьи
- 1 Как удалить не удаляемую программу
- 1.1 ШАГ 1: попробуйте перезагрузить компьютер и повторить попытку
- 1.2 ШАГ 2: проверьте диспетчер задач
- 1.3 ШАГ 3: воспользуйтесь специализированным софтом
→ Задать вопрос | дополнить
Как удалить не удаляемую программу
❶
ШАГ 1: попробуйте перезагрузить компьютер и повторить попытку
Совет банален, но все же в ряде случаев это работает. Обратите внимание, что иногда Windows предлагает удалить программу из списка (в разделе «Программы и компоненты» 👉 в панели управления) — если вы соглашаетесь на это, имейте ввиду, что сами файлы программы и записи в реестре остаются у вас на жестком диске (и в некоторых случаях их нужно будет в последствии удалить вручную). 👇
Окно с ошибкой удаления ПО
Кстати, в ОС Windows 11/10 удалить любую программу можно через 👉 параметры системы. Чтобы открыть их — нажмите Win+i.
Затем перейдите в раздел «Приложения/Приложения и возможности» и пред вами предстанет полный список установленного софта (см. скриншот ниже). 👇
Windows 10 — приложения — приложения и возможности
*
❷
ШАГ 2: проверьте диспетчер задач
Ряд программ нельзя удалить пока они запущены и работают. Причем, бывает иногда так, что сама программа вроде бы закрыта, а ее процесс работает (например, из-за некорректного завершения работы приложения).
Чтобы узнать, не запущено ли ваше удаляемое приложение — зайдите в диспетчер задач и проверьте воочию.
Примечание: для вызова диспетчера задач — нажмите сочетание кнопок Win+Shift+Esc.
*
Если программа в диспетчере задач будет найдена — просто закройте ее (команда «Снять задачу») и попробуйте еще раз удалить ее классическим способом.
Закройте процесс программы, перед ее удалением
*
❸
ШАГ 3: воспользуйтесь специализированным софтом
Если все вышеперечисленное не могло удалить программу — то порекомендую переходить к специализированным утилитам. Их довольно-таки много, но я рекомендую остановиться на следующих: IObit Uninstaller, Geek Uninstaller, CCleaner, Revo Uninstaller. И на мой (скромнее скромного 👌) взгляд — IObit Uninstaller одна из самых лучших!
*
IObit Uninstaller
Сайт: http://ru.iobit.com/advanceduninstaller.php
Очень мощная утилита для контроля за состоянием системы и удаления различных приложений в Windows. Она поможет справиться даже с тем софтом, в котором обнаружились ошибки, сбои, некорректная установка и т.д. (т.е. выручит в тех случаях, когда справиться сама Windows не может!).
Еще один весомый плюс IObit Uninstaller удаляет не только саму программу, но и подчищает за ней все хвосты (записи в реестре, временные файлы, папку установки и т.д.). К тому же, в программу встроен спец. модуль защиты, отслеживающий установку дополнений в браузеры и контролирующий их автозагрузку. В общем, на 10 из 10 баллов!
Основные преимущества:
- Быстрое и легкое удаление ненужных программ и надстроек/тулбаров в браузере;
- Наличие опции «глубокая проверка» и «принудительное удаление» не удаляемых программ;
- Мощное сканирование системы на наличие «хвостов» в реестре;
- Программа бесплатная и работает во всех версиях Windows: 7, 8, 10.
*
Как удалить программу с помощью IObit Uninstaller
Рассмотрю теперь сам процесс удаления. Допустим, решили деинсталлировать какое-то приложение. Рассмотрю все действия по порядку.
1) Запускаем IObit Uninstaller.
2) Находим это приложение в списке всех установленных программ: сделать это можно при помощи вкладок слева в меню, либо при помощи поисковой строки.
Примечание: когда приложение найдено — щелкните по значку с корзиной
для начала процесса удаления (см. скриншот ниже). 👇
IObit Uninstaller — список программ, запуск удаления / Кликабельно
3) Далее программа переспросит, точно ли это приложение нужно удалить. Кстати, обратите внимание, что перед операцией деинсталляции приложения можно создать точку восстановления (на всякий случай).
IObit Uninstaller — деинсталлировать
4) После того, как программа будет удалена, IObit Uninstaller автоматически проведет сканирование системного реестра, чтобы найти «хвосты»: различные записи, временные файлы и прочие данные, оставшиеся от удаленного приложения. Обычно, оно длится не более 10-15 сек.
После проведения сканирования — вы увидите, что еще десяток файлов остался на диске, и возможно есть записи в реестре (см. скрин ниже 👇). Рекомендуется их так же все удалить!
IObit Uninstaller — автоматически нашел оставшиеся записи в реестре (хвосты)
Обратите внимание!
При удалении программ через стандартного установщика Windows — сколько же остается мусора в системе…
5) В конце процедуры увидите краткий отчет — все остаточные файлы были успешно удалены.
Успешное удаление программы (отчет)
*
Расположение файлов и RegEdit
Кстати, обратите внимание, что в утилите IObit Uninstaller есть две архи-полезные ссылки:
- «Открыть расположение файла» — помогает быстро найти папку на диске, куда установлена программа;
- «Открыть в RegEdit» — автоматически открывается редактор реестра с веткой, в которой представлены ее параметры.
Расположение приложения и его ветки в реестре
Таким образом, используя утилиту IObit Uninstaller, можно вручную удалить информацию из реестра и файлы с диска любой из программ (в некоторых случаях очень выручает).
В общем, рекомендую к использованию!
*
На этом пока всё…
Удачной работы!
👣
Первая публикация: 11.12.2016
Корректировка статьи: 19.07.2021


Полезный софт:
-
- Видео-Монтаж
Отличное ПО для создания своих первых видеороликов (все действия идут по шагам!).
Видео сделает даже новичок!
-
- Ускоритель компьютера
Программа для очистки Windows от «мусора» (удаляет временные файлы, ускоряет систему, оптимизирует реестр).

«Приветствую. Подскажите пожалуйста, как удалить программу (одну игру). В общем, захожу в панель управления, нахожу установленные программы, жму кнопку удалить — программа не удаляется (появляется какая-то ошибка и все)! Есть ли какой-то способ, как удалить любую программу с ПК? Пользуюсь ОС Windows 8. Заранее благодарю, Михаил…»
В этой статье хочу ответить подробно на этот вопрос (тем более, что задают его довольно часто). И так…
Большинство пользователей пользуются стандартной утилитой Windows для установки и удаления программ. Чтобы удалить ту или иную программу, нужно зайти в панель управления Windows и выбрать пункт «удаление программ» (см рис. 1).
Рис. 1. Программы и компоненты — Windows 10
Но сравнительно часто, при удалении программ таким способом возникают разного рода ошибки. Чаще всего такие проблемы возникают:
— с играми (видимо разработчики не сильно заботятся о том, что их игру когда-нибудь нужно будет удалить с компьютера);
— с различными тулбарами и дополнениями для браузеров (это вообще, отдельная тема…). Как правило, многие из этих дополнений можно сразу отнести к вирусным, и польза от них сомнительная (если не считать показ рекламы на пол экрана «пользой»).
Если удалить программу через «Установка и удаление программ» (извиняюсь за тавтологию) не получилось, рекомендую использовать следующие утилиты: Geek Uninstaller или Revo Uninstaller.
Geek Uninstaller
Сайт разработчика: http://www.geekuninstaller.com/
Рис. 2. Geek Uninstaller 1.3.2.41 — главное окно
Отличная небольшая утилита для удаления любых программ! Работает во всех популярных ОС Windows: XP, 7, 8, 10.
Позволяет увидеть все установленные программы в Windows, произвести принудительное удаление (что будет актуально, для не удаляемых программ обычным способом), а кроме этого Geek Uninstaller сможет почистить все «хвосты», остающиеся после удаления софта (например, разного рода записи в реестре).
Кстати, так называемые «хвосты» обычно не удаляются стандартными средствами Windows, что не очень хорошо сказывается на работе Windows (особенно, если такого «мусора» скапливается слишком много).
Чем особо привлекает Geek Uninstaller:
— возможность удалить в ручную запись в реестре (а так же узнать ее, см. рис. 3);
— возможность узнать папку установки программы (таким образом так же удалить ее вручную);
— узнать официальный сайт любой установленной программы.
Рис. 3. Возможности программы Geek Uninstaller
Итог: программа в стиле минимализма, нет ничего лишнего. Вместе с тем, хороший инструмент в рамках своих задач, позволяет удалить весь софт, установленный в Windows.
Revo Uninstaller
Сайт разработчика: http://www.revouninstaller.com/
Одна из лучших утилит для удаления нежелательных приложений из Windows. Программа имеет в своем арсенале хороший алгоритм сканирования системы не только установленных программ, но и тех, которые были давно уже удалены (остатки и «хвосты», ошибочные записи в реестре, которые могут сказываться на скорости работы Windows).
Рис. 4. Revo Uninstaller — главное окно
Кстати, многие рекомендуют ставить подобную утилиту одну из первых, после установки новой Windows. Благодаря режиму «охотнику» утилита способна отслуживать все изменения, которые происходят с системой при установке и обновлении любых программ! Благодаря этому в любой момент можно удалить сбойное приложение и вернуть свой компьютер в прежнее рабочее состояние.
Итог: на мой скромный взгляд, Revo Uninstaller предлагает тот же функционал, что и Geek Uninstaller (разве только, что пользоваться ей по удобнее — есть удобные сортировщики: новые программы, давно не используемые и пр.).
PS
На этом все. Всем всего хорошего 🙂
- Распечатать
Оцените статью:
- 5
- 4
- 3
- 2
- 1
(170 голосов, среднее: 4.4 из 5)
Поделитесь с друзьями!
Содержание
- Способ #1: удаление вручную
- Активные процессы
- Запущенные службы
- Автозагрузка
- Проверка трея
- Способ #2: автоматическое удаление
- Revo Uninstaller
- iObit Unlocker
- Не удаляются приложения на Android, что делать?
- Как удалить не удаляемый файл(приложение) на андроид, чтобы это сделать необходимо:
- Способы удаления ПО
- Используем средства Windows
- Через панель управления
- В меню «Установка и удаление программ»
- Используем сторонний софт
- Uninstall Tool
- CCleaner
- Your Uninstaller
- IObit Uninstaller Free
- Удаление системных программ
- Ручная деинсталляция
- Если программа не удаляется
- Используем средства Windows
- Не удаляется программа с компьютера
- Почему не удаляется программа через панель управления: причины
- Как удалить программу с компьютера Windows, если она не удаляется через панель управления?
- Завершение активных процессов
- Удаление вредоносной или повреждённой программы через безопасный режим Windows
- Удаление вредоносной или повреждённой программы при помощи стороннего программного обеспечения
- Восстановление системы
- Переустановка операционной системы и полное форматирование жёсткого диска
Способ #1: удаление вручную
Программа, файл или папка могут удерживаться в операционной системе компьютера по разным причинам. Если их выявить и устранить, можно надеяться на стандартную деинсталляцию приложения и отправку в «Корзину» ненужного файла.
Давайте подробно разберём распространённые случаи блокировки и их устранение:
Активные процессы
Процессы в силу специфики своего функционала имеют свойство быть активными (запущенными), даже если окно приложения было закрыто пользователем. ОС Windows детектирует их и прерывает деинсталляцию во избежание программного конфликта.
Чтобы деактивировать процессы, выполните следующее:
1. Нажмите комбинацию клавиш — «Ctrl + Shift + Esc».
2. В открывшемся Диспетчере задач перейдите в раздел «Процессы».
3. Найдите в списке элемент, имеющий отношение к удаляемому файлу или папке. Ориентируйтесь на его название (колонка «Имя образа») и подпись (колонка «Описание»).
4. Щёлкните по обнаруженному процессу правой кнопкой.
5. Выберите в выпавшем каталоге опцию «Завершить процесс».
6. Закройте Диспетчер, снова попробуйте избавиться от «непослушного» объекта.
Запущенные службы
Некоторые программы интегрируют в систему свои службы. Пребывая в активном состоянии, они обращаются к библиотекам, модулям и другим элементами деинсталлируемого ПО и, соответственно, препятствуют их отправке в «Корзину».
Отключение служб выполняется так:
1. Щёлкните ярлык «Пуск».
2. В выпавшем окне нажмите «Панель управления».
3. Кликом левой кнопки откройте опцию «Просмотр». Установите вид «Крупные значки».
4. Перейдите в раздел «Администрирование».
5. В подразделах панели администрирования кликните «Службы».
6. Отыщите службу удаляемого приложения. Клацните по ней 2 раза левой кнопкой.
7. В окне свойств службы откройте список в поле «Тип запуска» и выберите статус «Отключена».
8. Кликните «Применить», затем «OK».
9. Приступайте к удалению ПО.
Автозагрузка
1. Нажмите одновременно клавиши «Win» и «R».
2. В панели «Выполнить» введите директиву — msconfig.
3. Нажмите «Enter».
4. Снимите флажок возле программы или элемента, которые не можете удалить.
5. Кликните «Применить» → «OK».
6. Перезапустите компьютер.
Проверка трея
Некоторые приложения при закрытии окна «сворачиваются» в трей и продолжают функционировать. Вследствие чего Windows может заблокировать запуск встроенного деинсталлятора.
Просмотрите содержимое трея. Если в нём есть иконка удаляемой программы, щёлкните по ней правой кнопкой и в открывшемся контекстном меню запустите опцию выхода (она может называться «Выход», «Завершение программы», «Выйти», «Exit» и т.д.).
Чтобы посмотреть скрытые иконки, находящиеся в трее, нажмите значок «треугольник» (откроется дополнительная панель).
Способ #2: автоматическое удаление
Нейтрализация неудаляемых объектов из системы при помощи специальных утилит выполняется проще и быстрей, чем ручной метод очистки. К тому же, этот подход отлично подходит новичкам, которые боятся что-либо делать в системе, для того чтобы заблокированный файл удалился.
Перед вами наиболее действенные программные решения:
Revo Uninstaller
1. Загрузите бесплатный дистрибутив утилиты с офсайта (revouninstaller.com) и установите на ПК.
2. В окне Revo Uninstaller перейдите в раздел «Принудительное удаление».
3. В строке «Полный путь к файлу… » нажмите «Обзор для… «.
4. Выберите тип объекта: «Файл» или «Папка».
5. В появившемся системном окне укажите путь к элементу, который нужно удалить. Нажмите «Открыть».
6. Щелчком установите режим деинсталляции «Расширенный».
7. Нажмите «Далее». Если на дисплее появится деинсталлятор, следуйте его инструкциям, а затем удалите остатки программы, обнаруженные Revo Uninstaller.
iObit Unlocker
1. Скачайте утилиту с сайта разработчика (ru.iobit.com/iobit-unlocker).
2. Проинсталлируйте на компьютер.
3. Кликните правой кнопкой по заблокированному элементу.
4. В меню выберите «iObit Unlocker».
5. В окне утилиты кликом мыши откройте ниспадающее меню «Разблокировать». В перечне выберите процедуру «Разблокировать и удалить».
Не удаляются приложения на Android, что делать?
Каждый владелец мобильного телефона рано или поздно сталкивается с ситуацией, когда не удаляются приложения на Android, и что делать? Если бы речь шла о встроенном в прошивку приложении — тут было бы всё понятно, ведь для их удаления необходимо присутствие рут-прав. Но что делать, если не удаётся удалить обыкновенное приложение? При том, что загружено оно было на устройство самим же пользователем.
Не так давно мы уже рассказывали, как произвести перезагрузку устройства, базирующегося на Android. Одновременно было показано приложение, под названием Volume Unlock. Оно позволяет включать устройство путём нажатия на кнопку регулировки громкости. В процессе работы этому приложению присваиваются права администратора, а потому оно не удаляется простым способом.
Расскажем, как это делается. Для начала надо выполнить вход в настройки и найти там раздел «Приложение».
Активируем его, и открывается список всех приложений. Из него надо выбрать нужное (у нас это Volume Unlock).
И видим, что не активна кнопка удаления. Проблема? Да, но решить её можно.
Как удалить не удаляемый файл(приложение) на андроид, чтобы это сделать необходимо:
Зайти на Google Play и набрать в поисковике «удалить» (естественно без кавычек) либо uninstaller. Выбирается приложение производства Rhythm Software, нужно скачать и установить его на устройство. Размер его невелик, и за его скачивание не надо платить. Также не требуется предоставления дополнительных прав.
Установленное приложение открывается. Появляется список всех приложений, установленных на устройстве. Выбирается то, которое нужно и по нему выполняется клик, в результате чего оно выделится. Далее активируется кнопка «Удалить выбранные приложения». Искать её следует в верхней части экрана.
Подтверждаем намерение удалить, и получаем от системы оповещение о том, что пакет не может быть удалён, так как его выбрали для администрирования. Наводим курсор на надпись «Настройки администрирования» и кликаем.
В открывшемся окне удаляется галочка, установленная напротив приложения.
Откроется ещё одно окно. В нём у приложения необходимо отключить права администрирования. Для этого следует произвести нажатие на кнопку «Отключить».
Выполняется переход на страницу с приложениями, где расположена кнопка «Удалить», которая уже стала активной. На неё следует нажать, и приложение будет удалено. Такой простой ответ на вопрос: Как удалить не удаляемый файл(приложение) на андроид!
Именно так пользователь может удалить заражённые приложения. Делается это в том случае когда не удаётся удалить его стандартным способом. Для того сделать это же с системными приложениями потребуется наличие рут-прав. А так, надеемся теперь вы знаете что делать если не удаляются приложения на Android!
Не удаляются приложения на Android, что делать? 5. Оценок: 1
Способы удаления ПО
Существует сразу несколько вариантов, способных помочь с деинсталляцией установленного на компьютер программного обеспечения. Применять тот или иной способ следует в зависимости от сложившейся ситуации. К каждому методу, описанному ниже, мы будем давать краткий комментарий, который позволит в общих чертах понять, для чего нужно данное ПО и суммировать все сказанное выше.
Используем средства Windows
Проще всего удалить любую программу на компьютере можно через панель управления или меню «Установка и удаление программ» в Windows 10.
Через панель управления
Данный способ является универсальным. Он работает одинаково правильно на любых версиях «Виндовс», включая 7, 8 или 10.
- Запустить панель управления можно разными способами, но так как наша инструкция построена на базе Windows 10, мы будем пользоваться поиском.
- В панели управления выбираем пункт «Удаление программ».
- В списке приложений выбираем ПО, которое хотим убрать с компьютера, кликаем по нему правой кнопкой мыши и жмем «Удалить».
- При первом удалении появится предупреждение. Чтобы в дальнейшем его не видеть, установите галочку напротив пункта, отмеченного цифрой «1».
В результате запустится штатный деинсталлятор программы, и она будет удалена.
Данный вариант удаления программ на ПК или ноутбуке отличается своей простотой и отсутствием необходимости установки дополнительного ПО. Однако такая деинсталляция является далеко не полной. Как на диске, так и в системном реестре остаются так называемые хвосты, которых со временем становится все больше и больше. К тому же существую программы, которые, по сути, являются вредоносными и препятствуют удалению с ПК. Например: MediaGet, Zona или uBar.
В меню «Установка и удаление программ»
В новых операционных системах от Microsoft появился стандартный инструмент, отличный от удаления в панели управления. Рассмотрим, как с ним работать:
- Воспользовавшись поиском Windows, прописываем запрос и выбираем из выдачи нужный нам пункт.
- Как только мы попадем в «Установка и удаление программ», в глаза сразу «бросится» имеющийся тут поиск. Мы можем ввести название искомого софта (например, Алиса, Avast или 4K Video Downloader) и сразу видеть его в окне.
- Для удаления программы (в нашем случае это какая-то китайская игра) просто жмем по ней и видим дополнительное меню.
- Некоторые приложения Windows, которые есть в магазине ОС, могут быть очищены от «хвостов» при помощи специальной кнопки.
- Жмем «Сбросить» и получаем программу в таком виде, в котором она была установлена на ПК.
- Если вы хотите удалить программу из-за нехватки свободного пространства на системном разделе (ПК начинает «тормозить»), воспользуйтесь еще одной нужной функцией.
- Нам понадобится выбрать диск, на который будет производиться перемещение, и нажать единственную кнопку.
- Ну и в конце концов, чтобы деинсталлировать ПО, просто жмем «Удалить».
- Также системе потребуется ваше подтверждение.
Процесс стирания софта из Windows 10 выглядит примерно так:
Данный инструментарий является более удобным, чем представленный в прошлых версиях ОС от Майкрософт. Тут уже имеются сброс и перемещение ПО, что очень практично.
Используем сторонний софт
Стандартные инструменты для деинсталляции ПО не могут полностью удалить программу и в результате на вашем диске и в системном реестре постепенно накапливаются остатки, которые, по сути, уже не нужны. Для того чтобы полностью удалять приложения с компьютера и автоматически подчищать после них следы, существует целый ряд функциональных утилит. Ниже мы расскажем о 5 лучших.
Uninstall Tool
Начинать мы будем с самой простенькой программки, которая отличается легковесностью и простотой в использовании.
- Изначально давайте скачаем приложение с его официального сайта. Когда установочный файл будет загружен, запустите его двойным кликом левой кнопки мыши.
- На первом этапе установки просто жмем «Далее».
- Устанавливаем флажок принятия лицензии и кликаем по кнопке, обозначенной цифрой «2».
- При необходимости можно сменить путь установки по умолчанию. Мы пропускаем этот шаг и просто жмем «Далее».
- Настраиваем параметры установки, расставив флажки так, как этого требует именно ваш случай, затем жмем «Далее».
- Наконец-то кликаем по кнопке с надписью «Установить».
- Сама инсталляция потребует всего пару секунд.
- Заканчиваем установку кликом по кнопке, отмеченной на скриншоте.
После того как программа будет установлена и запущена, делаем следующее:
- Выделите софт, который нужно удалить с компьютера, нажмите на него правой кнопкой мыши и уже из контекстного меню выберите отмеченный пункт.
- Изначально запустится штатный деинсталлятор программы.
- Далее нас уведомят о том, что нужно найти и очистить остатки. Соглашаемся и жмем «ОК».
- Началось сканирование диска и системного реестра. Ждем завершения процесса.
- Отмечаем найденные файлы и жмем кнопку с надписью «Удалить».
Готово. Все остатки удаления очищены, и наша деинсталляция прошла более-менее полно. Данной программе удалось справится даже с такими упорными «игроками», как McAfee или Adguard.
CCleaner
Рассмотрим еще один комбайн для обслуживания операционной системы. Это всем известный CCleaner.
- Скачиваем последнюю русскую версию приложения на его официальной домашней странице и запускаем полученный файл на своем компьютере или ноутбуке.
- Дожидаемся окончания распаковки данных.
- Если инсталлятор отобразится на английском языке, выберите русский в поле, отмеченном цифрой «1», и жмите кнопку установки.
- Дожидаемся окончания инсталляции CCleaner.
- Установка завершена, теперь можно переходить к работе с деинсталлятором. Жмем «Запустить CCleaner».
Для того чтобы удалить любую программу с вашего ПК, делаем следующее:
- Открываем утилиту, переходим на вкладку «Сервис», выделяем софт для деинсталляции и жмем кнопку, отмеченную на скриншоте цифрой «3».
- Подтверждаем свои намерения кликом по кнопке «ОК».
- Запускаем появившийся штатный деинсталлятор удаляемого приложения.
Наша программа или игра удалена. Недостатком CCleaner является отсутствия алгоритма сканирования диска и реестра на предмет наличия остатков. К достоинствам ПО можно отнести универсальность и возможность ручной очистки «хвостов» на ПК. Например, полностью удалить TeamViewer нам не удалось.
Легендарная программа, о которой знают, наверное, все. Не будем откладывать и сразу переходим к установке программы:
- Скачиваем приложение на его официальном сайте и запускаем установочный файл.
- Выбираем язык и кликаем по кнопке «ОК».
- Устанавливаем флажок принятия лицензии и жмем кнопку, отмеченную цифрой «2».
- На данном этапе можно сменить целевой каталог и диск установки ПО. В конечном итоге жмем «Далее».
- При необходимости устанавливаем флажок создания ярлыка на рабочем столе ПК и переходим к следующему шагу.
- Тут мы видим информацию об установке. Все что нужно сделать – это нажать отмеченную кнопку.
- Ждем окончания копирования файлов.
- Завершаем инсталляцию кликом по отмеченной на скриншоте кнопке.
Далее рассмотрим, как работать с Revo Uninstaller:
- Запустите приложение для удаления ПО с компьютера и выделите тот софт, который хотите удалить. Далее жмем иконку, расположенную на верхней панели Рево.
- Запускаем штатный деинсталлятор.
- Когда появится сообщение об успешном удалении, в данном случае FurMark, закрываем его и жмем «Сканировать».
Внимание! Если вам предложат перезагрузку ПК, отложите ее. В противном случае Revo не сможет произвести поиск и чистку «хвостов».
- Ждем, пока программа завершит поиск остаточных файлов.
- Отмечаем весь найденный «мусор» и жмем кнопку его удаления.
- Подтверждаем свое намерение.
Revo Uninstaller – отличное приложение, которое справляется со своей задачей на твердую пятерку. Кто-то спросит – но почему не на 5+? Все просто, на 5+ работает Your Uninstaller, о котором вы прочитаете дальше.
Your Uninstaller
Постепенно мы подошли к нашему главному приложению, способному полностью удалить любой софт с ПК или ноутбука. К примеру, мы без проблем снесли рекламу от Яндекс, троянский антивирус Аваст и даже продукт от Autodesk. Давайте посмотрим, как это работает:
- Бесплатно скачать Your Uninstaller можно на его официальном сайте по . Когда программа будет загружена на компьютер, запустите ее.
- Пропускаем приветствие кликом по единственной кнопке.
- При помощи кнопки «Обзор» указываем каталог установки (если путь по умолчанию нужно менять) и жмем «Далее».
- Дожидаемся установки программы.
- Заканчиваем работу мастера нажатием на отмеченную ниже кнопку.
Работать с Your Uninstaller нужно следующим образом:
- Открываем программу, выделяем лишнее приложение, которое хотим окончательно «снести», и жмем кнопку в левой панели окна (отмечена цифрой «2»).
- Выбираем режим сканирования в зависимости от имеющихся сведений по удаляемому объекту.
Режимы сканирования:
- используется только встроенный инсталлятор игры или программы. Поиск остатков на диске и в системном реестре не ведется;
- безопасный режим. Используется штатный деинсталлятор и поверхностное сканирование реестра (работает быстро);
- нормальный режим. Используется встроенный деинсталлятор, сканирование реестра и файловой системы;
- глубокий анализ. Ведутся все типы сканирования, обнаруживается максимальное количество «хвостов» (самый медленный режим).
Когда режим будет выбран, жмем «Далее».
- Мы удаляем BlueStacks 3, поэтому подтверждаем задуманное в его стандартном деинсталляторе.
- Далее ждем, пока программа проверит все папки компьютера и его реестр на предмет наличия остатков.
- Выделяем все найденные данные и жмем «Next».
- Ожидаем завершения удаления «мусора» с вашего ПК.
- Осталось только нажать кнопку, отмеченную на скриншоте.
Данное приложение является лучшим из всех тестируемых нами решений. В отличие от своего основного конкурента Revo Uninstaller, ему далось полностью удалить эмулятор BlueStacks. Для максимально полного удаления ПО с компьютера мы рекомендуем именно Your Uninstaller.
IObit Uninstaller Free
Последним сторонним приложением, о котором мы расскажем, является IObit Uninstaller.
- Загрузите программу с ее официального сайта и запустите полученный файл.
- Начните установку, кликнув по соответствующей кнопке.
- Откажитесь от дополнительного программного обеспечения, переместив флажок в положение, указанное цифрой «1». Затем жмите «Далее».
- Дождитесь окончания установки приложения.
- Жмем кнопку «Готово» и переходим к работе с программой.
- Находим ПО, которое хотим деинсталлировать полностью, и жмем иконку в виде мусорной корзины в правой части его названия.
- Устанавливаем флажок автоматической очистки оставшихся данных и кликаем по «Удалить».
- Удаление программы и очистка «хвостов», оставшихся после нее, проводится в полностью автоматическом режиме.
- Нам останется лишь нажать на «ОК». Если этого не сделать, окно автоматически закроется через 5 секунд.
Приложение отличается приятным внешним видом и удобством в работе. Вам нужно сделать всего один клик для того, чтобы полностью удалить любую программу и очистить ПК после нее.
Удаление системных программ
Многие пользователи задаются вопросом об удалении встроенных в систему приложений. Они даже пытаются «вырезать» их из файловой системы, устанавливая различное сомнительно ПО. Не стоит повторять данную ошибку, на самом деле все проще:
- Для того чтобы включить или отключить встроенную программу на компьютере, переходим в панель управления. Открыть ее можно через меню «Пуск» или, например, воспользовавшись поиском.
- Переходим в раздел «Программы».
- Выбираем отмеченный на скриншоте пункт.
- В левой половине открывшегося окна выбираем пункт «Включение и отключение компонентов Windows».
- В данном окошке можно включить или выключить имеющееся ПО путем установки флажков напротив названий программ. Когда выбор будет сделан, жмем «ОК».
Существует и еще один способ по удалению системных программ с компьютера. Он заключается в следующем:
- Переходим к поиску Windows и начинаем писать там «Установка и удаление…». Когда в поисковой выдаче появится отмеченный цифрой «3» результат, жмем по нему.
- Прокручиваем данный список в самый низ и видим ряд системных приложений, которые можно удалить точно так же, как и обычный софт.
- Сама деинсталляция выглядит так:
Внимание: далеко не все программы можно удалить таким способом, однако часть из них все же поддастся.
Ручная деинсталляция
Если после всех попыток удалить программу на компьютере успеха достигнуть так и не удалось, придется надеется только на себя и работать самостоятельно. Мы сделаем то же самое, чем занимался Revo или Your Uninstaller, но уже собственными руками.
- Изначально открываем проводник. Найти его можно на рабочем столе, панели задач или в меню «Пуск».
- В поисковом поле пишем начало названия программы или игры, которую хотим удалить. Ждем завершения поиска и стираем все файлы, которые относятся к данному ПО.
Внимание! Удаляйте таким образом только остатки программ после работы со встроенным деинсталляторам. Метод подходит для продвинутых пользователей, поэтому будьте максимально осторожны.
- Как только диск будет очищен от «хвостов», когда-то бывших частью программы, переходим к сканированию системного реестра. Для этого используем сочетание горячих клавиш Win+R, вводим в появившемся окошке приведенную ниже команду и жмем «ОК».
regedit
- Воспользовавшись сочетанием кнопок Ctrl+F, открываем окно поиска. Вводим начало названия интересующей нас программы и жмем «ОК».
- Ждем завершения поиска по реестру Windows.
- Просматриваем результат и, в случае если он относится к нашей программе, удаляем ключ, вызвав контекстное меню правым кликом мыши.
После таких манипуляций приложение будет удалено максимально быстро. Программы, использующие методы автоматического сканирования и очистки реестра, не могут так же точно определить принадлежность ключа тому или иному приложению. Поэтому в случае неоправданного удаления системе может быть нанесен вред.
Если программа не удаляется
Если приложение отказывается «уходить» с вашего ПК, то, возможно, оно запущено и занимает файлы, которые нужно стереть. Если это так, можно попробовать просто принудительно выйти из ненужной программы, кликнув по ее иконке на панели задач правой кнопкой и выбрав советующий пункт меню.
Если речь идет о процессе, можно прибегнуть к функционалу диспетчера устройств. Делается это так:
- Запустите утилиту, выбрав ее название из контекстного меню панели задач.
- Если диспетчер задач запускается впервые, разверните его инструменты полностью, нажав кнопку с надписью «Подробнее».
- Перейдите во вкладку «Подробности», выберите программу, которую нужно закрыть (можно воспользоваться сортировкой по имени, состоянию, использованию системных ресурсов и т. д.), затем жмите кнопку, расположенную в нижней правой части окна.
- Для подтверждения задуманного жмем «Завершить процесс».
Приложение будет выгружено из памяти компьютера, и мы можем повторно попробовать удалить его файлы.
Итак, теперь вы понимаете, как удалить программу с компьютера или ноутбука. Мы рассмотрели все эффективные методы, которые работают даже тогда, когда софт «сопротивляется» и «не хочет» покидать наше общество.
Не удаляется программа с компьютера
И конечно она не может быть установлена заново, утилиты: Unlocker, Ccleaner, Revo Uninstaller и подобные, могут оказаться бесполезны, на одном сайте я прочитал как с помощью одной из этих программ, можно удалить антивирусную программу, я долго смеялся, на деле всё конечно будет не так, иногда принципы работы этих программ, оказываются неэффективными. Давайте подумаем, что мы будем делать, если все вышеупомянутые программы нам не помогли.
Информация в нашей статье применима к Windows 7, так и Windows 8. 1.
- Примечание: Друзья, если данная статья вам не поможет, то попробуйте удалить проблемную программу утилитой IObit Uninstaller!
Многие в случае неудачи с удалением программы с компьютера даже переустанавливают операционную систему, если дело касается их любимой игры. Поверьте, в большинстве случаев это не нужно. Дело кстати, ещё и в накоплении мусора в Windows, ведь остатки программы где-то находятся и конечно занимают место на жёстком диске, всё это довольно не приятно и конечно хочется узнать, где именно находятся оставшиеся файлы программы.
Происходит такая неприятность из за нарушившийся, по каким-то причинам связи, между программой и её ключами в реестре. Причин этих много, начиная от неправильных действий пользователя и ошибок самой программы, останавливаться на этом не будем. Для решения подобных проблем, нам будет нужно вручную внести изменения в реестр и наша программа удалится полностью. Как это сделать?
- Заходим в реестр HKEY_LOCAL_MACHINE -> SOFTWARE -> Microsoft -> Windows -> CurrentVersion -> Uninstall, именно здесь находится большое количество ключей реестра отвечающих за каждую программу, найдите соответствующий имени вашей программы ключ, удалите его и сможете переустановить программу. Именно этот способ помог нашему Эдуарду. Если боитесь это сделать неправильно, или вы не нашли названия своей программы читайте дальше.
Что касается Call of Duty 4: игру можно удалить через меню Установка и удаление программ, но если вы испытываете сложности, используйте деинсталлятор удаляющий игру, находящийся на установочном диске с игрой, если такой диск есть, вставляем его в дисковод, запускаем и видим пункт Удалить, нажимаем и игра удаляется, затем мы сможем установить её вновь, если диска нет пробуем первый способ или смотрим далее.
В нашей статье мы рассмотрим вопрос о том, как удалить программу с компьютера полностью и самое главное правильно, применять всё что будет описано ниже не обязательно в большинстве случаев, но знания эти вам пригодятся не раз.
- Ещё было письмо, в котором не могли установить программу LoviVkontakte, из за неправильного удаления: начнём к примеру с неё, а потом удалим правильно Call of Duty 4: Modern Warfare.
- Во первых: Используйте всегда при удалении встроенную в Windows утилиту Установка и удаление программ.
- Нельзя удалять программу, простым удалением её личной папки из Program Files, корневой директории системного раздела, например диска (С:), вместе с папкой программы вы удалите находящийся в ней специальный деинсталлятор, в большинстве случаев называется-Uninstall.exe, предусмотренную разработчиками почти каждой программы, на случай правильного самоудаления.
- Если вы всё сделали правильно, но программа не удаляется, то убедитесь, что вы заходите в операционную систему в качестве администратора.
- Удалите программу из автозагрузки и перезагрузитесь.
Программа, которую вы хотите удалить, больше не используется? Если вам известен процесс к ней относящийся, его тоже необходимо завершить в диспетчере устройств.
По хорошему, нужно отключить службу программы в Управлении компьютером.
Теперь удаляйте все файлы относящиеся к программе с вашего компьютера, начните с личной её папки, находящийся в Program Files, потом перезагрузитесь, если программа не удалилась и заново её невозможно установить, придётся удалять её записи в реестре.
- Заходим в реестр, Пуск -> выпольнить -> regedit, производить изменения нужно со знанием дела, если вы в себе не уверены, перед работой можно сделать резервную копию реестра. Найдите в реестре параметр HKEY_LOCAL_MACHINE -> SOFTWARE -> Microsoft -> Windows -> CurrentVersion -> Uninstall, здесь находятся ключи реестра, отвечающие за удаление всех программ, находим ключ соответствующий названию вашей программы, если названия вашей программы здесь нет, тогда используем поиск, вводим имя нашей программы и нажимаем найти.
Далее удаляем найденные ключи, они будут выделены.
Желательно просмотреть полностью весь реестр или ветви HKEY_LOCAL_MACHINE (содержит информацию о железе и программном обеспечении) и HKEY_CURRENT_USERSoftware, где находится вся информация об установленных приложениях.
Что ещё можно предпринять при проблемах с удалением программ?
- Попытайтесь посетить сайт производителя программы, большая вероятность что там доступен к скачиванию деинсталлятор, например на сайте программы Nero, которую не так просто удалить, присутствует такая утилита.
- Если вы удаляете безуспешно игру или программу, деинсталлятор может находится установочном на диске, стоит запустить его и вы увидите пункт Удалить, если диска у вас нет, читаем дальше.
- В особо сложных случаях, вам придётся заходить в вашу операционную систему в Безопасном режиме, только в нём удастся отключить службу и удалить все оставшиеся файлы и ключи реестра.
- Иногда вы не сможете удалить файлы программы даже в Безопасном режиме, но вам удастся их переименовать и после перезагрузки удалить.
- Стоит попытаться заново установить программу, а затем она успешно удалится.
Для наглядности попробуем переустановить игру Call of Duty 4: Modern Warfare, которую несколько дней подряд не может переустановить товарищ по оружию моего сына.
- Call of Duty 4: Modern Warfare–меню Установка и удаление программ, нажимаем удалить, нас сразу постигает неудача, программа не удаляется и выходит ошибка. Не удалось удалить программу.
- Идём в личную папку программы, Activision-> Call of Duty 4 — Modern Warfare — Modern Warfare, она находится там, куда мы её устанавливали, в моём случае диск C: Program Files и никакого деинсталлятора для удаления игры не находим.
- Вставляем в дисковод диск с игрой, запускаем его и видим пункт Удалить, вот и выход, с его помощью мы сможем удалить и установить, а затем установить игру заново.
- Если диска нет и деинсталлятора нет, а так же через меню операционной системы Установка и удаление программ нас постигает неудача, удаляем личную папку игры по адресу C: Program Files->Activision, в ней находится Call of Duty 4 — Modern Warfare, далее ищем через поиск, на всём жёстком диске, файлы нашей программы, в папке Мои документы можете найти папку с сохранениями игры, удаляем их тоже.
Примечание: кстати, если вы хотите пройти игру заново, можно её не удалять, а просто удалить данные сохранения. - Далее идём в реестр, здесь работаем осторожно, ничего лишнего не удаляем, я бы посоветовал даже сначала сделать его резервную копию, а лучше бэкап всего раздела, на котором у вас установлена операционная система, например в программе Acronis.
Заходим в ветку HKEY_LOCAL_MACHINE -> SOFTWARE -> Microsoft -> Windows -> CurrentVersion -> Uninstall, какя уже говорил, тут находятся ключи реестра, отвечающие за каждую программу, названия нашей игры здесь нет, тогда используем поиск, вводим имя нашей программы и нажимаем найти.
И вот ключ нашей программы, удаляем его.
Так же можете просмотреть в реестре ветви HKEY_LOCAL_MACHINE содержащую информацию о программном обеспечении и HKEY_CURRENT_USERSoftware, там содержится информация об установленных приложениях, найдёте ключи с названием вашей игры или программы, удаляйте, далее перезагружаемся и устанавливаем игру или программу заново.
Почему не удаляется программа через панель управления: причины
Причины, по которым система не хочет удалять приложение через панель управления, могут быть самыми разными. Начиная от банального повреждения файлов самой программы и заканчивая проникновением на компьютер вредоносного ПО. Выделим самые популярные из них:
Повреждение файлов программы
- Чаще всего такая проблема встречается при удалении какой-нибудь игры, скаченной из интернета. Дело в том, что большинство предлагаемых на торрент-трекерах игр являются переделанными любителями версиями лицензионных или пиратских игр. Как правило, их создатели заменяют стандартную программу установки игры на свою и не заботятся о добавлении в сборку программы удаления.
Изображение 2. Ошибка при удалении повреждённой программы.
Активная программа
- Очень часто причиной, по которой не удаётся удалить программу через панель управления, служит банальная невнимательность пользователя. Дело в том, что в операционной системе Windows стоит блокировка на удаление активных программ. Предварительно нужно завершить запущенные процессы через «Диспетчер задач» и только потом переходить к удалению.
Изображение 3. Ошибка при удалении активной программы.
Вирусное программное обеспечение
- Любой компьютер с выходом в интернет подвержен заражению вирусами, которые можно подхватить, просто гуляя по разнообразным сайтам. Чтобы по максимуму обезопасить себя от вредоносных программ, пользователи устанавливают антивирусы и расширения для браузеров, блокирующие рекламу. Однако даже такие меры не всегда срабатывают.
- Очень часто в процессе установки какого-либо софта, пользователям предлагают установить дополнительное программное обеспечение, на подобии тулбаров и других дополнений для браузеров. Данное ПО можно отнести к категории вирусов, так как оно очень навязчивое и избавиться от него бывает крайне сложно.
Изображение 4. Предложение установить навязчивое программное обеспечение.
Как удалить программу с компьютера Windows, если она не удаляется через панель управления?
Попытаться избавиться от повреждённой или вредоносной программы можно как стандартными средствами операционной системы, так и при помощи стороннего программного обеспечения. Давайте рассмотрим самые актуальные способы решения данной проблемы.
Завершение активных процессов
Если на Вашем компьютере оказалась программа, которая не поддаётся удалению через панель управления, первым делом проверьте, нет ли связанных с ней активных процессов. Делается это следующим образом:
Шаг 1.
- Зажмите на клавиатуре комбинацию клавиш «Alt + Ctrl + Del» и откройте «Диспетчер задач».
Изображение 5. Запуск диспетчера задач в Windows.
Шаг 2.
- На вкладке «Процессы» среди активных приложений и служб поищите название той программы, которую Вы хотите удалить.
- Если она есть в этом списке, выделите её левой кнопкой мышки и нажмите кнопку «Завершить процесс» или «Снять задачу», в зависимости от версии Windows.
Изображение 6. Поиск и завершение процесса, мешающего удалению программы.
Шаг 3.
- Повторите попытку удаления программы через панель управления.
Удаление вредоносной или повреждённой программы через безопасный режим Windows
Если на компьютере нет активных процессов, связанных с программой, а она всё равно не удаляется, то можно попробовать избавиться от неё в безопасном режиме операционной системы. Для этого Вам необходимо выполнить следующее действия:
Шаг 1.
- Перезагрузите компьютер и в процессе загрузки операционной системы несколько раз нажмите на клавиатуре клавишу F8.
- На мониторе отобразится список режимов операционной системы. С помощью стрелок выберите строчку «Безопасный режим», нажмите «Enter» и дождитесь загрузки операционной системы.
Изображение 7. Загрузка операционной системы в безопасном режиме.
Шаг 2.
- Если Вы всё сделали правильно, то после загрузки Windows на экране появится окно с уведомлением о том, что операционная система работает в безопасном режиме. Для продолжения работы Вам необходимо нажать кнопку «Да».
- Не впадайте в панику, когда увидите изменённое разрешение экрана и цветовую схему. Для безопасного режима это обычное дело.
Изображение 8. Подтверждение продолжения работы в безопасном режиме Windows.
Шаг 3.
- Далее, как и в обычном режиме, перейдите в «Панель управления», зайдите в раздел «Программы и компоненты» и попытайтесь удалить злополучную программу.
- Если попытка вновь не удалась, перезагрузите компьютер через меню «Пуск», загрузите Windows в стандартном режиме и переходите к следующему разделу нашей статьи.
Удаление вредоносной или повреждённой программы при помощи стороннего программного обеспечения
Если предыдущие два способа не смогли решить Вашу проблему, то стоит попробовать ещё один, прежде чем переходить к радикальным мерам. В интернете можно найти кучу бесплатных утилит, которые могут помочь избавиться от не удаляемой программы.
Изображение 9. Программа CCleaner для чистки ПК от мусора и удаления программ.
По нашему личному мнению, самой подходящей для новичков утилитой является CCleaner. Она не требует какой-либо специальной настройки и содержит в себе массу полезных функций. К тому же программа является полностью бесплатной и подходит для всех версий Windows. Скачать её можно по .
Удаление вредоносной программы через утилиту CCleaner происходит следующим образом:
Шаг 1.
- Скачайте программу CCleaner с официального сайта разработчика, установите и запустите её.
- В окне программы с левой стороны перейдите в раздел «Сервис» и далее в подраздел «Удаление программ».
Изображение 10. Открытие списка установленных программ в CCleaner.
Шаг 2.
- Среди отобразившихся в окне программ найдите ту, которую хотите удалить, выделите её левой кнопкой мышки и в верхнем правом углу кликните по кнопке «Деинсталляция».
ВАЖНО: Ни в коем случае не нажимайте кнопку «Удалить»! Данное действие приведёт к удалению программы из списка программ в CCleaner, но на компьютере она по-прежнему останется. Вернуть её обратно в список уже не получится.
Изображение 11. Поиск программы и её деинсталляция через утилиту CCleaner.
Шаг 3.
- Дождитесь завершения процесса удаления программы.
- Если же программа не удаляется, закройте CCleaner и переходите к следующему разделу нашей статьи.
Восстановление системы
В том случае, если попытки удалить программу описанными выше способами не увенчались успехом, можно попробовать откатить операционную систему до того состояния, в котором она была до установки вредоносной или повреждённой программы.
Как правило, данный способ помогает в 99% случаев. Единственным препятствием может стать отсутствие контрольной точки восстановления. Если вредоносная программа хранилась на Вашем компьютере месяцами, то данный способ вряд ли поможет. Но попробовать стоит. Делается это следующим образом:
Шаг 1.
- Откройте меню «Пуск», перейдите в раздел «Все программы», найдите там папку «Стандартные», далее откройте папку «Служебные» и выберите строчку «Восстановление системы».
Изображение 12. Поиск и запуск восстановления системы.
Шаг 2.
- В открывшемся окне нажмите кнопку «Далее» и Вы попадёте на страницу выбора контрольной точки восстановления.
- Если в списке находится только одна дата, до которой можно откатить систему, или контрольные точки отсутствуют вовсе, отметьте маркером строчку «Показать другие точки восстановления».
- После выбора контрольной точки нажмите кнопку «Далее».
Изображение 13. Выбор контрольной точки восстановления операционной системы.
Шаг 3.
- На завершающем этапе Вам необходимо подтвердить откат системы до выбранной контрольной точки.
- Следует знать, что все личные данные пользователей (фотографии, музыка, видео и приложения) не будут затронуты. Будет изменена только конфигурация самой операционной системы. Так как вредоносное ПО проникает в системные папки, то в процессе отката оно будет удалено.
- Для подтверждения отката системы нажмите кнопку «Готово».
Изображение 14. Подтверждение отката операционной системы к контрольной точке.
- Откат системы может занять приличное количество времени и в процессе Ваш компьютер может быть несколько раз перезагружен. Далее руководствуйтесь подсказками на экране.
Переустановка операционной системы и полное форматирование жёсткого диска
- К сожалению, иногда вирусы внедряются так глубоко в систему, что избавиться от них можно только методом полного форматирования жёсткого диска и переустановкой операционной системы.
Изображение 15. Полное форматирование жёсткого диска и переустановка операционной системы.
- Если Вы перепробовали все варианты и ни один из них Вам не помог, то скопируйте всю необходимую информацию с жёсткого диска на съёмный носитель и из-под БИОСа отформатируйте жёсткий диск в системе NTFS, после чего произведите установку чистой версии Windows с диска или другого съёмного носителя.
- Если у Вас нет опыта работы в БИОС и установке операционных систем, настоятельно рекомендуется отбросить мысли о самостоятельной переустановке и обратиться за помощью к специалисту.
Содержание
- Как удалить программу, которая не удаляется (в Windows 11/10)
- Как удалить не удаляемую программу
- ШАГ 1: попробуйте перезагрузить компьютер и повторить попытку
- ШАГ 2: проверьте диспетчер задач
- ШАГ 3: воспользуйтесь специализированным софтом
- Удаление приложений и программ в Windows 10
- Не удаляется программа. Как удалить любую программу
- Не удаляется программа через установку и удаление программ windows 10
- Как удалить программу (приложение) в Windows 10
- Быстрый способ удалить приложение в Windows 10
- Удаляем программу через меню Пуск
- Программа для полного удаления приложений в Windows 10
- Способы удаления программ в Windows 10
- Как удалить программу на Виндовс 10
- Как удалить стандартные программы Windows 10
- Как удалять приложения в Windows 10
- Быстрое удаление программы в системе Windows 10
- Удаление через меню «Пуск»
- Программа для полного удаления всевозможных приложений в Windows 10
- Удаление программ в Windows 10
- Стандартная установка и удаление программ
- Способ удаления программ через строку Выполнить
- Удаление через панель Метро-плиток
- Смотрите также
Как удалить программу, которая не удаляется (в Windows 11/10)
Я установила одну игру, и теперь никак не получается ее удалить (пробовала через установку и удаление программ в панели управления Windows). При удалении пишет: «Операция невозможна, файл-установщик поврежден. «. Попробовала вручную найти папку с игрой и удалить ее — появилась ошибка, что нет доступа.
Доброго времени суток!
На самом деле, многие приложения (а игры особенно) не всегда удаляются через меню ПУСК или через «Установку и удаление программ» в Windows. Видимо разработчики приложений считают, что главное, чтобы программа правильно установилась и запустилась, а уж об удалении можно и не думать — над этим пусть ломает голову сам пользователь.
Впрочем, не могу не отметить и тот факт, что установщик игры мог быть поврежден (например, вирусом или некорректной установкой) и из-за этого удаление классическим способом стало невозможно.
В статье рассмотрю, что с этим можно сделать.
Как удалить не удаляемую программу
ШАГ 1: попробуйте перезагрузить компьютер и повторить попытку
Совет банален, но все же в ряде случаев это работает. Обратите внимание, что иногда Windows предлагает удалить программу из списка (в разделе «Программы и компоненты» 👉 в панели управления ) — если вы соглашаетесь на это, имейте ввиду, что сами файлы программы и записи в реестре остаются у вас на жестком диске (и в некоторых случаях их нужно будет в последствии удалить вручную). 👇
Окно с ошибкой удаления ПО
Затем перейдите в раздел «Приложения/Приложения и возможности» и пред вами предстанет полный список установленного софта (см. скриншот ниже). 👇
Windows 10 — приложения — приложения и возможности
ШАГ 2: проверьте диспетчер задач
Ряд программ нельзя удалить пока они запущены и работают. Причем, бывает иногда так, что сама программа вроде бы закрыта, а ее процесс работает (например, из-за некорректного завершения работы приложения).
Чтобы узнать, не запущено ли ваше удаляемое приложение — зайдите в диспетчер задач и проверьте воочию.
Если программа в диспетчере задач будет найдена — просто закройте ее (команда «Снять задачу») и попробуйте еще раз удалить ее классическим способом.
Закройте процесс программы, перед ее удалением
ШАГ 3: воспользуйтесь специализированным софтом
Если все вышеперечисленное не могло удалить программу — то порекомендую переходить к специализированным утилитам. Их довольно-таки много, но я рекомендую остановиться на следующих: IObit Uninstaller, Geek Uninstaller, CCleaner, Revo Uninstaller. И на мой (скромнее скромного 👌) взгляд — IObit Uninstaller одна из самых лучших!
IObit Uninstaller
Очень мощная утилита для контроля за состоянием системы и удаления различных приложений в Windows. Она поможет справиться даже с тем софтом, в котором обнаружились ошибки, сбои, некорректная установка и т.д. (т.е. выручит в тех случаях, когда справиться сама Windows не может!).
Еще один весомый плюс IObit Uninstaller удаляет не только саму программу, но и подчищает за ней все хвосты (записи в реестре, временные файлы, папку установки и т.д.). К тому же, в программу встроен спец. модуль защиты, отслеживающий установку дополнений в браузеры и контролирующий их автозагрузку. В общем, на 10 из 10 баллов!
Как удалить программу с помощью IObit Uninstaller
Рассмотрю теперь сам процесс удаления. Допустим, решили деинсталлировать какое-то приложение. Рассмотрю все действия по порядку.
1) Запускаем IObit Uninstaller.
2) Находим это приложение в списке всех установленных программ: сделать это можно при помощи вкладок слева в меню, либо при помощи поисковой строки.
IObit Uninstaller — список программ, запуск удаления / Кликабельно
3) Далее программа переспросит, точно ли это приложение нужно удалить. Кстати, обратите внимание, что перед операцией деинсталляции приложения можно создать точку восстановления (на всякий случай).
IObit Uninstaller — деинсталлировать
4) После того, как программа будет удалена, IObit Uninstaller автоматически проведет сканирование системного реестра, чтобы найти «хвосты»: различные записи, временные файлы и прочие данные, оставшиеся от удаленного приложения. Обычно, оно длится не более 10-15 сек.
После проведения сканирования — вы увидите, что еще десяток файлов остался на диске, и возможно есть записи в реестре (см. скрин ниже 👇). Рекомендуется их так же все удалить!
IObit Uninstaller — автоматически нашел оставшиеся записи в реестре (хвосты)
При удалении программ через стандартного установщика Windows — сколько же остается мусора в системе.
5) В конце процедуры увидите краткий отчет — все остаточные файлы были успешно удалены.
Успешное удаление программы (отчет)
Расположение файлов и RegEdit
Кстати, обратите внимание, что в утилите IObit Uninstaller есть две архи-полезные ссылки:
Расположение приложения и его ветки в реестре
Таким образом, используя утилиту IObit Uninstaller, можно вручную удалить информацию из реестра и файлы с диска любой из программ (в некоторых случаях очень выручает).
Источник
Удаление приложений и программ в Windows 10
Удалить приложения и программы можно разными способами, поэтому если вам не удается найти нужное приложение, попробуйте воспользоваться другим расположением. Обратите внимание, что некоторые приложения и программы встроены в Windows и не могут быть удалены. Вы можете сначала попытаться восстановить программу, если она работает неправильно.
Удаление из меню «Пуск»
Нажмите Пуск и найдите приложение или программу в открывшемся списке.
Нажмите и удерживайте (или щелкните правой кнопкой мыши) приложение, а затем выберите пункт Удалить.
Удаление на странице «Параметры»
Нажмите Пуск и выберите Параметры > Приложения > Приложения и возможности. Или просто щелкните ссылку в нижней части этой статьи.
Выберите приложение, которое необходимо удалить, а затем нажмите кнопку Удалить.
Удаление на панели управления (для программ)
Введите панель управления в поле поиска на панели задач, а затем в списке результатов выберите «Панель управления».
Выберите Программы > Программы и компоненты.
Нажмите и удерживайте (или щелкните правой кнопкой мыши) программу, которую требуется удалить, а затем выберите Удалить или Удалить или изменить. Затем следуйте инструкциям на экране.
Требуется дополнительная помощь?
Если при удалении отображается сообщение об ошибке, попробуйте воспользоваться средством устранения неполадок установки и удаления программ.
Если вы пытаетесь удалить вредоносные программы, изучите раздел Защита с помощью панели «Безопасность Windows», чтобы узнать, как выполнить проверку. Если вы используете другую антивирусную программу, проверьте параметры антивирусной защиты.
Источник
Не удаляется программа. Как удалить любую программу

«Приветствую. Подскажите пожалуйста, как удалить программу (одну игру). В общем, захожу в панель управления, нахожу установленные программы, жму кнопку удалить — программа не удаляется (появляется какая-то ошибка и все)! Есть ли какой-то способ, как удалить любую программу с ПК? Пользуюсь ОС Windows 8. Заранее благодарю, Михаил…»
В этой статье хочу ответить подробно на этот вопрос (тем более, что задают его довольно часто). И так…
Большинство пользователей пользуются стандартной утилитой Windows для установки и удаления программ. Чтобы удалить ту или иную программу, нужно зайти в панель управления Windows и выбрать пункт « удаление программ » (см рис. 1).
Рис. 1. Программы и компоненты — Windows 10
Но сравнительно часто, при удалении программ таким способом возникают разного рода ошибки. Чаще всего такие проблемы возникают:
— с играми (видимо разработчики не сильно заботятся о том, что их игру когда-нибудь нужно будет удалить с компьютера);
— с различными тулбарами и дополнениями для браузеров (это вообще, отдельная тема…). Как правило, многие из этих дополнений можно сразу отнести к вирусным, и польза от них сомнительная (если не считать показ рекламы на пол экрана «пользой»).
Geek Uninstaller
Рис. 2. Geek Uninstaller 1.3.2.41 — главное окно
Отличная небольшая утилита для удаления любых программ! Работает во всех популярных ОС Windows: XP, 7, 8, 10.
Позволяет увидеть все установленные программы в Windows, произвести принудительное удаление (что будет актуально, для не удаляемых программ обычным способом), а кроме этого Geek Uninstaller сможет почистить все «хвосты», остающиеся после удаления софта (например, разного рода записи в реестре).
Кстати, так называемые «хвосты» обычно не удаляются стандартными средствами Windows, что не очень хорошо сказывается на работе Windows (особенно, если такого «мусора» скапливается слишком много).
Чем особо привлекает Geek Uninstaller:
— возможность удалить в ручную запись в реестре (а так же узнать ее, см. рис. 3);
— возможность узнать папку установки программы (таким образом так же удалить ее вручную);
— узнать официальный сайт любой установленной программы.
Рис. 3. Возможности программы Geek Uninstaller
Revo Uninstaller
Одна из лучших утилит для удаления нежелательных приложений из Windows. Программа имеет в своем арсенале хороший алгоритм сканирования системы не только установленных программ, но и тех, которые были давно уже удалены (остатки и «хвосты», ошибочные записи в реестре, которые могут сказываться на скорости работы Windows).
Рис. 4. Revo Uninstaller — главное окно
Кстати, многие рекомендуют ставить подобную утилиту одну из первых, после установки новой Windows. Благодаря режиму «охотнику» утилита способна отслуживать все изменения, которые происходят с системой при установке и обновлении любых программ! Благодаря этому в любой момент можно удалить сбойное приложение и вернуть свой компьютер в прежнее рабочее состояние.
Итог: на мой скромный взгляд, Revo Uninstaller предлагает тот же функционал, что и Geek Uninstaller (разве только, что пользоваться ей по удобнее — есть удобные сортировщики: новые программы, давно не используемые и пр.).
На этом все. Всем всего хорошего 🙂
Источник
Не удаляется программа через установку и удаление программ windows 10
Как удалить программу (приложение) в Windows 10
По сравнению с предыдущими версиями Windows, в Windows 10 изменений связанных с управлением приложениями не много. Да, появился магазин, который неплохо работает, и с которого можно устанавливать программы. Но сегодня не об этом. В этой статье я расскажу как быстро удалить программу в Windows 10.
Я, например, все время что-то устанавливают, проверяю, и со временем список установленных программ прилично вырастает. А все эти программы занимают место на жестком диске (как правило на системном диске С) и прилично засоряют систему. Более того, множество программ добавляется в автозагрузку, и запускается при включении компьютера. А это замедляет запуск Windows 10.
Поэтому, предлагаю выделить несколько минут, и удалить ненужные приложения. Я уверен, что найдется парочка программ, которыми вы точно не пользуетесь.
Быстрый способ удалить приложение в Windows 10
Все можно сделать через настройки, стандартным средством. Откройте Пуск – Параметры. Выберите раздел Система, и перейдите на вкладку Приложения и возможности.
Вы увидите список установленных программ. Можно выполнить поиск по имени, включить сортировку, или включить отображение программ с какого-то определенного локального диска. Так же, возле каждой программы будет указан ее размер, что полезно.
Что бы удалить нужную программу, достаточно нажать на нее, затем нажать на кнопку Удалить, и еще раз нажать на кнопку Удалить.
Возможно, понадобиться подтвердить удаление в окне самой программы. Там просто следуем инструкции.
Еще один способ. Нажмите сочетание клавиш + R, введите appwiz.cpl и нажмите Ok.
Откроется окно Программы и компоненты. Там так же в таблице будет указан размер, дата установки, издатель, и версия. Для удаления нужной программы просто нажмите на нее два раза. Или правой кнопкой мыши, и выберите Удалить/Изменить.
Дальше либо начнется процесс удаления, либо появится окно, в котором нужно подтвердить удаление.
Удаляем программу через меню Пуск
Есть еще один очень простой способ. Открываем меню Пуск, и нажимаем на Все приложения. Дальше находим нужную программу (как правило, нужно сначала открыть папку с программой), нажимаем на нее правой кнопкой мыши и выбираем Удалить.
Думаю, такой способ тоже может пригодится.
Программа для полного удаления приложений в Windows 10
Если по какой-то причине не удаляется программа в Windows 10, или вы хотите выполнить полное удаление со всеми записями в реестре, папками и другой информацией, то для этого нужно использовать специальные программы – деинсталляторы. Самая популярная среди бесплатных, наверное Revo Uninstaller. В этой программе конечно же намного больше разных возможностей, чем в стандартном средстве Windows.
Скачать программу можно с официального сайта (там все время новая версия): https://www.revouninstaller.com/revo_uninstaller_free_download.html. Там есть free версия. Скачайте ее и установите на компьютер. В Windows 10 она работает отлично, все проверил.
Удаление приложения через Revo Uninstaller происходит в несколько шагов. В главном окне выделите нужное приложение, и нажмите на кнопку Удалить.
Подтверждаем удаление нажав Да. Появится окно с выбором способа удаления. Выбираем необходимый, и нажимаем Далее. Там возле каждого способа есть подробное описание на русском языке.
Начнется процесс удаления. После того как он закончится, нажмите на кнопку Далее. Может понадобиться еще закрыть окно установщика самой программы, которую мы удалили.
Программа Revo Uninstaller начнет поиск дополнительной информации, которая осталась в системе. Вы увидите результат. Выделите необходимые пункты, и нажмите кнопку Удалить. Подтвердите очистку выбранных пунктов.
После этого, окно Revo Uninstaller можно закрывать.
Думаю, этих способ вполне достаточно. Проверяйте время от времени установленные приложения на вашем компьютер, и удаляйте ненужные. Что бы они не засоряли систему.
Способы удаления программ в Windows 10
При инсталляции игр и прочего софта далеко не каждое приложение оказывается нужным. Устанавливая все подряд, вы не замечаете, как это действует на ОС. Куча ПО, повисшего в автозагрузке будет тормозить работу. Некоторые могут конфликтовать между собой, что тоже не приведет ни к чему хорошему. Поэтому как вы делаете уборку дома в квартире, выкидывая ненужные вещи, так и компьютер требует периодической чистки. Мы расскажем как осуществить удаление программ в Windows 10.
Как удалить программу на Виндовс 10
Существует несколько способов:
Чтобы удалить программу в Windows 10 первым способом, нужно открыть соответствующее окно. Это можно сделать тремя путями.
В любом случае откроется окно.
Для удаления жмите на нужную строку и сверху щелкаете «Удалить». Можно воспользоваться контекстным меню (ПКМ на строке компоненты).
Сначала вы увидите такое окошко.
Подтвердите действие, и начнется удаление.
Если вы не можете найти, где в виндовс 10 удалять программы, наберите в поиске «Удалить программу». И вы увидите перечень возможностей, которые предлагает ОС.
Рекомендуем пользоваться поиском и справкой чаще, это очень помогает в освоении системы Windows. В качестве лирического отступления можно заметить, что лучшие материалы по любому софту и железу можно найти у разработчика. Поэтому чаще нажимайте кнопку F1 и ищите через поиск ответы на свои вопросы.
Как удалить программы в виндовс 10 подробнее вы можете посмотреть на видео.
Второй способ удалить установленные программы в виндовс 10 – через параметры. Здесь вы увидите не только установленный со стороны софт, но и встроенный, установленный с операционной системой.
Пройдите по указанному пути.
И увидите возможность деинсталляции. Если установленное извне ПО, то запустится его деинсталлятор. Если же что-то из магазина, то подтвердите и система сама разберется дальше.
Родные средства удаления часто называются uninstall.exe. Такой файл можно найти в папке приложения. Или в главном меню, если создан не ярлык, а папка для всех запускаемых файлов.
Просто запустите его двойным щелчком или ENTER.
Через главное меню деинсталляция осуществляется крайне просто. Наведите мышь на строчку и нажмите ПКМ. Или найдите что-то вроде «Средство удаления ХХХ».
Как удалить стандартные программы Windows 10
Как и любой серьезный пакет, Windows 10 имеет массу встроенных приложений. Для нас они неудаляемы, так как никаких деинсталляторов не имеют. Не рекомендуем чистить систему таким образом. При удалении блокнота ничего страшного не произойдет, а вот есть вы зацепите какой-либо системный файл – ОС может отказаться работать.
Для самых стойких расскажем, как удалить неудаляемую программу в Windows 10.
Во-первых, попробуйте через систему вышеописанным способом. Если там вы не нашли нужного, вернее ненужного, приложения – используем PowerShell. Он представляет собой приложение для администраторов, позволяющее более глубоко управлять компьютером. Это модернизированная командная строка, имеющая огромное количество команд. Без лишней необходимость ею лучше не пользоваться.
Запуск осуществляется из главного меню от имени админа или через поиск.
Для деинсталляции требуется имя. Основная команда получения названия имеет следующий формат:
Пример для почты и календаря:
Чтобы узнать полный список установленных приложений с именами, воспользуйтесь командой
На диске С: создастся файл со всеми описаниями. Например, для калькулятора:
Имя приложения — Microsoft.WindowsCalculator. А полное имя выглядит так:
Формат команды удаления:
Get-AppxPackage ИМЯ_ПРИЛОЖЕНИЯ |Remove-AppxPackage –package
Get-AppxPackage Microsoft.WindowsCalculator_6.3.9600.20278_x64__10wekyb3d8bbwe |Remove-AppxPackage –package
Можете воспользоваться шаблонами и подставить вместо кучи символов знак «*».
Get-AppxPackage *Calculator* | Remove-AppxPackage –package
Для ленивых приведем список имен приложений (кратких).
Как удалять приложения в Windows 10
В операционной системе Windows 10 в сравнении с предыдущими относительно немного изменений с управлением приложениями. Открылся магазин, который отлично работает, с которого вы без проблем установите себе программу. Однако статья не об этом, здесь мы разберем, как удалить программу в Windows 10.
Быстрое удаление программы в системе Windows 10
Для того чтобы ответить на вопрос как удалить приложение в Windows 10, необходимо будет произвести следующие манипуляции. Открываем «Пуск», затем «Параметры». Вбираем раздел «Система, а далее переходим на вкладку «Приложения и возможности». Перед вами откроется список установленных программ. Возле каждой программы отображается ее размер, что весьма удобно. Чтобы произвести удаление программы, необходимо будет нажать на нее, после щелкнуть на «Удалить», а после еще раз на кнопку Удалить.
Удаление через меню «Пуск»
Существует еще один простой способ реализации данной задачи. Открываем «Пуск», после открываем се приложения. Далее нам следует отыскать необходимую программу, жмем на нее правой кнопкой мыши, а после жмем на «Удалить». Такой способ вам также пригодиться.
Можно ли удалять файлы дубликаты в CCleaner
Программа для полного удаления всевозможных приложений в Windows 10
Если по определенной причине в виндовс 10 не получается удалить программу, или вы желаете осуществить ее полное удаление со всеми записями в реестре, то в данном случае нам потребуется специализированная программа – деинсталлятор. Revo Uninstaller – самая популярная и при этом бесплатная программа. Она предусматривает намного больше возможностей, чем в обычных средствах операционной системы.
Скачать Revo Uninstaller вы можете с официального сайта. После необходимо будет произвести ее установку на компьютер. В Windows 10 она превосходно работает. Процедура удаления приложений посредством Revo Uninstaller осуществляется в несколько шагов. В главном окне необходимо будет выделить необходимую программу, а после нажать на «Удалить». Выполняем подтверждение, нажав кнопку «Да». Перед вами должно открыться окно с выбором способа удаления. Выбираем наиболее удобный для вас, а после нажимаем далее. Там, напротив каждого метода представлено удобное описание на русском языке.
Можно ли удалять файлы дубликаты в CCleaner
[notification type=»alert-success» close=»false» ]Начинаем процедуру удаления. По ее завершению, нажимаем «Далее». Также может потребоваться осуществить закрытие окна установщика самой программы, удаление которой мы произвели. Программа Revo Uninstaller сама начнет осуществлять поиск дополнительной информации, которая все еще имеется в системе.[/notification]
Вы сами увидите результат. Все необходимые пункты следует выделить, а после нажать кнопку «Удалить». Подтверждаем свои намерения. После выполнения данной процедуры окно деинсталлятора можно будет закрыть. Перечисленных выше способов будет вполне достаточно, чтобы произвести удаление приложений, от вас лишь требуется выбрать для вас удобный и следовать инструкции.
Удаление программ в Windows 10
Для того, чтобы выполнить корректное удаление ненужных программ в ОС Windows 10, разработчики каждого отдельного софта выпустили специальную утилиту, которая устанавливается вместе с приложением. Однако, если деинсталлятора нет и вы не знаете, как удалить программу в Windows 10, предлагаем ознакомиться с несколькими полезными способами.
Читайте также: Как удалить стандартные приложения в Windows 10?
Стандартная установка и удаление программ
Чтобы установить программу в Windows 10, достаточно скачать файл-инсталлятор и запустить его на своём ПК. Далее, следуя подсказкам, завершить установку.
Процесс удаления ненужных компонентов компьютера осуществляется следующим способом:
Если в этом разделе нет нужной программы, переходим в «Панель управления» и нажимаем «Программы и компоненты».
Выполняем удаление стандартным способом.
Способ удаления программ через строку Выполнить
Удаление программ в ОС Windows 10 возможно через строку «Выполнить». Для этого выполняем следующие действия:
Удаление через панель Метро-плиток
Приложения компьютера также можно удалить через плитки Метро. Для этого жмём правой кнопкой мыши на иконке программы, что расположена на панели Метро и выбираем «Удалить».
Далее, в зависимости от софта, запустится утилита по удалению программы. Следуем подсказкам. По завершении удаления стоит просканировать ПК программой CCleaner, чтобы удалить оставшиеся компоненты.
Смотрите также
Copyright (c) HTFI. Копирование информации разрешено, при условии указания активных ссылок на источники.
Источник
Содержание
- Как удалить программу, которая не удаляется
- Что делать, если не удаляется программа через установку и удаление программ?
- Остановка процесса вручную
- Специальная утилита
- Безопасный режим
- Как удалить программу, которая не удаляется (в Windows 11/10)
- Как удалить не удаляемую программу
- ШАГ 1: попробуйте перезагрузить компьютер и повторить попытку
- ШАГ 2: проверьте диспетчер задач
- ШАГ 3: воспользуйтесь специализированным софтом
- Не удаляется программа. Как удалить любую программу
- Как принудительно удалить программу с компьютера если она не удаляется
- Если программа не удаляется
- Если программа не удаляется
- Способ #1: удаление вручную
- Активные процессы
- Запущенные службы
- Автозагрузка
- Проверка трея
- Способ #2: автоматическое удаление
- Revo Uninstaller
- iObit Unlocker
- Не удаляются приложения на Android, что делать?
- Как удалить не удаляемый файл(приложение) на андроид, чтобы это сделать необходимо:
- Способы удаления ПО
- Используем средства Windows
- Через панель управления
- В меню «Установка и удаление программ»
- Используем сторонний софт
- Uninstall Tool
- CCleaner
- Your Uninstaller
- IObit Uninstaller Free
- Удаление системных программ
- Ручная деинсталляция
- Если программа не удаляется
- Не удаляется программа с компьютера
- Почему не удаляется программа через панель управления: причины
- Как удалить программу с компьютера Windows, если она не удаляется через панель управления?
- Завершение активных процессов
- Удаление вредоносной или повреждённой программы через безопасный режим Windows
- Удаление вредоносной или повреждённой программы при помощи стороннего программного обеспечения
- Восстановление системы
- Переустановка операционной системы и полное форматирование жёсткого диска
Как удалить программу, которая не удаляется
Не редко при попытке удалить программу пользователи сталкиваются с тем, что программа не удаляется. При попытке запустить удаление программы через «Панель управления» пользователь получает ошибку, которая прерывает процесс удаления. После чего программа остается на компьютере.
Если вы также не знаете, как удалить программу, которая не удаляется, то эта статья должна вам помочь. Здесь мы рассмотрим три простых и эффективных способа решения данной проблемы.
Способ № 1. Остановите все процессы, которые связаны с программой.
Если программа не удаляется, то, скорее всего, она в данный момент работает. Для того чтобы остановить работу программы откройте «Диспетчер задач» (например, с помощью комбинации клавиш CTRL+SHIFT+ESC) и перейдите к списку процессов. В списке процессов нужно найти те процессы, которые связаны с программой, и остановить их.
Если у вас Windows 8 или Windows 10, то вам нужно кликнуть правой кнопкой мышки по процессу, который хотите завершить, и в появившемся меню выбрать пункт «Снять задачу». В Windows 7 и более старых версиях Windows, нужный вам пункт меню будет называться «Завершить процесс».
После того как все процессы, связанные с программой остановлены, нужно повторить попытку удаления программы. Если данный способ не помог удалить программу, то попробуйте перезагрузить компьютер и попробовать еще раз. Возможно, у вас что-то зависло и тем самым заблокировало удаление программы.
Способ № 2. Воспользуйтесь специальной программой для удаления программ.
Если программа не удаляется и после перезагрузки, то можно попробовать удалить ее с помощью специальной программы. Наиболее популярной программой такого рода является Revo Uninstaller. Данная программа позволяет удалять любые другие программы. При этом удаление возможно даже в тех случаях, когда деинсталлятор не работает или программа не отображается в панели управления.
Использовать Revo Uninstaller достаточно просто. Для начала нужно запустить данную программу и дождаться пока она просканирует компьютер и отобразит все установленные программы. После этого нужно кликнуть правой кнопкой мышки по программе, которую хотите удалить и выбрать пункт «Удалить».
После этого появится окно, в котором нужно выбрать способ удаления программы. В большинстве случаев подойдет вариант «Умеренный».
Дальше Revo Uninstaller удалит выбранную вами программу и запустит процесс поиска остаточных файлов и ключей реестра. После завершения поиска появится окно с предложением удалить найденное.
Здесь можно нажать на кнопку «Выбрать все» и подтвердить удаление, нажав на кнопку «Далее».
Способ № 3. Удалите программу через безопасный режим.
Если ничего из вышеописанного не помогает удалить программу, то вам нужно загрузить компьютер в безопасном режиме и повторить попытку.
В безопасном режиме загружаются только основные компоненты операционной системы, другие программы, которые могут блокировать удаление, не загружаются. Поэтому в безопасном режиме удаление должно пройти без проблем.
Создатель сайта comp-security.net, автор более 2000 статей о ремонте компьютеров, работе с программами, настройке операционных систем.
Зачем в этой статье и подобных даются ссылки на скачивание программ заражённых вирусами?
Например: Unlocker, Revo Uninstaller (причём, официальныe сайты пытаются заразить). Вы ведь об этом знаете и всё равно рекомендуете эти ссылки. Не верю, что вам платят за это.
Revo Uninstaller я использую давно и только что-то переустановил его для того чтобы убедиться, что в нем нет ничего вредоносного. Итог — он чист и безопасен.
Что касается, Unlocker, то его также проверил и он действительно что-то устанавливает, даже если снять все лишние галочки при установке. Похоже это какое-то Malware. Нужно будет отредактировать все статьи где рекомендуется эта программа.
Кроме этого хочу добавить, что когда я пишу статьи, я лично проверяю весь софт, который рекомендую. И на момент написания статьи все рекомендуемые мной программы чистые. Что будет с ними в детальнейшем я естественно не могу гарантировать.
ОГРОМНОЕ СПАСИБО. Очень полезные советы. Мне очень помогло. Ещё раз СПАСИБО!
Источник
Что делать, если не удаляется программа через установку и удаление программ?
При попытке деинсталлировать приложение через Программы и компоненты может возникнуть ошибка, и процесс будет прерван. И это несмотря на то, что каждый деинсталлятор должен уметь завершать работу программ и связанных с ними сервисов и драйверов перед удалением. Не все разработчики умеют это делать. Рассмотрим причины проблемы и методы ее решения.
Остановка процесса вручную
Программа, которую не удается деинсталлировать, скорее всего, функционирует в данный момент. А значит, её работу нужно завершить.
Если и это не поможет, нужно завершить службу, которая запускается вместе с приложением. Для этого выполните команду «services.msc», отыщите её в списке, вызовите контекстное меню и остановите. Не лишним будет запретить ей автоматически запускаться, так как вместе с сервисом может стартовать и какой-нибудь драйвер. После перезагрузки компьютера попробуйте ещё раз.
Специальная утилита
При помощи Revo Uninstaller https://www.revouninstaller.com (или аналога в лице Uninstall Tool) можно избавиться от проблемного софта, всех файлов, которые к нему относятся, и ключей в системном реестре.
После перезагрузки компьютера, если какие-либо объекты Unlocker в текущем сеансе не удалили, с проблемным софтом будет покончено.
Безопасный режим
В крайнем случае можно загрузиться в безопасном режиме. В таком случае операционная система загружает в оперативную память только необходимые для своего функционирования компоненты. Способ исключит запуск драйверов, служб и самого приложения, которое не деинсталлируется рассмотренными выше способами.
Источник
Как удалить программу, которая не удаляется (в Windows 11/10)
Я установила одну игру, и теперь никак не получается ее удалить (пробовала через установку и удаление программ в панели управления Windows). При удалении пишет: «Операция невозможна, файл-установщик поврежден. «. Попробовала вручную найти папку с игрой и удалить ее — появилась ошибка, что нет доступа.
Доброго времени суток!
На самом деле, многие приложения (а игры особенно) не всегда удаляются через меню ПУСК или через «Установку и удаление программ» в Windows. Видимо разработчики приложений считают, что главное, чтобы программа правильно установилась и запустилась, а уж об удалении можно и не думать — над этим пусть ломает голову сам пользователь.
Впрочем, не могу не отметить и тот факт, что установщик игры мог быть поврежден (например, вирусом или некорректной установкой) и из-за этого удаление классическим способом стало невозможно.
В статье рассмотрю, что с этим можно сделать.
Как удалить не удаляемую программу
ШАГ 1: попробуйте перезагрузить компьютер и повторить попытку
Совет банален, но все же в ряде случаев это работает. Обратите внимание, что иногда Windows предлагает удалить программу из списка (в разделе «Программы и компоненты» 👉 в панели управления ) — если вы соглашаетесь на это, имейте ввиду, что сами файлы программы и записи в реестре остаются у вас на жестком диске (и в некоторых случаях их нужно будет в последствии удалить вручную). 👇
Окно с ошибкой удаления ПО
Затем перейдите в раздел «Приложения/Приложения и возможности» и пред вами предстанет полный список установленного софта (см. скриншот ниже). 👇
Windows 10 — приложения — приложения и возможности
ШАГ 2: проверьте диспетчер задач
Ряд программ нельзя удалить пока они запущены и работают. Причем, бывает иногда так, что сама программа вроде бы закрыта, а ее процесс работает (например, из-за некорректного завершения работы приложения).
Чтобы узнать, не запущено ли ваше удаляемое приложение — зайдите в диспетчер задач и проверьте воочию.
Если программа в диспетчере задач будет найдена — просто закройте ее (команда «Снять задачу») и попробуйте еще раз удалить ее классическим способом.
Закройте процесс программы, перед ее удалением
ШАГ 3: воспользуйтесь специализированным софтом
Если все вышеперечисленное не могло удалить программу — то порекомендую переходить к специализированным утилитам. Их довольно-таки много, но я рекомендую остановиться на следующих: IObit Uninstaller, Geek Uninstaller, CCleaner, Revo Uninstaller. И на мой (скромнее скромного 👌) взгляд — IObit Uninstaller одна из самых лучших!
IObit Uninstaller
Очень мощная утилита для контроля за состоянием системы и удаления различных приложений в Windows. Она поможет справиться даже с тем софтом, в котором обнаружились ошибки, сбои, некорректная установка и т.д. (т.е. выручит в тех случаях, когда справиться сама Windows не может!).
Еще один весомый плюс IObit Uninstaller удаляет не только саму программу, но и подчищает за ней все хвосты (записи в реестре, временные файлы, папку установки и т.д.). К тому же, в программу встроен спец. модуль защиты, отслеживающий установку дополнений в браузеры и контролирующий их автозагрузку. В общем, на 10 из 10 баллов!
Как удалить программу с помощью IObit Uninstaller
Рассмотрю теперь сам процесс удаления. Допустим, решили деинсталлировать какое-то приложение. Рассмотрю все действия по порядку.
1) Запускаем IObit Uninstaller.
2) Находим это приложение в списке всех установленных программ: сделать это можно при помощи вкладок слева в меню, либо при помощи поисковой строки.
IObit Uninstaller — список программ, запуск удаления / Кликабельно
3) Далее программа переспросит, точно ли это приложение нужно удалить. Кстати, обратите внимание, что перед операцией деинсталляции приложения можно создать точку восстановления (на всякий случай).
IObit Uninstaller — деинсталлировать
4) После того, как программа будет удалена, IObit Uninstaller автоматически проведет сканирование системного реестра, чтобы найти «хвосты»: различные записи, временные файлы и прочие данные, оставшиеся от удаленного приложения. Обычно, оно длится не более 10-15 сек.
После проведения сканирования — вы увидите, что еще десяток файлов остался на диске, и возможно есть записи в реестре (см. скрин ниже 👇). Рекомендуется их так же все удалить!
IObit Uninstaller — автоматически нашел оставшиеся записи в реестре (хвосты)
При удалении программ через стандартного установщика Windows — сколько же остается мусора в системе.
5) В конце процедуры увидите краткий отчет — все остаточные файлы были успешно удалены.
Успешное удаление программы (отчет)
Расположение файлов и RegEdit
Кстати, обратите внимание, что в утилите IObit Uninstaller есть две архи-полезные ссылки:
Расположение приложения и его ветки в реестре
Таким образом, используя утилиту IObit Uninstaller, можно вручную удалить информацию из реестра и файлы с диска любой из программ (в некоторых случаях очень выручает).
Источник
Не удаляется программа. Как удалить любую программу

«Приветствую. Подскажите пожалуйста, как удалить программу (одну игру). В общем, захожу в панель управления, нахожу установленные программы, жму кнопку удалить — программа не удаляется (появляется какая-то ошибка и все)! Есть ли какой-то способ, как удалить любую программу с ПК? Пользуюсь ОС Windows 8. Заранее благодарю, Михаил…»
В этой статье хочу ответить подробно на этот вопрос (тем более, что задают его довольно часто). И так…
Большинство пользователей пользуются стандартной утилитой Windows для установки и удаления программ. Чтобы удалить ту или иную программу, нужно зайти в панель управления Windows и выбрать пункт « удаление программ » (см рис. 1).
Рис. 1. Программы и компоненты — Windows 10
Но сравнительно часто, при удалении программ таким способом возникают разного рода ошибки. Чаще всего такие проблемы возникают:
— с играми (видимо разработчики не сильно заботятся о том, что их игру когда-нибудь нужно будет удалить с компьютера);
— с различными тулбарами и дополнениями для браузеров (это вообще, отдельная тема…). Как правило, многие из этих дополнений можно сразу отнести к вирусным, и польза от них сомнительная (если не считать показ рекламы на пол экрана «пользой»).
Geek Uninstaller
Рис. 2. Geek Uninstaller 1.3.2.41 — главное окно
Отличная небольшая утилита для удаления любых программ! Работает во всех популярных ОС Windows: XP, 7, 8, 10.
Позволяет увидеть все установленные программы в Windows, произвести принудительное удаление (что будет актуально, для не удаляемых программ обычным способом), а кроме этого Geek Uninstaller сможет почистить все «хвосты», остающиеся после удаления софта (например, разного рода записи в реестре).
Кстати, так называемые «хвосты» обычно не удаляются стандартными средствами Windows, что не очень хорошо сказывается на работе Windows (особенно, если такого «мусора» скапливается слишком много).
Чем особо привлекает Geek Uninstaller:
— возможность удалить в ручную запись в реестре (а так же узнать ее, см. рис. 3);
— возможность узнать папку установки программы (таким образом так же удалить ее вручную);
— узнать официальный сайт любой установленной программы.
Рис. 3. Возможности программы Geek Uninstaller
Revo Uninstaller
Одна из лучших утилит для удаления нежелательных приложений из Windows. Программа имеет в своем арсенале хороший алгоритм сканирования системы не только установленных программ, но и тех, которые были давно уже удалены (остатки и «хвосты», ошибочные записи в реестре, которые могут сказываться на скорости работы Windows).
Рис. 4. Revo Uninstaller — главное окно
Кстати, многие рекомендуют ставить подобную утилиту одну из первых, после установки новой Windows. Благодаря режиму «охотнику» утилита способна отслуживать все изменения, которые происходят с системой при установке и обновлении любых программ! Благодаря этому в любой момент можно удалить сбойное приложение и вернуть свой компьютер в прежнее рабочее состояние.
Итог: на мой скромный взгляд, Revo Uninstaller предлагает тот же функционал, что и Geek Uninstaller (разве только, что пользоваться ей по удобнее — есть удобные сортировщики: новые программы, давно не используемые и пр.).
На этом все. Всем всего хорошего 🙂
Источник
Как принудительно удалить программу с компьютера если она не удаляется
Технологии шагнули очень далеко вперед
Если программа не удаляется
Если программа не удаляется
Способ #1: удаление вручную
Программа, файл или папка могут удерживаться в операционной системе компьютера по разным причинам. Если их выявить и устранить, можно надеяться на стандартную деинсталляцию приложения и отправку в «Корзину» ненужного файла.
Давайте подробно разберём распространённые случаи блокировки и их устранение:
Активные процессы
Процессы в силу специфики своего функционала имеют свойство быть активными (запущенными), даже если окно приложения было закрыто пользователем. ОС Windows детектирует их и прерывает деинсталляцию во избежание программного конфликта.
Чтобы деактивировать процессы, выполните следующее:
1. Нажмите комбинацию клавиш — «Ctrl + Shift + Esc».
2. В открывшемся Диспетчере задач перейдите в раздел «Процессы».
3. Найдите в списке элемент, имеющий отношение к удаляемому файлу или папке. Ориентируйтесь на его название (колонка «Имя образа») и подпись (колонка «Описание»).
4. Щёлкните по обнаруженному процессу правой кнопкой.
5. Выберите в выпавшем каталоге опцию «Завершить процесс».
6. Закройте Диспетчер, снова попробуйте избавиться от «непослушного» объекта.
Запущенные службы
Некоторые программы интегрируют в систему свои службы. Пребывая в активном состоянии, они обращаются к библиотекам, модулям и другим элементами деинсталлируемого ПО и, соответственно, препятствуют их отправке в «Корзину».
Отключение служб выполняется так:
1. Щёлкните ярлык «Пуск».
2. В выпавшем окне нажмите «Панель управления».
3. Кликом левой кнопки откройте опцию «Просмотр». Установите вид «Крупные значки».
4. Перейдите в раздел «Администрирование».
5. В подразделах панели администрирования кликните «Службы».
6. Отыщите службу удаляемого приложения. Клацните по ней 2 раза левой кнопкой.
7. В окне свойств службы откройте список в поле «Тип запуска» и выберите статус «Отключена».
8. Кликните «Применить», затем «OK».
9. Приступайте к удалению ПО.
Автозагрузка
1. Нажмите одновременно клавиши «Win» и «R».
2. В панели «Выполнить» введите директиву — msconfig.
4. Снимите флажок возле программы или элемента, которые не можете удалить.
5. Кликните «Применить» → «OK».
6. Перезапустите компьютер.
Проверка трея
Некоторые приложения при закрытии окна «сворачиваются» в трей и продолжают функционировать. Вследствие чего Windows может заблокировать запуск встроенного деинсталлятора.
Просмотрите содержимое трея. Если в нём есть иконка удаляемой программы, щёлкните по ней правой кнопкой и в открывшемся контекстном меню запустите опцию выхода (она может называться «Выход», «Завершение программы», «Выйти», «Exit» и т.д.).
Чтобы посмотреть скрытые иконки, находящиеся в трее, нажмите значок «треугольник» (откроется дополнительная панель).
Способ #2: автоматическое удаление
Нейтрализация неудаляемых объектов из системы при помощи специальных утилит выполняется проще и быстрей, чем ручной метод очистки. К тому же, этот подход отлично подходит новичкам, которые боятся что-либо делать в системе, для того чтобы заблокированный файл удалился.
Перед вами наиболее действенные программные решения:
Revo Uninstaller
1. Загрузите бесплатный дистрибутив утилиты с офсайта (revouninstaller.com) и установите на ПК.
2. В окне Revo Uninstaller перейдите в раздел «Принудительное удаление».
3. В строке «Полный путь к файлу… » нажмите «Обзор для… «.
4. Выберите тип объекта: «Файл» или «Папка».
5. В появившемся системном окне укажите путь к элементу, который нужно удалить. Нажмите «Открыть».
6. Щелчком установите режим деинсталляции «Расширенный».
7. Нажмите «Далее». Если на дисплее появится деинсталлятор, следуйте его инструкциям, а затем удалите остатки программы, обнаруженные Revo Uninstaller.
iObit Unlocker
1. Скачайте утилиту с сайта разработчика (ru.iobit.com/iobit-unlocker).
2. Проинсталлируйте на компьютер.
3. Кликните правой кнопкой по заблокированному элементу.
4. В меню выберите «iObit Unlocker».
5. В окне утилиты кликом мыши откройте ниспадающее меню «Разблокировать». В перечне выберите процедуру «Разблокировать и удалить».
Не удаляются приложения на Android, что делать?
Каждый владелец мобильного телефона рано или поздно сталкивается с ситуацией, когда не удаляются приложения на Android, и что делать? Если бы речь шла о встроенном в прошивку приложении — тут было бы всё понятно, ведь для их удаления необходимо присутствие рут-прав. Но что делать, если не удаётся удалить обыкновенное приложение? При том, что загружено оно было на устройство самим же пользователем.
Не так давно мы уже рассказывали, как произвести перезагрузку устройства, базирующегося на Android. Одновременно было показано приложение, под названием Volume Unlock. Оно позволяет включать устройство путём нажатия на кнопку регулировки громкости. В процессе работы этому приложению присваиваются права администратора, а потому оно не удаляется простым способом.
Расскажем, как это делается. Для начала надо выполнить вход в настройки и найти там раздел «Приложение».
Активируем его, и открывается список всех приложений. Из него надо выбрать нужное (у нас это Volume Unlock).
И видим, что не активна кнопка удаления. Проблема? Да, но решить её можно.
Как удалить не удаляемый файл(приложение) на андроид, чтобы это сделать необходимо:
Зайти на Google Play и набрать в поисковике «удалить» (естественно без кавычек) либо uninstaller. Выбирается приложение производства Rhythm Software, нужно скачать и установить его на устройство. Размер его невелик, и за его скачивание не надо платить. Также не требуется предоставления дополнительных прав.
Установленное приложение открывается. Появляется список всех приложений, установленных на устройстве. Выбирается то, которое нужно и по нему выполняется клик, в результате чего оно выделится. Далее активируется кнопка «Удалить выбранные приложения». Искать её следует в верхней части экрана.
Подтверждаем намерение удалить, и получаем от системы оповещение о том, что пакет не может быть удалён, так как его выбрали для администрирования. Наводим курсор на надпись «Настройки администрирования» и кликаем.
В открывшемся окне удаляется галочка, установленная напротив приложения.
Откроется ещё одно окно. В нём у приложения необходимо отключить права администрирования. Для этого следует произвести нажатие на кнопку «Отключить».
Выполняется переход на страницу с приложениями, где расположена кнопка «Удалить», которая уже стала активной. На неё следует нажать, и приложение будет удалено. Такой простой ответ на вопрос: Как удалить не удаляемый файл(приложение) на андроид!
Именно так пользователь может удалить заражённые приложения. Делается это в том случае когда не удаётся удалить его стандартным способом. Для того сделать это же с системными приложениями потребуется наличие рут-прав. А так, надеемся теперь вы знаете что делать если не удаляются приложения на Android!
Не удаляются приложения на Android, что делать? 5. Оценок: 1
Способы удаления ПО
Существует сразу несколько вариантов, способных помочь с деинсталляцией установленного на компьютер программного обеспечения. Применять тот или иной способ следует в зависимости от сложившейся ситуации. К каждому методу, описанному ниже, мы будем давать краткий комментарий, который позволит в общих чертах понять, для чего нужно данное ПО и суммировать все сказанное выше.
Используем средства Windows
Проще всего удалить любую программу на компьютере можно через панель управления или меню «Установка и удаление программ» в Windows 10.
Через панель управления
Данный способ является универсальным. Он работает одинаково правильно на любых версиях «Виндовс», включая 7, 8 или 10.
В результате запустится штатный деинсталлятор программы, и она будет удалена.
Данный вариант удаления программ на ПК или ноутбуке отличается своей простотой и отсутствием необходимости установки дополнительного ПО. Однако такая деинсталляция является далеко не полной. Как на диске, так и в системном реестре остаются так называемые хвосты, которых со временем становится все больше и больше. К тому же существую программы, которые, по сути, являются вредоносными и препятствуют удалению с ПК. Например: MediaGet, Zona или uBar.
В меню «Установка и удаление программ»
В новых операционных системах от Microsoft появился стандартный инструмент, отличный от удаления в панели управления. Рассмотрим, как с ним работать:
Процесс стирания софта из Windows 10 выглядит примерно так:
Данный инструментарий является более удобным, чем представленный в прошлых версиях ОС от Майкрософт. Тут уже имеются сброс и перемещение ПО, что очень практично.
Используем сторонний софт
Стандартные инструменты для деинсталляции ПО не могут полностью удалить программу и в результате на вашем диске и в системном реестре постепенно накапливаются остатки, которые, по сути, уже не нужны. Для того чтобы полностью удалять приложения с компьютера и автоматически подчищать после них следы, существует целый ряд функциональных утилит. Ниже мы расскажем о 5 лучших.
Uninstall Tool
Начинать мы будем с самой простенькой программки, которая отличается легковесностью и простотой в использовании.
После того как программа будет установлена и запущена, делаем следующее:
Готово. Все остатки удаления очищены, и наша деинсталляция прошла более-менее полно. Данной программе удалось справится даже с такими упорными «игроками», как McAfee или Adguard.
CCleaner
Рассмотрим еще один комбайн для обслуживания операционной системы. Это всем известный CCleaner.
Для того чтобы удалить любую программу с вашего ПК, делаем следующее:
Наша программа или игра удалена. Недостатком CCleaner является отсутствия алгоритма сканирования диска и реестра на предмет наличия остатков. К достоинствам ПО можно отнести универсальность и возможность ручной очистки «хвостов» на ПК. Например, полностью удалить TeamViewer нам не удалось.
Легендарная программа, о которой знают, наверное, все. Не будем откладывать и сразу переходим к установке программы:
Далее рассмотрим, как работать с Revo Uninstaller:
Внимание! Если вам предложат перезагрузку ПК, отложите ее. В противном случае Revo не сможет произвести поиск и чистку «хвостов».
Revo Uninstaller – отличное приложение, которое справляется со своей задачей на твердую пятерку. Кто-то спросит – но почему не на 5+? Все просто, на 5+ работает Your Uninstaller, о котором вы прочитаете дальше.
Your Uninstaller
Постепенно мы подошли к нашему главному приложению, способному полностью удалить любой софт с ПК или ноутбука. К примеру, мы без проблем снесли рекламу от Яндекс, троянский антивирус Аваст и даже продукт от Autodesk. Давайте посмотрим, как это работает:
Работать с Your Uninstaller нужно следующим образом:
Когда режим будет выбран, жмем «Далее».
Данное приложение является лучшим из всех тестируемых нами решений. В отличие от своего основного конкурента Revo Uninstaller, ему далось полностью удалить эмулятор BlueStacks. Для максимально полного удаления ПО с компьютера мы рекомендуем именно Your Uninstaller.
IObit Uninstaller Free
Последним сторонним приложением, о котором мы расскажем, является IObit Uninstaller.
Приложение отличается приятным внешним видом и удобством в работе. Вам нужно сделать всего один клик для того, чтобы полностью удалить любую программу и очистить ПК после нее.
Удаление системных программ
Многие пользователи задаются вопросом об удалении встроенных в систему приложений. Они даже пытаются «вырезать» их из файловой системы, устанавливая различное сомнительно ПО. Не стоит повторять данную ошибку, на самом деле все проще:
Существует и еще один способ по удалению системных программ с компьютера. Он заключается в следующем:
Внимание: далеко не все программы можно удалить таким способом, однако часть из них все же поддастся.
Ручная деинсталляция
Если после всех попыток удалить программу на компьютере успеха достигнуть так и не удалось, придется надеется только на себя и работать самостоятельно. Мы сделаем то же самое, чем занимался Revo или Your Uninstaller, но уже собственными руками.
Внимание! Удаляйте таким образом только остатки программ после работы со встроенным деинсталляторам. Метод подходит для продвинутых пользователей, поэтому будьте максимально осторожны.
После таких манипуляций приложение будет удалено максимально быстро. Программы, использующие методы автоматического сканирования и очистки реестра, не могут так же точно определить принадлежность ключа тому или иному приложению. Поэтому в случае неоправданного удаления системе может быть нанесен вред.
Если программа не удаляется
Если приложение отказывается «уходить» с вашего ПК, то, возможно, оно запущено и занимает файлы, которые нужно стереть. Если это так, можно попробовать просто принудительно выйти из ненужной программы, кликнув по ее иконке на панели задач правой кнопкой и выбрав советующий пункт меню.
Если речь идет о процессе, можно прибегнуть к функционалу диспетчера устройств. Делается это так:
Приложение будет выгружено из памяти компьютера, и мы можем повторно попробовать удалить его файлы.
Итак, теперь вы понимаете, как удалить программу с компьютера или ноутбука. Мы рассмотрели все эффективные методы, которые работают даже тогда, когда софт «сопротивляется» и «не хочет» покидать наше общество.
Не удаляется программа с компьютера
И конечно она не может быть установлена заново, утилиты: Unlocker, Ccleaner, Revo Uninstaller и подобные, могут оказаться бесполезны, на одном сайте я прочитал как с помощью одной из этих программ, можно удалить антивирусную программу, я долго смеялся, на деле всё конечно будет не так, иногда принципы работы этих программ, оказываются неэффективными. Давайте подумаем, что мы будем делать, если все вышеупомянутые программы нам не помогли.
Информация в нашей статье применима к Windows 7, так и Windows 8. 1.
Многие в случае неудачи с удалением программы с компьютера даже переустанавливают операционную систему, если дело касается их любимой игры. Поверьте, в большинстве случаев это не нужно. Дело кстати, ещё и в накоплении мусора в Windows, ведь остатки программы где-то находятся и конечно занимают место на жёстком диске, всё это довольно не приятно и конечно хочется узнать, где именно находятся оставшиеся файлы программы.
Происходит такая неприятность из за нарушившийся, по каким-то причинам связи, между программой и её ключами в реестре. Причин этих много, начиная от неправильных действий пользователя и ошибок самой программы, останавливаться на этом не будем. Для решения подобных проблем, нам будет нужно вручную внести изменения в реестр и наша программа удалится полностью. Как это сделать?
Программа, которую вы хотите удалить, больше не используется? Если вам известен процесс к ней относящийся, его тоже необходимо завершить в диспетчере устройств.
По хорошему, нужно отключить службу программы в Управлении компьютером.
Теперь удаляйте все файлы относящиеся к программе с вашего компьютера, начните с личной её папки, находящийся в Program Files, потом перезагрузитесь, если программа не удалилась и заново её невозможно установить, придётся удалять её записи в реестре.
Далее удаляем найденные ключи, они будут выделены.
Желательно просмотреть полностью весь реестр или ветви HKEY_LOCAL_MACHINE (содержит информацию о железе и программном обеспечении) и HKEY_CURRENT_USERSoftware, где находится вся информация об установленных приложениях.
Что ещё можно предпринять при проблемах с удалением программ?
Для наглядности попробуем переустановить игру Call of Duty 4: Modern Warfare, которую несколько дней подряд не может переустановить товарищ по оружию моего сына.
И вот ключ нашей программы, удаляем его.
Так же можете просмотреть в реестре ветви HKEY_LOCAL_MACHINE содержащую информацию о программном обеспечении и HKEY_CURRENT_USERSoftware, там содержится информация об установленных приложениях, найдёте ключи с названием вашей игры или программы, удаляйте, далее перезагружаемся и устанавливаем игру или программу заново.
Почему не удаляется программа через панель управления: причины
Причины, по которым система не хочет удалять приложение через панель управления, могут быть самыми разными. Начиная от банального повреждения файлов самой программы и заканчивая проникновением на компьютер вредоносного ПО. Выделим самые популярные из них:
Повреждение файлов программы
Изображение 2. Ошибка при удалении повреждённой программы.
Изображение 3. Ошибка при удалении активной программы.
Вирусное программное обеспечение
Изображение 4. Предложение установить навязчивое программное обеспечение.
Как удалить программу с компьютера Windows, если она не удаляется через панель управления?
Попытаться избавиться от повреждённой или вредоносной программы можно как стандартными средствами операционной системы, так и при помощи стороннего программного обеспечения. Давайте рассмотрим самые актуальные способы решения данной проблемы.
Завершение активных процессов
Если на Вашем компьютере оказалась программа, которая не поддаётся удалению через панель управления, первым делом проверьте, нет ли связанных с ней активных процессов. Делается это следующим образом:
Изображение 5. Запуск диспетчера задач в Windows.
Изображение 6. Поиск и завершение процесса, мешающего удалению программы.
Удаление вредоносной или повреждённой программы через безопасный режим Windows
Если на компьютере нет активных процессов, связанных с программой, а она всё равно не удаляется, то можно попробовать избавиться от неё в безопасном режиме операционной системы. Для этого Вам необходимо выполнить следующее действия:
Изображение 7. Загрузка операционной системы в безопасном режиме.
Изображение 8. Подтверждение продолжения работы в безопасном режиме Windows.
Удаление вредоносной или повреждённой программы при помощи стороннего программного обеспечения
Если предыдущие два способа не смогли решить Вашу проблему, то стоит попробовать ещё один, прежде чем переходить к радикальным мерам. В интернете можно найти кучу бесплатных утилит, которые могут помочь избавиться от не удаляемой программы.
Изображение 9. Программа CCleaner для чистки ПК от мусора и удаления программ.
Изображение 10. Открытие списка установленных программ в CCleaner.
ВАЖНО: Ни в коем случае не нажимайте кнопку «Удалить»! Данное действие приведёт к удалению программы из списка программ в CCleaner, но на компьютере она по-прежнему останется. Вернуть её обратно в список уже не получится.
Изображение 11. Поиск программы и её деинсталляция через утилиту CCleaner.
Восстановление системы
В том случае, если попытки удалить программу описанными выше способами не увенчались успехом, можно попробовать откатить операционную систему до того состояния, в котором она была до установки вредоносной или повреждённой программы.
Как правило, данный способ помогает в 99% случаев. Единственным препятствием может стать отсутствие контрольной точки восстановления. Если вредоносная программа хранилась на Вашем компьютере месяцами, то данный способ вряд ли поможет. Но попробовать стоит. Делается это следующим образом:
Изображение 12. Поиск и запуск восстановления системы.
Изображение 13. Выбор контрольной точки восстановления операционной системы.
Изображение 14. Подтверждение отката операционной системы к контрольной точке.
Переустановка операционной системы и полное форматирование жёсткого диска
Изображение 15. Полное форматирование жёсткого диска и переустановка операционной системы.
Источник
Содержание
- Недостаточно прав для удаления. Обратитесь к администратору
- Что делать, когда недостаточно прав для удаления в Windows 10
- 1. Проверка параметра DisableMSI
- 2. Отключить UAC
- 3. Удалить приложение через реестр
- Решено: Недостаточно прав для удаления обратитесь к системному администратору
- Пишет недостаточно прав для удаления. Недостаточно прав для удаления Обратитесь к системному администратору – Решение
- Причины возникновения проблем при удалении файлов
- Способы удаления неудаляемых файлов
- Перезагрузка
- Диспетчер задач
- Безопасный режим
- Программа Unlocker
- Файловые менеджеры
- Видео: как пользоваться Total Commander
- Форматирование
- Автозагрузка
- Уровень доступа
- Восстановление системы
- Видео: как сделать откат системы в Windows 7
- Использование другой ОС
- Перемещение
- Удаление нежелательного элемента с помощью командной строки
- Видео: как удалить нежелательные элементы с помощью командной строки
- Решение проблемы
- Почему не удаляется?
- Исключения
- Удаляем файл вручную
- Если файл занят процессом explorer.exe
- Используем загрузочную флешку или диск
- Используем DeadLock
- Используем Unlocker
- Через командную строку
- Почему это происходит
- Не могу удалить папку требует права администратора
- Учетные записи
- Действия от имени Администратора
- Как удалить папки, которые запрашивают права администратора
- Изменение пользователя
- Как установить разрешения пользователя
- Проводник с административными правами
- Как удалить папку без прав администратора
- Вывод
- Содержание:
- ↑ Недостаточно прав для удаления. Обратитесь к администратору
- ↑ Отключение UAC
- ↑ Удаление в безопасном режиме
- ↑ Удалите программу из встроенной учётной записи Администратора
- ↑ Воспользуйтесь сторонним деинсталлятором
- ↑ Ручное удаление из-под LiveCD
- ↑ Предоставление полного доступа
Недостаточно прав для удаления. Обратитесь к администратору
При удалении программы или игры может появится ошибка, что «Недостаточно прав для удаления» и предлагается обратиться к администратору. Ошибка появляется даже тогда, когда текущая учетная запись является администратором и имеет повышенные привилегии.
Виновником ошибки, когда недостаточно прав для удаления, может быть поврежденные файлы, UAC или битый реестр. Разберем, как исправить данную проблему.
Что делать, когда недостаточно прав для удаления в Windows 10
В этой инструкции о том, как исправить ошибку «Недостаточно прав для удаления» при удалении программы или игры, даже тогда, когда учетная запись является администратором.
1. Проверка параметра DisableMSI
Нажмите Win+R и введите regedit, чтобы открыть редактор реестра. В реестре перейдите по пути:
Внимание : Если у вас нет данной папки Installer и вы не можете перейти по пути, то пропустите этот шаг, так как это больше подходит для Windows 7 и начальных версий Windows 10.
2. Отключить UAC
Нажмите Win+R и введите UserAccountControlSettings, чтобы открыть параметры контроля учетных записей. Перетащите ползунок в самый низ и нажмите OK, после чего попробуйте удалить программу или игру. Если получилось, то не забудьте вернуть ползунок UAC обратно, в целях дальнейшей безопасности.
3. Удалить приложение через реестр
Нажмите Win+R и введите regedit, чтобы обратно открыть редактор реестра. Перейдите по пути:
Примечание: Если программа 64-бита, то следует перейти по пути HKEY_LOCAL_MACHINE SOFTWARE Wow6432Node Microsoft Windows CurrentVersion Uninstall
Далее запустите командную строку от имени администратора и введите скопированный путь с кавычками, после чего нажмите Enter. Далее запуститься удаление программы.
Источник
Решено: Недостаточно прав для удаления обратитесь к системному администратору
Иногда некоторые программы невозможно удалить, заходишь в Панель управления — Программы и компоненты, находишь нужную программу жмешь удалить и получаешь сообщение «Недостаточно прав для удаления программы, обратитесь к системному администратору», само сообщение выглядит так:
Что делать если это твой личный компьютер и никакого системного админстратора поблизости нет? Конечно же заходишь на этот сайт и действовать по инструкции 🙂
Причина ошибки и невозможности удаления программы в том что у Вашей учетной записи недостаточно прав на какой либо из файлов или каталог той программы которую Вы хотите удалить, так же файл или каталог может использоваться другой программой и поэтому при попытке удаления программы Вы получите эту ошибку.
Для начала пара простых способов удаления программы, которая не удаляется, если они не помогут, то придется искать объект на который у Вас нет прав и эти самые права получать.
В редких случаях этого недостаточно и упрямая программа все равно не хочет удаляться выдавая каждый раз ошибку «Недостаточно прав для удаления программы, обратитесь к системному администратору» для этой ситуации есть решение. Для начала зайдите в Панель управления — Программы и компоненты, кликните правой кнопкой по «Имя», в открывшемся меню выберите подробнее:
Поставьте галочку на «Расположение» и нажмите ОК:
Теперь в списке самая правая колонка указывает на расположение файлов нужной нам программы, смотрим путь и открываем его в проводнике:
Жмем правой кнопкой на папке, выбираем свойства и далее идем по стрелочкам, жмем изменить и в открывшемся окне выбираем свою учетную запись или группу к которой она принадлежит и ставим все галочки затем жмем окей:
После этого пробуем удалить программу, все должно получиться.
Источник
Пишет недостаточно прав для удаления. Недостаточно прав для удаления Обратитесь к системному администратору – Решение
Причины возникновения проблем при удалении файлов
Одной из основных причин возникновения проблемы является участие файла в других процессах.

Но бывают исключения, когда элемент не удаляется даже после закрытия соответствующей программы. В качестве примера можно привести файлы, которые заблокированы из-за неправильной эксплуатации. Такие файлы сохраняются на жёстком диске и заполняют память.
Удаление файла невозможно из-за сбоев во время его установки или записи, в результате чего элемент сохраняется частично. В таком случае операционная система ограничивает доступ для безопасности.
Таким образом, к основным причинам возникновения этой проблемы можно отнести следующие:
Способы удаления неудаляемых файлов
Существует множество способов и методов, помогающих решить проблему файлов и папок, которые не удаётся удалить.
Перезагрузка

Диспетчер задач
Рассмотрим вариант удаления файлов путём удаления папки с содержимым программы (на примере Skype).
Способ может быть использован для всех аналогичных ситуаций.
Безопасный режим
Если какой-либо объект на ПК заражён вирусом, то в безопасном режиме он не будет функционировать. Для активации режима при загрузке ПК необходимо часто нажимать (не зажимать) на клавиатуре F8. После этого высветится меню, в котором нужно будет выбрать «Безопасный режим». Теперь нужно отыскать неудаляемый элемент и удалить его. Произвести перезагрузку компьютера.
Есть и другой путь входа в безопасный режим:
Программа Unlocker

Рассмотрим пошаговую инструкцию использования программы на примере удаления Skype.
При появлении сообщения «Папка не пуста» можно создать новую папку на этом же диске, переместить неудаляемые элементы в новое место и удалить соответствующую папку при помощи Unlocker.

Если при ликвидации файла всплывает сообщение о невозможности его удаления, то через меню «Файл» добавляется соответствующий элемент в перечень. При помощи правой кнопки мыши объект возможно разблокировать, переместить или удалить.

Файловые менеджеры
В случае с неудаляемой папкой, нужно зайти в неё посредством программы и увидеть проблему. При обнаружении скрытого элемента нужно запустить диспетчер задач (Ctrl+Esc+Shift), перейти в «Процессы», найти искомый файл и завершить его.
Видео: как пользоваться Total Commander
Форматирование
В определённых ситуациях удаление файлов невозможно, так как ПК заражён вирусами, которые могут проникнуть из интернета или внешних накопителей. Чтобы удалить предположительно заражённый элемент на флешке, необходимо провести проверку антивирусной программой. В случае неудачи рекомендуется форматирование карты памяти.

Автозагрузка
Для применения метода нужно:
Если его в перечне нет, то необходимо отключить всё и нажать «Применить». Произвести перезагрузку ПК и повторить попытку ликвидации неудаляемого файла.
Уровень доступа
Метод подходит для сетевой директории, то есть для ПК, подключённых по локальной сети. Администратор создаёт некоторые совместные папки для хранения информации. Для предотвращения несанкционированного удаления ограничиваются права доступа.
Для получения полных прав необходимо проделать следующий путь:
При отметке двух пунктов, связанных с удалением, локальный пользователь не ликвидирует ни папку, ни объекты, которые в ней содержатся.

Восстановление системы
Чтобы осуществить восстановление системы:
Видео: как сделать откат системы в Windows 7
Использование другой ОС
Для применения метода:
Перемещение

Удаление нежелательного элемента с помощью командной строки
Командную строку можно открыть следующими способами:
Первый способ заключается в следующем:
Второй способ заключается в применении кратких наименований, если элемент содержит недопустимые символы:
Видео: как удалить нежелательные элементы с помощью командной строки
Вышеперечисленные способы подходят для любой версии Windows 7.
В каждом персональном компьютере рано или поздно появляются объекты, которые не удаляются обычным способом. Однако есть способы избавления от нежелательных файлов, изучив которые у пользователя появятся все шансы самостоятельно ликвидировать неудаляемые элементы с ПК.
Удаление некоторых приложений может завершиться безуспешно из-за возникновения окна, в котором будет указано, что «Недостаточно прав для удаления. Обратитесь к системному администратору ». Чаще всего причина неисправности в том, что утилита-деинсталлятор не отыскала в реестре параметров, необходимых для удаления.
Решение проблемы
Первоочередно решать неисправность стоит при загрузке ОС в безопасном режиме и повторением попытки удаления. Если это не поможет, то пробуйте следующие способы, предварительно закрыв окно удаления и убедившись, что в Диспетчере задач не запущена утилита-деинсталлятор:
Если ничего из вышеперечисленного не устранило ошибку « Обратитесь к системному администратору », то значит приложение столь стойкое, что не «переживет» лишь переустановку Виндовс.
На Windows любых версий (XP, 7, 8, 10) часто возникает проблема, когда файл или папка с заблокированным файлом не удаляется. Выскакивает сообщение, что файл занят другим процессом или открыт в какой-то программе, либо нужно спросить разрешения у кого-то.
Есть несколько способов удалить файл, который не удаляется, не переименовывается и не перемещается. Это делается без дополнительного софта, с помощью бесплатной программы Unlocker, с загрузочной флешки или диска LiveCD, либо программой DeadLock.
При удалении заблокированных файлов и папок будьте внимательны, это может быть часть операционной системы. Без них Windows перестанет загружаться.
Почему не удаляется?
Исключения
Описанные в статье способы помогут не всегда:
Удаляем файл вручную
Если файл не хочет удаляться, в сообщении с ошибкой обычно написано, какой процесс заблокировал его. Это может быть explorer.exe или любая программа, в которой он открыт. Если закрыть эту программу, файл удалится.
Если файл занят процессом explorer.exe
Используем загрузочную флешку или диск
Также можно выбрать режим восстановления системы, который будет предложен перед началом установки ОС.
Команда для удаления через консоль: del полный_путь_к_файлу.
Используем DeadLock
Используем Unlocker
Самая простая и популярная программа, но сейчас даже на официальном сайте отображается предупреждение о нежелательном ПО. Вместе с программой может идти еще какая-то вирусня или реклама, поэтому используйте на свой страх и риск. Сначала попробуйте способы выше. Сайт: http://www.emptyloop.com/unlocker/.
Если хотите удалить папку, сначала удалите все её содержимое.
Через командную строку
Был такой случай, что файл не хотел удаляться никаким из способов. Размер был 0 байт, название написано русскими буквами (не поддерживается в старых версиях MS-DOS), стоял атрибут Read-only и атрибут А (только чтение и пополнение содержимого). Помогла командная строка.
На этом пока всё. Если знаете более простые и действенные способы, напишите их в комментариях. Какой способ помог вам?
Как удалить программу или папку, которая не удаляется? Компьютер домашний, никаких администраторов тут нет. Учетная запись должна иметь все права, чтобы делать что угодно. Но ошибка вылазит. Дело в том, что при установки windows, мы создаем учетную запись, которая не является админской, но наделяется ее правами. В некоторых моментах права эти ограничены. Но буквально в пару кликов мышкой, мы можем их поменять. Давайте рассмотрим, как это сделать. К примеру у нас Babylon ToolBar самозаблочился и не даёт удалится.
Недостаточно прав для удаления. Обратитесь к системному администратору. Для начала рассмотрим случай, когда программа не удаляется. Нам нужно определить месторасположение и поменять права.
Если вы знаете, папку, где расположена программа, следующее пропускаем и читаем ниже.
Находясь в панели управления, там где мы безуспешно пытались удалить программу, нажимаем правой кнопкой мышки, где написано «Имя», «Издатель»… и выбираем «Подробнее»
Ставим галочку «расположение» и жмем «Ок»
Теперь видим колонку, где расположена папка с программой, туда мы и переходим. Нажимаем правую кнопку мышки на папке с программой и выбираем «свойства» Переходим на вкладку «безопасность» и жмем «изменить»
Выбираем своего пользователя и в разрешениях ставим «полный доступ», после чего нажимаем «ОК»
После этого, попытайтесь удалить программу через панель управления, если же вам просто нужно убрать папку, удалите ее.
Недостаточно прав для удаления. Обратитесь к системному администратору. Если данная ошибка продолжает возникать и дальше, как вариант, перекачать программу «Unlocker». Она также решает проблему, когда «удалить нельзя, так как объект используется».
Программа бесплатная, единственно внимательно при установке, а то можно подцепить майлру или яндекс браузер=)
После установки, нажимаем «Start Unlocker», выбираем нашу проблемную папку и жмем «ок»
Удаление информации с ПК не вызывает сложностей. Нажимаем клавишу «Delete» и готово. Но в последних версиях Windows возникает проблема. Стереть папку не получается. Что предпринять? Рассмотрим, как удалить папку с правами администратора.
Почему это происходит
Как удалить папку без прав администратора знает каждый. Что предпринять если нет возможности сделать это обычными способами? Вначале рассмотрим причины, почему система требует наличие особых привилегий.
Не могу удалить папку требует права администратора
Причины почему возникают трудности при удалении следующие:
Не удаляйте директории, если неизвестно их предназначение. Убедитесь, что они не повлияют на работоспособности системы. Если сотрете важную информацию, ПК может нестабильно работать.
Рассмотрим, что нужно знать, чтобы стереть не удаляемую директорию.
Учетные записи
При инсталляции Windows автоматически создается пользователь «Администратор». У него есть полные права к редактированию информации. Если вы работаете один за ПК, то и пользуетесь правами администратора. Но если купили ПК в магазине с установленной системой, или за ним работает не один человек, для удобства создается несколько пользователей.
В режиме администратора файлы создаются, переименуются, удаляются. Если работать в качестве «Гостя» возможности ограничиваются. Система разрешает работу с файлами только в режиме просмотра.
Действия от имени Администратора
Как удалить папки, которые запрашивают права администратора
Начиная с седьмой версии Windows, даже если вы единственный пользователь, система запрашивает права администратора на удаление. Почему так происходит? Система создала Суперадминистратора. Это с максимальными привидениями.
Иногда такие сообщения появляются если вы пытаетесь удалить важные системные файлы.
Вопрос как удалить папки, которая просит права администратора решается просто. Рассмотрим удалить папку с правами администратора Windows 10.
Чтобы не приходилось каждый раз запрашивать разрешение на изменение или удаления, сделаем так чтобы мы сами решали, что делать.
Изменение пользователя
Нажимаем правой кнопкой мыши по файлу, выбираем «Свойства»-«Безопасность»-«Дополнительно».
Возле пункта «Владелец», нажимаем ссылку «Изменить».
В новом окне нажимаем «Дополнительно».
Кликните по кнопке «Поиск». Найдите пользователя, нажмите «ОК».
Если меняется владелец папки, а не файла отметьте пункт «Заменить».
Как установить разрешения пользователя
Став владельцем стереть директорию еще не получится. Мало разрешений. Заходим «Свойства»-«Безопасность», далее «Дополнительно». Посмотрите есть ли нужный пользователь:
Проводник с административными правами
Сделаем чтобы проводник работал с повышенными привилегиями. Для этого выполните последовательность таких действий:
Система выдаст предупреждение, введите пароль.
Как удалить папку без прав администратора
Подробнее о работе программы читайте в статье: « Теперь вопросы как удалить папку Стим (Steam) требует права администратора или другой файл, или каталог не будет возникать.
Вывод
Мы рассмотрели, как удалить папку, которая просит права администратора. Используйте описанные выше рекомендации. Помните, что удаление системных папок приведет к некорректной работе системы. Будьте внимательны. Рекомендую использовать программу Unlocker. Это удобно.
Источник
Содержание:
В исправной операционной системе установка и удаление программного обеспечения обычно проходит без особых проблем, если не считать за таковые медленное засорение файловой системы оставшимися после деинсталляции приложений логами, библиотеками и прочими связанными с приложением файлами. Многое зависит также и от самого программного обеспечения, которое при определенных обстоятельствах может начать выдавать разные ошибки в момент своего удаления, например, ошибка «Недостаточно прав для удаления. Обратитесь к администратору», когда удаляемое приложение требует от пользователя повышенных привилегий.
↑ Недостаточно прав для удаления. Обратитесь к администратору
Это было бы объяснимо, если бы попытка удаления выполнялась с правами обычного пользователя, но как быть, если удаляющий программу пользователь сам является администратором? Такое поведение системы явно указывает на ошибку, причиной которой чаще всего становится повреждение специального лога или записи в реестре, благодаря которым Windows идентифицирует удаляемую программу. В более редких случаях ошибка появляется из-за несоответствия прав доступа при наличии в системе нескольких учётных записей пользователей.
↑ Отключение UAC
Наиболее простой, но и наименее эффективный способ обойти ограничение — отключить в системе контроль учётных записей. Откройте командой useraccountcontrolsettings параметры управления и перетащите ползунок в крайнее нижнее положение. Сохраните настройки, перезагрузите компьютер и попробуйте удалить проблемную программу. Если ошибка сохранится, переходим к следующему способу.
↑ Удаление в безопасном режиме
Если программа не хочет удаляться в обычном режиме, попробуйте удалить её в режиме безопасном. Командой msconfig откройте «Конфигурацию системы», переключитесь на вкладку «Загрузка» и отметьте флажком пункт «Безопасная загрузка». Нажмите «Применить», «OK», согласитесь на перезагрузку компьютера и попробуйте удалить выдающую ошибку программу после загрузки Windows в безопасном режиме.
Восстановите исходные настройки загрузки в том же окне конфигурации системы, включив на вкладке «Общие» радиокнопку «Обычный запуск».
↑ Удалите программу из встроенной учётной записи Администратора
Если ошибка «Недостаточно прав для удаления. Обратитесь к администратору» связана с правами доступа, положительный результат может дать удаление из-под встроенной учётной записи Администратора, обладающей более высокими привилегиями в системе, чем обычная учётная запись администратора. Чтобы активировать встроенную запись Администратора, выполните в запущенной с повышенными правами командной строке или PowerShell команду net user Администратор /active:yes.
Выйдите из текущей учётки, войдите в активированную запись встроенного Администратора (по умолчанию она не имеет пароля) и попробуйте удалить проблемную программу.
↑ Воспользуйтесь сторонним деинсталлятором
Для удаления программ с отсутствующим или повреждённым деинсталлятором существуют специальные утилиты, например, Uninstall Tool. Скачайте, установите и запустите этот инструмент, нажмите правой кнопкой мыши в выведенном списке по программе, при удалении которой штатными средствами получаете ошибку и выберите опцию «Принудительное удаление».
В этом режиме деинсталлятор удаляемого приложения не запускается, вместо Uninstall Tool удаляет его папку со всем её содержимым, анализирует диск и также удаляет связанные с исполняемым файлом приложенные все файлы, каталоги и ключи реестра, которые только сможет найти.
↑ Ручное удаление из-под LiveCD
Если вы считаете себя достаточно опытным пользователем, можете удалить программу вручную из-под LiveCD со встроенным файловым менеджером. Можно обойтись и без LiveCD, последний нужен, если только файлы удаляемой программы удерживаются системными процессами или у администратора компьютера отсутствуют на папки программы права доступа. Ключи реестра программы можно просмотреть в той же Uninstall Tool или Revo Uninstaller, далее переходим в папки Program Files, ProgramData и AppData и вычищаем оттуда всё, что имеет отношения к удаляемому приложению.
↑ Предоставление полного доступа
Два описанных выше способа наиболее эффективны, если по какой-то причине вы не можете или не хотите к ним прибегать, попробуйте выдать на папку с программой полные права доступа, если таковые не предоставлены. Откройте свойства папки, переключитесь на вкладку «Безопасность» и пройдитесь по всем группам или пользователям, убеждаясь, что все они имеют полный доступ. В противном случае жмём «Изменить» и выставляем группами и пользователям полный доступ, после чего пробуем удалить программу.
Источник


































 Что касается Call of Duty 4: игру можно удалить через меню Установка и удаление программ, но если вы испытываете сложности, используйте деинсталлятор удаляющий игру, находящийся на установочном диске с игрой, если такой диск есть, вставляем его в дисковод, запускаем и видим пункт Удалить, нажимаем и игра удаляется, затем мы сможем установить её вновь, если диска нет пробуем первый способ или смотрим далее.
Что касается Call of Duty 4: игру можно удалить через меню Установка и удаление программ, но если вы испытываете сложности, используйте деинсталлятор удаляющий игру, находящийся на установочном диске с игрой, если такой диск есть, вставляем его в дисковод, запускаем и видим пункт Удалить, нажимаем и игра удаляется, затем мы сможем установить её вновь, если диска нет пробуем первый способ или смотрим далее.  В нашей статье мы рассмотрим вопрос о том, как удалить программу с компьютера полностью и самое главное правильно, применять всё что будет описано ниже не обязательно в большинстве случаев, но знания эти вам пригодятся не раз.
В нашей статье мы рассмотрим вопрос о том, как удалить программу с компьютера полностью и самое главное правильно, применять всё что будет описано ниже не обязательно в большинстве случаев, но знания эти вам пригодятся не раз.