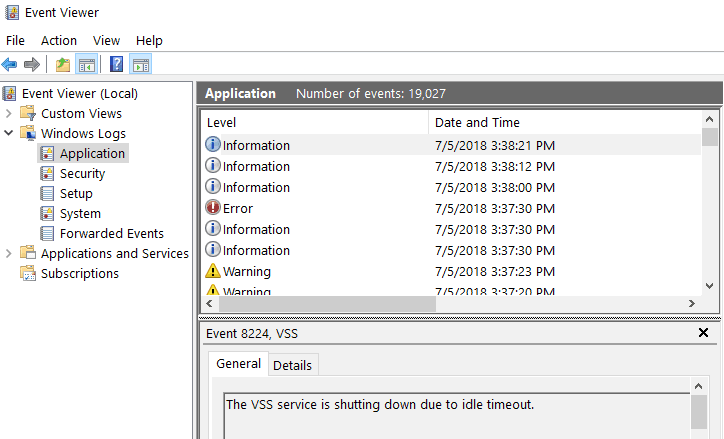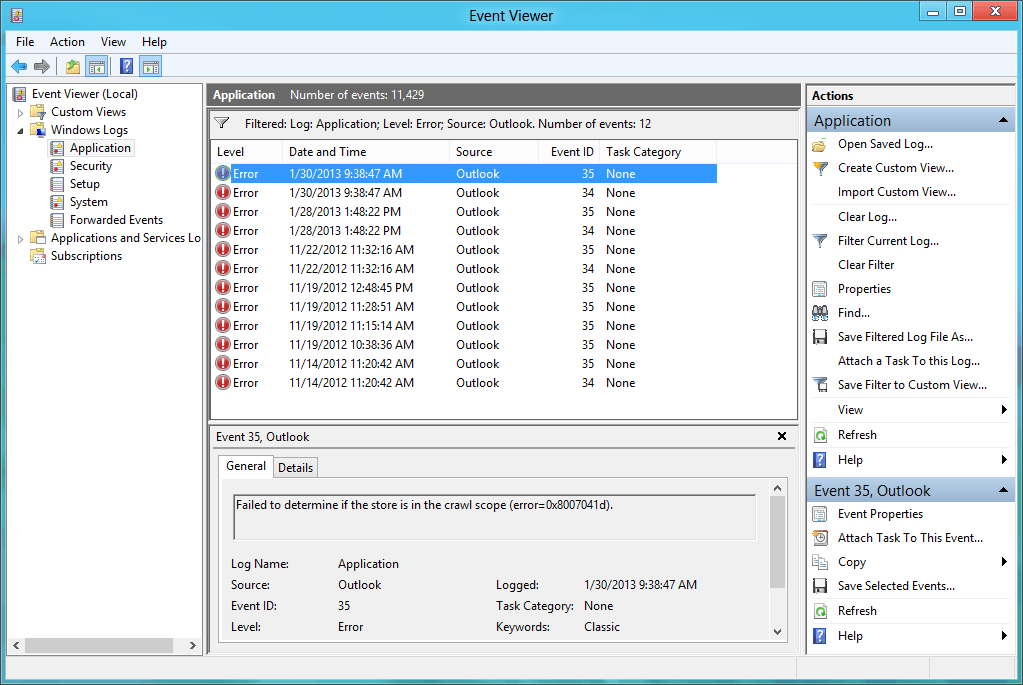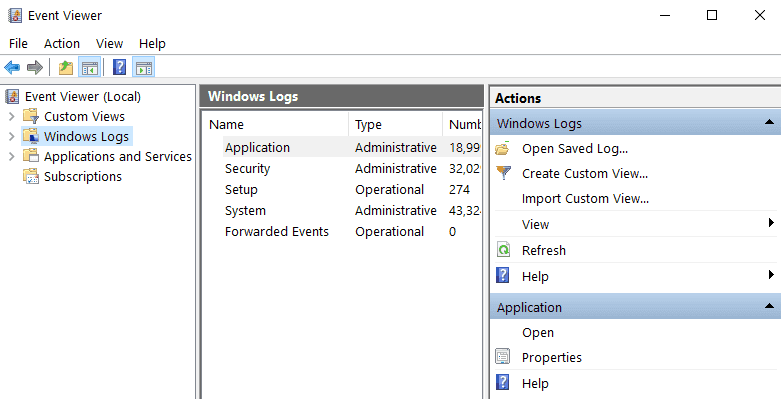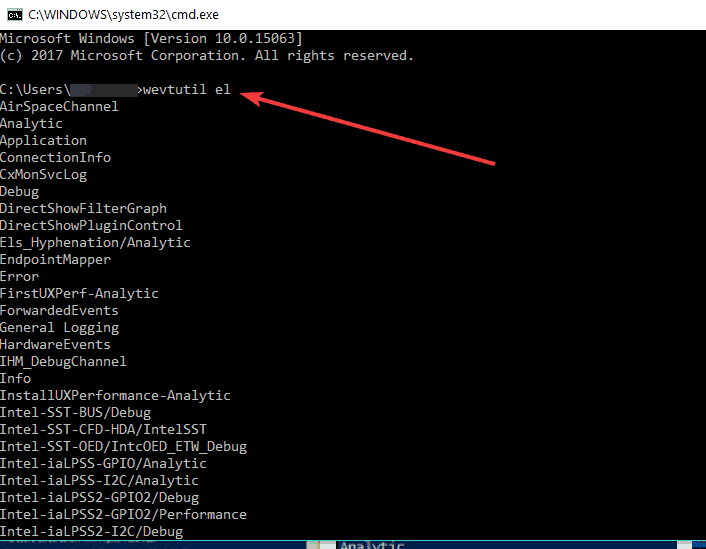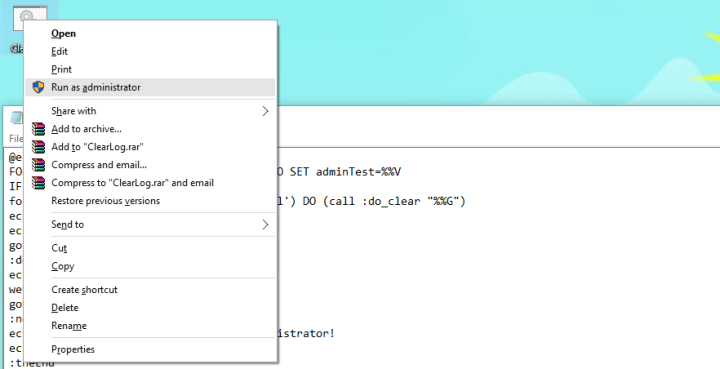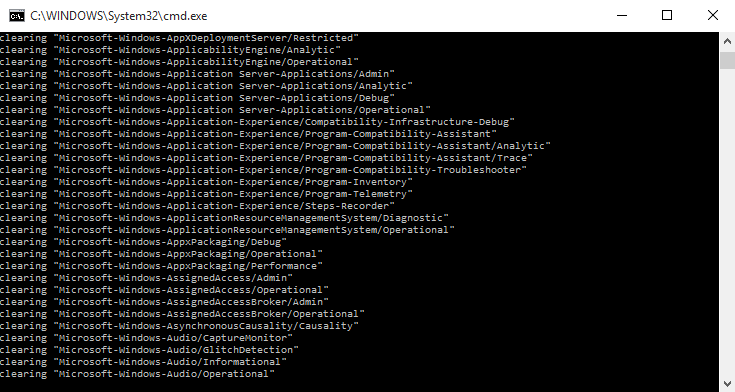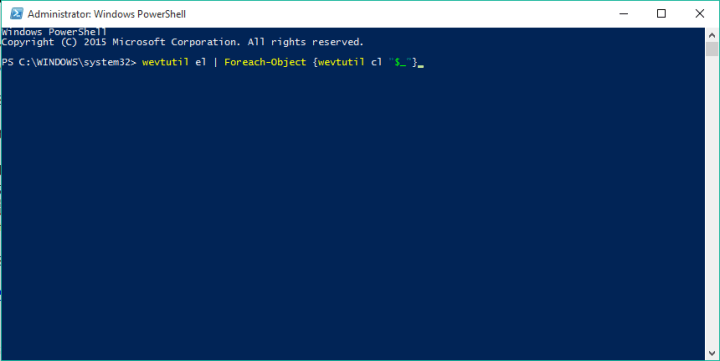При анализе неполадок в работе Windows администраторами нередко используются сведения из системного журнала, в который автоматически записываются все более или менее важные события. Журнал Windows хранит много полезных сведений, тем не менее, у вас может возникнуть необходимость его очистить. Сделать это можно несколькими способами. Удаление записей журнала вручную используется чаще всего, так как позволяет очищать конкретные разделы.
Ручная очистка
Здесь всё предельно просто. Откройте через меню Пуск оснастку событий, разверните журнал и, кликнув правой кнопкой на нужный раздел, выберите в меню опцию «Очистить журнал…».
Данные будут удалены.
С помощью командной строки
Для быстрой очистки всех разделов сразу можно использовать командную строку. Запустите консоль от имени администратора и выполните в ней такую команду:
for /F "tokens=*" %1 in ('wevtutil.exe el') DO wevtutil.exe cl "%1"
После нажатия Enter вы увидите, как удаляются записи.
Эта команда очищает журнал полностью, впрочем, с помощью командной строки можно также можно очистить конкретный журнал.
Сначала командой wevtutil el|more выведите список доступных журналов.
Выберите нужный и очистите его, выполнив команду следующего вида:
wevtutil.exe cl NameLog
NameLog в данном случае — имя очищаемого журнала.
Его нужно будет заменить реальным именем, взятым из полученного ранее списка.
С помощью PowerShell
Для полной очистки журнала событий Windows 10 также можно использовать PowerShell. Запустите консоль от имени администратора и выполните в ней связку двух командлетов:
wevtutil el | Foreach-Object {wevtutil cl "$_"}
За исключением пары-тройки записей, к которым вы не имеете прямого доступа, всё содержимое журнала Windows будет полностью удалено.
Загрузка…
Содержание
- 3 способа быстрой очистки всех журналов событий в Windows 10
- Очистить журнал событий Windows с помощью средства просмотра событий
- Очистить журналы событий Windows с помощью командной строки
- Очистить журналы событий Windows с помощью PowerShell
- Просмотр и очистка журнала событий в Windows 10
- Как открыть?
- Как использовать?
- Способы очистки
- Очистка ручным способом
- Создание и использование bat файла
- Через командную консоль
- Через PowerShell
- Программа CCleaner
- Просмотр «Журнала ошибок» в Windows 10
- «Журнал ошибок» в Виндовс 10
- Включение логирования
- Запуск «Просмотра событий»
- Анализ журнала ошибок
3 способа быстрой очистки всех журналов событий в Windows 10
Средство просмотра событий – это встроенное приложение Windows, которое позволяет просматривать все важные события, происходящие на вашем компьютере. В этом руководстве мы покажем вам 3 способа быстрой очистки всех журналов событий в средстве просмотра событий Windows 10.
Очистить журнал событий Windows с помощью средства просмотра событий
1. В строке поиска или в меню “Выполнить” (Win+R) введите eventvwr и нажмите Enter.
2. Откройте “Журнал Windows” => нажмите на журнал, который вы хотите очистить, правой кнопкой мыши и выберите “Очистить журнал”.
3. Вы можете просто очистить журнал нажав на “Очистить” или очистить его, предварительно куда-то сохранив копию – нажав на “Очистить и сохранить”.
Очистить журналы событий Windows с помощью командной строки
2. Чтобы очистить все журналы сразу, вставьте в командную строку for /F “tokens=*” %1 in (‘wevtutil.exe el’) DO wevtutil.exe cl “%1” и нажмите Enter.
Очистить журналы событий Windows с помощью PowerShell
1. Откройте PowerShell от имени администратора.
2. Чтобы очистить все журналы сразу, вставьте команду Get-EventLog -LogName * | ForEach и нажмите Enter.
На сегодня все, если вы знаете другие способы – пишите в комментариях! Удачи Вам 🙂
Просмотр и очистка журнала событий в Windows 10
Большинство пользователей персональных компьютеров даже не знают о таком дополнении, как журнал событий. Это специальная функция для просмотра всех событий, которые происходят в установленной на ПК операционной системе. Именно в нем отображаются критические ошибки, предупреждения и прочая немаловажная информация, как для обычных пользователей, так и для владельцев серверов.
В этой статье мы подробно разберем данную тему и узнаем, что это такое, где можно посмотреть журнал событий в Windows 10 и каким образом его использовать.
Для начала стоит сказать, что эта служба регистрирует абсолютно все, что происходит на компьютере. Осуществляется запись сообщений и ошибок, в том числе в работе драйверов, приложений и программ. Путем регулярного просмотра и изучения истории можно легко выявить проблемы и слабые места в защите устройства, что особенно полезно для серверов.
Как открыть?
Найти и открыть журнал событий достаточно просто, для этого необходимо в поиске Windows 10 ввести словосочетание «Просмотр событий» и щелкнуть по нему. Но в случае если у вас деактивировано индексирование, то это попытка не принесет результата.
И как вариант можно:
- Войти в «Панель управления» и зайти в раздел «Администрирование». Здесь и будет находиться нужный нам пункт.
Вся информация будет разделена на соответствующие группы. Например, открыв журнал приложений, у вас будет возможность просмотреть все сообщения о работе программ. Абсолютно все системные происшествия, связанные с Виндовс 10, отображаются в нем.
Изначально данная служба разрабатывалась исключительно для администраторов, которые постоянно ведут мониторинг состояния серверов, выявляют ошибки и причины появления, и после чего пытаются быстро их устранить.
Не пугайтесь, если ваше устройство работает исправно, но в журнале есть предупреждения об ошибках, ведь это нормальное явление для ОС. Любые сбои, в том числе незначительные, вносятся в реестр, поэтому не стоит переживать.
Как использовать?
Большинство «профессиональных» пользователей уверены, что обычным юзерам не нужно даже погружаться в эту тему, ведь она никогда им не пригодится. Однако это вовсе не так, ведь данный инструмент невероятно полезен в отдельных ситуациях.
Например, если появляется синий экран или ваша система сама по себе перезагружается время от времени. Почему это происходит и что послужило причиной можно быстро узнать в журнале событий системы. Если ошибка связана с обновлением драйверов, то там будет указано оборудование, с которым возникает проблема, и эффективные пути для ее решения.
Для упрощения поиска нужного отчета нужно запомнить время возникновения ситуации и, исходя из временных рамок, искать ошибку.
Также еще одной важной функцией является запись загрузки операционной системы, когда указывается ее начало, окончание и длительность. Более того, к выключению компьютера можно привязать необходимость ввода причины. Она будет отображаться в нашем журнале. Это особенно полезно для администраторов серверов, ведь им важна каждая деталь.
Способы очистки
Существует пять основных способов, с помощью которых можно очистить журнал событий:
- Ручной способ.
- «Батник» – специальный файл с расширением «*.bat».
- Через командную консоль «cmd».
- Через «PowerShell».
- Утилита CCleaner.
Давайте более подробно рассмотрим каждый из предложенных способов и узнаем, как их применять на практике.
Очистка ручным способом
В первую очередь я предлагаю рассмотреть способ самостоятельной очистки отчетов в Windows 10. Он достаточно простой и не требует использования специальных команд и установки сторонних программ.
Все что нужно, это:
- Открыть журнал событий, как мы это делали ранее в начале статьи.
- Нажать по нужному разделу правой мышкой и выбрать пункт «Очистить…».
Как вы видите, все предельно просто. Однако в некоторых ситуациях все же приходится пользоваться другими способами, о которых мы поговорим ниже.
Создание и использование bat файла
Еще один достаточно простой способ, который позволит быстро провести очистку. Давайте разберем его более подробно:
- Для начала нужно создать обычный текстовый файл. Щелкаем правой мышкой по рабочему столу и выбираем «Создать» – «Текстовый документ».
- Вставляем в него специальный код .
- В верхнем меню выбираем «Файл – Сохранить как».
- Указываем любое имя. В конце имени указываем расширение «.bat». В графе «Тип файла» выбираем «Все файлы» и нажимаем «Сохранить».
- Теперь наш файл полностью готов к запуску. Щелкаем по нему правой мышкой и запускаем с правами администратора. После этого все сообщения приложений, ошибки и прочие отчеты удалятся.
Если вам лень создавать этот файл, то готовый вариант можно скачать по ссылке .
Через командную консоль
Также почистить журнал событий от ошибок, предупреждений и прочих сообщений можно через командную строку «cmd».
- Щелкам по значку поиска и в открывшуюся строку вводим фразу «командная».
- В результатах поиска видим «Командная строка», нажимаем по ней правой мышкой и запускаем от имени администратора.
- Далее в консоль вставляем код, который находится внутри кавычек «for /F «tokens=*» %1 in (‘wevtutil.exe el’) DO wevtutil.exe cl «%1″», нажимаем «Enter» и ждем окончания процесса.
После этого все отчеты удалятся.
Через PowerShell
В операционной системе Windows 10 предусмотрена более подвинутая версия командной строки — «PowerShell. Очистить журнал событий с помощью данного инструмента очень просто.
Давайте разберем все по шагам:
- Нажать на «поиск» и ввести фразу «power». В результатах поиска отобразиться «PowerShell», нужно нажать на него правой мышкой и запускаем с правами администратора.
- В появившееся окно вводим команду внутри кавычек «wevtutil el | Foreach-Object », жмем «Enter» и ожидаем окончание процесса.
Скорее всего, вы столкнетесь с ошибкой, но не стоит пугаться, так как это нормально. Все разделы будут очищены.
Программа CCleaner
Широко известная программа CCleaner позволяет провести полную очистку системы, реестра от ненужных файлов и неверных записей. Благодаря этому ускоряется работа системы. Отлично функционирует на разных ОС, включая Windows 10. К тому же она имеет бесплатную версию с довольно неплохим функционалом.
- В первую очередь ее нужно скачать, установить и запустить.
- Переходим в раздел «Очистка» и во вкладке «Windows» устанавливаем галочку напротив нужного нам пункта.
- Начинаем процесс.
Таким образом, мы очистим журнал событий и дополнительно оптимизируем работу Windows 10.
Данная тема не настолько динамичная и интересная как, например, восстановление системы или борьба с вредоносным программным обеспечением, но не менее важная.
Просмотр «Журнала ошибок» в Windows 10
Во время работы операционной системы, как и любого другого программного обеспечения, периодически возникают ошибки. Очень важно уметь анализировать и исправлять подобные проблемы, дабы в будущем они не появлялись снова. В ОС Windows 10 для этого был внедрен специальный «Журнал ошибок». Именно о нем мы и поговорим в рамках данной статьи.
«Журнал ошибок» в Виндовс 10
Упомянутый ранее журнал является лишь небольшой частью системной утилиты «Просмотр событий», которая по умолчанию присутствует в каждой версии Windows 10. Далее мы разберем три важных аспекта, которые касаются «Журнала ошибок» — включение логирования, запуск средства «Просмотр событий» и анализ системных сообщений.
Включение логирования
Для того чтобы система могла записывать все события в журнал, необходимо включить его. Для этого выполните следующие действия:
- Нажмите в любом пустом месте «Панели задач» правой кнопкой мышки. Из контекстного меню выберите пункт «Диспетчер задач».
В открывшемся окне перейдите во вкладку «Службы», а затем на самой странице в самом низу нажмите кнопку «Открыть службы».
Далее в перечне служб нужно найти «Журнал событий Windows». Убедитесь, что она запущена и работает в автоматическом режиме. Об этом должны свидетельствовать надписи в графах «Состояние» и «Тип запуска».

После этого остается проверить, активирован ли на компьютере файл подкачки. Дело в том, что при его выключении система попросту не сможет вести учет всех событий. Поэтому очень важно установить значение виртуальной памяти хотя бы 200 Мб. Об этом напоминает сама Windows 10 в сообщении, которое возникает при полной деактивации файла подкачки.
О том, как задействовать виртуальную память и изменить ее размер, мы уже писали ранее в отдельной статье. Ознакомьтесь с ней при необходимости.
С включением логирования разобрались. Теперь двигаемся дальше.
Запуск «Просмотра событий»
Как мы уже упоминали ранее, «Журнал ошибок» входит в состав стандартной оснастки «Просмотр событий». Запустить ее очень просто. Делается это следующим образом:
- Нажмите на клавиатуре одновременно клавишу «Windows» и «R».
- В строку открывшегося окна введите eventvwr.msc и нажмите «Enter» либо же кнопку «OK» ниже.

В результате на экране появится главное окно упомянутой утилиты. Обратите внимание, что существуют и другие методы, которые позволяют запустить «Просмотр событий». О них мы в деталях рассказывали ранее в отдельной статье.
Анализ журнала ошибок
После того как «Просмотр событий» будет запущен, вы увидите на экране следующее окно.
В левой его части находится древовидная система с разделами. Нас интересует вкладка «Журналы Windows». Нажмите на ее названии один раз ЛКМ. В результате вы увидите список вложенных подразделов и общую статистику в центральной части окна.
Для дальнейшего анализа необходимо зайти в подраздел «Система». В нем находится большой список событий, которые ранее происходили на компьютере. Всего можно выделить четыре типа событий: критическое, ошибка, предупреждение и сведения. Мы вкратце расскажем вам о каждом из них. Обратите внимание, что описать все возможные ошибки мы не можем просто физически. Их много и все они зависят от различных факторов. Поэтому если у вас не получится что-то решить самостоятельно, можете описать проблему в комментариях.
Критическое событие
Данное событие помечено в журнале красным кругом с крестиком внутри и соответствующей припиской. Кликнув по названию такой ошибки из списка, немного ниже вы сможете увидеть общие сведения происшествия.
Зачастую представленной информации достаточно для того, чтобы найти решение проблемы. В данном примере система сообщает о том, что компьютер был резко выключен. Для того чтобы ошибка не появлялась вновь, достаточно просто корректно выключать ПК.
Для более продвинутого пользователя есть специальная вкладка «Подробности», где все событие представлены с кодами ошибок и последовательно расписаны.
Ошибка
Этот тип событий второй по важности. Каждая ошибка помечена в журнале красным кругом с восклицательным знаком. Как и в случае с критическим событием, достаточно нажать ЛКМ по названию ошибки для просмотра подробностей.
Если из сообщения в поле «Общие» вы ничего не поняли, можно попробовать найти информацию об ошибке в сети. Для этого используйте название источника и код события. Они указаны в соответствующих графах напротив названия самой ошибки. Для решения проблемы в нашем случае необходимо попросту повторно инсталлировать обновление с нужным номером.
Предупреждение
Сообщения данного типа возникают в тех ситуациях, когда проблема не носит серьезный характер. В большинстве случаев их можно игнорировать, но если событие повторяется раз за разом, стоит уделить ему внимание.
Чаще всего причиной появления предупреждения служит DNS-сервер, вернее, неудачная попытка какой-либо программы подключиться к нему. В таких ситуациях софт или утилита попросту обращается к запасному адресу.
Сведения
Этот тип событий самый безобидный и создан лишь для того, чтобы вы могли быть в курсе всего происходящего. Как понятно из его названия, в сообщение содержатся сводные данные о всех инсталлированных обновлениях и программах, созданных точках восстановления и т.д.
Подобная информация будет очень кстати для тех пользователей, которые не хотят устанавливать сторонний софт для просмотра последних действий Windows 10.
Как видите, процесс активации, запуска и анализа журнала ошибок очень прост и не требует от вас глубоких познаний ПК. Помните, что таким образом можно узнать информацию не только о системе, но и о других ее компонентах. Для этого достаточно в утилите «Просмотр событий» выбрать другой раздел.
На чтение 5 мин. Просмотров 4.4k. Опубликовано 03.09.2019
Когда вы проверяете наличие любых ошибок в операционной системе Windows 10, 8.1, 7, лучший способ сделать это – открыть функцию Журнал событий Windows , доступную в любой версии ОС Windows. Кроме того, когда вы ищете конкретное событие, произошедшее в вашей системе, может возникнуть некоторая путаница, когда журнал событий полон других видов сообщений. Для быстрого доступа к тому, что вы ищете, ниже я покажу вам, как очистить журнал событий в Windows 10, 8, 7.

В журнале событий Windows 10, 8, 7 вы можете просматривать ошибки, предупреждения или информацию из любых приложений, которые вы используете в Windows 10, 8, 7 или события, связанные с безопасностью, события установки, системные события и даже перенаправленные события, поступающие с других устройств Windows. Очистку журнала событий можно выполнить вручную, выбрав события, которые вы хотите очистить по одному.
Содержание
- Очистить Event Viewer в Windows 10, 8, 7
- 1. Очистите журнал событий Windows вручную
- 2. Используйте командную строку
- Как очистить журналы событий в Windows 10, 8, 7
- Метод 1 – Очистить журналы событий с помощью командной строки
- Метод 2 – Очистить журнал событий с PowerShell
- Метод 3 – Очистить журналы событий с использованием VBScript/WMI
Очистить Event Viewer в Windows 10, 8, 7
- Очистить журнал событий Windows вручную
- Использовать командную строку
1. Очистите журнал событий Windows вручную
- Щелкните левой кнопкой мыши или нажмите кнопку запуска.
- Щелкните левой кнопкой мыши на панели управления в меню «Пуск».
- Щелкните левой кнопкой мыши на «Система и безопасность».
-
Щелкните левой кнопкой мыши на Администрирование в окне Система и безопасность. Вы также можете ввести «событие» в меню поиска и выбрать « Просмотр журналов событий ».
- Теперь вам нужно войти в систему как администратор и дважды щелкнуть левой кнопкой мыши на «Просмотр событий».
-
После открытия Event Viewer у вас будет список событий, к которым вы можете получить доступ.
- Щелкните правой кнопкой мыши на событии, которое вы хотите очистить, а затем слева от «Очистить журнал».
- После завершения очистки журналов событий закройте окно «Журнал событий», и вы сможете продолжить свою работу.
- СВЯЗАНО: 5 лучших читателей журнала событий Windows 10
2. Используйте командную строку
- На начальном экране у вас в Windows 10, 8, 7 начните вводить «cmd.exe»
- После того, как он найдет значок «cmd», вам нужно будет щелкнуть по нему правой кнопкой мыши и выбрать «Запуск от имени администратора».
-
Вам нужно будет ввести в окне «cmd» вы открыли «wevtutil el» без кавычек. Это покажет вам все события, которые у вас есть.
- Теперь, когда перед вами список журналов событий, запишите тот, который вы хотите очистить.
-
Чтобы очистить определенное событие, запишите приведенную ниже команду, а затем введите имя журнала.
wevtutil cl Пример
Примечание: . над «Примером» находится название журнала, который вы хотите очистить.
Теперь у вас есть два метода очистки журналов событий в Windows 10, 8, 7. Как примечание, вы должны быть очень осторожны, чтобы не удалить журнал событий, который вам может понадобиться позже.
Как очистить журналы событий в Windows 10, 8, 7
- Очистить журналы событий с помощью командной строки
- Очистить журнал событий с помощью PowerShell
- Очистить журналы событий с помощью VBScript/WMI
Два метода, перечисленные выше, показывают, как очистить определенный журнал событий из Windows 10, 8 или Windows 7. Теперь мы покажем вам, как очистить все журналы событий одновременно. Существует несколько способов очистки всех журналов событий одновременно, поэтому вы можете выбрать тот, который лучше всего соответствует вашим потребностям.
- СВЯЗАННО: Управление каналами журнала событий с выпуском EventLogChannelsView от Nirsoft
Метод 1 – Очистить журналы событий с помощью командной строки
Командная строка, вероятно, является наиболее часто используемым инструментом для решения всех системных проблем, а также может использоваться для очистки всех журналов событий. Вот что вам нужно сделать, чтобы очистить все журналы событий с помощью командной строки:
-
Откройте Блокнот и вставьте следующий текст:
-
@echo off
FOR/F «tokens = 1,2 *» %% V IN (‘bcdedit’) DO SET adminTest = %% V
IF (% adminTest%) == (Доступ) Перейти к noAdmin
для/F «tokens = *» %% G in (‘wevtutil.exe el’) DO (вызов: do_clear «%% G»)
эхо.
эхо Журналы событий были очищены!
Перейти к концу
: do_clear
очистка эха% 1
wevtutil.exe cl% 1
goto: eof
: noAdmin
echo Вы должны запустить этот скрипт от имени администратора!
echo.
: theEnd
-
@echo off
- Сохраните этот текст как файл .bat или .cmd (назовите файл с кавычками, чтобы автоматически сохранить его как файл .cmd, например «ClearLog.cmd»)
-
Запустите .cmd файл, который вы только что сохранили как администратор
-
Просто позвольте команде закончить
Вот и все, все ваши журналы событий теперь очищены. Вероятно, это самый простой способ очистить все журналы событий в Windows 10 или Windows 8.1, но если вы хотите попробовать другие способы, посмотрите, как это сделать, ниже.
Метод 2 – Очистить журнал событий с PowerShell
Чтобы очистить все журналы событий с помощью Windows PowerShell, выполните следующие действия.
- Перейдите в Поиск, введите powershell, щелкните правой кнопкой мыши PowerShell и выберите Запуск от имени администратора.
-
Введите следующую строку в PowerShell и нажмите Enter:
-
wevtutil el | Foreach-Object {wevtutil cl “$ _”}
-
wevtutil el | Foreach-Object {wevtutil cl “$ _”}
- Теперь просто введите Выход , чтобы закрыть окно PowerShell.
- СВЯЗАННЫЕ: Как исправить ошибку приложения Event 1000 в Windows 10
Метод 3 – Очистить журналы событий с использованием VBScript/WMI
Вот как очистить все журналы событий с помощью VBScript/WMI (но учтите, что вы можете очистить только классические журналы событий):
-
Откройте Блокнот и введите следующий текст:
-
strComputer = ”.”
Установить objWMIService = GetObject (“winmgmts:” _
& ”{impersonationLevel = impersonate, (Резервное копирование, безопасность)}! ” _
& strComputer & ”rootcimv2” )
Установить colLogFiles = objWMIService.ExecQuery _
(«Выбрать * из Win32_NTEventLogFile»)
Для каждого objLogfile в colLogFiles
objLogFile.ClearEventLog ()
Далее
-
strComputer = ”.”
- Сохраните его как VBScript (.VBS), посмотрите на метод 1, как сохранить файл как .vbs напрямую, назовите его, например, ClearEvent.vbs
- Переместите ClearEvent.vbs, который вы только что создали, в C:/Windows/System32
-
Теперь откройте командную строку от имени администратора и выполните следующую команду:
-
CScript ClearEvent.vbs
-
CScript ClearEvent.vbs
Вот и все, теперь вы знаете множество способов очистки журнала событий в Windows 10, Windows 8.1 и Windows 7. Очистка журнала событий очень полезна, особенно если вы пытаетесь точно определить точную причину ошибки, которую вы недавно пережил. Если у вас есть какие-либо вопросы, просто зайдите в раздел комментариев ниже.
Очистка журналов событий Windows с помощью PowerShell и wevtutil
В некоторых случаях требуется удалить на компьютере или сервере все записи в журнале событий Windows. Конечно, очистку системных журналов, можно выполнить и из графической оснастки просмотра событий — Eventvwr.msc (ПКМ по нужному журналу ->Clear Log), однако начиная с Vista, в Windows используется несколько десятков журналов для различных компонентов системы, и очищать их все из консоли Event Viewer будет довольно утомительно. Гораздо проще очистить логи из командной строки: с помощью PowerShell или встроенной утилиты wevtutil.
Очистка журналов событий с помощью PowerShell
В том случае, если у вас установлен PowerShell 3 (по умолчанию уже установлен в Windows 8 / Windows Server 2012 и выше), для получения списка журналов и их очистки можно воспользоваться командлетами Get-EventLog и Clear-EventLog.
Запустите консоль PowerShell с правами администратора и с помощью следующей команды выведите список всех имеющихся в системе классических журналов событий с их максимальными размерами и количеством событий в них.

Clear-EventLog –LogName System
В результате, все события из этого журнала будут удалены, а в журнале события останется только одно событие EventId 104 с текстом «The System log file was cleared».

Get-EventLog -LogName * | ForEach
Таким образом, будут очищены все классические журналы EventLogs.
Очистка журналов с помощью консольной утилиты WevtUtil.exe
Для работы с событиями в Windows уже довольно давно имеется в наличии мощная утилита командой строки WevtUtil.exe. Ее синтаксис немного сложноват на первый взгляд. Вот, к примеру, что возвращает help утилиты:

WevtUtil enum-logs
или более короткий вариант:
На экране отобразится довольно внушительный список имеющихся журналов.


Перед очисткой можно создать резервную копию событий в журнале, сохранив их в файл:
WevtUtil cl Setup /bu:SetupLog_Bak.evtx
Чтобы очистить сразу все журналы, можно воспользоваться командлетом Powershell Get—WinEvent для получения всех объектов журналов и Wevtutil.exe для их очистки:
Get-WinEvent -ListLog * -Force | %
Wevtutil el | ForEach
Примечание. В нашем примере не удалось очистить 3 журнала из-за ошибки доступа. Стоит попробовать очистить содержимое этих журналов из консоли Event Viewer.
Очистка журналов может быть выполнена и из классической командной строки:
Источник
Как очистить журнал событий в Windows 10
Windows 10 известна тем, что время от времени сталкивается с несколькими типами ошибок. Теперь вы можете глубже понять ошибки, и именно здесь вступает в игру Журнал событий . Файлы журнала событий в основном хранят всю информацию о прошлых ошибках для вашего удобства просмотра, и это здорово. Проблема в том, что журнал событий иногда не удаляет всю информацию, которую он хранит, и это может быть проблемой для производительности вашего компьютера.
Чтобы это исправить, пользователи должны вручную очистить журнал событий, и знаете что? Большинство пользователей компьютеров понятия не имеют, как это сделать. Не беспокойтесь, мы собираемся помочь вам на протяжении всего процесса, и когда мы закончим, вы станете мастером.
Как очистить журнал событий в Windows
В этом посте показано, как очистить файлы журнала событий с помощью пользовательского интерфейса средства просмотра событий или командной строки. Вы также можете удалить все или даже выбранные файлы журнала с вашего Windows/Server, выполнив шаги, изложенные в этом руководстве.
1] Удалить журнал событий, используя программу просмотра событий
Нажмите кнопку «Пуск», затем введите eventvwr.msc или Просмотр событий . Когда вы увидите значок, щелкните его правой кнопкой мыши и выберите «Запуск от имени администратора», чтобы запустить программу просмотра событий. Наконец, дважды щелкните по папкам на левой панели, щелкните правой кнопкой мыши по событиям, которые вы хотите удалить, и выберите Очистить журнал . Это все файлы журнала для этого раздела. Вы также можете выбрать файл журнала и затем нажать Очистить журнал , который вы видите на правой боковой панели.
2] Очистить выбранные журналы событий с помощью инструмента wevtutil
Лично я люблю использовать Командную строку вместо обычных способов ведения дел. В этом случае мы поговорим о том, как очистить Журнал событий с помощью командной строки, прежде чем касаться другого параметра.
Нажмите кнопку «Пуск», затем введите « cmd.exe », и оттуда вы увидите значок CMD. Щелкните правой кнопкой мыши значок и выберите «Запуск от имени администратора», чтобы запустить командную строку.
Следующим шагом является ввод « wevtutil el » во вновь открытое окно командной строки и убедитесь, что вы делаете это без кавычек. Нажмите клавишу Enter на клавиатуре, и через некоторое время вы увидите список всех журналов ошибок.
Наконец, введите wevtutil cl + имя журнала , который вы хотите удалить. Эта опция позволяет вам очистить только те из них, которые вам не нужны, поэтому не ждите, что она очистит все одновременно.
wevtutil — это встроенный инструмент, который позволяет вам получать информацию о журналах событий и издателях. Эту команду также можно использовать для установки и удаления манифестов событий, для выполнения запросов, а также для экспорта, архивирования и очистки журналов. Вы можете прочитать больше об этом инструменте на docs.microsoft.con.
3] Удалите все файлы журнала событий, используя файл .CMD
Чтобы все очистить, запустите программу «Блокнот», затем скопируйте и вставьте следующую информацию, полученную из MSDN:
Обязательно сохраните данные в виде файла .CMD, затем, наконец, щелкните правой кнопкой мыши сохраненный файл и выберите «Запуск от имени администратора». Оттуда командная строка должна запуститься сама по себе, и все, что вам нужно сделать, это позволить ей закончить свою работу.
Источник
Просмотр «Журнала ошибок» в Windows 10
Во время работы операционной системы, как и любого другого программного обеспечения, периодически возникают ошибки. Очень важно уметь анализировать и исправлять подобные проблемы, дабы в будущем они не появлялись снова. В ОС Windows 10 для этого был внедрен специальный «Журнал ошибок». Именно о нем мы и поговорим в рамках данной статьи.
«Журнал ошибок» в Виндовс 10
Упомянутый ранее журнал является лишь небольшой частью системной утилиты «Просмотр событий», которая по умолчанию присутствует в каждой версии Windows 10. Далее мы разберем три важных аспекта, которые касаются «Журнала ошибок» — включение логирования, запуск средства «Просмотр событий» и анализ системных сообщений.
Включение логирования
Для того чтобы система могла записывать все события в журнал, необходимо включить его. Для этого выполните следующие действия:
- Нажмите в любом пустом месте «Панели задач» правой кнопкой мышки. Из контекстного меню выберите пункт «Диспетчер задач».
В открывшемся окне перейдите во вкладку «Службы», а затем на самой странице в самом низу нажмите кнопку «Открыть службы».
Далее в перечне служб нужно найти «Журнал событий Windows». Убедитесь, что она запущена и работает в автоматическом режиме. Об этом должны свидетельствовать надписи в графах «Состояние» и «Тип запуска».

После этого остается проверить, активирован ли на компьютере файл подкачки. Дело в том, что при его выключении система попросту не сможет вести учет всех событий. Поэтому очень важно установить значение виртуальной памяти хотя бы 200 Мб. Об этом напоминает сама Windows 10 в сообщении, которое возникает при полной деактивации файла подкачки.
О том, как задействовать виртуальную память и изменить ее размер, мы уже писали ранее в отдельной статье. Ознакомьтесь с ней при необходимости.
С включением логирования разобрались. Теперь двигаемся дальше.
Запуск «Просмотра событий»
Как мы уже упоминали ранее, «Журнал ошибок» входит в состав стандартной оснастки «Просмотр событий». Запустить ее очень просто. Делается это следующим образом:
- Нажмите на клавиатуре одновременно клавишу «Windows» и «R».
- В строку открывшегося окна введите eventvwr.msc и нажмите «Enter» либо же кнопку «OK» ниже.

В результате на экране появится главное окно упомянутой утилиты. Обратите внимание, что существуют и другие методы, которые позволяют запустить «Просмотр событий». О них мы в деталях рассказывали ранее в отдельной статье.
Анализ журнала ошибок
После того как «Просмотр событий» будет запущен, вы увидите на экране следующее окно.
В левой его части находится древовидная система с разделами. Нас интересует вкладка «Журналы Windows». Нажмите на ее названии один раз ЛКМ. В результате вы увидите список вложенных подразделов и общую статистику в центральной части окна.
Для дальнейшего анализа необходимо зайти в подраздел «Система». В нем находится большой список событий, которые ранее происходили на компьютере. Всего можно выделить четыре типа событий: критическое, ошибка, предупреждение и сведения. Мы вкратце расскажем вам о каждом из них. Обратите внимание, что описать все возможные ошибки мы не можем просто физически. Их много и все они зависят от различных факторов. Поэтому если у вас не получится что-то решить самостоятельно, можете описать проблему в комментариях.
Критическое событие
Данное событие помечено в журнале красным кругом с крестиком внутри и соответствующей припиской. Кликнув по названию такой ошибки из списка, немного ниже вы сможете увидеть общие сведения происшествия.
Зачастую представленной информации достаточно для того, чтобы найти решение проблемы. В данном примере система сообщает о том, что компьютер был резко выключен. Для того чтобы ошибка не появлялась вновь, достаточно просто корректно выключать ПК.
Для более продвинутого пользователя есть специальная вкладка «Подробности», где все событие представлены с кодами ошибок и последовательно расписаны.
Ошибка
Этот тип событий второй по важности. Каждая ошибка помечена в журнале красным кругом с восклицательным знаком. Как и в случае с критическим событием, достаточно нажать ЛКМ по названию ошибки для просмотра подробностей.
Если из сообщения в поле «Общие» вы ничего не поняли, можно попробовать найти информацию об ошибке в сети. Для этого используйте название источника и код события. Они указаны в соответствующих графах напротив названия самой ошибки. Для решения проблемы в нашем случае необходимо попросту повторно инсталлировать обновление с нужным номером.
Предупреждение
Сообщения данного типа возникают в тех ситуациях, когда проблема не носит серьезный характер. В большинстве случаев их можно игнорировать, но если событие повторяется раз за разом, стоит уделить ему внимание.
Чаще всего причиной появления предупреждения служит DNS-сервер, вернее, неудачная попытка какой-либо программы подключиться к нему. В таких ситуациях софт или утилита попросту обращается к запасному адресу.
Сведения
Этот тип событий самый безобидный и создан лишь для того, чтобы вы могли быть в курсе всего происходящего. Как понятно из его названия, в сообщение содержатся сводные данные о всех инсталлированных обновлениях и программах, созданных точках восстановления и т.д.
Подобная информация будет очень кстати для тех пользователей, которые не хотят устанавливать сторонний софт для просмотра последних действий Windows 10.
Как видите, процесс активации, запуска и анализа журнала ошибок очень прост и не требует от вас глубоких познаний ПК. Помните, что таким образом можно узнать информацию не только о системе, но и о других ее компонентах. Для этого достаточно в утилите «Просмотр событий» выбрать другой раздел.
Источник
by Ivan Jenic
Passionate about all elements related to Windows and combined with his innate curiosity, Ivan has delved deep into understanding this operating system, with a specialization in drivers and… read more
Updated on March 25, 2021
When you are checking for any kind of errors on your Windows 10, 8.1, 7 operating system, the best way to do this is by opening the Windows event log feature available in any Windows OS version. Also, when you are searching for a specific event that happened in your system, it might get a little confusing having the event log full of other kinds of messages. For a quick access to what you are looking for, I will show you below how you can clear an event log in Windows 10, 8, 7.
In the Windows 10, 8, 7 event log, you can view the errors, warnings or information from either the applications you are running on Windows 10, 8, 7 or Security related events, Setup events, System events and even forwarded events that come from other Windows devices. Clearing the event log can be done manually by selecting the events you want to clear one at a time.
Clear Event Viewer in Windows 10, 8, 7
- Clear Windows Event Log manually
- Use Command Prompt
1. Clear the Windows Event Log manually
- Left click or tap the start button.
- Left click on Control Panel in the start menu.
- Left click on System and Security.
- Left click on Administrative Tools in the System and Security window. You can also type ‘event’ in the search menu and select ‘View event logs‘
- Now you will need to be signed in as administrator and double click (left click) on “Event Viewer” .
- After opening Event Viewer you will have there a list of events that you can access.
- Right click on the event you want to clear and then left on the “Clear log”.
- After you are finished with clearing the event logs close the Event log window and you can go on with your work.
- RELATED: 5 best Windows 10 event log viewers
2. Use Command Prompt
- In the start screen you have on Windows 10, 8, 7 start typing “cmd.exe”
- After it finds the “cmd” icon you will need to right click on it and select “Run as administrator”.
- You will need to type in the “cmd” window you opened “wevtutil el” without the quotes. This will show you all the events you have.
- Now that you have the list of event logs in front of you write down the one you want to clear.
- For clearing a specific event write down the command below followed by the name of the log.
wevtutil cl Example
Note: In the case you have above the “Example” is the name of the log you want to clear.
Now you have two methods for clearing event logs in Windows 10, 8, 7. As a side note, you should be very careful not to delete an event log you might need later.
How to Clear Event Logs in Windows 10, 8, 7
- Clear Event Logs With Command Prompt
- Clear Event Log With PowerShell
- Clear Event Logs Using VBScript/WMI
The two methods listed above show you how to clear a specific event log from Windows 10, 8 or Windows 7. Now, we’re going to show you how to clear all the event logs at once. There are a couple of methods for clearing all event logs at once, so you can pick one that best suits your needs.
- RELATED: Manage Event Log channels with Nirsoft’s EventLogChannelsView release
Method 1 – Clear Event Logs With Command Prompt
Command Prompt is probably the most used tool for solving all system-related problems, and it can be used for clearing all event logs, as well. Here’s what you need to do to clear all event logs with Command Prompt:
- Open Notepad and paste the following text:
- @echo off
FOR /F “tokens=1,2*” %%V IN (‘bcdedit’) DO SET adminTest=%%V
IF (%adminTest%)==(Access) goto noAdmin
for /F “tokens=*” %%G in (‘wevtutil.exe el’) DO (call :do_clear “%%G”)
echo.
echo Event Logs have been cleared!
goto theEnd
:do_clear
echo clearing %1
wevtutil.exe cl %1
goto :eof
:noAdmin
echo You must run this script as an Administrator!
echo.
:theEnd
- @echo off
- Save that text as .bat or .cmd file (Name the file with quotes to automatically save it as .cmd file, like “ClearLog.cmd”)
- Run .cmd file you just saved as administrator
- Just let the command finish
Some PC issues are hard to tackle, especially when it comes to corrupted repositories or missing Windows files. If you are having troubles fixing an error, your system may be partially broken.
We recommend installing Restoro, a tool that will scan your machine and identify what the fault is.
Click here to download and start repairing.
That’s all, your all your event logs are now cleared. This is probably the simplest way to clear all event logs in Windows 10 or Windows 8.1, but if you want to try other ways, see how to do that, below.
Method 2 – Clear Event Log With PowerShell
To clear all event logs with Windows PowerShell, do the following:
- Go to Search, type powershell, right click on PowerShell and choose Run as administrator
- Enter the following line into PowerShell and press Enter:
- wevtutil el | Foreach-Object {wevtutil cl “$_”}
- wevtutil el | Foreach-Object {wevtutil cl “$_”}
- Now just type Exit to close PowerShell window
- RELATED: How to fix the Event 1000 Application Error on Windows 10
Method 3 – Clear Event Logs Using VBScript/WMI
Here’s how to clear all Event Logs using VBScript/WMI (but be noted that you can clear only classic Event Logs):
- Open Notepad and enter the following text:
- strComputer = ”.”
Set objWMIService = GetObject(“winmgmts:” _
& ”{impersonationLevel=impersonate, (Backup, Security)}!” _
& strComputer & ”rootcimv2”)
Set colLogFiles = objWMIService.ExecQuery _
(“Select * from Win32_NTEventLogFile”)
For each objLogfile in colLogFiles
objLogFile.ClearEventLog()
Next
- strComputer = ”.”
- Save it as VBScript (.VBS), take a look at method 1 on how to save file as .vbs directly, name it, for example ClearEvent.vbs
- Move ClearEvent.vbs you just created to C:/Windows/System32
- Now open Command Prompt as administrator and run the following command:
- CScript ClearEvent.vbs
- CScript ClearEvent.vbs
That’s all, now you know a high variety of ways to clear your Event Log in Windows 10, Windows 8.1 and Windows 7. Clearing your Event Log is very useful, especially when you’re trying to pinpoint the exact cause of an error that you recently experienced. If you have any questions, just reach for the comment section below.
RELATED STORIES TO CHECK OUT:
- How to fix the service control manager event ID 7000 logon error in Windows
- How to fix mfc100.dll errors on Windows 10, 8.1
- How to fix any DLL errors in Windows 10, 8, 8.1