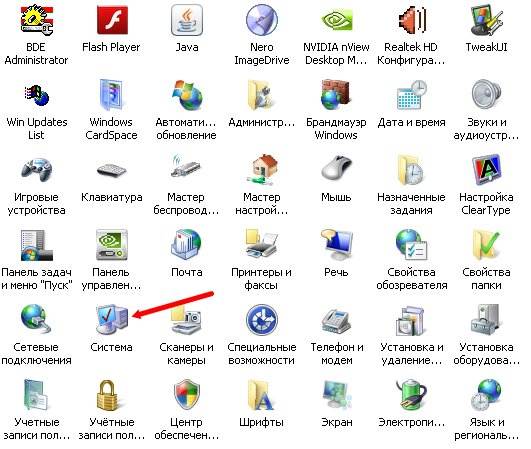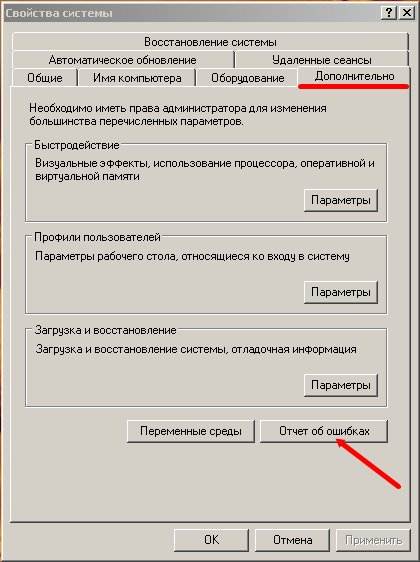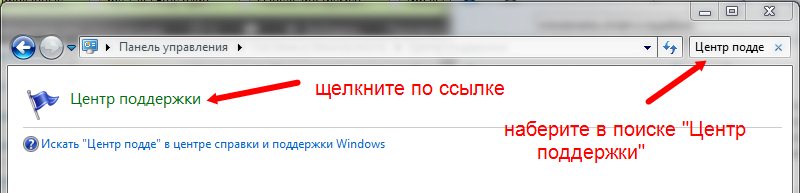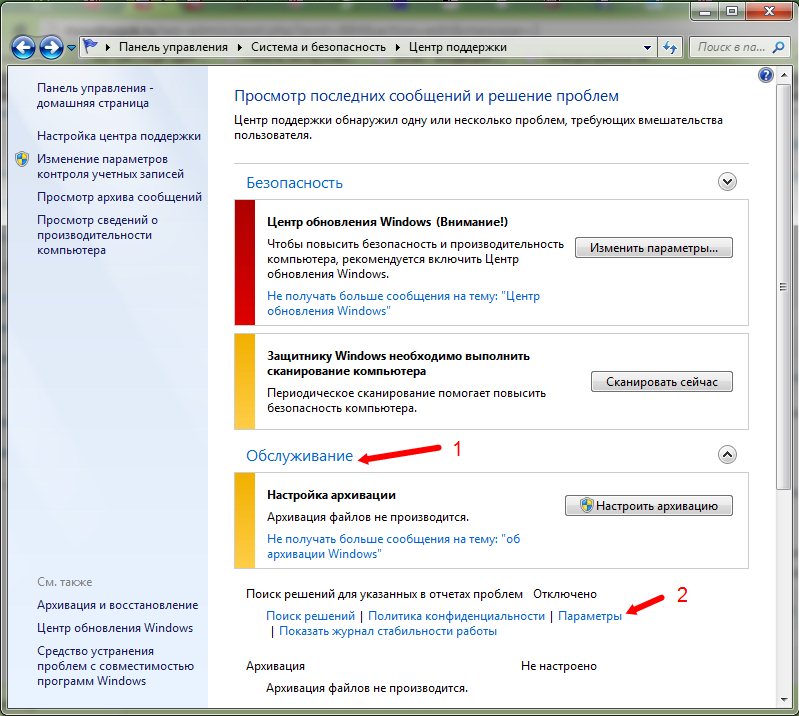Как удалить ошибку приложения
Почти каждому знакома ситуация, когда во время работы компьютера из-за непонятных причин возникает ошибка «explorer.exe — Ошибка приложения. Инструкция по адресу «0x1000240e» обратилась к памяти по адресу «0x1000864d». Память не может быть «read»». Такие ошибки довольно тяжело устранить, так как возникать они могут по разным причинам.

Вам понадобится
- — компьютер.
Инструкция
Однако можно несколькими способами попытаться восстановить систему в прежнее состояние работы. Проверьте весь компьютер антивирусом на наличие вредоносных программ. Обязательно воспользуйтесь более мощным антивирусом, чем у вас установлен на компьютере. Если есть возможность — подключите ваш винчестер к другому компьютеру и проверьте все разделы там. Самая распространенная причина возникновения ошибки приложения возникает из-за воздействия вирусов на системные файлы и файлы программ.
Сделайте восстановление состояния операционной системы из недавней точки сохранения. Попробуйте вспомнить, после каких изменений стали возникать ошибки приложения. Довольно часто такие ошибки возникают из-за некорректного удаления программ или неправильного взаимодействия между различными программами.
Если восстановление сделать невозможно, выявите ту программу, работа которой вызывает появление ошибки приложения. Удалите программу и поставьте заново, либо установите более свежую версию. Если это игра, то установите более свежие версии видеодрайвера и утилиты DirextX.
Отключите лишние программы из автозагрузки. Просмотрите все запущенные программы и процессы в диспетчере задач и отсейте лишние. Поэкспериментируйте, отключая программы из памяти и пробуя вызвать ошибку приложения. Часто такой способ помогает найти именно ту программу, из-за которой возникает ошибка.
На крайний случай, вы всегда можете переустановить операционную систему, если ошибки приложения станут возникать все чаще, и на компьютере станет сложно работать. Операционная система — довольно нестабильная среда, подверженная сбоям из-за воздействия вирусов, конфликтов программ или аппаратных неисправностей, а переустановка системы — стандартная процедура.
Видео по теме
Войти на сайт
или
Забыли пароль?
Еще не зарегистрированы?
This site is protected by reCAPTCHA and the Google Privacy Policy and Terms of Service apply.
После обновления фирменной прошивки MIUI или отдельных приложений на рабочего стола Сяоми могут пропадать значки. В статье расскажем, как от нее избавиться. Сделать это очень просто, так как требуется удалить последние установленные файлы.
Инструкция по решению проблемы
Для удаления последних обновлений необходимо зайти в настройки и открыть пункты “Приложения” — “Все приложения”.
В открывшемся окне находим нужную нам программу. Для ускорения поиска в поисковой строке вводим фразу с названием утилиты и затем переходим в ее меню.
Теперь только остается выбрать пункт «Удалить обновление».
После этих действий ошибка рабочего стола на Xiaomi больше не будет выскакивать.
Как отключить оповещение об ошибках
Обновлено — 2017-01-25
Как отключить оповещение об ошибках? Часто во время работы на компьютере выскакивают окошки с оповещение об ошибках. Особенно это касается работы с текстовыми редакторами Microsoft Word. Они постоянно просят отправить отчет об ошибках. Толку от этих отчетов никакого, о вот такие уведомления иной раз просто выводят из себя. Автоматическую перезагрузку системы мы уже отключили. Теперь давайте отключим оповещение об ошибках.
Как отключить оповещение об ошибках
В Windows XP и Windows 7 отключение оповещения об ошибках делается по разному. Но суть от этого не меняется.
В Windows XP это делается довольно таки просто
- Щелкните правой кнопкой мышки по значку Мой компьютер, и выберите в выпадающем меню пункт Свойства.
- Или откройте окно Свойства системы через Панель управления (—Пуск – Настройка – панель управления – Система);
- В открывшемся окне Свойства системы перейдите на вкладку Дополнительно и в самом низу нажмите кнопку Отчет об ошибках;
- Во вновь открывшемся окошке установите переключатель на Отключить отчет об ошибках и сохраните настройки кнопкой ОК.
В Windows 7 отключить оповещение об ошибках можно таким образом:
В Windows 7 с не привычки можно долго искать, где что включается или отключается. Самый быстрый и легкий способ найти то что нужно — это зайти в Панель управления и наверху справа в маленьком окошке поиска набрать слово или фразу того, что вы ищете.
Вот, на примере отключения оповещения об ошибках и посмотрите как это делается.
- Откройте Пуск — Панель управления. Наберите в поиске панели управления «Центр поддержки». Перейдите по ссылке Центр поддержки.
- В новом окне щелкните Обслуживание, а затем в группе Поиск решений для указанных в отчетах проблем щелкните Параметры.
- Выберите Не проверять на наличие новых решений (не рекомендуется) и нажмите кнопку ОК.
Вот мы и отключили оповещение об ошибках.
Вообще компьютер — вещь не предсказуемая. Никогда не знаешь чего от него ждать. В любой момент он может просто не загрузиться, или операционная система куда-то исчезнет.
Меня последнее время просто достали надоедливые оповещения об ошибках, а у дочки компьютер постоянно вылетает на игре или при просмотре видео в самом интересном месте.
Для нас такие казусы не являются трагедией, потому, что мы знаем, что надо делать в таких ситуациях. А вот для некоторых это перерастает в огромную проблему.
Мой вам совет — изучайте свой компьютер, и любая неисправность станет для вас просто временным неудобством, которое вы сами же и устраните.
С уважением, Людмила
Решение проблем с запуском приложений в Windows 10
В Windows 10 пользователи часто сталкиваются с проблемой запуска приложений. Они могут просто не запускаться, открываться и мгновенно закрываться или вовсе не работать. Данная проблема также может сопровождаться нерабочим поиском и кнопкой «Пуск». Всё это прекрасно исправляется стандартными средствами.
Исправление проблем с запуском приложений в Windows 10
В данной статье будут описаны основные способы, которые помогут вам исправить неполадки с приложениями.
Способ 1: Сброс кэша
Обновление Виндовс 10 от 10.08.2016 позволяет сбросить кэш конкретного приложения, если оно работает некорректно.
- Зажмите Win+I и найдите пункт «Система».
Перейдите во вкладку «Приложения и возможности».
Сбросьте данные, а после проверьте работоспособность приложения.

Также может помочь сброс кэша самого «Магазина».
- Зажмите сочетание Win+R на клавиатуре.
- Напишите
и выполните, нажав «ОК» или Enter.
Способ 2: Повторная регистрация Windows Store
Данный метод довольно рискованный, так как есть вероятность того, что появятся новые неполадки, поэтому применять его стоит только в крайнем случае.
C:WindowsSystem32WindowsPowerShellv1.0
Запустите PowerShell от имени администратора, нажав на этом элементе правой кнопкой мыши и выбрав соответствующий пункт.
Get-AppXPackage | Foreach
Нажмите Enter.

Способ 3: Изменение типа определения времени
Можно попытаться сменить определение времени на автоматическое или наоборот. В редких случаях это срабатывает.
- Кликните на дату и время, которые находятся на «Панели задач».
- Теперь перейдите к «Параметрам даты и времени».
Включите или выключите параметр «Установка времени автоматически».

Способ 4: Сброс настроек Windows 10
Если ни один из способов не помог, то попробуйте сбросить настройки ОС.
- В «Параметрах» найдите раздел «Обновление и безопасность».
Во вкладке «Восстановление» кликните «Начать».
Далее вам придётся выбрать между «Сохранить мои файлы» и «Удалить все». Первый вариант подразумевает удаление лишь установленых программ и сброс настроек, но сохранение пользовательских файлов. После сброса у вас появится директория Windows.old. Во втором варианте система удаляет всё. В этом случае вам будет предложено полностью отформатировать диск или просто очистить.
После выбора кликните «Сброс», чтобы подтвердить свои намерения. Начнётся процесс удаления, а после компьютер перезагрузится несколько раз.

Другие способы
В некоторых случаях, отключая слежку в Виндовс 10, пользователь может заблокировать работу приложений.
Создайте новую локальную учетную запись и постарайтесь в названии использовать только латиницу.
Откатите систему до стабильной «Точки восстановления».
Вот такими способами вы сможете вернуть работоспособность приложений в Виндовс 10.
Источник
Не работают ярлыки рабочего стола Windows 10
Доброго времени суток.
Проблема вот в чем — не работают ярлыки рабочего стола. Не работают системные( пуск, поиск, громкость, смена языка и т.д) При включении компьютера все работает хорошо, вылезает «Пуск», уведомление и т.д и т.п. Но через некоторое время( от 2 до 4 часов работы) они перестают работать: жмешь на них — результата нет. Их функции можно открыть через Правую кнопку мыши по ярлыку. Перезагрузка помогает, но тоже не на очень долго. Проблема начала появляться 2 дня назад. Прошу помощи.
В командной строке от имени от имени администратора запустите поочередно следующие команды и дождитесь их выполнения:
sfc /scannow
Dism /Online /Cleanup-Image /RestoreHealth
Как запустить командную строку от имени администратора: Нажмите сочетание клавиш CTRL+SHIFT+ESC и откроется Диспетчер задач. Далее на самом верху Файл> Запустить новую задачу, поставить галочку возле параметра Создать задачу с правами администратора и введите CMD, далее ОК
Также попробуйте провести следующие рекомендации (во время их проведения все приложения должны быть закрыты. ):
1. Нажмите сочетание клавиш CTRL + ALT + DEL и нажмите «Диспетчер задач«.
2. В верхнем меню «Диспетчера задач» нажмите «Файл — Запустить новую задачу«.
3. В появившемся окне введите «Powershell» (без кавычек), поставьте галочку «Создать задачу с правами администратора«, и нажмите «ОК«.
4. В появившемся окне имеется командная строка. Ничего в ней не трогая, копируем отсюда данный код:
Get-AppXPackage -AllUsers | Foreach
5. Переключаемся на открытое голубое окно, затем вставляем вышеуказанный код комбинацией клавиш CTRL + V, и нажимаем Enter на клавиатуре.
6. Дожидаемся окончания процесса выполнения команды (строка вернется в исходное положение), и перезагружаем компьютер.
Источник
Почему на Windows 10 не запускаются приложения и игры: ищем причины и решаем проблему
Часто бывают моменты, когда пытаешься поиграть в старую игру, а она не запускается.
Или же, наоборот, хочешь опробовать новый софт, скачиваешь и устанавливаешь последнюю версию, а в ответ тишина или ошибка.
А бывает и так, что вполне рабочее приложение перестаёт работать на ровном месте, хотя ничто беды не предвещало.
Почему на Windows 10 не запускаются программы и как это исправить
Если начать перечислять все возможные причины, по которым не запускается или выдаёт ошибку то или иное приложение, то не хватит и суток, чтобы разобрать все. Так уж вышло, что чем сложнее система, тем больше она содержит в себе дополнительных компонентов для работы приложений, тем больше ошибок может возникнуть во время работы программ.
В любом случае при возникновении тех или иных проблем на компьютере необходимо начинать «профилактику» с поиска вирусов в файловой системе. Для большей продуктивности используйте не один антивирус, а две-три программы-защитника: будет очень неприятно, если пропустить некий современный аналог вируса «Иерусалим» или чего похуже. Если угрозы компьютеру были обнаружены, а заражённые файлы очищены, приложения необходимо установить по новой.
Windows 10 может выдать ошибку при попытке получить доступ к определённым файлам и папкам. К примеру, если на одном компьютере две учётные записи, а при установке приложения (в некоторых есть такая настройка) было указано, что оно доступно только одной из них, то для другого пользователя программа будет недоступна.
Во время установки некоторые приложения предоставляют выбор, кому будет доступна программа после установки
Также некоторые приложения вполне могут запуститься с правами администратора. Для этого в контекстном меню выберите пункт «Запуск от имени администратора».
В контекстном меню выберите «Запуск от имени администратора»
Что делать, когда не запускаются приложения из «Магазина»
Нередко программы, установленные из «Магазина», перестают запускаться. Доподлинно причина возникновения этой проблемы неизвестна, но решение всегда одинаковое. Необходимо очистить кэш «Магазина» и самого приложения:
- Откройте «Параметры» системы, нажав комбинацию клавиш Win + I.
- Щёлкните по разделу «Система» и перейдите во вкладку «Приложения и возможности».
- Пролистайте список установленных программ и найдите «Магазин». Выберите его, нажмите кнопку «Дополнительные параметры».

Через «Дополнительные параметры» можно сбросить кэш приложения
Нажмите кнопку «Сбросить».
Кнопка «Сбросить» удаляет кэш приложения
Повторите процедуру для приложения, которое установлено через «Магазин» и при этом перестало запускаться. После этого действия рекомендовано перезагрузить компьютер.
Переустановка и перерегистрация приложений «Магазина»
Решить проблему с приложением, установка которого прошла некорректно, можно через его удаление и последующую установку с нуля:
- Вернитесь в «Параметры», а далее — в «Приложения и возможности».
- Выберите нужное приложение и удалите его одноимённой кнопкой. Повторите процесс установки приложения через «Магазин».
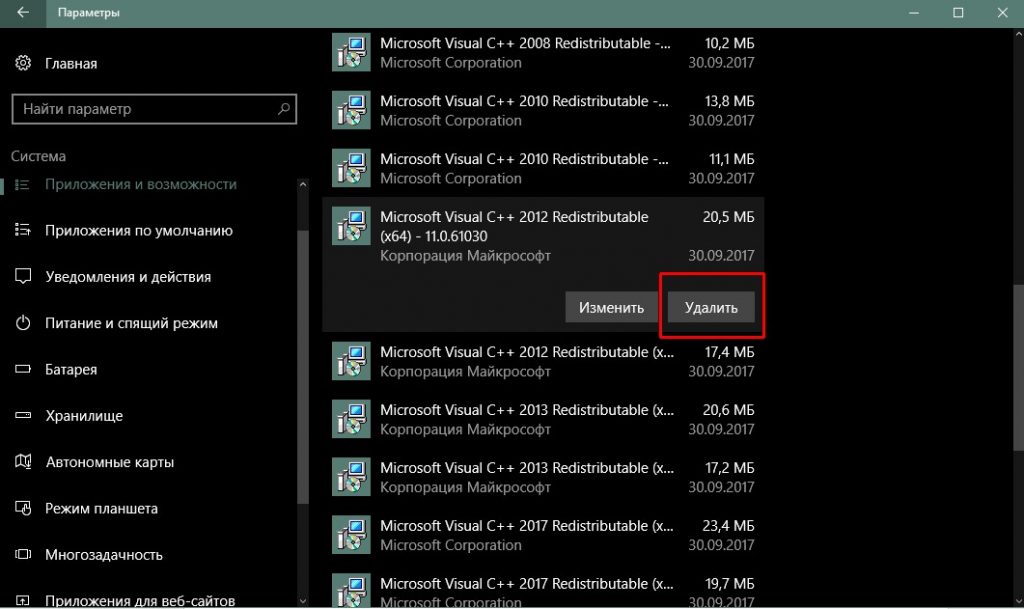
Кнопка «Удалить» в «Приложения и возможности» деинсталирует выбранную программу
Решить проблему можно также с помощью перерегистрации приложений, созданной для того, чтобы исправить возможные проблемы с правами взаимодействия программы и ОС. Этот способ по новой заносит данные о приложениях в реестр.
Откройте «Пуск», среди перечня программ выберите папку Windows PowerShell, правой кнопкой щёлкните по одноимённому файлу (или по файлу с припиской (х86), если у вас установлена 32-битная ОС). Наведите курсор на «Дополнительно» и в выпадающем меню выберите «Запуск от имени администратора».

В выпадающем меню «Дополнительно» выберите «Запуск от имени администратора»

Введите команду и запустите её клавишей Enter
Дождитесь завершения работы команды, не обращая внимания при этом на возможные ошибки. Перезагрузите компьютер и пользуйтесь приложением.
Почему не запускаются игры и как это исправить
Зачастую игры не запускаются на Windows 10 по тем же причинам, по которым не запускаются программы. По своей сути игры являются следующим этапом развития приложений — это по-прежнему набор цифр и команд, но с более развитым графическим интерфейсом.
Повреждение установщика
Одной из самых распространённых причин является повреждение файлов во время инсталляции игры на консоль. Например, если установка идёт с диска, вполне возможно, что он поцарапан, и это делает некоторые сектора нечитаемыми. Если же установка идёт виртуально с образа диска, причины могут быть две:
- повреждение файлов, которые записаны на образ диска;
- установка файлов игры на битые сектора винчестера.
В первом случае вам может помочь только другая версия игры, записанная на другой носитель или образ диска.
Со вторым придётся повозиться, так как требуется лечение винчестера:
Нажмите комбинацию клавиш Win + X и выберите пункт «Командная строка (администратор)».

Пункт «Командная строка (администратор)» запускает исполняющий терминал
Введите команду chkdsk C: /F /R. В зависимости от того, какой раздел диска хотите проверить, вводить стоит соответствующую букву перед двоеточием. Запустите команду клавишей Enter. Если проверяется системный диск, потребуется перезагрузка компьютера, и проверка пройдёт вне среды Windows до загрузки системы.
Несовместимость с Windows 10
Несмотря на то, что большинство своих рабочих параметров система переняла у Windows 8, проблемы с совместимостью (особенно на ранних стадиях релиза) возникают очень часто. Для решения проблемы программисты добавили в стандартное контекстное меню отдельный пункт, который запускает службу устранения неполадок совместимости:
Вызовите контекстно меню запускающего игру файла или ярлыка и выберите пункт «Исправление проблем с совместимостью».

В контекстном меню выберите «Исправление проблем с совместимостью»
Дождитесь окончания проверки программы на проблемы с совместимостью. Мастер выдаст два пункта для выбора:
- Нажмите кнопку «Проверить программу». Игра или приложение должно запуститься в нормальном режиме, если этому препятствовали именно проблемы с совместимостью.
- Закройте службу исправления и пользуйтесь приложением в своё удовольствие.

Закройте мастер после его работы
Блокировка запуска инсталлятора или установленной программы антивирусом
Нередко при использовании «пиратских» версий игр их загрузка блокируется антивирусом.
Зачастую причиной этого является отсутствие лицензии и странное, по мнению антивируса, вмешательство файлов игры в работу операционной системы. Стоит отметить, что в этом случае возможность заражения вирусом невелика, но не исключена. Поэтому подумайте дважды, прежде чем решать эту проблему, возможно, стоит обратиться к более сертифицированному источнику понравившейся вам игры.
Для решения проблемы необходимо добавить папку с игрой в доверенную среду для антивируса (или отключать его во время запуска игры), и в ходе проверки защитник будет обходить указанную вами папку стороной, и все файлы, которые находятся внутри, не будут подвергаться «досмотру» и лечению.
Устаревшие или повреждённые драйверы
Постоянно следите за актуальностью и работоспособностью своих драйверов (в первую очередь видеоконтроллеров и видеоадаптеров):
- Нажмите сочетание клавиш Win + X и выберите пункт «Диспетчер устройств».

«Диспетчер устройств» отображает подключенные к компьютеру устройства
- Если в открывшемся окне вы видите устройство со значком восклицательного знака на жёлтом треугольнике, это означает, что драйвер не установлен вовсе. Откройте «Свойства» двойным щелчком левой кнопки мыши, перейдите во вкладку «Драйвер» и щёлкните кнопку «Обновить». После установки драйвера желательно перезагрузить компьютер.

Кнопка «Обновить» запускает поиск и установку драйвера устройства
Для автоматической установки драйверов необходимо, чтобы служба обновления Windows была включена. Для этого вызовите окно «Выполнить», нажав Win + R. Введите команду services.msc. Найдите в списке службу «Центр обновления Windows» и дважды щёлкните по ней. В открывшемся окне нажмите кнопку «Запустить».
Отсутствие прав администратора
Редко, но всё же бывают случаи, когда для запуска игры необходимы права администратора. Чаще всего такая необходимость возникает в работе с теми приложениями, которые используют некоторые файлы системы.
- Щёлкните правой кнопкой мыши по файлу, который запускает игру, или по ярлыку, который ведёт к этому файлу.
- Выберите пункт «Запуск от имени администратора». Согласитесь, если контроль учётных записей потребует разрешение.

Через контекстное меню приложение можно запустить с правами администратора
Проблемы с DirectX
Проблемы с DirectX редко возникают в Windows 10, но если всё же появляются, то причиной их возникновения, как правило, является повреждение dll-библиотек. Также ваше оборудование с данным драйвером может не поддерживать обновление DirectX до версии 12. Прежде всего необходимо воспользоваться онлайн-установщиком DirectX:
- Найдите установщик DirectX на сайте Microsoft и скачайте его.
- Запустите скачанный файл и с помощью подсказок мастера по установке библиотек (необходимо нажимать кнопки «Далее») установите доступную версию DirectX.
Для установки последней версии DirectX убедитесь, что ваш драйвер видеокарты не нуждается в обновлении.
Отсутствие необходимой версии Microsoft Visual C++ и .NetFramtwork
Проблема DirectX является не единственной, которая связана с недостаточным оснащением программного обеспечения.
Продукты Microsoft Visual C++ и .NetFramtwork являются своего рода базами подключаемых модулей для приложений и игр. Основная среда их применения — разработка программного кода, но одновременно с этим они выступают отладчиком между приложением (игрой) и ОС, что делает эти сервисы необходимыми для функционирования графических игр.
Аналогично с DirectX данные компоненты либо скачиваются автоматически во время обновления ОС, либо с сайта Microsoft. Установка проходит в автоматическом режиме: необходимо просто запустить скачанные файлы и нажимать «Далее».
Неверный путь к исполняющему файлу
Одна из самых простых проблем. Ярлык, который вследствие установки оказался на рабочем столе, имеет неверный путь к запускающему игру файлу. Проблема могла возникнуть из-за программной ошибки или из-за того, что вы сами изменили букву названия жёсткого диска. При этом все пути ярлыков окажутся «сломанными», потому что не будет существовать директорий с указанными в ярлыках путями. Решение простое:
- исправьте пути через свойства ярлыков;

В свойствах ярлыка измените путь к объекту
- удалите старые ярлыки и через контекстное меню («Отправить» — «Рабочий стол (создать ярлык)») исполняющих файлов создайте новые сразу на рабочем столе.

Через контекстное меню отправьте ярлык файла на рабочий стол
Недостаточно мощное железо
Конечный потребитель не может успевать за всеми игровыми новинками в плане мощностей своего компьютера. Графические характеристики игр, внутренняя физика и обилие элементов растут буквально по часам. С каждой новой игрой возможности передачи графики улучшаются в геометрической прогрессии. Соответственно, компьютеры и ноутбуки, которым уже несколько лет не могут реализовать себя при запуске некоторых крайне сложных игр. Чтобы не попасть в подобную ситуацию следует знакомиться с техническими требованиями ещё до скачивания. Знание того, запустится ли игра на вашем девайсе, сохранит ваше время и силы.
Если у вас не запускается какое-либо приложение, не стоит паниковать. Вполне возможно, что это недоразумение можно решить при помощи приведённых выше инструкций и советов, после чего можно спокойно продолжать использовать программу или игру.
Источник
Аппаратные причины
Наличие кода ошибки могло бы значительно упростить поиск причины возникновения проблемы. Но в ситуации, когда игра вылетает без уведомлений, приходится полагаться на общие факторы, которые имеют место.
Вредоносный софт
Если вы заметили, что вирусы начали вести себя еще более агрессивно, то одна лишь антивирусная программа не поможет. Она удаляет вредоносные файлы, в то время как софт остается в памяти устройства.
Перейдите в меню «Пуск» и через поисковую строку найдите утилиту «Установка и удаление программ».
Посмотрите, нет ли в списке подозрительного ПО. Удалите его, а затем восстановите поврежденные системные данные через Командную строку.
Для этого понадобится ввести запрос «sfc /scannow» и нажать клавишу «Enter».
Деятельность вирусного по
Проблемы в работе ОС и отдельных приложений, в том числе и игр, могут быть вызваны деятельностью вирусов. Для решения данной проблемы стоит обновить установленный на компьютере антивирус и провести полное сканирование системы на наличие вредоносного ПО. Подойдёт даже встроенный «Защитник Windows», хотя конечно, лучше использовать такие инструменты, как Dr.Web CureIt или Kaspersky Virus Removal Tool.
Системные файлы, кстати говоря, также могут быть подвержены атакам вредоносного ПО. Поэтому сразу после удаления найденных вирусов стоит запустить проверку целостности системных данных посредством открытия командной строки от имени администратора и ввода команды sfc/scannow. Выявление неисправностей и их исправление займёт не более часа.
Использование нелицензионного по
В связи с новой политикой Майкрософт, Windows 10 отправляет на серверы все данные об используемом на ПК программном обеспечении, в особенности, которое работает без соответствующей лицензии. По большому счету, избавиться от такого рода шпионажа самостоятельно невозможно, не отключив доступ к интернету.
Мгновенный вылет игры или программы
Нередки случаи, когда после запуска программы она остается в оперативной памяти (можно увидеть активный процесс), но графический интерфейс не появляется. В основном, такое приложение потребляет немного памяти, по сравнению со случаем, когда бы оно работало.
Проверяется наличие процесса в диспетчере задач на одноименной вкладке.
Вторая «модификация» неполадки – после вызова программы или игры процесс в течение нескольких секунд завершается, экран мигает один раз.
Суть проблемы, зачастую кроется в несовместимости программного продукта с Windows 10 или использованием системой устаревших/проблемных драйверов для одного из компонентов ОС. Если случается такое в процессе запуска игры, скорее всего, необходимо обновить драйверы видеоадаптера. Делать это будем при помощи программы DriverBooster.
- Запускаем триал-версию программы (для получения полной редакции придется немного потратиться, но с выполнением основной задачи справится и не активированная утилита).
Сразу после запуска приложение осуществит сканирование системы и определит, какие устройства нуждаются в обновлении программной составляющей.
- Дожидаемся завершения сканирования, затем кликаем по кнопке «Обновить все» или «Обновить» напротив компонентов для замены старых драйверов, которые могут быть проблемой того, что в «десятке» вылетает игра.
Обязательно обновляем программное обеспечение для видеокарты и, желательно бы, для звукового адаптера.
- По окончании обновления перезагружайте компьютер.
Имейте ввиду, что с Driver Booster устанавливается еще несколько приложений от разработавшей ее компании, которые после придется удалить. Также не забывайте поддерживать версии программ в актуальном состоянии.
Вторым фактором, вызывающим вылет приложения в среде Windows 10, является функционирование антивирусной программы, особенно, интегрированной в операционную систему. Следуя рекомендациям многих юзеров, которым отключение антивируса помогло запустить ту или иную программу/игру, рассмотрим, как деактивировать механизм защиты Windows 10.
- Вызываем «Параметры» при помощи комбинации клавиш Win I или иным удобным методом.
- Заходим в последнюю категорию «Обновление, безопасность».
- Переходим в раздел «Защитник Windows 10».
Если увидите предупреждение, что защитник отключен, – он не является причиной вылета приложений в Виндовс 10. Отключите защитный механизм используемого в системе антивируса. В большинстве случаев это осуществляется посредством контекстного меню его иконки в трее.
- Переносим переключатель «Защита в реальном времени» в положение «Откл.».
Это временное решение, так как Windows 10 активирует защитник автоматически вскоре после отключения, если на компьютере не установлено антивирусное ПО.
Для отключения защитника на постоянной основе делаем следующее.
- Вызываем редактор реестра (выполняем «regedit» через поисковую строку).
- Переходим по пути HKCLSOFTWAREPoliciesMicrosoftWindows Defender.
- Находим ключ «DisableAntiSpyware» и изменяем его значение на «1» или создаем параметр типа DWORD32 с таким же именем и значением «1».
Если эти операции для вас сложны, воспользуйтесь утилитой NoDefender и знайте: только разработчику известно, что еще эта программа делает в системе в фоне.
В проблемной игре используется технология наложения визуальных и физических спецэффектов Gameworks, разработанная компанией Nvidia? Попробуйте отключить все эффекты Gameworks в настройках приложения.
Естественно, если игра не запускается, придется воспользоваться ее лаунчером, где обязательно можно изменить настройки, или искать альтернативные методы (редактирование конфигурационных ini-файлов).
Настройка видеокарты
Производители ноутбуков выставляют разные ограничения на работу видеокарты. Делается это для того, чтобы устройство работало как можно дольше без подключения к электросети. Однако данный факт негативным образом сказывается на производительности компьютера.
Переключение выполняется так:
- Щелкните ПКМ по свободной области рабочего стола.
- Выберете «Настройка переключаемой графики».
- Напротив интересующей игры выставите параметр «Производительность».
- Подтвердите сохранение настроек.
Обратите внимание, что названия пунктов меню отличаются в зависимости от модели видеокарты. В данном случае рассмотрен вариант для оборудования AMD.
Если все сделано верно, даже при условии работы ноутбука в энергосберегающем режиме игра задействует максимальные ресурсы GPU. При условии, что программа совместима с компьютером, она должна функционировать без нареканий. Если вылеты не исчезли, а стали проявляться еще чаще или в схожем объеме, значит, проблема вызвана другой причиной.
Не хватает привилегий
Ситуация, когда программа автоматически завершается после запуска ввиду невозможности получить требуемые для ее функционирования права, достаточно редка. Чаще всего приложения запрашивают получение повышенных привилегий. Если же предыдущие способы не исправили того, что в «десятке» вылетает игра/программа, попробуйте запустить проблемное приложение из-под администраторской учетной записи или, лучше всего, с привилегиями администратора. Для этого вызываем контекстное меню ярлыка или исполняемого файла и кликаем: «Запуск от имени…».
Не хватает ресурсов пк
Самая распространённая причина того, почему вылетают игры на Windows 10 без ошибок – несоответствие технических характеристик компьютера с требованиями программы. В частности, речь идёт о слабых видеокарте и процессоре, маленьком объёме памяти. В этом случае поможет только полная замена комплектующих ПК на более мощные.
Кроме того, сама Windows 10 более требовательна, чем предыдущие версии операционной системы, поэтому слабый компьютер может просто не выдерживать подобной нагрузки, и выдаёт ошибки во время запуска некоторых игр и программы.
Для того чтобы узнать характеристики ПК, делаем следующее:
- Через меню Пуск заходим в «Параметры» системы или комбинация Win I.
- Открываем раздел «Система» – «О системе». Здесь будут указаны основные характеристики компьютера – процессор и оперативная память.
- Чтобы узнать, какая видеокарта установлена на ПК, заходим в «Диспетчер устройств», раздел «Видеоадаптеры».
Узнав характеристики своего компьютера, пользователь может сравнить их с системными требованиями запускаемых игр или самой Windows 10. Если текущие комплектующие не соответствуют даже минимальным требованиям программ и ОС, то вылетания и сбои – вполне нормальное явление, избавиться от которого можно, только обновив некоторые компоненты ПК.
Небольшой лайфхак для тех, кто не готов или не может выделить кругленькую сумму на пересборку ПК. Сейчас в интернете полно сервисов «облачного гейминга», которые позволяют запускать любые компьютерные игры даже на слабых компьютерах за счёт открытия программ на удалённом сервере, а не на устройстве пользователя. Весь процесс игры происходит по модели стриминга: сервер передает аудио- и видеопотоки геймеру, а тот в свою очередь может совершать любые действия, связанные с геймплеем (управлять персонажем, менять параметры графики и т.д.).
Антивирус может сыграть с пользователем злую шутку, заблокировав работу игры, которую посчитает угрозой для безопасности компьютера. Если программа была скачана с официального сайта разработчика или была приобретена в специальном магазине, добавьте её в исключения вашего антивируса. Предварительно можно проверить, действительно ли антивирус виноват в сбоях и вылетах: выполните временное отключение антивирусного ПО и попробуйте вновь открыть игру.
Если в её работе больше нет проблем, значит, причина действительно была в защитной утилите. Если же программа по-прежнему функционирует нестабильно, причину этому стоит искать в другом месте.
Неисправности жесткого диска
Игра занимает свободное место в памяти компьютера. И случается так, что она устанавливается на один из битых секторов жесткого диска. В таком случае вылет становится неминуемым следствием ошибок HDD или SSD. Поэтому их необходимо исправить.
Чтобы устранить ошибки жесткого диска, рекомендуется воспользоваться инструкцией:
- Одновременно нажмите клавиши «Win R», чтобы вызвать меню «Выполнить».
- В Командной строке пропишите параметры «chkdsk /f /r» и нажмите клавишу «Enter».
После этого операционная система Windows 10 запустит диагностику секторов жесткого диска и автоматически устранит неисправности. Далее пользователю останется перезагрузить компьютер, чтобы изменения вступили в силу.
Несовместимость с виндовс 10
Несмотря на то, что сейчас практически все игры совместимы с последней актуальной версией Виндовс, некоторые виды ПО до сих пор не перестроились на новую ОС. Такое происходило ещё во времена Windows Vista: один или несколько компонентов старых программ попросту не могли корректно работать с более современной системой. Тоже самое происходит и с «десяткой».
К счастью, в Windows 10 разработчики внедрили механизм «принудительного» запуска любой программы в режиме совместимости с любой предыдущей версией ОС. Воспользоваться этой функцией можно следующим образом:
- Щёлкаем ПКМ по ярлыку программы на рабочем столе, и в открывшемся контекстном меню выбираем «Свойства».
- Открываем вкладку «Совместимость» и ставим галочку возле пункта «Запустить программу в режиме совместимости».
- В списке снизу выбираем ОС (например, Windows 7) и сохраняем изменения нажатием на кнопку «Применить».
Теперь программа будет запускаться в режиме совместимости с выбранной ранее операционной системой. Это должно решить половину проблем, связанных с некорректной работой игры в новой версии Виндовс.
Обновление драйверов
Стабильная работа компьютера осуществляется как благодаря продвинутой «начинке», так и благодаря установке актуального ПО. Для видеокарты, процессора и других комплектующих ПК выпускаются драйвера, которые нужно своевременно обновлять. Если пользователь отказывается это делать, снижается работоспособность устройства и, как следствие, происходят вылеты из игр.
Чтобы обновить ПК, следует выполнить несколько шагов:
- Кликните ЛКМ по иконке «Пуск».
- Выберете «Диспетчер устройств» или воспользуйтесь поиском.
- Кликните ПКМ по названию интересующего оборудования.
- Нажмите «Обновить драйверы».
Справка. Если компонент нуждается в обновлении, напротив его названия в Диспетчере устройств высветится иконка с восклицательным знаком.
Перегрев оборудования
Проблема с перегревом компонентов и, в частности, видеокарты, напрямую исходит от первой названой причины – несоответствия характеристик ПК системным требования игры. Однако в случае, если видеокарта полностью удовлетворяет требованиям приложения, стоит проверить систему охлаждения.
Для тестирования температуры оборудования можно прибегнуть к специальной программе – «Aida64». После запуска программы выбираем пункт «Компьютер» – «Датчики» – «Температуры».
Чтобы избавиться от перегрева видеокарты, сначала нужно выключить компьютер и дать ему остыть – сильный перегрев может привести к поломке комплектующих. Далее стоит почистить внутренности ПК от пыли, поменять термопасту. За этим лучше обратиться к специалистам в сервисном центре.
Перегрев процессора
Компьютер сразу же выкидывает пользователя из игры в тот момент, когда устройство перестает справляться с нагрузкой. Но довольно часто с подобной проблемой сталкиваются люди, чей ПК полностью соответствует системным требованиям. Почему тогда происходит вылет?
Помимо самой игры на компьютере могут быть запущены другие процессы. Во время гейминга сторонние операции тоже нагружают процессор, не давая ему проявить себя в полной мере. Поэтому перед запуском необходимо в обязательном порядке прекратить все другие процессы (закрыть браузер, остановить фоновые процессы, включая загрузку файлов). Только тогда игра сможет стабильно функционировать без вылетов.
Важно. Поскольку проблема связана с перегревом процессора, рекомендуется проверить, не засорилась ли система охлаждения.
Помогла ли вам эта статья?
ДАНЕТ
Приложения закрываются сами по себе, windows 10?
Lokfio
, попробуйте увеличить размер файла подкачки виртуальной памяти, должно помочь.
1. Правой кнопкой мыши по кнопке Пуск, заходим в
Система
.
2. Далее, в области справа, заходим в
Дополнительные параметры системы
.
3. Во вкладке
Дополнительно
, в разделе
Быстродействие
нажимаем
Параметры
.
4. Переходим на вкладку
Дополнительно
, и в области
Виртуальная память
нажимаем кнопку
Изменить…
5. Убираем галочку с пункта
“Автоматически выбирать объем файла подкачки”
.
6. Ниже меняем параметр
“Размер по выбору системы”
на параметр
“Указать размер: “
7.
Исходный размер
, вводим
1024
;
Максимальный размер4096
8. Нажимаем ниже справа кнопку
Задать
, далее
ОК
и перезагружаем систему.
На этом, в общем-то, все. Это должно решить вашу проблему.
Причина 1: системные требования
Основная проблема современных компьютерных игр заключается в крайне высоких системных требованиях. И хотя операционная система Windows 10 поддерживается всеми выходящими и большинством старых приложений, ваш компьютер попросту может быть недостаточно мощным. Некоторые игры из-за этого не запускаются, другие же включаются, но вылетают с ошибками.
Исправить проблему можно путем обновления компонентов или сборкой нового компьютера. Про оптимальные варианты с возможностью замены некоторых деталей на более новые мы рассказали в другой статье.
Подробнее: Сборка игрового компьютера
Еще одним более прогрессивным, но менее дорогостоящим вариантом является облачный гейминг. На просторах интернета существует множество специальных сервисов с разными бонусами, позволяющими запускать игры на серверах с передачей видеосигнала в формате стрима.
Причина 3: неисправности жесткого диска
Жесткий диск является одним из наиболее важных компонентов ПК, отвечая как за файлы игры, так и за целостность операционной системы. Именно поэтому при наличии небольших сбоев в его работе приложения могут вылетать, завершая работу без ошибок.
Для анализа жесткого диска существует небольшая утилита CrystalDiskInfo. Сама процедура нами описана в отдельной статье на сайте.
Подробнее:Как проверить жесткий дискКак восстановить жесткий диск
Для некоторых игр обычный HDD-накопитель попросту не подходит из-за слишком низкой скорости чтения. Единственное решение в таком случае сводится к установке твердотельного диска (SSD).
Причина 4: сбои и работе драйверов
Актуальной проблемой для всех версий ОС Windows является отсутствие подходящих версий драйверов. В такой ситуации необходимо посетить сайт производителя компонентов вашего ПК и произвести скачивание предоставляемого ПО. Иногда достаточно выполнить его обновление.
Подробнее: Как обновить драйвера на Windows 10
Причина 5: системные сбои
В ОС Windows 10 возможно достаточно большое количество системных сбоев, приводящих в итоге к вылетам приложений, включая видеоигры. Для устранения неполадок воспользуйтесь нашей инструкцией. Некоторые варианты требуют индивидуальной диагностики, с чем мы можем вам помочь в комментариях.
Подробнее: Как проверить Windows 10 на ошибки
Причина 7: настройки антивируса
После удаления вирусов с компьютера антивирусная программа может повредить игровые файлы. Особенно это актуально при использовании пиратских копий игр, которые зачастую взламываются вредоносным софтом. Если вылетает какое-то недавно установленное приложение, попробуйте отключить антивирус и переустановить видеоигру. Эффективным решением также является добавление программы в исключения софта.
Подробнее: Как отключить антивирус на компьютере
Причина 8: ошибки в файлах игры
Вследствие влияния антивирусных программ или вирусов, а также сбоев в работе жесткого диска, некоторые файлы игры могут быть повреждены. И если при отсутствии важных компонентов приложение вовсе не запустится, то, к примеру, при повреждении файлов с локациями или звуком проблемы появятся лишь в процессе геймплея.
Подробнее:Как проверить целостность игры в SteamКак удалить игру в Windows 10
Проблема непосредственно с игрой
Разработчикам игр приходится оптимизировать свои проекты под сотни разных видов оборудования. Разумеется, у них нет физических ресурсов сделать так, чтобы на каждом устройстве программа работала стабильно. Поэтому вылет периодически дает о себе знать.
Если игра загружалась из официальных источников, рекомендуется ознакомиться с отзывами. Также не лишним будет написать в службу поддержки, описав проблему и техническое оснащение компьютера. Тем, кто скачивал пиратскую версию, можно порекомендовать переустановку с загрузкой из альтернативного источника. Это должно помочь.
Программные причины и их исправление
Вылеты связаны не только с «железом» ПК, но и с его софтом. Сюда можно отнести проблемы совместимости и неполадки программного обеспечения, которые проявляются как из-за пользовательских ошибок, так и по вине разработчиков игры.
Установлены не все нужные программные компоненты
В процессе работы игр и приложений задействуются не только их собственные файлы, но и библиотеки, установленные в самой ОС. Если программе чего-то недостает, она прекращает свою работу, уведомляя пользователя о том, какого именно компонента не хватает. Однако иногда игры вылетают без какого-либо оповещения.
К необходимым системным компонентам, без которых запуск игр будет невозможным или проблемным, относят:
- DirectX – пакет системных библиотек, предназначенный для улучшения взаимодействия программного обеспечения с операционной системой Windows, оптимизации производительности ПК.
- Microsoft Visual C – пакет библиотеки, который позволяет запускать приложения, созданные с использованием технологии Microsoft.
- .NET Framework 4.8 – необходимый компонент для работы приложений, разработанных в программной среде Windows.
- Adobe Flash Player – интерактивный проигрыватель анимации и мультимедийного контента.
- OpenAL — кроссплатформенный интерфейс программирования приложений для работы с аудиоданными.
- Java — платформа для запуска игр и приложений, написанных на одноименном языке программирования.
Установлены старые версии драйверов
Драйверы — это специальные программные коды, которые обеспечивают наилучшее взаимодействие операционной системы и устройств, установленных на компьютере. Очень важно следить за тем, чтобы они были вовремя обновлены и не имели повреждений. От этого зависит работоспособность ПК и загружаемых на нём игр, приложений.
Провести обновление драйверов можно двумя способами. Первый включает в себя работу с Диспетчером устройств:
- Щёлкаем ПКМ по значку Пуск в левом нижнем углу экрана, и в открывшемся меню выбираем «Диспетчер устройств». На экране появится окошко со всеми подключёнными к ПК устройствами – комплектующими вроде видеокарты, а также дополнительной периферией – клавиатурой, мышью и прочим.
- В списке компонентов, требующих обновления (они помечены специальным значком), выбираем нужный пункт и кликаем по нему ПКМ. В открывшемся меню нажимаем на «Обновить драйвер».
- Остаётся выбрать подходящий вариант установки (автоматический или ручной), и, следуя инструкции на экране, завершить процесс обновления драйвера.
Второй вариант более сложный, но зато куда действенней. Нужно перейти на официальный сайт производителя компонентов для вашего компьютера и найти на нём вкладку «Драйверы». Их установка после скачивания начнётся автоматически.
Процедуры обновления драйверов желательно провести для каждого устройства: видеоконтроллеров, звуковых, игровых и видеоустройств, контроллеров IDE. После обновления всех компонентов нужно перезагрузить компьютер.
Устранение вылетов игр в ос windows 10
Существует множество вариантов ошибок, в связи с которыми даже самые простые игры могут закрываться, выбрасывая на рабочий стол. При этом нередко приложение не предоставляет сообщения с четко описанной причиной вылета. Именно такие случаи мы рассмотрим далее. Если же игра у вас попросту не запускается или зависает, ознакомьтесь с другими материалами.
Подробнее:Не запускаются игры на Windows 10Причины, по которым игры могут зависать
Заключение
Разобравшись с тем, почему сворачиваются игры на Windows 10 и как это исправить, пользователь сможет самостоятельно устранить причину проблем и продолжить наслаждаться стабильно работающими играми. В целом, все ошибки, возникающие при работе с программами, делятся на аппаратные и программные.