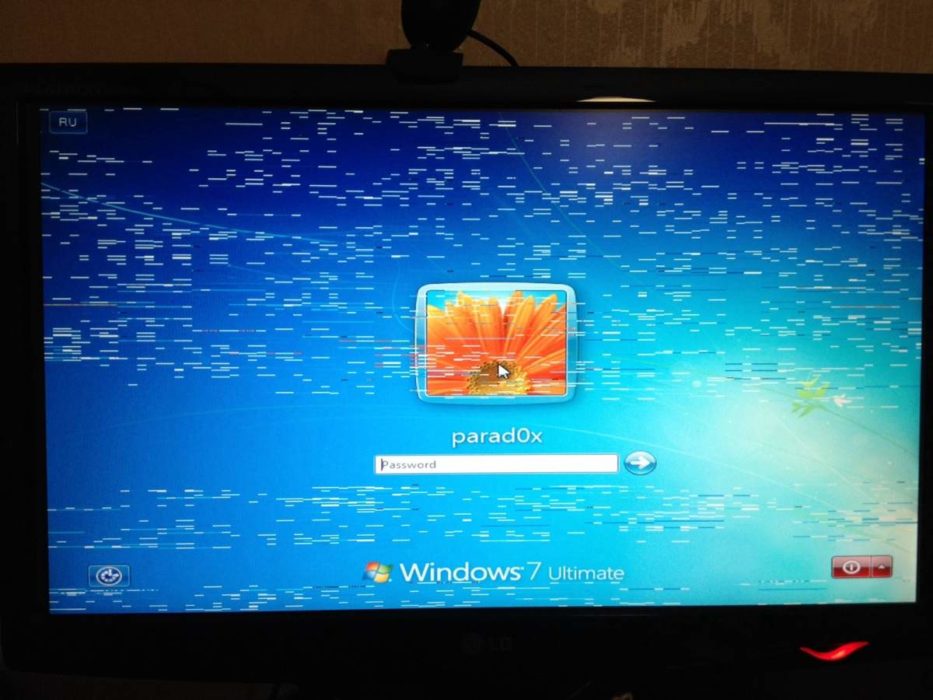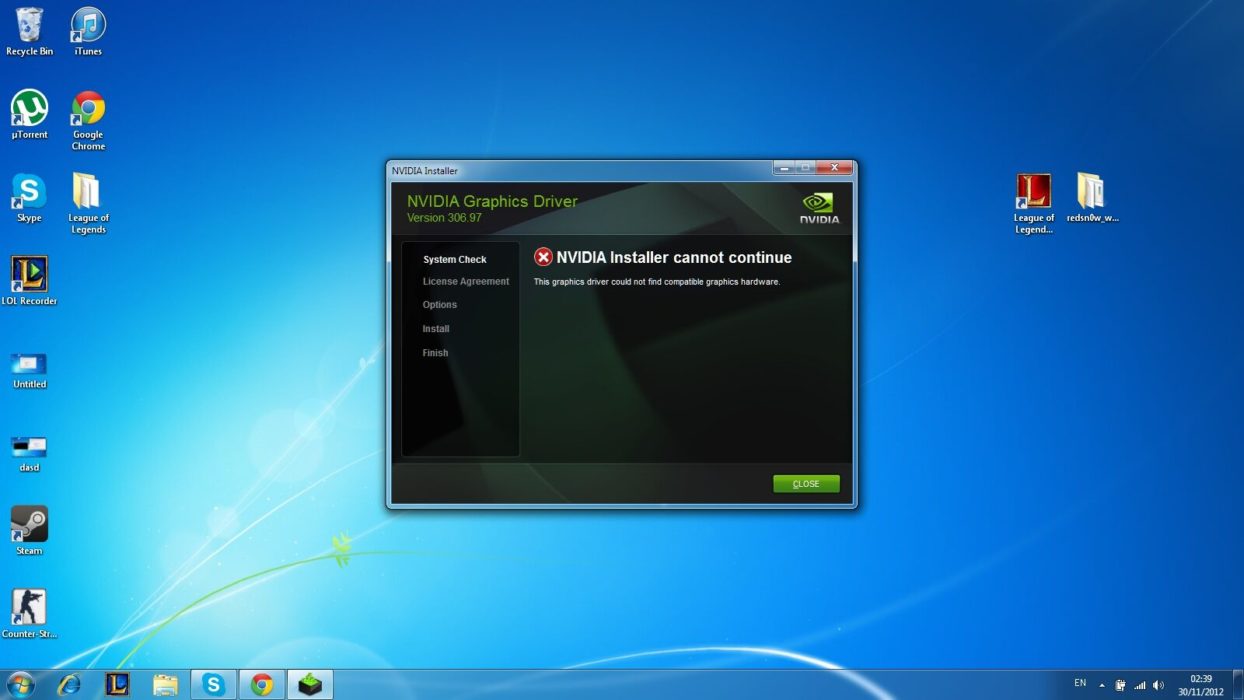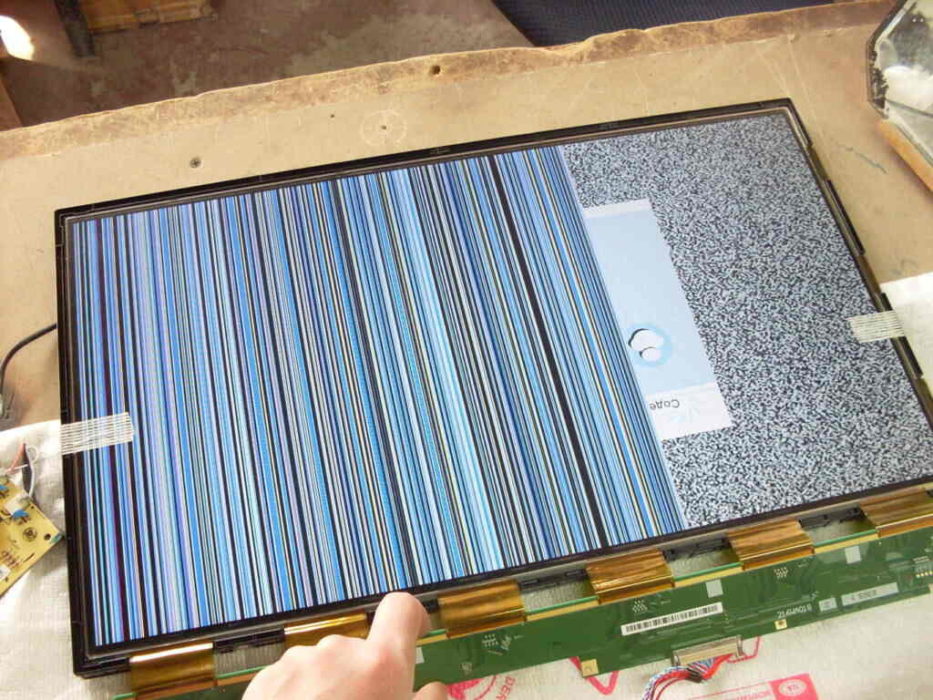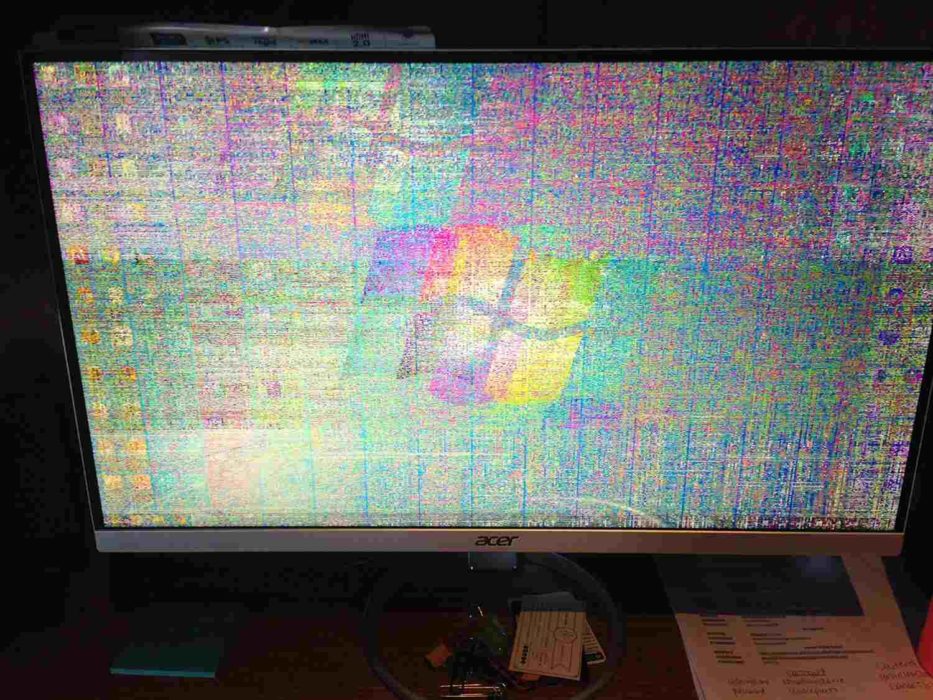Многие из пользователей компьютеров и ноутбуков периодически могут сталкиваться с разного рода помехами, возникающими на экране их монитора. Рябь, точки, полосы, мерцания и целый ряд других искажений экрана в компьютерном мире называют «артефактами». Их внезапное появление негативно будет влиять на работу человека, вызывая неприятные ощущения в глазах, а также могут сигнализировать о серьезных нарушениях внутри техники.
Поэтому так важно установить, почему возникли артефакты на мониторе, и постараться их убрать. Далее расскажем, как это сделать.
Содержание
- Что такое артефакты на мониторе?
- Причины появления помех
- Разгон видеокарты
- Ошибка прошивки
- Ошибка драйвера
- Неисправность матрицы монитора
- Неисправность кабеля
- Высокая температура видеокарты
- Как устранить неисправность?
Что такое артефакты на мониторе?
Под артефактами понимают любые визуальные искажения, которые временно или постоянно наблюдаются на экране ПК. Такие помехи могут быть в виде горизонтальных и вертикальных черточек или полос, светящихся белых или цветных точек, а еще быстрое мерцание, искажение цвета, появление очень светлых или темных участков, рябь и многое другое.
При возникновении таких проблем смотреть на монитор становится неудобно и неприятно. Это приводит не только к нарушению самочувствия, когда может появиться резь в глазах, и ухудшится зрение, но и сильно мешает работе или игре. Некоторые участки экрана станут плохо видны, а информация на них будет скрыта и не понятна.
Причины появления помех
Любые помехи на экране нужно скорее убрать, чтобы в будущем это не привело к более серьезной поломке компьютера. Поэтому главное — установить точные причины артефактов на мониторе. Сделать это можно, оценив вид данных искажений, в какое время они появляются (при работе с программой или сразу при включении ПК), а также оценить работоспособность отдельных элементов компьютера.
В зависимости от причины, артефакты делятся на аппаратные и программные. К примеру, первые будут наблюдаться при перегреве или поломке видеокарты из-за отслоения графического ключа, а также при нехватке питания ПК. Программные связаны с ошибками драйверов или плохим их качеством. Далее подробно разберем основные причины их появления, и как выглядят артефакты видеокарты на мониторе, а такжепри неисправности кабеля или самого экрана.
Разгон видеокарты
Разгон видеокарты часто делают, чтобы повысить ее характеристики и частоты, когда необходимо использовать программы с высокими требованиями или «тяжелые» современные игры. Однако неправильно проводимый разгон и сам этот процесс негативно сказывается на состоянии видеокарты, ее перегреве и нагрузке на графический чип. Из-за этого на экране появятся черточки, полоски, мерцания и так далее. При этом такие искажения будут наблюдаться сразу при входе в программы, для которой и был нужен разгон GPU.
Ошибка прошивки
Прошивка видеокарты – тоже один из способов повысить ее производительность. Но, когда для этого используют «не родные» методы и драйвера, взятые из сомнительных интернет-ресурсов, возникают ошибки и, соответственно, появляются артефакты на экране. Здесь важно установить точное время появление первых помех. Если они наблюдаются сразу после проведенной прошивки, то причина именно в ней.
Ошибка драйвера
Проблемы с драйверами и их несовместимость в отдельных программах, играх, а также на видеокарте и в материнской плате, тоже приводят к появлению артефактов на экране. Когда такие ошибки наблюдаются только при включении определенных программ, то в них проблема и в видеокарте. Если до загрузки компьютера и операционной системы, то это неисправность платы. Очень часто при таких ошибках изображение и вовсе не появится на экране.
Неисправность матрицы монитора
Любая поломка монитора также выдает артефакты на экран. Наиболее часто это возникает из-за проблем с матрицей, когда выгорают лампы, ломается инвертор или дешифратор. По этим причинам на экране появляются белые, синие, красные, зеленые точки, которые еще называют «пиксельными». Если матрица была повреждена при механическом ударе или попадании воды, то на мониторе появятся разноцветные вертикальные и горизонтальные полосы. К сожалению, самостоятельно исправить поломку нельзя, и монитор придется нести в сервисный центр.
Неисправность кабеля
Это самая простая и очевидная причина, которую легко обнаружить и исправить. Чаще всего при неисправностях кабеля, на экране будут возникать горизонтальные или вертикальные полосы, а сам монитор постоянно будет то включаться, то выключаться.
Кабель может перетереться или быть перебитым, на нем могут появиться механические повреждения, или он просто плохо соединен с монитором и системным блоком через фиксирующие винты на разъемах. Некоторые специалисты советуют присмотреться, не перекручен ли такой кабель с другими рабочими проводами, которые тоже могут давать помехи.
Высокая температура видеокарты
Повышение температуры видеокарты практически всегда приводит к появлению помех на экране в виде полосок, черточек или мерцания. При этом допустимые значения этого показателя у разных видов видеокарт будут своими, и они указаны в инструкции. Но в среднем это около 80°C.
Проверить температуру можно с помощью различного рода бесплатных программ, которые легко скачать из интернета. К примеру, HWmonitor или разные версии GPU-Z. Важно периодически следить за значением GPU Temperature, когда используют высоко затратные программы и особенно современные игры. Иначе длительный перегрев видеокарты приведет к ее выходу из строя и к замене, так как ремонт не возможен.
Как устранить неисправность?
Отвечая на вопрос, как убрать артефакты на мониторе, специалисты рекомендуют последовательно проверить кабель, монитор и состояние видеокарты, чтобы установить истинную причину помех.
Выявленные неисправности в работе компонентов ПК, помогут правильно решить проблему:
- При плохом соединении кабеля монитора его необходимо плотнее закрепить, а при повреждениях шнура — заменить на новый.
- При подозрениях на неисправность монитора надо попробовать подключить другой, и если причина подтвердится, то отнести в сервисный центр.
- При ошибках с драйверами следует удалить старые и установить новые с официальных ресурсов или обновить до последней версии.
- Если при контроле за температурой видеокарты замечено ее резкое повышение, то чтобы избежать перегрева GPU, надо проверить систему охлаждения ПК, работу вентиляторов, убрать скопившуюся внутри пыль и загрязнения.
Если после всех этих мероприятий, устранить проблемы с артефактами не удалось, то остается только один выход – обратиться за квалифицированной помощью к специалистам по ремонту и диагностике компьютерной техники.
Программное обеспечение, предъявляющее повышенные требования к системным и аппаратным ресурсам компьютера, нередко проявляет «капризы», то требуя установки дополнительных компонентов, то выдавая разные ошибки при запуске. Типичным примером могут послужить компьютерные игры, запуск которых приводит к пугающей на вид ошибке «сигнал вне диапазона», которую выдает монитор и, кроме короткого сообщения на черном экране, пользователь больше ничего не видит. В ряде случаев ошибка имеет другое название, а именно «Out of range», «Input not supported» или «Вход не поддерживается», что по сути одно и то же. Возможны и другие варианты, например, «d sub вне диапазона».
- 1 Когда появляется ошибка «Сигнал вне диапазона»
- 2 Основная причина ошибки
- 3 Устранение ошибки «Вне диапазона» в играх
- 3.1 Использование режима совместимости
- 3.2 Редактирование конфигурационного файла игры
- 3.3 С помощью GeForce Experience
- 4 Как исправить ошибку «Вне диапазона» при загрузке компьютера с Windows 10
- 4.1 Подключение второго монитора
- 4.2 Загрузка в безопасном режиме
- 4.3 Прочие решения
- 5 Итог

Когда появляется ошибка «Сигнал вне диапазона»
В большинстве случаев с ошибкой «вне допустимого диапазона» сталкиваются пользователи ПК при запуске игр, но она может также появиться и в других случаях:
- После установки новой версии Windows на старый компьютер;
- После изменения частоты обновления экрана пользователем;
- Установка содержащих баги драйверов видеокарты;
- В результате ошибок в работе видеокарты или монитора, а также неумелого оверклокинга;
- При подключении к компьютеру второго дисплея, вывода изображения на ТВ или другое устройство;
- В очень редких случаях к ошибке приводит потеря EDID — хранящихся в самом мониторе его характеристик, считываемых видеоадаптером.
Основная причина ошибки
Как правило, сообщение «Вне диапазона» в Windows 10 или другой версии системы указывает на то, что на данный монитор был подан сигнал, который он не поддерживает. Чаще всего это означает, что выставленное в игре или настройках ОС разрешение картинки не соответствует техническим возможностям монитора. Это же касается такого свойства как частота обновления экрана, которая может отличаться от той, которая установлена в настройках игры.
Ошибка после установки новой версии системы чаще всего свидетельствует о том, что драйвер автоматически выставил неправильное разрешение. Например, физическое разрешение широкоформатного монитора составляет 1920×1080 px, а драйвер выставил верхнее разрешение 1600х1200 px. Получается, что монитору нужно вывести по вертикали 1200 пикселей, тогда как «длина» вертикали ограничена 1080 пикселями. Монитор сделать этого не в состоянии, в результате чего пишет ошибку «Вне диапазона 75.0 kHz 60». В зависимости от параметров монитора, ошибка может иметь и другие значения, например, «Вне диапазона 67.5 kHz 60».
Устранение ошибки «Вне диапазона» в играх
Исправление неполадки при запуске игры обычно не составляет труда и сводится к изменению разрешения в параметрах игры.
- При появлении ошибки «Вне диапазона» на мониторе в момент запуска игры нажмите Alt + Enter, в некоторых играх это позволит вам перевести приложение в оконный режим и получить доступ к интерфейсу. Если это не поможет, перезагрузите ПК кнопкой Reset;
- Откройте системные настройки разрешения вашего экрана и убедитесь, что выбрано рекомендуемое разрешение или то, которое соответствует физическому разрешению дисплея. Запомните или запишите его
- Откройте свойства ярлыка игры и в поле «Объект» добавьте через пробел строчку –w1366 –h768 (у вас разрешение будет свое) и сохраните настройки.
Если вы теперь откроете игру кликом по этому ярлыку, она запустится с указанным разрешением. После этого вы сможете изменить настройки в меню самой игры.
Использование режима совместимости
Как вариант, попробуйте запустить игру в режиме совместимости. Процедура очень проста:
- Откройте свойства ярлыка игры и переключитесь на вкладку «Совместимость»;
- Отметьте птичкой опцию «Использовать разрешение экрана 640 х 480» и сохраните настройки:
- Запустите игру и измените в ней параметры разрешения.
Редактирование конфигурационного файла игры
Этот способ скоординировать настройки разрешения заключается в ручном редактировании конфигурационного файла игры. Прибегать к нему начинающим пользователям не рекомендуется, так как нужно точно знать название конфигурационного файла данной конкретной игры и название редактируемых параметров. Чаще всего такие файлы имеют расширение INI, XML или реже LTX либо LUA.

Нужно отыскать в них параметры width (ширина), height (высота) и установить для них значения, соответствующие разрешению вашего дисплея. Стоит также обратить внимание на параметр refreshRate, его значение не должно превышать рабочую частоту обновления дисплея. Если вы сомневаетесь в правильности своих действий, используйте более доступные варианты решения проблемы или обратитесь за помощью на тот ресурс, с которого скачали игру.

С помощью GeForce Experience
Изменить параметры оказавшейся игры вне диапазона разрешения можно с помощью утилиты от Nvidia — GeForce Experience.
- Откройте утилиту и выберите в ней вашу игру:
- В правой области окна нажмите иконку в виде гаечного ключа;
- В открывшейся панели выберите подходящее разрешение и сохраните настройки:
К сожалению, GeForce Experience поддерживает не все игры, с другой стороны, это не единственный инструмент, позволяющий поменять разрешение в игре, не заходя в ее настройки. Подобная функция имеется, например, в Steam.
Появление ошибки «Out range» на мониторе при запуске компьютера может быть спровоцировано установкой «кривого» драйвера, а также ошибочными действиями пользователя, внесшего изменения в настройки разрешения вручную. Решить эту проблему можно несколькими способами.
Подключение второго монитора
Если проблема не связана с некорректной работой драйвера, а лишь вызвана неправильными настройками, может помочь подключение компьютера к другому монитору, телевизору или другому устройству вывода. Подключив монитор, загрузитесь в обычном режиме и измените настройки разрешения в соответствии с физическими характеристиками дисплея, который используете постоянно.
Загрузка в безопасном режиме
Если монитор пишет вне диапазона, и это произошло после установки или обновления драйвера, для получения доступа к графическому интерфейсу компьютер необходимо загрузить в безопасном режиме. Чтобы в него попасть, в Windows 10 нужно дважды прервать загрузку кнопкой выключения или Reset (экстренный метод). Попав в загрузочную среду, действуем следующим образом:
- Выберите Поиск и исправление неисправностей → Дополнительные параметры → Параметры загрузки:
- Нажмите кнопку перезагрузки рядом справа от списка доступных опций:
- После перезагрузки вы увидите список опций, выберите «Безопасный режим с загрузкой сетевых драйверов»:
- Загрузившись в безопасном режиме, вызовите Диспетчер устройств;
- Раскройте пункт «Видеоадаптеры» и удалите проблемное устройство вместе с драйвером. На этом этапе также возможна установка подходящего драйвера:
- Перезагрузите ПК в обычном режиме, при этом настройки разрешения будут сброшены.
Дальнейшие действия и поведение системы будут зависеть от того, какой драйвер был удален. Если неправильно работающий «родной» или от Nvidia, система задействует стандартный видеодрайвер Microsoft. Удаленный драйвер Microsoft должен быть автоматически переустановлен при перезагрузке.
Примечание: вместо безопасной загрузки вы можете использовать видеорежим с низким разрешением, а для загрузки в среду восстановления установочный диск вместо прерывания запуска Windows. Подробно о безопасном режиме Windows 10 мы рассказали в этой статье.
Прочие решения
Для устранения ошибки «Вне допустимого диапазона» или «Out of range» при запуске можно попробовать воспользоваться другими решениями:
- Откат к предыдущей точке восстановления из загрузочной среды.
- Изменения разрешения в панели управления графикой Intel, NVIDIA или AMD после загрузки в безопасном режиме.
- Подключение монитора к интегрированной видеокарте (если имеется) с последующей загрузкой в обычном режиме и удалением проблемных драйверов дискретной карты. После этого дисплей вновь подключается к дискретной видеокарте, а драйвера переустанавливаются.

Итог
Выше мы разобрали, как исправить ошибку «Вне диапазона» с помощью простых, но действенных методов. Меньше всего проблем доставляют игры, так как для решения проблемы достаточно изменить разрешение в игре, а вот в случае с некорректно работающими драйверами придется повозиться намного дольше. Если ни один из способов не помог, это может указывать на аппаратные неполадки дисплея.
Содержание
- Вариант 1: Ошибка при загрузке операционной системы
- Windows 10 и 8
- Windows 7 и XP
- Вариант 2: Ошибка при запуске игры в Windows
- Вариант 3: Специфические случаи
- Windows 10
- Windows 8, 7, XP
- Вопросы и ответы
Ошибка Input Not Supported обозначает невозможность монитора работать на выбранном пользователем или игрой разрешении. На мониторах Acer, как и других, она возникает либо при включении компьютера, либо при запуске игры.
Вариант 1: Ошибка при загрузке операционной системы
Если Input Not Supported отображается при загрузке Windows, пользователю, скорее всего, придется потратить некоторые усилия для восстановления работоспособности компьютера, поскольку обычный режим операционной системы становится недоступен для внесения необходимых изменений. Однако если ваш монитор подключен через VGA, все исправления сводится к минимальным трудозатратам.
На мониторе достаточно найти либо отдельную кнопку «Auto» и нажать ее, либо сперва раскрыть «Menu» и уже внутри настроек отыскать функцию «Auto». Таким образом вы сбросите все настройки на заводские, и проблема окажется устранена.
При подключении по HDMI / DisplayPort / DVI придется поступать по-другому.
Windows 10 и 8
В более современных версиях этой операционной системы инструкция по исправлению ошибки сводится к выполнению следующих действий:
- При запуске компьютера попробуйте вызвать меню «Параметры загрузки», нажав либо F8, либо Shift + F8. Если не получится сделать это с нескольких попыток, воспользуйтесь загрузочной флешкой или особенностью операционной системы, вызывающей режим восстановления. Об этих вариантах мы расскажем чуть ниже, чтобы те, кому удалось вызвать «Параметры загрузки» без дополнительных манипуляций, сразу могли перейти к исправлению.
- В данном меню вам потребуется выбрать вариант «Включить видеорежим с низким разрешением», нажав клавишу F3. Если вдруг это не помогло, можете таким же образом перейти в «Безопасный режим» (F4).
- Так как часто ошибка Input Not Supported появляется по неизвестной для пользователя причине, в первую очередь рекомендуется удалить драйвер видеокарты и установить его последнюю версию заново.
Подробнее: Переустанавливаем драйверы видеокарты
- В статье по ссылке выше рассказывается про удаление драйвера через специальное программное обеспечение, однако если у вас нет такой возможности, вы всегда можете использовать стандартные средства операционной системы. Кликом правой кнопки мыши по «Пуску» вызовите «Диспетчер устройств».
- Найдите там свою видеокарту, развернув блок «Видеоадаптеры», и кликом ПКМ вызовите контекстное меню, через которое перейдите в «Свойства».
- На вкладке «Драйвер» нажмите кнопку «Удалить устройство» или «Удалить».
- Теперь удалите дополнительное программное обеспечение, открыв «Установку и удаление программ» через поиск в «Пуске».
- Здесь найдите софт, принадлежащий AMD или NVIDIA, и деинсталлируйте его.
- Останется перезагрузить компьютер и установить свежую версию драйвера. Если вы не знаете, как его искать, используйте соответствующую часть руководства по ссылке из шага 2.
Больше ошибка появляться не должна.
Вызов меню «Параметры загрузки» через загрузочную флешку
Теперь рассмотрим, что же необходимо сделать тем, кому не удается вызвать нужное меню сочетанием клавиш. Обладателям загрузочной флешки остается подключить ее к компьютеру и загрузиться с нее через Boot menu или изменение настроек BIOS.
Подробнее: Настраиваем BIOS для загрузки с флешки
- На первом же этапе нажмите сочетание клавиш Shift + F10 для запуска «Командной строки». Напишите в ней команду
bcdedit /set {bootmgr} displaybootmenu yesи нажмите Enter. - Закройте окно консоли и установщика, подтвердив отмену установки ОС. Компьютер начнет перезагружаться и отобразит окно выбора операционной системы. Вместо подтверждения нажмите клавишу F8, чтобы появилось то самое меню «Параметры загрузки».
- Теперь вам понадобится выполнить весь алгоритм который был расписан выше, начиная с шага 2. Однако до перезагрузки компьютера, которая обязательно понадобится после удаления драйвера, дополнительно выполните следующее: откройте «Командную строку» с правами администратора через «Пуск».
- В ней напишите команду
bcdedit /set {bootmgr} displaybootmenu noи нажмите Enter — это отключит то загрузочное меню, которое вы включали через флешку и консоль.

Вызов режима восстановления Windows для открытия меню «Параметры загрузки»
Если у вас нет загрузочной флешки, вы все равно можете попасть в «Параметры загрузки», но для этого понадобится проделать несколько нестандартные действия.
- В «десятке» и «восьмерке» есть функция автоматического восстановления, которая запускается после трех неудачных загрузок компьютера. Соответственно, чтобы сымитировать неудачный запуск ПК, вам придется прервать этот процесс на середине. После появления экрана загрузки с логотипом ОС нажмите на системном блоке кнопку «Reset», а если ее вдруг нет, удерживайте «Power» несколько секунд для отключения компьютера. Проделайте это 3 раза подряд, после чего система сама запустит «Автоматическое восстановление».
- В этом окне выберите вариант «Дополнительные параметры».
- Из списка плиток вам нужна «Поиск и устранение неисправностей» (либо «Диагностика», если это Win 8).
- Снова перейдите в «Дополнительные параметры».
- Теперь нажмите на «Параметры загрузки».
- Отобразится перечень доступных параметров, которые и необходиы. Согласитесь с предложением кнопкой «Перезагрузить».
- Вернитесь к началу заголовка про Windows 10 и 8 и выполните всю инструкцию, начиная с шага 2.
Windows 7 и XP
Если у вас старая операционная система, вызвать меню с дополнительными вариантами загрузки гораздо проще, чем обладателям современных Windows.
- Для этого при запуске компьютера несколько раз нажимайте клавишу F8, чтобы точно не пропустить возможность запуска нужного меню. В открывшемся окне выберите пункт «Включение видеорежима с низким разрешением (640×480)» и нажмите Enter.
- Теперь выполните переустановку драйвера операционной системы (шаг 2 из инструкции про Windows 10 и 8).
Читайте также: Обновляем драйверы видеокарты на Windows 7
В XP интересующий пункт называется «Включить режим VGA».
Вариант 2: Ошибка при запуске игры в Windows
Появление неполадки Input Not Supported после запуска игры обозначает, что игра пытается использовать параметры видео, несовместимые с вашим монитором, или есть ошибки иного характера.
- Эти самые ошибки, как правило, устраняются установкой или обновлением компонента DirectX до последней поддерживаемой на вашем ПК версии. После инсталляции/обновления не забудьте перезагрузить Windows.
Подробнее: Как обновить библиотеки DirectX
- Кроме того, можно отредактировать конфигурационный файл игры, изменив некоторые видеопараметры для нормального ее запуска. Перейдите в папку с игрой, где среди системных файлов следует отыскать что-то вроде «options.txt», «variables.txt», «screen.txt», «video.txt» — документ, содержащий основные параметры запуска игры. В зависимости от игры его расположение будет либо в корневой папке, либо в отдельной папке типа «config» / «cfg». Если ничего подобного найдено не было, не забудьте заглянуть в системную папку «Документы», куда иногда попадают пользовательские файлы вроде сохранений — среди них искомый документ так же может скрываться.
- Среди параметров ищите «height» и «width» — их нужно менять оба. Первый обозначает высоту (например, 1920 пикселей), второй — ширину (1080 пикселей). Естественно, устанавливать необходимо корректный вариант разрешения, чтобы оба параметра соответствовали друг другу. Вместо height и width может быть и один параметр, называющийся, к примеру, «screen». В общем, искать нужно то, в чьем значении прописано разрешение экрана.
- Проверьте также параметр, отвечающий за частоту кадров. Он должен называться «frame rate» или приближенно к этому и иметь значение, максимально поддерживаемое вашим монитором.
Вариант 3: Специфические случаи
Иногда ошибка Input Not Supported появляется не при тех сценариях, что описано выше, а внезапно или, например, при подключении монитора к ноутбуку по HDMI или другим цифровым портам. В этой ситуации поможет изменение частоты кадров на устройстве, к которому подключен монитор.
Windows 10
В «десятке» принцип изменения частоты кадров следующий:
- Кликните правой кнопкой мыши по пустому месту на рабочем столе и перейдите в «Параметры экрана».
- Найдите ссылку «Дополнительные параметры дисплея» и кликните по ней.
- Здесь вам нужна ссылка под названием «Свойства видеоадаптера для дисплея 1».
- Переключитесь на вкладку «Монитор» и из списка режимов выберите поддерживаемый вашей видеокартой. При возможности поставить галочку рядом с пунктом о скрытии неподдерживаемых режимах можете добавить ее, чтобы увидеть те режимы, которые доступны.

Windows 8, 7, XP
В остальных версиях Windows принцип изменения почти такой же, как в ее последней версии, за небольшими исключениями.
- Правой кнопкой мыши вызовите контекстное меню, из которого выберите пункт «Разрешение экрана».
- В открывшемся меню кликните по ссылке «Дополнительные параметры».
- Измените частоту обновления экрана по тому же принципу, что было описано в инструкции для Windows 10.


Еще статьи по данной теме:
Помогла ли Вам статья?
Работая с компьютером, к сожалению, невозможно не столкнуться с различными ошибками и неисправностями системы. Техника есть техника. Любые проблемы с компьютером не возникают на ровном месте, что-то, так или иначе, негативно повлияло на работу операционной системы или какого-нибудь компонента. Некоторые пользователи сталкиваются с ошибкой Out of range при включении компьютера либо при запуске какой-либо игры или программы. В этой статье подробно рассмотрим, в чём же, собственно, кроется причина этой неисправности, и как устранить ошибку Out of range при подключении монитора. Давайте разбираться. Поехали!
В чём кроется причина ошибки Out of range
Out of range можно перевести с английского языка как «вне диапазона». Как правило, подобное сообщение видят у себя на экране те пользователи, у которых очень маленькое разрешение монитора, либо сама частота монитора меньше минимальной для конкретной версии программы или игры.
Вариант надписи ошибки Out of range на русском языке
Современные версии Windows рассчитаны на новое оборудование, поэтому желательно устанавливать современные мониторы и видеокарты, способные поддерживать высокое разрешение. Даже в минимальных системных требованиях к Windows 8 или Windows 10 указывается, что минимальное разрешение должно быть 1024 × 768. Далеко не каждый старый монитор или видеокарта могут похвастаться такими характеристиками. Поэтому, при получении сигнала, разрешение которого гораздо выше, чем способен обработать компонент компьютера, возникает ошибка Out of range.
Чаще всего такая проблема встречается владельцам устаревших компьютеров и ноутбуков. Кроме того, те, кто, пусть и недавно купил себе дешёвый монитор, который имеет слабые технические характеристики, также могут столкнуться с этой проблемой. К счастью, описанную проблему исправить можно, и особых усилий для этого не нужно.
Что делать
Эту ошибку вы видите в момент, когда начинает загружаться система и подключаются драйвера видеокарты. Сразу при включении компьютера обычно всё нормально, на экране появляются заставка и результаты теста BIOS. Сбой происходит дальше.
Так вот, чтобы предотвратить загрузку драйверов, сразу после того, как пройдут начальные тесты, или даже во время их проведения, нажмите и удерживайте клавишу F8. Это вызовет меню с выбором режимов загрузки Windows. Если вы пропустите старт системы, то это меню не появится — придётся сбросить компьютер и повторить всё заново.
Когда появится меню, выберите «Безопасный режим», и Windows загрузится с минимальным разрешением экрана. Далее вы сможете поставить правильное разрешение и частоту или переустановить драйвер видеокарты, как описано дальше. Обычно проблема на этом решается.
Способ 1. Изменение установок дисплея в настройках Windows
В подавляющем большинстве случаев при появлении ошибки Out of range достаточно в настройках операционной системы изменить параметры экрана. Вы вручную можете выставить его разрешение, а также частоту обновления. На любой версии Windows младше 10 кликните правой кнопкой мыши по пустому месту на рабочем столе, после чего необходимо выбрать «Параметры экрана». В графе «Разрешение» вы сможете выбрать необходимые из выпадающего списка. Система предложит вам рекомендуемое разрешение, автоматически определив возможности монитора. Если рекомендуемое разрешение всё же слишком велико, выберите значение поменьше.
Изменение частоты обновления кадров монитора
В Windows 10, кликнув правой кнопкой мыши на рабочем столе, необходимо выбрать пункт меню «Параметры экрана». После того как откроется окно системных настроек, во вкладке «Экран» нужно перейти в «Дополнительные параметры экрана», после чего выбрать требуемые разрешения и подтвердить выбор кнопкой «Применить». В конце не забудьте нажать «Сохранить изменения». Кстати, в самой последней версии Windows 10 Creators Update пункт выбора разрешения располагается сразу же во вкладке «Экран».
Эти же установки можно внести и через меню настроек. Правда, последовательность действий будет отличаться в зависимости от используемой версии Windows. На десятке нужно нажать кнопку «Пуск», потом выбрать «Параметры» — «Система» — «Экран». На предыдущих версиях необходимые изменения можно сделать, перейдя в «Пуск» — «Панель управления» — «Экран» — «Настройка разрешения экрана».
Способ 2. Настройка файла конфигурации игры либо программы
В том случае, когда ошибка Out of range происходит при запуске конкретной игры либо приложения, а не при загрузке самой системы, необходимо внести изменения в конфигурационный файл. Это специальный текстовый документ, в котором прописаны различные параметры приложения. Если это игра, его чаще всего можно найти во вкладке «Документы» вашего Проводника Windows. Он имеет расширение txt, ini либо не имеет вовсе никакого, а в названии чаще всего присутствует config. Как внести в него необходимые изменения?
- Откройте его при помощи программы «Блокнот». В определённых случаях для этого по названию файла придётся кликнуть правой кнопкой мыши и выбрать «Открыть с помощью».
- Найдите следующие строки:
- DisplayWidth либо NativeWidth — обозначает разрешение по горизонтали.
- DisplayHeight либо NativeHeight — обозначает разрешение по вертикали.
- Выставьте по горизонтали значение 800, а по вертикали — 600.
Правка config-файла
- В некоторых случаях проблема заключается в том, что по умолчанию разработчики выставили очень высокую частоту работы экрана. Чтобы уменьшить её, найдите строку RefreshRate и поставьте значение в районе 50 – 60.
- Сохраните изменения в файле и попробуйте запустить проблемное приложение повторно.
Но имейте в виду, что не все игры можно настроить таким образом. Некоторые современные игры просто неспособны работать на экранах с небольшим разрешением.
Способ 3. Обновление драйверов видеокарты
- Если изменение настроек ни к чему не привело, возможно, проблема в некорректно работающих драйверах на видеокарту или в устаревшей их версии. Чтобы исправить ошибку Out of range, необходимо скачать и установить новую версию. Для этого:
- Перейдите на страницу загрузки драйверов разработчика вашей видеокарты. Если вы не можете вспомнить или не знаете производителя, в Диспетчере устройств найдите вкладку «Видеоадаптеры». Там вы увидите модель своей видеокарты.
- Перейдите на страницу загрузки драйверов: http://www.nvidia.com.ua/Download/index.aspx?lang=ru для NVidia, либо http://support.amd.com/ru-ru/download для ATI, где нужно будет выбрать модель, а также версию операционной системы. Кроме того, доступна для скачивания утилита, автоматически определяющая установленное оборудование и предлагающая самую актуальную версию драйверов.
- Установите драйвер как обычную программу, следуя указаниям установщика.
- Перезагрузите компьютер.
Если вы не можете всё это сделать, потому что видите только чёрный экран и сообщение об ошибке, то загрузите систему в «Безопасном режиме», как описано в начале статьи. Тогда вы сможете спокойно удалять и устанавливать драйвера.
Способ 4. Переустановка Windows
Иногда ошибка Out of range может возникать в том случае, когда Windows устанавливалась очень давно и из-за не совсем правильного использования перестала корректно работать. В таком случае лучше всего выполнить полную установку, в результате чего вы сможете избавиться от всех проблем и ошибок.
Заключение
Теперь вы будете знать, что нужно делать, если появилась ошибка «Out of range» (вне диапазона). Как видите, исправить её можно очень легко и быстро. Справится с этим даже неопытный пользователь. Пишите в комментариях, помогла ли вам эта статья разобраться с проблемой, и делитесь с другими пользователями своим опытом решения подобных ситуаций.
Если ваш монитор показывает ужасное сообщение «Нет сигнала», вы, вероятно, на грани паники. К счастью, нет причин для беспокойства, поскольку решение такой проблемы намного проще, чем можно было бы ожидать!
Ниже мы рассмотрим весь процесс устранения неполадок. Следуйте этим шагам и ваш монитор снова заработает в кратчайшие сроки!
Нет сигнала на мониторе – исправление
Давайте сначала начнём с самых простых решений; те, которые с наибольшей вероятностью решат проблему сразу:
Выключите и снова включите монитор
Как бы нам ни хотелось избежать этого IT-клише, мы должны указать на него как на очевидный первый шаг, который вы должны сделать. Это может показаться примитивным, но простой перезапуск иногда может решить проблемы, связанные с дисплеем.
Если перезагрузка монитора не помогла, выполните следующие действия.
Измените источник входного сигнала монитора
Все мониторы – независимо от того, являются ли они бюджетными моделями или высококлассными бегемотами – поставляются с несколькими различными видеовходами.
Наиболее распространенными являются HDMI, DisplayPort, USB-C, DVI и VGA.
Первые два являются наиболее распространенными, а USB-C «зарезервирован» для более дорогих моделей мониторов. Последние два довольно архаичны и были «архивированы» несколько лет назад, но всё ещё могут выполнять свою работу в зависимости от ваших потребностей и предпочтений.
Список поддерживаемых портов (точнее, видеовходов) варьируется от модели к модели.
Причина, по которой мы это говорим, заключается в том, что существует вполне реальная вероятность того, что ваш монитор настроен на неправильный источник входного сигнала.
Откройте экранное меню вашего монитора, используя его физические элементы управления (либо джойстик, либо ряд кнопок), а затем перейдите к настройкам ввода и выберите правильный вариант.
В зависимости от вашей модели у вас может быть даже специальная кнопка источника ввода, которая определенно сэкономит вам немного времени.
Если ваш монитор по-прежнему выводит сообщение «Нет сигнала» даже после «мягкой» перезагрузки и выбора правильного метода ввода, вы можете перейти к следующему шагу.
Само собой разумеется, что вы должны выбрать источник входного сигнала / разъём, к которому подключен кабель вашего дисплея, на задней панели монитора. Используете кабель HDMI? Выберите HDMI. DVI? Выберите DVI.
Проверьте кабели подключения монитора
Следующий шаг нашего процесса устранения неполадок связан с кабелями – они часто являются виновниками появления сообщений «Нет сигнала».
Чтобы убедиться, что ваш компьютер находится в хорошем рабочем состоянии, выполните следующие действия:
- Проверьте, правильно ли они подключены
- Даже если кажется, что они подключены плотно, переподключите их, чтобы быть на 100% уверенным, что вы не имеете дело с ненадёжным кабельным соединением.
- Если на мониторе по-прежнему отображается сообщение «Нет сигнала», попробуйте использовать другой кабель.
- Если возможно, попробуйте использовать кабель другого типа. Если вы использовали DisplayPort, попробуйте вместо этого использовать кабель HDMI (не забудьте также подключить другой конец этого нового кабеля к порту HDMI компьютера).
- Убедитесь, что кабель дисплея подключен к правильному порту на вашем ПК. Возможно, вы подключили кабель дисплея к порту материнской платы, а не видеокарты?
- Попробуйте подключить кабель дисплея к другому порту на видеокарте (если их несколько).
Сбросьте свой монитор до заводских настроек
Если на вашем мониторе по-прежнему отображается ужасное сообщение «Нет сигнала», вам обязательно следует выполнить сброс до заводских настроек по умолчанию.
Некоторые мониторы поддерживают сброс до заводских настроек через панель управления OSD.
Однако, если вы хотите выполнить аппаратный сброс до заводских настроек, вот что вам следует сделать:
- Отсоедините кабель питания
- Нажмите и удерживайте кнопку питания примерно десять секунд.
- Держите монитор отключенным от сети примерно тридцать секунд.
- Подключите кабель питания обратно
- Теперь ваш монитор должен включиться со всеми настройками, сброшенными на значения по умолчанию.
Проверьте монитор на другом компьютере
Если вы всё ещё получаете сообщение «Нет сигнала», пришло время проверить, не имеете ли вы дело с неисправностью оборудования.
Вы можете сделать это, подключив свой дисплей к другому ПК (или ноутбуку). Если монитор работает там, вы можете продолжить устранение неполадок, потому что проблема, скорее всего, связана с вашим ПК, а не с монитором.
Если ваш монитор не работает при подключении к другому ПК/ноутбуку – и вы уже выполнили все действия по устранению неполадок, перечисленные выше, – весьма вероятно, что ваш монитор придётся отправить в ремонт.
Аппаратное обеспечение ПК может быть неисправно
Следующее, что вы должны сделать, это попробовать совершенно другой монитор с вашим ПК.
Если это сработает, то это не вина вашего ПК – большой плюс, учитывая все обстоятельства. Если и он не подаёт никаких признаков жизни, то вы столкнулись с очень серьёзной проблемой, связанной с аппаратным обеспечением.
Но, прежде чем идти и покупать какие-либо новые компоненты, попробуйте следующее:
- Очистите CMOS; это исправит любые неправильные настройки BIOS.
- Возможно, ваш компьютер не выполняет POST (самотестирование при включении питания), поэтому ваш монитор ничего не отображает?
- Проверьте материнскую плату на наличие ошибок отладки, а также на наличие звуковых сигналов и кодов ошибок светодиодов. Имейте в виду, что разные марки материнских плат имеют разные коды ошибок.
Переустановите/обновите драйверы
Если вы видите сообщение «Нет сигнала» только изредка и большую часть времени вы можете нормально использовать свой компьютер, виновником может быть неправильно настроенный или устаревший драйвер.
У нас были сообщения о том, что пользователи переустанавливали драйверы видеокарты и материнской платы, и это устраняло проблемы со случайными сообщениями «Нет сигнала».
Обязательно установите новейшие драйверы видеокарты непосредственно от производителя (например, Nvidia или AMD) и не используйте встроенные драйверы, поставляемые с вашей операционной системой.
То же самое касается драйверов материнской платы. Если вы используете iGPU от своего ЦП и ваш монитор подключен к разъёму дисплея материнской платы, вы должны убедиться, что вы полностью установили весь пакет драйверов материнской платы, который вы можете загрузить со страницы поддержки производителя вашей материнской платы.
Ваш монитор может быть сломан
Такое случается. Компьютерное оборудование рассчитано только на определенное время и вы никогда не можете точно знать, как долго прослужит ваш конкретный ПК/монитор.
Если ваш монитор не старше двух лет, вероятно, он всё ещё находится на гарантии. На некоторые модели также распространяется расширенная гарантия – она сильно различается в зависимости от того, где вы приобрели монитор и какой он марки.
Если он ещё на гарантии, отдайте в ремонт. Вы либо почините его, либо получите новый, либо вернёте свои деньги. Все три варианта прекрасно подходят для нас!
Если гарантийный срок закончился, вы можете отправить его в ремонтную мастерскую и получить заключение. Если это небольшая проблема, например, лопнувшая крышка, вам не придётся много платить. Однако, если это что-то более дорогое, например плата контроллера, скорее всего, новый монитор будет стоить примерно столько же, сколько ремонт.
Выводы – как вернуть сигнал на монитор
Мониторы не защищены от сообщения об ошибке «Нет сигнала».
Если вы столкнулись с этой проблемой, но у вас нет времени разбираться со всеми мельчайшими подробностями, вот краткое изложение наиболее важных шагов по устранению неполадок:
- Выключите и снова включите монитор
- Дважды проверьте, что источник входного сигнала монитора настроен на используемое вами подключение
- Подсоедините все кабели (питание и видео). Если это не сработает, попробуйте использовать другие кабели
- Если это тоже не работает, попробуйте использовать кабель другого типа (HDMI вместо DP или наоборот)
- Убедитесь, что вы используете правильный порт дисплея на вашем ПК
- Попробуйте использовать другой порт дисплея на вашем графическом процессоре
- Сбросьте настройки монитора до заводских значений
- Очистите CMOS
Если ничего из этого не работает, возможно, вы столкнулись с более серьёзной проблемой. В этом случае лучше попробовать свой монитор на другом компьютере.
Если и там он не работает, то, скорее всего, вы столкнулись с аппаратной неисправностью и вам придётся сдать монитор на ремонт или купить новый.
Часто задаваемые вопросы о работе мониторов
Давайте рассмотрим несколько возможных вопросов, которые могут у вас возникнуть:
Как переключить монитор на HDMI?
Эта процедура может незначительно отличаться от одной модели к другой, но в большинстве случаев она должна выглядеть примерно так:
- Нажмите кнопку меню монитора, чтобы открыть экранное меню
- Перейдите на вкладку/меню ввода
- Здесь вы увидите список параметров, включая HDMI (возможно, несколько HDMI), DisplayPort и, возможно, даже DVI или VGA.
- Выберите HDMI и подтвердите свой выбор.
Экран на короткое время станет чёрным, чтобы он мог изменить ввод и ваша команда вступила в силу.
Как включить монитор?
Прежде всего, подключите кабель питания к задней панели монитора. После этого подключите другой конец кабеля питания к розетке.
Некоторые мониторы предупредят вас с помощью переднего светодиода о том, что на них подаётся питание. Затем вы можете нажать кнопку питания (расположение которой зависит от модели) и начать использовать монитор!
Как отобразить экранное меню (OSD) на мониторе?
Доступ к панели управления экранным меню можно получить, нажав кнопку меню на мониторе. Обычно она расположена либо на нижней стороне нижней панели, либо на задней панели.