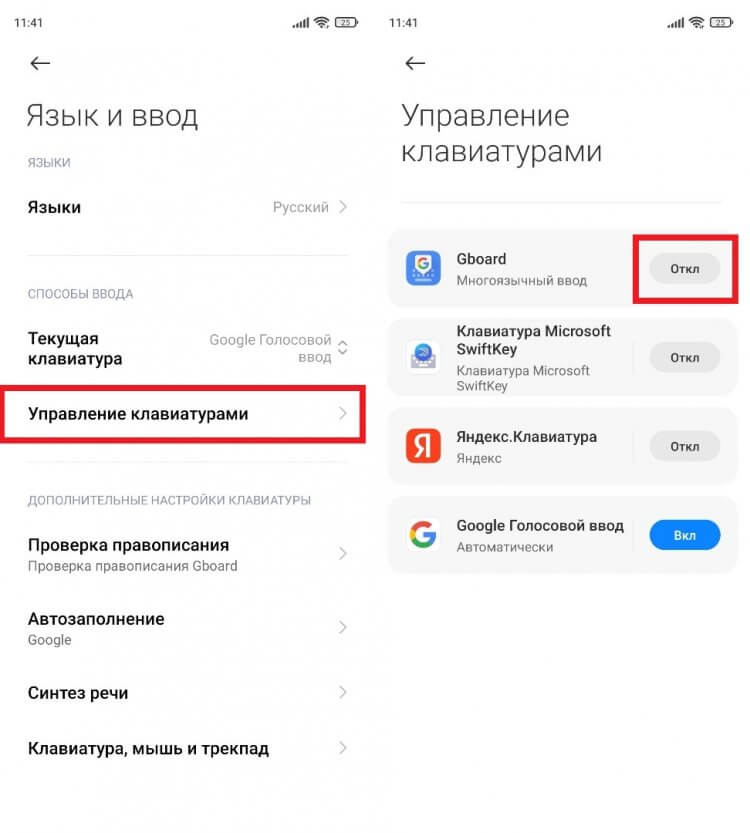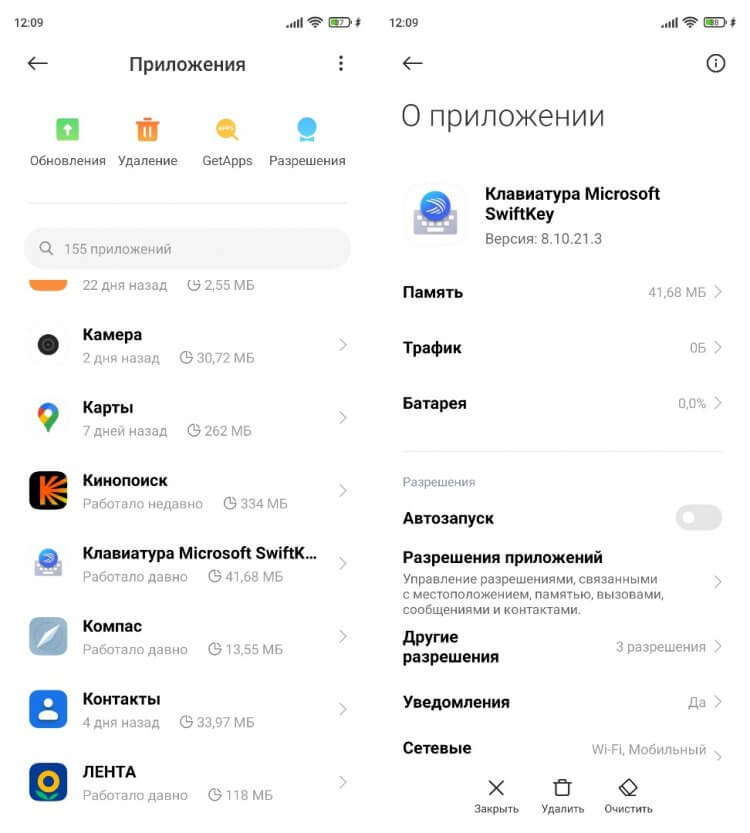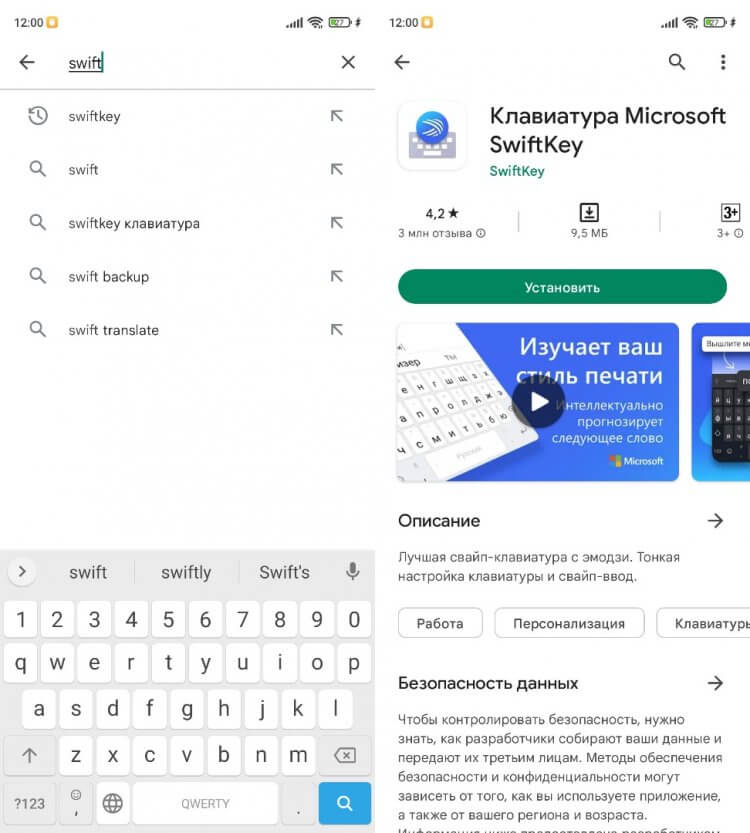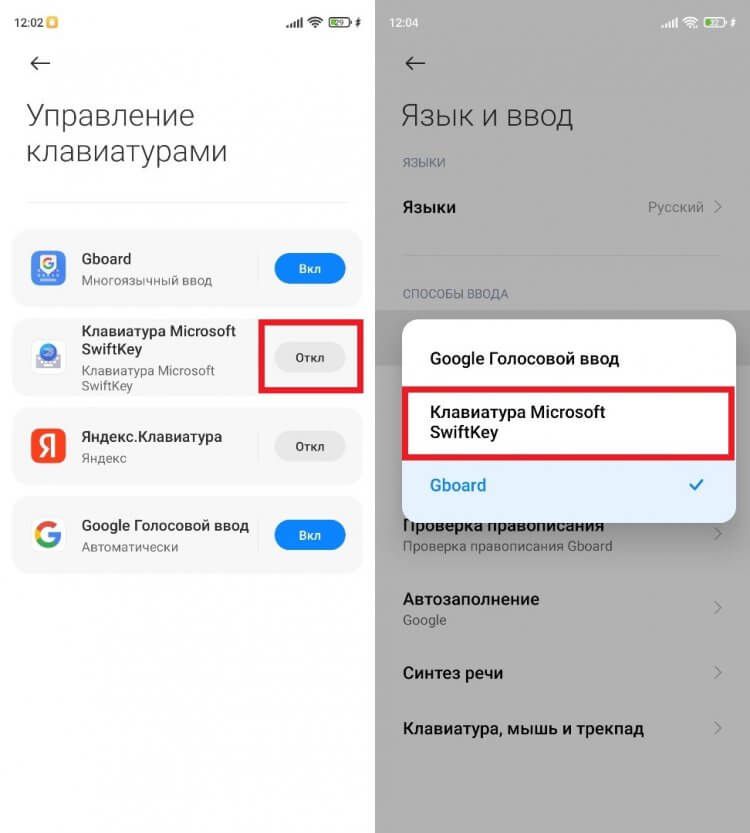Обновление прошивки может привести к тому, что встроенная в оболочку клавиатура Gboard начинает некорректно работать. В исключительных случаях возникает серьезный сбой вплоть до полной неработоспособности. Такая проблема требует немедленного решения, ведь набирать текстовые сообщения становится попросту невозможным.
Существует два способа исправить ее, о которых мы вам и расскажем.
Ручное обновление утилиты
Для этого требуется зайти в Play Market на вашем Смартфоне Xiaomi и ввести в поисковик название Gboard или клавиатура Google. Если ошибка была уже обнаружена разработчиками, то на онлайн-площадке будет уже доступна новая версия программы. Вам остается просто ее обновить: кликните по кнопке «Обновить» и подождите несколько секунд. Как только будет завершено обновление, следует активировать перезагрузку мобильного устройства, после чего проверить корректность работы утилиты. Должен обязательно присутствовать русский интерфейс. Если его нет, то можно русифицировать клавиатуру.
Удаление приложения
При отсутствии в Play Market новой версии программы придется удалять обновление. Вам понадобится зайти в настройки и кликнуть по пунктам «Приложения» — «Все приложения» — «Gboard».
Снизу дисплея находятся кнопки. При нажатии на «Очистить» будут сохранены те слова, которые запомнила утилита в процессе работы. Произойдет очистка кэша и пользовательских данных. Если активировать «Удалить обновление», то будет полностью удалено последнее обновление программы, т.е. откат к предыдущей версии.
Рекомендуется сначала очистить кэш. Если это не помогло, то придется воспользоваться откатом.
На практике один из представленных нами вариантом обязательно поможет справиться с ошибкой.
Сегодня продолжаем тему разбора ошибок в Андроид и поговорим о такой проблеме как ошибка клавиатуры android aosp. Разберемся почему появляется данная беда, а ниже расскажем как устранить ее самому.
AOSP аббревиатура Android Open Source Project, как мы знаем Андроид это платформа с открытым исходным кодом, отсюда и ее название. Обычно сама клавиатура функционирует исправно, но отдельные ее функции могут работать неправильно или конфликтовать с другим софтом — отсюда и ошибки.
Многие пользователи не задумываются о ненужных функциях клавиатуры, которые они даже не используют, проверим смартфон на их наличие:
- Откройте шторку или зайдите в Настройки;
- Нас интересует пункт «Язык и ввод»;
- Клавиатура по умолчанию «русский клавиатура aosp»;
- Просмотрите опции, которыми вы не пользуетесь такие, как «Проверка правописания» и «Пользовательские словари»;
Ошибка android aosp как исправить
Часто проблему может вызывать активированный режим «Голосовой ввод Google», выключаем этот режим. Следующим шагом необходимо очистить кеш. В настройках открываем пункт «Приложения», переходим на вкладку «Все» и ищем приложение клавиатуры. Когда вы нашли в списке приложение клавиатуры, кликайте на «Информация о приложении» или на саму иконку, в открывшемся меню выберите пункты «Очистить кеш«.
Не нажимайте кнопку «Стереть данные» — есть риск потерять сохраненные ранее словоформы и словари.
Перезагружаем устройство и проверяем работоспособность.
Так как большинство телефонов у нас китайского производства — изначально на них вшита стандартная китайская клавиатура, по этому наши продавцы и пользователи устанавливают отличный аналог из Play Market SwiftKey. Она прогнозирует знаки и вводимые слова, а так же имеет множество тем оформления. Данная клавиатура не единственная в своем роде, вы можете найти и установить любую понравившуюся. Если ошибка появляется вновь — повторите шаги с очисткой кеша и обязательно обновите приложение.
Надеюсь вы разобрались почему может возникать ошибка android aosp и как исправить эту проблему. Прилагаем небольшое видео по теме:
Евгений Загорский
IT специалист. Автор информационных статей на тему Андроид смартфонов и IOS смартфонов. Эксперт в области решения проблем с компьютерами и программами: установка, настройка, обзоры, советы по безопасности ваших устройств. В свободное время занимается дизайном и разработкой сайтов.
Оценка статьи:

Загрузка…
Самое читаемое:
 28.01.2023
28.01.2023
Как отключить рекомендуемые ролики в Яндекс Дзене
Площадка «Яндекс.Дзен» недавно перешла в собственность VK и претерпела некоторые изменения. В первую очередь это…
Далее
 28.01.2023
28.01.2023
Как отключить Т9 на Айфоне и Айпаде?
Понятие «T9» берет свое начало со времен кнопочных телефонов. Данная функция позволила людям быстро набирать…
Далее
 28.01.2023
28.01.2023
Приложение CIT Test на Xiaomi – что это и зачем нужно?
Количество приложений для смартфонов Xiaomi настолько велико, что подавляющее большинство из них остаются…
Далее
 22.01.2023
22.01.2023
RAM Plus на Samsung – что это за программа?
Оперативная память (точнее — ее объем) является решающим фактором при выборе смартфона для многих пользователей….
Далее
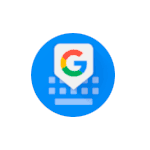
В этой инструкции подробно о том, как исправить ошибку Gboard на Android (на чистой ОС, на Samsung Galaxy, Xiaomi и других телефонах) и о том, что это за приложение для тех, кто этого не знает.
- Что за приложение Gboard
- Как исправить ошибку приложения Gboard
- Обновление Gboard
- Удаление обновлений, кэша и данных
- Отключение Gboard и установка альтернативной клавиатуры
- Как скачать Gboard из стороннего источника
- Видео инструкция
Gboard — что это за приложение?
Один из частых вопросов пользователей, впервые столкнувшихся с указанной ошибкой на Android связан с тем, что это за приложение и для чего оно нужно. Ответ простой.
Gboard — это приложение — экранная клавиатура от Google, которое стандартно устанавливается на телефоны с чистой ОС Android, а также часто присутствует и на смартфонах с модифицированными оболочками. Также пользователь может самостоятельно установить Gboard на свой смартфон при желании.
Как исправить «В приложении Gboard произошла ошибка»
Возможны разные подходы к исправлению ошибки Gboard — обновление или, наоборот, удаление обновлений приложения, очистка кэша и данных Gboard, либо установка альтернативной клавиатуры. По порядку рассмотрим все варианты.
Обновление Gboard
Первое, что можно попробовать — обновить клавиатуру Gboard. Бывает так, что после обновления Android, когда приложение клавиатуры не обновлено, оно начинает сообщать о том, что в нем произошла ошибка. Путь будет следующим:
- Обязательно подключите ваш телефон к сети Wi-Fi или мобильному Интернету.
- Запустите Play Маркет на вашем Android, нажмите по кнопке меню, нажмите по пункту «Мои приложения и игры».
- В списке, на вкладке «Установленные» найдите приложение Gboard. Проверьте, активна ли для приложения кнопка «Обновить». Если да — нажмите по ней. Если на кнопке написано «Открыть», этот метод для вашего случая не подходит.
После обновления останется лишь проверить, появляется ли ошибка приложения Gboard снова.
Удаление обновлений, кэша и данных Gboard
Следующее, что можно попробовать — сначала удалить кэш и данные Gboard, а если это не поможет — удалить обновления этого приложения (последний пункт только для смартфонов, где Gboard — предустановленное приложение). Шаги показаны для чистой ОС Android, но для других смартфонов шаги будут примерно теми же самыми, несмотря на некоторые отличия в пунктах меню:
- Зайдите в Настройки — Приложения и уведомления (или Настройки — Приложения).
- Нажмите «Показать все приложения». На некоторых смартфонах нужно выбрать «Все» вверху над списком приложений.
- В списке найдите Gboard и нажмите по приложению.
- На экране свойств приложения перейдите в раздел «Хранилище и кэш» или «Память».
- Нажмите кнопки «Очистить хранилище» (или «Очистить данные») и «Очистить кэш». После этого проверьте, появляется ли ошибка приложения Gboard снова.
- Если ошибка продолжает появляться, снова зайдите на главный экран свойств приложения Gboard, нажмите по кнопке меню и выберите пункт «Удалить обновления». Подтвердите удаление обновлений. Примечание: на некоторых смартфонах удаление обновлений предлагается после нажатия кнопки «Отключить», а в меню такого пункта нет.
- После удаления обновлений, проверьте, работает ли Gboard без ошибок.
Отключение Gboard и установка альтернативной клавиатуры
Если предложенные методы не помогают, вы можете установить альтернативную клавиатуру (а возможно, она уже присутствует на вашем телефоне), а Gboard отключить или удалить. Рекомендую использовать следующий порядок действий:
- Зайдите в Настройки — Система — Язык и ввод (на Samsung — Настройки — Общие настройки — Язык и ввод).
- Откройте пункт «Виртуальная клавиатура» или «Экранная клавиатура».
- Нажмите «Управление клавиатурами».
- Если кроме Gboard и «Голосовой ввод Google» (иногда — еще и клавиатуры TalkBack) других клавиатур нет, перейдите к шагу 6.
- Если В списке есть другие клавиатуры, вы можете просто выключить Gboard и убедиться, что другая клавиатура включена (например, клавиатура Samsung) и пользоваться ею. После этого вы также отключите или удалите приложение Gboard в настройках приложений (иначе оно может продолжить сообщать об ошибках).
- Если кроме Gboard у нас нет других клавиатур, мы можем установить стороннюю клавиатуру из Play Маркет. Если ввести «Клавиатура» в поиске Play Маркет вы не можете, используйте голосовой ввод. В списке будут различные сторонние клавиатуры, я бы рекомендовал для начала установить Microsoft SwiftKey как очень функциональную и удобную. В дальнейшем, возможно, вы найдете другой вариант, лучше подходящий для вас.
- После скачивания и установки SwiftKey, нажмите «Открыть» и используйте шаги для включения новой клавиатуры. Затем вы сможете отключить Gboard в настройках языка и ввода и отключить или удалить само приложение в Настройки — Приложения, чтобы оно не запускалось и не сообщало об ошибках.
Как скачать Gboard из стороннего источника
Если вам требуется именно Gboard, но клавиатура не работает, при этом это приложение не является предустановленным, вы можете поступить следующим образом:
- Удалить Gboard со своего телефона.
- Загрузить приложение Gboard с сайта apkpure.com или apkmirror.com, но использовать не последнюю версию (которая у вас сообщает об ошибке приложения), а одну из предыдущих — на этих сайтах хранятся и старые версии приложений.
- Установить клавиатуру.
Подробнее на тему — Как скачать APK Android приложений из Play Маркет и не только.
Как исправить ошибку приложения Gboard — видео инструкция
Надеюсь, инструкция была полезной, а если что-то не получается, опишите проблему в комментариях, постараемся решить.
Смартфон — универсальное средство общения и поиска информации. При реализации этих задач незаменимым инструментом является виртуальная клавиатура для Андроид. По умолчанию она уже должна быть установлена на вашем устройстве. Чтобы вызвать ее, достаточно тапнуть по строке вода в любом приложении, будь то мессенджер или веб-браузер, после чего можно смело набирать текст. Однако у некоторых людей не появляется клавиатура даже на полностью исправном смартфоне. С чем может быть связана подобная проблема, и как ее решить? В этом мы и постараемся разобраться.
Если у вас не отображается клавиатура, вы пришли по адресу
Содержание
- 1 Не появляется клавиатура — что делать
- 2 Не работает клавиатура на телефоне
- 3 Как изменить клавиатуру на телефоне
- 4 Почему еще не работает клавиатура на Андроиде
Не появляется клавиатура — что делать
Первым делом предлагаю определить, в чем именно заключается проблема. Итак, когда вы нажимаете на строку ввода, вместо клавиатуры на экране появляется голосовой ассистент Google, или же область вовсе остается пустой. Возможно, ошибка связана с устаревшей начинкой смартфона, которая заставляет его долго думать, прежде чем он выведет средство ввода на экран. Но чаще всего ключ к решению проблемы скрывается в настройках устройства.
⚡ Подпишись на Androidinsider в Пульс Mail.ru, чтобы получать новости из мира Андроид первым
Через настройки телефона можно изменить клавиатуру, а еще одно неловкое нажатие приведет к полному отключению средства ввода. Тогда его придется активировать повторно, действуя по следующей инструкции:
- Откройте настройки телефона.
- Перейдите в «Расширенные настройки», а затем — «Язык и ввод».
- Откройте вкладку «Управление клавиатурами».
- Нажмите кнопку включения напротив понравившегося средства ввода.
Если вы не можете найти раздел «Язык и ввод», воспользуйтесь поиском внутри настроек
Если все сделано верно, то в следующий раз, когда вы тапните по строке ввода, на экране появится выбранная ранее клавиатура. Как правило, на этом проблема становится исчерпана, но иногда даже рассмотренная выше инструкция не помогает исправить ошибку, и тогда приходится искать новый способ ее решения.
🔥 Загляни в телеграм-канал Сундук Али-Бабы, где мы собрали лучшие товары с АлиЭкспресс
Не работает клавиатура на телефоне
Если вы проверили настройки устройства и убедились, что в качестве основного средства ввода выбрана правильная клавиатура, но она все равно не появляется, возможно, проблема заключается в самом приложении, отвечающем за работу инструмента набора текста. С целью устранения ошибки вы можете прибегнуть к нескольким манипуляциям, но для начала сделайте следующее:
- Откройте настройки смартфона.
- Перейдите в раздел «Приложения».
- Выберите программу, которую вы используете для ввода текста.
Если приложения нет в списке, попробуйте найти его через Google Play
Открыв настройки приложения, вы можете очистить его память, после чего параметры клавиатуры будут возвращены к исходному состоянию. Более радикальная мера — переустановка программы после предварительного удаления. Далее вам останется еще раз убедиться, что в разделе настроек «Язык и ввод» выбран именно тот инструмент набора текста, которым вы планируете пользоваться.
❗ Поделись своим мнением или задай вопрос в нашем телеграм-чате
Если проблема касается стандартной клавиатуры Gboard, то у вас могут возникнуть проблемы с ее поиском в разделе «Приложения» настроек своего телефона. Однако программа продолжит оставаться доступной в магазине Google Play. Поэтому посетите его, откройте страницу Gboard и нажмите кнопку «Удалить». Это действие приведет не к удалению приложения, а к очистке его обновлений, которые могли стать причиной появления ошибки. Затем не забудьте вновь проверить настройки языка и ввода, чтобы убедиться в правильности выбранной клавиатуры.
Как изменить клавиатуру на телефоне
Если после всех предпринятых действий у вас все равно не появляется клавиатура, можно попробовать воспользоваться другим средством ввода, то есть установить стороннее приложение. Ранее мы подробно рассказывали о самых популярных программах, которые могут рассматриваться в качестве инструмента для набора текста. А сейчас остановимся на том, как скачать клавиатуру на Андроид и установить ее:
- Запустите Google Play или любой другой магазин приложений.
- При помощи поисковой строки найдите понравившуюся клавиатуру.
- Нажмите кнопку «Установить».
Установить клавиатуру не составит труда, но ее еще нужно настроить
Как ни странно, после установки приложение не будет работать в качестве основного средства ввода. Все эти параметры вам придется настраивать самостоятельно, действуя по инструкции:
- Перейдите в раздел «Язык и ввод» настроек телефона.
- Откройте вкладку «Управление клавиатурами».
- Включите понравившееся средство ввода.
- Вернитесь на шаг назад и во вкладке «Текущая клавиатура» выберите нужный вариант.
После включения новую клавиатуру нужно выбрать в качестве основного средства ввода
Теперь при нажатии на строку ввода смартфон будет показывать новую клавиатуру, и необходимость в использовании старой программы отпадет сама собой.
⚡ Подпишись на Androidinsider в Дзене, где мы публикуем эксклюзивные материалы
Почему еще не работает клавиатура на Андроиде
В заключение рассмотрим еще один сценарий появления неполадок, когда не появляется клавиатура на Андроид только в отдельных приложениях (например, в браузере), а в остальных продолжает работать. Такая проблема напрямую связана с ошибкой программы, где не отображается инструмент ввода текста. В ее решении помогают следующие советы:
- очистка кэша и данных приложений;
- обновление или переустановка программы;
- откат на старую версию приложения.
Воспользуйтесь одним из предложенных вариантов, а если и ничего не поможет, то постарайтесь связаться с разработчиками приложения и подробно опишите свою ситуацию. Сделать это можно в том числе на странице программы в Google Play и любом другом маркете.
Те, кто использовал клавиатуру по умолчанию как для iOS, так и для Android, могут лично поручиться, насколько лучше встроенная клавиатура Android по сравнению с iPhone. Все эти умные предложения, наклейки, буфер обмена и многое другое становятся неактуальными, когда клавиатура Android не отображается или полностью перестает работать. Если вы испытываете то же самое, пришло время устранить ошибку остановки клавиатуры Android (AOSP).
Когда вы пытаетесь получить доступ к клавиатуре, чтобы вызвать сообщение, ОС Android вместо этого показывает ошибку с всплывающим окном «К сожалению, Android-клавиатура AOSP остановлена». В последнее время это одна из самых неприятных проблем на устройствах Android. Без лишних слов, давайте устраним проблему.
Поскольку сообщение «К сожалению, Android-клавиатура AOSP остановлена» является системной ошибкой, вы можете сначала перезагрузить телефон Android. Он нормально работает и возвращает доступ к клавиатуре Android.
У большинства телефонов Android есть функция перезапуска, скрытая в кнопке питания. Нажмите и удерживайте кнопку питания и нажмите «Перезагрузить», чтобы перезагрузить устройство.
Попробуйте получить доступ к клавиатуре Android, и она должна нормально работать. Если вы продолжаете использовать клавиатуру Android (AOSP), из-за которой иногда возникает ошибка, выполните указанные ниже действия по устранению неполадок.
2. Перезагрузите клавиатуру Android.
Клавиатура вашего телефона по умолчанию продолжает работать в фоновом режиме, чтобы при необходимости быстро открываться. Вам нужно принудительно закрыть клавиатуру и снова открыть ее. Вот как.
Шаг 1: Откройте приложение «Настройки» на Android.
Шаг 2: Перейдите в Приложения и уведомления.
Шаг 3: Выберите Просмотреть все приложения.
Шаг 4: Определите клавиатуру Android по умолчанию из списка. Для большинства телефонов Android это Gboard.
Шаг 5: Нажмите на него и откройте меню информации о приложении.
Шаг 6: Нажмите Force Stop и полностью остановите все процессы, связанные с клавиатурой, на телефоне.
Закройте приложение «Настройки» и попробуйте снова открыть клавиатуру. Надеюсь, теперь вы не заметите, что клавиатура остановила ошибку.
3. Очистите кеш-память клавиатуры Android.
Клавиатура Android по умолчанию собирает данные кеша в фоновом режиме, чтобы предсказать ваше поведение при вводе текста на телефоне.
Большой объем таких данных может привести к ошибке остановки клавиатуры Android (AOSP). Время от времени необходимо очищать кеш. Вот как.
Шаг 1: Откройте приложение «Настройки» и перейдите в раздел «Приложения и уведомления».
Шаг 2: Откройте Все приложения и выберите Gboard.
Шаг 3: Нажмите на «Хранилище и кеш» и выберите «Очистить кеш» в следующем меню.
4. Удалите выученные слова и данные.
Клавиатура Android запоминает слова и шаблоны ввода, чтобы сохранять слова для более точных предложений в будущем. Если словарь, в котором Android хранит эти данные, был поврежден, вам нужно удалить эти данные, иначе он будет продолжать давать сбой при каждом открытии клавиатуры.
Шаг 1: Откройте приложение Gboard.
Шаг 2: В настройках Gboard прокрутите вниз до расширенного меню.
Шаг 3: Нажмите на Удалить выученные слова и данные и подтвердите свое решение.
5. Удалите последние обновления клавиатуры.
Google распространяет Gboard из Play Store. Возможно, вы установили последнее обновление с ошибками на свой телефон, и теперь он выдает ошибку Android-клавиатура (AOSP) остановлена. Вам необходимо удалить последние обновления на клавиатуре. Вот как.
Шаг 1: Найдите Gboard на панели приложений или на главном экране.
Шаг 2: Нажмите и удерживайте значок и откройте меню информации о приложении.
Шаг 3: Нажмите на трехточечное меню вверху и выберите Удалить обновления.
Приложение вернется к предыдущей версии, и вы не получите ошибок.
6. Выйти из бета-версии Gboard.
В попытке протестировать новые функции на клавиатуре Android вы, возможно, присоединились к бета-версии Gboard из магазина Google Play. В этом случае вы продолжите получать новые сборки с большим количеством функций и ошибок, например, с отключенной клавиатурой Android.
Да, цель этих бета-программ — выявить ошибки в следующей версии, которую планируется выпустить в открытый доступ. После того, как период медового месяца закончится, вам, возможно, придется подумать о выходе из бета-версии Gboard.
Откройте приложение Google Play Store на своем телефоне Android и найдите Gboard. На странице информации о приложении прокрутите вниз и нажмите «Выйти». В течение минуты вы получите электронное письмо с подтверждением, и Play Store попросит вас вернуться к стабильной версии.
7. Попробуйте другие клавиатуры.
В магазине Google Play полно сторонних приложений для клавиатуры. Если у вас возникли проблемы с клавиатурой Android по умолчанию, скачайте альтернативу в магазине.
Swiftkey от Microsoft, Grammarly (для знатоков грамматики) и Fleksy — это наши рекомендации для ОС Android.
Начать использовать клавиатуру Android
Клавиатура Android (AOSP) устраняет ошибки в течение дня, которые могут вызвать головную боль и вынудить искать альтернативы или подтолкнуть к сбросу настроек телефона к заводским настройкам. Прежде чем предпринять эти крайние меры, описанные выше приемы должны помочь вам решить проблему.
Post Views: 282
Почему моя клавиатура не работает? Это вопрос, который нам много раз задавали на Technobezz. Вы любите свой Android за все поспешные сообщения, которые вы можете отправить через него, когда захотите, и теперь вы видите сообщение «К сожалению, клавиатура остановилась».
Несомненно, вы хотите быстро решить проблему. Если вы ищете решения, как избавиться от сообщения об ошибке «К сожалению, клавиатура Samsung остановилась», читайте дальше.
Смотрите также: .
Решение 1. Перезагрузите клавиатуру
Перезапуск клавиатуры может быть очень эффективным в решении проблемы. Несколько читателей сочли это полезным. В то время как некоторые сообщали, что проблема вернулась позже, другие считали, что проблема была «одноразовой», которая была решена при перезапуске клавиатуры.
- Зайдите в меню настроек устройства.
- Прокрутите вниз до раздела «Приложения» и нажмите «Диспетчер приложений» или «Приложения».
- Нажмите «Еще» (3 точки) в правом верхнем углу экрана.
- Теперь выберите «Показать системные приложения».
- Теперь найдите приложение «Клавиатура Android» или «Клавиатура Samsung» и коснитесь его.
- Теперь нажмите «Принудительно остановить», чтобы остановить клавиатуру.
Выйдите из меню «Настройки», вернитесь к использованию клавиатуры и проверьте, работает ли она. Если вы используете стороннюю клавиатуру или если производитель устройства установил свою клавиатуру, вам следует искать используемую клавиатуру.
Решение 2. Перезагрузите устройство
Приложение может иметь некоторые проблемы. Перезагрузка устройства может решить основные проблемы приложений и устранить простые сбои в работе телефона. Перезагрузите устройство и проверьте, работает ли клавиатура.
Вы также можете прочитать: Как исправить отсутствие регистрации в сети на Samsung Galaxy / Android.
Решение 3. Очистите кеш и данные для приложения «Клавиатура»
Очистка кеша и данных приложения позволяет удалить поврежденные файлы или создать проблемы из-за ошибок. Хотя важная информация не удаляется, сделанные вами настройки в приложении будут потеряны.
Если вы внесли определенные изменения в клавиатуру, они исчезнут. Вам придется вернуться в настройки клавиатуры и снова внести изменения.
- Зайдите в меню настроек вашего устройства.
- Нажмите «Диспетчер приложений» или «Приложения» (в зависимости от модели используемого телефона).
- Теперь найдите приложение для клавиатуры. Это может быть Samsung, клавиатура Android или клавиатура, которую вы используете, если вы установили стороннюю клавиатуру или оболочку производителя поверх стандартного Android.
- Нажмите на приложение клавиатуры
- Нажмите на хранилище
- Затем нажмите «Очистить кэш».
- Теперь нажмите «Очистить данные».
- Нажмите на ОК, чтобы подтвердить
После удаления кэша и файлов данных перезагрузите устройство и проверьте, работает ли клавиатура.
Решение 4. Очистите кеш и файлы данных для приложения-словаря
Приложение словаря тесно связано с приложением клавиатуры. Если по какой-либо причине вы получаете сообщение об ошибке «К сожалению, клавиатура остановилась», есть вероятность, что это может быть из-за поврежденных файлов в приложении словаря. Удаление этих файлов может помочь решить проблему.
- Зайдите в меню настроек вашего устройства
- Нажмите «Диспетчер приложений» или «Приложения».
- Прокрутите вниз, найдите приложение «Словарь» и коснитесь его.
- Нажмите «Хранилище» > «Очистить кеш».
- Затем нажмите «Очистить данные».
- Нажмите на ОК, чтобы подтвердить
После удаления кэша и файлов данных проверьте, устранена ли проблема.
Решение 5. Обновите клавиатуру Google (или любую другую клавиатуру, которую вы используете)
Вы можете решить проблему, обновив клавиатуру Google. Если вы используете другую клавиатуру, то же самое. Чтобы обновить клавиатуру:
- Откройте Play Маркет
- Нажмите на свой аватар или изображение профиля в правом верхнем углу.
- Затем нажмите «Управление приложениями и устройством».
- Нажмите на Доступные обновления
- Если вы используете новую версию приложения для клавиатуры, нажмите «Обновить» рядом с ней.
Решение 6. Сбросьте настройки клавиатуры
Некоторые устройства, например, используют клавиатуру Samsung. Вы сможете сбросить настройки клавиатуры, что может помочь решить проблему. Если вы являетесь пользователем Samsung, выполните следующие действия, чтобы сбросить настройки:
- Зайдите в меню настроек вашего устройства
- Нажмите на Общее управление
- Затем выберите язык и введите
- Нажмите «Экранная клавиатура».
- Нажмите на клавиатуру по умолчанию
- Затем нажмите «Восстановить настройки по умолчанию».
Решение 7. Используйте стороннее приложение для клавиатуры
Те, кто может отказаться от приложения клавиатуры, могут выбрать стороннее приложение. Это не решит вашу проблему с клавиатурой, но позволит вам использовать клавиатуру.
Проверьте Play Маркет на подходящий для вас вариант. После того, как вы установили клавиатуру, вас спросят, хотите ли вы, чтобы она была установлена по умолчанию, поэтому обязательно согласитесь.
Решение 8. Обновите программное обеспечение устройства
Программное обеспечение нашего устройства необходимо для бесперебойной работы всех приложений. Если у вас задержка обновления программного обеспечения, пришло время установить последнюю версию. Обновления гарантируют, что все известные ошибки и ошибки исправлены.
- Зайдите в меню настроек вашего устройства
- Нажмите «Об устройстве или обновлении программного обеспечения».
- Нажмите «Обновление программного обеспечения» или «Обновление системы».
- Устройство проверит наличие новых обновлений.
Как только ваше устройство будет обновлено, вы получите подтверждение того, что оно использует последнюю версию программного обеспечения.
Решение 9. Установите обновления для Google Keyboard
Вы можете попробовать решить эту проблему, установив обновления для клавиатуры Google. Перейдите в Play Store на своем телефоне Android и найдите обновления клавиатуры Google.
Решение 10. Перезапустите в безопасном режиме
Если проблема не устранена, попробуйте выполнить действия по устранению неполадок, которые являются сравнительно более сложными. На этом этапе, перезагрузив устройство в безопасном режиме, вы выясните, возникает ли проблема из-за одного из сторонних приложений. Это будет означать, что ваша стандартная клавиатура Android будет работать в безопасном режиме.
- Нажмите и удерживайте кнопку питания на вашем устройстве, пока не появится меню «Питание»> «Выключить питание».
- Нажмите и удерживайте одновременно кнопки питания и уменьшения громкости, чтобы включить устройство.
- Как только на экране появится логотип Samsung, вы можете отпустить кнопку питания. Убедитесь, что вы продолжаете удерживать кнопку уменьшения громкости
- Теперь безопасный режим появится в левом нижнем углу экрана.
Как выйти из безопасного режима (3 способа):
-
- Нажмите и удерживайте кнопку питания не менее 6 секунд, затем нажмите «Перезагрузить».
- Нажмите и удерживайте кнопки питания + уменьшения громкости не менее 5 секунд.
- Проведите вниз от верхней части экрана, чтобы получить доступ к панели уведомлений, затем нажмите «Безопасный режим включен». Чтобы отключить и перезапустить.
После перезагрузки устройства в безопасном режиме вы увидите надпись «Безопасный режим» на экране. Проверьте, работает ли клавиатура в безопасном режиме.
Если это так, виновником может быть одно из сторонних приложений, которые вы используете. Чтобы определить приложение, которое может вызывать проблему, вы должны сначала выяснить это, а затем попытаться отключить недавно установленные приложения.
Сделайте это с каждым приложением, по одному. Это поможет определить, начинает ли работать клавиатура после отключения определенного приложения. Как только вы узнаете, какое приложение вызвало проблему, удалите его.
Если вы используете стороннюю клавиатуру, которая не работает, удалите эту клавиатуру и попробуйте использовать стандартную клавиатуру Android. Или вы можете попробовать установить другую стороннюю клавиатуру из Play Store.
Решение 11. Сбросить все настройки
Если ваша клавиатура по-прежнему не работает, рассмотрите возможность сброса всех настроек. Таким образом, вы сможете привести устройство в исходное состояние. Это НЕ сотрет ваши данные, в том числе данные третьих лиц. Далее сделайте следующее:
- Зайдите в меню настроек вашего устройства
- Нажмите Общее управление.
- Затем нажмите «Сброс».
- Нажмите «Сбросить настройки».
После этого вы сможете восстановить данные и продолжать пользоваться устройством как обычно.
Как исправить «К сожалению, клавиатура Samsung перестала работать».
Предположим, вы используете одно из устройств серии Samsung Galaxy S или Серия Samsung Galaxy Note. В этом случае вы можете увидеть следующее сообщение «К сожалению, клавиатура Samsung перестала работать». Как мы уже указывали, упомянутые выше решения эффективны на всех устройствах Android, и Samsung не является исключением.
Чтобы исправить «К сожалению, клавиатура Samsung перестала работать», попробуйте следующее:
- Перезапустите клавиатуру.
- Перезагрузите устройство Samsung.
- Очистите кеш приложения клавиатуры, которое вы используете; если это не решит проблему, очистите данные приложения.
- Очистите кеш и данные приложения «Словарь».
- Сбросьте настройки клавиатуры.
- Обновите программное обеспечение на вашем устройстве.
- Некоторые пользователи исправили проблему, отключив Dictionary Provider. Перейдите в «Настройки»> «Приложения»> вкладка «Все», найдите «Поставщик словарей» среди приложений, нажмите на него и нажмите «Отключить».
- Выполните сброс заводских данных.
Вы также можете прочитать: Как починить телефон или планшет Android, который не включается.
Попробуйте наш инструмент устранения неполадок
Выберите операционную систему
Выберите язык програмирования (опционально)
Ваша клавиатура продолжает печатать неправильные буквы? Это очень раздражает, и вы, конечно, не единственный, кто с этим сталкивается. Многие пользователи Windows сообщают об этой проблеме. Но хорошая новость в том, что вы можете это исправить. Вот 6 исправлений, которые стоит попробовать.
Исправления, чтобы попробовать:
Возможно, вам не придется пробовать их все; просто продвигайтесь вниз по списку, пока не найдете тот, который работает для вас.
- Отключить цифровой замок Переключение между активными раскладками клавиатуры Запустите средство устранения неполадок с клавиатурой Обновите драйвер клавиатуры Проверить наличие обновлений Windows Повторно подключите клавиатуру к компьютеру
Исправление 1: отключить Num Lock
Если ваша клавиатура начинает вводить цифры вместо букв, вы, вероятно, включили Num Lock по ошибке. В этом случае отключение Num Lock может решить вашу проблему. Вот как это сделать:
- На клавиатуре нажмите кнопку FN ключ и НА ОДНОМ ключ одновременно. Затем попробуйте ввести слово, чтобы проверить свою проблему.

- Если у вас нет ключа NUM(если вы используете ноутбук), вам нужно будет нажать клавиша FN и Клавиша CAPS-Lock вместо.

Надеюсь, ваша клавиатура вернулась к нормальной жизни. Если нет, читайте дальше и попробуйте исправить ниже.
Исправление 2: переключение между раскладками клавиатуры
Если на вашем компьютере установлено несколько раскладок клавиатуры, скорее всего, вы случайно изменили раскладку клавиатуры. Но не волнуйтесь, вы можете это исправить. Следуйте инструкциям ниже:
один) Нажмите кнопку языка на панели задач.

два) Переключитесь на другой язык ввода, а затем переключитесь обратно. (В моем случае я изменю язык ввода на немецкий, а затем верну его на английский.)
3) Проверьте свою клавиатуру, чтобы убедиться, что это устранило вашу проблему.
Если ваша карта клавиатуры по-прежнему не соответствует буквам на ваших клавишах, продолжайте и попробуйте исправить ниже.
Исправление 3. Запустите средство устранения неполадок с клавиатурой.
Еще одним быстрым решением этой проблемы является запуск средства устранения неполадок Windows для обнаружения и устранения вашей проблемы. Следуйте инструкциям ниже, чтобы увидеть, как это сделать:
Что такое средство устранения неполадок клавиатуры Windows?
Средство устранения неполадок клавиатуры — это встроенная в Windows утилита, которая может автоматически обнаруживать и исправлять распространенные ошибки клавиатуры.
один) На клавиатуре нажмите кнопку Логотип Windows ключ и тип устранение неполадок . Затем выберите Устранение неполадок с настройками .

два) Нажмите Клавиатура , затем нажмите Запустите средство устранения неполадок .

3) Подождите, пока Windows автоматически найдет и устранит вашу проблему.
Если Windows не может обнаружить вашу проблему, не беспокойтесь. Есть еще 3 исправления, которые нужно попробовать.
Исправление 4: обновите драйвер клавиатуры
Эта проблема может возникнуть, если вы используете неисправный драйвер клавиатуры или он устарел. Чтобы ваша клавиатура работала должным образом, важно, чтобы у вас всегда был самый последний правильный драйвер.
Есть два способа получить правильный драйвер для вашей клавиатуры:
Вариант 1 — вручную — Вам потребуются некоторые навыки работы с компьютером и терпение, чтобы обновить драйверы таким образом, потому что вам нужно найти именно тот драйвер в Интернете, загрузить его и установить шаг за шагом.
ИЛИ
Вариант 2 — автоматически (рекомендуется) – Это самый быстрый и простой вариант. Все это делается всего за пару кликов мыши — легко, даже если вы новичок в компьютере.
Вариант 1. Загрузите и установите драйвер вручную.
Производитель вашей клавиатуры постоянно обновляет драйверы. Чтобы получить их, вам нужно зайти на сайт поддержки производителя, найти драйвер, соответствующий вашей версии Windows (например, 32-разрядной версии Windows), и загрузить драйвер вручную.
После того, как вы загрузили правильные драйверы для своей системы, дважды щелкните загруженный файл и следуйте инструкциям на экране, чтобы установить драйвер.
Вариант 2. Автоматическое обновление драйвера клавиатуры.
Если у вас нет времени, терпения или навыков работы с компьютером, чтобы обновить драйвер клавиатуры вручную, вы можете сделать это автоматически с помощью Драйвер Легкий .
Driver Easy автоматически распознает вашу систему и найдет для нее правильные драйверы. Вам не нужно точно знать, какая система работает на вашем компьютере, вам не нужно рисковать загрузкой и установкой не того драйвера, и вам не нужно беспокоиться об ошибке при установке.
Вы можете автоматически обновлять драйверы с помощью БЕСПЛАТНОЙ или профессиональной версии Driver Easy. Но с версией Pro это занимает всего 2 клика:
1) Скачать и установите драйвер Easy.
два) Запустите Driver Easy и нажмите кнопку Сканировать сейчас кнопка. Затем Driver Easy просканирует ваш компьютер и обнаружит проблемные драйверы.

3) Нажмите Обновить все для автоматической загрузки и установки правильной версии все драйверы, которые отсутствуют или устарели в вашей системе (для этого требуется Про версия – вам будет предложено обновиться, когда вы нажмете «Обновить все»).
Вы можете сделать это бесплатно, если хотите, но это частично вручную.
Если вам нужна помощь, обратитесь в службу поддержки Driver Easy по адресу .
Перезагрузите компьютер после обновления драйвера клавиатуры. После перезагрузки компьютера проверьте, решена ли ваша проблема. Если нет, попробуйте исправить ниже.
Исправление 5: проверьте наличие обновлений Windows
Обновления Windows могут устранять ошибки, связанные как с оборудованием, так и с программным обеспечением. Итак, убедитесь, что вы установили все новые обновления Windows, чтобы ваша клавиатура работала правильно. Вот как это сделать:
один) На клавиатуре нажмите кнопку Логотип Windows ключ. Затем введите Центр обновления Windows и выберите Параметры Центра обновления Windows .

два) Нажмите Проверить наличие обновлений, а затем подождите, пока Windows автоматически загрузит и установит обновления.

3) Перезагрузите компьютер после завершения обновления. Затем проверьте, нормально ли работает ваша клавиатура.
Если проблема не устранена, проверьте исправление 6 ниже.
Исправление 6: снова подключите клавиатуру к компьютеру
Если ни одно из приведенных выше исправлений не помогло, переустановка клавиатуры, скорее всего, решит вашу проблему. Вот как это сделать:
Это исправление применимо только к пользователям настольных компьютеров. Если вы используете ноутбук, попробуйте выключить ноутбук, переустановить аккумулятор и подождать 3 минуты, прежде чем перезагружать компьютер.
- Если вы используете USB-клавиатуру Если вы используете беспроводную клавиатуру
Если вы используете USB-клавиатура
один) Выключите компьютер.
два) Отключите USB-кабель который соединяет вашу клавиатуру с компьютером.
3) Снова подключите клавиатуру к компьютеру. (Или попробуйте подключить кабель USB к другому порту USB.)
4) Перезагрузите компьютер, чтобы проверить проблему.
Надеюсь, это исправило вашу проблему. Если у вас есть какие-либо вопросы, пожалуйста, добавьте комментарий ниже.
Если вы используете беспроводную клавиатуру
один) Выключите компьютер.
два) Найди свой клавиатура приемник на задней или передней панели нашего компьютера.
У всех беспроводных клавиатур есть приемник, который подключается к компьютеру, и клавиатура подключается к этому приемнику по беспроводной сети. Вот как выглядит ресивер:

3) Подождите 3 минуты, затем подключите приемник к задней или передней панели компьютера.
4) Перезагрузите компьютер, чтобы проверить проблему.
Надеюсь, одно из исправлений выше помогло! Если у вас есть какие-либо вопросы или предложения, пожалуйста, не стесняйтесь оставлять комментарии ниже.
- клавиатура
- Windows 10
- Windows 7
- Windows 8
Если при работе с Gboard возникли проблемы или у вас появились вопросы, связанные с конфиденциальностью, выполните действия, описанные ниже.
Важно! Gboard поддерживается на устройствах iPhone и iPad с iOS 9 и более поздних версий.
Восстановление Gboard
Как вернуться к Gboard
Если вы переключились на другую клавиатуру, то всегда можете вернуться к Gboard.
- На устройстве iPhone или iPad откройте любое приложение, в котором можно набирать текст, например Gmail или Google Keep.
- Нажмите на текстовое поле.
- В нижней части клавиатуры коснитесь значка глобуса
и удерживайте.
- Выберите Gboard.
Как исправить ошибку, связанную с пометкой null рядом с Gboard
После обновления клавиатуры Gboard рядом с ее названием в списке может появиться пометка null. Чтобы исправить эту ошибку, удалите Gboard из списка клавиатур, а затем добавьте снова.
Как снова добавить Gboard в список клавиатур
После обновления Gboard может исчезнуть из списка клавиатур. Чтобы снова добавить ее, выполните следующие действия:
- Откройте настройки iPhone или iPad.
- Нажмите Основные.
- Выберите Клавиатура
Клавиатуры.
- Нажмите Новые клавиатуры
Gboard.
Удаление слов и обеспечение конфиденциальности
Как удалить сохраненные слова
Чтобы исправлять опечатки и предлагать подсказки для поиска, Gboard сохраняет слова, которые вы набираете. Они хранятся только на вашем устройстве, и вы в любой момент можете удалить их.
Как удалить сохраненные слова из приложения Gboard
Как удалить сохраненные слова из приложения Google
Как обеспечивается конфиденциальность данных
Мы делаем всё, чтобы обеспечить конфиденциальность ваших данных.
Какие данные Gboard отправляет в Google
- Поисковые запросы. Мы обрабатываем их, чтобы найти результаты в Интернете.
- Статистику использования. С ее помощью мы узнаем, какие функции наиболее популярны, и собираем данные о сбоях в работе приложения.
- Данные голосового ввода. Если используется микрофон Gboard, произнесенная фраза будет отправлена в Google для транскрибирования.
Какие данные Gboard не отправляет в Google
- Все, что вы вводите с помощью клавиатуры Gboard (например, пароли или сообщения друзьям). В Google отправляются только поисковые запросы.
- Слова, которые вы решили сохранить. Их можно в любой момент удалить.