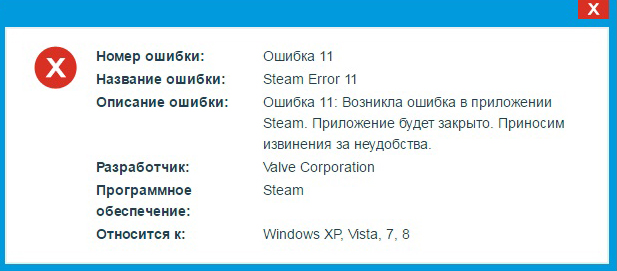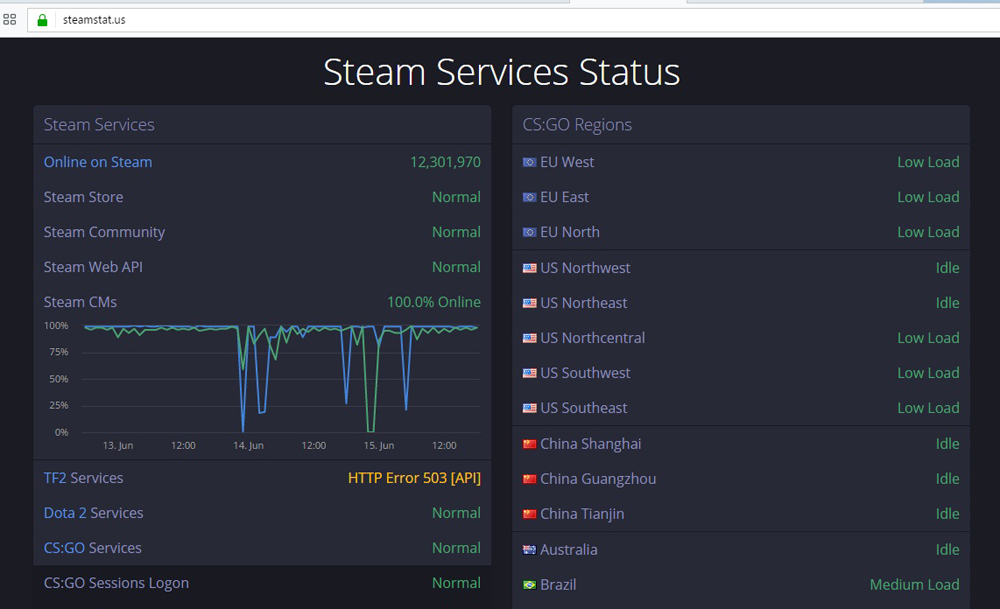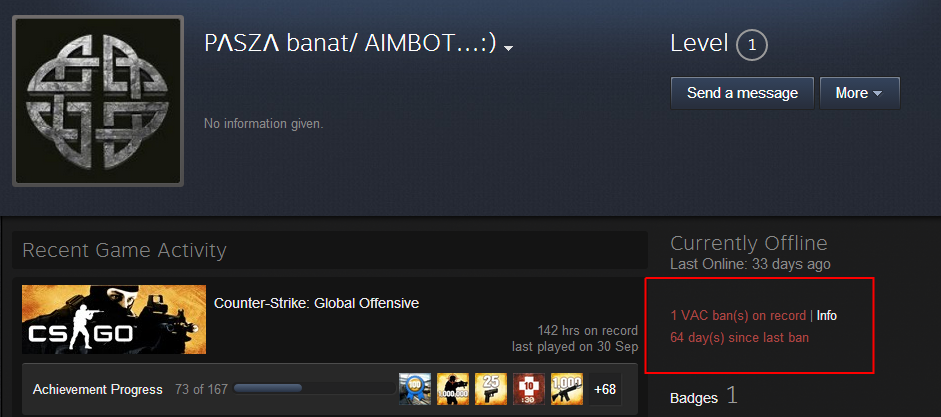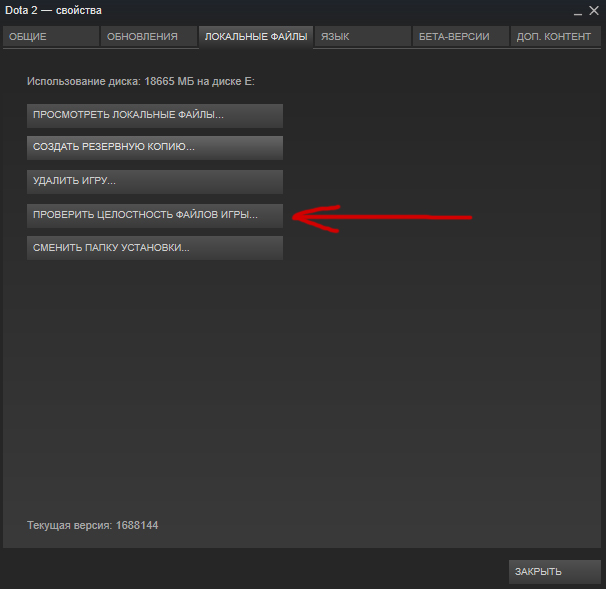Войти
Магазин
Сообщество
Поддержка
Изменить язык
Полная версия
© Valve Corporation. Все права защищены. Все торговые марки являются собственностью соответствующих владельцев в США и других странах.
Политика конфиденциальности
| Правовая информация
| Соглашение подписчика Steam
| #footer_refunds

МАГАЗИН
СООБЩЕСТВО
О STEAM
ПОДДЕРЖКА
Установить Steam
войти
|
язык
© 2023 Valve Corporation. Все права защищены. Все торговые марки являются собственностью соответствующих владельцев в США и других странах.
НДС включён во все цены, где он применим.
Политика конфиденциальности
|
Правовая информация
|
Соглашение подписчика Steam
О Valve
| Steamworks
| Вакансии
| Дистрибуция Steam
| Подарочные карты
Сообщение «Steam — Fatal Error» говорит о том, что возник серьезный сбой и дальнейшая работа программы либо запуск игры через ее интерфейс невозможен. Что делать? Зависит от того, что еще написано в этом сообщении.
Если сказано, что программа должна быть онлайн, значит на компьютере проблемы с выходом в сеть. Если говорится, что программа не может запустится из текущей папки, значит нужно ее переместить в другую папку. И так далее.
Ниже собраны наиболее встречающиеся сообщения об ошибках и способы их исправления.
Fatal Error: Steam needs to be online
Такая ошибка может возникнуть при первом запуске Steam, либо при его обновлении. Перед тем, как пытаться что-то сделать, проверьте, работает ли на вашем компьютере интернет (проверьте, как открываются страницы в браузере). Если с интернетом есть проблемы, сначала исправьте их.
Если все в порядке, значит программе кто-то блокирует выход в сеть. Проделайте следующее.
Запустите Steam с правами администратора
Выйдите из программы. Для этого кликните по ее значку в трее правой кнопкой мыши и нажмите «Выход».
Затем нажмите правой кнопкой мыши на ярлык Steam на рабочем столе и выберите команду «Запуск от имени администратора». Помогло?
Примечание: если этот способ помог решить проблему, но через какое-то время ошибка появилась вновь, настройте, чтобы Steam запускался с правами администратора всегда. Для этого в свойствах ярлыка перейдите на вкладку «Совместимость» и установите галочку, как показано на скриншоте ниже.
Такую же операцию нужно проделать с файлом Steam.exe, если клиент запускается автоматически после загрузки Windows.
Если права администратора не решили проблему, проверьте, не блокирует ли программе выход в сеть брандмауэр Windows.
Отключите брандмауэр
Нажмите клавиши Win+R, в открывшемся окне введите Control, затем нажмите Enter.
Выберите режим просмотра «Мелкие значки», если он не выбран. Затем кликните по строке «Брандмауэр…»
Здесь перейдите в раздел «Включение и отключение брандмауэра…».
И отметьте оба пункта «Отключить брандмауэр…» для частной и общественной сети.
Затем запустите Steam. Если ошибка пропала, включите брандмауэр и добавьте Steam в его исключения.
Примечание: выход в сеть может также блокировать встроенный в антивирус сетевой экран. Попробуйте отключить и его перед запуском.
Fatal Error: %appname% cannot run from a folder path with non-ASCII characters
Такая ошибка может появиться при первом запуске Steam (сразу после установки).
Или в дальнейшем, если папка с программой была перемещена.
Причина — в названии папки, в которую был установлен клиент. Оно должно состоять из английских букв или цифр. Тоже самое касается пути установки, в нем не должно быть русских букв и спецсимволов.
Чтобы решить проблему, полностью удалите Steam. Затем создайте новую папку на английском в корне жесткого диска, на котором достаточно места для хранения файлов программы и игр. Затем установите Steam в эту папку.
Fatal Error: Failed to connect with local Steam Client process
Эта ошибка может появиться при запуске некоторых игр (например, CS: GO). Сам Steam при этом запускается без проблем.
Решение здесь простое. Зайдите в клиент, в правом верхнем углу экрана кликните по надписи «Steam» и выберите «Проверить наличие обновлений…».
Подождите, пока программа обновится, затем запускайте игру.
Если это не помогло, попробуйте переустановить Steam.
Ошибки Fatal Error, в описании которых указаны файлы .dll
Если в описании ошибки указан какой-либо dll-файл (например, steamui.dll), попробуйте отключить антивирус (возможно именно он блокирует этот файл из-за ошибочного срабатывания). Затем восстановите файл из карантина, если антивирус его туда поместил, и добавьте его в исключения.
После этого включите антивирус и запустите Steam.
Если ничего не помогло
- Посмотрите раздел с инструкциями на нашем сайте. Возможно, решение вашей проблемы есть в другой нашей статье.
- Напишите в службу технической поддержки Steam на официальном сайте разработчика.
Читайте также
- Ошибка [Steam API dll отсутствует] – что делать? →
- Ошибка [failed to initialize Steam] →
- Ошибка [Error 503 service unavailable] в Steam →
Steam предлагает обширную коллекцию онлайн-игр. Кроме того, он также предлагает пользователям доступ к своим функциям сообщества, таким как внутриигровой чат и обмен сообщениями с друзьями. Но в последнее время многие пользователи не могут получить доступ к Steam, так как у них появляется код ошибки e84.
Точное сообщение об ошибке гласит: «Что-то пошло не так при попытке войти в систему. Повторите попытку позже. Код ошибки: e84. После появления этого сообщения об ошибке многие пользователи уже пытались войти в систему из браузера, но все равно получают одно и то же сообщение об ошибке. Если вы также сталкиваетесь с этой ошибкой, давайте узнаем, как исправить код ошибки Steam E84.
Чтобы исправить код ошибки E84 в Steam, в первую очередь рекомендуем один раз перезагрузить компьютер и повторить попытку позже. Иногда незначительные проблемы решаются простым перезапуском системы, так как она сбрасывает фоновый процесс, так что попробуйте.
Следующее, что вам нужно сделать, это проверить текущий статус сервера Steam. По каким-либо причинам, если серверы не работают, проблема будет решена автоматически, как только они вернутся в сеть.
Если проблема не устранена даже после перезагрузки компьютера и проверки работоспособности серверов Steam, вы можете перейти к следующим шагам по устранению неполадок:
1. Сбросьте свой пароль Steam
Первое решение — сбросить пароль Steam, а затем проверить, исправлен ли код ошибки E84 или нет. Для этого:
— Перейдите на официальный сайт Steam и перейдите в раздел «Войти».
– Нажмите «Помогите, я не могу войти в свой аккаунт» в разделе «Войти».
– Выберите «Я не помню имя и пароль своего аккаунта Steam».
— Введите свой адрес электронной почты или контактный номер, а затем установите флажок «Я не робот».
— Нажмите на кнопку поиска
– Затем нажмите «Отправить подтверждение в мое мобильное приложение Steam» или нажмите на адрес электронной почты.
— Затем подтвердите код из приложения Steam или адрес электронной почты.
— После этого нажмите «Сбросить мой пароль».
— Введите новый пароль, подтвердите его и нажмите «Изменить пароль».
— После того, как вы измените свой пароль, запустите Steam, и проблема должна быть устранена.
2. Отредактируйте параметр лаунчера
Некоторые пользователи устранили код ошибки e84 в Steam, отредактировав параметр программы запуска Steam. Для этого:
– Создайте ярлык для приложения Seam на рабочем столе.
– Откройте его свойства и добавьте -noreactlogin, чтобы ваша ссылка выглядела примерно так: «X:…Steam.exe» -noreactlogin».
— После этого сохраните запуск Steam по этой ссылке.
Таким образом, Steam загрузит старый экран входа в систему, и вы не увидите код ошибки e84 в своем клиенте Steam.
3. Исправьте дату и время вашего компьютера
Иногда Steam перестает работать должным образом, если дата и время установлены неправильно. Итак, установите его как автоматически, а затем попробуйте запустить Steam. Для этого:
— Нажмите Win + S и откройте поиск
— Введите «Дата и время» и выберите «Дата и время».
— Включите переключатель «Устанавливать время автоматически».
— Наконец, нажмите «Синхронизировать сейчас» в разделе «Синхронизировать ваши часы».
4. Обновите клиент Steam
Если ваш Steam не обновлен, это может вызвать ошибки, включая E84. Поэтому убедитесь, что он обновлен до последней версии. Чтобы обновить Steam:
— Откройте клиент Steam
– Нажмите на Steam в верхнем левом углу.
— Выберите «Проверить наличие обновлений клиента Steam», и Steam будет обновлен.
5. Удалите временные файлы на ПК
Иногда временные файлы мешают правильной работе клиента Steam. Итак, попробуйте удалить временные файлы с вашего ПК, чтобы решить проблему с кодом ошибки E84 в Steam. Вот несколько простых шагов:
— Откройте диалоговое окно «Выполнить», нажав клавиши Win + R на клавиатуре.
— Введите «temp» в поле поиска и нажмите Enter.
– Удалите все эти файлы в этой папке. Вы также можете нажать Shift + Del, чтобы навсегда удалить все файлы сразу.
— Таким же образом введите %temp% и нажмите Enter, а также удалите все эти файлы.
— После этого запустите Steam, и он будет работать без сбоев.
На чтение 19 мин. Просмотров 4.6k. Опубликовано 03.09.2019
Steam – одна из крупнейших платформ распространения, которая позволяет геймерам покупать игры и играть в них со своими друзьями. Эта платформа позволяет миллионам пользователей играть вместе.
Но иногда могут появляться определенные ошибки в Steam, и сегодня мы собираемся показать вам, как исправить ошибки Steam в Windows 10.
Содержание
- Шаги по исправлению ошибок Steam в Windows 10
- Исправлено – ошибка Steam «Не удалось подключиться к сети Steam»
- Исправлено – ошибка Steam «Произошла ошибка при обновлении (поврежденная загрузка)»
- Исправлено – ошибка Steam с кодом 53
- Исправлено – ошибка Steam Code 41
- Исправлено – ошибка Steam «Не удалось подключить сервис Steam»
- Исправлено – Steam «Ошибка записи на диск»
- Исправлено – ошибка Steam «Не удалось загрузить файл локализации оверлея»
Шаги по исправлению ошибок Steam в Windows 10
Исправлено – ошибка Steam «Не удалось подключиться к сети Steam»
Решение 1. Удалите все файлы из папки Steam
Если вы столкнулись с ошибкой Не удалось подключиться к сети Steam , вы сможете исправить ее, удалив все файлы из установочного каталога Steam. Для этого выполните следующие действия:
- Перейдите в каталог установки Steam. По умолчанию это должен быть C: Program FilesSteam , но он может отличаться на вашем компьютере.
- После входа в каталог Steam удалите все файлы и папки, кроме steamapps и Steam.exe .
- После этого нажмите Steam.exe и подождите, пока Steam загрузится и снова установится.
Не удаляя папку steamapps, все ваши игры останутся на вашем ПК, поэтому вам не придется загружать их снова.
Решение 2. Войдите в Steam в автономном режиме
Когда вы получаете это сообщение об ошибке, вы обычно можете запустить Steam в автономном режиме. Чтобы устранить эту проблему, запустите Steam в автономном режиме, перейдите на вкладку Steam и выберите параметр Перейти в Интернет , и эту проблему необходимо устранить.
Решение 3. Изменение настроек безопасности Интернета
Пользователи сообщили, что эту проблему можно исправить, изменив настройки Интернета. По их словам, после изменения настроек безопасности Не удалось подключиться к сети Steam ошибка была устранена. Чтобы изменить настройки безопасности, выполните следующие действия.
-
Нажмите Windows Key + S , введите настройки Интернета, и выберите Свойства обозревателя в меню.
- Перейдите на вкладку Безопасность и выберите Локальная интрасеть . Понизьте уровень безопасности для этой зоны до Низкого .
-
Нажмите Надежные сайты и снизьте уровень безопасности до Низкого .
- Нажмите Применить и ОК , чтобы сохранить изменения.
После понижения настроек безопасности до низкого уровня проблема со Steam должна быть решена. Хотя этот метод может исправить эту ошибку, имейте в виду, что снижение настроек безопасности представляет небольшую угрозу безопасности.
- ЧИТАЙТЕ ТАКЖЕ: Исправлено: «Ошибка добавления друга» в Steam
Решение 4. Завершите все запущенные процессы Steam
Иногда эту проблему можно решить, просто остановив все процессы Steam. По словам пользователей, после закрытия всех запущенных процессов Steam и перезапуска Steam проблема была решена. Для этого выполните следующие действия:
- Закройте Steam .
- Откройте Диспетчер задач, нажав Ctrl + Shift + Esc .
-
Когда откроется Task Manager , найдите все запущенные процессы Steam и завершите их.
- Закройте Диспетчер задач и попробуйте снова запустить Steam .
Решение 5. Отключите/перезапустите антивирус .
По словам пользователей, антивирусное программное обеспечение может иногда мешать работе Steam и вызывать ошибку Не удалось подключиться к сети Steam . Чтобы решить эту проблему, вам нужно временно отключить антивирус и проверить, исправляет ли это ошибку.
Если это не сработает, возможно, вам придется временно удалить антивирус и проверить, помогает ли это. Пользователи сообщали о проблемах с антивирусами Norton и AVG, но имейте в виду, что почти любой сторонний антивирус может вызывать эту проблему, поэтому обязательно попробуйте отключить все установленные антивирусные программы.
Решение 6 – удалите файл ClientRegistry.blob
Иногда файл ClientRegistry.blob может помешать работе Steam и вызвать появление этой ошибки, но вы можете исправить ее, просто удалив файл ClientRegistry.blob. Для этого выполните следующие действия:
- Перейдите в каталог установки Steam .
-
Найдите файл ClientRegistry.blob и удалите его. У вас может быть несколько файлов ClientRegistry.blob с разными именами, поэтому обязательно удалите их все.
После удаления проблемного файла проблема должна быть полностью решена.
Решение 7. Проверьте настройки брандмауэра
Эта ошибка может появиться из-за стороннего брандмауэра, но вы можете легко решить эту проблему, добавив Steam в список разрешенных программ. Пользователи сообщали о проблемах с программным обеспечением под названием PeerBlock, но после того, как Steam работал в PeerBlock, проблема была полностью решена. Для этого выполните следующие действия:
- Запустите PeerBlock и нажмите Диспетчер списков> Добавить .
- Введите Steam в поле описания.
- Нажмите Добавить URL и введите http://list.iblocklist.com/?list=steam .
- Выберите Разрешить и нажмите ОК.
Кроме того, вы можете сделать это:
- Запустите PeerBlock и Steam .
- Перейдите в PeerBlock и найдите запись Valve .
- Нажмите правой кнопкой мыши на все записи Valve и выберите Разрешить постоянно .
- Закройте Steam полностью. Вы можете сделать это из Диспетчера задач , если хотите.
- После добавления Steam в список исключений, попробуйте запустить его снова.
Хотя PeerBlock является частой причиной этой проблемы, имейте в виду, что другие сторонние инструменты брандмауэра также могут вызывать эту проблему, поэтому обязательно добавьте Steam в список разрешенных, но если это не сработает, попробуйте отключить брандмауэр.
- ЧИТАЙТЕ ТАКЖЕ: популярность Windows 10 в Steam очень высока
Решение 8. Используйте параметр -tcp .
Пользователи сообщили, что им удалось исправить ошибку Не удалось подключиться к сети Steam , просто используя параметр -tcp. Для этого выполните следующие действия:
- Найдите ярлык Steam , щелкните его правой кнопкой мыши и выберите Свойства .
-
Перейдите на вкладку Ярлык и в поле Цель добавьте -tcp после кавычек.
- Нажмите Применить и ОК , чтобы сохранить изменения.
После добавления параметра -tcp попробуйте снова запустить Steam.
Решение 9 – измените реестр
По словам пользователей, вы можете исправить эту ошибку, изменив несколько значений в вашем реестре. Мы должны отметить, что редактирование вашего реестра может привести к проблемам со стабильностью системы, поэтому всегда полезно создать резервную копию вашего реестра на всякий случай. Чтобы отредактировать реестр, сделайте следующее:
-
Нажмите Windows Key + R и введите regedit .
-
Когда откроется редактор реестра, на левой панели перейдите к ключу HKEY_CURRENT_USERSoftwareValveSteam .
- На правой панели дважды щелкните DWORD AlreadyRetriedOfflineMode , чтобы открыть его свойства.
-
Измените Значение данных с 0 на 1 и нажмите ОК , чтобы сохранить изменения.
- Попробуйте запустить Steam снова.
Пользователи сообщили, что это решение работает лучше всего, если вы удалите все файлы из папки Steam, как мы показали вам в Решение 1 , поэтому, если Решение 1 не работает для вас, будьте Обязательно попробуйте это.
Решение 10. Запустите Steam от имени администратора .
Немногие пользователи утверждают, что они решили эту проблему, просто запустив Steam от имени администратора. Для этого просто найдите ярлык Steam или файл .exe, щелкните его правой кнопкой мыши и выберите в меню Запуск от имени администратора .
Решение 11. Отключите и включите сетевое подключение .
Немногие пользователи сообщили, что им удалось решить эту проблему, просто включив и отключив свое сетевое соединение. Для этого выполните следующие действия:
-
Нажмите Windows Key + X , чтобы открыть меню Win + X, и выберите Сетевые подключения .
-
После того, как откроется окно Сетевые подключения , найдите сетевое подключение, щелкните его правой кнопкой мыши и выберите в меню Отключить .
- Через пару секунд снова щелкните правой кнопкой мыши свое сетевое подключение и выберите в меню Включить .
Кроме того, вы можете просто отключить кабель Ethernet, подождать несколько секунд и снова подключить кабель.
- ЧИТАЙТЕ ТАКЖЕ: возможно, проблема с драйвером для адаптера Ethernet/WiFi
Решение 12. Запустите команду flushconfig .
По словам пользователей, вы можете исправить ошибку Не удалось подключиться к сети Steam , просто запустив команду flushconfig.Эта команда сбросит конфигурацию Steam, и для ее запуска необходимо выполнить следующие инструкции:
- Нажмите Windows Key + R , чтобы открыть диалоговое окно Выполнить .
-
Когда откроется диалоговое окно «Выполнить», введите steam: // flushconfig и нажмите Enter или нажмите ОК .
- Следуйте инструкциям на экране, чтобы завершить процесс.
Если это не сработает, вам, возможно, придется попробовать переустановить Steam.
Исправлено – ошибка Steam «Произошла ошибка при обновлении (поврежденная загрузка)»
Решение 1. Попробуйте использовать другую сеть .
По словам пользователей, им удалось решить эту проблему, подключившись к другой сети и попытавшись снова загрузить ту же игру. Если вы находитесь в сети Wi-Fi, вы можете переключиться на другую беспроводную сеть, чтобы решить эту проблему.
Но если вы подключены через кабель Ethernet, вам, возможно, придется переключиться на другой маршрутизатор.
Решение 2. Очистить кеш загрузки Steam
Очистка кэша загрузки иногда может решить проблемы с поврежденной загрузкой, и для очистки кэша загрузки необходимо выполнить следующие действия:
-
Откройте Steam и нажмите Steam> Настройки .
-
Когда откроется меню настроек, перейдите на вкладку Загрузки и нажмите кнопку Очистить кэш загрузок .
- Очистив кеш загрузки, нажмите ОК и перезапустите Steam.
- Когда Steam запустится, попробуйте снова загрузить игру.
Решение 3. Изменить регион загрузки
Иногда Произошла ошибка при обновлении сообщение может появиться, если ваш сервер загрузки занят или если у него есть какие-либо проблемы. Самый простой способ решить эту проблему – изменить сервер загрузки. Это довольно легко сделать, и вам просто нужно выполнить следующие шаги:
- Откройте Steam и перейдите в Steam> Настройки .
-
Перейдите на вкладку Загрузки и в разделе Область загрузки выберите другой сервер загрузки. Для достижения наилучших результатов используйте сервер, ближайший к вашему местоположению.
- После этого нажмите ОК , чтобы сохранить изменения.
- ЧИТАЙТЕ ТАКЖЕ: Исправлено: ‘Steam должен быть в сети для обновления’ Ошибка в Windows 10
Решение 4. Убедитесь, что для папки steamapps не установлена только для чтения .
Папка Steamapps является местоположением загрузки по умолчанию для ваших игр, и если для этой папки задано значение «Только чтение», вы можете столкнуться с поврежденным сообщением об ошибке загрузки. Чтобы решить эту проблему, вам необходимо выполнить следующие шаги:
- Откройте каталог установки Steam .
-
Найдите папку steamapps , щелкните ее правой кнопкой мыши и выберите Свойства .
-
В разделе Атрибуты убедитесь, что параметр Только для чтения (относится только к файлам в папке) не установлен.
- Нажмите Применить и ОК , чтобы сохранить изменения.
Решение 5. Закройте ненужные приложения
Немногие пользователи сообщили, что эта проблема была вызвана фоновыми приложениями, и после закрытия этих приложений проблема была решена. По словам пользователей, для запуска Steam не хватило памяти, и после закрытия таких приложений, как Fruit Ninja и Xbox Smartglass, ошибка была устранена.
Решение 6. Откат/обновление драйвера WLAN
Вы можете получить Произошла ошибка при обновлении в Steam, если у вас возникли проблемы с драйверами беспроводного адаптера. Хотя обычно лучше обновлять драйверы, несколько пользователей сообщили, что эта проблема была исправлена после отката их драйвера беспроводного адаптера к более старой версии.
Чтобы откатить драйвер, сделайте следующее:
-
Нажмите Ключ Windows + X и выберите Диспетчер устройств .
- Найдите свой беспроводной адаптер и дважды щелкните по нему.
-
Перейдите на вкладку Драйвер и нажмите кнопку Откатить драйвер .
- Необязательно: Если опция Откатить драйвер недоступна, нажмите кнопку Удалить .
После отката драйвера перезагрузите компьютер и проверьте, решена ли проблема. Если вы выбрали вариант удаления, драйвер по умолчанию будет установлен после перезагрузки компьютера.
Несколько пользователей сообщили, что обновление вашего драйвера WLAN также может решить эту проблему, поэтому мы настоятельно рекомендуем вам посетить веб-сайт производителя вашего беспроводного адаптера и загрузить последние версии драйверов для вашего устройства. После установки последних версий драйверов проверьте, устранена ли проблема.
- ЧИТАЙТЕ ТАКЖЕ: Исправлено: невозможно запускать Steam Games в Windows 10
Решение 7. Проверьте кеш игры .
Если вы получили поврежденную ошибку загрузки, вы можете проверить кеш игры, которую вы пытаетесь загрузить. Для этого выполните следующие действия:
- Запустите Steam .
-
Перейдите в свою библиотеку и щелкните правой кнопкой мыши игру, в которой появляется эта ошибка. Выберите Свойства .
-
Перейдите на вкладку Локальные файлы и нажмите Проверить целостность кеша игры .
- Процесс проверки начнется. Подождите, пока это не завершится.
- После завершения проверки проверьте, решена ли проблема.
Решение 8. Удаление Skype
Немногие пользователи сообщили, что Skype может вызывать ошибки такого типа, поэтому для решения проблемы вам придется удалить Skype. По словам пользователей, эта ошибка появляется, даже если Skype не работает в фоновом режиме, но после удаления Skype проблема была решена.
Перед удалением Skype вы можете попробовать обновить Skype и Steam и проверить, устраняет ли это проблему.
Решение 9. Отключите антивирус .
Ваш антивирус может часто мешать работе Steam и вызывать ошибку при обновлении сообщения . Самый простой способ решить эту проблему – отключить антивирусное программное обеспечение до завершения загрузки.
Хотя сторонние антивирусные инструменты обычно имеют проблемы со Steam, пользователи сообщают, что Защитник Windows также может вызвать появление этой ошибки. Чтобы устранить эту проблему, необходимо вручную отключить Защитник Windows, выполнив следующие действия:
- Нажмите Windows Key + I , чтобы открыть приложение «Настройки».
- Перейдите в раздел Обновление и безопасность и перейдите на вкладку Защитник Windows .
- Отключить постоянную защиту и Облачная защита .
- После отключения Защитника Windows проверьте, решена ли проблема.
Помните, что вы можете отключить Защитник Windows, только если у вас не установлено какое-либо стороннее антивирусное программное обеспечение. Некоторые пользователи также предлагают удалить стороннее антивирусное средство, поэтому вы можете попробовать это.
Решение 10 – Закрыть Razer Synapse
Чтобы решить эту проблему, вам просто нужно полностью закрыть Razer Synapse. Для этого закройте приложение и нажмите Ctrl + Shift + Esc , чтобы открыть диспетчер задач. Выберите процесс Razer Synapse и нажмите Завершить задачу .
После завершения этого процесса вы сможете без проблем загружать и обновлять игры.
- Читайте также: 13 лучших игр для PlayStation Now для Windows 10
Исправлено – ошибка Steam с кодом 53
Решение 1. Отключите антивирус .
Антивирусные программы могут мешать работе Steam и вызывать появление кода ошибки Steam 53, но вы сможете исправить эту проблему после отключения антивируса.
Пользователи сообщали о проблемах с McAfee и, по их мнению, после отключения сканирования в реальном времени в McAfee проблема была полностью решена. Имейте в виду, что вы можете использовать этот метод и с другими антивирусными инструментами.
Решение 2. Убедитесь, что у вас установлены распространяемые файлы Visual C ++
Многие игры используют распространяемые Visual C ++ для правильной работы, и если у вас нет этих инструментов, вы можете получить код ошибки Steam 53. Чтобы решить эту проблему, просто установите необходимые инструменты.
Вы можете найти эти инструменты в установочном каталоге игры в папке _CommonRedistvcredist . Если вы не можете найти их на своем ПК, вы можете загрузить их с веб-сайта Microsoft.
Решение 3. Установите игры на свой SSD
Немногие пользователи сообщили, что решили эту проблему, просто установив свои игры на SSD. По какой-то неизвестной причине игры не запускались с жесткого диска, но после их установки на SSD проблема была решена.
Решение 4. Переформатируйте жесткий диск .
Пользователи сообщили, что у них была эта ошибка при попытке запуска игр с жесткого диска exFAT. Похоже, что в Steam есть проблемы с разделами exFAT, и, чтобы решить эту проблему, вам, возможно, придется переформатировать раздел в NTFS .
Переформатирование вашего раздела удалит все ваши файлы из этого раздела, поэтому обязательно сделайте их резервную копию. Чтобы переформатировать диск, выполните следующие действия.
-
Перейдите на страницу Мой компьютер и щелкните правой кнопкой мыши диск, который вы хотите переформатировать.
-
Установите для Файловая система значение NTFS и нажмите кнопку Пуск .
- Подождите, пока процесс завершится.
Еще раз отметим, что этот процесс удалит все ваши файлы из выбранного раздела, поэтому обязательно сделайте их резервную копию перед форматированием.
- ЧИТАЙТЕ ТАКЖЕ: исправлено: проблемы с жесткими дисками Seagate в Windows 10
Исправлено – ошибка Steam Code 41
Решение. Переустановите проблемную игру .
Пользователи сообщали об этой проблеме, пытаясь запустить определенную игру в Steam. Чтобы исправить ошибку Code 41 , вам необходимо переустановить проблемную игру, и проблема должна быть решена. В дополнение к переустановке игры пользователи также предлагают отключить антивирусное программное обеспечение.
Вы также можете решить эту проблему, просто проверив кеш игры. Мы объяснили, как проверить кеш игры в одном из наших предыдущих решений, поэтому обязательно проверьте его.
Исправлено – ошибка Steam «Не удалось подключить сервис Steam»
Решение 1 – снимите флажок Запомнить меня
При запуске Steam вам будет предложено ввести имя пользователя и пароль, и кажется, что эта ошибка возникает, если вы выбрали опцию Запомнить меня при запуске Steam. Немногие пользователи сообщили, что эта ошибка была исправлена после снятия флажка с этой опции, поэтому обязательно попробуйте ее.
Если это не помогает, удалите все файлы, кроме steamapps и Steam.exe из установочного каталога Steam, и попробуйте снова запустить Steam.
Решение 2. Удалите/переместите папку пользовательских данных или файл localconfig.vdf .
Чтобы решить эту проблему, пользователи предлагают удалить или переместить папку userdata . Вы можете найти эту папку в каталоге установки Steam. Просто переместите или удалите эту папку и проверьте, решена ли проблема.
Если проблема не устранена, откройте установочный каталог Steam, перейдите в папку config и переместите или удалите файл localconfig.vdf . После этого попробуйте снова запустить Steam.
Решение 3. Удалите папку appcache
По словам пользователей, вы можете решить эту проблему, удалив папку appcache . Мы не знаем, почему эта папка вызывает эту проблему, но вы можете исправить ее, просто удалив ее. Для этого перейдите в каталог установки Steam и удалите из него папку appcache .
- ЧИТАЙТЕ ТАКЖЕ: Исправлено: «При обработке вашего запроса произошла ошибка»
Решение 4. Удалите или обновите Advanced System Care .
Не удалось подключиться к службе Steam может появиться ошибка из-за таких инструментов, как Advanced System Care. Пользователи сообщили, что это приложение мешает работе Steam, и для решения этой проблемы вам необходимо удалить это приложение с вашего ПК.
Кроме того, вы можете обновить это приложение и проверить, решает ли это проблему.
Решение 5. Запустите команду netsh .
Одним из способов решения этой проблемы является запуск команды netsh. Для этого выполните следующие действия:
- Нажмите Ключ Windows + X и выберите Командная строка (Администратор) .
- Когда Командная строка запускается, введите netsh int ip reset и нажмите Enter , чтобы запустить его.
После выполнения команды netsh попробуйте снова запустить Steam.
Исправлено – Steam «Ошибка записи на диск»
Решение 1. Проверьте жесткий диск
Эта ошибка может появиться, если на вашем жестком диске есть проблемы, и один из самых простых способов решить эту проблему – проверить ваш жесткий диск на наличие ошибок. Для этого выполните следующие действия:
-
Откройте Мой компьютер и щелкните правой кнопкой мыши раздел жесткого диска, на котором установлено Steam . Выберите в меню Свойства .
-
Перейдите на вкладку Инструменты и нажмите кнопку Проверить в разделе Проверка ошибок . Помните, что вам, возможно, придется перезагрузить компьютер, чтобы проверить жесткий диск.
Решение 2. Проверьте кэш игры .
Иногда Ошибка записи на диск может появляться, если некоторые игровые файлы повреждены, но вы можете исправить эту ошибку, просто проверив кэш игры. Мы уже объясняли, как проверить кэш игры в одном из наших предыдущих решений, поэтому обязательно проверьте его.
Решение 3. Переместите установку Steam
Чтобы исправить ошибку Запись на диск , вам может понадобиться переместить установку Steam в другую папку или в другой раздел жесткого диска. Для этого выполните следующие действия:
- Перейдите в каталог установки Steam и удалите все файлы, кроме папок Steam.exe , Пользовательские данные и SteamApps .
- Переместите эти файлы в другое место.
- После перемещения файлов дважды щелкните Steam.exe и снова установите Steam.
- ЧИТАЙТЕ ТАКЖЕ: исправьте ‘Ошибка двигателя: не удалось загрузить клиент библиотеки’ в Windows 10
Решение 4. Удалите файлы из папки steamapps/common .
Пользователи сообщили, что эта ошибка может возникать из-за определенных файлов в вашей папке steamapps/common. Откройте каталог установки Steam и перейдите в папку steamapps/common .
Вы должны увидеть файл белой страницы с тем же именем, что и игра, которую вы пытаетесь загрузить. Удалите этот файл и попробуйте снова запустить игру из библиотеки Steam.
Решение 5. Убедитесь, что папка установки Steam не настроена как доступная только для чтения .
Эта проблема может возникнуть, если для вашей установочной папки Steam установлено значение Только для чтения , поэтому для решения этой проблемы перейдите в Program Files, найдите папку Steam, откройте ее свойства и убедитесь, что Параметр только для чтения не установлен. Кроме того, вы также можете попробовать запустить Steam.exe от имени администратора.
Решение 6. Удалите файлы steammanifest
Одним из способов решения этой проблемы является удаление файлов steammanifest с вашего ПК. Для этого откройте каталог установки Steam и перейдите в папку steamapps . Вы должны увидеть несколько доступных файлов steammanifest . Удалите их и проверьте, решена ли проблема.
Решение 7. Убедитесь, что у вашей учетной записи есть необходимые права .
Ошибка Запись на диск может возникнуть, если ваша учетная запись пользователя не имеет необходимых прав доступа к папке Steam. Чтобы изменить это, выполните следующие действия:
- Найдите каталог Steam . По умолчанию это должно быть в C: Program Files .
-
Щелкните правой кнопкой мыши папку Steam и выберите Свойства .
-
Перейдите на вкладку Безопасность и нажмите кнопку Изменить .
-
Если вашего имени пользователя нет в списке, нажмите кнопку Добавить , чтобы добавить его.
-
В поле Введите имена объектов для выбора , введите свое имя пользователя и нажмите Проверить имена . Если ваше имя пользователя указано правильно, нажмите кнопку ОК .
-
Выберите свое имя пользователя в разделе Группа или имена пользователей и установите флажок Полный доступ в столбце Разрешить . Нажмите Применить и ОК , чтобы сохранить изменения.
- ЧИТАЙТЕ ТАКЖЕ: исправьте проблемы с черным экраном Windows 10 Anniversary Update
Решение 8. Удалите папку для загрузки .
Несколько пользователей сообщили, что им удалось решить эту проблему, удалив папку загрузки. Для этого перейдите в каталог Steam и перейдите в папку SteamApps . Найдите папку загрузка и удалите ее. После удаления этой папки проверьте, устранена ли ошибка.
Исправлено – ошибка Steam «Не удалось загрузить файл локализации оверлея»
Решение 1. Удалить файлы из папки Steam
По словам пользователей, вы можете решить эту проблему, просто удалив определенные файлы из папки Steam. Файлы, которые вам нужно удалить: ClientRegistry.blob, steamclient.dll и SteamUI.dll . После удаления этих файлов перезапустите Steam, и он загрузит отсутствующие файлы и исправит проблему.
Решение 2. Добавьте -clientbeta client_candidate
По словам пользователей, вы можете исправить ошибку Ошибка загрузки файла локализации , просто добавив параметр -clientbeta client_candidate. Для этого выполните следующие действия:
- Нажмите правой кнопкой мыши ярлык Steam и выберите Свойства .
-
Перейдите на вкладку Ярлык и в поле Цель добавьте -clientbeta client_candidate после кавычек.
- Нажмите Применить и ОК , чтобы сохранить изменения.
Решение 3. Переустановите Steam
Немногие пользователи предлагают решить эту проблему, переустановив Steam. Возможно, это не самое быстрое решение, но немногие пользователи сообщили, что переустановка Steam устранила проблему для них, поэтому обязательно попробуйте ее.
Решение 4. Удалите кэшированную папку .
Один из способов исправить ошибку Не удалось загрузить оверлейный файл локализации – это удалить кэшированную папку. Чтобы удалить эту папку, вам нужно открыть каталог установки Steam и перейти в папку steam . Внутри папки steam вы должны увидеть папку cached . Удалите его и попробуйте запустить Steam снова.
Ошибки Steam могут помешать вам играть в ваши любимые игры, но мы надеемся, что вам удалось исправить ошибки Steam на ПК с Windows 10 с помощью некоторых наших решений.
Обмен в Steam — одна из ключевых особенностей сервиса, благодаря которой можно сбыть лишние предметы из своего инвентаря и приобрести новые. Но случается так, что обмениваться с пользователями не получается по непонятным причинам: Стим выдаёт номера ошибок, и неизвестно, как их исправить и стоит ли вообще это делать. Разберём часть из них.

№15
Ошибка 15 при обмене в Стиме — следствие нарушения вашим товарищем одного из самых серьёзных правил игрового сообщества. Она означает, что у пользователя, с которым вы решили поменяться предметами, VAC на эту игру.
VAС (Valve Anti-Cheat) — многим, наверное, уже понятно, почему обмен не удастся. «ВАК» – система, которая ставится на некоторые игровые серверы. Она распознаёт читерское ПО на компьютере юзера и, если обнаруживает такие программы, сразу же банит его. После этого получить разбан, скорее всего, уже не удастся. Способов обхода этой ошибки нет: вам придётся отложить ненужный лут из инвентаря до встречи с более честным геймером.
Другие причины
Кроме этой причины, 15-ю ошибку на некоторых источниках мотивируют переполненным или скрытым инвентарём либо устарелой trade-ссылкой. Такие обстоятельства также будет нелишним проверить. Посмотрите, всё ли в порядке с вашей ссылкой, если вы пытаетесь совершить обмен через неё.
Как может быть переполнен инвентарь? Действительно, в целом в Стиме можно держать неограниченное количество предметов. Однако для каждой игры существует определённый лимит: 1000 единиц. Если их набралось уже ровно столько, дальше меняться вещами не получится.
№11 и 16
Это две взаимосвязанные неполадки. Они возникают в тех случаях, когда вы пытаетесь в одну операцию совершить большой трейд. В Steam огромное количество пользователей, многие из которых в этот момент могут чем-то обмениваться. Плюс сервис обрабатывает отправку каждой вещи по отдельности. Из-за этого обмен может затянутся.
Ошибка 11 в Steam
Ошибка 16 обычно высвечивается при начале операции, которая затягивается из-за большого количества предметов. Далее, появляется номер 11. Он означает, что трейд уже в процессе. Выход следующий:
- подождите какое-то время, возможно, стоит попробовать поменяться заново;
- совершите несколько трейдов меньшего размера, чтобы облегчить эту операцию для серверов Стима.
№ 25
Ошибка 25 часто возникает по вине самого сервиса. Появляться она может не только при обмене, но и при входе в игру. Однако бывает и так, что что-то не в порядке с вашими данными или данными игры. Что стоит сделать?
- Проверьте статус Steam на этом веб-сайте: steamstat.us. Там будет указано, проводятся ли сейчас какие-либо работы, может быть, онлайн-версия программы не функционирует не только у вас, но и у других игроков.
Steam Services Status
- Перезапустите Стим.
- Проверьте кэш игры. Сделать это можно, кликнув правой кнопкой мыши на игру в библиотеке и выбрав раздел «Свойства».
- Убедитесь, что у вас менее одной тысячи предметов в инвентаре для той игры, лутом которой вы хотите обмениваться.
№ 26
Ошибка 26 может свидетельствовать о разных неполадках. Вот как Steam её комментирует: «Access has been revoked (used for revoked guest passes)». Доступ был аннулирован, причём на неопределённое время. Возможные причины:
- тот же VAC-бан — уточните у геймера, не заблокирован ли он;
- лаги Стима, неполадки в работе самого сервиса.
VAC-бан в Steam
Во втором случае попробуйте провести трейд заново. Если не получается, перезайдите или подождите какое-то время. Возможно, ошибка исчезнет сама по себе. Если же она хронически возникает при попытке обмена с определённым игроком, значит, скорее всего, он забанен.
№ 102, 105, 118
Убрать эти ошибки будет не так-то просто. Все они сообщают о том, что Steam не может подключиться к серверу. Проблемы могут быть разными.
- Неполадки в работе интернета. Разберитесь в настройках подключения. Важными параметрами являются прокси-сервер и настройки DNS — для последних можно попробовать выставить 8.8.8.8 и 8.8.4.4. Если проблемы возникают не только со Стимом, но и с другими онлайн-сервисами, велика вероятность, что ошибки появились из-за проблем с подключением к сети.
- Вирусное ПО. Вирусы могут также блокировать соединение с интернетом. Выполните проверку своего ПК на вредоносное ПО. Опять же, если такое случается, страдает не только игровой сервис, но и остальные программы, использующие сеть.
- Неполадки в работе Стима. В этом случае стоит попробовать перезагрузить программу и сам компьютер. В крайних случаях придётся переустанавливать приложение. Как это сделать без потери игр, читайте в другой статье на нашем ресурсе.
Общие рекомендации
Подведём итог. Ошибок может быть огромное количество и под самыми разными номерами. Для всех не пропишешь отдельную инструкцию. Поэтому вот примерный алгоритм действий для устранения неполадок с обменом.
- Проверьте, сколько предметов у вас уже есть в инвентаре для конкретной игры: их должно быть меньше тысячи.
- Узнайте, не забанен ли ваш товарищ по трейду, а также не стоит ли у вас самих VAC-бан на одной из используемых Стимом программ.
- Проверьте кэш игры, в случае необходимости его можно попробовать очистить. Однако сначала убедитесь, что вы не потеряете таким образом никаких важных игровых данных.
«Проверить целостность файлов игры» в Steam
- Подождите какое-то время и затем снова повторите попытку трейда.
- Перезагрузите Steam и ПК.
- Проверьте подключение к интернету, прокси-сервер и DNS, а также сам компьютер на вирусы.
- Если ничего не помогает, переустановите сервис.