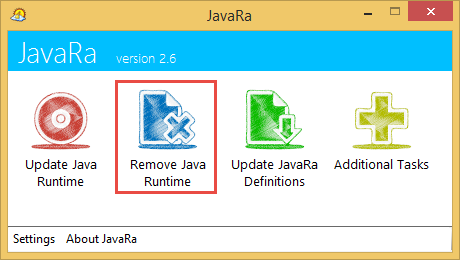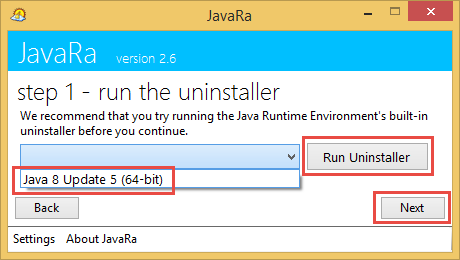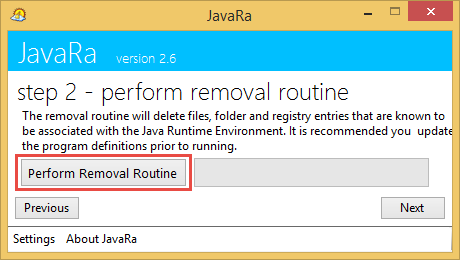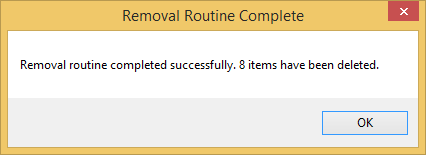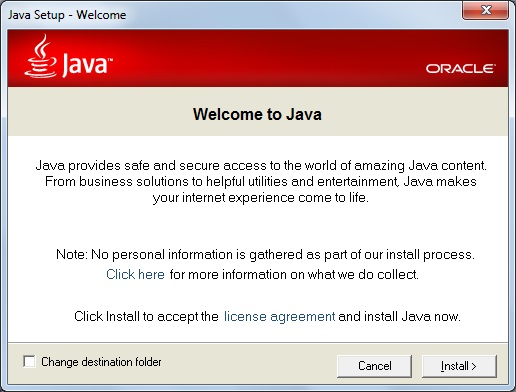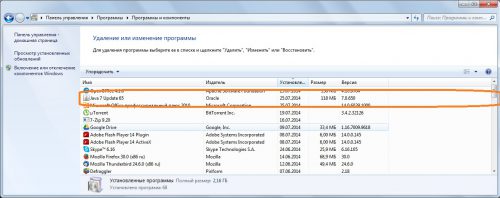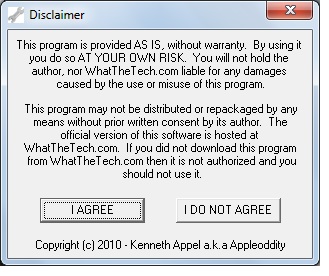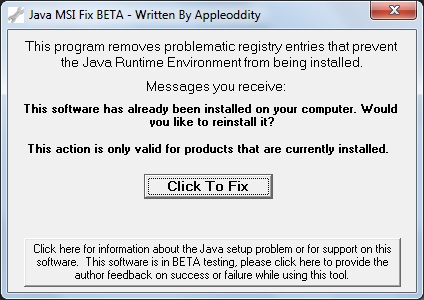Лучшим способ удалить Java с компьютера это вызвать стандартный деинсталлятор Java из Панели управления Windows => Программы => Удаление программы. Если удаление прошло успешно и никаких проблем не возникает, то использовать данный способ НЕ НУЖНО.
Если же удаление завершается с ошибкой, или не получается установить свежую версию Java, то почистить следы поможет небольшая утилита JavaRa.
Скачиваем, распаковываем архив, запускаем программу с правами администратора (клик по файлу правой кнопкой мыши => Запуск от имени администратора). Выбираем пункт Remove Java Runtime.
Шаг 1. Выбираем в списке версию Java которую требуется удалить, нажимаем кнопку Run Uninstaller. JavaRa запустит стандартный деинсталлятор для данной версии, дожидаемся окончания его работы, нажимаем кнопку Next.
Если программа не нашла установленных версий и список пуст, то сразу нажимаем кнопку Next и переходим к следующему шагу.
Шаг 2. Нажимаем кнопку Perform Removal Routine, чтобы JavaRa почистила оставшиеся следы Java на компьютере, дожидаемся завершения работы.
Удаление завершено. На следующем шаге JavaRa предложит скачать и установить свежую версию JRE, если есть такая необходимость соглашаемся и устанавливаем, если нет то закрываем программу.
Реклама: Автоломбард 38 — https://www.autolombard-moskva.ru/. Ломбард автомобилей. . Сайт знакомств ловепланет международная служба знакомств.
Одной из причин неправильного функционирования операционной системы может быть Java. Чтобы наладить работу, проблемную версию виртуальной машины следует удалить. Из этой статьи вы узнаете, как правильно и полностью удалить Java с компьютера различными способами.
- Зачем удалять Java?
- Как удалить Java с компьютера вручную
- Деинсталляция с помощью Java UninstallTool
- Удаление программы с помощью Revo Uninstaller
Как и любое программное обеспечение, Джава – такой же софт, который может работать не так, как положено.
Причины:
- вирусное заражение;
- старая (неактуальная) версия;
- несовместимость с разрядностью браузера.
При появлении подобных неполадок удаление Java — первостепенная задача. После деинсталляции, чтобы сайты, игры и программы корректно работали, скачайте новую версию Java 32 bit или 64 bit.
Если пробовать обновить Джаву без полной деинсталляции старой, велика вероятность, что проблемы никуда не денутся.
Как удалить Java с компьютера вручную
Для ПК под управлением операционной системой Windows 10, 8 или 7 способы, как удалить Java, практически не отличаются.
Следуйте пошаговой инструкции:
- Откройте «Панель управления» – нажмите комбинацию клавиш Win+R. В открывшемся окне встроенной утилиты «Выполнить» напишите команду control.
- Переключите режим просмотра на «Категория».
- Откройте раздел «Удаление программы».
- Подождите, пока закончится построение списка, выделите кликом мыши Java.
- Нажмите над списком кнопку «Удалить».
- Подтвердите деинсталляцию.
Для Windows XP:
- В меню «Пуск» щелкните по настройкам, откройте «Панель управления».
- Выберите раздел «Установка и удаление программ».
- Удалите программу стандартным способом.
Повторите это действие для каждой версии, если у вас их больше одной.
Для полного удаления Java с компьютера с ОС Windows 7 следующий этап — очистка от папок, созданных в процессе установки:
- Откройте проводник.
- Выберите в левой колонке «Этот компьютер», дальше – «Локальный диск C:» (он может называться иначе: E:, F:, M:).
- Удалите папки под названием Java в разделах Program Files и Program Files x86.
- Откройте папку приложений пользователя — для этого запустите классическое приложение «Выполнить», введите команду appdata.
- Откройте раздел LocalLow и удалите папки Oracle и Sun.
- В разделе Roaming удалите папки с такими же названиями.
Осталось убрать все остаточные элементы записей в реестре:
- Запустите классическое приложение «Выполнить».
- Напишите команду regedit и нажмите OK.
- Раскройте дерево реестра HKEY_CURRENT_USER.
- Откройте ветку в разделе Software, удалите из неё папку JavaSoft.
- Раскройте ветку реестра HKEY_LOCAL_MACHINESOFTWARE и также удалите папку JavaSoft (если она там имеется).
Деинсталляция с помощью Java UninstallTool
Удаление всех папок и записей в реестре для неопытного пользователя может быть сложной задачей. Для этих целей разработчики Oracle создали инструмент Java Uninstall.
Чтобы полностью удалить Java с компьютера, запустите Java UninstallTool. Выполните действия:
- В окне удаления нажмите «Я согласен» (Agree).
- Подтвердите действие.
- Выберите версию и нажмите «Продолжить» (Next).
- Нажмите «Да» (Yes).
Чтобы восстановить (загрузить и установить) новую версию Java на ПК, нажмите Get Java или выберите Close.
Удаление программы с помощью Revo Uninstaller
Вышеописанные способы – не единственные для удаления программ. Утилита Revo Uninstaller также предоставляет возможность убрать старую Джаву с Виндовс.
Инструкция:
- Запустите Revo Uninstaller, дважды кликнув по ярлыку на рабочем столе.
- В разделе «Деинсталлятор» найдите Джаву.
- Выделите ее и удалите, кликнув по соответствующей кнопке в верхней панели.
- Выберите режим деинсталляции. Рекомендуем «Продвинутый» – он медленнее, но удалит хвосты и остаточные компоненты, которые другие режимы могут пропустить.
- После завершения нажмите «Далее» для поиска и очистки оставшейся информации.
- Перезагрузите компьютер.
Видео: Как удалить Java с компьютера с ОС Windows 10.
При полном удалении Java и других программ, как правило, неполадки с софтом не возникают. Приложения работают исправно, и нет проблем с обновлением.

-
Проблема
-
Решение 1 (удаление)
-
Решение 2 (Установка и Удаление)
-
Решение 3 (взятое из комментариев, оставленное пользователем «Дмитрий»)
-
4 решение, на видео Youtube
-
5 решение
-
Пожалуйста, оставьте свой голос
Проблема
При попытке установить или удалить программу на Windows, вы можете получить следующие ошибки:
- Программа установки обнаружила непредвиденную ошибку при установке данного пакета. Это может указывать на проблему с этим пакетом.Код ошибки 2503.
- Программа установки обнаружила непредвиденную ошибку при установке данного пакета. Это может указывать на проблему с этим пакетом.Код ошибки 2502.
- Вызывается RunScript.
- Вызывается InstallFinalize.
Ошибки выявились с установкой Microsoft Games For Windows Live (GfWL), XSplit Broadcaster, VirtualBOX, ESET Smart security, но устанавливаются другие программы
к содержанию ↑
Решение 1 (удаление)
Для того чтобы удалить программу с этой проблемой, необходимо определить MSI-файл, который он использует.
- Нажмите Виндовс клавишу + R и откроется окошко «Выполнить».
- Введите C:WindowsInstaller и нажмите «ОК».
- Правым щелкчком Вид -> Таблица.
- Плитка отобразила колонки. Щелкните правой кнопкой мыши в любом месте на панели столбцов и нажмите «Подробнее»
- В списке найдите «тема». Нажмите «ОК».
- Щелкните на тему, чтобы отсортировать все в алфавитном порядке. Вы должны определить, какой файл является правильным.
- Откройте командную строку от имени администратора.
- Введите C:WindowsInstaller за которым следует имя файла программы, которую вы хотите удалить и “.msi”.
Например, файл 54c55 выведем так: C:WindowsInstaller54c55.msi - Удаление программ успешно выполнит свою задачу. Вы можете закрыть окно командной строки
к содержанию ↑
Решение 2 (Установка и Удаление)
- Удерживайте Ctrl+Alt и нажмите Esc.
- Найдите “Windows Explorer” в “Процессах”, и правой клавишей завершите задачу.
- Сейчас нажмите «Новая задача» и запустите новую задачу.
- Введите “explorer.exe” без кавычек и отметьте флажок “Создать с привилегиями администратора”, затем нажмите “OK”.
Теперь вы должны свободно устанавливать/удалять, не получая ошибку.
к содержанию ↑
Решение 3 (взятое из комментариев, оставленное пользователем «Дмитрий»)
Ошибки 2502 и 2503 также можно решить добавлением прав группе «Все» полных привилегий на папку C:WindowsTEMP.
Есть другое решение если данное не помогло для Windows 10:
- Пройдите по пути C:Windows
- Найдите папку TEMP, нажмите ПКМ и выберите Свойства
- Откроется окно Свойства: TEMP , выберите вкладку Безопасность
- В списке «Группы и пользователи» по умолчанию отсутствует группа Все, надо ее добавить, чтобы данная ошибка исчезла.
- Нажмите Изменить
- Откроется окно Разрешения для группы TEMP , нажмем на кнопку Добавить
- Откроется окно Выбор: Пользователи или Группы , нажимаем на кнопку Дополнительно…
- Нажимаем на кнопку Поиск и в результатах поиска ищем в таблице пункт Все, выберите его, нажмите ОК
- Нажмите ОК
- Группа Все добавилась в список окна Разрешения для группы TEMP, выделите Все и ниже Разрешения для группы «Все» выберите флажки Полный доступ , все флажки из списка станут активны
- Нажмите ОК, окно закроется
- Нажмите ОК в окне Свойства: TEMP
к содержанию ↑
4 решение, на видео Youtube
5 решение
Один из комментаторов этого поста не смог решить ни одним из вышеприведенных способом. В его случае понадобилось сбросить Windows 10 («Вернуть компьютер в исходное состояние»)
Пожалуйста, оставьте свой голос
Плагин рейтинга создан автором этого блога. Буду очень признателен, если вы сможете его поддержать (ссылка)
p.s. Если статья была полезной и вас переполняет чувство благодарности, можете поддержать меня долларом на патреоне
Об авторе
Web Developer. Имею экспертизу в таких вещах как FrontEnd, Backend, Devops. PHP, Python, Javascript (Vue.js, React.js)
Смотреть посты
Об авторе
Web Developer. Имею экспертизу в таких вещах как FrontEnd, Backend, Devops. PHP, Python, Javascript (Vue.js, React.js)
Смотреть посты
Установка и удаление программ – стандартные процессы, которые выполняются любым пользователем ПК через EXE-файл (инсталлятор или деинсталлятор). Процедура выглядит простой, поскольку владельцу устройства достаточно запустить экзешник, после чего запускается процесс инсталляции или деинсталляции. Но у некоторых людей появляется ошибка 2503 или 2502, и не ясно, как ее исправить на Windows 10.
Причина ошибок 2503 и 2502
Сначала нужно определить, из-за чего появляются обозначенные ошибки при установке или удалении программ.
И здесь стоит выделить несколько причин:
- инсталлятор загружен не до конца;
- ошибка в сборке установочного пакета;
- неполадки в работе «Проводника»;
- запрет на доступ к системным компонентам.
Несмотря на то, что проблема является довольно неприятной, она поддается решению. Главное – четко следовать алгоритму, который приведен в инструкции.
Способы устранения проблемы
Поскольку ошибки 2502 и 2503 появляются по целому ряду причин, выделить только один способ устранения неполадок не получится. Так или иначе, вам придется пройти длинный путь, чтобы в конечном итоге найти оптимальный вариант решения проблемы. В связи с этим рекомендуется действовать, рассматривая сначала наиболее вероятные причины. В таком порядке выстроена инструкция, изложенная ниже.
Изменение правил доступа к папке Temp
В процессе установки или удаления приложений сторонний софт получает доступ к некоторым компонентам системы. Это стандартный процесс, который необходим для стабильного функционирования ПО. Однако компьютер может заблокировать доступ к системным компонентам, из-за чего вы и видите ошибку при инсталляции или деинсталляции приложения. Для устранения неполадок понадобится разрешить доступ к папке Temp:
- Запустите «Проводник».
- Перейдите по пути C:Windows.
- Щелкните ПКМ по каталогу Temp и откройте «Свойства».
- Во вкладке «Безопасность» измените параметры доступа для текущего профиля Windows
- Отметьте галочкой пункт «Полный доступ» и сохраните изменения.
Эти несложные действия разрешат все проблемы, связанные с запретом доступа. Однако по окончании выполнения операции не забудьте перезагрузить компьютер, иначе сохранится вероятность того, что изменения не сохранятся.
Перезапуск процесса Explorer.exe
Ошибка при установке приложения нередко бывает связана с неполадками «Проводника», на котором строится весь процесс инсталляции или деинсталляции. Решить любую проблему этого компонента помогает его перезапуск:
- Откройте «Диспетчер задач» комбинацией клавиш «Ctrl» + «Shift» + «Esc».
- Во вкладке «Процессы» найдите пункт «Windows Explorer» и щелкните по нему ПКМ.
- Нажмите на кнопку «Снять задачу».
После перезапуска ошибка должна исчезнуть. Если она продолжит появляться, прежде чем переходить к следующему способу устранения неполадок, попробуйте принудительно запустить «Проводник» через окно «Выполнить» («Win» + «R») по запросу «explorer.exe». Далее можете рассматривать альтернативные варианты.
Создание папки Installer
Также людям, столкнувшимся с ошибкой 2502 или 2503, необходимо предоставить доступ к папке Installer. Она должна быть расположена по пути C:Windows. Если ее нет – создаем новую:
- Переходим в директорию Windows.
- Щелкаем ПКМ.
- Выбираем опцию «Создать папку».
- Присваиваем каталогу имя «Installer».
Обратите внимание, что папка по умолчанию скрыта. Поэтому, возможно, необходимый для дальнейших манипуляций каталог уже лежит в директории C:Windows. Повторно создавать папку не нужно. Напротив, это может привести к возникновению новых проблем, которые не касаются процесса инсталляции приложений.
Предоставление доступа к папке Installer
Теперь непосредственно о том, как предоставить доступ к установочному каталогу. Операция выполняется в точности, как это было обозначено при рассмотрении папки Temp:
- Откройте «Проводник».
- Перейдите по пути C:Windows.
- Кликните ПКМ по иконке каталога «Installer».
- Перейдите в «Свойства».
- Во вкладке «Безопасность» выделите текущий профиль и нажмите на кнопку «Изменить».
- Предоставьте владельцу учетной записи полный доступ к указанной директории.
Далее перезагрузите компьютер, не забыв при этом нажать на кнопку «Применить», когда редактирование параметров доступа будет завершено. В противном случае приведенный выше алгоритм придется повторить.
Удаление установщика в папке Installer
Альтернативный способ решения проблемы, предполагающий удаление инсталлятора. Как правило, это EXE-файл, который имеет название «Install» или «Setup».
В процессе удаления установочного файла вы можете столкнуться с проблемой его обнаружения, так как обычно в каталоге «Install» располагается немало аналогичных данных. Поэтому в качестве дополнительного средства сортировки рекомендуется добавить «Тему». Так, отсортировав имеющиеся инсталляторы, вы найдете нужный и сможете его удалить, не повредив при этом другие важные установочные файлы.
Запуск установщика через Командную строку с правами администратора
Если после выполнения всех манипуляций при установке программ продолжает вылезать ошибка, единственным оставшимся способом устранения неполадок становится принудительный запуск инсталлятора. В этом нам поможет интерфейс командной строки. Но прежде уточните название установочного файла. Ошибка хотя бы в одном символе приведет либо к отказу в обработке запроса, либо к запуску совершенно ненужного установщика:
- Щелкните ПКМ по значку «Пуск».
- Откройте Командную строку с правами администратора. Если КС отсутствует в списке – запустите утилиту через поисковую строку Windows.
- Введите запрос формата: C:WindowsInstallerX, где вместо «X» укажите точное имя инсталлятора, включающее в себя расширение (например, «.exe»).
- Нажмите на клавишу «Enter».
После обработки запроса вы должны увидеть перед собой окно установщика. Если этого не произошло – убедитесь, что Командная строка была запущена с правами администратора, а не обычного пользователя.
Содержание
- Как исправить ошибку Java 2503
- Определение «Java Error 2503»
- Почему возникает ошибка времени выполнения 2503?
- Распространенные сообщения об ошибках в Java Error 2503
- Источники проблем Java Error 2503
- Инструкцию по исправлению ошибок 2503, 2502 в Windows 10
- Причины
- Как исправить ошибки с кодами 2503 и 2502 в Windows 10?
- Изменение прав доступа
- Перезапуск процесса Проводник
- Восстановление Windows Installer
- Как исправить время выполнения Ошибка 2503 Ошибка Java 2503
- Ошибка 2503 и 2502 при установке или удалении программ на Windows
- Проблема
- Решение 1 (удаление)
- Решение 2 (Установка и Удаление)
- Решение 3 (взятое из комментариев, оставленное пользователем «Дмитрий»)
- 4 решение, на видео Youtube
- 5 решение
| Номер ошибки: | Ошибка 2503 | |
| Название ошибки: | Java Error 2503 | |
| Описание ошибки: | Ошибка 2503: Возникла ошибка в приложении Java. Приложение будет закрыто. Приносим извинения за неудобства. | |
| Разработчик: | Oracle Corporation | |
| Программное обеспечение: | Java | |
| Относится к: | Windows XP, Vista, 7, 8, 10, 11 |
Определение «Java Error 2503»
«Java Error 2503» — это стандартная ошибка времени выполнения. Программисты, такие как Oracle Corporation, стремятся создавать программное обеспечение, свободное от этих сбоев, пока оно не будет публично выпущено. Хотя эти превентивные действия принимаются, иногда ошибки, такие как ошибка 2503, будут пропущены.
Некоторые пользователи могут столкнуться с сообщением «Java Error 2503» при использовании Java. Когда появится ошибка, пользователи компьютеров смогут уведомить разработчика о наличии ошибки 2503 через отчеты об ошибках. Затем Oracle Corporation может исправить эти ошибки в исходном коде и подготовить обновление для загрузки. Эта ситуация происходит из-за обновления программного обеспечения Java является одним из решений ошибок 2503 ошибок и других проблем.
Почему возникает ошибка времени выполнения 2503?
Сбой устройства или Java обычно может проявляться с «Java Error 2503» в качестве проблемы во время выполнения. Вот три наиболее распространенные причины, по которым происходят ошибки во время выполнения ошибки 2503:
Ошибка 2503 Crash — это типичная ошибка «Java Error 2503», которая приводит к полному завершению работы программы. Обычно это происходит, когда Java не может обрабатывать предоставленный ввод или когда он не знает, что выводить.
Утечка памяти «Java Error 2503» — ошибка 2503 приводит к постоянной утечке памяти Java. Потребление памяти напрямую пропорционально загрузке ЦП. Потенциальные триггеры могут быть бесконечным циклом, что приводит к тому, что работа программы запускается снова и снова.
Error 2503 Logic Error — Ошибка программной логики возникает, когда, несмотря на точный ввод от пользователя, производится неверный вывод. Это связано с ошибками в исходном коде Oracle Corporation, обрабатывающих ввод неправильно.
В большинстве случаев проблемы с файлами Java Error 2503 связаны с отсутствием или повреждением файла связанного Java вредоносным ПО или вирусом. Как правило, самый лучший и простой способ устранения ошибок, связанных с файлами Oracle Corporation, является замена файлов. В качестве последней меры мы рекомендуем использовать очиститель реестра для исправления всех недопустимых Java Error 2503, расширений файлов Oracle Corporation и других ссылок на пути к файлам, по причине которых может возникать сообщение об ошибке.
Распространенные сообщения об ошибках в Java Error 2503
Усложнения Java с Java Error 2503 состоят из:
- «Ошибка программного обеспечения Java Error 2503. «
- «Недопустимая программа Win32: Java Error 2503»
- «Извините за неудобства — Java Error 2503 имеет проблему. «
- «Файл Java Error 2503 не найден.»
- «Отсутствует файл Java Error 2503.»
- «Ошибка запуска в приложении: Java Error 2503. «
- «Файл Java Error 2503 не запущен.»
- «Ошибка Java Error 2503. «
- «Неверный путь к программе: Java Error 2503. «
Проблемы Java Error 2503 с участием Javas возникают во время установки, при запуске или завершении работы программного обеспечения, связанного с Java Error 2503, или во время процесса установки Windows. Документирование проблем Java Error 2503 в Java является ключевым для определения причины проблем с электронной Windows и сообщения о них в Oracle Corporation.
Источники проблем Java Error 2503
Проблемы Java Error 2503 могут быть отнесены к поврежденным или отсутствующим файлам, содержащим ошибки записям реестра, связанным с Java Error 2503, или к вирусам / вредоносному ПО.
Более конкретно, данные ошибки Java Error 2503 могут быть вызваны следующими причинами:
- Недопустимые разделы реестра Java Error 2503/повреждены.
- Зазаражение вредоносными программами повредил файл Java Error 2503.
- Другая программа злонамеренно или по ошибке удалила файлы, связанные с Java Error 2503.
- Другое приложение, конфликтующее с Java Error 2503 или другими общими ссылками.
- Поврежденная установка или загрузка Java (Java Error 2503).
Совместима с Windows 2000, XP, Vista, 7, 8, 10 и 11
Источник
Инструкцию по исправлению ошибок 2503, 2502 в Windows 10
Ошибки 2503 и 2502 Windows 10 могут появляться взаимозаменяемо, обе они имеют подобные причины появления. Практически всегда они возникают в моменты, когда пользователь операционной системы пытается установить программное обеспечение. Большинство из затронутых пользователей не могут как установить, так и удалить программы, по крайней мере те, что установлены через Microsoft Store. При каждой попытке появляется код ошибки 2503 или 2502. К счастью, это вполне поправимо.
Полный текст ошибки:
The installer has encountered an unexpected error installing this package. This may indicate a problem with this package. The error code is 2503 (2502)
Причины
В сообщении к ошибке указано, что установщик Windows сталкивается с непредвиденной ошибкой. Говорится и о том, что причиной может быть сам файл, из которого выполняется установка. Это лишь часть правды, чаще всего истинная проблема другая.
Почему появляется ошибка 2503/2502 в Windows 10:
- Недостаточно привилегий для доступа к папке Temp. Она содержит временные файлы, которые генерируются и используются практически всеми программами.
- Зависание процесса Explorer.
- Повреждение Установщика Windows или его службы.
Как исправить ошибки с кодами 2503 и 2502 в Windows 10?
Большинство пользователей отметило, что у них сработал способ с изменением прав доступа к папке Temp. Именно с этого и стоит начать. Отчеты в остальных комментариях распределились приблизительно равномерно по другим оставшимся способам.
Изменение прав доступа
Все, что требуется сделать – выдать разрешение на использование папки Temp всем пользователям и системам компьютера. Сделать задуманное довольно просто.
- Открываем файловый менеджер и переходим по пути C:Windows.
- Ищем папку Temp, нажимаем по ней правой кнопкой мыши и выбираем «Свойства».
- На странице «Безопасность» и жмем на кнопку «Изменить».
- Выбираем группу «Все». Если ее нет, то подойдет и «Система».
- В блоке снизу активируем элемент «Все», установив туда галочки.
- Сохраняем изменения и пробуем установить или удалить программу заново.
Если не получится, стоит выдать полные права доступа и для других пользователей.
Перезапуск процесса Проводник
Хороший вариант, так как прост в реализации и имеет ряд подтвержденных случаях, когда он сработал.
Что нужно сделать:
- Открываем «Диспетчер задач» (можно через Ctrl + Alt + Del).
- Раскрываем список кнопкой «Больше», если у вас открылся диспетчер в свернутом виде.
- Ищем «Проводник», нажимаем по нему правой кнопкой мыши и выбираем «Перезапустить».
Восстановление Windows Installer
Требуется перезапустить службу, а также перерегистрировать данный сервис в системе. Указанные действия позволят избавиться от различных неполадок с данным компонентом операционной системы.
Руководство к действию:
- Нажимаем комбинацию Win + R, вводим в строку msiexec /unreg и жмем Enter.
- В то же самое окно вводим и применяем команду msiexec /regserver.
- Теперь снова в строку «Выполнить» вводим название элемента services.msc, после чего нужно нажать «Ок».
- Ищем «Установщик Windows», кликаем по нему правой кнопкой мыши и выбираем «Перезапуск».
Перечисленных выше действия должно быть достаточно, чтобы ошибки с кодами 2503 и 2502 в Windows 10 отступили и больше не появлялись. Мы видели и более сложные способы, но, похоже, в них нет необходимости. Оставляйте свои комментарии. Если в том будет необходимость, мы добавим и более трудоемкие решения.
Источник
Как исправить время выполнения Ошибка 2503 Ошибка Java 2503
В этой статье представлена ошибка с номером Ошибка 2503, известная как Ошибка Java 2503, описанная как Ошибка 2503: Возникла ошибка в приложении Java. Приложение будет закрыто. Приносим свои извинения за неудобства.
Информация об ошибке
Имя ошибки: Ошибка Java 2503
Номер ошибки: Ошибка 2503
Описание: Ошибка 2503: Возникла ошибка в приложении Java. Приложение будет закрыто. Приносим свои извинения за неудобства.
Программное обеспечение: Java
Разработчик: Oracle Corporation
Этот инструмент исправления может устранить такие распространенные компьютерные ошибки, как BSODs, зависание системы и сбои. Он может заменить отсутствующие файлы операционной системы и библиотеки DLL, удалить вредоносное ПО и устранить вызванные им повреждения, а также оптимизировать ваш компьютер для максимальной производительности.
О программе Runtime Ошибка 2503
Время выполнения Ошибка 2503 происходит, когда Java дает сбой или падает во время запуска, отсюда и название. Это не обязательно означает, что код был каким-то образом поврежден, просто он не сработал во время выполнения. Такая ошибка появляется на экране в виде раздражающего уведомления, если ее не устранить. Вот симптомы, причины и способы устранения проблемы.
Определения (Бета)
Здесь мы приводим некоторые определения слов, содержащихся в вашей ошибке, в попытке помочь вам понять вашу проблему. Эта работа продолжается, поэтому иногда мы можем неправильно определить слово, так что не стесняйтесь пропустить этот раздел!
- Java — Java не следует путать с JavaScript или JScript — это объектно-ориентированный язык программирования общего назначения, предназначенный для использования вместе с виртуальной машиной Java Virtual Machine JVM.
Симптомы Ошибка 2503 — Ошибка Java 2503
Ошибки времени выполнения происходят без предупреждения. Сообщение об ошибке может появиться на экране при любом запуске %программы%. Фактически, сообщение об ошибке или другое диалоговое окно может появляться снова и снова, если не принять меры на ранней стадии.
Возможны случаи удаления файлов или появления новых файлов. Хотя этот симптом в основном связан с заражением вирусом, его можно отнести к симптомам ошибки времени выполнения, поскольку заражение вирусом является одной из причин ошибки времени выполнения. Пользователь также может столкнуться с внезапным падением скорости интернет-соединения, но, опять же, это не всегда так.
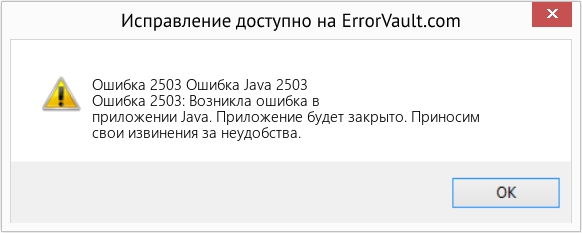
(Только для примера)
Причины Ошибка Java 2503 — Ошибка 2503
При разработке программного обеспечения программисты составляют код, предвидя возникновение ошибок. Однако идеальных проектов не бывает, поскольку ошибки можно ожидать даже при самом лучшем дизайне программы. Глюки могут произойти во время выполнения программы, если определенная ошибка не была обнаружена и устранена во время проектирования и тестирования.
Ошибки во время выполнения обычно вызваны несовместимостью программ, запущенных в одно и то же время. Они также могут возникать из-за проблем с памятью, плохого графического драйвера или заражения вирусом. Каким бы ни был случай, проблему необходимо решить немедленно, чтобы избежать дальнейших проблем. Ниже приведены способы устранения ошибки.
Методы исправления
Ошибки времени выполнения могут быть раздражающими и постоянными, но это не совсем безнадежно, существует возможность ремонта. Вот способы сделать это.
Если метод ремонта вам подошел, пожалуйста, нажмите кнопку upvote слева от ответа, это позволит другим пользователям узнать, какой метод ремонта на данный момент работает лучше всего.
Источник
Ошибка 2503 и 2502 при установке или удалении программ на Windows
Проблема
При попытке установить или удалить программу на Windows, вы можете получить следующие ошибки:
- Программа установки обнаружила непредвиденную ошибку при установке данного пакета. Это может указывать на проблему с этим пакетом.Код ошибки 2503.
- Программа установки обнаружила непредвиденную ошибку при установке данного пакета. Это может указывать на проблему с этим пакетом.Код ошибки 2502.
- Вызывается RunScript.
- Вызывается InstallFinalize.
Ошибки выявились с установкой Microsoft Games For Windows Live (GfWL), XSplit Broadcaster, VirtualBOX, ESET Smart security, но устанавливаются другие программы
Решение 1 (удаление)
Для того чтобы удалить программу с этой проблемой, необходимо определить MSI-файл, который он использует.
- Нажмите Виндовс клавишу + R и откроется окошко «Выполнить».
- Введите C:WindowsInstaller и нажмите «ОК».
- Правым щелкчком Вид -> Таблица.
- Плитка отобразила колонки. Щелкните правой кнопкой мыши в любом месте на панели столбцов и нажмите «Подробнее»
- В списке найдите «тема». Нажмите «ОК».
- Щелкните на тему, чтобы отсортировать все в алфавитном порядке. Вы должны определить, какой файл является правильным.
- Откройте командную строку от имени администратора.
- Введите C:WindowsInstaller за которым следует имя файла программы, которую вы хотите удалить и “.msi”.
Например, файл 54c55 выведем так: C:WindowsInstaller54c55.msi - Удаление программ успешно выполнит свою задачу. Вы можете закрыть окно командной строки
к содержанию ↑
Решение 2 (Установка и Удаление)
- Удерживайте Ctrl+Alt и нажмите Esc.
- Найдите “Windows Explorer” в “Процессах”, и правой клавишей завершите задачу.
- Сейчас нажмите «Новая задача» и запустите новую задачу.
- Введите “explorer.exe” без кавычек и отметьте флажок “Создать с привилегиями администратора”, затем нажмите “OK”.
Теперь вы должны свободно устанавливать/удалять, не получая ошибку.
Решение 3 (взятое из комментариев, оставленное пользователем «Дмитрий»)
Ошибки 2502 и 2503 также можно решить добавлением прав группе «Все» полных привилегий на папку C:WindowsTEMP.
Есть другое решение если данное не помогло для Windows 10:
- Пройдите по пути C:Windows
- Найдите папку TEMP, нажмите ПКМ и выберите Свойства
- Откроется окно Свойства: TEMP , выберите вкладку Безопасность
- В списке «Группы и пользователи» по умолчанию отсутствует группа Все, надо ее добавить, чтобы данная ошибка исчезла.
- Нажмите Изменить
- Откроется окно Разрешения для группы TEMP , нажмем на кнопку Добавить
- Откроется окно Выбор: Пользователи или Группы , нажимаем на кнопку Дополнительно…
- Нажимаем на кнопку Поиск и в результатах поиска ищем в таблице пункт Все, выберите его, нажмите ОК
- Нажмите ОК
- Группа Все добавилась в список окна Разрешения для группы TEMP, выделите Все и ниже Разрешения для группы «Все» выберите флажки Полный доступ , все флажки из списка станут активны
- Нажмите ОК, окно закроется
- Нажмите ОК в окне Свойства: TEMP
к содержанию ↑
4 решение, на видео Youtube
5 решение
Один из комментаторов этого поста не смог решить ни одним из вышеприведенных способом. В его случае понадобилось сбросить Windows 10 («Вернуть компьютер в исходное состояние»)
Источник
Ошибки 2503 и 2502 Windows 10 могут появляться взаимозаменяемо, обе они имеют подобные причины появления. Практически всегда они возникают в моменты, когда пользователь операционной системы пытается установить программное обеспечение. Большинство из затронутых пользователей не могут как установить, так и удалить программы, по крайней мере те, что установлены через Microsoft Store. При каждой попытке появляется код ошибки 2503 или 2502. К счастью, это вполне поправимо.
Полный текст ошибки:
The installer has encountered an unexpected error installing this package. This may indicate a problem with this package. The error code is 2503 (2502)
Содержание
- Причины
- Как исправить ошибки с кодами 2503 и 2502 в Windows 10?
- Изменение прав доступа
- Перезапуск процесса Проводник
- Восстановление Windows Installer
Причины
В сообщении к ошибке указано, что установщик Windows сталкивается с непредвиденной ошибкой. Говорится и о том, что причиной может быть сам файл, из которого выполняется установка. Это лишь часть правды, чаще всего истинная проблема другая.
Почему появляется ошибка 2503/2502 в Windows 10:
- Недостаточно привилегий для доступа к папке Temp. Она содержит временные файлы, которые генерируются и используются практически всеми программами.
- Зависание процесса Explorer.
- Повреждение Установщика Windows или его службы.
Как исправить ошибки с кодами 2503 и 2502 в Windows 10?
Большинство пользователей отметило, что у них сработал способ с изменением прав доступа к папке Temp. Именно с этого и стоит начать. Отчеты в остальных комментариях распределились приблизительно равномерно по другим оставшимся способам.
Изменение прав доступа
Все, что требуется сделать – выдать разрешение на использование папки Temp всем пользователям и системам компьютера. Сделать задуманное довольно просто.
Инструкция:
- Открываем файловый менеджер и переходим по пути C:Windows.
- Ищем папку Temp, нажимаем по ней правой кнопкой мыши и выбираем «Свойства».
- На странице «Безопасность» и жмем на кнопку «Изменить».
- Выбираем группу «Все». Если ее нет, то подойдет и «Система».
- В блоке снизу активируем элемент «Все», установив туда галочки.
- Сохраняем изменения и пробуем установить или удалить программу заново.
Если не получится, стоит выдать полные права доступа и для других пользователей.
Перезапуск процесса Проводник
Хороший вариант, так как прост в реализации и имеет ряд подтвержденных случаях, когда он сработал.
Что нужно сделать:
- Открываем «Диспетчер задач» (можно через Ctrl + Alt + Del).
- Раскрываем список кнопкой «Больше», если у вас открылся диспетчер в свернутом виде.
- Ищем «Проводник», нажимаем по нему правой кнопкой мыши и выбираем «Перезапустить».
Восстановление Windows Installer
Требуется перезапустить службу, а также перерегистрировать данный сервис в системе. Указанные действия позволят избавиться от различных неполадок с данным компонентом операционной системы.
Руководство к действию:
- Нажимаем комбинацию Win + R, вводим в строку msiexec /unreg и жмем Enter.
- В то же самое окно вводим и применяем команду msiexec /regserver.
- Теперь снова в строку «Выполнить» вводим название элемента services.msc, после чего нужно нажать «Ок».
- Ищем «Установщик Windows», кликаем по нему правой кнопкой мыши и выбираем «Перезапуск».
Перечисленных выше действия должно быть достаточно, чтобы ошибки с кодами 2503 и 2502 в Windows 10 отступили и больше не появлялись. Мы видели и более сложные способы, но, похоже, в них нет необходимости. Оставляйте свои комментарии. Если в том будет необходимость, мы добавим и более трудоемкие решения.
Иногда при взаимодействии с установщиками в Windows 10 могут появляться ошибки. Чаще всего встречаются коды 2503 и 2502. Причем это происходит как в моменты установки, так и при удалении. Я расскажу о причинах появления подобного рода проблемы и опишу несколько способов ее устранения.
В основном, причин возникновения ошибок с кодами 2502 и 2503 всего несколько, и они могут быть следующими:
- программа установлена в систему неправильно;
- инсталлятор загружен не до конца;
- скачан неправильный установщик.
Способы устранения проблемы
Определить причину появления ошибки с кодами 2503 и 2502 достаточно трудно. По этой причине при ее устранении рекомендую придерживаться следующей последовательности.
Изменение правил доступа к папке Temp
Возможно, дело кроется в отсутствии доступа программы к конкретной необходимой папке, в данном случае к папке Temp. Для решения мне понадобится сначала перейти к ней, введя в адресной строке C:WindowsTemp. Система может вывести уведомление, что постоянного доступа у меня к ней нет, тут нужно просто нажать на кнопку «Продолжить» с правами администратора. Можно даже не открывать ее, а нажать по иконке правой кнопкой мыши и выбрать в контекстном меню пункт «Свойства».
Открываю «Свойства» папки Temp для изменения доступа к ней
В новом открывшемся окне открываю вкладку «Безопасность». В списке «Группы и пользователи» выбираю первый пункт, это «СОЗДАТЕЛЬ-ВЛАДЕЛЕЦ», затем жму на кнопку «Изменить».
Выбираю пункт «СОЗДАТЕЛЬ-ВЛАДЕЛЕЦ» и приступаю к изменению прав доступа
Откроется еще одно окно. В разделе «Разрешения для группы «СОЗДАТЕЛЬ-ВЛАДЕЛЕЦ»» напротив пункта «Полный доступ» ставлю галочку на столбце «Разрешить». Затем принимаю изменения нажатием на кнопку ОК, то же самое делаю в окне «Свойства» и перезагружаю систему.
Ниже есть список разрешений, которые я могу предоставить. Открываю полный доступ к папке и принимаю изменения
Загрузка …
Перезапуск процесса Windows Explorer
Для проведения данной процедуры мне понадобится открыть «Диспетчер задач» нажатием на комбинацию Ctrl + Shift + Esc. Во вкладке «Процессы» нахожу пункт «Windows Explorer», жму по нему правой кнопкой мыши для вызова контекстного меню, а там уже выбираю пункт «Снять задачу».
В результате процесс отключится, заново запустить его я смогу через окно «Выполнить». Вызываю его нажатием на сочетание клавиш Win + I, в поле «Открыть» ввожу запрос explorer.exe и жму на кнопку ОК.
Загрузка …
Создание папки Installer
Этот способ подойдет в случае, если подобной папки в директории C:Windows вдруг не окажется. Сделать это очень просто – открываю «Проводник Windows» и перехожу по указанному пути. Кликаю правой кнопкой мыши по любому свободному пространству, вызвав тем самым контекстное меню. В списке открываю меню «Создать», там уже выбираю пункт «Папку». Даю ей название «Installer», сохраняю изменения и перезагружаю компьютер. Пробую снова удалить или установить приложения, должно получиться.
Обращаю внимание! Обычно эта папка скрыта от глаз пользователей. Не нужно спешить создавать ее заново, сначала рекомендую включить отображение скрытых защищенных файлов системы и проверить, есть ли она в списке.
Эта папка просто так не отображается. Прежде чем заново создавать ее, лучше включить отображение скрытых защищенных файлов системы и проверить, есть ли она
Загрузка …
Предоставление доступа к папке Installer
Этот способ в точности похож на один из вышеуказанных, только в этот раз надо настроить доступ к папке «Installer». Делаю абсолютно то же самое – открываю «Свойства», перехожу во вкладку «Безопасность», выбираю пункт «СОЗДАТЕЛЬ-ВЛАДЕЛЕЦ» и предоставляю полный доступ.
Загрузка …
Удаление установщика в папке Installer
Если проблема происходит с конкретным приложением, а в остальном все нормально, можно удалить его установщик из папки Installer. Но так как там все файлы пронумерованы, определить принадлежность к нужному ПО можно так – в список параметров сортировки добавить пункт «Тема».
С помощью этого параметра я точно узнаю, какое приложение стоит за определенным дистрибутивом
Загрузка …
Запуск установщика через «Командную строку» с правами администратора
Тут для начала понадобится выяснить правильное название установщика. Я описывала выше, как это сделать – добавляю в параметры сортировки «Тема», нахожу нужное приложение и копирую наименование.
С правами администратора нужно открыть именно «Командную строку». Сделать это можно через поисковик в панели задач, введя в нем соответствующий запрос.
Командную строку обязательно открываю от имени администратора, чтобы установщик точно запустился
В активной строке ввожу путь к нужной папке и название приложения с указанием формата. Выглядеть это будет примерно вот таким образом:
C:WindowsInstaller644fef3.msi
Код будет отличаться, лучше быть внимательнее в этом случае. После этого попробую заново установить или удалить проблемную программу.
Загрузка …
Заключение
Исправить ошибку с кодами 2503 и 2502 можно с помощью встроенных в систему средств. Для этого может быть достаточно просто перезагрузить приложение, запускающее установщики. Или же понадобится открыть доступ к некоторым важным папкам. В любом случае до радикальных методов, типа восстановления, отката или переустановки Windows, дело не должно дойти.
Загрузка …
Post Views: 13 762
В этой статье представлена ошибка с номером Ошибка 2503, известная как Ошибка Java 2503, описанная как Ошибка 2503: Возникла ошибка в приложении Java. Приложение будет закрыто. Приносим свои извинения за неудобства.
О программе Runtime Ошибка 2503
Время выполнения Ошибка 2503 происходит, когда Java дает сбой или падает во время запуска, отсюда и название. Это не обязательно означает, что код был каким-то образом поврежден, просто он не сработал во время выполнения. Такая ошибка появляется на экране в виде раздражающего уведомления, если ее не устранить. Вот симптомы, причины и способы устранения проблемы.
Определения (Бета)
Здесь мы приводим некоторые определения слов, содержащихся в вашей ошибке, в попытке помочь вам понять вашу проблему. Эта работа продолжается, поэтому иногда мы можем неправильно определить слово, так что не стесняйтесь пропустить этот раздел!
- Java — Java не следует путать с JavaScript или JScript — это объектно-ориентированный язык программирования общего назначения, предназначенный для использования вместе с виртуальной машиной Java Virtual Machine JVM.
Симптомы Ошибка 2503 — Ошибка Java 2503
Ошибки времени выполнения происходят без предупреждения. Сообщение об ошибке может появиться на экране при любом запуске %программы%. Фактически, сообщение об ошибке или другое диалоговое окно может появляться снова и снова, если не принять меры на ранней стадии.
Возможны случаи удаления файлов или появления новых файлов. Хотя этот симптом в основном связан с заражением вирусом, его можно отнести к симптомам ошибки времени выполнения, поскольку заражение вирусом является одной из причин ошибки времени выполнения. Пользователь также может столкнуться с внезапным падением скорости интернет-соединения, но, опять же, это не всегда так.
(Только для примера)
Причины Ошибка Java 2503 — Ошибка 2503
При разработке программного обеспечения программисты составляют код, предвидя возникновение ошибок. Однако идеальных проектов не бывает, поскольку ошибки можно ожидать даже при самом лучшем дизайне программы. Глюки могут произойти во время выполнения программы, если определенная ошибка не была обнаружена и устранена во время проектирования и тестирования.
Ошибки во время выполнения обычно вызваны несовместимостью программ, запущенных в одно и то же время. Они также могут возникать из-за проблем с памятью, плохого графического драйвера или заражения вирусом. Каким бы ни был случай, проблему необходимо решить немедленно, чтобы избежать дальнейших проблем. Ниже приведены способы устранения ошибки.
Методы исправления
Ошибки времени выполнения могут быть раздражающими и постоянными, но это не совсем безнадежно, существует возможность ремонта. Вот способы сделать это.
Если метод ремонта вам подошел, пожалуйста, нажмите кнопку upvote слева от ответа, это позволит другим пользователям узнать, какой метод ремонта на данный момент работает лучше всего.
Обратите внимание: ни ErrorVault.com, ни его авторы не несут ответственности за результаты действий, предпринятых при использовании любого из методов ремонта, перечисленных на этой странице — вы выполняете эти шаги на свой страх и риск.
Метод 1 — Закройте конфликтующие программы
Когда вы получаете ошибку во время выполнения, имейте в виду, что это происходит из-за программ, которые конфликтуют друг с другом. Первое, что вы можете сделать, чтобы решить проблему, — это остановить эти конфликтующие программы.
- Откройте диспетчер задач, одновременно нажав Ctrl-Alt-Del. Это позволит вам увидеть список запущенных в данный момент программ.
- Перейдите на вкладку «Процессы» и остановите программы одну за другой, выделив каждую программу и нажав кнопку «Завершить процесс».
- Вам нужно будет следить за тем, будет ли сообщение об ошибке появляться каждый раз при остановке процесса.
- Как только вы определите, какая программа вызывает ошибку, вы можете перейти к следующему этапу устранения неполадок, переустановив приложение.
Метод 2 — Обновите / переустановите конфликтующие программы
Использование панели управления
- В Windows 7 нажмите кнопку «Пуск», затем нажмите «Панель управления», затем «Удалить программу».
- В Windows 8 нажмите кнопку «Пуск», затем прокрутите вниз и нажмите «Дополнительные настройки», затем нажмите «Панель управления»> «Удалить программу».
- Для Windows 10 просто введите «Панель управления» в поле поиска и щелкните результат, затем нажмите «Удалить программу».
- В разделе «Программы и компоненты» щелкните проблемную программу и нажмите «Обновить» или «Удалить».
- Если вы выбрали обновление, вам просто нужно будет следовать подсказке, чтобы завершить процесс, однако, если вы выбрали «Удалить», вы будете следовать подсказке, чтобы удалить, а затем повторно загрузить или использовать установочный диск приложения для переустановки. программа.
Использование других методов
- В Windows 7 список всех установленных программ можно найти, нажав кнопку «Пуск» и наведя указатель мыши на список, отображаемый на вкладке. Вы можете увидеть в этом списке утилиту для удаления программы. Вы можете продолжить и удалить с помощью утилит, доступных на этой вкладке.
- В Windows 10 вы можете нажать «Пуск», затем «Настройка», а затем — «Приложения».
- Прокрутите вниз, чтобы увидеть список приложений и функций, установленных на вашем компьютере.
- Щелкните программу, которая вызывает ошибку времени выполнения, затем вы можете удалить ее или щелкнуть Дополнительные параметры, чтобы сбросить приложение.
Метод 3 — Обновите программу защиты от вирусов или загрузите и установите последнюю версию Центра обновления Windows.
Заражение вирусом, вызывающее ошибку выполнения на вашем компьютере, необходимо немедленно предотвратить, поместить в карантин или удалить. Убедитесь, что вы обновили свою антивирусную программу и выполнили тщательное сканирование компьютера или запустите Центр обновления Windows, чтобы получить последние определения вирусов и исправить их.
Метод 4 — Переустановите библиотеки времени выполнения
Вы можете получить сообщение об ошибке из-за обновления, такого как пакет MS Visual C ++, который может быть установлен неправильно или полностью. Что вы можете сделать, так это удалить текущий пакет и установить новую копию.
- Удалите пакет, выбрав «Программы и компоненты», найдите и выделите распространяемый пакет Microsoft Visual C ++.
- Нажмите «Удалить» в верхней части списка и, когда это будет сделано, перезагрузите компьютер.
- Загрузите последний распространяемый пакет от Microsoft и установите его.
Метод 5 — Запустить очистку диска
Вы также можете столкнуться с ошибкой выполнения из-за очень нехватки свободного места на вашем компьютере.
- Вам следует подумать о резервном копировании файлов и освобождении места на жестком диске.
- Вы также можете очистить кеш и перезагрузить компьютер.
- Вы также можете запустить очистку диска, открыть окно проводника и щелкнуть правой кнопкой мыши по основному каталогу (обычно это C
- Щелкните «Свойства», а затем — «Очистка диска».
Метод 6 — Переустановите графический драйвер
Если ошибка связана с плохим графическим драйвером, вы можете сделать следующее:
- Откройте диспетчер устройств и найдите драйвер видеокарты.
- Щелкните правой кнопкой мыши драйвер видеокарты, затем нажмите «Удалить», затем перезагрузите компьютер.
Метод 7 — Ошибка выполнения, связанная с IE
Если полученная ошибка связана с Internet Explorer, вы можете сделать следующее:
- Сбросьте настройки браузера.
- В Windows 7 вы можете нажать «Пуск», перейти в «Панель управления» и нажать «Свойства обозревателя» слева. Затем вы можете перейти на вкладку «Дополнительно» и нажать кнопку «Сброс».
- Для Windows 8 и 10 вы можете нажать «Поиск» и ввести «Свойства обозревателя», затем перейти на вкладку «Дополнительно» и нажать «Сброс».
- Отключить отладку скриптов и уведомления об ошибках.
- В том же окне «Свойства обозревателя» можно перейти на вкладку «Дополнительно» и найти пункт «Отключить отладку сценария».
- Установите флажок в переключателе.
- Одновременно снимите флажок «Отображать уведомление о каждой ошибке сценария», затем нажмите «Применить» и «ОК», затем перезагрузите компьютер.
Если эти быстрые исправления не работают, вы всегда можете сделать резервную копию файлов и запустить восстановление на вашем компьютере. Однако вы можете сделать это позже, когда перечисленные здесь решения не сработают.
Другие языки:
How to fix Error 2503 (Java Error 2503) — Error 2503: Java has encountered a problem and needs to close. We are sorry for the inconvenience.
Wie beheben Fehler 2503 (Java-Fehler 2503) — Fehler 2503: Java hat ein Problem festgestellt und muss geschlossen werden. Wir entschuldigen uns für die Unannehmlichkeiten.
Come fissare Errore 2503 (Errore Java 2503) — Errore 2503: Java ha riscontrato un problema e deve essere chiuso. Ci scusiamo per l’inconveniente.
Hoe maak je Fout 2503 (Java-fout 2503) — Fout 2503: Java heeft een probleem ondervonden en moet worden afgesloten. Excuses voor het ongemak.
Comment réparer Erreur 2503 (Erreur Java 2503) — Erreur 2503 : Java a rencontré un problème et doit se fermer. Nous sommes désolés du dérangement.
어떻게 고치는 지 오류 2503 (자바 오류 2503) — 오류 2503: Java에 문제가 발생해 닫아야 합니다. 불편을 드려 죄송합니다.
Como corrigir o Erro 2503 (Erro Java 2503) — Erro 2503: O Java encontrou um problema e precisa fechar. Lamentamos o inconveniente.
Hur man åtgärdar Fel 2503 (Java-fel 2503) — Fel 2503: Java har stött på ett problem och måste avslutas. Vi är ledsna för besväret.
Jak naprawić Błąd 2503 (Błąd Java 2503) — Błąd 2503: Java napotkała problem i musi zostać zamknięta. Przepraszamy za niedogodności.
Cómo arreglar Error 2503 (Error de Java 2503) — Error 2503: Java ha detectado un problema y debe cerrarse. Lamentamos las molestias.
(Только для примера)
Причины Ошибка Java 2503 — Ошибка 2503
При разработке программного обеспечения программисты составляют код, предвидя возникновение ошибок. Однако идеальных проектов не бывает, поскольку ошибки можно ожидать даже при самом лучшем дизайне программы. Глюки могут произойти во время выполнения программы, если определенная ошибка не была обнаружена и устранена во время проектирования и тестирования.
Ошибки во время выполнения обычно вызваны несовместимостью программ, запущенных в одно и то же время. Они также могут возникать из-за проблем с памятью, плохого графического драйвера или заражения вирусом. Каким бы ни был случай, проблему необходимо решить немедленно, чтобы избежать дальнейших проблем. Ниже приведены способы устранения ошибки.
Методы исправления
Ошибки времени выполнения могут быть раздражающими и постоянными, но это не совсем безнадежно, существует возможность ремонта. Вот способы сделать это.
Если метод ремонта вам подошел, пожалуйста, нажмите кнопку upvote слева от ответа, это позволит другим пользователям узнать, какой метод ремонта на данный момент работает лучше всего.
Обратите внимание: ни ErrorVault.com, ни его авторы не несут ответственности за результаты действий, предпринятых при использовании любого из методов ремонта, перечисленных на этой странице — вы выполняете эти шаги на свой страх и риск.
Метод 1 — Закройте конфликтующие программы
Когда вы получаете ошибку во время выполнения, имейте в виду, что это происходит из-за программ, которые конфликтуют друг с другом. Первое, что вы можете сделать, чтобы решить проблему, — это остановить эти конфликтующие программы.
- Откройте диспетчер задач, одновременно нажав Ctrl-Alt-Del. Это позволит вам увидеть список запущенных в данный момент программ.
- Перейдите на вкладку «Процессы» и остановите программы одну за другой, выделив каждую программу и нажав кнопку «Завершить процесс».
- Вам нужно будет следить за тем, будет ли сообщение об ошибке появляться каждый раз при остановке процесса.
- Как только вы определите, какая программа вызывает ошибку, вы можете перейти к следующему этапу устранения неполадок, переустановив приложение.
Метод 2 — Обновите / переустановите конфликтующие программы
Использование панели управления
- В Windows 7 нажмите кнопку «Пуск», затем нажмите «Панель управления», затем «Удалить программу».
- В Windows 8 нажмите кнопку «Пуск», затем прокрутите вниз и нажмите «Дополнительные настройки», затем нажмите «Панель управления»> «Удалить программу».
- Для Windows 10 просто введите «Панель управления» в поле поиска и щелкните результат, затем нажмите «Удалить программу».
- В разделе «Программы и компоненты» щелкните проблемную программу и нажмите «Обновить» или «Удалить».
- Если вы выбрали обновление, вам просто нужно будет следовать подсказке, чтобы завершить процесс, однако, если вы выбрали «Удалить», вы будете следовать подсказке, чтобы удалить, а затем повторно загрузить или использовать установочный диск приложения для переустановки. программа.
Использование других методов
- В Windows 7 список всех установленных программ можно найти, нажав кнопку «Пуск» и наведя указатель мыши на список, отображаемый на вкладке. Вы можете увидеть в этом списке утилиту для удаления программы. Вы можете продолжить и удалить с помощью утилит, доступных на этой вкладке.
- В Windows 10 вы можете нажать «Пуск», затем «Настройка», а затем — «Приложения».
- Прокрутите вниз, чтобы увидеть список приложений и функций, установленных на вашем компьютере.
- Щелкните программу, которая вызывает ошибку времени выполнения, затем вы можете удалить ее или щелкнуть Дополнительные параметры, чтобы сбросить приложение.
Метод 3 — Обновите программу защиты от вирусов или загрузите и установите последнюю версию Центра обновления Windows.
Заражение вирусом, вызывающее ошибку выполнения на вашем компьютере, необходимо немедленно предотвратить, поместить в карантин или удалить. Убедитесь, что вы обновили свою антивирусную программу и выполнили тщательное сканирование компьютера или запустите Центр обновления Windows, чтобы получить последние определения вирусов и исправить их.
Метод 4 — Переустановите библиотеки времени выполнения
Вы можете получить сообщение об ошибке из-за обновления, такого как пакет MS Visual C ++, который может быть установлен неправильно или полностью. Что вы можете сделать, так это удалить текущий пакет и установить новую копию.
- Удалите пакет, выбрав «Программы и компоненты», найдите и выделите распространяемый пакет Microsoft Visual C ++.
- Нажмите «Удалить» в верхней части списка и, когда это будет сделано, перезагрузите компьютер.
- Загрузите последний распространяемый пакет от Microsoft и установите его.
Метод 5 — Запустить очистку диска
Вы также можете столкнуться с ошибкой выполнения из-за очень нехватки свободного места на вашем компьютере.
- Вам следует подумать о резервном копировании файлов и освобождении места на жестком диске.
- Вы также можете очистить кеш и перезагрузить компьютер.
- Вы также можете запустить очистку диска, открыть окно проводника и щелкнуть правой кнопкой мыши по основному каталогу (обычно это C
- Щелкните «Свойства», а затем — «Очистка диска».
Метод 6 — Переустановите графический драйвер
Если ошибка связана с плохим графическим драйвером, вы можете сделать следующее:
- Откройте диспетчер устройств и найдите драйвер видеокарты.
- Щелкните правой кнопкой мыши драйвер видеокарты, затем нажмите «Удалить», затем перезагрузите компьютер.
Метод 7 — Ошибка выполнения, связанная с IE
Если полученная ошибка связана с Internet Explorer, вы можете сделать следующее:
- Сбросьте настройки браузера.
- В Windows 7 вы можете нажать «Пуск», перейти в «Панель управления» и нажать «Свойства обозревателя» слева. Затем вы можете перейти на вкладку «Дополнительно» и нажать кнопку «Сброс».
- Для Windows 8 и 10 вы можете нажать «Поиск» и ввести «Свойства обозревателя», затем перейти на вкладку «Дополнительно» и нажать «Сброс».
- Отключить отладку скриптов и уведомления об ошибках.
- В том же окне «Свойства обозревателя» можно перейти на вкладку «Дополнительно» и найти пункт «Отключить отладку сценария».
- Установите флажок в переключателе.
- Одновременно снимите флажок «Отображать уведомление о каждой ошибке сценария», затем нажмите «Применить» и «ОК», затем перезагрузите компьютер.
Если эти быстрые исправления не работают, вы всегда можете сделать резервную копию файлов и запустить восстановление на вашем компьютере. Однако вы можете сделать это позже, когда перечисленные здесь решения не сработают.
Другие языки:
How to fix Error 2503 (Java Error 2503) — Error 2503: Java has encountered a problem and needs to close. We are sorry for the inconvenience.
Wie beheben Fehler 2503 (Java-Fehler 2503) — Fehler 2503: Java hat ein Problem festgestellt und muss geschlossen werden. Wir entschuldigen uns für die Unannehmlichkeiten.
Come fissare Errore 2503 (Errore Java 2503) — Errore 2503: Java ha riscontrato un problema e deve essere chiuso. Ci scusiamo per l’inconveniente.
Hoe maak je Fout 2503 (Java-fout 2503) — Fout 2503: Java heeft een probleem ondervonden en moet worden afgesloten. Excuses voor het ongemak.
Comment réparer Erreur 2503 (Erreur Java 2503) — Erreur 2503 : Java a rencontré un problème et doit se fermer. Nous sommes désolés du dérangement.
어떻게 고치는 지 오류 2503 (자바 오류 2503) — 오류 2503: Java에 문제가 발생해 닫아야 합니다. 불편을 드려 죄송합니다.
Como corrigir o Erro 2503 (Erro Java 2503) — Erro 2503: O Java encontrou um problema e precisa fechar. Lamentamos o inconveniente.
Hur man åtgärdar Fel 2503 (Java-fel 2503) — Fel 2503: Java har stött på ett problem och måste avslutas. Vi är ledsna för besväret.
Jak naprawić Błąd 2503 (Błąd Java 2503) — Błąd 2503: Java napotkała problem i musi zostać zamknięta. Przepraszamy za niedogodności.
Cómo arreglar Error 2503 (Error de Java 2503) — Error 2503: Java ha detectado un problema y debe cerrarse. Lamentamos las molestias.
Об авторе: Фил Харт является участником сообщества Microsoft с 2010 года. С текущим количеством баллов более 100 000 он внес более 3000 ответов на форумах Microsoft Support и создал почти 200 новых справочных статей в Technet Wiki.
Следуйте за нами:
Рекомендуемый инструмент для ремонта:
Этот инструмент восстановления может устранить такие распространенные проблемы компьютера, как синие экраны, сбои и замораживание, отсутствующие DLL-файлы, а также устранить повреждения от вредоносных программ/вирусов и многое другое путем замены поврежденных и отсутствующих системных файлов.
ШАГ 1:
Нажмите здесь, чтобы скачать и установите средство восстановления Windows.
ШАГ 2:
Нажмите на Start Scan и позвольте ему проанализировать ваше устройство.
ШАГ 3:
Нажмите на Repair All, чтобы устранить все обнаруженные проблемы.
СКАЧАТЬ СЕЙЧАС
Совместимость
Требования
1 Ghz CPU, 512 MB RAM, 40 GB HDD
Эта загрузка предлагает неограниченное бесплатное сканирование ПК с Windows. Полное восстановление системы начинается от $19,95.
ID статьи: ACX05433RU
Применяется к: Windows 10, Windows 8.1, Windows 7, Windows Vista, Windows XP, Windows 2000
| Номер ошибки: | Ошибка 2503 | |
| Название ошибки: | Java Error 2503 | |
| Описание ошибки: | Ошибка 2503: Возникла ошибка в приложении Java. Приложение будет закрыто. Приносим извинения за неудобства. | |
| Разработчик: | Oracle Corporation | |
| Программное обеспечение: | Java | |
| Относится к: | Windows XP, Vista, 7, 8, 10, 11 |
Определение «Java Error 2503»
«Java Error 2503» — это стандартная ошибка времени выполнения. Программисты, такие как Oracle Corporation, стремятся создавать программное обеспечение, свободное от этих сбоев, пока оно не будет публично выпущено. Хотя эти превентивные действия принимаются, иногда ошибки, такие как ошибка 2503, будут пропущены.
Некоторые пользователи могут столкнуться с сообщением «Java Error 2503» при использовании Java. Когда появится ошибка, пользователи компьютеров смогут уведомить разработчика о наличии ошибки 2503 через отчеты об ошибках. Затем Oracle Corporation может исправить эти ошибки в исходном коде и подготовить обновление для загрузки. Эта ситуация происходит из-за обновления программного обеспечения Java является одним из решений ошибок 2503 ошибок и других проблем.
Почему возникает ошибка времени выполнения 2503?
Сбой устройства или Java обычно может проявляться с «Java Error 2503» в качестве проблемы во время выполнения. Вот три наиболее распространенные причины, по которым происходят ошибки во время выполнения ошибки 2503:
Ошибка 2503 Crash — это типичная ошибка «Java Error 2503», которая приводит к полному завершению работы программы. Обычно это происходит, когда Java не может обрабатывать предоставленный ввод или когда он не знает, что выводить.
Утечка памяти «Java Error 2503» — ошибка 2503 приводит к постоянной утечке памяти Java. Потребление памяти напрямую пропорционально загрузке ЦП. Потенциальные триггеры могут быть бесконечным циклом, что приводит к тому, что работа программы запускается снова и снова.
Error 2503 Logic Error — Ошибка программной логики возникает, когда, несмотря на точный ввод от пользователя, производится неверный вывод. Это связано с ошибками в исходном коде Oracle Corporation, обрабатывающих ввод неправильно.
В большинстве случаев проблемы с файлами Java Error 2503 связаны с отсутствием или повреждением файла связанного Java вредоносным ПО или вирусом. Как правило, самый лучший и простой способ устранения ошибок, связанных с файлами Oracle Corporation, является замена файлов. В качестве последней меры мы рекомендуем использовать очиститель реестра для исправления всех недопустимых Java Error 2503, расширений файлов Oracle Corporation и других ссылок на пути к файлам, по причине которых может возникать сообщение об ошибке.
Распространенные сообщения об ошибках в Java Error 2503
Усложнения Java с Java Error 2503 состоят из:
- «Ошибка программного обеспечения Java Error 2503. «
- «Недопустимая программа Win32: Java Error 2503»
- «Извините за неудобства — Java Error 2503 имеет проблему. «
- «Файл Java Error 2503 не найден.»
- «Отсутствует файл Java Error 2503.»
- «Ошибка запуска в приложении: Java Error 2503. «
- «Файл Java Error 2503 не запущен.»
- «Ошибка Java Error 2503. «
- «Неверный путь к программе: Java Error 2503. «
Проблемы Java Error 2503 с участием Javas возникают во время установки, при запуске или завершении работы программного обеспечения, связанного с Java Error 2503, или во время процесса установки Windows. Документирование проблем Java Error 2503 в Java является ключевым для определения причины проблем с электронной Windows и сообщения о них в Oracle Corporation.
Источники проблем Java Error 2503
Проблемы Java Error 2503 могут быть отнесены к поврежденным или отсутствующим файлам, содержащим ошибки записям реестра, связанным с Java Error 2503, или к вирусам / вредоносному ПО.
Более конкретно, данные ошибки Java Error 2503 могут быть вызваны следующими причинами:
- Недопустимые разделы реестра Java Error 2503/повреждены.
- Зазаражение вредоносными программами повредил файл Java Error 2503.
- Другая программа злонамеренно или по ошибке удалила файлы, связанные с Java Error 2503.
- Другое приложение, конфликтующее с Java Error 2503 или другими общими ссылками.
- Поврежденная установка или загрузка Java (Java Error 2503).
Продукт Solvusoft
Загрузка
WinThruster 2022 — Проверьте свой компьютер на наличие ошибок.
Совместима с Windows 2000, XP, Vista, 7, 8, 10 и 11
Установить необязательные продукты — WinThruster (Solvusoft) | Лицензия | Политика защиты личных сведений | Условия | Удаление
Внутренняя ошибка 2503 — Что это?
Внутренняя ошибка 2503 чаще всего появляется в Windows 8. Она возникает, когда вы пытаетесь удалить или установить программное обеспечение в Windows 8. Сообщение с кодом ошибки может отличаться и отображаться в разных форматах, например:
Установщик обнаружил непредвиденную ошибку при установке этого пакета. Это может указывать на проблему с этим пакетом. Код ошибки 2503.
Вызывается RunScript, когда не отмечен в процессе
Установщик обнаружил непредвиденную ошибку при установке этого пакета. Это может указывать на проблему с этим пакетом. Код ошибки 2503.
Вызывается Install Finalize, когда не выполняется установка
Решения
Этот инструмент восстановления может устранить такие распространенные проблемы компьютера, как синие экраны, сбои и замораживание, отсутствующие DLL-файлы, а также устранить повреждения от вредоносных программ/вирусов и многое другое путем замены поврежденных и отсутствующих системных файлов.
ШАГ 1:
Нажмите здесь, чтобы скачать и установите средство восстановления Windows.
ШАГ 2:
Нажмите на Start Scan и позвольте ему проанализировать ваше устройство.
ШАГ 3:
Нажмите на Repair All, чтобы устранить все обнаруженные проблемы.
СКАЧАТЬ СЕЙЧАС
Совместимость
Требования
1 Ghz CPU, 512 MB RAM, 40 GB HDD
Эта загрузка предлагает неограниченное бесплатное сканирование ПК с Windows. Полное восстановление системы начинается от $19,95.
ID статьи: ACX05433RU
Применяется к: Windows 10, Windows 8.1, Windows 7, Windows Vista, Windows XP, Windows 2000
| Номер ошибки: | Ошибка 2503 | |
| Название ошибки: | Java Error 2503 | |
| Описание ошибки: | Ошибка 2503: Возникла ошибка в приложении Java. Приложение будет закрыто. Приносим извинения за неудобства. | |
| Разработчик: | Oracle Corporation | |
| Программное обеспечение: | Java | |
| Относится к: | Windows XP, Vista, 7, 8, 10, 11 |
Определение «Java Error 2503»
«Java Error 2503» — это стандартная ошибка времени выполнения. Программисты, такие как Oracle Corporation, стремятся создавать программное обеспечение, свободное от этих сбоев, пока оно не будет публично выпущено. Хотя эти превентивные действия принимаются, иногда ошибки, такие как ошибка 2503, будут пропущены.
Некоторые пользователи могут столкнуться с сообщением «Java Error 2503» при использовании Java. Когда появится ошибка, пользователи компьютеров смогут уведомить разработчика о наличии ошибки 2503 через отчеты об ошибках. Затем Oracle Corporation может исправить эти ошибки в исходном коде и подготовить обновление для загрузки. Эта ситуация происходит из-за обновления программного обеспечения Java является одним из решений ошибок 2503 ошибок и других проблем.
Почему возникает ошибка времени выполнения 2503?
Сбой устройства или Java обычно может проявляться с «Java Error 2503» в качестве проблемы во время выполнения. Вот три наиболее распространенные причины, по которым происходят ошибки во время выполнения ошибки 2503:
Ошибка 2503 Crash — это типичная ошибка «Java Error 2503», которая приводит к полному завершению работы программы. Обычно это происходит, когда Java не может обрабатывать предоставленный ввод или когда он не знает, что выводить.
Утечка памяти «Java Error 2503» — ошибка 2503 приводит к постоянной утечке памяти Java. Потребление памяти напрямую пропорционально загрузке ЦП. Потенциальные триггеры могут быть бесконечным циклом, что приводит к тому, что работа программы запускается снова и снова.
Error 2503 Logic Error — Ошибка программной логики возникает, когда, несмотря на точный ввод от пользователя, производится неверный вывод. Это связано с ошибками в исходном коде Oracle Corporation, обрабатывающих ввод неправильно.
В большинстве случаев проблемы с файлами Java Error 2503 связаны с отсутствием или повреждением файла связанного Java вредоносным ПО или вирусом. Как правило, самый лучший и простой способ устранения ошибок, связанных с файлами Oracle Corporation, является замена файлов. В качестве последней меры мы рекомендуем использовать очиститель реестра для исправления всех недопустимых Java Error 2503, расширений файлов Oracle Corporation и других ссылок на пути к файлам, по причине которых может возникать сообщение об ошибке.
Распространенные сообщения об ошибках в Java Error 2503
Усложнения Java с Java Error 2503 состоят из:
- «Ошибка программного обеспечения Java Error 2503. «
- «Недопустимая программа Win32: Java Error 2503»
- «Извините за неудобства — Java Error 2503 имеет проблему. «
- «Файл Java Error 2503 не найден.»
- «Отсутствует файл Java Error 2503.»
- «Ошибка запуска в приложении: Java Error 2503. «
- «Файл Java Error 2503 не запущен.»
- «Ошибка Java Error 2503. «
- «Неверный путь к программе: Java Error 2503. «
Проблемы Java Error 2503 с участием Javas возникают во время установки, при запуске или завершении работы программного обеспечения, связанного с Java Error 2503, или во время процесса установки Windows. Документирование проблем Java Error 2503 в Java является ключевым для определения причины проблем с электронной Windows и сообщения о них в Oracle Corporation.
Источники проблем Java Error 2503
Проблемы Java Error 2503 могут быть отнесены к поврежденным или отсутствующим файлам, содержащим ошибки записям реестра, связанным с Java Error 2503, или к вирусам / вредоносному ПО.
Более конкретно, данные ошибки Java Error 2503 могут быть вызваны следующими причинами:
- Недопустимые разделы реестра Java Error 2503/повреждены.
- Зазаражение вредоносными программами повредил файл Java Error 2503.
- Другая программа злонамеренно или по ошибке удалила файлы, связанные с Java Error 2503.
- Другое приложение, конфликтующее с Java Error 2503 или другими общими ссылками.
- Поврежденная установка или загрузка Java (Java Error 2503).
Продукт Solvusoft
Загрузка
WinThruster 2022 — Проверьте свой компьютер на наличие ошибок.
Совместима с Windows 2000, XP, Vista, 7, 8, 10 и 11
Установить необязательные продукты — WinThruster (Solvusoft) | Лицензия | Политика защиты личных сведений | Условия | Удаление
Внутренняя ошибка 2503 — Что это?
Внутренняя ошибка 2503 чаще всего появляется в Windows 8. Она возникает, когда вы пытаетесь удалить или установить программное обеспечение в Windows 8. Сообщение с кодом ошибки может отличаться и отображаться в разных форматах, например:
Установщик обнаружил непредвиденную ошибку при установке этого пакета. Это может указывать на проблему с этим пакетом. Код ошибки 2503.
Вызывается RunScript, когда не отмечен в процессе
Установщик обнаружил непредвиденную ошибку при установке этого пакета. Это может указывать на проблему с этим пакетом. Код ошибки 2503.
Вызывается Install Finalize, когда не выполняется установка
Решения
 Причины ошибок
Причины ошибок
Некоторые из наиболее распространенных причин внутренней ошибки 2503:
- Разрешение на доступ к папке установщика Windows не предоставлено
- Вирусы
- Проблемы с установщиком Windows
Дополнительная информация и ручной ремонт
Чтобы устранить эту проблему на вашем компьютере без какой-либо профессиональной помощи, попробуйте методы DIY, приведенные ниже:
Метод 1
Внутренняя ошибка 2503 может возникнуть, если ваша учетная запись имеет ограниченные привилегии. У вас нет прав для использования или доступа к папке установщика Windows.
Отсутствие доступа к этой папке мешает вам успешно установить или удалить нужную программу на вашем компьютере. Чтобы получить доступ, вам необходимо убедиться, что у вас есть разрешение.
- Для этого перейдите в папку C: windows. Здесь найдите папку установщика, затем щелкните правой кнопкой мыши и выберите свойства.
- После этого щелкните вкладку безопасности и проверьте, есть ли у учетной записи системы и администратора разрешение на полный доступ.
- Для этого убедитесь, что для параметра системной группы выбрано «все», чтобы предоставить вам полное разрешение.
Способ 2 — перерегистрировать установщик Windows
Другой альтернативой для устранения внутренней ошибки 2503 является повторная регистрация Установщик Windows.
- Для этого перейдите в «Пуск» и нажмите «Выполнить». Теперь введите «msiexec / unreg» в поле «Выполнить» и нажмите клавишу ввода.
- Выполните те же действия и введите «msiexec / regserver» в поле и нажмите клавишу ввода. Это решит проблему.
Способ 3 — удаление вирусов
Если внутренняя ошибка 2503 вызвана вирусной инфекцией на вашем компьютере, рекомендуется загрузить антивирус и просканировать всю систему.
Вирусы печально известны системными сбоями и представляют угрозу безопасности данных. Если своевременно не удалить эти вредоносные программы, они могут повредить ваш компьютер.
Чтобы удалить все вирусы в вашей системе, запустите антивирус. Антивирус обнаруживает все вредоносные программы, включая вирусы, вредоносное ПО, рекламное и шпионское ПО. Удалите все найденные вредоносные файлы сразу.
Это поможет устранить внутреннюю ошибку 2503.
Расширенный ремонт системы Pro
Автоматизированное решение для ремонта ПК в один клик
С Advanced System Repair Pro вы можете легко
Замените поврежденные файлы
Восстановить производительность
Удалить вредоносные программы
СКАЧАТЬ
Advanced System Repair Pro совместим со всеми версиями Microsoft Windows, включая Windows 11.
Поделиться этой статьей:
Вас также может заинтересовать
Minecraft покорил мир, это был независимый проект, и он стал мейнстримом. Думаю, мечта каждого разработчика игр. С другой стороны, мечта каждого геймера — дважды щелкнуть по игре и играть в нее, а не решать различные проблемы, особенно если они связаны с запуском. К счастью для всех вас, геймеры, здесь, в errortools мы тоже играем, и мы рады предложить вам решение проблемы с запуском Minecraft. Так что сядьте поудобнее, расслабьтесь и продолжайте читать, и, надеюсь, вы снова будете играть в кратчайшие сроки. Следуйте представленному руководству шаг за шагом, пункт за пунктом, как оно представлено, чтобы быстрейшим образом вернуться в Minecraft. В этом руководстве также предполагается, что конфигурация вашего оборудования соответствует хотя бы минимальным системным требованиям для запуска Minecraft.
-
Отключить антивирус и брандмауэр
В 90% случаев это проблема, из-за которой Minecraft не работает, ваш антивирус или брандмауэр обнаружил это как ложное срабатывание, и доступ к системному Интернету и т. Д. Был отключен. Попробуйте отключить его, и, если все работает нормально, добавьте его в список исключений антивируса или брандмауэра.
-
Запустите Minecraft от имени администратора
Minecraft иногда отказывается запускаться, если у него нет прав администратора. Чтобы убедиться, что это так, найдите исполняемый файл Minecraft, щелкните его правой кнопкой мыши и выберите свойства. Перейдите на вкладку совместимости и проверьте Запуск от имени администратора пунктом.
-
Завершить процесс Minecraft
Стало известно, что даже если Minecraft не запущен, его процессы могут быть активны в фоновом режиме. нажимать CTRL + SHIFT + ESC чтобы открыть диспетчер задач. Найдите, запущен ли процесс Minecraft. Если вы найдете процесс Minecraft, щелкните его правой кнопкой мыши и выберите Снять задачу
-
Запускаем Minecraft в режиме совместимости
Если Minecraft по-прежнему отказывается запускаться, попробуйте запустить его в режиме совместимости с предыдущей версией Windows. Найдите исполняемый файл Minecraft в месте его установки. Щелкните его правой кнопкой мыши и выберите свойства
В свойствах окна переходят в совместимость вкладка Проверить запустите эту программу в режиме совместимости для:
Выберите предыдущую версию операционной системы, попробуйте Windows 8 or Windows 7 -
Обновите драйвер видеокарты
Лучше всего зайти на сайт производителя вашего графического процессора и загрузить последнюю версию драйвера вашего графического процессора.
-
Удалите моды, плагины, пакеты текстур
Моды, плагины, пакеты текстур — все великолепно, но иногда они могут вызвать перегрузку графического процессора и другие проблемы, чтобы проверить, так ли это, попробуйте запустить Minecraft в режиме Vannila без чего-либо установленного, просто чистый и чистый Minecraft, поскольку он был только что загружен и установлен.
-
Переустановите Minecraft
Если все остальное не удалось, переустановите Майнкрафт. Может быть вероятность, что какой-то файл DLL был удален или поврежден по ошибке или что некоторые важные файлы отсутствуют. Чистая переустановка устранит все эти проблемы.
Узнать больше
Код ошибки 0x8007007b — Что это?
Код ошибки 0x8007007b будет появляться, когда пользователи Windows пытаются активировать Windows. Вы можете попытаться активировать его с помощью функции обновления и безопасности, но вполне вероятно, что вы получите тот же код ошибки. Код ошибки 0x8007007b может появиться, когда пользователи Windows 7 и Windows 8.1 пытаются обновить и активировать Windows 10 на своем компьютере.
Общие симптомы включают в себя:
- Появится сообщение об ошибке, в котором говорится, что Windows не может быть активирована. Узел KMS не может быть расположен в DNS, попросите системного администратора проверить правильность публикации KMS в DNS.
- Будет отображена ошибка 0x8007007b, указывающая, что имя файла или каталога или синтаксис метки тома неверны.
Решения
 Причины ошибок
Причины ошибок
Пользователь может увидеть этот код ошибки по нескольким причинам, в том числе, если пользователь использует носители с корпоративной лицензией при установке ряда различных операционных систем Windows. Эта ошибка также может быть вызвана тем, что мастер активации не может подключиться к главному компьютеру KMS. Скорее всего, если у пользователя есть носитель с корпоративной лицензией, ему, скорее всего, был предоставлен MAK (несколько ключей активации).
Дополнительная информация и ручной ремонт
Есть несколько способов исправить ошибку с кодом 0x8007007b. Важно попробовать все методы, но если это слишком сложно или вы не знаете, что делаете, обратитесь к специалисту по ремонту Windows. Скорее всего, они смогут легко решить проблему.
Способ первый: вместо активации KMS используйте активацию с несколькими ключами
Если активация KMS не используется и KMS-сервер отсутствует, тип ключа продукта следует изменить на MAK. Для MSDN (Microsoft Developer Network) или TechNet номера SKU, перечисленные на носителе, обычно являются носителями с корпоративной лицензией, и это означает, что предоставленный ключ продукта является ключом многократной активации.
Чтобы изменить KMS на MAK, нажмите Пуск, Все программы, Стандартные, а затем щелкните правой кнопкой мыши Командную строку. Щелкните Запуск от имени администратора. Если будет предложено ввести пароль или подтверждение, введите его сейчас.
Когда откроется командная строка, введите следующую команду и нажмите ввод после:
slmgr -ipk xxxxx-xxxxx-xxxxx-xxxxx (эти x представляют ключ продукта MAK).
Метод второй
Находясь на рабочем столе, нажмите клавишу Windows и R. Должно появиться окно «Выполнить», а затем введите следующую команду: Slui 3. Нажмите клавишу «Ввод» и дождитесь появления окна. В этом окне будет запрошен ключ продукта для активации операционной системы. Введите ключ продукта, а затем нажмите кнопку «Активировать». Перезагрузите компьютер. Теперь код ошибки 0x8007007b должен исчезнуть.
Метод третий
Откройте командную строку с правами администратора, как упоминалось ранее. Введите следующую команду: SFC / SCANNOW. Команда выполнит свою задачу. Это займет много времени, поэтому оставьте компьютер для работы. SFC должен закончить сканирование. После завершения сканирования перезагрузите компьютер. Теперь вы можете проверить активацию. Код ошибки должен исчезнуть.
Способ четвертый: когда клиент не может найти узел KMS в сети для завершения активации
Этот метод для исправления следует использовать, когда в сети настроен хост-компьютер KMS, и клиент не может найти хост KMS в сети для завершения активации.
Чтобы убедиться, что на компьютере действительно установлен узел KMS. Нажмите Пуск, Все программы, Стандартные, а затем щелкните правой кнопкой мыши Командную строку. Запустить от имени администратора. Если теперь вам будет предложено ввести пароль или подтверждение, сделайте это. Когда появится окно командной строки, введите следующую команду и нажмите Enter: nxlookup -type = all_vlmcs._tcp> kms.txt
Команда сгенерирует файл, откройте этот файл KMS. Файл будет содержать одну или несколько записей. По умолчанию хост-сервер KMS будет динамически регистрировать свидетельство сервера DNS SRV каждые 24 часа. Чтобы проверить реестр, чтобы убедиться, что это происходит, выполните следующие действия:
- Нажмите Пуск, введите regedit и нажмите клавишу ВВОД.
- Найдите ключ HKEY_LOCAL_MACHINESOFTWAREMicrosoftWindows NTCurrentVersionSL и нажмите на него.
- Подраздел DisableDnsPublishing должен присутствовать и иметь значение 1. Если оно отсутствует, создайте значение DWORD, щелкнув правой кнопкой мыши DisableDnsPublishing, нажмите кнопку «Изменить», введите в поле «Значение» значение 0 и нажмите кнопку «ОК».
Метод пятый: использование автоматизированного инструмента
Если вы хотите всегда иметь в своем распоряжении утилиту для исправления этих Windows 10 и других связанных с ними проблем, когда они возникают, Загрузить и установить мощный автоматизированный инструмент.
Узнать больше
RSAT или средства удаленного администрирования сервера для Windows 10 — это набор программ для ИТ-специалистов. Это помогает в управлении серверами с ПК с Windows 10, и, начиная с Windows 10 v1809 или обновления за октябрь 2018 г., пользователи должны установить средства удаленного администрирования сервера для Windows 10 в качестве компонентов по запросу или в качестве дополнительных компонентов. Программа включает консоль управления Microsoft или оснастки MMC, диспетчер серверов, консоли, командлеты и поставщики Windows PowerShell, а также инструменты командной строки для управления ролями и функциями, работающими на Windows Server. Поэтому, если вы обновили свой компьютер с Windows 10 до версии 1809 или более поздней, инструмент RSAT необходимо установить как набор функций по запросу прямо из Windows 10. Вы можете установить инструменты RSAT в Windows 10 Enterprise или Windows 10 Professional, и после установки Убедитесь, что вы не устанавливаете инструменты RSAT напрямую со страницы загрузки Microsoft.
Шаг 1: Откройте «Настройки» и перейдите в «Приложения»> «Приложения и функции».
Шаг 2: Затем нажмите «Управление дополнительными функциями».
Шаг 3: После этого нажмите «Добавить функцию», чтобы загрузить все дополнительные функции, которые можно установить.
Шаг 4: Теперь прокрутите, чтобы найти список всех 18 инструментов RSAT, и, в зависимости от того, что вам нужно, щелкните и установите их.
Шаг 5: Затем вернитесь туда, где вы должны увидеть ход установки. Щелкните страницу «Управление дополнительными функциями», чтобы проверить состояние.
Примечание: Если вы хорошо разбираетесь в командной строке или автоматизации, вы также можете установить средства удаленного администрирования сервера для Windows 10 через DISM /add-capability. И когда вы устанавливаете что-либо с помощью функций по запросу, они остаются при обновлении версии Windows 10. С другой стороны, если вы считаете, что вам не нужна определенная функция RSAT, у вас есть возможность удалить ее с помощью функций управления опциями. Однако имейте в виду, что некоторые инструменты зависят друг от друга, а это означает, что если вы удалите что-либо, имеющее зависимость, произойдет только сбой, поэтому вам нужно быть осторожным.
Чтобы удалить функцию RSAT, вам нужно сделать следующее:
Шаг 1: Выберите «Настройки»> «Приложения»> «Управление дополнительными функциями».
Шаг 2: После этого найдите список установленных функций, который появляется перед этим.
Шаг 3: Теперь выберите функцию, которую хотите удалить, и вернитесь назад. Если у вас есть какие-то проблемы, связанные с системой, которые необходимо исправить, есть решение в один клик, известное как [название продукта], которое вы можете проверить, чтобы решить их. Эта программа является полезным и эффективным инструментом, который может восстанавливать поврежденные реестры и оптимизировать общую производительность вашего ПК. Помимо этого, он также очищает ваш компьютер от любых ненужных или поврежденных файлов, которые помогают вам удалить любые нежелательные файлы из вашей системы. По сути, это решение, которое находится в пределах вашей досягаемости одним щелчком мыши. Он прост в использовании, так как он удобен для пользователя. Полный набор инструкций по его загрузке и использованию см. в приведенных ниже шагах.
Узнать больше
Не секрет, что Microsoft старается поддерживать актуальность Windows и старается сделать ее как можно лучше. Новое обновление Windows принесет кое-что интересное, что кому-то понравится, а кому-то не очень. Среди различных технических обновлений и обновлений безопасности Microsoft представит некоторые из них, которые будут видны каждому пользователю.
Имя
из этих функций будет компактный режим File Explorer. Эта функция представляет собой своего рода разделение содержимого в проводнике файлов, что упрощает доступ, если вы используете устройство с сенсорным экраном. Эта функция несколько странная, и хотя я могу понять логику этого шага и понять ее, я не уверен, что мне это нравится. К счастью для меня и других, кто думает так же, эту опцию пока можно отключить.
Во-вторых,
функция — это то, что я могу отстать, улучшения для виртуальных рабочих столов. Есть статья о errortools о функции виртуальных рабочих столов, и я очень надеюсь, что вы используете ее, так как это отличная функция. В любом случае, новое обновление принесет нам отдельные обои рабочего стола для каждого рабочего стола, и мы сможем расставить их по своему усмотрению.
В третьих
то, что я хотел бы затронуть, это функции анимации. У нас будут окна, которые будут медленно исчезать и изменять размер при открытии, сворачивании, развертывании и т. д. Пока мы не можем сказать, как это может повлиять и повлияет ли это на общую производительность системы. Я уверен, что это окажет какое-то влияние, но надеюсь, что оно будет сведено к минимуму. Если вы хотите читать более полезный статьи и советы о посещении различного программного и аппаратного обеспечения errortools.com в день.
Узнать больше
Код ошибки 0xc0000142, что это?
Код ошибки 0xc0000142 — это код ошибки, который влияет на пользователей Windows 10. Это часто происходит, когда пользователи пытаются запустить приложения Windows. Сообщение в поле ошибки приложения позволяет пользователям распознать ошибку, поскольку в нем говорится, что «приложение не смогло запуститься правильно (0xc0000142)». Общие симптомы этого кода ошибки включают следующее:
- Невозможность запуска приложений
- Невозможность полностью запустить приложения Windows
- Появление окна сообщения с кодом ошибки 0xc0000142
Причины ошибок
Код ошибки 0xc0000142 в Windows 10 часто вызывается проблемами, связанными с автозагрузкой программ, поврежденными файлами или другими приложениями. Чтобы решить эту проблему, источник проблемы должен быть расположен. Но как пользователи смогут сделать это, пока присутствует код ошибки?
Дополнительная информация и ручной ремонт
Для исправления кода ошибки 0xc0000142 пользователям потребуется использовать хотя бы одну процедуру восстановления вручную. Это может включать проверку вашей системы на наличие поврежденных файлов с помощью таких инструментов, как Microsoft System File Checker (SFC). Если вы не уверены в своих навыках или предпочитаете получить профессиональную поддержку, обратитесь за помощью к специалисту по ремонту Windows.
Три верхних метода для устранения кода ошибки 0xc0000142 включают следующее:
Метод первый: выполнить чистую загрузку
Чистая загрузка — это одна из самых простых процедур, которые вы можете запустить для устранения кода ошибки такого рода в Windows. Он работает, определяя, мешает ли конфликт между программами запуска правильно работать приложениям Windows. Это происходит в процессе чистой загрузки с использованием Windows с использованием минимального набора драйверов и программ запуска при перезагрузке.
Вот что вам нужно сделать:
- Шаг первый: перейдите в Пуск и введите MSCONFIG
- Шаг второй: щелкните правой кнопкой мыши и выберите Конфигурация системы
- Шаг третий: выберите Сервис вкладку и нажмите Скрыть все службы Microsoft Затем нажмите Отключить все.
- Шаг четвертый: Нажмите Вкладка «Запуск» в диалоговом окне Конфигурация системы.
- Шаг пятый: выберите Откройте диспетчер задач
- Шаг шестой: На вкладке «Запуск» диспетчера задач выберите Отключить для каждого элемента запуска, затем закройте диспетчер задач.
- Шаг седьмой: Нажмите OK на вкладке Автозагрузка конфигурации системы.
- Шаг восьмой: перезагрузите компьютер.
Этот метод разрешает конфликт программного обеспечения, возникающий при попытке обновления, запуска программы или просто использования операционной системы. Однако, если код ошибки 0xc0000142 остается нерешенным после перезагрузки компьютера, выполните следующий шаг ниже.
Способ второй: запустить проверку системных файлов
Проверка системных файлов (SFC) — это служебная программа, встроенная в операционную систему Windows 10 и другие версии Windows, для обнаружения и восстановления поврежденных системных файлов. Так как поврежденные системные файлы могут привести к коду ошибки 0xc0000142, запустите этот инструмент, выполнив следующие действия:
- Шаг первый: перейдите в Пуск и введите Командная строка or CMD.
- Шаг второй: щелкните правой кнопкой мыши и выберите Администратор
- Шаг третий: Проверьте и восстановите поврежденные системные файлы. Просто введите sfc / scannow. (Обязательно поместите пробел между «sfc» и «/ scannow»).
После выполнения этих процедур средство проверки системных файлов автоматически просканирует ваш компьютер, найдет и восстановит поврежденные файлы. Если это источник или основная причина кода ошибки 0xc0000142 в вашей системе, код ошибки будет устранен. Однако, если источник проблемы не связан с повреждением нашей системы или является просто более сложной проблемой, попробуйте следующий метод, выделенный ниже.
Узнать больше
Запуск службы Windows Update не всегда идет хорошо, так как время от времени вы можете столкнуться с некоторыми ошибками при его использовании. Одной из этих ошибок является ошибка Центра обновления Windows 0xc1900403. В таких случаях вы увидите следующее сообщение об ошибке в разделе Центра обновления Windows:
«Были проблемы с установкой некоторых обновлений, но мы попробуем позже, если вы продолжаете видеть это и хотите найти информацию в Интернете или обратиться в службу поддержки, это может помочь — 0xc1900403»
Файлы журнала, отображаемые в сообщении об ошибке, могут содержать «0XC1900403 — MOSETUP_E_UA_CORRUPT_PAYLOAD_FILES». Это означает, что файлы полезных данных повреждены, поэтому вы получаете сообщение об ошибке Windows Update 0xc1900403 и, чтобы исправить его, вы можете попытаться перезагрузить компьютер и снова установить обновления или сбросить папки, связанные с Центром обновления Windows. Вы также можете запустить средство устранения неполадок Центра обновления Windows или использовать автономный установщик или средство создания носителей. Для более подробной информации, обратитесь к каждому из вариантов, представленных ниже.
Вариант 1. Перезагрузите компьютер и попробуйте снова установить обновления.
Перезагрузка компьютера также может помочь в устранении ошибки установки Центра обновления Windows 0x80240034. Есть случаи, когда проблема решается сама по себе, так как это может быть просто ошибка сети или ПК.
Вариант 2. Удалите содержимое папки «Распространение программного обеспечения» и папки Catroot2.
- Откройте меню WinX.
- Оттуда откройте командную строку от имени администратора.
- Затем введите следующую команду — не забудьте нажать Enter сразу после ввода каждого из них.
net stop wuauserv
net start cryptSvc
чистые стартовые биты
net start msiserver
- После ввода этих команд он остановит службу обновления Windows, фоновую интеллектуальную службу передачи (BITS), криптографию и установщик MSI.
- Затем перейдите в папку C: / Windows / SoftwareDistribution и избавьтесь от всех папок и файлов, нажав клавиши Ctrl + A, чтобы выбрать их все, а затем нажмите «Удалить». Обратите внимание: если файлы уже используются, вы не сможете их удалить.
После сброса папки SoftwareDistribution вам необходимо сбросить папку Catroot2, чтобы перезапустить только что остановленные службы. Для этого выполните следующие действия:
- Введите каждую из следующих команд.
net start wuauserv
net start cryptSvc
чистые стартовые биты
net start msiserver
- После этого выйдите из командной строки и перезагрузите компьютер, а затем попробуйте запустить Центр обновления Windows еще раз.
Вариант 3. Попробуйте запустить средство устранения неполадок Центра обновления Windows.
Вы также можете запустить средство устранения неполадок Центра обновления Windows, поскольку оно также может помочь в устранении ошибки Центра обновления Windows 0xc1900403. Чтобы запустить его, перейдите в «Настройки», а затем выберите «Устранение неполадок». Оттуда нажмите Центр обновления Windows, а затем нажмите кнопку «Запустить средство устранения неполадок». После этого следуйте следующим инструкциям на экране, и все будет хорошо.
Вариант 4. Попробуйте использовать инструмент создания мультимедиа.
Средство создания мультимедиа в Windows позволяет использовать установочный файл ISO для создания загрузочного устройства, которое можно использовать для установки Windows на свой компьютер. Обратите внимание, что это немного отличается от обычного процесса установки, поскольку он может стереть текущие настройки вашего компьютера и данные на основном диске. Таким образом, прежде чем продолжить, вам необходимо сделать резервную копию всех ваших данных на какой-нибудь съемный диск, а затем использовать Media Creation Tool для создания загрузочного диска.
- После создания загрузочного диска вам необходимо подключить его к компьютеру, а затем перезагрузить.
- Затем нажмите клавишу F10 или Esc, чтобы открыть параметры загрузки.
- Теперь установите приоритет загрузки съемного диска на самый высокий. После завершения установки следуйте следующим инструкциям на экране и без проблем установите Windows.
Узнать больше
Многие пользователи используют свои компьютеры под управлением Windows 10 для создания и доступа к данным на своих серверах в своей сети. Однако некоторые из них сообщили об ошибке, сообщающей, что сервер недоступен. Вот полное содержание сообщения об ошибке:
« Сервер недоступен. Возможно, у вас нет разрешения на использование этого сетевого ресурса. Свяжитесь с администратором этого сервера, чтобы узнать, есть ли у вас права доступа. Ошибка входа: неверное имя целевой учетной записи ».
Если вы относитесь к числу пользователей, сталкивающихся с той же проблемой, то читайте дальше, поскольку этот пост поможет вам устранить эту ошибку при доступе к вашему серверу. Но перед тем, как приступить к устранению неполадок, вы можете выполнить восстановление системы, особенно если хотите его создать. Чтобы использовать восстановление системы, вот что вам нужно сделать:
- Нажмите клавиши Win + R, чтобы открыть диалоговое окно «Выполнить».
- После этого введите «sysdm.cpl» в поле и нажмите «Ввод».
- Затем перейдите на вкладку «Защита системы» и нажмите кнопку «Восстановление системы». Откроется новое окно, в котором вы должны выбрать предпочитаемую точку восстановления системы.
- После этого следуйте инструкциям на экране, чтобы завершить процесс, а затем перезагрузите компьютер и проверьте, устранена ли проблема.
Если восстановление системы не помогло исправить ошибку синего экрана ACPI.sys, сейчас самое время использовать возможные исправления, изложенные ниже.
Вариант 1. Попробуйте перезагрузить роутер.
Первое, что вы можете попытаться сделать, чтобы исправить ошибку, — это просто перезагрузить маршрутизатор. Все, что вам нужно сделать, это перезагрузить маршрутизатор с его панели администратора, или вы также можете выключить его вручную и снова включить через пару секунд, чтобы он мог полностью перезагрузиться. Как только вы закончите, попробуйте снова получить доступ к вашему серверу и посмотрите, исправлена ли теперь ошибка.
Вариант 2. Попробуйте проверить статус службы рабочей станции.
Возможно, вы захотите проверить состояние службы рабочей станции, поскольку ошибка может быть как-то связана с ней.
- Нажмите клавиши Win + R на клавиатуре, чтобы запустить утилиту «Выполнить».
- Затем введите «services.msc» в поле и нажмите «ОК» или нажмите «Enter», чтобы открыть диспетчер служб Windows.
- После открытия диспетчера служб вы увидите список всех служб на вашем компьютере, а оттуда найдите службу рабочей станции.
- Дважды щелкните Сервис рабочей станции, чтобы открыть его Свойства.
- Затем остановите службу и запустите ее снова, или вы также можете щелкнуть ее правой кнопкой мыши и выбрать «Перезагрузить», а затем убедиться, что для ее типа запуска установлено значение «Автоматический».
- Теперь перезагрузите компьютер и проверьте, исправлена ли ошибка.
Вариант 3. Попробуйте изменить настройку подключений для общего доступа к файлам.
Вы также можете попробовать изменить настройку подключений для общего доступа к файлам. Все, что вам нужно сделать, это перейти в Панель управления> Центр управления сетями и общим доступом> Расширенные настройки общего доступа> Подключения для обмена файлами. Оттуда вам нужно выбрать «Включить общий доступ к файлам для устройств, использующих 40- или 56-битное шифрование, и проверить, помогает ли это решить проблему». Если нет, отмените внесенные вами изменения и перейдите к следующему заданному варианту.
Вариант 4 — Попробуйте проверить конфигурацию сети
Проверка конфигурации сети также может помочь вам исправить ошибку. Для этого выполните следующие шаги:
- Щелкните правой кнопкой мыши соединение Wi-Fi или значок соединения Ethernet, расположенный на панели задач.
- Затем выберите «Настройки сети и Интернета» и нажмите «Изменить параметры адаптера».
- После этого появится новое окно, и оттуда выберите сетевое соединение, которое соединяет ваш компьютер с вашей сетью — это может быть либо соединение Wi-Fi, либо соединение Ethernet.
- Щелкните это соединение правой кнопкой мыши и выберите «Свойства», где вы увидите список элементов.
- Выберите Internet Protocol Version 4 или Internet Protocol Version 6 из этих элементов в соответствии с требованиями вашей системы.
- Затем нажмите на кнопку Свойства.
- Проверьте, все ли теперь настроено так, как должно быть, а затем проверьте, устранена ли ошибка.
Вариант 5 — попробуйте сбросить Winsock, TCP / IP и очистить DNS
Вы также можете попробовать сбросить Winsock, TCP / IP, и очистка DNS может помочь вам устранить ошибки. Для этого выполните следующие действия:
- Щелкните правой кнопкой мыши кнопку «Пуск» и выберите «Командная строка (администратор)», чтобы открыть командную строку с повышенными привилегиями.
- После этого выполните каждую из перечисленных ниже команд. И после того, как вы набрали один за другим, вы должны нажать Enter.
- Netsh сброс Winsock — введите эту команду для сброса Winsock
- Netsh Int IP resettcpip.txt сброс — введите эту команду для сброса TCP / IP
- IPCONFIG / flushdns — введите эту команду, чтобы очистить кэш DNS
- Затем перезагрузите компьютер и проверьте, устранена ли проблема.
Вариант 6. Запустите средство устранения неполадок сетевого адаптера
- Откройте панель поиска на своем компьютере и введите «устранение неполадок», чтобы открыть параметры устранения неполадок.
- Затем прокрутите вниз и выберите параметр «Сетевой адаптер» на правой панели.
- Затем нажмите кнопку «Выполнить устранение неполадок».
- После этого ваш компьютер проверит все возможные ошибки и, если возможно, определит причину проблемы.
Узнать больше
Бывают случаи, когда вы пытаетесь открыть файл, например исполняемый файл, но не можете этого сделать, так как сталкиваетесь с ошибкой в диалоговом окне «Открыть файл — предупреждение безопасности», в котором говорится: «Этому издателю запрещено запускать программное обеспечение на ваш компьютер, вы должны разблокировать этого издателя, чтобы запустить это программное обеспечение». Такая ошибка, скорее всего, вызвана вашей операционной системой, поскольку она считает файл небезопасным и потенциально может нанести вред вашему компьютеру. Однако, если вы уверены, что файл безвреден, читайте дальше, так как этот пост поможет вам исправить ошибку, чтобы вы могли открыть файл, не получая ошибки. Существуют различные варианты, которые вы можете проверить, чтобы исправить ошибку. Вы можете запустить программу с помощью командной строки или разблокировать ее с помощью свойств файла. Вы также можете попробовать отключить SmartScreen или использовать команду разблокировать файл в Windows PowerShell.
Вариант 1. Попробуйте запустить программу через командную строку.
- Нажмите клавиши Win + R, чтобы открыть диалоговое окно «Выполнить», введите «cmd» в поле и нажмите Enter, чтобы открыть командную строку.
- Затем коснитесь клавиши Shift и щелкните правой кнопкой мыши программу или исполняемый файл, а затем выберите параметр «Копировать как путь».
- После этого вставьте этот путь в окно командной строки и нажмите Enter, чтобы открыть программу.
Вариант 2. Попробуйте разблокировать файл с помощью свойств файла.
- Щелкните правой кнопкой мыши файл, который вы пытались открыть, и выберите «Свойства».
- Затем нажмите кнопку «Разблокировать», затем нажмите «Применить» и «ОК».
- Теперь вы сможете открыть или получить доступ к файлу, не получая ошибку.
Вариант 3 — выключить SmartScreen
Следующее, что вы можете сделать, — это временно отключить SmartScreen. Все, что вам нужно сделать, это открыть Центр безопасности Защитника Windows и оттуда перейти в раздел Управление приложениями и браузером. После этого установите переключатель в положение «Выкл.» В разделе «Проверить приложения и файлы». Когда вы закончите, попробуйте снова открыть файл. Не забудьте снова включить SmartScreen.
Вариант 4. Попробуйте использовать команду Unblock-File в PowerShell.
Вы также можете использовать команду «Разблокировать файл» в Windows PowerShell, поскольку она разблокирует файл, чтобы вы могли открыть его. Чтобы выполнить эту команду, выполните следующие действия:
- Нажмите клавиши Win + X и затем нажмите Windows PowerShell.
- После открытия PowerShell введите или скопируйте и вставьте эту команду и нажмите Enter, чтобы выполнить ее: Get-ChildItem -Path ‘C:Пользователи Загрузки’ | Разблокировать файл
- Введенная вами команда разблокирует все файлы в папке «Загрузки» при условии, что именно там хранится файл, который вы пытались открыть. Если это не так, замените путь на путь, по которому находится файл. Обратите внимание на то, чтобы также заменить » »С вашим именем пользователя.
- Теперь проверьте, был ли файл разблокирован, открыв или открыв его.
Узнать больше
Если у вас возникли проблемы с использованием Epic Games Launcher, вот несколько шагов по устранению неполадок, которые обычно решают типичные проблемы.
Проверьте статус сервера Epic Games
Проверить Статус сервера Epic Games страницу, чтобы убедиться, что все системы работают. Если на программу запуска Epic Games влияет сбой или общесистемная проблема, ваша проблема может быть решена после устранения сбоя.
Очистите веб-кеш вашего лаунчера
Очистка веб-кэша часто решает проблемы с отображением, которые могут помешать вам использовать средство запуска. Выполните следующие действия, чтобы очистить веб-кеш:
Windows
-
Выйдите из программы запуска Epic Games, щелкнув правой кнопкой мыши значок на панели задач в правом нижнем углу, а затем щелкнув Выход.
-
Нажмите Windows Key + R, введите «% localappdata%» и нажмите Enter открыть Проводник окно.
-
Откройте приложение Стрелялка для Эпических Игр папку.
-
Откройте приложение Избранное папку.
-
Нажмите Webcache папку, а затем удалите ее.
- Перезагрузите компьютер, а затем перезапустите программу запуска Epic Games.
Мак
- Выйдите из программы запуска Epic Games.
- Откройте Finder.
- Нажмите на Go становятся Перейти в папку …
- Тип ~ / Библиотека / Кеши / com.epicgames.EpicGamesLauncher и нажмите Enter.
- Перетащите Webcache папки в Корзину.
- Нажмите контроль и нажмите на Корзину.
- Нажмите на Очистить корзину.
- Перезапустите программу запуска Epic Games.
Запускаем лаунчер от имени администратора
Запуск программы запуска от имени администратора повышает ее права, например, чтобы избежать проблем с загрузкой игр. Выполните следующие действия, чтобы запустить программу запуска от имени администратора:
- Щелкните правой кнопкой мыши ярлык Epic Games Launcher.
- Нажмите Запуск от имени администратора.
Обновите драйверы видеокарты
Убедитесь, что в проигрывателе используются новейшие драйверы видеокарты, это может решить проблему сбоя программы запуска. Просмотрите это гайд для получения инструкций по обновлению графических драйверов.
Переустановите программу запуска Epic Games
Примечание: Следующий процесс удалит все ваши установленные игры.
В Windows:
Запустите проверку системных файлов, затем переустановите программу запуска Epic Games.
- Закройте средство запуска Epic Games, щелкнув правой кнопкой мыши значок на панели задач в правом нижнем углу, а затем щелкнув Выход.
- Нажмите Начать.
- Введите «cmd», щелкните правой кнопкой мыши Командная строка, , а затем нажмите кнопку Запуск от имени администратора.
- В открывшемся окне введите «sfc /scannow», и затем нажмите Enter.
Это может занять некоторое время. - Перезагрузите компьютер.
- Нажмите Начать.
- Введите «Установка и удаление программ», а затем нажмите Enter.
- Выберите Стрелялка для Эпических Игр из списка программ.
- Нажмите Удалить.
- Перейдите в www.epicgames.com и нажмите Получить Epic Games в правом верхнем углу, чтобы загрузить последнюю версию установщика.
На Mac:
- Закройте программу запуска Epic Games.
- Убедитесь, что с программой запуска Epic Games не связаны никакие процессы, установив флажок Мониторинг системы.
- Откройте приложение Приложения папку.
- Щелкните и перетащите приложение Epic Games Launcher на Корзину.
- Убедитесь, что во всех следующих каталогах больше нет папок или файлов Epic Games Launcher:
- ~ / Библиотека / Поддержка приложений
- ~ / Library / Кэш
- ~ / Library / Preferences
- ~ / Library / Logs
- ~ / Библиотека / Файлы cookie
- Перейдите в www.epicgames.com и нажмите Получить Epic Games в правом верхнем углу, чтобы загрузить последнюю версию установщика.
Зависание программы запуска в macOS 10.15.1 или более ранней версии
Если ваша программа запуска зависает в macOS 10.15.1 или более ранней версии, выполните указанные выше действия, чтобы переустановить программу запуска Epic Games на Mac.
Проверить системные требования
Убедитесь, что ваш компьютер соответствует системным требованиям для запуска Epic Games Launcher, используя эту статью. здесь. Системные требования для программы запуска Epic Games: здесь.
Мигающий значок программы запуска Epic Games на панели задач
Если вы не можете запустить программу запуска Epic Games и видите мигающий значок на панели задач, выполните следующие действия, чтобы попытаться исправить это:
- Щелкните правой кнопкой мыши ярлык Epic Games Launcher.
- Нажмите Свойства.
- Выберите Нормальное окно в раскрывающемся меню рядом с Run.
- Нажмите Совместимость меню.
- Снимите все флажки и нажмите Применить становятся OK.
- Нажмите Начать, затем введите «Настройки графики» и нажмите Enter.
- Выберите Классическое приложение из раскрывающегося под Предпочтение производительности графики.
- Нажмите Приложения.
- Перейдите в каталог установки Epic Games Launcher. По умолчанию это C: / Программные файлы (x86) / Epic Games / Launcher / Portal / Binaries / Win64.
- Нажмите EpicGamesLauncher.exe файл, а затем щелкните Добавить.
- Нажмите Опции.
- Выберите Энергосбережение.
- Нажмите Сохраните.
- Перезапустите программу запуска Epic Games.
Узнать больше

Перезагрузите свою систему
Это самое простое и понятное решение, которое иногда может работать, поскольку, если система не была должным образом перезагружена в течение некоторого времени, память может быть заполнена различными процессами, и это может вызвать ошибку oobesettings. Простая перезагрузка системы может решить проблему за счет очистки файлов и очистки памяти.
Сканирование и восстановление с помощью SFC
Если перезагрузка системы не помогла и, к сожалению, вы все еще получаете сообщение об ошибке, давайте просканируем и восстановим системные файлы с помощью встроенного в Windows инструмента SFC. Чтобы использовать это, нам нужно будет запустить командную строку в режиме с повышенными правами администратора. Строго следуйте инструкциям. Сначала нажмите на значок поиска на Панель задач и введите CMD
Компания командная строка будет отображаться как результат поиска, справа нажмите на Запуск от имени администратора. Как только он откроется, введите следующую команду: ПФС / SCANNOW и нажмите ENTER
Дождитесь полного завершения процесса и после этого перезагрузите устройство.
Восстановить системный реестр
Если сканирование SFC не устранило проблему, мы перейдем к следующему решению, которое включает восстановление самого системного реестра. Обратите внимание, что вам необходимо следовать пошаговым инструкциям, поскольку игра с системным реестром может вызвать серьезные проблемы, если не сделать это должным образом, и даже может сделать систему нестабильной. При этом давайте начнем: нажмите ⊞ ОКНА + R чтобы открыть диалоговое окно запуска Windows Введите внутри regedit и нажмите ENTER
Внутри редактора реестра найдите следующий ключ: HKEY_LOCAL_MACHINE / SYSTEM / CurrentControlSet / Control / Session Manager / Управление памятью. и нажмите на него, чтобы увидеть свойства Внутри свойств щелкните правой кнопкой мыши на CommitLimit значение , а затем выберите удалять. Подтвердить с помощью Да. Закройте редактор реестра и перезагружать твой компьютер.
Reset Windows 11
Если даже очистка ключа в редакторе реестра не помогла, следующим шагом будет сброс самой системы. нажимать ⊞ ОКНА + I открыть Windows настройки и нажмите на Система слева. Внутри в правой части нажмите на Восстановление
В рекавери нажмите кнопку рядом с Сбросить этот ПК что говорит Сброс PC
Выбор между сохраните мои файлы и удалить все (лучший вариант — удалить все, но убедитесь, что у вас есть резервные копии всех ваших файлов на отдельном диске) Выберите между Облако Скачать or Локальная переустановка. Нажмите рядом с подтвердить выбор и после этого на Сброс чтобы начать процесс сброса. Следуйте инструкциям на экране, пока это не будет полностью сделано.
Узнать больше
Авторское право © 2022, ErrorTools, Все права защищены
Товарные знаки: логотипы Microsoft Windows являются зарегистрированными товарными знаками Microsoft. Отказ от ответственности: ErrorTools.com не аффилирован с Microsoft и не претендует на прямую аффилированность.
Информация на этой странице предоставлена исключительно в информационных целях.
Ремонт вашего ПК одним щелчком мыши
Имейте в виду, что наше программное обеспечение необходимо установить на ПК с ОС Windows. Откройте этот веб-сайт на настольном ПК и загрузите программное обеспечение для простого и быстрого устранения ваших проблем.
Установка и удаление программы – стандартные процессы, выполняемые любым пользователем ПК через EXE-файл (установщик или деинсталлятор). Процедура кажется простой, так как владельцу устройства нужно только запустить исполняемый файл, после чего начинается процесс установки или удаления. Но некоторые люди получают ошибку 2503 или 2502, и непонятно, как ее исправить в Windows 10.
Во-первых, необходимо определить, что вызывает появление указанных ошибок при установке или удалении программ.
И здесь стоит выделить несколько причин:
- установщик загружен не полностью;
- ошибка при сборке инсталляционного пакета;
- неисправности в «Проводнике»;
- отказ в доступе к компонентам системы.
Хотя проблема довольно неприятна, ее можно исправить. Главное, строго следовать алгоритму, приведенному в инструкции.
Способы устранения проблемы
Поскольку ошибки 2502 и 2503 появляются по разным причинам, вы не сможете найти ни одного метода устранения неполадок. Так или иначе, вам придется пройти долгий путь, чтобы в конечном итоге найти лучшее решение проблемы. В связи с этим рекомендуется действовать, в первую очередь учитывая наиболее вероятные причины. Следующие инструкции расположены в таком порядке.
Изменение правил доступа к папке Temp
При установке или удалении приложений стороннее программное обеспечение получает доступ к некоторым компонентам системы. Это стандартный процесс, необходимый для стабильной работы программного обеспечения. Однако компьютер может блокировать доступ к компонентам системы, из-за чего при установке или удалении приложения отображается ошибка. Чтобы исправить это, вам необходимо разрешить доступ к папке Temp:
- Запустите проводник».
- Перейдите по пути C: Windows.
- Щелкните правой кнопкой мыши каталог Temp и откройте «Свойства».
- На вкладке «Безопасность» измените параметры входа в текущий профиль Windows
- Установите флажок «Полный доступ» и сохраните изменения.
Эти простые шаги устранят все проблемы, связанные с отказом в доступе. Однако после завершения операции не забудьте перезагрузить компьютер, иначе изменения могут не сохраниться.
Перезапуск процесса Explorer.exe
Ошибка при установке приложения часто связана с проблемой «Проводника», на котором основан весь процесс установки или удаления. Перезапуск этого компонента помогает решить любые проблемы:
- Откройте «Диспетчер задач» с помощью комбинации клавиш «Ctrl» + «Shift» + «Esc».
- На вкладке «Процессы» найдите запись «Проводник Windows» и щелкните ее правой кнопкой мыши.
- Нажмите кнопку «Завершить задачу».
После перезапуска ошибка должна исчезнуть. Если он все еще появляется, прежде чем перейти к следующему способу устранения неполадок, попробуйте запустить принудительный проводник через окно «Выполнить» (Win + R) при запросе explorer.exe. Тогда можно будет рассмотреть альтернативные варианты.
Создание папки Installer
Кроме того, люди, столкнувшиеся с ошибкой 2502 или 2503, должны предоставить доступ к папке установщика. Он должен находиться в C: Windows. Если его там нет, создайте новый:
- Перейдите в каталог Windows.
- Нажимаем ПКМ.
- Выбираем опцию «Создать папку».
- Назовите каталог «Установщик».
Обратите внимание, что по умолчанию папка скрыта. Следовательно, возможно, что каталог, необходимый для дальнейших манипуляций, уже находится в каталоге C: Windows. Папку заново создавать не нужно. Напротив, это может привести к новым проблемам, не связанным с процессом установки приложения.
Предоставление доступа к папке Installer
Теперь перейдем к тому, как предоставить доступ к каталогу установки. Это делается в точном соответствии с инструкциями при изучении папки Temp:
- Откройте проводник».
- Перейдите по пути C: Windows.
- Щелкните правой кнопкой мыши значок каталога «Установщик».
- Зайдите в Свойства».
- На вкладке «Безопасность» выберите свой текущий профиль и нажмите кнопку «Изменить».
- Предоставьте владельцу учетной записи полный доступ к указанному каталогу.
Затем перезагрузите компьютер, не забудьте нажать кнопку «Применить», когда вы закончите изменять параметры доступа. В противном случае придется повторить описанный выше алгоритм.
Удаление установщика в папке Installer
Альтернативный способ решения проблемы, предполагающий удаление установщика. Обычно это EXE-файл с именем «Install» или «Setup».
В процессе удаления установочного файла вы можете столкнуться с проблемой его обнаружения, так как обычно много похожих данных находится в каталоге «Install». Поэтому рекомендуется добавить «Тема» в качестве дополнительного инструмента сортировки. Затем, выбрав доступные установщики, вы найдете то, что вам нужно, и сможете удалить его, не повредив другие важные установочные файлы.
Запуск установщика через Командную строку с правами администратора
Если после выполнения всех манипуляций при установке программ ошибка продолжает появляться, то единственный оставшийся способ решения проблем – принудительный запуск программы установки. В этом нам поможет интерфейс командной строки. Но сначала укажите имя установочного файла. Ошибка хотя бы в одном символе приведет к отказу в обработке запроса или запуску совершенно ненужного установщика:
- Щелкните правой кнопкой мыши значок «Пуск».
- Откройте командную строку от имени администратора. Если KS нет в списке, запустите утилиту через панель поиска Windows.
- Введите запрос формата: C: Windows Installer X, где вместо «X» укажите точное имя установщика, включая расширение (например, «.exe»).
- Нажмите клавишу Enter».
После обработки запроса вы должны увидеть перед собой окно установщика. Если этого не произошло, убедитесь, что командная строка запущена с правами администратора, а не обычного пользователя.
Источник изображения: it-tehnik.ru
Когда вы устанавливаете или настраиваете ПО на вашем ПК Windows 7, 8 или 10, появляется окно с тестом «ERROR 2503 2502». Причина — неправильная установка неоконченная загрузка установочных файлов.
Существует два пути решения этой неполадки.
1. Исправляем ошибки 2503 2502
- Правой кнопкой мыши кликаем по папке temp (C: Windows Temp).
- Открываем вкладку безопасность.
- В окне «группы или пользователи» выберите первый пункт.
- Далее нажимаем «изменить».
- В открывшемся окне выберите «для всех».
- Ниже ставим галочку полный доступ.
- Теперь кликните «ок».
2. Обходим ошибки 2503 2502
1 способ.
- Нажмите «Пуск» и пишем «cmd».
- Кликаем правой и запускаем от администратора.
- Вводим путь к вашему MSI и жмите enter.
2 способ.
- Повторяем первый и второй пункты из 1 способа.
- Введите «TASKMGR».
- Завершите задачу на «EXPLORER.EXE».
- Нажмите «Файл» -> «Запустить новую задачу».
- Впишите «EXPLORER.EXE».
Как еще один вариант, попробуйте запустить .MSI из командной строки с повышенными правами.
Дополнительную информацию смотрите на официальном
сайте
.
26.07.2014 — 12:33
обсудить
7155+
размер текста
Нередко сбой обновления или некорректное удаление приводят к невозможной вторичной инсталляции программы. А всё дело в том, что установка обнаруживает актуальные записи в операционной системе и компоненты программного обеспечения.
Так случилось и с платформой Java, которая некорректно завершила текущее обновление. Последующие попытки восстановить прерванный процесс не увенчались успехом. Даже ручное удаление файлов из системных каталогов не дало видимых результатов.
Как полностью удалить Java с компьютера?
Немного о самом — Java. Платформа Java представляет собой кросс платформенное программное обеспечение для запуска приложений, созданных на этом языке, а также некоторых апплетов, используемых в программах для дополнительной функциональности. Может использоваться на низко бюджетных смартфонах, наряду с дорогими серверными решениями.
Итак, если возникла проблема с обновлением или Java уведомляет об ошибках, стоит попробовать удалить стандартными средствами Windows:
-
Откройте «Панель управления»:
Windows 7 (Vista): нажмите кнопку «меню пуск» и пункт «панель управления»;
Windows 8 (8.1): правой кнопкой мыши нажмите в левой нижней части экрана и выберите из контекста «Панель управления». -
В окне найдите категорию «Программы:
Windows 7 (Vista)»: категория «программы» — раздел «Программы и компоненты»;
Windows 8 (8.1): категория»Программы» — пункт «Удаление программы». -
После из списка найдите «Java», выделите соответствующую строчку и нажмите кнопку «Удалить». Нажмите кнопку «Да» для согласия деинсталляции программы (в некоторых случаях может потребоваться права Администратора).
Ручное удаление Java
Если после вышеуказанных действий повторная установка не удаётся, следует воспользоваться ручным удалением. Откройте системный каталог «Program Files», находящийся в корне локального диска C:. Из списка установленных программ найдите:
предыдущие версии Java: J2SE, Java 2, Java SE или Java Runtime Environment.
(В зависимости от версии программного обеспечения названия могут различаться).
Удалите папки со всем содержимым, а после повторите попытку произвести установку обновлённой Java. Если же попытка останавливается ошибкой, следует применить утилиту исправления — JavaMSIFix.
Скачайте JavaMSIFix и запустите двойным кликом.
В диалоговом окне щёлкаем по кнопке «I Agree» для согласия с изменениями.
После нажимаем по «Click to Fix» для начала процесса исправления.
Об окончании нас оповестит появившиеся надпись под кнопкой. Можно закрыть окошко нажатием на «крестик» или сочетанием клавиш «Alt + F4».
Вместо послесловия
После запускаем файл установки, заранее загруженный с официального сайта, и следуя подсказкам завершаем обновление Java. После применения утилиты исправления никаких ошибок более не возникло, так что если стандартные действия по деинсталляции не помогли стоит применить кординальные меры.
Платформа Java является средой № 1 среди разработчиков программного обеспечения для компьютера и портативных устройств ввиду несложной архитектуры одноименного языка программирования и трансляции исполняемого кода в специализированный байт-код. Благодаря такой возможности разработанное посредством Java программное обеспечение способно функционировать фактически на любом устройстве или виртуальной машине. Вследствие этого библиотека, обеспечивающая поддержку технологии должна быть установлена на компьютере любого пользователя, управляемом посредством Windows 7.
Ввиду постоянного усовершенствования технологии ее разработчики из месяца в месяц выпускают свежие версии среды, модуля исполнения и подключаемых дополнений. В их состав входят как совсем новые компоненты, так и обновленные. Под обновлением чаще всего подразумевается повышение безопасности и быстродействия, исправление обнаруженных неполадок, оптимизация исполняемого кода.
Перед обновлением Java разработчики рекомендуют удалить старую версию продукта с Windows 7, дабы избежать конфликтов или невозможности выполнить замену одного из файлов ввиду его использования сторонним программным обеспечением (браузером) и гарантировать работу программ с использованием полностью обновленной среды.
Что примечательно, начиная с редакции под номером 45, Google Chrome прекратил поддержку NPAPI для Java-апплетов.
Рассмотрим, как удалить Java с персонального компьютера, работающего под Windows 7, с целью обновить продукт или после неудачного завершения последней попытки обновления среды.
Для верности нужно еще сделать несколько шагов, чтобы переустановка ПО протекала без проблем.
Сначала очищаем папку Program Files
от возможных остатков.
- Переходим в папочку Program Files
и просматриваем содержимое на предмет папок со следующими названиями:
J2SE
или любое другое название содержащее слово
J - Если такие папки найдены, то удаляем их и все содержимое.
- Очищаем корзину.
Пробуем переустановить ПО
. Если корректная переустановка не удается и выскакивает
ошибка
, то переходим к следующему шагу.
Воспользуемся специализированной утилитой JavaMSIFix, которая поможет исправить положение.
Утилита бесплатная
. Скачивать ее лучше с
официального сайта
или другого
надежногоисточника
.
- Загружаем программку JavaMSIFix
. - Запускаем ее. В окне с регламентом необходимо кликнуть по кнопке со словами «I Agree
», принимая правила пользовательского соглашения. - Далее, кликаем по кнопочке «ClicktoFix
», которая запустит исправление. - Когда под кнопкой «ClicktoFix
» появится надпись, это даст понять, что приложение завершило работу. - Можно закрыть окно программки.
После данной процедуры можно опять попробовать установить новое ПО
от
Java
. Если предыдущие шаги сделаны правильно, то с установкой обновленной версии программного обеспечения проблем быть не должно.
Платформа Java является средой № 1 среди разработчиков программного обеспечения для компьютера и портативных устройств ввиду несложной архитектуры одноименного языка программирования и трансляции исполняемого кода в специализированный байт-код. Благодаря такой возможности разработанное посредством Java программное обеспечение способно функционировать фактически на любом устройстве или виртуальной машине. Вследствие этого библиотека, обеспечивающая поддержку технологии должна быть установлена на компьютере любого пользователя, управляемом посредством Windows 7.
Ввиду постоянного усовершенствования технологии ее разработчики из месяца в месяц выпускают свежие версии среды, модуля исполнения и подключаемых дополнений. В их состав входят как совсем новые компоненты, так и обновленные. Под обновлением чаще всего подразумевается повышение безопасности и быстродействия, исправление обнаруженных неполадок, оптимизация исполняемого кода.
Перед обновлением Java разработчики рекомендуют удалить старую версию продукта с Windows 7, дабы избежать конфликтов или невозможности выполнить замену одного из файлов ввиду его использования сторонним программным обеспечением (браузером) и гарантировать работу программ с использованием полностью обновленной среды.
Что примечательно, начиная с редакции под номером 45, Google Chrome прекратил поддержку NPAPI для Java-апплетов.
Рассмотрим, как удалить Java с персонального компьютера, работающего под Windows 7, с целью обновить продукт или после неудачного завершения последней попытки обновления среды.
Этот раздел касается:
- Платформы: windows 7, windows 8, windows XP, windows 10, windows 2008 Server, windows Server 2012, windows Vista
Пользователи windows: Чтобы защитить свой компьютер, выполняйте проверку на наличие устаревших версий Java и удаляйте их при установке Java 8 (8u20 и более поздних версий). Для удаления устаревших версий также можно использовать средство удаления Java. » Подробнее о программе удаления Java » Поиск и устранение проблем — Программа удаления
Всегда рекомендуется использовать последнюю версию Java, так как в ней содержатся обновления компонентов, исправления уязвимостей и улучшения производительности относительно предыдущих версий. Наличие на компьютере последней версии Java можно проверить, посетив страницу Проверка Java. Также это можно сделать вручную.
Мы настоятельно рекомендуем пользователям удалить с компьютера все предыдущие версии Java. Использование установленных на компьютере предыдущих версий Java представляет собой серьезную угрозу безопасности.
Удаление предыдущих версий Java позволит гарантировать запуск приложений Java с использованием новейших обновлений безопасности и производительности для этой платформы.
Пользователи windows могут безопасно удалить более ранние версии Java:
windows. Версии Java можно удалить вручную так же, как любые другие программы с компьютера windows. Следуйте инструкциям по удалению Java для windows вручную. » инструкциям по удалению Java для Mac » инструкциям по удалению Java для Linux
Последняя доступная версия совместима с предыдущими версиями. Однако некоторые приложения (или апплеты) Java могут быть зависимы от конкретной версии. Их запуск может оказаться невозможным, если эта версия не установлена. Если приложению или веб-странице требуется предыдущая версия Java, следует сообщить об этом поставщику или разработчику, а также запросить обновление приложения для обеспечения совместимости со всеми версиями Java.
Дополнительные ресурсы:
- Как отлючить Java в браузере?
www.java.com
Удаление интегрированными в Виндовс средствами
Дабы удалить Java, которая не имеет ярлыка деинсталляции в меню «Пуск», необходимо воспользоваться специальным компонентом панели управления, отвечающим за деинсталляцию приложений.
- Заходим в «Панель управления», где вызываем «Удаление программы» при варианте визуализации ее иконок по категориям или «Программы и компоненты», если пиктограммы отображаются в виде значков.
- Затем отыскиваем «Java» в списке инсталлированных на Windows 7 приложений и через контекстное меню элемента вызываем команду «Удалить / Изменить».
- Подтверждаем деинсталляцию Java с компьютера.
- Ждем несколько десятков секунд, пока инсталлятор выполнит подготовку к внесению изменений в установленную программу.
Вследствие выполнения приведенных выше действий классический msi инсталлятор позволит быстро удалить программную среду со всеми компонентами.
Очистка реестра после неудачной попытки удаления Java
Этот раздел касается:
- Платформы: windows 8, windows 7, Vista, windows XP, windows 10
Иногда при удалении определенных версий Java с помощью консоли ‘Установка и удаление программ’ windows определенные записи Java в реестре удаляются не полностью. Такие оставшиеся записи реестра могут вызвать проблемы при установке новой версии Java. Элементы реестра, оставшиеся в результате незаконченного процесса удаления, можно очистить двумя способами:
- Утилита Microsoft (рекомендованный способ)
- редактирование реестра вручную.
Запустите утилиту Microsoft, чтобы исправить поврежденные ключи реестра, которые не позволяют полностью удалить программы или блокируют установку и обновление программ.
Внесение недопустимых изменений в реест может привести к серьезному повреждению системы. Перед внесением любых изменений в реестр необходимо создать резервные копии всех важных данных на компьютере.
Чтобы сохранить данный раздел перед его удалением, выберите File (Файл) -> Export (Экспорт). Затем, в случае ошибочного удаления раздела реестра, реестр можно восстановить из сохраненного файла резервной копии, выбрав функцию ‘Файл’->’Импорт’ в редакторе реестра windows.
- Откройте меню Start (Пуск), затем выберите пункт Run (Выполнить)
- Введите в текстовое поле команду regedit
- Выберите пункт HKEY_LOCAL_MACHINE/Software/Microsoft/windows/CurrentVersion/Uninstall
- В папке Uninstall содержится много имен элементов реестра, заключенных в фигурные скобки.
- Щелкните на вкладке Edit (Правка), затем выберите пункт Find (Найти) Примечание. Выделите папку Uninstall перед тем как приступить к поиску определенного реестра.
- Введите в поле поиска номер версии для того, чтобы найти соответствующий элемент реестра, который нужно удалить.
- Обнаружив раздел реестра, выделите его, щелкните на нем правой кнопкой и выберите пункт Delete (Удалить)
- Подтвердите удаление, нажав Yes (Да)
Задайте для поиска формат 7.0.xxx, где xxx может означать 100, 120, 130, 140 и так далее.
например:
- для поиска разделов реестра, относящихся к 10-му обновлению Java 7, введите 7.0.100;
- для поиска разделов реестра, относящихся к 12-му обновлению Java 7, введите 7.0.120;
- для поиска разделов реестра, относящихся к 18-му обновлению Java 7, введите 7.0.180.
Задайте для поиска формат 6.0.xxx, где xxx может означать 100, 120, 130, 140 и так далее.
например:
- Для поиска разделов реестра, относящихся к 10-му обновлению Java 6, введите 6.0.100
- Для поиска разделов реестра, относящихся к 12-му обновлению Java 6, введите 6.0.120
- Для поиска разделов реестра, относящихся к 18-му обновлению Java 6, введите 6.0.180
Задайте для поиска формат1.5.0.xxx где xxx может означать 100, 120, 130, 140 и так далее.
например:
- Для поиска разделов реестра, относящихся к jre1.5.0_01, введите 1.5.0.100
- Для поиска разделов реестра, относящихся к jre1.5.0_12, введите 1.5.0.120
- Для поиска разделов реестра, относящихся к jre1.5.0_18, введите 1.5.0.180
Задайте для поиска формат 1.4.2_xxx где xxx может означать 01, 12, 13, 14 и так далее.
например:
- Для поиска разделов реестра, относящихся к jre1.4.0_01, введите 1.4.2_01
- Для поиска разделов реестра, относящихся к jre1.4.0_12, введите 1.4.2_12
- Для поиска разделов реестра, относящихся к jre1.4.0_18, введите 1.4.2_18
СМ. ТАКЖЕ
Дополнительные ресурсы:
www.java.com
Удаляем вручную
В Windows 7, как и любой иной операционной системе, практически каждую программу можно удалить методом, которым пользуется значительное количество новичков — посредством удаления каталога с приложением.
- Для этого переходим в каталог «Program Files (x86)», если используете 64-хразрядную операционку, или посещаем директорию «Program Files» в 32-хбитной Windows 7.
- Затем отыскиваем все папки, имя которых начинается на «J». В их списке обязательно будет числиться «Java».
- Вызываем команду «Удалить» через контекстное меню или посредством аппаратной клавиши «Del» и подтверждаем деинсталляцию каталога.
При возникновении ошибки о том, что объект используется какой-либо программой, выгрузите проблемное приложение с оперативной памяти или воспользуйтесь утилитой Unlocker.
Чистим хвосты посредством JavaMSIFix
Когда после удаления старой редакции Java возникают проблемы, рекомендуется воспользоваться утилитой JavaMSIFix. Ее разработала компания Oracle специально для устранения подобного рода неполадок.
- Загрузите приложение для Windows 7 с официального сайта разработчика.
- Запустите исполняемый файл (программа не требует инсталляции) и нажмите «I Agree» в знак того, что соглашаетесь с условиями использования предоставленного продукта.
- Затем щелкаем по кнопке «Click to Fix» для исполнения алгоритма выявления и исправления ошибок.
- По окончании процедуры закрываем окошко.
Вследствие выполнения таких несложных действий вы гарантировано сможете удалить Java со своего компьютера и исправить проблемы, возникающие с обновлением среды. Теперь можно смело загружать обновленную Java для Windows 7 с повышенной степенью безопасности и расширенным функционалом.
(Visited 4 894 times, 1 visits today)
Нередко сбой обновления или некорректное удаление приводят к невозможной вторичной инсталляции программы. А всё дело в том, что установка обнаруживает актуальные записи в операционной системе и компоненты программного обеспечения.
Так случилось и с платформой Java, которая некорректно завершила текущее обновление. Последующие попытки восстановить прерванный процесс не увенчались успехом. Даже ручное удаление файлов из системных каталогов не дало видимых результатов.
Как полностью удалить Java с компьютера?
Немного о самом — Java. Платформа Java представляет собой кросс платформенное программное обеспечение для запуска приложений, созданных на этом языке, а также некоторых апплетов, используемых в программах для дополнительной функциональности. Может использоваться на низко бюджетных смартфонах, наряду с дорогими серверными решениями.
Итак, если возникла проблема с обновлением или Java уведомляет об ошибках, стоит попробовать удалить стандартными средствами Windows:
Ручное удаление Java
Если после вышеуказанных действий повторная установка не удаётся, следует воспользоваться ручным удалением. Откройте системный каталог «Program Files », находящийся в корне локального диска C:. Из списка установленных программ найдите: предыдущие версии Java: J2SE, Java 2, Java SE или Java Runtime Environment
. (В зависимости от версии программного обеспечения названия могут различаться).
Удалите папки со всем содержимым, а после повторите попытку произвести установку обновлённой Java. Если же попытка останавливается ошибкой, следует применить утилиту исправления — JavaMSIFix.
После нажимаем по «Click to Fix» для начала процесса исправления.
Java — платформа, созданная компанией Sun Microsystems. Устанавливается в операционную систему Windows для поддержки апплетов, программ и веб-приложений, написанных на языке программирования Java.
Разработчики настоятельно рекомендуют полностью убирать из системы старую версию пакета Java перед установкой новой. Инсталляция «начисто» гарантирует безопасный запуск и стабильную работу приложений на базе платформы. А в элементах предыдущих дистрибутивов Джавы могу присутствовать уязвимости, которые хакеры довольно часто используют для атаки компьютера пользователя.
Как удалить Java
Если вы считаете, что â €˜Update последние Java version†™ просто регулярно всплывающих представляющие аутентичный Java установки, вы глубоко ошибаются.
Пользователи компьютеров, которые уже приняты для установки программного обеспечения, способствовало это всплывающее окно может бороться с удаления потенциально нежелательных программ, adware или даже вредоносные приложения.
Это связано с тем, что pop-up представляет фиктивные установщик вместо аутентичным, который доступен с Java.com. Java программное обеспечение требуется для некоторых функций веб-сайтов, которые вы посещаете. Например может потребоваться установить его на компьютер, чтобы играть в некоторые игры онлайн.
Разумеется это программное обеспечение не имеет ничего общего с программой установки, отображаемые через подозрительные всплывающие. Продолжить чтение, чтобы узнать, как удалить â €˜Update последние Java version†™ связанных приложений.
Скачать утилитучтобы удалить Java
Вы слышали о семейных заявок песен? LyricsSay, ElectroLyrics, LyricsKid, OLyrics и других ранее проанализированы расширений, которые все принадлежат к этому семейству.
Как было обнаружено, некоторые из них могут быть загружены с â €˜Update последние Java version†™ установщика. Другие рекламные программы или реклама поддерживает программное обеспечение, может быть проникли без вашего ведома, а также.
В целом тот факт, что вы были введены в заблуждение всплывающее окно показывает, что вы уже столкнулись с adware.
Обратите внимание, что вам могут быть представлены с различными различные всплывающие окна, обследований, сделок и сомнительные предложения, которые могут быть представлены соответственно в истории посещенных страниц.
Как вы знаете, в линии, баннеры и всплывающие предложения может разоблачить безопасности бэкдоры и помочь проникновение чрезвычайно вредоносного программного обеспечения. Таким образом не рекомендуется щелкнуть на подозрительные объявления, особенно если на ПК не установлены средства надежной безопасности. Что такое самое худшее, что могло случиться? Вредоносный троян может скользить в и инициировать коррупции всей операционной системы. Это то, что вы хотите столкнуться?
Скачать утилитучтобы удалить Java
Чтобы удалить â €˜Update последние Java version†™ связанных приложений, которые могут быть введены вашей операционной системы Windows, вам нужно сначала изучить компьютер.
Даже несмотря на то, что некоторые из установленных программ, в том числе семьи расширения песен, видны, могут существовать другие вредоносных угроз (например, отслеживание печенье), которые не имеют интерфейса и которые являются ненадежными.
Используйте spyware сканер для поиска всех щенков и угрозы, которые следует удалить из компьютера. Мы также рекомендуем установить инструмент, который может держать вашей операционной системы, под охраной во все времена, и которая может автоматически удалять угрозы нападения.
Если вы хотите удалить нежелательное программное обеспечение вручную â €»выполните следующие действия.
Windows XP
- Откройте меню Пуск и выберите Панель управления
- Выберите Установка и удаление программ
- Выберите нежелательные приложения
- Нажмите кнопку Удалить
Windows 7 и Vista
- Нажмите кнопку Пуск и выберите Панель управления
- Перейти к Uninstall Программа
- Щелкните правой кнопкой мыши на подозрительное программное обеспечение
- Выберите Удалить
Windows 8
- Переместить курсор в левом нижнем углу
- Щелкните правой кнопкой мыши и откройте панель управления
- Выберите Удаление программы
- Удаление нежелательных приложений
Деинсталляция
Удалить Java из ОС Windows можно двумя способами. Рассмотрим их пошаговое выполнение.
Способ №1: при помощи функций системы
1. Щёлкните по кнопке «Пуск».
2. В выехавшей панели нажмите «Панель управления».
3. Кликните левой кнопкой «Удаление программы» в блоке «Программы».
4. Щелчком мышки выделите Java.
5. Клацните над списком команду «Удалить».
6. В окне с вопросом «Вы действительно хотите удалить… ?» кликните «Да».
7. Дождитесь завершения очистки и приступайте к инсталляции новой версии платформы.
Способ №2: очистка утилитой Revo Uninstaller
Примечание. Бесплатную версию программы Revo Uninstaller можно скачать на официальном сайте — https://www.revouninstaller.com/revo_uninstaller_free_download.html.
1. В окне утилиты кликните вкладку «Все программы».
2. Клацните 1 раз левой кнопкой по значку Java.
Совет! Если не можете в списке проинсталлированного ПО отыскать платформу, поменяйте настройку отображения элементов в разделе «Вид».
3. Нажмите в верхней панели директиву «Удалить».
4. Выполните стандартную деинсталляцию (предусмотренную модулем платформы Uninstall).
5. Выберите алгоритм поиска оставшихся элементов — «Расширенный».
6. Клацните «Поиск».
7. Уберите найденные файлы и ключи реестра: Удалить → Готово.
Процесс деинсталляции на Windows XP
- Откройте меню Пуск и выберите Панель управления.
- В открывшемся окне найдите и откройте меню Установка и удаление программ, дождитесь построения списка.
- В появившемся списке найдите установленную версию Java, выберите её и нажмите Удалить.
Иногда, процесс удаления данного ПО может проходить со сбоями и ошибками. Это может быть связано с поврежденными файлами, а также записями в системном реестре. Для того, чтобы устранить возникшие проблемы воспользуйтесь системной утилитой от Microsoft, которая в автоматическом режиме исправит проблемы.
Управление платформой в Windows
Чтобы перейти в настройки пакета:
- нажмите: Пуск → Панель управления;
- в опции «Просмотр» выставьте «Крупные значки»;
- кликните в меню значок «Java».
Для удаления временных файлов (очистки кэша приложения): на вкладке «General» щёлкните «Settings» (Настройки);
в новом окне «Temporary File… » нажмите «Delete Files… »;
в панели «Delete the following files?» укажите, какие элементы необходимо убрать, а затем нажмите «OK»;
Чтобы отключить автоматическое обновление Джава:
- на вкладке «Update» щелчком мышки снимите «галочку» в надстройке «Check for Updates»;
- в предупреждающем сообщении «… Update — Warning» клацните кнопку «Do Not Check».
Как проверить версию Java?
Примечание. Воспользоваться сервисом можно в браузерах Internet Explorer, Firefox и Opera. В Google Chrome платформа не поддерживается.
1. Откройте страницу — https://java.com/ru/download/installed8.jsp (оф. сайт разработчика).
2. Клацните кнопку «Проверьте версию… ». Через 20-30 сек. появится информация о версии дистрибутива, установленного в систему вашего ПК.
Если выполнить проверку не удаётся, проверьте подключение расширения в браузере.
Комфортной вам работы на ПК!
Любой предмет имеет свойство ломаться и выходить из строя. Будь он создан природой или человеком. Так и любая компьютерная система подвержена воздействию времени. После долгого использования персонального компьютера в нём могут накапливаться системные ошибки, которые приводят к определённым неисправностям. Например, частенько можно встретить людей, которые ищут совета, говоря: «Не могу удалить Java». Что можно им подсказать?
Как удалить или отключить Java в Internet Explorer, Firefox, Chrome и Opera
Java регулярно появляется в новостных блоках, но не по тем причинам, по которым хотелось бы самой компании Oracle. Практически каждый день в Java обнаруживаются различные серьезные уязвимости, в свою очередь разработчики в течение нескольких дней выпускают патч, устраняющий эти уязвимости. Кажется, это будет продолжаться вечность. Последний случай связан с седьмой версией Java, для которой было выпущено уже 11 обновление безопасности, что привело к бурным дискуссиям среди технологичных гуру, многие из которых настаивают, что пришло время отключить или даже полностью удалить Java со своих компьютеров.
Эта статья расскажет вам, как удалить или отключить Java на компьютере под управлением Windows, и как отключить плагин Java в браузерах Internet Explorer, Firefox, Chrome и Opera.
Удаляем Java с компьютера
Чтобы полностью удалить Java с вашего компьютера с Windows, нажмите сочетание клавиш Win + R, чтобы открыть диалог «Выполнить». Далее введите команду appwiz.cpl и нажмите на кнопку OK.
На экране появится окно «Программы и компоненты». В списке установленных программ найдите Java и нажмите на кнопку «Удалить».
Отключаем Java
Чтобы отключить Java, откройте «Панель управления», перейдите в раздел «Программы» и откройте апплет Java.
Откроется панель управления Java. Во вкладке Security вы можете активировать самый высокий уровень безопасности или отключить Java полностью – для этого снимите флажок с опции Enable Java content in the browser и нажмите на кнопку Apply/OK.
Отключаем плагин Java в IE
Чтобы отключить плагин Java в Internet Explorer, можно воспользоваться менеджером надстроек. Через него необходимо отключить Java(tm) Plug-in 2 SSV Helper и Sun Microsystems Deployment Toolkit. Но этого на самом деле недостаточно. Еще нужно изменить некоторые параметры реестра, чтобы полностью отключить Java в IE. Подробнее вы можете узнать в этой статье на сайте Microsoft.
На основе статьи был создан этот фикс, который вы можете скачать и запустить, чтобы необходимые изменения были автоматически внесены в реестр, но прежде не забудьте создать точку восстановления системы.
Отключаем плагин Java в Firefox
Чтобы отключить Java в браузере Mozilla Firefox, в меню браузера выберите раздел «Инструменты», а затем нажмите на «Дополнения».
Теперь просто отключите все упоминания Java, которые вы найдете в разделе «Плагины».
Отключаем плагин Java в Chrome
Для отключения Java в Google Chrome, введите в адресную строку chrome://plugins и нажмите Enter.
В списке подключаемых модулей найдите плагин Java и нажмите «Отключить».
Отключаем плагин Java в Opera
Запустите браузер, введите opera:plugins в адресную строку и нажмите Enter.
В списке плагинов найдите плагин Java и отключите его.
Понятие
Перед тем как удалить Java, постарайтесь понять, с чем вы имеете дело. Ведь этот пакет программ отвечает за запуск приложений и апплетов, созданных на нём. К тому же если вы работаете и играете через Интернет, без этого пакета программ вам станут недоступны многие функции на сайтах. Проблемы с Java возникают в основном из-за неудачного обновления или некорректной деинсталляции. Чтобы исправить эти ошибки, необходимо проделать несколько достаточно простых действий, о которых мы с вами и поговорим.
Удаление версий Java
Обнаруженные на компьютере устаревшие версии Java могут представлять серьезную угрозу безопасности. Если обнаружены устаревшие версии, эта программа поможет удалить их.
Подробнее
Прежде чем продолжить, закройте остальные приложения и окна браузера и дождитесь завершения всех текущих процессов установки.
Я принимаю условия ихочу продолжить
Просмотреть условия лицензирования
Диалоговые окна контроля учетных записей (UAC) Для удаления Java с компьютера требуются права администратора, поэтому при запуске приложения в windows может отображаться запрос на запуск от имени администратора. Подробнее
» Подробнее о программе удаления Java » Загрузка программы
www.java.com
Первый способ
Итак, если у вас не проходит обновление Java, но этот пакет программ продолжает нормально работать, то вам нет необходимости мучиться вопросом: «Как удалить Java?» Вы должны проделать все те операции, которые необходимы для удаления любой обычной программы. Для этого переходите в «Пуск» — «Панель управления» — «Программы» — «Удаление программ». Там находите все записи, которые упоминают Java и JA и нажимаете «Удалить программу». Будьте осторожны: некоторые программы и игры могут иметь аналогичное название, поэтому обратите внимание на разработчика. После того как вы всё удалили, можете пробовать установить новую версию, скачанную с официального сайта.
Первые проблемы
Может получиться так, что необходимый пакет не будет отображаться в списке установленных программ. Как удалить Java в таком случае? Попробуйте сделать это вручную. Для этого открываете «Мой компьютер» и заходите на диск, где установлена операционная система. Заходите в папку Program files и ищете Java. Удаляйте эту папку вручную, нажав правую кнопку мышки — «Удалить». И не забудьте очистить корзину. Также необходимо отыскать и удалить все следы Java в подпапке Common Files. После того как вы проделали все описанные действия, можете попытаться заново установить этот пакет программ.
Следующий шаг
Итак, если вам не помогли все предыдущие варианты и вы всё ещё не понимаете, как полностью удалить Java, то остаётся сделать одну-единственную вещь. Установите себе на компьютер такую программу, как CCleaner. Она позволяет не только устанавливать и удалять программы, как и встроенный менеджер, но и искать проблемы в реестре и уже установленных программах. Таким образом, после запуска CCleaner, вам необходимо осуществить следующие действия.
- Заходите во вкладку «Сервис». Вы увидите меню, в котором у вас должно быть выбрано «Удаление программ». Попробуйте найти и удалить Java. Если её нет, то двигаемся дальше.
- Открываем подпункт «Очистка» — «Приложения». Убираем галочки со всех элементов. В пункте «Интернет» поставьте галочку напротив Java и нажмите «Очистка». Перезагрузите компьютер и попробуйте снова установить необходимый пакет программ.
- Если не помогло, остаётся один вариант. Проблемы в реестре. Всё в том же CCleaner заходите во вкладку с соответствующим названием. Жмите «Поиск проблем», потом «Исправить всё». В диалоговых окнах соглашайтесь со всеми действиями. После очищения реестра снова перезагрузитесь.
Как после удаления Java убрать ее запись из списка удаления программ в windows?
После удаления Java значок Java продолжает отображаться в панели управления windows windows XP: Установка и удаление программ windows 7, windows 8, windows 10: Удаление программы
При удалении Java не удалось удалить некоторые элементы из реестра windows с помощью программы удаления Java. Так как эти разделы не были удалены из реестра windows, значок Java остался в панели управления windows.
Элементы реестра, оставшиеся в результате незаконченного процесса удаления, можно очистить двумя способами:
- Утилита Microsoft (рекомендованный способ)
- редактирование реестра вручную.
Запустите утилиту Microsoft, чтобы исправить поврежденные ключи реестра, которые не позволяют полностью удалить программы или блокируют установку и обновление программ.
Внесение недопустимых изменений в реест может привести к серьезному повреждению системы. Перед внесением любых изменений в реестр необходимо создать резервные копии всех важных данных на компьютере.
Чтобы сохранить данный раздел перед его удалением, выберите File (Файл) -> Export (Экспорт). Затем, в случае ошибочного удаления раздела реестра, реестр можно восстановить из сохраненного файла резервной копии, выбрав функцию ‘Файл’->’Импорт’ в редакторе реестра windows.
- Запустите Редактор реестра windows, щелкнув Пуск->Выполнить и введя имя программы regedit в поле редактирования Открыть.
- Перейдите к следующему узлу реестра: HKEY_LOCAL_MACHINE/Software/Microsoft/windows/CurrentVersion/Uninstall
- В ветви Uninstall содержится много имен элементов реестра, заключенных в фигурные скобки, например, {26A24AE4-039D-4CA4-87B4-2F83216013FB}
- Щелкните на любом из элементов реестра в панели слева, и в панели редактора реестра справа отобразится связанная с ним информация. или
Щелкните вкладку Edit->Find(Правка->Найти) в окне редактора реестра, затем введите в поле поиска номер версии Java, для которой вы хотите найти разделы реестраНапример, поиск 24-го обновления для 6-й версии Java(TM) приведет к следующим результатам.
www.java.com
Кардинальный метод
Если всё, что было написано выше, вам не помогло, то остаётся еще один способ, как удалить Java. Пользовательские программы и утилиты. Не только создатели и разработчики пакета программ Java разбираются в программировании. Есть люди, которые способны сами создавать приложения и сталкивавшиеся с проблемой удаления/обновления Java. Вы можете скачать утилиты под названием JavaMSIFix или JavaRe. Они мало «весят» и запускаются двойным кликом. По идее, они должны исправить все неполадки, которые возникли у вас с пакетом Java. Однако до и после использования обязательно проверьте компьютер антивирусом, поскольку никто не может гарантировать, что вы не занесёте какой-нибудь вирус себе на компьютер.