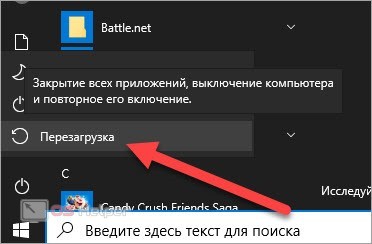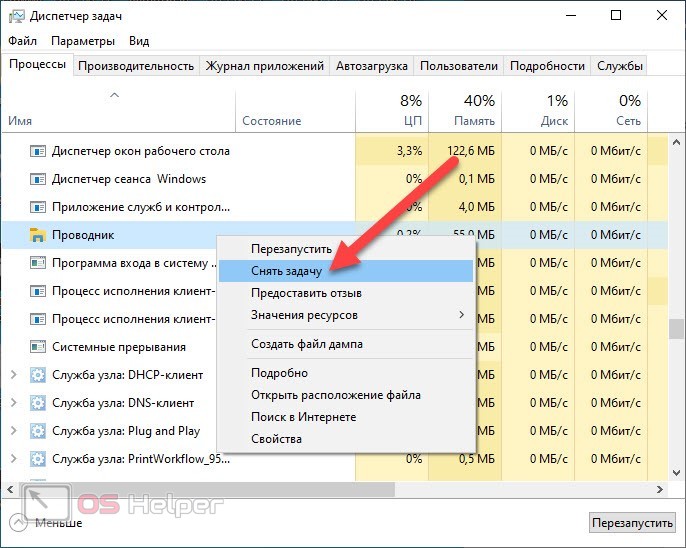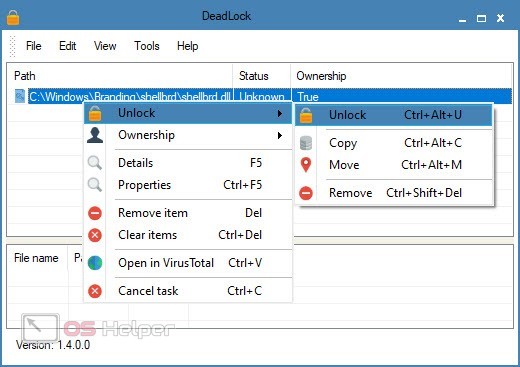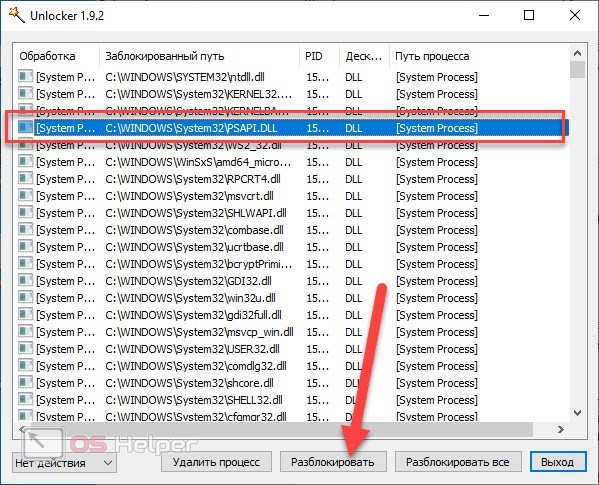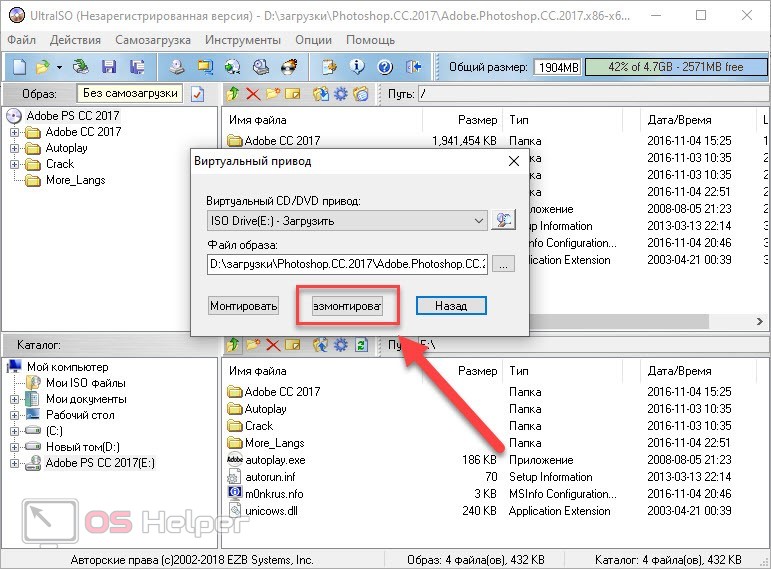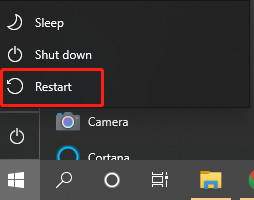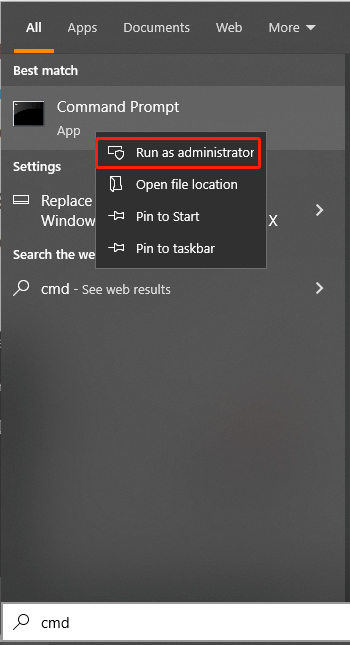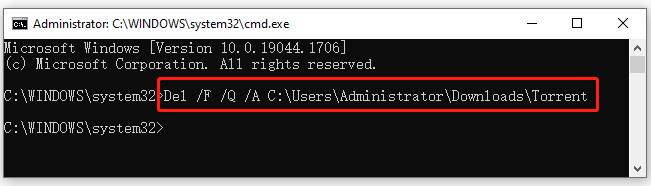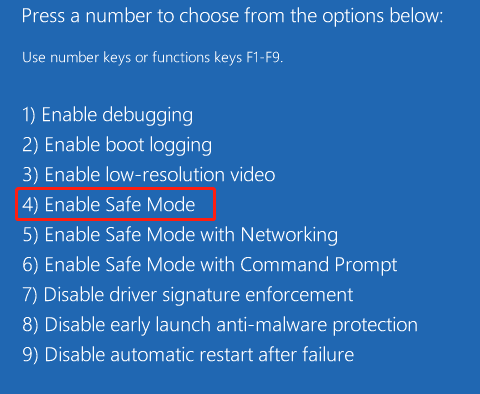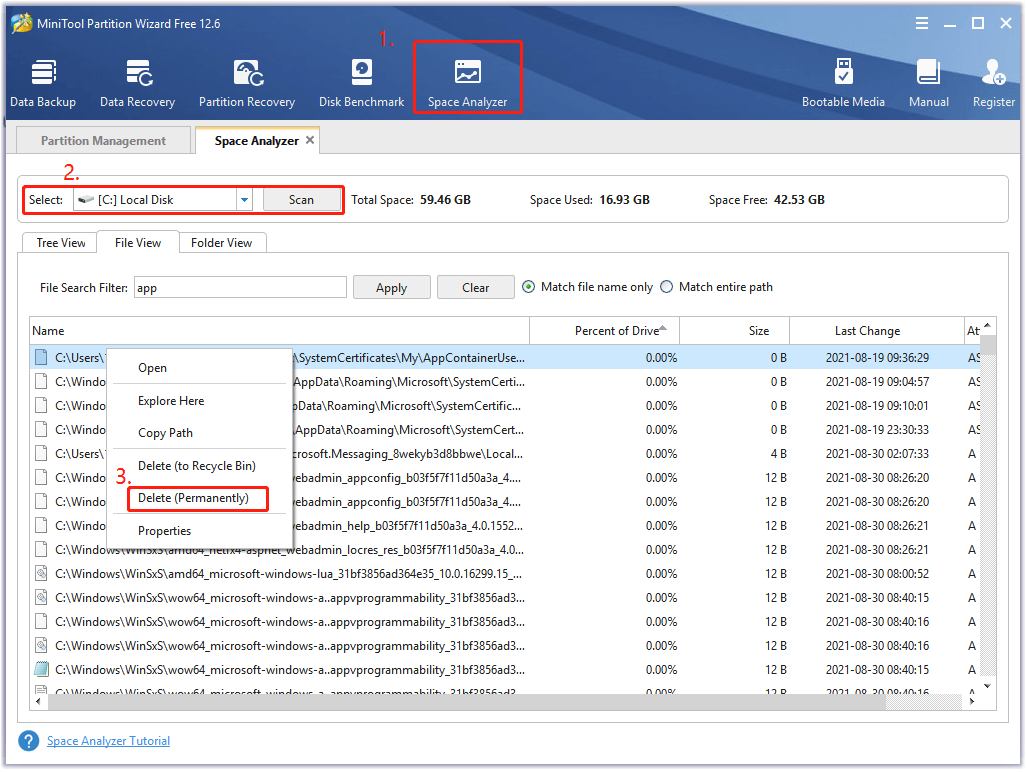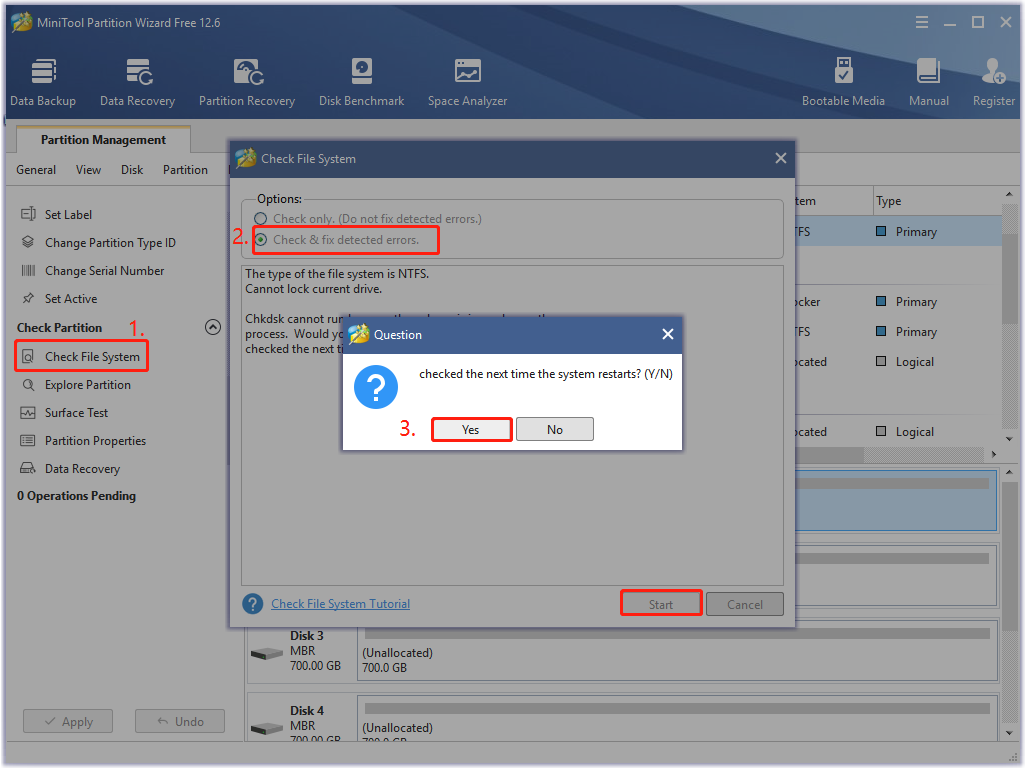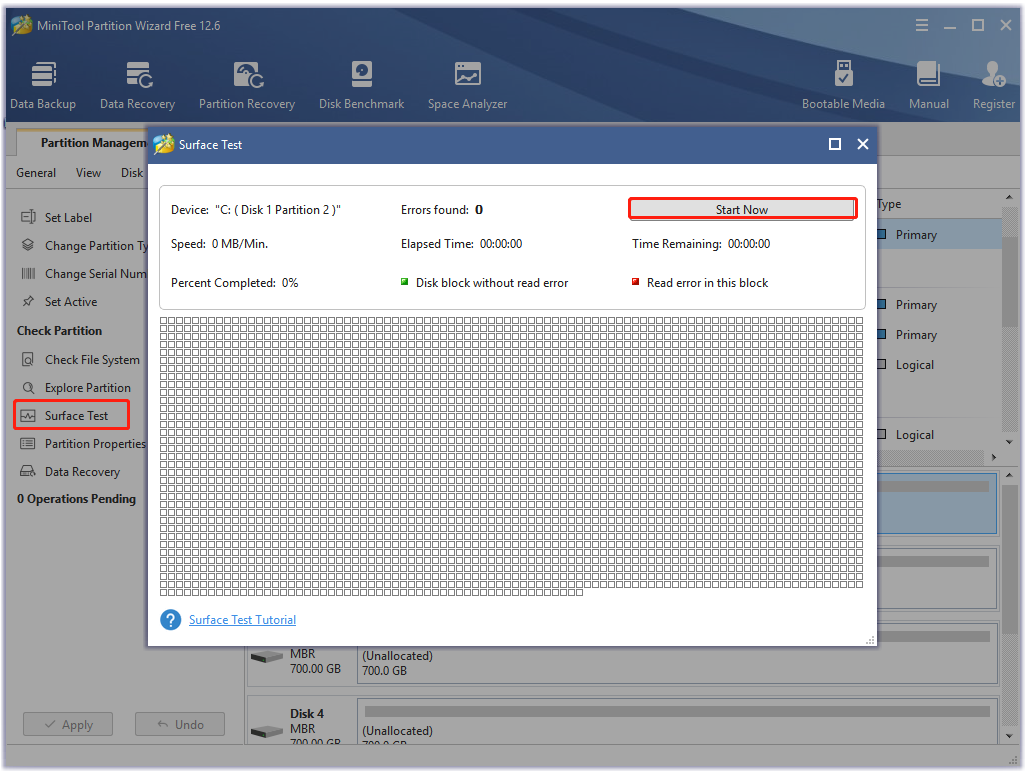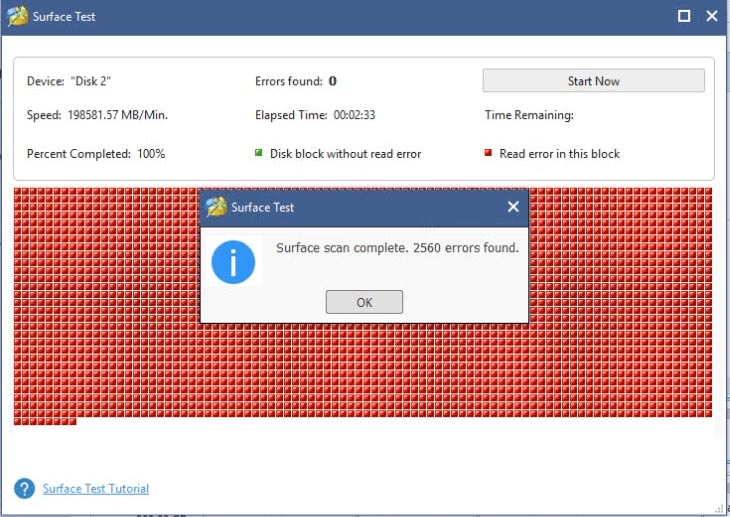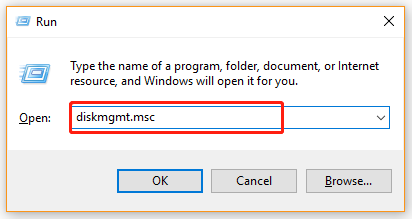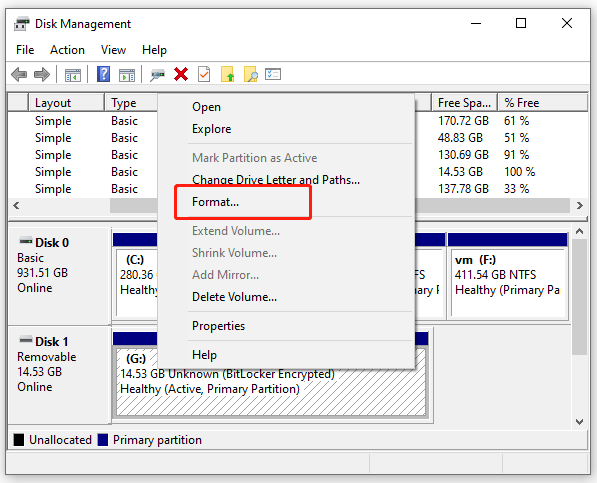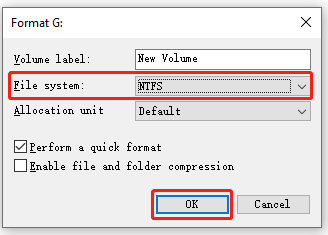Как удалить файл, если он не удаляется?
1-й способ. Самый простой
Если файл не удаляется, перезагрузите компьютер и попробуйте вновь удалить. Во многих случаях это помогает. Если проблема осталась, то читаем ниже.
2-й способ. Диспетчер задач
В операционной системе Windows 7 и XP, чтобы попасть в Диспетчер задач, необходимо нажать комбинацию клавиш Ctrl + Alt + Del.
В Windows 8 и 10 достаточно нажать комбинацию клавиш Windows + X и в появившемся меню выбрать Диспетчер задач.
Как удалить файл если он не удаляется. 6 способов
Откроется вызванный нами Диспетчер задач, где нужно найти процесс, который использует файл и снять задачу с него. После попробуйте снова удалить файл.
Как удалить файл если он не удаляется. 6 способов
3-й способ. Использование загрузочного диска или флешки
Следующий способ — запустить компьютер с диска LiveCD или загрузочной флешки с последующим удалением файла или папки. В первом случае нам необходимо использовать стандартный графический интерфейс Windows, чтобы найти и удалить необходимый файл, либо воспользоваться командной строкой. Если же Вы используете загрузочную флешку с Windows 7, 8 или 10, то во время установки можно вызвать командную строку путем нажатия клавиш Shift + F10. Тут же есть «Восстановление системы», благодаря которой можно вернуть прежнее состояние компьютера. Кстати, буквы дисков могут отличаться, поэтому используйте команду dir c: для отображения содержимого этого диска. Благодаря этому, Вы сможете легко понять что это за локальный диск.
4-й способ. Удаление файлов в безопасном режиме
Тут очень просто. Необходимо зайти в безопасный режим, найти необходимый файл или папку и удалить. В безопасном режиме запускаются лишь программы операционной системы, при этом все Ваши установленные сторонние утилиты (месенджеры, драйвера, антивирусы и пр.) не запускаются. Поэтому вероятность успешного удаления необходимого файла очень высока.
5-й способ. Использование специальной программы Unlocker
Данная программа с названием Unlocker — помогает удалить файлы, которые используются каким либо процессом. Очень полезная утилита, справляющаяся со своими задачами на «ура». Скачать ее можете по адресу https://yadi.sk/d/PkczjpOKjbeje
Когда программа загрузится, устанавливаем ее.
Как удалить файл если он не удаляется. 6 способов
Далее выбираем Advanced и снимаем все галки,
Как удалить файл если он не удаляется. 6 способов
Суть программы Unlocker — выгрузка из оперативной памяти процессов, которые используются файлом. Программа может найти и завершить процесс, который даже скрыт в Диспетчере задач. В общем отличная утилита, которая должна быть у каждого сисадмина.
Как удалить файл если он не удаляется. 6 способов
6-й способ. Использование сторонних файловых менеджеров.
Тут тоже я думаю понятно, для удаления просто нужно воспользоваться файловым менеджером, к примеру Total Commander или FAR. Подобные программы имеют возможность обходить некоторые запреты операционной системы Windows.
Я покажу на примере программы Total Commander. Находим в интернете, скачиваем и устанавливаем на свой ПК. Запустим утилиту, зайдем в ту папку, в которой находится файл (необходимый для удаления), выделяем его и нажимаем клавишу F8,
Как удалить файл если он не удаляется. 6 способов
С помощью подобных файловых менеджеров Вы можете легко видеть скрытые, зашифрованные и системные файлы. В общем рекомендую!
Источник
Как удалить файл, если он открыт в другой программе
Когда вы пытаетесь удалить, переместить файл или папку в Windows, то можете наткнуться на сообщение, что «Операция не может быть завершена, так как файл или папка открыта в другой программе». Ошибка появляется, когда удаляемый файл или папка заняты в другой программе. Одним словом, файл в данный момент работает и вы его не сможете удалить. Это сделано в первую очередь для уменьшения несогласованности данных. Приведу просто пример, когда вы работаете в Word и ваш рабочий файл в этой программе открыт, то вы не сможете его удалить. Для этого нужно закрыть саму программу Word, а потом уже удалять файл. Может быть так, что скрытая служба не дает вам удалить файл или папку. Давайте разберем возможные способы, чтобы устранить ошибку, когда файл открыт в другой программе и мы его не можем удалить.
1. Перезагрузите ПК
Программы или скрытые службы могут использовать файл или папку, которая у вас не удаляется. В этом случае будет разумно выключить и включить обратно компьютер, чтобы все занятые службы закрылись автоматически.
2. Диспетчер задач
В Windows 10/7/8.1 иногда бывает такой момент, когда мы закрываем программу, то она может остаться работать в фоновом режиме. По этой причине нужно завершить процесс связанный с файлом или папкой, которую вы хотите удалить. Нажмите Esc+Shift+Ctrl, чтобы открыть диспетчер задач. В диспетчере задач определите, что за процесс может быть связан с вашим удаляемым файлом или папкой. Нажмите по нему правой кнопкой мыши и выберите «Снять задачу«. После этого попробуйте удалить файл, который был занят программой.
3. Перезапуск Explorer.exe
Ошибка «Файл открыт в другой программе» может быть связана с проводником (Explorer.exe), который имеет проблемы с памятью или кешированными файлами. Откройте обратно диспетчер задач, найдите процесс «Проводник«и ниже нажмите на кнопку «Перезапустить«. Попробуйте удалить файл.
4. Монитор ресурсов
Нажмите Win+R и введите resmon.exe, чтобы открыть монитор ресурсов. Далее найдите графу «Связанные дескрипторы» и введите в поиск имя файла. Далее вам отобразится один или несколько процессов связанных с вашим файлом. Нажмите по каждому из них правой кнопкой мыши и выберите «Завершить процесс«, после чего попробуйте удалить папку или файл.
5. Запустить папку в отдельном процессе и отключить миниатюры
Этот способ отлично подойдет, если вы пытаетесь удалить файл по сети и вам выдает ошибку — «файл открыт в другой программе». Нажмите сочетание кнопок Win+R и введите control.exe folders, чтобы открыть параметры папок. Перейдите во вкладку «Вид» и выделите галочками две функции:
- Всегда отображать значки, а не эскизы.
- Запускать окна с папками в отдельном окне.
Перезагрузите ПК и проверьте решена ли проблема, когда при удалении файла выдается ошибка, что файл открыт в другой программе.
6. Удалить временные файлы
Временные файлы могут мешать вам удалить файл, который занят программой. Нажмите Win+R и введите по очереди команды ниже. Вам нужно удалить все содержимое в этих двух папках:
- %temp%
- temp
7. Антивирус
Сторонний или встроенный антивирус в данный момент может сканировать вашу систему и блокировать файлы. В этом случае вам нужно просто отключить на время антивирус и проверить удаляется ли файл. Также рекомендую проверить систему на вирусы запустив полное сканирование системы.
8. Корзина
Если у вас есть файлы в корзине, то очистите корзину полностью. Иногда файлы в корзине могут быть функционировать и связаны с вашей проблемой. Нажмите правой кнопкой мыши по корзине и выберите «Очистить корзину«.
Источник
Действие не может быть выполнено, так как этот файл открыт в System
При попытке выполнения любого действия с файлом вы можете столкнуться с ошибкой. В ней говорится о том, что действие не может быть выполнено, так как этот файл открыт в System. Каким образом можно избавиться от этой проблемы и все же переместить, удалить, переименовать файл? Давайте поговорим об этом подробнее.
Перезапуск компьютера
Текст ошибки говорит о том, что данный файл уже используется какой-то программой или процессом. Поскольку речь идет о System, можно понять, что компонент задействуется операционной системой. Если ранее файл был доступен для управления, то попробуйте просто перезапустить компьютер. Эта операция приведет к тому, что все запущенные в ходе работы с ПК процессы будут выключены. Активными останутся только те службы, которые необходимы для работы Windows и находятся в автозагрузке.
Не включая никаких приложений, попробуйте снова выполнить действие с проблемным файлом. Если перезагрузка не помогла, то переходите к следующему методу.
Диспетчер задач
Нам необходимо закрыть процесс, который использует файл в своей работе. Для этого необходимо сделать так:
- Нажать Ctrl + Shift + Esc для запуска «Диспетчера задач».
- Во вкладке «Процессы» найти позицию, которая задействует компонент. Завершить процесс.
- Теперь снова попробуйте удалить или переместить файл.
Однако данный вариант подойдет только в том случае, если вы знаете, какая программа работает с этим компонентом. Но если в ошибке указано просто System, то закрыть этот процесс не получится.
DeadLock
Если файл задействуется операционной системой, то разблокировать его можно только сторонними средствами. Одной из таких программ является DeadLock, которая доступна по данной ссылке. Для получения полного доступа к файлу через утилиту нужно сделать следующее:
- Запустить DeadLock с правами администратора.
- Через меню File указать путь до файла, который выдает ошибку. После этого он появится в таблице.
- Кликнуть ПКМ по файлу и выбрать пункт Unlock.
- Теперь снова нажать ПКМ и выбрать Remove item. Файл будет удален с компьютера.
Если вам нужно просто разблокировать файл, но не удалять, не выполняйте последний пункт из инструкции.
Помните, что DeadLock позволяет разблокировать и системные компоненты. Поэтому при работе с утилитой нужно быть максимально внимательным, чтобы не повредить целостность Windows.
Unlocker
Unlocker – еще одна утилита с похожим функционалом. Скачайте ее по данной ссылке и установите на компьютер. После запуска программа попросит выбрать папки, в которых будет произведено сканирование. Поскольку в нашей ситуации речь идет о конкретном файле, то укажите его местоположение. В таблице появится список компонентов и информация о них. Выделите файл и нажмите «Разблокировать». Также через Unlocker можно удалить проблемный элемент.
Удаление образов
Очень распространена ситуация, когда пользователь сталкивается с подобной ошибкой при попытке перемещения или удаления образов ISO. Если образ смонтирован в виртуальном приводе, то его нельзя удалять, копировать, переименовывать и так далее. При этом, файл задействуется не программой эмуляции виртуальных приводов, а системой. Поэтому пользователь видит отметку System в ошибке, а не Daemon Tools, UltraISO и так далее.
Исправить ситуацию можно следующим образом:
- Запустите программу эмуляции приводов.
- Отключите автоматическое монтирование.
- Извлеките образ из виртуального привода.
- Перезагрузите компьютер и выполните нужное действие с образом диска.
Видеоинструкция
Представленный ролик подробно объясняет все причины, по которым вы не сможете закрыть файл, используемый системой. Также здесь рассматриваются пути решения проблемы с наглядным выполнением действий.
Заключение
Теперь вы знаете, о чем говорит ошибка при попытке выполнения действий с системными файлами. Если вы уверены, что перемещение или удаление элемента не приведет к сбоям системы, то воспользуйтесь утилитой Unlocker или DeadLock.
Ждем ваши вопросы, которые можно задать с помощью формы для комментариев после статьи.
Источник

Простые способы удаления
Прежде чем пытаться исправить ошибку через командную строку или скачивать программы для уничтожения неудаляемых данных, посмотрим, как удалить открытый файл простыми и логичными методами:
- Убедитесь, что вы действительно закрыли все программы, которые могут быть связаны с файлом. Если вы пытаетесь стереть документ, то он не должен быть открыт в текстовом редакторе. Аналогично с другими типами данных: картинками, видео, музыкой и т.д.
- Перезагрузите компьютер.
- Отключите антивирус или проверьте, что у него хранится в карантине. Если антивирус определил файл как вредоносный, то он переместил его в карантин, поэтому обычное удаление может не сработать.
Часто для устранения программной неполадки достаточно перезагрузить компьютер. При рестарте завершаются все процессы, связанные с файлом, после чего он спокойно удаляется. Но можно обойтись и без перезапуска системы.
Диспетчер задач
Завершить работу программ и связанные с ней процессы позволяет диспетчер задач:
- Запустите диспетчер задач, используя сочетание Ctrl+Shift+Esc.
- Посмотрите список запущенных приложений. Завершите работу программы, которая использует файл.
- Перейдите на вкладку «Процессы». Завершите процессы, относящиеся к приложению. Обычно они носят то же имя, что и программа – например, Telegram.exe, chrome.exe, CCleaner.exe.
Вы не удаляете файл, а закрываете программу, в которой он открыт. Соответственно, если закрыть приложение и завершить все его процессы, то ошибка при удалении больше не появится.
Управление компьютером
Еще один способ, который иногда помогает:
- Найдите в меню «Пуск» инструмент «Управление компьютером».
- Откройте раздел «Служебные», перейдите в «Общие файлы». Выделите пункт «Открытые файлы».
- Если в списке отобразится файл, который вы не можете удалить, щелкните по нему правой кнопкой и выберите «Отключить».
Даже если в списке нет никаких данных, все равно щелкните правой кнопкой по пустому месту и выберите пункт «Отключить все открытее файлы».
Безопасный режим
Если вы все-таки решили перезагрузить компьютер, то при следующем запуске включите безопасный режим. Для появления меню выбора варианта загрузки необходимо при старте нажимать клавишу F8. На Windows 10 безопасный режим запускается иначе.
Попробуйте удалить файл в безопасном режиме. Если это не помогает, придется использовать специальные программы для стирания упрямых данных.
Специальный софт
Многие пользователи не мучаются с командной строкой, безопасным режимом и другими способами, а просто устанавливают бесплатные утилиты, которые выполняют разблокировку в автоматическом режиме. В качестве примера рассмотрим две такие программы – Unlocker и DeadLock.
После установки Unlocker щелкните правой кнопкой по файлу и выберите пункт «Unlocker». В окне программы выберите «Разблокировать» или «Удалить процесс». После выполнения одной из этих операций данные можно будет стереть.
Схожим образом работает DeadLock, только здесь данные необходимо перетащить в окно программы. Щелчок правой кнопкой по заблокированному файлу вызовет контекстное меню, в котором необходимо нажать «Unlock». После разблокировки данные также можно стереть.
Когда вы пытаетесь удалить, переместить файл или папку в Windows, то можете наткнуться на сообщение, что «Операция не может быть завершена, так как файл или папка открыта в другой программе». Ошибка появляется, когда удаляемый файл или папка заняты в другой программе. Одним словом, файл в данный момент работает и вы его не сможете удалить. Это сделано в первую очередь для уменьшения несогласованности данных. Приведу просто пример, когда вы работаете в Word и ваш рабочий файл в этой программе открыт, то вы не сможете его удалить. Для этого нужно закрыть саму программу Word, а потом уже удалять файл. Может быть так, что скрытая служба не дает вам удалить файл или папку. Давайте разберем возможные способы, чтобы устранить ошибку, когда файл открыт в другой программе и мы его не можем удалить.
1. Перезагрузите ПК
Программы или скрытые службы могут использовать файл или папку, которая у вас не удаляется. В этом случае будет разумно выключить и включить обратно компьютер, чтобы все занятые службы закрылись автоматически.
2. Диспетчер задач
В Windows 10/7/8.1 иногда бывает такой момент, когда мы закрываем программу, то она может остаться работать в фоновом режиме. По этой причине нужно завершить процесс связанный с файлом или папкой, которую вы хотите удалить. Нажмите Esc+Shift+Ctrl, чтобы открыть диспетчер задач. В диспетчере задач определите, что за процесс может быть связан с вашим удаляемым файлом или папкой. Нажмите по нему правой кнопкой мыши и выберите «Снять задачу«. После этого попробуйте удалить файл, который был занят программой.
3. Перезапуск Explorer.exe
Ошибка «Файл открыт в другой программе» может быть связана с проводником (Explorer.exe), который имеет проблемы с памятью или кешированными файлами. Откройте обратно диспетчер задач, найдите процесс «Проводник«и ниже нажмите на кнопку «Перезапустить«. Попробуйте удалить файл.
4. Монитор ресурсов
Нажмите Win+R и введите resmon.exe, чтобы открыть монитор ресурсов. Далее найдите графу «Связанные дескрипторы» и введите в поиск имя файла. Далее вам отобразится один или несколько процессов связанных с вашим файлом. Нажмите по каждому из них правой кнопкой мыши и выберите «Завершить процесс«, после чего попробуйте удалить папку или файл.
5. Запустить папку в отдельном процессе и отключить миниатюры
Этот способ отлично подойдет, если вы пытаетесь удалить файл по сети и вам выдает ошибку — «файл открыт в другой программе». Нажмите сочетание кнопок Win+R и введите control.exe folders, чтобы открыть параметры папок. Перейдите во вкладку «Вид» и выделите галочками две функции:
- Всегда отображать значки, а не эскизы.
- Запускать окна с папками в отдельном окне.
Перезагрузите ПК и проверьте решена ли проблема, когда при удалении файла выдается ошибка, что файл открыт в другой программе.
6. Удалить временные файлы
Временные файлы могут мешать вам удалить файл, который занят программой. Нажмите Win+R и введите по очереди команды ниже. Вам нужно удалить все содержимое в этих двух папках:
- %temp%
- temp
7. Антивирус
Сторонний или встроенный антивирус в данный момент может сканировать вашу систему и блокировать файлы. В этом случае вам нужно просто отключить на время антивирус и проверить удаляется ли файл. Также рекомендую проверить систему на вирусы запустив полное сканирование системы.
8. Корзина
Если у вас есть файлы в корзине, то очистите корзину полностью. Иногда файлы в корзине могут быть функционировать и связаны с вашей проблемой. Нажмите правой кнопкой мыши по корзине и выберите «Очистить корзину«.
Как удалить файл если он не удаляется, требует права администратора или открыт в другой программе?
Здравствуйте друзья! Сегодняшний материал посвящен тонкостям работы с файлами в Windows. Информация будет полезна для начинающих пользователей, профессионалы всё уже знают. Не все файлы и не всегда возможно удалить обычным путем — перемещением в Корзину.
Часто это нужно делать и делать правильно. Периодически возникают трудности при обновлении, переустановке некоторых программ, редактировании отдельных служебных файлов. Зная, что и для чего, легко можно справиться с ситуацией самостоятельно.
Я постарался разместить материал от простого к более сложному на жизненных примерах. На самом деле все делается довольно просто. Сегодня вы научитесь и давать пользователям разрешения в отношении файлов и папок.
Как удалять файл от имени Администратора в Windows 10
Начинающие пользователи при попытке вырезать некоторые файлы и папки (или удалить) могут столкнуться с предупреждением:
Ключевым моментом являются права доступа к тому объекту, который Вы хотите удалить. На компьютере может быть установлено несколько учетных записей из которых ваша — обычный пользователь. Обычный пользователь не имеет доступа к файлам других пользователей компьютера, а так же не имеет полномочий на изменение настроек системы.
Удаление, редактирование определенных файлов и папок относиться как раз к изменению настроек. Полными полномочиями обладает Администратор. Можно зайти в систему под администратором, (включить учетную запись Администратора если ее нет на ПК). Если вашей учетке даны такие права, просто нажимаем «Продолжить». В противном случае система запросит пароль от учетной записи Администратора,
Как удалить файл через командную строку если отказано в доступе?
Удалять файл при помощи командной строки можно, если она запущена с наивысшими правами, а удаляемый файл не занят. Для начала нужно перейти в папку ,где лежит удаляемый файл используя команду CD:
Жмем Enter. Для примера я хочу удалить текстовый файл из папки программы Winrar. Попали туда? Просмотрим далее содержимое папки в командной строке командой DIR:
Теперь используем команду Del для удаления нужного файла. НЕ забудем указать расширение через точку.
Жмем Enter, проверяем результат снова командой Dir. MS DOS — жив!
Удаляем файл если пишет что он открыт в другой программе
Другой распространенный случай среди начинающих пользователей — это попытка удаления файла который в данный момент используется. Например документ открыт, а мы забыли об этом:
Если мы чистим компьютер от мусора иногда требуется экстренно удалять папки ненужных программ. А оснастка «Удаление программ» перестала запускаться. В нашем примере пусть будет программа для просмотра PDF файлов. Нажимаем сочетание клавиш Ctrl+Alt+Del заходим в «диспетчер задач»…
Снимаем задачу; теперь можно удалять папку глючной программы целиком с диска. Правильнее конечно будет найти в этой папке инсталлятор данной программы и им корректно пробовать удалять.
Следующий момент, с которым сталкиваются пользователи при попытке удалить/обновить некоторые программы — это когда файлы программ используются в качестве службы Windows. Программа может работать в фоновом режиме; при попытке удалить файл, выдается предупреждение.
В том же диспетчере задач но уже на вкладке «Службы» ищем службу которая использует ресурсы программы и временно отключаем ее
В моем примере удаляется/обновляется платформа 1С, но так как она использует в своей работе службу защиты HASP, приходиться останавливать ее в процессе.
Удаление файла с длинным именем если он не удаляется
Файлы с длинными именами — это часто системные файлы, которые использует Windows или драйвера или службы в своей работе. Разберем конкретный случай — нам нужно заново активировать Windows 7 и сначала удалить в папке WindowsSystem32 два файла с длинными именами такого вида:
Одним из способов удаления СИСТЕМНЫХ файлов с длинными именами является запуск компьютера в безопасном режиме. Такой режим не использует при запуске многие драйвера и службы и удалять некоторые файлы позволяет.
Как удалить файл если он открыт в System отсутствуют разрешения на открытие этого файла
Случаи запрета удаления файлов могут быть связаны и справами доступа к различным файлам и папкам пользователя. Довольно раздражающий фактор; даже если у вас есть права администратора иногда приходится повозиться. Но, не долго.
Всего лишь нужно настроить права пользователя на просмотр, изменение либо удаление конкретного файла или папки. Чаще всего пользователи сталкиваются с ограничениями пользователя на действия с файлами в папке Program Files. На ее примере и покажу.
У меня установлена некая программа, настройки которой содержаться в одном из файлов. Задача — отредактировать файл настроек либо заменить его актуальным. Если на редактирование файла и удаление стоит запрет то пользователь может увидеть такое сообщение:
Нам нужно дать доступ к файлу настроек (для примера я взял обычный текстовый файл). Заходим через ПКМ в «свойства» нужного файла и идем на вкладку «Безопасность»:
Здесь мы можем настроить разрешения к этому файлу не только пользователей но и отдельных приложений. В нижней части окошка видны активные в данный момент разрешения(галочки) . Для удаления файла нужны полномочия «Полный доступ». Нажимаем кнопку «Изменить»:
Можно делать то же самое и для папок пользователя, но аккуратно, безопасность прежде всего!
Удаляем файлы с диска если они не удаляются обычным путем
Иногда не удается удалить старые файлы и папки, которые занимают много места. К таким относятся Windows.old В ней определенное время хранится информация о предыдущей версии операционной системы и нужна она бывает для отката. А еще в ней храняться все документы пользователей.
Винда ее «держит», не давая удалять оттуда ничего. Как быть? Будем пользоваться сторонними программами.
Можно использовать загрузочную флешку с одной из версий Windows PE с различными вспомогательными инструментами для лечения. Загружаемся с такой флешки…
Запускам местный проводник или файловый менеджер , находим нужную папку(или файл ) и удаляем. Проблем не возникает, только не удалите нужное! Будьте аккуратны!
Как удалить файл с флешки если он не удаляется?
С флешкой обычно никаких проблем не возникает, за исключением тех случаев, когда ее файлы заняты системой. Пользуемся приемами, уже перечисленными. Однако, есть такие модели флешек, на них установлен переключатель, который блокирует полный доступ. У меня переключатель помечен «замочками»:
На картах памяти имеется переключатель Lock, который выполняет ту же функцию:
Проверьте, все должно получиться. Вот и все на сегодня. Материал получился объемнее чем думалось вначале. Но зато перечислены самые «поплярные» ситуации. До встречи на блоге!
Как удалить папку, если пишет, что она открыта в другой программе?
Иногда, когда мы пытаемся удалить какой-либо объект на своем компьютере или ноутбуке, появляется ошибка, не позволяющая стереть файл. Именно этому сбою и будет посвящена наша сегодняшняя статья. Мы подробно расскажем, как удалить папку, если ОС пишет, что она открыта в другой программе. При этом инструкция, приведенная ниже, подойдет для любых операционных систем Microsoft, включая Windows XP, 7, 8 или 10. Давайте, не откладывая, приступать к делу.
- Почему папка не удаляется?
- Удаляем через диспетчер задач
- Стороннее программное обеспечение
- Unlocker
- DeadLock
- LockHunter
- Управление компьютером
- Используем командную строку
- Безопасный режим Windows
- Windows XP, Windows 7 и Windows 8
- Windows 10
- Через загрузочный диск
- Вспомогательные способы
- Видеоинструкция
- Подводим итоги
Почему папка не удаляется?
Сначала давайте разберемся, почему так происходит, что папка не хочет удаляться. Операционная система Windows устроена таким образом, что если один из файлов открыт в каком-нибудь приложении, ни одна другая программа не может получить к нему доступ на запись. То есть, это означает, что удалить или изменить данный файл не получится до тех пор, пока от него не отключится первое предложение.
Удаляем через диспетчер задач
Первый и самый простой способ, позволяющий удалить папку, если она пишет, что открыта в другой программе или уже используется, это использование диспетчера задач Windows. Давайте немного подробнее рассмотрим, как это делается:
- Изначально нам нужно копировать название папки, которую не удается удалить. После этого запускаем диспетчер задач (делаем правый клик мышью по панели задач Windows и из контекстного меню выбираем нужный пункт).
- Далее переходим во вкладку «Производительность» и в самом низу окна жмем кнопку запуска монитора ресурсов.
- В мониторе ресурсов переключаемся на вкладку «ЦП» и вводим название нашей папки в поисковое поле, отмеченное цифрой «2». В результате немного ниже отобразится название программы, которая блокирует удаление нашей папки.
- Все что нам нужно сделать, это кликнуть правой кнопкой мыши на блокирующее приложение и из контекстного меню выбрать пункт его завершения. Как только вы это сделаете, папку можно будет удалять.
Если каталог используется и блокируется сразу несколькими программами, например, system, мы должны поочередно завершить их все.
Однако, не спешите делать это: если по названию вы понимаете, о какой программе идет речь, попробуйте корректно выйти из нее, воспользовавшись меню приложения. Ведь принудительное завершение любого ПО может повлечь за собой потерю пользовательских данных.
Стороннее программное обеспечение
Также мы можем прибегнуть к услугам одной из утилит, позволяющих автоматически закрыть процессы и удалить ненужные нам объект в виде папки. Рассмотрим сразу три таких приложения, для того чтобы у вас был выбор.
Unlocker
Первая программа является наиболее популярной. Если кто-то говорит, как удалить папку, когда она пишет, что открыта в другой программе, значит, автоматически подразумевается Unlocker. Что ж, давайте начнем именно с него:
- Переходим на официальный сайт Unlocker и скачиваем последнюю русскую версию программы по прямой ссылке.
- Когда установочный файл будет получен запускаем его и производим инсталляцию приложения.
- Теперь запускаем наше приложение (естественно, работать она будет только от имени администратора) и выбираем в появившемся окне проводника папку, которая не хочет удаляться.
- Когда появится маленькое окошко Unlocker из выпадающего списка выбираем функцию удаления и жмем «ОК».
Программа автоматически завершит процесс, который не давал удалить нашу папку и сотрет ее с компьютера.
Иногда случается так, что сразу произвести удаление каталога у нашей утилиты не получается. В таком случае пользователю необходимо перезагрузить свой компьютер или ноутбук и удаление будет произведено при старте операционной системы.
DeadLock
Второе приложение в нашем списке автоматических утилит для удаления папки, которая не удаляется, так как открыта другой программе, это DeadLock:
- Переходим на официальный сайт нужной нам программы и скачиваем оттуда ее последнюю русскую версию.
- Когда нужный нам файл будет получен производим установку.
- При помощи главного меню данного приложения открываем папку, которая не удаляется. Далее, при помощи остальных пунктов главного меню мы можем либо просто снять блокировку, либо удалить каталог автоматически.
Как и предыдущая утилита, данный софт работает только из-под аккаунта с администраторскими полномочиями.
LockHunter
Последняя программа в нашем списке, способная удалить папку, если та пишет, что открыта в другой программе, это так называемый охотник за блокировками. Давайте кратко рассмотрим, как его установить и использовать:
- Как и в двух предыдущих случаях переходим на официальный сайт нужной нам программы. После чего скачиваем ее оттуда.
- Производим установку приложения, следуя подсказкам пошагового мастера. Когда процесс будет завершен запускаем LockHunter.
- Когда приложение запустится в верхней его части при помощи кнопки с изображением трех точек находим папку, которую у нас не получается удалить. Когда объект будет выбран в главном окне программы вы сразу увидите тот процесс, который блокирует папку. Отсюда можно либо сразу произвести удаление каталога, либо разблокировать его.
Это одно из самых удобных приложений, так как обладает более наглядным пользовательским интерфейсом и способно отображать имя процесса, который блокирует объект.
Управление компьютером
Существует еще один действенный вариант, позволяющий нам удалить папку, которую другими средствами удалить не получается. Давайте рассмотрим, как с ним работать:
- Делаем правый клик мышью по кнопке «Пуск» и из контекстного меню выбираем пункт управления компьютером.
- В открывшемся окне, точнее в левой его части, выбираем раздел «Служебные», затем «Общие папки и открытые файлы».
- Потом в правой части окна жмем по пункту «Дополнительные действия» и выбираем ссылку для открытия всех файлов.
Внимание: прежде чем вы это сделаете, обязательно закройте все пользовательские программы и сохраните данные!
Используем командную строку
Если ни один из приведенных выше вариантов вам не помог, попробуйте воспользоваться функционалом командной строки «Виндовс». Делается это следующим образом:
- Воспользовавшись меню «Пуск», запускаем командную строку от имени администратора. Для этого просто прописываем буквы «CMD» и жмем правой кнопкой мыши по нужному результату в выдаче. Из контекстного меню выбираем пункт запустить от имени администратора.
- В открывшемся черном окне вводим команду удаление файла. net file [название файла] /close . Например, нам нужно удалить объект «Новая папка», соответственно, команда будет следующей: net file Новая папка /close . После завершения ввода жмем кнопку Enter .
Заметка: для того чтобы система могла найти указанный файл вам необходимо прописать путь к нему либо запустить командную строку из текущего расположения.
Безопасный режим Windows
Безопасный режим Windows – это особый вид работы операционной системы, при котором запускаются только самые нужные службы и драйверы. Поэтому используя его, мы можем попытаться удалить папку, которую не удалось удалить ни одним из предыдущих способов. Так как в операционных системах Windows 7 и Windows 10 способы запуска безопасного режима различаются, рассмотрим их все.
Windows XP, Windows 7 и Windows 8
Для того чтобы запустить безопасный режим в данных операционных системах вам достаточно при старте компьютера просто нажать кнопку F8 . Теперь, когда все исправления будут внесены, мы сможем просто перезагрузить компьютер через меню «Пуск» и операционная система запустится в обычном режиме.
Теперь рассмотрим, как то же самое делается в более новой и «Десятке».
Windows 10
В Windows 10 перейти в безопасный режим при помощи горячих клавиш уже нельзя. Однако, и тут он доступен:
- Одновременно зажимаем кнопки Win + R на клавиатуре и в появившемся окошке вводим команду msconfig .
- В новом окошке переключаемся на вкладку «Загрузка» и устанавливаем флажок напротив «Включение безопасного режима при следующем старте операционной системы».
Когда все исправления будут внесены и безопасный режим нам больше не понадобится, запустите эту же утилиту и уберите галочку напротив отмеченного на скриншоте пункта.
Через загрузочный диск
Если никакие меры не помогают удалить папку в проводнике, и она все время пишет о том, что открыта в другой программе, мы можем поступить кардинально и стереть ненужный объект при помощи специального загрузочного диска. Такие носители могут быть не только на дисках, но и на флешках, а называется они Live CD. Скачайте один из вариантов в сети и запишите его на флешку или диск при помощи, например, программы UltraISO. О том как работать с данным приложением и через него создавать загрузочные флешки мы рассказали в этой пошаговой инструкции.
В качестве варианта для загрузки и редактирования операционной системы мы можем порекомендовать вам официальный образ Linux Ubuntu.
Вспомогательные способы
Существует ряд небольших советов, способных помочь удалить папку, которая пишет о том, что она открыта в другой программе:
- Возможно, вам просто нужно перезагрузить компьютер и сразу после его следующего запуска проблема уйдет сама собой.
- Попробуйте удалить приложение, которое блокирует вашу папку.
- Просканируйте свой компьютер на вирусы при помощи утилиты, рассмотренной в этой статье.
- Попробуйте откатить операционную систему при помощи контрольных точек восстановления.
- Можно попробовать выполнить проверку целостности системных файлов «Виндовс» при помощи командной строки.
[expert_bq если все попытки удалить папку, которая не удаляется, окажутся тщетными вы можете спросить совета непосредственно у нас.[/expert_bq]
Видеоинструкция
Для того чтобы вам было легче понять материал, предложенный в статье, мы приготовили обучающее видео по теме, как обойти ошибку, если папка уже используется, и операция не может быть завершена.
Подводим итоги
Мы уверены, что вы теперь без труда сможете узнать, в какой программе открыт объект и удалить любую папку, которая ранее не удалялась. Переходите к практике, а если останутся какие-то вопросы, пишите их в комментариях. Данный раздел на нашем сайте нужен не только для галочки, но и для того, чтобы мы давали каждому обратившемуся за помощью человеку дельный совет.
Как удалить папку на компьютере, если система пишет, что она открыта в другой программе
Любой пользователь компьютера хотя бы раз сталкивался с ситуацией, когда при попытке удалить папку (или файл), операционная система Windows не позволяет этого сделать, выдавая сообщение о том, что они открыты в другой программе.
Казалось бы, нет ничего проще: достаточно просто закрыть все активные приложения и препятствия для удаления ненужной папки будут устранены. Но зачастую случается так, что даже после закрытия всех программ операционка все равно выдает все, то, же назойливое сообщение.
Причин тому может быть множество, основными из которых являются следующие:
- ошибка системы;
- фактическое использование объекта другой программой;
- повреждение данных;
- использование папки или файла системой;
- наличие вирусов или вредоносных файлов.
А удаление ненужных объектов бывает зачастую просто необходимым, поскольку они занимают место, а порой даже способны существенно замедлить быстродействие всей системы в целом. Что же делать в таких случаях?
Как удалить папку если пишет что она открыта в другой программе
Если после закрытия всех программ и приложений операционная система продолжает считать, что папка занята другим процессом, для ее удаления придется воспользоваться более сложными действиями. Существует несколько способов решения проблемы:
- перезагрузка компьютера;
- использование диспетчера задач;
- применение специальной утилиты;
- вход в безопасный режим управления;
- использование консоли и специальных команд.
Поскольку причина, по которой папку не удается удалить, не всегда очевидна, придется последовательно применить эти способы.
Перезагрузка компьютера
Нередко лучшим ответом на данный вопрос является простая перезагрузка компьютера. Недаром у профессиональных программистов существует такая поговорка: «семь бед – один ресет». Зачастую после повторного запуска любая версия операционной системы с легкостью позволяет удалить ненужные объекты.
Использование диспетчера задач
Если и после перезагрузки пресловутая надпись при попытках удаления продолжает появляться, то скорее всего какая-то программа или приложение продолжает работать в «скрытом» или «спящем» режиме.
В этом случае может помочь обращение к встроенному системному диспетчеру задач. Он вызывается нажатием сочетания клавиш «Ctrl», «Alt» и «Delete». В возникшем окошке будут отображены все запущенные приложения и рабочие процессы.
Переключаясь между соответствующими вкладками, можно остановить работу той или иной программы, кликнув на ней правой кнопки мыши.
Если неизвестно, какой именно программой используется удаляемая папка, то самым эффективным способом является остановка всех работающих приложений («снять задачу»). После чего следует повторить попытку удаления. Еще остались вопросы по теме, как удалить папку на компьютере, если система пишет, что она открыта в другой программе, тогда читаем дальше.
Обратите внимание! Иногда проблемы с удалением ненужных объектов связаны с блокировкой прав. Порой Windows требует от пользователя для операций с теми или иными объектами более высоких иерархических полномочий. В этом случае необходимо войти в систему от имени (или с правами) администратора и операция по удалению требуемых объектов пройдет успешно.
Применение специальных программ и утилит
Если методы, перечисленные выше, не возымели должного эффекта, можно воспользоваться специализированной программой. Одной из наиболее популярных, мощных и эффективных бесплатных утилит подобного рода является Unlocker.
Пользоваться этим деинсталлятором достаточно просто. После скачивания и установки программы при выделении объекта, подлежащего удалению, правой кнопкой мыши, в выпадающем контекстном меню появляется соответствующая строка. Остается лишь кликнуть по ней, выбрать опцию «нет действия», нажать «удалить» и подтвердить, кликнув «ок».
После произведенных манипуляций полное удаление нежелательной папки должно стать доступным после перезагрузки.
Другие способы удаления папок и файлов
Существуют и альтернативные методы удаления файлов и папок, требующих определенных познаний в пользовании компьютером, специальными программами и системными файлами.
- Использование безопасного режима. Преимущество этого способа заключается в том, что в безопасном режиме Windows не производит подгрузку системных диалоговых библиотек. Это важно в тех случаях, когда система заражена вирусом. Для входа необходимо несколько раз нажать клавишу F8 при включении компьютера. Затем нужно выбрать «безопасный режим». Должен появиться черный экран, без обоев и прочих прикрас. Теперь можно попытаться удалить ненужную папку обычным способом. После чего необходимо осуществить перезагрузку системы.
- Откат системы. При нажатии «Пуск»- «Выполнить» появляется командная строка, в которую необходимо ввести команду «msconfig» и нажать «ок». На мониторе возникнет окно «Конфигурация системы». Во вкладке «Общие» необходимо выбрать пункт «Запустить восстановление системы», затем – «Восстановление более раннего состояния компьютера», потом – «Далее». На появившемся календаре нужно выбрать дату, на которую удаляемой папки еще не существовало. Данная операция может привести к потере какой-то информации, но личные и системные файлы не пострадают.
- Можно попробовать набрать в командной строке chkdsk c:/f/r и нажать Enter. Здесь «с» – это имя диска. Если неудаляемая папка находится на другом диске, то нужно ввести его имя. После окончания проверки диска на монитор будут выведены ее результаты. Далее следует ввести команду exit и нажать клавишу «Enter». После перезагрузки системы можно попытаться удалить папку обычным способом.
Таким образом, решить проблему с невозможностью удалить папку или файл, когда операционная система Windows (последних версий, начиная с XP) пишет, что они заняты другой программой, можно различными методами. Попробуйте произвести операции, перечисленные выше, по порядку. Скорее всего, один из способов позволит добиться желаемого эффекта!
Как удалить папку на компьютере, если система пишет, что она открыта в другой программе : 1 комментарий
- Елена 26.02.2020
СПАСИБО! Вариант с диспетчером задач оказался действенным! Другие способы не помогали…
Как удалить файл, если он открыт в другой программе
Вероятно, у всех пользователей компьютерных устройств хотя бы раз в жизни возникала проблема с удалением файла по причине того, что он открыт в другой программе. Если установлено около сотни различных программ, утилит и приложений, отыскать интересующий объект было бы тяжело. Но, к счастью, разработано немало эффективных методов, упрощающих ситуацию. Нужно подробно рассмотреть каждый из них и остановить свой выбор на оптимальном варианте.
Как удалить файл, если он открыт в другой программе
Почему файл не удаляется — основные причины
Совет! Удаление ненужных файлов
на компьютере рекомендуется выполнять систематически, поскольку эта процедура помогает освободить пространство и повысить быстродействие операционной системы.
Но иногда при попытке удалить определенный файл появляется системное сообщение о том, что данное действие невозможно.
При попытке удалить определенный файл появляется системное сообщение
Среди главных причин:
- фактическое использование объекта другим программным обеспечением;
- использование объекта (файла либо всей папки) операционной системой;
- возникновение системной ошибки;
- наличие повреждений в файле;
- заражение системы вредоносными объектами или вирусами.
Простой универсальный метод удаления
Универсальный метод удаления
Независимо от причины, в первую очередь, следует использовать самый простой и доступный способ, являющийся универсальным. Он подразумевает выполнение следующих действий:
- Закрыть все активные и свернутые окна программ.
- Перезагрузить ПК. В результате этого будут автоматически закрыты все программы, в том числе, и те, которые работают в фоновом режиме. К тому же, при некоторых сбоях обычная перезагрузка полностью нормализует работу системы.
- Выполнить загрузку в безопасном режиме. Как известно, для определенных программ настроена автозагрузка ― следовательно, они способны открывать файлы еще до того, как пользователь сможет выполнить какие-либо действия. При входе в безопасный режим большинство программ не запускается, а значит, не происходит открытие файлов.
- Выполнить внеплановое антивирусное сканирование компьютера. Эта процедура окажется полезной, если доступ к определенным файлам был заблокирован в результате заражения вирусом.
Закрываем активные и свернутые окна программ
В большинстве случаев этого достаточно, чтобы работа система восстановилась, а ненужные файлы могли быть удалены без проблем. Но если это не помогло, следует воспользоваться другими специфическими возможностями.
Посредством встроенных функций
Легко избавиться от ненужного объекта, задействованного в другой программе, можно, применяя встроенные функции операционной системы. Каждый вариант следует рассмотреть подробно.
В «Диспетчере задач»
Шаг 1. Для его запуска нужно нажать правой кнопкой мыши на «Панель задач» и выбрать в открывшемся меню «Диспетчер задач».
Нажимаем правой кнопкой мыши на «Панель задач» и выбираем «Диспетчер задач»
Шаг 2. Далее нужно выполнить действия:
-
В окошке «Приложения» отыскать интересующий объект и перейти к функции «Снять задачу».
В окошке «Приложения» выбираем интересующий объект и переходим к функции «Снять задачу»
Через меню «Управление компьютером»
- Открыть меню «Управление компьютером». Самый простой и быстрый способ ― кликнуть правой кнопкой мышки по значку «Пуск», а затем выбрать соответствующий вариант из представленного меню, кликнув по нему левой кнопкой.
Кликаем правой кнопкой мышки по значку «Пуск» и выбираем пункт «Управление компьютером»
Открываем пункт «Дополнительные действия» и выбираем опцию отключения открытых файлов
После этого опять повторить попытку удаления объекта.
В безопасном режиме
Запуск системы в безопасном режиме позволит расправиться с файлом, который не удаляется ни одним из доступных способов. Сразу после включения компьютера нужно нажать на клавиатуре на F8, а затем среди вариантов выбрать строку «Безопасный режим». Как только система загрузится, нужно удалить файл как обычно. Все должно пройти успешно.
Выбираем строку «Безопасный режим»
Лучшие утилиты
Существует несколько простых утилит, используя которые, можно справиться с неудаляемыми файлами и папками в считанные минуты ― даже открытыми в «System». Если же произошло ошибочное удаление, файлы легко восстанавливаются из корзины.
Unlocker
Unlocker представляет собой миниатюрную программу, способную с легкостью выполнять полный спектр действий с файлами, находящимися под блокировкой. Использовать ее сможет даже неопытный новичок.
- Установить программу на персональный компьютер или ноутбук. Либо воспользоваться портативной версией утилиты, не требующей установки.
- На экране устройства запустить «Проводник».
- Выбрать файл, подлежащий удалению, кликнуть по нему правой кнопкой, а затем левой кнопкой выбрать пункт «Unlocker».
Выбираем файл, подлежащий удалению, кликаем по нему правой кнопкой, а затем левой кнопкой выбираем пункт «Unlocker»
LockHunter
Одной из достойных альтернатив популярной утилиты Unlocker является LockHunter. Интегрируемая в «Проводнике», она позволяет избавляться от любых проблематичных файлов.
Шаг 1. Открыв «Проводник», нужно найти файл, который будет удаляться.
Шаг 2. Правой кнопкой мыши кликнуть по файлу и выбрать из меню пункт «What is locking this file» (в дословном переводе означает «Что блокирует этот файл»).
Правой кнопкой мыши кликаем по файлу и выбираем из меню пункт «What is locking this file»
Шаг 3. Сразу же отобразятся все приложения, отвечающие за блокировку объекта.
Шаг 4. Далее потребуется воспользоваться кнопками, расположенными в нижней части окошка:
- «Unlock It» ― разблокировать;
- «Delete It» ― удалить;
- «Other» ― открыть дополнительные опции;
- «Exit» ― выйти из приложения.
Меню дополнительных опций содержит в себе следующие варианты:
- «Delete At Next System Restart» ― удалить после следующей перезагрузки системы;
- «Unlock & Rename» ― разблокировать и переименовать;
- «Unlock & Copy» ― разблокировать и сделать копию;
- «Terminate Locking Process» ― завершить процесс блокировки;
- а также «Delete Locking Process From Disk» ― удалить процесс блокировки с жесткого диска.
Видео — Как удалить файл, если он открыт в другой программе
Быстро избавиться от файлов, используемых различными программами, можно с помощью встроенных функций ПК, а также специализированных многофункциональных утилит.
Many Windows 10 users reported that they can’t delete corrupted files on an internal/external hard drive. How to delete a corrupted file? If you are also trying to figure it out, this post of MiniTool is worth reading.
Why You Can’t Delete Corrupted File
To free up disk space, a lot of users intend to delete some large files or folders. However, some of them complain that they can’t delete corrupted files and receive the “the file or directory is corrupted or unreadable” error on Windows 10. Here’s a true example from the answersmicrosoft.com forum:
I TRIED TO DELETE CORRUPT FILE FROM MY EXTERNAL HARD DRIVE BUT IT GIVES ME AN ERROR SAYING» UNEXPECTED ERROR IS KEEPING YOU FROM DELETING THE FILE ERROR 0x80070570: the file or directory is corrupted or unreadable» This has been bugging me for a month now. Thanks in advance.
https://answers.microsoft.com/en-us/windows/forum/all/cannot-delete-a-corrupted-file-on-my-external-hard/b751bdd0-7703-49c1-8ab6-1e24dcae7b91
Why can’t delete corrupted files on Windows 10? After investigating extensive user reports and references, we find the problem is often related to the following factors:
- The file/folder gets corrupted due to a temporary bug, a defect in the application, or a virus attack.
- The corrupted file/folder is occupied by a running program.
- Your hard drive or external storage device like a USB stick may get corrupted due to bad sectors or file system errors.
- Your computer experienced a sudden power outage or improper shutdown.
- The external hard drive is not plugged or unplugged properly.
No matter what factors cause the corrupted files undeletable issue, you can try the following several ways to fix it. Let’s keep reading the how to delete a corrupted file on Windows 10/11 part.
How to Delete a Corrupted File on Windows 10/11
How to delete corrupted files Windows 10/11? Here we explore the following 6 accessible ways. You can try them in order or directly select the one that works best for you.
# 1. Delete Corrupted Files with the Admin Right
The first and simplest way for removing corrupted files is to restart your computer and delete the file with an administrator account. This is because certain files/folders require the admin privilege to delete.
Step 1. Close all the programs that are running on your system.
Step 2. Press the Windows logo on your keyboard, and then click on the Power icon and select Restart. Once on the welcome screen, select the administrator account and log in to it.
Tips:
Also, you can press the Ctrl + Alt + Delete keys simultaneously and click on Switch user to select the administrator account and log in to it. Then you can try removing corrupted files.
Step 3. Now, you can try removing corrupted files by pressing the Shift + Delete keys, which will delete the files without moving them into the Recycle Bin first.
# 2. Delete Corrupted Files Forcefully Using CMD
Command Prompt, also known as CMD, is the command-line interpreter in Windows operating system. This tool can help you repair system files, check the hard drive, delete files, and so on. Here’s how to delete corrupted files Windows 10 forcefully using the CMD tool.
Step 1. Type cmd in the Search box, and then right-click the Command Prompt app and select Run as administrator. Then click on Yes in the UAC confirmation window.
Step 2. In the elevated Command Prompt window, type the following command and hit Enter. For example, the command should be Del /F /Q /A C:UsersAdministratorDownloadsTorrent in my case.
Note:
Make sure to replace the file path with the actual location of the corrupt files/folder.
Del /F /Q /A < file path >
- F: It means to delete files forcefully.
- Q: It means to delete read-only files without asking if it’s okay.
- A: It means to select the desired files with the archiving attribute.
Step 3. Now, you can open File Explorer and check if the corrupted files are removed. These files will be permanently deleted without putting into the Recycle Bin.
# 3. Delete Corrupted Files in Safe Mode
Safe Mode is a built-in diagnostic mode of the Windows 10 (7, 8, etc.) computer operating system. It allows you to start your computer with only startup basic system services and programs, which can help you remove corrupted files without loading any third-party programs or drivers. Here’s how to delete a corrupted file in Safe Mode.
Step 1. Press the Windows logo on your keyboard, and then click on the Power icon and select Restart with the Shift key pressed.
Step 2. In the Choose an Option screen, select Troubleshoot > Advanced options > Startup Settings.
Step 3. In the Startup Settings window, press the 4 or F4 key to enable Safe Mode. After that, you can delete corrupted folders/files in Safe Mode.
# 4. Delete Corrupted Files Permanently Using MiniTool Partition Wizard
Sometimes the Windows built-in tools like Command Prompt and File Explore may not help you delete corrupted folders/files. In this case, you can try using a professional file cleaner like MiniTool Partition Wizard. Its Space Analyzer feature can not only help you check what is taking up space on your PC but delete corrupted folders permanently.
Here’s how to delete a corrupted folder using the MiniTool software.
Free Download
Step 1. Launch the MiniTool software to get its main interface and click on the Space Analyzer from the top toolbar.
Step 2. In the new window, select the drive that contains the corrupted files from the drop-down menu and click on Scan.
Step 3. Wait for the scan to complete, and then right-click the corrupted file from the list of files/folders and select Delete (Permanently). Also, you can go to the File View tab, and then type the name of the corrupted file in the search box and click on Apply, then delete it.
# 5. Repair Disk Errors and Delete Corrupted Files
As mentioned above, a faulty hard drive/external drive is also the reason why you can’t delete corrupted files on Windows 10/11. So, it’s highly recommended you check if there are any logical or physical errors on the disk. After repairing the hard drive errors, you can re-delete the corrupted file.
Here MiniTool Partition Wizard can help you check hard drive easily and quickly with the Check File System and Surface Test features. Let’s have a try.
Step 1. In the main interface, select the partition that you want to check and click on Check File System from the left action panel. If you want to check an external storage media like a USB stick, make sure to plug it into your system properly first.
Step 2. In the pop-up wizard, select the Check & fix detected errors option and click on Start. Then the program will start scanning for the hard drive errors and try repairing them. If you want to repair a system drive, you need to click on Yes and check that next time your system restarts.
Step 3. Continue to select the partition and click on Surface Test from the left action panel. Then click on Scan Now to start checking bad sectors on the drive.
Step 4. If there are any blocks marked with red color like the following picture, it indicates that your hard drive is getting failing. In this case, you may have to use the CHKDSK tool to shield the bad sectors or consider replacing the bad disk with a new one.
Step 5. Once repaired, you can delete the corrupted files again and check if it works.
# 6. Delete Corrupted Files by Formatting the Hard Drive
If you still can’t delete corrupted file after trying all the above methods, you may have to consider formatting the hard drive or external storage media. By doing so, all the files and folders including the corrupted ones on the hard disk will be deleted permanently. This operation may sacrifice your time and other data, so please proceed with caution.
Step 1. Make sure to back up all the important data except the corrupted files/folders into another location.
Step 2. Press the Win + R keys to open the Run dialog box, and then type diskmgmt.msc in the box and hit Enter to open the Disk Management window.
Tips:
As you know, Windows built-in tools can’t format a partition larger than 32GB to FAT32. In this case, MiniTool Partition Wizard can help you format a drive to FAT32 easily.
Free Download
Step 3. In the Disk Management window, right-click the corrupted hard drive partition and select Format. Then click on Yes to go on.
Step 4. In the pop-up dialog box, select File System from the drop-down menu, or you can also set the Volume label and change the Allocation unit from here.
Step 5. Tick the checkbox next to Perform a quick format and click on OK to start formatting the disk drive. If you do not select that option, then the formatting time will be longer. To know more differences between Quick Format and Full Format, you can read this article.
Step 6. Once formatted, you can transfer the data you previously backed up into the drive again.
I can’t delete a corrupted file on my external hard drive. Fortunately, this post introduces 6 effective ways on how to delete a corrupted file from Windows 10. Probably you also need this.Click to Tweet
What’s Your Opinion
This post mainly focuses on how to delete a corrupted file Windows 10. You can try the above 6 methods in order until you find the one that works best for you. Of course, if you have any better ways or suggestions on how to delete a corrupted folder, please write them down in the comment area. Also, you can directly send us an email to [email protected] when you have any difficulty using MiniTool Partition Wizard.
Любой пользователь компьютеров хоть раз, но сталкивался с ситуацией, когда простая, казалось бы, процедура, коей является удаление файла, заканчивалась неудачей. Если же такого у вас не случалось, то либо вы знаете, как не допустить этой ситуации, либо все еще у вас впереди. Потому и поведем сегодня речь о том, как удалить не удаляющийся файл или папку, приведем несколько методов решения этой проблемы. Тем, кто столкнулся с такой ситуацией, поможем ее решить, для кого это внове – будут уже во всеоружии и будут готовы справиться с неудаляемыми файлами.
Содержание
- Причины, из-за которых папка или файл не удаляются
- Проверка защиты от записи
- Проверка на вирусы
- Проверка доступа к файлу
- Использование «Диспетчера задач»
- Использование командной строки
- Удаление файла
- Удаление папки
- Использование безопасного режима
- Использование загрузочного диска
- Использование сторонних программ
- FileASSASSIN
- Unlocker
- Другие программы
- Заключение
Причины, из-за которых папка или файл не удаляются
Невозможность удаления файла может быть объяснена несколькими причинами:
- Недостаточно прав на выполнение операции удаления.
- Файл используется другим пользователем или программой.
- Папка или файл повреждены.
- На носителе, на котором расположен интересующий файл, установлена защита от записи, а, значит, и от удаления.
Решить возникшую проблему можно разными способами: воспользоваться возможностями, которые есть в операционной системе, либо прибегнуть к помощи сторонних утилит, которые и предназначены для выполнения подобных действий. Рассмотрим все методы избавления от ненужных файлов.
Следует только сделать одну оговорку – вы уверены, что предназначенный для удаления файл действительно ненужный? ОС Windows защищает папки и файлы, необходимые для ее стабильного функционирования, и попытки настоять на своем могут привести к «падению» системы и необходимости решать уже совсем другие задачи. Прежде, чем приступать к удалению файлов, убедитесь, что это действительно «мусор». Особенно аккуратным следует быть при избавлении от объектов в системных папках.
Проверка защиты от записи
Прежде чем приступать к каким-то радикальным методам, следует убедиться в том, что вы имеете право удалять файлы. Если они расположены на флешках или картах памяти, то начать надо с самого простого – убедиться, что механический переключатель, который предотвращает запись/стирание, не установлен в соответствующее положение, блокирующее выполнение подобных действий.
Проверка на вирусы
Файл может оказаться вирусом, той или иной вредоносной программой, или ее частью, удалить которую не удается. Если давно не было проведено сканирование компьютера на вирусы, следует сделать это. Если были найдены и обезврежены подозрительные программы, надо попробовать удалить этот файл.
Проверка доступа к файлу
Помогающий в некоторых случаях способ удалить файл – перезагрузка компьютера. Вполне возможно, что тот объект, от которого необходимо избавиться – результат работы той или иной программы, которая была деинсталлирована некорректно, или это было выполнено не полностью, и в системе остались какие-то программные модули (DLL, процессы), которые все еще работают и не позволяют выполнить удаление. Вполне возможно, что после перезапуска системы ненужные процессы работать не будут и файл освободится от излишней опеки. Удаляйте.
Другой момент – запрет на выполнение операций записи/стирания в данной папке, установленный администратором компьютера. Необходимо зайти в свойства папки, и на вкладке «Безопасность» проверить выданные права.
Если разрешено только чтение, то следует дать полный доступ к данной папке, после чего возможно будет производить любые действия со всеми файлами, в ней находящимися. Следует быть особенно аккуратным с системными папками.
Использование «Диспетчера задач»
Ели при попытке удаления выдается сообщение, что файл открыт в другой программе, и указывается конкретный процесс (программа), то ситуация несколько упрощается, т. к. известно, что именно нам мешает избавиться от ставшего ненужным файла.
Для этого достаточно просто закрыть эту программу (если есть такая возможность), либо остановить выполняющийся процесс. Для этого понадобиться открыть «Диспетчер задач», что можно сделать нажатием комбинации клавиш «Ctrl»+«Shift»+«Esc». После этого на вкладке «Процессы» надо найти блокирующий доступ к файлу процесс и завершить его.
После этого файл можно попробовать удалить. Скорее всего, это получится.
Использование командной строки
Файл может удерживаться системный процессом «explorer», отвечающим за работу панели задач, рабочего стола и т. п. Если просто снять этот процесс, то удалить файл может оказаться проблематичным. В то же время командная строка позволит справиться с теми объектами, которые никак не могут быть удалены с помощью «Проводника» Windows.
Для того, чтобы воспользоваться этим средством, нужно запустить командную строку, для чего после нажатия кнопки «Пуск» в поле поиска ввести «cmd», нажать правую кнопку мыши и выбрать режим запуска с административными правами. Откроется окно, в котором следует ввести команды на удаление файла или папки.
Этим способом можно попробовать удалить поврежденный файл.
Удаление файла
Используется команда «Del». Надо ввести строку:
Del /F /Q /S <Путь_к_файлу>,
где:
/F – принудительное удаление файлов, помеченных как доступные только для чтения.
/Q – не выдавать запрос на подтверждение операции удаления.
/S – удаление вложенных папок и файлов в них.
На скриншоте показан пример. Естественно, путь у вас будет другой.
Удаление папки
Для удаления папки целиком используется другая команда:
Rd /S /Q <Путь_к_папке>,
где:
/S – удаление вложенных папок и файлов.
/Q — не выдавать запрос на подтверждение операции удаления.
Пример показан следующем скриншоте.
Использование безопасного режима
Если остановить блокирующий доступ к файлу процесс не удается по тем или иным причинам, или непонятно, какой же процесс мешает, то может помочь этот способ, при котором система загружается в безопасном режиме. При этом стартует необходимый минимум процессов, и тот, который «держал» файл, останется в неактивированном состоянии. Можно попробовать удалить файл.
Использование загрузочного диска
Случается, что даже безопасный режим не позволяет избавиться от ненужной папки или файла. Тогда может помочь загрузка с внешнего загрузочного диска. Как вариант – жесткий диск, на котором необходимо произвести удаление файлов, можно подключить к другому компьютеру. Тогда, загрузившись с другого носителя, ваш диск будет подключен в качестве второго (третьего и т. д.) диска, ОС на котором будет не запущена. Теперь остается только найти нужный файл и удалить его.
Использование сторонних программ
Для того чтобы решить все проблемы с доступом к файлам и иметь возможность их удалить вне зависимости от того, используются они или нет, существует ряд утилит, как раз и предназначенных для разблокировки подлежащих уничтожению объектов.
FileASSASSIN
Среди достоинств программы – простой интерфейс, возможность запуска из командной строки, разблокировка и (если указан такой режим) удаление файла.
Чтобы избавиться от ненужного файла, надо указать путь к нему, отметить галочкой пункт «Delete file» и нажать кнопку «Execute». Это все, что необходимо сделать. Если работать с командной строкой вы не хотите, а также не хотите копаться в процессах и запущенных программах, то данный способ – возможность быстро и эффективно решить все проблемы с заблокированными файлами.
Unlocker
Пожалуй, известнейшая программа, известная давно и используемая часто. Найти ее можно по этой ссылке, где есть нужные версии под 32-х и 64-х разрядные ОС. Есть и портативная версия для тех, кто не любит устанавливать много программ в систему, а предпочитает запускать нужные средства для обслуживания системы автономно.
В использовании портативных версий есть еще одно преимущество: при инсталляции подобных программ часто «паровозом» инсталлируются еще несколько утилит, расширений к браузерам и т. п., которые вам совсем не нужны, которые буду досаждать рекламой, и от которых, порой, не совсем просто избавиться. Приходится быть внимательным при установке подобного софта. Как правило, с портативными версиями такого не происходит.
Сама программа предельно проста. При запуске откроется окно, где необходимо указать расположение файла, который необходимо удалить.
Надо только нажать кнопку «Ок», после чего появится новое окно, в котором нужно будет подтвердить действие, которое надо выполнить над файлом. Если никаких блокировок файла не найдено, то появится окно:
Надо указать, что делать с файлом – удалить, оставить как есть, перенести и т. п.
Другие программы
Помимо перечисленных есть и другие утилиты, выполняющие ту же работу. Как пример, можно привести: Delete Doctor, MoveOnBoot, Tizer UnLocker, Wize Force Deleter. Принцип действия у них схож, поэтому, выбирать можно ту, которая понравилась и которая помогла решить проблемы с неудаляемыми файлами или папками.
Заключение
Чем удалить файлы или папки, какой способ выбрать – все зависит от конкретной ситуации. Кто-то предпочитает использовать специализированный «софт», кто-то не любит захламлять систему множеством узкоспециальных утилит и предпочитает использовать все встроенные возможности ОС.
Главное – иметь представление о разных способах решения проблем и умение их применять на практике. Надеемся, что как минимум один из предложенных нами способов вам помог.