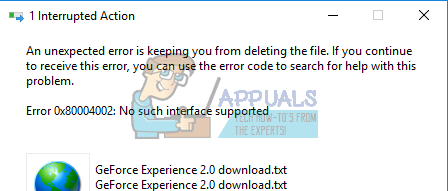Код ошибки 0x80004002 — Что это?
Код ошибки 0x80004002 — это код ошибки Windows, который влияет на Windows 10 и предыдущие операционные системы, включая Windows XP, Vista, Windows 7 и Windows 8. В большинстве случаев при попытке вызвать всплывающее окно с кодом ошибки 0x80004002 Установите новое программное обеспечение или программы на вашем компьютере.
Общие симптомы включают в себя:
- Проблемы с запуском программ, которые когда-то работали
- Медленное время отклика вашего компьютера на команды, введенные с клавиатуры или мыши
- Проблемы с выключением или запуском вашей машины
- Сообщение об ошибке, касающееся вашего реестра, обновлений или времени ответа.
Существует ряд различных решений, которые можно использовать, чтобы попытаться разрешить код ошибки 0x80004002. Поскольку существует несколько причин проблемы, некоторые методы, используемые для успешного решения имеющихся проблем, довольно просты, в то время как другие требуют передовых знаний или умений для завершения. Если описанные ниже методы не помогли решить проблему или вы не уверены в своих силах, чтобы применить эти методы, обратитесь к квалифицированному специалисту по ремонту Windows, чтобы он помог вам. Если это сообщение об ошибке не будет исправлено, вы можете подвергнуть свой компьютер другим сообщениям об ошибках, включая код ошибки 0x80240020.
Решения
Причины ошибок
Существует много разных проблем, которые могут способствовать появлению кода ошибки 0x80004002. Наиболее распространенные причины для этого конкретного сообщения об ошибке включают в себя:
- Ошибки в файлах реестра
- Отсутствуют системные файлы, которые были случайно связаны с другими программами и удалены
- Вирусы или вредоносные программы, вызывающие повреждение программных или системных файлов.
- Установки, которые не удалось завершить полностью
Дополнительная информация и ручной ремонт
Из-за ряда причин, которые могут повлиять на код ошибки 0x80004002, существует ряд методов, которые можно использовать для решения проблем, связанных с ошибкой. Хотя некоторые из этих методов довольно просты в реализации, другие могут потребовать от вас использования таких программ, как очистители реестра и мастера установки драйверов, поэтому, если вам неудобно использовать эти виды программного обеспечения, обратитесь к сертифицированному специалисту по ремонту Windows, чтобы помочь вам.
Вот основные способы, которыми вы можете попытаться устранить код ошибки 0x80004002:
Метод первый: запустите очиститель реестра Windows
В Интернете существует множество различных инструментов очистки реестра, но не все они предоставлены надежными источниками. Вместо того, чтобы доверять файлу от неизвестного издателя, вы можете использовать программу очистки реестра, включенную в ваш программный пакет Windows.
Запустите этот инструмент, чтобы завершить сканирование ваших файлов, обнаружив, какие из них, возможно, потребуется восстановить. В большинстве случаев очиститель реестра сам может восстановить необходимые файлы и устранить ошибку.
Рекомендуется перезагрузить компьютер после запуска очистка реестра инструмент, чтобы убедиться, что ваша машина может точно оценить вновь отремонтированные файлы.
Метод второй: обновите драйверы и программное обеспечение
В некоторых случаях код ошибки 0x80004002 возникает, когда драйверы устарели. Если вы считаете, что это так, вы можете проверить состояние различных драйверов, зайдя в настройки своей операционной системы и выбрав опцию «Обновить драйверы».
Вы также можете проверить свою систему на наличие необходимых обновлений программного обеспечения Windows, которые могут служить для устранения кода ошибки.
После того, как вы проверили и установили все необходимые драйверы, обязательно перезагрузите компьютер, чтобы полностью применить любые изменения, внесенные процессом установки.
Метод третий: переустановите программное обеспечение Windows
В некоторых случаях лучший способ исправить отсутствующие или поврежденные файлы, которые могут вызвать код ошибки 0x80004002, — просто переустановить копию Windows. Всегда делайте резервные копии файлов перед переустановкой программного обеспечения.
Метод четвертый: запустите программу поиска вирусов
Поскольку код ошибки 0x80004002 также может быть вызван вредоносным ПО или вирусом, вы можете запустить программу сканирования на вирусы, чтобы обнаружить и устранить проблему. После этого запустите инструмент восстановления реестра, чтобы исправить все затронутые файлы и перезагрузить компьютер.
Метод пятый: использование автоматизированного инструмента
Если вы хотите всегда иметь в своем распоряжении утилиту для исправления этих Windows 10 и других связанных с ними проблем, когда они возникают, Загрузить и установить мощный автоматизированный инструмент.
Расширенный ремонт системы Pro
Автоматизированное решение для ремонта ПК в один клик
С Advanced System Repair Pro вы можете легко
Замените поврежденные файлы
Восстановить производительность
Удалить вредоносные программы
СКАЧАТЬ
Advanced System Repair Pro совместим со всеми версиями Microsoft Windows, включая Windows 11.
Поделиться этой статьей:
Вас также может заинтересовать
Ошибка выполнения 5 — Что это?
Ошибка выполнения 5 — одна из тех ошибок, с которыми пользователи Windows сталкиваются хотя бы раз в жизни. Как правило, при возникновении ошибки выполнения 5 появляется сообщение «Недопустимый вызов процедуры или аргумент». Ошибка выполнения 5 возникает из-за того, что функция Quality Analyst, находящаяся в операционной системе, ведет себя ненормально, и пользователь получает предупреждение.
Решения
 Причины ошибок
Причины ошибок
Как объяснялось выше, ошибка выполнения 5 возникает из-за необъяснимого поведения функции аналитика качества. Проблема возникает, когда функция потеряна и не привязана ни к одному диску. В результате Windows не может найти и загрузить его и отображает сообщение об ошибке. Ошибка выполнения 5 также вызвана другими причинами, перечисленными ниже.
- Когда файлы таких программ, как Visual Basic, используют неправильные записи в реестре.
- Когда пользователь пытается загрузить Internet Explorer и происходит глобальная потеря браузера, это также вызывает ошибку времени выполнения 5.
Поскольку эти типы ошибок можно легко исправить, настоятельно рекомендуется, чтобы пользователь предпринял необходимые действия, чтобы предотвратить их появление в будущем.
Дополнительная информация и ручной ремонт
Ниже приведены некоторые инструкции для пользователей по исправлению ошибки времени выполнения 5, как только она появится.
- Пользователям рекомендуется перезагрузить свои компьютеры. Однако, прежде чем сделать это, рекомендуется, чтобы все открытые программы были закрыты, и работа была сохранена для предотвращения потери данных. После перезагрузки компьютера пользователи должны загрузить программу, которая вызвала ошибку времени выполнения 5, еще раз, чтобы определить, повторяется ли ошибка.
- Если проблема не исчезнет, лучше всего удалить программу, вызвавшую ошибку. Это можно сделать, перейдя в «Панель управления» и выбрав параметр «Добавить / удалить программы», если используется Windows XP или Windows 95. Однако, если пользователь работает с Windows 7, ту же задачу можно выполнить в Вариант «Программа и функции». Если есть опция, позволяющая очистить личные настройки и предпочтения, этот флажок следует установить.
- Теперь переустановите программу, используя последнюю версию установщика, чтобы эта ошибка больше не возникала. Используйте любой патч для программы, если он есть. Запустите установщик, следуя инструкциям на экране. Также проверьте настройки по умолчанию. Предлагается немедленно установить любые исправления, если они есть.
- Еще один совет — одновременно нажимайте Ctrl, Shift и Esc. Диспетчер задач Windows будет появляться. Перейдите на вкладку «процессы» и выберите процесс, который вам не знаком. Запишите имя файла и нажмите кнопку «Завершить процесс». Загрузите программу еще раз и узнайте, произошла ли ошибка. Как только программа, вызывающая ошибку, идентифицирована, пользователь может выполнить шаги, перечисленные выше, чтобы решить проблему.
Узнать больше
Код ошибки 0x800ccc0f — Что это?
Код ошибки 0x800ccc0f — это ошибка, которая возникает, когда пользователи пытаются отправлять / получать электронные письма в Outlook или Outlook Express. Хотя информация об ошибке ограничена и иногда ее трудно расшифровать тем, кто не знаком с проблемами кода ошибки, следующие возможные симптомы могут ожидать пользователи при возникновении этой ошибки:
- Неожиданное прерывание соединения
- Невозможность доступа к сообщениям электронной почты, отправленным на свой счет
- Невозможность отправлять электронные письма
Решения
 Причины ошибок
Причины ошибок
Ошибки в Outlook или Outlook Express могут возникать по нескольким причинам. Это может быть связано с проблемой вашего сетевого подключения или сервера. Вы также можете столкнуться с этой проблемой после длительного периода бездействия.
Поскольку ошибка может быть вызвана одной из многих проблем, рекомендуется несколько решений. Однако обратите внимание, что эти предложения требуют внесения изменений, которые сопряжены с различными рисками. Обязательно соблюдайте эти инструкции правильно, чтобы избежать возникновения дополнительных проблем.
Если вы не уверены, что сможете успешно реализовать приведенные ниже решения, обратитесь за помощью к сертифицированному специалисту по Windows или ИТ-специалисту.
Дополнительная информация и ручной ремонт
Как и в случае других кодов ошибок, доступны ручные процедуры, которые пользователи могут предпринять для устранения проблемы. Для выполнения ручного ремонта, следуйте методам, предложенным ниже:
Способ первый: устранение неполадок с подключением к Интернету
Поскольку код ошибки 0x800ccc0f может проявиться из-за проблемы с вашей сетью, вы можете попытаться устранить проблему, сначала проверив ваше соединение. Для этого откройте интернет-браузер. Введите действительный веб-адрес в адресной строке и нажмите Enter.
Если вы не можете получить доступ к веб-сайту, вы можете попытаться устранить проблему с подключением к Интернету с помощью Microsoft Automated Устранение неполадок. Эти бесплатные инструменты доступны для загрузки на веб-сайте Microsoft.
Эти инструменты могут не только исправить ваш брандмауэр Windows — если это является причиной проблем с подключением. Эти автоматизированные средства устранения неполадок могут также решить другие проблемы, связанные с вашим интернет-браузером или сетью.
Однако, если после загрузки и запуска этих инструментов код ошибки 0x800ccc0f по-прежнему сохраняется в Outlook или Outlook Express, реализуйте решение ниже.
Способ второй: проверьте сетевое соединение
Проверка сетевого подключения — это еще один способ решения проблем Outlook, т. Е. Если проблема действительно связана с сетью.
Чтобы проверить подключение к сети, убедитесь, что сетевые устройства вашего компьютера включены и полностью функционируют. Также убедитесь, что кабели, соединяющие ваш компьютер с сетью, безопасны. Вы также можете связаться с вашим Интернет-провайдером (ISP) для проверки вашего соединения.
Если с вашей сетью нет проблем, а код ошибки 0x800ccc0f не устранен, вам нужно будет реализовать третий метод.
Способ третий: проверьте настройки брандмауэра или маршрутизатора
Проблемы с отправкой или получением сообщений электронной почты на основе кода ошибки 0x800ccc0f могут также быть связаны с проблемами конфигурации для пользователей, которые подключаются с помощью маршрутизатора. Если это проблема неправильной конфигурации, вы можете решить эту проблему, минуя маршрутизатор и подключаясь через модем.
Однако перед этим обязательно проверьте, включен ли ваш брандмауэр, поскольку прямое подключение может сделать вашу машину уязвимой. Предотвратите атаки, проверив настройки брандмауэра Windows. После внесения необходимых изменений, чтобы убедиться, что брандмауэр включен, проверьте подключение, чтобы убедиться, что у вас есть доступ к нему. Кроме того, проверьте Outlook, чтобы узнать, устранено ли сообщение об ошибке. Если ошибка не исчезнет, рассмотрите следующее решение.
Метод четвертый: отключение сторонних приложений безопасности
Сторонние приложения, такие как антивирусное программное обеспечение, могут иногда создавать помехи и приводить к ошибкам. По этой причине проверьте, не является ли антивирус на вашем устройстве источником проблемы. Начните с отключения антивирусного программного обеспечения. Вы также можете отключить функцию сканирования электронной почты программного обеспечения, чтобы проверить, является ли это причиной ошибки.
Обратите внимание, что отключение антивируса является временным решением, так как не рекомендуется использовать компьютер без такой защиты. Попробуйте заменить антивирус или удалить и переустановить для постоянного исправления, если действительно ваша проблема с кодом ошибки 0x800ccc0f была вызвана помехами от сторонних приложений.
Метод пятый: автоматизированный инструмент
Кроме того, рассмотрите возможность загрузки мощный автоматизированный инструмент защитить вашу машину от возможных ошибок в будущем.
Узнать больше
Когда устанавливается чистая Windows или когда вы устанавливаете новое оборудование на свой компьютер, обычно Windows сама обнаруживает устройство и устанавливает его драйвер. Теперь возникает вопрос, сохраняете ли вы этот драйвер или устанавливаете драйвер производителя. Чтобы ответить на этот вопрос, давайте проанализируем, в чем разница между двумя драйверами и другие факторы, которые могут повлиять на ваше решение.
Разница между драйверами
Прежде всего, знайте, что драйверы, устанавливаемые Windows, также являются драйверами от производителя устройства, которые прошли контроль качества Microsoft, чтобы быть включенными в саму Windows. Теперь естественно возникает вопрос, в чем разница, ну ответ на который будет такой: в винде у вас урезанный драйвер, просто драйвер для того чтобы винда знала какое устройство подключено и как его использовать, то есть для например, если вы установите устройство принтера, вы сможете печатать документы, и Windows будет знать, что это принтер, но … вы не получите панель управления для этого принтера, где вы можете настроить сам принтер и все его функции, например, давайте скажем, пресс-папье и т. д. Так что, если вам нужны такие функции, в этом случае было бы лучше установить полный набор драйверов от производителя и получить весь пакет. Например, Windows распознает мышь RAZER, но вы не сможете изменить на ней цвета программных пользовательских кнопок, пока не установите драйверы RAZER. Еще один важный момент: драйверы, которые есть в Windows, обновляются реже, чем драйверы с сайта производителя. При этом, если вы предпочитаете и хотите иметь последние версии драйверов, вы предпочтете получить их снова у производителя.
Заключение
Таким образом, кажется, что драйверы производителя всегда в той или иной форме имеют преимущество, и что вы всегда будете нуждаться в них, и в большинстве случаев это правда, на самом деле, единственный раз, когда я мог подумать, что вы могли бы использовать «голые» драйверы Windows, это когда новое обновление драйверов что-то ломает в Windows и устройство начинает вести себя неправильно. в данном конкретном случае лучше откатиться на предыдущий драйвер Windows, который прошел проверку качества Microsoft и точно работает. В любом другом случае вам лучше использовать последние версии драйверов производителя. Если вы хотите читать более полезный статьи и советы о посещении различного программного и аппаратного обеспечения errortools.com в день.
Узнать больше
Одним из самых полезных встроенных инструментов Windows 10 является утилита Check Disk или CHKDSK. Это тот, который поддерживает целостность диска, подключенного к компьютеру, который можно запустить с помощью графического интерфейса или графического пользовательского интерфейса и с помощью командной строки. Есть много вещей, которые требуют запуска этой встроенной утилиты, и одна из них — читаемость диска. Недавно ряд пользователей сообщили, что столкнулись с ошибкой при попытке запустить утилиту CHKDSK — ошибка гласит: «Не удается открыть том для прямого доступа». Такая ошибка в CHKDSK появляется каждый раз при запуске командной строки в зависимости от затронутых пользователей. Что касается пользователей, которые столкнулись с этой проблемой, они получают следующие сообщения об ошибках при попытке запустить команду ChkDsk:
«C:WINDOWSsystem32>chkdsk /fg: Не удается открыть том для прямого доступа.
C:WINDOWSsystem32>chkdsk /ff: Тип файловой системы — NTFS. Метка тома: 0529357401».
Чтобы исправить ошибку «Не удается открыть том для прямого доступа пользователя», вот несколько советов, которые могут помочь. Следуйте за ними внимательно.
Вариант 1. Попробуйте запустить утилиту CHKDSK при загрузке.
С другой стороны, вы также можете попробовать запустить утилиту CHKDSK при загрузке, чтобы исправить ошибку и восстановить любые поврежденные сегменты диска.
- Откройте командную строку с повышенными правами и введите эту команду: чкдск / х / ж / г
- После этого вы получите сообщение «Chkdsk не может быть запущен, потому что том используется другим процессом. Хотите ли вы запланировать проверку этого тома при следующем перезапуске системы? (Y / N)»
- Введите Y и нажмите Enter, чтобы запланировать сканирование CHKDSK при следующей перезагрузке компьютера.
Вариант 2 — попробуйте запустить самотестирование основного жесткого диска
Следующее, что вы можете сделать, чтобы решить эту проблему, — запустить самотестирование основного жесткого диска, выполнив следующие действия.
- Сначала вам нужно загрузить компьютер в BIOS.
- После этого перейдите на вкладку «Диагностика» и выберите «Самотестирование основного жесткого диска». Обратите внимание, что это может отличаться в зависимости от материнской платы у разных производителей, но они должны подразумевать одно и то же.
- Теперь дождитесь завершения теста, а затем загрузите компьютер в обычном режиме.
Вариант 3. Попробуйте проверить состояние жесткого диска.
Следующее, что вы можете сделать, чтобы решить проблему, — это проверить состояние жесткого диска с помощью утилиты WMIC в командной строке Windows. Эта утилита проверит, есть ли на вашем жестком диске какие-либо проблемы, которые привели к ошибке «Не удается открыть том для прямого доступа пользователя».
Вариант 4. Попробуйте отключить различные ограничения на жестком диске.
Вы также можете отключить различные ограничения на вашем жестком диске, поскольку возможно, что он зашифрован или ограничен, что объясняет, почему вы не можете выполнять какие-либо операции с ним, и выдает ошибку «Не удается открыть том для прямого доступа пользователя». Например, если у вас есть BitLocker, вы можете попробовать отключить его и посмотреть, исправит ли он ошибку или нет.
Вариант 5. Попробуйте удалить или отключить функцию блокировки диска на жестком диске.
Вы также можете найти любую функцию блокировки диска на вашем жестком диске, которая обманывает изменения диска, так как это может быть основной причиной проблемы. Таким образом, если вы найдете такой файл, вам нужно либо удалить его, либо отключить, а затем выполнить команду проверки диска для решения проблемы.
Вариант 6 — Попробуйте отключить службу приложения
Отключение службы приложений также может помочь вам решить проблему. Как? Обратитесь к этим шагам:
- Нажмите клавиши Win + R, чтобы запустить утилиту «Выполнить», введите «services.msc» в поле и нажмите «Ввод», чтобы открыть диспетчер служб.
- Затем прокрутите вниз список служб и найдите службу, связанную с программным обеспечением безопасности или программой проверки диска.
- Найдя его, щелкните его правой кнопкой мыши и выберите «Свойства».
- После этого измените его тип запуска на Отключено и нажмите кнопки ОК и Применить, чтобы сохранить сделанные изменения.
- Теперь перезагрузите компьютер и не забудьте снова включить службу после завершения проверки диска.
Вариант 7. Попробуйте использовать восстановление тома через Windows PowerShell.
Вы также можете попробовать восстановить том с помощью Windows PowerShell. Все, что вам нужно сделать, это открыть PowerShell от имени администратора и ввести «ремонт-объем-приводное письмо», А затем нажмите« Ввод », чтобы запустить« Восстановление тома ». Это должно устранить ошибку.
Узнать больше
Черный экран во время установки — что это?
Многие обновляют свои ОС до Windows 10Однако это не всегда гладко, потому что, как сообщается, пользователи сталкивались с различными ошибками, включая черный экран после успешного обновления.
Одной из распространенных проблем при установке Windows 10 является появление черного экрана после установки. Это обычно происходит, когда пользователь перезагружает компьютер. Первоначально на мониторе будет отображаться только черный экран. Есть также случаи, когда присутствует курсор мыши, в то время как в некоторых случаях курсор вообще отсутствует.
Мало того, казалось, что вы потеряли все ваши значки на рабочем столе когда испытываю эту ошибку.
Решения
 Причины ошибок
Причины ошибок
Как и другие ошибки, с которыми сталкиваются пользователи Windows 10, у загрузки черного экрана есть свои причины. Прежде чем пытаться найти решение, сначала необходимо определить причину ошибки, в этом случае ошибка будет иметь черный экран при загрузке.
- Ошибка на внешних устройствах, таких как принтер или мышь.
- Устаревшие драйверы дисплея / видео, которые обычно приводят к черному экрану при обновлении ОС.
Если сообщения об ошибках остаются нерешенными, вы можете столкнуться с другими проблемами, связанными с Windows 10, такими как код ошибки 0xc0000142.
Дополнительная информация и ручной ремонт
Прежде чем вы даже подумаете об обновлении своей ОС до Windows 10, вам необходимо знать, что существуют определенные системные требования и спецификации, чтобы можно было успешно обновить вашу операционную систему.
- Минимум 1 гигагерц (ГГц) Процессор
- 1 (ГБ) (32-разрядная) или 2 ГБ (64-разрядная) оперативная память
- Вам нужно как минимум 16 ГБ свободное место на жестком диске
- Графическое устройство Microsoft DirectX 9 или новее с графической картой с драйвером WDDM 1.0
- 800 x 600 дисплей
- Учетная запись Microsoft и доступ в Интернет.
Для использования некоторых других функций Windows 10 предъявляются дополнительные системные требования, но в этой статье мы сосредоточимся на решении проблемы с черным экраном.
ВАЖНАЯ ЗАМЕТКА: Хотя возможно, что вы сможете найти решение для своего черного экрана во время обновления Windows 10, рекомендуется обратиться в службу технической поддержки или использовать автоматизированный инструмент, если вы не уверены в том, как выполнить обсуждаемые методы.
Способ 1: загрузка Windows 10 DVD
- Нажмите «Восстановить компьютер» на экране «Установить сейчас».
- Нажмите Дополнительные параметры
- Когда вы в расширенных опциях, найдите «Устранение неполадок» и щелкните по нему.
- Нажмите здесь, чтобы войти в Startup Repair
- Просто следуйте инструкциям на экране и проверьте, помогает ли это решить проблему черного экрана.
Способ 2. Безопасный режим из загрузки Windows 10 DVD
- Перейти на экран «Установить сейчас»
- Нажмите кнопку Восстановить ваш компьютер
- Перейти к расширенным настройкам
- Нажмите опцию Безопасный режим
Есть вероятность, что вы получите сообщение об ошибке «установка не может быть завершена в безопасном режиме». Если это произойдет, просто нажмите Shift + F10. Эта команда перенаправит вас в командную строку. Вы просто открываете диспетчер устройств, набрав devmgmt.msc, затем отключите адаптеры дисплея, теперь проверьте, сможете ли вы успешно загрузиться в обычном режиме.
Этот процесс обычно позволяет завершить установку Windows 10, в этом случае вы можете просто обновить драйверы адаптера дисплея с веб-сайта производителя. Перезагрузите компьютер и посмотрите, решит ли это проблему.
Метод 3: Откат водителя
- Нажмите Windows Key + X, затем нажмите Диспетчер устройств
- Разверните параметр «Адаптеры дисплея»
- Щелкните правой кнопкой мыши по указанному адаптеру дисплея и нажмите на свойства
- Найдите вкладку «Драйвер» и нажмите на нее, затем нажмите «Откатить драйвер»
Однако обратите внимание, что опция «Откатить драйвер» недоступна, если не была установлена предыдущая версия.
Метод 4: Проверьте внешние устройства
Поскольку одной из распространенных причин появления черного экрана во время обновления Windows 10 являются внешние устройства, которые вы используете на своем компьютере, вы можете также рассмотреть эти шаги.
- Просто отключите все внешние устройства, которые вы используете в настоящее время
- Перезагрузите компьютер
- Если в случае, если это решило проблему с черным экраном, аккуратно подключайте устройства по одному, чтобы определить, какое из устройств является виновником.
- Обновите драйверы для устаревшего оборудования, используя надежный сторонний инструмент.
Способ 5: быстрый запуск отключен
Некоторым пользователям Windows 10 удалось решить проблему с черным экраном, отключив быстрый запуск.
- Перейдите на панель управления, найдите параметры электропитания и нажмите «Выбрать, что делает кнопка питания», которая находится в левой панели панели.
- Нажмите «Изменить настройки, которые в данный момент недоступны».
- Обязательно снимите флажок с кнопки «Включить быстрый запуск».
Узнать больше
Как вы знаете, Microsoft Edge является веб-браузером по умолчанию в операционной системе Windows 10. Это встроенный браузер, который заменил древний Internet Explorer по своей производительности и возможностям. Помимо того, что он является веб-браузером по умолчанию, он также установлен в качестве средства просмотра PDF по умолчанию в Windows 10. Поэтому, если вы откроете файл PDF, он будет автоматически открыт в браузере Edge, даже если вы установили программу чтения PDF на свой компьютер. Тем не менее, некоторые пользователи недавно сообщили об ошибке «Не удалось открыть PDF-файл в Edge, что-то препятствует открытию этого PDF-файла», когда они пытались открыть файл PDF или просмотреть интернет-ссылку, содержащую загружаемый файл PDF в Пограничный браузер. Если вы один из этих пользователей, читайте дальше, так как этот пост поможет вам устранить проблему и исправить ее. Такая ошибка чаще всего возникает, если на вашем компьютере установлены другие программы просмотра PDF. Они могут прерывать работу Edge, когда он пытается открыть PDF-документы. Чтобы исправить это, проверьте, установлен ли Microsoft Edge в качестве средства просмотра PDF по умолчанию, или вы также можете попытаться очистить его кеш просмотра. Кроме того, вы также можете сбросить или восстановить Edge. Для получения подробных инструкций обратитесь к приведенным ниже параметрам.
Вариант 1. Проверьте, установлен ли Microsoft Edge в качестве средства просмотра PDF по умолчанию.
Первое, что вы можете сделать, это проверить, установлен ли Edge в качестве средства просмотра PDF по умолчанию. Если это не так, вы должны установить его как единое целое, чтобы решить проблему.
- Откройте панель управления и перейдите в «Программы по умолчанию».
- Затем нажмите «Связать тип файла или протокол с программой».
- Далее выберите опцию PDF-файл и нажмите «Изменить программу».
- После этого выберите Microsoft Edge во всплывающем окне и затем выберите опцию «Всегда использовать это приложение, чтобы открыть .pdf».
- Теперь нажмите кнопку ОК, чтобы установить Edge в качестве средства просмотра PDF по умолчанию, а затем проверьте, можете ли вы теперь открыть файл PDF в браузере Edge.
Вариант 2. Очистите кеш браузера Microsoft Edge.
- Откройте Microsoft Edge.
- Затем нажмите на три горизонтальные точки, чтобы открыть меню.
- Оттуда, нажмите на Настройки. А в разделе «Настройки» нажмите кнопку «Выбрать, что очистить» в разделе «Очистить данные просмотра».
- Затем установите все флажки и нажмите кнопку «Очистить», чтобы очистить данные просмотра в браузере Edge.
- Перезапустите Edge.
Вариант 3. Сброс, восстановление или переустановка Microsoft Edge через настройки.
Вы можете сбросить, восстановить или переустановить браузер Edge через настройки. Если ничего не помогло, можно попробовать следующее:
- Откройте проводник и перейдите по этому пути — C: / Пользователи / Ваше имя пользователя / AppData / Local / Пакеты
Примечание: Прежде чем вводить путь в адресной строке, убедитесь, что вы указали имя своей учетной записи вместо «YourUsername».
- Нажмите Enter, чтобы продолжить.
- Затем найдите папку с именем «MicrosoftEdge_8wekyb3d8bbwe», Затем щелкните его правой кнопкой мыши.
- Нажмите «Свойства» и снимите флажок «Только для чтения» на вкладке «Общие» в окне «Свойства».
- Нажмите Apply и затем OK, чтобы сохранить сделанные изменения.
- После этого ищите MicrosoftEdge_8wekyb3d8bbwe папку и удалите ее. И если на экране появится подсказка «Отказано в доступе к папке», просто нажмите кнопку «Продолжить», чтобы продолжить — это приведет к удалению большей части содержимого внутри папки, за исключением папки с именем «AC».
- Перезагрузите компьютер.
- Теперь все, что вам нужно сделать, это перерегистрировать Microsoft Edge с помощью PowerShell. В меню «Пуск» выполните поиск «Windows PowerShell».
- Щелкните правой кнопкой мыши Windows PowerShell в результатах поиска и выберите параметр «Запуск от имени администратора».
- Введите эту команду в окнах PowerShell и нажмите Enter — Cd C: / Users / YourUsername
Примечание: Еще раз убедитесь, что вы ввели имя своей учетной записи вместо «YourUsername.
- После этого введите эту команду и нажмите Enter — Get-AppXPackage -AllUsers -Name Microsoft.MicrosoftEdge | Для каждого {Add-AppxPackage -DisableDevelopmentMode -Register «$ ($ _. InstallLocation) AppXManifest.xml» -Verbose}
- Перезагрузите компьютер.
Узнать больше
Что такое ошибка 0xc000001d?
Компания Ошибка 0xc000001d — это распространенная, но критическая ошибка, которая может возникнуть, когда Windows повреждена или не работает в результате отсутствия системных файлов или поврежденных компонентов системы. Эта ошибка может быть чрезвычайно опасна для Windows, поскольку может нанести серьезный ущерб данным и файлам компонентов.
Причины ошибок
Код ошибки 0xc000001d может возникать по ряду причин, из которых наиболее распространены поврежденные файлы реестра, и примерно в 94% случаев это приводит к ошибке. Однако заражение вирусом, рекламное или шпионское ПО также может привести к этой ошибке. Устаревшие драйверы и отсутствующие DLL-файлы также могут быть критическими и приведут к этой ошибке, которая приведет к серьезному повреждению компьютерных файлов. Вопреки распространенному мнению, неполная установка и незавершенные удаления также могут быть из-за этой ошибки. Другие причины включают неправильное выключение компьютеров и неправильное удаление аппаратного или программного обеспечения.
Решения
 Дополнительная информация и ручной ремонт
Дополнительная информация и ручной ремонт
Из-за этого кода ошибки 0xc000001d Windows может не запускать некоторые процессы, и производительность системы может значительно снизиться. В некоторых случаях Windows имеет проблемы с запуском, и система может зависнуть. Наконец, этот код ошибки может даже привести к Синий экран смерти сообщение об ошибке, как и другие критические ошибки Windows. Если какие-либо из вышеперечисленных проблем и симптомов возникают на вашем ПК, то вам следует немедленно искать решение этой проблемы. Чтобы устранить этот код ошибки 0xc000001d или восстановить поврежденные файлы Windows, вам понадобится Инструмент для ремонта 0xc000001d, Существует более одного метода обработки этого типа кода ошибки, и вот как вы можете сделать это вручную:
- Запустите компьютер и войдите в систему как администратор
- Перейдите к кнопке «Пуск» и выберите «Все программы». Перейти к Аксессуары, Системные инструменты, а затем Восстановить
- Нажмите «Восстановление системы» и в новом окне выберите «Восстановить мой компьютер раньше» и нажмите «Далее».
- В появившемся окне подтверждения нажмите Далее.
- Перезагрузите компьютер после завершения восстановления
Другой способ вручную исправить этот код ошибки 0xc000001d состоит в следующем:
- Редактировать реестр Windows вручную
- Обновите все драйверы для устройства
Узнать больше
Код 0xC1900200, 0x20008, что это?
Код ошибки 0xC1900200, 0x20008 (Код 0xC1900202 — 0x20008) — это ошибка, которая возникает, когда вы пытаетесь выполнить обновление до Microsoft Windows 10, но ваш компьютер не соответствует минимальным требованиям. Поэтому вы не сможете выполнить обновление до Microsoft Windows 10, пока ваш компьютер не будет обновлен или модернизирован в соответствии с этими требованиями. Общие симптомы включают в себя:
- При попытке обновить диалоговое окно с кодом 0xC1900200 — 0x20008 (код 0xC1900202 — 0x20008) отображается.
- Ваш компьютер не может начать процесс обновления Microsoft Windows 10.
Решения
 Причины ошибок
Причины ошибок
Код ошибки 0xC1900200 — 0x20008 (код 0xC1900202 — 0x20008) возникает, когда вы не можете начать обновление Microsoft Windows 10, потому что ваш компьютер не соответствует минимальным требованиям для запуска Microsoft Windows 10.
- Вы не можете начать обновление, поскольку ваш компьютер не соответствует требуемым системным или аппаратным требованиям.
- Вы не используете правильную версию Microsoft Windows, чтобы начать обновление.
- Вы не используете последнюю обновленную версию Microsoft Windows 7 SP1 или Microsoft Windows 8.1. Код ошибки 0xC1900200 — 0x20008 (код 0xC1900202 — 0x20008), как указано, просто означает, что ваш компьютер не соответствует требованиям для обновления и не указывает на постоянную проблему или невозможность продолжать использовать ваш компьютер. Эта ошибка означает только то, что вы не сможете выполнить обновление до Microsoft Windows 10, пока ваш компьютер не будет соответствовать этим требованиям.
Дополнительная информация и ручной ремонт
Есть несколько решений, которые пользователь может выполнить дома, которые должны решить проблему, приводящую к появлению кода ошибки 0xC1900200 — 0x20008 (код 0xC1900202 — 0x20008). Ниже приведены несколько вариантов, которые должны устранить эту ошибку.
Метод 1:
Проверьте, какую версию Microsoft Windows вы используете в данный момент, старые, устаревшие или более не поддерживаемые версии Microsoft Windows не могут выполнить обновление до Microsoft Windows 10. Если вы не используете одну из следующих версий, вам придется обновить ее, прежде чем возможность обновления.
- Самая последняя версия Microsoft Windows 7 SP1
- Самая последняя версия Microsoft Windows 8.1
Метод 2:
Системные характеристики вашего компьютера не соответствуют требованиям для возможности обновления и запуска Microsoft Windows 10. Чтобы проверить характеристики вашей системы, выполните следующие действия.
- Нажмите на кнопку «Пуск» в левом нижнем углу, затем найдите панель управления в меню, нажмите на нее, чтобы открыть.
- Как только он откроется, найдите систему и безопасность в меню и нажмите, чтобы открыть, нажмите на систему, и это покажет вам ваш объем оперативной памяти и скорость процессора.
- Найдите диспетчер устройств слева, щелкните по нему, затем выберите адаптер дисплея, и он покажет вам вашу текущую видеокарту.
- Снова нажмите кнопку «Пуск», затем щелкните компьютер в меню, это покажет вам размер вашего жесткого диска и доступное пространство.
Если у вас есть доступная опция, вы можете просто запустить приложение Microsoft Windows 10 для проверки совместимости. Как только у вас есть системные характеристики, убедитесь, что они соответствуют или превышают следующие.
- Процессор 1 ГГц или выше или SoC
- 1 гигабайт оперативной памяти для 32-битной и 2 гигабайта оперативной памяти для 64-битной
- 16 ГБ свободного места на жестком диске для 32 бит, 20 ГБ для 64 бит
- Минимум DirectX9, который имеет 1.0 WDDM
- Дисплей не менее 800×600
Если ваш компьютер не соответствует этим минимальным требованиям, обновите компоненты, необходимые для их соответствия. Если вы не обладаете техническими знаниями, необходимыми для выполнения этого самостоятельно, или не чувствуете себя комфортно, загрузите и установите мощный автоматизированный инструмент чтобы выполнить работу.
Метод 3:
Ваш компьютер может не соответствовать вышеупомянутым требованиям для обновления из-за недостатка места на жестком диске или ресурсов. Узнайте, как создать место на вашем компьютере.
Метод 4:
Многие люди держатся за один и тот же компьютер и используют его очень долгое время. Возможно, что ваш компьютер не может быть обновлен до соответствия требованиям, или что стоимость этого будет настолько высока, что новый компьютер будет дешевле. В этом случае единственным вариантом может быть замена компьютера.
Узнать больше
0x800ccc92 — Что это?
0x800ccc92 — это ошибка Microsoft Outlook. Эта ошибка ограничивает вашу возможность успешно отправлять и получать электронные письма на адрес электронной почты Outlook. Эта ошибка очень похожа на коды ошибок 0x800cc90 и 0x800ccc91 Outlook. Сообщение об ошибке 0x800ccc92 часто отображается как:
«Получение сообщения об ошибке (0x800ccc92): ваш почтовый сервер отклонил ваш логин».
Это довольно распространенная ошибка, с которой сталкиваются многие пользователи Microsoft Outlook. Рекомендуется немедленно исправить эту ошибку, потому что помимо ограничения на отправку и получение электронных писем через Outlook, из-за этой ошибки данные в вашем Outlook также становятся недоступными и нечитаемыми, а иногда Outlook также начинает неожиданно зависать.
Причины ошибок
Некоторые из наиболее распространенных причин кода ошибки 0x800ccc92:
- PST файлы повреждены
- Неверные настройки конфигурации Outlook
- PST-файл пересекает фиксированный размер файла
- Сбой POP3 и протокола STMP в соединении с сервером базы данных
- Неправильная синхронизация между Outlook и сервером
- Использование неверного пароля или имени пользователя
- Вирусная инфекция
Дополнительная информация и ручной ремонт
Любая из вышеперечисленных причин может привести к отображению сообщения об ошибке 0x800ccc92. Если вы столкнулись с этой ошибкой Outlook, вам не нужно паниковать и звонить сетевому персоналу в ваш офис, чтобы исправить и устранить ошибку. На самом деле это очень легко исправить, и вы можете исправить это самостоятельно: Вот некоторые из лучших и простых способов устранить эту ошибку в кратчайшие сроки:
- Если сообщение об ошибке 0x0800ccc92 отображается как POP3: Invalid Password, то в этом случае рекомендуется перепроверить идентификатор и пароль вашей учетной записи Outlook. Иногда это сообщение об ошибке может появиться, если вы введете неправильный пароль или идентификатор. Поэтому лучший способ решить эту проблему — проверить, где вы пошли не так, а затем повторно ввести свой идентификатор и пароль правильно.
Если ошибка не связана с POP3 (Протокол почтового отделения) тогда вы можете попробовать другую альтернативу, чтобы решить эту проблему.
- Другой вариант — установить последний доступный пакет обновления для сервера Exchange. Это решение работает лучше всего, если проблема заключается в совместимости.
- Однако, когда ничего не работает, тогда желательно скачать инструмент для ремонта PST. Программа восстановления PST предназначена для сканирования, обнаружения, исправления и устранения ошибок Outlook, таких как 0x800ccc92. Программное обеспечение для восстановления PST создано с использованием специальных алгоритмов, которые помогают восстановить поврежденные файлы PST за секунды. Этот инструмент работает во всех операционных системах Windows, включая Windows 8, Windows 7, Windows Vista, Windows XP, Windows 2003 и Windows 2008.
- Все, что вам нужно сделать, это загрузить и установить это программное обеспечение в вашей системе.
- Как только вы загрузите его, запустите его на своем компьютере, чтобы обнаружить ошибки.
- Нажмите сканирование, чтобы начать
- Сканирование может занять около пары минут.
- После завершения нажмите на вкладку восстановления, чтобы исправить ошибки.
- Теперь снова перезапустите Outlook и попробуйте отправить электронные письма. Это решение, скорее всего, сработает, если вышеупомянутые решения не работают.
Узнать больше
Как вы можете заметить в ошибках «синий экран», большинство из них указывают на файл, связанный с ошибками. Одним из таких файлов является файл Storport.sys, который представляет собой системный файл, связанный с хранением данных в запоминающем устройстве компьютера. Этот файл создается драйвером порта хранилища Microsoft. Поэтому, если этот файл в конечном итоге перетаскивается из-за ошибок синего экрана, может быть ряд причин, по которым это произошло. Ошибки типа «синий экран», связанные с файлом Storport.sys, могут включать конфликты с оборудованием, проблемы с несовместимой прошивкой, поврежденные драйверы, отсутствующие или поврежденные системные файлы и многие другие. Вот некоторые из распространенных ошибок типа «синий экран», связанных с файлом Storport.sys:
- KMODE_EXCEPTION_NOT_HANDLED
- СТРАНИЦА ДАННЫХ ЯДЕР
- СБОЙ СТРАНИЦЫ В НЕПРЕРЫВНОЙ ОБЛАСТИ
- НЕИСПРАВНОСТЬ ИСТОЧНИКА СИСТЕМЫ
- IRQL НЕ МЕНЬШЕ ИЛИ РАВНО
- ИСКЛЮЧЕНИЕ СЕРВИСНОЙ СИСТЕМЫ
Microsoft Windows предоставляет файлу Storport.sys драйвер порта хранения, который особенно подходит для использования высокопроизводительных шин, таких как шины Fibre Channel и адаптеры RAID. Согласно Microsoft, использование Storport вместо порта SCSI дает ряд преимуществ:
- «Повышенная производительность, как с точки зрения пропускной способности, так и используемых системных ресурсов.
- Улучшенный интерфейс драйвера минипорта, который отвечает потребностям поставщиков систем хранения высокого класса, в частности поставщиков RAID-массивов и волоконно-оптических каналов ».
Если вы столкнулись с какой-либо из вышеупомянутых ошибок типа «синий экран смерти», то вот несколько вариантов устранения неполадок, которые могут помочь, но прежде чем вы дойдете до них, вы можете сначала попытаться выполнить восстановление системы, особенно если у вас есть привычка создавать восстановление системы. точки. Это может решить проблему. Чтобы выполнить восстановление системы, выполните следующие действия:
- Сначала нажмите клавиши Win + R, чтобы открыть диалоговое окно «Выполнить».
- После этого введите «sysdm.cpl» в поле и нажмите «Ввод».
- Затем перейдите на вкладку «Защита системы» и нажмите кнопку «Восстановление системы». Откроется новое окно, в котором вы должны выбрать предпочитаемую точку восстановления системы.
- После этого следуйте инструкциям на экране, чтобы завершить процесс, а затем перезагрузите компьютер и проверьте, устранена ли проблема.
Если восстановление системы не помогло исправить ошибку синего экрана, сейчас самое время прибегнуть к советам по устранению неполадок, приведенным ниже, но перед тем, как начать, убедитесь, что вы сначала создали точку восстановления системы. Кроме того, вам также необходимо загрузиться в безопасном режиме с загрузкой сетевых драйверов, прежде чем выполнять шаги по устранению неполадок, указанные ниже.
Вариант 1. Попробуйте обновить или откатить драйверы вашего устройства.
Первое, что вы можете попытаться исправить ошибку синего экрана Storport.sys, — это обновить или откатить драйверы устройства. Скорее всего, после того, как вы обновили свой компьютер с Windows, ваш драйвер также нуждается в обновлении. С другой стороны, если вы только что обновили драйверы устройства, вам необходимо откатить драйверы до их предыдущих версий. В зависимости от того, что применимо к вам, следуйте приведенным ниже инструкциям.
- Откройте Диспетчер устройств из меню Win X.
- Затем найдите драйверы устройств и щелкните их правой кнопкой мыши, чтобы открыть Свойства. Обратите внимание, что основные драйверы, которые могут быть причиной ошибки синего экрана Storport.sys, будут перечислены в разделе «ID контроллеров ATA / ATAPI», а также в разделе «Контроллеры хранилища».
- После этого перейдите на вкладку «Драйвер» и нажмите кнопку «Удалить устройство».
- Следуйте опции экрана, чтобы полностью удалить его.
- Наконец, перезагрузите компьютер. Это просто переустановит драйверы устройства автоматически.
Примечание: Вы также можете напрямую загрузить соответствующие драйверы для своего компьютера с веб-сайта производителя. Поэтому, если у вас SSD, проблема может быть в старом драйвере хранилища.
Вариант 2 — Попробуйте воссоздать файл Storport.sys Если первый вариант не сработал, вы можете заново создать файл Storport.sys. Каждый раз, когда ваш ПК с Windows 10 загружается, он ищет все установленные системные драйверы и, если не может их найти, пытается их создать. Вот почему, если вы удалите поврежденный файл драйвера, скорее всего, вы можете получить исправленный файл, воссозданный специально для вас. Как? См. шаги ниже.
- Загрузите компьютер с Windows 10 в безопасном режиме.
- Затем откройте проводник и перейдите в это место: C: / Windows / System32 / drivers.
- Оттуда ищите файл с именем системы и переименуйте его в Сторпорт.старый.
Примечание: Как видите, расширение файла изменилось с .sys на .old.
- Теперь перезагрузите компьютер и проверьте, исправлена ли ошибка синего экрана Storport.sys.
Вариант 3 — запустить проверку системных файлов или сканирование SFC
Проверка системных файлов или SFC — это встроенная командная утилита, которая помогает восстановить поврежденные и отсутствующие файлы. Он заменяет плохие и поврежденные системные файлы на хорошие системные файлы. Для запуска команды SFC выполните шаги, указанные ниже.
- Нажмите Win + R, чтобы запустить Run.
- Введите CMD в поле и нажмите Enter.
- После открытия командной строки введите ПФС / SCANNOW
Команда запустит сканирование системы, которое займет несколько секунд, прежде чем завершится. Как только это будет сделано, вы можете получить следующие результаты:
- Защита ресурсов Windows не обнаружила нарушений целостности.
- Защита ресурсов Windows обнаружила поврежденные файлы и успешно восстановила их.
- Windows Resource Protection обнаружила поврежденные файлы, но не смогла исправить некоторые из них.
Перезагрузите компьютер.
Вариант 4 — Попробуйте запустить команды DISM
Возможно, вы захотите восстановить потенциально поврежденные файлы в вашей системе, поскольку их наличие может также вызвать ошибку синего экрана Storport.sys. Чтобы восстановить эти поврежденные системные файлы, вы можете запустить команды DISM:
- Нажмите клавиши Win + X и нажмите «Командная строка (Admin)».
- После этого последовательно введите каждую из команд, перечисленных ниже, чтобы выполнить их:
- Dism / Online / Очистка-изображение / CheckHealth
- Dism / Online / Очистка-изображение / ScanHealth
- Dism / Online / Очистка-изображение / RestoreHealth
- После того, как вы выполнили приведенные выше команды, перезагрузите компьютер и проверьте, не устранена ли теперь ошибка Blue Screen dxgkrnl.sys.
Вариант 5. Запустите средство устранения неполадок синего экрана
Устранение неполадок, связанных с ошибками синего экрана смерти, было бы неполным без средства устранения неполадок синего экрана. Как вы знаете, это встроенный инструмент в Windows 10, который помогает пользователям исправлять ошибки BSOD, такие как Storport.sys. Его можно найти на странице средств устранения неполадок настроек. Чтобы использовать его, выполните следующие действия:
- Нажмите клавиши Win + I, чтобы открыть панель «Настройки».
- Затем перейдите в Обновление и безопасность> Устранение неполадок.
- Оттуда найдите опцию «Синий экран» с правой стороны, а затем нажмите кнопку «Запустить средство устранения неполадок», чтобы запустить средство устранения неполадок «Синий экран», а затем перейдите к следующим параметрам на экране. Обратите внимание, что вам может потребоваться загрузить ваш компьютер в безопасном режиме.
Узнать больше
Авторское право © 2022, ErrorTools, Все права защищены
Товарные знаки: логотипы Microsoft Windows являются зарегистрированными товарными знаками Microsoft. Отказ от ответственности: ErrorTools.com не аффилирован с Microsoft и не претендует на прямую аффилированность.
Информация на этой странице предоставлена исключительно в информационных целях.
Ремонт вашего ПК одним щелчком мыши
Имейте в виду, что наше программное обеспечение необходимо установить на ПК с ОС Windows. Откройте этот веб-сайт на настольном ПК и загрузите программное обеспечение для простого и быстрого устранения ваших проблем.
How Fix Error 0x80004002
Резюме :
Иногда вы можете получить сообщение об ошибке «Ошибка 0x80004002: такой интерфейс не поддерживается» при попытке удалить определенные файлы из вашей системы. Как это исправить? Это сообщение предоставлено MiniTool покажет вам два пути. Надеюсь, они будут вам полезны.
Ошибка 0x80004002: такой интерфейс не поддерживается
Часто вам нужно удалить определенные файлы из вашей системы. Некоторые из них вы загрузили, а другие были автоматически размещены с помощью недавно установленного программного обеспечения или как временные файлы, когда вы посещаете веб-сайт или используете определенные приложения.
Когда вы пытаетесь удалить эти файлы, вы можете столкнуться с ошибками, указывающими на то, что файлы используются или что у вас нет разрешения на их удаление, а иногда даже с кодом ошибки, который трудно понять обычным пользователям.
Итак, как бороться с этим вопросом? Приведенные ниже методы позволят вам удалить большинство файлов, которые не могут быть удалены, особенно те, которые отображают сообщение об ошибке «Ошибка 0x80004002: такой интерфейс не поддерживается».
Чтобы решить эту проблему, сначала необходимо убедиться, что файл не используется никакими другими процессами и что у вас есть разрешение на его удаление. Прямо сейчас попробуйте следующие методы, чтобы исправить ошибку «такой интерфейс не поддерживается».
Метод 1: удалить файл в безопасном режиме
Прежде всего, вы можете попробовать удалить файл в Безопасный режим . Возьмем, к примеру, Windows 10. Вот шаги, как это сделать.

Как запустить Windows 10 в безопасном режиме (при загрузке)? Ознакомьтесь с 6 способами запуска Windows 10 в безопасном режиме для диагностики и устранения проблем на ПК с Windows 10.
Читать больше
Шаг 1. Перейдите к Начало меню и щелкните Мощность кнопка, расположенная на нижней левой панели.
Шаг 2: Удерживая сдвиг клавишу на клавиатуре, нажмите Рестарт с помощью левой кнопки мыши. прервет нормальный запуск компьютера, чтобы отобразить список вариантов.
Шаг 3. Как только вы попадете в Выберите опцию экран, выберите Устранение неполадок из вариантов.
Шаг 4: На следующем экране нажмите Расширенные настройки .
Шаг 5: внутри Расширенные настройки экран, выберите Параметры запуска а потом Рестарт чтобы перезагрузить компьютер.
Шаг 6: Теперь вы должны войти в Параметры запуска окно. Затем нажмите кнопку F4 , F5 или же F6 функциональные клавиши, чтобы выбрать желаемый вариант безопасного режима. Теперь ваш компьютер загрузится в безопасном режиме.
Шаг 7: После того, как ваша система запустится в безопасном режиме, выберите файл, который хотите удалить. Теперь вы сможете успешно удалить его без ошибки «такой интерфейс не поддерживается».
После удаления файла не забудьте перезагрузить компьютер в нормальный режим.
Наконечник: Вам может быть интересна эта тема: Чистая загрузка VS. Безопасный режим: в чем разница и когда использовать .
Метод 2: сбросьте настройки Интернета, чтобы удалить временные файлы
Если описанный выше метод не помог, теперь вы можете попробовать сбросить настройки Интернета, чтобы удалить временные файлы.
Шаг 1. Запустите компьютер в безопасном режиме, следуя инструкциям, приведенным в Способ 1 .
Шаг 2: Затем нажмите Выиграть ключ + р горячая клавиша. Тип inetcpl.cpl и нажмите Хорошо .
Шаг 3: перейдите к Продвинутый вкладку и щелкните Сброс… кнопка.
Шаг 4. Проверьте Удалить личные настройки удалить любую панель инструментов, имя пользователя или пароли, поисковые системы и другие. Нажмите Сброс .
После сброса вы сможете удалить файл без ошибки «такой интерфейс не поддерживается».
Заключительные слова
Подводя итог, в этом посте показано, как исправить отсутствие поддержки такого интерфейса. Если у вас есть такая же потребность, вы можете обратиться к методам, упомянутым в этом посте. Если у вас есть лучший способ исправить эту ошибку, вы можете поделиться им в зоне комментариев.
Если на вашем ПК повреждены системные файлы или файлы конфигурации, вы можете столкнуться с проблемой 0x80004002: такой интерфейс не поддерживает проблему Windows 10. Эта ошибка может вызвать трудности при открытии файла, копировании файла, перемещении файлов/папок или даже их удалении в проводнике Windows. Немногие пользователи сообщают, что такая же ошибка возникает в Windows 7, 8/8.1, XP, Vista и 10 при настройке любых свойств рабочего стола, файлов в диспетчере файлов, настроек панели задач и других системных свойств. Существует не только одна причина, вызывающая проблему, она может возникать по целому ряду причин, таких как вредоносное ПО, рекламное ПО, поврежденные файлы и многое другое. Причина варьируется от случая к случаю, и, к счастью, существует множество методов устранения неполадок, которые помогут вам исправить код ошибки 0x80004002. Продолжайте читать статью, чтобы узнать о простых и эффективных шагах по устранению проблемы.
Как исправить 0x80004002: такой интерфейс не поддерживается в Windows 10
Итак, если вы столкнулись с 0x80004002: такой интерфейс не поддерживается Windows 10 ошибка в нескольких случаях, вот несколько замечательных методов устранения неполадок для решения этой проблемы. Давайте проверим и реализуем их на компьютере, чтобы решить проблему. Следуйте методам в том же порядке, чтобы достичь наилучших результатов.
Способ 1: перезапустите проводник Windows
Вы столкнетесь с указанной проблемой в основном при доступе к любым данным в проводнике Windows. Следовательно, стоит дать шанс решить проблему, перезапустив проводник Windows, как указано ниже.
1. Запустите диспетчер задач, одновременно нажав клавиши Ctrl + Shift + Esc.
2. В окне диспетчера задач щелкните вкладку «Процессы».
3. Теперь щелкните правой кнопкой мыши проводник Windows и выберите «Завершить задачу».
Примечание. Вы также можете выбрать параметр «Перезапустить», чтобы реализовать функцию напрямую.
Резюме :
Иногда вы можете получить сообщение об ошибке «Ошибка 0x80004002: такой интерфейс не поддерживается» при попытке удалить определенные файлы из вашей системы. Как это исправить? Это сообщение предоставлено MiniTool покажет вам два пути. Надеюсь, они будут вам полезны.
Ошибка 0x80004002: такой интерфейс не поддерживается
Часто вам нужно удалить определенные файлы из вашей системы. Некоторые из них вы загрузили, а другие были автоматически размещены с помощью недавно установленного программного обеспечения или как временные файлы, когда вы посещаете веб-сайт или используете определенные приложения.
Когда вы пытаетесь удалить эти файлы, вы можете столкнуться с ошибками, указывающими на то, что файлы используются или что у вас нет разрешения на их удаление, а иногда даже с кодом ошибки, который трудно понять обычным пользователям.
Итак, как бороться с этим вопросом? Приведенные ниже методы позволят вам удалить большинство файлов, которые не могут быть удалены, особенно те, которые отображают сообщение об ошибке «Ошибка 0x80004002: такой интерфейс не поддерживается».
Чтобы решить эту проблему, сначала необходимо убедиться, что файл не используется никакими другими процессами и что у вас есть разрешение на его удаление. Прямо сейчас попробуйте следующие методы, чтобы исправить ошибку «такой интерфейс не поддерживается».
Метод 1: удалить файл в безопасном режиме
Прежде всего, вы можете попробовать удалить файл в Безопасный режим . Возьмем, к примеру, Windows 10. Вот шаги, как это сделать.

Как запустить Windows 10 в безопасном режиме (при загрузке)? Ознакомьтесь с 6 способами запуска Windows 10 в безопасном режиме для диагностики и устранения проблем на ПК с Windows 10.
Читать больше
Шаг 1. Перейдите к Начало меню и щелкните Мощность кнопка, расположенная на нижней левой панели.
Шаг 2: Удерживая сдвиг клавишу на клавиатуре, нажмите Рестарт с помощью левой кнопки мыши. прервет нормальный запуск компьютера, чтобы отобразить список вариантов.
Шаг 3. Как только вы попадете в Выберите опцию экран, выберите Устранение неполадок из вариантов.
Шаг 4: На следующем экране нажмите Расширенные настройки .
Шаг 5: внутри Расширенные настройки экран, выберите Параметры запуска а потом Рестарт чтобы перезагрузить компьютер.
Шаг 6: Теперь вы должны войти в Параметры запуска окно. Затем нажмите кнопку F4 , F5 или же F6 функциональные клавиши, чтобы выбрать желаемый вариант безопасного режима. Теперь ваш компьютер загрузится в безопасном режиме.
Шаг 7: После того, как ваша система запустится в безопасном режиме, выберите файл, который хотите удалить. Теперь вы сможете успешно удалить его без ошибки «такой интерфейс не поддерживается».
После удаления файла не забудьте перезагрузить компьютер в нормальный режим.
Наконечник: Вам может быть интересна эта тема: Чистая загрузка VS. Безопасный режим: в чем разница и когда использовать .
Метод 2: сбросьте настройки Интернета, чтобы удалить временные файлы
Если описанный выше метод не помог, теперь вы можете попробовать сбросить настройки Интернета, чтобы удалить временные файлы.
Шаг 1. Запустите компьютер в безопасном режиме, следуя инструкциям, приведенным в Способ 1 .
Шаг 2: Затем нажмите Выиграть ключ + р горячая клавиша. Тип inetcpl.cpl и нажмите Хорошо .
Шаг 3: перейдите к Продвинутый вкладку и щелкните Сброс… кнопка.
Шаг 4. Проверьте Удалить личные настройки удалить любую панель инструментов, имя пользователя или пароли, поисковые системы и другие. Нажмите Сброс .
После сброса вы сможете удалить файл без ошибки «такой интерфейс не поддерживается».
Заключительные слова
Подводя итог, в этом посте показано, как исправить отсутствие поддержки такого интерфейса. Если у вас есть такая же потребность, вы можете обратиться к методам, упомянутым в этом посте. Если у вас есть лучший способ исправить эту ошибку, вы можете поделиться им в зоне комментариев.
Если на вашем ПК повреждены системные файлы или файлы конфигурации, вы можете столкнуться с проблемой 0x80004002: такой интерфейс не поддерживает проблему Windows 10. Эта ошибка может вызвать трудности при открытии файла, копировании файла, перемещении файлов/папок или даже их удалении в проводнике Windows. Немногие пользователи сообщают, что такая же ошибка возникает в Windows 7, 8/8.1, XP, Vista и 10 при настройке любых свойств рабочего стола, файлов в диспетчере файлов, настроек панели задач и других системных свойств. Существует не только одна причина, вызывающая проблему, она может возникать по целому ряду причин, таких как вредоносное ПО, рекламное ПО, поврежденные файлы и многое другое. Причина варьируется от случая к случаю, и, к счастью, существует множество методов устранения неполадок, которые помогут вам исправить код ошибки 0x80004002. Продолжайте читать статью, чтобы узнать о простых и эффективных шагах по устранению проблемы.
Как исправить 0x80004002: такой интерфейс не поддерживается в Windows 10
Итак, если вы столкнулись с 0x80004002: такой интерфейс не поддерживается Windows 10 ошибка в нескольких случаях, вот несколько замечательных методов устранения неполадок для решения этой проблемы. Давайте проверим и реализуем их на компьютере, чтобы решить проблему. Следуйте методам в том же порядке, чтобы достичь наилучших результатов.
Способ 1: перезапустите проводник Windows
Вы столкнетесь с указанной проблемой в основном при доступе к любым данным в проводнике Windows. Следовательно, стоит дать шанс решить проблему, перезапустив проводник Windows, как указано ниже.
1. Запустите диспетчер задач, одновременно нажав клавиши Ctrl + Shift + Esc.
2. В окне диспетчера задач щелкните вкладку «Процессы».
3. Теперь щелкните правой кнопкой мыши проводник Windows и выберите «Завершить задачу».
Примечание. Вы также можете выбрать параметр «Перезапустить», чтобы реализовать функцию напрямую.
4. Теперь нажмите «Файл» и выберите параметр «Запустить новую задачу».
5. Теперь введите Exploere.exe в появившемся окне и нажмите кнопку OK.
Теперь проводник Windows будет перезапущен после очистки всех связанных с ним поврежденных файлов.
Способ 2. Запустите средство устранения неполадок Центра обновления Windows.
Если вам по-прежнему не удается исправить ошибку 0x80004002: такой интерфейс не поддерживается Windows 10, вы можете попробовать запустить средство устранения неполадок. Средство устранения неполадок Центра обновления Windows исправит любые скрытые ошибки на вашем ПК, вызывающие ошибку. Следуйте инструкциям и проверьте, устранили ли вы проблему.
1. Нажмите одновременно клавиши Windows + I, чтобы запустить настройки.
2. Щелкните плитку «Обновление и безопасность», как показано на рисунке.
3. Перейдите в меню «Устранение неполадок» на левой панели.
4. Выберите средство устранения неполадок Центра обновления Windows и нажмите кнопку «Запустить средство устранения неполадок», выделенную ниже.
5. Подождите, пока средство устранения неполадок обнаружит и устранит проблему. После завершения процесса перезагрузите компьютер.
Способ 3: перезапустить настройки Windows
В этом методе все сохраненные настройки вашего ПК с Windows будут стерты, и снова, когда вы их откроете, они перезагрузятся. Таким образом, вы можете решить проблему, как указано ниже.
1. Нажмите клавишу Windows, введите «Командная строка» и нажмите «Запуск от имени администратора».
2. Теперь введите следующие команды одну за другой и нажмите клавишу Enter.
reg delete "HKCUSoftwareClassesLocal SettingsSoftwareMicrosoftWindowsShell" /f reg delete "HKCUSoftwareMicrosoftWindowsCurrentVersionExplorerStreams" /f reg delete "HKCUSoftwareMicrosoftWindowsCurrentVersionExplorerStuckRects2" /f reg delete "HKCUSoftwareMicrosoftWindowsCurrentVersionExplorerMenuOrder" /f attrib -r -s -h "%userprofile%AppDataLocal*.db" del "%userprofile%AppDataLocal*.db"
3. Затем выйдите из командной строки и перезагрузите компьютер.
Способ 4: перерегистрация библиотеки динамических ссылок
Динамическая библиотека (DLL) — это набор кодов, которые могут использоваться двумя или более программами одновременно. Поврежденный файл в DLL может привести к коду ошибки 0x80004002, поэтому вы можете попробовать перерегистрировать компонент с помощью командной строки. Вот несколько инструкций, как это сделать.
Примечание. Обязательно создайте точку восстановления, если в процессе что-то пойдет не так.
1. Откройте командную строку от имени администратора.
2. Теперь введите следующую команду в окне команд и нажмите клавишу Enter.
regsvr32 c:windowssystem32actxprxy.dll
3. Подождите, пока команда не будет выполнена, и перезагрузите компьютер после ее выполнения.
Проверьте, устранили ли вы проблему.
Способ 5: создать новый профиль пользователя
Чтобы исправить код ошибки 0x80004002, попробуйте создать новую локальную учетную запись с правами администратора и переместите в нее все свои файлы. Вот как это сделать.
Удаление вашего профиля пользователя приведет к удалению всех поврежденных программ и файлов, связанных с вашей учетной записью. Вот несколько шагов, чтобы удалить свой профиль пользователя и воссоздать его на своем ПК.
1. Запустите командную строку от имени администратора.
2. Затем введите команду control userpasswords2 и нажмите клавишу Enter.
3. Появится окно учетных записей пользователей. На вкладке «Пользователи» нажмите кнопку «Добавить…», чтобы добавить учетную запись.
4. Выберите параметр «Войти без учетной записи Microsoft (не рекомендуется)» и нажмите «Далее».
5. Затем нажмите кнопку Локальная учетная запись.
6. Введите свои учетные данные для входа, а именно имя пользователя и пароль. Повторно введите пароль в поле «Подтверждение пароля» и оставьте также подсказку для пароля. Затем нажмите Далее.
7. Следуйте инструкциям на экране. Нажмите «Готово», чтобы создать локальную учетную запись.
8. Теперь назначьте права администратора учетной записи, выбрав параметр «Свойства».
9. На вкладке «Членство в группе» выберите параметр «Администратор».
10. Щелкните Применить > ОК, чтобы сохранить внесенные изменения.
11. Теперь перейдите к своему старому профилю пользователя. C: > Пользователи > OldAccount.
Примечание. Здесь C: — это буква диска, на котором установлена Windows, а OldAccount — ваша старая учетная запись пользователя.
12. Скопируйте все файлы в папку, кроме следующих:
- Ntuser.dat.log
- Ntuser.ini
- Ntuser.dat
13. Теперь перейдите к своему новому профилю пользователя. C: > Пользователи > Новая учетная запись.
Примечание. Здесь C: — это буква диска, на котором установлена Windows, а NewAccount — ваша старая учетная запись пользователя.
14. Вставьте все файлы в свою новую учетную запись пользователя.
15. Затем запустите панель управления из меню поиска, как показано на рисунке.
16. Установите Просмотр: > Крупные значки и щелкните Учетные записи пользователей.
17. Затем нажмите «Управление другой учетной записью», как показано на рисунке.
18. Выберите старую учетную запись пользователя и нажмите «Удалить учетную запись», как показано ниже.
Теперь войдите в свою новую учетную запись, и вы больше не столкнетесь с ошибкой 0x80004002: такой интерфейс не поддерживается.
Способ 6: восстановить системные файлы
Средство проверки системных файлов или SFC — это встроенный командный инструмент, с помощью которого вы можете исправить поврежденные и отсутствующие файлы. Все поврежденные файлы конфигурации будут заменены хорошими, и, таким образом, вы можете легко решить проблему Windows 10, не поддерживаемую таким интерфейсом. Вот несколько простых шагов для запуска команд SFC и DISM.
1. Нажмите клавишу Windows, введите «Командная строка» и нажмите «Запуск от имени администратора».
2. Нажмите «Да» в окне контроля учетных записей.
3. Введите команду chkdsk C: /f /r /x и нажмите клавишу Enter.
4. Если появится сообщение Chkdsk не может быть запущено… том… используется в процессе, введите Y и нажмите клавишу Enter.
5. Снова введите команду: sfc /scannow и нажмите клавишу Enter, чтобы запустить проверку системных файлов.
Примечание. Будет запущено сканирование системы, которое займет пару минут. Тем временем вы можете продолжать выполнять другие действия, но будьте осторожны, чтобы случайно не закрыть окно.
После завершения сканирования появится одно из следующих сообщений:
- Защита ресурсов Windows не обнаружила нарушений целостности.
- Защите ресурсов Windows не удалось выполнить запрошенную операцию.
- Защита ресурсов Windows обнаружила поврежденные файлы и успешно восстановила их.
- Защита ресурсов Windows обнаружила поврежденные файлы, но не смогла исправить некоторые из них.
6. После завершения сканирования перезагрузите компьютер.
7. Снова запустите командную строку от имени администратора и выполните указанные команды одну за другой:
dism.exe /Online /cleanup-image /scanhealth dism.exe /Online /cleanup-image /restorehealth dism.exe /Online /cleanup-image /startcomponentcleanup
Примечание. У вас должно быть работающее подключение к Интернету для правильного выполнения команд DISM.
Способ 7: запустить сканирование на наличие вредоносных программ
Что ж, основной способ решить проблему — это разобраться с вредоносным программным обеспечением, присутствующим на вашем компьютере. Некоторые вредоносные данные могут быть скрыты в ваших системных файлах, вызывающих проблему. В этом случае сканирование вашего компьютера с помощью надежного инструмента безопасности будет отличным решением. Вы можете использовать сторонний инструмент для сканирования вашего устройства, но вместо того, чтобы полагаться на какое-либо неизвестное программное обеспечение, вы можете сканировать свой компьютер с помощью встроенного пакета безопасности следующим образом.
1. Нажмите одновременно клавиши Windows + I, чтобы запустить настройки.
2. Здесь нажмите «Обновление и безопасность», как показано на рисунке.
3. Перейдите в раздел Безопасность Windows на левой панели.
4. Щелкните параметр Защита от вирусов и угроз на правой панели.
5. Нажмите кнопку «Быстрое сканирование», чтобы выполнить поиск вредоносных программ.
6А. После завершения сканирования отобразятся все угрозы. Нажмите «Начать действия» в разделе «Текущие угрозы».
6Б. Если на вашем устройстве нет угроз, на устройстве отобразится предупреждение Нет текущих угроз.
Способ 8: используйте CCleaner
Если вы все еще сталкиваетесь с ошибкой 0x80004002 даже в новом профиле пользователя, вы можете попробовать CCleaner, чтобы устранить беспорядок, вызывающий проблему. Хотя на рынке доступно множество программ для очистки ПК, многие пользователи подтвердили, что использование CCleaner решит проблему. CCleaner — это мощный инструмент, который поможет вам удалить с ПК любые вредоносные несовместимые файлы, вызывающие проблему. Чтобы использовать CCleaner, выполните следующие действия.
1. Скачайте CCleaner с официальный сайт.
Примечание. Если на вашем устройстве уже установлен CCleaner, перейдите к шагу 4.
2. Затем перейдите в раздел «Мои загрузки» и дважды щелкните установочный файл. В следующем окне нажмите на кнопку Установить.
3. Затем нажмите «Запустить CCleaner», и приложение будет запущено.
4. Теперь на левой панели нажмите «Проверка работоспособности», а в главном окне нажмите «Пуск», как показано ниже.
5. Теперь нажмите на ссылки «Конфиденциальность», «Пространство» и выберите то, что вам нужно удалить из предложенного списка. После этого нажмите «Улучшить» в главном окне, как показано на рисунке.
6. Подождите, пока CCleaner выполнит свою задачу.
7. Теперь на левой панели нажмите «Реестр», как показано.
8. Затем нажмите «Сканировать на наличие проблем», как показано на рисунке.
9. Затем дождитесь завершения процесса сканирования.
10. Теперь нажмите «Просмотреть выбранные проблемы…», как показано ниже.
11. В следующем запросе нажмите «Да», чтобы создать резервную копию реестра.
12. Следуйте инструкциям на экране и нажмите «Исправить все выбранные проблемы», чтобы очистить все поврежденные файлы реестра.
Теперь перезагрузите компьютер, и вы больше не столкнетесь с ошибкой 0x80004002.
Способ 9: обновить Windows
Если ошибка 0x80004002 вызвана какими-либо ошибками на вашем ПК, вы можете исправить их, обновив операционную систему. Microsoft часто выпускает обновления, чтобы исправить любые сложности и сбои, возникающие в патчах. Обновите свою операционную систему, как указано ниже, и проверьте, не столкнетесь ли вы с проблемой снова.
1. Нажмите одновременно клавиши Windows + I, чтобы запустить настройки.
2. Щелкните плитку «Обновление и безопасность», как показано на рисунке.
3. На вкладке Центр обновления Windows нажмите кнопку Проверить наличие обновлений.
4А. Если доступно новое обновление, нажмите «Установить сейчас» и следуйте инструкциям по обновлению.
4Б. В противном случае, если Windows обновлена, появится сообщение «Вы обновлены».
Способ 10: перезагрузить компьютер
Если вы не получили никакого исправления для ошибки 0x80004002: такой интерфейс не поддерживает ошибку Windows 10 ни одним из вышеперечисленных методов, было бы лучше, если бы вы продолжили чистую загрузку вашего компьютера.
Примечание. Использование этого метода приведет к удалению ваших файлов. Перед использованием этого метода рекомендуется создать резервную копию.
1. Нажмите клавишу Windows, введите «Сбросить этот компьютер» и нажмите «Открыть».
2. Нажмите «Начать» в окне «Настройки».
3. Вам будет предложено выбрать один из двух вариантов: «Сохранить мои файлы» и «Удалить все». Выберите «Удалить все».
4. На следующем экране выберите способ переустановки Windows из двух вариантов: облачная загрузка и локальная переустановка.
-
Облачная загрузка: Windows загрузит последнюю версию для установки после сброса. Для этого требуется активное подключение к Интернету,
-
Локальная переустановка: используются уже загруженные установочные файлы Windows.
5. Проверьте свои настройки и нажмите «Далее», чтобы начать процесс.
6. В процессе ваш компьютер может несколько раз перезагрузиться. Пусть он перезагрузит Windows и настроит его еще раз, как только он будет готов.
Тем не менее, если вы не нашли решения проблемы, выполните восстановление системы. Если на вашем устройстве не возникло никаких проблем, восстановление ПК решит проблему. Убедитесь, что вы создали точку восстановления системы, и если ваш компьютер работает со сбоями или выдает какие-либо ошибки, выполните восстановление системы.
***
Мы надеемся, что это руководство было полезным, и вы смогли исправить 0x80004002: такой интерфейс не поддерживается в Windows 10. Оставьте свои предложения и отзывы об этой статье в разделе комментариев ниже и сообщите нам, какой метод оказался для вас лучшим.
Содержание
- Как исправить ошибку 0x80004002 Нет такого интерфейса поддерживается —
- Способ 1: удалить файл в безопасном режиме
- Как исправить ошибку 0x80004002: такой интерфейс не поддерживается [Новости MiniTool]
- Резюме :
- Ошибка 0x80004002: такой интерфейс не поддерживается
- Метод 1: удалить файл в безопасном режиме
- Метод 2: сбросьте настройки Интернета, чтобы удалить временные файлы
- Заключительные слова
- Исправление ошибки «Интерфейс не поддерживается»
- Причины возникновения ошибки в Windows
- Исправление ошибки «Интерфейс не поддерживается»
- 9 простых исправлений для решения кода ошибки 0x80004002 при обновлении Windows 10, 8, 7
- Простой способ исправить ошибку Центра обновления Windows 0x80004002
- Альтернативные решения для исправления ошибки Центра обновления Windows 0x80004002
- #Fix 1 — Запустите средство устранения неполадок Центра обновления Windows
- #Fix 2 — Сканировать вашу систему на наличие вредоносных программ
- #Fix 3 — Восстановить поврежденные системные файлы
- # Исправление 4 — Устранение неполадок в сети
- #Fix 5 — Вручную Сброс компонентов обновлений Windows
- #Fix 6 — Repair Corrupt Registry
- #Fix 7 — Register System Files
- # Fix 8 — Загрузить Центр обновления Windows вручную
- #Fix 9 — Выполните чистую загрузку
- Теперь ваша очередь
- Как исправить ошибку Windows 10 0x80004002
- Решения
- Причины ошибок
- Дополнительная информация и ручной ремонт
- Метод первый: запустите очиститель реестра Windows
- Метод второй: обновите драйверы и программное обеспечение
- Метод третий: переустановите программное обеспечение Windows
- Метод четвертый: запустите программу поиска вирусов
- Метод пятый: использование автоматизированного инструмента
- Новая сборка для разработчиков Windows 11 будет содержать ошибки
- Подключенное к системе устройство не работает
- USB продолжает подключаться и отключаться
- Клавиатура не вводит числа в Windows
- Исправить ошибку Template_fields в Microsoft Word
- Как исправить ошибку 0x0000605 в Windows
- Исправить Не удалось создать ошибку графического устройства
- Исправить ошибку Центра обновления Windows 0xC1900209
Как исправить ошибку 0x80004002 Нет такого интерфейса поддерживается —
Очень часто вам нужно будет удалить определенные файлы вашей системы, некоторые из которых вы скачали, а другие были автоматически размещены либо недавно установленным программным обеспечением, либо как временные файлы при посещении веб-сайтов или использовании определенных приложений.
При попытке удалить эти файлы вы можете столкнуться с ошибками, указывающими, что файлы используются, или что у вас нет прав на их удаление, а иногда даже кодами ошибок, которые трудно понять обычному пользователю. Эти методы позволят вам удалить большинство файлов, которые вам не позволяют, но особенно те, которые показывают ошибка 0x80004002: такой интерфейс не поддерживается
Чтобы решить эту проблему, нам просто нужно убедиться, что файл не используется каким-либо другим процессом, и что у вас есть права на его удаление.
Способ 1: удалить файл в безопасном режиме
Перезагрузите компьютер и несколько раз нажмите F8 пока вы не увидите Расширенное меню загрузки. Если вы не видите это меню, начните снова и нажимайте клавишу F8 на клавиатуре, пока не увидите это. Когда вы увидите это, выберите Безопасный режим с поддержкой сети. Вы сможете нормально войти в безопасный режим.
На Расширенное меню загрузки, Выбрать Безопасный режим с поддержкой сети используя клавиши со стрелками на клавиатуре. Нажмите Enter, чтобы запустить компьютер в Безопасный режим с поддержкой сети. На рисунке ниже показан только безопасный режим, но вам нужно выбрать «безопасный режим с поддержкой сети»
Источник
Как исправить ошибку 0x80004002: такой интерфейс не поддерживается [Новости MiniTool]
How Fix Error 0x80004002
Резюме :
Иногда вы можете получить сообщение об ошибке «Ошибка 0x80004002: такой интерфейс не поддерживается» при попытке удалить определенные файлы из вашей системы. Как это исправить? Это сообщение предоставлено MiniTool покажет вам два пути. Надеюсь, они будут вам полезны.
Ошибка 0x80004002: такой интерфейс не поддерживается
Часто вам нужно удалить определенные файлы из вашей системы. Некоторые из них вы загрузили, а другие были автоматически размещены с помощью недавно установленного программного обеспечения или как временные файлы, когда вы посещаете веб-сайт или используете определенные приложения.
Когда вы пытаетесь удалить эти файлы, вы можете столкнуться с ошибками, указывающими на то, что файлы используются или что у вас нет разрешения на их удаление, а иногда даже с кодом ошибки, который трудно понять обычным пользователям.
Итак, как бороться с этим вопросом? Приведенные ниже методы позволят вам удалить большинство файлов, которые не могут быть удалены, особенно те, которые отображают сообщение об ошибке «Ошибка 0x80004002: такой интерфейс не поддерживается».
Чтобы решить эту проблему, сначала необходимо убедиться, что файл не используется никакими другими процессами и что у вас есть разрешение на его удаление. Прямо сейчас попробуйте следующие методы, чтобы исправить ошибку «такой интерфейс не поддерживается».
Метод 1: удалить файл в безопасном режиме

Как запустить Windows 10 в безопасном режиме (при загрузке)? Ознакомьтесь с 6 способами запуска Windows 10 в безопасном режиме для диагностики и устранения проблем на ПК с Windows 10.
Шаг 1. Перейдите к Начало меню и щелкните Мощность кнопка, расположенная на нижней левой панели.
Шаг 2: Удерживая сдвиг клавишу на клавиатуре, нажмите Рестарт с помощью левой кнопки мыши. прервет нормальный запуск компьютера, чтобы отобразить список вариантов.
Шаг 3. Как только вы попадете в Выберите опцию экран, выберите Устранение неполадок из вариантов.
Шаг 5: внутри Расширенные настройки экран, выберите Параметры запуска а потом Рестарт чтобы перезагрузить компьютер.
Шаг 7: После того, как ваша система запустится в безопасном режиме, выберите файл, который хотите удалить. Теперь вы сможете успешно удалить его без ошибки «такой интерфейс не поддерживается».
После удаления файла не забудьте перезагрузить компьютер в нормальный режим.
Метод 2: сбросьте настройки Интернета, чтобы удалить временные файлы
Если описанный выше метод не помог, теперь вы можете попробовать сбросить настройки Интернета, чтобы удалить временные файлы.
Шаг 3: перейдите к Продвинутый вкладку и щелкните Сброс. кнопка.
После сброса вы сможете удалить файл без ошибки «такой интерфейс не поддерживается».
Заключительные слова
Подводя итог, в этом посте показано, как исправить отсутствие поддержки такого интерфейса. Если у вас есть такая же потребность, вы можете обратиться к методам, упомянутым в этом посте. Если у вас есть лучший способ исправить эту ошибку, вы можете поделиться им в зоне комментариев.
Источник
Исправление ошибки «Интерфейс не поддерживается»
Ошибка «Интерфейс не поддерживается» возникает при попытке открыть какую-нибудь программу или параметры персонализации (например, настройку экрана). Чаще всего подобное происходит с системами Windows 7 и 10. Далее вы узнаете, почему это случается и как всё исправить.
Причиной ошибки «Интерфейс не поддерживается» является повреждение системных файлов Windows 7 или 10 или просто сбой. Это происходит после внесения изменений в реестр, использования твикеров, ускорителей работы и прочих дополнительных утилит, вмешивающихся в работу ОС. Иногда такое может случиться, если ПО было установлено неправильно или в компьютер проникли вирусы.
Есть несколько ошибок с одинаковым текстом, но разными пометками:
Теперь, когда мы выяснили, почему возникает проблема, можно приступать к борьбе с ней.
Исправление ошибки «Интерфейс не поддерживается»
Начнём с самого простого: когда вы вызываете настройки персонализации щелчком дополнительной кнопки манипулятора и получаете ответ от explorer.exe, что «Интерфейс не поддерживается» — такое чаще всего случается именно с Windows 7. Сделайте следующее:
Это достаточно хлопотное дело, но помогает исправить ошибку. После её устранения не забудьте удалить твикер – программу «тонкой настройки» ОС, которой пользуетесь. Скорее всего, именно она оказалась виновницей неприятности.
Теперь рассмотрим другой вариант: когда новоустановленная программа не запускается из контекстного меню Windows, демонстрируя окно с кодом 2147467262 и информацией о неподдерживаемом интерфейсе.
Теперь перейдём к случаю, когда давно установленная программа не хочет запускаться. Вначале попробуем использовать точки восстановления:
Если ничего не вышло, может помочь использование реестра с другого компьютера:
Пожалуй, это самый оптимальный вариант, но более продвинутые пользователи могут попробовать ручное создание reg-файла для восстановления запуска exe. Это делается в том случае, если вы твёрдо знаете, в каком разделе кроется неисправность и умеете составлять коды (или у вас есть готовый):
Последняя мера достаточно рискованная и несёт в себе определённую угрозу – если вы ошибетесь, в системе может произойти крупный сбой, поэтому будьте осторожны.
Источник
9 простых исправлений для решения кода ошибки 0x80004002 при обновлении Windows 10, 8, 7
Ошибка обновления Windows 0x80004002 — это ошибка, связанная с повреждением записей реестра или при попытке установить программы последней версии Windows. Это общие причины, вызывающие ошибку с кодом 0x80004002.
«При установке обновлений возникли некоторые проблемы, но мы попробуем позже. Если вы продолжаете видеть это и хотите поискать информацию в Интернете или обратиться в службу поддержки, это может помочь: (0x80004002) ”
Несмотря на это, также признается, что есть и другие виновники, ответственные за ошибку обновления Windows 80004002 в Windows 7, 8 и 10, такие как внезапная установка ОС Windows, повреждение системных файлов, неполное удаление программ Windows, вирус/ заражение вредоносным ПО.
Следовательно, чтобы исправить код ошибки Центра обновления Windows 0x80004002, мы собрали подходящие решения для исправления кода ошибки 0x80004002 в Windows 10, 8 и 7.
Простой способ исправить ошибку Центра обновления Windows 0x80004002
Что ж, чтобы исправить код ошибки 0x80004002 в Windows 10, 8, 7, вы можете попробовать простое решение, если вы технически продвинуты, запустите профессионал рекомендуется PC Repair Tool, это усовершенствованный инструмент для восстановления, способный исправить различные ошибки и проблемы Windows всего за один раз, а также помочь вам оптимизировать производительность Windows.
Альтернативные решения для исправления ошибки Центра обновления Windows 0x80004002
#Fix 1 — Запустите средство устранения неполадок Центра обновления Windows
Следуйте инструкциям, чтобы запустить его:
Теперь проверьте, не возникла ли ошибка обновления Windows. код 0x80004002 фиксирован или нет.
#Fix 2 — Сканировать вашу систему на наличие вредоносных программ
Как указано выше, из-за заражения вирусом при обновлении Windows появляется код ошибки 0x80004002 или ошибка обновления Windows 80004002 операционная система.
Что ж, обновление Windows предлагает обновления, которые устраняют влияние вредоносных программ, большого количества вирусов и вредоносных программ, нацеленных на обновления Windows, чтобы предотвратить их установку или правильную работу.
Итак, просканируйте свою систему с помощью имеющейся у вас программы безопасности или воспользуйтесь Защитником Windows. Кроме того, убедитесь, что программа безопасности обновлена, чтобы обеспечить безопасность вашего ПК/ноутбука.
#Fix 3 — Восстановить поврежденные системные файлы
Поврежденный системный файл также вызывает код ошибки обновления Windows, такой как 0x80004002. Вы можете исправить поврежденный системный файл и восстановить их, выполнив следующие действия:
После завершения процесса сканирования проверьте, исправлена ли ошибка обновления Windows 0x80004002 или нет, если нет, перейдите к следующему решению.
# Исправление 4 — Устранение неполадок в сети
Если вы все еще сталкиваетесь с кодом ошибки 0x80004002, возможно, у вас проблемы с сетью, поэтому выполните следующие действия, чтобы исправить проблемы с сетью.
Для Windows 7:
Для Windows 8/8.1:
Воспользуйтесь им, чтобы исправить ошибку 0x80004002 в Windows 10, 8, 7.
Для Windows 10:
Надеюсь, это поможет вам исправить ошибку обновления Windows 10 0x80004002.
#Fix 5 — Вручную Сброс компонентов обновлений Windows
Внимательно следуйте приведенным инструкциям:
net stop cryptSvc
чистые стоповые биты
net stop msiserver
ren C: Windows System32 catroot2 Catroot2.old
net start cryptSvc
стартовые биты сети
net start msiserver
Будьте осторожны при вводе команд в командной строке и после завершив все, попробуйте обновить Windows и проверьте, появляется ли ошибка обновления Windows 0x80004002 или нет.
#Fix 6 — Repair Corrupt Registry
#Fix 7 — Register System Files
Выполните следующие действия, чтобы зарегистрировать отсутствующие системные файлы:
regsvr32 Qmgrprxy.dll/s
# Fix 8 — Загрузить Центр обновления Windows вручную
Вместо того, чтобы зависеть от обновления Windows, попробуйте установить обновление Windows вручную. Вы можете получить необходимое обновление из каталога обновлений Microsoft.
Для обновления Windows 10 вручную выполните следующие действия:
Я надеюсь, что данные решения помогут вам исправить ошибку обновления Windows 0x80004002 в Windows 7, 8, 10 но если нет, то следуйте последнему решению, чтобы избавиться от ошибки обновления.
#Fix 9 — Выполните чистую загрузку
Если ни одно из вышеперечисленных решений не работает тогда для вас остается единственный вариант — выполнить чистую загрузку
Следуйте инструкциям для выполнения чистой загрузки:
Теперь ваша очередь
Итак, это все о коде ошибки 0x80004002, который появляется при обновлении Windows 7, 8 и 10
Следуйте инструкциям по устранению ошибка обновления Windows 0x80004002 легко. Кроме того, внимательно следуйте решениям, чтобы избежать дальнейшего повреждения.
Кроме того, если вы не разбираетесь в технологиях или не можете выполнять ручные исправления, запустите Ошибка ПК Инструмент восстановления для автоматического исправления различных ошибок и проблем Windows.
Источник
Как исправить ошибку Windows 10 0x80004002
Общие симптомы включают в себя:
Решения
Причины ошибок
Существует много разных проблем, которые могут способствовать появлению кода ошибки 0x80004002. Наиболее распространенные причины для этого конкретного сообщения об ошибке включают в себя:
Дополнительная информация и ручной ремонт
Из-за ряда причин, которые могут повлиять на код ошибки 0x80004002, существует ряд методов, которые можно использовать для решения проблем, связанных с ошибкой. Хотя некоторые из этих методов довольно просты в реализации, другие могут потребовать от вас использования таких программ, как очистители реестра и мастера установки драйверов, поэтому, если вам неудобно использовать эти виды программного обеспечения, обратитесь к сертифицированному специалисту по ремонту Windows, чтобы помочь вам.
Вот основные способы, которыми вы можете попытаться устранить код ошибки 0x80004002:
Метод первый: запустите очиститель реестра Windows
В Интернете существует множество различных инструментов очистки реестра, но не все они предоставлены надежными источниками. Вместо того, чтобы доверять файлу от неизвестного издателя, вы можете использовать программу очистки реестра, включенную в ваш программный пакет Windows.
Запустите этот инструмент, чтобы завершить сканирование ваших файлов, обнаружив, какие из них, возможно, потребуется восстановить. В большинстве случаев очиститель реестра сам может восстановить необходимые файлы и устранить ошибку.
Рекомендуется перезагрузить компьютер после запуска очистка реестра инструмент, чтобы убедиться, что ваша машина может точно оценить вновь отремонтированные файлы.
Метод второй: обновите драйверы и программное обеспечение
В некоторых случаях код ошибки 0x80004002 возникает, когда драйверы устарели. Если вы считаете, что это так, вы можете проверить состояние различных драйверов, зайдя в настройки своей операционной системы и выбрав опцию «Обновить драйверы».
Вы также можете проверить свою систему на наличие необходимых обновлений программного обеспечения Windows, которые могут служить для устранения кода ошибки.
После того, как вы проверили и установили все необходимые драйверы, обязательно перезагрузите компьютер, чтобы полностью применить любые изменения, внесенные процессом установки.
Метод третий: переустановите программное обеспечение Windows
Метод четвертый: запустите программу поиска вирусов
Поскольку код ошибки 0x80004002 также может быть вызван вредоносным ПО или вирусом, вы можете запустить программу сканирования на вирусы, чтобы обнаружить и устранить проблему. После этого запустите инструмент восстановления реестра, чтобы исправить все затронутые файлы и перезагрузить компьютер.
Метод пятый: использование автоматизированного инструмента
Если вы хотите всегда иметь в своем распоряжении утилиту для исправления этих Windows 10 и других связанных с ними проблем, когда они возникают, Загрузить и установить мощный автоматизированный инструмент.
Новая сборка для разработчиков Windows 11 будет содержать ошибки
Подключенное к системе устройство не работает
USB продолжает подключаться и отключаться
Клавиатура не вводит числа в Windows
Исправить ошибку Template_fields в Microsoft Word
Как исправить ошибку 0x0000605 в Windows
Исправить Не удалось создать ошибку графического устройства
Исправить ошибку Центра обновления Windows 0xC1900209
Источник
Код ошибки 0x80004002 — Что это?
Код ошибки 0x80004002 — это код ошибки Windows, который влияет на Windows 10 и предыдущие операционные системы, включая Windows XP, Vista, Windows 7 и Windows 8. В большинстве случаев при попытке вызвать всплывающее окно с кодом ошибки 0x80004002 Установите новое программное обеспечение или программы на вашем компьютере.
Общие симптомы включают в себя:
- Проблемы с запуском программ, которые когда-то работали
- Медленное время отклика вашего компьютера на команды, введенные с клавиатуры или мыши
- Проблемы с выключением или запуском вашей машины
- Сообщение об ошибке, касающееся вашего реестра, обновлений или времени ответа.
Существует ряд различных решений, которые можно использовать, чтобы попытаться разрешить код ошибки 0x80004002. Поскольку существует несколько причин проблемы, некоторые методы, используемые для успешного решения имеющихся проблем, довольно просты, в то время как другие требуют передовых знаний или умений для завершения. Если описанные ниже методы не помогли решить проблему или вы не уверены в своих силах, чтобы применить эти методы, обратитесь к квалифицированному специалисту по ремонту Windows, чтобы он помог вам. Если это сообщение об ошибке не будет исправлено, вы можете подвергнуть свой компьютер другим сообщениям об ошибках, включая код ошибки 0x80240020.
Решения
Причины ошибок
Существует много разных проблем, которые могут способствовать появлению кода ошибки 0x80004002. Наиболее распространенные причины для этого конкретного сообщения об ошибке включают в себя:
- Ошибки в файлах реестра
- Отсутствуют системные файлы, которые были случайно связаны с другими программами и удалены
- Вирусы или вредоносные программы, вызывающие повреждение программных или системных файлов.
- Установки, которые не удалось завершить полностью
Дополнительная информация и ручной ремонт
Из-за ряда причин, которые могут повлиять на код ошибки 0x80004002, существует ряд методов, которые можно использовать для решения проблем, связанных с ошибкой. Хотя некоторые из этих методов довольно просты в реализации, другие могут потребовать от вас использования таких программ, как очистители реестра и мастера установки драйверов, поэтому, если вам неудобно использовать эти виды программного обеспечения, обратитесь к сертифицированному специалисту по ремонту Windows, чтобы помочь вам.
Вот основные способы, которыми вы можете попытаться устранить код ошибки 0x80004002:
Метод первый: запустите очиститель реестра Windows
В Интернете существует множество различных инструментов очистки реестра, но не все они предоставлены надежными источниками. Вместо того, чтобы доверять файлу от неизвестного издателя, вы можете использовать программу очистки реестра, включенную в ваш программный пакет Windows.
Запустите этот инструмент, чтобы завершить сканирование ваших файлов, обнаружив, какие из них, возможно, потребуется восстановить. В большинстве случаев очиститель реестра сам может восстановить необходимые файлы и устранить ошибку.
Рекомендуется перезагрузить компьютер после запуска очистка реестра инструмент, чтобы убедиться, что ваша машина может точно оценить вновь отремонтированные файлы.
Метод второй: обновите драйверы и программное обеспечение
В некоторых случаях код ошибки 0x80004002 возникает, когда драйверы устарели. Если вы считаете, что это так, вы можете проверить состояние различных драйверов, зайдя в настройки своей операционной системы и выбрав опцию «Обновить драйверы».
Вы также можете проверить свою систему на наличие необходимых обновлений программного обеспечения Windows, которые могут служить для устранения кода ошибки.
После того, как вы проверили и установили все необходимые драйверы, обязательно перезагрузите компьютер, чтобы полностью применить любые изменения, внесенные процессом установки.
Метод третий: переустановите программное обеспечение Windows
В некоторых случаях лучший способ исправить отсутствующие или поврежденные файлы, которые могут вызвать код ошибки 0x80004002, — просто переустановить копию Windows. Всегда делайте резервные копии файлов перед переустановкой программного обеспечения.
Метод четвертый: запустите программу поиска вирусов
Поскольку код ошибки 0x80004002 также может быть вызван вредоносным ПО или вирусом, вы можете запустить программу сканирования на вирусы, чтобы обнаружить и устранить проблему. После этого запустите инструмент восстановления реестра, чтобы исправить все затронутые файлы и перезагрузить компьютер.
Метод пятый: использование автоматизированного инструмента
Если вы хотите всегда иметь в своем распоряжении утилиту для исправления этих Windows 10 и других связанных с ними проблем, когда они возникают, Загрузить и установить мощный автоматизированный инструмент.
Вам нужна помощь с вашим устройством?
Наша команда экспертов может помочь
Специалисты Troubleshoot.Tech всегда готовы помочь вам!
Замените поврежденные файлы
Восстановить производительность
Удалить вредоносные программы
ПОЛУЧИТЬ ПОМОЩЬ
Специалисты Troubleshoot.Tech работают со всеми версиями Microsoft Windows, включая Windows 11, с Android, Mac и другими.
Поделиться этой статьей:
Вас также может заинтересовать
Что такое BuzzDock?
Buzzdock — это расширение для браузера. Buzzdock будет автоматически включен в IE и Chrome после установки, и вы сможете начать использовать Buzzdock без каких-либо дополнительных действий. Если вы решите оптимизировать производительность Buzzdock, настройки вашего браузера могут быть изменены после установки. Это расширение для браузера меняет поисковую систему по умолчанию на пользовательский поиск Buzzdock.com. Он отображает дополнительную нежелательную рекламу, баннеры и рекламные ссылки на веб-страницах, которые вы посещаете, и захватывает домашнюю страницу вашего браузера. Это расширение браузера было помечено многими антивирусными программами как вредоносное ПО.
О браузере угонщиков
Угонщики браузера (иногда называемые программами-взломщиками) — это тип вредоносного программного обеспечения, которое изменяет настройки конфигурации веб-браузера без ведома или согласия пользователя. Эти угоны растут с угрожающей скоростью во всем мире, и это может быть на самом деле гнусным, а иногда и опасным. Они созданы, чтобы мешать работе программ веб-браузера по разным причинам. В большинстве случаев угонщики совершаются в интересах интернет-хакеров, часто за счет получения дохода от принудительных кликов по рекламе и посещений сайтов. Тем не менее, это не так уж и безобидно. Ваша онлайн-безопасность находится под угрозой, и это очень раздражает. Они не только портят ваши браузеры, но злоумышленники могут даже изменять реестр компьютера, делая ваш компьютер уязвимым для других атак.
Симптомы вредоносных программ браузера угонщик
Есть несколько признаков того, что веб-браузер взломан:
1. домашняя страница вашего браузера неожиданно изменилась
2. Вы найдете новые нежелательные закладки или избранное добавил, как правило, направлены на рекламные заполненных или порносайты
3. По умолчанию страница поиска вашего веб-браузера изменена
4. вы видите незапрошенные новые панели инструментов
5. вы замечаете много всплывающих окон на экране компьютера.
6. ваш веб-браузер становится медленным, часто дает сбои
7. вам запрещен доступ к определенным веб-страницам, в том числе к веб-сайту компании, занимающейся разработкой антивирусных программ, такой как SafeBytes.
Как именно угонщик браузера проникает в вашу компьютерную систему Угонщики браузера заражают компьютерные системы различными способами, в том числе через общий доступ к файлам, загрузку с диска или зараженную электронную почту. Обычно они входят в состав панелей инструментов, BHO, надстроек, подключаемых модулей или расширений браузера. Угонщики браузеров проникают на ваш компьютер вместе с загрузкой бесплатного программного обеспечения, которое вы неосознанно устанавливаете вместе с оригиналом. Одними из самых известных угонщиков являются BuzzDock, Babylon Toolbar, Conduit Search, Sweet Page, OneWebSearch и CoolWebSearch. Взлом браузера может вызвать серьезные проблемы с конфиденциальностью и даже кражу личных данных, повлиять на ваш просмотр веб-страниц, взяв на себя управление исходящим трафиком, существенно замедлить работу вашего компьютера, потребляя много ресурсов, а также привести к нестабильности системы.
Лучшие способы избавиться от угонщиков браузера
Определенный взлом браузера можно довольно легко исправить, обнаружив и удалив соответствующее вредоносное приложение из панели управления. Однако большинство угонщиков трудно удалить вручную. Как бы вы ни старались от него избавиться, он может возвращаться снова и снова. Вы должны рассмотреть возможность внесения исправлений вручную, только если вы технически подкованы, потому что существуют потенциальные риски, связанные с возней с системным реестром и файлом HOSTS. Угонщики браузера можно эффективно удалить, установив и запустив антивирусное программное обеспечение на пораженном ПК. Safebytes Anti-Malware может противодействовать безжалостным угонщикам браузера и обеспечивать проактивную защиту компьютера от всех видов вредоносных программ. Вместе с защитой от вредоносных программ программа оптимизатора системы, похожая на Safebytes Anti-Malware, может помочь вам исправить ошибки реестра, удалить ненужные панели инструментов, защитить конфиденциальность в Интернете и повысить общую производительность системы.
Узнайте, как избавиться от вредоносных программ, которые блокируют сайты или предотвращают загрузку
Вредоносные программы могут причинить всевозможные повреждения, вторгаясь в ваш компьютер, начиная от кражи вашей личной информации и заканчивая удалением файлов на вашем компьютере. Некоторые вредоносные программы находятся между компьютером и подключением к Интернету и блокируют несколько или все интернет-сайты, которые вы хотите посетить. Это также может помешать вам добавить что-либо в вашу систему, особенно приложения для защиты от вредоносных программ. Итак, что делать, если вредоносное ПО не позволяет загрузить или установить Safebytes Anti-Malware? Вы можете попытаться решить эту проблему несколькими способами.
Загрузите Windows в безопасном режиме
В ОС Windows есть специальный режим под названием «Безопасный режим», в котором загружаются только минимально необходимые программы и службы. В случае, если вредоносное ПО настроено на автоматическую загрузку при запуске компьютера, переход в этот режим вполне может помешать ему в этом. Чтобы войти в безопасный режим или безопасный режим с загрузкой сетевых драйверов, нажмите клавишу F8 во время загрузки компьютера или запустите MSCONFIG и найдите параметры «Безопасная загрузка» на вкладке «Загрузка». После перезагрузки компьютера в безопасном режиме с подключением к сети вы можете загружать, устанавливать и обновлять антивирусное программное обеспечение оттуда. Сразу после установки запустите сканер вредоносных программ, чтобы устранить стандартные заражения.
Используйте альтернативный интернет-браузер, чтобы загрузить приложение для защиты от вредоносных программ.
Код вредоносной программы может использовать уязвимости в определенном браузере и блокировать доступ ко всем сайтам антивирусного программного обеспечения. Если вы подозреваете, что ваш Internet Explorer был захвачен вредоносным ПО или иным образом скомпрометирован онлайн-хакерами, лучшим планом действий будет переключение на альтернативный интернет-браузер, такой как Mozilla Firefox, Google Chrome или Apple Safari, чтобы загрузить ваш любимый компьютер безопасности. программа — Safebytes Anti-Malware.
Создать портативный USB-антивирус для удаления вредоносных программ
Другой способ — загрузить и перенести антивирусную программу с чистого ПК, чтобы запустить сканирование на зараженном компьютере. Примите эти меры для запуска антивируса на зараженном компьютере.
1) Загрузите Safebytes Anti-Malware или Windows Defender Offline на чистый компьютер.
2) Подключите флэш-накопитель к незараженному компьютеру.
3) Дважды щелкните исполняемый файл, чтобы запустить мастер установки.
4) Выберите USB-накопитель в качестве места, когда мастер спросит вас, куда вы собираетесь установить программное обеспечение. Следуйте инструкциям, чтобы завершить процесс установки.
5) Перенесите флэш-накопитель с незараженного компьютера на зараженный компьютер.
6) Запустите программу Safebytes Anti-malware непосредственно с флешки, дважды щелкнув значок.
7) Запустите полное сканирование системы, чтобы выявить и удалить все типы вредоносных программ.
Взгляните на лучшую программу защиты от вредоносных программ
Если вы хотите загрузить приложение для защиты от вредоносных программ для своего ПК, существуют различные инструменты, которые следует учитывать, однако вы просто не можете слепо доверять кому-либо, независимо от того, является ли это бесплатным или платным программным обеспечением. Некоторые из них превосходны, некоторые — нормального типа, а некоторые сами навредят вашему компьютеру! Вам нужно выбрать инструмент, который заработал хорошую репутацию и обнаруживает не только компьютерные вирусы, но и другие типы вредоносных программ. SafeBytes Anti-Malware — одна из немногих хороших программ, которая настоятельно рекомендуется тем, кто заботится о безопасности. Антивредоносное ПО SafeBytes — это надежный инструмент, который не только полностью защищает ваш компьютер, но и очень удобен в использовании для людей всех уровней квалификации. Это программное обеспечение может легко обнаруживать, удалять и защищать ваш компьютер от новейших вредоносных программ, включая шпионское ПО, рекламное ПО, троянские кони, программы-вымогатели, черви, ПНП, а также другие потенциально опасные программы. Есть множество замечательных функций, которые вы получите с этим продуктом безопасности. Ниже приведены некоторые из замечательных функций, включенных в программное обеспечение. Надежная защита от вредоносных программ. Благодаря передовому и сложному алгоритму этот инструмент для удаления вредоносных программ может эффективно находить и устранять вредоносные программы, скрывающиеся на вашем ПК. Live Protection: SafeBytes обеспечивает активный мониторинг в режиме реального времени и защиту от всех известных компьютерных вирусов и вредоносных программ. Это программное обеспечение будет постоянно отслеживать ваш компьютер на предмет любой подозрительной активности и регулярно обновляться, чтобы быть в курсе постоянно меняющихся угроз. Фильтрация веб-сайтов: Safebytes присваивает всем веб-сайтам уникальную оценку безопасности, которая помогает вам понять, является ли веб-страница, которую вы собираетесь посетить, безопасной для просмотра или известной как фишинговый сайт. Низкое использование ЦП и памяти: SafeBytes действительно легкое приложение. Он потребляет очень мало вычислительной мощности, так как работает в фоновом режиме, поэтому вы можете свободно использовать свой ПК на базе Windows так, как вам действительно хочется. Круглосуточная техническая поддержка онлайн: по любым техническим вопросам или поддержке продукта вы можете получить круглосуточную помощь экспертов через чат и электронную почту. Подводя итог, SafeBytes Anti-Malware предлагает отличную защиту в сочетании с приемлемым низким использованием системных ресурсов с отличным обнаружением и предотвращением вредоносных программ. Теперь вы можете понять, что это конкретное программное обеспечение делает больше, чем просто сканирует и удаляет угрозы с вашего ПК. Для оптимальной защиты и наилучшего соотношения цены и качества вам не найти ничего лучше, чем SafeBytes Anti-Malware.
Технические детали и удаление вручную (для опытных пользователей)
Если вы хотите удалить BuzzDock вручную без использования автоматизированного инструмента, это можно сделать, удалив программу из меню «Установка и удаление программ» Windows или, в случае расширений браузера, перейдя в диспетчер дополнений и расширений браузера. и удаление его. Вероятно, вы также захотите сбросить настройки браузера. Чтобы обеспечить полное удаление, вручную проверьте жесткий диск и реестр на наличие всего следующего и удалите или сбросьте значения соответственно. Обратите внимание, что это предназначено только для опытных пользователей и может быть затруднено из-за неправильного удаления файла, вызывающего дополнительные ошибки ПК. Кроме того, некоторые вредоносные программы способны воспроизводить или предотвращать удаление. Рекомендуется делать это в безопасном режиме. Следующие файлы, папки и записи реестра создаются или изменяются BuzzDock.
файлы:
Файл на $COMMONPROGRAMSBuzzdockBuzzdock Support Site.lnk. Файл по адресу $COMMONPROGRAMSBuzzdockBuzzdock.lnk. Файл в $COMMONPROGRAMSBuzzdockUninstall.lnk. Файл по адресу $PROGRAMFileSBuzzdockBuzzdock Support.url. Файл по адресу $PROGRAMFileSBuzzdockBuzzdock.ico. Файл по адресу $PROGRAMFileSBuzzdockBuzzdock.url. Файл в $PROGRAMFileSBuzzdockBuzzdockIEClient.dll. Файл по адресу $PROGRAMFileSBuzzdockUninstall.url. Каталог в $COMMONPROGRAMSBuzzdock. Каталог в $LOCALAPPDATAGoogleChromeUser DataDefaultExtensionsejaodgecffaefnnoggjpogblnlpejkma.1.5_0. Каталог в $LOCALAPPDATAGoogleChromeUser DataDefaultExtensionsejaodgecffaefnnoggjpogblnlpejkma. Каталог в $PROGRAMFileSBuzzdock.
Реестр:
Ключевым в HKEY_CLASSES_ROOT имени BuzzdockIEClient.Api.1 Ключ в HKEY_CLASSES_ROOT имени BuzzdockIEClient.Api Ключ в HKEY_CLASSES_ROOT имени BuzzdockIEClient.Layers.1 Ключ в HKEY_CLASSES_ROOT имени BuzzdockIEClient.Layers Key 220EB34E-DC2B-4B04-AD40-A1C7C31731F2 в HKEY_LOCAL_MACHINESOFTWAREMicrosoftWindowsCurrentVersionUninstall. Ключ 435D09AA-DDE4-4B40-9129-08F025ECA349 в HKEY_CLASSES_ROOTCLSID. Ключ 435D09AA-DDE4-4B40-9129-08F025ECA349 в HKEY_LOCAL_MACHINESOFTWAREMicrosoftWindowsCurrentVersionExplorerBrowser Helper Objects. Ключ 4A3DEECA-A579-44BC-BCF3-167F4B9E8E4C в HKEY_CLASSES_ROOTCLSID. Ключ 83C58580-EC6E-48CD-9521-B95874483BEB в HKEY_CLASSES_ROOTCLSID. Ключ BE3A76AC-F071-4C7F-9B7A-D974B4F52DCA в HKEY_CLASSES_ROOTAppID. Ключ C8C107B2-28C2-472D-9BD4-6A25776841D1 в HKEY_CLASSES_ROOTTypeLib. Ключ BuzzdockIEClient.DLL в HKEY_CLASSES_ROOTAppID. Ключ ejaodgecffaefnnoggjpogblnlpejkma в HKEY_LOCAL_MACHINESOFTWAREGoogleChromeExtensions.
Узнать больше
Как вы знаете, функция «Мобильная точка доступа» используется для совместного использования интернет-соединения с другими устройствами с использованием сигналов Wi-Fi. Эти сигналы Wi-Fi позже перехватываются другими устройствами, использующими их Wi-Fi, а затем подключение к Интернету становится общим после их подключения. Однако недавно некоторые пользователи сообщили, что их устройства не видят сеть Wi-Fi, даже если Wi-Fi включен. Такого рода проблемы могут быть вызваны несколькими факторами, но одним из основных является частота, на которой транслируется сеть Wi-Fi. Если вы являетесь одним из пользователей, которые в настоящее время сталкиваются с этой проблемой, читайте дальше, так как этот пост расскажет вам, что вы можете сделать, если мобильная точка доступа или соединение Wi-Fi не отображается или не обнаруживается на вашем устройстве с Windows 10. В большинстве случаев есть только две частоты, на которых вещается сеть Wi-Fi. Они транслируются либо на 2.4 ГГц, либо на 5 ГГц. Те, которые транслируются на частоте 5 ГГц, требуют специального оборудования, поскольку это более новая технология по сравнению с теми, что работают на частоте 2.4 ГГц. Есть несколько других единиц оборудования, а также электроприборы, работающие на частоте 2.4 ГГц, которые также включают микроволны, что вызывает нарушение уровня сигнала в сети Wi-Fi. Более того, помимо прерывания сигнала, эта проблема с мобильной точкой доступа может быть связана с сетевыми драйверами на вашем компьютере. Таким образом, чтобы решить эту проблему, вот несколько советов, которым вы должны следовать.
Вариант 1. Попробуйте переключить диапазон сети или частоту вещания сети Wi-Fi.
- Сначала откройте приложение настроек Windows 10, а затем перейдите в раздел Сеть и Интернет> Мобильная точка доступа.
- Оттуда нажмите кнопку «Изменить», расположенную под сетевым именем, сетевым паролем и сетевым диапазоном.
- После этого установите диапазон сети на 2.4 ГГц, а затем нажмите кнопку Сохранить.
- После этого перезапустите мобильную точку доступа на устройстве Windows 10, а также соединение Wi-Fi устройства, которое пытается подключиться к точке доступа.
Вариант 2. Попробуйте запустить средство устранения неполадок сетевого адаптера.
Если первый вариант не сработал, вы также можете запустить средство устранения неполадок сетевого адаптера. Вы можете использовать его для устранения проблемы с мобильной точкой доступа, для ее запуска выполните следующие действия:
- Откройте панель поиска на своем компьютере и введите «устранение неполадок», чтобы открыть параметры устранения неполадок.
- Затем прокрутите вниз и выберите параметр «Сетевой адаптер» на правой панели.
- Затем нажмите кнопку «Выполнить устранение неполадок».
- После этого ваш компьютер проверит все возможные ошибки и, если возможно, определит причину проблемы.
Вариант 3. Попробуйте обновить драйвер сетевого адаптера.
Как уже упоминалось, проблема также может быть связана с сетевыми драйверами. Так что, вероятно, это может быть причиной того, что ваша мобильная точка доступа не появилась или не была обнаружена. Вот почему рекомендуется обновить драйвер сетевого адаптера, следуя этим инструкциям: Чтобы обновить драйвер сетевого адаптера, выполните следующие действия:
- Нажмите клавиши Win + R, чтобы открыть окно «Выполнить», а затем введите «MSC”И нажмите Enter, чтобы открыть окно диспетчера устройств.
- Оттуда раскройте список всех сетевых дисков и обновите каждый из них.
- Перезагрузите компьютер и посмотрите, помог ли он решить проблему с мобильной точкой доступа.
Примечание: Если обновление сетевых драйверов не помогло решить проблему, вы также можете попробовать удалить те же самые драйверы и перезагрузить компьютер с Windows 10. После этого система сама переустановит драйверы, которые вы только что удалили. Кроме того, вы также можете загрузить и установить драйверы напрямую с веб-сайта производителя.
Узнать больше
Что такое Regsvr32.exe Ошибка?
Regsvr32 (сервер регистрации Microsoft) — это утилита командной строки в операционной системе Microsoft Windows. Это используется для регистрации и отмены регистрации элементов управления OLE, таких как элементы управления ActiveX и библиотеки DLL, в реестре Windows. Это выполняется как Regsvr32.exe. Расширение имени файла .exe является аббревиатурой исполняемого файла. Он устанавливается в папку %systemroot%System32 в Windows XP и новых версиях Windows. Regsvr32.exe — это ошибка, возникающая при попытке запустить Regsvr32.exe для регистрации 32-разрядной DLL (библиотеки динамической компоновки) в 64-разрядной версии Windows. Сообщение об ошибке отображается следующим образом:
- Filename.dll не является исполняемым файлом, и помощник по регистрации для этого типа файлов не зарегистрирован.
- Нераспознанный флаг: / invalid_flag
- Не указано имя DLL
- Dll_Name не является исполняемым файлом, и помощник по регистрации для этого типа файла не зарегистрирован.
- Модуль «%1» не удалось загрузить.
Решения
 Причины ошибок
Причины ошибок
Есть несколько причин для кода ошибки Regsvr32.exe. К ним относятся:
- Неверный путь записи (команды)
- Активные ошибки управления X
- Отсутствующие или поврежденные .dll файлы
- Вирусная инфекция (трояны) (.exe может легко заразиться вирусами)
- Проблемы с реестром
Если вы сталкиваетесь с кодом ошибки Regsvr32.exe, рекомендуется восстановить его непосредственно перед тем, как наступит повреждение. Так как это может произойти из-за вирусного заражения, это может создать угрозу конфиденциальности и безопасности данных для вашего ПК.
Дополнительная информация и ручной ремонт
Вот решения, которые вы можете реализовать, чтобы устранить код ошибки Regsvr32.exe в вашей системе:
- Если причиной ошибки является недопустимая точка входа, просто откройте командную строку с повышенными привилегиями. Если 32-разрядная DLL находится в папке% systemroot% System32, переместите ее в папку% systemroot% SysWoW64. После этого выполните следующую команду:% systemroot% SysWoW64regsvr32 . Это поможет устранить ошибку Regsvr32.exe.
- Если причиной ошибки является вирусная инфекция, вам необходимо запустить мощный антивирус для обнаружения и удаления вирусов из вашей системы, чтобы устранить ошибку Regsvr32.exe в вашей системе.
- Тем не менее, если причины Regsvr32.exe либо Активные элементы управления X или повреждение реестра, то вам нужно будет сканировать компьютер с помощью различных инструментов, чтобы решить каждую проблему в отдельности.
Это может занять много времени, а установка слишком большого количества программ за один раз также может снизить производительность вашей системы. Это означает, что вам также придется пойти на компромисс со скоростью вашего ПК.
Исправить ошибку Regsvr32.exe с помощью Restoro
Чтобы избежать всех этих хлопот, исправьте ошибку Regsvr32.exe, скачать Ресторо.
Это многофункциональный и инновационный инструмент для восстановления ПК, развернутый с несколькими утилитами в одной программе, включая такие функции, как очиститель реестра и средство исправления ошибок элементов управления Active X. Он также функционирует как системный оптимизатор. Это универсальное решение для всех ошибок, связанных с вашим ПК, включая ошибку Regsvr32.dll. Это безопасно, эффективно и удобно для пользователя. Он совместим со всеми версиями Windows. Когда оперативная память перегружается, это приводит к повреждению DLL и повреждению реестра. Утилита очистки реестра восстанавливает поврежденные файлы DLL и поврежденный реестр. Он стирает все ненужные файлы, загромождающие оперативную память, включая ненужные файлы, недействительные записи реестра и временные файлы. В Restoro также есть утилита сканирования элементов управления Active X. Эта утилита может быть очень полезна, если ошибка Regsvr32.exe вызвана проблемами, связанными с управлением Active X.
Открыть чтобы загрузить Restoro и сразу же разрешить Regsvr32.exe на вашем компьютере.
Узнать больше
Мы все ждем выпуска процессоров Intel серии Alder Lake и реальных результатов по их производительности. К сожалению, в последнее время мы обратили внимание на то, что в некоторых играх могут быть проблемы с процессором.

Заключение
Я признаю, что я не был большим поклонником DRM в целом, я понимаю, что разработчики игр хотят защитить себя от пиратства, но, как это выглядит, они не очень преуспели в этом. Даже сегодня однопользовательские игры становятся пиратскими в день их выпуска, а легально купленные игры всегда создают проблемы для людей, которые на самом деле заплатили за них. Я помню времена, когда DRM был ужасным, и игру можно было установить ограниченное количество раз, к счастью, это было удалено, но, похоже, многие старые привычки все еще остаются, к сожалению, и DRM присутствует даже сегодня в различных формах. GOG является доказательством того, что люди будут покупать игры без DRM и что они будут поддерживать такую модель. Может пора забыть о борьбе с пиратством, вы его не уберете и люди, которые не хотят покупать игры, не будут их покупать, с другой стороны многие пользователи, которые покупают игры, если они не могут ими пользоваться, то отдыхают на пиратскую версию, так как она будет работать. Грустно видеть, что пиратское программное обеспечение может работать лучше, чем легальное, и предлагать более приятный опыт.
Узнать больше
При возникновении проблем с подключением к Интернету большинство пользователей запускают встроенное средство устранения неполадок, чтобы решить проблему. Однако вы можете столкнуться с другой проблемой, когда вместо устранения проблемы средство устранения неполадок выдает сообщение об ошибке, в котором говорится: «Служба беспроводной связи Windows не запущена на этом компьютере». После отображения этого сообщения об ошибке средство устранения неполадок закрывается. Обычно такая ошибка указывает на то, что Windows не удалось инициализировать службу беспроводной связи, поэтому она может начать поиск широковещательных сигналов и попытаться подключиться к ним. Итак, в этом посте мы подготовили несколько обходных путей, которые могут помочь вам решить проблему.
Вариант 1. Попробуйте проверить статус WLAN.
Вы должны убедиться, что на вашем компьютере включена беспроводная служба, прежде чем переходить к другим вариантам устранения неполадок, приведенным ниже, поскольку эта ошибка может возникнуть по простой причине, так как возможность беспроводной связи отключена на вашем ПК либо из-за некоторых встроенных настроек, либо физически. Вот почему вам необходимо убедиться, что беспроводной доступ включен. И если окажется, что он отключен, вам нужно снова включить его, а затем снова подключиться к беспроводной сети. Теперь вы можете без проблем подключиться к Интернету.
Вариант 2 — попробуйте проверить службу автонастройки WLAN
Служба WLAN AutoConfig обеспечивает логику и функциональность, необходимые для обнаружения, подключения и настройки беспроводных сетей с вашим ПК. Помимо этого, он также содержит модуль, который позволяет обнаруживать ваш компьютер для других систем в сети. Таким образом, вам необходимо проверить, включена ли служба автонастройки WLAN или нет.
- Нажмите клавиши Win + R, чтобы открыть диалоговое окно «Выполнить».
- А в поле введите «services.msc» и нажмите Enter, чтобы открыть Services.
- После открытия окна «Службы» найдите запись с именем «WLAN AutoConfig», затем щелкните ее правой кнопкой мыши и выберите «Свойства» в контекстном меню.
- Затем нажмите кнопку «Пуск», чтобы включить службу, а затем установите тип запуска «Автоматический».
- Затем попробуйте снова подключиться к беспроводной сети и проверьте, была ли проблема решена.
Вариант 3 — Попробуйте сбросить настройки сети
Сброс сетевых конфигураций также может помочь вам в исправлении службы Windows Wireless, поскольку сетевые настройки время от времени часто нарушаются или повреждаются в самых разных случаях. Обратите внимание, что этот модуль сбросит все сетевые настройки, хранящиеся на вашем компьютере.
- Нажмите клавиши Win + S, чтобы открыть Поиск, а затем введите «командная строка» в поле.
- В появившихся результатах поиска щелкните правой кнопкой мыши Командную строку и выберите параметр «Запуск от имени администратора».
- После открытия командной строки скопируйте и вставьте следующую команду и нажмите Enter, чтобы выполнить ее:
Netsh сброс Winsock
- Данная команда сбросит данные Winsock. Как только он будет запущен, перезагрузите компьютер, чтобы изменения вступили в силу, а затем проверьте, в порядке ли подключение к Интернету.
Примечание. Убедитесь, что драйверы WiFi обновлены. Для этого выполните следующие действия:
- Нажмите клавиши Win + R, чтобы запустить Run.
- Введите devmgmt.MSC в поле и нажмите Enter или нажмите OK, чтобы открыть диспетчер устройств.
- После этого отобразится список драйверов устройств. Если вы видите красный или желтый знак, который отображается напротив драйвера, щелкните правой кнопкой мыши на имени драйвера и выберите «Обновить драйвер» или «Удалить». И если вы обнаружите какое-либо «Неизвестное устройство», вам также необходимо обновить его.
- Выберите «Автоматически искать обновленное программное обеспечение драйвера» и затем следуйте инструкциям для завершения процесса.
- Перезагрузите компьютер.
Примечание. У вас также есть возможность перейти непосредственно на веб-сайт производителя вашей видеокарты и проверить, есть ли новое обновление — если оно есть, загрузите его.
Вариант 4 — выполнить восстановление системы
В последнее время после того, как пользователи установили последнее обновление Windows, возникло множество проблем. Так что проблема беспроводной связи также может быть связана с этим. Чтобы решить эту проблему, вы можете выполнить восстановление системы, чтобы откатить Windows до последнего момента, когда она работала нормально. Он автоматически создает резервные копии во время, когда вы устанавливаете новое обновление или периодически. Выполните следующие действия, чтобы выполнить восстановление системы.
- Нажмите клавиши Win + S, чтобы открыть Поиск, а затем введите «восстановить» в поле и выберите самый верхний результат.
- Открыв настройки восстановления, нажмите «Восстановление системы», расположенное в начале окна на вкладке «Защита системы».
- После этого появится мастер, который проведет вас через все шаги, необходимые для восстановления системы. Вы можете выбрать рекомендуемую точку восстановления или другую.
- После выбора точки восстановления нажмите Далее, чтобы перейти к следующим инструкциям на экране.
- Затем выберите точку восстановления, в которой на вашем компьютере был установлен Центр обновления Windows. Если у вас более одной точки восстановления, вы можете просто выбрать последнюю точку восстановления и проверить работоспособность оттуда. Если это не сработает, вы можете просто попробовать другую точку восстановления.
- Появится другое приглашение, в котором вас попросят подтвердить ваши действия. Нажмите OK и дождитесь восстановления системы. Как только это будет сделано, проверьте, не устранена ли проблема.
Узнать больше
NVIDIA, несомненно, является лидером рынка как производитель видеокарт. Недавно NVIDIA представила функцию, известную как NVIDIA Share. Эта функция позволяет пользователям выполнять ряд задач, таких как потоковая передача, запись и обмен своим игровым процессом с другими пользователями. NVIDIA Share позволяет пользователям делать несколько снимков игрового процесса, что дает возможность запомнить моменты, которые происходят во время потрясающей игры. Однако в последнее время появились сообщения о том, что NVIDIA Share не работает или не отвечает. Так что, если вы один из пользователей, которые в настоящее время сталкиваются с этой проблемой, читайте дальше, поскольку этот пост поможет вам решить ее. Для успешного результата обязательно внимательно следуйте приведенным ниже параметрам.
Вариант 1 — Попробуйте обновить драйверы с официального сайта NVIDIA
Первое, что вы можете сделать, это обновить драйверы с официального сайта NVIDIA. И если вы не знаете тип видеокарты Nvidia, на которой установлен ваш компьютер, выполните следующие действия:
- Нажмите клавиши Win + R, чтобы открыть диалоговое окно «Выполнить».
- Далее введите «DXDiag»И нажмите« ОК »или нажмите« Ввод », чтобы открыть инструмент диагностики DirectX.
- Оттуда вы можете увидеть, какой тип видеокарты Nvidia используется в вашей системе.
- Запишите информацию о вашей видеокарте и найдите лучшие драйверы для вашей операционной системы. После того, как вы загрузили и установили файл, перезагрузите компьютер.
Вариант 2 — Попробуйте откатить драйвер до предыдущей версии
Если первый вариант вам не подошел, то пора откатить драйвера устройств. Скорее всего, после того, как вы обновили свой компьютер с Windows, ваш драйвер также нуждается в обновлении.
- Нажмите клавиши Win + R, чтобы открыть окно «Выполнить», а затем введите «MSC”И нажмите Enter, чтобы открыть окно диспетчера устройств.
- Под Диспетчером устройств вы увидите список драйверов. Оттуда найдите драйверы NVIDIA и расширьте их.
- Затем выберите записи драйвера, которые помечены соответствующим образом.
- Затем выберите каждый из них и дважды щелкните, чтобы открыть новое мини-окно.
- После этого убедитесь, что вы находитесь на вкладке «Драйвер», а если нет, просто перейдите к ней и нажмите кнопку «Откатить драйвер», чтобы вернуться к предыдущей версии драйверов NVIDIA.
- Теперь перезагрузите компьютер, чтобы успешно применить сделанные изменения.
Вариант 3. Попробуйте отключить NVIDIA Share.
Если первые два варианта, указанные выше, не сработали, вы можете попробовать отключить NVIDIA Share. Если вы не вносили никаких изменений в драйвер, скорее всего, ваш драйвер устарел или возникли проблемы с установкой драйверов. Чтобы узнать, вам нужно сначала проверить, действительно ли у вас установлены последние версии драйверов NVIDIA. После подтверждения вы можете отключить функцию NVIDIA Share. Для этого просто следуйте инструкциям ниже.
- Найдите NVIDIA GeForce Experience в окне поиска, а затем щелкните соответствующий результат, чтобы открыть его.
- После того, как вы откроете NVIDIA GeForce Experience, перейдите на вкладку Общие.
- Затем прокрутите вниз до раздела «Общий доступ NVIDIA» и выберите переключатель, чтобы отключить эту функцию.
- Теперь перезагрузите компьютер и попробуйте проверить, есть ли какие-либо обновления для графической карты NVIDIA, и установите их снова, если они есть.
Узнать больше
Если вы пытаетесь установить или обновить компьютер с Windows 10, но внезапно столкнулись с сообщением об ошибке, в котором говорится: «Windows не удалось настроить один или несколько компонентов системы», читайте дальше, так как в этом посте показано, как можно решить проблему. Вы не одиноки в этой проблеме, так как другие пользователи также сообщали о том же сценарии. Некоторые из них сообщили о получении следующего сообщения об ошибке:
«Windows не может настроить один или несколько компонентов системы. Чтобы установить Windows, перезагрузите компьютер с кодом ошибки 0xc1900101-0x30018 ».
Когда вы проверите журнал отката Windows 10, вы увидите часть с «iisetup.exe», которая связана с прерыванием. Обычно процесс обновления завершается более чем на 50% и застревает, а затем откатывается позже и генерирует журналы ошибок. Этот тип ошибки, в большинстве случаев, появляется во время обновления Windows 10 и связан с Internet Information Services или IIS в Windows 10. По какой-то неизвестной причине он ограничивает установку или обновление, которое приводит к появлению ошибки. Чтобы исправить ошибку «Windows не удалось настроить один или несколько компонентов системы», попробуйте удалить IIS из компонентов Windows или переименовать папку «inetsrv». Вы также можете переместить все папки, связанные с IIS, на другой диск. Для более подробной информации, обратитесь к опциям, представленным ниже.
Вариант 1. Попробуйте удалить IIS из компонентов Windows.
IIS устанавливается из компонентов Windows, и вы можете найти его в Панели управления> Программы. Оттуда снимите флажок для информационных служб Интернета. После этого нажмите кнопку ОК, чтобы сохранить изменения. Обратите внимание, что этот процесс избавит от всех связанных программ, служб и папок из Windows 10. Так что, если вы хотите, вы можете просто установить их позже или использовать автономный установщик с официального сайта Microsoft.
Вариант 2 — попробуйте переименовать папку inetsrv
Следующий вариант, который вы можете использовать для решения проблемы, — переименовать папку «inetsrv». Если вы удалили IIS из компонентов Windows, это также приведет к удалению папок, однако папка не была удалена, а затем необходимо удалить папки, связанные с IIS, выполнив следующие действия:
- Сначала вам нужно загрузиться в расширенном режиме восстановления, а затем откройте командную строку.
- Затем выполните эту команду, чтобы переименовать папку из этого места, C: Windowssystem32inetsrv: переименовать C: /Windows/system32/inetsrv/inetsrv.old
- После этого загрузитесь в свой компьютер в обычном режиме и попробуйте снова обновить Windows 10 и проверьте, устранена ли проблема.
Вариант 3. Попробуйте переместить папки, связанные с IIS, на другой диск.
- Нажмите клавиши Win + R, чтобы запустить утилиту «Выполнить», введите «services.msc» в поле и нажмите Enter, чтобы открыть диспетчер служб Windows.
- Затем найдите службу Application Helper Service в списке служб и остановите ее.
- После этого перейдите во владение папкой «WinSxS», а затем переместите папки * windows-iis *. * »На другой диск. Вы можете просто выполнить поиск, используя ключевое слово «* windows-iis *. *» В Начальном поиске.
- Затем нажмите клавиши Ctrl + X и вставьте папки на другой диск.
- После этого снова запустите процесс обновления для Windows 10.
Узнать больше
Самый быстрый способ контролировать и управлять громкостью вашего ПК с Windows 10 — использовать значок регулировки громкости на панели задач. Однако вы можете столкнуться с проблемами при его использовании, особенно если вы недавно обновили свой компьютер. После обновления, если он больше не реагирует на щелчки мыши, будь то щелчок правой или левой кнопкой мыши, читайте дальше, так как этот пост покажет вам, что вы можете сделать, чтобы решить эту проблему. Если вы думаете, что вы единственный, кто столкнулся с этой проблемой, вы ошибаетесь, так как несколько пользователей также сообщили, что значок громкости подсвечивается и показывает уровень громкости, если вы наводите на него курсор, но на самом деле он ничего не делает. все. Это, безусловно, самый быстрый способ изменить вывод звука в Windows 10, особенно когда вам нужно переключиться с динамиков на наушники и еще много чего. Если вы являетесь одним из пользователей, чей значок управления громкостью на панели задач Windows 10 перестал работать, и каждый раз, когда вы нажимаете на значок, ничего не происходит, и вы по-прежнему не можете отрегулировать громкость своего компьютера с Windows 10, читайте этот пост. покажет вам, что вы можете сделать, чтобы решить эту проблему. Хотя звук работает нормально, вы все равно не сможете регулировать громкость с помощью значка управления. Проблема, скорее всего, связана с взаимодействием с пользовательским интерфейсом. Бывают случаи, когда значки на панели задач также сталкиваются с той же проблемой, когда вы можете навести на них указатель мыши, но ничего не происходит, когда вы нажимаете на них. Как уже упоминалось, проблема со значком громкости, похоже, не влияет на фактический звук компьютера. Дважды проверьте, чтобы подтвердить, и если выяснится, что звук действительно работает нормально, вы можете использовать аппаратное обеспечение вашей клавиатуры для управления и контроля громкости, однако программное обеспечение просто не будет работать. Эта проблема действительно неудобна, особенно для пользователей, которые подключают свои ноутбуки к большому дисплею. Чтобы решить эту проблему, вот несколько советов, которые вам нужно проверить.
Вариант 1. Попробуйте перезапустить проводник Windows.
Эта опция может показаться глупой, но на самом деле она исправила проблему для некоторых пользователей. Поэтому, если что-то застрянет на панели задач или в системном трее, лучший способ восстановить их — перезапустить Windows Explorer.
- Щелкните правой кнопкой мыши на панели задач и выберите Диспетчер задач.
- Затем найдите Проводник Windows на вкладке Процессы.
- Затем щелкните правой кнопкой мыши и выберите перезапуск.
- После этого дождитесь завершения процесса перезапуска и обновления пользовательского интерфейса. Обратите внимание, что вы заметите, что панель задач исчезает и снова появляется. Он перезагрузит весь пользовательский интерфейс и позволит вам получить доступ к значку тома. На этот раз должно сработать.
Вариант 2 — перезапустите аудиоуслуги
Перезапуск аудио сервисов на вашем компьютере также может помочь вам решить проблему с регулировкой громкости, и для этого выполните следующие действия:
- Нажмите клавиши Win + R, чтобы открыть диалоговое окно «Выполнить».
- Печатать «сервисов.MSC”И нажмите Enter, чтобы открыть Службы.
- Оттуда найдите Windows Audio, щелкните его правой кнопкой мыши и перейдите в Свойства.
- После этого вы должны убедиться, что Тип запуска установлен на Автоматический.
- Затем нажмите на кнопку Стоп. Как только он остановился, запустите его снова.
- Теперь перезагрузите компьютер и посмотрите, сможете ли вы получить доступ к значку громкости на панели задач.
Вариант 3. Попробуйте обновить или откатить аудиодрайвер.
Если сбой в вашем аудио имеет какое-то отношение к программному обеспечению, скорее всего, это может быть связано с аудиодрайвером — возможно, самая новая версия Windows 10 не работает со старой версией драйвера. Вот почему вы должны обновить аудио драйвер до последней доступной версии.
- Нажмите клавиши Win + R, чтобы открыть диалоговое окно «Выполнить», а затем введите devmgmt.MSC и нажмите Enter или нажмите OK, чтобы открыть диспетчер устройств.
- Разверните раздел для устаревших драйверов устройств.
- Затем выберите устаревшие драйверы и щелкните их правой кнопкой мыши.
- В раскрывающемся меню выберите параметр «Обновить драйвер» и следуйте инструкциям на экране, чтобы установить последнюю версию драйвера.
- Затем также нажмите на опцию «Автоматический поиск обновленного программного обеспечения драйвера.
- Перезагрузите компьютер после установки.
Примечание. Если обновление аудиодрайвера не помогло, перейдите на веб-сайт производителя вашего ПК и найдите раздел поддержки, где можно загрузить драйверы для вашего компьютера. Вам просто нужно записать правильную модель вашего ПК и номер модели, чтобы вы могли найти подходящий драйвер.
Вариант 4. Попробуйте запустить средство устранения неполадок при воспроизведении звука.
Поскольку в операционной системе Windows 10 есть средство устранения неполадок при воспроизведении аудио, вы можете использовать это средство устранения неполадок, чтобы попытаться решить проблему с регулировкой громкости на вашем ПК. Вы можете получить доступ к этому инструменту на панели управления или в поиске на панели задач и даже на странице устранения неполадок в Windows 10. Запустите это средство устранения неполадок и посмотрите, может ли оно решить проблему или нет.
Узнать больше
PrivacyAssistant — это расширение для браузера, разработанное SearchAssistant.net. Эти расширения якобы предлагают пользователям более безопасный способ работы в Интернете и некоторые другие инструменты для настройки домашней страницы с фоновыми обоями и ссылками в один клик, которые могут быть добавлены. Хотя все это может показаться привлекательным, PrivacyAssistant также отслеживает активность вашего браузера, поисковые запросы, клики, посещения и, возможно, личную информацию.
Это расширение изменяет вашу домашнюю страницу по умолчанию на SearchAssistant.com и перенаправляет все поиски через свой поисковый портал, отображая спонсорские ссылки вместо обычных результатов поиска. Пока он активен, вы можете видеть нежелательную рекламу и даже всплывающую рекламу, появляющуюся при просмотре Интернета.
Некоторые антивирусные программы классифицируют это расширение как Browser Hijacker, и поэтому из соображений безопасности не рекомендуется хранить на вашем компьютере.
О браузере угонщиков
Угон браузера — одна из постоянных угроз в Интернете, нацеленных на интернет-браузеры. Это разновидность вредоносного программного обеспечения, которое изменяет настройки конфигурации вашего интернет-браузера и перенаправляет вас на веб-сайты или страницы, которые вы не собирались посещать. Они созданы, чтобы нарушить работу браузера по разным причинам. Обычно злоумышленники совершают принудительные посещения сайтов по своему выбору либо для увеличения трафика, приносящего более высокие доходы от рекламы, либо для получения комиссии за каждого посещающего их пользователя. Большинство людей считают, что такие сайты являются законными и безвредными, но это не так. Почти каждый угонщик браузера представляет собой существующую угрозу вашей безопасности в Интернете, и важно отнести их к категории угроз конфиденциальности. Когда программа атакует ваш компьютер, она начинает портить вещи в целом, что замедляет ваш компьютер до полного сканирования. В худшем случае вы также можете столкнуться с серьезными угрозами вредоносного ПО.
Как распознать угон браузера
Существует множество симптомов, указывающих на захват браузера: домашняя страница вашего браузера внезапно изменилась; вас перенаправляют на сайты, которые вы никогда не собирались посещать; веб-движок по умолчанию был изменен, а настройки безопасности вашего веб-браузера были понижены без вашего ведома; найти новые панели инструментов, которые вы просто не добавляли; вы можете найти много всплывающих окон на экране вашего компьютера; ваш браузер начинает работать медленно или выдает частые ошибки; вы запретили вход на определенные веб-страницы, например, на сайт разработчика антивирусного программного обеспечения, такого как SafeBytes.
Так как именно угонщик браузера заражает ПК
Угонщики браузера могут использовать загрузку с диска, веб-сайты для обмена файлами или, возможно, вложение электронной почты, чтобы добраться до целевой компьютерной системы. Они также могут исходить от любого BHO, расширения, панели инструментов, надстройки или подключаемого модуля со злым умыслом. В других случаях вы могли непреднамеренно принять угонщик браузера как часть программного пакета (обычно бесплатного или условно-бесплатного). Хорошим примером некоторых популярных угонщиков браузера являются Conduit, Anyprotect, Babylon, DefaultTab, SweetPage, Delta Search и RocketTab, однако их названия постоянно меняются. Взлом браузера может привести к серьезным проблемам с конфиденциальностью и даже к краже личных данных, нарушить работу в Интернете, взяв под контроль исходящий трафик, значительно замедлить работу вашего персонального компьютера, потребляя много системных ресурсов, и в то же время привести к нестабильности системы.
Как исправить взлом браузера
Некоторые угонщики можно удалить, удалив бесплатное программное обеспечение, с которым они были включены, или удалив любое расширение, которое вы недавно добавили в свой браузер. Но большинство угонщиков чрезвычайно настойчивы и требуют специализированных приложений для их искоренения. Кроме того, удаление вручную требует выполнения множества трудоемких и сложных процедур, которые трудно выполнить неопытным пользователям компьютера.
Как избавиться от вируса, который предотвращает установку антивируса?
Вирусы могут нанести большой вред вашей компьютерной системе. Некоторые вредоносные программы находятся между компьютером и сетевым подключением и блокируют некоторые или все сайты, которые вы действительно хотите посетить. Это также помешает вам установить что-либо на ваш компьютер, особенно антивирусное программное обеспечение. Так что же делать, если вредоносное программное обеспечение не позволяет вам загрузить или установить Safebytes Anti-Malware? Хотя такого рода проблемы трудно обойти, есть некоторые действия, которые вы можете предпринять.
Используйте безопасный режим для решения проблемы
В безопасном режиме вы действительно можете изменить настройки Windows, удалить или установить некоторое программное обеспечение, а также устранить вредоносные программы, которые трудно удалить. Если вредоносная программа настроена на загрузку сразу при загрузке ПК, переключение в этот режим вполне может помешать ей сделать это. Чтобы войти в безопасный режим или безопасный режим с загрузкой сетевых драйверов, нажмите F8 во время запуска системы или запустите MSCONFIG и найдите параметры «Безопасная загрузка» на вкладке «Загрузка». Находясь в безопасном режиме, вы можете попытаться установить программу защиты от вредоносных программ без помех со стороны вредоносного программного обеспечения. После установки запустите сканер вредоносных программ, чтобы удалить большинство стандартных заражений.
Переключитесь на другой веб-браузер
Некоторые вредоносные программы в основном нацелены на определенные браузеры. Если это ваша ситуация, используйте другой интернет-браузер, так как он может обойти вредоносное ПО. Если вы подозреваете, что ваш Internet Explorer был захвачен компьютерным вирусом или иным образом скомпрометирован киберпреступниками, лучший подход — переключиться на другой интернет-браузер, такой как Mozilla Firefox, Google Chrome или Apple Safari, чтобы загрузить ваш любимый компьютер безопасности. программа — Safebytes Anti-Malware.
Запустите антивирус с USB-накопителя
Другое решение — создать переносную антивирусную программу на флэш-накопителе USB. Попробуйте выполнить эти простые действия, чтобы очистить ваш компьютер с помощью портативного антивируса.
1) Загрузите Safebytes Anti-Malware или Microsoft Windows Defender Offline на чистую компьютерную систему.
2) Подключите перьевой диск к незараженному ПК.
3) Запустите программу установки, дважды щелкнув исполняемый файл загруженного приложения, имеющий формат файла .exe.
4) Выберите флешку в качестве места для сохранения файла. Следуйте инструкциям на экране, чтобы завершить процесс установки.
5) Перенесите фломастер с незараженного компьютера на зараженный компьютер.
6) Дважды щелкните EXE-файл, чтобы открыть инструмент Safebytes с флэш-накопителя.
7) Нажмите «Сканировать сейчас», чтобы запустить сканирование зараженного компьютера на вирусы.
Взгляните на лучшую программу защиты от вредоносных программ
Если вы хотите загрузить приложение для защиты от вредоносных программ для своего компьютера, есть несколько инструментов, которые следует учитывать, тем не менее, вы не можете слепо доверять никому, независимо от того, платное это или бесплатное программное обеспечение. Некоторые действительно стоят своих денег, но многие нет. При поиске антивирусной программы выберите ту, которая предлагает надежную, эффективную и полную защиту от всех известных компьютерных вирусов и вредоносных программ. Одним из наиболее рекомендуемых программ является SafeBytes AntiMalware. SafeBytes имеет очень хороший послужной список качественных услуг, и клиенты, похоже, довольны этим. Антивредоносное ПО SafeBytes — это действительно мощное и очень эффективное средство защиты, созданное для того, чтобы помочь пользователям всех уровней ИТ-грамотности в поиске и устранении вредоносных угроз на их ПК. После того, как вы установите это программное обеспечение, современная система защиты SafeByte позаботится о том, чтобы никакие вирусы или вредоносные программы не могли проникнуть на ваш компьютер. Антивредоносное ПО SafeBytes поставляется с множеством расширенных функций, которые отличают его от всех остальных. Ниже перечислены некоторые из выделенных функций, включенных в инструмент.
Надежная защита от вредоносных программ: Это антивирусное программное обеспечение глубокой очистки помогает очистить ваш компьютер гораздо глубже, чем большинство антивирусных инструментов. Признанный критиками антивирусный движок обнаруживает и отключает трудно поддающиеся удалению вредоносные программы, которые скрываются глубоко внутри вашего персонального компьютера.
Активная защита: SafeBytes обеспечивает круглосуточную защиту вашего ПК, ограничивая атаки вредоносных программ в режиме реального времени. Они чрезвычайно эффективны при проверке и удалении различных угроз, поскольку постоянно улучшаются с помощью последних обновлений и предупреждений.
Веб-защита: SafeBytes проверяет ссылки, представленные на веб-странице, на предмет возможных угроз и предупреждает вас о том, безопасен ли веб-сайт для изучения или нет, с помощью своей уникальной системы ранжирования безопасности.
Легкий: Программа легкая и будет тихо работать в фоновом режиме, что не влияет на производительность вашего компьютера.
Премиум-поддержка 24/7: Служба поддержки доступна 24 x 7 x 365 дней по электронной почте и в чатах, чтобы ответить на ваши вопросы.
Технические детали и удаление вручную (для опытных пользователей)
Если вы хотите вручную удалить PrivacyAssistant без использования автоматизированного инструмента, это можно сделать, удалив программу из меню «Установка и удаление программ» Windows или, в случае расширений браузера, перейдя в диспетчер дополнений и расширений браузера. и удаление его. Вероятно, вы также захотите сбросить настройки браузера. Чтобы обеспечить полное удаление, вручную проверьте жесткий диск и реестр на наличие всего следующего и удалите или сбросьте значения соответственно. Обратите внимание, что это предназначено только для опытных пользователей и может быть затруднено из-за неправильного удаления файла, вызывающего дополнительные ошибки ПК. Кроме того, некоторые вредоносные программы способны воспроизводить или предотвращать удаление. Рекомендуется делать это в безопасном режиме.
Следующие файлы, папки и записи реестра создаются или изменяются при помощи PrivacyAssistant.
Реестр:
HKLMSOFTWAREClassesAppID.exe HKEY_CURRENT_USERsoftwareMicrosoftInternet ExplorerMainStart Page Перенаправление = HTTP: //.com HKEY_LOCAL_MACHINESOFTWAREMicrosoftWindows NTCurrentVersionvirus имя HKEY_CURRENT_USERSoftwareMicrosoftWindows NTCurrentVersionWinlogon Shell =% AppData% .exe HKEY_CURRENT_USERSoftwareMicrosoftWindowsCurrentVersionRun Случайные HKEY_LOCAL_MACHINESoftwareMicrosoftWindows NTCurrentVersionRandom HKEY_LOCAL_MACHINESOFTWAREsupWPM HKEY_LOCAL_MACHINESYSTEMCurrentControlSetServicesWpm HKEY_CURRENT_USERSoftwareMicrosoftWindowsCurrentVersionUninstallPrivacyAssist HKEY_LOCAL_MACHINESOFTWAREMicrosoftWindows NTCurrentVersionImage Выполнение файла Optionsmsseces.exe HKLMSOFTWAREClassesAppIDrandom.exe HKEY_CURRENT_USERSoftwareMicrosoftInternet ExplorerMain Default_Page_URL
Узнать больше
Код ошибки 0x8007232B (код 0x8007232B) — Что это?
Код ошибки 0x8007232B (код 0x8007232B) — это ошибка, возникающая при попытке активации Windows Server 2008 или Windows Vista.
Общие симптомы включают в себя:
- При попытке активировать Windows 7, Windows 8 или Windows Server 2012 появляется сообщение об ошибке.
- В сообщении об ошибке говорится: «Не удалось активировать Windows. Узел служб управления ключами не может быть расположен в системе доменных имен. Попросите системного администратора проверить правильность публикации KMS в DNS »
- В сообщении об ошибке говорится: «Неверное имя каталога, имя файла или синтаксис метки тома».
Причины ошибок
- Код ошибки 0x8007232B возникает при попытке использовать носитель с томом, на который установлена лицензия, для установки: Windows 8, Windows 7, Windows Vista Enterprise, Windows Vista Business, Windows Server 2012, Windows Server 2008, Windows Server 2008 R2.
- Этот код ошибки также возникает, когда мастеру активации не удается подключиться к главному компьютеру службы управления ключами.
Дополнительная информация и ручной ремонт
Код ошибки 0x8007232B можно увидеть, когда вы пытаетесь активировать Windows в нескольких разных операционных системах. Обычно эту проблему можно легко исправить, но если это невозможно, обратитесь к специалисту по ремонту компьютеров. Когда вы пытаетесь установить любой из ранее упомянутых продуктов Windows, они используют общий ключ продукта для установки программного обеспечения с корпоративной лицензией. Если у вас есть конфигурация хост-компьютера KMS и вы видите эти коды ошибок, это означает, что на компьютере не видны правильные записи DNS. Если нет настройки главного компьютера KMS, вам необходимо выполнить эту настройку, в противном случае переключитесь на метод ключа продукта MAK и активируйте установку корпоративной лицензии таким образом.
Первый метод:
Использование ключа многократной активации вместо активации KMS
- Нажмите значок «Пуск», выберите «Все программы», нажмите «Стандартные», щелкните правой кнопкой мыши командную строку.
- Нажмите «Запуск от имени администратора». Введите пароль или предоставьте подтверждение, если потребуется ввести пароль администратора или подтверждение.
- При запросе командной строки введите следующее и нажмите кнопку Enter: slmgr -ipk xxxxx-xxxxx-xxxxx-xxxxx-xxxxx Примечание. Этот заполнитель представляет ключ продукта MAK.
Второй способ:
Сконфигурируйте хост-сервер KMS, чтобы клиенты могли его активировать.
Для активации клиентов необходимо настроить хост-сервер KMS. Если рядом с вами нет настроенных хост-серверов KMS, установите и активируйте ключ KMS-сервера. После этого настройте компьютер в сети для размещения этого программного обеспечения KMS и опубликуйте настройки системы доменных имен (DNS).
Метод третий:
Когда клиент не может найти узел KMS в сети для активации:
1. Убедитесь, что на вашем компьютере установлен и активирован узел KMS, используя ключ KMS, зарегистрированный в DNS. Вы будете следовать этим шагам, чтобы сделать это:
- Нажмите кнопку «Пуск», выберите «Все программы», «Стандартные», а затем щелкните правой кнопкой мыши командную строку.
- Нажмите «Запуск от имени администратора». Введите пароль или предоставьте подтверждение, если вас попросят ввести пароль администратора или подтверждение.
- В поле командной строки введите следующую команду и нажмите клавишу ВВОД: nslookup -type = all _vlmcs.tcp> kms.txt
- Затем откройте файл KMS.txt, созданный этой командой. Файл будет содержать как минимум одну запись, которая определяет местоположение службы SRV.
2. По умолчанию хост-сервер KMS регистрирует запись DNS SRV каждые 24 часа. Вы должны проверить реестр, чтобы узнать, регистрируется ли хост-сервер KMS в DNS. Для этого выполните следующие действия:
- Нажмите Пуск, введите regedit, а затем нажмите Enter.
- Найдите HKEY_LOCAL_MACHINESOFTWAREMicrosoftWindowsNTCurrentVersionSL и затем щелкните по нему.
- Сервер KMS не регистрируется в DNS, если подраздел DisableDnsPublishing существует и имеет значение 1. Если этот подраздел вообще отсутствует, создайте значение DWORD с именем DisableDnsPublishing. Если подходит динамическая регистрация, значение подраздела следует изменить на 0. Щелкните правой кнопкой мыши DisableDnsPublishing, щелкните «Изменить», введите 0 в поле «Значение» и нажмите «ОК».
Узнать больше
Авторское право © 2023, ErrorTools, Все права защищены
Товарный знак: логотипы Microsoft Windows являются зарегистрированными товарными знаками Microsoft. Отказ от ответственности: ErrorTools.com не имеет отношения к Microsoft и не претендует на прямую связь.
Информация на этой странице предоставлена исключительно в информационных целях.
Перейти к контенту
Содержание
Очень часто вам нужно будет удалить определенные файлы вашей системы, некоторые из которых вы скачали, а другие были автоматически размещены либо недавно установленным программным обеспечением, либо как временные файлы при посещении веб-сайтов или использовании определенных приложений.
При попытке удалить эти файлы вы можете столкнуться с ошибками, указывающими, что файлы используются, или что у вас нет прав на их удаление, а иногда даже кодами ошибок, которые трудно понять обычному пользователю. Эти методы позволят вам удалить большинство файлов, которые вам не позволяют, но особенно те, которые показывают ошибка 0×80004002: такой интерфейс не поддерживается
Чтобы решить эту проблему, нам просто нужно убедиться, что файл не используется каким-либо другим процессом, и что у вас есть права на его удаление.
Способ 1: удалить файл в безопасном режиме
-
Для Windows 7:
Перезагрузите компьютер и несколько раз нажмите F8 пока вы не увидите Расширенное меню загрузки. Если вы не видите это меню, начните снова и нажимайте клавишу F8 на клавиатуре, пока не увидите это. Когда вы увидите это, выберите Безопасный режим с поддержкой сети. Вы сможете нормально войти в безопасный режим.
На Расширенное меню загрузки, Выбрать Безопасный режим с поддержкой сети используя клавиши со стрелками на клавиатуре. Нажмите Enter, чтобы запустить компьютер в Безопасный режим с поддержкой сети. На рисунке ниже показан только безопасный режим, но вам нужно выбрать «безопасный режим с поддержкой сети»
- Для Windows 8/10: нажмите (Вот)
- Как только ваша система успешно запустится в безопасном режиме, выберите файл, который вы хотите удалять, и сделай так. После удаления файла перезагрузите компьютер в обычный режим.
- Remove From My Forums
-
Question
-
When trying to delete an old email from using Windows explorer. The file type is Outlook E-mail Message. Any suggestions?
-
Moved by
Wednesday, January 20, 2016 5:35 AM
-
Moved by
Answers
-
Hi,
Could you please describe your issue detailed? What is the extension of the file? what the error when you delete it?
Do you mean the default program associate for the file?
If it does, you could go to «Control Panel» > «Default program» > «Associate a file type or protocol with a program». Then find the file extensions in the left list and choose «Change Program». Then you could
change the program for opening it.Hope it will be helpful to you.
Best Regards,
Simon
Please remember to mark the replies as answers if they help, and unmark the answers if they provide no help. If you have feedback for TechNet Support, contact tnmff@microsoft.com.
-
Proposed as answer by
Charles_Wang_
Friday, January 29, 2016 7:44 AM -
Marked as answer by
Kate LiMicrosoft employee
Monday, February 8, 2016 2:25 PM
-
Proposed as answer by
-
Hi,
According to the content of your post, error 0x80004002 occurred when you want to delete file.
From our search, There can be numerous events that will cause file errors. An incomplete install, an unfinished file deletion, incorrect deletion of software applications
or computer hardware. It could also be brought about in the event your computer has caught a computer virus or spyware invasion or by a poor shut down of the PC.Since this file is a mail file, please make sure you have close the Outlook program, go to task manager to kill the Outlook process, then try delete again.
If this way doesn’t work, I suggest to enter the safe mode to delete it.
In addition, there is a Wiki article talks about Delete File Error 0x80004002, maybe it can give you some prompt.
http://www.pcrpr.com/delete-file-error-error-0x80004002.php
Please Note: Since the website is not hosted by Microsoft, the link may change without notice. Microsoft does not guarantee the accuracy of this information.
Hope my suggestion can be helpful.
Please remember to mark the replies as answers if they help, and unmark the answers if they provide no help. If you have feedback for TechNet Support, contact tnmff@microsoft.com.
-
Proposed as answer by
Charles_Wang_
Friday, January 29, 2016 7:44 AM -
Marked as answer by
Kate LiMicrosoft employee
Monday, February 8, 2016 2:25 PM
-
Proposed as answer by