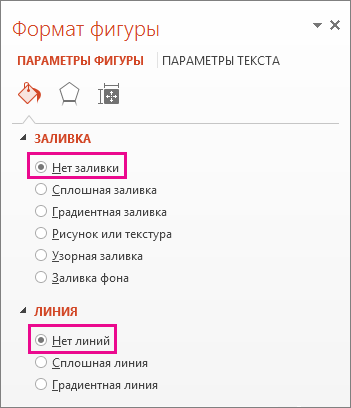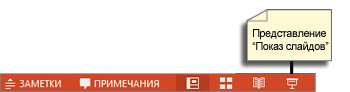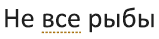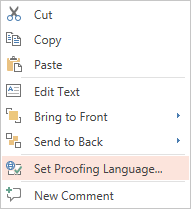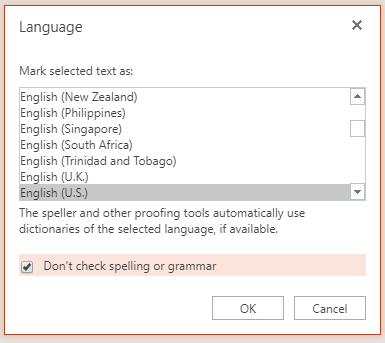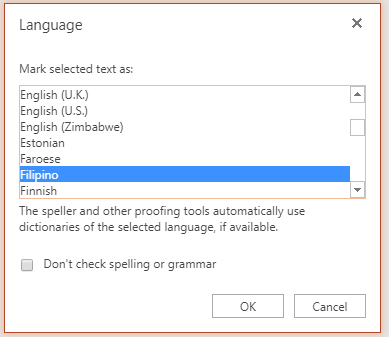Как убрать красное подчеркивание текста в PowerPoint Online
Как и во множестве других программ, при создании презентации можно воспользоваться инструментом для проверки орфографии и грамматики, а также описок. Если инструмент отмечен галочкой, ошибки будут подчеркиваться красной волнистой линией. В этой статье расскажем, как убрать красное подчеркивание текста в PowerPoint Online.
Как убрать красное подчеркивание текста в PowerPoint Online
Текст подчеркивается по мере его ввода. Красная волнистая линия указывает на некорректность текста. Благодаря проверке правописания удается избежать глупых описок, а также орфографических и грамматических ошибок. Однако в некоторых случаях красное подчеркивание может быть избыточным и мешать работе над презентацией. При желании его можно убрать. Предлагаем познакомиться с пошаговой инструкцией.
- Откройте презентацию;
- Далее откройте раздел «Инструменты»;
- Далее выберите «Проверка правописания»;
- Снимите галочку напротив пункта меню «Подчеркивать ошибки».
Проверка правописания: как принять и отказаться от исправлений
При отключенном правописании слова не будут подчеркиваться красным. Однако если все же пользователю потребуется убедиться, что в презентации не допущено серьезных ошибок, то функция проверки текста на ошибки окажется весьма полезной. При этом можно предположить, что программа выявит немного ошибок как таковых, но подчеркнет то, что ей не известно. Для того, чтобы пропустить исправление или принять его, следуйте следующей инструкции.
- Откройте презентацию;
- Нажмите кнопку «Инструменты» в верхней панели меню;
- Далее выберите «Проверка правописания»;
- Запустите проверку текста презентации;
- Если были допущены ошибки, программа сообщит об этом и предложит варианты исправлений. Чтобы принять одно исправление, кликните «Изменить». Если хотите принять все варианты исправлений сразу, нажмите «Заменить все»;
- Для того, чтобы не исправлять якобы ошибку, нажмите «Пропустить». Если надо отказаться от всех предложенных программой исправлений, нажмите «Пропустить все».
- Кроме того, убрать красную линию под словом легко с помощью нажатия на данное слово правой клавишей мыши. Выберите пункт меню «Пропустить».
Как выключить автоисправление: пошаговая инструкция
Кроме проверки правописания в презентации доступна такая функция, как автоисправление. Она проверяет написание заглавных и строчных букв, автоматически распознает списки, ссылки, заменяет прямые кавычки парными, а также выполняет ряд других операций. Операции можно включать и выключать по отдельности. Для того, чтобы убрать автоисправление:
Как убрать красное подчеркивание в powerpoint
В процессе работы в программе Word текст может подчеркиваться разным образом, в связи с чем пользователи пытаются найти информацию, как убрать эти подчеркивания и нормально работать с программой.
Некоторым мешает автоматическая проверка правописания, кто-то по своей или программной ошибке автоматически подчеркивает весь текст. В обоих случаях есть возможность убрать подчеркивание, чтобы печатать тексты без неудобств.
Убираем различные линии
Подчеркивание в Word бывает разным, если по умолчанию используется стандартная сплошная линия, то при желании она может быть двойной, волнистой, штриховой или какой-либо другой, может подчеркивать исключительно слова, в то время как пробелы останутся нетронутыми. В зависимости, как подчеркивается текст, нужно будет по-разному подчеркивания убирать.
Если текст подчеркнут с использованием стандартной функции подчеркивания Microsoft Word, убрать его можно следующим образом:
1. Выделите текст, из которого нужно убрать подчеркивание.
2. Заходите в раздел «Главная» и обратите внимание на пункт «Шрифт».
3. Нажимайте на кнопку «Ч».
4. Установите курсор после крайнего символа в документе (откуда начнете дальше писать) и посмотрите, стоит ли использование этого форматирования для последующего текста (выделена ли кнопка «Ч»). Если да, снимите выделение и можно писать нормально.
Некоторым пользователям мешают всевозможные зеленые и красные подчеркивания, которые вызываются из-за работы автоматического сервиса проверки правописания в тексте. В данном случае два варианта:
Первый — отдельно просмотреть все исправления и согласиться/отклонить их. Делается следующим образом:
- Кликните правой кнопкой мыши по отдельному слову (или любому слову в подчеркнутом словосочетании), под которым есть подчеркивание, после, выберите один из пунктов исправления.
- Если вы считаете, что варианты исправления являются некорректными или программа по ошибке считает слово неправильным, просто нажмите «Добавить в словарь» или «Пропустить».
Или можете просто отключить функцию автоматического правописания, делается следующим образом:
1. Нажимайте на значок «Word» или клавишу «Файл» в верхнем левом углу (в зависимости от используемой версии программы).
2. Выбирайте пункт «Параметры».
3. Кликайте на «Правописание».
4. Убирайте галочки с пунктов, указанных на скрине.
После этого утилита не будет проводить автоматическую проверку правильности написания текста и, соответственно, вы не будете видеть никаких зеленых или красных подчеркиваний.
Дополнительные способы снятия подчеркивания вы можете прочитать здесь.
Удаление подчеркивания текста гиперссылки
Примечание: Мы стараемся как можно оперативнее обеспечивать вас актуальными справочными материалами на вашем языке. Эта страница переведена автоматически, поэтому ее текст может содержать неточности и грамматические ошибки. Для нас важно, чтобы эта статья была вам полезна. Просим вас уделить пару секунд и сообщить, помогла ли она вам, с помощью кнопок внизу страницы. Для удобства также приводим ссылку на оригинал (на английском языке) .
Если вы хотите включить в презентацию гиперссылки, но желательно, чтобы слушатели до определенного момента не знали о том, что это гиперссылки, можно удалить из ссылки характерное подчеркивание, оставив саму ссылку работоспособной.
Щелкните текст гиперссылки правой кнопкой мыши и выберите команду Удалить гиперссылку.
На вкладке Вставка в группе Иллюстрации нажмите кнопку Фигуры, а затем в разделе Прямоугольники выберите пункт Прямоугольник.
Путем перетаскивания создайте прямоугольник, охватывающий текст гиперссылки, который необходимо скрыть.
Щелкните прямоугольник правой кнопкой мыши и выберите пункт Формат фигуры.
В области Формат фигуры сделайте следующее:
В разделе Заливка выберите параметр Нет заливки.
В разделе Линия выберите вариант Нет линии.
Щелкните прямоугольник (но не текст внутри нее), а затем на вкладке Вставка в группе Ссылки нажмите кнопку Гиперссылка.
Введите веб-адрес в поле Адрес и нажмите кнопку ОК.
Чтобы проверить гиперссылку, в нижней части окна слайда щелкните Показ слайдов.
Щелкните прямоугольник, в котором находится гиперссылка.
Щелкните текст гиперссылки правой кнопкой мыши и выберите команду Удалить гиперссылку.
На вкладке Вставка в группе Иллюстрации нажмите кнопку Фигуры, а затем в разделе Прямоугольники выберите пункт Прямоугольник.
Путем перетаскивания создайте прямоугольник, охватывающий текст гиперссылки, который необходимо скрыть.
Щелкните прямоугольник правой кнопкой мыши и выберите команду Формат фигуры. В диалоговом окне Формат фигуры выполните указанные ниже действия.
В левой области выберите заливки, в правой области нажмите кнопку цвет и выберите нужный цвет, который соответствует фоне вашей презентации.
В левой области нажмите кнопку Цвет линии, в правой области нажмите кнопку без линии и нажмите кнопку Закрыть.
Щелкните прямоугольник правой кнопкой мыши, выберите команду Изменить текст и введите текст, который вы хотите использовать для гиперссылки.
Примечание: Если по мере ввода текста не отображается, выделите текст. Если вы хотите изменить цвет или форматирования текста, выделите текст и на вкладке Главная в группе Шрифт нажмите кнопку Диалогового окна.
Щелкните фигуру (но не текст внутри нее), а затем на вкладке Вставка в группе ссылки выберите команду Гиперссылка.
Введите веб-адрес в поле Адрес и нажмите кнопку ОК.
Чтобы проверить гиперссылку, в режиме слайд-шоу, щелкните прямоугольник, содержащую гиперссылку.
Если у вас есть оставить отзывы или предложения об гиперссылки в PowerPoint, публикуйте их здесь.
Почему в Word все слова подчеркнуты красным и как убрать это подчеркивание?
Программа Word подчеркивает красным слова с орфографическими ошибками и опечатками, то есть те, что написаны, по мнению Ворда, неправильно. При этом она сверяет каждое слово со своим словарем: если слова в словаре нет, оно подчеркивается красным. Но как быть если все слова в тексте подчеркиваются красным?
Иногда попадаются файлы, скачанные из интернета, в которых каждое слово подчеркивается. Почему это может быть:
Причина 1. Автор текста намеренно заменил в тексте, скажем, русские буквы «о» на латинские «o».
(то есть те буквы, которые имеют одинаковое написание в кириллице и латинице — «о», «а», «е» и т.д.). Это делается, например, в целях защиты от копирования текста. Такую замену можно проверить, выделив весь текст и изменив шрифт, который не поддерживает кириллицу — в этом случае все русские символы останутся неизменными, а латинские изменятся. Косвенным признаком замены букв может служить то, что подчеркиваются красным не все слова, некоторые не подчеркиваются, т.к. в них нет букв, которые были заменены (нет «о», «а», «е»).
Что делать?
Определив, что в тексте заменены какие-то буквы с кириллицы на латинице, нужно выполнить поиск и замену всех букв.
Нажимаем клавиатурную комбинацию CTRL + H — Найти — пишем латинскую букву в латинской раскладке (в нашем случае «a») — Заменить на — пишем русскую букву в русской раскладке (в нашем случае «а») — Заменить все (если в тексте фрагментов в латинской раскладке) или Найти далее и Заменить (чтобы найти каждый случай замены символа и заменить вручную).
Причина 2. На компьютере у Word не установлен словарь языка, на котором написан текст.
Что делать?
В этом случае, скорее всего, нужно или переустановить Word заново или установить только недостающий словарь.
Причина 3. Word неправильно определил язык, на котором написан текст
И применяет словарь, например, немецкого языка к русскоязычному тексту. Русских слов в немецком словаре нет, программа считает их неправильными. Это самый частый случай, почему Word подчеркивает все слова красным.
Лечится это указанием ворду языка, на котором написан текст.
Как убрать подчеркивание красным всех слов?
Выделяем весь текст файла клавиатурной комбинацией CTRL + A или на панели инструментов Главная — Выделить — Выделить все.
В нижней части окна программы в строке состояния найти язык.
Щелкнуть левой кнопкой мыши на названии языка и в открывшемся окне выбрать Русский язык — ОК.
Спасибо за Вашу оценку. Если хотите, чтобы Ваше имя
стало известно автору, войдите на сайт как пользователь
и нажмите Спасибо еще раз. Ваше имя появится на этой стрнице.
Есть мнение?
Оставьте комментарий
Понравился материал?
Хотите прочитать позже?
Сохраните на своей стене и
поделитесь с друзьями
Вы можете разместить на своём сайте анонс статьи со ссылкой на её полный текст
Ошибка в тексте? Мы очень сожалеем,
что допустили ее. Пожалуйста, выделите ее
и нажмите на клавиатуре CTRL + ENTER.
Кстати, такая возможность есть
на всех страницах нашего сайта
2007-2020 «Педагогическое сообщество Екатерины Пашковой — PEDSOVET.SU».
12+ Свидетельство о регистрации СМИ: Эл №ФС77-41726 от 20.08.2010 г. Выдано Федеральной службой по надзору в сфере связи, информационных технологий и массовых коммуникаций.
Адрес редакции: 603111, г. Нижний Новгород, ул. Раевского 15-45
Адрес учредителя: 603111, г. Нижний Новгород, ул. Раевского 15-45
Учредитель, главный редактор: Пашкова Екатерина Ивановна
Контакты: +7-920-0-777-397, info@pedsovet.su
Домен: https://pedsovet.su/
Копирование материалов сайта строго запрещено, регулярно отслеживается и преследуется по закону.
Отправляя материал на сайт, автор безвозмездно, без требования авторского вознаграждения, передает редакции права на использование материалов в коммерческих или некоммерческих целях, в частности, право на воспроизведение, публичный показ, перевод и переработку произведения, доведение до всеобщего сведения — в соотв. с ГК РФ. (ст. 1270 и др.). См. также Правила публикации конкретного типа материала. Мнение редакции может не совпадать с точкой зрения авторов.
Для подтверждения подлинности выданных сайтом документов сделайте запрос в редакцию.
О работе с сайтом
Мы используем cookie.
Публикуя материалы на сайте (комментарии, статьи, разработки и др.), пользователи берут на себя всю ответственность за содержание материалов и разрешение любых спорных вопросов с третьми лицами.
При этом редакция сайта готова оказывать всяческую поддержку как в публикации, так и других вопросах.
Если вы обнаружили, что на нашем сайте незаконно используются материалы, сообщите администратору — материалы будут удалены.
Как убрать красное подчеркивание в «Ворде»: простое решение проблемы
Microsoft Word – удобный инструмент, предназначенный для создания текстовых файлов. Опции программы позволяют красиво и грамотно оформлять документы для официальной, деловой или личной переписки. Иногда некоторые функции редактора вызывают легкое раздражение. Давайте разберемся, как в «Ворде» убрать красное подчеркивание текста, и рассмотрим ситуации, когда это действительно нужно.
Почему Word выделяет отдельные слова волнистыми линиями?
В текстовом редакторе от компании Microsoft по умолчанию включена проверка орфографии и пунктуации. Красным цветом подчеркиваются фрагменты, содержащие орфографические ошибки, зеленым – пунктуационные. Встроенный словарь программы не может вместить полный спектр существующих слов русского (либо любого другого) языка. Поэтому отдельные слова Word безжалостно подчеркивает красными линиями, считая их написание ошибочным. Особенно это касается имен и фамилий людей, названий фирм и предприятий, профессиональной терминологии и сленговых выражений.
Если в тексте пропущены запятые, нарушена синтаксическая связь слов, то Word выделит такие предложения волнистой чертой зеленого цвета. В большинстве случаев эта функция является очень полезной, так как позволяет избежать грамматических ошибок и случайных описок в создаваемом документе. Но бывают случаи, когда нет другого выхода, кроме как убрать красное подчеркивание в «Ворде» с целью придания тексту эстетичного вида.
Типы документов, в которых разноцветное подчеркивание неуместно
В файлах для личного или внутрикорпоративного пользования на эти яркие линии можно не обращать внимания. Но представьте, что текстовый файл предназначен для демонстрации на экране. Это может быть список сотрудников компании, таблица с фамилиями учеников школы, отчет о работе предприятия и множество других вариантов.
Человеку непосвященному покажется странным, почему отдельные слова подчеркнуты красным. Или, например, с созданного текстового документа планируется сделать скриншот с дальнейшей вставкой картинки в презентацию, для размещения на сайте или рассылки по электронной почте. Поэтому вопрос, как убрать красное подчеркивание в «Ворде», отнюдь не праздный, требующий немедленного решения.
Избавляемся от ненужных линий в несколько кликов
Рассмотрим несколько способов, как убрать красное подчеркивание в «Ворде» для отдельно взятого документа.
Кликните по слову правой кнопкой мыши и в появившемся меню выберите «Пропустить» или «Пропустить все». В первом случае подчеркивание исчезнет только под одним словом, во втором – весь текст будет очищен от линий. Этот вариант не самый надежный, так как при следующем открытии файла волнистые черточки могут появиться вновь.
Откройте меню для подчеркнутого слова и выберите «добавить в словарь». Теперь в любом текстовом документе, создаваемом на вашем компьютере, данное слово будет считаться написанным правильно. Однако при изменении падежного окончания в слове Word снова его выделит, заметив ошибку.
В левом верхнем углу открытого текстового редактора кликните по кнопке «файл», далее «параметры», потом «правописание». Здесь снимите галочку в строке «автоматически проверять орфографию».
В этом случае проверка на грамотность во всех документах проводиться не будет, проблемы с тем, как убрать красное подчеркивание в «Ворде», больше не возникнет. В Microsoft Word версии 2010 и выше существует возможность отключить проверку только для текущей версии текста.
Чтобы файл открывался в том же виде на других компьютерах или ноутбуках, не забудьте включить защиту от редактирования. Для этого в Microsoft Office 2003 или 2007 в главном меню выберите «Подготовить», затем «Пометить документ как окончательный», в Word 2010 кликните по иконке с замком и отметьте нужный вариант защиты.
Почему в Word все слова подчеркнуты красным и как убрать это подчеркивание?
Программа Word подчеркивает красным слова с орфографическими ошибками и опечатками, то есть те, что написаны, по мнению Ворда, неправильно. При этом она сверяет каждое слово со своим словарем: если слова в словаре нет, оно подчеркивается красным. Но как быть если все слова в тексте подчеркиваются красным?
Иногда попадаются файлы, скачанные из интернета, в которых каждое слово подчеркивается. Почему это может быть:
Причина 1. Автор текста намеренно заменил в тексте, скажем, русские буквы «о» на латинские «o».
(то есть те буквы, которые имеют одинаковое написание в кириллице и латинице — «о», «а», «е» и т.д.). Это делается, например, в целях защиты от копирования текста. Такую замену можно проверить, выделив весь текст и изменив шрифт, который не поддерживает кириллицу — в этом случае все русские символы останутся неизменными, а латинские изменятся. Косвенным признаком замены букв может служить то, что подчеркиваются красным не все слова, некоторые не подчеркиваются, т.к. в них нет букв, которые были заменены (нет «о», «а», «е»).
Что делать?
Определив, что в тексте заменены какие-то буквы с кириллицы на латинице, нужно выполнить поиск и замену всех букв.
Нажимаем клавиатурную комбинацию CTRL + H — Найти — пишем латинскую букву в латинской раскладке (в нашем случае «a») — Заменить на — пишем русскую букву в русской раскладке (в нашем случае «а») — Заменить все (если в тексте фрагментов в латинской раскладке) или Найти далее и Заменить (чтобы найти каждый случай замены символа и заменить вручную).
Причина 2. На компьютере у Word не установлен словарь языка, на котором написан текст.
Что делать?
В этом случае, скорее всего, нужно или переустановить Word заново или установить только недостающий словарь.
Причина 3. Word неправильно определил язык, на котором написан текст
И применяет словарь, например, немецкого языка к русскоязычному тексту. Русских слов в немецком словаре нет, программа считает их неправильными. Это самый частый случай, почему Word подчеркивает все слова красным.
Лечится это указанием ворду языка, на котором написан текст.
Как убрать подчеркивание красным всех слов?
Выделяем весь текст файла клавиатурной комбинацией CTRL + A или на панели инструментов Главная — Выделить — Выделить все.
В нижней части окна программы в строке состояния найти язык.
Щелкнуть левой кнопкой мыши на названии языка и в открывшемся окне выбрать Русский язык — ОК.
Спасибо за Вашу оценку. Если хотите, чтобы Ваше имя
стало известно автору, войдите на сайт как пользователь
и нажмите Спасибо еще раз. Ваше имя появится на этой стрнице.
Есть мнение?
Оставьте комментарий
Понравился материал?
Хотите прочитать позже?
Сохраните на своей стене и
поделитесь с друзьями
Вы можете разместить на своём сайте анонс статьи со ссылкой на её полный текст
Ошибка в тексте? Мы очень сожалеем,
что допустили ее. Пожалуйста, выделите ее
и нажмите на клавиатуре CTRL + ENTER.
Кстати, такая возможность есть
на всех страницах нашего сайта
2007-2020 «Педагогическое сообщество Екатерины Пашковой — PEDSOVET.SU».
12+ Свидетельство о регистрации СМИ: Эл №ФС77-41726 от 20.08.2010 г. Выдано Федеральной службой по надзору в сфере связи, информационных технологий и массовых коммуникаций.
Адрес редакции: 603111, г. Нижний Новгород, ул. Раевского 15-45
Адрес учредителя: 603111, г. Нижний Новгород, ул. Раевского 15-45
Учредитель, главный редактор: Пашкова Екатерина Ивановна
Контакты: +7-920-0-777-397, info@pedsovet.su
Домен: https://pedsovet.su/
Копирование материалов сайта строго запрещено, регулярно отслеживается и преследуется по закону.
Отправляя материал на сайт, автор безвозмездно, без требования авторского вознаграждения, передает редакции права на использование материалов в коммерческих или некоммерческих целях, в частности, право на воспроизведение, публичный показ, перевод и переработку произведения, доведение до всеобщего сведения — в соотв. с ГК РФ. (ст. 1270 и др.). См. также Правила публикации конкретного типа материала. Мнение редакции может не совпадать с точкой зрения авторов.
Для подтверждения подлинности выданных сайтом документов сделайте запрос в редакцию.
О работе с сайтом
Мы используем cookie.
Публикуя материалы на сайте (комментарии, статьи, разработки и др.), пользователи берут на себя всю ответственность за содержание материалов и разрешение любых спорных вопросов с третьми лицами.
При этом редакция сайта готова оказывать всяческую поддержку как в публикации, так и других вопросах.
Если вы обнаружили, что на нашем сайте незаконно используются материалы, сообщите администратору — материалы будут удалены.
Удаление красного подчеркивания слов в PowerPoint
Примечание! Красное подчеркивание в PowerPoint выделяет только текстовую информацию, в которой были допущены орфографические ошибки. Это служит исключительно для уведомления пользователя об их присутствии, во время слайд-шоу подчеркивания не появляются.
См также: Как обновить Microsoft PowerPoint
Вариант 1: PowerPoint 2013 – 2021
Важно! Все решения, представленные для этого решения, основаны на Microsoft PowerPoint 2016, но рекомендации действительны и для других версий этой линейки продуктов. Меняться может только название некоторых элементов интерфейса и их расположение.
Красное подчеркивание появляется в PowerPoint только при вводе слов с ошибками. На изображении ниже показан наглядный пример.
Есть несколько способов исправить ситуацию, каждый из которых подходит в разных случаях. Если вы редко работаете с текстом в редакторе презентаций, а орфографические ошибки допущены намеренно, то лучше вообще отключить проверку. Делается это в настройках программы:
- откройте любую презентацию и перейдите на вкладку «Файл», где внизу боковой панели нажмите «Параметры».
Примечание! В соответствующем меню есть возможность поставить галочку напротив пункта «Скрывать орфографические и грамматические ошибки». Включение этой опции также избавит от красных подчеркиваний, но позволит выделить пунктуационные и синтаксические ошибки, что бывает полезно в некоторых случаях.
Читайте также: Как изменить цвет текста в PowerPoint
После выполнения приведенных выше инструкций красное выделение слов исчезнет со всех слайдов в презентации. Но есть и другой способ сделать это, не отключая навсегда функцию проверки ошибок в тексте. Для этого необходимо выполнить проверку орфографии вручную и при необходимости внести изменения или добавить новое слово во внутренний словарь программы, чтобы оно больше не определялось как написанное с ошибкой. Лучше всего это сделать с помощью встроенного инструмента проверки правописания»:
- Поместите курсор в начало блока проблемного текста, перейдите на вкладку «Рецензирование» и нажмите кнопку «Правописание» в левой части панели инструментов.
- Пропустить/пропустить все. Удалите подчеркивание из слова/всех слов с одинаковым написанием. Применяется только к открытому документу.
- «Добавлять». Добавьте слово во внутренний словарь, чтобы оно больше не распознавалось программой как написанное с ошибкой. Применяется ко всем документам.
- Изменить/Изменить все. Замените слово/все слова с одинаковым написанием на выделенное в списке. Прежде чем щелкнуть, выберите правильный вариант для изменения.
Читайте также: Как активировать проверку орфографии в Microsoft Word
Примечание! Аналогичные манипуляции можно произвести с помощью контекстного меню. Для этого щелкните правой кнопкой мыши по проблемному слову и выберите подходящее действие из списка.
Вариант 2: PowerPoint 2007
Microsoft PowerPoint 2007 имеет уникальный графический дизайн, но большинство функций аналогичны рассмотренным выше. Поэтому, чтобы полностью отключить проверку орфографии во всех презентационных документах, необходимо сделать следующее:
- Запустите программу, откройте файл и перейдите в главное меню, нажав на логотип Microsoft Office в левом верхнем углу окна. После этого перейдите в меню настроек, нажав кнопку «Параметры PowerPoint».
Вы также можете избавиться от красных подчеркиваний с помощью контекстного меню. Для этого щелкните правой кнопкой мыши по выделению и выберите слово для замены или вариант «Пропустить все», «Добавить в словарь» в зависимости от ситуации.
Читайте также: Создание презентации PowerPoint
Аналогичные действия можно выполнить в окне проверки орфографии. Для этого установите курсор в начало строки в текстовом блоке, перейдите на вкладку «Рецензирование» и нажмите на соответствующий инструмент на панели.
В появившемся окне нужно определить действие для каждого слова с ошибкой по очереди, как описано в инструкции к PowerPoint 2013 — 2021.
Вариант 3: PowerPoint 2003
PowerPoint 2003 — самая ранняя версия программы Microsoft Office. Выделяется устаревшим дизайном, принципиально отличающимся от программных продуктов последующих лет. При этом снять красную метку можно через меню «Заклинание» таким же образом. Чтобы запустить этот инструмент, откройте меню «Инструменты» и выберите соответствующий пункт из списка.
Чтобы полностью отключить проверку орфографии во всех документах, нужно вызвать окно опций, которое в этой версии не имеет ничего общего с рассмотренными ранее. Для этого сделайте следующее:
-
Запустите приложение, откройте презентацию. Разверните меню инструментов «Инструменты» и нажмите на пункт «Параметры».
Стоит отметить, что в PowerPoint 2003 вы можете снять проверку правописания только для открытого документа. Для этого в последнем диалоговом окне нужно поставить галочку «не отмечать орфографические ошибки в этом документе».
Читайте также: Как удалить заголовки слайдов в PowerPoint
Примечание! При необходимости вы можете установить дополнительные параметры проверки текстовой информации на слайдах презентации. За это отвечают другие опции на вкладке «Правописание и стиль».
Как убрать красные подчеркивания в powerpoint?
Программа Word подчеркивает красным слова с орфографическими ошибками и опечатками, то есть те, что написаны, по мнению Ворда, неправильно.
Как убрать проверку орфографии в повер поинт?
На экране за кулисами нажмите «Опции» в списке элементов слева. В диалоговом окне «Параметры Word» (или «Параметры PowerPoint») нажмите «Проверка» в списке элементов слева. Чтобы отключить автоматическую проверку орфографии, установите флажок «Проверять орфографию по мере ввода».
Как убрать красные волнистые линии?
Кликните правой кнопкой мышки по подчеркнутому слову и откройте меню «Орфография». Вам будут предложены два варианта: «Добавить в словарь» и «Пропустить всё». Наконец, вы можете полностью отключить красное подчеркивание в «Ворде». Для этого нужно нажать на кнопку «Файл» и перейти в раздел «Параметры – Правописание».
Как исправить ошибки в PowerPoint?
На вкладке Рецензирование нажмите кнопку Орфография. В области Орфография выберите правильное написание слова из списка предлагаемых вариантов. Нажмите кнопку Изменить, чтобы исправить ошибку, или Изменить все, если данное слово встречается в документе больше одного раза.
Что означает если весь текст документа подчеркнут красной волнистой линией в текстовом процессоре MS Word?
Если в процессе набора текста какие-то слова Ворд подчеркивает красной волнистой линией, это говорит о том, что слово написано неправильно, либо оно не известно программе. . Для того чтобы в последующем подчеркивание этого слова не отвлекало нужно сохранить его как правильное.
Как отключить проверку правописания в Word 2016?
На вкладке Файл выберите пункт Параметры, откройте раздел Правописание, снимите флажок Автоматически проверять орфографию и нажмите кнопку ОК.
Как отключить проверку орфографии в Outlook 2016?
В диалоговом окне «Параметры Outlook» щелкните значок почта в левой панели. Шаг 3: нажмите Орфография и автозамена в Составить сообщения раздел. Чтобы отключить функцию проверки орфографии, снимите флажок Проверить орфографию вариант.
По мере ввода текста Веб-приложение PowerPoint путем подчеркивания слов отображает возможные орфографические, грамматические ошибки и ошибки стиля.
Пример:
Доступно для файлов, хранящихся в:
OneDrive,
OneDrive для работы и учебы,
SharePoint в Microsoft 365
Пример:
Доступно для файлов, хранящихся в:
OneDrive для работы и учебы,
SharePoint в Microsoft 365
Тип:
Предложения по улучшению текста
Пример:
Доступно для файлов, хранящихся в:
OneDrive для работы и учебы,
SharePoint в Microsoft 365
Исправление ошибки
Чтобы исправить ошибку (или Игнорировать предложение), щелкните правой кнопкой мыши по подчеркнутому термину:
Совет: Возможно, слово введено правильно, но его нет в словаре Веб-приложение PowerPoint. Это может быть торговая марка, сокращение или что-то подобное.
Проверка орфографии, грамматики и стиля на слайде
Если файл хранится в OneDrive для работы и учебы или SharePoint в Microsoft 365, Веб-приложение PowerPoint можно применять для проверки орфографии, грамматики и стиля на слайде.
-
На вкладке Рецензирование выберите Проверка слайда > Проверка слайда.
В правой части окна браузера откроется панель Редактор. В Редакторе отобразятся все орфографические и грамматические ошибки или предложения по улучшению текста, которые нужно просмотреть и принять или отклонить.
Выключение маркеров проверки правописания во всем файле
Если файл хранится в OneDrive для работы и учебы или SharePoint в Microsoft 365, можно скрыть все маркеры, отображающие ошибки правописания.
-
На вкладке лентыРецензирование щелкните стрелку рядом с кнопкой Параметры редактора.
-
В появившемся меню выберите Скрыть ошибки правописания.
Эта команда переключает маркеры в положение «Выкл.» или «Вкл.». Позже ее можно использовать, чтобы снова отобразить маркеры проверки правописания в презентации.
Выключение средства проверки правописания для определенных слов или поля с текстом
Если файл хранится в OneDrive для работы и учебы или SharePoint в Microsoft 365, средство проверки правописания для определенного термина или для всего поля, содержащего текст, можно отключить.
-
Чтобы изменить язык проверки правописания для всего поля с текстом, или, иными словами, текстового поля, перейдите сразу к шагу 2 — выделите слово или слова, которые не нужно проверять.
-
Щелкните правой кнопкой мыши выделенные слова или текстовое поле, затем выберите пункт Задать язык проверки правописания.
-
Установите флажок Не проверять правописание и грамматику.
Изменение языка проверки правописания
Изменение языка проверки правописания для всего файла не поддерживается. Язык проверки правописания можно изменить только для выбранных слов или для поля с текстом.
-
Чтобы изменить язык проверки правописания для всего поля с текстом, перейдите сразу к шагу 2, или же выделите слово или слова, для которых нужно сменить язык проверки.
-
Щелкните поле или выбранные слова правой кнопкой мыши и выберите Задать язык проверки правописания.
-
В поле Пометить выделенный текст как выберите нужный язык и нажмите кнопку ОК.
Сведения о том, как изменить язык кнопок и меню в приложениях Office Online, см. в статье Изменение языка в меню и средствах проверки правописания в Office.
Нужна дополнительная помощь?
Нужны дополнительные параметры?
Изучите преимущества подписки, просмотрите учебные курсы, узнайте, как защитить свое устройство и т. д.
В сообществах можно задавать вопросы и отвечать на них, отправлять отзывы и консультироваться с экспертами разных профилей.
Содержание
- — Как отключить проверку орфографии в PowerPoint?
- — Как убрать волнистую линию в PowerPoint?
- — Как отключить словарь в PowerPoint?
- — Как пропустить все ошибки в PowerPoint?
- — Как избавиться от подчеркивания в Word?
- — Почему в презентации текст подчеркивается красным?
На вкладке лентыРецензирование щелкните стрелку рядом с кнопкой Параметры редактора. В появившемся меню выберите Скрыть ошибки правописания.
Включение и отключение автоматической проверки правописания
- Откройте параметры проверки правописания: В OneNote, PowerPoint, Publisher, Visio и Word: в меню Файл выберите пункт Параметры и щелкните Правописание. …
- Установите или снимите флажок Проверять орфографию в процессе набора текста.
Как убрать волнистую линию в PowerPoint?
В области слева нажмите кнопку Заливка, в правой области выберите цвет, а затем выберите цвет, который соответствует фону презентации. В области слева щелкните Цвет линии, в правой области выберите нет линии, а затем нажмите кнопку Закрыть.
Как отключить словарь в PowerPoint?
Щелкните правой кнопкой мыши выделенные слова или текстовое поле, затем выберите пункт Задать язык проверки правописания. Установите флажок Не проверять правописание и грамматику.
Как пропустить все ошибки в PowerPoint?
Проверьте, как это работает!
- Щелкните правой кнопкой мыши слово, которое подчеркнуто красной волнистой линией.
- Выберите правильное слово из списка предлагаемых вариантов. Вы также можете выбрать: Пропустить все: ошибка будет проигнорирована, а красная волнистая линия исчезнет.
Как избавиться от подчеркивания в Word?
Кликните правой кнопкой мышки по подчеркнутому слову и откройте меню «Орфография». Вам будут предложены два варианта: «Добавить в словарь» и «Пропустить всё». Наконец, вы можете полностью отключить красное подчеркивание в «Ворде». Для этого нужно нажать на кнопку «Файл» и перейти в раздел «Параметры – Правописание».
Почему в презентации текст подчеркивается красным?
Программа Word подчеркивает красным слова с орфографическими ошибками и опечатками, то есть те, что написаны, по мнению Ворда, неправильно.
Интересные материалы:
Как выложить текст в историю Инстаграм?
Как выложить в историю песню?
Как вынести из черного списка в инстаграме?
Как вынести из ЧС в инстаграме?
Как вынести общий множитель?
Как выносить за скобки число?
Как выполнить печать документов?
Как выполнить сортировку данных?
Как выпустить свою песню в ВК?
Как выравнивать текст по вертикали CSS?
Как убрать подчеркивание в powerpoint?
Щелкните линию, соединитель или фигуру, которые вы хотите удалить, а затем нажмите клавишу DELETE. Если вы хотите удалить несколько линий или соединителей, выделите первую строку, нажмите клавишу CTRL и, удерживая ее нажатой, выделите остальные строки, а затем нажмите клавишу DELETE.
Как убрать красное подчеркивание в тексте?
Кликните правой кнопкой мышки по подчеркнутому слову и откройте меню «Орфография». Вам будут предложены два варианта: «Добавить в словарь» и «Пропустить всё». Наконец, вы можете полностью отключить красное подчеркивание в «Ворде». Для этого нужно нажать на кнопку «Файл» и перейти в раздел «Параметры — Правописание».
Как исправить ошибки в PowerPoint?
На вкладке Рецензирование нажмите кнопку Орфография. В области Орфография выберите правильное написание слова из списка предлагаемых вариантов. Нажмите кнопку Изменить, чтобы исправить ошибку, или Изменить все, если данное слово встречается в документе больше одного раза.
Как убрать подчеркивание в гиперссылке?
Удаление подчеркивания текста гиперссылки
- Щелкните текст гиперссылки правой кнопкой мыши и выберите команду Удалить гиперссылку.
- На вкладке Вставка в группе Иллюстрации нажмите кнопку Фигуры, а затем в разделе Прямоугольники выберите пункт Прямоугольник.
- Путем перетаскивания создайте прямоугольник, охватывающий текст гиперссылки, который необходимо скрыть.
Как убрать нижнее подчеркивание в тексте?
- Выделите фрагмент.
- На главной панели меню найдите букву «Ч» с чёрточкой под ней. Или нажмите Ctrl+U. Избавиться от линии можно этим же сочетанием клавиш.
- Чтобы печатать уже с полосками, кликните на значок «Ч», напишите что-то, и снова кликните на «Ч».
Почему в ворде все слова подчеркнуты красным?
Программа Word подчеркивает красным слова с орфографическими ошибками и опечатками, то есть те, что написаны, по мнению Ворда, неправильно. При этом она сверяет каждое слово со своим словарем: если слова в словаре нет, оно подчеркивается красным.
Как убрать пунктирную линию в ворде?
Убрать докучливую полоску можно очень просто:
- выделяем весь текст (Ctrl+A);
- переходим на вкладку «Разметка страницы», открываем окно «Параметры страницы» и нажимаем кнопку «Границы…» (как показано на рисунке ниже).
- в открывшемся окне, в столбике «Тип» устанавливаем маркер на «нет».
Как убрать подчеркивание текста в телефоне?
В приложении Заметки текст подчеркивается двумя способами:
- Выделяем необходимы для подчеркивания текст
- Жмем + (плюс)
- Выбираем Аа
- Жмем нижнее подчеркивание — U.
Как убрать подчеркивание в Екселе?
Для этого выполните указанные ниже действия.
- Выберите команду Открыть в Excel .
- Выделите ячейки с данными, которые нужно отформатировать.
- Нажмите кнопку вызова диалогового окна Формат ячейки . …
- В диалоговом окне Формат ячеек на вкладке Эффекты щелкните пункт Зачеркнутый.
Как убрать красное подчеркивание в Libre Office?
Чтобы отключить это поведение:
- выберите Сервис ▸ Параметры автозамены;
- перейдите на вкладку Параметры;
- в списке снимите галочки напротив «Автоматически выделить *полужирным* и _подчеркиванием_»
- нажмите ОК, чтобы сохранить изменения.
Как поставить нижнее подчеркивание в Экселе?
Использование нижней границы для подчеркивания всей ячейки или строки
- Выделите ячейку, диапазон ячеек или строки, которые нужно подчеркнуть. …
- На вкладке Главная в группе Шрифт щелкните стрелку рядом с полем Нижняя граница
Как восстановить презентацию PowerPoint 2007 если не сохранил?
Шаг 1. Запустить PowerPoint, перейти во вкладку «Файл», после чего выбрать пункт «Открыть» и нажать по кнопке «Восстановить несохраненные презентации». Шаг 2. В открывшемся окне проводника следует выбрать файл, над которым велась работа и просто открыть его.
Как убрать линию в Powerpoint?
Щелкните прямоугольник правой кнопкой мыши и выберите пункт Формат фигуры. В области Формат фигуры сделайте следующее: В разделе Заливка выберите параметр Нет заливки. В разделе Линия выберите вариант Нет линии.
Как убрать подчеркивание текста в презентации?
Кликните правой кнопкой мыши по отдельному слову (или любому слову в подчеркнутом словосочетании), под которым есть подчеркивание, после, выберите один из пунктов исправления.
Как убрать рамочку в презентации?
Наведите указатель мыши на пункт Штрихи и выберите стиль линии. Выберите пункт Нет контура.
Как убрать подчеркивание в тексте?
Чтобы удалить одинарную подчеркивание из слов и пробелов, выделите подчеркнутый текст и нажмите клавиши CTRL + U. Чтобы удалить другие стили подчеркивания, дважды нажмите клавиши CTRL + U.
Как убрать красное подчеркивание в тексте?
Кликните правой кнопкой мышки по подчеркнутому слову и откройте меню «Орфография». Вам будут предложены два варианта: «Добавить в словарь» и «Пропустить всё». Наконец, вы можете полностью отключить красное подчеркивание в «Ворде». Для этого нужно нажать на кнопку «Файл» и перейти в раздел «Параметры — Правописание».
Как убрать красное подчеркивание в Экселе?
Для этого нужно кликнуть правой кнопкой мышки по подчеркнутому слову и открыть меню «Орфография». Здесь будет доступно два варианта: «Добавить в словарь» и «Пропустить все».
Как в Экселе убрать подчеркивание текста?
Для этого выполните указанные ниже действия.
- Выберите команду Открыть в Excel .
- Выделите ячейки с данными, которые нужно отформатировать.
- Нажмите кнопку вызова диалогового окна Формат ячейки . …
- В диалоговом окне Формат ячеек на вкладке Эффекты щелкните пункт Зачеркнутый.
Как убрать рамку вокруг картинки в ворде?
Удаление границы рисунка
- Выберите рисунок, границу которого требуется удалить.
- На вкладке Разметка страницы в группе фон страницы нажмите кнопку границы страниц.
- Откройте вкладку Границы.
- В разделе Параметрывыберите пункт нет.
Как сделать рамку в презентации?
Как сделать рамку у слайда в powerpoint?
- Нажмите вкладку «Вставка» из главного меню программы и выберите пункт Фигуры. В открывшемся окне выбора фигур найдите и выберите прямоугольник. …
- Нажимаем «Вставка» -> «Надпись». Выделяем рамку надписи и жмем на ней правой кнопкой мыши.
Как сделать рамку вокруг текста в PowerPoint?
Добавление границ вокруг текста
- Выберите текст, вокруг которого нужно добавить границу.
- На вкладке Вставка щелкните прямоугольник и затем щелкните слайд, чтобы вставить его.
- Выделив фигуру, на вкладке Средства рисования: Формат щелкните Заливка фигуры > Нет заливки.
Как в ворде убрать подчеркивание строки?
- Выделите фрагмент.
- На главной панели меню найдите букву «Ч» с чёрточкой под ней. Или нажмите Ctrl+U. Избавиться от линии можно этим же сочетанием клавиш.
- Чтобы печатать уже с полосками, кликните на значок «Ч», напишите что-то, и снова кликните на «Ч».
Как убрать подчеркивание на компьютере?
Выделить фрагмент или слово, щелкнуть правой кнопкой мыши, появляется окно, нужно выбрать «Шрифт». Там будет поле с названием «Подчёркивание». В поле, по идее, две линии, справа от них, в том же поле, выпадающее меню(стрелочка вниз). Нужно на нее нажать и убрать двойное подчеркивание.
Как убрать пунктирную линию в ворде?
Убрать докучливую полоску можно очень просто:
- выделяем весь текст (Ctrl+A);
- переходим на вкладку «Разметка страницы», открываем окно «Параметры страницы» и нажимаем кнопку «Границы…» (как показано на рисунке ниже).
- в открывшемся окне, в столбике «Тип» устанавливаем маркер на «нет».
Почему в ворде все слова подчеркнуты красным?
Программа Word подчеркивает красным слова с орфографическими ошибками и опечатками, то есть те, что написаны, по мнению Ворда, неправильно. При этом она сверяет каждое слово со своим словарем: если слова в словаре нет, оно подчеркивается красным.
Как сделать чтобы текст не подчеркивался красным?
В левом верхнем углу открытого текстового редактора кликните по кнопке «файл», далее «параметры», потом «правописание». Здесь снимите галочку в строке «автоматически проверять орфографию».
Как исправить красное изображение «X» на слайде PowerPoint
В большинстве случаев, когда вы вставляете изображение в слайд PowerPoint, в будущем у вас не будет проблем с тем, чтобы эта презентация навсегда показывала это изображение. Причина в том, что вы вставили картинку в слайд, поэтому она всегда будет там.
Недостатком встраивания ваших изображений – особенно в презентацию с большим количеством изображений) является то, что это может привести к большому размеру файла. Чтобы сохранить размер файла в приемлемом размере и по-прежнему использовать высокое разрешение для своих изображений, вы можете вместо этого связать с файлом изображения. Этот метод, однако, может вызвать свою собственную уникальную проблему: отсутствие изображения.
Куда делась картинка?
Интересно, что только вы или кто-то еще, кто использует ваш компьютер, может ответить на этот вопрос. Это связано с тем, что изображение, которое было связано с , было переименовано, перемещено из исходного местоположения или полностью удалено с вашего компьютера. Поэтому PowerPoint не может найти изображение и вместо него отображает либо красный «X», либо заполнитель изображения (содержащий маленькую красную «X»).
Поиск исходного имени файла отсутствующего изображения PowerPoint
Если повезет, файл изображения был просто перемещен в какой-то момент в новое место на вашем компьютере. Если вы не знаете, что это за имя файла, у вас все равно есть проблема. Доступен один из способов узнать оригинальное имя файла и есть ли у вас этот файл изображения. Это многошаговый процесс, но шаги быстрые и простые. Вы начнете с переименования файла PowerPoint. Затем:
- Перейдите к папке, содержащей файл презентации PowerPoint.
- Щелкните правой кнопкой мыши значок имени файла и выберите Переименовать в появившемся контекстном меню.
- Имя файла будет выбрано; введите .zip (или .ZIP ) в конце имени файла. (Письмо дело не проблема.)
- Нажмите на только что названный файл или нажмите клавишу Enter , чтобы завершить процесс переименования.
- Сразу же появится предупреждающее диалоговое окно, предупреждающее вас об изменении имени файла. Нажмите Да , чтобы применить это изменение.
Найдите отсутствующее имя файла изображения в презентации PowerPoint
Переименовав презентацию PowerPoint, вы увидите новый значок для этого файла, который выглядит как папка с молнией. Это стандартная иконка для заархивированного файла.
- Дважды щелкните по значку архива, чтобы открыть файл. (В этом примере имя файла PowerPoint – text fills.pptx.zip . Ваше имя будет другим.)
- Откройте ppt >слайды >rel .
- В показанном списке имен файлов найдите имя, содержащее определенный слайд, на котором отсутствует изображение. Дважды щелкните по имени файла, чтобы открыть файл. На изображении, показанном здесь, на слайде 2 отсутствует изображение, поэтому вы должны открыть файл с именем slide2.xml.rels . Это откроет файл в текстовом редакторе вашего компьютера по умолчанию.
Найти недостающее имя файла изображения PowerPoint в текстовом файле
В недавно открытом текстовом файле вы можете увидеть полный путь к файлу и имя отсутствующего файла изображения, который должен появиться в вашей презентации PowerPoint. Этот файл может все еще присутствовать где-то еще на вашем компьютере. Выполнив быстрый поиск, вы найдете новый дом этого файла изображения. Как только вы это сделаете, у вас есть два варианта.
- Переместите файл изображения обратно в исходное положение или
- Вставьте изображение еще раз на слайде, используя новое местоположение этого файла.
Переименуйте файл .ZIP
Теперь, когда изображение вернулось в целости и сохранности, вам необходимо переименовать файл .ZIP обратно в исходное имя файла презентации PowerPoint.
- Удалите .ZIP из конца имени файла.
- Еще раз нажмите Да , чтобы предупредить об изменении имени файла. Значок файла вернется к исходному значку PowerPoint.
Если картина действительно исчезла …
Если файл изображения действительно был удален с вашего компьютера, он никогда не появится в вашей презентации. Ваши варианты:
АШ
Антон Шадрин
1) Написать без ошибок; 2) Ввести в словарь слова с ошибками которые подчеркнуты; 3) Если это латышский какой качни Tilde она поможет ошибки исправить; 4) Отключить проверку на грамматику. Нажав на Spelling & Grammarи там в CheckBox’е убрать галку с Check grammar: