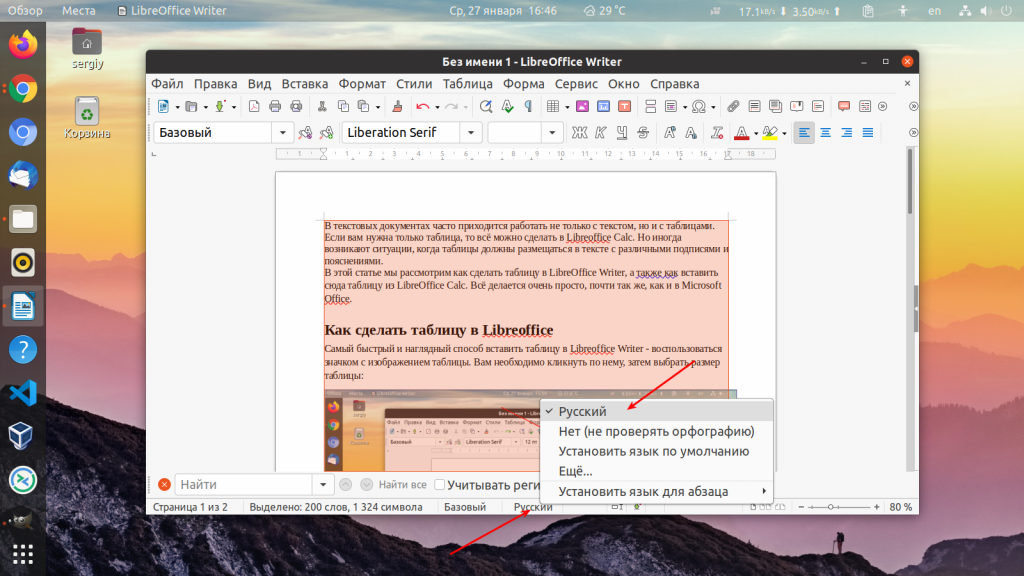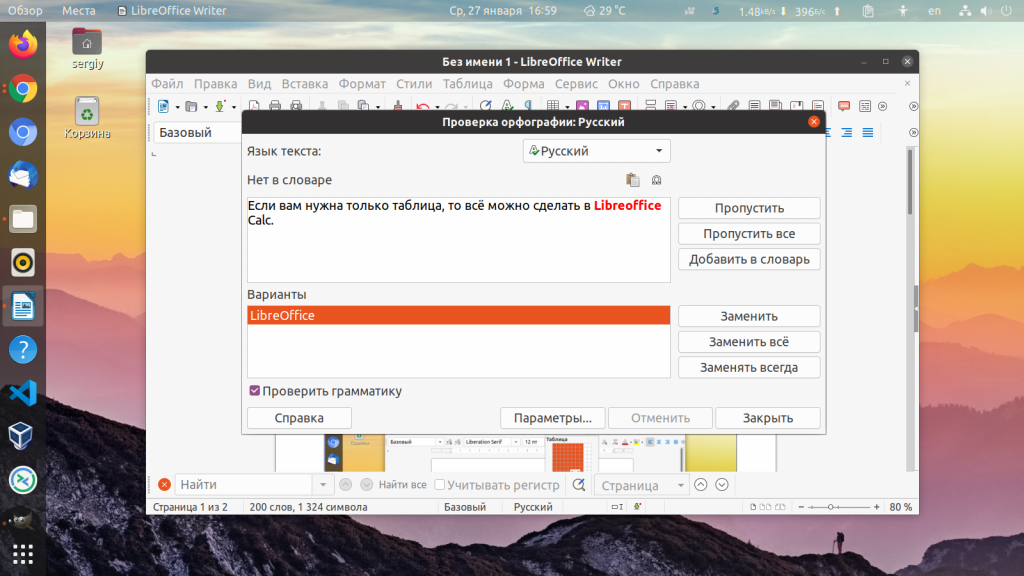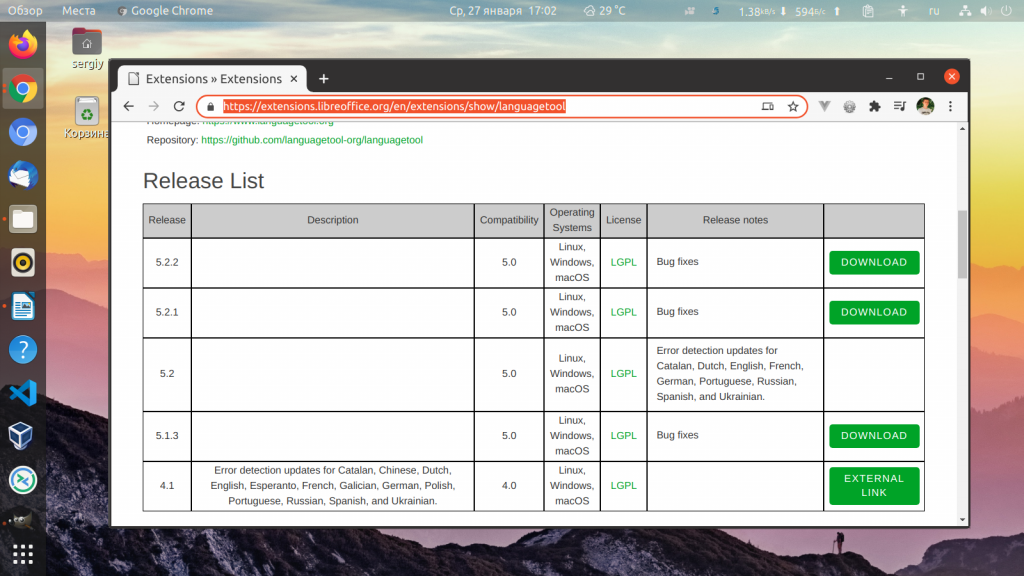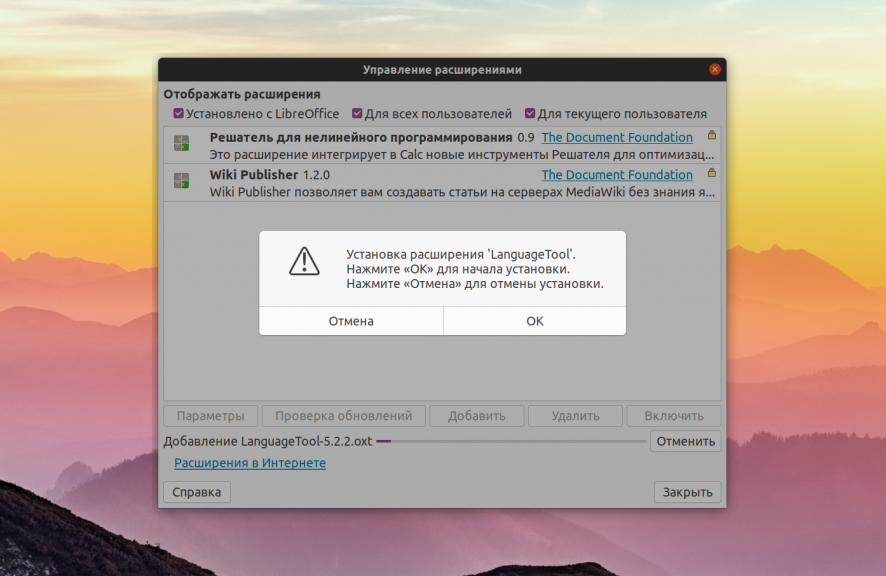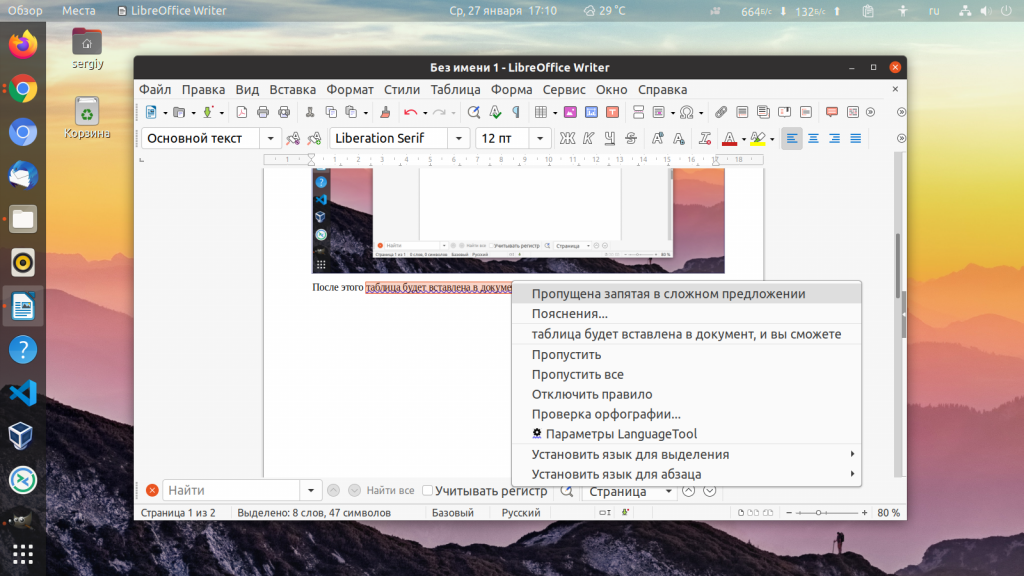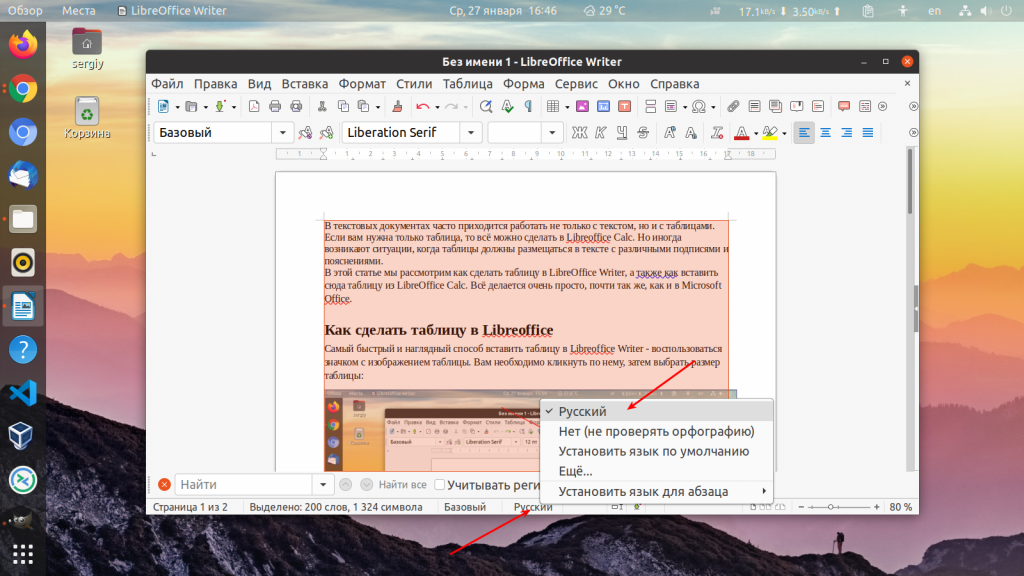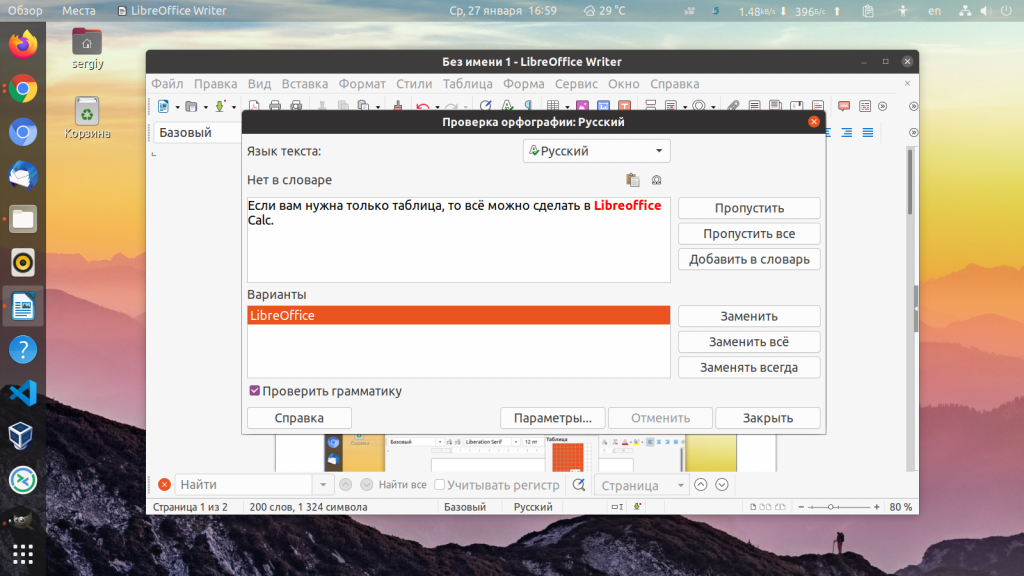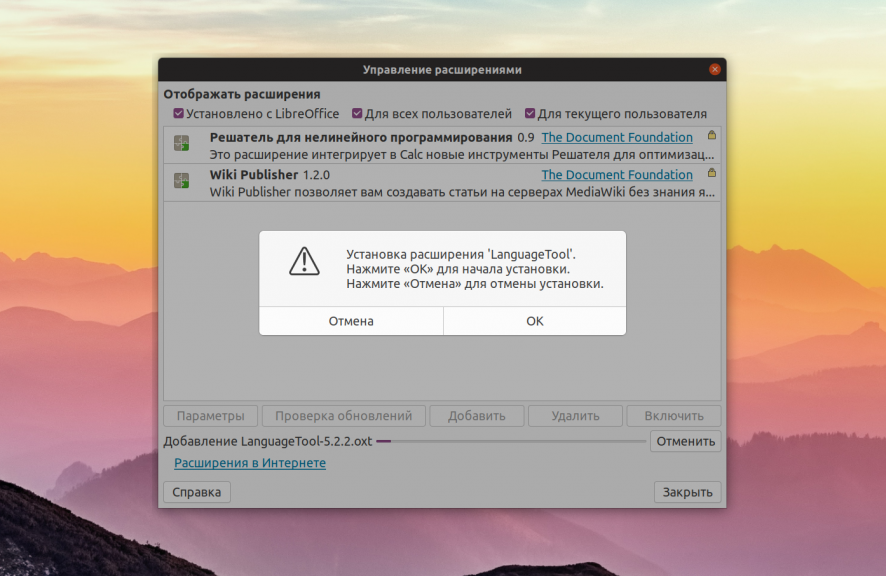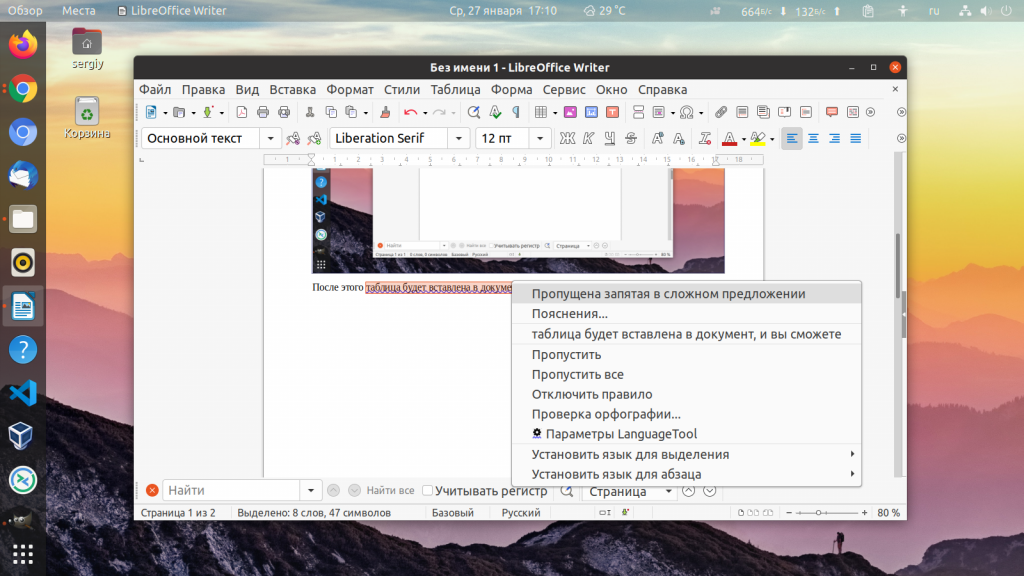Проверка орфографии и грамматики
Проверить орфографию и грамматику в выделенном фрагменте текста или во всем документе можно вручную.
To check the spelling and the grammar of a text, the appropriate dictionaries must be installed. For many languages three different dictionaries exist: a spellchecker, a hyphenation dictionary, and a thesaurus. Each dictionary covers one language only. Grammar checkers can be downloaded and installed as extensions. See the extensions web page.
Проверка орфографии начинается с текущего положения курсора или с начала выделенного текста.
Щёлкните внутри документа или выделите текст, который необходимо проверить.
Choose Tools — Spelling .
When a possible spelling error is encountered, the Spelling dialog opens and LibreOffice offers some suggested corrections.
Выполните одно из следующих действий.
To accept a correction, click the suggestion, and then click Correct .
Edit the sentence in the upper text box, and then click Correct .
To add the unknown word to a user-defined dictionary, click Add to Dictionary .
Выключение красного подчеркивания для слов с орфографической ошибкой в Libreoffice?
Во-первых, я приношу извинения, поскольку этот вопрос почти наверняка задали прежде. Я просто не знаю термин для красного подчеркивания, которое появляется под возможно словами с ошибками в редакторе слова LibreOffice, таким образом, я не могу найти любые вопросы, которые помогли бы мне здесь.
Я делаю заметки для класса в китайской истории, и я хотел бы знать, как выключить эти красные подчеркивания.
Так как много слов и имен не находится на английском языке, это является раздражающим для наблюдения такого количества красных подчеркиваний.
Как я могу выключить красное подчеркивание слов с ошибками в LibreOffice?
1 ответ
Как предложенный микрофон: от инструментов меню отменяют выбор «автоматической проверки правописания» (как ярлык, можно также нажать SHIFT+F7 ),
Openoffice подчеркивает все слова красным
Привет всем.Мое решение – выделить весь текст или часть,затем нажать сочетания клавиш «shift + f7». Это отключит проверку орфографии в автоматическом режиме(вкладка «сервис» – режим «Автопроверка орфографии»). Все красные волнистые линии исчезли.
Была такая же проблема. Мне помогло.
Мне кажется, это чисто косяк разработчиков. Похоже им было лент решить проблему.
Она может быть автоматической или по мере необходимости.
Для автоматической проверки нужно включить кнопку Автопроверка орфографии слева на панели инструментов или через меню Сервис–>Правописание–>Автопроверка.
В этом случае слова, которые OpenOffice.org Writer не смог найти в своём словаре, будут подчёркиваться волнистой красной линией. Если щёлкнуть по выделенному слову правой кнопкой мыши, будут предложены варианты исправления, вызов диалога для проверки правописания, добавление слова в словарь, пропуск этого слова во всём документе и автоматическая замена слова на один из вариантов, выбранный в подменю.
Для проверки правописания с вызовом диалога нажмите на кнопку Правописание слева на панели инструментов, либо через меню Сервис–>Правописание–>Проверка или клавишей F7; проверка начинается от текущего положения курсора.
Этот диалог служит для работы с определённым словом.
Пиктограмма за полем Слово показывает его статус (обычноэто слово незнакомо).
Определённое слово можно пропустить, если оно написано правильно. Как вариант, можно установить опцию Пропускать везде, если это слово встречается в документе не один раз.
Если слово написано неверно, то в поле Слово нужно ввести правильное написание или выбрать слово из списка Варианты и нажать на кнопку Заменить для замены этого слова в данном месте или Заменить всегда для замены во всём документе.
Кнопка Тезаурус служит для добавления в словарь синонимов; этот диалог также можно открыть при помощи меню Сервис–>Тезаурус или сочетанием клавиш Control+F7. В нём требуется ввести слово для замены. Обратите внимание – на данный момент поддерживаются не все языки.
Кнопка Параметры служит для установки параметров и словарей, которые используются для проверки орфографии, а также расстановки переносов. Эти же параметры устанавливаются в диалоге настройки Сервис–>Параметры. –>Настройки языка–> Лингвистика.
Если слово написано правильно, но его нет в словаре, то его можно добавить в словарь. Для этого выберите требуемый пункт в поле Словарь и нажмите на кнопку Добавить. В этом случае все добавленные слова, встреченные позже и в других документах, будут считаться правильно написанными.
Есть возможность проверки орфографии только в части текста – для этого её нужно выделить перед проверкой.
Иногда правильно написанные слова показываются как написанные неправильно. Это может происходить из-за того, что неверно установлен язык для слова.
Чтобы изменить язык, нужно выделить слово и выбрать язык в выпадающем списке на закладке Шрифт в диалоге Знаки. доступного через контекстное меню Знаки. или меню Формат–>Знаки. .
В стандартном словаре нет слов с буквой ‘ё’, поэтому все слова с этой буквой будут считаться неверными.
Русскоязычное сообщество / Без категории
Подчеркивает все красным
Здравствуйте, у меня в программе эверноут на винде 7 абсолютно все печатаемые слова подчеркивает красным(т.е. неправильное слово, хотя слово правильное)
В меню «Сервис» -> «Настройки» -> «Язык» в категории «Правописание» выбраны нужные языки?
Да, стоит русский
Попробуйте снять галочку с русского языка, перезапустить приложение, затем вернуть галку обратно.
Всё равно тоже самое.
Тогда уточните версию Evernote и проверьте, сколько весят файлы ru-RU.aff и ru-RU.dic в папке EvernoteDict
Абсолютно такая же проблема. Еще с первой версии Evernote for Windows подчеркивает красным все слова – хоть на русском, хоть на английском. Сейчас последняя версия программы (4.5.4.6497). В настройках стоит Выберите предпочтительные языки: Английский, Русский. Пробовал убирать, перезапускать, ставить обратно – тот же эффект. Попробовал выбрать опцию Использовать язык по умолчанию (Русский) – не помогло
Файлы в папке C:Documents and SettingsПользовательAppDataLocalAppsEvernoteEvernoteDict ru-RU.aff и ru-RU.dic весят около 1.8 Мб. Единственное, они в кодировке KOI8. Это нормально?
Данная ситуация проявилась на разных компьютерах с Windows 7 и Vista. Устанавливал не под администратором.
Мой вопрос объединили с этим. И, как вариант – какое же решение? Это что, простой рандом – у кого-то подчеркивает, у кого-то нет?
Прочтите три моих комментария и выполните предложенные рекомендации.
Если первые два не помогут, то, как написано в третьем сообщении — уточните точный размер файлов ru-RU.aff и ru-RU.dic
1 и 2 не помогло, сразу и создал топик, впоследствии объединенный с более ранним.
в папке dict только 1 файл – user.dic. версия 4.5.6.6884 (249072) Public
Вообще в той папке должны быть предустановленные словари. Я бы порекомендовал для надежности удалить и заново поставить официальную версию с сайта, а затем убедиться, что в той папке словари присутствуют. Возможно, что дело не только в словарях, и приложение установилось некорректно.
Попробуйте скачать эти файлы по ссылке из обсуждения «Орфография», скопируйте в нужную папку и перезапустите Evernote.
1) Обнаружил у себя по адресу установки Evernote необходимые словари (поначалу в документах смотрел).
2) Скачал «офрографию», скопировал куда нужно, перезапустил. Все то же самое.
3) Удалил приложение через «умный деинсталлятор» (с ключами реестра, всеми ярлыками). Потом вручную удалил и папку dict и папку evernote
4) Установил версию, скаченную с сайта. Все то же самое.
См. Сервис > Настройки > Язык > [x] Проверять правописание при наборе — какие языки правописания там выбраны?
Автоматическая проверка орфографии
LibreOffice может автоматически проверять орфографию, когда вводится текст, и подчеркивать слова с возможными ошибками волнистой красной линией.
Автоматическая проверка орфографии при вводе
- Нажмите кнопку Автоматическая проверка орфографии на панели инструментов «Стандартная».
- Щелкните подчеркнутое красным слово правой кнопкой мыши и выберите предлагаемый вариант замены из списка или подменю Автозамена.
При выборе слова в подменю Автозамена подчеркнутое слово и то слово, на которое оно заменяется, автоматически добавляются в список автозамены для текущего языка. Для просмотра списка автозамены выберите команду Сервис –“ Параметры автозамены, а затем перейдите на вкладку Заменить.
Также можно добавить подчеркнутое слово в пользовательский словарь, выбрав команду Добавить.
Проверка орфографии в LibreOffice
Все мы допускаем ошибки при написании различных текстов. Будь-то официальный документ, резюме или статья для какого-нибудь сайта. Эти ошибки желательно исправлять. Для этого существуют различные программы и сервисы проверки орфографии. Удобнее всего проверять ошибки в той же программе, где вы пишете текст. Самая лучшая проверка орфографии в Microsoft Office. Тем не менее в LibreOffice она тоже есть.
В этой небольшой статье мы рассмотрим как настроить проверку орфографии в LibreOffice, как это работает, а также как использовать дополнительные возможности и расширения для этого.
Проверка орфографии в LibreOffice
Простая проверка орфографии работает в LibreOffice по умолчанию, автоматически подсвечивая ошибки в тексте красной линией, как в MS Office. Но для того чтобы эта проверка орфографии работала верно, надо верно выбрать язык текста в документе. Для этого выделите текст, найдите в нижней части окна, примерно по середине индикатор языка текста и кликните по нему, затем выберите нужный язык:
После этого в тексте будут верно подсвечиваться орфографические ошибки. Если вы хотите специально пройтись по всем ошибкам, откройте меню Сервис и выберите Проверка орфографии. Программа проведёт вас по всем ошибкам по очереди и предложит их исправить:
Чтобы применить исправление, предложенное программой нажмите кнопку Заменить. Можно пропустить ошибку или добавить слово в словарь, чтобы оно больше не подсвечивалось.
По умолчанию проверка орфографии в документе довольно примитивная. Если вы хотите более точной проверки, можете воспользоваться расширением для проверки стиля и грамматики LanguageTool. Это продукт с открытым исходным кодом, который можно использовать вместе с LibreOffice бесплатно. Скачать расширение можно из этой страницы. Просто выберите самую свежую версию:
Когда расширение будет загружено, просто выполните по нему двойной клик. Откроется менеджер расширений LibreOffice, в котором надо будет подтвердить установку:
Когда расширение будет установлено, надо перезапустить LibreOffice. После этого в тексте кроме красных подчёркиваний вы увидите, синие. Это результат работы расширения LanguageTool. Чтобы увидеть в чём проблема просто кликните правой кнопкой по подчёркнутому тексту:
Например, в данном случае инструмент сообщает о том, что была пропущена запятая. Как видите, проверка орфографии LibreOffice работает по умолчанию, надо только выбрать правильный язык. А включить дополнительные возможности проверки тоже не очень сложно. Достаточно лишь установить расширение. Если вас интересует как отключить проверку орфографии в LibreOffice, то для этого достаточно снять галочку Автопроверка орфографии в меню Сервис.
Как убрать красное подчеркивание в Libre Office?
Как убрать выделение красным в LibreOffice?
Иногда может так случиться, что русский текст будет подчеркиваться красным. Но вы уверены, что ошибок в тексте нет и в настройках «Сервис/Параметры/Настройки языка» стоит «русский язык». В таком случае выделите весь абзац и выберите «Сервис/Язык/Для абзаца/Русский». Красное подчеркивание исчезнет.
Как подчеркнуть текст в LibreOffice?
Оформляет подчеркиванием выделенный текст или отменяет подчеркивание. Если курсор находится вне слова, новый вводимый текст будет подчеркнутым. Вызовите контекстное меню и выберите команды Стиль – Подчеркивание.
Как убрать полосу в опен офис?
Чтобы удалить её:
- щелкните в любом месте абзаца чуть выше линии;
- выберите пункт меню Формат ▸ Абзац и затем вкладку Обрамление;
- щелкните на линии в миниатюре страницы, которая есть в диалоговом окне, и она исчезнет. Нажмите OK.
Как включить проверку орфографии в LibreOffice?
Выберите LibreOffice — ПараметрыСервис – Параметры – Языковые параметры — Лингвистика и проверьте, что установлен флажок Проверять во всех языках в списке Параметры. Активируйте значок «Автоматическая проверка орфографии» на стандартной панели.
Как формируется формула в Open Libre Office Calc?
Все формулы в LibreOffice Calc должны начинаться с символа =. Для фиксации ввода формула отображается в ячейке и в строке формул. После нажатия клавиши в ячейке появится вычисленное по формуле значение, а строка ввода очистится.
Как сделать двойное подчеркивание в LibreOffice?
Активируется сочетанием клавиш CTRL+I. Подчёркнутый (underline) — подчёркивает текст одинарной чертой. CTRL + U. Двойное подчёркивание – подчёркивает текст двойной чертой CTRL + D.
Как нарисовать волнистую линию в LibreOffice?
Рисование линий в тексте
- На панели инструментов щелкните стрелку рядом со значком Функции рисования, чтобы открыть панель инструментов Рисование. Щелкните значок Линия. …
- Щелкните в том месте документа, где должна начинаться линия. …
- Когда линия будет иметь нужное направление и длину, отпустите кнопку мыши.
Как изменить цвет текста в презентации LibreOffice?
Чтобы изменить цвет выбранного текста, выделите текст, подлежащий изменению, и щелкните значок Цвет шрифта. Чтобы применить другой цвет, щелкните стрелку рядом со значком Цвет шрифта и выберите цвет, который будет использоваться.
Как провести линию в Open Office?
Нажмите кнопку с подсказкой «Линия». Поставьте курсор на поле листа и, не отпуская левую кнопку мыши, проведите линию, отпустите и отодвиньте курсор. Вновь поставьте курсор к концу линии на голубую метку, добившись, чтобы курсор принял форму крестика без стрелок. Щёлкните мышкой и вновь проведите линию.
Как убрать пунктирную линию в Либре офис?
Вверху страницы заходим в пункт меню «Сервис», там в «Параметры…» или просто нажимаем Alt+F12. В появившемся окне слева раскрываем меню «LibreOffice Calc», а не просто «LibreOffice»! Там нажимаем на «Вид». Снимаем галку с пункта «Разрывы страниц».
Как сделать рамку в опен офисе?
Как сделать рамку в OpenOffice? Ответ мастера: Зайдите в пункт меню “Формат – Страница – Обрамление”. Затем в разделе “Положение линий” можно выбрать один из готовых стилей оформления.
Как добавить русский словарь в LibreOffice?
Для того чтобы установить словарь в текстовый редактор LibreOffice, выберите пункт меню «Сервис» (верхнее горизонтальное меню) — «Язык» — «Словари в Интернете» (внимание: доступ к Интернету обязателен!). Необходимый словарь добавлен.
Каков порядок проверки орфографии и грамматики в LibreOffice?
Щелкните внутри документа или выделите текст, который необходимо проверить. Выберите Сервис — Правописание и грамматика. При обнаружении возможной орфографической ошибки откроется диалоговое окно Проверка орфографии , в котором LibreOffice будут предложены варианты для исправления.
Как отключить проверку орфографии в LibreOffice?
Для отключения модуля: В открытом LibreOffice Writer нажать сервис→параметры→настройки языка->лингвистика. В окне Лингвистика снять галочку перед Hunspell SpellChecker, нажать кнопку OK.
источники:
http://losst.ru/proverka-orfografii-v-libreoffice
http://avis-style.ru/kak-ubrat-krasnoe-podcherkivanie-v-libre-office/
Все мы допускаем ошибки при написании различных текстов. Будь-то официальный документ, резюме или статья для какого-нибудь сайта. Эти ошибки желательно исправлять. Для этого существуют различные программы и сервисы проверки орфографии. Удобнее всего проверять ошибки в той же программе, где вы пишете текст. Самая лучшая проверка орфографии в Microsoft Office. Тем не менее в LibreOffice она тоже есть.
В этой небольшой статье мы рассмотрим как настроить проверку орфографии в LibreOffice, как это работает, а также как использовать дополнительные возможности и расширения для этого.
Простая проверка орфографии работает в LibreOffice по умолчанию, автоматически подсвечивая ошибки в тексте красной линией, как в MS Office. Но для того чтобы эта проверка орфографии работала верно, надо верно выбрать язык текста в документе. Для этого выделите текст, найдите в нижней части окна, примерно по середине индикатор языка текста и кликните по нему, затем выберите нужный язык:
После этого в тексте будут верно подсвечиваться орфографические ошибки. Если вы хотите специально пройтись по всем ошибкам, откройте меню Сервис и выберите Проверка орфографии. Программа проведёт вас по всем ошибкам по очереди и предложит их исправить:
Чтобы применить исправление, предложенное программой нажмите кнопку Заменить. Можно пропустить ошибку или добавить слово в словарь, чтобы оно больше не подсвечивалось.
По умолчанию проверка орфографии в документе довольно примитивная. Если вы хотите более точной проверки, можете воспользоваться расширением для проверки стиля и грамматики LanguageTool. Это продукт с открытым исходным кодом, который можно использовать вместе с LibreOffice бесплатно. Скачать расширение можно из этой страницы. Просто выберите самую свежую версию:
Когда расширение будет загружено, просто выполните по нему двойной клик. Откроется менеджер расширений LibreOffice, в котором надо будет подтвердить установку:
Когда расширение будет установлено, надо перезапустить LibreOffice. После этого в тексте кроме красных подчёркиваний вы увидите, синие. Это результат работы расширения LanguageTool. Чтобы увидеть в чём проблема просто кликните правой кнопкой по подчёркнутому тексту:
Например, в данном случае инструмент сообщает о том, что была пропущена запятая. Как видите, проверка орфографии LibreOffice работает по умолчанию, надо только выбрать правильный язык. А включить дополнительные возможности проверки тоже не очень сложно. Достаточно лишь установить расширение. Если вас интересует как отключить проверку орфографии в LibreOffice, то для этого достаточно снять галочку Автопроверка орфографии в меню Сервис.
Обнаружили ошибку в тексте? Сообщите мне об этом. Выделите текст с ошибкой и нажмите Ctrl+Enter.
Статья распространяется под лицензией Creative Commons ShareAlike 4.0 при копировании материала ссылка на источник обязательна .
Об авторе
Основатель и администратор сайта losst.ru, увлекаюсь открытым программным обеспечением и операционной системой Linux. В качестве основной ОС сейчас использую Ubuntu. Кроме Linux, интересуюсь всем, что связано с информационными технологиями и современной наукой.
Чтобы отключить эти настройки в LibreOffice:
- В любом приложении LibreOffice (Writer, calc ..) нажмите Инструменты> Параметры.
- Перейдите в Настройки языков> Письменные принадлежности
- В разделе «Параметры» снимите флажок «Проверять орфографию при вводе»
- Нажмите OK, чтобы подтвердить.
Во-первых, я прошу прощения, так как этот вопрос почти наверняка был задан ранее. Я просто не знаю термин для красного подчеркивания, который появляется под возможно неправильно написанными словами в редакторе слов LibreOffice, поэтому я не могу найти какие-либо вопросы, которые бы мне здесь помогли.
Я делаю заметки для класса по истории Китая, и я хотел бы знать, как отключить эти красные подчеркивания.
Так как многие слова и названия не на английском языке, раздражает видеть так много красных подчеркиваний.
Как отключить подчеркивание слов с ошибками в LibreOffice?
2019-01-25 23:41
1
ответ
Решение
Как предложил Майк: в меню инструментов отмените выбор «автоматической проверки орфографии» (в качестве ярлыка вы также можете нажать SHIFT+F7)
guntbert
25 янв ’19 в 23:52
2019-01-25 23:52
2019-01-25 23:52